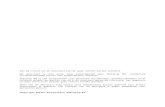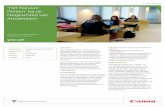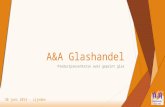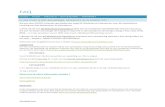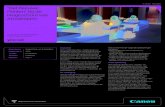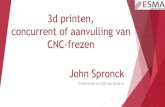Introductie myPrint website...Introductie Met Ricoh myPrint kunt u printen vanaf uw PC, laptop,...
Transcript of Introductie myPrint website...Introductie Met Ricoh myPrint kunt u printen vanaf uw PC, laptop,...

V2.7R1 / 2014-06-18
myPrint Help Introductie
myPrint website
Account aanmaken
Wachtwoord vergeten?
Home
Printen via web upload (WebPrint)
Printen via Email (EmailPrint)
Printen via rechter muisknop (Send To myPrint)
Printen via een driver (DriverPrint)
Uw myPrint ID activeren
Printtegoed kopen
Voucher verzilveren
Prijslijst
Mijn profiel
Download ‘SendToMyPrint’
Afdruk voorkeuren
myPrint ID wijzigen
E-mailadressen beheren
Wachtwoord wijzigen
Gebruikers-ID wijzigen
Meldingen wijzigen

Terug naar Index
V2.7R1
iOS app
Print workflow
Kies de myPrint server
Account aanmaken
Inloggen
Printen met de app
Mijn Profiel
Tegoed kopen
E-mailadressen beheren
Voucher verzilveren
Android app
Print workflow
Kies de myPrint server
Account aanmaken
Inloggen
Printen met de app
Mijn Profiel
Printtegoed kopen
E-mailadressen beheren
Voucher verzilveren
Windows Phone app
Print workflow
Kies de myPrint server

Terug naar Index
V2.7R1
Account aanmaken
Inloggen
Printen met de app
Account instelling (…)
Printtegoed kopen
E-mailadressen beheren
Voucher verzilveren
Appendix
Appendix A: Ondersteunde document types
Appendix B: Printen via ‘Send To myPrint’

Terug naar Index
V2.7R1
Introductie
Met Ricoh myPrint kunt u printen vanaf uw PC, laptop, smartphone of tablet. Binnen deze ‘Help’ vindt u antwoorden op veel gestelde vragen over myPrint. Gebruik hiervoor de onderstaande inhoudsopgave om meteen naar het juiste onderwerp te gaan. Vraag indien nodig uw beheerder naar de specifieke details van uw myPrint omgeving.
Wij hopen dat u veel printgemak ondervindt met myPrint.
Opmerkingen
Er is een gratis iOS, Android en Windows Phone app voor Ricoh myPrint beschikbaar in respectievelijk de Apple iTunes, Google Play en Microsoft store.
Vanwege de verschillende configuratie mogelijkheden van myPrint, kan de inhoud en ‘look en feel’ van myPrint in detail verschillen met die in dit Help document.
• Sommige besproken toepassingen in deze Help zijn alleen van toepassing als myPrint is geconfigureerd met een betaalsysteem. Deze zijn aangegeven met
een symbool.
• Opties die afhankelijk zijn van het gebruikte Follow-You systeem (het systeem dat er voor zorgt dat u kunt printen op de door u gekozen printer) zijn
aangegeven met een symbool.

Terug naar Index
V2.7R1
myPrint website
Om documenten te kunnen printen via web upload (WebPrint) of om administratieve taken te verrichten, dient u in te loggen op de myPrint website. Hiervoor heeft u een myPrint account nodig.
Bij het inloggen kunnen zich drie situaties voordoen:
1. myPrint is gekoppeld aan uw organisatie. (U kunt dit herkennen aan het ontbreken van een link ‘Account aanmaken’)
U kunt in dat geval inloggen met uw Windows gebruikersnaam en wachtwoord en direct aan de slag met myPrint.
2. myPrint is niet gekoppeld aan uw organisatie.
U dient dan eerst een account aan te maken met uw e-mailadres via de link ‘Account aanmaken’.
3. U bent een gastgebruiker.
U dient dan eerst een account aan te maken met uw e-mailadres via de link ‘Account aanmaken’.
Opmerking
In sommige myPrint omgevingen kan een account automatisch worden aangemaakt door het sturen van een e-mail naar een specifiek e-mailadres. Vraag uw helpdesk medewerker of beheerder van myPrint naar deze mogelijkheid.

Terug naar Index
V2.7R1
Account aanmaken
U kunt een myPrint account aanmaken op basis van uw opgegeven e-mailadres. Gebruik daarvoor de link ‘Account aanmaken‘ onderin het inlogscherm om deze functie te starten. De beheerder van myPrint kan met het oog op beveiliging bepaalde e-mailadressen (bijvoorbeeld @hotmail.com) uitsluiten. Wanneer u een account probeert aan te maken met een dergelijk e-mailadres, zal myPrint u waarschuwen dat dit niet mogelijk is.
Wanneer u alles heeft ingevuld, dient u aan te geven akkoord te gaan met de voorwaarden van myPrint. U kunt deze voorwaarden inzien door op de link ‘Voorwaarden‘ te klikken. myPrint vraagt u tevens een tekst over te typen vanaf een plaatje om zo te bewijzen dat u geen robot bent.
Het aanmaken van het myPrint account kunt u daarna bevestigen met de knop ‘Account aanmaken’.
myPrint stuurt op basis van uw aanvraag een activeringsmail om te controleren of u daadwerkelijk de eigenaar van het opgegeven e-mailadres bent. myPrint zal uw account pas activeren wanneer u de link aanklikt in deze activeringsmail.
U wordt daarna automatisch ingelogd en naar uw persoonlijke pagina geleid op de myPrint website.
Opmerking
Indien u een account probeert the creëren op basis van uw AD gegevens en myPrint is gekoppeld aan uw organisatie, dan zal myPrint u informeren dat uw account reeds bestaat en dat u kunt inloggen met uw AD gegevens.
Indien u de door myPrint verstuurde activeringsmail bent kwijtgeraakt kunt u opnieuw een myPrint account aanvragen. U ontvangt dan weer een activeringsmail.

Terug naar Index
V2.7R1
Wachtwoord vergeten?
Mocht u uw wachtwoord zijn vergeten, dan kunt u met de optie ‘Wachtwoord vergeten’ in het inlogscherm een nieuw wachtwoord instellen.
Klik op de link ‘Wachtwoord vergeten’. myPrint toont nu het volgende scherm:
Vul uw e-mailadres in, type de code in het plaatje over en klik op ‘Verzenden’. myPrint stuurt u een e-mail met hierin een activeringslink.
Open deze e-mail en klik op de activeringslink. myPrint geeft u nu de mogelijkheid om een nieuw wachtwoord op te geven.
Opmerkingen
De e-mail met activeringslink wordt altijd naar het hoofdadres van uw myPrint-account gestuurd; niet naar een mogelijk additioneel opgegeven e-mailadres.
De activeringslink heeft een beperkte houdbaarheid.
U kunt deze functionaliteit niet gebruiken wanneer uw account gebaseerd is op uw AD gegevens —in dat geval wordt uw wachtwoord beheerd door het AD.

Terug naar Index
V2.7R1
Home
Deze pagina geeft toegang tot een aantal administratieve taken van myPrint.
Op deze pagina vindt u de volgende informatie en functies:
De momenteel ingelogde myPrint gebruiker.
Uw huidige myPrint tegoed.
Andere beschikbare talen van myPrint. Na selectie van een taal wordt deze binnen uw profiel bewaard.
Link naar het myPrint Help document.
Link naar uw profielpagina waarbinnen persoonlijke myPrint instellingen worden bewaard.
Link naar de myPrint Home pagina.
Link naar het document waarin de voorwaarden staan vermeld voor het gebruik van myPrint.
Link waarmee u kunt uitloggen uit myPrint. Overigens wordt u na 15 minuten van inactiviteit automatisch uitgelogd.
Navigatiefunctie van de website. Deze kunt u gebruiken om snel te navigeren tussen pagina’s van de myPrint website.

Terug naar Index
V2.7R1
Printen via web upload (WebPrint)
Met deze functie kunt u een bestand in een paar stappen printen vanaf de ‘Home’ pagina van de myPrint website.
Log in op de myPrint website.
Selecteer met de knop ‘Bladeren/Browse’ een bestand, wijzig evt. de instellingen, en klik op de ‘Print’ knop.
Na een succesvolle upload krijgt u de melding dat het bestand klaarstaat op de printer.
U gaat nu naar de printer die myPrint ondersteunt en meldt zich aan met uw badge, uw Windows inloggegevens of het Gebruikers-ID dat u bij het aanmaken van uw myPrint account via e-mail heeft ontvangen.
U ziet dan uw opdracht(en) staan, waarna u deze vrijgeeft om te printen. Wanneer uw printopdracht is uitgevoerd, wordt geld van uw printtegoed afgeschreven.
Opmerkingen
Om te kunnen printen, moet u over voldoende printtegoed te beschikken.
myPrint ondersteunt de meeste bestandstypen (zie Appendix A: Ondersteunde document types Appendix A: Ondersteunde document types). Dit kan echter per site anders geregeld zijn. Mocht u een niet ondersteund bestandstype sturen, dan zult u de volgende melding zien:
Wanneer u een bestand uploadt dat te groot is, krijgt u volgende melding:

Terug naar Index
V2.7R1
Printen via Email (EmailPrint)
Met deze functie kunt u bestanden printen door ze per e-mail naar myPrint te sturen.
U creëert de e-mail en voegt hier de eventuele bijlagen aan toe.
U stuurt deze e-mail naar het voor uw organisatie geconfigureerde e-mailadres. NB: voor het juiste myPrint e-mailadres raadpleegt u de flyer van myPrint van uw organisatie. myPrint zal zowel de e-mail als de bijlage(n) printen.
Opmerkingen
De e-mail zelf herkent u op de printer aan het woord ‘[Email]’ met daarachter het onderwerp van de mail.
Bijlagen kunt u herkennen op de printer aan hun bestandsnaam.
Mocht het zo zijn dat u uitsluitend de bijlagen wilt printen, dan verwijdert u de e-mail van de printer.
Let erop dat u bij het toevoegen van bijlagen niet de maximale toegestane grootte van de e-mail overschrijdt.
myPrint is soms zo geconfigureerd dat u uitsluitend de bijlagen kunt printen.
Opdrachten worden voor een bepaalde tijd (door de beheerder ingesteld) opgeslagen om te printen. Is deze tijd verstreken dan worden de opdrachten automatisch gewist.
Printen via rechter muisknop (Send To myPrint)
Met deze functie kunt u zeer eenvoudig bestanden printen door ze in de verkenner te selecteren en via de rechter muisknop te kiezen voor ‘Kopiëren naar’ > Send to myPrint. Voor installatie en meer info zie onder de knop ‘Toelichting SendTo myPrint’ in: ‘Mijn Profiel > Download SentTo myPrint’. Zie ook Appendix B

Terug naar Index
V2.7R1
Printen via een driver (DriverPrint)
Via deze functie kunt u een speciale myPrint printer installeren op uw eigen Windows PC. Hiermee kunt u via Windows printen vanuit elke applicatie naar myPrint. Eén van onderstaande manieren zal beschikbaar zijn om deze printer te kunt installeren.
1. Op de home pagina vindt u een knop ‘Printer Installeren’ voor automatische installatie.
2. Op de home pagina vindt u een knop ‘Printerstuurprogramma downloaden’.
1. Installatie met de ‘Printer installeren’ knop
Log in op de myPrint website.
Klik op de knop ‘Printer installeren’. Windows opent het dialoogvenster 'Verbinding met webprinter toevoegen':
Klik op 'Ja'.
Windows vraagt nu bevestiging of u de printerdriver wilt openen:
Klik op ’Openen’.
Internet Explorer verifieert of u de printerdriver wilt openen:
Klik op ‘Toestaan’.
myPrint toont het volgende scherm:
Na enige tijd zal myPrint melden dat de printer succesvol geïnstalleerd is..
Hierna is het belangrijk dat u uw myPrint ID activeert. Deze noodzakelijke stap wordt in het volgende hoofdstuk besproken.

Terug naar Index
V2.7R1
Opmerkingen
De printerinstallatie werkt alléén in combinatie met Internet Explorer (alle versies).
Binnen Internet Explorer mag het beveiligingsniveau niet hoger dan ‘Normaal-Hoog’ staan. (Internetopties > Beveiliging > Beveiligingsniveau voor deze zone > Normaal-Hoog).
Installeert u de printer op een Windows 8 systeem, dan dient u Internet Explorer in de ‘bureaubladmodus’ te draaien en niet vanaf het Windows startscherm (gebruikersinterfacemodus). Internet Explorer kan in de ‘bureaubladmodus’ gezet worden door vanuit Start Internet Explorer te starten en daarna via de rechtermuisknop onderin het scherm op het sleutelsymbool te klikken en voor ‘Op bureaublad weergeven’ te kiezen.
Installeert u de printer met Internet Explorer 11, dan dient u voor de myPrint website Internet Explorer in de ‘Compatibiliteitsmodus’ te zetten. Internet Explorer kan in de ‘Compatibiliteitsmodus’ gezet worden door in Internet Explorer rechtsboven op het ‘Extra’s’ icoon (Alt+x) te drukken. Kies binnen het venster de optie ‘Compatibiliteitsmodus configureren’ en voeg de website van myPrint toe aan de sites.
Installeert u een printer op een Windows XP systeem, dan kan het zijn dat u eerst een plug-in moet installeren voor Internet Explorer (OLEprn.Dll). Er verschijnt dan een gele balk bovenin uw browser die u hierop attendeert. Klik er met uw rechtermuisknop op en sta toe dat deze geïnstalleerd wordt. Anders zal de installatie van de printer niet kunnen worden voltooid.
U dient met uw ingelogde Windows-account genoeg rechten te hebben op uw Windows
systeem om een printer toe te voegen.
U kunt deze printer op al uw eigen computers installeren, zodat u ook daarvandaan kunt printen. Het is echter niet raadzaam om deze printer te installeren op een publieke computer, omdat dan iedereen kan printen met uw account.
Een extra autorisatiestap op de printer voorkomt dat derden de printopdrachten kunnen vrijgeven en printen. Mocht er toch iemand misbruik maken van uw account, dan kun u via de website van myPrint een nieuw myPrint ID aanvragen.
2. Installatie met de ‘Printerstuurprogramma downloaden’ knop
In sommige omgevingen is het niet mogelijk of toegestaan —bv vanuit het oogpunt van security— om de myPrint printer te installeren. Wanneer dit het geval is kan uw organisatie een op maat gemaakte printer driver hebben geconfigureerd. Deze kunt u dan downloaden en installeren. (Ziet u alleen een ‘Printer Installeren’ knop, ga dan naar het vorige hoofdstuk)
Klik op de knop op myPrint ‘Home’ page na log in. Het systeem toont twee opties: voor 32-bit PC’s en voor 64-bit PC’s.
Kies de versie die voor uw PC van toepassing is. Mocht u niet weten welk type PC u heeft, kijk dan in uw PC instellingen (systeeminstellingen). De driver wordt nu gedownload.
Installeer de gedownloade driver.
Vergeet niet uw myPrint ID te activeren. Deze noodzakelijke stap zal in het volgende hoofdstuk worden uitgelegd.

Terug naar Index
V2.7R1
Uw myPrint ID activeren
Om er zeker van te zijn dat uw opdracht bij het juiste account terechtkomt, dient u uw persoonlijke myPrint ID eenmalig in te stellen in de printerdriver van de geïnstalleerde myPrint printer.
Zoek uw persoonlijke myPrint ID dat op het notitiepapiertje staat op de ‘Home’ page van de myPrint website. myPrint toont deze wanneer u op de knop duwt die op het papiertje staat. Onthoud deze code (die hoofdletter-gevoelig is) of zet deze op het klembord van de PC.
Open op uw Windows PC via ‘Configuratiescherm’ de optie ‘Apparaten en printers’.
Klik met de rechtermuisknop op de zojuist geïnstalleerde printer ‘myPrint op http://.......myPrint’ en selecteer: ‘Voorkeursinstellingen voor afdrukken’. Het volgende scherm verschijnt:
Klik op ‘Details...’.
Windows toont het volgende dialoogvenster:
Vul hier het myPrint ID in (of plak dit) in dat u in stap 1 had opgezocht.
Klik tweemaal op 'OK'. Het myPrint ID is nu geactiveerd en de myPrint printer is klaar voor gebruik.
Opmerkingen
Als u deze stap niet uitvoert, zullen de opdrachten geen uniek myPrint ID meekrijgen en door myPrint niet naar de printer gestuurd, maar verwijderd worden.
In een ‘betaalomgeving’ dient u eerst printtegoed aan te schaffen voordat u daadwerkelijk kunt printen.

Terug naar Index
V2.7R1
Printtegoed kopen
Om te kunnen printen (in een betaalomgeving), heeft u printtegoed nodig. Dit kunt u via de myPrint website kopen met internetbankieren via diverse betaal methoden zoals Maestro, Visa, iDEAL.
Log in op de myPrint website.
Klik op de knop ‘Tegoed kopen’.
myPrint laat de volgende opties zien (in dit voorbeeld met de euro als valuta)
Klik op het gewenste bedrag.
myPrint start de betaalmodule om de betaling via internetbankieren met uw bank af te ronden. Volg het proces.
Wanneer de transactie succesvol is afgerond, kunt u dit aan uw verhoogde saldo zien.
Opmerkingen
Om te kunnen printen heeft u —in een betaalomgeving— printtegoed nodig. Hoeveel afdrukken u kunt maken met uw tegoed is afhankelijk van de prijs die hiervoor gerekend wordt. Zie hiervoor de functie 'Prijslijst'.
Uw actuele printtegoed kunt u bovenin de pagina zien
Printtegoed wordt pas afgeschreven als u een opdracht op de printer vrijgeeft en afdrukt.
Afhankelijk van uw actuele tegoed en het ingestelde maximum kunnen één of meer ophoogopties zijn uitgeschakeld.
Op het transactiescherm kunt u al uw betalingen volgen en de historie daarvan inzien. Mocht een transactie bijvoorbeeld niet goed afgerond zijn, dan kunt u dit hier ook zien.
Wanneer uw saldo beneden een door u in te stellen minimum zakt, zult u hiervan een melding ontvangen per e-mail. Zo komt u bij de printer niet voor verassingen te staan. Dit minimum kunt u instellen bij de functie 'Meldingen wijzigen' op de myPrint website.

Terug naar Index
V2.7R1
Voucher verzilveren
Vouchers zijn waardebonnen met een bepaalde myPrint waarde. Deze zijn soms te koop als alternatief voor het kopen van myPrint saldo via internetbankieren. Ga bij uw organisatie na of dit bij uw organisatie zo is.
Log in op de myPrint website.
Op de ‘Home’ pagina klik op de knop ‘Voucher verzilveren’ als u een aangeschafte voucher wilt verzilveren. .
Voer de code in die op de voucher staat en klik op ‘Voucher verzilveren’. myPrint hoogt nu uw saldo op met het bedrag van de voucher.
Prijslijst
De prijslijst geeft een overzicht van wat het printen kost.
Klik op ‘Prijslijst’ en myPrint laat de bij uw organisatie behorende prijslijst zien.

Terug naar Index
V2.7R1
Mijn profiel
Deze pagina geeft toegang tot administratieve taken van myPrint.
Download ‘SendToMyPrint’
Met SendToMyPrint kunt u documenten op uw PC via de rechter muisknop selecteren en naar myPrint te sturen. Om het te kunnen gebruiken dient u het eerst op uw PC te installeren.
Klik op de knop om te downloaden, en installeer het programma.
Opmerkingen
Wanneer u het programma downloadt is het mogelijk dat Windows u waarschuwt dat het programma mogelijk gevaarlijk is. U kunt deze waarschuwing negeren.
Afdruk voorkeuren
Bij web upload kunt u kiezen of u uw document in kleur of zwart/wit en enkelzijdig of dubbelzijdig wil printen. Met Afdruk voorkeuren kunt u uw voorkeuren eenmalig vastleggen zodat u ze niet steeds opnieuw hoeft te kiezen.

Terug naar Index
V2.7R1
myPrint ID wijzigen
U kunt uw myPrint ID wijzigen, bijvoorbeeld wanneer u het vermoeden heeft dat anderen hiervan kennis hebben gekregen en er misbruik van maken.
Volg de handelingen zoals omschreven in het hoofdstuk Uw myPrint ID activeren om uw myPrint ID te wijzigen in de driver.
Opmerkingen
Wanneer u uw myPrint ID gewijzigd heeft, is uw oude myPrint ID niet meer geldig. Als u dus gaat printen met de driver en u hebt hierin nog de oude code staan, dan zullen deze opdrachten niet afgedrukt worden.
E-mailadressen beheren
Het komt vaak voor dat mensen niet één, maar meerdere e-mailadressen hebben. Deze zijn meestal ook nog gekoppeld aan verschillende apparaten zoals desktops, laptops, smartphones of tablets. Met deze functie kunt u deze e-mailadressen koppelen aan uw hoofdaccount van myPrint, zodat u deze kan gebruiken voor printen via e-mail.
Log in op de myPrint website.
Ga naar ‘MijnProfiel’ en klik op ‘E-mailadressen beheren’. myPrint toont nu het volgende scherm.
Vul uw additionele e-mailadressen in en klik daarna op de button ‘Opslaan’. myPrint zal nu verifiëren of u inderdaad de eigenaar bent van deze e-mailadressen door naar ieder e-mailadres een e-mail met bevestigingslink te sturen. NB: myPrint geeft per e-mailadres aan of deze nog wacht op bevestiging
Open de e-mail van myPrint. U vindt deze in de inbox van het zojuist opgegeven e-mailadres en klik op de bevestigingslink. myPrint zal dit e-mailadres nu registreren als een extra e-mailadres. U kunt vanaf nu ook via dit e-mailadres printopdrachten sturen.
NB: myPrint geeft een actief adres in het overzicht aan met een .

Terug naar Index
V2.7R1
Opmerkingen
Zolang activering niet plaatsgevonden heeft ("Wachtend op bevestiging"), kan het e-mailadres nog niet gebruikt worden om mee te printen.
U kunt een e-mailadres verwijderen door op het prullenbak-symbooltje te klikken achter het betreffende e-mailadres.
Wachtwoord wijzigen
Mocht u uw wachtwoord willen wijzigen, dan kunt u met deze functie een nieuw wachtwoord aanmaken.
Log in op de myPrint website.
Ga naar ‘MijnProfiel’ en klik op ‘Wachtwoord wijzigen’. myPrint toont nu het volgende scherm:
U vult uw huidige wachtwoord in, gevolgd door het nieuwe wachtwoord met herhaling om typefouten te voorkomen. Daarna klikt u op de button ‘Wachtwoord wijzigen’. myPrint zal nu uw wachtwoord wijzigen.
Opmerkingen
myPrint verlangt dat u uw huidige wachtwoord ingeeft om misbruik te voorkomen.
Vanwege de veiligheid dient een wachtwoord te voldoen aan vooraf bepaalde minimumeisen (weergegeven aan de rechterzijde van het scherm).
U heeft deze functie niet beschikbaar als u ingelogd bent met uw Windows gebruikersnaam en wachtwoord. Deze worden dan door uw organisatie beheerd.

Terug naar Index
V2.7R1
Gebruikers-ID wijzigen
Bij het printen dient u zich te autoriseren bij de printer met uw Gebruikers-ID. Mocht u dit ID vergeten zijn, dan kunt u met deze functie een nieuw Gebruikers-ID instellen.
Log in op de myPrint website.
Ga naar ‘MijnProfiel’ en klik op ‘Gebruikers-ID wijzigen’. myPrint toont nu het volgende scherm:
Klik op de knop ‘Stuur nieuw Gebruikers-ID’, zodat myPrint een nieuw Gebruikers-ID naar het e-mailadres stuurt van uw myPrint account.
Opmerkingen
Afhankelijk van het gebruikte Follow-You systeem is deze functie wel of niet beschikbaar.
Na wijziging is het oude Gebruikers-ID met deze functie niet meer bruikbaar.
Hebt u per ongeluk een nieuw Gebruikers-ID aangevraagd terwijl u met een badge werkt? Dan zult u merken dat de badge niet meer werkt. U kunt dit herstellen door met het nieuwe Gebruikers-ID in te loggen en daarna uw badge weer te registreren door deze tegen de kaartlezer te houden.

Terug naar Index
V2.7R1
Meldingen wijzigen
Op deze pagina kunt u meldingen wijzigen die myPrint verstuurd naar aanleiding van bepaalde zaken.
Tegoed notificatie Hierbij wordt u via e-mail op de hoogte gehouden van het bereiken van het ingestelde minimum van uw myPrint saldo. Zo komt u niet voor verrassingen te staan bij de printer als u opdrachten wilt printen.
Log in op de myPrint website.
Ga naar ‘MijnProfiel’ en klik op ‘Meldingen wijzigen’. myPrint toont nu het volgende scherm:
Kies het gewenste minimum en klik op ‘Opslaan’ om het te bevestigen.
Opmerking
Wilt u helemaal geen melding ontvangen als uw tegoed onder een bepaald minimum zakt, dan kunt u de limiet op 0,00 stellen.

Terug naar Index
V2.7R1
iOS app
Er is een myPrint iOS app beschikbaar via de Apple app Store voor iPad, iPod of iPhone. Met deze app kunt u direct printopdrachten versturen naar myPrint, ook vanuit andere apps. Naast deze app kunt u ook e-mails printen vanaf uw Apple device. Hieronder vindt u een korte uitleg.
Print workflow
Het rode pad in het diagram toont de basis flow van een ingelogde gebruiker in myPrint, die een document print met gebruik van de iOS app.
Andere paden zijn in zwart weergegeven.
Open Pages, Numbers, Keynote, etc.
Activeer de “Open In” functie en kies “myPrint”. Binnen de myPrint app kiest u daarna voor ‘print’ waarna myPrint de opdracht naar de printer stuurt zodat u deze hier kunt ophalen. Opmerking: De “Open In” functie kan per app verschillen. Bovendien, gedragen Apple apparaten zich onderling soms ook verschillend.
Er kunnen zich nu vier verschillende situaties voordoen: 1. Flow A: U bent al ingelogd in myPrint.
U kunt meteen printen waarna myPrint de opdracht naar de printer stuurt zodat u deze hier kunt ophalen.
2. Flow B: U bent niet ingelogd in myPrint maar hebt wel reeds een account. U dient eerst in te loggen.
3. Flow C: U bent niet ingelogd in myPrint en hebt nog geen account. U dient eerst een account te maken en daarna in te loggen
4. Flow D: U bent nog niet gekoppeld aan een myPrint omgeving. Maak verbinding met een myPrint server.

Terug naar Index
V2.7R1
Kies de myPrint server
Om van de myPrint App gebruik te kunnen maken dient deze gekoppeld te worden aan een myPrint omgeving. Daarvoor bij dient u het HTTP adres van de server in te geven. Als u deze niet weet neem dan contact op met de helpdesk of beheerder. Het is mogelijk dat dit adres ook als QR code beschikbaar is. In dat geval kunt u met de QR-code knop deze scannen met een QR scan app.
Account aanmaken
Om uw persoonlijke data te kunnen beheren (zoals printtegoeden en additionele e-mailadressen) heeft u een myPrint account nodig. U kunt een myPrint account aanmaken op basis van uw opgegeven e-mailadres. myPrint stuurt op basis van uw aanvraag een activeringsmail om te controleren of u daadwerkelijk de eigenaar van het opgegeven e-mailadres bent. myPrint zal uw account activeren wanneer u de link aanklikt in deze activeringsmail Als u een myPrint account heeft kunt u deze gebruiken zowel in de App als op de Website van myPrint om in te loggen.
Inloggen
Om de myPrint App te kunnen gebruiken dient u ingelogd te zijn. Geef uw e-mailadres en wachtwoord of organisatie inloggegevens. Als u uw wachtwoord vergeten bent kunt u een nieuw aanvragen —tenzij deze beheerd worden door uw organisatie.
Printen met de app
Selecteer een bestand
Met deze functie kunt u bestanden selecteren (van uw foto bibliotheek, of gemaakt met de camera). Selecteer a plaatje en druk op de “print” knop.
Printen van foto’s
Met deze functie kunt u foto’s genomen met de camera meteen printen. Gebruik deze knop om uw camera app te starten. Maak een foto en druk op ‘Gebruik’ om meteen terug te keren naar myPrint. U ziet een preview van het te printen document en met de knop “print” kunt u deze meteen printen.
Mijn Profiel
Op de ‘Mijn profiel’ pagina kunt u uw actuele tegoed zien, de taal veranderen, aanvraag voor een nieuw wachtwoord doen, beheren van uw e-mailadressen en vouchers verzilveren.

Terug naar Index
V2.7R1
Tegoed kopen
Om te kunnen printen heeft u printtegoed nodig. Deze kunt u met gebruik van Internetbankieren kopen.
Kies ‘Mijn Profiel’ , klik op de ‘Tegoed kopen’ knop. U wordt doorgeleidt naar de myPrint website. Zie voor de vervolgstappen de sectie: Printtegoed kopen.
E-mailadressen beheren
Het komt vaak voor dat mensen niet één, maar meerdere e-mailadressen hebben. Deze zijn meestal ook nog gekoppeld aan verschillende apparaten zoals desktops, laptops, smartphones of tablets. Met deze functie kunt u deze e-mailadressen koppelen aan uw hoofdaccount van myPrint, zodat u deze kan gebruiken voor printen via e-mail.
Kies ‘Mijn Profiel’ en ga naar de ‘E-mailadressen beheren’ sectie.
Vul uw additionele e-mailadressen in en klik daarna op de knop ‘Opslaan’. myPrint zal nu verifiëren of u inderdaad de eigenaar bent van deze e-mailadressen door naar ieder e-mailadres een e-mail met bevestigingslink te sturen.
Open de activatie e-mail van myPrint. U vindt deze in de in-box van het zojuist opgegeven e-mailadres en klik op de bevestigingslink. myPrint zal dit e-mailadres nu registreren als een extra e-mailadres. U kunt vanaf nu ook via dit e-mailadres printopdrachten sturen.
Opmerkingen
Zolang activering niet plaatsgevonden heeft ("Wachtend op bevestiging"), kan het e-mailadres nog niet gebruikt worden om mee te printen.
Een klok symbool achter het adres geeft aan dat dit nog het geval is.
myPrint geeft een actief adres in het overzicht aan met een.
U kunt een e-mailadres verwijderen door op het prullenbak-symbooltje te klikken achter
het betreffende e-mailadres.
Voucher verzilveren
Vouchers zijn waardebonnen met een bepaalde myPrint waarde. Deze zijn soms te koop als alternatief voor het kopen van myPrint saldo via internetbankieren. Vraag bij uw myPrint-omgeving na of zij voor myPrint vouchers uitgeven.
Selecteer ‘Mijn Profiel’ en ga naar de ‘Voucher verzilveren’ sectie.
Vul uw unieke ‘Voucher Code’ in als u een gekochte voucher wilt verzilveren. en klik op ‘Verzenden’. myPrint hoogt nu uw saldo op met het bedrag van de voucher.

Terug naar Index
V2.7R1
Android app
Er is een myPrint Android app beschikbaar via de Google Play store. Met deze app kunt u direct printopdrachten versturen naar myPrint, ook vanuit andere apps. Naast deze app kunt u ook e-mails printen vanaf uw Android device. Hieronder vindt u een korte uitleg.
Print workflow
Het rode pad in het diagram toont de basis flow van een ingelogde gebruiker in myPrint, die een document print met gebruik van een Android app.
Andere paden zijn in zwart weergegeven.
Open een document in een Android App, zoals bijvoorbeeld “Acrobat
reader” of “Office”, etc.
Selecteer de ‘Delen’ of ‘Send’ functie en kies ‘myPrint’. Binnen de myPrint App kiest u daarna voor ‘print’ waarna myPrint de opdracht naar de printer stuurt zodat u deze hier kunt ophalen. Opmerking: De ‘Delen’ of ‘Send’ functies kunnen per App verschillen. Bovendien, gedragen verschillende Android apparaten zich onderling soms ook verschillend.
Er kunnen zich nu vier verschillende situaties voordoen: 1. Flow A: U bent al ingelogd in myPrint.
U kunt meteen printen waarna myPrint de opdracht naar de printer stuurt zodat u deze hier kunt ophalen.
2. Flow B: U bent niet ingelogd in myPrint maar hebt wel reeds een account. U dient eerst in te loggen.
3. Flow C: U bent niet ingelogd in myPrint en hebt nog geen account. U dient eerst een account te maken en daarna in te loggen
4. Flow D: U bent nog niet gekoppeld aan een myPrint omgeving. Maak verbinding met een myPrint server.

Terug naar Index
V2.7R1
Kies de myPrint server
Om van de myPrint App gebruik te kunnen maken dient deze gekoppeld te worden aan een myPrint omgeving. Daarvoor bij dient u het HTTP adres van de server in te geven. Als u deze niet weet neem dan contact op met de helpdesk of beheerder. Het is mogelijk dat dit adres ook als QR code beschikbaar is. In dat geval kunt u met de QR-code knop deze scannen met een QR scan app.
(gebruik hiervoor QR Droid of Barcode Scanner ).
Account aanmaken
Om uw persoonlijke data te kunnen beheren (zoals printtegoeden en additionele e-mail-adressen) heeft u een myPrint account nodig. U kunt een myPrint account aanmaken op basis van uw opgegeven e-mailadres. myPrint stuurt op basis van uw aanvraag een activeringsmail om te controleren of u daadwerkelijk de eigenaar van het opgegeven e-mailadres bent. myPrint zal uw account activeren wanneer u de link aanklikt in deze activeringsmail Als u een myPrint account heeft kunt u deze gebruiken zowel in de App als op de Website van myPrint om in te loggen.
Inloggen
Om de myPrint App te kunnen gebruiken dient u ingelogd te zijn. Geef uw e-mailadres en wachtwoord of organisatie inloggegevens. Al u uw wachtwoord vergeten bent kunt u een nieuwe aanvragen —tenzij deze beheerd worden door uw organisatie.
Printen met de app
Selecteer een bestand
Met deze functie kunt u bestanden selecteren (van uw Android systeem). Kies de App waarmee u uw bestanden kunt benaderen en selecteer a bestand en druk op de “print” knop. Afhankelijk van het bestandstype zie u deze als voorvertoning of logo op de printer verschijnen. Druk op de “Print” knop om deze te printen.
Foto’s printen
Met deze functie kunt u foto’s genomen met de camera meteen printen. Gebruik deze knop om uw camera App te starten. Maak een foto en druk op ‘Gereed’ om meteen terug te keren naar myPrint. U ziet een preview van het te printen document en met de knop “print” kunt u deze meteen printen.

Terug naar Index
V2.7R1
Mijn Profiel
Op de ‘Mijn profiel’ pagina kunt u uw actuele tegoed zien, de taal veranderen, aanvraag voor een nieuw wachtwoord doen, beheren van uw e-mailadressen en vouchers verzilveren.
Printtegoed kopen
Om te kunnen printen heeft u printtegoed nodig. Deze kunt u met gebruik van Internetbankieren kopen.
Kies ‘Mijn Profiel’ , klik op de ‘Tegoed kopen’ knop. U wordt doorgeleidt naar de myPrint website. Zie voor de vervolgstappen de sectie: Printtegoed kopen
E-mailadressen beheren
Het komt vaak voor dat mensen niet één, maar meerdere e-mailadressen hebben. Deze zijn meestal ook nog gekoppeld aan verschillende apparaten zoals desktops, laptops, smartphones of tablets. Met deze functie kunt u deze e-mailadressen koppelen aan uw hoofdaccount van myPrint, zodat u deze kan gebruiken voor printen via e-mail.
Kies ‘Mijn Profiel’ en ga naar de ‘E-mailadressen beheren’ sectie.
Vul uw additionele e-mailadressen in en klik daarna op de button ‘Opslaan’. myPrint zal nu verifiëren of u inderdaad de eigenaar bent van deze e-mailadressen door naar ieder e-mailadres een e-mail met bevestigingslink te sturen.
Open de activatie e-mail van myPrint. U vindt deze in de in-box van het zojuist opgegeven e-mailadres en klik op de bevestigingslink. myPrint zal dit e-mailadres nu registreren als een extra e-mailadres. U kunt vanaf nu ook via dit e-mailadres printopdrachten sturen.
Opmerkingen
Zolang activering niet plaatsgevonden heeft ("Wachtend op bevestiging"), kan het e-mailadres nog niet gebruikt worden om mee te printen.
- Een kloksymbool achter het adres geeft aan dat dit nog het geval is.
- myPrint geeft een actief adres in het overzicht aan met een .
U kunt een e-mailadres verwijderen door op het prullenbak-symbooltje te klikken achter
het betreffende e-mailadres.

Terug naar Index
V2.7R1
Voucher verzilveren
Vouchers zijn waardebonnen met een bepaalde myPrint waarde. Deze zijn soms te koop als alternatief voor het kopen van myPrint saldo via internetbankieren. Vraag bij uw myPrint-omgeving na of zij voor myPrint vouchers uitgeven.
Kies ‘Mijn Profiel’ en ga naar de ‘Voucher verzilveren’ sectie.
Vul uw unieke ‘Voucher Code’ in als u een gekochte voucher wilt verzilveren, en klik op ‘Verzenden’. myPrint hoogt nu uw saldo op met het bedrag van de voucher.

Terug naar Index
V2.7R1
Windows phone app
Er is een myPrint Windows Phone app beschikbaar via de Windows store. Met deze app kunt u direct printopdrachten versturen naar myPrint, ook vanuit andere apps. Naast deze app kunt u ook e-mails printen vanaf uw Windows Phone device. Hieronder vindt u een korte uitleg.
Print workflow
Het rode pad in het diagram toont de basis flow van een ingelogde gebruiker in myPrint, die een document print met gebruik van de Windows Phone app.
Andere paden zijn in zwart weergegeven.
Open een document in een Windows Phone App, zoals bijvoorbeeld
“Acrobat reader” of “Office”, etc.
Selecteer de ‘Delen’ (….) functie en kies ‘myPrint’. Binnen de myPrint App kiest u daarna voor ‘print’ waarna myPrint de opdracht naar de printer stuurt zodat u deze hier kunt ophalen.
Opmerking: De ‘Delen’ functie kan per App verschillen. Bovendien, gedragen verschillende Windows Phone apparaten zich onderling soms ook verschillend.
Er kunnen zich nu vier verschillende situaties voordoen: 5. Flow A: U bent al ingelogd in myPrint.
U kunt meteen printen waarna myPrint de opdracht naar de printer stuurt zodat u deze hier kunt ophalen.
6. Flow B: U bent niet ingelogd in myPrint maar hebt wel reeds een account. U dient eerst in te loggen.
7. Flow C: U bent niet ingelogd in myPrint en hebt nog geen account. U dient eerst een account te maken en daarna in te loggen
8. Flow D: U bent nog niet gekoppeld aan een myPrint omgeving. Maak verbinding met een myPrint server.

Terug naar Index
V2.7R1
Kies de myPrint server
Om van de myPrint App gebruik te kunnen maken dient deze gekoppeld te worden aan een myPrint omgeving. Daarvoor bij dient u het HTTP adres van de server in te geven. Als u deze niet weet neem dan contact op met de helpdesk of beheerder. Het is mogelijk dat dit adres ook als QR code beschikbaar is. In dat geval kunt u met de QR-code knop deze scannen met een QR scan app.
Account aanmaken
Om uw persoonlijke data te kunnen beheren (zoals printtegoeden en additionele e-mailadressen) heeft u een myPrint account nodig. U kunt een myPrint account aanmaken op basis van uw opgegeven e-mailadres. myPrint stuurt op basis van uw aanvraag een activeringsmail om te controleren of u daadwerkelijk de eigenaar van het opgegeven e-mailadres bent. myPrint zal uw account activeren wanneer u de link aanklikt in deze activeringsmail Als u een myPrint account heeft kunt u deze gebruiken zowel in de App als op de Website van myPrint om in te loggen.
Inloggen
Om de myPrint App te kunnen gebruiken dient u ingelogd te zijn. Geef uw e-mailadres en wachtwoord of organisatie inloggegevens. Al u uw wachtwoord vergeten bent kunt u een nieuwe aanvragen —tenzij deze beheerd worden door uw organisatie.
Printen met de app
Selecteer een bestand
Met deze functie kunt u bestanden selecteren (van uw Windows Phone systeem). Kies de App waarmee u uw bestanden kunt benaderen en selecteer a bestand en druk op de “print” knop. Afhankelijk van het bestandstype zie u deze als voorvertoning of logo op de printer verschijnen. Druk op de “Print” knop om deze te printen.
Foto’s printen
Met deze functie kunt u foto’s genomen met de camera meteen printen. Gebruik deze knop om uw camera App te starten. Maak een foto en druk op ‘Gereed’ om meteen terug te keren naar myPrint. U ziet een preview van het te printen document en met de knop “print” kunt u deze meteen printen.

Terug naar Index
V2.7R1
Account instelling (…)
Op de ‘Account instellingen’ pagina kunt u uw actuele tegoed zien, de taal veranderen, aanvraag voor een nieuw wachtwoord doen, beheren van uw e-mailadressen en vouchers verzilveren.
Printtegoed kopen
Om te kunnen printen heeft u printtegoed nodig. Deze kunt u met gebruik van Internetbankieren kopen.
Kies ‘Account instellingen’ (…) , klik op de ‘Tegoed kopen’ knop. U wordt doorgeleidt naar de myPrint website. Zie voor de vervolgstappen de sectie: Printtegoed kopen
E-mailadressen beheren
Het komt vaak voor dat mensen niet één, maar meerdere e-mailadressen hebben. Deze zijn meestal ook nog gekoppeld aan verschillende apparaten zoals desktops, laptops, smartphones of tablets. Met deze functie kunt u deze e-mailadressen koppelen aan uw hoofdaccount van myPrint, zodat u deze kan gebruiken voor printen via e-mail.
Kies (…) > ‘Account instellingen’ en ga naar de ‘E-mailadressen beheren’ sectie.
Vul uw additionele e-mailadres(sen) in en klik daarna op de button ‘Opslaan’. myPrint zal nu verifiëren of u inderdaad de eigenaar bent van deze e-mailadressen door naar ieder e-mailadres een e-mail met bevestigingslink te sturen.
Open de activatie e-mail van myPrint. U vindt deze in de in-box van het zojuist opgegeven e-mailadres en klik op de bevestigingslink. myPrint zal dit e-mailadres nu registreren als een extra e-mailadres. U kunt vanaf nu ook via dit e-mailadres printopdrachten sturen.
Opmerkingen
Zolang activering niet plaatsgevonden heeft ("Wachtend op bevestiging"), kan het e-mailadres nog niet gebruikt worden om mee te printen.
- Een kloksymbool achter het adres geeft aan dat dit nog het geval is.
- myPrint geeft een actief adres in het overzicht aan met een
U kunt een e-mailadres verwijderen door op het prullenbak-symbooltje te klikken achter
het betreffende e-mailadres.

Terug naar Index
V2.7R1
Voucher verzilveren
Vouchers zijn waardebonnen met een bepaalde myPrint waarde. Deze zijn soms te koop als alternatief voor het kopen van myPrint saldo via internetbankieren. Vraag bij uw myPrint-omgeving na of zij voor myPrint vouchers uitgeven.
Kies (…) > ‘Account instellingen’ en ga naar de ‘Voucher verzilveren’ sectie.
Vul uw unieke ‘Voucher Code’ in als u een gekochte voucher wilt verzilveren, en klik op ‘Verzenden’. myPrint hoogt nu uw saldo op met het bedrag van de voucher.
Appendix
Appendix A: Ondersteunde document types
Volgende tabel laat de document types zien die door myPrint worden ondersteund
Extensie Omschrijving
doc, docx, rtf, odt Word processor (bv MS Word)
xls, xlsx, ods Spreadsheet (bv MS Excel)
ppt, pptx, odp Presentation (bv. MS PowerPoint)
pdf Adobe Portable Document Format
xps XPS is een alternatief voor PDF
bmp, gif, jpg, jpeg, png, tif, tiff Beeldformaten (plaatjes)
txt Tekst zonder opmaak text (bv Notepad files)

Terug naar Index
V2.7R1
Appendix B: Printen via ‘Send To myPrint’
Met ‘Send To myPrint’ kunt u vanaf een Windows PC printen naar myPrint vanuit de Windows Explorer.
Download Vanaf de myPrint ‘mijn Profiel’pagina kunt u de software downloaden. NB: Indien u volgende melding krijgt van Windows kunt u die negeren:
Installeren Klik ‘Instaleer SendToMyPrint’ om deze te installeren. Dubbelklik het gedownloade bestand. Een wizard zal je door de installatie leiden.
Na installatie ga naar: Start Alle Programa’s SendToMyPrint
Configureren
Typ het myPrint website adres in. Klik ‘OK’
Type gebruikersnaam Type wachtwoord Klik ‘OK’
Gebruiken
Select een of meerdere documenten in de verkenner, en met de rechter muisknop Klik ‘Send to’ myPrint
Klik ‘Verstuur’ Als er een groene vink verschijnt wordt uw document geprint. Als er een rood kruis verschijnt is uw document afgewezen. Als u met de muis over de bestandsnaam gaat verschijnt er een tekst met de reden van afwijzing.