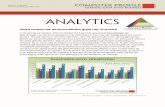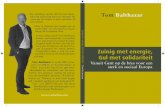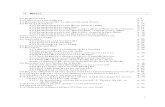KConferentie - Veilig internetten bespreekbaar maken met leerlingen
Internetten met Chromium
Transcript of Internetten met Chromium

Internetten met Chromium
• Chromium is de opensource browser en de basis van Google Chrome. Chromium is een gratis Browser, net als Internet Explorer, Mozilla Firefox, Opera, Safari en nog een aantal andere.
• Wat is een Browser? Dit is een applicatie waarmee je op het Internet surft.• Je hebt de mogelijkheid verschillende Browsers te installeren op je computer. Waarom zou
je dit doen?• De een surft liever met Explorer, de ander met Firefox, nog een ander met Chromium. Dus
probeer deze allen eens rustig uit, heb je een die aan jouw verwachtingen voldoet, kun je de andere eventueel verwijderen.
Installeer chromium via softwarebeheer (zie oefening 1.6). Deze handleiding is echt heel uitgebreid en is ruim 20 pagina's.
• Het venster :• Startpagina instellen :
◦ Startpagina instellen 2. • Bladwijzer (favorieten) maken.
◦ De Bladwijzerbalk. ◦ Bladwijzers organiseren .
• Het adresvak (adresbalk). • Wat is Browsegeschiedenis? • Je browsegeschiedenis niet weergeven in de adresbalk • Chromium instellen als standaard browser. • Standaard Zoek machine instellen. • Browsergegevens importeren. • Paswoord instellingen. • Lettertype en talen instellen. • Thema wijzigen. • Phishing en mailware. • Incognito modus instellen.

Het chromium venster:
Nu u chromium heeft geïnstalleerd, gaan we eens kijken wat we zoal te zien krijgen op ons scherm.Bovenaan het chromium venster vinden we de tabbladbalk (1). Onder de tabbladbalk hebben we de adresbalk (2).
Laat ons deze eens van naderbij bekijken. Aan de linkerzijde van de adresbalk hebben we vier knoppen.
Knop 1 en 2 gebruiken we om terug te keren naar een eerder bezochte pagina. Klik je op een pijl en hou je deze ingedrukt, dan verschijnt een lijst met de geschiedenis van je browsersessie (1).
De derde knop klikken we wanneer we de laatste nieuwe inhoud willen bekijken. Is deze pagina niet gewijzigd ondertussen, dan blijft de inhoud van deze ook onveranderd natuurlijk.De vierde knop, deze met het icoontje van een huis, brengt je wanneer je deze klikt naar de startpagina.

De startpagina is de pagina waar je terecht komt wanneer je chromium opent. Deze pagina staat standaard ingesteld op Google, maar je kunt deze instellen naar je eigen wensen.
1. Klik hiervoor de knop "Gereedschap" (7) helemaal aan de rechterzijde van de adresbalk, en kies "Opties" in het drop-downmenu.
2. In het dialoogvenster "Opties voor Google Chrome" kies je het tabblad "Basisinstellingen" (1), en typ je het Internetadres van de site die je wil instellen als je startpagina (2).
Bladwijzer maken. We hebben naast het adresvak (5) een knop met het ster-icoontje (6). Klikken op de knop met het ster-icoontje plaatst de pagina die je dat moment is bekijkt, in de bladwijzerbalk.
Wanneer je een pagina bezoekt die reeds is toegevoegd aan de bladwijzers, wordt het ster-icoontje geel ingekleurd (1). Bladwijzers worden ook wel eens "favorieten" genoemd.

Het adresvak functioneert namelijk niet alleen als adresvak, maar ook als zoekvak. Je kunt uiteraard een Internetadres intypen in dit vak, maar je kunt ook een zoekopdracht uitvoeren in dit adresvak. En het gaat nog verder. Chromium gaat niet alleen zoeken op het Internet, Chromium gaat ook zoeken in je bladwijzers en zelfs in je browsegeschiedenis. Afhankelijk van de gevonden items, plaatst Chromium icoontjes naast het resultaat (1).
Dit pictogram wordt getoond wanneer de site als bladwijzer is toegevoegd.Dit pictogram wordt getoond naast sites die voorkomen in je browsegeschiedenis.Dit pictogram wordt weergegeven naast zoekopdrachten, inclusief zoekopdrachtsuggesties, wanneer je suggesties hebt ingeschakeld.Dit pictogram wordt weergegeven naast voorgestelde sites, wanneer je "suggestieservice" hebt geselecteerd in het deelvenster "Opties voor Chromium" onder het tabblad "Geavanceerde opties".

Wat is Browsegeschiedenis?
De Browsegeschiedeenis is een lijst met websites die je in de laatste tien weken hebt bezocht tijdens het gebruik van Google Chrome. Ik kan me voorstellen dat wanneer je naar die meest bezochte websites hebt gesurft, pornosites noemen we dat, je niet graag hebt dat je echtgenote deze terugvindt wanneer ze eens gaat kijken aan welke sites haar wederhelft zijn tijd zit te "verprutsen".
Browsegeschiedenis verwijderen.
Om de Browsegeschiedenis geheel of gedeeltelijk te verwijderen, klik je het sleutel-icoontje in de adresbalk. Dit opent het deelvenster "Geschiedenis".In het deelvenster "Geschiedenis" vindt je een lijst (1) met alle door jou eerder bezochte sites.Wens je een site opnieuw te bezoeken, klik je de naam van de site in het lijstje. Wens je echter sites uit dit lijstje te verwijderen, klik je de koppeling "Items bewerken" (2).In het volgende venster heb je de keuze "Geselecteerde items verwijderen" (3), of "Alle browsegeschiedenis wissen" (5).Kies je voor het eerste dan selecteer je de site(s) in het lijstje (4) en klik je daarna de knop "Geselecteerde items verwijderen" (3). Klik de knop OK (7) in het dialoogvenster dat verschijnt.De geselecteerde items worden verwijdert uit het lijstje.Klik de koppeling "Verwijderen van items voltooid" (6) wanneer je klaar bent en wil terugkeren naar het eerste venster van de browsegeschiedenis.
Wens je echter alle sites uit de browsegeschiedenis te verwijderen klik je de knop "Alle browsegeschiedenis wissen" (5). In het dialoogvenster dat verschijnt selecteer je de optie "Browsegeschiedenis wissen" (1), en klik je het naar benedenwijzend pijltje (2) om een periode te selecteren in het drop-downmenu (3), waarvan je de browsegeschiedenis wilt wissen.

Klik de knop "Browsegegevens wissen" (4) wanneer je klaar bent.Het dialoogvenster zal sluiten, en je zult zien in het geschiedenisblad dat alles is gewist.

Je browsegeschiedenis niet weergeven in de adresbalk
Zoals we al verteld hebben, zal wanneer je in de adresbalk typt, Chromium automatisch websites en zoekopdrachten voorstellen die lijken op wat je invoert. Je kunt aan de voorafgaande pictogrammen in de adresbalk zien of deze site in je browsegeschiedenis voorkomt.Wanneer je niet wenst, dat items uit uw browsegeschiedenis in je adresbalk worden weergegeven wanneer je iets intypt, verwijder je de volledige browsegeschiedenis. Of wanneer je helemaal niet wenst dat er door Chromium suggesties worden weergegeven in de adresbalk, schakel je deze optie uit in het optievenster.
• Klik hiervoor het pictogram 'Gereedschap' in de browserwerkbalk en selecteer "Opties" in het drop-downmenu.
• Kies het tabblad "Geavanceerde opties" en verwijder het vinkje uit het selectievakje "Een suggestieservice gebruiken om zoekopdrachten en URL's aan te vullen die in de adresbalk worden getypt" door erop te klikken. Standaard is deze optie geselecteerd, en moeten we deze uitschakelen wanneer we dit niet wensen.

Google Chromium als standaard Browser.
In Chromium hebben we een aantal instellingen die we kunnen aanpassen naar onze eigen voorkeuren. Eén ervan is Chromium instellen als standaard Browser.
• Klik hiervoor de knop 'Gereedschap' uiterst rechts in de adresbalk, selecteer 'Opties' in het drop-downmenu.
• Kies het tabblad "Basisinstellingen" en klik vervolgens op de knop "Chromium instellen als mijn standaardbrowser".
Dit zal de rode tekst aanpassen naar een groene tekst, waarin wordt vermeld dat Chromium is ingesteld als standaardbrowser (1).

Standaard Zoek machine instellen.
Standaard is Google ingesteld als je zoekmachine, maar je hebt de mogelijkheid dit te wijzigen.• Klik hiervoor de knop 'Gereedschap' in de adresbalk, selecteer 'Opties' in het drop-
downmenu.• Kies het tabblad "Basisinstellingen", klik het naar benedenwijzend pijltje (1) in de sectie
"Standaardzoekmachine" en kies de zoekmachine die je wil gebruiken als standaard zoekmachine.
Een tweede mogelijkheid is de knop "Beheren" (2) te klikken, een zoekmotor te selecteren in het lijstje, en de knop "Instellen als standaard" te klikken. Wens je een zoekmotor toe te voegen klik je de knop "Toevoegen". Dit opent het dialoogvenster "Zoekmachine toevoegen" (4).Typ hierin een naam, een zoekwoord (dit is een tekstsnelkoppeling), een URL en klik de knop OK.
Toegevoegde zoekmotoren kunnen niet worden ingesteld als Standaard zoekmachine, maar dienen enkel om een tekstsnelkoppeling weer te geven in de adresbalk.

Browsergegevens importeren.
Wanneer je Chromium voor het eerst download, worden je persoonlijke gegevens (zoals de browsegeschiedenis en startpagina) automatisch vanuit je standaardbrowser geïmporteerd. Om bladwijzers, zoekmachines of andere instellingen uit een andere browser te importeren, klik je de knop 'Gereedschap' in de adresbalk en selecteer je 'Opties' in het drop-downmenu.
Kies het tabblad "Persoonlijke items", en klik de knop "Gegevens uit een andere browser importeren". In het dialoogvenster dat verschijnt kies je de browser (1) waaruit je alles wil importeren, selecteer je de items die je wenst te importeren (2), en klik je de knop "Importeren".

Paswoord instellingen.
In Chromium kan je gebruikersnamen en wachtwoorden voor verschillende websites opslaan, en hierdoor de aanmeldingsvelden automatisch laten invullen wanneer je de betreffende website(s) nogmaals bezoekt.Klik hiervoor de knop "Gereedschap" uiterst rechts in de werkbalk, selecteer 'Opties' in het drop-downmenu en kies het tabblad "Persoonlijke items" (1).
In de sectie "Wachtwoorden" kies je de optie "Aanbieden wachtwoorden op te slaan" (2). Dit zal telkens je een wachtwoord ingeeft op een site, je de vraag stellen of je dit wachtwoord wil opslaan.
Door het klikken op de knop "Opgeslagen wachtwoorden weergeven" (3), kunnen we in het deelvenster dat opent (4) sommige of alle opgeslagen wachtwoorden verwijderen. Ik ben geen voorstander voor het opslagen van wachtwoorden, dus dit lijstje is bij mij leeg.

Lettertype en talen instellen.
In Chromium hebben we de mogelijkheid het lettertype en de taal in te stellen voor de sites die je bezoekt. Klik hiervoor de knop "Gereedschap" in de werkbalk, selecteer 'Opties' in het drop-downmenu en kies het tabblad "Geavanceerde opties" (1).Scroll helemaal naar onder in het tabblad, en klik de knop "Lettertype en taalinstellingen wijzigen" (2). Om het lettertype en lettergrootte te wijzigen kies je het tabblad "Lettertypen en codering" (3). Klik de knop "Wijzigen" naast de verschillende opties om het lettertype en de lettergrootte te wijzigen. Hou er rekening mee dat wanneer de standaardcodering niet overeenkomt met de codering die een website nodig heeft, de teksten niet correct worden weergegeven.Kies het tabblad "Talen" (4) om de taalvoorkeuren voor webpagina's aan te passen. Deze helpen Google Chrome bij het bepalen van de taal waarin een webpagina moet worden weergegeven. Neem dit met een groot korreltje zout.Selecteer het selectievakje "Spelling controleren" wanneer je Google je spelling wil laten controleren wanneer je bijvoorbeeld een formulier invult.In het vak "Taal van Google Chrome" kun je eventueel een andere taal kiezen voor de Google Chrome interface (6). Dit zal de gebruikte taal aanpassen voor tooltips, menu's en dialoogvensters.

Startpagina instellen 2.
De start-pagina is, voor wie het nog niet mocht weten, de pagina of pagina's die openen, wanneer we Google Chrome opstarten. Om deze in te stellen klik je de knop "Gereedschap" in de adresbalk, selecteer 'Opties' in het drop-downmenu en kies het tabblad "Basisinstellingen" (1). In het tabblad "Basisinstellingen" hebben we een aantal opties. Allen lijken me wel duidelijk, maar ik zal deze eens vlug overlopen.In de sectie "Wanneer Google Chrome start" (3) hebben we drie opties: De eerste optie "Open de startpagina" zal de pagina openen die we hebben ingegeven in de sectie "Startpagina" (2).De tweede optie zal alle pagina's openen die waren geopend wanneer we Google Chrome afsloten in de vorige surfsessie.En met de derde optie kunnen we meerdere pagina's openen wanneer we Google Chrome starten. Kies je voor deze laatste optie, klik je de knop "Toevoegen" en type je een adres in het bovenste vak van het dialoogvenster dat verschijnt. Herhaal deze handeling voor elke pagina die je openen wanneer je Google Chrome start. Wens je pagina's niet langer te openen wanneer je Google Chrome start, dan selecteer je deze in het lijstje, en klik je de knop "Verwijderen". Maar dat denk ik had je zelf wel al door.

Thema wijzigen.
Door middel van thema's kun je de lay-out van Google Chrome aanpassen.Klik hiervoor de knop "Gereedschap" in de werkbalk, selecteer 'Opties' in het drop-downmenu en kies het tabblad "Persoonlijke items" (1).Klik de koppeling "Thema's ophalen" (2) in de sectie "Thema's".
Dit opent de online Google themagalerij. In de themagalerij hebben we twee tabbladen (1), "Thema's per artiest" en "Thema's van Google".Welke je ook kiest, deze zijn beiden gevuld met verschillende thema's. Om een ander thema toe te passen heb je twee mogelijkheden.Een eerste manier is de foto van het thema te klikken (2), een tweede manier is de knop "Thema toepassen" te klikken die zich onder de foto van het thema bevindt.

Kies je voor de eerste manier wordt je eerst een voorbeeld (1) getoond hoe het thema er zal uitzien in Google Chrome.Wens je het thema toe te passen klik je de knop "Thema toe passen" (2). Onmiddellijk wordt het thema van Google Chrome aangepast (3). Wens je het thema te verwijderen, en terug te keren naar het vorig ingestelde thema, klik je de knop "Ongedaan maken" (4).
Wens je echter het originele thema van Google Chrome in te stellen, dan kies je het tabblad "Thema's van Google" in de online Google themagalerij, en klik je het thema "Classic". Voor wie het niet mocht vinden, dit is het eerste thema in de lijst. Heb je gekozen voor de tweede manier, de knop "Thema toepassen" te klikken, wordt het thema onmiddellijk toegepast. Ook hier heb je de mogelijkheid het toegepaste thema ongedaan te maken.

Phishing en mailware
Eén beveiliging van Google Chrome is het opsporen van phishing en malware. Laat ik eerst eens uitleggen wat phishing en malware is.Phishing vindt plaats wanneer iemand zich voordoet als een ander om je persoonlijke gegevens te ontfutselen, bijvoorbeeld bankgegevens. Dit gebeurt meestal via een website die er net hetzelfde uitziet dan deze van bvb je bankkantoor. Malware is software die zonder uw medeweten op je computer wordt geïnstalleerd en die is bedoelt om je computer te beschadigen of om informatie van uw computer te stelen. Standaard is de functie voor het opsporen van phishing en malware ingeschakeld. De gouden raad van tante "je weet wel", laat deze ingeschakeld.Dit zal je waarschuwen wanneer je een site bezoekt die wordt verdacht van phishing of malware. Wens je deze om een of andere reden toch uit te schakelen, klik je de knop "Gereedschap" in de werkbalk, selecteer je "Opties" in het drop-downmenu en kies je het tabblad "Geavanceerde opties".Verwijder het vinkje voor de tekst "Bescherming tegen phishing en malware inschakelen" door erop te klikken.

Incognito modus instellen.
Wanneer je incognito surft op het Internet worden pagina's die je hebt bezocht, niet opgeslagen in je browsergeschiedenis. Ook worden bestanden die je download niet opgeslagen in je downloadgeschiedenis. Waarom zou je incognito surfen? Domme vraag, waar we allen wel het antwoord op weten. Om incognito te surfen klik je de knop "Gereedschap" in de werkbalk, en selecteer je "Nieuw incognitovenster" in het drop-downmenu. Dit opent een nieuw venster met in de linker bovenhoek het incognito-icoon (1).Typ een zoekwoord, of wanneer je weet waar je moet zijn, het adres in de adresbalk, en klik de Entertoets op je toetsenbord. Als voorbeeld typ ik het woord "porn". Ik ben benieuwd naar de resultaten.
Maar liefst 147 miljoen resultaten. Er zal toch wel iets te verdienen zijn met deze artikelen.
Welke site je ook hebt bezocht, geen enkele zal worden vermeld in je browsegeschiedenis.En maar goed ook, jullie hebben geen zaken met wat ik doe in mijn vrije tijd. Om te stoppen met incognito-surfen sluit je het incognito-venster door de X te klikken rechts bovenaan het incognitovenster (1), of door de X te klikken aan de rechterzijde van het tabblad (2).

De Bladwijzerbalk.
Wanneer je gebruik maakt van bladwijzers, kun je deze weergeven in de Bladwijzerbalk.Om de bladwijzerbalk te tonen in het browservenster hebben we een aantal mogelijkheden.Een eerste mogelijkheid is de knop "gereedschap" te klikken in de werkbalk, te kiezen voor "Extra" in het drop-downmenu en te klikken op "Bladwijzerbalk altijd weergeven".Veel vlugger kan het door te klikken op de toetsen Ctrl + Shift + B op je toetsenbord.We herhalen deze handeling om de Bladwijzerbalk terug te verbergen.
Bladwijzer toevoegen.
Er zijn verschillende manieren om bladwijzers toe te voegen. Een eerste manier is deze toevoegen aan je bladwijzerbalk. Het eerste wat je hiervoor doet is navigeren naar de site die je wil toevoegen.Vervolgens klik je het ster-icoontje in de adresbalk (1). Dit opent een drop-downmenu (2) waar je de bladwijzer een naam geeft in het invulvak (3). Vervolgens klik je het naar benedenwijzend pijltje naast het vak "Map" (4) en kies je "Bladwijzerbalk" in het drop-downmenu.

Zoals je ziet is de bladwijzer toegevoegd aan de bladwijzerbalk (1), en werd het ster-icoontje geel ingekleurd (2). Hierdoor kun je makkelijk zien of een site reeds is toegevoegd aan je bladwijzers.
Een andere manier om een bladwijzer toe te voegen aan je bladwijzerbalk is het adres te selecteren in de adresbalk, en dit te slepen in de bladwijzerbalk.
Wens je een bladwijzer te verwijderen uit de bladwijzerbalk, rechtsklik je het icoontje van deze in de bladwijzerbalk, en kies je "Verwijderen" in het drop-downmenu.
Een andere positie om bladwijzers op te slaan is in de map "Andere bladwijzers" of gelijk welk andere map. Rechtsklik hiervoor het naar benedenwijzend pijltje in het drop-downmenu, en kies de map "Andere bladwijzers".
Wens je de bladwijzer in nog een andere map op te slaan, kies je "Een andere map kiezen".Dit zal een dialoogvenster openen waar je een andere map kunt kiezen, zelfs een nieuwe map maken. Het is aangeraden je bladwijzers een beetje ordelijk te organiseren in verschillende mappen. Op deze manier zal veel vlugger iets terug vinden.

Zoals je ongetwijfeld reeds hebt opgemerkt zijn ook de reeds eerder geïmporteerde bladwijzers toegevoegd aan de map "Andere bladwijzers".
Bladwijzers organiseren.
Zoals dus in de vorige les verteld, is het aangewezen dat je de bladwijzers die je hebt opgeslagen in Google Chrome, een beetje organiseert.Op deze manier zul je datgene waar je naar zoekt veel vlugger terug vinden. Want geloof me, je zult wanneer wat tijd doorbrengt op het Internet, heel wat bladwijzers hebben. Bladwijzers organiseren doen we in het dialoogvenster "Bladwijzerbeheer".Om het venster "Bladwijzerbeheer te openen hebben we verschillende mogelijkheden.Een eerste is de koppeling "Andere bladwijzers" te rechtsklikken in de bladwijzerbalk, en te kiezen voor "Bladwijzerbeheer" in het drop-downmenu.Een tweede manier is de knop "Gereedschap" te klikken in de werkbalk, en te kiezen voor "Bladwijzerbeheer" in het drop-downmenu.
In beide gevallen opent dit het dialoogvenster "Bladwijzerbeheer". Wat had je anders gedacht??
Aan de linkerzijde van het venster "Bladwijzerbeheer" vinden we al onze bladwijzermappen terug.In het rechter deel van het venster (2) vinden we de inhoud van de geselecteerde map in het linker deel van het venster.

Wens je een bladwijzer te bewerken selecteer je deze in het rechter gedeelte van het venster, en klik je het naar benedenwijzend pijltje naast de tekst "Organiseren" (3).Hier heb je de mogelijkheid de naam te wijzigen, deze te knippen of kopiëren en te plakken in een andere map, te verwijderen, te sorteren, eigenlijk al wat je nodig hebt om deze allen op een ordelijke manier te organiseren. Een voorbeeld, wens je een bladwijzer te plaatsen in een andere map, selecteer je deze in het linkergedeelte van het scherm.Je klikt het naar benedenwijzend pijltje en kiest "Knippen" in het drop-downmenu.Vervolgens selecteer je de map waarin je de bladwijzer wil plaatsen in het linker gedeelte van het scherm. Klikt opnieuw het naar benedenwijzend pijltje, en kiest "Plakken" in het drop-downmenu. Iets vlugger gaat het wanneer je de bladwijzer in het rechter gedeelte van het venster sleept naar de map in het linker deel van het venster. Al deze handelingen heb je ook wanneer je een bladwijzer rechts klikt. Dit geeft ongeveer hetzelfde drop-downmenu dan het drop-downmenu van het menu-item "Organiseren". Dus de gouden raad van tante "...", organiseer je bladwijzers.