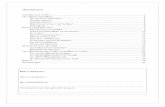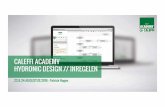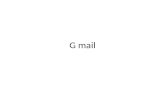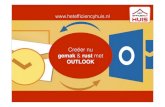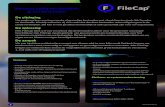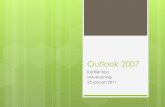INREGELEN EMAIL IN OUTLOOK (IEO001) EN BESPRAAR …
Transcript of INREGELEN EMAIL IN OUTLOOK (IEO001) EN BESPRAAR …

INREGELEN EMAIL IN OUTLOOK (IEO001)
EN BESPRAAR ZOMAAR DE “HELFT” VAN DE
VERWERKINGSTIJD VAN JOUW EMAIL
2019
- DEFINITIEF -
Datum : 11-12-2019
Versie : 1.0
Opgesteld en ontwikkeld door: Wim Rutten

INREGELEN EMAIL IN OUTLOOK EN BESPAAR 50% VAN JOUW VERWERKINGSTIJD
Opgesteld door WR
Versienummer V1.0
Datum versie 03-11-2019
Status Definitief
Datum laatste wijziging 11-12-2019
11-12-2019 09:47 IRE001_Inregelen Email in Outlook_V1.0_191211_0800 Pag. 2 / 14
ADMINISTRATIE & AKKOORDERING
SysSimple Reductie Email verwerkingstijd Versie: 1.0
Doc. Naam: IRE001_Inregelen Email in Outlook_V1.0_191211_0800
Datum: 11-12-2019
Voor akkoord:
Naam : Wim Rutten
Datum : 11-12-2019
Voor akkoord:
Naam :
Datum :
Betrokken BU’s Alle
Projectcode (door PPM en/of F&C) Syssimple19001
Dit project valt onder Strategisch thema: Syssimple19001-Een nieuwe start
VERSIEBEHEER
VERSIE DATUM AUTEUR OPMERKINGEN
0.1 11-01-2018 WRU Concept
1.0 11-12-2019 WRU Definitief
AKKORDERING
OPDRACHTGEVER
Naam Wim Rutten
Afdeling Bedrijfsvoering
Functie Directeur eigenaar
Locatie Wageningen
Telefoon 06 – 248 532 68
E-Mailadres [email protected]
Handtekening Datum: 11-12-2019

INREGELEN EMAIL IN OUTLOOK EN BESPAAR 50% VAN JOUW VERWERKINGSTIJD
Opgesteld door WR
Versienummer V1.0
Datum versie 03-11-2019
Status Definitief
Datum laatste wijziging 11-12-2019
11-12-2019 09:47 IRE001_Inregelen Email in Outlook_V1.0_191211_0800 Pag. 3 / 14
1. RUST IN DE TENT (TERUG) BRENGEN
1a. Algemeen
In het volgende hoofdstuk krijg je, een zeer efficiënte en effectieve inregeling van je email in Outlook aangeboden.
Deze zorgt ervoor voor je een besparing kan op leveren van wel 50 % van de verwerkingstijd van al je email en wel
op een heel eenvoudige manier. Uitgangspunten hierin zijn de speerpunten van SysSimple. Namelijk:
1. Creëren overzicht
2. Aanbrengen doelgerichtheid (focus)
3. Verantwoordelijkheid toekennen
1b. Ervaring
Heel vaak zie ik bij organisaties de email box open staan van mijn (ex) collega’s. Zonder naar de inhoud te kijken heb
ik geconstateerd dat het overgrote deel een (soms zeer) groot aantal e-mails in hun Postvak In hebben staan. Mijn
record wat ik gezien heb bedraagt maar liefst 16.500 E-mails, waarvan de helft niet gelezen. Een ander record is het
aantal sub (sub-sub) mapjes dat aangemaakt is waar de e-mails in worden gearchiveerd. Degene die dit had
ingeregeld, had meer dan 120 (sub) mapjes. Hij was heel druk bezig om de e-mails allemaal naar een mapje te
verslepen, en stond geregeld voor het dilemma in welk mapje deze e-mail nu thuis zou horen. Het lijkt
gestructureerd, maar er was totaal geen overzicht en het bracht onnodig veel spanningen met zich mee.
Ik moet bekennen dat ik ook een indeling had met een 20-tal hoofdmappen met diverse sub (sub-sub) mappen. In
alle gevallen koste het veel tijd om e-mails op te zoeken, te verslepen en ik had totaal geen overzicht en focus op
de e-mails waar ik actie (taken) op moest uitvoeren. Door de toenemende mate van de complexiteit van mijn
werkzaamheden, had dit tot gevolg dat dingen vergat en/of verkeerde prioriteiten stelde.
Bij een van mijn opdrachten heb ik, als mentor van 2 herintredende collega’s, deze nieuwe indeling toegepast.
Beiden waren, vanuit hun rol, naar inschatting de helft van hun tijd (ca. 20 uur per week) bezig met het verwerken
van allerlei e-mails. Na invoering waren ze nog geen uur per dag bezig! Meer dan de helft van de tijd kwam
beschikbaar voor andere werkzaamheden en….. “We kregen rust in de tent en in hun hoofden (terug). Zowel voor
hun zelf als voor hun omgeving. Je kunt wel raden wat dit deed bij collega’s, de sfeer en de resultaten.
1c. Opschonen
Toen ik begon met de onderstaande inregeling heb ik eerst 1 map aangemaakt genaamd 99_Historie voor zowel
de Postvak In als de Verzonden items map. Ik heb de complete Postvak In, met alle (sub) mappen, naar deze map
99_Historie verplaatst. Dit heb ik ook gedaan voor de Verzonden Items. Dit waren mijn eerste 2 acties.
Na enige tijd deze nieuwe indeling gebruikt te hebben, bleek eigenlijk hoe weinig ik terug keek naar oude mails. Als
het 1 op de 100 was dan is dat veel. Ik vroeg mij steeds meer af; Als je zo weinig terug kijkt, waarom archiveren
wij deze e-mails dan in allemaal aparte mappen? Je zult ervaren dat dit echt zo is, wanneer je gebruik maakt van
deze nieuwe indeling.
1d. Doel
Het doel van deze inregeling is het terug brengen van de rust. Zowel voor je zelf (je eigen tent) als voor jouw
omgeving (alle overige tenten). Het overtuigde mij van mijn speerpunten, waar ik al jaren mee aan het
experimenteren en onderzoeken ben, en waar ik ook onderzoek naar heb laten doen. Het is een begin om
persoonlijk overzicht te krijgen van je dagelijkse handelingen met betrekking tot de e-mail. Deze gratis toegift is
onder ander een start voor het nog meer overzicht krijgen, aanbrengen van focus en het toekennen van
verantwoordelijkheden voor alle andere processen, zowel privé als zakelijk.
In het volgende hoofdstuk brengen we achtereenvolgens :
Hoofdstuk 2 – HISTORIE EN NIEUWE MAPPEN
Hoofdstuk 3 - INREGELEN SNELLE STAP ‘01_ARCHIEF’
Hoofdstuk 4 - INREGELEN SNELLE STAP ‘02_WACHTEN’
Hoofdstuk 5 - INREGELEN SNELLE STAP ‘03_TAAK’
Hoofdstuk 6 - INREGELEN REGELS EN WAARSCHUWINGEN 02_WACHTEN
Hoofdstuk 7 - INREGELEN REGELS EN WAARSCHUWINGEN 03_CC
Hoofdstuk 8 - VOORBEELD VERPLAATSEN NAAR 01_ARCHIEF
Hoofdstuk 9 - VOORBEELD NAAR 02_WACHTEN
Hoofdstuk 11 - VOORBEELD NAAR 03_CC
Hoofdstuk 11 - VOORBEELD AANMAKEN TAAK

INREGELEN EMAIL IN OUTLOOK EN BESPAAR 50% VAN JOUW VERWERKINGSTIJD
Opgesteld door WR
Versienummer V1.0
Datum versie 03-11-2019
Status Definitief
Datum laatste wijziging 11-12-2019
11-12-2019 09:47 IRE001_Inregelen Email in Outlook_V1.0_191211_0800 Pag. 4 / 14
2. HISTORIE EN NIEUWE MAPPEN
2a.
HIS
TOR
IE
Open outlook en maak in zowel Postvak In en Verzonden items
een map aan 99_Historie Postvak In en 99_Historie Verzonden
Items.
2b. Verplaats alle email vanuit de Postvak In naar de map 99_Historie
Postvak In onder Postvak In.
2c. Verplaats alle email vanuit de Verzonden items naar de map
99_Historie Verzonden Items onder Verzonden Items
2d.
NII
EWE
MA
PP
EN
Maak direct onder Postvak In drie nieuwe mappen aan door op
postvak in te gaan staan – rechter muistoets – Nieuwe Map.
2e. 01_Archief
2f. 02_Wachten
2g. 03_CC
3. INREGELEN SNELLE STAP ‘01_ARCHIEF’
3a.
INR
EGEL
EN A
LGEM
EEN
We gaan eerst een aantal sneltoetsen aanmaken in Outlook. Ga in de menubalk naar “Snelle Stappen”, en klik op “Nieuwe
aanmaken”. In dit voorbeeld hieronder zijn de 3 stappen die we nu aan gaan maken al in beeld. Het kan zijn dat je standaard
al stappen er in hebt staan of zelf aangemaakt hebt. Deze kunnen blijven staan, maar als je ze niet gebruik, dan zou ik ze
verwijderen. Hoe minder ballast hoe beter. SysSimple. Door in de namen een volgnummer aan te geven komen deze boven
aan in de lijst terecht.
3b.
3c. Klik bij “Snelle stappen” op “Nieuwe aanmaken”. Het
onderstaande pop up scherm wordt getoond.
3d.
AA
NM
AK
EN B
UT
TON
01
_AR
CH
IEF

INREGELEN EMAIL IN OUTLOOK EN BESPAAR 50% VAN JOUW VERWERKINGSTIJD
Opgesteld door WR
Versienummer V1.0
Datum versie 03-11-2019
Status Definitief
Datum laatste wijziging 11-12-2019
11-12-2019 09:47 IRE001_Inregelen Email in Outlook_V1.0_191211_0800 Pag. 5 / 14
3e.
Voer bij Naam in; 01_Archief en selecteer onder Acties; Naar map verplaatsen. Kies in het volgende invoer scherm de map
01_Archief die je al hebt aangemaakt. Wanneer je een mail hebt ontvangen, waar je geen acties voor hoeft uit te voeren,
maar de mail wel wilt bewaren, dan wordt deze mail naar de map 01_Archief verplaatst.
3f.
3g.
Onder aan dit pop up scherm kan je kiezen voor een sneltoets. Mijn ervaring is dat dit niet echt sneller werkt. Je kunt er voor
kiezen om uit de vaste lijst die getoond wordt Ctrl + Shift + 1 te kiezen voor 01_Archief.
Daaronder kunt een korte uitleg geven over het nut van deze stap. Wanneer je straks met de muis op deze stap gaat staan,
dan wordt deze tekst getoond. Niet echt nodig, wanneer het totaal aantal taken beperkt blijft tot deze 3. Aan jou de keus!
3h.
3i. Als je op een binnenkomende mail gaat staat en deze Snelle stap aanklik, dan zal deze e-mail direct in de map 01_Archief
geplaatst worden. Je kunt als optie de e-mail in je Postvak In ook in deze map 01_Archief slepen.
4. INREGELEN SNELLE STAP ‘02_WACHTEN’
4a.
INR
EGEL
EN A
LGEM
EEN
Ga weer in de menubalk naar “Snelle Stappen”.
4b.
4c. Klik bij “Snelle stappen” op “Nieuwe aanmaken”. Het
onderstaande pop up scherm wordt getoond.

INREGELEN EMAIL IN OUTLOOK EN BESPAAR 50% VAN JOUW VERWERKINGSTIJD
Opgesteld door WR
Versienummer V1.0
Datum versie 03-11-2019
Status Definitief
Datum laatste wijziging 11-12-2019
11-12-2019 09:47 IRE001_Inregelen Email in Outlook_V1.0_191211_0800 Pag. 6 / 14
4d.
AA
NM
AK
EN B
UT
TON
02
_WA
CH
TEN
4e.
Voer in onder Naam; 02_Wachten en selecteer onder Acties; Naar map verplaatsen. Kies in het volgende invoer scherm de
map 02_Wachten die je al hebt aangemaakt. Wanneer je een mail hebt ontvangen, waar in als voorbeeld aangegeven staat
dat je nog spullen krijg toegestuurd waar je op moet wachten, dan wordt deze mail naar de map 02_Wachten verplaatst.
4f.
4g.
Onder aan dit pop up scherm kan je kiezen voor een sneltoets. Mijn ervaring is dat dit niet echt sneller werkt. Je kunt er voor
kiezen om uit de vaste lijst die getoond wordt Ctrl + Shift + 2 te kiezen voor 02_Wachten.
Daaronder kunt een korte uitleg geven over het nut van deze stap. Wanneer je straks met de muis op deze stap gaat staan,
dan wordt deze tekst getoond. Niet echt nodig, wanneer het totaal aantal taken beperkt blijft tot deze 3. Aan jou de keus!
4h.
4i. Als je op een binnenkomende mail gaat staat en deze Snelle stap aanklik, dan zal deze e-mail direct in de map 02_Wachten
geplaatst. Je kunt als optie de email in je Postvak In ook in deze map 02_Wachten slepen.

INREGELEN EMAIL IN OUTLOOK EN BESPAAR 50% VAN JOUW VERWERKINGSTIJD
Opgesteld door WR
Versienummer V1.0
Datum versie 03-11-2019
Status Definitief
Datum laatste wijziging 11-12-2019
11-12-2019 09:47 IRE001_Inregelen Email in Outlook_V1.0_191211_0800 Pag. 7 / 14
5. INREGELEN SNELLE STAP ‘03_TAAK’
5a.
INR
EGEL
EN A
LGEM
EEN
Ga weer in de menubalk naar “Snelle Stappen”.
5b.
5c. Klik bij “Snelle stappen” op “Nieuwe aanmaken”. Het
onderstaande pop up scherm wordt getoond.
5d.
AA
NM
AK
EN B
UT
TON
03
_TA
AK
5e.
Voer in onder Naam: 01_Taak en selecteer onder acties: Een taak met bijlage maken.
5f.
5g.

INREGELEN EMAIL IN OUTLOOK EN BESPAAR 50% VAN JOUW VERWERKINGSTIJD
Opgesteld door WR
Versienummer V1.0
Datum versie 03-11-2019
Status Definitief
Datum laatste wijziging 11-12-2019
11-12-2019 09:47 IRE001_Inregelen Email in Outlook_V1.0_191211_0800 Pag. 8 / 14
Onder aan dit pop up scherm kan je kiezen voor een sneltoets. Mijn ervaring is dat dit niet acht sneller werkt. Je kunt er voor
kiezen om uit de vaste lijst die getoond wordt Ctrl + Shift + 3 te kiezen voor 03 _Taak.
Daaronder kunt een korte uitleg geven over het nut van deze stap. Wanneer je straks met de muis op deze stap gaat staan,
dan wordt deze tekst getoond. Niet echt nodig, wanneer het totaal aantal taken beperkt blijft tot deze 3. Aan jou de keus!
5h.
5i.
Er wordt met deze Snelle stap een Taak aangemaakt, met daarin de mail opgenomen als een bijlage (als button). Deze bijlage
bestaat uit de e-mail waar je net een taak voor hebt aangemaakt. Onderaan in het browser scherm zie je onderstaande menu
balk. Wanneer je op Taken klikt, wordt de lijst met taken weergegeven. Alle taken die je via deze optie aanmaak, komen in
deze takenlijst te staan.
5j.
6. INREGELEN REGELS EN WAARSCHUWINGEN 02_WACHTEN
6a.
INR
EGEL
EN R
EGEL
ALG
EMEE
N
We gaan vervolgens een aantal regels aanmaken in Outlook. Ga in de menubalk naar “Verplaatsen”, en klik op “Regels”. We
gaan nu 2 regels aanmaken. Het kan zijn dat je al meerdere regels ze zien krijgt die er al in staan of zelf hebt aangemaakt. In
deze handleiding zie je alleen onderstaande 2 regels.
6b.
6c. Klik bij “Regels” op “Regel en waarschuwingen beheren”.
Het onderstaande pop up scherm wordt getoond.
6d.
AA
NM
AK
EN R
EGEL
02
_WA
CH
TEN
6e. Klik op Nieuwe regel invoeren. Onderstaand pop up scherm wordt getoond.
Selecteer: Berichten met bepaalde woorden in het ontwerp naar een map verplaatsen. en klik op Volgende.

INREGELEN EMAIL IN OUTLOOK EN BESPAAR 50% VAN JOUW VERWERKINGSTIJD
Opgesteld door WR
Versienummer V1.0
Datum versie 03-11-2019
Status Definitief
Datum laatste wijziging 11-12-2019
11-12-2019 09:47 IRE001_Inregelen Email in Outlook_V1.0_191211_0800 Pag. 9 / 14
6f.
6g.
Selecteer de optie: met specifieke tekst in het ontwerp of in de hoofdtekst, met specifieke tekst in het adres van de
geadresseerde of met specifieke tekst in het adres van de afzender. Onderaan in het vak Stap 2 worden een tekst getoond
met daarin 2 linken: specifieke tekst en naam map.
6h.
6i.
Klik op de eerste link: specifieke tekst waardoor onderstaande pop up scherm wordt getoond. Voeg tussen spekhaken jouw
initialen in. Als voorbeeld [WR] en klik op toevoegen. In de zoeklijst wordt nu [WR] getoond.
6j.
6k. Klik op de tweede link: naam map waardoor de volgende pop up scherm wordt getoond. Selecteer daar de map
02_Wachten.
6l.
6m. Klik op volgende en onderstaand pop up scherm wordt getoond. Haal de vink weg voor : het verwerken van regels
beëindigen en klik weer op volgende, waardoor de onderste regel in stap 2 is verwijderd.

INREGELEN EMAIL IN OUTLOOK EN BESPAAR 50% VAN JOUW VERWERKINGSTIJD
Opgesteld door WR
Versienummer V1.0
Datum versie 03-11-2019
Status Definitief
Datum laatste wijziging 11-12-2019
11-12-2019 09:47 IRE001_Inregelen Email in Outlook_V1.0_191211_0800 Pag. 10 / 14
6n.
6o. Klik vervolgens op Volgende en geef een duidelijke omschrijving op (Verplaats email naar de map 02_Wachten als [WR] in
de tekst staat), en klik op Voltooien. Zorg er voor dat er een vink staat voor Schakel deze regel in.
6p.
6q. Zodra deze regel is aangemaakt, en je in het onderwerp of de hoofdtekst de karakters [WR] plaats, dan gaat deze mail
automatisch naar de map 02_Wachten.

INREGELEN EMAIL IN OUTLOOK EN BESPAAR 50% VAN JOUW VERWERKINGSTIJD
Opgesteld door WR
Versienummer V1.0
Datum versie 03-11-2019
Status Definitief
Datum laatste wijziging 11-12-2019
11-12-2019 09:47 IRE001_Inregelen Email in Outlook_V1.0_191211_0800 Pag. 11 / 14
7. INREGELEN REGELS EN WAARSCHUWINGEN 03_CC
7a.
INR
EGEL
EN R
EGEL
ALG
EMEE
N
Ga weer naar de menubalk naar “Verplaatsen”, en klik op “Regels”.
7b.
7c. Klik bij “Regels” op “Regel en waarschuwingen beheren”.
Het onderstaande pop up scherm wordt getoond.
7d.
AA
NM
AK
EN R
EGEL
02
_WA
CH
TEN
7e. Klik op Nieuwe regel invoeren. Onderstaand pop up scherm wordt getoond.
Selecteer: Berichten van iemand naar een map verplaatsen en klik op Volgende
7f.
7g. Selecteer alleen de optie: met mijn naam in het vak CC. Onderaan in het vak Stap 2 worden een tekst getoond met daarin 1
link: naam map.

INREGELEN EMAIL IN OUTLOOK EN BESPAAR 50% VAN JOUW VERWERKINGSTIJD
Opgesteld door WR
Versienummer V1.0
Datum versie 03-11-2019
Status Definitief
Datum laatste wijziging 11-12-2019
11-12-2019 09:47 IRE001_Inregelen Email in Outlook_V1.0_191211_0800 Pag. 12 / 14
7h.
7i. Klik op de link: naam map waardoor de volgende pop up scherm wordt getoond. Selecteer daar de map 03_CC.
7j.
7k. Klik op Volgende en onderstaand pop up scherm wordt getoond. Haal de vink weg voor : het verwerken van regels
beëindigen en klik weer op Volgende, waardoor de onderste regel in stap 2 is verwijderd.
7l.
7m. Klik vervolgens op Volgende en zorg ervoor dat alle vinken in het volgende veld uit staan.
7n.

INREGELEN EMAIL IN OUTLOOK EN BESPAAR 50% VAN JOUW VERWERKINGSTIJD
Opgesteld door WR
Versienummer V1.0
Datum versie 03-11-2019
Status Definitief
Datum laatste wijziging 11-12-2019
11-12-2019 09:47 IRE001_Inregelen Email in Outlook_V1.0_191211_0800 Pag. 13 / 14
7o. Klik vervolgens op Volgende en geef een duidelijke omschrijving op (Verplaats emails naar 03_CC met mijn naam in het vak
CC.), en klik op Voltooien. Zorg er voor dat er een vink staat voor Schakel deze regel in.
7p.
8. VOORBEELD VERPLAATSEN NAAR 01_ARCHIEF
8a.
Wanneer je een e-mail ontvangt waar je geen actie op hoeft uit te voeren, dan verplaatst je deze direct naar 01_Archief door
te verslepen of via de snelle stap 01_Archief aan te klikken.
8b. Het advies is om 2 of 3 keer per dag jouw email te bekijken. In ieder geval ’s ochtends, rond het middag uur en rond 16.00
uur. Als er echt iets urgents is dan bellen ze je wel.
9. VOORBEELD NAAR 02_WACHTEN
9a.
Wanneer je een mail verstuurd, waar je een antwoord op verwacht, dan zet je onder aan de mail de specifieke tekst die je
hebt ingeregeld bij 02_Wachten. In dit voorbeeld is dat [WR]. Wanneer de email wordt verstuurd, dan komt deze mail
automatisch in de map 02_Wachten.
9b. Je kunt ook mail die je hebt ontvangen en waar je een antwoord op verwacht (eventueel via derden) dan verplaatst je deze
direct naar 02_Wachten door te verslepen of via de snelle stap 02_Wachten aan te klikken.
10. VOORBEELD NAAR 03_CC
10a.
Wanneer je een e-mail ontvangt waar jij in de CC staat, dan komt deze e-mail automatisch in de map 03_CC terecht. Het zijn
e-mails die niet direct relevant zijn voor jou en zijn vaak ter kennisgeving. Het advies is om de CC box maar 1 keer per week
te doorlopen. Als ze niet belangrijk zijn direct verwijderen, anders verplaatsen naar 01_Archief of 02_Wachten, mocht dat
van toepassing zijn.
11. VOORBEELD AANMAKEN TAAK
11a.
Wanneer je nu een mail ontvangt waar je een actie op moet uitvoeren, dan klik je boven in het scherm op 03_Taak aanmaken.
Er wordt een Taakscherm geopend (zie hieronder) met daarin een icoontje. Als je hier dubbel op klikt wordt de oorspronkelijke
mail geopend. Nu kan je gewoon weer antwoorden en afhandelen als een normale mail.
11b.

INREGELEN EMAIL IN OUTLOOK EN BESPAAR 50% VAN JOUW VERWERKINGSTIJD
Opgesteld door WR
Versienummer V1.0
Datum versie 03-11-2019
Status Definitief
Datum laatste wijziging 11-12-2019
11-12-2019 09:47 IRE001_Inregelen Email in Outlook_V1.0_191211_0800 Pag. 14 / 14
11c.
Om een goede verdeling te maken van de taken is het raadzaam om een Categorie aan de taak toe te kennen. Klik hiervoor
in het menu op Categorieën. In onderstaand voorbeeld zijn al een paar categorieën aangemaakt. Je bent vrij om zelf een
handige indeling te maken. Wanneer je op Alle categorieën klikt, kun je zelf categorieën aanmaken. Advies is om weer met
een nummer te beginnen. Degene die boven aan staan komt het meest voor. Beperk je tot de soort acties. Maak geen
categorieën aan per bijvoorbeeld project.
11d.
Om toch inzicht te krijgen waar een taak bij hoort is het advies om direct bij het aanmaken bij het onderwerp tussen
spekhaken een projectnummer, korte omschrijving, afkorting aan te geven. [TEST], [PROJX] etc. Je kunt hier dan eenvoudig
op selecteren. Vul eventueel andere gegevens in zoals Vervaldatum, prioritet etc. Aan jouw de keus om deze functionaliteit
toe te passen. Klik vervolgens op Opslaan en Sluiten en de taak wordt in de tekenlijst opgenomen.
11e.
11f.
Klik vervolgens op de onderste balk in het hoofdmenu op Taken., waarna het takenscherm wordt geopend.Hierin ziet je een
overzicht van alle actuele taken die vanuit de mail zijn aangemaakt. Je kunt ook direct taken aanmaken. Is een taak gereed
dan klik je op Martkeren als voltooid..
11g.
11h.
11i.
Verder wordt verwezen naar de handleiding van Outlook voor de mogelijkheden van de taken. Als je bv op Taken klikt, in
de linker kolom, dan ziet je alle taken die afgehandeld zijn. Doelstelling van deze handleiding heeft betrekking op het in
control houden van jouw e-mails.