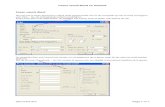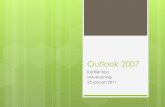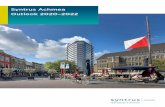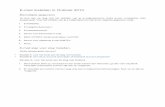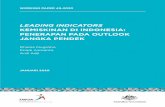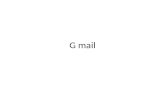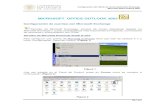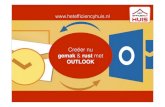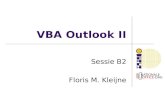handigheidjes Outlook
-
Upload
erwin-de-beer -
Category
Documents
-
view
226 -
download
0
description
Transcript of handigheidjes Outlook

Slimmer werken met OUTLOOK!
Outlook heeft vele handigheidjes.
Een aantal van deze handigheidjes zijn uitermate tijdbesparend.
1.Een duidelijk onderwerp is het halve werk.
Een goede onderwerpregel in een e-mail scheelt veel tijd voor de ontvanger. Vermeld in de
onderwerpregel
Onderwerp
Datum
Enkele details of specifieke gegevens
Geef specifieke opdracht aan de ontvanger.
Re = reactie,
Bevestiging
Annulering
Afspraak verzetten
Lezen of Ter info
Agenda
Notulen
Werkschema
ETC…
Bijvoorbeeld:
In deze onderwerpregel staat alles wat u eigenlijk wilt zeggen.
Een e-mail typen is dan niet meer nodig en de ontvanger hoeft alleen de onderwerpregel te lezen.

Slimmer werken met OUTLOOK!
Vermijd onderwerpen als Re:Re:Re:Re: Offerte
Grote kans dat deze e-mail niet meer gaat over de oorspronkelijke offerte. Daarbij geeft de
onderwerpregel geen opdracht aan de ontvanger, zodat deze eigenlijk niet weet wat hij er mee zou
moeten na een eerste lezing.
Pas altijd de onderwerpregel aan, ook bij Beantwoorden en Doorsturen !
CC-en alleen in noodzakelijke gevallen en HIghlight (Geef kleur)aan de tekst die voor de ontvangers
van belang is!
Is alleen maar een deel van de tekst belangrijk, knip en plak deze dan in een nieuwe e-mail.
Dan heb je eerder kans dat deze ook gelezen wordt!
60 % van de CC’s wordt namelijk nooit gelezen!

Slimmer werken met OUTLOOK!
2. Zoeken in e-mailmappen
Ctrl + E opent een zoekfunctie voor je persoonlijke mappen
Type het woord of de naam of de titel in die je zoekt. Alle e-mail met het zoekwoord erin worden
vermeld.
Outlook Office 2003
Outlook Office 2007 met een uitgebreidere zoekfunctie

Slimmer werken met OUTLOOK!
3.Het maken van een mappen structuur op alfabetische volgorde
Het indelen van je e-mailarchief kan op veel manieren.
Het is zaak een manier te vinden waarbij de structuur niet te ingewikkeld is. Zeker als je straks gebruik
gaat maken van de knop kopiëren en verplaatsen waardoor je veel vlugger je e-mail kunt verwerken.
Archiefmappen op alfabetische volgorde plaatsen is een simpele optie.
Gebruik geen submappen, daardoor moet je vaker en meer zoeken en wordt archiveren bemoeilijkt.
Denk voor het aanmaken van mappen dus goed na over de structuur die je wilt toepassen.
Gebruik algemene namen die logisch zijn en die het liefst overeenkomen met de mappenstructuur
onder je documenten. Dat scheelt nadenken over waar je een e-mail ook alweer hebt gelaten.
Suggesties voor E-mail en postitems mappen
Mappen met namen van
Projecten
Klanten
Speciale onderwerpen
Houd de naam simpel en voor de hand liggend.
Suggesties voor speciale Taakitems mappen.
Wachten op
De map waar je je e-mails in bewaart die je hebt verstuurd en gekopieerd naar deze map, omdat je op
antwoord wacht.
Deze map ga je eens per week bij langs om te kijken of er zaken in staan die afgehandeld moeten
worden/ hadden moeten zijn.
Ooit / Misschien
Hierin plaats je e-mail items die je misschien ooit wilt gebruiken voor het een of ander.
Ga deze map minimaal een keer per half jaar door om hem op te ruimen of juist ideeën op te doen.
Hierna wordt uitgelegd hoe je deze nieuwe mappen maakt

Slimmer werken met OUTLOOK!
Klik rechts op Persoonlijke mappen
om een Nieuwe map.. aan te maken.

Slimmer werken met OUTLOOK!
Geef de map een naam
Geef aan of het een E-mail en post-items
map is
of een map voor Taakitems
Klik OK
Herhaal dit zo vaak tot je alle gewenste
mappen hebt.

Slimmer werken met OUTLOOK!
4.Regels en waarschuwingen instellen
Regels instellen in uw E-mail programma, zorgen ervoor dat e-mail van bepaalde adressen
direct in de juiste map wordt gedeponeerd. U hoeft ze niet meer te verplaatsen. U kunt in uw
map zien of er ongelezen E-mails zijn doordat de naam van de map vet wordt weergegeven.
Open uw Outlook.
Ga naar Extra Regels en waarschuwingen …Klik hierop
Onderstaand menu verschijnt.
Klik op Nieuwe regel

Slimmer werken met OUTLOOK!
Nieuwe regel instellen
Stap 1. Selecteer Berichten van iemand naar een map verplaatsen
Stap 2.Selecteer bij
Afkomstig van personen of distributielijst , de namen van de afzenders die in uw
Outlookadresboek staan, door er op te klikken Uw adresboek verschijnt dan en u kunt een
selectie maken
Selecteer bij verplaats het bericht naar naam map , de naam van de map waarin de e-mails van
de geselecteerde afzenders in moeten worden opgeslagen.
Klik op Volgende

Slimmer werken met OUTLOOK!
Regel instellen, details aanvinken
Klik op Volgende
Klik op Volgende

Slimmer werken met OUTLOOK!
Geef naam aan de regel
En vink opties onderstaand aan of uit naar wens

Slimmer werken met OUTLOOK!
Klik op Voltooien
Klik in het hoofdvak op Regels nu uitvoeren

Slimmer werken met OUTLOOK!
5.E-mail Waarschuwingen uitzetten
Zonder waarschuwingen dat er een e-mail binnenkomt werk je rustiger. Jij bepaalt wanneer de mail
wordt afgehandeld, niet diegene die het bericht verstuurd! Op deze manier kun je je taken clusteren en
wordt je niet afgeleid door binnenkomende e-mail.
Op onderstaande wijze zet je alle manieren van waarschuwen uit.
Open Outlook
Ga in het hoofdmenu naar Extra Opties
Ga naar E-mail opties

Slimmer werken met OUTLOOK!
Ga naar Geavanceerde e-mailopties
Vink alle opties uit onder Bij het
ontvangen van nieuwe items in mijn Postvak
In
Klik op OK
En klik alle andere vensters dicht met OK

Slimmer werken met OUTLOOK!
6.Integratie met MSN uitzetten.
Open Outlook
Ga in het hoofdmenu naar Extra Opties
Ga naar Overige

Slimmer werken met OUTLOOK!
Deselecteer
Onlinestatus naast de persoonsnaam weergeven of
Aanwezigheidsstatus weergeven in het vak Van
Klik op OK

Slimmer werken met OUTLOOK!
7.Categorieën voor taken instellen
Ga via de werkbalk naar Extra en kies Indelen
Maak een nieuwe categorie aan via Categorieën gebruiken
Vermeld de nieuwe naam i..d.g. “Opgeruimd werkt beter !” en klik op Maken.

Slimmer werken met OUTLOOK!

Slimmer werken met OUTLOOK!
Verwijderen van kolommen
Ga naar de takenbalk en de kolom die je wilt verwijderen. Klik hem aan en versleep hem van de
Taakbalk af. Hij verdwijnt dan.
Toevoegen van kolommen
Klik rechts op de taakbalk van je taaklijst en ga naar Veldkiezer

Slimmer werken met OUTLOOK!
Een bestaande kolom toevoegen doe je zo. Klik op de naam van de gewenste kolom en sleep hem naar
de takenbalk van je takenlijst
Een nieuwe kolom maken kan ook
Klik op nieuw en voeg de naam toe van de nieuwe kolom

Slimmer werken met OUTLOOK!
Klik op OK
Selecteer de nieuwe kolomnaam en sleep hem naar de taakbalk van je
Takenlijst. (De kolomnaam wordt tijdelijk zwart tijdens het slepen.
8.Nieuwe taak maken in Outlook
Ga naar tabblad Taken
Sneltoets CTRL + N
Er verschijnt een nieuwe Taak
In dit witvlak kun je details van een taak typen.

Slimmer werken met OUTLOOK!
Vul de onderwerpregel in. Doe dat zo:
Noem de gewenste uitkomst van de taak / daarna de eerstvolgende actie of taak die je daarvoor
wilt doen met een werkwoord
Zoals in het voorbeeld.
Huis inrichten / opmeten voordeur nieuw gordijn
Vul een Begindatum of een Einddatum in door op het pijltje naast deze regel te klikken.
De Taak zal dan op de betreffende dag in je Outlook agenda komen te staan.

Slimmer werken met OUTLOOK!
Plaats de taak in een Categorie van je takenlijst.
In Outlook 2003 staan deze onderin de taak vermeld bij Categorieën
Taken die zich regelmatig herhalen? Dat kunt u automatisch instellen met behulp van het
terugkeerpatroon. Zie hieronder

Slimmer werken met OUTLOOK!
9.Gereedschap om e-mails snel te archiveren
Maak een nieuwe werkbalk met de optie Kopiëren en Verplaatsen van e-mails.
Door het gebruik van de toetsenbord knoppen ALT + 1 voor kopiëren
en Alt + 2 voor verplaatsen kun je zonder de muis te gebruiken e-mails direct in de goede
archiefmap of taakitems map plaatsen.
1.Ga op standaard werkbalk in Outlook staan en klik op je rechtermuisknop
2.Kies de optie Aanpassen In het venster aanpassen klik je op ‘Nieuw”
3.In het venster ‘Nieuwe Werkblak geef je de nieuwe werkbalk de naam
“Opgeruimd werkt beter!”
4.Klik op OK om het venster te sluiten en de nieuwe werkbalk te maken.
Sluit het venster aanpassen nog niet!
5. De werkbalk zweeft nu over je scherm. Sleep hem naar de menubalk van Outlook om hem
vast te leggen.Zie punt 6.
6.Klik de werkbalk aan met je linkermuisknop en sleep de werkbalk naar de menubalk van
Outlook.

Slimmer werken met OUTLOOK!
.
7.De nieuwe lege werkbalk wordt zichtbaar naast
de standaardwerkbalk. Zie pijl
8. Ga in het venster Aanpassen naar het tabblad Opdrachten.
9.Klik links in de lijst op Bewerken en dan rechts in de lijst op Naar map kopiëren
Houd dit item vast en…
10.Sleep het item naar je nieuwe werkbalk bovenaan in het scherm. Het werkbalkje bevat nu
11. Doe hetzelfde met uit de lijst Opdrachten.

Slimmer werken met OUTLOOK!
Dan ziet de werkbalk er nu zo uit.
De eerste knop bevat alleen tekst, de volgende knop bevat alleen een afbeelding.
Dit gaan we veranderen. Sluit het venster Aanpassen nog niet!
12.Ga met je muis op het plaatje staan en klik met rechtermuisknop. Dit menuutje verschijnt.
Verander Standaardstijl in Alleen tekst (altijd)
13. Beide knoppen bevatten nu alleen tekst.

Slimmer werken met OUTLOOK!
14. Ga op “Naar map kopiëren” in je werkbalk staan en klik op je rechtermuisknop.
Verander de naam van de knop in 1&Kopiëren Het ampersand teken(&) is belangrijk om je
toetsenbordcombinatie te kunnen activeren.
&1 Kopiëren
15. Vernader de naam van “ Naar map verplaatsen” op dezelfde manier.
De naam van deze knop wordt
&2 Verplaatsen
16. Je nieuwe werkbalk is klaar.
Sluit het venster Aanpassen...
De knoppen zijn lichtgrijs als je geen items in Outlook hebt geselecteerd. Zodra je een item in
Outlook hebt geselecteerd worden de knoppen actief.
Met de knoppen op je nieuwe werkbalk kun je e-mails snel verplaatsen naar het archief of je
takenmappen.
E-mail verplaatsen en kopiëren naar een map doe je nu handig met het
toetsenbord.
Selecteer een e-mail in je Postvak in of een andere map en
Toets Alt +2 om de nieuwe knop Verplaatsen te activeren en typ daarna direct de eerste letter
van de map waar de e-mail naar toe moet worden gearchiveerd.
Alt + 2 + Eerste letter(s) van de naam van de map GTD zorgt ervoor dat de e-mail in de map GTD
wordt verplaatst.

Slimmer werken met OUTLOOK!
E-mail kopiëren naar map
Wil je de e-mail ook nog kopiëren naar een andere map, bv je Wachten op map, dan kun je hem
door Alt+ 1 + de eerste letters van de map naar de betreffende map kopiëren.
Alt + 1 + Eerste letter van de naam van de map Wachten op
Een aantal functies om het werken met Outlook effectiever te maken hebben we nu
geïnstalleerd.
Wanneer je Postvak IN als archief werd gebruikt, heb je nu de goede structuur om je e-mail
effectiever te archiveren en er de nodige taken direct uit te filteren.

Slimmer werken met OUTLOOK!
10.Algemene Tips voor het verwerken van E-mail
Wanneer je je E-mail verwerkt begin dan altijd onderaan. Het First-in- First- out principe.
Gebruik het GTD werkstroomschema ook hier om te beslissen wat je gaat doen.
Je kunt per e-mail direct een nieuwe taak , notitie, agenda item, of e-mail maken door gebruik te
maken van de sneltoetsen. Dat scheelt 20 % computertijd.