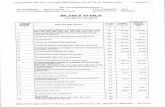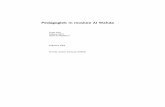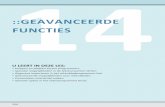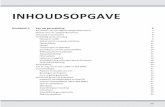Inhoudsopgave - Van Duuren Media · 2019. 8. 12. · Cellenkleuren 88 Lijnentrekken 89...
Transcript of Inhoudsopgave - Van Duuren Media · 2019. 8. 12. · Cellenkleuren 88 Lijnentrekken 89...
-
Inhoudsopgave
1 Kennismaken met Excel 2019 1Excel starten 2
Kennismaken met het lint 7
De formulebalk bekijken 11
De statusbalk lezen 11
Hulp oproepen 13
De werkmap opslaan 15
De werkmap sluiten 20
Een bestaande werkmap openen 21
Tijd besparen met sjablonen 25
2 Werken met een lijst met gegevens 29Tekst en getallen invoeren 30
Een adreslijst opzetten 30
De lijst vullen met gegevens 33
Fouten verbeteren 36
Automatisch invoeren 37
Automatisch aanvullen 38
De lijst uitbreiden 41
Opschriften in beeld houden 42
Namen zoeken 44
De lijst sorteren 46
De lijst filteren 51
Sorteren via het filter 54
3 Werken met het werkblad 55Delen van het werkblad selecteren 56
Cellen verplaatsen via knoppen in het lint 57
Cellen verplaatsen met de muis 59
Cellen invoegen 60
Cellen kopiëren via het lint 64
vii
-
Cellen kopiëren met het snelmenu 66
Cellen kopiëren met de muis 68
Cellen kopiëren met de vulgreep 68
Cellen verwijderen via het lint 69
Cellen verwijderen met het snelmenu 70
Werken met hele werkbladen 72
Een werkblad verplaatsen 74
4 Het werkblad opmaken 77Opmaken met het tabblad Start 78
Lettertype veranderen 78
Tekst uitlijnen 81
Getallen opmaken met knoppen 82
Opmaken met de keuzelijst Getalnotatie 84
Opmaken met het venster Celeigenschappen 85
Cellen kleuren 88
Lijnen trekken 89
Opmaken met de miniwerkbalk 91
Opmaak kopiëren 91
Kolombreedte aanpassen 93
Rijhoogte bijstellen 96
Kolommen en rijen verbergen 97
5 Berekeningen maken 99Een formule opstellen 100
Eenvoudige berekeningen maken 100
Berekeningen maken met celverwijzingen 102
Rekenvolgorde sturen 108
Werken met kwadraten en hogere machten 111
Formules kopiëren 111
Verwijzen naar ander werkblad 116
viii
Inhoudsopgave
-
6 Rekenfuncties gebruiken 119Kennismaken met rekenfuncties 120
Uitgaven optellen met SOM 120
Hele kolom optellen 124
Procenten berekenen met SOM 126
Formule opstellen met Functie invoegen 128
Middelen met GEMIDDELDE 131
Hele getallen maken met AFRONDEN 134
7 Zoeken, tellen en optellen met functies 137Grootste opzoeken met MAX 138
Kleinste vinden met MIN 139
Pieken opzoeken met GROOTSTE 140
Dalen opsporen met KLEINSTE 142
Gegevens tellen met AANTAL.ALS 144
Groepen optellen met SOM.ALS 147
Groepen toekennen met keuzelijst 149
Werken met een staffel 152
Waarden zoeken met VERT.ZOEKEN 152
8 Reageren op voorwaarden 159Kiezen met de functie ALS 160
Bedragen scheiden met ALS 164
Kilometerregistratie opzetten 165
Verkleuren met voorwaardelijke opmaak 169
9 Rekenen met datum en tijd 177Datum invoeren 178
Huidige datum weergeven met VANDAAG 182
Datum ontleden met JAAR, MAAND en DAG 184
Periode berekenen met DATUMVERSCHIL 186
Datum samenstellen met DATUM 188
Feestdagen berekenen 189
Inhoudsopgave
ix
-
Weeknummer berekenen 191
Tijdstip invoeren 192
Gewerkte uren bijhouden 196
Bij de tijd blijven met NU 199
Meer functies leren kennen 200
10 Grafieken maken 201Gegevens presenteren in een grafiek 202
Grafiek bewerken 208
Grafiek verfraaien 210
Onderdelen weghalen of toevoegen 211
Onderdelen van de grafiek opmaken 212
Grafiek verwijderen 220
11 Het werkblad afdrukken 221Werkblad afdrukken 222
Paginaverdeling bekijken 223
Afdruk aanpassen 225
Kiezen in het venster Afdrukken 233
12 Sneller werken met sneltoetsen 235Alle sneltoetsen leren kennen 239
Index 241
x
Inhoudsopgave
-
1Kennismaken met Excel 2019
Excel 2019 is een krachtig programma waarmee u overzichten opstelt, gegevens bij-houdt en berekeningen maakt. In dit eerste hoofdstuk verkent u het programma. Uontdekt hoe het venster eruitziet en hoe u het programma bedient. U leert hoe eenwerkblad in elkaar steekt en hoe u daarin heen en weer gaat. U maakt kennis met hetlint en de knoppen daarin, met de formulebalk en met de statusbalk. U leest hoe uwerkmappen opslaat, sluit en weer opent. U ontdekt het gemak van sjablonen. Het ishandig om de meest gebruikte knoppen in de werkbalk Snelle toegang te plaatsen.
-
Excel startenU start Excel 2019 als volgt.
1. Klik op de Windows-knop linksonder in beeld; het Windows-startmenumet de programma’s verschijnt.
2. Schuif in de lijst naar Excel 2019 en klik daarop.
� Of klik op de loep linksonder en typ in het zoekvak de beginletters exc.Zodra in het volgende menu Excel 2019 verschijnt klikt u daarop.
Het programma wordt gestart en u ziet het startscherm van Excel.
Het loont de moeite om Excel als tegel aan het startmenu toe te voegen.
1. Klik hiervoor op de Windows-knop linksonder in beeld.
2. Klik in de lijst met programma’s met de rechtermuisknop op het Excel-logo; erverschijnt een menu.
3. Kies Aan Start vastmaken; het Excel-pictogram wordt aan de tegels toege-voegd.
Of plaats het Excel-pictogram op de taakbalk onder in beeld, dan hebt u dat altijd bijde hand.
1. Klik hiervoor in de lijst met programma’s met de rechtermuisknop op hetExcel-logo; er verschijnt een menu.
2. Wijs Meer aan en kies in het vervolgmenu Aan de taakbalk vastmaken.
Een nieuwewerkmap
openen
Als u Excel start, gaat het startscherm open (zie de volgende afbeelding). U kiest ofu met een blanco werkmap wilt beginnen of met een van de ingebouwde sjablonen.We beginnen voorlopig met een blanco werkmap; over sjablonen leest u verderopin dit hoofdstuk, in de paragraaf Tijd besparen met sjablonen.
1. Klik op Lege werkmap boven in het startscherm.
2
1. Kennismaken met Excel 2019
Hier ziet u driemanieren om Excel
te starten.
-
Er verschijnt een nieuw, leeg bestand in beeld. Dit nieuwe bestand heet standaardMap1; deze naam staat in de titelbalk boven in het venster. De naam Map slaat ophet feit dat een bestand in Excel een werkmap wordt genoemd (een werkmap kanmeer werkbladen bevatten; daarover leest u meer in hoofdstuk 3).
Dat u na het starten van Excel steeds het startscherm ziet, is standaard zo ingesteld.Wilt u in plaats daarvan meteen een blanco werkmap in beeld hebben, dan regelt udat als volgt.
1. Klik op Bestand.
2. Klik op Opties; het venster Opties voor Excel gaat open.
3. Klik op de knop Algemeen.
4. Schuif in het venster omlaag en schakel de optie uit: Startscherm weerge-ven wanneer deze toepassing wordt gestart.
5. Klik op OK.
Voortaan toont Excel meteen het werkvenster als u het programma start.
Als u een werkmap in beeld hebt en u wilt daarbij een nieuwe, lege werkmapoproepen, dan doet u het volgende.
1. Klik op de tab Bestand.
2. Klik op Nieuw; het startscherm gaat open.
3. Klik op Lege werkmap.
Er wordt een nieuwe werkmap geopend. Deze krijgt automatisch een volgendnummer: Map2.
� Hoe u heen en weer schakelt tussen twee geopende werkmappen, leest uin de paragraaf Aan meer werkmappen tegelijk werken op pagina 24.
Excel starten
3
In het startschermmoet u al meteeneen keuze maken;kies voorlopig Legewerkmap.
-
Het werkbladverkennen
Het werkblad is het kenmerk van Excel. Zo’n blad wordt ook wel een spreadsheetgenoemd, maar de Nederlandse benaming is werkblad. Een werkblad is eenenorme tabel. De vakjes heten cellen. Iedere cel kan informatie bevatten, zoals eennaam, een getal, een bedrag, een datum, een tijdstip of een formule met een bere-kening.
Denken inkolommen
en rijen
Cellen onder elkaar vormen een kolom. Iedere kolom wordt aangeduid met de let-ter die erboven staat. In de volgende afbeelding is kolom E gemarkeerd.
Een reeks cellen naast elkaar over de volle breedte heet een rij. Iedere rij heeft eennummer aan de linkerkant. In de afbeelding is rij 7 gemarkeerd.
Iedere cel wordt aangeduid met een letter en een cijfer, zoals de vakken op eenlandkaart of van een schaakbord. Cel E7 bijvoorbeeld staat in kolom E in rij 7. Deaanduiding E7 is het zogeheten adres van de cel. Iedere cel heeft zo een uniek cel-adres.
Klikt u op een cel, dan wordt de omtrek van die cel dik en donkergroen; de kolom-letter en het rijnummer krijgen een grijs accent en worden groen. Het adres van diecel vindt u terug in het vak linksboven (in het zogeheten naamvak).
� Mocht u zich afvragen hoeveel cellen er op een werkblad staan: een werkbladheeft ruim 16 duizend kolommen naast elkaar en meer dan een miljoen rijenonder elkaar.
4
1. Kennismaken met Excel 2019
Langs deze weghaalt u een nieuwe,
lege werkmap op.
Zo ziet het werkenmet Excel eruit.
Een werkbladbestaat uit cellen.
-
Met de muisdoor hetwerkbladbewegen
Wanneer u een nieuw werkblad opent, is cel A1 gemarkeerd. Die cel is actief, zoalsdat heet. De actieve cel kunt u bewerken. Wilt u een andere cel bewerken, dan gaatu daar eerst naartoe. Dat kan op diverse manieren.
Om te beginnen kunt u uw muis gebruiken om door het werkblad te navigeren.
� Klik met de linkermuisknop op een andere cel. Daarmee markeert u die cel.
� Wilt u verder naar rechts dan u kunt zien, versleep dan het blokje van de hori-zontale schuifbalk onder in beeld of houd de linkermuisknop ingedrukt op hetpijltje rechts van die schuifbalk. Het werkblad schuift dan op.
� Als u klikt op het pijltje links of rechts van de horizontale schuifbalk, verschuifthet werkblad in stappen van één kolom.
� Wilt u verder omlaag dan wat in beeld staat, versleep dan het blokje van de ver-ticale schuifbalk of houd de linkermuisknop ingedrukt op het pijltje onder dieschuifbalk.
� Als u klikt op het pijltje boven of onder de verticale schuifbalk, verschuift hetwerkblad in stappen van één rij.
� Heeft uw muis een muiswiel, draai dan daaraan om omhoog of omlaag te gaanen klik in een cel.
Excel starten
5
Excel werkt metkolommen enrijen. Iedere celbevindt zich op hetkruispunt van eenkolom en een rij.
Met deze pijltjesen schuifbalkenschuift u het werk-blad door hetbeeld.
-
Ziet u geen schuifbalk onderaan of rechts, dan schakelt u die als volgt in.
1. Klik op Bestand en klik op Opties.
2. Klik op de groep Geavanceerd.
3. Schuif naar Weergaveoptie voor deze werkmap.
4. Schakel de opties in: Horizontale schuifbalk weergeven en Verticaleschuifbalk weergeven.
5. Klik op OK.
Navigerenmet toetsen
U kunt ook uw toetsenbord gebruiken om door het werkblad te gaan. In de tabelziet u wat er gebeurt als u op een bepaalde toets drukt.
Toets Beweging
Pijltoets Eén cel opzij, omhoog of omlaagEnter-toets Eén cel omlaagTab-toets Eén cel naar rechtsShift+Tab Eén cel naar linksPageDown Een schermlengte omlaagPageUp Een schermlengte omhoogAlt+PageDown Een schermbreedte naar rechtsAlt+PageUp Een schermbreedte naar linksHome-toets Op dezelfde rij helemaal naar linksCtrl+Home Naar de cel linksboven (cel A1)Ctrl+End Naar de hoek rechtsonder van het gebied dat u hebt
bewerkt
Als u de Ctrl-toets ingedrukt houdt en op een pijltoets drukt, kunt u snel heen enweer. In een leeg werkblad hebt u de volgende mogelijkheden:
Toetsen Beweging
Ctrl+pijltoets-Omlaag Naar de onderste cel van de kolomCtrl+pijltoets-Omhoog Naar de bovenste cel van de kolomCtrl+pijltoets-Rechts Naar de rechterkant van de rijCtrl+pijltoets-Links Naar de linkerkant van de rij
Als er in een aantal cellen gegevens staan, kunt u snel heen en weer langs de randenvan een groep gevulde cellen (in het volgende hoofdstuk leest u hoe u gegevensinvoert). De ingedrukte Ctrl-toets met een pijltoets werkt dan als volgt.
Toetsen Beweging
Ctrl+pijltoets-Omlaag Naar de onderste cel van de groepCtrl+pijltoets-Omhoog Naar de bovenste cel van de groepCtrl+pijltoets-Rechts Naar de rechterkant van de groepCtrl+pijltoets-Links Naar de linkerkant van de groep
6
1. Kennismaken met Excel 2019
-
Staan er meer blokken met gegevens in uw werkblad, druk dan vaker op dezelfdetoetsen. U springt dan van het ene blok naar het volgende.
Toets Beweging
Eerste keer Ctrl+pijltoets-Omlaag Naar de onderste cel van de groepTweede keer Ctrl+pijltoets-Omlaag Boven in de tweede groepDerde keer Ctrl+pijltoets-Omlaag Onder in de tweede groepVierde keer Ctrl+pijltoets-Omlaag Boven in de derde groep
Enzovoort
Dit werkt ook horizontaal, met Ctrl+pijltoets-Rechts.
Kennismaken met het lintDe brede band boven in het venster is het lint (ribbon). De knoppen in het lint kun-nen twee vormen hebben: compact of groot. Hoe u de knoppen ziet, hangt af vande breedte van uw beeldscherm. Is het scherm breed genoeg, dan worden alleknoppen groot weergegeven. Op een smaller scherm wordt een aantal knoppencompact weergegeven. Dat geldt ook als u zelf het venster van Excel hebt versmald.
Kennismaken met het lint
7
Met Ctrl+pijltoets-Omlaag springt uvan de ene groepgegevens naar devolgende.
Hebt u een seriegevulde cellen, dangaat u metCtrl+pijltoets snelnaar de grenzendaarvan.
-
Boven het lint bevindt zich de titelbalk. Daar staat de naam van het bestand: Map1- Excel (of een hoger volgnummer). Hebt u de werkmap eenmaal opgeslagenonder een eigen naam, dan ziet u hier die naam.
Wilt u er zeker van zijn dat het venster van Excel de maximale ruimte van uwbeeldscherm gebruikt, klik dan op de knop Maximaliseren of dubbelklik op detitelbalk.
Bladerendoor de
tabbladen
Het lint bevat negen tabbladen.
� Klik op een van de tabs en u krijgt een tabblad met knoppen te zien.
� De naam van het actieve tabblad is groen onderstreept.
� Houd de muisaanwijzer stil op een knop en er verschijnt een label met uitleg(een tooltip).
� De knoppen op ieder tabblad zijn in groepen ondergebracht; de naam van degroep staat eronder.
� In enkele groepen staat rechtsonder een diagonaal pijltje. Daarmee opent u eenvenster met meer mogelijkheden.
Bladeren zonder te klikken Wilt u snel door de tabbladen bladeren, plaatsdan de muisaanwijzer ergens op het lint en draai aan het muiswiel. U scrolt dan sneldoor de tabbladen.
Welk tabblad u moet kiezen en wat u met deze knoppen kunt, leert u gaandeweg indit boek. Hier volgt een eerste indruk.
� Via de tab Bestand linksboven komt u bij opdrachten die met het bestand alsgeheel te maken hebben. Dit wordt de Backstage-weergave genoemd. De optieNieuw opent het startscherm. Verder vindt u hier onder meer de opdrachtenOpenen en Afdrukken; met Sluiten sluit u het programma Excel en viaOpties kunt u allerlei zaken instellen.
8
1. Kennismaken met Excel 2019
U bedient Excelmet het lint. Afhan-kelijk van de ruimteop uw beeldscherm
worden knoppengroot of compact
weergegeven.
Het lint bestaat uittabbladen metknoppen; deze
staan in groepenen via het diago-
nale pijltje bereiktu meer opties.
-
� Het tabblad Start bevat de knoppen voor het opmaken en bewerken van hetwerkblad. Dit tabblad zult u het vaakst gebruiken, vandaar dat deze links (voor-aan) staat.
� In het tabblad Invoegen vindt u knoppen om elementen aan het werkblad toete voegen, zoals tekeningen, draaitabellen, grafieken en afbeeldingen, kop- envoettekst, speciale tekens en symbolen.
� In het tabblad Pagina-indeling staan knoppen voor het wijzigen van de pagina-instellingen. De meeste daarvan komen van pas om het afdrukken van hetwerkblad in te stellen (zie hoofdstuk 11).
� Het tabblad Formules bevat knoppen om formules te maken. In de eerstegroep vindt u ingebouwde functies. Hier staan ook knoppen voor het hand-matig of automatisch herberekenen van formules.
� Met de knoppen in het tabblad Gegevens kunt u met gegevens werken. Debelangrijkste knoppen zijn die voor het sorteren en filteren van de gegevens.
� In het tabblad Controleren vindt u knoppen om de spelling te controleren,om het werkblad van opmerkingen te voorzien en om een werkblad of de helewerkmap te beveiligen.
� Het tabblad Beeld bevat knoppen om het werkblad anders weer te geven,schermonderdelen weer te geven of te verbergen en het beeld te verkleinendan wel te vergroten.
� In het tabblad Help kunt u hulp vragen, feedback geven aan de makers vanExcel, via Training een introductie volgen en kennis nemen van de nieuwstefuncties van het programma.
Dan zijn er enkele tabbladen die u nu nog niet ziet; die verschijnen pas als u ze nodighebt, zoals bij grafieken. Dat zijn zogeheten contextuele tabbladen.
Kennismaken met het lint
9
Via de tab Bestandkomt u in de Back-stage-weergave,voor algemenezaken.
-
Het lintinklappen
Leiden de knoppen in het lint u te veel af (of wilt u meer werkruimte), dan klapt uhet lint in.
1. Klik met de rechtermuisknop ergens in het lint; er verschijnt een menu.
2. Kies de optie Het lint samenvouwen.
� Of dubbelklik op de tab die groen onderstreept is.
� Of druk op de sneltoets Ctrl+F1.
De knoppen verdwijnen uit beeld en u ziet alleen nog de tabs. Zodra u op een tabklikt, verschijnen de bijbehorende knoppen tijdelijk. Nadat u op een knop hebtgeklikt, verdwijnen ze en ziet u weer alleen de tabs.
U brengt het lint met alle knoppen als volgt weer in beeld.
1. Klik met de rechtermuisknop op een tab; het menu verschijnt weer.
2. Schakel de optie Het lint samenvouwen uit.
Kleur van debovenkant
veranderen
De bovenkant van het scherm en van de tabs die niet actief zijn, is standaard don-kergroen en de achtergrond van het lint, de kolomkoppen en de rijnummers is grijs.Dat kunt u aanpassen.
1. Klik op Bestand; de zogeheten Backstage-weergave verschijnt.
2. Klik op Account; in de keuzelijst onder Office-thema ziet u dat de standaardkleurstelling Kleurrijk heet.
3. Kies met de keuzelijst onder Office-thema een andere kleurstelling. Dit zijnde opties:
� Kleurrijk is de genoemde standaard instelling;
� kiest u Donkergrijs, dan worden de bovenkant van het scherm, de kolom-koppen en de rijnummers donkergrijs, en het lint grijs.
� kiest u Zwart, dan worden alle achtergronden zwart;
� kiest u Wit, dan worden alle achtergronden wit. De afbeeldingen in ditboek zijn gemaakt met de optie Wit.
10
1. Kennismaken met Excel 2019
Voor extra werk-ruimte klapt u het
lint in.
-
De kleur die u hier kiest, heeft ook invloed op de andere programma’s van Office,zoals Word. Kiest u hier bijvoorbeeld Kleurrijk, dan wordt de bovenkant vanWord donkerblauw.
1. Klik op de pijl linksboven om dit venster te verlaten.
� Of druk op de Esc-toets.
De formulebalk bekijkenDe witte regel onder het lint is de formulebalk. Hierin vindt u de inhoud terug vande cel waarin u staat. Als er in die cel een formule staat, ziet u in deze formulebalkde formule en in de cel het resultaat van de berekening. In deze formulebalk kunt uformules ook bewerken.
De formulebalk is in hoogte verstelbaar. Past een formule niet op één regel, danverhoogt u de formulebalk met een klik op het pijltje helemaal rechts ervan.
� Of sleep de onderkant van de formulebalk omlaag.
De statusbalk lezenOnder in beeld bevindt zich de statusbalk. U kunt de statusbalk gebruiken voor hetbeeld en voor informatie.
1. Klik met de rechtermuisknop op de statusbalk om een menu te openen.
De formulebalk bekijken
11
Via Bestand,Account kiest u deachtergrond vanhet lint, de kolom-koppen en de rij-nummers. Deafbeeldingen in ditboek zijn gemaaktmet de optie Wit.
In de formulebalkstaat de formuledie het rekenwerkdoet.
-
2. Kies wat u met de statusbalk wilt doen.
� Kiest u Zoomschuifregelaar, dan verschijnt er een schuifbalk rechts-onder in beeld waarmee u kunt in- en uitzoomen.
� Schakelt u ook In-/ uitzoomen in, dan wordt het percentage van de ver-groting weergegeven.
� Interessant is de serie Gemiddelde tot en met Som. Daarmee kunt u snelhet gemiddelde, de som enzovoort van een groep cellen zien zonder eenformule te maken. Schakel deze berekeningen in, selecteer een aantal cellenen u ziet in de statusbalk meteen de uitkomsten (zie ook hoofdstuk 6).
� Links staat het woord Gereed om aan te geven dat Excel klaar is met bere-kenen en nieuwe instructies kan ontvangen. Vindt u dit overbodig, schakeldan Celmodus uit.
� Als u niet van plan bent binnenkort macro’s op te nemen, schakelt u in ditmenu Macro opnemen uit. De knop naast Gereed in de statusbalk ver-dwijnt dan. Een macro kan werkzaamheden automatisch uitvoeren die uregelmatig doet. Het maken van macro’s wordt in dit boek niet besproken.
Zoomen Vindt u het standaardlettertype Calibri 11 punten niet groot genoeg, dan kunt u eendeel van de cellen van dichtbij bekijken door in te zoomen via de schuifregelaarrechts in de statusbalk (zie de afbeelding hierboven).
1. Klik op het plusteken; het beeld wordt in stappen van tien procent vergroottot maximaal vierhonderd procent. Of sleep het schuifblokje naar rechts.
Hebt u veel cellen gevuld en wilt u het geheel overzien, dan kunt u het beeldverkleinen.
2. Klik op het minteken; het beeld wordt in stappen van tien procent verkleindtot minimaal tien procent. Of sleep het schuifblokje naar links.
U kunt het beeld snel vergroten en verkleinen door de Ctrl-toets ingedrukt tehouden en aan het wiel van de muis te draaien (als die er een heeft).
12
1. Kennismaken met Excel 2019
De statusbalk geeftallerlei informatie.Rechtsonder kunt
u in- en uit-zoomen.
Inhoudsopgave1 Kennismaken met Excel 2019 1Excel starten 2Kennismaken met het lint 7De formulebalk bekijken 11De statusbalk lezen 11Hulp oproepen 13De werkmap opslaan 15De werkmap sluiten 20Een bestaande werkmap openen 21Tijd besparen met sjablonen 25
2 Werken met een lijst met gegevens 29Tekst en getallen invoeren 30Een adreslijst opzetten 30De lijst vullen met gegevens 33Fouten verbeteren 36Automatisch invoeren 37Automatisch aanvullen 38De lijst uitbreiden 41Opschriften in beeld houden 42Namen zoeken 44De lijst sorteren 46De lijst filteren 51Sorteren via het filter 54
3 Werken met het werkblad 55Delen van het werkblad selecteren 56Cellen verplaatsen via knoppen in het lint 57Cellen verplaatsen met de muis 59Cellen invoegen 60Cellen kopiëren via het lint 64Cellen kopiëren met het snelmenu 66Cellen kopiëren met de muis 68Cellen kopiëren met de vulgreep 68Cellen verwijderen via het lint 69Cellen verwijderen met het snelmenu 70Werken met hele werkbladen 72Een werkblad verplaatsen 74
4 Het werkblad opmaken 77Opmaken met het tabblad Start 78Lettertype veranderen 78Tekst uitlijnen 81Getallen opmaken met knoppen 82Opmaken met de keuzelijst Getalnotatie 84Opmaken met het venster Celeigenschappen 85Cellen kleuren 88Lijnen trekken 89Opmaken met de miniwerkbalk 91Opmaak kopiëren 91Kolombreedte aanpassen 93Rijhoogte bijstellen 96Kolommen en rijen verbergen 97
5 Berekeningen maken 99Een formule opstellen 100Eenvoudige berekeningen maken 100Berekeningen maken met celverwijzingen 102Rekenvolgorde sturen 108Werken met kwadraten en hogere machten 111Formules kopiëren 111Verwijzen naar ander werkblad 116
6 Rekenfuncties gebruiken 119Kennismaken met rekenfuncties 120Uitgaven optellen met SOM 120Hele kolom optellen 124Procenten berekenen met SOM 126Formule opstellen met Functie invoegen 128Middelen met GEMIDDELDE 131Hele getallen maken met AFRONDEN 134
7 Zoeken, tellen en optellen met functies 137Grootste opzoeken met MAX 138Kleinste vinden met MIN 139Pieken opzoeken met GROOTSTE 140Dalen opsporen met KLEINSTE 142Gegevens tellen met AANTAL.ALS 144Groepen optellen met SOM.ALS 147Groepen toekennen met keuzelijst 149Werken met een staffel 152Waarden zoeken met VERT.ZOEKEN 152
8 Reageren op voorwaarden 159Kiezen met de functie ALS 160Bedragen scheiden met ALS 164Kilometerregistratie opzetten 165Verkleuren met voorwaardelijke opmaak 169
9 Rekenen met datum en tijd 177Datum invoeren 178Huidige datum weergeven met VANDAAG 182Datum ontleden met JAAR, MAAND en DAG 184Periode berekenen met DATUMVERSCHIL 186Datum samenstellen met DATUM 188Feestdagen berekenen 189Weeknummer berekenen 191Tijdstip invoeren 192Gewerkte uren bijhouden 196Bij de tijd blijven met NU 199Meer functies leren kennen 200
10 Grafieken maken 201Gegevens presenteren in een grafiek 202Grafiek bewerken 208Grafiek verfraaien 210Onderdelen weghalen of toevoegen 211Onderdelen van de grafiek opmaken 212Grafiek verwijderen 220
11 Het werkblad afdrukken 221Werkblad afdrukken 222Paginaverdeling bekijken 223Afdruk aanpassen 225Kiezen in het venster Afdrukken 233
12 Sneller werken met sneltoetsen 235Alle sneltoetsen leren kennen 239
Index 241Index#DEEL/0!, 133#GETAL!, 142#N/B, 157#VERW!, 118, 125, 158#WAARDE, 195AANTAL.ALS, 144Absolute verwijzing, 115Adreslijstadres toevoegen, 33maken, 30
Afdrukken, 222afdruk aanpassen, 225afdrukbereik instellen, 225instellingen, 233kleiner ~, 228kolommen niet ~, 228liggend ~, 228marges aanpassen, 229pagina-indeling, 230paginagrenzen verslepen, 230selectie ~, 227staand ~, 228werkblad, 222
Afdrukken (venster), 233Afdrukvoorbeeld, 223inzoomen, 224
AFRONDEN, 134Aftrekken, 101ALS, 160Argument, 120te weinig argumenten, 136
AutoSom, 121, 123Automatisch aanvullen, 38Backstage-weergave, 8Bereikcontroleren, 125selecteren, 129
Berekeningenmet formules, 100-101met functies, 120
Bladtab, 72kleur wijzigen, 74
Blokkerenkolom, 43rij, 42
Btw, 105Celaanwijzen, 129kopiëren, 64-65verplaatsen, 57, 59verwijderen, 72verwisselen, 63vooraf opmaken, 88
Celeigenschappen (venster), 85Celverwijzing, 102absolute, 115kopiëren, 111, 115naar ander werkblad, 116relatieve, 115vastzetten, 114
Cijfers achter de komma, 83Cirkeldiagram, 204DAG, 184Databaseledenadministratie opzetten, 33muzieklijst bijhouden, 32opzetten, 30record, 32record toevoegen, 33, 41veld, 32veldnaam, 32
Datum, 35, 86, 188automatisch aftellen naar streefdatum, 183dag van de week, 180eigen opmaak, 179getalswaarde, 181invoeren, 178leeftijd berekenen, 186opmaken, 178sorteren op verjaardag, 188weeknummer berekenen, 192
DATUMVERSCHIL, 186Decimalen, 83Delen, 102Dialoogvenster tijdelijk inklappen, 130Dollarteken, 114Doorvoeren, 39Duizendtalnotatie, 83Euroteken, 82, 86Excel starten, 2Feestdagen, 189Filtersorteren via ~, 54toepassen, 51toepassen op meer velden, 53uitschakelen, 54verfijnen, 53
Formule, 100aftrekken, 101celverwijzing, 102delen, 102foutcontrole, 115functie invoegen, 128groen driehoekje, 115haakjes, 108haakjesparen vinden, 110kopiëren, 111koppeling met ander werkblad, 116machtsverheffen, 111optellen, 100rekenvolgorde, 108vermenigvuldigen, 102
Formulebalk, 11, 101Fout verbeteren, 36Foutmelding#DEEL/0!, 133#GETAL!, 142#N/B, 157#VERW!, 118, 125, 158#WAARDE, 195geen zoekresultaten, 45kringverwijzing, 105maken, 151niet-lege cellen, 62ongeldige invoer, 151ongeldige selectie, 58ONWAAR, 163te weinig argumenten, 136
Functie, 120AANTAL.ALS, 144AFRONDEN, 134ALS, 160argument, 120DAG, 184DATUM, 188DATUMVERSCHIL, 186GEMIDDELDE, 131, 133GROOTSTE, 140invoegen, 128ISO.WEEKNUMMER, 191JAAR, 184KLEINSTE, 142MAAND, 184MAX, 138, 174MIN, 139NU, 199OF, 166SOM, 120-121, 123SOM invoeren met AutoSom, 121SOM.ALS, 147VANDAAG, 182VERT.ZOEKEN, 152WEEKNUMMER, 191
Functie invoegen, 147Functiebibliotheek, 131Gegevensvalidatie, 149GEMIDDELDE, 131, 133bekijken in statusbalk, 134van groter gebied, 133
Getallenafronden, 83afronden op geheel getal, 135celeigenschappen, 85decimalen, 83duizendtallen scheiden, 83financiële getalnotatie, 82, 86getalnotatie, 82, 84invoeren, 30negatieve, 85opmaken als bedrag, 82, 86procenten, 82, 87
Getalnotatie, 84breuk, 87datum, 86financieel, 86getal, 85percentage, 87speciaal, 87standaard, 85tekst, 87telefoonnummer, 87tijd, 86valuta, 86wetenschappelijk, 87
Grafiekachtergrondkleur, 212assen aanpassen, 216bewerken, 208cirkeldiagram, 204grafiektype wijzigen, 205infolabels, 208kleuren, 213kolomgrafiek, 203legenda, 211lijngrafiek, 202onderdelen, 208onderdelen opmaken, 212onderdelen selecteren, 216onderdelen verwijderen of toevoegen, 211Snelle analyse (knop), 202stijl veranderen, 210taakvenster, 214taartdiagram, 204trechterdiagram, 207tussenruimte kolommen, 215verwijderen, 220vormstijlen, 212
GROOTSTE, 140Grootste waarde, 138Help#DEEL/0!, 133#GETAL, 142#N/B, 157#VERW!, 118, 125, 158#WAARDE!, 195getallen in plaats van datums, 181groene driehoekjes, 115hekjes (#####), 95kringverwijzing, 105leeg werkblad, 25ongeldige invoer, 151ONWAAR, 163opnieuw na 24 uur, 197rasterlijnen verdwenen, 89stippellijn, 65te weinig argumenten, 136
Hulp, 13Infolabels, 208Invoegencellen, 60-61kolom, 61rij, 61
Invoerenautomatisch aanvullen, 37fout herstellen, 36getal, 30kopiëren, 38ongedaan maken, 36tekst, 30
ISO.WEEKNUMMER, 191JAAR, 184Kasboek, 120Keuzelijst maken, 149foutmelding maken, 151kopiëren, 151verborgen pijlknop, 150
Kilometerregistratie, 165, 167KLEINSTE, 142Kleinste waarde, 139Knippen, 57Kolomalle verborgen kolommen zichtbaar maken, 98blokkeren, 43breedte aanpassen, 31, 93, 95invoegen, 61kopiëren, 66-67koptekst, 31niet afdrukken, 228opschrift, 31optellen, 124selecteren, 56verbergen, 97verplaatsen, 58verwijderen, 69verwisselen, 62zichtbaar maken, 98
Kolomgrafiek, 203Kopiërencellen, 64celverwijzing, 111, 115formule, 111kolommen, 66-67met de muis, 68met vulgreep, 68opmaak, 91plakopties, 65, 67, 112rijen, 66-67werkblad, 75
Koppelen, 116werkbladen, 116
Kortingstabel, 113Kringverwijzing, 105Lettertype, 78kleur aanpassen, 80tekengrootte, 79
Lijngrafiek, 202Lijstfilteren, 51kolom toevoegen, 42maken, 30sorteren, 46uitbreiden, 41vullen, 33zoeken, 44
Lint, 7inklappen, 10
Livevoorbeeld, 80Logische test, 160MAAND, 184Maandrooster, 182Machtsverheffen, 111Markeerrand, 57verwijderen, 65
MAX, 138, 174MIN, 139Miniwerkbalk, 91Niet-lege cellen, 62NU, 199Nullen onderdrukken, 107Nullijn, 219OF, 166OneDrive, 16Ongedaan maken, 36Ongeldige invoer, 151ONWAAR, 163Opmaak, 78bedrag, 82, 86celeigenschappen, 85cellen laten opvallen, 79cellen onderstrepen, 89cellen samenvoegen, 81cellen vooraf opmaken, 88datum, 35, 86, 178decimalen, 83duizendtalnotatie, 83financiële getalnotatie, 86financiële getalnotatie, 82getallen, 82-83getalnotaties, 84grafieken, 212kolombreedte aanpassen, 31, 93kolombreedte automatisch aanpassen, 94kolombreedte in centimeters, 95kolombreedte opgeven, 95kopiëren, 91kopiëren naar niet-aaneengesloten cellen, 92lettertype, 78miniwerkbalk, 91negatieve getallen, 85opschrift, 32opvulkleur, 88opvulkleur Geen opvulling, 89procenten, 82, 87randen, 89randen veranderen, 90rijhoogte aanpassen, 96rijhoogte automatisch aanpassen, 97rijhoogte opgeven, 97tekengrootte, 79tekstkleur, 80telefoonnummer, 35, 87tijd, 86titel over meer kolommen, 81van kolom kopiëren, 93van rij kopiëren, 93van selectie kopiëren, 92voorwaardelijke ~, 169
Opschriftkoptekst, 31opmaken, 32
Opslaan, 15automatisch, 20online, 16regelmatig, 19
Optellen, 100AutoSom, 121kolom, 124met celverwijzing, 102rij, 124selectief, 147SOM, 120-121, 123som in statusbalk, 126
Plakken, 57Plakken speciaalvalidatie, 151
Plakopties, 65, 67, 112Procenten, 82, 87Rasterlijnenafdrukken, 90verdwenen, 89
Record, 32Rekenkundige operator, 100Rekenmodelfeestdagen, 189
Rekenvolgorde, 108Relatieve verwijzing, 115Rijalle verborgen rijen zichtbaar maken, 98blokkeren, 42hoogte aanpassen, 96invoegen, 61optellen, 124verbergen, 97verplaatsen, 58verwijderen, 71verwisselen, 62zichtbaar maken, 98
Selecteren, 56cel, 56
Selectieherkennen, 56
Sjabloondownloaden, 26gebruiken, 25
Snel aanvullen, 50Snel afdrukken (knop), 222Snelle analyse (knop), 202Snelle toegang (werkbalk)knop Snel afdrukken toevoegen, 222
SOM, 120-121, 123AutoSom, 121percentage van totaal, 126
SOM.ALS, 147Sorteren, 46bevat kopteksten, 47dialoogvenster, 47niveau toevoegen, 48verfijnen, 48via filter, 54
Staffelgebruiken, 152gebruiken met VERT.ZOEKEN, 152
Statusbalk, 11gemiddelde bekijken, 134som bekijken, 126
Taakvenster, 214Taartdiagram, 204Temperatuurconversie, 109Tekens voor berekeningen, 100Tekstinvoeren, 30
Tekstkleur, 80Telefoonnummer, 35, 87Tellenmet celverwijzing, 145met jokertekens, 146specifieke gegevens, 144
Tijd, 86eigen opmaak, 193invoeren, 192omrekenen naar decimaal getal, 198
Titelblokkeringinschakelen, 43opheffen, 43wijzigen, 44
Trechterdiagram, 207Uitlijnencelinhoud, 81horizontaal, 81tekst, 81
Uren gewerkt, 196Urenlijst, 195VERT.ZOEKEN, 152Validatie, 149Valutateken, 82, 86VANDAAG, 182Veld, 32Vergelijkingnotatie, 162
Vergelijkingsoperator, 162Vergissingongedaan maken, 36
Vermenigvuldigen, 102Verplaatsencel, 57, 59cellen van plaats verwisselen, 63groep cellen, 57kolom, 58kolommen van plaats verwisselen, 62met de muis, 59rij, 58rijen van plaats verwisselen, 63stippellijn, 57werkblad, 74
Verwijderencellen, 69-70kolom, 69rij, 70, 72
Voorwaarde, 160vergelijking, 162
Voorwaardelijke opmaak, 169nieuwe regel maken, 169opmaak bepalen met formule, 174regel met formule, 172regel met verwijzing, 172regel verwijderen, 171regel wijzigen, 171verwijderen, 175
Vulgreepautomatisch aanvullen, 38kopiëren, 68
WEEKNUMMER, 191Weergavenul onderdrukken, 107
Werkbladactief, 72bladtab, 72kennismaken, 4kleur bladtab wijzigen, 74kopiëren, 75koppelen, 116naam wijzigen, 73navigeren door ~, 5toevoegen, 73verplaatsen, 74verwijderen, 76werken met ~, 72
Werkmapaantal werkbladen instellen, 73herstellen, 19nieuw, 2opslaan, 15opslaan als, 27recente ~ openen, 21regelmatig opslaan, 19schakelen tussen werkmappen, 3, 24sluiten, 20vastpinnen, 22
Zoeken, 44gebied, 144kolom, 145met benaderen, 155met celverwijzing, 145zonder benaderen, 156
Zoomen, 12
/ColorImageDict > /JPEG2000ColorACSImageDict > /JPEG2000ColorImageDict > /AntiAliasGrayImages false /CropGrayImages true /GrayImageMinResolution 300 /GrayImageMinResolutionPolicy /OK /DownsampleGrayImages true /GrayImageDownsampleType /Bicubic /GrayImageResolution 300 /GrayImageDepth -1 /GrayImageMinDownsampleDepth 2 /GrayImageDownsampleThreshold 1.50000 /EncodeGrayImages true /GrayImageFilter /DCTEncode /AutoFilterGrayImages true /GrayImageAutoFilterStrategy /JPEG /GrayACSImageDict > /GrayImageDict > /JPEG2000GrayACSImageDict > /JPEG2000GrayImageDict > /AntiAliasMonoImages false /CropMonoImages true /MonoImageMinResolution 1200 /MonoImageMinResolutionPolicy /OK /DownsampleMonoImages true /MonoImageDownsampleType /Bicubic /MonoImageResolution 1200 /MonoImageDepth -1 /MonoImageDownsampleThreshold 1.50000 /EncodeMonoImages true /MonoImageFilter /CCITTFaxEncode /MonoImageDict > /AllowPSXObjects false /CheckCompliance [ /None ] /PDFX1aCheck false /PDFX3Check false /PDFXCompliantPDFOnly false /PDFXNoTrimBoxError true /PDFXTrimBoxToMediaBoxOffset [ 0.00000 0.00000 0.00000 0.00000 ] /PDFXSetBleedBoxToMediaBox true /PDFXBleedBoxToTrimBoxOffset [ 0.00000 0.00000 0.00000 0.00000 ] /PDFXOutputIntentProfile () /PDFXOutputConditionIdentifier () /PDFXOutputCondition () /PDFXRegistryName () /PDFXTrapped /False
/CreateJDFFile false /Description > /Namespace [ (Adobe) (Common) (1.0) ] /OtherNamespaces [ > /FormElements false /GenerateStructure false /IncludeBookmarks false /IncludeHyperlinks false /IncludeInteractive false /IncludeLayers false /IncludeProfiles false /MultimediaHandling /UseObjectSettings /Namespace [ (Adobe) (CreativeSuite) (2.0) ] /PDFXOutputIntentProfileSelector /DocumentCMYK /PreserveEditing true /UntaggedCMYKHandling /LeaveUntagged /UntaggedRGBHandling /UseDocumentProfile /UseDocumentBleed false >> ]>> setdistillerparams> setpagedevice
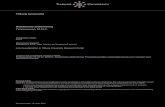

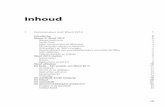

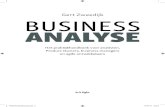
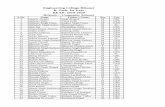
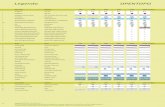







![Induccion a MATLAB´ Algebra Lineal...Induccion a MATLAB (´ Algebra Lineal)´ Escuela de Matem´aticas Universidad Nacional 4 / 1 Ingresando vectores Alt + 91 = [ Alt + 93 = ] Alt](https://static.fdocuments.nl/doc/165x107/601a3a7bbb044460fe2b95fa/induccion-a-matlab-algebra-lineal-induccion-a-matlab-algebra-lineal.jpg)