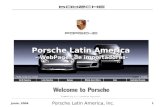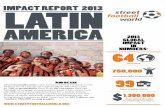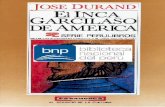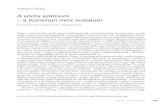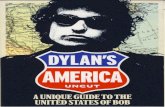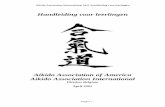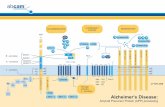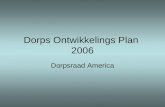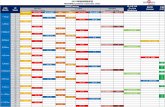Porsche Latin America, Inc. 1 Junio, 2004 Porsche Latin America – WebPages de importadores-
Inhoudsopgave - Silhouette America - Silhouette America · 1.4 Beschikbare Digitale Content De Mint...
Transcript of Inhoudsopgave - Silhouette America - Silhouette America · 1.4 Beschikbare Digitale Content De Mint...


Mint Studio | Software gebruiksovereenkomst 1InhoudsopgaveSoftware gebruiksovereenkomst ...................1Geregistreerede handelsmerken ....................2Disclaimer .....................................................2Over deze handleiding ...................................21 – Algemene Informatie ...............................31.1 Systeemvereisten .......................................31.2 Overzicht van functies ................................31.3 Software bestandsformats .........................41.4 Beschikbare Digitale Content .....................42 - Mint Studio installeren .............................52.1 Installeren op pc .........................................52.2 Installeren op Mac ......................................53 - Basis software overzicht ...........................63.1 De Software openen ...................................63.2 Software-segmenten ..................................73.3 Snij-/Tekengedeelte ....................................9
3.4 Stempel openen .........................................93.5 Stempel-tabs ............................................103.6 Stempelinstellingen ..................................103.7 Bekijken en inzoomen ..............................113.8 Voorkeuren ...............................................124 – Afbeeldingen tekenen/bewerken ...........144.1 Basis tekenfuncties ...................................144.2 Afbeeldingen bewerken ...........................154.3 Opvullen en Uitlijnen ................................204.4 Kleuren Bekijken .......................................215 - Tekst .......................................................225.1 Tekst maken ..............................................225.2 Tekst bewerken .........................................235.3 Tekst naar pad ..........................................265.4 Gebogen Tekst ..........................................266 – Afbeeldingen bewerken .........................27
6.1 Basis ..........................................................276.2 Groeperen/Degroeperen ..........................296.3 Samengestelde paden ..............................316.4 Roteren .....................................................336.5 Dimensionering ........................................346.6 Spiegelen ..................................................366.7 Rangschikken ............................................376.8 Uitlijnen ....................................................396.9 Samenvoegen ...........................................407 - Bibliotheek en online winkel ...................417.1 Bibliotheek ...............................................417.2 Silhouette Online winkel ...........................448 - Opslaan ..................................................50Meer informatie over contact met de
klantenservice .........................................51
Software gebruiksovereenkomstSilhouette America Corporation (“Silhouette America”) verleent de koper en geautoriseerde gebruiker (de “Gebruiker”) hierbij het recht om de software (de “Software”) in overeenstemming met de voorwaarden en bepalingen te gebruiken. Door de aankoop en/of gebruik van de Software accepteert de gebruiker hierbij de bepalingen en voorwaarden die hierin uiteen worden gezet en belooft zich hieraan te houden.
1. AuteursrechtenAlle auteursrechten met betrekking tot de Software en bijbehorend gedrukt materiaal, zoals handleidingen, blijven bij de personen of organisaties die in de Software of het gedrukte materiaal worden genoemd.
2. LicentieDe Gebruiker mag de Software op één computer tegelijk gebruiken.
3. Kopiëren en wijzigingen(1) De Gebruiker mag de Software voor back-updoeleinden kopiëren. (2) De gebruiker mag de Software op geen enkele manier wijzigen, combineren, bewerken of op een andere manier aanpassen, waaronder demontage en decompilatie.
4. Gebruik door derdenDe Gebruiker mag de rechten met betrekking tot de Software of het gebruik ervan niet overdragen, toewijzen of anderszins vervreemden aan derden.
5. Garantie(1) Mocht de Software niet juist werken vanwege fysieke gebreken in de Software installatie-cd, neem dan contact op met Silhouette America. De Software-cd zal worden vervangen in geval van een fysieke fabricagefout of er zal in plaats daarvan, naar goeddunken van Silhouette America, een link worden verstrekt om de software te downloaden.(2) Silhouette America garandeert de cd alleen onder de hierboven beschreven situatie.(3) Silhouette America biedt de Software voor “eigen bate en schade” aan. Noch Silhouette America noch de leverancier garandeert de prestaties of resultaten die met behulp van de Software en de bijbehorende documentatie kunnen worden bereikt. Noch Silhouette America noch de leverancier geeft enige expliciete of impliciete garanties met betrekking tot de inbreuk op de rechten van derden die voortvloeit uit het gebruik van de Software of bijbehorende handleidingen, hun commerciële prestaties of hun geschiktheid voor bepaalde doeleinden. Noch Silhouette America noch de leverancier neemt enige verantwoordelijkheid op zich voor incidentele, secondaire of speciale schade als gevolg van het gebruik van de Software of bijbehorende handleidingen onder welke omstandigheid dan ook, waaronder gevallen waarin de mogelijkheid van die bepaalde schade door de leverancier aan de gebruiker is meegedeeld. Daarnaast neemt noch Silhouette America noch de leverancier enige verantwoordelijkheid op zich voor vorderingen van derden.

Mint Studio | Chapter 1 – Algemene Informatie 32Mint Studio | Geregistreerede handelsmerken
Geregistreerede handelsmerkenDe bedrijfsnamen en productnamen die in deze handleiding worden beschreven, zijn geregistreerde handelsmerken van hun respectievelijke eigenaren.
DisclaimerSommige van de software-afbeeldingen die in deze handleiding zijn gebruikt, zijn die die werden gebruikt toen de software nog in ontwikkeling was, en ze kunnen daarom licht afwijken van de werkelijk weergegeven afbeeldingen. Er is geen verschil met de functies van de lay-outs van de instellingen die hier worden getoond en die van de werkelijke versie.
Over deze handleidingDeze handleiding is bedoeld om een overzicht van het gebruik van de Mint Studio® software te bieden.
(1) De inhoud van deze handleiding mag niet zonder toestemming geheel of gedeeltelijk worden gekopieerd.(2) De gegevens en productspecificaties in deze handleiding kunnen zonder voorafgaande kennisgeving worden gewijzigd.(3) Wij hebben onze uiterste best gedaan om de duidelijkheid en de nauwkeurigheid van de informatie in deze handleiding te garanderen. Neem contact op met Silhouette America of met uw leverancier als u eventueel vragen hebt.(4) Houd er rekening mee dat Silhouette America geen verantwoordelijkheid op zich neemt voor enige verplichtingen die voortvloeien uit het gebruik van deze handleiding en product.
1 – Algemene Informatie 1.1 SysteemvereistenDe volgende systeemomgeving is vereist voor het gebruik van Mint Studio.Besturingssysteem:
Windows –Vista/7 (32-bit & 64-bit) Mac – OS X 10.6.8 of nieuwer
CPU: Pentium III 800 MHz of hogerGeheugen: 1GB RAM aanbevolenMonitor: 1024 x 768 ware kleuren aanbevolen (compact button-modus beschikbaar voor notebook computers)Muis en/of grafische tabletCD-ROM drive (voor installatie)
1.2 Overzicht van functiesDe Mint Studio software omvat, maar niet beperkt tot, de volgende softwarefuncties en voordelen:
• Importeren van verschillende bestandsformaten• Downloaden van exclusieve digitale content• Organiseren en optimaliseren van de bibliotheek collectie met afbeeldingen• Het bewerken van tekst met:
o Woord en brief verpakkeno Verantwoording van uitlijningo Controle op de tussenruimte bij letterso Tekst op tracé
• Het formaat van afbeeldingen aan exacte specificaties aanpassen• Lijnensets degroeperen/groeperen voor bewerking• Tekst- en afbeeldingspunten bewerken en manipuleren• Delen van een afbeelding verwijderen met het vrijehand-gummetje• Afbeeldingen samenvoegen• Mateffecten met schaduw maken• Afbeeldingen met de volgende eigenschappen rangschikken:
o Transformereno Roteren
• Onbeperkt aantal keren “ongedaan maken” en “opnieuw uitvoeren”

Mint Studio | Chapter 2 - Mint Studio installeren 54Mint Studio | Chapter 1 – Algemene Informatie
1.3 Software bestandsformatsDe Mint Studio software maakt gebruik van het zelfontwikkelde.MINT-bestandsformat, dat bestaat uit vectorkunst voor lijn en kleur/verloop-opvulgegevens. De Silhouette kan ook de volgende bestandsformats openen:
• STUDIO• STUDIO3• TIFF• JPG• BMP• PNG• GIF
Naast bestanden die kunnen worden geopend of geïmporteerd, geeft Mint Studio ook toegang tot lettertypes.
1.4 Beschikbare Digitale ContentDe Mint Studio software wordt geleverd met 50 vooraf geladen kant-en-klare-ontwerpen. Deze komen beschikbaar als u verbinding maakt en uw Mint.
SAMPLE
Extra content is verkrijgbaar via de Silhouette online winkel (toegankelijk via de Mint Studio software). In de online winkel heeft u toegang tot extra digitale content voor de software en kunt u deze ook kopen, van zowel Silhouette America artiesten als onafhankelijke artiesten en verschillende bedrijven, zodat er voor een grote verscheidenheid aan vooraf gemaakte, beschikbare look en feel content wordt gezorgd. Meer informatie over de winkel en het downloaden van content vindt u later in deze handleiding.
2 - Mint Studio installeren2.1 Installeren op pc1. Plaats de installatie-cd in uw computers CD-ROM drive.
2. Gebruikers van Windows Vista, Windows 7 en 8: U moet mogelijk toestemming geven om het installatieprogramma, dat automatisch gestart wordt, uit te voeren, of kiezen om SilhouetteInstaller.exe uit te voeren als u hierom gevraagd wordt.
3. Als het installatieprogramma wordt gestart, klikt u op “volgende” om door te gaan.
4. De licentieovereenkomst zal getoond worden. Lees de getoonde informatie zorgvuldig, beoordeel deze en klik vervolgens op “Ja” om het installatieproces voort te zetten.
5. Blijf de meldingen opvolgen om in de gewenste directory te installeren en voltooi het installatieproces.
OPMERKING VOOR GEBRUIKERS VAN WINDOWS: Bij het aansluiten van de USB-kabel van het Silhouette elektronische snijinstrument aan uw computer en het inschakelen van de Silhouette-eenheid, wordt u mogelijk gevraagd om een “Nieuwe Hardware Wizard”, om een driver te installeren. U kunt verdergaan door de driver automatisch te zoeken en te installeren zoals aangegeven op de installatie-cd. De driver is niet vereist voor de juiste werking van de Mint Studio software, maar kan geïnstalleerd worden om de automatische “Plug and Play” functie van Windows op te lossen, waarbij elke keer als de Silhouette wordt ingeschakeld om de installatie van een driver wordt gevraagd.
2.2 Installeren op Mac1. Plaats de installatie-cd in uw computers CD-ROM drive.
2. Sleep het Mint Studio programma naar uw Applicatie-map om het installatieproces te starten.
3. Als het programma voor het eerst gestart wordt, zal de licentieovereenkomst worden getoond. . Lees de getoonde informatie zorgvuldig, beoordeel deze en klik vervolgens op “Ja” om het installatieproces voort te zetten.

6Mint Studio | Chapter 3 - Basis software overzicht Mint Studio | Chapter 3 - Basis software overzicht 7
3 - Basis software overzicht3.1 De Software openenOm de software op de pc te openen, moet u het icoontje op het bureaublad zoeken en hier op dubbelklikken. Als er tijdens de installatie geen icoontje op het bureaublad is aangemaakt, gaat u naar het Windows Start-menu en kiest u voor het uitvoeren van Mint Studio.
Om de software op een Mac te openen, opent u de Applicatie-map en start u Mint Studio.
Het Mint Studio icoontje zal er als volgt uitzien:
Als u Mint Studio opent, zal er een startpagina verschijnen waarmee u naar de verschillende locaties binnen de software kunt navigeren. Klik op “Ontwerpen” om te beginnen met ontwerpen.
Zodra de software geopend is, krijgt u een beschikbaar startstempel en werkruimte te zien, zoals hieronder getoond wordt:
3.2 Software-segmentenDe software biedt verschillende gesegmenteerde gebieden. In latere gedeelten worden details besproken over de specifieke functie van elke knop. Maar we geven hier een kort overzicht van alle segmenten zodat u bekend raakt met waar alles zich bevindt.
Algemeen beheer van stempel
Dit segment langs de linkerbovenhoek van het scherm is voor functies voor algemeen beheer van documenten, zoals het openen, opslaan en versturen van documenten naar een printer of uw Silhouette Mint.
Standaard bewerkingsfuncties
Dit segment langs de linkerbovenhoek van het scherm is voor basishandelingen als kopiëren/plakken/knippen en ongedaan maken/herhalen, die u vaak aantreft in veel programma’s.
Inzoomfuncties
Dit segment langs de linkerbovenhoek van het scherm is voor basis in- en uitzoomfuncties om delen van het stempel van dichterbij of van een grotere afstand te bekijken.

8Mint Studio | Chapter 3 - Basis software overzicht Mint Studio | Chapter 3 - Basis software overzicht 9
Mint Studio functies
Het vak aan de rechterbovenkant van het scherm biedt u een aantal hulpmiddelen aan voor het bewerken van afbeeldingen, stempelgrootte en filters.
TekenfunctiesDit segment langs de linkerbovenhoek van het scherm biedt functies voor het selecteren en tekenen van afbeeldingen en biedt tevens de mogelijkheid om tekst direct naar uw werkruimte te slepen.
Bibliotheek- en winkelfunctiesDit segment langs de linkerkant van het scherm biedt functies voor openen van de bibliotheek en de online winkel.
Functies voor het bewerken van afbeeldingen
Dit vak aan de onderkant van het scherm biedt u een aantal hulpmiddelen aan voor het toevoegen van strepen en opvullingen, bekijken van kleuren en verwijderen van elementen.
3.3 Snij-/TekengedeelteU zult zien dat er twee verschillende gedeelten zijn in uw werkruimte:
• Witte werkruimte• Grijze wachtruimte
De witte werkruimte markeert het actieve documentgedeelte. In dit gebied kunnen afbeeldingen worden geplaatst of gemaakt, of ze kunnen in het grijze wachtgedeelte worden geplaatst of gemaakt. Afbeeldingen in dit grijze gedeelte zijn onzichtbaar voor Mint of printer.
3.4 Stempel openenHoewel u altijd een nieuw stempel krijgt als u de software opent, kunt u ook een nieuwe werkruimte selecteren om een nieuw project te beginnen. Om met een nieuw stempel te beginnen, kunt u ofwel de “Nieuw”-optie gebruiken uit het bestandsmenu of het ”Nieuw”-icoontje selecteren: Om bestaande bestanden te openen, kunt u ofwel de “Openen”-optie gebruiken uit het bestandsmenu of het ”Openen”-icoontje selecteren:
U zult vervolgens gevraagd worden om naar de locatie te navigeren waar uw gewenste bestand zich bevindt. Via de “Openen”-functie heeft de Mint Studio software de mogelijkheid om de volgende snijtype-bestanden te openen:
• MINT (Mint Studio® bestanden)• STUDIO (Silhouette Studio® bestanden)
De functie Openen kan tevens eenvoudige bestandstypen voor afbeeldingen openen en deze omzetten in stempels.
U kunt met het “Bestand”-menu ook toegang krijgen tot een lijst met onlangs gebruikte documenten onder “Recent geopend”.
U kunt ook de “Samenvoegen”-optie uit het “Bestand”-menu gebruiken om een bestand te openen in dezelfde werkruimte die u gebruikt, in plaats van het openen van een nieuwe documentwerkruimte.
Tenslotte krijgt u ook toegang tot compatibele bestandstypes door het opgeslagen bestand direct van uw computer naar uw werkruimte in de software te slepen.

10Mint Studio | Chapter 3 - Basis software overzicht Mint Studio | Chapter 3 - Basis software overzicht 11
3.5 Stempel-tabsBij elk nieuw stempel of geopend stempel krijgt u een nieuwe stempel-tab links onderaan uw scherm.
De tab zal worden aangeduid als “Zonder titel” totdat u uw bestand met een naam opslaat, of als u een bestand geopend heeft dat al een naam had. In dat geval zal de bestandsnaam worden weergegeven. De witte tab zal altijd het actieve stempel zijn, terwijl alle andere geopende inactieve stempen grijs zullen zijn. U kunt op eventuele inactieve tabs klikken om ze tot actieve werkruimte te maken en tussen geopende stempel schakelen. Als u op de “X” klikt, sluit u een eventueel geopende werkruimte.
3.6 StempelinstellingenDe grootte en oriëntatie van uw stempelontwerp kan worden geselecteerd via ‘Stempelinstellingen’. Documenten kunnen liggend of staand worden bekeken.
Stempelgroottes worden altijd weergegeven in millimeters en worden afgedrukt op het stempelblad. Ter illustratie, het nummer ‘1560’ in onderstaande afbeelding geeft aan dat de stempel 15mm bij 60mm (of 60mm bij 15mm) groot is.
Indien gewenst kunnen werkbladen staand of liggend weergegeven worden.
3.7 Bekijken en inzoomenVaak wilt u, als u uw werkruimte bekijkt, inzoomen om kleine afbeeldingen of delen van een afbeelding waar moeilijk mee te werken valt beter te bekijken.
Inzoomen
Met deze functie zoomt u in op het midden van uw werkruimte om iets beter te bekijken.
Uitzoomen
Met deze functie zoomt u uit van uw weergave en krijgt u een breder perspectief.
Selectie inzoomen
Met deze functie kunt u inzoomen op specifieke gebieden van uw werkruimte door een kader te tekenen rond het gebied waarop u wilt inzoomen.
Sleep inzoomenNadat u op deze functie hebt geklikt, zal er een icoontje verschijnen zoals het bovenstaande “Sleep inzoom”-icoontje. U kunt vervolgens klikken en de muis ingedrukt houden om handmatig in en uit te zoomen naar elke gewenste schaal.
PanDeze tool stelt u in staat om de positie op het scherm van uw werkruimte aan te passen.
Aanpassen aan pagina
Als u op het “Aanpassen aan pagina”-icoontje klikt, zal de volledige gedefinieerde werkruimte aan het midden van uw scherm worden aangepast.

12Mint Studio | Chapter 3 - Basis software overzicht Mint Studio | Chapter 3 - Basis software overzicht 13
3.8 VoorkeurenEr zijn een aantal door de gebruiker gecontroleerde voorkeuren die u aantreft in het Bestandsmenu (pc) of Mint Studio menu (Mac) onder Voorkeuren.
AlgemeenMet dit gedeelte kunt u handmatig de programmataal selecteren en bepalen hoe vaak dat u wilt dat het programma automatisch op beschikbare software-updates controleert. Dit gedeelte biedt ook voorkeuren met betrekking tot de meeteenheden die in het programma getoond worden. U kunt het volgende aanpassen:
• Lengte-eenheid – Pas alle weergegeven maten aan de gewenste eenheid aan.
• Afmetingen – Schakel de eigenschappen van afmetingen aan of uit als afbeeldingen worden geselecteerd.WeergaveDit gedeelte biedt weergave-opties, zoals:
• Antivouwvervorming – Helpt gekartelde lijnen gladder maken als ze worden gemaakt en bekeken. Hogere bemonsteringssnelheden zullen de lijnen gladder maken. De “uit”-instelling zal ruwere randen opleveren, maar de tekensnelheid wel vergroten.
• Knopdimensionering – Hiermee kunt u grotere of kleinere knoppen weergeven.
• Animatie – Controleert de snelheid van animaties, zoals het verplaatsen van afbeeldingen, ongedaan maken of het herhalen van handelingen of tijdens het in- of uitzoomen. Kan worden aangepast aan “Direct” om animaties uit te schakelen.
• Kwaliteit van de curve – Verbetert het uiterlijk van de lijnen op het scherm. Heeft geen invloed op de werkelijke snijkwaliteit.
SelectieDit gedeelte biedt voorkeuren voor het aanpassen van hoe het programma afbeeldingen selecteert of hoe verschillende tekenfuncties ofwel blijven tekenen of afsluiten na voltooiing van het gebruik van tekenfuncties.
Silhouette-apparatenBepaalt hoe Silhouette-modellen worden gedetecteerd als deze worden aangesloten op de computer.
GeavanceerdDit gedeelte biedt aanvullende, geavanceerde opties. In dit gedeelte kunt u het volgende aanpassen:
• fabrieksinstellingen herstellen – Reset alle voorkeuren.
• Mijn bibliotheek opnieuw indexeren –Als u deze handeling uitvoert, zal de bibliotheek opnieuw worden geïndexeerd om ervoor te zorgen dat beschadigingen of fouten worden opgelost als u problemen ondervindt bij het laden van uw bibliotheek of om ervoor te zorgen dat u de zoekfunctie van de bibliotheek correct kunt gebruiken.
• Machtigingen van de bibliotheek instellen – Hiermee stelt u in dat de bibliotheek slechts toegankelijk is op basis van de machtigingen voor het computeraccount.
• Vooraf geladen ontwerpen herstellen –Herstelt vooraf geladen ontwerpen op basis van het gedetecteerde Silhouette-model.
• Bibliotheek resetten – Met deze handeling verwijdert u alle afbeeldingen en mappen uit uw bibliotheek en reset u de bibliotheek naar de oorspronkelijke instellingen van de software-installatie.
• OpenGL instellingen – Zorgt voor selectie van weergaveproblemen.
• HTTP aansluitingen – Afhankelijk van de snelheid van uw internetverbinding kan deze optie worden aangepast aan een groter aantal aansluitingen om de downloadsnelheid te vergroten als u afbeeldingen koopt in de online winkel.
• IME instelling – Hiermee kunt u niet-Westerse tekens typen.
• Proxy instellingen – Wordt gebruikt voor het instellen van een proxy-verbinding.

14Mint Studio | Chapter 4 – Afbeeldingen tekenen/bewerken Mint Studio | Chapter 4 – Afbeeldingen tekenen/bewerken 15
4 – Afbeeldingen tekenen/bewerken4.1 Basis tekenfunctiesMet Mint Studio kunnen gebruikers heel snel afbeeldingen tekenen en maken met een aantal basis tekenfuncties. Alle tekenfuncties vindt u aan de linkerkant van het softwarescherm.
Vorm CreërenMet Vorm Creëren kunt u diverse vooraf ingestelde vormen creëren. Sommige vormen kunnen verder aangepast worden met de schuifbalk in de vorm.
Kader CreërenMet Kader Creëren kunt u diverse vooraf ingestelde kaders creëren. Door Shift in te drukken tijdens het tekenen zal het kader in breedte gelijk blijven aan de lengte, terwijl het indrukken van de Alt-toets ervoor zorgt dat het allereerste punt van de tekening tevens het absolute middelpunt wordt van uw afbeelding. Sommige kaders kunnen verder aangepast worden met de schuifbalk binnen het kader.
LijnfunctieMet de Lijnfunctie kunt u enkele, rechte lijnen maken. Als u de Shift-toets op uw toetsenbord ingedrukt houdt tijdens het tekenen, maakt u vanuit het beginpunt een rechte, verticale, horizontale of een met 45-graden oplopende lijn.
Soepele Vrijehandfunctie Met de soepele Vrijehandfunctie kunt u een soepele, doorlopende vrijevormlijn maken. Lijnen die met deze functie zijn getekend zullen soepele overgangen hebben en geen scherpe hoeken. Het tekenen van lijnen met deze functie gaat door totdat de muisknop wordt losgelaten, of totdat de afbeelding wordt gesloten door het eindpunt met het beginpunt gelijk te trekken.
4.2 Afbeeldingen bewerkenAlle lijnpunten kunnen worden bewerkt, als u een bestaande afbeelding wilt aanpassen.
SelecteerfunctieMet de Selecteerfunctie bepaalt u welke afbeelding tot actieve afbeelding wordt gekozen en hiermee kunt u de afbeeldingen over het scherm verplaatsen. Dit is uw standaard instrument om mee op afbeeldingen te klikken om te tonen dat ze geselecteerd zijn.
Punten bewerken Om naar Punt Aanpassen te gaan, kunt u dubbelklikken op een geselecteerde afbeelding of eerst rechterklik en vervolgens “Punt Aanpassen’ te selecteren in het menu. Met deze functie kunt u elk punt van uw afbeelding bewerken door ze te verplaatsen of te verwijderen. Alleen enkele, niet-gegroepeerde lijngedeeltes kunnen worden bewerkt. In latere gedeeltes komt degroeperen aan de orde.
Om de “Punten bewerken”-modus af te sluiten, kunt u opnieuw dubbelklikken op uw afbeelding of terugkeren naar de gewone selecteermodus door op de Selecteerfunctie te klikken.
“Punten bewerken”-modusAls u de “Punten bewerken”-modus opent, zullen niet langer de bedieningshendels voor formaataanpassing en roteren rond de afbeelding worden weergegeven, maar de punten of knopen van de afbeelding. Er komen punten op lijnen te staan als de lijn een nieuwe richting neemt of in plaats van vlak (of recht) gebogen wordt.
Gewone Selectiemodus Punten bewerken-modus
In de “Punten bewerken”-modus zal de geselecteerde punt wit worden weergegeven, terwijl alle andere punten donkergrijs zullen zijn. De geselecteerde lijn die verbonden is met het geselecteerde punt zal gemarkeerd worden als een dikke rode lijn. Aanvullende lijnen die blauwe punten hebben, zijn hendels om gebogen lijnen mee aan te passen.In de “Punten bewerken”-modus zal ook de “Punten bewerken”-taakbalk getoond worden aan de rechterkant van uw scherm. U kunt de volgende handelingen verrichten in de “Punten bewerken”-modus:

16Mint Studio | Chapter 4 – Afbeeldingen tekenen/bewerken Mint Studio | Chapter 4 – Afbeeldingen tekenen/bewerken 17
Punten verplaatsen/bewerkenU kunt een punt op een lijn verplaatsen door er met de muis over te gaan. Zodra u over een punt gaat dat kan worden bewerkt, zal de cursor zich aanpassen om u te tonen dat u op dit punt kunt klikken om het naar de gewenste locatie te verplaatsen. Bij gebogen lijnen kunt u de blauwe punten op dezelfde manier pakken en ze rond het scherm verslepen om de curve aan te passen van het desbetreffende lijnsegment.
Punten toevoegenU kunt een punt toevoegen door met de muis over de lijn te gaan en een punt te plaatsen op een plek waar nog geen punten zijn, en waar u uw afbeelding wilt bewerken. Zodra u boven een lijn bent waar een punt kan worden geplaatst, zal de cursor zich aanpassen om u te tonen dat u op dit punt kunt klikken om een punt op de gewenste locatie te plaatsen.
Punt verwijderenU kunt elk punt verwijderen door de “Punt verwijderen”-functie te gebruiken, of met een rechtermuisklik op het geselecteerde punt en de “Punt verwijderen”-optie te kiezen. Als u een punt verwijdert, zullen de twee dichtstbijzijnde punten aan weerszijden van de verwijderde punt zich samenvoegen en een nieuwe verbindende lijn vormen. Houd er rekening mee dat deze functie verschilt van het verwijderen van een afbeelding en alleen bedoeld is voor het verwijderen van individuele punten. Hij is alleen binnen de “Punten bewerken”-modus beschikbaar.
Pad onderbreken U kunt het pad van elk lijnpunt onderbreken door de “Pad onderbreken”-functie te gebruiken of met een rechtermuisklik op het geselecteerde punt
en de “Pad onderbreken”-optie te kiezen. Met “Pad onderbreken” maakt u twee nieuwe punten vanaf het oorspronkelijk geselecteerde punt waar het pad werd onderbroken.
U zult merken dat een onderbroken pad, of twee niet-verbonden eindpunten aan tegengestelde uiteinden van dezelfde lijn, verbonden kunnen worden door één uiteinde naar het tegengestelde eindpunt van de afbeelding te slepen.
HoekMet de “hoek”-functie kunt u een punt kiezen en deze als hendel gebruiken om het gekozen snijpunt zo aan te passen dat een scherpe hoek ontstaat.
SoepelMet de “Soepel”-functie kunt u een punt kiezen en deze zo aanpassen dat een soepel overgangspunt ontstaat op het gekozen snijpunt.
Vlak maken De “Vlak maken”-optie zal van de geselecteerde lijn (de rood gemarkeerde lijn die verbonden is met het op dat moment geselecteerde punt) een vlakke, rechte lijn maken.
Curve maken De “Curve maken”-optie zal van de geselecteerde lijn (de rood gemarkeerde lijn die verbonden is met het op dat moment geselecteerde punt) een
gebogen lijn maken.
Vereenvoudigen Sommige afbeeldingen uit de bibliotheek of andere geïmporteerde afbeeldingen uit andere bronnen kunnen een groot aantal punten bevatten. Met de “Vereenvoudigen”-functie past u de punten van de afbeelding automatisch aan en vereenvoudigt u de afbeelding tot de simpelst mogelijke puntenvorm, terwijl de originele totale lijnenvorm van de afbeelding behouden blijft.

18Mint Studio | Chapter 4 – Afbeeldingen tekenen/bewerken Mint Studio | Chapter 4 – Afbeeldingen tekenen/bewerken 19
Naast de hulpmiddelen via Punt Aanpassen kunnen afbeeldingen aangepast worden met de volgende tools:
“Gummetje”-functieU kunt elk deel van de afbeelding weggummen met behulp van het gummetje en eenvoudig en direct de binnenste delen of randen van de lijnafdeling te verwijderen.
Uitsnijden
U kunt afbeeldingen in segmenten verdelen met de Uitsnijden. Met Uitsnijden kunt u vooraf ingestelde templates selecteren of gebruik maken van diverse snijfuncties om naar wens een bepaald gebied van de afbeelding te segmenteren.
Magnetisch Overtrekken
In het menu Uitsnijden in Mint Studio treft u de functie Magnetisch Overtrekken aan. Deze functie helpt u om uw afbeelding eenvoudig te snijden rond gebogen en ongelijke lijnen.
Selecteer voor gebruik de optie Magnetisch Overtrekken en kies een beginpunt aan de rand van de tekening die u wilt overtrekken. Klik eenmaal om een startpunt te creëren. Beweeg vervolgens de groene lijn (de magneet) iets verder langs de rand van de tekening en klik nogmaals. Hiermee wordt een nieuw punt gecreëerd. De magneet zal zich vast blijven houden aan de afbeelding, zodat het voor u eenvoudig is om de losse punten te bewegen naar waar u deze maar wilt hebben.
Door meerdere, naastgelegen punten aan te klikken zult u een nauwkeuriger gebied kunnen insnijden. Beweeg de magneet langs de tekening en blijf klikken.
Magnetisch Overtrekken met een groot, magnetisch selectiepuntMagnetisch Overtrekken met een klein, magnetisch selectiepunt
Pas het magnetisch selectiepunt aan met de schuifbalk of de pijlen omhoog en naar beneden via Magnetisch Overtrekken, of scroll met uw muis. Hoe kleiner het rondje, hoe preciezer u uw punten kunt plaatsen. Een groter rondje is beter om punten verder uit elkaar te plaatsen op grotere oppervlakten.
U kunt de grootte van het rondje aanpassen terwijl u uw tekening magnetisch aan het overtrekken bent, zodat u op sommige plaatsen preciezer kunt werken. Een kleiner magneet is goed voor rondingen, hoeken en meer gedetailleerde stukken terwijl een groter magneet ideaal is voor grotere gebieden met meer rechte lijnen.
Wanneer u uw punten verbindt in een complete vorm, zal Mint Studio alles uitsnijden in de achtergrond. Maakt u zich geen zorgen als u geen perfecte afbeelding krijgt. U kunt Punt Aanpassen gebruiken om aanpassingen te doen aan uw ingesneden afbeelding.
Om een aanpassing te doen, dubbelklik op de afbeelding om naar Punt Aanpassen te gaan. Selecteer de punt of punten die zich niet goed vasthielden aan de tekening en sleep deze dichter naar het plaatje om het Magnetisch Overtrekken te bewerken.
Het ingesneden gedeelte van uw tekening is niet weg. Het is nog beschikbaar in de achtergrond en u kunt uw ingesneden afbeelding aanpassen door meer van het origineel toe te voegen. Dit kunt u doen door dubbel te klikken op Punt Aanpassen. Trek de punten uit elkaar om meer van de originele achtergrond te onthullen.

20Mint Studio | Chapter 4 – Afbeeldingen tekenen/bewerken Mint Studio | Chapter 4 – Afbeeldingen tekenen/bewerken 21
4.3 Opvullen en UitlijnenOntwerpen in het programma, waaronder tekst, afbeeldingen die met behulp van de tekenfuncties zijn gemaakt en afbeeldingen uit de bibliotheek, kunnen worden gewijzigd om andere eigenschappen te krijgen.
Gesloten afbeeldingen (waar start- en eindpunt op elkaar aansluiten) kunnen tevens opgevuld worden.
U kunt uitlijningen, opvullingen of beiden toevoegen door uw ontwerp te selecteren en één van onderstaande pictogrammen te kiezen:
Het pictogram Uitlijnen creëert een lege uitlijning rond de geselecteerde vorm. Indien u een filter gebruikt, dan zal de uitlijning dezelfde kenmerken aannemen als de geselecteerde filter. De uitlijning kan worden aangepast in het menu Lijnstijl.
Het pictogram Opvullen zal de geselecteerde vorm opvullen indien dit een gesloten afbeelding is. De opvulling neemt de kenmerken aan van de geselecteerde filter (indien van toepassing).
Het pictogram Opvullen & Uitlijnen combineert de eigenschappen van zowel het Opvullen als het Uitlijnen. Een eventuele filter zal op beiden toegepast worden.
Lijnstijl-optiesBinnen het Lijnstijl-menu kunt u de stijl van uw lijn aanpassen naar vast (standaard) of naar een gestippelde stijllijn. Lijnen zullen dienovereenkomstig de gekozen stijl worden gesneden of geprint.
Lijnen worden afhankelijk van hun breedte in puntformaten bekeken. Het puntformaat kan aan elke gewenste specificatie worden aangepast. Hoewel de breedte van de lijn kan worden aangepast, zal de lijn altijd in een vaste breedte worden gesneden of geschetst, afhankelijk van de dikte van het mes of de pen die u gebruikt.
De lijndikte kan ofwel handmatig worden aangepast door de “Dikte”-optiebalk te verschuiven of door de gewenste puntdikte in te typen.
Met de “Hoekstijl”-optie kunt u het uiterlijk van één van de hoekpunten van de afbeelding aanpassen. “Hoek” zorgt voor een scherpe rand en “Afgerond” voor een soepeler rand.
De “Eindkapstijl”-optie zal alleen lijnen met een open einde aanpassen. “Vlak” of “Vierkant” leveren vlakke, scherpere randen op, terwijl “Afgerond” een soepeler, afgeronde rand oplevert aan het eind van de lijn.
Stempelfilters Diverse filters maken het eenvoudig om verschillende effecten toe te passen op uw stempel. Meerdere filters kunnen worden gebruikt op dezelfde
stempel, maar enkel één filter kan toegepast worden per geselecteerde vorm. Sommige filters kunnen worden verfijnd met de schuifbalk in het filtermenu. Alle filters kunnen worden omgekeerd zodat het negatieve en positieve gebied van de stempel gedraaid kunnen worden.
4.4 Kleuren BekijkenU kunt vooraf bekijken hoe een afgeronde stempel eruit ziet door één of meerdere kleuren toe te passen vanuit de kleurstalen aan de onderkant van het scherm. Meerdere kleuren kunnen worden gebruikt op dezelfde stempel, maar enkel één kleur kan toegepast worden per geselecteerde vorm. De meeste kleurstalen dienen als visuele presentatie en hebben geen invloed op hoe de stempel daadwerkelijk afgedrukt wordt. Echter, let op dat een vorm die ingekleurd is met de witte kleurstaal niet afgedrukt kan worden op de uiteindelijke stempel.

22Mint Studio | Chapter 5 - Tekst Mint Studio | Chapter 5 - Tekst 23
5 - TekstMint Studio biedt de mogelijkheid om elk lettertype dat op uw computer geïnstalleerd is toe te passen. U hoeft deze lettertypen niet in het programma te installeren. Mint Studio zal eenvoudigweg alle geïnstalleerde bestanden met lettertypen openen en deze aan u tonen als u uw gewenste tekst begint te maken.
5.1 Tekst maken
Om uw lettertypen te gebruiken, klikt u op de tekstfunctie die u aan de linkerkant van het softwarescherm vindt. Als u hierop klikt, kunt u de tekstcursor op uw werkruimte plaatsen en direct op het scherm beginnen te typen.
De knipperende lijn is uw cursor en toont u waar u typt. U kunt terug gaan of vooruit door met uw muis te klikken of de pijltjes naar rechts en links op uw computer te gebruiken.
Het omringende groene vak is uw tekstvak. Dit vak kan worden aangepast door op de balk aan de rechterkant van het tekstvak te klikken en deze ingedrukt te houden. Als u deze balk naar links sleept, rolt u uw tekst op. Als u de balk naar rechts sleept, wordt de tekst weer één rechte lijn.
U kunt ook dubbelklikken of buiten de tekst klikken om de “tekstbewerking”-modus te verlaten. U kunt op elk gewenst moment terugkeren om woorden of letters aan te passen. Dit doet u door opnieuw te dubbelklikken op de tekst die u hebt gemaakt.
5.2 Tekst bewerkenTijdens het maken van uw tekst zal het “tekststijl”-menu zijn geopend aan de rechterkant van uw scherm. Dit menu biedt verschillende aanpassingsmogelijkheden.
Beschikbare lettertypenHet eerste gedeelte van dit menu toont het momenteel geselecteerde lettertype met extra lettertype-opties die op uw computer zijn geïnstalleerd en waar u door kunt scrollen. U kunt het bovenste gedeelte van deze sectie gebruiken om naar een specifiek lettertype te zoeken door de naam van een lettertype in te typen, als u deze weet.
U kunt de lettertypes wijzigen in de “tekstbewerking”-modus en een nieuw lettertype gebruiken in hetzelfde tekstvak met andere lettertypes. Ook op bestaande tekst of letters kan verschillende lettertypes worden toegepast gedurende “tekstbewerking”-modus door de gewenste reeks te markeren en het nieuwe, gewenste lettertype te selecteren. Als u niet in “tekstbewerking”-modus bent, kunnen nieuwe lettertypes nog steeds worden toegepast op de geselecteerde tekst, maar zullen dergelijke wijzigingen het lettertype van het gehele geselecteerde tekstveld veranderen.
Kenmerken van lettertypen Sommige lettertypen zijn geprogrammeerd om het gebruik van bepaalde stijlkenmerken mogelijk te maken. Zo kunt u tekst of letters
bijvoorbeeld vet maken, cursief weergeven of laten onderstrepen. Deze kenmerken zullen alleen als beschikbaar voor selectie worden gemarkeerd als het desbetreffende lettertype met dat kenmerk is geprogrammeerd en dergelijke kenmerken kunnen worden toegepast. Om één van deze kenmerken toe te kunnen passen, moet u de beoogde tekst of letters markeren en vervolgens op het beschikbare kenmerk klikken.
Als de opties voor vet, cursief en onderstrepen worden weergegeven, zal er een schuifbalk aan de rechterkant van dit optieveld verschijnen als er extra beschikbare opties zijn geprogrammeerd, en kunt u naar onderen scrollen en zien welke andere opties er zijn geprogrammeerd.

24Mint Studio | Chapter 5 - Tekst Mint Studio | Chapter 5 - Tekst 25
Tekstuitlijning
Hoewel tekst automatisch naar links wordt uitgelijnd, kunt u zelf de tekstuitlijning instellen als uw tekst over meerdere regels verdeeld is.
TekstformaatHet tekstformaat is standaard altijd 36 puntgrootte. Dit verwijst naar de gedrukte lettergrootte van het lettertype. Hoewel lettertypes verschillen als ze worden geprogrammeerd door een groot aantal bronnen, zal dit meestal gelijk zijn aan ongeveer 0.5 inch hoogte (of 13 mm). De meest gebruikelijke puntgroottes voor printformaat lettertypes zijn opgenomen in de beschikbare keuzelijst, hoewel u ook handmatig een getal voor het formaat van uw voorkeur kunt invoeren.
Andere, veel voorkomende equivalente afmetingen in de lijst zijn:
18 pt = 0,25 inch (6 mm)24 pt = 0,3 inch (8 mm)48 pt = 0,66 inch (17 mm)72 pt = 1 inch (25 mm)144 pt = 2 inch (50 mm)288 pt = 4 inch (100 mm)
Opnieuw, deze afmetingen zijn schattingen en zullen per lettertype verschillen. Als u dus een specifieke afmeting zoekt, zult u het formaat van uw tekst later moeten aanpassen.
TekenafstandLetters kunnen van hun gewone, geprogrammeerde afstand ofwel worden dichter op elkaar worden geplaatst of verder uit elkaar met de “tekenafstand”-optie.
Het instellen van de afstand begint altijd op 100% en dit betekent dat de ruimte tussen de tekens een normale afstand heeft. Als het getal verlaagd wordt of als de balk naar links wordt geschoven, zullen de letters dichter bij elkaar komen. Als het getal verhoogd wordt of als de balk naar rechts wordt geschoven, zullen de letters verder uit elkaar komen te staan.
RegelafstandAls de door u gemaakte tekst zich op meerdere regels bevindt, kunt u op dezelfde manier de “Regelafstand’-optie gebruiken om de afstand tussen regels tekst aan te passen.
Het instellen van de afstand begint altijd op 100% en dit betekent dat de ruimte tussen de regels een normale afstand heeft. Als het getal verlaagd wordt of als de balk naar links wordt geschoven, zullen de regels met tekst dichter bij elkaar komen. Als het getal verhoogd wordt of als de balk naar rechts wordt geschoven, zullen de regels met tekst verder uit elkaar komen te staan.

26Mint Studio | Chapter 5 - Tekst Mint Studio | Chapter 6 – Afbeeldingen bewerken 27
5.3 Tekst naar padAls u een tekst maakt of als u in “Tekstbewerking”-modus bent, zult u links van de tekst die wordt gemaakt een controlepunt zien:
Dit controlepunt kan direct naar een regel binnen uw werkruimte worden versleept. U kunt bijvoorbeeld een ovaal aanmaken met de Cirkelfunctie en vervolgens uw tekst op deze regel slepen om een gebogen effect te bereiken:
Als op deze manier een tekst aan een pad wordt toegevoegd, zult u links van de tekst een verticale balk zien. Dit is een nieuwe controlebalk die u kunt gebruiken om de plaatsing van uw tekst ten opzichte van de regel waarop de tekst is aangebracht aan te passen, zodat deze op, boven, uitgelijnd met of onder het pad kan worden geplaatst.
5.4 Gebogen TekstEr is een selectie van gangbare tekstvormen in het menu ‘Gebogen Tekst’. Voor gebruik, selecteer de tekst die u wilt bewerken en kies vervolgens een vorm in het menu Gebogen Tekst.
6 – Afbeeldingen bewerkenEr zijn binnen Mint Studio veel functies waarmee u een basis- of geavanceerde bewerking van afbeeldingen en tekst kunt uitvoeren. Het volgende gedeelte biedt een overzicht van alle opgenomen functies en hoe deze gebruikt kunnen worden.
6.1 BasisZoals de meeste softwareprogramma’s heeft Mint Studio een aantal gebruikelijke basisbewerkingsfuncties. Dit zijn de volgende:
SelecterenAfbeeldingen kunnen natuurlijk geselecteerd worden door erop te klikken. U kunt meerdere afbeeldingen selecteren door de Shift-toets op uw toetsenbord ingedrukt te houden en op een volgende afbeelding te klikken. U kunt op deze manier zo veel afbeeldingen selecteren als u wilt. Als u de Shift-toets ingedrukt houdt en op een afbeelding klikt die al geselecteerd is, dan heft u de selectie van deze afbeelding op.
U kunt ook meerdere afbeeldingen selecteren door boven een afbeelding te klikken en uw muis langs alle gewenste vormen te slepen zodat deze in één keer geselecteerd worden. Als u uw muis ingedrukt houdt en deze versleept, zult u een stippellijn zien waarmee een keuzeveld gemaakt wordt dat aangeeft wat u selecteert. Als u de muis loslaat zullen alle afbeeldingen in dit veld samen in een selectiekader worden opgenomen.

28Mint Studio | Chapter 6 – Afbeeldingen bewerken Mint Studio | Chapter 6 – Afbeeldingen bewerken 29
Functies voor Kopiëren/Plakken/Snijden Deze functies voeren de basishandelingen uit, waarbij geselecteerde afbeeldingen worden gekopieerd, ze worden geplakt of uit een weergave worden gesneden. Afbeeldingen die worden gekopieerd of gesneden zullen in het geheugen van uw computer op een virtueel klembord worden bewaard. U kunt slechts één object per keer op dit klembord hebben. Dit betekent dat als u een afbeelding kopieert
en vervolgens een andere, alleen de meest recente afbeelding op het klembord bewaard wordt om te worden geplakt. U krijgt toegang tot deze functies via de bovenste taakbalk, en het “Bewerken”-menu of met een rechtermuisklik op een afbeelding. Maar u kunt ook standaard snelkoppelingen gebruiken voor deze handelingen.
Als u gekopieerde afbeeldingen plakt, zullen deze direct rechts van uw oorspronkelijke afbeelding worden geplaatst, zodat u uw kopie gemakkelijk kunt zien en vinden. Er is ook een extra “Plakken vóór”-optie waarbij u een kopie van een afbeelding direct bovenop de oorspronkelijke afbeelding plakt. U vindt deze optie in het “Bewerken”-menu of met een rechtermuisklik op een afbeelding. Maar u kunt ook standaard snelkoppelingen gebruiken voor deze handelingen. Verwijderen
U kunt geselecteerde afbeeldingen uit uw werkruimte verwijderen door op de “Verwijderen”-knop te klikken. Deze knop vindt u onderaan het softwarescherm, maar ook door in het “Bewerken”-menu “Verwijderen” te kiezen, met een rechtermuisklik op de geselecteerde afbeelding en de “verwijderen”-optie kiezen, of door simpelweg op de “Delete”-knop van het toetsenbord van uw computer te drukken.
Ongedaan maken/HerhalenElke ondernomen handeling, waaronder het simpelweg verplaatsen van een afbeelding, kan ongedaan worden gemaakt. Om een eerdere handeling ongedaan te maken, klikt u op de “Ongedaan maken”-knop. U kunt met deze knop een onbeperkt aantal handelingen ongedaan maken, zo kunt u zelfs helemaal terug gaan naar het moment waarop u uw nieuwe werkruimte voor het eerst opende.
U kunt op dezelfde manier met de “Herhalen”-knop elke handeling die u ongedaan heeft gemaakt opnieuw uitvoeren. U kunt deze knop net zo vaak gebruiken totdat u op de laatst uitgevoerde handeling bent aangekomen.
6.2 Groeperen/DegroeperenDeze twee functies worden vaak gebruikt en zijn van onschatbare waarde voor het helpen bewerken en aanpassen van afbeeldingen. Om deze concepten te kunnen begrijpen, moeten we eerst weten wat gegroepeerde en gedegroepeerde afbeeldingen zijn.
Wat volgt is een voorbeeld van een enkele lijn:
Hoewel een afbeelding veel delen kan hebben, is het toch slechts een enkele lijn met een begin- en een eindpunt.
Wat volgt is een voorbeeld met meerdere lijnen:
Deze afbeelding heeft twee sets lijnen, waarbij de body van het blad en de steel één deel vormen en de binnenste delen van het blad een andere. Deze afbeelding is gegroepeerd, zodat u de afbeelding over het scherm kunt verplaatsen, zonder dat u eerst de buitenste lijn van het blad en vervolgens de binnenste lijn onafhankelijk van elkaar hoeft te verplaatsen en vervolgens moet proberen deze weer uit te lijnen.
Hoewel het niet noodzakelijkerwijs belangrijk is om te weten uit hoeveel lijnen een afbeelding bestaat, is het wel belangrijk om te begrijpen dat afbeeldingen met een enkele lijn niet gegroepeerd zijn met iets, terwijl alles met meerdere lijnen gegroepeerd is en gedegroepeerd kan worden.

30Mint Studio | Chapter 6 – Afbeeldingen bewerken Mint Studio | Chapter 6 – Afbeeldingen bewerken 31
GroeperenElke set van twee lijnen kan worden gegroepeerd, zodat hun relatieve posities vast staan, zelfs als ze worden verplaatst, door de “Groepeer”-optie te gebruiken.
Om Groeperen te gebruiken kunt u twee of meerdere afbeeldingen tegelijkertijd selecteren. Klik vervolgens rechts op de selectie en kies ‘Groeperen’ in het menu.
DegroeperenElke afbeelding die uit meer dan één set lijnen bestaat kan worden gedegroepeerd, zodat delen van de afbeelding onafhankelijk gebruikt kunnen worden en kunnen worden verwijderd, geroteerd, het formaat kan worden aangepast of anderszins kunnen worden behandeld zonder dat u de afbeelding als geheel hoeft aan te passen.
U zou bijvoorbeeld deze afbeelding van een taart willen uitsnijden, waarbij u de afbeelding degroepeert om een aantal decoraties van het binnenste deel te verwijderen:
Zodra de afbeelding gedegroepeerd is, zal de afbeelding worden weergegeven met individuele keuzevelden rond elk nieuw gedegroepeerd deel van de afbeelding dat nu kan worden aangepast:
Om de individuele gedegroepeerde delen te openen, moet u uw afbeelding deselecteren.
6.3 Samengestelde padenEen samengevoegd pad kan gemaakt (of verkregen) worden in het ‘Object’-menu. Het concept van samengestelde paden is belangrijk om te kunnen begrijpen waarom bepaalde attributen soms anders worden toegepast op schijnbaar identieke situaties. Samengestelde paden zijn een verzameling van twee of meer sets lijnen waarbij de binnenste lijnen in de afbeelding zijn opgenomen. Een samengesteld pad kan hetzelfde uiterlijk hebben als een gegroepeerde set lijnen, maar is toch heel verschillend door de wijze waarop het reageert als het gevuld wordt met kleur. Een voorbeeld.
Samengestelde paden zijn alleen van belang als u print & snij-afbeeldingen maakt.
Niet-samengestelde afbeelding Afbeelding met een samengesteld pad
In de vorige voorbeelden ziet u de bovenste twee afbeeldingen van voren, en deze lijken identiek. Maar als u naar de onderste afbeeldingen kijkt, worden de verschillen duidelijk. Bij de afbeelding links kijken we naar een grijze vlinder met witte stippen erop. Deze afbeelding is geen samengesteld pad. Bij de afbeelding rechts zien we een grijze vlinder waarbij de witte stippen in de afbeelding zijn opgenomen.
Als we beide afbeeldingen met de Silhouette gaan snijden of schetsen, worden ze natuurlijk op dezelfde manier uitgesneden, maar het is belangrijk om te begrijpen dat er een verschil bestaat tussen deze afbeeldingen als u bepaalde effecten wilt bereiken door de afbeeldingen op te vullen voor print & snijtoepassingen.

32Mint Studio | Chapter 6 – Afbeeldingen bewerken Mint Studio | Chapter 6 – Afbeeldingen bewerken 33
Een voorbeeld:TDit is dezelfde afbeelding niet-opgevuld. Alle delen zijn gegroepeerd.
Als deze afbeelding geen samengestelde paden heeft en wordt gevuld met een kleur, zal dit het resultaat zijn:
Hoewel ze gegroepeerd zijn, zijn alle lijnensets nog steeds slechts individuele lijnen die bovenop elkaar liggen, en ze worden dus allemaal gevuld met het gekozen opvuleffect.
Als deze afbeelding een samengestelde pad heeft en wordt gevuld met een kleur, zal dit het resultaat zijn:
De niet-gevulde delen van de afbeelding kunnen niet worden gevuld met afbeeldingen met een samengesteld pad, omdat deze in de afbeelding opgenomen delen negatieve ruimte zijn.
Samengestelde paden kunnen nog steeds worden gedegroepeerd om delen van de afbeelding te verplaatsen, maar het degroeperen zal het samengestelde pad onmiddellijk opheffen en er een afbeelding zonder samengesteld pad van maken
Om van een serie van meerdere, geselecteerde afbeeldingen een samengesteld pad te maken, klikt u met uw rechtermuis totdat alle delen geselecteerd zijn en kiest u vervolgens voor “Samengesteld pad maken”. U kunt op dezelfde manier met uw rechtermuis op een samengestelde afbeelding klikken en kiezen voor “samengesteld pad opheffen” om de tegenovergestelde handeling uit te voeren. U vindt deze opties ook in het “Object”-menu.
6.4 Roteren
U kunt objecten met elke gewenste hoek laten roteren. Geselecteerde afbeeldingen worden altijd met een groene rotatiehendel getoond, die handmatig kan worden gepakt en met behulp van uw muis kan worden geroteerd.
In het menu Roteren kunt u één van de volgende opties selecteren:
Roteren metMet deze optie roteert u de gekozen afbeelding met de gekozen hoek vanuit de huidige hoek van de afbeelding.
Roteren naarMet deze optie roteert u de gekozen afbeelding naar de gekozen hoek op basis van het oorspronkelijke, vaste 0° punt van de afbeelding.
Aangepast roteren naarBij deze optie kunt u ofwel een gradenbalk handmatig verschuiven of een specifieke graad invoeren om de gekozen afbeelding op basis van het oorspronkelijke, vaste 0° punt van de afbeelding te laten roteren.

34Mint Studio | Chapter 6 – Afbeeldingen bewerken Mint Studio | Chapter 6 – Afbeeldingen bewerken 35
6.5 DimensioneringObjecten kunnen naar elk gewenste afmeting worden gedimensioneerd.
Bij het tekenen of selecteren van afbeeldingen zult u de afmeting naast uw afbeelding zien.
Er zijn ook controlepunten op het keuzevenster om afbeelding handmatig te kunnen dimensioneren. Om handmatig te kunnen dimensioneren, klikt u gewoon op één van de velden en sleept u uw muis in de gewenste richting om uw vorm langer of kleiner te maken. De hoekcontrolepunten zullen de afbeelding proportioneel dimensioneren en de relatieve hoogte en breedte zullen behouden blijven. Met de controlepunten aan de zijkant kunt u uw afbeelding uitrekken in de richting waarheen u uw muis sleept.
De opties in het “Schaal”-menu bieden ook extra dimensioneringsopties voor meer exacte of specifieke rotatie- en dimensioneringsopties.
Binnen het “Schaal”-menu kunt u uit één van de volgende mogelijkheden kiezen.
SchaalMet deze optie kunt u een geselecteerde afbeelding naar elke specifieke afmeting dimensioneren. Als de “Aspect Ratio Vergrendelen”-optie is aangevinkt, zal deze ervoor zorgen dat uw afbeelding proportioneel wordt gedimensioneerd, waarbij slechts één afmeting wordt gewijzigd maar de proporties van de afbeelding behouden moeten blijven. Als we bijvoorbeeld ons oorspronkelijk blad nemen, dat een hoogte van 1 inch had en een breedte van 2 inch, en deze breedte aanpassen naar 1 inch, dan zien we het volgende resultaat:
Met Aspect Ratio Vergrendeling Zonder Aspect Ratio Vergrendeling
Stempel MaximaliserenU kunt de afbeelding uitvergroten tot de maximale afmetingen (gebaseerd op de stempelgrootte) door op ‘Stempel Maximaliseren’ te klikken in het schaalmenu of het betreffende pictogram te kiezen aan de onderkant van het scherm.

36Mint Studio | Chapter 6 – Afbeeldingen bewerken Mint Studio | Chapter 6 – Afbeeldingen bewerken 37
6.6 SpiegelenSommige materialen of situaties vereisen dat afbeeldingen gespiegeld worden gesneden, of u wilt gewoon objecten omkeren om het door u gewenste uiterlijk te krijgen.
Om een afbeelding te spiegelen kunt u met uw rechtermuis op een geselecteerde afbeelding klikken en de “Horizontaal Omslaan” of “Verticaal Omslaan”-optie kiezen.
Geen spiegeleffect Horizontaal gespiegeld
Verticaal gespiegeld Horizontaal en verticaal gespiegeld
Meer opties om te spiegelen treft u aan in het Objectmenu onder ‘Spiegelen’.In dit menu kunt u uw afbeeldingen omkeren (zoals hierboven getoond wordt) onder de vermelde “Omkeer”-menu opties.U kunt daarnaast ook gespiegelde kopieën van geselecteerde afbeeldingen maken met de “Spiegel”-menu opties, waarbij u een gespiegelde kopie naar links, naar rechts, naar boven of naar onderen kunt maken. Om een afbeelding te spiegelen kunt u met uw rechtermuis op een geselecteerde afbeelding klikken en de “Horizontaal spiegelen” of “Verticaal spiegelen”-optie kiezen.
OoOoOorspronkelijkafbeeldinge Spiegel kopie naar boven Spiegelkopie naar onderen
Spiegelkopie links Spiegelkopie rechts
6.7 RangschikkenMeerdere afbeeldingen kunnen elkaar overlappen. De volgorde van de afbeeldingen kan worden gerangschikt, zodat u kunt bepalen welke afbeelding vóór en welke achter komt te liggen. De volgende opties kunnen bekeken worden met een rechterklik op het geselecteerde object:
Naar voren brengenMet deze optie verplaatst u uw geselecteerde afbeelding vóór alle andere overlappende afbeeldingen.
Oorspronkelijke afbeeldingsvolgorde Cirkel geselecteerd en naar voren gebracht

38Mint Studio | Chapter 6 – Afbeeldingen bewerken Mint Studio | Chapter 6 – Afbeeldingen bewerken 39
Naar achteren verplaatsenMet deze optie verplaatst u uw geselecteerde afbeelding achter alle andere overlappende afbeeldingen.
Oorspronkelijke Driehoek geselecteerd en naar achteren verplaatst
Naast deze opties kunt u ook een rechtermuisklik geven op een afbeelding en kiezen voor “Naar achteren verplaatsen” om de geselecteerde afbeelding één niveau terug te plaatsen, in plaats van helemaal terug te plaatsen.
Oorspronkelijk afbeeldingsvolgorde Driehoek geselecteerd en naar achteren verplaatst
Op dezelfde manier kunt u met een rechtermuisklik op een afbeelding en de keuze “Naar voren verplaatsen” de geselecteerde afbeelding ook een niveau naar voren plaatsen, in plaats van helemaal naar voren.
Oorspronkelijke afbeeldingsvolgorde Cirkel geselecteerd en naar voren verplaatst
6.8 Uitlijnen
Meerdere afbeeldingen kunnen in verhouding tot elkaar worden uitgelijnd. De volgende Verbindingsopties zijn beschikbaar in het Objectmenu:
Centraliseren (centreren in het midden)
Met deze optie centreert u twee of meer geselecteerde objecten zodat ze met elkaar worden uitgelijnd in het midden.
Links uitlijnen Met deze optie lijnt u twee of meer geselecteerde objecten uit zodat ze samen aan de linkerrand van het gedeelde begrenzingskader worden uitgelijnd. Hun respectievelijke afstand met betrekking tot hoever ze boven of onder elkaar staan blijft behouden.
Middelpunt uitlijnen Met deze optie lijnt u twee of meer geselecteerde objecten uit, zodat hun middelpunten met elkaar zijn uitgelijnd. Hun respectievelijke afstand met betrekking tot hoever ze boven of onder elkaar staan blijft behouden.
Rechts uitlijnen Met deze optie lijnt u twee of meer geselecteerde objecten uit zodat ze samen aan de rechterrand van het gedeelde begrenzingskader worden uitgelijnd. Hun respectievelijke afstand met betrekking tot hoever ze boven of onder elkaar staan blijft behouden.
Bovenaan uitlijnenMet deze optie lijnt u twee of meer geselecteerde objecten uit zodat ze samen aan de bovenkant van het gedeelde begrenzingskader worden uitgelijnd. Hun respectievelijke afstand met betrekking tot hoever ze boven of onder elkaar staan blijft behouden.

40Mint Studio | Chapter 6 – Afbeeldingen bewerken Mint Studio | Chapter 7 - Bibliotheek en online winkel 41
Uitlijnen in het midden Met deze optie lijnt u twee of meer geselecteerde objecten uit zodat hun middelpunten samen worden uitgelijnd. Hun respectievelijke afstand met betrekking tot hoever ze boven of onder elkaar staan blijft behouden.
Onderaan uitlijnenMet deze optie lijnt u twee of meer geselecteerde objecten uit zodat ze samen aan de onderkant van het gedeelde begrenzingskader worden uitgelijnd. Hun respectievelijke afstand met betrekking tot hoever ze boven of onder elkaar staan blijft behouden.
Horizontale ruimte aanbrengenAls u minimaal drie objecten selecteert, kunt u met deze optie alle afbeeldingen horizontaal op gelijke afstand van elkaar plaatsen.
Verticale ruimte aanbrengenAls u minimaal drie objecten selecteert, kunt u met deze optie alle afbeeldingen verticaal op gelijke afstand van elkaar plaatsen.
Centreren om te StempelenDeze optie plaatst het geselecteerde object of groep objecten in het midden van de stempel.
6.9 SamenvoegenDeze bevindt zich in het toolpanel onderaan het softwarescherm. Met “Samenvoegen” neemt u twee of meer geselecteerde, overlappende afbeeldingen en voegt u deze samen tot één doorlopende afbeelding. Om een groep geselecteerde objecten samen te voegen, klik rechts op de selectie en kies ‘Samenvoegen’.
Niet-samengevoegde afbeelding metoverlapping lines Samengevoegde afbeelding met overlappende delen verwijderd
7 - Bibliotheek en online winkelMint Studio biedt een bibliotheek-functie waarin u alle gedownloade en zelfgemaakte afbeeldingen kunt opslaan en indelen, en er zo gemakkelijk toegang tot hebt. Ook is er een online winkel waar gebruikers nieuwe content kunnen downloaden.
U vindt de bibliotheek en winkel aan de linkerkant van uw softwarescherm. Hier kunt u ook zien welk panel (werkruimte, bibliotheek of winkel) op dat moment het geselecteerde actieve panel is.
7.1 Bibliotheek
De bibliotheek is de plaats waar al uw vooraf geladen en gekochte content bewaard wordt en ingedeeld, gesorteerd en geopend kan worden.
BekijkenU kunt de afbeeldingen als icoontjes bekijken door op de “Icoon-weergave”-optie te klikken:
Library in Icon View mode
U kunt daarnaast de afbeeldingen in uw bibliotheek ook in een lijst bekijken door op de “Lijstweergave”-optie te klikken. Hierdoor ziet u meer details:
Library in List View mode

42Mint Studio | Chapter 7 - Bibliotheek en online winkel Mint Studio | Chapter 7 - Bibliotheek en online winkel 43
In de “Lijstweergave”-modus kunt u uw afbeeldingen op naam, categorie, artiest, datum van download of afmeting sorteren door op deze kolomkoptitels te klikken.
Naast de weergave van de inhoud van uw bibliotheek heeft u ook de mogelijkheid om de weergave van uw bibliotheek aan te passen. Zo kunt u bepalen of u alleen uw bibliotheek te zien krijgt of ook uw werkruimte. U vindt deze weergave-opties aan de linkerkant van de software onder de bibliotheek- en online winkel-knoppen.
Het bovenste icoontje dat slechts één panel laat zien, toont alleen uw bibliotheek of online winkel als u deze opent:
Het onderste icoontje dat twee panels laat zien, zal daarentegen uw bibliotheek of online winkel naast uw werkruimte tonen:
Content in uw bibliotheek openenOm afbeeldingen in uw bibliotheek te openen, kunt u:
• Dubbelklikken op uw afbeelding om deze in uw werkruimte te openen
• Afbeeldingen van uw bibliotheek naar uw werkruimte verslepen (alleen als uw werkruimte wordt weergegeven)
Indelen en BibliotheekbeheerAls uw bibliotheek steeds voller wordt met content kunt u het handig vinden om uw bibliotheek aan te passen met nieuwe mappen en om uw afbeeldingen naar wens te sorteren.
U kunt nieuwe eigen mappen toevoegen door op het “Map toevoegen”-icoontje te klikken.
Als er nieuwe mappen zonder naam worden aangemaakt, wilt u mogelijk onmiddellijk een naam geven aan uw map. Zodra u nieuwe map is gemaakt, kunt u afbeeldingen verslepen naar uw map. Met een rechtermuisklik op een map kunt u een nieuwe sub-map aanmaken voor de geselecteerde map, de map verwijderen (met alle content die deze bevat) of de map een andere naam geven.
U kunt niet alleen de mappen aanpassen maar ook elke afbeelding die zich in de bibliotheek bevindt. Met een rechtermuisklik op een afbeelding kunt u een afbeelding verwijderen, deze een nieuwe naam geven, de afbeeldingen in de huidige map sorteren of de eigenschappen van de afbeeldingen tonen/verbergen. De eigenschappen van een afbeelding geeft u een omschrijving van een afbeelding (zoals gedownload van de online winkel) en ook met de afbeelding verbonden trefwoorden worden getoond.
Als u afbeeldingen of mappen verwijdert, worden ze naar de prullenbak van de bibliotheek verplaatst. U kunt deze afbeeldingen of mappen nog steeds herstellen door ze terug te slepen naar uw bibliotheek. Als u echter uw prullenbak leegmaakt, zal deze content permanent van uw computer worden verwijderd.

44Mint Studio | Chapter 7 - Bibliotheek en online winkel Mint Studio | Chapter 7 - Bibliotheek en online winkel 45
7.2 Silhouette Online winkelDe Silhouette online winkel biedt extra content die gedownload kan worden. Dit materiaal komt niet alleen van Silhouette America, maar ook van verschillende onafhankelijke artiesten en bedrijven die bijdragen. De Silhouette online winkel kan alleen binnen de Mint Studio software geopend worden en vereist een internetverbinding.
Het “Online aankopen” winkelgedeelte van Silhouette is altijd beschikbaar, 24 uur per dag, 7 dagen per week.
U kunt niet alleen afbeeldingen per stuk kopen en uw bibliotheek zelf opbouwen, maar ook een abonnement nemen tegen een maandelijkse vergoeding. Meer informatie over abonnementen vindt u in de Silhouette online winkel.
Alle afbeeldingen worden met de volgende voordelen geleverd:
• U kunt afbeeldingen downloaden met behulp van alle belangrijke creditcards, via download-kaarten of door abonnements-credits te gebruiken
• Onbeperkt gebruik (u hoeft niet met het internet verbonden te zijn om ze te openen, zodra ze zijn gekocht)
• Herstelbaar (in geval van een computercrash of vervanging)
• Aanpasbaar en schaalbaar aan uw specificaties (met behulp van de Mint Studio functies die in eerdere secties zijn besproken)
Download-kaartenSilhouette America biedt download-kaarten aan met hierop download-credits die gebruikt kunnen worden om content uit de winkel te downloaden die u wilt kopen om aan uw bibliotheek toe te voegen. U vindt twee codes op de achterkant van elke kaart. Rechts onderaan staat het identificatienummer van de kaart. Achter de zilveren beveiligingsstrip bevindt zich de echte downloadcode. Dit is een code van 16 getallen.
Inloggen op de winkelAls u de Silhouette online winkel opent door op de knop van de Silhouette online winkel te klikken, komt u op de startpagina van de winkel.
U kunt inloggen, of uzelf aanmelden voor een account als u deze nog niet heeft aangemaakt, door op de link te klikken in de rechterbovenhoek waarop staat: “U bent niet ingelogd”.
Om een account aan te maken, moet u uw naam opgeven, uw e-mailadres (deze zal uw inlognaam zijn) en een wachtwoord.

46Mint Studio | Chapter 7 - Bibliotheek en online winkel Mint Studio | Chapter 7 - Bibliotheek en online winkel 47
Opties voor Mijn AccountZodra u hebt ingelogd op uw account, zult u in de rechterbovenhoek een link zien die Mijn Account heet en die u functies aanbiedt waarmee u uw account kunt beheren. U heeft hier de volgende opties:
Mijn Account Informatie Wijzigen – Hiermee kunt u uw e-mailadres en wachtwoord wijzigen
Mijn Download Geschiedenis – Hiermee krijgt u een kopie te zien van al uw bestellingen. Als u specifieke bestellingen bekijkt, kunt u er ook voor kiezen om een specifieke bestelling te herstellen als zich tijdens het downloadproces een storing heeft voorgedaan in de verbinding.
Alle Gedownloade Ontwerpen Herstellen – Hiermee kunt u alle eerdere gedownloade content herstellen als u de software op een nieuwe computer wilt laden, als bijvoorbeeld uw computer gecrasht is of als u gewoon uw computer wilt vervangen.
Voeg een Download-kaart toe aan Mijn saldo – Hier kunt u de codes van een download-kaart invoeren om het beschikbare saldo op uw account toe te passen.
Mijn Creditcards Beheren – Hiermee kunt u de creditcard-informatie beheren die u gebruikt om abonnementen of individuele aankopen mee te betalen.
WinkelenU kunt vrij door alle beschikbare Silhouette-afbeeldingen bladeren zonder dat u iets hoeft te kopen. Aan de linkerkant van uw winkelvenster vindt u een navigatiehulp. Als u categorieën selecteert of naar afbeeldingen zoekt, krijgt u ook gerelateerde suggesties te zien.
Als u door de verschillende thema’s en introducties bladert of specifiek zoekt, kunt u, zodra u een afbeelding aantreft die u wilt downloaden, deze ofwel aan uw mandje toevoegen door op de “aan winkelmandje”-optie te klikken:
Of u klikt op de vorm voor extra gegevens en een opsomming van soortgelijke of gerelateerde vormen die u ook zouden kunnen interesseren.
Houd er rekening mee dat afbeeldingen die al zijn gekocht niet aan uw mandje kunnen worden toegevoegd. U krijgt een melding dat u deze afbeelding al bezit.

48Mint Studio | Chapter 7 - Bibliotheek en online winkel Mint Studio | Chapter 7 - Bibliotheek en online winkel 49
DownloadenU kunt blijven bladeren en aanvullende afbeeldingen blijven toevoegen totdat u klaar bent om af te rekenen. Zodra u klaar bent, kunt u ofwel op de “Mijn winkelmandje’-link klikken in de mini-preview met uw winkelmandje, of op het icoontje van het winkelmandje klikken in de rechterbovenhoek van uw winkelvenster.
Als u klaar bent om te downloaden, klikt u gewoon op de “Afrekenen”-knop. Als u saldo op uw account hebt staan van een download-kaart of abonnements-credit, dan zullen de totale kosten automatisch van uw saldo worden afgetrokken. Als u geen saldo hebt of als het saldo van uw account niet voldoet voor de afbeeldingen die u wilt kopen, dan zult u gevraagd worden om ofwel informatie over uw creditcard op te geven of de code van een download-kaart aan uw account toe te voegen.
Zodra u klaar bent, zult u gevraagd worden om uw wachtwoord om uw aankoop te autoriseren. Als u uw wachtwoord invoert om de aankoop te bevestigen, zal de bibliotheek in een panel boven de winkel verschijnen en zult u uw afbeeldingen kunnen zien zoals ze in uw bibliotheek worden gedownload.
U kunt nu verder rondkijken in de online winkel of deze sluiten. Zodra alle afbeeldingen zijn gedownload, kunt u ze uit het recente download-gedeelte verslepen en ze in één van uw mappen in de bibliotheek plaatsen. Gedownloade afbeeldingen blijven in deze “Recente Downloads”- map totdat ze worden gesorteerd.
U zult merken dat terwijl alle gekochte afbeeldingen in uw bibliotheek worden opgeslagen, gekochte lettertypes in de bibliotheek nar het speciale “Mijn lettertypes”-gedeelte worden verwezen. U krijgt toegang tot deze gekochte lettertypes via de online winkel door ofwel op ze te dubbelklikken in de bibliotheek, waardoor u naar uw werkruimte gaat met een tekstcursor die klaar is om te gaan typen, of door uw lettertypes te openen, zoals we eerder in sectie 5 hebben besproken.
Afbeeldingen herstellenSilhouette America houdt een database bij van alle Silhouette-gebruikers en hun downloadgeschiedenis. In het geval van een computercrash of het vervangen van een computer, kunt u, nadat u de software opnieuw op uw computer hebt geladen, inloggen op uw Silhouette-gebruikersaccount met uw e-mailadres en wachtwoord. Zodra u bent ingelogd op uw account, kunt u naar de opties van Mijn Account gaan en “Alle Download Ontwerpen Herstellen” selecteren.
Als u meerdere computers bezit (zoals een desktop en een laptop) en gewoon uw recent gekochte afbeeldingen op een tweede computer wilt herstellen, dan kunt u, in plaats van de “Alles Herstellen”-optie, “Mijn Downloadgeschiedenis” bezoeken in uw account-opties. Hier krijgt u toegang tot een lijst met uw eerdere aankopen. In deze sectie kunt u op elk eerder bestelnummer klikken en uw bestelling opnieuw binnenhalen. Ook hier kunt u alleen individuele bestellingen binnenhalen voor een beperkt aantal computers waarvan u uitdrukkelijk de eigenaar bent.
Met de herstelfuncties kunt u uiteraard geen eigengemaakte ontwerpen herstellen. Slechts gedownloade afbeeldingen die in het winkelgedeelte zijn gekocht, kunnen worden hersteld. U kunt een back-up maken van uw zelfgemaakte ontwerpen door deze bestanden gewoon op te zoeken en ze op te slaan op een schijf of een andere vorm van opslag.
Silhouette America reguleert het aantal unieke computers waarop u inlogt en behoudt zich het recht voor om accounts van geregistreerde gebruikers van Silhouette te schorsen of te verwijderen wiens accountactiviteit verdacht kan zijn of als er aanwijzingen zijn voor het openbaar delen van bestanden.

50Mint Studio | Chapter 8 - Opslaan Mint Studio | Chapter 8 - Opslaan 51
8 - OpslaanNadat u een afbeelding of een lay-out van een stempel hebt gemaakt, heeft u verschillende mogelijkheden om uw afbeeldingen op te slaan.
OpslaanDe “Opslaan”-functie is de basis opslagfunctie om een STUDIO-bestand mee aan te maken en dit bestand op een locatie op uw computer op te slaan. U kunt een back-up maken van deze bestanden op elk uitneembaar geheugenapparaat.
Opslaan alsDeze optie vindt u in het “Bestand”-menu en u kunt met deze functie uw afbeelding een naam geven bij het opslaan. Het kan op elke specifieke locatie op uw computer worden opgeslagen en u kunt als u dat wilt een back-up maken op een uitneembaar of extern geheugenapparaat.
Opslaan in BibliotheekDeze optie vindt u in het “Bestand”-menu en u kunt hiermee uw bestand in de bibliotheek van Mint Studio opslaan. Als u deze optie kiest, wordt u gevraagd om de naam, trefwoorden (waarop gezocht kan worden na het indexeren van de bibliotheek, en die u aantreft onder de Geavanceerde Voorkeuren), een omschrijving, de artiest en het type categorie van de vorm in te voeren. Als uw afbeeldingen worden opgeslagen in uw bibliotheek zullen ze aan een sectie met de naam “Mijn eigen ontwerpen” worden toegevoegd in de bibliotheek. U kunt niet naar deze bestanden gaan op uw computer om er handmatig een back-up van te maken en we raden u daarom sterk aan om ook regelmatig een kopie van afbeeldingen te maken door de “opslaan”-knop regelmatig te gebruiken.
Meer informatie over contact met de klantenserviceU vindt meer informatie over de klantenservice in de volgende bronnen:
Internet: www.silhouetteamerica.comE-mail: [email protected]: 800.859.8243 (gratis, alleen in de V.S. & Canada)
Silhouette America, Inc. is gevestigd in Lehi, Utah en is van ma – vr geopend 08:00 tot 17:00 (MTZ).
De specificaties etc., in deze handleiding kunnen zonder voorafgaande kennisgeving worden gewijzigd.________________________________________
January 6, 2016 - 2nd editionSilhouette America, Inc.