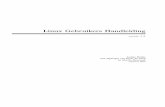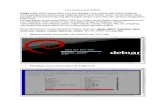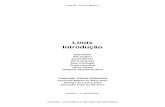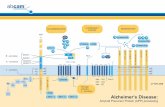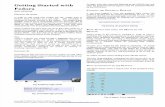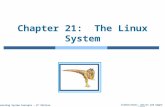Installatie Linux Mint 13 Xfce PTCC 2 april 2014.
-
Upload
robert-maes -
Category
Documents
-
view
219 -
download
4
Transcript of Installatie Linux Mint 13 Xfce PTCC 2 april 2014.

Installatie Linux Mint 13 Xfce
PTCC2 april 2014

Installatiestappen
1. Installatiehandleiding
2. Maak reservekopieën van documenten en
vereenvoudig de apparatuur
3. Laat Windows XP een schijfcontrole
uitvoeren
4. Zorg voor (tijdelijk?) bedraad internet
5. Leg uw laptop aan de oplader
6. Het eigenlijke installeren
1. Schijfindeling
2. Neem geen documenten en instellingen over
7. Windows moet even wennen (dus schrik
niet)
8. Het vervolg

Installatie handleiding
• Handleiding voor installeren: zo installeert u Mint makkelijk naast
Windows
• Windows hoeft niet weg, als u Mint 13 Xfce installeert! Het is handig
om uw computer tweevoudig opstartbaar te maken (dual boot). Zo
kunt u na het aanzetten van uw computer, in een opstartmenu kiezen
wat u wil starten: Mint of Windows. Zeker als u net met Linux begint,
is dit beslist het beste.
• Het is gelukkig makkelijk om dit te doen, als u de volgende stappen
volgt.

Reservekopieën
Twee belangrijke tips bij de voorbereiding:
o a. Maak vooraf kopieën van uw documenten, foto's, muziek en
dergelijke, op een extern medium zoals een DVD of een externe
harde schijf. Zeer belangrijk!
o b. Vereenvoudig uw apparatuur tijdelijk zoveel mogelijk. Dus
koppel alle randapparatuur los, behalve natuurlijk muis,
toetsenbord en scherm bij een bureaucomputer (duh...). Sluit
die randapparatuur pas na de installatie weer aan.

Schijfcontrole
Doe eerst even een schijfcontrole binnen Windows.
Let op: defragmentatie is niet nodig, want daar houdt het installatieprogramma zelf al rekening mee! Dat scheelt gelukkig heel wat tijd....
Het schijfcontrole-gereedschapje van Windows XP is als volgt bereikbaar: dubbelklik op uw bureaublad Mijn computer - klik op C-schijf - rechtsklik muis: Eigenschappen - tabblad Extra - Foutcontrole.
Vink alleen de bovenste optie aan:Fouten in het bestandssysteem automatisch corrigeren
Klik op Starten.

Schijfcontrole
Zie onderstaande schermafdruk (klik op het plaatje voor een vergroting):

Schijfcontrole
Windows zal nu aangeven, dat hij een herstart nodig heeft om de schijfcontrole uit te voeren. Doe daarom een herstart. Tijdens de herstart doet Windows een schijfcontrole met CHKDSK.
Sluit nu uw computer volledig af.

Bedraad Internet
Hebt u een laptop? Leg hem dan aan de oplader, zodat u kunt
installeren terwijl de laptop netstroom gebruikt.
Wat u beslist niet wil, is een laptop waarvan de accu
leegraakt tijdens het installeren van een besturingssysteem...

Laptop aan de lader
Hebt u een laptop? Leg hem dan aan de oplader, zodat u kunt
installeren terwijl de laptop netstroom gebruikt.
Wat u beslist niet wil, is een laptop waarvan de accu
leegraakt tijdens het installeren van een besturingssysteem...

Installatie
Start uw computer op vanaf de DVD van Mint 13 Xfce, of vanaf een USB-
geheugenstaafje met Mint erop (staan de BIOS-instellingen goed?).
Let op: u gaat Mint dus niet binnen Windows installeren! Het is de bedoeling dat
u uw computer van de DVD opstart, en niet vanaf de harde schijf (want dan start
Windows).
Mint start dan automatisch in een veilige "uitprobeersessie". In deze
uitprobeersessie kunt u de installatie beginnen via de desbetreffende
snelkoppeling op het bureaublad.
Doe dit pas nadat u even hebt gestoeid met Mint, om te zien of alles goed werkt.

Installatie
Let op: Mint is in de uitprobeersessie nog geheel Engelstalig!
Dat komt bij de installatie alsnog goed, omdat u dan automatisch
de ontbrekende Nederlandse taalpakketten binnenhaalt via het
internet.
Het installatieprogramma begint met het stellen van een aantal
vragen aan u. Pas na het kiezen van de schijfindeling, begint het
echte installeren. U wordt dus niet "overvallen".
In het begin krijgt u dit scherm te zien.

Installatie

Installatie
Vervolgens kiest u voor Installeer Linux Mint naast Windows,
zodat uw Windows behouden blijft.
Dat keuzescherm ziet er
ongeveer als volgt uit

Installatie
Klik op de knop Verder.
Let op: krijgt u niet de keuze aangeboden om Windows te
behouden en Mint ernaast te zetten? Een mogelijke oplossing
vindt u hier (geschreven voor Ubuntu, maar de aanpak is
identiek).

Installatie
Schijfindeling:
Eén van de laatste vragen van het installatieprogramma, zal een
schijfindelingsvoorstel zijn. Het installatieprogramma zal namelijk aan u
voorstellen om voor Mint ruimte vrij te maken op de harde schijf. Daardoor
krijgt Windows dus wat minder ruimte, en kan Mint op het vrijgemaakte deel
van de harde schijf worden gezet.
Ter geruststelling: het installatieprogramma houdt rekening met de ruimte
die al door Windows is gevuld, en bemoeit zich alleen met de nog ongebruikte
ruimte op de Windowspartitie. U hoeft dus niet bang te zijn dat er
Windowsbestanden verloren gaan!

Installatie
Doorgaans zal het installatieprogramma u voorstellen om de
beschikbare ongebruikte ruimte, voor de helft toe te delen
aan Mint.
Het voorstel van het installatieprogramma ziet er
ongeveer zo uit

Installatie
Let op de muispijl: die staat in het plaatje op de schuifbalk,
waarmee u de voorgestelde grootte van de Mintpartitie kunt
veranderen. Mint staat rechts.
Let op: U kunt soms beter niet direct akkoord gaan met het
voorstel van het installatieprogramma. Het
installatieprogramma houdt namelijk soms te weinig rekening
met de ruimtebehoefte en "ademruimte" van Windows of van
Mint. Dus mogelijk wilt u Windows of Mint wat meer ruimte
geven dan wordt voorgesteld.

Installatie
Gebruik de schuifbalk (verschuiven gaat met de muis)
om de ruimte te veranderen. Geef Mint bij voorkeur
niet minder dan 20 GB. Mint staat in het rechterblok.
Andere keuzes hoeft u niet te maken. Met andere woorden:
het installatieprogramma gaat er al automatisch (standaard)
vanuit, dat u Windows niet wil weggooien en dat u een
tweevoudig opstartbare computer wil. Mint is
gebruikersvriendelijk!

Installatie
Neem geen documenten en instellingen over
U krijgt in Mint soms ook nog de mogelijkheid om de
documenten en instellingen (accounts) van Windows over te
nemen. Doe dit liever niet: het is beter om uw Mint schoon op
te bouwen. Vink dus niets aan en klik direct op "Verder".
Het overnamevoorstel ziet er ongeveer als volgt uit:

Installatie

Installatie
Selecteer hier dus niets en druk meteen op de knop "Verder".
Het installeren vindt plaats en op het einde hebt u een
tweevoudig opstartbare computer. U hebt nu Mint naast
Windows gezet, en u kunt voortaan in het opstartmenu van
Grub kiezen uit twee besturingssystemen.

Installatie
Windows moet even wennen (dus schrik niet)
De eerste keer dat u nu Windows weer start, zal die merken dat zijn
schijfruimte kleiner is geworden. Daar moet Windows zichzelf even op
instellen. U krijgt dan tijdens de opstart van Windows een blauw scherm
te zien met witte letters, waarop Windows mededeelt dat hij de harde
schijf controleert en "repareert".
Laat Windows rustig zijn gang gaan met zijn "herstelactie". Daarna wil
Windows herstarten; na de herstart is hij gewend aan zijn nieuwe
schijfruimte en werkt Windows weer als vanouds.

Installatie
Tip: gebruikt u Windows XP? Schakel dan na de installatie
van Linux Mint, direct de netwerkverbindingen uit in
Windows XP. Want alleen zonder internetverbinding is
Windows XP nog veilig te gebruiken.
Dat doet u in Windows XP als volgt:
Startknop - Instellingen - Netwerkverbindingen
Rechtsklik met de muis op elke opgesomde
netwerkverbinding en kies Uitschakelen.

Het vervolg
Dat was het!
U bent klaar. Tijd om Mint 13 Xfce netjes af te werken.
Zie hiervoor de pdf op de PTCC website of volg de link:
https://sites.google.com/site/computertip/direct-doen-mint-xfc
e

Bijlage

Bijlage
Bronnen + vervolg:
• https://sites.google.com/site/computertip/mint-xfce
• https://sites.google.com/site/computertip/reserve-4
• https://
sites.google.com/site/computertip/direct-doen-mint-xfce

Bijlage
Sites Linux Mint 13 Xfce:
• https://sites.google.com/site/computertip/
• www.oeioei.nl
• www.linuxtips.me
• linux.startpagina.nl