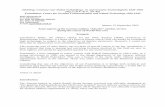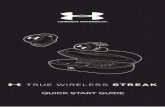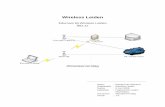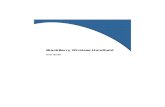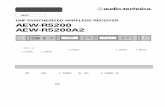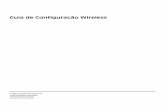HP Officejet/HP Officejet Proh10032.6 Lösen von Problemen mit Wireless-Verbindungen (802.11) Lösen...
Transcript of HP Officejet/HP Officejet Proh10032.6 Lösen von Problemen mit Wireless-Verbindungen (802.11) Lösen...

HP Officejet/HP Officejet ProLeitfaden zur Inbetriebnahme für die kabellose Kommunikation
Guide de mise en route sans fil
Guida introduttiva wireless
Komunikacja bezprzewodowa — Podr�cznik czynno�ci wst�pnych
Beknopte handleiding voor draadloze installatie
Guía de inicio del sistema inalámbrico
������ ����� ����� �� �� ���� ���������
Guia de Introdução a Dispositivos Sem Fio

Copyright Information
© 2008 Copyright Hewlett-Packard Development Company, L.P.
Edition 2, 2/2008
Reproduction, adaptation or translation without prior written permission is prohibited, except as allowed under the copyright laws.
The information contained herein is subject to change without notice.
The only warranties for HP products and services are set forth in the express warranty statements accompanying such products and services. Nothing herein should be construed as constituting an additional warranty. HP shall not be liable for technical or editorial errors or omissions contained herein.
Trademark creditsMicrosoft® and Windows® are U.S. registered trademarks of Microsoft Corporation.
Informations sur le copyright
© 2008 Copyright Hewlett-Packard Development Company, L.P.
Édition 2, 2/2008
Toute reproduction, adaptation ou traduction sans autorisation écrite préalable est interdite, à l’exception de ce qui est autorisé en vertu des lois sur le copyright.
Les informations contenues dans ce document sont sujettes à des modifications sans préavis.
Les seules garanties couvrant les produits et les services HP sont celles stipulées de façon explicite dans les déclarations de garantie accompagnant ces produits et services. Rien dans le présent document ne peut être considéré comme constituant une garantie supplémentaire. HP n’est en aucun cas responsable des éventuelles omissions ou erreurs d’ordre technique ou éditorial contenues dans le présent document.
CréditsMicrosoft® et Windows® sont des marques commerciales de Microsoft Corporation aux Etats-Unis.

Deu
tsch
Inhalt 3
Einrichten der Wireless-Kommunikation (802.11) .............................................................. 4Schritt 1: Erforderliche Informationen und Ausrüstung ..................................................... 4Schritt 2: Installieren der Software für Ihr HP Officejet/Officejet Pro-Gerät......................... 5Schritt 3: Verbindung testen......................................................................................... 5
Lösen von Problemen mit Wireless-Verbindungen (802.11)................................................. 6Allgemeine Fehlerbehebung ........................................................................................ 6Erweiterte Fehlersuche ................................................................................................ 7
Verbindungsmethode ändern ........................................................................................ 10Umstellen von einer USB-Verbindung .......................................................................... 10Umstellen von einer Ethernet-Verbindung ..................................................................... 10
Anschließen des HP Officejet/Officejet Pro-Geräts über eine Ad-hoc-Wireless-Netzwerkverbindung ............................................................................ 11
Methode 1 .............................................................................................................. 11Methode 2 (nur Windows) ........................................................................................ 11
Konfigurieren Ihrer Firewall für die Zusammenarbeit mit HP Geräten.................................. 11Erweiterte Firewall-Informationen................................................................................ 12
Hinzufügen von Hardware-Adressen zu einem Wireless-Router ......................................... 12Informationen über die Wireless-Kommunikation ............................................................. 13
Kommunikationsmodus.............................................................................................. 13Netzwerkname (SSID)............................................................................................... 13Sicherheit ................................................................................................................ 13
Vereinbarung zur beschränkten Gewährleistung von Hewlett-Packard ................................ 14
Inhalt

Einrichten der Wireless-Kommunikation (802.11)4
Einrichten der Wireless-Kommunikation (802.11)Ihr HP Officejet/Officejet Pro-Gerät kann eine drahtlose Verbindung zu einem vorhandenen Wireless-Netzwerk herstellen.
Weitere Informationen einschließlich der vom HP Gerät unterstützten Kommunikationsversion finden Sie im
elektronischen Benutzerhandbuch, das nach dem Installieren der Software auf Ihrem Computer verfügbar ist - unter HP Solution Center Software (Windows) oder im Help Viewer (Mac OS). (Das Benutzerhandbuch steht auch online unter www.hp.com/support zur Verfügung.)
HINWEIS: Für Ihr HP Gerät kann die Wireless-Kommunikation eventuell auch auf andere Weise eingerichtet werden, zum Beispiel über das Bedienfeld oder den integrierten Web-Server des Geräts. Weitere Informationen finden Sie im elektronischen Benutzerhandbuch, das Sie nach der Installation der Software auf Ihrem Computer aufrufen können.
Schritt 1: Erforderliche Informationen und Ausrüstung
WICHTIG: Schließen Sie das USB-Kabel für die Einrichtung von Wireless-Verbindungen erst an, wenn Sie von der Software dazu aufgefordert werden.
Bevor Sie das HP Officejet/Officejet Pro-Gerät für die drahtlose Kommunikation einrichten können, muss Folgendes vorhanden sein:
• Ein USB-Kabel für die Einrichtung von Wireless-Verbindungen, das im Lieferumfang enthalten ist.
• Die mit dem HP Gerät gelieferte Starter-CD.
• Ein Wireless-fähiger Computer, der mit Ihrem Netzwerk verbunden ist Ferner müssen Ihnen die folgenden Informationen über Ihr Wireless-Netzwerk bekannt sein:
• Ihr Netzwerkname (SSID)
• Ihr Schlüssel für Wired Equivalent Privacy (WPA) oder Ihre Passphrase für Wired Equivalent Privacy (WEP), falls erforderlich.
HINWEIS: Die Angaben zu Netzwerkname (SSID), WPA-Schlüssel oder WEP-Passphrase erhalten Sie von Ihrem Netzwerkadministrator oder der Person, die das Wireless-Netzwerk eingerichtet hat.
Weitere Informationen über die Netzwerkverbindungstypen, die SSID sowie den WEP-Schlüssel und die WPA-Passphrase finden Sie im Abschnitt “Informationen über die Wireless-Kommunikation” auf Seite 13.
Falls Ihr Wireless-Netzwerk keinen Wireless-Router verwendet, können Sie das HP Officejet/Officejet
Pro-Gerät auch über eine direkte Wireless-Verbindung (“ad hoc“) anschließen. Informationen zum Anschließen des HP Geräts über eine kabellose “Ad hoc“-Verbindung (802.11) finden Sie in “Anschließen des HP Officejet/Officejet Pro-Geräts über eine Ad-hoc-Wireless-Netzwerkverbindung” auf Seite 11.
WICHTIG: Bitte halten Sie die Netzwerkinformationen bereit, um mit der Einrichtung der Wireless-Kommunikation fortzufahren. Für Computer unter Windows bietet HP ein web-basiertes Programm namens Wireless Network Assistant [URL: www.hp.com/go/networksetup (nur Englisch)], das bei einigen Systemen die Ermittlung dieser Informationen unterstützen kann. Falls der Wireless Network Assistant Ihre Netzwerkinformationen nicht ermitteln kann, sehen Sie in der Dokumentation Ihres WLAN-Routers nach oder fragen Sie den Router-Hersteller oder die Person, die Ihr Wireless-Netzwerk ursprünglich eingerichtet hat.

Einrichten der Wireless-Kommunikation (802.11) 5
Deu
tsch
Schritt 2: Installieren der Software für Ihr HP Officejet/Officejet Pro-GerätFühren Sie das Installationsprogramm von der Starter-CD aus. Das Installationsprogramm installiert die Software und richtet eine Wireless-Verbindung ein.
Windows
WICHTIG: Schließen Sie das USB-Kabel für die Einrichtung von Wireless-Verbindungen erst an, wenn Sie von der Software dazu aufgefordert werden.
1. Speichern Sie alle Dokumente, die geöffnet sind. Beenden Sie alle auf dem Computer geöffneten Programme.
2. Legen Sie die Starter-CD in den Computer ein.
3. Klicken Sie im CD-Menü auf Netzwerk/Wireless-Gerät installieren, und folgen Sie den Anweisungen auf dem Bildschirm.
HINWEIS: Falls Meldungen der auf dem Computer installierten Firewall-Software auftreten, aktivieren Sie darin die Option “Immer zulassen“. Durch Aktivieren dieser Option kann die Software erfolgreich auf Ihrem Computer installiert werden.
4. Schließen Sie nach der Aufforderung vorübergehend das USB-Kabel für die Einrichtung von Wireless-Verbindungen an.
5. Folgen Sie zum Abschließen der Installation den Anweisungen auf dem Bildschirm.
6. Ziehen Sie das USB-Kabel für die Einrichtung von Wireless-Verbindungen wieder ab, wenn Sie dazu aufgefordert werden.
Mac OS1. Schließen Sie ein USB-Kabel für die Einrichtung von
Wireless-Verbindungen an den Anschluss auf der Rückseite des HP Geräts und dann an einen der USB-Anschlüsse am Computer an.
2. Legen Sie die Starter-CD in den Computer ein.
3. Doppelklicken Sie auf das Symbol des HP Installationsprogramms auf der Starter-CD, und folgen Sie den Anleitungen auf dem Bildschirm.
4. Ziehen Sie das USB-Kabel für die Einrichtung von Wireless-Verbindungen wieder ab, wenn Sie dazu aufgefordert werden.
Schritt 3: Verbindung testenÖffnen Sie eine Datei auf Ihrem Computer und versuchen Sie, das Dokument zu drucken. Wenn dabei Probleme auftreten, finden Sie weitere Informationen unter “Lösen von Problemen mit Wireless-Verbindungen (802.11)” auf Seite 6.

Lösen von Problemen mit Wireless-Verbindungen (802.11)6
Lösen von Problemen mit Wireless-Verbindungen (802.11)In den nachfolgenden Abschnitte finden Sie Unterstützung, falls Probleme beim Verbinden des HP Officejet/Officejet Pro-Geräts mit Ihrem Wireless-Netzwerk auftreten. Befolgen Sie zuerst die Empfehlungen im Abschnitt Allgemeine Fehlerbehebung. Falls weiterhin Probleme auftreten, befolgen Sie die Vorschläge im Abschnitt Erweiterte Fehlersuche.
Nachdem Sie etwaige Probleme behoben und das HP Gerät mit Ihrem Wireless-Netzwerk verbunden haben, führen Sie die folgenden Schritte durch:
WindowsLegen Sie die Starter CD in den Computer ein und führen Sie das Installationsprogramm erneut aus. Wenn Sie einen Windows-basierten Computer verwenden, wählen Sie entweder Netzwerk/Wireless-Gerät installieren oder Gerät hinzufügen, wenn Sie dazu aufgefordert werden.
Mac OSÖffnen Sie im Dock den HP Geräte-Manager. (Der HP Geräte-Manager befindet sich auch im Unterordner Hewlett-Packard des Ordners Programme Ihres Computers.) Wählen Sie Setup-Assistent oder Netzwerk-Einrichtungsassistent aus der Liste Informationen und Einstellungen, und folgen Sie dann den Anleitungen auf dem Bildschirm.
Allgemeine FehlerbehebungFalls Probleme beim Verwenden Ihres HP Officejet/Officejet Pro-Geräts in einem Netzwerk auftreten sollten, führen Sie die nachfolgenden Vorschläge in der aufgelisteten Reihenfolge durch:
1. Vergewissern Sie sich, dass die Wireless-LED (802.11) leuchtet.
Falls die blaue LED neben dem Bedienfeld des HP Geräts nicht leuchtet, sind möglicherweise die Wireless-Funktionen nicht aktiviert. Um die drahtlose Kommunikation zu aktivieren, drücken Sie ein Mal die Wireless-Taste (neben der Wireless-LED). Oder drücken Sie die Einrichtungs-Taste ( ) am Bedienfeld des HP Geräts, und wählen Sie Netzwerk, dann Drahtlose Verbindung und anschließend Ein.
HINWEIS: Falls Ihr HP Gerät die Vernetzung über Ethernet unterstützt, vergewissern Sie sich, dass kein Ethernet-Kabel an das Gerät angeschlossen ist. Beim Anschluss eines Ethernet-Kabels wird die Wireless-Funktion des HP Geräts deaktiviert.
2. Komponenten des Wireless-Netzwerks neu startenSchalten Sie den Router und das HP Gerät aus und in der folgenden Reihenfolge wieder ein: Router zuerst und dann das HP Gerät. Falls Sie immer noch keine Verbindung herstellen können, schalten Sie den Router, das HP Gerät und Ihren Computer aus und dann in der folgenden Reihenfolge wieder ein: Router zuerst, dann das HP Gerät und am Schluss den Computer. Manchmal lässt sich Probleme mit der
Netzwerkkommunikation durch Ausschalten und erneutes Einschalten beheben.
3. Test für Wireless-Netzwerk durchführenFalls Probleme mit der drahtlosen Vernetzung auftreten, führen Sie über das Bedienfeld des HP Geräts den Test für Wireless-Netzwerk durch:
Falls ein Problem erkannt wird, enthält der Testbericht Empfehlungen zu seiner Behebung.
HP Officejet J4680 All-in-One Series
a. Drücken Sie im Bedienfeld des Geräts auf die Einrichtungstaste ( ).
b. Wählen Sie zuerst Netzwerk-Einrichtung, dann Netzwerkeinstellungen drucken, dann Wireless-Testbericht, und drücken Sie auf OK.
HP Officejet J6400 All-in-One Series
a. Drücken Sie im Bedienfeld des HP Geräts auf die Einrichtungstaste ( ).
b. Wählen Sie Bericht drucken und dann Wireless-Test.

Lösen von Problemen mit Wireless-Verbindungen (802.11) 7
Deu
tsch
Erweiterte FehlersucheFalls Sie trotz der Hinweise im Abschnitt Allgemeine Fehlerbehebung Ihr HP Officejet/Officejet Pro-Gerät nicht mit dem Wireless-Netzwerk verbinden können, versuchen Sie die nachfolgenden Vorschläge in der angegebenen Reihenfolge:
1. Sicherstellen, dass der Computer mit Ihrem Netzwerk verbunden ist (Seite 7)
2. Sicherstellen, dass das HP Officejet/Officejet Pro-Gerät mit Ihrem Netzwerk verbunden ist (Seite 8)
3. Überprüfen, ob die Firewall-Software die Kommunikation sperrt (Seite 8)
4. Sicherstellen, dass das HP Officejet/Officejet Pro-Gerät online und betriebsbereit ist (Seite 9)
5. Sicherstellen, dass die Wireless-Version des HP Officejet-/Officejet Pro-Geräts als Standarddruckertreiber ausgewählt ist (nur Windows) (Seite 9)
6. Sicherstellen, dass der Dienst “HP Network Devices Support“ ausgeführt wird (nur Windows) (Seite 10)
1. Sicherstellen, dass der Computer mit Ihrem Netzwerk verbunden ist
So überprüfen Sie eine Verbindung über Kabel (Ethernet)Viele Computer besitzen LEDs neben dem Netzwerkanschluss für das vom Router kommende Ethernet-Kabel. Normalerweise sind es zwei LEDs, von denen eine ständig an ist und die andere blinkt. Falls Ihr Computer über solche Anzeigen verfügt, sehen Sie nach, ob diese leuchten. Wenn die Anzeigen leuchten, ziehen Sie das Ethernet-Kabel am Computer und am Router ab und stecken Sie es erneut ein. Falls keine Anzeigen leuchten, könnte ein Problem mit dem Router, dem Ethernet-Kabel oder Ihrem Computer vorliegen.
HINWEIS: Macintosh-Computer besitzen keine LED-Anzeigen. Um die Ethernet-Verbindung bei einem Macintosh-Computer zu überprüfen, klicken Sie im Dock auf Systemeinstellungen und danach auf Netzwerk. Wenn die Ethernet-Verbindung ordnungsgemäß funktioniert, enthält die Verbindungsliste die Anzeige Integriertes Ethernet sowie die IP-Adressen und andere Statusinformationen. Falls Integriertes Ethernet nicht angezeigt wird, könnte ein Problem mit dem Router, dem Ethernet-Kabel oder Ihrem Computer vorliegen. Um weitere Informationen zu erhalten, klicken Sie im Fenster auf die Schaltfläche “Hilfe“.
So überprüfen Sie eine Wireless-Verbindung1. Vergewissern Sie sich, dass die Wireless-Funktion
Ihres Computers eingeschaltet ist. (Weitere Informationen finden Sie in der Dokumentation für Ihren Computer.)
2. Falls Sie keinen eindeutigen Netzwerknamen (SSID) verwenden, besteht die Möglichkeit, dass Ihr Wireless-Computer nicht mit Ihrem Netzwerk, sondern mit einem anderen Netzwerk in der Umgebung verbunden ist. Mithilfe der nachfolgenden Schritte können Sie feststellen, ob Ihr Computer mit Ihrem Netzwerk verbunden ist.
Windowsa. Klicken Sie auf Start zeigen Sie auf Einstellungen,
und klicken Sie auf Systemsteuerung. Doppelklicken Sie auf Netzwerkverbindungen, klicken Sie auf das Menü Ansicht, und wählen Sie dann Details.- Oder -
Klicken Sie auf Start, Systemsteuerung, zeigen Sie auf Netzwerkverbindungen, und klicken Sie dann auf Netzwerkstatus anzeigen und Aufgaben.
Lassen Sie das Netzwerk-Dialogfenster geöffnet, während Sie mit dem nächsten Schritt fortfahren.
b. Ziehen Sie das Stromversorgungskabel vom Wireless-Router ab. Der Verbindungsstatus Ihres Computers sollte sich jetzt zu Nicht verbunden ändern.
c. Schließen Sie das Stromversorgungskabel wieder an den Wireless-Router an. Der Verbindungsstatus Ihres Computers sollte sich jetzt zu Verbunden ändern.
Mac OSa. Klicken Sie in der Menüleiste am oberen
Bildschirmrand auf das Symbol AirPort. In dem jetzt angezeigten Menü können Sie feststellen, ob der AirPort eingeschaltet ist und mit welchem Wireless-Netzwerk Ihr Computer verbunden ist.
HINWEIS: Um nähere Informationen zu Ihrer AirPort-Verbindung zu erhalten, klicken Sie im Dock auf Systemeinstellungen und danach auf Netzwerk. Wenn die Wireless-Verbindung ordnungsgemäß funktioniert, ist der AirPort-Eintrag in der Verbindungsliste mit einem grünen Punkt gekennzeichnet. Um weitere Informationen zu erhalten, klicken Sie im Fenster auf die Schaltfläche “Hilfe“.
Falls Sie Ihren Computer nicht mit Ihrem Netzwerk verbinden können, wenden Sie sich an die Person, die Ihr Netzwerk eingerichtet hat, oder an den Router-Hersteller, da ein Hardware-Problem mit Ihrem Router oder Computer vorliegen kann.

Lösen von Problemen mit Wireless-Verbindungen (802.11)8
Falls Sie auf das Internet zugreifen können und einen Computer unter Windows verwenden, können Sie auch den HP Netzwerk-Assistenten unter http://www.hp.com/sbso/wireless/tools-setup.html?jumpid=reg_R1002_USEN aufrufen, um Unterstützung zum Einrichten eines Netzwerks zu erhalten. (Die Website ist nur in englischer Sprache verfügbar.)
2. Sicherstellen, dass das HP Officejet/Officejet Pro-Gerät mit Ihrem Netzwerk verbunden ist
Wenn Ihr Gerät nicht mit demselben Netzwerk wie Ihr Computer verbunden ist, können Sie das HP Gerät nicht über das Netzwerk verwenden. Ermitteln Sie anhand der Schritte in diesem Abschnitt, ob Ihr Gerät aktiv mit dem richtigen Netzwerk verbunden ist.
A. Sicherstellen, das HP Officejet/Officejet Pro-Gerät mit dem Netzwerk verbunden ist
• Wenn das HP Officejet/Officejet Pro-Gerät die Netzwerkanbindung über Ethernet unterstützt und mit einem Ethernet-Netzwerk verbunden ist, überprüfen Sie die beiden Ethernet-LEDs ober- und unterhalb des Ethernet-Anschlusses auf der Rückseite des HP Geräts. Die LEDs zeigen Folgendes an:• Obere LED: Wenn diese LED konstant grün
leuchtet, ist das HP Gerät ordnungsgemäß an das Netzwerk angeschlossen und die Kommunikation ist hergestellt. Wenn die LED nicht leuchtet, besteht keine Netzwerkverbindung.
• Untere LED: Wenn die gelbe LED blinkt, sendet oder empfängt das HP Gerät Daten über das Netzwerk.
• Wenn das HP Gerät an ein Wireless-Netzwerk angeschlossen ist, drucken Sie die Netzwerk-Konfigurationsseite des Geräts:
Nachdem die Seite ausgegeben wurde, überprüfen Sie den Netzwerkstatus und die URL:
B. Überprüfen, ob der Zugriff auf den integrierten Webserver (EWS) möglich ist
Ist sicher, dass sowohl der Computer als auch das HP Gerät aktive Verbindungen zu einem Netzwerk besitzen, können Sie über den integrierten Webserver (EWS) des Geräts überprüfen, ob sie sich beide im selben Netzwerk befinden. Weitere Informationen zum EWS finden Sie im elektronischen Benutzerhandbuch, das Sie nach der Installation der Software auf Ihrem Computer aufrufen können.
So öffnen Sie den EWSRufen Sie auf Ihrem Computer den Webbrowser auf, den Sie normalerweise für den Internet-Zugriff verwenden (z. B. Internet Explorer oder Safari). Geben Sie in das Adressfeld die in der Netzwerk-Konfigurationsseite angegebene URL des HP-Geräts ein (z. B. http://192.168.1.101).
HINWEIS: Wenn Sie einen Proxyserver in Ihrem Browser verwenden, müssen Sie diesen möglicherweise deaktivieren, um auf den EWS zugreifen zu können.
Wenn Sie auf den EWS zugreifen können, überprüfen Sie, ob Ihre Netzwerkeinrichtung erfolgreich war, indem Sie das HP Gerät über das Netzwerk verwenden (z. B. scannen oder drucken).
Falls Sie nicht auf den EWS zugreifen können oder weiterhin Probleme bei der Benutzung des HP Geräts über das Netzwerk haben, lesen Sie im nächsten Abschnitt zum Thema Firewalls weiter.
3. Überprüfen, ob die Firewall-Software die Kommunikation sperrt
Wenn kein Zugriff auf den EWS möglich ist und Sie sicher sind, dass sowohl der Computer als auch das HP Gerät aktiv mit demselben Netzwerk verbunden sind, wird die Kommunikation möglicherweise durch die Firewall-Sicherheitssoftware gesperrt. Deaktivieren
HP Officejet J4680 All-in-One Series
a. Drücken Sie im Bedienfeld des HP Geräts auf die Einrichtungstaste ( ).
b. Wählen Sie Netzwerkeinrichtung, dann Netzwerkeinstellungen drucken und Konfigurationsseite. Drücken Sie anschließend auf OK.
HP Officejet J6400 All-in-One Series
a. Drücken Sie im Bedienfeld des HP Geräts auf die Einrichtungstaste ( ).
b. Wählen Sie Bericht drucken und dann Wireless-Test.
Netzwerkstatus • Im Netzwerkstatus “Bereit“ ist das HP Gerät mit einem Netzwerk verbunden.
• Im Netzwerkstatus “Offline“ ist das HP Gerät nicht mit einem Netzwerk verbunden. Führen Sie den Wireless-Netzwerktest durch (anhand der Anleitungen am Beginn dieses Abschnitts) und folgen Sie den Empfehlungen.
URL Die hier angegebene URL ist die Netzwerkadresse, die Ihrem HP Gerät von Ihrem Router zugewiesen wurde. Sie benötigen diese Adresse für Schritt B.

Lösen von Problemen mit Wireless-Verbindungen (802.11) 9
Deu
tsch
Sie vorübergehend die auf Ihrem Computer ausgeführte Firewall-Sicherheitssoftware und versuchen Sie dann erneut, auf den EWS zuzugreifen. Wenn Sie auf den EWS zugreifen können, versuchen Sie das HP Gerät zu benutzen (zum Drucken oder Scannen).
Wenn Sie auf den EWS zugreifen und Ihr HP Gerät mit deaktivierter Firewall benutzen können, müssen Sie Ihre Firewall-Einstellungen so ändern, dass der Computer und das HP Officejet/Officejet Pro-Gerät miteinander über das Netzwerk kommunizieren können. Weitere Informationen finden Sie unter “Konfigurieren Ihrer Firewall für die Zusammenarbeit mit HP Geräten” auf Seite 11.
Falls Sie zwar auf den EWS zugreifen, aber das HP Gerät auch bei deaktivierter Firewall noch nicht benutzen können, versuchen Sie die Firewall zu aktivieren, damit sie das HP Gerät erkennt. Weitere Informationen finden Sie unter “Konfigurieren Ihrer Firewall für die Zusammenarbeit mit HP Geräten” auf Seite 11.
Falls nach dem Konfigurieren der Firewall weiterhin Probleme auftreten, fahren Sie mit Abschnitt 4 und 5 fort.
4. Sicherstellen, dass das HP Officejet/Officejet Pro-Gerät online und betriebsbereit ist
Wenn Sie die HP Software installiert haben, können Sie mithilfe der Statusprüfung von Ihrem Computer aus feststellen, ob das HP Gerät angehalten oder offline ist und dadurch nicht benutzt werden kann.
So überprüfen Sie den Status des HP Geräts:
Windows1. Klicken Sie auf Start, zeigen Sie auf Einstellungen,
und klicken Sie dann auf Drucker bzw. Drucker und Faxgeräte.
- Oder -
Klicken Sie auf Start und Systemsteuerung und doppelklicken Sie dann auf Drucker.
2. Wenn die Drucker auf Ihrem Computer nicht in der Detailansicht angezeigt werden, klicken Sie auf das Menü Ansicht und anschließend auf Details.
3. Führen Sie je nach dem Druckerstatus einen der folgenden Schritte durch:
• Wenn das HP Gerät offline ist, klicken Sie mit der rechten Maustaste auf das Gerät. Anschließend klicken Sie auf Drucker online verwenden.
• Wenn das HP Gerät Angehalten ist, klicken Sie mit der rechten Maustaste auf das Gerät. Anschließend klicken Sie auf Druckvorgang fortsetzen.
4. Versuchen Sie, das HP-Gerät über das Netzwerk zu benutzen.
Mac OS1. Klicken Sie im Dock auf Systemeinstellungen und
anschließend auf Drucker & Fax.
2. Wählen Sie das HP Gerät aus, und klicken Sie auf Druckwarteschlange.
3. Falls das nun eingeblendete Fenster Job angehalten anzeigt, klicken Sie auf Jobs starten.
Wenn Sie im Anschluss an die oben genannten Schritte das HP Gerät benutzen können, das Problem später jedoch erneut auftritt, könnte die Störung durch Ihre Firewall verursacht werden. Weitere Informationen hierzu finden Sie unter “Konfigurieren Ihrer Firewall für die Zusammenarbeit mit HP Geräten” auf Seite 11. Falls Sie das HP Gerät immer noch nicht über das Netzwerk benutzen können, fahren Sie mit dem nächsten Abschnitt fort, der zusätzliche Unterstützung zur Fehlerbehebung enthält.
5. Sicherstellen, dass die Wireless-Version des HP Officejet-/Officejet Pro-Geräts als Standarddruckertreiber ausgewählt ist (nur Windows)
Wenn Sie die Software erneut installieren, erstellt das Installationsprogramm möglicherweise ein zweite Version des Druckertreibers im Ordner Drucker oder Drucker und Faxgeräte. Falls Probleme beim Drucken oder beim Herstellen einer Verbindung mit dem HP Gerät Probleme auftreten, vergewissern Sie sich, dass die korrekte Version des Druckertreibers als Standard ausgewählt ist.
1. Klicken Sie auf Start, zeigen Sie auf Einstellungen, und klicken Sie dann auf Drucker bzw. Drucker und Faxgeräte.
- Oder -
Klicken Sie auf Start und Systemsteuerung und doppelklicken Sie dann auf Drucker.
2. Prüfen Sie, ob die Version des Druckertreibers im Ordner Drucker oder Drucker und Faxgeräte kabellos verbunden ist:
a. Klicken Sie mit der rechten Maustaste auf das Druckersymbol und klicken Sie dann auf Eigenschaften, Dokumentstandards oder Druckeinstellungen.
b. Suchen Sie auf der Registerkarte Anschlüsse den Anschluss, der durch ein Häkchen gekennzeichnet ist. Die Version des kabellos verbundenen Druckertreibers ist mit der Beschreibung Standard TCP/IP-Anschluss neben dem Häkchen gekennzeichnet.
3. Klicken Sie mit der rechten Maustaste auf das Druckersymbol für die Version des Druckertreibers, die kabellos verbunden ist, und wählen Sie Als Standard definieren aus.

Verbindungsmethode ändern10
HINWEIS: Wenn für das HP Officejet-/Officejet Pro-Gerät mehr als ein Symbol vorhanden ist, klicken Sie mit der rechten Maustaste auf das Symbol der Version des Druckertreibers, die kabellos verbunden ist, und wählen Sie Als Standard definieren aus.
6. Sicherstellen, dass der Dienst “HP Network Devices Support“ ausgeführt wird (nur Windows)
So starten Sie den Dienst “HP Network Device Support“ neu1. Löschen Sie alle aktuellen Druckaufträge in der
Druckwarteschlange.
2. Klicken Sie auf dem Desktop mit der rechten Maustaste auf Arbeitsplatz oder Computer, und klicken Sie danach auf Verwalten.
3. Doppelklicken Sie auf Dienste und Anwendungen, und klicken Sie danach auf Dienste.
4. Blättern Sie in der Liste der Dienste nach unten zum Eintrag HP Network Devices Support, klicken Sie mit der rechten Maustaste darauf und klicken Sie dann auf Neu starten.
5. Versuchen Sie nach dem Neustart des Dienstes, das HP Gerät erneut über das Netzwerk zu nutzen.
Falls Sie das HP Gerät über das Netzwerk benutzen können, war die Netzwerkeinrichtung erfolgreich.
Ist die Nutzung des HP Geräts über das Netzwerk weiterhin nicht oder erst nach Durchführung dieses Schritts möglich, könnte die Störung durch Ihre Firewall verursacht werden. Weitere Informationen hierzu finden Sie unter “Konfigurieren Ihrer Firewall für die Zusammenarbeit mit HP Geräten” auf Seite 11.
Falls dies nicht funktioniert, liegt möglicherweise ein Problem mit Ihrer Netzwerkkonfiguration oder Ihrem Router vor. Wenden Sie sich an die Person, die Ihr Netzwerk eingerichtet hat, oder an den Router-Hersteller, um Unterstützung zu erhalten.
Verbindungsmethode ändernWenn Sie die Software installiert und Ihr HP Officejet/Officejet Pro-Gerät mithilfe eines USB- oder Ethernet-Kabels angeschlossen haben, können Sie jederzeit auf eine Wireless-Verbindung umstellen.
Umstellen von einer USB-VerbindungBefolgen Sie die nachstehenden Anweisungen, um von einer USB-Verbindung auf eine Wireless-Verbindung umzustellen.
Windows1. Legen Sie die Starter-CD in den Computer ein.2. Drücken Sie Gerät hinzufügen.3. Befolgen Sie die Anweisungen auf dem Bildschirm,
und ziehen Sie das USB-Kabel für die Einrichtung von Wireless-Verbindungen ab, wenn Sie dazu aufgefordert werden.
Mac OS1. Klicken Sie im Dock oder im Unterordner
“Hewlett Packard“ des Ordners “Anwendungen“ auf das Symbol HP Geräte-Manager.
2. Wählen Sie aus der Liste Informationen und Einstellungen die Option Netzwerk-Druckerinstallationsprogramm aus.
3. Folgen Sie zum Konfigurieren der Netzwerkeinstellungen den Anweisungen auf dem Bildschirm.
Umstellen von einer Ethernet-VerbindungBefolgen Sie die nachstehenden Anweisungen, um von einer Ethernet-Verbindung auf eine Wireless-Verbindung umzustellen.
HINWEIS: Nur für Ethernet-fähige HP Geräte
1. Öffnen Sie den integrierten Web-Server (EWS). Weitere Informationen zum EWS finden Sie im elektronischen Benutzerhandbuch, das Sie nach der Installation der Software auf Ihrem Computer aufrufen können.
2. Klicken Sie auf die Registerkarte Netzwerk und dann im linken Fenster auf Wireless (802.11).
3. Wählen Sie auf der Registerkarte Wireless-Einrichtung die Option Assistent starten.
4. Folgen Sie den Anweisungen auf dem Bildschirm, um von einer Ethernet-Verbindung auf eine Wireless-Verbindung umzustellen.
5. Ziehen Sie nach dem Abschluss der Änderungen das Ethernet-Kabel ab.

Anschließen des HP Officejet/Officejet Pro-Geräts über eine Ad-hoc-Wireless-Netzwerkverbindung 11
Deu
tsch
Anschließen des HP Officejet/Officejet Pro-Geräts über eine Ad-hoc-Wireless-Netzwerkverbindung
Methode 11. Aktivieren Sie die Wireless-Funktion auf Ihrem
Computer und im HP Gerät.
2. Stellen Sie auf Ihrem Computer die Verbindung zum Netzwerknamen (SSID) “hpsetup“ her. (Dieser Netzwerkname ist das standardmäßige Ad-hoc-Netzwerk, das vom HP Gerät erstellt wird.)
Falls Ihr HP Gerät zuvor für ein anderes Netzwerk konfiguriert war, können Sie es durch Wiederherstellen der Netzwerk-Standardeinstellungen wieder zur Verwendung von “hpsetup“ konfigurieren. Gehen Sie wie folgt vor, um die Netzwerk-Standardeinstellungen wiederherzustellen:
Methode 2 (nur Windows)1. Stellen Sie sicher, dass Ihr Computer ein Ad-hoc-
Netzwerkprofil besitzt. Weitere Informationen finden Sie in der Dokumentation Ihres Betriebssystems.
2. Folgen Sie den Anweisungen in “Installieren der Software für Ihr HP Officejet/Officejet Pro-Gerät” auf Seite 5, und wählen Sie das Netzwerk aus, das dem Ad-hoc-Netzwerkprofil für Ihren Computer entspricht.
Konfigurieren Ihrer Firewall für die Zusammenarbeit mit HP GerätenEine persönliche Firewall, die als Sicherheitssoftware auf Ihrem Computer ausgeführt wird, kann die Netzwerkkommunikation zwischen Ihrem HP Gerät und Ihrem Computer sperren.
Wenn Sie auf folgende Probleme stoßen:
• Drucker beim Installieren der HP Software nicht gefunden
• Drucken nicht möglich, Druckauftrag verbleibt in der Warteschlange oder Drucker schaltet sich offline
• Scan-Kommunikationsfehler oder Meldungen über ausgelasteten Scanner
• Anzeigen des Druckerstatus auf Ihrem Computer nicht möglich
Die Firewall hindert möglicherweise Ihr HP Gerät daran, seinen Standort an Computer im Netzwerk mitzuteilen. Falls die HP Software das HP Gerät während der Installation nicht findet (und Sie wissen, dass sich das HP Gerät im Netzwerk befindet) oder falls Sie nach dem erfolgreichen Installieren der HP Software auf Probleme stoßen, führen Sie die nachfolgenden Schritte durch:
1. Wenn Sie mit einem Computer unter Windows arbeiten, suchen Sie im Konfigurationsprogramm der Firewall nach einer Option, um Computern im lokalen Teilnetz (auch als “Bereich“ oder “Zone“ bezeichnet) zu vertrauen. Durch die Einstellung, allen Computern im lokalen Teilnetz zu vertrauen, können Computer und Geräte in Ihrem privaten Netzwerk miteinander kommunizieren und sind dennoch vor Angriffen aus dem Internet geschützt. Dies ist der am einfachsten anzuwendende Ansatz.
HP Officejet J4680 All-in-One Series
a. Drücken Sie im Bedienfeld des HP Geräts auf die Einrichtungstaste ( ).
b. Wählen Sie Extras, dann das Menü Wireless und anschließend Wireless zurücksetzen aus.
HP Officejet J6400 All-in-One Series
a. Drücken Sie im Bedienfeld des HP Geräts auf die Einrichtungstaste ( ).
b. Wählen Sie Extras, dann Netzwerkeinrichtung und anschließend Netzwerkstandards wiederherstellen aus.

Hinzufügen von Hardware-Adressen zu einem Wireless-Router12
2. Fehlt eine Option, um Computern im lokalen Teilnetz zu vertrauen, fügen Sie in die Liste der zulässigen Ports Ihrer Firewall den eingehenden UDP-Port 427 hinzu.
HINWEIS: Die Unterscheidung zwischen ein- und ausgehenden Ports ist nicht bei allen Firewalls erforderlich.
Ein weiteres häufiges Problem besteht darin, dass die HP Software von der Firewall nicht als vertrauenswürdige Anwendung zum Zugriff auf das Netzwerk anerkannt wird. Dies kann auftreten, wenn Sie Firewall-Dialogfelder, die bei der Installation der HP Software eingeblendet wurden mit “Blockieren“ beantwortet haben.
Falls dies auftritt und Sie einen Computer unter Windows verwenden, überprüfen Sie, ob die Liste der vertrauenswürdigen Anwendungen Ihrer Firewall die nachfolgenden Programme enthält, und ergänzen Sie gegebenenfalls fehlende Einträge.
• hpqkygrp.exe im Ordner C:\Programme\HP\digital imaging\bin
• hpqscnvw.exe im Ordner C:\Programme\HP\digital imaging\bin
• hpqste08.exe im Ordner C:\Programme\HP\digital imaging\bin
• hpqtra08.exe im Ordner C:\Programme\HP\digital imaging\bin
• hpqthb08.exe im Ordner C:\Programme\HP\digital imaging\bin
HINWEIS: Hinweise zum Konfigurieren der Firewall-Port-Einstellungen und Hinzufügen von HP Dateien in die Liste “vertrauenswürdiger Anwendungen“ finden Sie in der Dokumentation Ihrer Firewall.
HINWEIS: Manche Firewalls verursachen auch nach ihrer Deaktivierung weiterhin Störungen. Falls auch nach Konfiguration der Firewall anhand der oben stehenden Anleitung noch Probleme bestehen und Sie einen Computer unter Windows verwenden, müssen Sie unter Umständen die Firewall-Software deinstallieren, um das HP Gerät über das Netzwerk verwenden zu können.
Erweiterte Firewall-InformationenDie folgenden Ports werden ebenfalls von Ihrem HP Gerät verwendet und müssen gegebenenfalls in Ihrer Firewall-Konfiguration geöffnet werden. Eingehende Ports (UDP) sind Ziel-Ports auf dem Computer. Ausgehende Ports (TCP) sind Ziel-Ports auf dem HP Gerät.
• Eingehende Ports (UDP): 137, 138, 161, 427• Ausgehende Ports (TCP): 137, 139, 427, 9100,
9220, 9500
Die Ports werden für die folgenden Funktionen verwendet:
Drucken• UDP-Ports: 427, 137, 161• TCP-Port: 9100
Hochladen von Fotokarten• UDP-Ports: 137, 138, 427• TCP-Port: 139
Scannen• UDP-Port: 427• TCP-Ports: 9220, 9500
HP GerätestatusUDP-Port: 161
Faxen• UDP-Port: 427• TCP-Port: 9220
HP GeräteinstallationUDP-Port: 427
Hinzufügen von Hardware-Adressen zu einem Wireless-RouterDie MAC-Filterung ist eine Sicherheitsfunktion, bei der ein Wireless-Router mit einer Liste von MAC-Adressen von Geräten (“Hardware-Adressen“ genannt) konfiguriert wird, die für den Netzwerkzugang berechtigt sind.
Wenn der Router Zugriffsversuche von eines Geräts feststellt, dessen Hardware-Adresse er nicht kennt, verweigert er dem Gerät den Zugriff auf das Netzwerk.

Informationen über die Wireless-Kommunikation 13
Deu
tsch
1. Ermitteln Sie die MAC-Adresse des HP Officejet/Officejet Pro-Geräts. Diese Adresse ist auf dem Aufkleber mit der Seriennummer (normalerweise auf der Rückseite des HP Geräts angebracht) vermerkt und wird auch auf der Netzwerk-Konfigurationsseite ausgegeben. Weitere Informationen zum Drucken der Netzwerkkonfigurationsseite finden Sie unter “Sicherstellen, das HP Officejet/Officejet Pro-Gerät mit dem Netzwerk verbunden ist” auf Seite 8.
2. Öffnen Sie das Router-Konfigurationsprogramm, und fügen Sie die Hardware-Adresse des Geräts zu Liste der zulässigen MAC-Adressen hinzu.
Informationen über die Wireless-KommunikationDie 802.11-Funktechnologie gestattet das Einrichten einer Wireless-Verbindung zwischen Ihrem HP Officejet/Officejet Pro-Gerät und einem Computer, ohne dass die beiden Geräte sich in direkter Sichtweite befinden.
KommunikationsmodusFür die Kommunikation sind zwei Betriebsarten möglich:
Infrastruktur: In einem Infrastruktur-Netzwerk kommunizieren Computer und Drucker über einen Zugriffspunkt miteinander, wie z. B. einen Linksys Wireless-Router oder eine Apple AirPort Basisstation. Mithilfe dieses Routers sendet der Computer Informationen an das HP Gerät sowie andere Geräte im Netzwerk.
Nachdem die Netzwerkverbindung für das HP Gerät eingerichtet wurde, können alle Computer im Netzwerk, auf denen die HP Software installiert ist, über den Wireless-Router Informationen an das Gerät senden.
Ad-hoc: In einem Ad-hoc-Netzwerk sendet der Computer Informationen ohne Wireless-Router direkt
an ein HP Gerät. Ad-hoc-Wireless-Netzwerke sind in der Regel klein und einfach (beispielsweise zwei Computer oder ein Computer und ein Drucker).
Ad-hoc-Netzwerke können über eine WEP-Passphrase, nicht jedoch mit einem WAP-Schlüssel gesichert werden. Möglicherweise reicht ihre Leistung auch nicht an die eines Infrastruktur-Netzwerks heran.
Das HP Gerät ist ab Werk so vorkonfiguriert, dass automatisch eine Verbindung mit einem Ad-hoc-Netzwerk hergestellt wird (mit SSID “hpsetup“)
HINWEIS: Wenn Sie die Netzwerkeinstellungen über das Bedienfeld zurücksetzen, wird die SSID auf “hpsetup“ zurückgesetzt.
Netzwerkname (SSID)Der Netzwerkname stellt eine Basisverbindung zu einem Wireless-Netzwerk dar. Alle Geräte, die versuchen, miteinander zu kommunizieren, müssen über dieselbe/n SSID und Sicherheitseinstellungen verfügen.
ACHTUNG: Damit keine anderen Benutzer auf Ihr Funknetzwerk zugreifen können, empfiehlt HP unbedingt die Verwendung eines Kennworts oder einer Passphrase (WPA- oder WEP-Sicherheit) und eines eindeutigen Netzwerknamens (Service Set Identifier, SSID) für Ihren Wireless-Router. Ihr Wireless-Router wird möglicherweise mit einem vorkonfigurierten Standard-Netzwerknamen geliefert, in der Regel dem Herstellernamen. Falls Sie den Standard-Netzwerknamen verwenden, können andere Personen, die denselben Standard-Netzwerknamen (SSID) verwenden, einfach auf Ihr Netzwerk zugreifen. Außerdem könnte auch das HP Gerät unbeabsichtigt die Verbindung mit einem anderen Wireless-Netzwerk in Ihrer Umgebung herstellen, das denselben Netzwerknamen verwendet. Falls dies geschieht, können Sie nicht auf das HP Gerät zugreifen. Weitere Informationen zum Ändern des Netzwerknamens finden Sie in der Dokumentation Ihres Wireless-Routers.
SicherheitDer HP Officejet/Officejet Pro unterstützt die Sicherheitsverfahren WEP, WPA und WPA2. Weitere Informationen finden Sie nach Installation der Software in der Beschreibung der Wireless-Netzwerkeinstellungen (802.11) im elektronischen Benutzerhandbuch auf Ihrem Computer.

Vereinbarung zur beschränkten Gewährleistung von Hewlett-Packard14
Vereinbarung zur beschränkten Gewährleistung von Hewlett-Packard
A. Umfang der beschränkten Gewährleistung 1. Hewlett-Packard (HP) gewährleistet dem Endkunden, dass die oben genannten HP Produkte während des oben genannten
Gewährleistungszeitraums frei von Material- und Verarbeitungsfehlern sind. Der Gewährleistungszeitraum beginnt mit dem Kaufdatum.
2. Bei Softwareprodukten gilt die eingeschränkte Garantie von HP nur für die Nichtausführung von Programmieranweisungen. HP übernimmt keine Garantie dafür, dass die Verwendung jeglicher Produkte unterbrechungsfrei bzw. ohne Fehler verläuft.
3. Die beschränkte Gewährleistung von HP gilt nur für Mängel, die sich bei normaler Benutzung des Produkts ergeben, und erstreckt sich nicht auf Fehler, die durch Folgendes verursacht wurden:
a. Unsachgemäße Wartung oder Abänderung des Produkts; b. Software, Druckmedien, Ersatzteile oder Verbrauchsmaterial, die nicht von HP geliefert oder unterstützt werden; c. Betrieb des Produkts, der nicht den technischen Daten entspricht; d. Unberechtigte Abänderung oder falsche Verwendung. 4. Bei HP-Druckerprodukten wirkt sich die Verwendung einer nicht von HP hergestellten bzw. einer aufgefüllten Patrone nicht
auf die Garantie für den Kunden bzw. auf jegliche Unterstützungsverträge mit dem Kunden aus. Wenn der Ausfall bzw. die Beschädigung des Druckers jedoch auf die Verwendung einer nicht von HP hergestellten bzw. einer aufgefüllten Patrone oder einer abgelaufenen Tintenpatrone zurückzuführen ist, stellt HP für die Wartung des Druckers bei diesem Ausfall bzw. dieser Beschädigung die standardmäßigen Arbeits- und Materialkosten in Rechnung.
5. Wenn HP während des jeweils zutreffenden Gewährleistungszeitraums von einem Schaden an einem unter die Gewährleistung von HP fallenden Produkt in Kenntnis gesetzt wird, wird das betreffende Produkt nach Wahl von HP entweder repariert oder ersetzt.
6. Sollte HP nicht in der Lage sein, ein fehlerhaftes, unter die Gewährleistung fallendes Produkt zu reparieren oder zu ersetzen, erstattet HP innerhalb eines angemessenen Zeitraums nach Benachrichtigung über den Schaden den vom Endkunden bezahlten Kaufpreis für das Produkt zurück.
7. HP ist erst dann verpflichtet, das mangelhafte Produkt zu reparieren, zu ersetzen oder den Kaufpreis zurückzuerstatten, wenn der Endkunde dieses an HP zurückgesandt hat.
8. Ersatzprodukte können entweder neu oder neuwertig sein, solange sie über mindestens denselben Funktionsumfang verfügen wie das zu ersetzende Produkt.
9. HP Produkte können aufgearbeitete Teile, Komponenten oder Materialien enthalten, die in der Leistung neuen Teilen entsprechen.
10. Die Erklärung zur beschränkten Gewährleistung von HP gilt in jedem Land, in dem die aufgeführten Produkte von HP vertrieben werden. Weitergehende auf der Gewährleistung beruhende Dienstleistungen (z.B. Vor-Ort-Service) können mit jeder autorisierten HP Serviceeinrichtung in den Ländern vereinbart werden, in denen das Produkt durch HP oder einen autorisierten Importeur vertrieben wird.
B. Einschränkungen der GewährleistungWEDER HP NOCH DESSEN ZULIEFERER ÜBERNEHMEN ÜBER DAS NACH GELTENDEM RECHT ZULÄSSIGE AUSMASS HINAUS ANDERE AUSDRÜCKLICHE ODER STILLSCHWEIGENDE GEWÄHRLEISTUNGEN ODER ZUSICHE-RUNGEN HINSICHTLICH DER MARKTGÄNGIGKEIT, ZUFRIEDEN STELLENDEN QUALITÄT UND EIGNUNG FÜR EINEN BESTIMMTEN ZWECK.
C. Haftungsbeschränkung 1. Sofern durch die geltende Gesetzgebung keine anderen Bestimmungen festgelegt sind, stehen dem Endkunden über die in
dieser Gewährleistungsvereinbarung genannten Leistungen hinaus keine weiteren Ansprüche zu. 2. IN DEM NACH GELTENDEM RECHT ZULÄSSIGEN MASS UND MIT AUSNAHME DER IN DIESER
GEWÄHRLEISTUNGSVEREINBARUNG AUSDRÜCKLICH ANGEGEBENEN VERPFLICHTUNGEN SIND WEDER HP NOCH DESSEN ZULIEFERER ERSATZPFLICHTIG FÜR DIREKTE, INDIREKTE, BESONDERE, ZUFÄLLIGE ODER FOLGESCHÄDEN, UNABHÄNGIG DAVON, OB DIESE AUF DER GRUNDLAGE VON VERTRÄGEN, UNERLAUBTEN HANDLUNGEN ODER ANDEREN RECHTSTHEORIEN GELTEND GEMACHT WERDEN UND OB HP ODER DESSEN ZULIEFERER VON DER MÖGLICHKEIT EINES SOLCHEN SCHADENS UNTERRICHTET WORDEN SIND.
D. Geltendes Recht 1. Diese Gewährleistungsvereinbarung stattet den Endkunden mit bestimmten Rechten aus. Der Endkunde hat unter
Umständen noch weitere Rechte, die in den Vereinigten Staaten von Bundesstaat zu Bundesstaat, in Kanada von Provinz zu Provinz, und allgemein von Land zu Land verschieden sein können.
2. Soweit diese Gewährleistungsvereinbarung nicht dem geltenden Recht entspricht, soll sie als dahingehend abgeändert gelten, dass die hierin enthaltenen Bestimmungen dem geltenden Recht entsprechen. Unter dem geltenden Recht treffen bestimmte Erklärungen und Einschränkungen dieser Gewährleistungsvereinbarung möglicherweise nicht auf den Endkunden zu. In einigen US-Bundesstaaten und in einigen anderen Ländern (sowie in einigen kanadischen Provinzen):
a. werden die Rechte des Verbrauchers nicht durch die Erklärungen und Einschränkungen dieser Gewährleistungsvereinbarung beschränkt (z.B. in Großbritannien);
b. ist ein Hersteller nicht berechtigt, solche Erklärungen und Einschränkungen durchzusetzen; c. verfügt ein Endkunde über weitere Gewährleistungsansprüche; insbesondere kann die Dauer stillschweigender
Gewährleistungen durch das geltende Recht geregelt sein und darf vom Hersteller nicht eingeschränkt werden, oder eine zeitliche Einschränkung der stillschweigenden Gewährleistung ist zulässig.
3. DURCH DIESE GEWÄHRLEISTUNGSVEREINBARUNG WERDEN DIE ANSPRÜCHE DES ENDKUNDEN, DIE DURCH DAS IN DIESEN LÄNDERN GELTENDE RECHT IM ZUSAMMENHANG MIT DEM KAUF VON HP PRODUKTEN GEWÄHRT WERDEN, NUR IM GESETZLICH ZULÄSSIGEN RAHMEN AUSGESCHLOSSEN, EINGESCHRÄNKT ODER GEÄNDERT. DIE BEDINGUNGEN DIESER GEWÄHRLEISTUNGSVEREINBARUNG GELTEN ZUSÄTZLICH ZU DEN GESETZLICHEN ENDKUNDENRECHTEN.
HP HerstellergarantieSehr geehrter Kunde,Als Anlage finden Sie die Namen und Adressen der jeweiligen HP Gesellschaft, die in Ihrem Land die HP Herstellergarantie gewähren.Über die Herstellergarantie hinaus haben Sie gegebenenfalls Mängelansprüche gegenüber Ihrem Verkäufer aus dem Kaufvertrag, die durch diese Garantie nicht eingeschränkt werden. Deutschland: Hewlett-Packard GmbH, Herrenberger Straße 140, D-71034 BöblingenLuxemburg: Hewlett-Packard Luxembourg SCA, 7a, rue Robert Stümper, L-2557 Luxembourg-GasperichÖsterreich: Hewlett-Packard Ges.m.b.H., Wienerbergstrasse 41 A-1120 Wien
HP Produkt Dauer der beschränkten GewährleistungSoftwaremedien 90 Tage
Drucker 1 Jahr
Druckpatronen Bis die HP Tinte verbraucht oder das auf der Druckpatrone angegebene Enddatum für die Garantie erreicht ist, je nachdem, welcher Fall zuerst eintritt. Diese Garantie gilt nicht für nachgefüllte, nachgearbeitete, recycelte, zweckentfremdete oder in anderer Weise manipulierte HP Tintenprodukte.
Zubehör 1 Jahr (wenn nicht anders angegeben)

Fran
çais
Sommaire 15
Installation Communication sans fil (802.11) .................................................................. 16Etape 1: Obtenir les informations et l’équipement nécessaires ....................................... 16Etape 2: Installez le logiciel de votre périphérique HP Officejet/Officejet Pro .................. 17Etape 3: Tester la connexion ..................................................................................... 17
Résolution des problèmes de communication sans fil (802.11) .......................................... 18Dépannage de base................................................................................................. 18Techniques de dépannage avancées .......................................................................... 19
Changer de méthode de connexion ............................................................................... 22Changer à partir d’une connexion USB....................................................................... 22Changer à partir d’une connexion Ethernet ................................................................. 22
Connectez le périphérique HP Officejet/Officejet Pro en utilisant une connexion réseau sans fil ad hoc .................................................................................................. 23
Méthode 1 .............................................................................................................. 23Méthode 2 (Windows uniquement)............................................................................. 23
Configurez votre pare-feu pour travailler avec vos périphériques HP.................................. 23Informations avancées à propos du pare-feu................................................................ 24
Ajouter des adresses matérielles à un routeur sans fil ....................................................... 24A propos de la communication sans fil ........................................................................... 25
Mode de communication........................................................................................... 25Nom de réseau (SSID) .............................................................................................. 25Sécurité .................................................................................................................. 25
Déclaration de garantie limitée Hewlett-Packard.............................................................. 26
Sommaire

Installation Communication sans fil (802.11)16
Installation Communication sans fil (802.11)Votre périphérique HP Officejet/Officejet Pro peut être connecté sans fil à un réseau sans fil existant.
Pour plus d’informations, notamment sur la version de communication prise en charge par le périphérique HP, reportez -vous à la version électronique du Guide
de l’utilisateur sur votre ordinateur après avoir installé le logiciel du périphérique soit à partir du centre de distribution de logiciels HP (Windows ou à partir de l’afficheur d’aide (Mac OS). (Le Guide de l’utilisateur est également disponible à l’adressewww.hp.com/support.)
Remarque : D’autres méthodes pour établir une connexion sans fil peuvent être disponibles sur votre périphérique HP, telles que l’utilisation du panneau de commande du périphérique ou du serveur Web intégré. Pour obtenir plus d’informations, reportez-vous à la version électronique du Guide de l’utilisateur disponible sur votre ordinateur après l’installation du logiciel.
Etape 1: Obtenir les informations et l’équipement nécessaires
IMPORTANT : Ne connectez le câble d’installation sans fil USB que lorsque le logiciel vous y invite.
Afin d’installer le périphérique HP Officejet/Officejet Pro pour utiliser la communication sans fil, vous devez disposer des éléments suivants :
• Un câble d’installation sans fil USB, fourni dans l’emballage.
• Le CD de démarrage fourni avec le périphérique HP
• Un ordinateur connecté sans fil à votre réseau. Vous devrez disposer des informations suivantes à propos de votre réseau sans fil :
• Nom de votre réseau (SSID)
• Votre clé WAP (Wi-Fi Protected Access) ou phrase de passe WEP (Wired Equivalent Privacy).
Remarque : Contactez votre administrateur réseau ou la personne qui a installé le réseau sans fil, pour obtenir le nom du réseau (SSID) et la clé WAP ou la phrase de passe WEP. suivantes.
Pour plus d’informations sur les types de connexions réseau, le SSID et la clé WEP/phrase de passe WPA, reportez-vous à la section « A propos de la communication sans fil » en page 25.
Si votre réseau sans fil n’utilise pas de routeur sans fil, vous pouvez connecter le périphérique HP Officejet/
Officejet Pro directement à votre ordinateur sans utiliser de connexion sans fil (connue sous le nom de connexion sans fil « ad hoc »). Pour plus d’informations sur la connexion du périphérique HP à l’aide d’une connexion réseau sans fil ad hoc, consultez la section « Connectez le périphérique HP Officejet/Officejet Pro en utilisant une connexion réseau sans fil ad hoc » en page 23.
IMPORTANT : Vous devez disposer des informations réseau pour poursuivre votre installation sans fil. Pour les ordinateurs sous Windows, HP fournit un outil basé sur le Web appelé l’Assistant Réseau sans Fil [URL: www.hp.com/go/networksetup (English only)] qui peut vous aider à récupérer ces informations pour certains systèmes. Si l’Assistant Réseau sans Fil ne vous permet pas de récupérer vos informations réseau, consultez la documentation de votre routeur sans fil, le fabricant de votre routeur ou la personne qui a installé votre réseau sans fil.

Installation Communication sans fil (802.11) 17
Fran
çais
Etape 2: Installez le logiciel de votre périphérique HP Officejet/Officejet ProVous devez exécuter le programme d’installation à partir du CD de démarrage. Le programme d’installation installe le logiciel et crée une connexion sans fil.
Windows
IMPORTANT : Ne connectez le câble d’installation sans fil USB que lorsque le logiciel vous y invite.
1. Enregistrez les documents ouverts. Fermez toute application en cours d’exécution sur votre ordinateur.
2. Introduisez le CD de démarrage dans l’ordinateur.
3. Sur le menu du CD, cliquez sur Installer un réseau/un périphérique sans fil, puis suivez les instructions affichées.
Remarque : Si le logiciel de pare-feu installé sur votre ordinateur affiche l’un ou l’autre message pendant l’installation, sélectionnez l’option « toujours autoriser » dans les messages. La sélection de cette option autorise le logiciel à s’installer correctement sur votre ordinateur.
4. Si un message vous y invite, connectez provisoirement le câble d’installation sans fil USB.
5. Suivez les instructions qui apparaissent à l’écran pour terminer l’installation.
6. Si un message vous y invite, déconnectez le câble d’installation sans fil USB.
Mac OS1. Reliez un câble USB au port situé à l’arrière du
périphérique HP, puis à l’un des ports USB de l’ordinateur.
2. Introduisez le CD de démarrage dans l’ordinateur.
3. Double-cliquez sur l’icône du Programme d’installation HP du CD-ROM de démarrage et suivez les instructions à l’écran.
4. Si un message vous y invite, déconnectez le câble d’installation sans fil USB.
Etape 3: Tester la connexionOuvrez un fichier sur votre ordinateur et essayez d’imprimer le document. Si vous rencontrez des problèmes, reportez-vous à la section « Résolution des problèmes de communication sans fil (802.11) » en page 18.

Résolution des problèmes de communication sans fil (802.11)18
Résolution des problèmes de communication sans fil (802.11)Les sections suivantes vous apportent une aide si vous rencontrez des problèmes au moment d’établir la connexion entre le périphérique HP Officejet/Officejet Pro et votre réseau sans fil. Veuillez suivre les suggestions fournies dans la section Dépannage de base : Si vous rencontrez encore des problèmes, veuillez suivre les suggestions fournies dans la section Techniques de dépannage avancées :
Une fois les problèmes résolus et après avoir connecté le périphérique HP à votre réseau sans fil, procédez comme suit :
WindowsInsérez le CD de démarrage dans l’ordinateur et exécutez le programme d’installation du logiciel. Si vous utilisez un ordinateur sous Windows, sélectionnez Installer un périphérique avec connexion sans fil ou Ajouter un périphérique lorsque vous y êtes invité.
Mac OSOuvrez le Gestionnaire de périphériques HP dans le Dock. (Le gestionnaire de périphériques HP se trouve également dans le sous-dossier Hewlett-Packard du dossier Applications sur votre ordinateur.) Sélectionnez Assistant Installation ou Assistant Configuration Réseau dans la liste Informations et paramètres, puis suivez les instructions données à l’écran.
Dépannage de baseSi vous rencontrez des problèmes lors de l’utilisation de votre périphérique Officejet/Officejet Pro sur un réseau, essayez les suggestions suivantes dans l’ordre donné :
1. Vérifiez que le voyant sans fil (802.11) est alluméSi le voyant bleu près du panneau de commande du périphérique HP n’est pas allumé, il est probable que les fonctions sans fil n’aient pas été activées. Pour passer en mode sans, appuyez une fois sur le bouton « sans fil » (situé près de voyant « sans fil ») pour activer les fonctions sans fil. Ou appuyez sur le bouton Configurer ( ) sur le panneau de commande du périphérique HP, sélectionnez Réseau, Radio sans fil, puis sélectionnez Activé.
Remarque : Si votre périphérique HP prend en charge la solution réseau Ethernet, assurez-vous qu’aucun câble Ethernet n’ait été connecté au périphérique. Si vous connectez un câble Ethernet, les fonctions sans fil du périphérique HP sont désactivées.
2. Relancez les composants du réseau sans filMettez le routeur et le périphérique HP hors tension, puis à nouveau sous tension, dans l’ordre suivant : le routeur d’abord, puis le périphérique HP. Si vous ne pouvez toujours pas établir de connexion, mettez le routeur, le périphérique HP et l’ordinateur hors tension, puis à nouveau sous tension, dans l’ordre suivant : le routeur d’abord, puis le périphérique HP, et enfin l’ordinateur. Parfois, le fait de mettre les appareils hors tension puis à nouveau sous tension permet de résoudre les problèmes de connexion au réseau.
3. Exécutez le test du réseau sans fil :Pour les problèmes de réseau sans fil, exécutez le test du réseau sans fil à partir du panneau de commande du périphérique HP :
Si un problème est détecté, le rapport de test imprimé comportera des recommandations qui pourront vous aider à résoudre le problème.
Imprimante tout-en-un HP OfficeJet série J4680
a. Sur le panneau de commande du périphérique HP, appuyez sur le bouton Configurer ( ).
b. Sélectionnez Installation du réseau, Imprimer les paramètres du réseau, puis Rapport de test sans fil, appuyez ensuite sur OK.
Imprimante tout-en-un HP Officejet série J6400
a. Sur le panneau de commande du périphérique HP, appuyez sur le bouton Configurer ( ).
b. Sélectionnez Imprimer rapport, puis sélectionnez Test sans fil.

Résolution des problèmes de communication sans fil (802.11) 19
Fran
çais
Techniques de dépannage avancéesSi vous avez essayé les suggestions fournies dans la section Dépannage de base et que vous ne pouvez toujours pas établir de connexion entre le périphérique HP Officejet/Officejet Pro et le réseau sans fil, essayez les suggestions suivantes dans l’ordre indiqué :
1. Vérifiez que l’ordinateur est connecté à votre réseau (página 19)
2. Vérifiez que le périphérique HP Officejet/Officejet Pro est connecté à votre réseau (página 20)
3. Vérifiez si le logiciel pare-feu bloque la communication (página 21)
4. Vérifiez que le périphérique HP Officejet/Officejet Pro est en ligne et prêt (página 21)
5. Assurez-vous que la version sans fil du périphérique HP Officejet/Officejet Pro est sélectionnée comme pilote d’imprimante par défaut (Windows uniquement) (página 21)
6. Vérifiez que le service de prise en charge des périphériques réseau HP est en cours d’exécution (Windows uniquement) (página 22)
1. Vérifiez que l’ordinateur est connecté à votre réseau
Pour vérifier une connexion filaire (Ethernet)Many computers have indicator lights beside the port De nombreux ordinateurs disposent de voyants lumineux derrière le port où le câble Ethernet du routeur se connecte à votre ordinateur. En général, il y a deux voyants lumineux, l’un est allumé et l’autre clignote. Si votre ordinateur dispose de voyants, vérifiez si les voyants sont allumés. Si les voyants sont allumés, essayez de reconnecter le câble Ethernet à l’ordinateur et au routeur. Si vous ne voyez toujours pas les voyants allumés, le problème vient peut-être du routeur, du câble Ethernet ou de votre ordinateur.
Remarque : Les ordinateurs Macintosh ne disposent pas de voyants lumineux. Pour vérifier la connexion Ethernet sur un ordinateur Macintosh, cliquez sur Préférences système dans le Dock, puis cliquez sur Réseau. Si la connexion Ethernet fonctionne correctement, Ethernet intégré s’affiche dans la liste des connexions avec l’adresse IP et les autres informations d’état. Si Ethernet intégré ne s’affiche pas dans la liste, le problème vient peut-être du routeur, du câble Ethernet ou de votre ordinateur. Pour plus d’informations, cliquez sur le bouton Aide dans la fenêtre.
Pour vérifier une connexion sans fil1. Vérifiez que la fonction sans fil de votre ordinateur
est activée. (Pour plus d’informations, reportez-vous à la documentation fournie avec votre ordinateur.)
2. Si vous n’utilisez pas de nom unique (SSID), il est possible que votre ordinateur sans fil soit connecté à un réseau à proximité qui n’est pas le vôtre. Procédez comme suit pour savoir si votre ordinateur est connecté à votre réseau.
Windowsa. Cliquez sur Démarrer, choisissez Paramètres,
cliquez sur Panneau de configuration, double-cliquez sur Connexions réseau, cliquez sur le menu Affichage puis sélectionnez Détails.-Ou-
Cliquez sur Démarrer, puis sur Panneau de configuration, pointez la souris sur Connexions réseau, puis cliquez sur Afficher le statut du réseau et sur Tâches.
Laissez la boîte de dialogue du réseau ouverte tout en passant à l’étape suivante.
b. Débranchez le cordon d’alimentation du routeur sans fil. L’état de connexion de votre ordinateur doit passer à Déconnecté.
c. Rebranchez le cordon d’alimentation du routeur sans fil. L’état de connexion doit passer à Connecté.
Mac OSa. Cliquez sur l’icône AirPort dans le menu en haut de
l’écran. A partir du menu qui s’affiche, vous pouvez déterminer si Airport est activé et à quel réseau sans fil votre ordinateur est connecté.
Remarque : Pour en savoir plus sur la connexion AirPort, cliquez sur Préférences système dans le Dock, puis cliquez sur Réseau. Si la connexion sans fil fonctionne correctement, un point vert s’affiche à côté d’AirPort dans la liste des connexions. Pour plus d’informations, cliquez sur le bouton Aide dans la fenêtre.
Si vous n’arrivez pas à connecter votre ordinateur au réseau, contactez la personne qui a configuré votre réseau ou le fabricant de votre routeur car il peut s’agir d’un problème matériel lié au routeur ou à l’ordinateur.
Si vous pouvez accéder à Internet et que vous utilisez un ordinateur sous Windows, vous pouvez également accéder à l’ Assistant Réseau HP à l’adresse http://www.hp.com/sbso/wireless/tools-setup.html?jumpid=reg_R1002_USEN pour obtenir de l’aide pour la configuration d’un réseau. (Il est disponible uniquement en anglais.)

Résolution des problèmes de communication sans fil (802.11)20
2. Vérifiez que le périphérique HP Officejet/Officejet Pro est connecté à votre réseau
Si votre périphérique n’est pas connecté au même réseau que votre ordinateur, vous ne pourrez pas utiliser le périphérique HP sur le réseau. Suivez la procédure décrite dans cette section pour vérifier si votre périphérique est bien connecté au bon réseau.
A. Vérifiez que le périphérique HP Officejet/Officejet Pro s’affiche sur le réseau
• Si le périphérique HP Officejet/Officejet Pro prend en charge le réseau Ethernet et s’il est connecté à un réseau Ethernet, contrôlez les deux témoins lumineux Ethernet en haut et en bas du port Ethernet à l’arrière du périphérique HP. Les témoins ont la signification suivante :• Témoin supérieur : s’il est vert, le périphérique
HP est connecté au réseau et la communication est établie. s’il est éteint, il n’y a pas de connexion au réseau.
• Témoin inférieur : si le témoin jaune clignote, des données sont envoyées et reçues par le périphérique HP via le réseau.
• Si le périphérique HP est connecté à un réseau sans fil, imprimez la page de configuration réseau du périphérique :
Une fois la page imprimée, vérifiez l’état du réseau et l’URL :
B. Vérifiez si vous pouvez accéder au serveur Web intégré (EWS)
Une fois l’ordinateur et le périphérique HP activement connectés à un réseau, vous pouvez vérifier s’ils sont sur le même réseau en accédant au serveur Web intégré (EWS) du périphérique. Pour obtenir plus d’informations sur l’EWS, reportez-vous à la version électronique du Guide de l’utilisateur disponible sur votre ordinateur après l’installation du logiciel.
Pour accéder à l’EWSSur votre ordinateur, ouvrez le navigateur Web que vous utilisez habituellement pour accéder à Internet (par exemple, Internet Explorer ou Safari.). Dans la zone d’adresse, tapez l’URL du périphérique HP comme indiqué dans la page de configuration du réseau (par exemple, http://192.168.1.101).
Remarque : Si vous utilisez un serveur proxy dans votre navigateur, vous devrez peut-être le désactiver pour accéder au serveur Web intégré.
Si vous pouvez accéder au serveur Web intégré, essayez d’utiliser le périphérique HP via le réseau (comme pour numériser ou imprimer) pour voir si votre configuration réseau fonctionne.
Si vous ne pouvez pas accéder au serveur Web intégré ou que vous rencontrez encore des problèmes lors de l’utilisation du périphérique HP sur le réseau, passez à la section suivante concernant les pare-feux.
Imprimante tout-en-un HP OfficeJet série J4680
a. Sur le panneau de commande du périphérique HP, appuyez sur le bouton Configurer ( ).
b. Sélectionnez Configuration réseau, puis Impression des paramètres réseau, Page de configuration, puis appuyez sur OK.
Imprimante tout-en-un HP Officejet série J6400
a. Sur le panneau de commande du périphérique HP, appuyez sur le bouton Configurer ( ).
b. Sélectionnez Imprimer rapport, puis sélectionnez Test sans fil.
Etat du réseau • Si l’état du réseau est Prêt, le périphérique HP est bien connecté au réseau.
• Si l’état du réseau est Hors ligne, le périphérique HP n’est pas connecté à un réseau. Exécutez le test du réseau sans fil (reportez-vous aux instructions données en début de cette section) et suivez les consignes.
URL L’URL affichée ici est l’adresse réseau attribuée au périphérique HP par votre routeur. Vous aurez besoin de cette adresse pour l’étape B.

Résolution des problèmes de communication sans fil (802.11) 21
Fran
çais
3. Vérifiez si le logiciel pare-feu bloque la communication
Si vous ne pouvez pas accéder au serveur Web intégré et que vous êtes certain que l’ordinateur et le périphérique HP sont activement connectés au même réseau, le logiciel de sécurité pare-feu bloque peut-être la communication. Désactivez temporairement le logiciel de sécurité pare-feu exécuté sur votre ordinateur et réessayez d’accéder au serveur Web intégré. Si vous pouvez accéder au serveur Web intégré, essayez d’utiliser le périphérique HP (pour imprimer ou numériser).
Si vous pouvez accéder au serveur Web intégré et utiliser le périphérique HP avec le pare-feu désactivé, vous devrez reconfigurer les paramètres du pare-feu pour permettre à l’ordinateur et au périphérique HP Officejet/Officejet Pro de communiquer entre eux sur le réseau. Pour plus d’informations, reportez-vous à la section « Configurez votre pare-feu pour travailler avec vos périphériques HP » en page 23.
Si vous pouvez accéder au serveur Web intégré mais que vous rencontrez toujours des problèmes pour utiliser le périphérique HP même si le pare-feu est désactivé, essayez de régler le logiciel pare-feu de façon à ce qu’il reconnaisse le périphérique HP. Pour plus d’informations, reportez-vous à la section « Configurez votre pare-feu pour travailler avec vos périphériques HP » en page 23.
Si vous rencontrez encore des problèmes après la configuration du pare-feu, consultez les sections 4 et 5.
4. Vérifiez que le périphérique HP Officejet/Officejet Pro est en ligne et prêt
Si le logiciel HP est installé, vous pouvez vérifier l’état du périphérique HP à partir de votre ordinateur pour voir s’il est en pause ou hors ligne, ce qui vous empêcherait de l’utiliser.
Pour vérifier l’état du périphérique HP, procédez comme suit :
Windows1. Cliquez sur Démarrer, pointez sur Paramètres,
puis cliquez sur Imprimantes ou Imprimantes et télécopieurs
- Ou -
Cliquez sur Démarrer, sur Panneau de configuration, puis double-cliquez sur Imprimantes.
2. Si les imprimantes sur votre ordinateur ne s’affichent pas dans la vue Détails, cliquez dans le menu Affichage puis sur Détails.
3. Effectuez l’une des opérations suivantes, en fonction de l’état de l’imprimante :• Si le périphérique HP est Hors ligne, faites un clic
droit sur le périphérique, puis cliquez sur Utiliser l’imprimante en ligne.
• Si le périphérique HP est Suspendu, faites un clic droit sur le périphérique, puis cliquez sur Reprendre l’impression.
4. Essayez d’utiliser le périphérique HP sur le réseau.
Mac OS1. Cliquez sur Préférences système dans le Dock, puis
cliquez sur Imprimantes et fax.2. Sélectionnez le Périphérique HP, puis cliquez sur
Print Queue (File d’attente).3. Si Jobs Stopped (Impression interrompue) s’affiche
dans la fenêtre, cliquez sur Start Jobs (Démarrer impressions).
Si vous pouvez utiliser le périphérique HP après cette procédure mais que certains symptômes persistent lors de l’utilisation du périphérique, votre pare-feu interfère peut-être à ce niveau. Pour plus d’informations, reportez-vous à la section « Configurez votre pare-feu pour travailler avec vos périphériques HP » en page 23. Si vous ne pouvez toujours pas utiliser le périphérique HP sur le réseau, passez à la section suivante pour obtenir une assistance supplémentaire de dépannage.
5. Assurez-vous que la version sans fil du périphérique HP Officejet/Officejet Pro est sélectionnée comme pilote d’imprimante par défaut (Windows uniquement)
Si vous installez à nouveau le logiciel, le programme d’installation peut créer une seconde version du pilote d’imprimante dans votre dossier Imprimantes ou Imprimantes et télécopieurs Si vous avez des difficultés à imprimer ou à connecter le périphérique HP, assurez-vous que la bonne version du pilote d’imprimante est sélectionnée par défaut.
1. Cliquez sur Démarrer, pointez sur Paramètres, puis cliquez sur Imprimantes ou Imprimantes et télécopieurs- Ou -
Cliquez sur Démarrer, sur Panneau de configuration, puis double-cliquez sur Imprimantes.
2. Vérifiez si la version du pilote d’imprimante dans le dossier Imprimantes ou Imprimantes et télécopieurs est connectée sans fil.a. Cliquez avec le bouton droit sur l’icône de
l’imprimante, puis sélectionnez Propriétés, Valeurs par défaut du document ou Préférences d’impression.

Changer de méthode de connexion22
b. Sous l’onglet Ports, recherchez un port dans la liste doté d’une coche. La version du pilote d’imprimante connecté sans fil affiche Port Standard TCP/IP dans la description du port, à côté de la coche.
3. Cliquez avec le bouton droit sur l’icône de l’imprimante pour vérifier la version du pilote d’imprimante connecté sans fil et sélectionnez Définir comme imprimante par défaut.
Remarque : Si le dossier du périphérique HP contient plusieurs icônes, cliquez avec le bouton droit de la souris pour vérifier la version du pilote d’imprimante connecté sans fil et sélectionnez Définir comme imprimante par défaut.
6. Vérifiez que le service de prise en charge des périphériques réseau HP est en cours d’exécution (Windows uniquement)
Pour redémarrer le service de prise en charge des périphériques réseau HP1. Supprimez tout travail d’impression en cours dans la
file d’attente.
2. Sur le bureau, cliquez avec le bouton droit de la souris sur Poste de travail ou Ordinateur, puis cliquez sur Gérer.
3. Double-cliquez sur Services et applications et cliquez sur Services.
4. Faites défiler la liste des services, cliquez avec le bouton droit de la souris sur Prise en charge des périphériques réseau HP et cliquez sur Redémarrer.
5. Une fois le service redémarré, essayez à nouveau d’utiliser le périphérique HP sur le réseau.
Si vous pouvez utiliser le périphérique HP sur le réseau, vous avez correctement configuré le réseau.
Si vous ne pouvez toujours pas utiliser le périphérique HP via le réseau ou si vous devez périodiquement passer par cette étape pour utiliser votre périphérique via le réseau, il se peut que votre pare-feu interfère. Pour plus d’informations, reportez-vous à la section « Configurez votre pare-feu pour travailler avec vos périphériques HP » en page 23.
S’il ne fonctionne toujours pas, il peut y avoir un problème avec la configuration de votre réseau ou avec votre routeur. Contactez la personne qui a installé votre réseau ou le fabricant du routeur pour obtenir de l’aide.
Changer de méthode de connexionSi vous avez installé le logiciel et connecté votre périphérique HP Officejet/Officejet Pro à l’aide d’un câble USB ou Ethernet, vous pouvez basculer sur une connexion sans fil à tout moment.
Changer à partir d’une connexion USBSuivez les instructions suivantes pour passer d’une connexion USB à une connexion sans fil.
Windows1. Introduisez le CD de démarrage dans l’ordinateur.2. Cliquez sur Ajouter un périphérique.3. Follow the onscreen instructions and remove the USB
wireless setup cable when prompted.
Mac OS1. Cliquez sur l’icône Gestionnaire de périphériques
HP dans le Dock ou dans le sous-dossier Hewlett-Packard du dossier Applications.
2. Dans la liste Informations et paramètres, sélectionnez Utilitaire de configuration réseau de l’imprimante.
3. Suivez les instructions affichées pour configurer les paramètres réseau.
Changer à partir d’une connexion EthernetSuivez les instructions suivantes pour passer d’une connexion Ethernet à une connexion sans fil.
Remarque : Uniquement pour les périphériques Ethernet HP
1. Ouvrez le serveur Web intégré (EWS). Pour obtenir plus d’informations sur l’EWS, reportez-vous à la version électronique du Guide de l’utilisateur disponible sur votre ordinateur après l’installation du logiciel.
2. Cliquez sur l’onglet Réseau, puis sur Sans fil (802.11) dans le panneau de gauche.
3. Sous l’onglet Configuration sans fil, cliquez sur Démarrer l’assistant.
4. Suivez les instructions à l’écran pour passer d’une connexion Ethernet à une connexion sans fil.
5. Après avoir modifié les paramètres, débranchez le câble Ethernet.

Connectez le périphérique HP Officejet/Officejet Pro en utilisant une connexion réseau sans fil ad hoc 23
Fran
çais
Connectez le périphérique HP Officejet/Officejet Pro en utilisant une connexion réseau sans fil ad hocMéthode 11. Activez la fonction sans fil sur votre ordinateur et sur
le périphérique HP.2. Sur votre ordinateur, connectez-vous au nom de réseau
(SSID) « hpsetup ». (C’est le nom du réseau par défaut, réseau ad hoc créé par le périphérique HP.)
Si votre périphérique HP était préalablement configuré pour un autre réseau, vous pouvez restaurez les paramètres par défaut du réseau pour que le périphérique utilise « hpsetup ». Pour restaurer les paramètres par défaut du réseau, procédez comme suit :
Méthode 2 (Windows uniquement)1. Vérifiez que l’ordinateur dispose d’un profil réseau
ad hoc. Pour plus d’informations, consultez la documentation fournie avec votre système d’exploitation.
2. Suivez les instructions de la section « Installez le logiciel de votre périphérique HP Officejet/Officejet Pro » en page 17 et sélectionnez le réseau qui correspond au profil réseau ad hoc de votre ordinateur.
Configurez votre pare-feu pour travailler avec vos périphériques HPUn pare-feu personnel, un logiciel de sécurité en cours d’exécution sur votre ordinateur, peut bloquer la communication réseau entre votre périphérique HP et votre ordinateur.
Si vous rencontrez des problèmes tels que :
• Imprimante non détectée lors de l’installation du logiciel HP
• Impossible d’imprimer, travail d’impression bloqué dans la file d’att’ente ou imprimante hors ligne
• Messages d’erreurs de communication avec le scanner ou scanner occupé
• Impossible de visualiser l’état de l’imprimante sur votre ordinateur
Le pare-feu peut empêcher votre périphérique HP de notifier son emplacement aux ordinateurs sur votre réseau. Si le logiciel HP ne peut pas détecter le
périphérique HP pendant l’installation (et que vous savez que le périphérique HP est sur le réseau), ou si vous avez déjà installé le logiciel HP et rencontrez des problèmes, procédez comme suit :
1. Si vous utilisez un ordinateur sous Windows, dans l’utilitaire de configuration du pare-feu, recherchez une option relative à la confiance accordée aux ordinateurs du sous-réseau local (souvent appelée « portée » ou « zone »). En faisant confiance à tous les ordinateurs du sous-réseau local, les ordinateurs et les périphériques de votre domicile peuvent communiquer entre eux tout en étant protégés de l’Internet. C’est la procédure la plus facile à utiliser.
2. Si vous ne disposez pas de l’option de confiance aux ordinateurs du sous-réseau local, ajoutez le port entrant UDP 427 à la liste des ports autorisés dans votre pare-feu.
Imprimante tout-en-un HP OfficeJet série J4680
a. Sur le panneau de commande du périphérique HP, appuyez sur le bouton Configure ( ).
b. Sélectionnez Outils, puis Menu Sans-fil, puis sélectionnez Réinitialiser sans-fil
Imprimante tout-en-un HP Officejet série J6400
a. Sur le panneau de commande du périphérique HP, appuyez sur le bouton Configurer ( ).
b. Sélectionnez Outils, Configuration réseau, puis sélectionnez Restauration des paramètres réseau par défaut.

Ajouter des adresses matérielles à un routeur sans fil24
Remarque : Tous les pare-feux ne demandent pas de faire la différence entre les ports entrants et sortants mais certains le font.
Un autre problème courant se révèle être le fait que le logiciel HP n’est pas reconnu comme fiable par votre pare-feu pour accéder au réseau. Ceci peut se produire si vous répondez « Bloquer » dans les boîtes de dialogue du pare-feu qui s’affichent lorsque vous installez le logiciel HP.
Si cela se produit et que vous utilisez un ordinateur sous Windows, vérifiez que les programmes suivants se trouvent dans la liste des applications de confiance du pare-feu ; ajoutez-les s’ils n’y sont pas.
• hpqkygrp.exe qui se trouve sous C:\program files\HP\digital imaging\bin
• hpqscnvw.exe qui se trouve sous C:\program files\HP\digital imaging\bin
• hpqste08.exe, qui se trouve sous C:\program files\HP\digital imaging\bin
• hpqtra08.exe, qui se trouve sous C:\program files\HP\digital imaging\bin
• hpqthb08.exe, qui se trouve sous C:\program files\HP\digital imaging\bin
Remarque : Consultez la documentation de votre pare-feu pour savoir comment configurer les paramètres de ports du pare-feu et comment ajouter des fichiers HP à la liste des éléments « de confiance ».
Remarque : Certains pare-feux continuent à interférer même après les avoir désactivés. Si vous rencontrez toujours des problèmes après avoir configuré le pare-feu comme décrit ci-dessus et si vous utilisez un ordinateur sous Windows, il faudra peut-être désinstaller le logiciel de pare-feu pour utiliser le périphérique HP sur le réseau.
Informations avancées à propos du pare-feuLes ports suivants sont également utilisés par votre périphérique HP et requièrent peut-être d’être ouverts dans votre configuration de pare-feu. Les ports entrants (UDP) sont les ports de destination sur l’ordinateur alors que les ports sortants (TCP) sont les ports de destination sur le périphérique HP.
• Ports entrants (UDP) : 137, 138, 161, 427• Ports sortants (TCP) : 137, 139, 427, 9100,
9220, 9500
Les ports sont utilisés pour les fonctions suivantes :
Impression• Ports UDP : 427, 137, 161• Port TCP : 9100
Téléchargement carte photo• Ports UDP : 137, 138, 427• Port TCP : 139
Numérisation• Port UDP : 427• Ports TCP : 9220, 9500
Etat du périphérique HPPort UDP : 161
Envoi de télécopie• Port UDP : 427• Port TCP : 9220
Installation du périphérique HPPort UDP : 427
Ajouter des adresses matérielles à un routeur sans filLe filtrage MAC est une fonction de sécurité via laquelle un routeur sans fil est configuré dans une liste d’adresses MAC (appelées également « adresses matérielles ») de périphériques autorisés à accéder au réseau.
Si le routeur ne connaît pas l’adresse matérielle d’un périphérique qui tente d’accéder au réseau, le routeur refuse au périphérique l’accès au réseau :
1. Repérez l’adresse MAC pour le périphérique HP Officejet/Officejet Pro. Cette adresse est imprimée sur l’étiquette du numéro de série
(généralement à l’arrière du périphérique HP), on la retrouve également sur la page de configuration réseau. Pour plus d’informations sur l’impression de la page de configuration réseau, reportez-vous à la section « Vérifiez que le périphérique HP Officejet/Officejet Pro s’affiche sur le réseau » en page 20.
2. Ouvrez l’utilitaire de configuration du routeur, puis ajoutez l’adresse matérielle de l’imprimante à la liste des adresses MAC acceptées.

A propos de la communication sans fil 25
Fran
çais
A propos de la communication sans filLa technologie sans fil 802.11 vous permet de connecter votre périphérique Officejet/Officejet Pro sans accès filaire à un ordinateur sans disposer d’une ligne de mire directe entre les appareils.
Mode de communicationDeux options sont disponibles pour le mode de communication :
Infrastructure : Sur une infrastructure réseau, ordinateurs et imprimantes communiquent les uns avec les autres via un point d’accès, tel un routeur Linksys sans fil ou une station de base Apple AirPort. L’ordinateur envoie des informations au périphérique HP et à d’autres périphériques du réseau via ce routeur.
Une fois le périphérique HP relié avec succès au réseau, tous les ordinateurs du réseau équipés du logiciel HP peuvent envoyer des informations au périphérique HP via le routeur sans fil.
Ad hoc: Sur un réseau ad hoc, l’ordinateur envoie des informations directement au périphérique HP sans
passer par un routeur sans fil. Les réseaux ad hoc sont en règle générale de petite taille et de configuration simple (par exemple, deux ordinateurs sans fil ou un ordinateur sans fil et une imprimante sans fil).
Bien que les réseaux ad hoc puissent être sécurisés à l’aide d’une phrase de passe WEP, ils ne peuvent pas être sécurisés par une clé WAP. Donc, la performance du réseau peut être moins bonne qu’une infrastructure réseau.
Le périphérique HP est pré-configuré en usine pour se connecter à un réseau ad hoc via le nom de réseau (SSID) « hpsetup ».
Remarque : Si vous réinitialisez les paramètres réseau à partir du panneau de commande à n’importe quel moment, le SSID sera rétabli sur « hpsetup ».
Nom de réseau (SSID)Le nom du réseau fournit une connexion de base à un réseau sans fil Tous les périphériques tentant de communiquer entre eux doivent avoir le même SSID et les mêmes paramètres de sécurité.
ATTENTION : Pour empêcher d’autres utilisateurs d’accéder à votre réseau sans fil, HP vous recommande d’utiliser un mot ou une phrase de passe (sécurité WAP ou WEP) et un nom de réseau (SSID) unique à votre routeur sans fil. Votre routeur sans fil peut avoir été livré avec un nom de réseau par défaut, il s’agit en général du nom du fabricant. Si vous utilisez le nom de réseau par défaut, votre réseau peut facilement être accessible par d’autres utilisateurs qui utilisent le même nom de réseau par défaut (SSID). Cela signifie également que le périphérique HP peut accidentellement se connecter à un autre réseau sans fil à proximité et qui utilise le même nom de réseau. Si cela se produit, vous ne pourrez pas accéder au périphérique HP. Pour savoir comment changer le nom du réseau, consultez la documentation fournie avec votre routeur sans fil.
SécuritéLe périphérique HP Officejet/Officejet Pro prend en charge les méthodes de sécurité WEP, WPA et WPA2. Pour plus d’informations, reportez-vous à la section « Présentation des paramètres du réseau sans fil 802.11 » de la version électronique du Guide de l’utilisateur sur votre ordinateur après avoir installé le logiciel.

Déclaration de garantie limitée Hewlett-Packard26
Déclaration de garantie limitée Hewlett-Packard
A. Extension de garantie limitée 1. Hewlett-Packard (HP) garantit au client utilisateur final que les produhits HP décrits précédemment sont exempts de défauts de matériaux
et malfaçons pendant la durée indiquée ci-dessus, à compter de la date d'achat par le client. 2. Pour les logiciels, la garantie limitée HP est valable uniquement en cas d'impossibilité d'exécuter les instructions de programmation. HP ne
garantit pas que le fonctionnement du logiciel ne connaîtra pas d'interruptions ni d'erreurs. 3. La garantie limitée HP ne couvre que les défauts qui apparaissent dans le cadre de l'utilisation normale du produit et ne couvre aucun
autre problème, y compris ceux qui surviennent du fait : a. d'une mauvaise maintenance ou d'une modification ; b. de logiciels, de supports, de pièces ou de consommables non fournis ou non pris en charge par HP ; c. du fonctionnement du produit hors de ses caractéristiques ; ou d. d'une modification non autorisée ou d'une mauvaise utilisation. 4. Pour les imprimantes HP, l'utilisation d'une cartouche d'un autre fournisseur ou d'une cartouche rechargée n'entraîne pas la résiliation de
la garantie ni d'un contrat de support HP. Toutefois, si la panne ou les dégâts peuvent être attribués à l'utilisation d'une cartouche d'un autre fournisseur, d'une cartouche rechargée ou d'une cartouche périmée, HP facturera les montants correspondant au temps et au matériel nécessaires à la réparation de l'imprimante.
5. Si, pendant la période de garantie applicable, HP est informé d'une défaillance concernant un produit couvert par la garantie HP, HP choisira de réparer ou de remplacer le produit défectueux.
6. Si HP est dans l'incapacité de réparer ou de remplacer, selon le cas, un produit défectueux couvert par la garantie HP, HP devra, dans un délai raisonnable après avoir été informé du défaut, rembourser le prix d'achat du produit.
7. HP ne sera tenu à aucune obligation de réparation, de remplacement ou de remboursement tant que le client n'aura pas retourné le produit défectueux à HP.
8. Tout produit de remplacement peut être neuf ou comme neuf, pourvu que ses fonctionnalités soient au moins équivalentes à celles du produit remplacé.
9. Les produits HP peuvent contenir des pièces, des composants ou des matériels reconditionnés équivalents à des neufs en termes de performances.
10. La garantie limitée HP est valable dans tout pays dans lequel le produit HP couvert est distribué par HP. Des contrats apportant des services de garantie supplémentaires, tels que la réparation sur site, sont disponibles auprès des services de maintenance agréés par HP dans les pays dans lequel le produit est distribué par HP ou par un importateur agréé.
B. Restrictions de garantieDANS LA MESURE OÙ LES LOIS LOCALES L'AUTORISENT, HP OU SES FOURNISSEURS TIERS NE FONT AUCUNE AUTRE GARANTIE OU CONDITION, EXPRESSE OU IMPLICITE, EN CE QUI CONCERNE LES PRODUITS HP ET NIENT TOUTE GARANTIE IMPLICITE DE COMMERCIALISATION, DE QUALITÉ SATISFAISANTE OU D'ADAPTATION À UN BUT PARTICULIER.
C. Restrictions de responsabilité 1. Dans la mesure où les lois locales l'autorisent, les recours énoncés dans cette déclaration de garantie constituent les recours exclusifs du
client. 2. DANS LA MESURE OÙ LES LOIS LOCALES L'AUTORISENT, EXCEPTION FAITE DES OBLIGATIONS SPÉCIFIQUEMENT ÉNONCÉES
DANS LA PRÉSENTE DÉCLARATION DE GARANTIE, HP OU SES FOURNISSEURS TIERS NE POURRONT ÊTRE TENUS POUR RESPONSABLES DE DOMMAGES DIRECTS, INDIRECTS, SPÉCIAUX OU ACCIDENTELS, QU'ILS SOIENT BASÉS SUR UN CONTRAT, UN PRÉJUDICE OU TOUTE AUTRE THÉORIE LÉGALE, QUE CES DOMMAGES SOIENT RÉPUTÉS POSSIBLES OU NON.
D. Lois locales 1. Cette déclaration de garantie donne au client des droits juridiques spécifiques. Le client peut également posséder d'autres droits selon les
états des Etats-Unis, les provinces du Canada, et les autres pays ou régions du monde. 2. Si cette déclaration de garantie est incompatible avec les lois locales, elle sera considérée comme étant modifiée pour être conforme à la
loi locale. Selon ces lois locales, certaines renonciations et limitations de cette déclaration de garantie peuvent ne pas s'appliquer au client. Par exemple, certains états des Etats-Unis, ainsi que certains gouvernements hors des Etats-Unis (y compris certaines provinces du Canada), peuvent :
a. exclure les renonciations et limitations de cette déclaration de garantie des droits statutaires d'un client (par exemple au Royaume-Uni);
b. restreindre d'une autre manière la possibilité pour un fabricant d'imposer ces renonciations et limitations ; ou c. accorder au client des droits de garantie supplémentaires, spécifier la durée des garanties implicites que le fabricant ne peut nier, ou
ne pas autoriser les limitations portant sur la durée des garanties implicites. 3. EXCEPTÉ DANS LA MESURE AUTORISÉE PAR LA LÉGISLATION, LES TERMES DE LA PRÉSENTE DÉCLARATION DE GARANTIE
N'EXCLUENT, NE LIMITENT NI NE MODIFIENT LES DROITS STATUTAIRES OBLIGATOIRES APPLICABLES À LA VENTE DES PRODUITS HP AUXDITS CLIENTS, MAIS VIENNENT S'Y AJOUTER.
Garantie du fabricant HP
Produit HP Durée de la garantie limitéeSupports logiciels 90 jours
Imprimante 1 an
Cartouches d'encre Jusqu'à épuisement de l'encre HP ou jusqu'à expiration de la date de garantie imprimée sur la cartouche (selon le cas qui se produira en premier). Cette garantie ne couvre pas les produits utilisant de l'encre HP qui ont été reconditionnés, mal utilisés ou altérés.
Accessoires 1 an, sauf indication contraire
Cher client,
Vous trouverez, ci-après, les coordonnées de l’entité HP responsable de l'exécution de la garantie fabricant relative à votre matériel HP dans votre pays.
En vertu de votre contrat d’achat, il se peut que vous disposiez de droits légaux supplémentaires à l’encontre de votre vendeur. Ceux-ci ne sont aucunement affectés par la présente garantie du fabricant HP.
En particulier, si vous êtes un consommateur domicilié en France (départements et territoires d’outre-mer (DOM-TOM) inclus dans la limite des textes qui leur sont applicables), le vendeur reste tenu à votre égard des défauts de conformité du bien au contrat et des vices rédhibitoires hhdans les conditions prévues aux articles 1641 à 1649 du Code civil.
Code de la consommation : "Art. L. 211-4. - Le vendeur est tenu de livrer un bien conforme au contrat et répond des défauts de conformité existant lors de la délivrance. Il répond également des défauts de conformité résultant de l'emballage, des instructions de montage ou de l'installation lorsque celle-ci a été mise à sa charge par le contrat ou a été réalisée sous sa responsabilité."
"Art. L. 211-5. - Pour être conforme au contrat, le bien doit : 1° Etre propre à l'usage habituellement attendu d'un bien semblable et, le cas échéant correspondre à la description donnée par le vendeur et posséder les qualités que celui-ci a présentées à l'acheteur sous forme d'échantillon ou de modèle ; - présenter les qualités qu'un acheteur peut légitimement attendre eu égard aux déclarations publiques faites par le vendeur, par le producteur ou par son représentant, notamment dans la publicité ou l'étiquetage ; 2° Ou présenter les caractéristiques définies d'un commun accord par les parties ou être propre à tout usage spécial recherché par l'acheteur, porté à la connaissance du vendeur et que ce dernier a accepté."
"Art. L.211-12. – L’action résultant du défaut de conformité se prescrit par deux ans à compter de la délivrance du bien. "
Code civil : "Code civil Article 1641 : Le vendeur est tenu de la garantie à raison des défauts cachés de la chose vendue qui la rendent impropre à l’usage auquel on la destine, ou qui diminuent tellement cet usage, que l’acheteur ne l’aurait pas acquise, ou n’en aurait donné qu’un moindre prix, s’il les avait connus.
"Code civil Article 1648 : L’action résultant des vices rédhibitoires doit être intentée par l’acquéreur dans un délai de deux ans à compter de la découverte du vice."
France : Hewlett-Packard France, SAS, 80, rue Camille Desmoulins, 92788 Issy les Moulineaux Cedex 9Belgique : Hewlett-Packard Belgium BVBA/SPRL, 1, rue de l'Aéronef, B-1140 BrusselsLuxembourg : Hewlett-Packard Luxembourg SCA, 7a, rue Robert Stümper, L-2557 Luxembourg-Gasperich

Italia
no
Sommario 27
Configurazione della comunicazione wireless (802.11)................................................... 28Punto 1: Avere a disposizione le necessarie informazioni e apparecchiature................... 28Punto 2: Installare il software della periferica HP Officejet/Officejet Pro ......................... 29Punto 3: Verificare la connessione.............................................................................. 29
Risoluzione dei problemi relativi alla connessione wireless (802.11) ................................. 30Soluzione dei problemi più comuni ............................................................................ 30Risoluzione dei problemi avanzata............................................................................. 31
Modifica del metodo di connessione.............................................................................. 34Passaggio da una connessione USB ........................................................................... 34Passaggio da una connessione Ethernet ...................................................................... 34
Collegare la periferica HP Officejet/Officejet Pro utilizzando una connessione di rete wireless ad hoc............................................................................... 35
Metodo 1................................................................................................................ 35Metodo 2 (solo Windows)......................................................................................... 35
Configurare il firewall per funzionare con le periferiche HP .............................................. 35Informazioni avanzate sul firewall .............................................................................. 36
Aggiunta di indirizzi a un router wireless ....................................................................... 36Informazioni sulla comunicazione wireless...................................................................... 37
Modalità di comunicazione....................................................................................... 37Nome rete (SSID) ..................................................................................................... 37Sicurezza................................................................................................................ 37
Garanzia limitata Hewlett-Packard ................................................................................ 38
Sommario

Configurazione della comunicazione wireless (802.11)28
Configurazione della comunicazione wireless (802.11)La periferica HP Officejet/Officejet Pro può essere connessa in modalità wireless a una rete wireless esistente.
Per ulteriori informazioni, inclusa la versione del tipo di comunicazione supportata dalla periferica HP,
consultare il manuale dell’utente in formato elettronico, disponibile nel computer una volta installato il software dal Centro soluzioni HP (Windows) o dall’Help Viewer (Mac OS). (Il manuale dell’utente è inoltre disponibile in linea all’indirizzo www.hp.com/support).
NOTA: Per la periferica HP, potrebbero essere disponibili altri metodi per stabilire una connessione wireless, ad esempio l’utilizzo del pannello di controllo della periferica o il server Web incorporato. Per ulteriori informazioni, consultare il manuale dell’utente in formato elettronico disponibile nel computer dopo l’installazione del software.
Punto 1: Avere a disposizione le necessarie informazioni e apparecchiature
IMPORTANTE: Collegare il cavo di configurazione wireless USB solo quando richiesto dal software.
Prima di impostare la periferica HP Officejet/Officejet Pro per utilizzare la comunicazione wireless, è necessario disporre di quanto segue:
• Un cavo USB per la comunicazione wireless, incluso nella confezione.
• Lo Starter CD fornito con la periferica HP.
• Un computer abilitato alla connessione wireless collegato alla rete. Sarà inoltre necessario conoscere le seguenti informazioni sulla rete wireless:
• Nome rete (SSID)
• Chiave Wi-Fi Protected Access (WPA) o password Wired Equivalent Privacy (WEP) (se necessaria)
NOTA: Contattare l’amministratore di rete o la persona che ha configurato la rete wireless e richiedere il nome della rete (SSID) e la chiave WPA o la password WEP.
Per ulteriori informazioni sui tipi di connessione di rete, il nome SSID e la chiave WEP/password WPA, vedere “Informazioni sulla comunicazione wireless” a pagina 37.
Se la rete wireless non utilizza un router wireless, non è possibile collegare la periferica HP Officejet/Officejet Pro
direttamente al computer tramite una connessione wireless (conosciuta come connessione wireless ”ad hoc”). Per informazioni relative al collegamento della periferica HP mediante una connessione di rete wireless ad hoc, consultare “Collegare la periferica HP Officejet/Officejet Pro utilizzando una connessione di rete wireless ad hoc” a pagina 35.
IMPORTANTE: Per procedere con la configurazione della rete wireless, è necessario avere a disposizione le informazioni di rete. Per i computer che eseguono Windows, HP fornisce uno strumento Web Wireless Network Assistant [URL: www.hp.com/go/networksetup (solo in lingua inglese)], che consente di recuperare tali informazioni relative ad alcuni sistemi. Se Wireless Network Assistant non è in grado di recuperare le informazioni di rete, è necessario consultare la documentazione del router wireless, quella del produttore del router oppure contattare la persona che ha configurato la rete wireless.

Configurazione della comunicazione wireless (802.11) 29
Italia
no
Punto 2: Installare il software della periferica HP Officejet/Officejet ProÈ necessario eseguire il programma di installazione dallo Starter CD. Questo programma consente di installare il software e di creare una connessione wireless.
Windows
IMPORTANTE: Collegare il cavo di configurazione wireless USB solo quando richiesto dal software.
1. Salvare gli eventuali documenti aperti. Chiudere tutte le applicazioni in esecuzione sul computer.
2. Inserire lo Starter CD nel computer.
3. Dal menu del CD, fare clic su Install Network/Wireless Device (Installa periferica di rete/wireless) e seguire le istruzioni visualizzate.
NOTA: Se nel software del firewall sul computer in uso viene visualizzato un messaggio durante l’installazione, selezionare l’opzione ”always permit/allow” (consenti sempre) nei messaggi. Selezionando questa opzione è possibile installare correttamente il software sul computer.
4. Quando richiesto, collegare temporaneamente il cavo di configurazione wireless USB.
5. Seguire le istruzioni visualizzate sullo schermo per portare a termine l’installazione.
6. Quando richiesto, scollegare il cavo di configurazione wireless USB.
MacOS1. Collegare un cavo di configurazione wireless USB
alla porta sulla parte posteriore della periferica HP e a una qualsiasi porta USB del computer.
2. Inserire lo Starter CD nel computer.
3. Fare doppio clic sull’icona del programma di installazione HP dello Starter CD, quindi seguire le istruzioni visualizzate.
4. Quando richiesto, scollegare il cavo di configurazione wireless USB.
Punto 3: Verificare la connessioneAprire un file nel computer e stampare il documento. Per qualsiasi problema, vedere “Risoluzione dei problemi relativi alla connessione wireless (802.11)” a pagina 30.

Risoluzione dei problemi relativi alla connessione wireless (802.11)30
Risoluzione dei problemi relativi alla connessione wireless (802.11)Nelle sezioni riportate di seguito viene fornita assistenza nel caso si verifichino problemi durante il collegamento della periferica HP Officejet/Officejet Pro alla rete wireless. Seguire innanzitutto le istruzioni fornite nella sezione Soluzione dei problemi più comuni. Se il problema persiste, seguire le istruzioni fornite nella sezione Risoluzione dei problemi avanzata.
Dopo avere risolto i problemi e collegato la periferica HP alla rete wireless, effettuare la seguente procedura:
WindowsInserire lo Starter CD nel computer ed eseguire nuovamente il programma di installazione del software. Se si utilizza un computer su cui è in esecuzione Windows, selezionare Install Network/Wireless Device (Installa periferica di rete/wireless) o Add a Device (Aggiungi periferica) quando richiesto.
MacOSAprire Applicativo di gestione dispositivi HP nel Dock (anche Applicativo di gestione dispositivi HP si trova nella cartella Hewlett-Packard all’interno della cartella Applicazioni del computer). Selezionare Setup Assistant (Procedura guidata configurazione) o Network Setup Assistant (Procedura guidata configurazione di rete) dall’elenco Information and Settings (Informazioni e impostazioni), quindi seguire le istruzioni visualizzate.
Soluzione dei problemi più comuniSe si sono verificati problemi durante l’utilizzo della periferica HP Officejet/Officejet Pro su una rete, provare a seguire i seguenti suggerimenti nell’ordine elencato:
1. Accertarsi che la spia della connessione wireless (802.11) sia accesa
Se la spia blu accanto al pannello di controllo della periferica HP non è accesa, le funzionalità wireless possono non essere state attivate. Per attivare le funzionalità wireless, premere una volta il pulsante della connessione wireless (situato vicino alla spia della connessione wireless) per attivare le funzionalità wireless. In alternativa, premere il pulsante di impostazione ( ) sul pannello di controllo della periferica HP , selezionare Rete, Radio wireless, quindi On.
NOTA: Se la periferica HP supporta il collegamento in rete Ethernet, accertarsi che il cavo Ethernet non sia collegato alla periferica. Se si collega un cavo Ethernet, le funzionalità wireless del dispositivo HP vengono disattivate.
2. Riavviare i componenti della rete wirelessDisattivare il router e il dispositivo HP, quindi riattivarli nel seguente ordine: prima il router, quindi il dispositivo HP. Se non è ancora possibile eseguire la connessione, disattivare il router, il dispositivo HP e il
computer, quindi riattivarli nel seguente ordine: prima il router, quindi il dispositivo HP e infine il computer. Talvolta, la disattivazione e la successiva riattivazione consentono di risolvere problemi di comunicazione di rete.
3. Eseguire la prova della rete wirelessPer i problemi relativi alla rete wireless, eseguire la prova della rete wireless dal pannello di controllo della periferica HP:
Se viene rilevato un problema, il rapporto di prova stampato includerà consigli che potrebbero contribuire a risolverlo.
Stampante HP Officejet serie J4680 All-in-One
a. Premere il pulsante di impostazione ( ) sul pannello di controllo della periferica HP.
b. Selezionare Installazione rete, Stampa impost. rete, Rapporto test wireless, quindi premere OK.
Stampante HP Officejet serie J6400 All-in-One
a. Premere il pulsante di impostazione ( ) sul pannello di controllo della periferica HP.
b. Selezionare Stampa rapporto, quindi selezionare Test wireless.

Risoluzione dei problemi relativi alla connessione wireless (802.11) 31
Italia
no
Risoluzione dei problemi avanzataSe, dopo avere messo in pratica i suggerimenti forniti nella sezione Soluzione dei problemi più comuni, non è ancora possibile collegare la periferica HP Officejet/Officejet Pro alla rete wireless, provare a seguire i seguenti suggerimenti nell’ordine elencato:
1. Accertarsi che il computer sia collegato alla rete (pagina 31)
2. Accertarsi che la periferica HP Officejet/Officejet Pro sia connessa alla rete (pagina 32)
3. Verificare se il software firewall blocca la comunicazione. (pagina 32)
4. Accertarsi che la periferica HP Officejet/Officejet Pro sia in linea e pronta (pagina 33)
5. Accertarsi che la versione wireless della periferica HP Officejet/Officejet Pro sia impostata come driver di stampa predefinito (solo Windows) (pagina 33)
6. Accertarsi che il servizio HP Network Devices Support (Assistenza periferiche di rete HP) sia in esecuzione (solo Windows) (pagina 34)
1. Accertarsi che il computer sia collegato alla rete
Per controllare una rete cablata (Ethernet)Molti computer presentano spie luminose accanto alla porta nel punto in cui il cavo Ethernet del router si collega al computer. In genere, sono presenti due spie luminose, una accesa e l’altra lampeggiante. Se il computer dispone di spie luminose, verificare che siano accese. Se le spie non sono accese, provare a collegare il cavo Ethernet al computer e al router. Se le spie non si accendono, il problema potrebbe derivare dal router, dal cavo Ethernet o dal computer.
NOTA: I computer Macintosh non dispongono di spie luminose. Per controllare la connessione Ethernet su un computer Macintosh, fare clic su System Preferences (Preferenze di sistema) nel Dock, quindi fare clic su Rete. Se la connessione Ethernet non funziona correttamente, nell’elenco di connessioni viene visualizzato Built-In Ethernet (Ethernet incorporato) insieme all’indirizzo IP e ad altre informazioni di stato. Se Built-in Ethernet (Ethernet incorporato) non viene visualizzato nell’elenco, il problema può derivare dal router, dal cavo Ethernet o dal computer. Per ulteriori informazioni, fare clic sul pulsante ? nella finestra visualizzata.
Per controllare una connessione wireless1. Accertarsi che la connessione wireless del
computer sia stata attivata. (Per ulteriori informazioni, consultare la documentazione fornita con il computer).
2. Se non si utilizza un nome di rete (SSID) univoco, è possibile che il computer wireless possa essere connesso a una rete vicina che non appartiene all’utente. La seguente procedura può contribuire a determinare se il computer è connesso alla rete.
Windowsa. Fare clic su Start, selezionare Impostazioni, fare
clic su Pannello di controllo, fare doppio clic su Connessioni di rete, fare clic sul menu Visualizza, quindi selezionare Dettagli.- Oppure -
Fare clic su Start, Pannello di controllo, selezionare Connessioni di rete, quindi fare clic su View Network Status (Visualizza stato di rete) e Attività.
Lasciare aperta la finestra di dialogo di rete mentre si prosegue al passaggio successivo.
b. Scollegare il cavo di alimentazione dal router wireless. Lo stato di connessione del computer dovrebbe passare a Non connesso.
c. Ricollegare il cavo di alimentazione al router wireless. Lo stato di connessione dovrebbe passare a Connesso.
Mac OSa. Fare clic sull’icona di AirPort nella barra dei menu
nella parte superiore della schermata. Dal menu visualizzato è possibile determinare se AirPort è attivato e a quale rete wireless è connesso il computer.
NOTA: Per ulteriori informazioni sulla connessione AirPort, fare clic su System Preferences (Preferenze di sistema) nel Dock, quindi su Rete. Se la connessione wireless funziona correttamente, nell’elenco di connessioni viene visualizzato un punto verde accanto ad AirPort. Per ulteriori informazioni, fare clic sul pulsante ? nella finestra visualizzata.
Nel caso in cui risulti impossibile collegare il computer alla rete, contattare la persona che ha configurato la rete o il produttore del router, poiché il problema potrebbe essere causato del router o del computer.
Se non è possibile accedere a Internet e si utilizza un computer che esegue Windows, è inoltre possibile accedere a HP Network Assistant dall’indirizzo http://www.hp.com/sbso/wireless/tools-setup.html?jumpid=reg_R1002_USEN per assistenza nella configurazione di una rete. (Il sito Web è disponibile solo in lingua inglese).

Risoluzione dei problemi relativi alla connessione wireless (802.11)32
2. Accertarsi che la periferica HP Officejet/Officejet Pro sia connessa alla rete
Se la periferica non è connessa alla stessa rete del computer, non sarà possibile utilizzare la periferica HP sulla rete. Seguire la procedura descritta in questa sezione per verificare se la periferica è connessa attivamente alla rete corretta.
A. Accertarsi che la periferica HP Officejet/Officejet Pro sia in rete
• Se la periferica HP Officejet/Officejet Pro supporta il collegamento in rete Ethernet ed è connessa a una rete Ethernet, controllare le due spie luminose nelle parti inferiore e superiore della porta Ethernet sul retro della periferica HP. Le spie indicano quanto segue:• Spia superiore: Se questa spia è accesa con luce
verde fissa, la periferica HP è collegata alla rete e la comunicazione è attiva. Se la spia è spenta, la connessione di rete non è disponibile.
• Spia inferiore: Se la spia di colore giallo lampeggia, i dati vengono inviati o ricevuti dalla periferica HP sulla rete.
• Se la periferica HP è connessa a una rete wireless, stampare la pagina di configurazione della rete:
Dopo che la pagina è stata stampata, controllare lo stato di rete e l’URL:
B. Verificare se è possibile accedere al server Web incorporato (EWS).
Dopo avere verificato che il computer e la periferica HP siano entrambi connessi attivamente a una rete, è possibile verificare se sono sulla stessa rete accedendo al server Web incorporato del dispositivo (EWS). Per ulteriori informazioni sull’EWS, consultare il manuale dell’utente in formato elettronico disponibile nel computer dopo l’installazione del software
Per accedere a EWSSul computer aprire il browser Web utilizzato normalmente per accedere a Internet (ad esempio, Internet Explorer o Safari). Nella casella dell’indirizzo immettere l’URL della periferica HP come è visualizzato nella pagina di configurazione di rete (ad esempio, http://192.168.1.101).
NOTA: Se il browser utilizza un server proxy, potrebbe essere necessario disabilitarlo per accedere al server EWS.
Se si è in grado di accedere al server EWS, provare a utilizzare la periferica HP sulla rete (come per eseguire la scansione o per stampare) per verificare se la configurazione della rete è stata eseguita correttamente.
Se non si è in grado di accedere a EWS o continuano a verificarsi problemi durante l’utilizzo della periferica HP sulla rete, passare alla sezione successiva relativa ai firewall.
3. Verificare se il software firewall blocca la comunicazione.
Se non si è in grado di accedere al server EWS e si è certi che sia il computer che la periferica HP sono connessi attivamente alla stessa rete, è possibile che il software di protezione firewall blocchi la comunicazione. Disattivare temporaneamente i software di protezione firewall in esecuzione sul computer e riprovare ad
Stampante HP Officejet serie J4680 All-in-One
a. Premere il pulsante di impostazione ( ) sul pannello di controllo della periferica HP.
b. Selezionare Installazione rete, Stampa impost. rete, Pagina di configurazione, quindi premere OK.
Stampante HP Officejet serie J6400 All-in-One
a. Premere il pulsante di impostazione ( ) sul pannello di controllo della periferica HP.
b. Selezionare Stampa rapporto, quindi selezionare Test wireless.
Stato rete • Se lo stato della rete è impostato su Pronta, la periferica HP è connessa attivamente a una rete.
• Se lo stato della rete è impostato su Offline, la periferica HP non è connessa attivamente a una rete. Eseguire la prova di rete wireless (attenendosi alle istruzioni all’inizio di questa sezione) e seguire i consigli.
URL L’URL mostrato qui è l’indirizzo di rete assegnato alla periferica HP dal router. L’indirizzo sarà necessario al passaggio B.

Risoluzione dei problemi relativi alla connessione wireless (802.11) 33
Italia
no
accedere a EWS. Se si è in grado di accedere a EWS, provare a utilizzare la periferica HP (per la stampa o la scansione).
Se non si è in grado di accedere a EWS e utilizzare la periferica HP con il firewall disattivato, sarà necessario riconfigurare le impostazioni del firewall per consentire al computer e al dispositivo HP Officejet/Officejet Pro di comunicare tra di loro sulla rete. Per ulteriori informazioni, consultare “Configurare il firewall per funzionare con le periferiche HP” a pagina 35.
Se si è in grado di accedere a EWS ma non è ancora possibile utilizzare la periferica HP anche con il firewall disattivato, provare ad attivare il software firewall per rilevare la periferica HP . Per ulteriori informazioni, consultare “Configurare il firewall per funzionare con le periferiche HP” a pagina 35.
Se il problema persiste dopo la configurazione del firewall, andare alle sezioni 4 e 5.
4. Accertarsi che la periferica HP Officejet/Officejet Pro sia in linea e pronta
Se il software HP è installato, è possibile controllare lo stato della periferica HP dal computer per verificare se la periferica è in pausa o fuori linea, evitando di utilizzarla.
Per controllare lo stato della periferica HP, effettuare la seguente procedura:
Windows1. Fare clic su Start, selezionare Impostazioni, quindi
fare clic su Stampanti o su Stampanti e fax.
- oppure -
Fare clic su Start, Pannello di controllo, quindi fare doppio clic su Stampanti.
2. Se le stampanti sul computer non sono visualizzate nella vista Dettagli, fare clic sul menu Visualizza, quindi su Dettagli.
3. Effettuare una delle seguenti operazioni, in base allo stato della stampante:
• Se la periferica HP è fuori linea, fare clic con il pulsante destro del mouse sulla periferica e fare clic su Use Printer Online (Usa stampante online).
• Se la periferica HP è in pausa, fare clic con il pulsante destro del mouse sulla periferica e fare clic su Resume Printing (Riprendi la stampa).
4. Provare a utilizzare la periferica HP sulla rete.
MacOS1. Fare clic su System Preferences (Preferenze di
sistema) nel Dock, quindi fare clic su Print & Fax (Stampa e fax).
2. Selezionare la periferica HP, quindi fare clic su Print Queue (Coda di stampa).
3. Se nella finestra aperta viene visualizzato Jobs Stopped (Processi interrotti), fare clic su Start Jobs (Avvia lavori).
Se è possibile utilizzare la periferica HP dopo avere eseguito la procedura riportata sopra, tuttavia il problema persiste quando si continua a utilizzare la periferica, il firewall potrebbe interferire con il prodotto. Per ulteriori informazioni, vedere “Configurare il firewall per funzionare con le periferiche HP” a pagina 35. Se non si è ancora in grado di utilizzare la periferica HP sulla rete, passare alla sezione successiva per ulteriori suggerimenti di risoluzione dei problemi.
5. Accertarsi che la versione wireless della periferica HP Officejet/Officejet Pro sia impostata come driver di stampa predefinito (solo Windows)
Se si installa nuovamente il software, il programma di installazione potrebbe creare una seconda versione del driver di stampa nella cartella Stampanti o Stampanti e fax. Qualora si riscontrassero difficoltà a stampare o a collegarsi alla periferica HP, verificare che la versione corretta del driver di stampa sia impostata come predefinita.
1. Fare clic su Start, selezionare Impostazioni, quindi fare clic su Stampanti o su Stampanti e fax.- oppure -
Fare clic su Start, Pannello di controllo, quindi fare doppio clic su Stampanti.
2. Stabilire se la versione del driver di stampa nella cartella Stampanti o Stampanti e fax è collegata in modalità wireless:
a. Fare clic con il pulsante destro del mouse sull’icona della stampante e scegliere Proprietà, quindi fare clic su Document Defaults (Impostazioni predefinite documento) o Printing Preferences (Preferenze stampa).
b. Nella scheda Ports (Porte) ricercare nell’elenco una porta con un segno di spunta. La versione del driver di stampa collegato in modalità wireless presenta accanto al segno di spunta la dicitura Standard TCP/IP Port (Porta TCP/IP standard) come descrizione della porta.
3. Fare clic con il pulsante destro del mouse sull’icona della stampante relativa alla stampante in dotazione collegata in modalità wireless e selezionare Set as Default Printer (Imposta come stampante predefinita).

Modifica del metodo di connessione34
NOTA: Qualora la cartella contenesse più icone relative alla periferica HP, fare clic con il pulsante destro del mouse sull’icona della stampante relativa al driver di stampa collegato in modalità wireless e selezionare Set as Default Printer (Imposta come stampante predefinita).
6. Accertarsi che il servizio HP Network Devices Support (Assistenza periferiche di rete HP) sia in esecuzione (solo Windows)
Per riavviare il servizio HP Network Devices Support (Assistenza periferiche di rete HP)1. Eliminare eventuali processi di stampa attualmente
in coda.
2. Sul desktop fare clic con il pulsante destro del mouse su Risorse del computer o Computer, quindi fare clic su Gestione.
3. Fare doppio clic su Servizi e applicazioni, quindi fare clic su Servizi.
4. Scorrere l’elenco di servizi, fare clic con il pulsante destro del mouse su HP Network Devices Support (Assistenza periferiche di rete HP), quindi fare clic su Riavvia.
5. Dopo il riavvio del servizio, provare nuovamente a utilizzare la periferica HP sulla rete.
Se si è in grado di utilizzare la periferica HP sulla rete, la rete è stata configurata correttamente.
Se non si è ancora in grado di utilizzare la periferica HP sulla rete o è necessario eseguire questa passaggio a intervalli regolari per utilizzare la periferica sulla rete, il firewall potrebbe interferire con il prodotto. Per ulteriori informazioni, vedere “Configurare il firewall per funzionare con le periferiche HP” a pagina 35.
Se il problema persiste, potrebbe essere relativo alla configurazione di rete o al router. Contattare la persona che ha configurato la rete o il produttore del router per richiedere assistenza.
Modifica del metodo di connessioneSe si è installato il software e si è effettuata la connessione alla periferica HP Officejet/Officejet Pro, è possibile passare a una connessione wireless in qualsiasi momento.
Passaggio da una connessione USBPer passare da una connessione USB a una wireless, attenersi alle seguenti istruzioni.
Windows1. Inserire lo Starter CD nel computer.
2. Premere Aggiungi periferica.
3. Seguire le istruzioni visualizzate e rimuovere il cavo di configurazione wireless USB quando richiesto.
MacOS1. Fare clic sull’icona Applicativo di gestione
dispositivi HP nel Dock o nella cartella Hewlett Packard all’interno della cartella Applicazioni.
2. Dall’elenco Information and Settings (Informazioni e impostazioni), selezionare Network Printer Setup Utility (Utilità di configurazione stampante di rete).
3. Seguire le istruzioni visualizzate per configurare le impostazioni di rete.
Passaggio da una connessione EthernetPer passare da una connessione Ethernet a una wireless, attenersi alle seguenti istruzioni.
NOTA: Solo per periferiche HP con abilitazione Ethernet
1. Aprire il server Web incorporato (EWS). Per ulteriori informazioni sull’EWS, consultare il manuale dell’utente in formato elettronico disponibile nel computer dopo l’installazione del software
2. Fare clic sulla scheda Networking (Colleg. in rete) e quindi su Sena fili (802.11) nel riquadro a sinistra.
3. Nella scheda Installazione wireless, premere Start Wizard (Avvia procedura guidata).
4. Per passare da una connessione Ethernet a una wireless, seguire le istruzioni visualizzate.
5. Al termine della modifica delle impostazioni, scollegare il cavo Ethernet.

Collegare la periferica HP Officejet/Officejet Pro utilizzando una connessione di rete wireless ad hoc 35
Italia
no
Collegare la periferica HP Officejet/Officejet Pro utilizzando una connessione di rete wireless ad hoc
Metodo 11. Attivare la connessione wireless nel computer e nella
periferica HP.
2. Sul computer eseguire la connessione al nome di rete (SSID) ”hpsetup”. (Questo nome di rete è la rete ad hoc predefinita creata dalla periferica HP).
Se la periferica HP è stata configurata precedentemente per una rete diversa, è possibile ripristinare le impostazioni predefinite della rete per consentire alla periferica di utilizzare ”hpsetup”. Per ripristinare le impostazioni predefinite della rete, effettuare la seguente procedura:
Metodo 2 (solo Windows)1. Accertarsi che il computer disponga di un profilo
ad hoc. Per ulteriori informazioni, consultare la documentazione del sistema operativo.
2. Seguire le istruzioni in “Installare il software della periferica HP Officejet/Officejet Pro” a pagina 29 e selezionare la rete che corrisponde al profilo di rete ad hoc relativo al computer.
Configurare il firewall per funzionare con le periferiche HPUn firewall personale, ovvero un software di protezione in esecuzione sul computer, è in grado di bloccare la comunicazione di rete tra la periferica HP e il computer.
Se si verificano dei problemi del tipo riportato di seguito:
• Impossibile trovare la stampante durante l’installazione del software HP
• Impossibile stampare, il processo di stampa si blocca in coda o la stampante viene disattivata.
• Errori di scansione comunicazione o messaggi di occupato dello scanner
• Impossibile visualizzare lo stato della stampante sul computer
Il firewall potrebbe impedire alla periferica HP di indicare al computer sulla rete il punto in cui si trova. Se il software HP non è in grado di rilevare la periferica HP durante l’installazione (e si è certi che la periferica
HP è sulla rete) oppure il software HP è già stato installato correttamente e si verificano problemi, effettuare le seguenti operazioni:
1. Se si utilizza un computer che esegue Windows, cercare nell’utilità di configurazione del firewall l’opzione per considerare attendibili i computer sulla subnet locale (talvolta chiamata ”ambito” o ”zona”). Considerando attendibili tutti i computer sulla subnet locale, i computer e i dispositivi nella propria abitazione sono in grado di comunicare tra loro rimanendo protetti da Internet. Questo rappresenta il metodo più facile da utilizzare.
2. Se l’opzione per considerare attendibili i computer non è presente sulla subnet locale, aggiungere la porta UDP 427 in ingresso all’elenco di porte consentite nel firewall.
NOTA: Non tutti i firewall richiedono la differenziazione tra le porte in ingresso e quelle in uscita.
Stampante HP Officejet serie J4680 All-in-One
a. Premere il pulsante di impostazione ( ) sul pannello di controllo della periferica HP.
b. Selezionare Strumenti, Menu wireless, quindi Ripr. wireless.
Stampante HP Officejet serie J6400 All-in-One
a. Premere il pulsante di impostazione ( ) sul pannello di controllo della periferica HP.
b. Selezionare Strumenti, Imposta rete, quindi Ripristina impost. predefinite.

Aggiunta di indirizzi a un router wireless36
Un altro problema comune è che il software HP non è considerato affidabile dal firewall per accedere alla rete. Questo problema può verificarsi se si è risposto di bloccare a tutte le finestre di dialogo del firewall visualizzate durante l’installazione del software HP.
In tal caso, e se si utilizza un computer che esegue Windows, verificare che i seguenti programmi siano inclusi nell’elenco di firewall di applicazioni attendibili; aggiungere eventuali programmi mancati.
• hpqkygrp.exe in C:\program files\HP\digital imaging\bin
• hpqscnvw.exe in C:\program files\HP\digital imaging\bin
• hpqste08.exe in C:\program files\HP\digital imaging\bin
• hpqtra08.exe in C:\program files\HP\digital imaging\bin
• hpqthb08.exe in C:\program files\HP\digital imaging\bin
NOTA: Per informazioni su come configurare le impostazioni delle porte firewall e aggiungere file HP all’elenco di ”programmi attendibili”, fare riferimento alla documentazione del firewall.
NOTA: Alcuni firewall continuano a causare interferenza anche dopo averli disattivati. Se il problema persiste anche dopo avere configurato il firewall come descritto sopra e si utilizza un computer che esegue Windows, può essere necessario disinstallare il software del firewall per utilizzare la periferica HP sulla rete.
Informazioni avanzate sul firewallAnche le seguenti porte sono utilizzate dalla periferica HP e può essere necessario aprirle sulla configurazione del firewall. Le porte in ingresso (UDP) sono porte di destinazione sul computer mentre le porte in uscita (TCP) sono porte di destinazione sulla periferica HP.
• Porte in ingresso (UDP): 137, 138, 161, 427• Porte in uscita (TCP): 137, 139, 427, 9100,
9220, 9500
Le porte sono utilizzate per le seguenti funzioni:
Stampa• Porte UDP: 427, 137, 161• Porta TCP: 9100
Biglietto fotografico caricato• Porte UDP: 137, 138, 427• Porta TCP: 139
Scansione• Porta UDP: 427• Porte TCP: 9220, 9500
Stato periferica HPPorta UDP: 161
Funzione fax• Porta UDP: 427• Porta TCP: 9220
Installazione periferica HPPorta UDP: 427
Aggiunta di indirizzi a un router wirelessIl filtro MAC è una funzione di sicurezza grazie alla quale un router wireless viene configurato con un elenco di indirizzi MAC (noti anche come ”indirizzi hardware”) di dispositivi a cui è consentito l’accesso alla rete.
Il router non consente l’accesso alla rete ai dispositivi dei quali non dispone dell’indirizzo hardware:
1. Individuare l’indirizzo MAC per la periferica HP Officejet/Officejet Pro. Questo indirizzo viene stampato sull’etichetta del numero di serie (in genere situata sul retro della periferica HP), e questo indirizzo viene inoltre stampato sulla pagina di configurazione della rete. Per ulteriori informazioni sulla stampa della pagina di configurazione della rete, vedere “Accertarsi che la periferica HP Officejet/Officejet Pro sia in rete” a pagina 32.
2. Aprire l’utilità di configurazione del router e aggiungere l’indirizzo hardware wireless della periferica all’elenco degli indirizzi MAC accettati.

Informazioni sulla comunicazione wireless 37
Italia
no
Informazioni sulla comunicazione wirelessLa tecnologia wireless 802.11 consente di collegarsi in modalità wireless alla propria periferica HP Officejet/Officejet Pro e a un computer senza che sia necessaria una linea diretta di visibilità tra le periferiche.
Modalità di comunicazioneSono disponibili due opzioni per la modalità di comunicazione:
Infrastruttura: Su una rete di infrastrutture, computer e stampanti comunicano tra di loro tramite un punto di accesso, quale un router wireless Linksys o una stazione base Apple AirPort. Il computer invia informazioni alla periferica HP e ad altre periferiche di rete tramite tale router.
Una volta collegata la periferica HP alla rete, tutti i computer presenti in rete con software HP installato possono inviare informazioni alla periferica HP tramite il router wireless.
Ad hoc: Su una rete ad hoc, il computer invia informazioni direttamente alla periferica HP senza
l’uso di un router wireless. Le reti ad hoc sono generalmente piccole e semplici (ad esempio, due computer wireless o un computer wireless e una stampante wireless).
Sebbene le reti ad hoc possano essere protette con una password WEP, non possono essere protette con una chiave WAP. Inoltre, le prestazioni della rete potrebbero non essere soddisfacenti come quelle di una rete di infrastrutture.
La periferica HP presenta una preconfigurazione di fabbrica per la connessione a una rete ad hoc con SSID ”hpsetup”.
NOTA: Se si ripristinano le impostazioni di rete dal pannello di controllo in qualsiasi momento, l’SSID viene ripristinato su ”hpsetup”.
Nome rete (SSID)Il nome della rete fornisce una connessione di base a una rete wireless. Tutte le periferiche che tentano di comunicare tra di loro devono disporre di impostazioni di sicurezza e SSID.
ATTENZIONE: Per evitare che altri utenti accedano alla rete wireless, HP consiglia di utilizzare una password (protezione WPA o WEP) e un nome di rete univoco (Service set identifier (SSID)) per il router wireless. Il router wireless può essere stato spedito con un nome di rete predefinito, che in genere è il nome del produttore. Se si utilizza il nome di rete predefinito, altri utenti possono accedere facilmente alla rete utilizzando lo stesso nome di rete predefinito (SSID). Ciò significa inoltre che la periferica HP potrebbe essere connessa accidentalmente a una rete wireless diversa nell’area che utilizza lo stesso nome di rete. In tal caso, non sarà possibile accedere alla periferica HP. Per ulteriori informazioni su come modificare il nome di rete, vedere la documentazione fornita con il router wireless.
SicurezzaHP Officejet/Officejet Pro supporta i metodi di protezione WEP, WPA e WPA2. Per ulteriori informazioni, consultare la sezione ”Informazioni sulle impostazioni di reti wireless 802.11” del manuale dell’utente in formato elettronico disponibile nel computer dopo l’installazione del software.

Garanzia limitata Hewlett-Packard38
Garanzia limitata Hewlett-Packard
A. Durata della garanzia limitata 1. Hewlett-Packard (HP) garantisce all'utente finale che per il periodo sopra indicato, a partire dalla data dell'acquisto, i
prodotti HP specificati sono privi di difetti di materiali e di manodopera. Il cliente è responsabile della conservazione della prova di acquisto.
2. Per i prodotti software, la garanzia limitata HP si applica solo in caso di mancata esecuzione delle istruzioni di programmazione. HP non garantisce che il funzionamento dei prodotti HP sia interrotto e privo di errori.
3. La garanzia HP si applica solo agli eventuali difetti derivanti dall'uso normale del prodotto e non da: a. Manutenzione non corretta oppure modifiche improprie o inadeguate; b. Software, interfacce, supporti, parti o componenti non forniti da HP; c. Funzionamento del prodotto fuori delle specifiche di HP; d. Uso improprio o modifiche non autorizzate. 4. Per le stampanti HP, l'utilizzo di una cartuccia non HP o di una cartuccia ricaricata non ha effetti sulla garanzia o su
eventuali contratti di assistenza con il cliente. Tuttavia, qualora il malfunzionamento o il danneggiamento della stampante sia dovuto all'uso di una cartuccia di stampa non HP o ricaricata, o di una cartuccia scaduta, al cliente verranno addebitati i costi di manodopera e di materiale sostenuti per la riparazione.
5. Se, durante il periodo della garanzia, HP verrà a conoscenza di un difetto di un prodotto hardware coperto dalla garanzia HP, a sua discrezione HP sostituirà o riparerà il prodotto difettoso.
6. Se HP non fosse in grado di riparare o sostituire adeguatamente un prodotto difettoso coperto dalla garanzia HP entro un tempo ragionevole, HP rimborserà il prezzo d'acquisto del prodotto.
7. HP non ha alcun obbligo di riparazione, sostituzione o rimborso fino al momento della restituzione del prodotto difettoso.
8. I prodotti sostitutivi possono essere nuovi o di prestazioni equivalenti a un prodotto nuovo, purché dotati di funzioni almeno uguali a quelle del prodotto sostituito.
9. I prodotti HP possono contenere parti, componenti o materiali ricondizionati equivalenti ai nuovi per prestazioni. 10. La garanzia limitata HP è valida in qualunque paese in cui i prodotti HP sopraelencati sono distribuiti da HP. Eventuali
contratti per servizi di garanzia aggiuntivi, come l'assistenza 'on-site', possono essere richiesti a un centro di assistenza HP autorizzato che si occupi della distribuzione del prodotto o a un importatore autorizzato.
B. Garanzia limitataIN CONFORMITÀ ALLE DISPOSIZIONI DI LEGGE VIGENTI, È ESCLUSA QUALSIASI GARANZIA O CONDIZIONE, SCRITTA OPPURE VERBALE, ESPRESSA O IMPLICITA DA PARTE DI HP O DI SUOI FORNITORI. HP ESCLUDE SPECIFICATAMENTE QUALSIASI GARANZIA O CONDIZIONE IMPLICITA DI COMMERCIABILITÀ, QUALITÀ SODDISFACENTE E IDONEITÀ AD USO PARTICOLARE.
C. Responsabilità limitata 1. Le azioni offerte dalla presente garanzia sono le sole a disposizione del cliente. 2. IN CONFORMITÀ ALLE DISPOSIZIONI DI LEGGE VIGENTI, FATTA ECCEZIONE PER GLI OBBLIGHI ESPRESSI
SPECIFICAMENTE NELLA PRESENTE GARANZIA HP, IN NESSUN CASO HP O I RELATIVI FORNITORI SARANNO RESPONSABILI DI DANNI DIRETTI, INDIRETTI, SPECIALI, ACCIDENTALI O CONSEGUENTI, O ALTRI DANNI DERIVANTI DALL'INADEMPIMENTO DEL CONTRATTO, ILLECITO CIVILE O ALTRO.
D. Disposizioni locali 1. Questa garanzia HP conferisce al cliente diritti legali specifici. Il cliente può anche godere di altri diritti legali che
variano da stato a stato negli Stati Uniti, da provincia a provincia in Canada, e da paese/regione a paese/regione nel resto del mondo.
2. Laddove la presente garanzia HP risulti non conforme alle leggi locali, essa verrà modificata secondo tali leggi. Per alcune normative locali, alcune esclusioni e limitazioni della presente garanzia HP possono non essere
applicabili. Ad esempio, in alcuni stati degli Stati Uniti e in alcuni governi (come le province del Canada), è possibile: a. Impedire che le esclusioni e le limitazioni contenute nella garanzia HP limitino i diritti statutari del consumatore
(come avviene nel Regno Unito). b. Limitare la possibilità da parte del produttore di rafforzare tali esclusioni o limitazioni. c. Concedere al cliente diritti aggiuntivi, specificare la durata delle garanzie implicite che il produttore non può
escludere o non consentire limitazioni alla durata delle garanzie implicite. 3. I TERMINI CONTENUTI NELLA PRESENTE DICHIARAZIONE DI GARANZIA, FATTI SALVI I LIMITI IMPOSTI
DALLA LEGGE, NON ESCLUDONO, LIMITANO O MODIFICANO, BENSÌ INTEGRANO, I DIRITTI LEGALI APPLICABILI ALLA VENDITA DEI PRODOTTI HP AI CLIENTI DI TALI PAESI.
Garanzia del ProduttoreGentile Cliente,
In allegato troverà i nomi e indirizzi delle Società del Gruppo HP che prestano i servizi in Garanzia (garanzia di buon funzionamento e garanzia convenzionale) in Italia.
Oltre alla Garanzia del Produttore, Lei potrà inoltre far valere i propri diritti nei confronti del venditore di tali prodotti, come previsto negli articoli 1519 bis e seguenti del Codice Civile.Italia/Malta: Hewlett-Packard Italiana S.p.A, Via G. Di Vittorio 9, 20063 Cernusco sul Naviglio
Prodotto HP Durata della garanzia limitata
Supporti del software 90 giorni
Stampante 1 anno
Cartucce di stampa o di inchiostro Fino ad esaurimento dell'inchiostro HP o fino al raggiungimento della data di "scadenza della garanzia" stampata sulla cartuccia, a seconda di quale evento si verifichi per primo.
La presente garanzia non copre i prodotti con inchiostro HP che siano stati ricaricati, ricostruiti, ricondizionati, utilizzati in
modo improprio o manomessi.
Accessori 1 anno salvo diversamente definito

Polsk
i
Spis tre�ci 39
Konfigurowanie komunikacji bezprzewodowej (802.11) ................................................. 40Krok 1: Uzyskaj wymagane informacje oraz sprz�t...................................................... 40Krok 2: Zainstaluj oprogramowanie urz�dzenia HP Officejet/Officejet Pro ..................... 41Krok 3: Sprawd� poł�czenie ..................................................................................... 42
Rozwi�zywanie problemów z poł�czeniami bezprzewodowymi (802.11) ......................... 42Podstawowe informacje na temat rozwi�zywania problemów ....................................... 42Zaawansowane informacje na temat rozwi�zywania problemów .................................. 43
Zmie� metod� poł�czenia ............................................................................................ 46Zmiana poł�czenia USB na bezprzewodowe.............................................................. 46Zmiana poł�czenia Ethernet na bezprzewodowe......................................................... 47
Podł�cz urz�dzenie HP Officejet/Officejet Pro, korzystaj�c z komunikacji bezprzewodowej „ad hoc”......................................................................... 47
Sposób 1 ................................................................................................................ 47Sposób 2 (tylko system Windows) .............................................................................. 47
Konfigurowanie zapory w celu umo�liwienia korzystania z urz�dze� HP........................... 48Zaawansowane informacje na temat zapory ............................................................... 49
Dodawanie adresów sprz�towych do routera bezprzewodowego..................................... 49Komunikacja bezprzewodowa — informacje.................................................................. 50
Tryb komunikacji...................................................................................................... 50Nazwa sieci (SSID) .................................................................................................. 50Zabezpieczenia....................................................................................................... 50
O�wiadczenie o ograniczonej gwarancji firmy Hewlett-Packard........................................ 51
Spis tre�ci

Konfigurowanie komunikacji bezprzewodowej (802.11)40
Konfigurowanie komunikacji bezprzewodowej (802.11)Urz�dzenie HP Officejet/Officejet Pro mo�e ł�czyć si� z istniej�c� sieci� bezprzewodow�.
Wi�cej informacji, w tym dotycz�cych wersji standardu komunikacji bezprzewodowej obsługiwanej przez
urz�dzenie HP, znajduje si� w elektronicznej Instrukcji obsługi dost�pnej na komputerze po zainstalowaniu oprogramowania Centrum obsługi HP (Windows) lub Help Viewer (Mac OS). (Instrukcja obsługi jest te� dost�pna pod adresem www.hp.com/support).
UWAGA: W przypadku urz�dzenia HP mo�na korzystać z ró�nych metod ustalania ł�czno�ci bezprzewodowej; poł�czenie bezprzewodowe mo�na nawi�zać np. za pomoc� panelu sterowania urz�dzenia lub wbudowanego serwera internetowego. Wi�cej informacji znajduje si� w elektronicznej Instrukcji obsługi dost�pnej na komputerze po zainstalowaniu oprogramowania.
Krok 1: Uzyskaj wymagane informacje oraz sprz�t
WA�NE: Nie podł�czaj kabla USB do konfigurowania sieci bezprzewodowej przed wy�wietleniem przez oprogramowanie odpowiedniego komunikatu.
Przed skonfigurowaniem komunikacji bezprzewodowej urz�dzenia HP Officejet/Officejet Pro nale�y mieć:
• kabel potrzebny przy konfigurowaniu komunikacji bezprzewodowej (w zestawie);
• dysk Starter CD dostarczony z urz�dzeniem HP;
• komputer obsługuj�cy ł�czno�ć bezprzewodow� i podł�czony do sieci. Potrzebne b�d� tak�e nast�puj�ce informacje dotycz�ce sieci bezprzewodowej:
• nazwa sieci (SSID),
• klucz WPA (Wi-Fi Protected Access) lub hasło WEP (Wired Equivalent Privacy) (je�li potrzebne).
UWAGA: Skontaktuj si� z administratorem sieci lub z osob�, która j� skonfigurowała, i uzyskaj nazw� sieci (SSID) i klucz WPA lub hasło WEP.
Aby uzyskać wi�cej informacji na temat rodzajów poł�cze� sieciowych, identyfikatora SSID oraz klucza WEP/hasła WPA, zob. cz��ć „Komunikacja bezprzewodowa — informacje” na stronie 50.
Je�li w Twojej sieci bezprzewodowej nie jest u�ywany router, mo�esz poł�czyć si� z urz�dzeniem HP Officejet/
Officejet Pro bezpo�rednio, korzystaj�c z poł�czenia bezprzewodowego (poł�czenie bezprzewodowe typu „ad hoc”). Aby uzyskać wi�cej informacji na temat poł�cze� bezprzewodowych typu „ad hoc” z urz�dzeniem HP, zob. cz��ć „Podł�cz urz�dzenie HP Officejet/Officejet Pro, korzystaj�c z komunikacji bezprzewodowej „ad hoc”” na stronie 47.
WA�NE: Aby skonfigurować poł�czenie bezprzewodowe musisz mieć wymagane informacje na temat sieci. W przypadku komputerów z systemem Windows HP zapewnia narz�dzie internetowe o nazwie Wireless Network Assistant [adres URL: www.hp.com/go/networksetup (tylko w j�zyku angielskim)], które mo�e pomóc w pozyskaniu tych informacji z niektórych systemów. Je�li program Wireless Network Assistant nie mo�e pobrać informacji o sieci, nale�y szukać ich w dokumentacji do routera bezprzewodowego, skontaktować si� z jego producentem lub osob�, która skonfigurowała sieć bezprzewodow�.

Konfigurowanie komunikacji bezprzewodowej (802.11) 41
Polsk
i
Krok 2: Zainstaluj oprogramowanie urz�dzenia HP Officejet/Officejet ProUruchom program instalacyjny z dysku Starter CD. Po zainstalowaniu oprogramowania zostanie utworzone poł�czenie bezprzewodowe.
System Windows
WA�NE: Nie podł�czaj kabla USB do konfigurowania sieci bezprzewodowej przed wy�wietleniem przez oprogramowanie odpowiedniego komunikatu.
1. Zapisz wszystkie otwarte dokumenty. Zamknij wszystkie aplikacje uruchomione na komputerze.
2. Włó� dysk Starter CD do komputera.
3. W menu dysku CD kliknij opcj� Install Network/Wireless Device (Zainstaluj urz�dzenie sieciowe/bezprzewodowe), a nast�pnie post�puj zgodnie z instrukcjami wy�wietlanymi na ekranie.
UWAGA: Je�li podczas instalacji zostan� wy�wietlone komunikaty zapory Twojego komputera, wybierz wy�wietlan� w komunikacie opcj� Zawsze zezwalaj. Wybranie tej opcji umo�liwia pomy�lne zainstalowanie oprogramowania na komputerze.
4. Po wy�wietleniu odpowiedniego monitu podł�cz tymczasowo kabel USB, aby skonfigurować sieć bezprzewodow�.
5. Aby zako�czyć instalacj�, post�puj zgodnie z instrukcjami wy�wietlanymi na ekranie.
6. Po wy�wietleniu monitu odł�cz kabel USB do konfigurowania sieci bezprzewodowej.
System Mac OS1. Podł�cz kabel USB do konfiguracji sieci
bezprzewodowej do portu z tyłu urz�dzenia HP, a nast�pnie do dowolnego portu USB komputera.
2. Włó� dysk Starter CD do komputera.
3. Kliknij dwukrotnie ikon� HP Installer na dysku Starter CD, a nast�pnie wykonaj instrukcje wy�wietlane na ekranie.
4. Po wy�wietleniu monitu odł�cz kabel USB do konfigurowania sieci bezprzewodowej.

Rozwi�zywanie problemów z poł�czeniami bezprzewodowymi (802.11)42
Krok 3: Sprawd� poł�czenieOtwórz plik w komputerze i spróbuj wydrukować dokument. W przypadku problemów, zob. cz��ć „Rozwi�zywanie problemów z poł�czeniami bezprzewodowymi (802.11)” na stronie 42.
Rozwi�zywanie problemów z poł�czeniami bezprzewodowymi (802.11)Je�li napotkasz problemy podczas ł�czenia urz�dzenia HP Officejet/Officejet Pro z sieci� za po�rednictwem poł�czenia bezprzewodowego, w kolejnych cz��ciach znajdziesz pomocne informacje. Najpierw post�puj zgodnie z instrukcjami zamieszczonymi w cz��ci Podstawowe informacje na temat rozwi�zywania problemów. Je�li problemy nadal wyst�puj�, post�puj zgodnie z instrukcjami zamieszczonymi w cz��ci Zaawansowane informacje na temat rozwi�zywania problemów.
Po rozwi�zaniu wszystkich problemów i podł�czeniu urz�dzenia HP do sieci bezprzewodowej wykonaj nast�puj�ce czynno�ci:
System WindowsUmie�ć dysk Starter CD w nap�dzie komputera i uruchom program instalacyjny ponownie. Je�eli u�ywasz komputera z systemem Windows, po wy�wietleniu odpowiedniego monitu wybierz opcje Zainstaluj urz�dzenie sieciowe/bezprzewodowe lub Dodaj urz�dzenie.
System Mac OSOtwórz program HP Device Manager w menu Dock. (Program HP Device Manager znajduje si� równie� w folderze Aplikacje, Hewlett-Packard na komputerze). Wybierz opcje Setup Assistant (Asystent konfiguracji) lub Network Setup Assistant (Asystent konfiguracji sieci) z listy Information and Settings (Informacje i ustawienia) i post�puj zgodnie z instrukcjami wy�wietlanymi na ekranie.
Podstawowe informacje na temat rozwi�zywania problemówJe�li napotkasz problemy zwi�zane z u�ytkowaniem urz�dzenia HP Officejet/Officejet Pro za po�rednictwem sieci, wykonaj kolejno poni�sze czynno�ci:
1. Upewnij si�, �e kontrolka ł�czno�ci bezprzewodowej (802.11) �wieci si�.
Je�li niebieska dioda znajduj�ca si� blisko panelu sterowania urz�dzenia HP nie �wieci, funkcja komunikacji bezprzewodowej mo�e nie być wł�czona. Aby wł�czyć funkcj� ł�czno�ci bezprzewodowej, naci�nij przycisk komunikacji bezprzewodowej (znajduj�cy si� obok wy�ej wymienionej diody) jeden raz. Lub naci�nij przycisk Ustawienia ( ) na panelu sterowania urz�dzenia HP, wybierz opcje Sieć, Komunikacja bezprzewodowa, a nast�pnie wybierz opcj� Wł�cz.
UWAGA: Je�li dane urz�dzenie HP obsługuje poł�czenia Ethernet, upewnij si�, �e kabel Ethernet nie został do niego podł�czony. Podł�czenie urz�dzenia HP za pomoc� przewodu USB lub Ethernet spowoduje wył�czenie jego funkcji bezprzewodowych.
2. Uruchom ponownie urz�dzenia w sieci bezprzewodowej:
Wył�cz router i urz�dzenie HP, a nast�pnie wł�cz je w podanej kolejno�ci: najpierw router, a nast�pnie urz�dzenie HP. Je�li nadal nie mo�esz uzyskać poł�czenia, wył�cz router, urz�dzenie HP i komputer, a nast�pnie wł�cz je w podanej kolejno�ci: najpierw router, nast�pnie urz�dzenie HP, a na koniec komputer. Czasami wył�czenie i wł�czenie urz�dze� mo�e spowodować rozwi�zanie problemu z poł�czeniem.
3. Uruchom test sieci bezprzewodowejW przypadku wyst�pienia problemów z sieci� bezprzewodow� uruchom Test sieci bezprzewodowej z poziomu panelu sterowania urz�dzenia HP.

Rozwi�zywanie problemów z poł�czeniami bezprzewodowymi (802.11) 43
Polsk
i
Je�li zostanie wykryty problem, wydrukowany raport b�dzie zawierał wskazówki dotycz�ce tego, jak go rozwi�zać.
Zaawansowane informacje na temat rozwi�zywania problemówJe�li instrukcje z cz��ci Podstawowe informacje na temat rozwi�zywania problemów zostały wykonane, ale nadal nie mo�esz poł�czyć urz�dzenia HP Officejet/Officejet Pro z sieci� bezprzewodow�, post�puj zgodnie z kolejnymi wskazówkami:
1. Upewnij si�, �e komputer jest podł�czony do Twojej sieci (stronie 43)
2. Upewnij si�, �e urz�dzenie HP Officejet/Officejet Pro jest podł�czone do Twojej sieci (stronie 44)
3. Sprawd�, czy zapora nie blokuje komunikacji. (stronie 45)
4. Upewnij si�, �e urz�dzenie HP Officejet/Officejet Pro jest online i gotowe do u�ytku (stronie 45)
5. Upewnij si�, �e wybrano wła�ciwe domy�lne bezprzewodowe urz�dzenie HP Officejet/Officejet Pro (tylko w systemie Windows). (stronie 45)
6. Upewnij si�, �e wł�czona jest usługa HP Network Devices Support (tylko w systemie Windows) (stronie 46)
1. Upewnij si�, �e komputer jest podł�czony do Twojej sieci
Sprawdzanie poł�czenia przewodowego (Ethernet)W wielu komputerach obok portu Ethernet do poł�cze� routera z komputerem znajduj� si� diody Zazwyczaj s� dwie diody — jedna �wieci cały czas, a druga miga. Je�li Twój komputer jest wyposa�ony w diody, sprawd�, czy s� wł�czone. Je�li diody s� wył�czone, podł�cz kabel Ethernet do portu komputera i routera. Je�li diody nadal nie �wiec�, problem mo�e dotyczyć routera, kabla Ethernet lub komputera.
UWAGA: Komputery Mac nie s� wyposa�one w diody. Aby sprawdzić poł�czenie Ethernet w komputerze Mac, w menu Dock kliknij polecenie System Preferences (Preferencje systemu), kliknij polecenie Network (Sieć). Je�li poł�czenie Ethernet działa poprawnie, na li�cie poł�cze� wy�wietlane jest poł�czenie Built-In Ethernet (Wbudowane Ethernet) oraz adres IP i inne informacje o stanie. Je�li poł�czenie Built-In Ethernet nie jest wy�wietlane na li�cie, mo�e wyst�pować problem z routerem, kablem Ethernet lub komputerem. Aby uzyskać wi�cej informacji, kliknij przycisk Pomoc znajduj�cy si� w oknie.
Sprawdzanie poł�czenia bezprzewodowego1. Upewnij si�, �e funkcja komunikacji
bezprzewodowej urz�dzenia została wł�czona. (Aby uzyskać wi�cej informacji, zobacz dokumentacj� doł�czon� do komputera).
2. Je�li nie u�ywasz unikatowej nazwy sieci (SSID), komputer mógł zostać podł�czony do innej sieci bezprzewodowej. Poni�sze czynno�ci pomog� okre�lić, czy komputer jest podł�czony do Twojej sieci.
System Windowsa. Kliknij przycisk Start, wybierz polecenie Ustawienia,
Panel sterowania, dwukrotnie kliknij ikon� Poł�czenia sieciowe, kliknij menu Widok i wybierz polecenie Szczegóły.— Lub —
Kliknij przycisk Start, wybierz polecenia Panel sterowania, Poł�czenia sieciowe, kliknij opcj� Wy�wietl stan sieci i zadania.
Przejd� do kolejnej czynno�ci, pozostawiaj�c okno sieci otwarte.
HP Officejet J4680 All-in-One series
a. Na panelu sterowania urz�dzenia HP naci�nij przycisk Ustawienia ( ).
b. Wybierz opcje Konfiguracja sieci, Drukuj ustawienia sieciowe, Raport z testu poł�czenia bezprzewodowego, a nast�pnie naci�nij przycisk OK.
HP Officejet J6400 All-in-One series
a. Na panelu sterowania urz�dzenia HP naci�nij przycisk Ustawienia ( ).
b. Wybierz polecenia Drukuj raport i Test poł�czenia bezprzewodowego.

Rozwi�zywanie problemów z poł�czeniami bezprzewodowymi (802.11)44
b. Odł�cz przewód zasilania od routera bezprzewodowego. Stan poł�czenia Twojego komputera powinien zmienić si� na Brak poł�czenia.
c. Ponownie podł�cz przewód zasilania do routera bezprzewodowego. Stan poł�czenia Twojego komputera powinien zmienić si� na Poł�czono.
System Mac OSa. Kliknij zakładk� AirPort na pasku menu w górnej
cz��ci ekranu. Zostanie wy�wietlone menu, w którym nale�y okre�lić, czy opcja AirPort jest wł�czona i z któr� sieci� bezprzewodow� powinien ł�czyć si� komputer.
UWAGA: Aby uzyskać dokładne informacje na temat poł�czenia AirPort, w menu Dock kliknij polecenie System Preferences (Preferencje systemu), a nast�pnie polecenie Network (Sieć). Je�li poł�czenie bezprzewodowe działa poprawnie, na li�cie poł�cze� obok pozycji AirPort wy�wietlana jest zielona kropka. Aby uzyskać wi�cej informacji, kliknij przycisk Pomoc znajduj�cy si� w oknie.
Je�li nie mo�esz ustalić poł�czenia komputera z sieci�, skontaktuj si� z osob�, która j� skonfigurowała lub producentem routera, poniewa� problem mo�e wynikać z usterki sprz�tu — routera lub komputera.
Je�li masz dost�p do Internetu i korzystasz z komputera z systemem Windows, mo�esz te� przej�ć do narz�dzia HP Network Assistant znajduj�cego si� pod adresem http://www.hp.com/sbso/wireless/tools-setup.html?jumpid=reg_R1002_USEN, które pomo�e skonfigurować sieć. (Witryna ta jest dost�pna tylko w j�zyku angielskim).
2. Upewnij si�, �e urz�dzenie HP Officejet/Officejet Pro jest podł�czone do Twojej sieci
Je�li urz�dzenie HP jest podł�czone do innej sieci ni� komputer, nie b�dzie mo�na korzystać z niego za po�rednictwem sieci. Post�puj zgodnie z instrukcjami przedstawionymi w niniejszej cz��ci, aby dowiedzieć si�, czy urz�dzenie jest podł�czone do wła�ciwej sieci.
A. Upewnij si�, �e urz�dzenie HP Officejet/Officejet Pro jest w sieci
• Je�li urz�dzenie HP Officejet/Officejet Pro obsługuje poł�czenia Ethernet i jest podł�czone do takiej sieci, sprawd� dwie diody poł�czenia u góry i u dołu portu Ethernet z tyłu urz�dzenia HP. Kontrolki wskazuj� nast�puj�ce sytuacje:• Górna kontrolka: Je�li dioda �wieci zielonym,
ci�głym �wiatłem, urz�dzenie HP jest podł�czone do sieci i komunikacja została nawi�zana. Je�li dioda nie �wieci, brak poł�czenia z sieci�.
• Dolna kontrolka: Je�li �ółta dioda miga, dane s� wysyłane lub odbierane przez urz�dzenie HP za po�rednictwem sieci.
• Je�li urz�dzenie HP jest podł�czone do sieci bezprzewodowej, wydrukuj Stron� konfiguracji sieci:
Po wydrukowaniu strony sprawd�, stan sieci i adres URL:
B. Sprawd� dost�p do wbudowanego serwera internetowego (EWS).
Po podł�czeniu komputera i urz�dzenia HP do sieci, uzyskuj�c dost�p do wbudowanego serwera internetowego (EWS), mo�na sprawdzić, czy urz�dzenia te znajduj� si� w tej samej sieci. Wi�cej informacji na temat wbudowanego serwera internetowego znajduje si� w elektronicznej Instrukcji obsługi dost�pnej na komputerze po zainstalowaniu oprogramowania.
Uzyskiwanie dost�pu do serwera EWS Otwórz przegl�dark� na komputerze, której zwykle u�ywasz do korzystania z Internetu (np. Internet Explorer lub Safari). W polu adresowym przegl�darki wpisz adres URL urz�dzenia HP znajduj�cy si� na Stronie konfiguracji sieci (np. http://192.168.1.101).
HP Officejet J4680 All-in-One series
a. Na panelu sterowania urz�dzenia HP naci�nij przycisk Ustawienia ( ).
b. Wybierz opcje Konfiguracja sieci, Drukuj ustawienia sieci, Strona konfiguracji, a nast�pnie naci�nij przycisk OK.
HP Officejet J6400 All-in-One series
a. Na panelu sterowania urz�dzenia HP naci�nij przycisk Ustawienia ( ).
b. Wybierz polecenia Drukuj raport i Test poł�czenia bezprzewodowego.
Stan sieci • Status sieci Gotowe oznacza, �e urz�dzenie jest podł�czone do sieci.
• Status sieci Offline oznacza, �e urz�dzenie nie jest podł�czone do sieci. Uruchom Test sieci bezprzewodowej (korzystaj�c z instrukcji zamieszczonych na pocz�tku niniejszej cz��ci) i post�puj zgodnie ze wskazówkami.
URL Wy�wietlany tu adres URL to adres przypisany do urz�dzenia HP przez router. Adres ten b�dzie potrzebny w kroku B.

Rozwi�zywanie problemów z poł�czeniami bezprzewodowymi (802.11) 45
Polsk
i
UWAGA: Je�eli korzystasz z serwera proxy w przegl�darce, konieczne mo�e okazać si� wył�czenie go w celu uzyskania dost�pu do serwera EWS.
Je�li masz dost�p do serwera EWS, spróbuj u�yć urz�dzenia HP za po�rednictwem sieci (np. do skanowania lub drukowania), aby sprawdzić, czy konfiguracja sieci powiodła si�.
Je�li nie masz dost�pu do serwera EWS lub ci�gle masz problemy z u�ywaniem urz�dzenia HP za po�rednictwem sieci, przejd� do nast�pnej cz��ci dotycz�cej zapory.
3. Sprawd�, czy zapora nie blokuje komunikacji.
Je�li nie masz dost�pu do serwera EWS, a urz�dzenie HP i komputer s� na pewno podł�czone do tej samej sieci, przyczyn� blokowania komunikacji mo�e być zapora. Wył�cz na chwil� dowolne oprogramowanie zapory uruchomione na komputerze i ponownie spróbuj uzyskać dost�p do serwera EWS. Je�li masz dost�p do serwera EWS, spróbuj u�yć urz�dzenia HP (do skanowania lub drukowania).
Je�li masz dost�p do serwera EWS i mo�esz korzystać z urz�dzenia HP, kiedy zapora jest wył�czona, musisz zmienić ustawienia zapory, tak aby komunikacja komputera z urz�dzeniem HP Officejet/Officejet Pro za po�rednictwem sieci nie była blokowana. Aby uzyskać wi�cej informacji, zob. „Konfigurowanie zapory w celu umo�liwienia korzystania z urz�dze� HP” na stronie 48.
Je�li masz dost�p do serwera EWS, ale ci�gle nie mo�esz korzystać z urz�dzenia HP, nawet kiedy zapora jest wył�czona, spróbuj wł�czyć oprogramowanie zapory tak, aby wykrywało urz�dzenie HP. Aby uzyskać wi�cej informacji, zob. „Konfigurowanie zapory w celu umo�liwienia korzystania z urz�dze� HP” na stronie 48.
Je�li po skonfigurowaniu zapory problemy nadal wyst�puj�, przejd� do cz��ci 4 i 5.
4. Upewnij si�, �e urz�dzenie HP Officejet/Officejet Pro jest online i gotowe do u�ytku
Je�li na komputerze zainstalowane jest oprogramowanie HP, mo�esz sprawdzić stan urz�dzenia HP (czy wstrzymano jego działanie, czy jest offline) i co uniemo�liwia korzystanie z niego.
Aby sprawdzić stan urz�dzenia HP, wykonaj nast�puj�ce czynno�ci:
System Windows1. Kliknij przycisk Start, wska� polecenie Ustawienia,
a nast�pnie kliknij polecenie Drukarki lub Drukarki i faksy.
- Lub -
Kliknij przycisk Start, nast�pnie polecenie Panel sterowania i kliknij dwukrotnie polecenie Drukarki.
2. Je�li w widoku szczegółowym drukarki nie s� wy�wietlane, kliknij menu Widok, a nast�pnie opcj� Szczegóły.
3. Wykonaj jedn� z nast�puj�cych czynno�ci w zale�no�ci od stanu drukarki:
• Je�li urz�dzenie HP jest Offline, kliknij urz�dzenie prawym przyciskiem myszy, a nast�pnie kliknij polecenie U�yj drukarki online.
• Je�li stan urz�dzenia HP to Wstrzymano, kliknij urz�dzenie prawym przyciskiem myszy, a nast�pnie kliknij polecenie Wznów drukowanie.
4. Spróbuj u�yć urz�dzenia HP za po�rednictwem sieci.
System Mac OS1. W menu Dock kliknij opcj� System Preferences
(Preferencje systemu), a nast�pnie kliknij opcj� Print & Fax (Drukuj i faksuj).
2. Wybierz opcj� HP device (Urz�dzenie HP) i kliknij polecenie Print Queue (Kolejka druku).
3. Zostanie wy�wietlone okno, je�li zawiera ono opcj� Jobs Stopped (Zadania zatrzymano), kliknij opcj� Start Jobs (Rozpocznij zadania).
Je�li po wykonaniu powy�szych czynno�ci mo�esz u�ywać urz�dzenia HP, ale objawy utrzymuj� si� przy dalszych próbach u�ywania urz�dzenia, problem mo�e powodować zapora. Dalsze informacje na ten temat znajduj� si� w „Konfigurowanie zapory w celu umo�liwienia korzystania z urz�dze� HP” na stronie 48. Je�li nadal nie mo�esz u�ywać urz�dzenia HP za po�rednictwem sieci, przejd� do nast�pnej cz��ci, aby uzyskać dodatkow� pomoc w rozwi�zywaniu problemów.
5. Upewnij si�, �e wybrano wła�ciwe domy�lne bezprzewodowe urz�dzenie HP Officejet/Officejet Pro (tylko w systemie Windows).
Je�li zainstalujesz oprogramowanie ponownie, kreator instalacji mo�e utworzyć drug� wersj� sterownika drukarki w folderze Drukarki lub Drukarki i faksy. W przypadku problemów z drukowaniem lub poł�czeniem z urz�dzeniem HP upewnij si�, �e wybrano wła�ciwy sterownik domy�lny.

Zmie� metod� poł�czenia46
1. Kliknij przycisk Start, wska� polecenie Ustawienia, a nast�pnie kliknij polecenie Drukarki lub Drukarki i faksy.
- Lub -
Kliknij przycisk Start, nast�pnie polecenie Panel sterowania i kliknij dwukrotnie polecenie Drukarki.
2. Upewnij si�, �e w folderze Drukarki lub Drukarki i faksy znajduje si� wła�ciwy sterownik drukarki bezprzewodowej:
a. Kliknij prawym przyciskiem myszy ikon� drukarki, a nast�pnie wybierz polecenia Wła�ciwo�ci, Ustawienia domy�lne dokumentów lub Preferencje drukowania.
b. Na karcie Porty sprawd�, przy którym porcie widnieje znacznik wyboru. Przy ikonie drukarki, która ma si� ł�czyć bezprzewodowo, obok znacznika wyboru jako opis portu znajduje si� Standardowy port TCP/IP.
3. Kliknij prawym przyciskiem myszy ikon� drukarki, która ma si� ł�czyć bezprzewodowo, a nast�pnie wybierz opcj� Ustaw jako drukark� domy�ln�.
UWAGA: Je�li w folderze znajduje si� wi�cej ni� jedna ikona dla urz�dzenia HP, kliknij prawym przyciskiem myszy ikon� tej drukarki, która ma si� ł�czyć bezprzewodowo, a nast�pnie wybierz opcj� Ustaw jako drukark� domy�ln�.
6. Upewnij si�, �e wł�czona jest usługa HP Network Devices Support (tylko w systemie Windows)
Ponowne wł�czanie usługi HP Network Devices Support1. Usu� wszystkie zadania z kolejki druku.
2. Na pulpicie kliknij prawym przyciskiem myszy ikon� Mój komputer lub Komputer, a nast�pnie kliknij polecenie Zarz�dzaj.
3. Dwukrotnie kliknij opcj� Usługi i aplikacje, a nast�pnie kliknij opcj� Usługi.
4. Przewi� list� usług, prawym klawiszem myszy kliknij opcj� HP Network Devices Support, a nast�pnie kliknij polecenie Uruchom ponownie.
5. Po uruchomieniu usługi ponownie spróbuj u�yć urz�dzenia HP za po�rednictwem sieci.
Je�li mo�esz u�ywać urz�dzenia HP za po�rednictwem sieci, oznacza to, �e konfiguracja sieci powiodła si�.
Je�li nadal nie mo�esz u�ywać urz�dzenia HP za po�rednictwem sieci lub je�li co pewien czas musisz wykonywać czynno�ci opisane w tym kroku, aby korzystać z urz�dzenia w sieci, problem mo�e sprawiać zapora. Dalsze informacje na ten temat znajduj� si� w „Konfigurowanie zapory w celu umo�liwienia korzystania z urz�dze� HP” na stronie 48.
Je�li nadal masz problemy z poł�czeniem z sieci�, mógł wyst�pić problem z konfiguracj� sieciow� lub routerem. Aby uzyskać pomoc, skontaktuj si� z osob�, która skonfigurowała sieć lub z producentem routera.
Zmie� metod� poł�czeniaJe�li zainstalowano oprogramowanie i podł�czono urz�dzenie HP Officejet/Officejet Pro za pomoc� kabla USB lub Ethernet, poł�czenie mo�na zmienić na bezprzewodowe w dowolnym czasie.
Zmiana poł�czenia USB na bezprzewodoweAby skonfigurować poł�czenie bezprzewodowe, wykonaj nast�puj�ce czynno�ci.
System Windows1. Włó� dysk Starter CD do komputera.
2. Naci�nij przycisk Dodaj urz�dzenie.
3. Post�puj zgodnie z instrukcjami wy�wietlanymi na ekranie i odł�cz kabel po wy�wietleniu monitu.
System Mac OS1. Kliknij ikon� HP Device Manager w menu Dock lub
w folderze Applications (Aplikacje) Hewlett Packard.
2. Z listy Information and Settings (Informacje i ustawienia) wybierz opcj� Network Printer Setup Utility (Narz�dzie konfiguracji drukarki sieciowej).
3. Post�puj zgodnie z instrukcjami wy�wietlanymi na ekranie, aby skonfigurować ustawienia sieciowe.

Podł�cz urz�dzenie HP Officejet/Officejet Pro, korzystaj�c z komunikacji bezprzewodowej „ad hoc” 47
Polsk
i
Zmiana poł�czenia Ethernet na bezprzewodoweAby zmienić poł�czenie za pomoc� kabla Ethernet na poł�czenie bezprzewodowe, wykonaj nast�puj�ce czynno�ci.
UWAGA: Tylko urz�dzenia HP z obsług� ł�czno�ci Ethernet
1. Otwórz wbudowany serwer internetowy (EWS). Wi�cej informacji na temat wbudowanego serwera internetowego znajduje si� w elektronicznej Instrukcji obsługi dost�pnej na komputerze po zainstalowaniu oprogramowania.
2. Kliknij kart� Sieć, a nast�pnie w lewej ramce kliknij opcj� Sieć bezprzewodowa (802.11).
3. Na karcie Konfiguracja ł�cza bezprzewodowego naci�nij przycisk Uruchom kreator.
4. Aby zmienić poł�czenie za pomoc� kabla Ethernet na poł�czenie bezprzewodowe, post�puj według instrukcji wy�wietlanych na ekranie.
5. Po zako�czeniu konfiguracji odł�cz kabel Ethernet.
Podł�cz urz�dzenie HP Officejet/Officejet Pro, korzystaj�c z komunikacji bezprzewodowej „ad hoc”
Sposób 11. Wył�cz funkcj� obsługi komunikacji
bezprzewodowej komputera i urz�dzenia HP.
2. Korzystaj�c z komputera, podł�cz si� do sieci o nazwie (SSID) „hpsetup”. (Jest to domy�lna nazwa sieci „ad hoc” tworzona przez urz�dzenie HP).
Je�li urz�dzenie HP zostało wcze�niej skonfigurowane do u�ytku w innej sieci, aby korzystać z nazwy „hpsetup”, mo�na przywrócić domy�lne ustawienia sieci. Aby przywrócić ustawienia sieci, wykonaj nast�puj�ce czynno�ci:
Sposób 2 (tylko system Windows)1. Upewnij si�, �e na komputerze dost�pny jest profil
sieci „ad hoc”. Wi�cej informacji na ten temat mo�na znale�ć w dokumentacji systemu operacyjnego.
2. Post�puj zgodnie z instrukcjami w cz��ci „Zainstaluj oprogramowanie urz�dzenia HP Officejet/Officejet Pro.” na stronie 41 i wybierz sieć odpowiadaj�c� profilowi sieci „ad hoc” dla danego komputera.
HP Officejet J4680 All-in-One series
a. Na panelu sterowania urz�dzenia HP naci�nij przycisk Ustawienia ( ).
b. Wybierz opcje Narz�dzia, Menu komunikacji bezprzewodowej, a nast�pnie Resetuj ustawienia komunikacji bezprzewodowej.
HP Officejet J6400 All-in-One series
a. Na panelu sterowania urz�dzenia HP naci�nij przycisk Ustawienia ( ).
b. Wybierz opcje Narz�dzia, Konfiguracja sieci, a nast�pnie Przywróć ustawienia sieciowe.

Konfigurowanie zapory w celu umo�liwienia korzystania z urz�dze� HP48
Konfigurowanie zapory w celu umo�liwienia korzystania z urz�dze� HPZapora osobista to oprogramowanie zabezpieczaj�ce uruchomione na komputerze, które mo�e blokować komunikacj� sieciow� mi�dzy urz�dzeniem HP i komputerem.
Je�li wyst�puj� problemy, takie jak:
• nieodnalezienie drukarki podczas instalowania oprogramowania HP;
• brak mo�liwo�ci drukowania, zablokowanie kolejki druku lub przechodzenie drukarki do trybu offline;
• bł�dy komunikacji podczas skanowania lub komunikaty o zaj�to�ci skanera;
• brak podgl�du stanu drukarki z poziomu komputera;
zapora mo�e blokować wysyłanie informacji o lokalizacji urz�dzenia HP do komputera. Je�li oprogramowanie HP nie mo�e odnale�ć urz�dzenia HP podczas instalacji (a u�ytkownik wie, �e urz�dzenie HP jest podł�czone do sieci) lub je�li urz�dzenie HP zostało ju� zainstalowane, ale ci�gle wyst�puj� problemy, nale�y wykonać nast�puj�ce czynno�ci:
1. Je�eli u�ywany jest komputer z systemem Windows, w narz�dziu konfiguracji zapory znajd� opcj� ufania komputerom znajduj�cym si� w lokalnej podsieci (nazywanej czasem „zakresem” lub „stref�”). Dzi�ki wł�czeniu opcji ufania komputerom znajduj�cym si� w lokalnej podsieci komputery i urz�dzenia w Twoim domu mog� komunikować si� ze sob�, a jednocze�nie nadal s� chronione przed zagro�eniami z Internetu. To najprostsza metoda.
2. Je�li opcja ufania komputerom w lokalnej podsieci jest niedost�pna, dodaj wej�ciowy port UDP 427 do listy dozwolonych portów zapory.
UWAGA: Nie wszystkie zapory wymagaj� rozró�niania portów wej�ciowych i wyj�ciowych, ale niektóre tak.
Innym powszechnym problemem jest blokowanie przez zapor� dost�pu oprogramowania HP do sieci. Mo�e on wyst�pować, je�li w dowolnym oknie dialogowym wy�wietlonym podczas instalacji oprogramowania HP wybrano opcj� blokowania.
W tym wypadku (je�li u�ytkownik korzysta z komputera z systemem Windows) sprawd�, czy na li�cie zaufanych aplikacji zapory znajduj� si� poni�sze programy; dodaj te, których brakuje.
• hpqkygrp.exe — znajduje si� w folderze C:\program files\HP\digital imaging\bin;
• hpqscnvw.exe — znajduje si� w folderze C:\program files\HP\digital imaging\bin;
• hpqste08.exe — znajduje si� w folderze C:\program files\HP\digital imaging\bin;
• hpqtra08.exe — znajduje si� w folderze C:\program files\HP\digital imaging\bin;
• hpqthb08.exe — znajduje si� w folderze C:\program files\HP\digital imaging\bin.
UWAGA: Informacje na temat konfigurowania portów i dodawania plików HP do listy zaufanych znajduj� si� w dokumentacji zapory.
UWAGA: Niektóre zapory sprawiaj� problemy, nawet kiedy zostan� wył�czone. Je�li po skonfigurowaniu zapory na komputerze z systemem Windows zgodnie z powy�szym opisem problemy nadal wyst�puj�, konieczne mo�e być odinstalowanie oprogramowania zapory w celu korzystania z urz�dzenia HP za po�rednictwem sieci.

Dodawanie adresów sprz�towych do routera bezprzewodowego 49
Polsk
i
Zaawansowane informacje na temat zaporyZ poni�szych portów korzysta urz�dzenie HP i konieczne mo�e być otwarcie ich w ustawieniach zapory. Porty wej�ciowe (UDP) do poty docelowe w komputerze, natomiast porty wyj�ciowe (TCP) to porty docelowe w urz�dzeniu HP.
• Porty wej�ciowe (UDP): 137, 138, 161, 427
• Porty wyj�ciowe (TCP): 137, 139, 427, 9100, 9220, 9500
Porty u�ywane s� do obsługi nast�puj�cych funkcji:
Drukowanie
• Porty UDP: 427, 137, 161
• Port TCP: 9100
Obsługa danych na karcie pami�ci aparatu cyfrowego
• Porty UDP: 137, 138, 427
• Port TCP: 139
Skanowanie
• Port UDP: 427
• Porty TCP: 9220, 9500
Stan urz�dzenia HP
Port UDP: 161
Faksowanie
• Port UDP: 427
• Port TCP: 9220
Instalacja urz�dzenia HP
Port UDP: 427
Dodawanie adresów sprz�towych do routera bezprzewodowegoFiltrowanie adresów MAC to funkcja zabezpiecze�, w której router bezprzewodowy jest skonfigurowany z u�yciem listy adresów MAC (nazywanych te� adresami sprz�towymi) urz�dze�, które maj� prawo dost�pu do sieci.
Je�li router nie zna adresu urz�dzenia usiłuj�cego uzyskać dost�p do sieci, odmawia mu dost�pu:
1. Znajd� adres MAC urz�dzenia HP Officejet/Officejet Pro. Adres ten znajduje si� na etykiecie z numerem seryjnym (zazwyczaj umieszczonej z tyłu urz�dzenia HP) i jest drukowany na stronie konfiguracji sieci. Wi�cej informacji na temat drukowania strony konfiguracji sieci mo�na znale�ć w cz��ci „Upewnij si�, �e urz�dzenie HP Officejet/Officejet Pro jest w sieci” na stronie 44.
2. Otwórz narz�dzie konfigurowania routera, a nast�pnie dodaj adres sprz�towy urz�dzenia bezprzewodowego do listy akceptowanych adresów MAC.

Komunikacja bezprzewodowa — informacje50
Komunikacja bezprzewodowa — informacjeStandard 802.11 umo�liwia ł�czno�ć bezprzewodow� mi�dzy urz�dzeniem HP Officejet/Officejet Pro a komputerem. Mi�dzy urz�dzeniami mog� przy tym znajdować si� inne obiekty.
Tryb komunikacjiDost�pne s� dwa tryby komunikacji:
Infrastructure (infrastruktura): w takiej sieci komputery i drukarki komunikuj� si� ze sob� za po�rednictwem punktu dost�powego, np. routera bezprzewodowego takiego jak Linksys lub stacji bazowej Apple AirPort. Za po�rednictwem routera komputer wysyła informacje do urz�dzenia HP i innych urz�dze� w sieci.
Po ustanowieniu poł�czenia urz�dzenia HP z sieci� wszystkie komputery w sieci, na których zainstalowano oprogramowanie HP, mog� przesyłać informacje do urz�dzenia HP za po�rednictwem routera bezprzewodowego.
Ad hoc: w takiej sieci komputer wysyła informacje do urz�dzenia HP bezpo�rednio, bez
korzystania z routera bezprzewodowego. Sieci ad hoc s� zazwyczaj niewielkie i proste (tworz� je np. ł�cz�ce si� bezprzewodowo dwa komputery albo komputer i drukarka).
Sieci ad hoc mog� być zabezpieczone hasłem WEP, ale nie kluczem WPA. Oprócz tego wydajno�ć sieci mo�e nie być tak wysoka jak w przypadku sieci infrastrukturalnej.
Urz�dzenie HP zostało wst�pnie skonfigurowane tak, aby ł�czyć si� z sieciami ad hoc z identyfikatorem SSID „hpsetup”.
UWAGA: Je�li ustawienia sieci zostan� zresetowane z poziomu panelu sterowania, identyfikator SSID zostanie ustawiony na „hpsetup”.
Nazwa sieci (SSID)Nazwa sieciowa zapewnia podstawowe poł�czenie z sieci� bezprzewodow�. Wszystkie urz�dzenia bezprzewodowe próbuj�ce poł�czyć si� ze sob� musz� mieć takie same ustawienia zabezpiecze� i identyfikator SSID.
OSTRO�NIE: Aby zapobiec dost�powi innych osób do sieci bezprzewodowej, HP zaleca u�ywanie hasła lub klucza (zabezpieczenia WPA lub WEP) i u�ywanie unikatowej nazwy sieci (identyfikatora zestawu usług (SSID)) dla routera bezprzewodowego. Do dostarczonego routera bezprzewodowego mogła być przypisana domy�lna nazwa sieci, która jest zazwyczaj nazw� producenta. Je�li u�ywasz domy�lnej nazwy sieci, u�ytkownicy korzystaj�cy z tej samej domy�lnej nazwy (SSID) b�d� mogli łatwo uzyskać dost�p do Twojej sieci. Oznacza to te�, �e urz�dzenie HP mo�e przez przypadek poł�czyć si� z inn� sieci� bezprzewodow� o tej samej nazwie, a znajduj�c� si� w okolicy. W takim wypadku nie b�dzie mo�na uzyskać dost�pu do urz�dzenia HP. Wi�cej informacji na temat zmiany nazwy sieci znajduje si� w dokumentacji doł�czonej do routera bezprzewodowego.
ZabezpieczeniaUrz�dzenie HP Officejet/Officejet Pro obsługuje metody zabezpiecze� WEP, WPA i WPA2. Aby uzyskać wi�cej informacyj, zob. cz��ć „Opis ustawie� sieci bezprzewodowej standardu 802.11” w elektronicznej Instrukcji obsługi dost�pnej na komputerze po zainstalowaniu oprogramowania.

O�wiadczenie o ograniczonej gwarancji firmy Hewlett-Packard 51
Polsk
i
O�wiadczenie o ograniczonej gwarancji firmy Hewlett-Packard
A. Zakres gwarancji 1. Firma Hewlett-Packard (HP) gwarantuje klientowi-użytkownikowi końcowemu, że wymienione wyżej produkty HP będą
wolne od wad materiałowych i wykonawczych przez podany powyżej okres, licząc od daty zakupu. 2. Gwarancja HP dotycząca oprogramowania odnosi się wyłącznie do działania oprogramowania (wykonywania instrukcji
programowych). Firma HP nie gwarantuje, że działanie produktu będzie wolne od zakłóceń i błędów. 3. Gwarancja HP obejmuje tylko te wady, które zostaną ujawnione podczas normalnego użytkowania produktu. Nie obejmuje
ona innych problemów, w tym będących wynikiem: a. niewłaściwej obsługi lub niefachowo wykonanych modyfikacji; b. używania oprogramowania, nośników, części lub materiałów eksploatacyjnych, które nie pochodzą od firmy HP lub nie są obsługiwane przez produkty HP; c. eksploatacji niezgodnej z przeznaczeniem; d. nieautoryzowanej modyfikacji lub niewłaściwego użytkowania. 4. W odniesieniu do drukarek HP, używanie kaset pochodzących od innego producenta lub ponownie napełnianych nie
narusza warunków gwarancji ani zasad pomocy technicznej oferowanej nabywcy. Jeśli jednak błędna praca drukarki lub jej uszkodzenie jest wynikiem używania kaset innych producentów, kaset ponownie napełnianych lub kaset z atramentem, których termin przydatności upłynął, firma HP zastrzega sobie prawo do obciążenia nabywcy kosztami robocizny oraz materiałów użytych do usunięcia awarii lub uszkodzenia.
5. Jeśli w czasie obowiązywania gwarancji firma HP zostanie powiadomiona o defektach w produkcie, który jest objęty gwarancją HP, dokonana zostanie naprawa lub wymiana produktu, przy czym wybór usługi leży w gestii firmy HP.
6. Gdyby firma HP nie była w stanie naprawić lub wymienić wadliwego produktu objętego gwarancją HP, zobowiązuje się do wypłacenia równowartości ceny nabycia produktu w stosownym czasie od momentu zgłoszenia usterki.
7. Firma HP nie jest zobowiązana do naprawy, wymiany produktu lub zwrotu jego równowartości w przypadku niedostarczenia wadliwego produktu do przedstawicielstwa HP.
8. Produkt oferowany zamiennie może być nowy lub prawie nowy, jednak pod względem funkcjonalności co najmniej równy produktowi podlegającemu wymianie.
9. Produkty HP mogą zawierać części, elementy i materiały pochodzące z odzysku, równoważne w działaniu częściom nowym.
10. Umowa gwarancyjna HP jest ważna w każdym kraju, w którym firma HP prowadzi dystrybucję produktu. Umowy dotyczące dodatkowego serwisu gwarancyjnego, w tym naprawy w miejscu użytkowania sprzętu, mogą być zawierane w każdym autoryzowanym punkcie serwisowym HP na terenie krajów, gdzie prowadzona jest dystrybucja danego produktu przez firmę HP lub autoryzowanego importera.
B. Ograniczenia gwarancjiW STOPNIU DOPUSZCZALNYM PRZEZ OBOWIĄZUJĄCE PRAWO LOKALNE ANI FIRMA HP, ANI WSPÓŁPRACUJĄCY Z NIĄ DYSTRYBUTORZY NIE UDZIELAJĄ ŻADNYCH INNYCH GWARANCJI, ANI NIE ZMIENIAJĄ WARUNKÓW GWARANCJI JUŻ ISTNIEJĄCYCH, ZARÓWNO JAWNYCH JAK I DOMNIEMANYCH GWARANCJI SPRZEDAWALNOŚCI, ZADOWALAJĄCEJ JAKOŚCI I PRZYDATNOŚCI DO OKREŚLONEGO CELU.
C. Ograniczenia rękojmi 1. W stopniu dopuszczalnym przez obowiązujące prawo lokalne, rekompensaty określone w postanowieniach niniejszej
umowy gwarancyjnej są jedynymi i wyłącznymi rekompensatami, jakie przysługują klientom HP. 2. W STOPNIU DOPUSZCZALNYM PRZEZ OBOWIĄZUJĄCE PRAWO LOKALNE, Z WYŁĄCZENIEM ZOBOWIĄZAŃ
JAWNIE WYRAŻONYCH W NINIEJSZEJ UMOWIE GWARANCYJNEJ, ANI FIRMA HP, ANI WSPÓŁPRACUJĄCY Z NIĄ DYSTRYBUTORZY NIE PONOSZĄ ODPOWIEDZIALNOŚCI ZA SZKODY BEZPOŚREDNIE, POŚREDNIE, CELOWE, PRZYPADKOWE I WYNIKOWE, NIEZALEŻNIE OD TEGO, CZY EWENTUALNE ROSZCZENIA ZNAJDĄ OPARCIE W GWARANCJI, KONTRAKCIE LUB INNYCH OGÓLNYCH ZASADACH PRAWNYCH, A TAKŻE W PRZYPADKU POWIADOMIENIA FIRMY O MOŻLIWOŚCI WYSTĄPIENIA TAKICH USZKODZEŃ.
D. Prawo lokalne 1. Umowa gwarancyjna daje nabywcy określone prawa. Nabywca może też posiadać dodatkowe prawa, zależnie od prawa
stanowego w USA, prawa obowiązującego w poszczególnych prowincjach Kanady, a także od stanu prawnego w poszczególnych krajach świata.
2. Jeśli postanowienia niniejszej gwarancji nie są spójne z prawem lokalnym, niniejsza umowa gwarancyjna może zostać zmodyfikowana w stopniu zapewniającym zgodność z prawem lokalnym. W konkretnym systemie prawnym pewne zastrzeżenia i ograniczenia niniejszej gwarancji mogą nie mieć zastosowania. Na przykład w niektórych stanach USA, jak również w niektórych systemach prawnych poza USA (m.in. w prowincjach Kanady), mogą zostać przyjęte inne rozwiązania prawne, czyli:
a. wykluczenie tych zastrzeżeń i ograniczeń niniejszej gwarancji, które ograniczają ustawowe prawa nabywcy (np. w Wielkiej Brytanii);
b. ograniczenie w inny sposób możliwości producenta do egzekwowania takich zastrzeżeń i ograniczeń; c. przyznanie nabywcy dodatkowych praw, określenie czasu obowiązywania domniemanych gwarancji, których producent
nie może odrzucić lub zniesienie ograniczeń co do czasu trwania gwarancji domniemanych. 3. WARUNKI NINIEJSZEJ UMOWY GWARANCYJNEJ, Z POMINIĘCIEM DOPUSZCZALNYCH PRZEZ PRAWO
WYJĄTKÓW, NIE WYKLUCZAJĄ, NIE OGRANICZAJĄ I NIE MODYFIKUJĄ OBOWIĄZUJĄCYCH W TYCH KRAJACH PRZEPISÓW PRAWA HANDLOWEGO. WARUNKI GWARANCJI STANOWIĄ NATOMIAST UZUPEŁNIENIE TYCH PRZEPISÓW W ZASTOSOWANIU DO SPRZEDAŻY PRODUKTÓW HP OBJĘTYCH JEJ POSTANOWIENIAMI.
Szanowny Kliencie!W załączeniu przedstawiamy nazwy i adresy spółek HP, które udzielają gwarancji HP w Państwa kraju. HP informuje, że na podstawie umowy sprzedaży mogą Państwu przysługiwać ustawowe prawa wobec sprzedawcy dodatkowo do gwarancji. Gwarancja HP nie wyłącza, nie ogranicza ani nie zawiesza uprawnień kupującego wynikających z niezgodności towaru z umową.Polska: Hewlett-Packard Polska Sp. z o.o., ul. Szturmowa 2A, 02-678 Warszawa wpisana do rejestru przedsiębiorców w Sądzie
Rejonowym dla m.st. Warszawy, XX Wydział Gospodarczy pod numerem KRS 0000016370
Produkt HP Okres gwarancjiNośniki oprogramowania 90 dniDrukarka 1 rokKasety drukujące lub kasety z atramentem Do wystąpienia wcześniejszego z dwóch zdarzeń wyczerpania się
atramentu HP lub zakończenia się okresu gwarancyjnego nadrukowanego na wkładzie drukującym. Ta gwarancja nie odnosi się do wkładów drukujących firmy HP, które były powtórnie napełniane, reprodukowane, odnawiane, niewłaściwie użytkowane lub w jakikolwiek sposób przerabiane.
Akcesoria 1 rok, jeżeli nie określono inaczej

Inhoud52
Draadloze communicatie (802.11) instellen.................................................................... 53Stap 1: Vereiste apparatuur en informatie ................................................................... 53Stap 2: Software installeren voor uw HP Officejet/Officejet Pro-apparaat ....................... 54Stap 3: De verbinding testen ..................................................................................... 55
Problemen met draadloze verbindingen (802.11) oplossen .............................................. 55Basisprobleemoplossing............................................................................................ 55Geavanceerde probleemoplossing ............................................................................. 56
De verbindingsmethode wijzigen .................................................................................. 59Overschakelen van een USB-verbinding...................................................................... 59Overschakelen van een Ethernet-verbinding................................................................. 60
Het HP Officejet/Officejet Pro-apparaat met het netwerk verbinden via een draadloze ad-hocverbinding ............................................................................. 60
Methode 1 .............................................................................................................. 60Methode 2 (alleen Windows) .................................................................................... 60
De firewall zo configureren dat deze kan samenwerken met HP-apparaten ........................ 61Geavanceerde firewallinformatie ............................................................................... 62
Hardwareadressen aan een draadloze router toevoegen ................................................. 62Informatie over draadloze communicatie ........................................................................ 63
Communicatiemodus ................................................................................................ 63Netwerknaam (SSID) ................................................................................................ 63Beveiliging .............................................................................................................. 63
Beperkte-garantieverklaring van Hewlett-Packard............................................................. 64
Inhoud

Draadloze communicatie (802.11) instellen 53
Ned
erla
nds
Draadloze communicatie (802.11) instellenUw HP Officejet/Officejet Pro-apparaat kan draadloos worden verbonden met een bestaand draadloos netwerk.
Raadpleeg de elektronische gebruikershandleiding voor meer informatie, zoals de communicatieversie die door het HP-apparaat wordt ondersteund. Nadat u de
HP-software hebt geïnstalleerd, is deze elektronische gebruikershandleiding op de computer beschikbaar via het HP Solution Center (Windows) of de Help Viewer (Mac). (De gebruikershandleiding is ook online beschikbaar op www.hp.com/support.)
LET OP: Mogelijk kunt u met uw HP-apparaat ook op andere manieren een draadloze verbinding tot stand brengen, bijvoorbeeld via het bedieningspaneel van het apparaat of via een geïntegreerde webserver. In de elektronische gebruikershandleiding die op de computer beschikbaar is nadat u de software hebt geïnstalleerd, vindt u meer informatie.
Stap 1: Vereiste apparatuur en informatie
BELANGRIJK: Sluit de USB-kabel voor het instellen van draadloze communicatie pas aan als u dat wordt gevraagd in de software.
Als u het HP Officejet/Officejet Pro-apparaat gereed wilt maken voor draadloze communicatie, hebt u het volgende nodig:
• Een USB-kabel voor het instellen van draadloze communicatie (deze is meegeleverd in de doos).
• De Starter-cd die bij het HP-apparaat is geleverd.
• Een computer waarmee draadloos verbinding kan worden gemaakt en die met uw netwerk is verbonden. U hebt ook de volgende informatie nodig over uw draadloze netwerk:
• Uw netwerknaam (SSID)
• Uw WPA-code (Wi-Fi Protected Access) of WEP-wachtwoordzin (Wired Equivalent Privacy), indien nodig.
LET OP: Neem contact op met uw netwerkbeheerder of met de persoon die het draadloze netwerk heeft geïnstalleerd, voor de netwerknaam (SSID) en de WPA-code of WEP-wachtwoordzin.
Zie “Informatie over draadloze communicatie” op pagina 63 voor meer informatie over typen netwerkverbindingen, de SSID en de WPA-code of WEP-wachtwoordzin.
Als er in uw draadloze netwerk geen draadloze router wordt gebruikt, kunt u met het HP Officejet/Officejet Pro-
apparaat een rechtstreekse draadloze verbinding met uw computer maken (ook wel een draadloze ad-hocverbinding genoemd). Zie “Het HP Officejet/Officejet Pro-apparaat met het netwerk verbinden via een draadloze ad-hocverbinding” op pagina 60 voor informatie over het tot stand brengen van een draadloze ad-hocnetwerkverbinding met het HP-apparaat.
BELANGRIJK: Houd de netwerkgegevens bij de hand als u verder wilt gaan met het instellen van draadloze communicatie. Voor computers waarop Windows wordt uitgevoerd, beschikt HP over een webprogramma met de naam Wireless Network Assistant [URL: www.hp.com/go/networksetup (alleen Engelstalig)] waarmee u deze gegevens voor bepaalde systemen kunt ophalen. Als u de netwerkgegevens niet kunt ophalen met de Wireless Network Assistant, raadpleegt u de documentatie bij de draadloze router of neemt u contact op met de fabrikant van de router of de persoon die het draadloze netwerk heeft geïnstalleerd.

Draadloze communicatie (802.11) instellen54
Stap 2: Software installeren voor uw HP Officejet/Officejet Pro-apparaatU moet het installatieprogramma uitvoeren vanaf de Starter-cd. Met het installatieprogramma wordt de software geïnstalleerd en wordt een draadloze verbinding gemaakt.
Windows
BELANGRIJK: Sluit de USB-kabel voor het instellen van draadloze communicatie pas aan als u dat wordt gevraagd in de software.
1. Sla alle geopende documenten op. Sluit alle toepassingen die op de computer worden uitgevoerd.
2. Plaats de Starter-cd in het cd-romstation van de computer.
3. Klik in het cd-menu op Netwerk installeren/draadloos apparaat en volg de aanwijzingen op het scherm.
LET OP: Als er tijdens de installatie berichten van de firewallsoftware op uw computer worden weergegeven, selecteert u in deze berichten de optie “altijd toestaan“ of een vergelijkbare optie. Als u deze optie selecteert, wordt de software zonder problemen op uw computer geïnstalleerd.
4. Als u dat wordt gevraagd, sluit u de USB-kabel voor het instellen van draadloze communicatie tijdelijk aan.
5. Volg de aanwijzingen op het scherm om de installatie te voltooien.
6. Als u dat wordt gevraagd, koppelt u de USB-kabel voor het instellen van draadloze communicatie weer los.
Mac OS1. Sluit een USB-kabel voor het instellen van draadloze
communicatie aan op de poort achter op het HP-apparaat en vervolgens op een willekeurige USB-poort op de computer.
2. Plaats de Starter-cd in het cd-romstation van de computer.
3. Dubbelklik op het pictogram van het HP-installatieprogramma op de Starter-cd en volg de aanwijzingen op het scherm.
4. Koppel de USB-kabel voor het instellen van draadloze communicatie los als u dat wordt gevraagd.

Problemen met draadloze verbindingen (802.11) oplossen 55
Ned
erla
nds
Stap 3: De verbinding testenOpen een bestand op uw computer en probeer het document af te drukken. Zie “Problemen met draadloze verbindingen (802.11) oplossen” op pagina 55 als u hierbij problemen ondervindt.
Problemen met draadloze verbindingen (802.11) oplossenIn de volgende secties wordt hulp geboden bij het oplossen van problemen die kunnen optreden als u een verbinding tussen het HP Officejet/Officejet Pro-apparaat en het draadloze netwerk tot stand wilt brengen. Probeer het probleem eerst op te lossen aan de hand van de suggesties in de sectie Basisprobleemoplossing. Als u de problemen op die manier niet kunt oplossen, probeert u ze op te lossen aan de hand van de suggesties in de sectie Geavanceerde probleemoplossing.
Als u eventuele problemen hebt opgelost en u de verbinding tussen het HP-apparaat en het draadloze netwerk tot stand hebt gebracht, voert u de volgende stappen uit:
WindowsPlaats de Starter-cd in het cd-romstation van de computer en voer het installatieprogramma van de software opnieuw uit. Als u een computer gebruikt waarop Windows wordt uitgevoerd, selecteert u Netwerk installeren/draadloos apparaat of Apparaat toevoegen als u dat wordt gevraagd.
Mac OSOpen HP-apparaatbeheer in het Dock. (HP-apparaatbeheer bevindt zich ook in de map Hewlett-Packard in de map Programma’s op uw computer.) Selecteer Configuratieassistent of Netwerkconfiguratie-assistent in de lijst Informatie en instellingen en volg de aanwijzingen op het scherm.
BasisprobleemoplossingAls er problemen optreden bij het gebruik van het HP Officejet/Officejet Pro-apparaat via een netwerk, probeert u deze op te lossen door de suggesties in de aangegeven volgorde uit te proberen:
1. Controleer of het lampje voor draadloze verbindingen (802.11) aan is.
Als het blauwe lampje bij het bedieningspaneel van het HP-apparaat niet brandt, zijn de voorzieningen voor draadloze communicatie mogelijk niet ingeschakeld. Als u de voorzieningen voor draadloze communicatie wilt inschakelen, drukt u eenmaal op de knop voor draadloze communicatie (bij het lampje voor draadloze communicatie). Of druk op de configuratieknop ( ) op het bedieningspaneel van het HP-apparaat, selecteer Netwerk, selecteer Draadloze radio en selecteer vervolgens Aan.
LET OP: Als uw HP-apparaat Ethernet-netwerkverbindingen ondersteunt, moet u controleren of er geen Ethernet-kabel op het apparaat is aangesloten. Als er een Ethernet-kabel wordt aangesloten, worden de voorzieningen voor draadloze communicatie van het HP-apparaat uitgeschakeld.
2. Start de onderdelen van het draadloze netwerk opnieuw.
Zet de router en het HP-apparaat uit en zet deze vervolgens weer aan in deze volgorde: eerst de router en dan het HP apparaat. Als u nog steeds geen verbinding kunt maken, zet u de router, het HP-apparaat en uw computer uit en zet u deze vervolgens weer aan in deze volgorde: eerst de router, dan het HP apparaat en tot slot de computer. Soms kunt u een probleem met de netwerkcommunicatie eenvoudig oplossen door de stroom uit te schakelen en weer in te schakelen.
3. Test het draadloze netwerk.Bij problemen met een draadloze netwerkverbinding kunt u een test op het draadloze netwerk uitvoeren vanaf het bedieningspaneel van het HP-apparaat:

Problemen met draadloze verbindingen (802.11) oplossen56
Als er een probleem wordt gedetecteerd, bevat het afgedrukte testrapport aanbevelingen die u kunnen helpen bij het oplossen van het probleem.
Geavanceerde probleemoplossingAls u de suggesties in de sectie Basisprobleemoplossing hebt uitgeprobeerd en u nog steeds niet in staat bent uw HP Officejet/Officejet Pro-apparaat op het draadloze netwerk aan te sluiten, probeert u de volgende suggesties in de aangegeven volgorde:
1. Controleer of de computer met het netwerk is verbonden (pagina 56)
2. Controleer of het HP Officejet/Officejet Pro-apparaat met uw netwerk is verbonden (pagina 57)
3. Controleer of de firewallsoftware de communicatie blokkeert (pagina 58)
4. Controleer of het HP Officejet/Officejet Pro-apparaat online en gereed is (pagina 58)
5. Controleer of de draadloze versie van het HP Officejet/Officejet Pro-apparaat is ingesteld als het standaardprinterstuurprogramma (alleen Windows) (pagina 58)
6. Controleer of de service HP Network Devices Support wordt uitgevoerd (alleen in Windows) (pagina 59)
1. Controleer of de computer met het netwerk is verbonden
Een draadloze verbinding (Ethernet-verbinding) controlerenVeel computers hebben indicatielampjes naast de poort waarop de Ethernet-kabel is aangesloten. Met deze kabel is de router op de computer aangesloten. Gewoonlijk zijn er twee indicatielampjes, waarvan de ene brandt en de andere knippert. Als er op uw computer indicatielampjes aanwezig zijn, controleert u of deze lampjes aan zijn. Zijn de lampjes niet aan, koppel de Ethernet-kabel dan los en sluit deze opnieuw aan op de computer en de router. Als de lampjes nog
steeds niet aan zijn, is er mogelijk een probleem met de router, de Ethernet-kabel of uw computer.
LET OP: Macintosh-computers hebben geen indicatielampjes. Als u de Ethernet-verbinding op een Macintosh-computer wilt controleren, klikt u op Systeemvoorkeuren in het Dock en klikt u vervolgens op Netwerk. Als de Ethernet-verbinding goed werkt, wordt Ingebouwd Ethernet in de lijst met verbindingen weergegeven, met het bijbehorende IP-adres en andere statusinformatie. Als Ingebouwd Ethernet niet in de lijst wordt weergegeven, is er mogelijk een probleem met de router, de Ethernet-kabel of uw computer. Klik op de Help-knop in het venster voor meer informatie.
Een draadloze verbinding controleren1. Controleer of de draadloze communicatie op uw
computer is ingeschakeld. (Zie de documentatie van uw computer voor meer informatie.)
2. Als u geen unieke netwerknaam (SSID) gebruikt, is het mogelijk dat uw draadloze computer verbonden is met een ander netwerk bij u in de buurt dat niet het uwe is. De volgende stappen kunnen u helpen om vast te stellen of uw computer is verbonden met uw netwerk.
Windowsa. Klik op Start, wijs Instellingen aan, klik
op Configuratiescherm, dubbelklik op Netwerkverbindingen, klik op het menu Beeld en selecteer Details.-Of-
Klik op Start, klik op Configuratiescherm, wijs Netwerkverbindingen aan en klik vervolgens op Netwerkstatus en taken weergeven.
Laat het netwerkdialoogvenster geopend terwijl u naar de volgende stap gaat.
HP OfficeJet J4680 All-in-One serie
a. Druk op de configuratieknop ( ) op het bedieningspaneel van het HP-apparaat.
b. Selecteer Netwerkinstallatie, selecteer Instellingen afdrukken, selecteer Rapport draadloze test en druk vervolgens op OK.
HP Officejet J6400 All-in-One serie
a. Druk op de configuratieknop ( ) op het bedieningspaneel van het HP-apparaat.
b. Selecteer Rapport afdrukken en selecteer vervolgens Draadloze test.

Problemen met draadloze verbindingen (802.11) oplossen 57
Ned
erla
nds
b. Haal de stekker van het netsnoer van de draadloze router uit het stopcontact. De verbindingsstatus van uw computer moet nu veranderen in Geen verbinding.
c. Steek de stekker van het netsnoer van de draadloze router weer in het stopcontact. De verbindingsstatus van uw computer moet nu veranderen in Verbonden.
Mac OSa. Klik op het pictogram van AirPort in de menubalk
boven aan het scherm. In het menu dat wordt weergegeven, kunt u zien of AirPort is ingeschakeld en met welk draadloos netwerk de computer is verbonden.
LET OP: Als u uitgebreidere informatie wilt over uw AirPort-verbinding, klikt u op Systeemvoorkeuren in het Dock en klikt u vervolgens op Netwerk. Als de draadloze verbinding goed werkt, verschijnt er in de lijst met verbindingen een groene stip naast AirPort. Klik op de Help-knop in het venster voor meer informatie.
Als het u niet lukt een verbinding tussen uw computer en uw netwerk tot stand te brengen, neemt u contact op met de persoon die uw netwerk heeft geïnstalleerd of met de fabrikant van de router. Er is mogelijk een hardwareprobleem met de router of de computer.
Als u wel toegang kunt krijgen tot internet en u een computer gebruikt waarop Windows wordt uitgevoerd, kunt u ook de hulp inroepen van de HP Network Assistant op http://www.hp.com/sbso/wireless/tools-setup.html?jumpid=reg_R1002_USEN voor assistentie bij het configureren van een netwerk. (Deze website is alleen beschikbaar in het Engels.)
2. Controleer of het HP Officejet/Officejet Pro-apparaat met uw netwerk is verbonden
Als uw apparaat met een ander netwerk is verbonden dan uw computer, kunt u het HP-apparaat niet gebruiken via het netwerk. Voer de stappen uit die in deze sectie zijn beschreven, om na te gaan of uw apparaat daadwerkelijk actief verbonden is met het juiste netwerk.
A. Controleer of het HP Officejet/Officejet Pro-apparaat zich in het netwerk bevindt.
• Als het HP Officejet/Officejet Pro-apparaat Ethernet-netwerkverbindingen ondersteunt en verbonden is met een Ethernet-netwerk, controleert u de twee Ethernet-indicatielampjes boven en onder de Ethernet-poort achter op het HP-apparaat. De lampjes geven het volgende aan:• Bovenste lampje: als dit lampje constant groen
brandt, is het HP-apparaat op de juiste wijze met het netwerk verbonden en is de communicatie tot stand gebracht. Als het lampje uit is, is er geen verbinding met het netwerk.
• Onderste lampje: als dit gele lampje knippert, worden er via het netwerk gegevens verzonden of ontvangen door het HP-apparaat.
• Als het HP-apparaat is verbonden met een draadloos netwerk, drukt u de netwerkconfiguratiepagina van het apparaat af:
Controleer de netwerkstatus en de URL op de afgedrukte pagina:
B. Controleer of u toegang kunt krijgen tot de EWS (geïntegreerde webserver).
Als u hebt vastgesteld dat de computer en het HP-apparaat beide een actieve verbinding hebben met een netwerk, kunt u controleren of ze zich allebei ook in hetzelfde netwerk bevinden. U kunt dat doen door toegang proberen te krijgen tot de EWS (geïntegreerde webserver) van het apparaat. Wilt u meer informatie over de EWS, raadpleeg dan de elektronische gebruikershandleiding die beschikbaar is op uw computer nadat u de software hebt geïnstalleerd.
Toegang krijgen tot de EWSOpen op uw computer de webbrowser die u normaal gebruikt om toegang te krijgen tot internet (bijvoorbeeld Internet Explorer of Safari). Typ in het adresvak de URL
HP OfficeJet J4680 All-in-One serie
a. Druk op de configuratieknop ( ) op het bedieningspaneel van het HP-apparaat.
b. Selecteer Netwerkinstallatie, selecteer Instellingen afdrukken, selecteer Configuratiepagina en druk vervolgens op OK.
HP Officejet J6400 All-in-One serie
a. Druk op de configuratieknop ( ) op het bedieningspaneel van het HP-apparaat.
b. Selecteer Rapport afdrukken en selecteer vervolgens Draadloze test.
Netwerkstatus • Als de netwerkstatus “Klaar“ is, is het HP-apparaat actief verbonden met een netwerk.
• Als de netwerkstatus “Offline“ is, is het HP-apparaat niet verbonden met een netwerk. Test het draadloze netwerk (aan de hand van de aanwijzingen aan het begin van deze sectie) en volg eventuele aanbevelingen op.
URL De URL die hier wordt weergegeven, is het netwerkadres dat door uw router aan het HP-apparaat is toegewezen. U hebt dit adres nodig voor stap B.

Problemen met draadloze verbindingen (802.11) oplossen58
van het HP-apparaat, zoals deze op de netwerkconfiguratiepagina wordt weergegeven (bijvoorbeeld http://192.168.1.101).
LET OP: Als u in de browser een proxyserver gebruikt, moet u deze mogelijk uitschakelen om toegang te kunnen krijgen tot de EWS.
Kunt u toegang krijgen tot de EWS, probeer dan het HP-apparaat te gebruiken via het netwerk (scan bijvoorbeeld iets of druk iets af) om na te gaan of de netwerkconfiguratie is gelukt.
Als u geen toegang kunt krijgen tot de EWS of als u nog steeds problemen hebt bij het gebruik van het HP-apparaat via het netwerk, gaat u naar de volgende sectie over firewalls.
3. Controleer of de firewallsoftware de communicatie blokkeert
Als u geen toegang kunt krijgen tot de EWS en u er zeker van bent dat zowel de computer als het HP-apparaat actieve verbindingen hebben met hetzelfde netwerk,wordt de communicatie mogelijk geblokkeerd door de firewall-beveiligingssoftware. Schakel de firewall-beveiligingssoftware die mogelijk op uw computer wordt uitgevoerd, tijdelijk uit en probeer opnieuw toegang te krijgen tot de EWS. Kunt u toegang krijgen tot de EWS, probeer dan het HP-apparaat te gebruiken (door iets te scannen of af te drukken).
Als u toegang kunt krijgen tot de EWS en u uw HP-apparaat wel kunt gebruiken als de firewall is uitgeschakeld, moet u de firewallinstellingen opnieuw configureren. U moet de firewall zodanig configureren dat deze toestaat dat de computer en het HP Officejet/Officejet Pro-apparaat met elkaar communiceren via het netwerk. Zie “De firewall zo configureren dat deze kan samenwerken met HP-apparaten” op pagina 61 voor meer informatie.
Als u toegang kunt krijgen tot de EWS, maar u het HP-apparaat nog steeds niet kunt gebruiken ondanks het feit dat de firewall is uitgeschakeld, kunt u proberen of de firewallsoftware het HP-apparaat kan herkennen. Zie “De firewall zo configureren dat deze kan samenwerken met HP-apparaten” op pagina 61 voor meer informatie.
Als er nog steeds problemen optreden nadat u de firewall hebt geconfigureerd, gaat u naar de secties 4 en 5.
4. Controleer of het HP Officejet/Officejet Pro-apparaat online en gereed is
Als de HP-software is geïnstalleerd, kunt u op uw computer de status van het HP-apparaat controleren om na te gaan of het apparaat in de pauzestand staat of offline is, waardoor u het apparaat niet kunt gebruiken.
Voer de volgende stappen uit om de status van het HP-apparaat te controleren:
Windows1. Klik op Start, wijs Instellingen aan en klik vervolgens
op Printers of Printers en faxapparaten.
-Of-
Klik op Start, klik op Configuratiescherm en dubbelklik vervolgens op Printers.
2. Als de printers op uw computer niet worden weergegeven in de weergave Details, klikt u op het menu Beeld en klikt u vervolgens op Details.
3. Voer een van de volgende stappen uit afhankelijk van de status van de printer:
• Als voor het HP-apparaat de status Offline wordt aangegeven, klikt u met de rechtermuisknop op het apparaat en klikt u op Printer online gebruiken.
• Als voor het HP-apparaat de status Offline wordt aangegeven, klikt u met de rechtermuisknop op het apparaat en klikt u op Printer online gebruiken.
4. Probeer het HP-apparaat te gebruiken via het netwerk.
Mac OS1. Klik op Systeemvoorkeuren in het Dock en klik
vervolgens op Afdrukken en faxen.
2. Selecteer het HP-apparaat en klik op Afdrukwachtrij.
3. Als de melding Gestopte taken wordt weergegeven in het venster dat verschijnt, klikt u op Taken starten.
Als u het HP-apparaat kunt gebruiken nadat u de voorgaande stappen hebt uitgevoerd, maar ontdekt dat de problemen blijven bestaan als u het apparaat blijft gebruiken, wordt de communicatie mogelijk geblokkeerd door de firewall. Zie “De firewall zo configureren dat deze kan samenwerken met HP-apparaten” op pagina 61 voor meer informatie. Als u het HP-apparaat nog steeds niet kunt gebruiken via het netwerk, gaat u verder naar de volgende sectie voor aanvullende hulp bij het oplossen van problemen.
5. Controleer of de draadloze versie van het HP Officejet/Officejet Pro-apparaat is ingesteld als het standaardprinterstuurprogramma (alleen Windows)
Als u de software opnieuw installeert, maakt het installatieprogramma mogelijk een tweede versie van het printerstuurprogramma in de map Printers of Printers en faxapparaten. Als u problemen hebt met het afdrukken naar een HP-apparaat of het tot stand brengen van een verbinding met het HP-apparaat, controleert u of de juiste versie van het

De verbindingsmethode wijzigen 59
Ned
erla
nds
printerstuurprogramma als standaardstuurprogramma is ingesteld.
1. Klik op Start, wijs Instellingen aan en klik vervolgens op Printers of Printers en faxapparaten.
-Of-
Klik op Start, klik op Configuratiescherm en dubbelklik vervolgens op Printers.
2. Controleer of de juiste versie van het printerstuurprogramma in de map Printers of Printers en faxapparaten als standaardprinterstuurprogramma is ingesteld.
a. Klik met de rechtermuisknop op het pictogram van de printer en klik op Eigenschappen, Standaardinstellingen voor document of Voorkeursinstellingen voor afdrukken.
b. Zoek op het tabblad Poorten naar een poort die in de lijst is aangevinkt. Naast de aangevinkte versie van het printerstuurprogramma dat draadloos is verbonden, wordt de poortbeschrijving Standaard TCP/IP-poort vermeld.
3. Klik met de rechtermuisknop op het printerpictogram voor de versie van het printerstuurprogramma dat draadloos is verbonden, en selecteer Instellen als standaardprinter.
LET OP: Als de map voor het HP-apparaat meerdere pictogrammen bevat, klikt u met de rechtermuisknop op het printerpictogram voor de versie van het printerstuurprogramma dat draadloos is verbonden, en selecteert u Instellen als standaardprinter.
6. Controleer of de service HP Network Devices Support wordt uitgevoerd (alleen in Windows)
De service HP Network Device Support opnieuw starten1. Verwijder eventuele afdruktaken uit de
afdrukwachtrij.
2. Klik op het bureaublad met de rechtermuisknop op Deze computer of Computer en klik vervolgens op Beheren.
3. Dubbelklik op Services en toepassingen en klik vervolgens op Services.
4. Schuif naar beneden in de lijst met services, klik met de rechtermuisknop op HP Network Devices Support en klik vervolgens op Opnieuw starten.
5. Probeer nadat de service opnieuw is opgestart, het HP-apparaat opnieuw te gebruiken via het netwerk.
Als u het HP-apparaat nu kunt gebruiken via het netwerk, is de netwerkconfiguratie geslaagd.
Als u het HP-apparaat niet kunt gebruiken via het netwerk of als u deze stap van tijd tot tijd moet uitvoeren om het apparaat via het netwerk te kunnen gebruiken, wordt de communicatie mogelijk geblokkeerd door uw firewall. Zie “De firewall zo configureren dat deze kan samenwerken met HP-apparaten” op pagina 61 voor meer informatie.
Als dit nog steeds niet werkt, is er mogelijk een probleem met de netwerkconfiguratie of de router. Neem contact op met de persoon die het netwerk heeft geïnstalleerd of met de fabrikant van de router voor hulp.
De verbindingsmethode wijzigenAls u de software hebt geïnstalleerd en het HP Officejet/Officejet Pro-apparaat hebt aangesloten met een USB- of Ethernet-kabel, kunt u op elk moment overschakelen naar een draadloze verbinding.
Overschakelen van een USB-verbindingGebruik de volgende aanwijzingen om van een USB-verbinding over te schakelen op een draadloze verbinding.
Windows1. Plaats de Starter-cd in het cd-romstation van de
computer.
2. Druk op Apparaat toevoegen.
3. Volg de aanwijzingen op het scherm en koppel de USB-kabel voor het instellen van draadloze communicatie los wanneer dit wordt gevraagd.
Mac OS1. Klik op het pictogram van HP-apparaatbeheer in het
Dock of in de map Hewlett Packard in de map Programma’s.
2. Selecteer in de lijst Informatie en instellingen de optie Installatieprogramma voor netwerkprinter.
3. Volg de aanwijzingen op het scherm voor het configureren van de netwerkinstellingen.

Het HP Officejet/Officejet Pro-apparaat met het netwerk verbinden via een draadloze ad-hocverbinding60
Overschakelen van een Ethernet-verbindingGebruik de volgende aanwijzingen om van een Ethernet-verbinding over te schakelen op een draadloze verbinding.
LET OP: Alleen voor HP-apparaten die geschikt zijn voor Ethernet
1. Open de EWS (geïntegreerde webserver). Voor meer informatie over de EWS raadpleegt u de elektronische gebruikershandleiding die op de computer beschikbaar is wanneer u de software hebt geïnstalleerd.
2. Klik op het tabblad Netwerkmogelijkheden en vervolgens op Wireless (802.11) in het linkerdeelvenster.
3. Druk op het tabblad Draadloos instellen op Wizard starten.
4. Schakel aan de hand van de aanwijzingen op het scherm over van een Ethernet-verbinding naar een draadloze verbinding.
5. Als u de gewenste instellingen hebt gewijzigd, koppelt u de Ethernet-kabel los.
Het HP Officejet/Officejet Pro-apparaat met het netwerk verbinden via een draadloze ad-hocverbinding
Methode 11. Schakel de draadloze communicatie in op de
computer en op het HP-apparaat.
2. Maak op de computer verbinding met de netwerknaam (SSID) “hpsetup“. (Deze netwerknaam is de naam van het standaard ad-hocnetwerk dat door het HP-apparaat is gemaakt.)
Als uw HP-apparaat voorheen was geconfigureerd voor een ander netwerk, kunt u de netwerkstandaardinstellingen herstellen, zodat het apparaat weer in staat is “hpsetup“ te gebruiken. Voer de volgende stappen uit om de netwerkstandaardinstellingen te herstellen:
Methode 2 (alleen Windows)1. Controleer of de computer een ad-hocnetwerkprofiel
heeft. Zie de documentatie bij uw besturingssysteem voor meer informatie.
2. Volg de aanwijzingen in “Software installeren voor uw HP Officejet/Officejet Pro-apparaat” op pagina 54 en selecteer het netwerk dat overeenkomt met het ad-hocnetwerkprofiel voor uw computer.
HP OfficeJet J4680 All-in-One serie
a. Druk op de configuratieknop ( ) op het bedieningspaneel van het HP-apparaat.
b. Selecteer Extra, selecteer Menu Draadloos en selecteer vervolgens Draadloos instellen.
HP Officejet J6400 All-in-One serie
a. Druk op de configuratieknop ( ) op het bedieningspaneel van het HP-apparaat.
b. Selecteer Extra, selecteer Netwerkinstallatie en selecteer vervolgens Herstel standaardnetwerkinstellingen.

De firewall zo configureren dat deze kan samenwerken met HP-apparaten 61
Ned
erla
nds
De firewall zo configureren dat deze kan samenwerken met HP-apparatenEen persoonlijke firewall bestaat uit beveiligingssoftware die op de computer wordt uitgevoerd. Deze software kan de netwerkcommunicatie tussen het HP-apparaat en de computer blokkeren.
De volgende problemen kunnen duiden op een blokkade door de firewall:
• De printer wordt niet gevonden bij het installeren van de HP-software.
• U kunt niet afdrukken, een afdruktaak blijft in de wachtrij steken of de printer gaat offline.
• Er ontstaan communicatiefouten bij het scannen of er verschijnen berichten dat de scanner bezet is.
• De status van de printer wordt niet op de computer weergegeven.
Mogelijk kan het HP-apparaat de computers in het netwerk niet laten weten waar het zich bevindt omdat de firewall dat verhindert. Als de HP-software het HP-apparaat tijdens de installatie niet kan vinden (en u zeker weet dat het HP-apparaat zich in het netwerk bevindt) of als u de HP-software al hebt geïnstalleerd, maar u problemen ondervindt, probeert u het volgende:
1. Als u een computer gebruikt waarop Windows wordt uitgevoerd, gaat u in het configuratieprogramma voor de firewall op zoek naar een optie om computers in het lokale subnet (ook wel “scope“ of “zone“ genoemd) te vertrouwen. Als u opgeeft dat de firewall alle computers in het lokale subnet moet vertrouwen, kunnen computers en andere apparaten in uw huis met elkaar communiceren terwijl ze nog steeds zijn afgeschermd van internet. Dit is de gemakkelijkste manier om het firewallprobleem op te lossen.
2. Als er in het configuratieprogramma geen optie aanwezig is om computers in het lokale subnet te vertrouwen, voegt u de inkomende UDP-poort 427 toe aan de lijst van toegestane poorten van uw firewall.
LET OP: Niet alle firewalls vereisen dat u onderscheid maakt tussen inkomende en uitgaande poorten, maar sommige firewalls doen dat wel.
Een ander veelvoorkomend probleem is dat de HP-software niet wordt vertrouwd door de firewall waardoor de software geen toegang kan krijgen tot het netwerk. Dit kan voorkomen als u “blokkeren“ hebt geantwoord in alle dialoogvensters van de firewall die verschenen toen u de HP-software installeerde.
Als dit probleem zich voordoet en u een computer gebruikt waarop Windows wordt uitgevoerd, controleert u of de volgende programma’s in de lijst van vertrouwde toepassingen van de firewall aanwezig zijn. Als er een programma in de lijst ontbreekt, voegt u dat programma alsnog toe.
• hpqkygrp.exe in C:\program files\HP\digital imaging\bin
• hpqscnvw.exe in C:\program files\HP\digital imaging\bin
• hpqste08.exe in C:\program files\HP\digital imaging\bin
• hpqtra08.exe in C:\program files\HP\digital imaging\bin
• hpqthb08.exe in C:\program files\HP\digital imaging\bin
LET OP: Raadpleeg de documentatie bij de firewall om na te gaan hoe u de poortinstellingen van de firewall moet configureren en hoe u HP-bestanden aan de lijst met vertrouwde bestanden kunt toevoegen.
LET OP: Bepaalde firewalls blijven de communicatie blokkeren, zelfs nadat u deze hebt uitgeschakeld. Als de problemen ook blijven bestaan nadat u de firewall hebt geconfigureerd, zoals hiervoor is beschreven en als u een computer gebruikt waarop Windows wordt uitgevoerd, bent u mogelijk genoodzaakt de firewallsoftware van de computer te verwijderen voordat u het HP-apparaat via het netwerk kunt gebruiken.

Hardwareadressen aan een draadloze router toevoegen62
Geavanceerde firewallinformatieDe volgende poort worden ook gebruikt door uw HP-apparaat en moeten mogelijk worden geopend in de firewallconfiguratie. Inkomende poorten (UDP) zijn doelpoorten op de computer terwijl uitgaande poorten (TCP) doelpoorten op het HP-apparaat zijn.
• Inkomende poorten (UDP): 137, 138, 161, 427• Uitgaande poorten (TCP): 137, 139, 427, 9100,
9220, 9500
De poorten worden voor de volgende functies gebruikt:
Afdrukken• UDP-poorten: 427, 137, 161• TCP-poort: 9100
Uploaden vanaf de fotokaart• UDP-poorten: 137, 138, 427• TCP-poort: 139
Scannen• UDP-poort: 427• TCP-poorten: 9220, 9500
Status van HP-apparaatUDP-poort: 161
Faxen• UDP-poort: 427• TCP-poort: 9220
Installatie van HP-apparaatUDP-poort: 427
Hardwareadressen aan een draadloze router toevoegenMAC-filter is een beveiligingsfunctie waarbij een draadloze router wordt geconfigureerd met een lijst met MAC-adressen (ook wel hardwareadressen genoemd) van apparaten die toegang mogen krijgen tot het netwerk.
Als de router niet over het hardwareadres beschikt van een apparaat dat toegang tot het netwerk probeert te krijgen, wordt de toegang tot het netwerk door de router geweigerd.
1. Ga na wat het MAC-adres van het HP Officejet/Officejet Pro-apparaat is. Dit adres wordt afgedrukt op het label met het serienummer (dat zich gewoonlijk achter op het HP-apparaat bevindt) en dit adres wordt ook afgedrukt op de netwerkconfiguratiepagina. Zie “Controleer of het HP Officejet/Officejet Pro-apparaat zich in het netwerk bevindt.” op pagina 57 voor meer informatie over het afdrukken van de netwerkconfiguratiepagina.
2. Open het configuratieprogramma van de router en voeg het draadloze hardwareadres van het apparaat aan de lijst met geaccepteerde MAC-adressen toe.

Informatie over draadloze communicatie 63
Ned
erla
nds
Informatie over draadloze communicatieMet behulp van de draadloze 802.11-technologie kunt u een draadloze verbinding maken tussen uw HP Officejet/Officejet Pro-apparaat en een computer zonder dat de apparaten in elkaars gezichtsveld hoeven te staan.
CommunicatiemodusEr zijn twee communicatiemodi mogelijk:
Infrastructuur: in een infrastructuurnetwerk communiceren computers en printers met elkaar via een toegangspunt, zoals een draadloze router van Linksys of een Apple AirPort Base Station. Via deze router stuurt de computer informatie naar het HP-apparaat en andere apparaten in het netwerk.
Als het HP-apparaat eenmaal is verbonden met het netwerk, kunnen alle computers in het netwerk waarop de HP-software is geïnstalleerd, via de draadloze router gegevens naar het HP apparaat sturen.
Ad hoc: in een ad-hocnetwerk stuurt de computer de gegevens rechtstreeks naar het
HP-apparaat, zonder dat een draadloze router wordt gebruikt. Ad-hocnetwerken zijn meestal klein en eenvoudig (bijvoorbeeld twee draadloze computers of een draadloze computer en een draadloze printer).
Hoewel ad-hocnetwerken kunnen worden beveiligd met een WEP-wachtwoordzin, kunnen ze niet worden beveiligd met een WAP-code. De prestaties van een ad-hocnetwerk zijn mogelijk minder goed dan die van een infrastructuurnetwerk.
Het HP-apparaat is vooraf in de fabriek geconfigureerd voor verbindingen met een ad-hocnetwerk met de SSID “hpsetup“.
LET OP: Als u de netwerkinstellingen opnieuw instelt vanaf het bedieningspaneel, wordt de SSID opnieuw ingesteld op “hpsetup“.
Netwerknaam (SSID)De netwerknaam biedt een basisverbinding met een draadloos netwerk. Alle apparaten die met elkaar proberen te communiceren, moeten dezelfde SSID en beveiligingsinstellingen hebben.
LET OP: HP raadt u ten zeerste aan een toegangscode of wachtwoordzin (WPA- of WEP-beveiliging) en een unieke netwerknaam (SSID (Service Set Identifier)) voor uw draadloze router te gebruiken om te voorkomen dat andere gebruikers toegang krijgen tot uw draadloze netwerk. Mogelijk wordt uw draadloze router geleverd met een standaardnetwerknaam. Vaak is dit de naam van de fabrikant. Als u de standaardnetwerknaam (SSID) gebruikt, kunnen andere gebruikers gemakkelijk toegang krijgen tot uw netwerk met dezelfde standaardnetwerknaam. Dit betekent ook dat het HP-apparaat per ongeluk verbinding kan maken met een ander draadloos netwerk in uw omgeving waarin dezelfde netwerknaam wordt gebruikt. Als dit gebeurt, kunt u geen toegang meer krijgen tot het HP-apparaat. Raadpleeg de documentatie bij de draadloze router voor meer informatie over het wijzigen van de netwerknaam (SSID).
BeveiligingHet HP Officejet/Officejet Pro-apparaat ondersteunt WEP-, WPA- en WPA2-beveiligingsmethoden. Raadpleeg de sectie “Instellingen van 802.11-draadloos netwerk“ in de elektronische gebruikershandleiding die op de computer beschikbaar is nadat u de software hebt geïnstalleerd, voor meer informatie.

Beperkte-garantieverklaring van Hewlett-Packard64
Beperkte-garantieverklaring van Hewlett-Packard
A. Duur van beperkte garantie 1. Hewlett-Packard (HP) garandeert de eindgebruiker dat bovenstaande HP-producten vrij van materiaal- en fabricagedefecten zijn
gedurende de hierboven aangegeven periode, die begint op de datum van aankoop door de klant. De klant moet een bewijs van de datum van aankoop kunnen overleggen.
2. Met betrekking tot softwareproducten is de beperkte garantie van HP uitsluitend geldig voor het niet kunnen uitvoeren van programmeringsinstructies. HP garandeert niet dat de werking van een product ononderbroken of vrij van fouten is.
3. De beperkte garantie van HP geldt alleen voor defecten die zich voordoen als resultaat van een normaal gebruik van het product en is niet van toepassing in de volgende gevallen:
a. onjuist of onvoldoende onderhoud of wijziging van het product; b. software, interfaces, afdrukmateriaal, onderdelen of benodigdheden die niet door HP worden geleverd of ondersteund; c. gebruik dat niet overeenstemt met de specificaties van het product; d. onrechtmatige wijzigingen of verkeerd gebruik. 4. Voor HP printerproducten is het gebruik van een cartridge die niet door HP is geleverd of een nagevulde cartridge niet van
invloed op de garantie aan de klant of een contract voor ondersteuning dat met de klant is gesloten. Als echter een defect of beschadiging van de printer toegewezen kan worden aan het gebruik van een cartridge die niet van HP afkomstig is, een nagevulde cartridge of een verlopen inktcartridge, brengt HP de gebruikelijke tijd- en materiaalkosten voor het repareren van de printer voor het betreffende defect of de betreffende beschadiging in rekening.
5. Als HP tijdens de van toepassing zijnde garantieperiode kennisgeving ontvangt van een defect in een softwareproduct, in afdrukmateriaal of in een inktproduct dat onder de garantie van HP valt, wordt het defecte product door HP vervangen. Als HP tijdens de van toepassing zijnde garantieperiode kennisgeving ontvangt van een defect in een hardwareproduct dat onder de garantie van HP valt, wordt naar goeddunken van HP het defecte product door HP gerepareerd of vervangen.
6. Als het defecte product niet door HP respectievelijk gerepareerd of vervangen kan worden, zal HP de aankoopprijs voor het defecte product dat onder de garantie valt, terugbetalen binnen een redelijke termijn nadat HP kennisgeving van het defect heeft ontvangen.
7. HP is niet verplicht tot reparatie, vervanging of terugbetaling tot de klant het defecte product aan HP geretourneerd heeft. 8. Een eventueel vervangingsproduct mag nieuw of bijna nieuw zijn, vooropgesteld dat het ten minste dezelfde functionaliteit heeft
als het product dat wordt vervangen. 9. De beperkte garantie van HP is geldig in alle landen/regio's waar het gegarandeerde product door HP wordt gedistribueerd, met
uitzondering van het Midden-Oosten, Afrika, Argentinië, Brazilië, Mexico, Venezuela en de tot Frankrijk behorende zogenoemde "Départements d'Outre Mer". Voor de hierboven als uitzondering vermelde landen/regio's, is de garantie uitsluitend geldig in het land/de regio van aankoop. Contracten voor extra garantieservice, zoals service op de locatie van de klant, zijn verkrijgbaar bij elk officieel HP-servicekantoor in landen/regio's waar het product door HP of een officiële importeur wordt gedistribueerd.
10. Er wordt geen garantie gegeven op HP-inktpatronen die zijn nagevuld, opnieuw zijn geproduceerd, zijn opgeknapt en verkeerd zijn gebruikt of waarmee op enigerlei wijze is geknoeid.
B. GarantiebeperkingenIN ZOVERRE DOOR HET PLAATSELIJK RECHT IS TOEGESTAAN, BIEDEN NOCH HP, NOCH LEVERANCIERS (DERDEN) ANDERE UITDRUKKELIJKE OF STILZWIJGENDE GARANTIES OF VOORWAARDEN MET BETREKKING TOT DE PRODUCTEN VAN HP EN WIJZEN ZIJ MET NAME DE STILZWIJGENDE GARANTIES EN VOORWAARDEN VAN VERKOOPBAARHEID, BEVREDIGENDE KWALITEIT EN GESCHIKTHEID VOOR EEN BEPAALD DOEL AF.
C. Beperkte aansprakelijkheid 1. Voor zover bij de plaatselijke wetgeving toegestaan, zijn de verhaalsmogelijkheden in deze beperkte garantie de enige en
exclusieve verhaalsmogelijkheden voor de klant. 2. VOORZOVER DOOR HET PLAATSELIJK RECHT IS TOEGESTAAN, MET UITZONDERING VAN DE SPECIFIEKE
VERPLICHTINGEN IN DEZE GARANTIEVERKLARING, ZIJN HP EN LEVERANCIERS (DERDEN) ONDER GEEN BEDING AANSPRAKELIJK VOOR DIRECTE, INDIRECTE, SPECIALE EN INCIDENTELE SCHADE OF GEVOLGSCHADE, OF DIT NU GEBASEERD IS OP CONTRACT, DOOR BENADELING OF ENIGE ANDERE JURIDISCHE THEORIE, EN ONGEACHT OF HP VAN DE MOGELIJKHEID VAN DERGELIJKE SCHADE OP DE HOOGTE IS.
D. Lokale wetgeving 1. Deze garantieverklaring verleent de klant specifieke juridische rechten. De klant kan over andere rechten beschikken die in de
V.S. van staat tot staat, in Canada van provincie tot provincie en elders van land tot land of van regio tot regio kunnen verschillen.
2. In zoverre deze garantieverklaring niet overeenstemt met de plaatselijke wetgeving, zal deze garantieverklaring als aangepast en in overeenstemming met dergelijke plaatselijke wetgeving worden beschouwd. Krachtens een dergelijke plaatselijke wetgeving is het mogelijk dat bepaalde afwijzingen en beperkingen in deze garantieverklaring niet op de klant van toepassing zijn. Sommige staten in de Verenigde Staten en bepaalde overheden buiten de Verenigde Staten (inclusief provincies in Canada) kunnen bijvoorbeeld:
a. voorkomen dat de afwijzingen en beperkingen in deze garantieverklaring de wettelijke rechten van een klant beperken (bijvoorbeeld het Verenigd Koninkrijk);
b. op andere wijze de mogelijkheid van een fabrikant beperken om dergelijke niet-aansprakelijkheidsverklaringen of beperkingen af te dwingen;
c. de klant aanvullende garantierechten verlenen, de duur van de impliciete garantie bepalen waarbij het niet mogelijk is dat de fabrikant zich niet aansprakelijk verklaart of beperkingen ten aanzien van de duur van impliciete garanties niet toestaan.
3. DE IN DEZE VERKLARING GESTELDE GARANTIEVOORWAARDEN VORMEN, BEHALVE IN DE WETTELIJK TOEGESTANE MATE, GEEN UITSLUITING, BEPERKING OF WIJZIGING VAN, MAAR EEN AANVULLING OP DE VERPLICHTE EN WETTELIJK VOORGESCHREVEN RECHTEN DIE VAN TOEPASSING ZIJN OP DE VERKOOP VAN HP-PRODUCTEN.
HP FabrieksgarantieGeachte klant,
Als bijlage ontvangt u hierbij een lijst met daarop de naam en het adres van de HP vestiging in uw land waar u terecht kunt voor de HP fabrieksgarantie.
Naast deze fabrieksgarantie kunt u op basis van nationale wetgeving tevens jegens uw verkoper rechten putten uit de verkoopovereenkomst. De HP fabrieksgarantie laat de wettelijke rechten onder de toepasselijke nationale wetgeving onverlet. Nederland: Hewlett-Packard Nederland BV, Orteliuslaan 1000, 3528 BD UtrechtBelgique: Hewlett-Packard Belgium BVBA/SPRL, Luchtschipstraat 1, B-1140 Brussels
HP product Duur van beperkte garantieSoftwaremedia 90 dagenPrinter 1 jaarPrint- of inktcartridges Tot het HP inktpatroon leeg is of de "einde garantie"-datum
(vermeld op het inktpatroon) is bereikt, afhankelijk van wat het eerst van toepassing is. Deze garantie dekt geen HP inktproducten die opnieuw zijn gevuld, opnieuw zijn gefabriceerd of zijn gerepareerd, noch HP inktproducten die op verkeerde wijze zijn gebruikt of behandeld.
Accessoires 1 jaar tenzij anders vermeld

Espa
ñol
Contenido 65
Configuración de comunicación inalámbrica (802.11) .................................................... 66Paso 1: Obtener información y equipos necesarios ...................................................... 66Paso 2: Instalar el software para el dispositivo HP Officejet/Officejet Pro ....................... 67Paso 3: Pruebe la conexión ....................................................................................... 67
Solución de problemas inalámbricos (802.11)................................................................ 68Solución de problemas básica ................................................................................... 68Solución de problemas avanzados............................................................................. 69
Cambiar el método de conexión ................................................................................... 72Cambiar desde una conexión USB............................................................................. 72Cambiar desde una conexión Ethernet........................................................................ 72
Realice una conexión de red inalámbrica ad hoc al dispositivo HP Officejet/Officejet Pro............................................................................................. 73
Método 1................................................................................................................ 73Método 2 (sólo Windows)......................................................................................... 73
Configure el firewall de acuerdo con el trabajo con dispositivos HP .................................. 73Información avanzada sobre el firewall ...................................................................... 74
Agregar direcciones de hardware a un direccionador inalámbrico ................................... 74Acerca de la comunicación inalámbrica ........................................................................ 75
Modo de comunicación ............................................................................................ 75Nombre de la red (SSID)........................................................................................... 75Seguridad ............................................................................................................... 75
Declaración de garantía limitada de Hewlett-Packard ...................................................... 76
Contenido

Configuración de comunicación inalámbrica (802.11)66
Configuración de comunicación inalámbrica (802.11)El dispositivo HP Officejet/Officejet Pro se puede conectar en forma inalámbrica a una red inalámbrica existente.
Para obtener más información, incluso la versión de comunicación admitida por el dispositivo HP, consulte la Guía del usuario electrónica disponible en su equipo
después de instalar el software, ya sea en el software de Centro de soluciones HP (Windows) o el Visor de ayuda (Mac OS). (La Guía del usuario también está disponible en www.hp.com/support.)
NOTA: Puede haber disponibles otros métodos para establecer una conexión inalámbrica para el dispositivo HP, como utilizar el panel de control del dispositivo o el servidor Web incorporado. Para obtener información, consulte la Guía del usuario electrónica que se encuentra disponible en su equipo después de instalar el software.
Paso 1: Obtener información y equipos necesarios
IMPORTANTE: No conecte el cable USB de configuración inalámbrica hasta que el software lo indique.
Antes de que pueda configurar el dispositivo HP Officejet/Officejet Pro para utilizar la comunicación inalámbrica, debe disponer de lo siguiente:
• Un cable de configuración inalámbrica USB, incluidos en la caja.
• El CD de inicio que viene junto al dispositivo HP.
• Un equipo con tecnología inalámbrica conectado a la red. También debe contar con la siguiente información sobre la red inalámbrica:
• El nombre de la red (SSID)
• La clave de Acceso protegido Wi-Fi (WPA) o contraseña de Privacidad equivalente por cable (WEP), si es necesario.
NOTA: Póngase en contacto con su administrador de red o la persona que configuró la red inalámbrica, para obtener el nombre de la red (SSID), y la clave de WPA o contraseña de WEP.
Para obtener más información acerca de los tipos de conexiones de red, el SSID y la clave de WEP/contraseña de WPA, consulte “Acerca de la comunicación inalámbrica” en la página 75.
Si la red inalámbrica no usa un direccionador inalámbrico, puede conectar el dispositivo HP Officejet/Officejet Pro
directamente al equipo mediante una conexión inalámbrica (conocida como conexión inalámbrica “ad hoc“). Para obtener información acerca de la conexión de red inalámbrica ad hoc al dispositivo HP, consulte “Realice una conexión de red inalámbrica ad hoc al dispositivo HP Officejet/Officejet Pro” en la página 73.
IMPORTANTE: Debe tener disponible la información de la red para continuar con la configuración inalámbrica. Para los equipos que ejecuten Windows, HP proporciona una herramienta basada en Internet llamada Asistente de red inalámbrica [URL: www.hp.com/go/networksetup (sólo en inglés)] que le puede ayudar a obtener esta información para algunos sistemas. Si el Asistente de red inalámbrica no puede recuperar la información de la red, debe consultarla documentación del direccionador inalámbrico, del fabricante del direccionador o a la persona que configuró originalmente la red inalámbrica.

Configuración de comunicación inalámbrica (802.11) 67
Espa
ñol
Paso 2: Instalar el software para el dispositivo HP Officejet/Officejet ProDebe ejecutar el programa de instalación desde el CD de inicio. El programa de instalación instala el software y crea una conexión inalámbrica.
Windows
IMPORTANTE: No conecte el cable USB de configuración inalámbrica hasta que el software lo indique.
1. Guarde todos los documentos abiertos. Cierre cualquier aplicación que esté en ejecución en el equipo.
2. Coloque el CD de inicio en el equipo.
3. En el menú del CD, haga clic en el botón Instalar dispositivo de red/inalámbrico y luego siga las instrucciones que aparecen en la pantalla.
NOTA: Si el software firewall del equipo muestra algún mensaje durante la instalación, seleccione la opción “siempre permitir/autorizar“ de los mensajes. Si selecciona esta opción, software se instala correctamente en el equipo.
4. Cuando se le indique, conecte temporalmente el cable USB de configuración inalámbrica.
5. Siga las instrucciones que aparecen en pantalla para completar la instalación.
6. Desconecte el cable USB de configuración inalámbrica cuando se le indique.
Mac OS1. Conecte el cable USB de configuración inalámbrica
al puerto USB situado en la parte posterior del dispositivo HP y a cualquiera de los puertos USB del equipo.
2. Coloque el CD de inicio en el equipo.
3. Haga doble clic en el icono del Instalador HP del CD de inicio y siga las instrucciones que aparecen en pantalla.
4. Desconecte el cable USB de configuración inalámbrica cuando se le indique.
Paso 3: Pruebe la conexiónAbra un archivo en el equipo e intente imprimir el documento. Si tiene problemas, consulte “Solución de problemas inalámbricos (802.11)” en la página 68.

Solución de problemas inalámbricos (802.11)68
Solución de problemas inalámbricos (802.11)Las siguientes secciones proporcionan asistencia en caso de haber problemas al conectar el dispositivo HP Officejet/Officejet Pro a la red inalámbrica. Primero, siga las sugerencias de la sección Solución de problemas básica. Si los problemas continúan, siga las sugerencias de la sección Solución de problemas avanzados.
Después de resolver todos los problemas y de conectar el dispositivo HP a la red inalámbrica, siga estos pasos:
WindowsColoque el CD de inicio en el equipo y vuelva a ejecutar el programa de instalación del software. Si utiliza un equipo que ejecuta Windows, seleccione Instalar dispositivo de red/inalámbrico o Agregar un dispositivo cuando se le indique.
Mac OSAbra el Administrador de dispositivos HP, ubicado en el dock. (El Administrador de dispositivos HP también se ubica en la carpeta Hewlett-Packardde la carpeta Aplicaciones del equipo.) Seleccione Asistente para la configuración o Asistente para la configuración de red en la lista Información y configuración, y luego siga las instrucciones en pantalla.
Solución de problemas básicaEn caso de haber problemas al usar el dispositivo HP Officejet/Officejet Pro con una red, prueba aplicando estas sugerencias en el orden mencionado:
1. Compruebe que la luz inalámbrica (802.11) esté encendida
Si la luz azul del panel de control del dispositivo HP no se enciende, no se han activado las capacidades inalámbricas. Para activar las capacidades inalámbricas, pulse una vez el botón del sistema inalámbrico (ubicado junto a la luz del sistema) para activar las capacidades inalámbricas. También puede pulsar el botón Configuración ( ) del panel de control del dispositivo HP , seleccione Red, seleccione Radio inalámbrica y seleccione Activada.
NOTA: Si el dispositivo HP admite la conexión en red de Ethernet, compruebe que el cable Ethernet no esté conectado al dispositivo. Si se conecta un cable Ethernet, la radio inalámbrica del dispositivo HP se apaga.
2. Reinicio de componentes de la red inalámbricaApague el direccionador y el dispositivo HP, y vuelva a encenderlos en este orden: primero el direccionador y luego de dispositivo HP. Si aún no puede conectarse, apague el direccionador , el dispositivo HP y el equipo, y vuelva a encenderlos en este orden: primero el direccionador, luego de dispositivo HP y, finalmente, el equipo. A veces, apagar y volver a encender la alimentación eléctrica soluciona el problema de comunicación de red.
3. Ejecutar la prueba de red inalámbricaPara solucionar problemas de conexión en red inalámbrica, ejecute la prueba de red inalámbrica en el panel de control del dispositivo HP:
Si detecta un problema, el informe de prueba impreso incluye las recomendaciones que pueden ayudar a resolverlo.
HP Officejet serie J4680 All-in-One
a. En panel de control del dispositivo HP, pulse el botón Configurar ( ).
b. Seleccione Configuración de red, luego Imprimir configuración de red e Informe de prueba inalámbrica, y luego presione Aceptar.
HP Officejet serie J6400 All-in-One
a. En panel de control del dispositivo HP, pulse el botón Configurar ( ).
b. Seleccione Imprimir informe y luego Prueba inalámbrica.

Solución de problemas inalámbricos (802.11) 69
Espa
ñol
Solución de problemas avanzadosSi probó con las sugerencias de la sección Solución de problemas básica y todavía no puede conectar el dispositivo HP Officejet/Officejet Pro a la red inalámbrica, pruebe con las siguientes sugerencias en el orden en que se mencionan:
1. Asegúrese de que el equipo está conectado a la red (página 69)
2. Asegúrese de que el dispositivo HP Officejet/Officejet Pro esté conectado a la red (página 70)
3. Compruebe si el software de firewall está bloqueando la comunicación (página 71)
4. Asegúrese de que el dispositivo HP Officejet/Officejet Pro esté en línea y listo (página 71)
5. Asegúrese de que la versión correcta del dispositivo HP Officejet/Officejet Pro esté configurada como el controlador de la impresora predeterminada (sólo Windows) (página 71)
6. Asegúrese de que se esté ejecutando la asistencia técnica de dispositivos de red de HP (sólo Windows) (página 72)
1. Asegúrese de que el equipo está conectado a la red
Para comprobar una conexión a una red cableada (Ethernet)Muchos equipos cuentan con luces indicadoras junto al puerto en que el cable Ethernet del direccionador se conecta con el equipo. Normalmente, hay dos luces indicadoras: una encendida y otra que parpadea. Si el equipo cuenta con luces indicadoras, compruebe que estén encendidas. Si no lo están, vuelva a conectar el cable Ethernet al equipo y al direccionador. Si siguen sin encenderse, es posible que haya algún problema con el direccionador, el cable Ethernet o el equipo.
NOTA: Los equipos Macintosh no cuentan con luces indicadoras. Para comprobar la conexión Ethernet en un equipo Macintosh, haga clic en Preferencias del sistema en el dock y luego en Red. Si la conexión Ethernet funciona correctamente, aparece Ethernet incorporada en la lista de conexiones, junto con la dirección IP o otra información de estado. Si no aparece Ethernet incorporada en la lista, es posible que haya algún problema con el direccionador, el cable Ethernet o el equipo. Para obtener más información, haga clic en el botón de ayuda de la ventana.
Para comprobar la conexión inalámbrica1. Compruebe que la luz inalámbrica del equipo esté
encendida. (Para obtener más información, consulte la documentación disponible con el equipo.)
2. Si usa un nombre de la red (SSID) único, puede que el equipo inalámbrico esté conectado a una red cercana que no sea la suya. Los siguientes pasos pueden ayudarlo a determinar si el equipo está conectado a su red.
Windowsa. Haga clic en Inicio, seleccione Configuración,
haga clic en Panel de control, haga doble clic en Conexiones de red, luego en el menú Ver y luego seleccione Detalles.O
Haga clic en Inicio, haga clic en Panel de control, seleccione Conexiones de red, y luego en Ver estado de red y en Tareas.
Deje abierto el cuadro de diálogo de red mientras avanza al paso siguiente.
b. Desenchufe el cable de alimentación eléctrica del direccionador inalámbrico. El estado de conexión del equipo debe cambiar a No conectado.
c. Vuelva a enchufar el cable de alimentación eléctrica al direccionador inalámbrico. El estado de conexión debe cambiar a Conectado.
Mac OSa. Haga clic en el icono de AirPort de la barra
de menús en la parte superior de la pantalla. En el menú que aparece, determine si AirPort está activado y a qué red inalámbrica está conectado el equipo.
NOTA: Para obtener información más detallada sobre la conexión AirPort, haga clic en Preferencias del sistema en el dock y luego en Red. Si la conexión inalámbrica funciona correctamente, aparece un punto verde junto a AirPort en la lista de conexiones. Para obtener más información, haga clic en el botón de ayuda de la ventana.
Si no puede conectar el equipo a la red, debe comunicarse con la persona que configuró la red o con el fabricante del direccionador ya que puede haber problemas de hardware en éste o en el equipo.
Si no puede acceder a Internet y usa un equipo que ejecuta Windows, también puede obtener acceso al Asistente de red HP en http://www.hp.com/sbso/wireless/tools-setup.html?jumpid=reg_R1002_USEN para obtener ayuda para configurar una red. (Este sitio Web sólo está disponible en inglés.)

Solución de problemas inalámbricos (802.11)70
2. Asegúrese de que el dispositivo HP Officejet/Officejet Pro esté conectado a la red
Si el dispositivo no está conectado a la misma red que el equipo, no podrá usar el dispositivo HP con la red. Siga los pasos descritos en esta sección para averiguar si el dispositivo tiene una conexión activa con la red correcta.
A. Asegúrese de que el dispositivo HP Officejet/Officejet Pro aparezca en la red
• Si el dispositivo HP Officejet/Officejet Pro admite redes Ethernet y está conectado a una red Ethernet, compruebe las dos luces indicadoras de Ethernet situadas en las partes superior e inferior del dispositivo HP. Las luces indican lo siguiente:• Luz superior: Si la luz es de color verde
permanente, el dispositivo HP está conectado a la red y se ha establecido la comunicación. Si está apagada, no hay conexión a la red.
• Luz inferior: Si la luz amarilla parpadea, el dispositivo HP está enviando o recibiendo datos a través de la red.
• Si el dispositivo HP está conectado a una red inalámbrica, imprima la página de configuración de red del dispositivo:
Después de imprimir la página, compruebe el estado de la red y la URL:
B. Compruebe si tiene acceso al servidor Web incorporado (EWS)
Una vez establecido que tanto el equipo como el dispositivo HP tienen conexiones activas a la red, puede verificar que se encuentre en la misma red accediendo al servidor Web incorporado (EWS) del dispositivo. Para obtener información acerca del EWS, consulte la Guía del usuario electrónica que se encuentra disponible en su equipo después de instalar el software.
Para acceder al EWS En el equipo, abra el explorador Web que normalmente usa para acceder a Internet (por ejemplo, Internet Explorer o Safari). En el cuadro de dirección, escriba URL del dispositivo HP que aparece en la página de configuración de red (por ejemplo,http://192.168.1.101).
NOTA: Si está utilizando un servidor proxy en su navegador, tal vez tenga que desactivarlo para acceder al EWS.
Si puede acceder al EWS, intente usar el dispositivo HP con la red (como escanear o imprimir) para comprobar si la configuración de la red fue correcta.
Si no puede acceder al EWS o sigue teniendo problemas para usar el dispositivo HP con la red, pase a la siguiente sección sobre firewalls.
HP Officejet serie J4680 All-in-One
a. En panel de control del dispositivo HP, pulse el botón Configurar ( ).
b. Seleccione Configuración de red, luego Imprimir configuración de red, Página de configuración y, a continuación, pulse Aceptar.
HP Officejet serie J6400 All-in-One
a. En panel de control del dispositivo HP, pulse el botón Configurar ( ).
b. Seleccione Imprimir informe y luego Prueba inalámbrica.
Estado de red • Si el estado de red es Listo, el dispositivo HP está activamente conectado a una red.
• Si el estado de red es Fuera de línea, el dispositivo HP no está conectado a una red. Ejecute la prueba de red inalámbrica (siguiendo las instrucciones al inicio de esta sección) y siga todas las recomendaciones.
URL La URL que aparece a continuación corresponde a la dirección de la red que el direccionador asigna al dispositivo HP. Necesitará esta dirección para el paso B.

Solución de problemas inalámbricos (802.11) 71
Espa
ñol
3. Compruebe si el software de firewall está bloqueando la comunicación
Si no puede acceder al EWS y tanto el equipo como el dispositivo HP tienen conexiones activas a la misma red, el software de seguridad de firewall puede estar bloqueando la comunicación. Desactive temporalmente todos los software de seguridad de firewall que se estén ejecutando en el equipo e intente volver a acceder al EWS. Si puede acceder al EWS, intente usar el dispositivo HP (para imprimir o escanear).
Si puede acceder al EWS y usar el dispositivo HP con el firewall desactivado, deberá reconfigurar el firewall para que el equipo y dispositivo HP Officejet/Officejet Pro puedan comunicarse a través de la red. Si desea obtener más información, consulte “Configure el firewall de acuerdo con el trabajo con dispositivos HP” en la página 73.
Si puede acceder al EWS pero aún no puede usar el dispositivo HP con el firewall desactivado, trate de habilitar el software de firewall para que reconozca el dispositivo HP. Si desea obtener más información, consulte “Configure el firewall de acuerdo con el trabajo con dispositivos HP” en la página 73.
Si los problemas continúan después de configurar el firewall, pase a las secciones 4 y 5.
4. Asegúrese de que el dispositivo HP Officejet/Officejet Pro esté en línea y listo
Si ya instaló el software HP, puede ver el estado del dispositivo HP en el equipo para comprobar si está en pausa o fuera de línea, lo que impide usarlo.
Para ver el estado del dispositivo HP, siga estos pasos:
Windows1. Haga clic en Inicio, seleccione Configuración y
haga clic en Impresoras o en Impresoras y faxes.
- O -
Haga clic en Inicio, luego en Panel de control y luego haga doble clic en Impresoras.
2. Si las impresoras del equipo no aparecen en la vista de Detalles, haga clic en el menú Ver y luego en Detalles.
3. Siga uno de estos pasos, según cuál sea el estado de la impresora:
• Si el dispositivo HP está Fuera de línea, haga clic en el dispositivo y clic en Usar impresora en línea.
• Si el dispositivo HP está En pausa, haga clic en el dispositivo y clic en Reanudar Impresión.
4. Intente usar el dispositivo con la red.
Mac OS1. Haga clic en Preferencias del sistema en el dock y
luego en Imprimir y enviar fax.
2. Seleccione el dispositivo HP y haga clic en Cola de impresión.
3. Si en la ventana aparece Trabajos detenidos, haga clic en Iniciar trabajos.
Si puede usar el dispositivo HP luego de realizar los pasos anteriores, pero si sigue teniendo problemas al usar el dispositivo, el firewall puede estar interfiriendo. Para obtener más información, consulte “Configure el firewall de acuerdo con el trabajo con dispositivos HP” en la página 73. Si aún no puede usar el dispositivo HP con la red, pase a la siguiente sección para conocer más posibles soluciones.
5. Asegúrese de que la versión correcta del dispositivo HP Officejet/Officejet Pro esté configurada como el controlador de la impresora predeterminada (sólo Windows)
Si vuelve a instalar el software, el instalador puede crear una segunda versión del controlador de la impresora en la carpeta Impresoras o Impresoras y faxes. Si tiene dificultades para imprimir o conectarse al dispositivo HP, asegúrese de que la versión correcta del controlador de la impresora está configurada como predeterminada.
1. Haga clic en Inicio, seleccione Configuración y haga clic en Impresoras o en Impresoras y faxes.
- O -
Haga clic en Inicio, luego en Panel de control y luego haga doble clic en Impresoras.
2. Determine si la versión del controlador de la impresora en la carpeta Impresoras o Impresoras y faxes está conectada en forma inalámbrica:
a. Haga clic con el botón derecho en el icono de la impresora y seleccione Propiedades, Valores predeterminados del documento o Preferencias de impresión.
b. En la ficha Puertos, busque en la lista un puerto que tenga una marca de verificación. La versión del controlador de la impresora que está conectado en forma inalámbrica tiene como descripción del puerto Puerto TCP/IP estándar, junto a la marca de verificación.
3. Haga clic con el botón derecho en el icono de la impresora para ver la versión del controlador de la impresora que está conectada en forma inalámbrica y seleccione Establecer como impresora predeterminada.

Cambiar el método de conexión72
NOTA: Si hay más de un icono en la carpeta para el dispositivo HP, haga clic con el botón derecho en el icono de la impresora para ver la versión del controlador de la impresora que está conectada en forma inalámbrica y seleccione Establecer como impresora predeterminada.
6. Asegúrese de que se esté ejecutando la asistencia técnica de dispositivos de red de HP (sólo Windows)
Para reiniciar la asistencia técnica de dispositivos de red HP1. Elimine los trabajos de impresión que estén
actualmente en la cola de impresión.
2. En el escritorio, haga clic con el botón derecho en Mi PC o Equipo y luego haga clic en Administrar.
3. Haga doble clic en la ficha Servicios y aplicaciones y luego haga clic en Servicios.
4. Desplácese por la lista de servicios, haga clic derecho en Asistencia técnica de dispositivos de red HP y luego haga clic en Reiniciar.
5. Una vez reiniciado el servicio, vuelva a intentar usar el dispositivo HP con la red.
Si puede usar el dispositivo HP con la red, la configuración de la red fue la correcta.
Si sigue sin poder usar el dispositivo HP con la red o si debe estar realizando periódicamente este paso para hacerlo, el firewall puede estar interfiriendo. Para obtener más información, consulte “Configure el firewall de acuerdo con el trabajo con dispositivos HP” en la página 73.
Si aún no funciona, es posible que haya algún problema con la configuración de la red o con el direccionador. Pida ayuda a la persona que configuró la red inalámbrica o al fabricante del direccionador.
Cambiar el método de conexiónSi instaló el software y conectó el dispositivo HP Officejet/Officejet Pro usando un cable USB o Ethernet, puede cambiar a una conexión inalámbrica en cualquier momento que desee.
Cambiar desde una conexión USBUse las siguientes instrucciones para cambiar desde una conexión USB a una inalámbrica.
Windows1. Coloque el CD de inicio en el equipo.
2. Pulse Agregar un dispositivo.
3. Siga las instrucciones que aparecen en pantalla y desconecte el cable USB de configuración inalámbrica cuando se le indique.
Mac OS1. Haga clic en el icono del Administrador de
dispositivos HP del dock o en la carpeta Hewlett-Packard de la carpeta Aplicaciones.
2. En la lista Información y configuración, seleccione Utilidad de configuración de la impresora en red.
3. Siga las instrucciones que aparecen en pantalla para ajustar la configuración de la red.
Cambiar desde una conexión EthernetUse las siguientes instrucciones para cambiar desde una conexión Ethernet a una inalámbrica.
NOTA: Sólo para dispositivos HP habilitados para Ethernet
1. Abra el servidor Web incorporado (EWS). Para obtener información acerca del EWS, consulte la Guía del usuario electrónica que se encuentra disponible en su equipo después de instalar el software.
2. Haga clic en la ficha Conexión en red y luego en Inalámbrica (802.11) en el panel izquierdo.
3. En la ficha Asistente de instalación inalámbrica, pulse Iniciar asistente.
4. Siga las instrucciones en pantalla para cambiar desde una conexión Ethernet a una inalámbrica.
5. Una vez realizados los cambios a la configuración, desconecte el cable Ethernet.

Realice una conexión de red inalámbrica ad hoc al dispositivo HP Officejet/Officejet Pro 73
Espa
ñol
Realice una conexión de red inalámbrica ad hoc al dispositivo HP Officejet/Officejet Pro
Método 11. Active las capacidades inalámbricas del equipo y
del dispositivo HP.2. En el equipo, conéctese al nombre de la red (SSID)
“hpsetup“. (Este nombre de red corresponde a la red ad-hoc predeterminada por el dispositivo HP.)
Si el dispositivo HP ya está configurado para una red diferente, puede restablecer la configuración predeterminada de red para que el dispositivo pueda usar “hpsetup“. Para restablecer la configuración predeterminada de red, siga estos pasos:
Método 2 (sólo Windows)1. Asegúrese de que el equipo cuente con un perfil de
red ad hoc. Para obtener más información, consulte la documentación disponible del sistema operativo.
2. Siga las instrucciones de “Instalar el software para el dispositivo HP Officejet/Officejet Pro” en la página 67 y seleccione la red que corresponda al perfil de red ad hoc del equipo.
Configure el firewall de acuerdo con el trabajo con dispositivos HPUn firewall personal, que corresponde a un software de seguridad que se ejecuta en el equipo, puede bloquear la comunicación de red entre el dispositivo HP y el equipo.
Si tiene problemas como:
• No se encuentra impresora al instalar el software HP
• No se puede imprimir; trabajo de impresión atascado o impresora fuera de línea
• Errores de comunicación de escaneo o mensajes de escáner ocupado
• No se puede ver estado de impresora en el equipo
El firewall puede estar impidiendo que el dispositivo HP notifique a los equipos de la red dónde se encuentra. Si el software HP no puede encontrar el dispositivo HP durante la instalación (y usted sabe
que el dispositivo se encuentra en la red), o ya instaló correctamente el software HP y experimentó problemas, pruebe lo siguiente:
1. Si utiliza un equipo que ejecuta Windows, en la utilidad de configuración de firewall, busque una opción para confiar equipos en la subred local (a veces denominado “ámbito“ o “zona“). Confiando todos los equipos en la subred local, éstos y los dispositivos de la casa se pueden comunicar entre sí sin dejar de estar protegidos de Internet. Éste es el método más sencillo.
2. Si tiene la opción de confiar equipos en la subred local, agregue el puerto UDP entrante 427 a la lista del firewall de puertos admitidos.
NOTA: No todos los firewalls requieren que usted diferencie entre los puertos de entrada y de salida, pero algunos sí.
HP Officejet serie J4680 All-in-One
a. En panel de control del dispositivo HP, pulse el botón Configurar ( ).
b. Seleccione Herramientas, Menú inalámbrico y luego Rest. inalámbr.
HP Officejet serie J6400 All-in-One
a. En panel de control del dispositivo HP, pulse el botón Configurar ( ).
b. Seleccione Herramientas, Config de red y luego Restaurar val. predet.

Agregar direcciones de hardware a un direccionador inalámbrico74
Otro problema común es que el firewall no permita que el software HP acceda a la red. Esto puede ocurrir se respondió “bloquear“ en alguno de los cuadros de diálogo del firewall que aparecen al instalar el software HP.
Si esto ocurre, y si está usando un equipo que ejecute Windows, compruebe que los siguientes programas se encuentren en la lista del firewall de aplicaciones confiables; agregue las que no estén.
• hpqkygrp.exe, ubicado en C:\program files\HP\digital imaging\bin
• hpqscnvw.exe, ubicado en C:\program files\HP\digital imaging\bin
• hpqste08.exe, ubicado en C:\program files\HP\digital imaging\bin
• hpqtra08.exe, ubicado en C:\program files\HP\digital imaging\bin
• hpqthb08.exe, ubicado en C:\program files\HP\digital imaging\bin
NOTA: Consulte la documentación del firewall sobre la configuración de los puertos y cómo agregar archivos HP a la lista de “confiables“.
NOTA: Algunos firewalls siguen causando interferencia después de desactivarlos. Si sigue teniendo problemas después de configurar el firewall según la descripción anterior y está usando un equipo que ejecuta Windows, es posible que deba desinstalar el software del firewall para poder usar el dispositivo HP con la red.
Información avanzada sobre el firewallEl dispositivo HP también usa los siguientes puertos, y es posible que se deban abrir en la configuración del firewall. Los puertos de entrada (UDP) son puertos de destino del equipo, mientras que los puertos de salida (TCP) son puertos de destino del dispositivo HP.
• Puertos de entrada (UDP): 137, 138, 161, 427• Puertos de salida (TCP): 137, 139, 427, 9100,
9220, 9500
Los puertos tienen las siguientes funciones:
Imprimiendo• Puertos UDP: 427, 137, 161• Puerto TCP: 9100
Carga de tarjetas fotográficas• Puertos UDP: 137, 138, 427• Puerto TCP: 139
Escaneo• Puerto UDP: 427• Puertos TCP: 9220, 9500
Estado del dispositivo HPPuerto UDP: 161
Envío de fax• Puerto UDP: 427• Puerto TCP: 9220
Instalación del dispositivo HPPuerto UDP: 427
Agregar direcciones de hardware a un direccionador inalámbricoLa filtración MAC es una característica de seguridad en que un direccionador inalámbrico se configura con una lista de direcciones MAC (también denominadas “direcciones de hardware“) de dispositivos a los que se les permite obtener acceso a la red.
Si el direccionador no tiene la dirección de hardware de un dispositivo que intenta acceder a la red, el direccionador niega el acceso a la red a dicho dispositivo:
1. Ubique la dirección MAC del dispositivo HP Officejet/Officejet Pro. Esta dirección está impresa en la etiqueta del número de serie (normalmente ubicada en la parte posterior del dispositivo HP) y en la página de configuración de red. Para obtener más información acerca de la impresión de la página de configuración de red, consulte “Asegúrese de que el dispositivo HP Officejet/Officejet Pro aparezca en la red” en la página 70.
2. Abra la utilidad de configuración del direccionador y agregue la dirección de hardware inalámbrico del dispositivo a la lista de direcciones MAC aceptadas.

Acerca de la comunicación inalámbrica 75
Espa
ñol
Acerca de la comunicación inalámbricaLa tecnología inalámbrica 802.11 permite conectar en forma inalámbrica el dispositivo HP Officejet/Officejet Pro a un equipo sin necesidad de que los dispositivos estén en línea de visión directa entre sí.
Modo de comunicaciónExisten dos modos de comunicación:
Infraestructura: En una red de infraestructura, los equipos e impresoras se comunican entre sí por medio de un punto de acceso, como un direccionador inalámbrico Linksys o Apple AirPort Base Station. El equipo envía información al dispositivo HP y a los otros dispositivos de la red por medio de este direccionador.
Cuando el dispositivo HP está correctamente conectado a la red, todos los equipos de la red que tienen instalado el software HP pueden enviar información al dispositivo HP por medio del direccionador inalámbrico.
Ad hoc: En una red ad hoc, el equipo envía información directamente al dispositivo HP sin
utilizar un direccionador inalámbrico. Las redes ad hoc normalmente son pequeñas y simples (por ejemplo, dos equipos inalámbricos, o un equipo inalámbrico y una impresora inalámbrica).
Aunque las redes ad hoc pueden protegerse con una contraseña de WEP, no se pueden proteger con una clave de WAP. Además, el funcionamiento de la red puede no ser tan bueno como el de una red de infraestructura.
El dispositivo HP está preconfigurado de fábrica para conectarse a una red ad-hoc con el SSID “hpsetup”.
NOTA: Si restablece las configuraciones de red desde el panel de control en cualquier punto, el SSID se restablecerá a “hpsetup“.
Nombre de la red (SSID)El nombre de la red proporciona una conexión básica a una red inalámbrica. Todos los dispositivos que intentan comunicarse entre sí deben tener las mismas configuraciones SSID y de seguridad.
PRECAUCIÓN: Para evitar que otros usuarios accedan a su red inalámbrica, HP recomienda utilizar una contraseña (seguridad de WPA o WEP) y un nombre de la red único (Identificador de grupos de servicios, SSID) para el direccionador inalámbrico. El direccionador inalámbrico puede haberse enviado con un nombre de red predeterminado, que normalmente corresponde al nombre del fabricante. Si usa el nombre de red predeterminado, puede permitir un fácil acceso a otros usuarios que utilicen el mismo nombre de la red predeterminado (SSID). También puede ocurrir que el dispositivo se conecte accidentalmente a una red inalámbrica diferente de su área que use el mismo nombre de red. Si esto ocurre, no podrá acceder al dispositivo HP. Para obtener más información sobre cómo modificar el nombre de la red, consulte la documentación suministrada con el direccionador inalámbrico.
SeguridadHP Officejet/Officejet Pro admite los métodos de seguridad WEP, WPA y WPA2. Para obtener más información, consulte la sección “Comprensión de la configuración de la red inalámbrica 802.11“ en la Guía del usuario electrónica disponible en su equipo después de instalar el software.

Declaración de garantía limitada de Hewlett-Packard76
Declaración de garantía limitada de Hewlett-Packard
A. Alcance de la garantía limitada 1. Hewlett-Packard (HP) garantiza al usuario final que el producto de HP especificado no tendrá defectos de materiales ni
mano de obra por el periodo anteriormente indicado, cuya duración empieza el día de la compra por parte del cliente. 2. Para los productos de software, la garantía limitada de HP se aplica únicamente a la incapacidad del programa para
ejecutar las instrucciones. HP no garantiza que el funcionamiento de los productos se interrumpa o no contenga errores.
3. La garantía limitada de HP abarca sólo los defectos que se originen como consecuencia del uso normal del producto, y no cubre otros problemas, incluyendo los originados como consecuencia de: a. Mantenimiento o modificación indebidos; b. Software, soportes de impresión, piezas o consumibles que HP no proporcione o no admita; c. Uso que no se ajuste a las especificaciones del producto; d. Modificación o uso incorrecto no autorizados. 4. Para los productos de impresoras de HP, el uso de un cartucho que no sea de HP o de un cartucho recargado no
afecta ni a la garantía del cliente ni a cualquier otro contrato de asistencia de HP con el cliente. No obstante, si el error o el desperfecto en la impresora se atribuye al uso de un cartucho que no sea de HP, un cartucho recargado o un cartucho de tinta caducado, HP cobrará aparte el tiempo y los materiales de servicio para dicho error o desperfecto.
5. Si durante la vigencia de la garantía aplicable, HP recibe un aviso de que cualquier producto presenta un defecto cubierto por la garantía, HP reparará o sustituirá el producto defectuoso como considere conveniente.
6. Si HP no logra reparar o sustituir, según corresponda, un producto defectuoso que esté cubierto por la garantía, HP reembolsará al cliente el precio de compra del producto, dentro de un plazo razonable tras recibir la notificación del defecto.
7. HP no tendrá obligación alguna de reparar, sustituir o reembolsar el precio del producto defectuoso hasta que el cliente lo haya devuelto a HP.
8. Los productos de sustitución pueden ser nuevos o seminuevos, siempre que sus prestaciones sean iguales o mayores que las del producto sustituido.
9. Los productos HP podrían incluir piezas, componentes o materiales refabricados equivalentes a los nuevos en cuanto al rendimiento.
10. La Declaración de garantía limitada de HP es válida en cualquier país en que los productos HP cubiertos sean distribuidos por HP. Es posible que existan contratos disponibles para servicios de garantía adicionales, como el servicio in situ, en cualquier suministrador de servicios autorizado por HP, en aquellos países donde HP o un importador autorizado distribuyan el producto.
B. Limitaciones de la garantíaHASTA DONDE LO PERMITAN LAS LEYES LOCALES, NI HP NI SUS TERCEROS PROVEEDORES OTORGAN NINGUNA OTRA GARANTÍA O CONDICIÓN DE NINGÚN TIPO, YA SEAN GARANTÍAS O CONDICIONES DE COMERCIABILIDAD EXPRESAS O IMPLÍCITAS, CALIDAD SATISFACTORIA E IDONEIDAD PARA UN FIN DETERMINADO.
C. Limitaciones de responsabilidad 1. Hasta donde lo permitan las leyes locales, los recursos indicados en esta Declaración de garantía son los únicos y
exclusivos recursos de los que dispone el cliente. 2. HASTA EL PUNTO PERMITIDO POR LA LEY LOCAL, EXCEPTO PARA LAS OBLIGACIONES EXPUESTAS
ESPECÍFICAMENTE EN ESTA DECLARACIÓN DE GARANTÍA, EN NINGÚN CASO HP O SUS PROVEEDORES SERÁN RESPONSABLES DE LOS DAÑOS DIRECTOS, INDIRECTOS, ESPECIALES, INCIDENTALES O CONSECUENCIALES, YA ESTÉ BASADO EN CONTRATO, RESPONSABILIDAD EXTRACONTRACTUAL O CUALQUIER OTRA TEORÍA LEGAL, Y AUNQUE SE HAYA AVISADO DE LA POSIBILIDAD DE TALES DAÑOS.
D. Legislación local 1. Esta Declaración de garantía confiere derechos legales específicos al cliente. El cliente podría también gozar de otros
derechos que varían según el estado (en Estados Unidos), la provincia (en Canadá), o la entidad gubernamental en cualquier otro país del mundo.
2. Hasta donde se establezca que esta Declaración de garantía contraviene las leyes locales, dicha Declaración de garantía se considerará modificada para acatar tales leyes locales. Bajo dichas leyes locales, puede que algunas de las declinaciones de responsabilidad y limitaciones estipuladas en esta Declaración de garantía no se apliquen al cliente. Por ejemplo, algunos estados en Estados Unidos, así como ciertas entidades gubernamentales en el exterior de Estados Unidos (incluidas las provincias de Canadá) pueden:
a. Evitar que las renuncias y limitaciones de esta Declaración de garantía limiten los derechos estatutarios del cliente (por ejemplo, en el Reino Unido);
b. Restringir de otro modo la capacidad de un fabricante de aumentar dichas renuncias o limitaciones; u c. Ofrecer al usuario derechos adicionales de garantía, especificar la duración de las garantías implícitas a las que no
puede renunciar el fabricante o permitir limitaciones en la duración de las garantías implícitas. 3. LOS TÉRMINOS ENUNCIADOS EN ESTA DECLARACIÓN DE GARANTÍA, SALVO HASTA DONDE LO PERMITA LA LEY, NO EXCLUYEN, RESTRINGEN NI MODIFICAN LOS DERECHOS ESTATUTARIOS OBLIGATORIOS
PERTINENTES A LA VENTA DE PRODUCTOS HP A DICHOS CLIENTES, SINO QUE SON ADICIONALES A LOS MISMOS.
Información sobre la Garantía Limitada del Fabricante HPEstimado Cliente:Adjunto puede encontrar el nombre y dirección de las entidades HP que proporcionan la Garantía Limitada de HP (garantía del fabricante) en su país. Usted puede tener también frente al vendedor los derechos que la ley le conceda, conforme a lo estipulado en el contrato de compra, que son adicionales a la garantía del fabricante y no quedan limitados por ésta.España: Hewlett-Packard Española S.L., C/ Vicente Aleixandre 1, Parque Empresarial Madrid - Las Rozas, 28230 Las Rozas,
Madrid
Producto HP Duración de la garantía limitadaMedio de almacenamiento del software 90 días
Impresora 1 año
Cartuchos de tinta o impresión La garantía es válida hasta que se agote la tinta HP o hasta que se alcance la fecha de “fin de garantía” indicada en el cartucho, cualquiera de los hechos que se produzca en primer lugar. Esta garantía no cubrirá los productos de tinta HP que se hayan rellenado o manipulado, se hayan vuelto a limpiar, se hayan utilizado incorrectamente o se haya alterado su composición.
Accesorios 1 año, a no ser que se especifique otro dato

����
���
����� �μ� 77
���μ��� ���μ��� ��������� (802.11) ..................................................................... 78!�μ 1: "�#� �����μ�� �����$���% �� �������μ�� ............................................ 78!�μ 2: ��������� �����μ���� �� �� ������� HP Officejet/Officejet Pro..................... 79!�μ 3: &��� �� ��� ������� .................................................................................. 80
������� ���'���� ����� ������� (802.11)...................................................... 80*���%���� '���% ���'���� ........................................................................... 80*���%���� ������ ���'����.......................................................................... 81
*������ �� ���� �������......................................................................................... 85*���� �� ������ USB ......................................................................................... 85*���� �� ������ Ethernet .................................................................................... 85
+������ �� ������� HP Officejet/Officejet Pro �������%�� ���� ������ ������� ad hoc................................................................................. 85
,������ 1 ............................................................................................................. 85,������ 2 (� Windows) ..................................................................................... 86
Δ�μ��$��� ��� ��� ��� �������� %��� ���������� μ� �������� HP ............................. 86+������ �����$����� ��� ��� ��������................................................................... 87
�������� ��������� ������ �� ���μ�� ���μ������� ............................................... 87�����$����� � ����� μ� �� ���μ�� �������� ........................................................... 88
"�������� ���������............................................................................................. 884�μ ������� (SSID) .............................................................................................. 88*�$���� ................................................................................................................ 88
����� ���������� �������� ��� Hewlett-Packard ...................................................... 89
����� �μ�

����� ����� ��������� (802.11)78
���μ��� ���μ��� ��������� (802.11)< ������� �� HP Officejet/Officejet Pro μ����� ������� ���μ� �� � ���� � ���μ�� ������.
=� ������������ �����$�����, ��μ�����μ'�μ��� ��� ������� ��������� ��� ��������?��� �� �� ������� HP, ������ ��� ���������� ����� �����
��� ��� ������μ�� ��� ���������� �� μ��� �� ��������� ��� �����μ��� ���� �� �� �����μ��� “@���� ���������% HP“ (Windows) ���� �� �� Help Viewer (�����μμ ���'���� '������) (Mac OS). (� ������ ����� �������� ������ online ��� �������� www.hp.com/support.)
��������: ��� ��� �������� ����� μ������ ���������� μ�� ���μ��� ������� �� �� ������� �� HP, ���� μ� �� ���� ��� ��� ���� �� ��� �������� � μ��� ��� ���μ��μ��� web server. =� ������������ �����$�����, ������ ��� ���������� ����� ����� ��� ��� ������μ�� ��� ���������� �� μ��� �� ��������� ��� �����μ����.
!�μ 1: "�#� �����μ�� �����$���% �� �������μ��
�������: ,� �������� �� ��%��� USB ���μ��� ���������� μ� �� �� ������#�� �� �����μ���.
��� ����������� �� ������� HP Officejet/Officejet Pro �� ���� ����� ���������, ������ �������� � ����:
• & ��%��� USB ���μ��� ����������, ��� ��μ�����μ'���� ��� �����.
• A� CD ����� ����� ��� �������� �� ������� HP.
• & ���������� μ� ������� ���μ��� ���������� ������μ�� ��� ������ ��. F ��������� ������ ��� �������� �����$����� � ����� μ� �� ���μ�� ������ ��:
• A� ��μ ��� ������� �� (SSID)
• A� ������ WPA (Wi-Fi Protected Access) � ������ ����'��� WEP (Wired Equivalent Privacy) (�� �������)
��������: ����������� μ� �� �� ������� ��� ������� �� � �� ���μ� ��� ���������� �� ���μ�� ������ �� �� ��μ ������� (SSID) �� �� ����� WPA � �� ������ ����'��� WEP.
=� ������������ �����$����� � ����� μ� ���� ������ ������% �������, �� SSID �� �� ������ WEP/
������ ����'��� WPA, ������ ��� ����� “�����$����� � ����� μ� �� ���μ�� ��������” ��� ����� 88.
�� ��� ���� ������ �� �� ����������� ����� ����������, ������ �������� �� �������
HP Officejet/Officejet Pro ������� ��� ���������� �� ����μ����%�� μ� ���μ�� ������ (����� �� ���μ�� ������ “ad hoc“). =� �����$����� � ����� μ� �� ������ ��� �������� HP ����μ����%�� ���μ�� ������ ������� ad hoc, ������ ��� ����� “+������ �� ������� HP Officejet/Officejet Pro ����μ����%�� ���μ�� ������ ������� ad hoc” ��� ����� 85.
�������: ������ � ��� ������μ�� ��� �����$����� ������� �� ��� ����� μ� �� ��������� ��� ���μ��� ������ ��. =� ����������� μ� Windows, � HP ��� �� � ������� web ��� ��μ�?��� Wireless Network Assistant [URL: www.hp.com/go/networksetup (μ�� *������)], �� ����� μ����� '������� ��� ������ ��% �� �����$���% �� ����μ� �����μ�. �� �� ������� Wireless Network Assistant �� μ������� ������ ��� �����$����� ��� ������� ��, ������ ��μ'���������� �� ���μ������ �� �� ���μ�� ���μ������� ��, �� ��������� ��� ���μ������� �� � �� ���μ� ��� ���������� � ��� �� ���μ�� ������ ��.

����� ����� ��������� (802.11) 79
����
���
!�μ 2: ��������� �����μ���� �� �� ������� HP Officejet/Officejet Pro
������ ���������� �� �����μμ ���������� �� �� CD ����� �����. A� �����μμ ���������� �������� �� �����μ��� �� ��μ������� μ� ���μ�� ������.
Windows
�������: ,� �������� �� ��%��� USB ���μ��� ���������� μ� �� �� ������#�� �� �����μ���.
1. *���������� �� � �� �� ����$. @������ �� � �$���� ��� ���������� ��� ���������� ��.
2. A���������� �� CD ����� ����� ��� ����������.
3. +�� �� ��� CD, �������� � ��������� �������� �������/������� �������� ��, ��� ��� ��, ���������� ��� ������� ��� ����.
��������: �� �� �����μ��� ��� ��� �������� ��� ���������� �� �μ$���� ���������� μ��μ� ��� �� ���������, �������� “always permit/allow“ ( ���������� ���) �� μ��μ�. < ����������� ���� ��� �������� ��������� �� ����� � ��������� ��� �����μ���� ��� ���������� ��.
4. 4� �� ?������, ������� �������� �� ��%��� USB ����� ����������.
5. *���������� ��� ������� ��� ���� �� �������%���� �� ���������.
6. 4� �� ?������, ��������� �� ��%��� USB ����� ����������.
Mac OS1. +������ � ��%��� USB ����� ����������
��� ��� ��� '������� ��� ���� ��� ��� �������� HP �� ����� �� ���������� ��� USB ��� ����������.
2. A���������� �� CD ����� ����� ��� ����������.
3. @��� ����� ���� ��� �������� HP Installer (�����μμ ���������� HP) ��� CD ����� ����� ��, ��� ��� ��, ���������� ��� ������� ��� ����.
4. 4� �� ?������, ��������� �� ��%��� USB ����� ����������.

������� ���'���� ����� ������� (802.11)80
!�μ 3: &��� �� ��� �������
*����� � � ��� ��� ���������� �� �� ����μ���� ���%���� �� ����$�. �� �������� ���'��μ�, ����� “������� ���'��μ��� ���μ��� ������� (802.11)” ��� ����� 80.
������� ���'��μ��� ���μ��� ������� (802.11)+��� �������� ������� ��� ��� '����� �� ��������� ��μ��%����� ���'��μ��� ��� �� ������ ��� �������� HP Officejet/Officejet Pro ��� ���μ�� ������ ��. *� ���, ���������� ��� ��������� ��� ��� ��� ��� ����� *��μ��%���� '���% ���'��μ���. �� ������������ ��μ�����?��� ���'��μ�, ���������� ��� ��������� ��� ��� ��� ��� ����� *��μ��%���� ������ ���'��μ���.
*$�� ��������� �� � ���'��μ� �� �������� �� ������� HP ��� ���μ�� ������ ��, ���������� � ������ '�μ�:
WindowsA���������� �� CD ����� ����� ��� ���������� �� ��������� �� �� �����μμ ���������� ��� �����μ����. �� ����μ�������� ���������� ��� ���������� μ� Windows, �������� ���� � ��������� �������� �������/����μ���� �������� ���� �������� �������� �� �� ?������.
Mac OS*����� �� HP Device Manager ��� '������� ��� Dock. (A� HP Device Manager '������� ������ ��� $����� Hewlett-Packard � ��� $����� Applications ��� ���������� ��.) �������� Setup Assistant (!����� ����������) � Network Setup Assistant (!����� ���������� �������) �� �� ���� Information and Settings (�����$����� �� �������) ��, ��� ��� ��, ���������� ��� ������� ��� ����.
*���%���� '���% ���'����
+� ��������� ��� ��μ�����?��� ���'��μ� ��� �� ���� ��� �������� HP Officejet/Officejet Pro �� ������, ����μ���� ��� �������� ��������� μ� �� ����� ��� ��������:
1. ��!��"��#�� $�� � %"���&� '&���(� ����μ���� )������ #�� (802.11) �#&�� �&�� �,���μ'&�
�� �� ��� μμ�� � μ��� $����� ������ ���� ��� ��� ���� �� ��� �������� HP, ��� ��� μ� � �� ������������ �� ��������� ���μ��� ����������. =� ������������� �� ���μ�� ���������, ������ μ� $��� �� ���μ�� ���μ��� ���������� ('������� ���� ��� $����� ������ ���μ��� ����������) �� ������������ �� ��������� ���μ��� ����������. Δ�$�������, ������ �� ���μ�� “���μ���“ ( ) ��� ��� ���� �� ��� �������� HP, �������� Δ#����, �������� ����μ��� )������ #� �� ����� �&�� �,�#���.
��������: �� � ������� HP ��� �������� ��������?�� �������� Ethernet, '�'������� ��� �� � �� ������� ��%��� Ethernet ��� �������. < ������ ������� Ethernet ����������� ��� ��������� ����� ���������� ��� �������� HP.
2. �,�&����&���� �� ����9�#� ��� ����μ���� �������.*������������� �� ���μ������� �� �� ������� HP �� ������������ � �� μ� �� ���� �����: ��%� �� ���μ������� �� ����� �� ������� HP. �� ���������� μ� ��� ���� � ������, ������������� �� ���μ�������, �� ������� HP device �� �� ���������� �� ��, ��� ��� ��, ������������ � �� μ� �� ���� �����: ��%� �� ���μ�������, ����� �� ������� HP �� ��� ����� �� ����������. ����μ��� $����, � ������������ ��� ���$������ �� � �� ��� ����������� ��� ��$���� � ���'��μ ��������� ��� �������.
3. ���')��� ��� �)' 9�� ����μ���� �������=� ���'��μ� μ� �� ���μ�� ��������, ��������� �� ���� � ���μ��� ������� �� �� ��� ���� �� ��� �������� HP:

������� ���'���� ����� ������� (802.11) 81
����
���
�� ��������� ������ ���'��μ, � ������μ�� $��� ���� �� � �����μ'��� ��������� ��� ��� ��� '������� ��� ������� ��� ���'��μ���.
*���%���� ������ ���'����
�� � ��� ����μ���� ��� ��������� ��� ��� ��� ��� ����� *��μ��%���� '���% ���'��μ��� �� ���������� μ� ��� ���� � ������ ��� �������� HP Officejet/Officejet Pro ��� ���μ�� ������, ����μ���� ��� �������� ��������� μ� �� ����� ��� ��������:
1. !�'������� ��� � ����������� ��� �������� ��� ������ �� (����� 81)
2. !�'������� ��� � ������� HP Officejet/Officejet Pro ��� ������� ��� ������ �� (����� 82)
3. ������� �� �� ������� ��� ��� ��� �������� ������?�� �� �������� (����� 83)
4. !�'������� ��� � ������� HP Officejet/Officejet Pro ��� ������� �� �� ������� (����� 83)
5. !�'������� ��� � ���μ�� ������ ��� �������� HP Officejet/Officejet Pro � �� ������� �� �� ���������μ�� �����μμ �������� ��� �������� (μ�� Windows) (����� 84)
6. !�'������� ��� ��������� � ������� HP Network Devices Support (Q��������� ������% ������� HP) (� Windows) (����� 84)
1. !�'������� ��� � ����������� ��� �������� ��� ������ ��
;�� &� �)' (��� μ�� �&���μ��� ��&���� (Ethernet)������ ����������� ������� $������ �������� ���� ��� ��� ��� ���� ������� �� ��%��� Ethernet �� �� ���μ������� ��� ���������� ��. +�����, ���� �� ��� $������ ��������, μ� ��� ��� μμ�� �� μ� ���� ��� '��'���. �� � ����������� �� ������� $������ ��������, ������� �� ��� μμ���. �� �� $������ �������� �� ��� μμ���, ����μ���� �������� �� �� ��%��� Ethernet ��� ���������� �� ��� ���μ�������.
�� ������������ μ� '������ $������ ��������, ��� ��� ���� �� ���'��μ μ� �� ���μ�������, �� ��%��� Ethernet � �� ���������� ��.
��������: �� ����������� Macintosh �� ������� $������ ��������. =� �������� �� ������ Ethernet �� � ���������� Macintosh, ���� ���� ��� ������� System Preferences (�����μ����� �����μ���) ��� Dock ��, ��� ��� ��, �������� Network (Δ�����). �� � ������ Ethernet ���������� �����, � ������� Built-In Ethernet (���μ��μ�� Ethernet) �μ$�?��� ��� ���� �������, μ?� μ� �� �������� IP �� ����� �����$����� ��������. �� � ������� Built-in Ethernet (���μ��μ�� Ethernet) �� �μ$�?��� ��� ����, ��� ��� ���� �� ���'��μ μ� �� ���μ�������, �� ��%��� Ethernet � �� ���������� ��. =� ������������ �����$�����, ���� ���� ��� ���μ�� “Help“ (!�����) ��� �������.
;�� &� �)' (��� � ������ ��&����1. !�'������� ��� � �� ������������ � ����
��������� ��� ���������� ��. (=� ������������ �����$�����, ������� ��� ���μ������ ��� �������� μ� �� ���������� ��.)
2. �� �� ����μ�������� μ����� ��μ ������� (SSID), ��� ���� � ���μ��� ����������� �� � �� ������� �� ����� ������ ��� �� ��� ���� ��. *������%�� � ������ '�μ� μ������� ������%���� �� � ����������� �� ��� ������μ��� ��� ������ ��.
Windowsa. �������� <&��(�, ����������� �� ������ ��� ��������
��� ������� =��μ#����, �������� �#&���� �)' 9��, ���� ����� ���� ��� ������� ��&�'���� �������, ���� ���� ��� μ��� ���!�)� ��, ��� ��� ��, �������� >�,��μ'�����.
HP Officejet All-in-One ����� J4680
a. +�� ��� ���� �� ��� �������� HP, ������ �� ���μ�� ( ) “���μ���“.
b. �������� =��μ��� �������, �������� ����,"�� ���μ#��"& �������, �������� Wireless Test Report (*$��� ���� �� ���μ��� ����������) ��, ��� ��� ��, ������ OK.
HP Officejet All-in-One ����� J6400
a. +�� ��� ���� �� ��� �������� HP, ������ �� ���μ�� “���μ���“ ( ).
b. �������� Print Report (�������� $����) ��, ��� ��� ��, �������� Wireless Test (&��� �� ����� ����������).

������� ���'���� ����� ������� (802.11)82
-T-
@��� ���� ��� ���� <&��(�, �������� �#&���� �)' 9��, ����������� �� ������ ��� �������� ��� ������� ��&�'���� ������� ��, ��� ��� ��, ���� ���� ��� ������� ���!�)� ���������� ������� �� �� ���?&.
*$���� ����� �� ������ ������� ��� ������� ��%� ��� �?��� ��� ���μ�� '�μ.
b. *��������� �� ��%��� ���$������ �� �� ���� ���������. < ������� ������� ��� ���������� �� � ������ ������ �� �& ��&�'����.
c. +������ �� �� ��%��� ���$������ �� �� ���� ���������. < ������� ������� � ������ ������ �� ��&�'����.
Mac OSa. @��� ���� ��� �������� AirPort ��� ��μμ� μ���
��� '������� ��� ���� μ���� ��� �����. *�� �� μ��� ��� �μ$�?��� μ������� ������%���� �� � ������ AirPort ��� ���������μ�� �� �� ���� ���μ�� ������ ��� ������μ��� � ����������� ��.
��������: =� ������������ �����$����� � ����� μ� �� ������ AirPort, ���� ���� ��� ������� System Preferences (�����μ����� �����μ���) ��� Dock ��, ��� ��� ��, �������� Network (Δ�����). �� � ���μ�� ������ ���������� �����, μ� ������ ������ �μ$�?��� ���� ��� ������ AirPort ��� ���� �� �������. =� ������������ �����$�����, ���� ���� ��� ���μ�� “Help“ (!�����) ��� �������.
�� �� μ������� �������� �� ���������� ��� ������ ��, ����������� μ� �� ���μ� ��� ���������� �� ������ � μ� �� ��������� ��� ���μ������� ��%� ��� ��� ���� �� ���'��μ μ� �� ����� ��� ���μ������� � ��� ���������� ��.
�� � ��� ������� ����'��� ��� Internet �� ����μ�������� ���������� ��� ���������� μ� Windows, μ������� ������ ��������� ����'�� ��� ������� Network Assistant ��� HP ��� �������� http://www.hp.com/sbso/wireless/tools-setup.html?jumpid=reg_R1002_USEN �� '����� � ����� μ� �� ��������� �������. (< ��������μ�� �������� web ��� ������μ� μ�� �� *������.)
2. !�'������� ��� � ������� HP Officejet/Officejet Pro ��� ������� ��� ������ ��
�� � ������� �� �� ��� ������μ�� ��� ���� ������ μ� �� ���������� ��, �� � μ������� ����μ��������� �� ������� HP ��� ������. *���������� � '�μ� ��� �������$��� �� ��� �� ����� �� ������%���� �� � ������� �� ��� ������μ�� ����� ��� ����� ������.
A. ��!��"��#�� $�� � ������� HP Officejet/Officejet Pro !�#������ ��� �#����
• �� � ������� HP Officejet/Officejet Pro ��������?�� �������� Ethernet �� ��� ������μ�� �� ������ Ethernet, ������� ��� ��� $������ �������� Ethernet ��� ��� �� ��� ���� μ���� ��� ���� Ethernet ��� '������� ��� ���� ������ ��� �������� HP. �� $������ �������� �����μ��� � ����:• Z� $����� ������: �� � $����� ������ ���
μμ�� μ� ������ �%μ, � ������� HP ��� ������μ�� ��� ������ �� � �� ��μ��������� ����������. �� � $����� ������ ��� �'����, �� ���� �� ������ ��� ������.
• @��� $����� ������: �� '��'��� � ������ $����� ������, ���μ��������� ������� � ��#� ����μ�� �� �� ������� HP μ��� ��� �������.
• �� � ������� HP ��� ������μ�� �� ���μ�� ������, �����%��� �� ����� ��μ��$���� ������� ��� ��������:
*$�� ��������� � �����, ������� � Network Status (@������ �������) �� URL:
HP Officejet All-in-One ����� J4680
a. +�� ��� ���� �� ��� �������� HP, ������ �� ���μ�� “���μ���“ ( ).
b. �������� =��μ��� �������, �������� ����,"�� ���μ#��"& �������, �������� ��)#�� ���μ$�%"��� ��, ��� ��� ��, ������ OK.
HP Officejet All-in-One ����� J6400
a. +�� ��� ���� �� ��� �������� HP, ������ �� ���μ�� “���μ���“ ( ).
b. �������� Print Report (�������� $����) ��, ��� ��� ��, �������� Wireless Test (&��� �� ����� ����������).
Network Status (��������� �������)
• �� � ������� ������� ��� “Ready“ (+� ����μ����), � ������� HP ��� ������μ�� ����� �� ������.
• �� � ������� ������� ��� “Offline“ (����� �������), � ������� HP �� ��� ������μ�� �� ������. ��������� �� ���� � ���μ��� ������� ( ����μ����%�� ��� ������� ��� ��� ��� ��� � � ���� ��� ������) �� ���������� ��� ������ ���������.
Δ�����&�� URL A� URL ��� �μ$�?��� ��% ��� � �������� ������� ��� � �� �� ������ ��� ������� HP �� �� ���μ������� ��. F ��������� ��� � �������� �� �� '�μ B.

������� ���'���� ����� ������� (802.11) 83
����
���
B. �)' (�� ��& '9��� ��&��$���� ,�$�!���� ���& �&�"μ��"μ'&� web seriver (EWS)
*$�� '�'������� ��� � ����������� �� � ������� HP ������� ������ �������� �� ������, μ������� ����������� �� '������� ��� ���� ������ μ��� ��� ����'��� ��� ���μ��μ�� web server (EWS) ��� ��������. =� ������������ �����$����� � ����� μ� �� EWS, ������ ��� ���������� ����� ����� ��� ��� ������μ�� ��� ���������� �� μ��� �� ��������� ��� �����μ����.
;�� ,�$�!��� ���& EWS+�� ���������� ��, ����� �� �����μμ ���������� ��� web ��� ����μ�������� ������ �� �� ����'�� ��� Internet (�� �������μ, Internet Explorer � Safari). +�� ������ ���������, �������������� �� URL ��� �������� HP ���� �μ$�?�� ��� ����� ��μ��$���� ������� (�� �������μ, http://192.168.1.101).
��������: �� ��� �����μμ ���������� ����μ�������� ����μ���� proxy, μ����� ������ �� �������������� ������μ��� ��������� ����'�� ��� EWS.
�� � ��� ������� ����'��� ��� EWS, ������� ������������ �� ������� HP ��� ������ (���� �� ������ � �� ��������) �������� ������%���� �� �� ����� �� � ��������� ��� ������� ��.
�� �� � ��� ������� ����'��� ��� EWS � ��μ�����?��� ��μ ���'��μ� ��� �� ���� ��� �������� HP ��� ������, ��� ���� ��� ���μ�� ����� � ����� μ� � ��� � ��������.
3. ������� �� �� ������� ��� ��� ��� �������� ������?�� �� ��������
�� �� � ��� ������� ����'��� ��� EWS �� ����� '�'��� ��� ���� � ����������� ��� �� � ������� HP ������� ������ �������� ��� ���� ������, �� ������� �$����� ��� ��� ��� �������� ��� ��� ������?�� �� ��������. *������������� �������� �� � ������� �$����� ��� ��� �������� ��� ��������� ��� ���������� �� ��, ��� ��� ��, ������� ��������� ����'�� ��� EWS ��. �� � ��� ������� ����'��� ��� EWS, ������� ������������ �� ������� HP (�� �������� � ������).
�� � ��� ������� ����'��� ��� EWS �� ����μ�������� �� ������� HP μ� ����������μ�� ��� �� ��������, � ������ ��μ��$%���� �� ��� ���μ����� ��� ��� ��� �������� ������μ��� ���������� � �������� ��� ���������� μ� �� ������� HP Officejet/Officejet Pro μ��� ��� �������. =� ������������ �����$�����, ����� �� ����� “Δ�μ��$��� ��� ��� ��� �������� %��� ���������� μ� �������� HP” ��� ����� 86.
�� � ��� ������� ����'��� ��� EWS, ��� ������������ μ� μ������� ����μ��������� �� ������� HP ��μ �� μ� ����������μ�� ��� �� ��������, ����μ���� ������������� �� �����μ��� ��� ��� ��� �������� �� ������� �� ������� HP. =� ������������ �����$�����, ����� �� ����� “Δ�μ��$��� ��� ��� ��� �������� %��� ���������� μ� �������� HP” ��� ����� 86.
�� ������������ ��μ�����?��� ���'��μ� μ��� �� ��μ��$��� ��� ��� ��� ��������, μ��'���� ���� ������� 4 �� 5.
4. !�'������� ��� � ������� HP Officejet/Officejet Pro ��� ������� �� �� �������
�� � ��� ���������� �� ������� ��� HP, ������ �������� �� ������� ��� �������� HP �� �� ���������� �� �� ������%���� �� � �� ������� �������� � ��������� ��� �������� � '������� ����� �������, ��������� �� ���� ���.
=� �������� �� ������� ��� �������� HP, ���������� � ������ '�μ�:
Windows1. @��� ���� ��� ���� <&��(�, ����������� �� ������
��� �������� ��� ������� =��μ#���� ��, ��� ��� ��, ���� ���� ��� ������� ����,"�'� � ����,"�'� ��� %�(.
- T -
@��� ���� ��� ���� <&��(�, �������� �#&���� �)' 9�� ��, ��� ��� ��, ���� ����� ���� ��� ������� ����,"�'�.
2. �� �� ��������� ��� ���������� �� �� �μ$�?��� ��� ���'��� “"����μ������“, ���� ���� ��� μ��� ���!�)� ��, ��� ��� ��, �������� >�,��μ'�����.
3. @��� � �� � ������, ���� μ� �� ������� ��� ��������:
• �� � ������� HP '������� @"�#� ��&����, ���� ���� ���� ��� ������� �� �������� @���� ����,"�� �� ��&����.
• �� � ������� HP '������� �� �����, ���� ����� ���� ��� ������� �� �������� ��&'9��� ����,"���.
4. ������ ������������ �� ������� HP ��� ������.
Mac OS1. @��� ���� ��� ������� System Preferences
(��������� �������) ��� Dock ��, ��� ��� ��, �������� Print & Fax (�������� & ^�).

������� ���'���� ����� ������� (802.11)84
2. �������� HP device (+������ HP) ��, ��� ��� ��, ���� ���� ��� ������� Print Queue (���� ���������).
3. �� �μ$����� �� ������� μ� �� μ��μ Jobs Stopped (Δ����� �����%), �������� Start Jobs (&��� �����%).
�� μ������� ����μ��������� �� ������� HP $�� ���������� � ����� '�μ� ��� ������%��� ��� � ��μ��%μ� ��μ��� ��%� ��� �?��� ����μ�������� �� �������, �� ��� �� �������� �� ��� ��� ���μ'������. =� ������������ �����$�����, ����� �� ����� “Δ�μ��$��� ��� ��� ��� �������� %��� ���������� μ� �������� HP” ��� ����� 86. �� ������������ μ� μ������� ����μ��������� �� ������� HP ��� ������, ��� ���� ��� ���μ�� ����� �� �������� '����� ��μ��%����� ���'��μ���.
5. !�'������� ��� � ���μ�� ������ ��� �������� HP Officejet/Officejet Pro � �� ������� �� �� ���������μ�� �����μμ �������� ��� �������� (μ�� Windows)
�� ����������� �� �����μ��� ��, �� �����μμ ���������� ��� ��� ��μ��������� μ� ������� ������ ��� ������μμ��� �������� ��� �������� ��� $����� ����,"�'� � ����,"�'� ��� %�(. �� ��μ�����?��� ��������� �� �����%��� � �������� μ� �� ������� HP, '�'������� ��� � ����� ������ ��� ������μμ��� �������� ��� �������� � �� ������� �� � ���������μ��.
1. @��� ���� ��� ���μ�� <&��(�, ����������� �� ������ ��� �������� ��� ������� =��μ#���� ��, ��� ��� ��, ���� ���� ��� ������� ����,"�'� � ����,"�'� ��� %�(.
- T -
@��� ���� ��� ���� <&��(�, �������� �#&���� �)' 9�� ��, ��� ��� ��, ���� ����� ���� ��� ������� ����,"�'�.
2. ������� �� � ������ ��� ������μμ��� �������� ��� �������� ��� $����� ����,"�'� � ����,"�'� ��� %�( ��� ������μ�� ���μ�:
a. @��� ���� ���� ��� �������� ��� �������� �� ����� ���� ���� �� μ� �� ��� �������� ���$�����, ����,�)� '� � ��%�� � �����μ����� ����,"���.
b. +�� ����� G����, ?������ ��� ���� μ� ��� μ� ��μ��� ���� ��. < ������ ��� ������μμ��� �������� ��� �������� ��� ��� ������μ��� ���μ� $���� �� ������$� ���� �,��� ���� TCP/IP, ���� ��� ��μ��� ���� ��.
3. @��� ���� ���� ��� �������� ��� �������� �� �� ������ ��� ������μμ��� �������� ��� �������� ��� ��� ������μ��� ���μ� �� �������� ����μ$� "� ,���,�)� ��.
��������: �� ���� �� ���������� �� � ������� ��� $����� �� �� ������� HP, ���� ���� ���� ��� �������� ��� �������� ��� ������ �� ��� ������ ��� ������μμ��� �������� ��� �������� ��� ��� ������μ��� ���μ� �� �������� ����μ$� "� ,���,�)� ��.
6. !�'������� ��� ��������� � ������� HP Network Devices Support (Q��������� ������% ������� HP) (� Windows)
;�� &� �,�&����&����� ��& �,����#� HP Network Device Support (X,������(� ������?& ������� HP)1. ����#�� ���� ������� ��������� '������� ���
���� ���������.
2. +�� ���$��� ������, ���� ���� ���� ��� �������� � �,�)� ����� � � X,�)� ����� ��, ��� ��� ��, �������� ��9�#����.
3. @��� ����� ���� ��� ������� X,����#�� ��� �%��μ� '� ��, ��� ��� ��, �������� X,����#��.
4. ���μ��������� ������ ���� � ���� ��� ���� μ� ��� ���������, ���� ���� ���� ��� ������� HP Network Devices Support (Q��������� ������% ������� HP) ��, ��� ��� ��, �������� �,�&���#&���.
5. ,��� �� ��������� ��� ��������, ������� ������������ �� �� ������� HP ��� ������.
�� ������ ������������ �� ������� HP ��� ������, � ��������� ��� ������� �� �� ����� ��.
�� ������������ μ� μ������� ����μ��������� �� ������� HP ��� ������ � �� ������ ��������� �� ���� ����� �����μ� ��� �� '�μ ������μ��� ����μ��������� �� ������� ��� ������, ��� ��� ���μ'������ �� ��� �� �������� ��. =� ������������ �����$�����, ����� �� ����� “Δ�μ��$��� ��� ��� ��� �������� %��� ���������� μ� �������� HP” ��� ����� 86.
�� ���������� μ� ���������� ���, ��� ��� ���� �� ���'��μ μ� �� ��μ��$��� ������� � �� ���μ������� ��. ����������� μ� �� ���μ� ��� ���������� �� ������ �� � μ� �� ��������� ��� ���μ������� �� '�����.

*������ �� ���� ������� 85
����
���
*������ �� μ����� ��������� ���������� �� �����μ��� �� ������� �� ������� HP Officejet/Officejet Pro ����μ����%�� ��%��� USB � Ethernet, μ������� ������� �� ������ �� ���μ�� ���������� ����μ� �� ��������.
*���� �� ������ USB`����������� ��� �������� ������� �� ������� �� ������ USB �� ����.
Windows1. A���������� �� CD ����� ����� ���
����������.
2. ������ �������� ��������.
3. *���������� ��� ������� ��� ���� �� $������ �� ��%��� USB ����� ���������� �� �� ?������.
Mac OS1. @��� ���� ��� �������� HP Device Manager ���
Dock � ��� $����� “Hewlett Packard“ ��� '������� μ�� ��� $����� “Applications“ ��� ���������� ��.
2. *�� �� ���� Information and Settings (�����$����� �� ���μ�����), �������� Network Printer Setup Utility (!�������� �����μμ ���μ���� ������� ��������).
3. *���������� ��� ������� ��� ���� �� ���$%���� ��� ������� �������.
*���� �� ������ Ethernet`����������� ��� �������� ������� �� ������� �� ������ Ethernet �� ����.
��������: ,�� �� �������� HP μ� ������� Ethernet
1. *����� �� ���μ��μ�� web server (EWS). =� ������������ �����$����� � ����� μ� �� EWS, ������ ��� ���������� ����� ����� ��� ��� ������μ�� ��� ���������� �� μ��� �� ��������� ��� �����μ����.
2. @��� ���� ��� ����� ����"�� ��, ��� ��� ��, ���� ���� ��� ������� ������ (802.11) ��� ������� �������.
3. +�� ����� ��������#� ������� �������, ������ <&��(� ��� ��.
4. *���������� ��� ������� ��� ���� �� ������� �� ������ Ethernet �� ����.
5. *$�� �������%���� �� ���� ������, ��������� �� ��%��� Ethernet.
+������ �� ������� HP Officejet/Officejet Pro �������%�� ���� ������ ������� ad hoc
,������ 11. ������������ �� ���� ��������� ���
���������� �� �� ��� ������� HP.
2. +�� ���������� ��, ��������� ��� ��μ ������� (SSID) “hpsetup“. (*��� �� ��μ ������� ��� �� ���������μ�� ������ ad hoc ��� ��μ���������� �� �� ������� HP.)
�� � ������� HP �� � ��μ��$���� ��� ������ �� ��$������� ������, μ������� ��$����� ��� ����������� ��� ������� ������μ��� ����μ�������� � ������� �� “hpsetup“. =� ��$����� ��� ����������� ��� �������, ���������� � ������ '�μ�:
HP Officejet All-in-One ����� J4680
a. +�� ��� ���� �� ��� �������� HP, ������ �� ���μ�� “���μ���“ ( ).
b. �������� �� �)�#�, ��&�� ������� ��&����� �� ����� �,�&�%��� ������� )������ #��.
HP Officejet All-in-One ����� J6400
a. +�� ��� ���� �� ��� �������� HP, ������ �� ���μ�� “���μ���“ ( ).
b. �������� �� �)�#�, =���� ������� �� ����� �,�&�%��� ,���,�)� ?& �������.

Δ�μ��$��� ��� ��� ��� �������� %��� ���������� μ� �������� HP86
,������ 2 (� Windows)1. !�'������� ��� � ����������� �� ������� ���$��
������� ad hoc. =� ������������ �����$�����, ����� �� ���μ������ ��� �������� μ?� μ� �� ����������� �����μ.
2. *���������� ��� ������� ��� �������$��� ��� ����� “��������� �����μ���� �� �� ������� HP Officejet/Officejet Pro” ��� ����� 79 �� �������� �� ������ ��� ������ �� ��� ���$�� ������� ad hoc �� �� ���������� ��.
Δ�μ��$��� ��� ��� ��� �������� %��� ���������� μ� �������� HP& ��������� ��� �� ��������, �� ����� ��� � �����μ��� �$���� ��� ��������� ��� ���������� ��, μ����� ���μ������� �� �������� ������� μ���� ��� �������� HP �� ��� ���������� ��.
�� ��μ�����?��� ���'��μ�, ����:
• @�� �� ��������� �����μ���� HP, �� ��� ���� � ������ ��������
• Δ� ��� ���� � ��������, � ����� ��������� ������� ��� ���� � � ��������� ������ ����� �������
• +$��μ� ��������� ������� � μ��μ� �� ���μ��� �����
• Δ� ��� ���� � �μ$���� ��� �������� �������� ��� ���������� ��
A� ��� �� �������� ��� ��� �������� �� ������� HP ��������� ���� ����������� ��� ������� �� ��� '�������. �� �� �����μ��� HP �� μ����� '��� �� ������� HP ��� �� ��������� (�� ����?��� ��� � ������� HP '������� ��� ������) � � ��� ��� ���������� ����� %� �� �����μ��� HP �� ��μ�����?��� ���'��μ�, ����μ���� � ����:
1. �� ����μ�������� ���������� μ� Windows, ��� '�������� �����μμ ��μ��$���� ��� ��� ��� �������� ?������ μ� ������� �� �� ����μ� �������� ���������% ��� ������ ��������� ������ (μ������ $���� ��μ�?��� “����� �“ � “?%�“). ,� �� ����μ� ��� �� ���������% ��� ������ ��������� ������ �� ��������, �� ����������� �� �� �������� ��� ������� �� μ����� ��������� μ���� ���� �% ���������� ����������� �� �� Internet. *��� ��� � ���������� ����������.
2. �� �� � ��� �� ������� ������� ���������� ����������� ��� ������ ��������� ������, ��������� �� ����� �μ�� ��� UDP 427 ��� ���� μ� ��� ��������μ��� ����� ��� ��� ��� �������� ��.
��������: Δ� ������� �� �� � ��� � �������� �� ����μ�� μ���� ����� �μ�� �� ���� �μ�� ���%, ��� �� ����μ�.
& ���� ������μ�� ���'��μ ��� ��� �� �����μ��� HP �� �������� �������� �� �� ��� �� �������� �� ����'�� ��� ������. *��� μ����� ��μ'��� �� �������� “block“ ($���) �� ����� ������� ��� �μ$����� ��� �� ��������� ��� �����μ���� HP.
+� ��������� ��� ��� �� ��� �� ����μ�������� ���������� μ� Windows, ������� ��� � ������ ������μμ� '������� ��� ���� μ� ��� ��������� �$�μ���� ��� ��� ��� �������� �� �� ��������� �� ������.
• A� hpqkygrp.exe, �� ����� '������� ��� $����� C:\program files\HP\digital imaging\bin
• A� hpqscnvw.exe, �� ����� '������� ��� $����� C:\program files\HP\digital imaging\bin
• A� hpqste08.exe, �� ����� '������� ��� $����� C:\program files\HP\digital imaging\bin
• A� hpqtra08.exe, �� ����� '������� ��� $����� C:\program files\HP\digital imaging\bin
• A� hpqthb08.exe, �� ����� '������� ��� C:\program files\HP\digital imaging\bin
��������: *������ ��� ���μ������ ��� ��� ��� �������� � ����� μ� �� ����� ��μ��$���� �� ���μ���� ���% ��� ��� ��� �������� �� �� ����� ��������� � ��� HP ��� ���� �������� �$�μ��%.
��������: ����μ� ��� � �������� ��� �?�� ���μ'������ ��μ �� μ��� �� ������������ ����. �� ������������ ��μ�����?��� ���'��μ� μ��� �� ��μ��$��� ��� ��� ��� �������� ���� �������$��� ����� �� �$��� ����μ�������� ���������� μ� Windows, ���� ������ ��������� �� �����μ��� ��� ��� ��� �������� �� ����μ��������� �� ������� HP ��� ������.

�������� ��������� ������ �� ���� ��������� 87
����
���
+������ �����$����� ��� ��� ��������
�� �������� ����� ����μ�������� ������ �� �� ������� HP �� ���� ������� �� ����μ� ���� ��� ��μ��$��� ��� ��� ��� �������� ��. �� ����� �μ��� ����� (UDP) ��� ����� �������μ�� ��� ����������, �% �� ���� �μ��� ����� (TCP) ��� ����� �������μ�� ��� ������� HP.
• �����9$μ�&�� ����� (UDP): 137, 138, 161, 427
• �(��9$μ�&�� ����� (TCP): 137, 139, 427, 9100, 9220, 9500
�� ����� 9����μ�,����&��� �� ��� ��$)����� )������ #��:
����,"��
• F���� UDP: 427, 137, 161
• F�� TCP: 9100
�,����)� %"�� ��%��?& ����?&
• F���� UDP: 137, 138, 427
• F�� TCP: 139
���"��
• F�� UDP: 427
• F���� TCP: 9220, 9500
��������� �������� HP
F�� UDP: 161
�,����)� %�(
• F�� UDP: 427
• F�� TCP: 9220
� ��������� �������� HP
F�� UDP: 427
�������� ��������� ������ �� ���μ�� ���μ�������A� $��������μ MAC ��� μ� ������� �$���� ��� ���� �� ���μ��� ���μ�������� ��μ��$%��� μ� μ� ���� ��������� MAC (��μ�?��� �� “���������� ������”) �� ������% ��� ���������� �������� ����'�� ��� ������.
* � ���������� �� � �� �� �������� ������ ��� �������� ��� �������� �������� ����'�� ��� ������, � ���������� ����� ��� ������� �� ����'�� ��� ������:
1. �������� �� �������� MAC �� �� ������� HP Officejet/Officejet Pro. < �������� ���$��� ��� ������ �������� ���μ�� (������ '������� ��� ���� ������ ��� �������� HP) ��%� �� ��� ����� ��μ��$���� �������. =� ������������ �����$����� � ����� μ� �� �������� ��� ������ ��μ��$���� �������, ����� “!�'������� ��� � ������� HP Officejet/Officejet Pro '������� ��� ������” ��� ����� 82.
2. *����� �� '�������� �����μμ ��μ��$���� ���μ������� �� ��������� �� �������� ���μ��� ������ ��� �������� ��� ���� �� ������% ��������� MAC.

�����$����� � ����� μ� �� ���μ�� ��������88
�����$����� � ����� μ� �� ���μ�� ��������< ���μ�� �� ����� 802.11 ��� ���� �� ������� �������� ���μ� μ� �� ������� �� HP Officejet/Officejet Pro �� � ���������� ���� ������� �μ��� ������ ��$� μ���� �� ������%.
"�������� ���������Q��� �� ��� �������� ���������� ���������:
X,���μ�: +� � ������ �����μ��, �� ����������� �� �� ��������� ��������� μ���� ���� μ��� ��� ��μ���� ����'���, ���� �� ���μ��� ���μ�������� Linksys � �� ����μ�� '���� Apple AirPort. � ����������� ��������� �����$����� ���
������� HP �� �� ����� �������� ��� ������� �� ���� ��� ���������.
,���� � ������� HP ������� ����� %� ��� ������, ���� �� ����������� ��� ������� ��� ������� ��������� �� ������� HP � ���� ��������� �����$����� ��� ������� HP �� ��� ����� ���������.
Ad hoc: +� � ������ ad hoc, � ����������� ��������� �����$����� ������� ��� �������
HP ���� �� ���� ���μ��� ���μ�������. A ����� ad hoc ��� ������ μ���� �� ��� (�� �������μ, ��� ���μ��� ����������� � �� ���μ��� ����������� �� �� ���μ��� ���������).
A ����� ad hoc μ����� �$������ μ� ������ WEP, ��� � � μ� ������ WAP. ������, � ������ ��� ������� ��� ��� μ� ��� ���� ��� ��� ��� ������� �����μ��.
< ������� HP � �� ��� ���μ����� �� �� ���������� %��� ������� �� ������ ad hoc μ� �� SSID “hpsetup“.
��������: +� ��������� ��� ��$����� ��� ���μ����� ������� �� �� ��� ���� �� ���������� ����μ�, �� SSID � ������� ��� “hpsetup“.
4�μ ������� (SSID)A� ��μ ������� ��� �� '���� ������ �� � ���μ�� ������. 4��� �� �������� ��� �������� ����������� μ���� ���� ������ � �� �� ���� SSID �� ����� ���μ����� �$�����.
�=���@�: =� �����#��� �� ����'�� ��� ���μ�� ������ �� ������ ������, � HP ������ �� ���� ������� (�$����� WPA � WEP) �� �� ���� ��� μ������ ��μ��� ������� (Service set identifier (SSID)) �� �� ���μ�� ���μ�������. � ���μ��� ���μ�������� �� ��� ��� � �� ������� μ� ���������μ�� ��μ �������, �� ����� ��� ������ �� ��μ ��� ���������. �� ����μ�������� �� ���������μ�� ��μ �������, � ����'�� ��� ������ �� μ����� ���� ����� �� ������ ������ ��� ����μ������ �� ���� ���������μ�� ��μ ������� (SSID). *��� ��μ��� ��� � ������� HP μ����� ������� ��� ����� �� ��$������� ���μ�� ������ ��� ����� � ��, �� ����� ����μ������ �� ���� ��μ �������. �� ��μ'�� ���� ������, �� � � ��� ������� ����'��� ��� ������� HP. =� ������������ �����$����� � ����� μ� �� ���� ��� ��μ��� �������, ������ ��� ���μ������ ��� �������� �� ���μ�� ���μ������� ��� ��������.
*�$����A� HP Officejet/Officejet Pro ��������?�� μ������� �$����� �� WEP, WPA �� WPA2. =� ������������ �����$�����, ������ ��� ����� “@����� ���μ���� ���μ��� ������� 802.11“ ��� ���������� ����� ����� ��� ��� ������μ�� ��� ���������� �� μ��� �� ��������� ��� �����μ����.

����� ���������� �������� ��� Hewlett-Packard 89
����
���
����� ���������� �������� ��� Hewlett-Packard
A. Εύρος περιορισμένης εγγύησης 1. Η Hewlett-Packard (HP) εγγυάται στον πελάτη-τελικό χρήστη ότι τα προϊόντα HP που καθορίζονται παραπάνω δεν θα
παρουσιάσουν ελαττώματα υλικών ή κατασκευής για την περίοδο που καθορίζεται παραπάνω και η οποία ξεκινάει από την ημερομηνία αγοράς από τον πελάτη.
2. Για προϊόντα λογισμικού, η περιορισμένη ευθύνη της HP ισχύει μόνο για αδυναμία εκτέλεσης οδηγιών προγραμματισμού. Η HP δεν εγγυάται ότι η λειτουργία οποιουδήποτε προϊόντος θα γίνεται χωρίς διακοπές ή σφάλματα.
3. Η περιορισμένη εγγύηση της HP καλύπτει μόνο τα ελαττώματα εκείνα που προκύπτουν από την κανονική χρήση του προϊόντος και δεν καλύπτει άλλα προβλήματα, συμπεριλαμβανομένων εκείνων που προκύπτουν από:
α. Ακατάλληλη συντήρηση ή τροποποίηση, β. Λογισμικό, μέσα, εξαρτήματα ή αναλώσιμα που δεν παρέχονται ή δεν υποστηρίζονται από τη HP, γ. Λειτουργία εκτός των προδιαγραφών του προϊόντος, δ. Μη εξουσιοδοτημένη τροποποίηση ή ακατάλληλη χρήση. 4. Για προϊόντα εκτυπωτών HP, η χρήση κασέτας που δεν είναι HP ή κασέτας που έχει ξαναγεμίσει δεν επηρεάζει ούτε την
εγγύηση προς τον πελάτη ούτε τη σύμβαση υποστήριξης της HP με τον πελάτη. Ωστόσο, αν η αποτυχία ή η βλάβη του εκτυπωτή οφείλεται στη χρήση κασέτας που δεν είναι HP ή κασέτας που έχει ξαναγεμίσει ή κασέτας μελάνης που έχει
λήξει, θα οφείλεται στην HP η συνήθης χρέωση για το χρόνο και τα υλικά για την επιδιόρθωση του εκτυπωτή για τη συγκεκριμένη αποτυχία ή βλάβη.
5. Σε περίπτωση που, κατά την περίοδο ισχύος της εγγύησης, η HP λάβει ειδοποίηση για κάποιο ελάττωμα σε οποιοδήποτε προϊόν καλύπτεται από την εγγύηση της HP, η HP έχει τη διακριτική ευχέρεια είτε να επισκευάσει είτε να αντικαταστήσει το προϊόν.
6. Σε περίπτωση αδυναμίας της HP να επισκευάσει ή να αντικαταστήσει, κατά περίπτωση, ένα ελαττωματικό προϊόν που καλύπτεται από την εγγύηση της HP, εντός εύλογου χρονικού διαστήματος μετά την ειδοποίηση για τη βλάβη, η HP θα αποζημιώσει τον πελάτη με ποσό ίσο με την τιμή αγοράς του προϊόντος.
7. Η HP δεν φέρει καμία ευθύνη επισκευής, αντικατάστασης ή αποζημίωσης, μέχρις ότου ο πελάτης επιστρέψει το ελαττωματικό προϊόν στη HP.
8. Οποιοδήποτε ανταλλακτικό προϊόν μπορεί να είναι καινούργιο ή σαν καινούργιο, με την προϋπόθεση ότι η λειτουργία του θα είναι τουλάχιστον εφάμιλλη με αυτή του προϊόντος που θα αντικατασταθεί.
9. Στα προϊόντα της HP ενδέχεται να χρησιμοποιούνται ανακατασκευασμένα ανταλλακτικά, εξαρτήματα ή υλικά, ισοδύναμα ως προς την απόδοση με καινούργια.
10. Η Δήλωση Περιορισμένης Εγγύησης της HP ισχύει σε κάθε χώρα ή περιοχή στην οποία η HP διαθέτει το προϊόν. Τα συμβόλαια για πρόσθετες υπηρεσίες εγγύησης, όπως είναι η επί τόπου επισκευή, μπορεί να είναι διαθέσιμα από
οποιαδήποτε εξουσιοδοτημένη υπηρεσία συντήρησης της HP σε χώρες όπου το προϊόν διατίθεται από τη HP ή από εξουσιοδοτημένο εισαγωγέα.
Β. Περιορισμοί της εγγύησηςΣΤΟ ΒΑΘΜΟ ΠΟΥ ΕΠΙΤΡΕΠΕΤΑΙ ΑΠΟ ΤΗΝ ΤΟΠΙΚΗ ΝΟΜΟΘΕΣΙΑ, Η HP ΚΑΙ ΟΙ ΠΡΟΜΗΘΕΥΤΕΣ ΤΩΝ ΠΡΟΪΟΝΤΩΝ ΤΗΣ ΔΕΝ ΠΑΡΕΧΟΥΝ ΚΑΜΙΑ ΑΛΛΗ ΕΓΓΥΗΣΗ Ή ΟΡΟ ΟΠΟΙΟΥΔΗΠΟΤΕ ΕΙΔΟΥΣ, ΕΙΤΕ ΡΗΤΕΣ ΕΙΤΕ ΣΙΩΠΗΡΕΣ ΕΓΓΥΗΣΕΙΣ Ή ΟΡΟΥΣ ΠΕΡΙ ΕΜΠΟΡΕΥΣΙΜΟΤΗΤΑΣ, ΙΚΑΝΟΠΟΙΗΤΙΚΗΣ ΠΟΙΟΤΗΤΑΣ ΚΑΙ ΚΑΤΑΛΛΗΛΟΤΗΤΑΣ ΓΙΑ ΣΥΓΚΕΚΡΙΜΕΝΟ ΣΚΟΠΟ.
Γ. Περιορισμοί της ευθύνης 1. Στο βαθμό που επιτρέπεται από την τοπική νομοθεσία, οι αποζημιώσεις που αναγράφονται σε αυτή τη δήλωση εγγύησης
αποτελούν τις μοναδικές και αποκλειστικές αποζημιώσεις προς τον πελάτη. 2. ΣΤΟ ΒΑΘΜΟ ΠΟΥ ΕΠΙΤΡΕΠΕΤΑΙ ΑΠΟ ΤΗΝ ΤΟΠΙΚΗ ΝΟΜΟΘΕΣΙΑ, ΜΕ ΕΞΑΙΡΕΣΗ ΤΙΣ ΥΠΟΧΡΕΩΣΕΙΣ ΠΟΥ
ΟΡΙΖΟΝΤΑΙ ΡΗΤΑ ΣΤΗΝ ΠΑΡΟΥΣΑ ΔΗΛΩΣΗ ΕΥΘΥΝΗΣ, ΣΕ ΚΑΜΙΑ ΠΕΡΙΠΤΩΣΗ Η HP Ή ΟΙ ΠΡΟΜΗΘΕΥΤΕΣ ΤΩΝ ΠΡΟΪΟΝΤΩΝ ΤΗΣ ΔΕΝ ΕΥΘΥΝΟΝΤΑΙ ΓΙΑ ΑΜΕΣΕΣ, ΕΜΜΕΣΕΣ, ΕΙΔΙΚΕΣ, ΤΥΧΑΙΕΣ Ή ΠΑΡΕΠΟΜΕΝΕΣ ΖΗΜΙΕΣ, ΕΙΤΕ ΒΑΣΙΖΟΝΤΑΙ ΣΕ ΣΥΜΒΑΣΗ, ΑΔΙΚΟΠΡΑΞΙΑ Ή ΑΛΛΗ ΝΟΜΙΚΗ ΒΑΣΗ ΕΙΤΕ ΕΧΟΥΝ ΕΙΔΟΠΟΙΗΘΕΙ ΓΙΑ ΤΗΝ ΠΙΘΑΝΟΤΗΤΑ ΤΕΤΟΙΩΝ ΖΗΜΙΩΝ.
Δ. Τοπική νομοθεσία 1. Η παρούσα δήλωση εγγύησης παρέχει στον πελάτη συγκεκριμένα νομικά δικαιώματα. Ο πελάτης ενδέχεται επίσης να έχει
άλλα δικαιώματα τα οποία διαφέρουν από πολιτεία σε πολιτεία στις Ηνωμένες Πολιτείες, από επαρχία σε επαρχία στον Καναδά, και από χώρα σε χώρα στον υπόλοιπο κόσμο.
2. Στο βαθμό που η παρούσα δήλωση εγγύησης αντίκειται στην τοπική νομοθεσία, η παρούσα δήλωση θα τροποποιηθεί ώστε να συμμορφώνεται με την τοπική νομοθεσία. Σύμφωνα με την εκάστοτε τοπική νομοθεσία, ορισμένες δηλώσεις αποποίησης της ευθύνης και περιορισμοί της παρούσας δήλωσης εγγύησης ενδέχεται να μην ισχύουν για τον πελάτη.
Για παράδειγμα, ορισμένες πολιτείες στις ΗΠΑ, καθώς και κάποιες κυβερνήσεις εκτός των Ηνωμένων Πολιτειών (συμπεριλαμβανομένων ορισμένων επαρχιών στον Καναδά), ενδέχεται: α. Να μην επιτρέπουν τον περιορισμό των κατακυρωμένων δικαιωμάτων του καταναλωτή μέσω των δηλώσεων
αποποίησης ευθύνης και των περιορισμών της παρούσας δήλωσης εγγύησης (π.χ. το Ηνωμένο Βασίλειο), β. Να περιορίζουν με άλλο τρόπο τη δυνατότητα του κατασκευαστή να επιβάλλει τέτοιες δηλώσεις αποποίησης ευθύνης ή
περιορισμούς, ή γ. Να παραχωρούν στον πελάτη πρόσθετα δικαιώματα εγγύησης, να προσδιορίζουν τη διάρκεια των σιωπηρών
εγγυήσεων τις οποίες ο κατασκευαστής δεν μπορεί να αποποιηθεί ή να επιτρέπουν περιορισμούς για τη διάρκεια των σιωπηρών εγγυήσεων.
3. ΟΙ ΟΡΟΙ ΣΤΗΝ ΠΑΡΟΥΣΑ ΔΗΛΩΣΗ ΠΕΡΙΟΡΙΣΜΕΝΗΣ ΕΥΘΥΝΗΣ, ΜΕ ΕΞΑΙΡΕΣΗ ΣΤΟ ΒΑΘΜΟ ΠΟΥ ΕΠΙΤΡΕΠΕΤΑΙ ΑΠΟ ΤΟ ΝΟΜΟ, ΔΕΝ ΕΞΑΙΡΟΥΝ, ΠΕΡΙΟΡΙΖΟΥΝ Ή ΤΡΟΠΟΠΟΙΟΥΝ, ΑΛΛΑ ΣΥΜΠΛΗΡΩΝΟΥΝ ΤΑ ΚΑΤΑΚΥΡΩΜΕΝΑ ΔΙΚΑΙΩΜΑΤΑ ΠΟΥ ΙΣΧΥΟΥΝ ΑΝΑΦΟΡΙΚΑ ΜΕ ΤΗΝ ΠΩΛΗΣΗ ΤΩΝ ΠΡΟΪΟΝΤΩΝ ΠΟΥ ΚΑΛΥΠΤΕΙ Η HP ΣΤΟΥΣ ΕΝ ΛΟΓΩ ΠΕΛΑΤΕΣ.
Πληροφορίες Περιορισμένης Εγγύησης της HPΑγαπητέ πελάτη,Συνημμένα αναφέρονται οι επωνυμίες και οι διευθύνσεις των εταιρειών της ΗΡ που παρέχουν την Περιορισμένη Εγγύηση της ΗΡ (εγγύηση κατασκευαστή) στην χώρα σας. Η εγγύηση κατασκευαστή δεν περιορίζει τα επιπλέον νόμιμα δικαιώματα που μπορεί να έχετε έναντι του πωλητή, όπως αυτά καθορίζονται στην σύμβαση αγοράς του προϊόντος. Ελλάδα/ Κύπρος: Hewlett-Packard Hellas Ε.Π.Ε., Βορείου Ηπείρου 76, 151 25 ΜΑΡΟΥΣΙ
Προϊόν HP Διάρκεια περιορισμένης εγγύησηςΜέσα λογισμικού 90 ημέρες
Εκτυπωτής 1 έτος
Κεφαλές εκτύπωσης/δοχεία μελάνης Μέχρι να εξαντληθεί η μελάνη HP ή να παρέλθει η "λήξη της εγγύησης", οποιοδήποτε από τα δύο συμβεί πρώτο. Η παρούσα εγγύηση δεν καλύπτει προϊόντα μελάνης HP που έχουν αναπληρωθεί, ανακατασκευαστεί, χρησιμοποιηθεί με ακατάλληλο τρόπο ή αλλοιωθεί.
Βοηθήματα 1 έτος εκτός και αν αναφέρεται διαφορετικά

Sumário90
Configurar a comunicação sem fio (802.11) .................................................................. 91Etapa 1: Obtenha as informações e o equipamento necessários.................................... 91Etapa 2: Instale o software do seu dispositivo HP Officejet/Officejet Pro ........................ 92Etapa 3: Teste a conexão ......................................................................................... 92
Solução de problemas sem fio (802.11) ........................................................................ 93Solução de problemas básica.................................................................................... 93Solução de problemas avançada............................................................................... 94
Alterar o método de conexão ....................................................................................... 97Trocar de uma conexão USB ..................................................................................... 97Trocar de uma conexão Ethernet................................................................................ 97
Conecte o dispositivo HP Officejet/Officejet Pro usando uma conexão de rede sem fio ad hoc............................................................................ 98
Método 1................................................................................................................ 98Método 2 (somente no Windows) .............................................................................. 98
Configure o firewall para funcionar com os dispositivos HP.............................................. 98Informações avançadas do firewall ............................................................................ 99
Adicione endereços de hardware a um roteador sem fio ................................................. 99Sobre a comunicação sem fio..................................................................................... 100
Modo de comunicação........................................................................................... 100Nome da rede (SSID) ............................................................................................. 100Segurança ............................................................................................................ 100
Declaração de garantia limitada da Hewlett-Packard .................................................... 101
Sumário

Configurar a comunicação sem fio (802.11) 91
Portu
guês
Configurar a comunicação sem fio (802.11)Seu dispositivo HP Officejet/Officejet Pro pode se conectar a uma rede sem fio existente.
Para obter mais informações, incluindo a versão da comunicação suportada pelo dispostivo HP, consulte o Guia do Usuário eletrônico disponível no seu
computador depois de instalar o software a partir do software Central de Soluções HP (Windows) ou do Visualizador de Ajuda (Mac OS). (O guia do usuário também está disponível no endereço www.hp.com/support).
OBSERVAÇÃO: Talvez haja outros métodos para estabelecer uma conexão sem fio no seu dispositivo HP, como usar o painel de controle do dispositivo ou o servidor da Web incorporado. Para obter mais informações, consulte o Guia do Usuário eletrônico disponível no computador após a instalação do software.
Etapa 1: Obtenha as informações e o equipamento necessários
IMPORTANTE: Não conecte o cabo de instalação USB sem fio até que o software solicite.
Para instalar o dispositivo HP Officejet/Officejet Pro para utilizar a comunicação sem fio, você deve ter o seguinte:
• Um cabo de instalação USB sem fio, incluso na caixa.
• O CD de inicialização que veio com o dispositivo HP.
• Um computador habilitado sem fio conectado à sua rede. Você também precisará saber as seguintes insformações sobre à rede sem fio:
• O nome da sua rede (SSID)
• Sua chave Wi-Fi Protected Access (WPA) ou passphrase Wired Equivalent Privacy (WEP) (se necessário)
OBSERVAÇÃO: Entre em contato com o administrador da rede ou com a pessoa que configurou a rede sem fio para obter o Nome da rede (SSID) e a chave WPA ou a passphrase WEP.
Para obter mais informações sobre as conexões de rede, o SSID e a chave WEP/Passphrase WPA, consulte “Sobre a comunicação sem fio” na página 100.
Se a sua rede sem fio não usar um roteador sem fio, você poderá conectar o dispositivo HP Officejet/Officejet Pro
diretamente ao computador usando uma conexão sem fio (conhecida como conexão sem fio “ad hoc“). Para obter informações sobre a conexão do dispositivo HP usando uma conexão de rede sem fio ad hoc, consulte “Conecte o dispositivo HP Officejet/Officejet Pro usando uma conexão de rede sem fio ad hoc” na página 98.
IMPORTANTE: Você deve ter as informações de rede disponíveis para continuar com a configuração do dispositivo sem fio. Para computadores que executam o Windows, a HP oferece uma ferramenta baseada na Web chamada Assistente de Rede Sem Fio [URL: www.hp.com/go/networksetup (somente em inglês)] capaz de recuperar essas informações em alguns sistemas. Se o Assistente de Rede Sem Fio não conseguir recuperar suas informações de rede, é necessário consultar a documentação do seu roteador sem fio, o fabricante do roteador ou a pessoa que originalmente configurou a sua rede sem fio.

Configurar a comunicação sem fio (802.11)92
Etapa 2: Instale o software do seu dispositivo HP Officejet/Officejet ProÉ necessário executar o programa de instalação do CD de inicialização. O programa de instalação instala o software e cria uma conexão sem fio.
Windows
IMPORTANTE: Não conecte o cabo de instalação USB sem fio até que o software solicite.
1. Salve todos os documentos abertos. Feche todos os aplicativos que estejam sendo executados no computador.
2. Introduza o CD de inicialização no computador.
3. No menu do CD, clique em Instalar rede/dispositivo sem fio e, em seguida, siga as instruções na tela.
OBSERVAÇÃO: Se o firewall do seu computador exibir alguma mensagem durante a instalação, selecione a opção “always permit/allow“ (sempre permitir). Selecionar essa opção permite que o software seja instalado com êxito no computador.
4. Quando solicitado, conecte temporariamente o cabo de instalação sem fio USB.
5. Siga as instruções exibidas na tela para concluir a instalação.
6. Desconecte o cabo de instalação sem fio USB quando for solicitado.
Mac OS1. Conecte um cabo de instalação USB sem fio à porta
na parte traseira do dispositivo HP e depois a qualquer porta USB do computador.
2. Introduza o CD de inicialização no computador.
3. Clique duas vezes no ícone do Instalador HP do CD de inicialização e siga as instruções exibidas na tela.
4. Desconecte o cabo de instalação sem fio USB quando for solicitado.
Etapa 3: Teste a conexãoAbra um arquivo no seu computador e tente imprimir o documento. Se você tiver problemas, consulte “Solução de problemas sem fio (802.11)” na página 93.

Solução de problemas sem fio (802.11) 93
Portu
guês
Solução de problemas sem fio (802.11)As seções seguintes oferecem assistência se você encontrar problemas para conectar o dispositivo HP Officejet/Officejet Pro à sua rede sem fio. Primeiro, siga as sugestões fornecidas na seção Solução de problemas básica. Se ainda continuar tendo problemas, siga as sugestões fornecidas na seção Solução de problemas avançada.
Após ter resolvido todos os problemas e ter conectado o dispositivo HP à sua rede sem fio, execute as seguintes etapas:
WindowsColoque o CD de inicialização no computador e execute o programa de instalação novamente. Se estiver usando um computador com o Windows, selecione Instalar rede/dispositivo sem fio ou Adicionar um dispositivo quando solicitado.
Mac OSAbra o Gerenciador de dispositivos HP, localizado no Dock. (O Gerenciador de dispositivos HP também fica localizado na pasta Hewlett-Packard da pasta Aplicativos do computador). Selecione Assistente de configuração ou Assistente de configuração de rede na lista Informações e configurações e siga as instruções na tela.
Solução de problemas básicaSe você estiver encontrando problemas para usar o dispositivo HP Officejet/Officejet Pro na sua rede, tente as seguintes sugestões na ordem listada:
1. Verifique se o indicador luminoso sem fio (802.11) está aceso
Se a luz azul perto do painel de controle do dispositivo HP não estiver acesa, os recursos sem fio podem não ter sido ligados. Para ligar a rede sem fio, pressione uma vez o botão do dispositivo sem fio (localizado perto do indicador luminoso sem fio) para ativar os recursos. Ou pressione o botão Configuração ( ) do painel de controle do dispositivo HP , selecione Rede, Rádio sem fio e Ativar.
OBSERVAÇÃO: Se o seu dispositivo HP oferecer suporte para a rede Ethernet, verifique se um cabo Ethernet não foi conectado ao dispositivo. Ao conectar um cabo Ethernet, os recursos sem fio do dispositivo HP são desativados.
2. Reinicie os componentes da rede sem fioDesligue o roteador e o dispositivo HP e ligue-os novamente nessa ordem: primeiro o roteador e, em seguida, o dispositivo HP. Se ainda não conseguir se conectar, desligue o roteador, o dispositivo HP e o computador e ligue-os novamente nessa ordem: primeiro o roteador, em seguida, o dispositivo HP e, por último, o computador. Às vezes, basta ligar e desligar o dispositivo para solucionar um problema de comunicação da rede.
3. Execute o Teste de rede sem fioEm caso de problemas com a rede sem fio, execute o Teste de rede sem fio a partir do painel de controle do dispositivo HP:
Se algum problema for detectado, o relatório de teste impresso incluirá recomendações que poderão ajudar a solucionar o problema.
HP Officejet All-in-One série J4680
a. No painel de controle do dispositivo HP, pressione o botão ( ) Configuração.
b. Selecione Configuração de rede, Imprimir configurações de redeRelatório de teste sem fio e pressione OK.
HP Officejet All-in-One série J6400
a. No painel de controle do dispositivo HP, pressione o botão ( ) Configuração.
b. Selecione Imprimir relatórios e Teste sem fio.

Solução de problemas sem fio (802.11)94
Solução de problemas avançadaSe você tiver tentado as sugestões fornecidas na seção Solução de problemas básica e ainda não tiver conseguido conectar o dispositivo HP Officejet/Officejet Pro à rede sem fio, tente as sugestões seguintes na ordem listada:
1. Verifique se o computador está conectado à rede (página 94)
2. Verifique se o dispositivo HP Officejet/Officejet Pro está conectado à sua rede (página 95)
3. Verifique se o software firewall está bloqueando a comunicação (página 95)
4. Verifique se o dispositivo HP Officejet/Officejet Pro está on-line e pronto (página 96)
5. Verifique se a versão sem fio do dispositivo HP Officejet/Officejet Pro está configurada como driver de impressora padrão (somente no Windows) (página 96)
6. Verifique se o serviço de Assistência a Dispositivos de Rede HP está funcionando (somente no Windows) (página 97)
1. Verifique se o computador está conectado à rede
Para verificar uma rede com fio (Ethernet)Muitos computadores possuem indicadores luminosos ao lado da porta onde o cabo Ethernet do roteador se conecta ao computador. Normalmente, existem dois indicadores luminosos, um aceso e o outro piscando. Se o seu computador tiver indicadores luminosos, verifique se as suas luzes estão acesas. Se as luzes não estiverem acesas, tente reconectar o cabo Ethernet ao computador e ao roteador. Se ainda não conseguir ver as luzes, pode haver um problema com o roteador, com o cabo Ethernet ou com o computador.
OBSERVAÇÃO: Os computadores Macintosh não têm indicadores luminosos. Para verificar a conexão Ethernet em um computador Macintosh, clique em Preferências do sistema no Dock, e, em seguida, clique em Rede. Se a conexão Ethernet estiver funcionando corretamente, a conexão Built-In Ethernet (Ethernet incorporada) será exibida na lista de conexões, juntamente com o endereço IP e outras informações de status. Se a conexão Built-in Ethernet não aparecer na lista, pode haver um problema com o roteador, com o cabo Ethernet ou com o computador. Para obter mais informações, clique no botão Ajuda na janela.
Para verificar uma conexão sem fio1. Confirme se a rede sem fio do computador está
ligada. (Para obter mais informações, consulte a documentação que acompanha o computador.)
2. Se você não estiver usando um nome de rede exclusivo (SSID), então é possível que o computador sem fio esteja conectado a uma rede próxima que não seja a sua. As seguintes etapas podem ajudar a determinar se o seu computador está conectado à sua rede.
Windowsa. Clique em Iniciar, aponte para Configurações,
clique em Painel de controle, clique duas vezes em Conexões de rese, clique no menu Exibir e selecione Detalhes.-Ou-
Clique em Iniciar, Painel de controle, aponte para Conexões de rede, e clique em Exibir status de rede e Tarefas.
Deixe a caixa de diálogo da rede aberta e avance para a próxima etapa.
b. Desconecte o cabo de alimentação do roteador sem fio. O status de conexão do seu computador deverá mudar para Não conectado.
c. Reconecte o cabo de alimentação ao roteador sem fio. O status de conexão deverá mudar para Conectado.
Mac OSa. Clique no ícone AirPort na barra de menu na
parte superior da tela. A partir do menu exibido, é possível determinar se a AirPort está ativada e em qual rede sem fio o seu computador está conectado.
OBSERVAÇÃO: Para obter informações mais detalhada sobre a sua conexão AirPort, clique em Preferências do sistema no Dock, e, em seguida, clique em Rede. Se a conexão sem fio estiver funcionando corretamente, um ponto verde será exibido ao lado de AirPort na lista de conexões. Para obter mais informações, clique no botão Ajuda na janela.
Se você não conseguir conectar o seu computador à rede, entre em contato com a pessoa que configurou a sua rede ou com o fabricante do roteador, pois pode ser um problema de hardware do roteador ou do computador.

Solução de problemas sem fio (802.11) 95
Portu
guês
Se você conseguir acessar a Internet e estiver usando um computador com o Windows, também será possível acessar o Assistente de Rede HP em http://www.hp.com/sbso/wireless/tools-setup.html?jumpid=reg_R1002_USEN para obter ajuda na configuração da rede. (Este site está disponível somente em inglês.)
2. Verifique se o dispositivo HP Officejet/Officejet Pro está conectado à sua rede
Se o seu dispositivo não estiver conectado à mesma rede que o seu computador, não será possível usar o dispositivo HP nessa rede. Siga as etapas descritas nessa seção para descobrir se o seu dispositivo está ativamente conectado à rede certa.
A. Verifique se o dispositivo HP Officejet/Officejet Pro está na rede
• Se o dispositivo HP Officejet/Officejet Pro oferecer suporte e estiver conectado a uma rede Ethernet, verifique os indicadores luminosos nas partes superior e inferior da porta Ethernet na parte traseira do dispositivo HP. As luzes indicam o seguinte:• Luz superior: Se a luz estiver acesa em verde
constante, o dispositivo HP está conectado à rede e a comunicação foi estabelecida. Se a luz estiver apagada, isso significa que não há conexão de rede.
• Luz inferior: Se a luz amarela estiver piscando, os dados estão sendo enviados ou recebidos pelo dispositivo HP por meio da rede.
• Se o dispositivo HP estiver conectado a uma rede com fio, imprima a Página de configuração da rede do dispositivo:
Depois de imprimir a página, verifique o Status da rede e o URL:
B. Verifique se é possível acessar o servidor da Web incorporado (EWS)
Após determinar que o computador e o dispositivo HP têm conexões ativas com uma rede, é possível verificar se eles estão na mesma rede acessando o servidor da Web incorporado (EWS) do dispositivo. Para obter mais informações sobre o EWS, consulte o Guia do Usuário eletrônico disponível no computador após a instalação do software.
Para acessar o EWSNo seu computador, abra o navegador da Web que você usa normalmente para acessar a Internet (por exemplo, Internet Explorer ou Safari). Na caixa de endereços, digite o URL do dispositivo HP conforme exibido na Página de configuração da rede (por exemplo, http://192.168.1.101).
OBSERVAÇÃO: Se você estiver usando um servidor proxy no seu navegador, talvez seja necessário desativá-lo para acessar o EWS.
Se você conseguir acessar o EWS, tente usar o dispositivo HP pela rede (para digitalizar ou imprimir) para ver se a sua rede foi configurada com êxito.
Se você não conseguir acessar o EWS ou ainda estiver com problemas para usar o dispositivo HP pela rede, avance para a próxima seção sobre firewalls.
3. Verifique se o software firewall está bloqueando a comunicação
Se você não conseguir acessar o EWS e tiver certeza que o computador e o dispositivo HP têm conexões ativas com a mesma rede, o software de segurança firewall pode estar bloqueando a comunicação. Desative temporariamente o software de segurança firewall que está sendo executado no seu computador e tente acessar o EWS novamente. Se você conseguir acessar o EWS, tente usar o dispositivo HP (para imprimir ou digitalizar).
HP Officejet All-in-One série J4680
a. No painel de controle do dispositivo HP, pressione o botão ( ) Configuração.
b. Selecione Configurações de rede, Imprimir configurações de rede, Página de configuração e pressione OK.
HP Officejet All-in-One série J6400
a. No painel de controle do dispositivo HP, pressione o botão ( ) Configuração.
b. Selecione Imprimir relatórios e Teste sem fio.
Status da rede
• Se o Status da rede for Pronto, o dispositivo HP está conectado a uma rede.
• Se o Status da rede for Offline, o dispositivo HP não está conectado a uma rede. Execute o Teste de rede sem fio (usando as instruções no começo dessa seção) e siga as recomendações.
URL O URL exibido aqui é o endereço da rede atribuído ao dispositivo HP pelo roteador. Você precisará desse endereço para a etapa B.

Solução de problemas sem fio (802.11)96
Se você conseguir acessar o EWS e usar o dispositivo HP com o firewall desativado, será necessário redefinir as configurações do firewall para permitir que o computador e o dispositivo HP Officejet/Officejet Pro se comuniquem pela rede. Para obter mais informações, consulte “Configure o firewall para funcionar com os dispositivos HP” na página 98.
Se você conseguir acessar o EWS, mas ainda não conseguir usar o dispositivo HP mesmo com o firewall desativado, tente habilitar o software firewall para reconhecer o dispositivo HP . Para obter mais informações, consulte “Configure o firewall para funcionar com os dispositivos HP” na página 98.
Se ainda continuar tendo problemas após configurar o firewall, vá para as seções 4 e 5.
4. Verifique se o dispositivo HP Officejet/Officejet Pro está on-line e pronto
Se você tiver o software HP instalado, você poderá verificar o status do dispositivo HP no seu computador para ver se ele está pausado ou offline, evitando que seja usado.
Para verificar o status do dispositivo HP, siga estas etapas:
Windows1. Clique em Iniciar, aponte para Configurações e
clique em Impressoras ou em Impressoras e faxes.
– Ou –
Clique em Iniciar, em Painel de controle e clique duas vezes em Impressoras.
2. Se as impressores não estiverem sendo exibidas na tela Detalhes do seu computador, clique no menu Exibir e em Detalhes.
3. Dependendo do status da impressora, execute uma das seguintes ações:
• Se o dispositivo HP estiver Offline, clique com o botão direito no dispositivo e clique em Use Printer Online (Usar impressora on-line).
• Se o dispositivo HP estiver em Pausa, clique com o botão direito no dispositivo e clique em Continuar a impressão.
4. Tente usar o dispositivo por meio da rede.
Mac OS1. Clique em Preferências do sistema no Dock e em
Print & Fax (Imprimir e enviar fax).
2. Selecione o dispositivo HP e clique em Fila de impressão.
3. Se a mensagem Jobs Stopped Trabalhos interrompidos) aparecer na janela, clique em Start Jobs (Iniciar trabalhos).
Se você conseguir usar o dispositivo HP após executar as etapas acima, mas os sintomas persistirem, o seu firewall pode estar interferindo. Para obter mais informações, consulte “Configure o firewall para funcionar com os dispositivos HP” na página 98. Se você ainda não conseguir usar o dispositivo HP pela rede, avance para a próxima seção para obter mais ajuda com a solução de problemas.
5. Verifique se a versão sem fio do dispositivo HP Officejet/Officejet Pro está configurada como driver de impressora padrão (somente no Windows)
Se você instalar o software novamente, o instalador pode criar uma segunda versão do driver da impressora na pasta Impressoras ou Impressoras e Faxes. Se você tiver dificuldades para imprimir ou para conectar se ao dispositivo HP, verifique se a versão correta do driver da impressora está configurada como padrão.
1. Clique em Iniciar, aponte para Configurações e clique em Impressoras ou em Impressoras e faxes.
– Ou –
Clique em Iniciar, em Painel de controle e clique duas vezes em Impressoras.
2. Verifique se a versão do driver da impressora na pasta Impressoras ou Impressoras e Faxes está conectada de forma sem fio:
a. Clique com o botão direito do mouse no ícone da impressora e, em seguida, em Propriedades, Padrões do documento ou Preferências de impressão.
b. Na guia Portas, busque uma porta na lista com uma marca de verificação. A versão do driver da impressora que está conectada de forma sem fio tem a Porta TCP/IP padrão como descrição de Porta, próxima à marca de verificação.
3. Clique com o botão direito no ícone da impressora correspondente à versão do driver da impressora que está conectada de forma sem fio e selecione Definir como impressora padrão.
OBSERVAÇÃO: Se houver mais de um ícone na pasta para o dispositivo HP, clique com o botão direito no ícone da impressora correspondente à versão do driver da impressora que está conectada de forma sem fio e selecione Definir como impressora padrão.
(

Alterar o método de conexão 97
Portu
guês
6. Verifique se o serviço de Assistência a Dispositivos de Rede HP está funcionando (somente no Windows)
Para reiniciar o serviço de Assistência a Dispositivos de Rede HP1. Exclua os trabalhos de impressão que estão
atualmente na fila de impressão.
2. Na área de trabalho, clique com o botão direito em Meu computador ou Computador e em Gerenciar.
3. Clique duas vezes em Services and Applications (Serviços e aplicativos) e em Services (Serviços).
4. Role a lista de serviços para baixo, clique com o botão direito em Assistência a Dispositivos de Rede HP e clique em Reiniciar.
5. Após reiniciar o serviço, tente usar o dispositivo HP pela rede novamente.
Se você conseguir usar o dispositivo HP pela rede, a sua rede foi configurada com êxito.
Se você ainda não conseguir usar o dispositivo HP pela rede ou se precisar executar esta etapa periodicamente para conseguir, o seu firewall pode estar interferindo. Para obter mais informações, consulte “Configure o firewall para funcionar com os dispositivos HP” na página 98.
Se mesmo assim não funcionar, pode haver um problema com a configuração da sua rede ou com o roteador. Entre em contato com a pessoa que configurou a sua rede ou com o fabricante do roteador para obter ajuda.
Alterar o método de conexãoSe você tiver instalado o software e conectado o dispositivo HP Officejet/Officejet Pro usando um cabo USB ou Ethernet, será possível trocar para uma conexão sem fio a qualquer momento.
Trocar de uma conexão USBUse as seguintes instruções para trocar de uma conexão USB para uma conexão sem fio.
Windows1. Introduza o CD de inicialização no computador.
2. Pressione Adicionar um dispositivo.
3. Siga as instruções exibidas na tela e desconecte o cabo de instalação sem fio USB, quando solicitado.
Mac OS1. Clique no ícone Gerenciador de dispositivos HP no
Dock ou na pasta Hewlett Packard da pasta Aplicativos.
2. Na lista Informações e configurações, selecione Utilitário para configuração de impressora em rede.
3. Siga as instruções na tela para definir as configurações de rede.
Trocar de uma conexão EthernetUse as seguintes instruções para trocar de uma conexão Ethernet para uma conexão sem fio.
OBSERVAÇÃO: Apenas para dispositivos HP habilitados para Ethernet
1. Abra o servidor da Web incorporado (EWS). Para obter informações sobre o EWS, consulte o Guia do Usuário eletrônico disponível no computador após a instalação do software.
2. Clique na guia Rede e, em seguida, em Sem fio (802.11) no painel esquerdo.
3. Na guia Configuração sem fio, pressione Iniciar assistente.
4. Siga as instruções na tela para trocar de uma conexão Ethernet para uma conexão sem fio.
5. Após terminar de mudar as configurações, desconecte o cabo Ethernet.

Conecte o dispositivo HP Officejet/Officejet Pro usando uma conexão de rede sem fio ad hoc98
Conecte o dispositivo HP Officejet/Officejet Pro usando uma conexão de rede sem fio ad hoc
Método 11. Ligue a conexão sem fio no seu computador e
no dispositivo HP.
2. No seu computador, conecte-se ao nome de rede (SSID) “hpsetup“. (Esse nome de rede é a rede padrão, ad hoc, criada pelo dispositivo HP).
Se o seu dispositivo HP tiver sido configurado anteriormente para uma rede diferente, será possível restaurar os padrões da rede para habilitar o dispositivo a usar “hpsetup“. Para restaurar os padrões da rede, siga as etapas a seguir:
Método 2 (somente no Windows)1. Verifique se o computador tem um perfil de rede
ad hoc. Para obter mais informações, consulte a documentação que acompanha o seu sistema operacional.
2. Siga as instruções em “Instale o software do seu dispositivo HP Officejet/Officejet Pro” na página 92 e selecione a rede correspondente ao perfil da rede ad hoc do seu computador.
Configure o firewall para funcionar com os dispositivos HPUm firewall pessoal, que é um software de segurança executado no seu computador, pode bloquear a comunicação em rede entre o dispositivo HP e o computador.
Se estiver tendo problemas como:
• A impressora não foi encontrada ao instalar o software HP
• Não foi possível imprimir, o trabalho de impressão ficou preso na fila ou a impressora está offline
• Erros de comunicação de digitalização ou mensagens de ocupado do scanner
• Não é possível ver o status da impressora no seu computador.
O firewall pode estar impedindo que o dispositivo HP informe aos computadores da rede onde ele pode ser encontrado. Se o software HP não conseguir
encontrar o dispositivo HP durante a instalação (e você souber que o dispositivo HP está na rede), ou se você tiver instalado o software HP com êxito e tiver com problemas, tente o seguinte:
1. Se você estiver usando um computador com o Windows, procure pela opção para confiar em computadores da sub-rede local no utilitário de configuração do firewall (às vezes chamado de “escopo“ ou “zona“). Ao confiar em todos os computadores da sub-rede local, os computadores e dispositivos da sua casa podem se comunicar e continuar protegidos da internet. Esse é o modo de utilização mais fácil.
2. Se você não tiver a opção de confiar nos computadores da sub-rede local, adicione uma porta 427 UDP de entrada à sua lista de firewall de portas permitidas.
HP Officejet All-in-One série J4680
a. No painel de controle do dispositivo HP, pressione o botão ( ) Configuração.
b. Selecione Ferramentas, Menu sem fio e Redefinir sem fio.
HP Officejet All-in-One série J6400
a. No painel de controle do dispositivo HP, pressione o botão ( ) Configuração.
b. Selecione Ferramentas, Configuração de rede e, em seguida, Restaurar padrões de rede.

Adicione endereços de hardware a um roteador sem fio 99
Portu
guês
OBSERVAÇÃO: Nem todos os firewalls exigem que você diferencie as portas de entrada e de saída, mas alguns sim.
Outro problema comum é que o software HP não é considerado confiável pelo seu firewall para acessar a rede. Isso pode acontecer se você tiver respondido “bloquear“ em alguma caixa de diálogo do firewall exibida durante a instalação do software HP.
Se isso ocorrer e você estiver usando um computador com Windows, verifique se os seguintes programas estão na sua lista do firewall de aplicativos confiáveis; adicionar os que estiverem faltando.
• hpqkygrp.exe, localizado em C:\program files\HP\digital imaging\bin
• hpqscnvw.exe, localizado em C:\program files\HP\digital imaging\bin
• hpqste08.exe, localizado em C:\program files\HP\digital imaging\bin
• hpqtra08.exe, localizado em C:\program files\HP\digital imaging\bin
• hpqthb08.exe, localizado em C:\program files\HP\digital imaging\bin
OBSERVAÇÃO: Consulte a documentação do firewall sobre como configurar as definições da porta do firewall e como adicionar os arquivos HP à lista de arquivos “confiáveis“.
OBSERVAÇÃO: Alguns firewalls continuam causando interferência mesmo depois de terem sido desativados. Se você continuar tendo problemas após configurar o firewall conforme descrito acima e estiver usando um computador com Windows, talvez precise desinstalar o software firewall para usar o dispositivo HP na rede.
Informações avançadas do firewallAs portas seguintes também são usadas pelo dispositivo HP e poderão precisar ser abertas durante a configuração do firewall. As portas de entrada (UDP) são portas de destino do computador, enquanto que as portas de saída (TCP) são portas de destino do dispositivo HP.
• Portas (UDP) de entrada: 137, 138, 161, 427• Portas (TCP) de saída: 137, 139, 427, 9100,
9220, 9500
As portas são usadas nas seguintes funções:
Impressão• Portas UDP: 427, 137, 161• Porta TCP: 9100
Transferência de cartão fotográfico• Portas UDP: 137, 138, 427• Porta TCP: 139
Digitalização• Porta UDP: 427• Portas TCP: 9220, 9500
Status do dispositivo HPPorta UDP: 161
Envio de fax• Porta UDP: 427• Porta TCP: 9220
Instalação do dispositivo HPPorta UDP: 427
Adicione endereços de hardware a um roteador sem fio A filtragem MAC é um recurso de segurança na qual um roteador sem fio é configurado com uma lista de endereços MAC (também chamados “endereços de hardware“) de dispositivos com permissão para acessar a rede.
Se o roteador não tiver o endereço de hardware do dispositivo que está tentando acessar a rede, o roteador negará o acesso do dispositivo à rede:
1. Localize o endereço MAC do dispositivo HP Officejet/Officejet Pro. Esse endereço está impresso na etiqueta do número de série (normalmente localizada na parte traseira do dispositivo HP), e também está impresso na Página de configuração da rede. Para obter mais informações sobre a impressão de uma Página de configuração da rede, consulte “Verifique se o dispositivo HP Officejet/Officejet Pro está na rede” na página 95.
2. Abra o utilitário de configuração do roteador e adicione o endereço de hardware sem fio do dispositivo à lista de endereços MAC aceitos.

Sobre a comunicação sem fio100
Sobre a comunicação sem fioA tecnologia sem fio 802.11 lhe permite se conectar, sem fio, ao seu dispositivo HP Officejet/Officejet Pro e a um computador sem precisar de uma linha direta de visão entre os dispositivos.
Modo de comunicaçãoExistem duas opções do modo de comunicação:
Infra-estrutura: Em uma rede de infra-estrutura, os computadores e as impressoras se comunicam uns com os outros através de um ponto de acesso, como um roteador sem fio Linksys ou uma Estação Base Apple AirPort. O computador envia as informações para o dispositivo HP e a outros dispositivos na rede através deste roteador.
Depois que o dispositivo HP tiver se conectado com sucesso à rede, todos os computadores nela que tiverem o software HP instalado poderão enviar informações para o dispositivo HP através do roteador sem fio.
Ad hoc: Em uma rede ad hoc, o computador envia as informações diretamente para o dispositivo HP sem usar um roteador sem fio.
As redes ad hoc são geralmente pequenas e simples (por exemplo, dois computadores sem fio ou um computador sem fio e uma impressora sem fio).
Apesar das redes ad hoc possivelmente serem seguras com uma passphrase WEP, elas não podem ser seguras com uma chave WAP. Além disso, o desempenho da rede pode não ser tão bom quanto o de uma rede de infra-estrutura.
O dispositivo HP está pré-configurado pela fábrica para se conectar a uma rede ad-hoc com o “hpsetup” de SSID.
OBSERVAÇÃO: Se você redifinir as configurações de rede do painel de controle em qualquer ponto, o SSID será redefinido como “hpsetup“.
Nome da rede (SSID)O nome da rede fornece uma conexão básica para uma rede sem fio. Todos os dispositivos que tentam se comunicar uns com os outros devem ter as mesmas configurações de SSID e segurança.
CUIDADO: Para evitar que outros usuários acessem sua rede sem fio, a HP recomenda o uso de uma senha ou passphrase (segurança WPA e WEP) e de um nome de rede exclusivo (Identificador do conjunto de serviços (SSID)) para acessar o roteador sem fio. O seu roteador sem fio pode ter sido enviado com um nome de rede padrão, que normalmente é o nome do fabricante. Se você usar o nome de rede padrão, a sua rede pode ser facilmente acessada por outros usuários usando o mesmo nome de rede padrão (SSID). Isso também significa que o dispositivo HP pode se conectar acidentalmente a uma rede sem fio diferente na sua área que use o mesmo nome de rede. Se isso acontecer, você não conseguirá acessar o dispositivo HP. Para obter mais informações sobre como alterar o nome de rede, consulte a documentação que acompanha o seu roteador sem fio.
SegurançaA HP oferece suporte aos métodos de segurança WEP, WPA e WPA2. Para obter mais informações, consulte a seção “Entender as configurações de rede sem fio 802.11“ no Guia eletrônico do usuário, disponível no computador após a instalação do software.

Declaração de garantia limitada da Hewlett-Packard 101
Portu
guês
Declaração de garantia limitada da Hewlett-Packard
A. Extensão da garantia limitada 1. A Hewlett-Packard (HP) garante ao cliente final que os produtos HP especificados acima estarão livres de defeitos de
materiais e fabricação pelo período mencionado acima, que se inicia na data da compra pelo cliente. 2. No caso de produtos de software, a garantia limitada HP cobre apenas falhas de execução de instruções de
programação. A HP não garante que a operação de qualquer produto será ininterrupta ou livre de erros. 3. A garantia limitada HP cobre somente os defeitos surgidos como resultado de uso normal do produto, e não cobre
outros problemas, incluindo os que surgirem como resultado de: a. Manutenção ou modificação inadequada; b. Software, mídia, peças ou suprimentos não fornecidos ou aceitos pela HP; c. Operação fora das especificações do produto; d. Modificação não autorizada ou uso indevido. 4. Para produtos de impressoras HP, o uso de um cartucho não-HP ou de um cartucho recondicionado não afeta a
garantia ao cliente nem qualquer contrato de suporte HP com o cliente. No entanto, se uma falha ou um dano da impressora puderem ser atribuídos ao uso de um cartucho não-HP ou recondicionado ou a um cartucho de tinta expirado, a HP cobrará suas taxas padrão referentes a tempo e materiais para fazer a manutenção na impressora quanto à falha ou ao dano em questão.
5. Se a HP for informada, durante o período de garantia aplicável, sobre um defeito em qualquer produto coberto pela garantia HP, poderá optar por substituir ou consertar o produto.
6. Se a HP não puder consertar ou substituir o produto defeituoso coberto pela garantia HP, como for aplicável, ela irá, dentro de um período de tempo razoável após a notificação do defeito, ressarcir o valor pago pelo produto.
7. A HP não tem obrigação de consertar, substituir ou ressarcir o valor pago até o cliente retornar o produto defeituoso à HP. 8. Qualquer produto de reposição pode ser novo ou em estado de novo, desde que a sua funcionalidade seja ao menos
igual àquela do produto que está sendo substituído. 9. Os produtos HP podem conter peças manufaturadas, componentes, ou materiais equivalentes a novos no
desempenho. 10. A Declaração de garantia limitada da HP é válida em qualquer país onde o produto coberto HP for distribuído pela HP.
Contratos para serviços de garantia adicionais, como serviços nas instalações do cliente, podem estar disponíveis em qualquer representante de serviços HP em países onde o produto é distribuído pela HP ou por importador autorizado.
B. Limitações da garantiaDENTRO DOS LIMITES PERMITIDOS PELAS LEIS LOCAIS, NEM A HP NEM OS SEUS FORNECEDORES FAZEM QUALQUER OUTRA GARANTIA OU CONDIÇÃO DE QUALQUER NATUREZA, EXPRESSA OU IMPLÍCITA, GARANTIAS OU CONDIÇÕES IMPLÍCITAS DE COMERCIABILIDADE, QUALIDADE SATISFATÓRIA E ADEQUAÇÃO A UM PROPÓSITO PARTICULAR.
C. Limitações de responsabilidade 1. Para a extensão permitida pela lei local, as soluções fornecidas nesta Declaração de Garantia são as únicas e
exclusivas do cliente. 2. DENTRO DOS LIMITES PERMITIDOS PELAS LEIS LOCAIS, EXCETO PELAS OBRIGAÇÕES ESPECIFICAMENTE
MENCIONADAS NESTA DECLARAÇÃO DE GARANTIA, EM HIPÓTESE ALGUMA A HP OU OS SEUS FORNECEDORES SERÃO RESPONSÁVEIS POR DANOS DIRETOS, INDIRETOS, ESPECIAIS, INCIDENTAIS OU CONSEQÜENCIAIS, SEJAM ELES BASEADOS EM CONTRATO, AÇÃO DE PERDAS E DANOS OU QUALQUER OUTRO RECURSO JURÍDICO, MESMO QUE HP TENHA SIDO AVISADA DA POSSIBILIDADE DE TAIS DANOS.
D. Lei local 1. Esta Declaração de Garantia fornece ao cliente direitos legais específicos. O cliente pode também ter outros direitos
que podem variar de estado para estado nos Estados Unidos, de província para província no Canadá e de país para país em outros lugares no mundo.
2. Na medida em que esta declaração de garantia for inconsistente com as leis locais, deve ser considerada emendada para se tornar consistente com tais leis. Sob elas, certas limitações desta declaração e isenções de responsabilidade podem não ser aplicáveis ao cliente. Por exemplo, alguns estados dos Estados Unidos, assim como alguns governos fora dos EUA (incluindo províncias canadenses), poderão:
a. Impedir que isenções de responsabilidades e limitações nesta Declaração de garantia limitem os direitos legais de um consumidor (por exemplo, Reino Unido);
b. Ou restringir a capacidade de um fabricante para impor tais renúncias ou limitações; ou c. Conceder ao cliente direitos de garantia adicionais, especificar a duração de garantias implícitas das quais
fabricantes não podem isentar-se ou permitir limitações na duração de garantias implícitas. 3. OS TERMOS DESTA DECLARAÇÃO DE GARANTIA, EXCETO PARA OS LIMITES LEGALMENTE PERMITIDOS,
NÃO EXCLUEM, RESTRIGEM OU SE MODIFICAM, E SÃO UM ACRÉSCIMO AOS DIREITOS LEGAIS APLICÁVEIS À VENDA DE PRODUTOS HP A TAIS CLIENTES.
Informações relativas à Garantia Limitada da HPEstimado Cliente,Anexa à presente declaração encontra-se uma lista das empresas HP de entre as quais consta o nome e morada da empresa responsével pela prestação da Garantia Limitada da HP (garantia do fabricante) no- seu país.Além da referida garantia do fabricante prestada pela HP, poderá também. Beneficiar, nos termos da legislação em vigor, de outros direitos adicionais de garantia, perante o vendedor, ao abrigo do respectivo Contrato de Compra e Venda.Portugal: Hewlett-Packard Portugal, Lda., Edificio D. Sancho I, Quinta da Fonte, Porto Salvo, 2780-730 Paco de Arcos,
P-Oeiras
Produto HP Duração da garantia limitadaMídia de software 90 dias
Impressora 1 ano
Cartuchos de impressão ou de tinta Até que a tinta HP acabe ou até a data do “fim da garantia” impressa no cartucho, o que ocorrer primeiro. Esta garantia não cobre produtos de tinta HP que tenham sido reabastecidos, refabricados, recondicionados, adulterados ou utilizados de forma incorreta.
Acessórios 1 ano, a não ser que haja outra indicação

Sicherheitsinformationen
Beachten Sie beim Einsatz dieses Produkts immer die folgenden Sicherheitshinweise, um die Verletzungsgefahr und das Risiko eines elektrischen Schlags zu verringern.
1. Lesen und beachten Sie unbedingt die Anleitungen in der dem Gerät beiliegenden Dokumentation.
2. Verwenden Sie zum Anschluss dieses Produkts an das Stromnetz nur eine geerdete Steckdose. Falls Sie nicht wissen, ob die Steckdose geerdet ist, wenden Sie sich an einen qualifizierten Elektriker.
3. Schließen Sie das Gerät nur mit dem im Lieferumfang enthaltenen Stromkabel an der Steckdose an.
4. Verwenden Sie nur den externen Netzadapter bzw. den Akku, der zum Lieferumfang des Druckers gehört.
5. Wenn das Gerät Fax unterstützt, verwenden Sie das Telefonkabel im Lieferumfang.
6. Alle am Gerät angebrachten Warnungen und Anweisungen sind zu befolgen.
7. Ziehen Sie vor dem Reinigen des Geräts den Netzstecker aus der Steckdose.8. Installieren oder verwenden Sie dieses Gerät nicht in der Nähe von Wasser
bzw. wenn Sie durchnässt sind.9. Sorgen Sie für sicheren Stand des Produkts auf einer stabilen Auflagefläche.10. Wählen Sie für das Gerät einen geschützten Standort, an dem keine
Personen auf das Netzkabel treten oder darüber stolpern können. Das Netzkabel darf nicht beschädigt werden.
11. Wenn das Gerät nicht ordnungsgemäß funktioniert, finden Sie weitere Informationen unter „Wartung und Fehlerbehebung“ im Onscreen-Benutzerhandbuch auf der Starter-CD.
12. Im Inneren des Geräts befinden sich keine vom Endnutzer instandsetzbaren Teile. Beauftragen Sie mit Wartung und Instandsetzung qualifiziertes Kundendienstpersonal.
Hinweis: Die Tinte in den Patronen wird beim Druckvorgang auf unterschiedliche Weise verwendet, etwa bei der Initialisierung, um das Gerät und die Patronen für den Druck vorzubereiten, oder bei der Wartung der Druckköpfe, damit die Düsen frei bleiben und die Tinte ungehindert fließt. Außerdem verbleibt etwas Tinte in der Patrone, nachdem diese verbraucht ist. Weitere Informationen erhalten Sie unter www.hp.com/go/inkusage.
Consignes de sécurité
Respectez toujours les précautions de sécurité élémentaires quand vous utilisez ce produit afin de réduire les risques de blessures dues au feu ou à un choc électrique.
1. Lisez attentivement toutes les instructions contenues dans la documentation livrée avec l’appareil.
2. Utilisez toujours une prise de courant avec mise à la terre lors du branchement de ce produit à une source d’alimentation. Si vous ne savez pas si la prise de courant est mise à la terre, consultez un électricien qualifié.
3. Lorsque vous connectez le périphérique à la prise électrrique, utilisez uniquement le cordon d’alimentation fourni avec le périphérique.
4. N’utilisez que le module d’alimentation externe ou la batterie fourni(e) avec l’imprimante.
5. Si votre périphérique prend en charge la télécopie, utilisez le câble téléphonique fourni avec le périphérique.
6. Suivez tous les avertissements et toutes les instructions indiqués sur le périphérique.
7. Débranchez cet appareil des prises murales avant de procéder à un nettoyage.
8. N’installez jamais cet appareil près d’une source d’eau, ni si vous êtes mouillé.
9. Installez l’appareil en toute sécurité sur une surface stable.10. Installez l’appareil en un lieu protégé où personne ne puisse marcher sur le
cordon ou trébucher sur celui-ci, et où le cordon ne puisse pas être endommagé.
11. Si l’appareil ne fonctionne pas normalement, reportez-vous à la section « Entretien et dépannage » du guide utilisateur disponible à l’écran proposé sur le CD de démarrage.
12. L’appareil ne contient aucune pièce dont l’entretien doit être réalisé par l’utilisateur. Confiez l’entretien à du personnel qualifié.
Remarque : l’encre des cartouches est utilisée dans le processus d’impression de différentes manières, notamment lors de la phase d’initialisation, qui prépare l’appareil et les cartouches pour l’impression, et de l’entretien de la tête d’impression, qui maintient les buses dégagées et garantit une libre circulation de l’encre. Notez également qu’il reste de l’encre dans la cartouche après son utilisation. Pour plus d’informations, reportez-vous à la page Web www.hp.com/go/inkusage.
DE FR
Informazioni sulla sicurezza
Per usare questo prodotto, seguire sempre le precauzioni di sicurezza fondamentali al fine di ridurre il rischio di lesioni alle persone derivanti da incendi o scariche elettriche.
1. Si consiglia di leggere e comprendere tutte le istruzioni contenute nei documenti forniti insieme alla periferica.
2. Usare solo come presa elettrica con messa a terra durante la connessione di questo prodotto ad una fonte di alimentazione. In caso di dubbi sulla presenza di una presa con messa a terra, rivolgersi ad un elettricista specializzato.
3. Quando si collega la periferica alla presa di alimentazione elettrica, utilizzare solo il cavo di alimentazione fornito con la periferica.
4. Utilizzare esclusivamente l’adattatore di alimentazione esterno o la batteria forniti con la periferica.
5. Se la periferica supporta il fax, utilizzare il cavo telefonico fornito con la periferica.
6. Seguire tutte le avvertenze e le istruzioni stampigliate sulla periferica.7. Prima di effettuare la pulizia, scollegare la periferica dalle prese a parete.8. Non installare o utilizzare la periferica nelle vicinanze di acqua o in luoghi
umidi.9. Installare il prodotto su una superficie stabile, in modo che risulti fermo e al
sicuro.10. Installare la periferica in un luogo protetto dove non possa essere calpestato
o dove non si possa inciampare sul suo cavo di alimentazione che, a sua volta, non deve essere danneggiato.
11. Se la periferica non funziona correttamente, vedere la sezione “Manutenzione e risoluzione dei problemi” della Guida dell’utente in linea sul CD in dotazione.
12. All’interno non vi sono pezzi su cui l’utente possa effettuare riparazioni. Per le riparazioni rivolgersi esclusivamente a personale qualificato.
Nota: L’inchiostro delle cartucce viene usato nel processo di stampa in vari modi, compreso il processo di inizializzazione che prepara la periferica e le cartucce per la stampa, per il controllo delle testine di stampa allo scopo di mantenere puliti i contatti di rame e il flusso dell’inchiostro regolare. Inoltre, dopo l’utilizzo, nella cartuccia viene lasciato un po’ di inchiostro residuo. Per ulteriori informazioni, accedere a www.hp.com/go/inkusage.
Informacje dotycz�ce bezpieczestwaAby zmniejszyć ryzyko zranienia na skutek po�aru lub pora�enia pr�dem elektrycznym, nale�y zawsze przestrzegać podstawowych zasad bezpiecze�stwa w czasie eksploatacji tego urz�dzenia.
1. Nale�y przeczytać i przyswoić sobie wszystkie instrukcje zawarte w dokumentacji dostarczonej wraz z urz�dzeniem.
2. Nale�y u�ywać tylko uziemionego gniazdka elektrycznego, aby podł�czyć niniejsze urz�dzenie do �ródła zasilania. Je�eli nie ma pewno�ci, czy gniazdko jest uziemione, nale�y zwrócić si� do wykwalifikowanego elektryka.
3. Podł�czaj urz�dzenie do gniazdka elektrycznego tylko za pomoc� dostarczonego z nim przewodu zasilania.
4. U�ywaj tylko zasilacza zewn�trznego lub baterii dostarczonych wraz z urz�dzeniem.
5. Je�li urz�dzenie obsługuje faksowanie, u�ywaj przewodu telefonicznego dostarczanego z urz�dzeniem.
6. Nale�y przestrzegać wszystkich ostrze�e� i instrukcji znajduj�cych si� na tym urz�dzeniu.
7. Przed czyszczeniem nale�y odł�czyć urz�dzenie od gniazdka elektrycznego.
8. Nie nale�y umieszczać ani u�ywać tego urz�dzenia w pobli�u wody lub gdy u�ytkownik jest mokry.
9. Nale�y ustawić urz�dzenie na stabilnej powierzchni.10. Nale�y umie�cić urz�dzenie w bezpiecznym miejscu, gdzie nie ma ryzyka
nadepni�cia na przewód zasilania, potykania si� o niego lub jego uszkodzenia.
11. Je�li urz�dzenie nie funkcjonuje prawidłowo, zobacz cz��ć „Konserwacja i rozwi�zywanie problemów” w elektronicznej instrukcji obsługi na dysku Starter CD.
12. Wewn�trz urz�dzenia nie ma cz��ci daj�cych si� naprawić przez u�ytkownika. Napraw� urz�dzenia powinny zajmować si� tylko osoby do tego uprawnione.
Uwaga: Atrament znajduj�cy si� we wkładzie jest u�ywany podczas drukowania na wiele sposobów mi�dzy innymi podczas przygotowywania drukarki i wkładów do drukowania oraz do serwisowania głowic drukuj�cych. Dzi�ki czynno�ciom serwisowym dysze pozostaj� czyste i nie ma problemów z przepływem atramentu. W zu�ytym wkładzie pozostaj� resztki atramentu. Wi�cej informacji znajduje si� na stronie www.hp.com/go/inkusage.
IT PL

Veiligheidsinformatie
Neem bij gebruik van dit product altijd voorzorgsmaatregelen om het risico van letsel door brand of elektrische schokken te beperken.
1. Zorg dat u alle instructies in de documentatie van de apparaat hebt gelezen en begrepen.
2. Sluit dit product uitsluitend aan op een geaard stopcontact. Als u niet zeker weet of een stopcontact geaard is, kunt u advies inwinnen bij een erkende elektricien.
3. Gebruik voor het aansluiten van het apparaat op het stopcontact alleen het bij het apparaat geleverde netsnoer.
4. Gebruik alleen de externe netadapter of batterij die bij het apparaat is geleverd.
5. Als het apparaat faxen ondersteunt, gebruikt u het telefoonsnoer dat bij het apparaat is geleverd.
6. Neem alle op dit apparaat vermelde waarschuwingen en instructies in acht.
7. Haal de stekker van het netsnoer uit het stopcontact voordat u dit apparaat reinigt.
8. Plaats of gebruik dit apparaat niet in de buurt van water of als u nat bent.
9. Zorg dat het product stevig op een stabiel oppervlak staat.
10. Zet het product apparaat een veilige plaats waar niemand op het netsnoer kan trappen of erover kan struikelen en waar het netsnoer niet kan worden beschadigd.
11. Raadpleeg Onderhoud en probleemoplossing in de gebruikershandleiding op de installatie-cd als het apparaat niet naar behoren werkt.
12. Dit product bevat geen door de gebruiker te onderhouden onderdelen. Laat onderhoudswerkzaamheden over aan erkende onderhoudsmonteurs.
N.B. Inkt uit de patronen wordt in het afdrukproces op een aantal verschillende manieren gebruikt, onder andere tijdens het initialisatieproces, waarin het apparaat en de patronen worden voorbereid voor het afdrukken, en voor het onderhoud van printkoppen, waardoor de inktsproeiers schoon blijven en de inkt vloeiend blijft stromen. Verder blijft er wat inkt achter in de cartridge nadat deze is gebruikt. Ga naar www.hp.com/go/inkusage voor meer informatie.
Información de seguridad
Siga siempre las precauciones básicas de seguridad al utilizar este producto para reducir el riesgo de lesiones por incendio o descargas eléctricas.
1. Lea y comprenda todas las instrucciones de la documentación que viene con el dispositivo.
2. Al conectar este producto a una fuente de poder, utilice solamente una toma de corriente con conexión a tierra. Si no sabe si la toma tiene conexión a tierra, verifíquelo con un electricista calificado.
3. Use sólo el cable eléctrico que incluye el dispositivo para conectar el dispositivo a una toma de corriente.
4. Use sólo el adaptador externo o la batería proporcionados junto con el dispositivo.
5. Si el dispositivo admite fax, use el cable de teléfono incluido.6. Tenga en cuenta todas las advertencias e instrucciones indicadas en el
producto.7. Antes de limpiarlo, desenchufe el dispositivo de la toma de corriente
de pared.8. No instale ni utilice este dispositivo si está cerca de agua o mojado.9. Instale el producto de manera segura sobre una superficie estable.10. Instale el dispositivo en un lugar protegido donde nadie pueda pisar el
cable de alimentación eléctrica ni tropezar con él, y donde dicho cable no sufra daños.
11. En caso de que el dispositivo no funcione con normalidad, consulte “Mantenimiento y solución de problemas” en la guía del usuario en pantalla del Starter CD.
12. No hay piezas que el usuario pueda reparar dentro de la impresora. Confíe las tareas de servicio a personal de servicio calificado.
Nota: La tinta de los cartuchos se usa en el proceso de impresión de diversas formas, que incluyen el proceso de inicialización, donde se prepara el dispositivo y los cartuchos para la impresión y el servicio de los cabezales de impresión, que mantiene los inyectores de tinta despejados y permite que la tinta fluya sin problemas. Además, se deja un poco de tinta residual en el cartucho después de su uso. Para obtener más información, consulte la página Web www.hp.com/go/inkusage.
NL ES
�)���%��#�� ��%�)����
*���������� ��� ��� '����� ���$������� �$���� ��� �� ���� ��� ���{����, ���� %��� �%��� � ������ ������ '��'�� �� ������� � ������������.
1. �'���� �� ������� ���� ��� ������� ��� ��������� ��� �������� �� �������.
2. `����μ�������� μ�� ����μ�� ��������� ��� � �� ������� �� ��� ���{� ��� ���μ. +� ��������� ��� �� ����?��� �� � ���? ��� ����μ��, ������� � �������μ�� �����������.
3. @�� �� ������ ��� �������� ��� ���?, ����μ�������� μ�� �� ��%��� ���$������ ��� ��� ��� μ� �� �������.
4. `����μ�������� μ�� �� ��������� ���$������� � �� μ���� ��� ��� ��� μ� �� �������.
5. �� � ������� �� ��������?�� $�, ����μ�������� �� ��%��� ����$%�� ��� �����μ'���� μ� �� �������.
6. A������ ���� ��� ��������������� �� ��� ������� ��� ���$��� ��� �������.
7. *��������� �� ������� �� �� ���? ��� �� �� �����μ�.8. ,� ����������� �� μ� ����μ�������� �� ������� ���� �� ��� � �� �����
'�����.9. A���������� �� ���{� �� ������ ���$���.10. A���������� �� ������� �� ���������� ��������, ���� ���� ��
μ����� ������ �� ��%��� ��μμ��� μ��������� �� ��� �� ��� ��������� '��'�.
11. �� � ������� �� ���������� �����, ������ ��� ����� “+������� �� ��μ��%���� ���'��μ���” ��� ���������� ����� ����� ��� �����μ'���� ��� CD ����� �����.
12. Δ� �����μ'���� �����μ� ��� μ����� ����������� �� �� �����. *������ �� �������� ��� ������μ�� ��������� �� ���� �����������.
��μ�#"��: @�� �� ������� ��������� ����μ�������� μ���� μ� ���$����� �������, ���� �� �� ������� �������μ���, � ���� �������μ�?�� �� ������� �� � �� �� �� ��������, ��%� �� �� �� �������� ��� ��$��� ���������, � ���� ������� ���� � ���$��� �� �� ��� ��� μ�����. �������, μ��� �� ����, ��� �� ��� ��μ��� ������μμ� μ�����. =� ������������ �����$�����, ������ ��� �������� www.hp.com/go/inkusage.
Informações sobre segurança
Ao usar este produto, sempre devem ser tomadas medidas básicas de segurança, para reduzir o risco de lesões físicas que possam decorrer de incêndio ou choque elétrico.
1. Leia e certifique-se de que entende todas as instruções na documentação que acompanha a dispositivo.
2. Ao conectar este produto a uma fonte de alimentação, use apenas tomadas elétricas com ligação à terra. Se não souber se a tomada é aterrada, consulte um eletricista competente.
3. Ao conectar o dispositivo à tomada elétrica, use apenas o cabo de alimentação fornecido com o dispositivo.
4. Use apenas o adaptador de energia ou bateria externo fornecido com o dispositivo.
5. Se seu dispositivo suportar fax, use o cabo do telefone incluído com o dispositivo.
6. Observe todas as advertências e instruções indicadas no dispositivo.7. Desligue o dispositivo da tomada elétrica antes de limpá-lo.8. Não instale nem use o dispositivo próximo a água, nem o use quando você
estiver molhado.9. Instale o produto de forma segura, em superfície estável.10. Instale o dispositivo em local protegido onde ninguém possa pisar ou
tropeçar no fio de alimentação e onde o fio possa ser danificado.11. Se o dispositivo não funcionar corretamente, consulte “Manutenção
e solução de problemas” no guia do usuário exibido na tela do Starter CD.12. Não há nenhuma peça interna que possa ser reposta ou consertada pelo
próprio usuário. Os consertos devem ser feitos por técnic os qualificados.Observação: a tinta dos cartuchos é usada no processo de impressão de várias maneiras, incluindo o processo de inicialização que prepara o dispositivo e os cartuchos para impressão, e o serviço de manutenção do cabeçote de impressão, que mantém os bicos de impressão limpos e a tinta fluindo normalmente. Além disso, sempre fica um pouco de tinta no cartucho após seu uso. Para obter mais informações, consulte www.hp.com/go/inkusage.
EL PT

© 2008 Hewlett-Packard Development Company, L.P.
Printed in GermanyImprimé en AllemagneStampato in Germania
www.hp.com/support
*CB783-90024**CB783-90024*
CB783-90024
NL PTES EL
DE PLFR IT