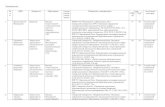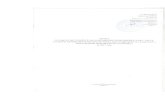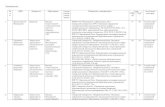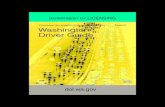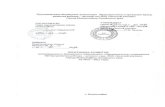HP Officejet Pro 8000 Printer series User Guide - RUWW · 4 Настройка и...
Transcript of HP Officejet Pro 8000 Printer series User Guide - RUWW · 4 Настройка и...

A809
OFFICEJET PRO 8000
Руководство пользователя


В принтере серии HP Officejet Pro8000 (A809)Руководство пользователя

Информация обавторских правах© 2009 Авторские права Hewlett-Packard Development Company, L.P.
Уведомление компанииHewlett-PackardПриведенная в этом документеинформация может быть измененабез уведомления.Все права защищены.Воспроизведение, адаптация иперевод без предварительногописьменного разрешения Hewlett-Packard запрещены, заисключением случаев,предусмотренныхзаконодательством по защитеавторских прав.Гарантийные обязательства дляпродуктов и услуг HP приведенытолько в условиях гарантии,прилагаемых к каждому продукту иуслуге. Никакие содержащиесяздесь сведения не могутрассматриваться как дополнение кэтим условиям гарантии. HP ненесет ответственности затехнические или редакторскиеошибки и упущения в данномдокументе.
Права собственностиMicrosoft и Windows XP являютсязарегистрированными в СШАторговыми марками корпорацииMicrosoft. Windows Vista являетсязарегистрированной торговоймаркой или торговой маркойкорпорации Microsoft вСоединенных Штатах и/или другихстранах.
Информация о техникебезопасности
Для исключения возможностиполучения ожогов или пораженияэлектрическим током прииспользовании данного аппаратастрого соблюдайте правилатехники безопасности.1. Внимательно прочтите всеинструкции, которые содержатся вдокументации, прилагаемой кданному устройству.2. Соблюдайте инструкции иобращайте внимание напредупреждения, нанесенные наизделие.3. Прежде чем приступить к чисткеизделия, отключите его от сетевойрозетки.
4. Запрещается устанавливать иэксплуатировать данное изделиерядом с водой, а также прикасатьсяк нему мокрыми руками.5. Изделие следует устанавливатьна ровной и прочной поверхности.6. Кабель питания изделия следуетпроложить так, чтобы исключитьвозможность повреждения кабеля,а также возможность наступить илизацепить за него.7. Если в работе устройстваотмечаются неполадки, см. разделОбслуживание и устранениенеисправностей8. Внутри изделия нет деталей,подлежащих обслуживаниюпользователем. Обслуживаниедолжно выполнятьсяквалифицированнымиспециалистами.9. Используйте только сетевойадаптер или аккумулятор,входящий в комплект поставкиаппарата.

Содержание
1 Приготовление к работеПоиск других ресурсов для продукта ....................................................................................7Поиск номера модели устройства .........................................................................................9Специальные возможности ....................................................................................................9Сведения о деталях аппарата .............................................................................................10
Вид спереди ....................................................................................................................10Панель управления ......................................................................................................... 11Вид сзади .........................................................................................................................12
Информация о подсоединениях ..........................................................................................12Выключение аппарата ..........................................................................................................13Советы по экологии ..............................................................................................................13
2 Установка дополнительных приспособленийУстановка дуплексера ..........................................................................................................15Установка лотка 2 .................................................................................................................15Включение дополнительных приспособлений в драйвере принтера ...............................16
Порядок включения дополнительных приспособлений на компьютерах с ОСWindows ...........................................................................................................................16Порядок включения дополнительных приспособлений в компьютерахMacintosh .........................................................................................................................16
3 Использование устройстваВыберите носители печати ..................................................................................................18
Типы бумаги, рекомендуемые для печати ....................................................................18Советы по выбору и использованию носителей печати ..............................................20Сведения о технических характеристиках поддерживаемых носителей ....................22
Сведения о поддерживаемых форматах ................................................................22Сведения о поддерживаемых типах и плотности носителей ................................24
Выставление минимальных полей ................................................................................25Загрузка носителей ...............................................................................................................26Настройка лотков ..................................................................................................................27Изменение настроек печати .................................................................................................29
Изменение настроек текущих заданий из приложения (Windows) ..............................29Изменение настроек всех будущих заданий (Windows) ...............................................29Изменение настроек (Mac OS X) ...................................................................................29
Печать на обеих сторонах (двусторонняя печать) .............................................................30Инструкции по печати на обеих сторонах страницы ....................................................30Выполнить двустороннюю печать .................................................................................30
Печать на специальных носителях или носителях нестандартного формата .................31Печать без рамки ..................................................................................................................32
Порядок печати документа без рамки (Windows) .........................................................33Порядок печати документа без рамки (Mac OS X) .......................................................33
Печать веб-страницы (только Windows) .............................................................................. 34Отмена задания печати ........................................................................................................35
1

4 Настройка и управлениеУправление аппаратом ........................................................................................................36
Контроль состояния аппарата ........................................................................................ 37Администрирование аппарата .......................................................................................38
Использование средств управления аппаратом ................................................................39Bстроенный web-сервер .................................................................................................39
Открытие встроенного веб-сервера ........................................................................40Встроенный web-сервер ...........................................................................................41
Набор инструментов HP (Windows) ...............................................................................42Открытие набора инструментов HP ........................................................................42Вкладки набора инструментов HP ...........................................................................43Панель сетевых инструментов Network Toolbox .....................................................44
Использование Центра решений HP (Windows) ...........................................................44Утилита HP Printer Utility (Mac OS X) .............................................................................45
Открытие утилиты принтера HP ..............................................................................45Панели утилиты HP Printer Utility .............................................................................45Использование Диспетчера устройств НР ..............................................................46
Сведения на странице результатов самодиагностики принтера ......................................46Сведения в отчете о конфигурации сети или состоянии беспроводной связи(только ряд моделей) ...........................................................................................................48Конфигурирование аппарата (Windows) .............................................................................50
Прямое соединение ........................................................................................................50Для установки программного обеспечения до подключения аппарата(рекомендуется) ........................................................................................................50Подключение аппарата до установки программного обеспечения .......................50Совместное использование устройства по локальной сети с разделениемпропускной способности ...........................................................................................51
Сетевое соединение .......................................................................................................52Установка аппарата в сети .......................................................................................52Установка программного обеспечения аппарата на компьютерах-клиентах .......53Установка драйвера принтера с помощью функции Добавить принтер ...............53Установка устройства для использования в сети с IPV6 .......................................54
Конфигурирование устройства (Mac OS X) ......................................................................... 55Установка программного обеспечения для сети или прямого соединения ................55Совместное использование устройства по локальной сети с разделениемпропускной способности .................................................................................................55
Настройка аппарата для беспроводной связи (только для некоторых моделей) ............57Сведения о параметрах беспроводной сети 802.11 ....................................................58Установка беспроводной связи с помощью программы установки (Windows) ...........59Установка беспроводной связи с аппаратом с помощью программы установки(Mac OS X) .......................................................................................................................59Подключение аппарата с помощью беспроводного сетевого соединения "adhoc" ..................................................................................................................................60Отключение беспроводной связи ..................................................................................60Настройка брандмауэра для работы с устройствами HP ............................................60Измените метод подключения .......................................................................................62Инструкции по обеспечению защиты беспроводной сети ...........................................62
Добавление адресов оборудования для точки беспроводного доступа ...............62Другие инструкции ....................................................................................................63
Удаление и повторная установка программного обеспечения .........................................63
2

5 Обслуживание и устранение неисправностейПодходящие картриджи ........................................................................................................ 66Замена картриджей ..............................................................................................................67Уход за печатающими головками ........................................................................................68
Проверка состояния печатающих головок ....................................................................69Печать страницы диагностики качества печати ...........................................................69Выравнивание печатающих головок .............................................................................71Чистка печатающих головок ...........................................................................................71Чистка контактов печатающих головок вручную ..........................................................71Калибровка перевода строки .........................................................................................74Замена печатающих головок .........................................................................................74
Хранение расходных материалов .......................................................................................76Хранение чернильных картриджей ................................................................................76Хранение печатающих головок ......................................................................................76
Советы и ресурсы для устранения неисправностей ..........................................................77Разрешение проблем, возникающих при печати ................................................................ 78
Принтер неожиданно выключается ...............................................................................78Аппарат не отвечает (ничего не печатается) ................................................................78Индикаторы принтера мигают ........................................................................................79Принтер долго печатает .................................................................................................80Неправильное размещение текста или графики ..........................................................80Аппарат печатает половину страницы, после чего выталкивает бумагу ....................81Аппарат печатает на бумаге, взятой из неверного входного лотка ............................81
Неудовлетворительное качество и непредвиденные результаты печати ........................81Общее устранение неполадок, связанных с качеством печати ..................................82Распечатка посторонних символов ...............................................................................82Расплывание чернил ......................................................................................................83Чернила не полностью заполняют текст или графику .................................................83Бледные или тусклые цвета распечатки .......................................................................83Цветное изображение печатается в черно-белом режиме .......................................... 84Неправильная передача цветов ....................................................................................84Печать в блеклых цветах ...............................................................................................84На распечатке появляется искаженная горизонтальная полоса внизу страницыпри печати без полей ......................................................................................................84Нечеткое чередование цветов .......................................................................................85Текст или графика печатаются с полосами ..................................................................85Некоторые фрагменты изображения отсутствуют или печатаются неправильно .....86
Решение проблем, связанных с подачей бумаги ...............................................................86Не удается вставить дополнительный лоток 2 .............................................................86Носитель останавливаются на полпути ........................................................................86Происходит еще одна проблема с подачей бумаги .....................................................86
Устранение неисправностей, связанных с управлением аппаратом ................................88Не открывается встроенный веб-сервер ....................................................................... 88
Решение проблем, связанных с сетью ................................................................................89
Содержание
3

Разрешение проблем печати ...............................................................................................90Устранение основных неисправностей при работе беспроводной связи ...................90Расширенное устранение неисправностей при работе беспроводной связи ............91
Убедитесь, что компьютер подключен к сети .........................................................92Убедитесь в том, что аппарат HP подключен к сети. .............................................93Проверьте, блокирует ли брандмауэр подключение .............................................94Убедитесь в том, что устройство HP находится в режиме "онлайн" и готовок работе .....................................................................................................................95Ваш беспроводный маршрутизатор использует скрытое имя сети (SSID) ...........96Убедитесь, что беспроводная версия устройства HP установлена вкачестве драйвера принтера по умолчанию (только для Windows) ......................96Убедитесь, что запущена служба поддержки сетевых устройств HP (HPNetwork Devices Support) (только для Windows) .....................................................96Установка аппаратного адреса на точке беспроводного доступа (WAP) .............97
Устранение неисправностей, связанных с установкой ......................................................97Инструкции по установке оборудования .......................................................................97Инструкции по установке программного обеспечения .................................................98Решение проблем, связанных с сетью ..........................................................................99
Устранение замятий ...........................................................................................................100Устраните затор в аппарате .........................................................................................101Рекомендации по предотвращению замятий .............................................................. 102
Ошибки ................................................................................................................................102Печатающая головка отсутствует - следующая печатающая головкаотсутствует, не обнаруживается или неправильно установлена. .............................103Несовместимая печатающая головка - следующая печатающая головка непредназначена для использования с этим принтером. .............................................. 103Проблема с печатающей головкой - в следующей печатающей головкевозникла неисправность ...............................................................................................103Аппарат не подключен ..................................................................................................103Быстрая замена картриджа - указанный картридж вскоре потребует замены .........103Проблема с картриджем - возможно, следующий картридж поврежден или неустановлен ....................................................................................................................104Проблема с картриджем - указанный картридж требует замены ..............................104Несоответствие бумаги - формат или тип обнаруженной бумаги несоответствует выбранному в настройках ....................................................................104Опора для картриджа не может сдвинуться с места. Выключите питаниеаппарата. Проверьте, не возникло ли замятия бумаги или другого препятствия. ...104Замятие бумаги - произошло замятие бумаги (или неправильная подача).Устраните замятие и нажмите кнопку Возобновить. ..................................................104В принтере закончилась бумага. Загрузите бумагу и нажмите кнопкуВозобновить на передней панели принтера. ..............................................................105Несовместимый картридж - следующий картридж не предназначен дляиспользования с этим принтером. ...............................................................................105Автономный принтер - принтер в данный момент работает в автономномрежиме ...........................................................................................................................105Принтер приостановлен - принтер в данный момент приостановлен ......................106Не удалось напечатать документ - задание не выполнено из-за ошибки всистеме печати .............................................................................................................. 106Общая ошибка принтера...............................................................................................106
4

6 Индикаторы панели управленияИнтерпретация индикаторов панели управления ............................................................107
А Расходные материалы и принадлежности компании HPЗаказ расходных материалов через Интернет .................................................................114Принадлежности .................................................................................................................114Расходные материалы .......................................................................................................115
Чернильные картриджи и печатающие головки .........................................................115Носители HP .................................................................................................................. 116
Б Поддержка и гарантияЭлектронные средства поддержки ....................................................................................117Ограниченная гарантия фирмы Hewlett-Packard ..............................................................118Гарантийная информация о чернильных картриджах .....................................................119Получение поддержки компании HP по телефону ...........................................................120
Действия перед телефонным звонком в HP ...............................................................120Получение поддержки ..................................................................................................121Поддержка HP по телефону .........................................................................................121
Период поддержки по телефону ............................................................................121Номера телефонов поддержки ..............................................................................122Обращение по телефону ........................................................................................123По истечении периода поддержки по телефону ...................................................123
Дополнительные гарантийные условия ......................................................................123Служба быстрого обмена HP (Япония) .......................................................................124Служба поддержки HP в Корее ....................................................................................124
Подготовка аппарата к транспортировке ..........................................................................125Снятие чернильных картриджей и печатающих головок передтранспортировкой .........................................................................................................125
Упаковка аппарата ..............................................................................................................127
В Технические характеристики аппаратаГабариты и масса ...............................................................................................................129Функции и производительность изделия ..........................................................................129Технические характеристики процессора и памяти .........................................................130Системные требования ......................................................................................................130Спецификации сетевых протоколов ..................................................................................131Технические характеристики встроенного Web-сервера .................................................132Разрешение печати ............................................................................................................132Внешние условия ................................................................................................................132Электрические характеристики ..........................................................................................132Характеристики акустической эмиссии (уровни шумов согласно стандарту ISO7779) ....................................................................................................................................133
Г Сведения о соответствии стандартамСоответствие требованиям FCC .......................................................................................135Уведомление для пользователей в Корее ........................................................................135Уведомление о соответствии требованиям VCCI (Class B) для пользователей вЯпонии .................................................................................................................................136Уведомление о кабеле питания для пользователей в Японии .......................................136Таблица токсичных и опасных веществ ............................................................................136
Содержание
5

Нормативная информация для изделий с беспроводным подключением .....................136Воздействие высокочастотного излучения .................................................................137Уведомление для пользователей в Бразилии ............................................................137Уведомление для пользователей в Канаде ................................................................137Уведомление для пользователей в Тайване ..............................................................138Уведомление о соответствии нормам в странах Европейского Союза ....................139
Регуляторный номер модели .............................................................................................139Декларация соответствия ..................................................................................................140Программа контроля за воздействием продукции на окружающую среду .....................142
Использование бумаги .................................................................................................142Пластик ..........................................................................................................................142Таблицы безопасности материалов ............................................................................142Программа переработки ...............................................................................................142Программа переработки расходных материалов для струйной печати HP .............142Утилизация неисправного оборудования частными пользователями в странахЕвропейского союза ......................................................................................................144Потребляемая мощность .............................................................................................145Химические вещества ..................................................................................................145
Лицензии сторонних поставщиков .....................................................................................146Указатель..................................................................................................................................151
6

1 Приготовление к работеВ этом руководстве дано описание работы с аппаратом и приводятся способыдиагностики неисправностей.
• Поиск других ресурсов для продукта• Поиск номера модели устройства• Специальные возможности• Сведения о деталях аппарата• Информация о подсоединениях• Выключение аппарата• Советы по экологии
Поиск других ресурсов для продукта Информацию об изделии и дополнительных ресурсах для устранениянеисправностей, не включенную в данное руководство, можно найти вследующих источниках:
Источник Описание Размещение
Плакат по установке Содержитиллюстрированныеинструкции по установкепринтера.
Печатная версия этогодокумента предоставляетсявместе с аппаратом. Онатакже доступна на веб-сайте компании HPwww.hp.com/support.
Файл Readme и замечанияо текущей версии
Содержат информацию оправилах эксплуатации иустранении неисправностей.
Записаны на Starter CD.
Указания к началу работ сиспользованиембеспроводной связи (дляряда моделей)
Содержит инструкции понастройке функциибеспроводной связиаппарата.
Печатная версия этогодокумента предоставляетсявместе с аппаратом.
Средства управленияустройством (сетевоесоединение)
Обеспечивают выводинформации о состоянии,изменение параметров иуправление устройством.Дополнительнуюинформацию см. в разделеBстроенный web-сервер(Руководство к началуработы).
Могут быть выполнены сподключенного компьютера.
Панель инструментов HP(Microsoft® Windows®)
Предоставляетинформацию о состояниипечатающих головок идоступе к службамтехнического обслуживания.
Как правило,комплектуются спредназначенным дляданного устройства
Приготовление к работе 7

Источник Описание Размещение
Дополнительнуюинформацию см. в разделеНабор инструментов HP(Windows) (Руководство кначалу работы).
программнымобеспечением.
HP Printer Utility (Утилитапринтера HP) (Mac OS X)
Содержит инструменты длянастройки параметровпечати, калибровкиаппарата, чисткипечатающих головок,печати страницыконфигурации и поискаинформации о поддержкена веб-сайте.Дополнительнуюинформацию см. в разделеУтилита HP Printer Utility(Mac OS X) (Руководство кначалу работы).
Как правило,комплектуются спредназначенным дляданного устройствапрограммнымобеспечением.
Панель управления Выводит информацию осостоянии, сообщения обошибках и предупрежденияво время работы.
Дополнительнуюинформацию см. в разделеПанель управления(Руководство к началуработы).
Журналы и отчеты Описание событий. Дополнительнуюинформацию см. в разделеКонтроль состоянияаппарата (Руководство кначалу работы).
Страница конфигурации • Информация обаппарате:◦ Название продукта◦ Номер модели◦ Серийный номер◦ Номер версии
микропрограммы• Установленные
дополнительныеприспособления(например, лоток 1)
• Количество страниц,отпечатанных послеподачи из лотков идополнительныхприспособлений
• Состояние расходныхматериалов
Дополнительнуюинформацию см. в разделеСведения на страницерезультатовсамодиагностики принтера(Руководство к началуработы).
Страница диагностикикачества печати
Диагностика факторов,влияющих на качествопечати, и подсказки
Дополнительнуюинформацию см. в разделеПечать страницыдиагностики качества
Глава 1(продолж.)
8 Приготовление к работе

Источник Описание Размещение
относительно применениясредств его повышения.
печати (Руководство кначалу работы).
Адреса Web-сайтов HP Предоставляют последниеверсии программногообеспечения принтера,информацию об изделии иего обслуживании.
www.hp.com/supportwww.hp.com
Поддержка от HP потелефону
Список телефонныхномеров HP.
Дополнительнуюинформацию см. в разделеПолучение поддержкикомпании HP по телефону(Руководство к началуработы).
Центр решений HP(Windows)
Обеспечивает изменениепараметров устройства,заказ расходныхматериалов, запуск иоткрытие экраннойСправки. В зависимости оттипа устройств Центррешений HP предоставляетдополнительные функции,такие как доступ кпрограммномуобеспечению HP дляобработки фотографий иизображений, а также кМастеру настройки факса.Дополнительнуюинформацию см. в разделеИспользование Центрарешений HP (Windows).
Как правило, комплектуетсяс предназначенным дляданного устройствапрограммнымобеспечением.
Поиск номера модели устройстваПомимо имени модели, указанного на лицевой стороне аппарата, этомуустройству присвоен определенный номер модели. Этот номер можноиспользовать при обращении за технической поддержкой, а также для того,чтобы выяснить, какие расходные материалы или дополнительные устройствадоступны для вашего продукта.
Номер модели указан на наклейке на передней панели устройства рядом собластью расположения чернильных картриджей.
Специальные возможностиАппарат предоставляет набор специальных возможностей для помощи людям снарушениями зрения и опорно-двигательного аппарата.
Для людей с нарушениями зрения
(продолж.)
Специальные возможности 9

Программное обеспечение аппарата доступно людям со слабым зрением спомощью использования специальных программ и возможностей операционнойсистемы. Принтер также поддерживает такие технологии, как считывателиэкрана, считыватели алфавита Брайля и приложения речевого ввода текстов.Для пользователей с нарушенным цветовосприятием на цветных кнопках ивкладках, используемых в программном обеспечении и на контрольной панели,имеются простые текстовые метки или значки, обозначающие соответствующиедействия.
Для людей с ограниченной подвижностьюПользователи с нарушением опорно-двигательного аппарата могут использоватьклавиатурные команды для управления функциями программного обеспеченияаппарата. Поддерживаются также такие специальные возможности ОС Windows,как озвучивание, залипания клавиш, фильтрация нажатий и управление склавиатуры. Имеющиеся в аппарате крышки, кнопки, лотки и ограничителибумаги легко доступны и не требуют значительных усилий для действий с ними.
Техническая поддержкаПодробнее о специальных возможностях данного изделия и обязательствахкомпании HP, касающихся специальных возможностей при использованииизделия, см. Web-сайт HP по адресу www.hp.com/accessibility.
Информацию о специальных возможностях Mac OS X см. на веб-сайте компанииApple по адресу www.apple.com/accessibility.
Сведения о деталях аппарата• Вид спереди• Панель управления• Вид сзади
Вид спереди
Глава 1
10 Приготовление к работе

1 Панель управления
2 Выходной лоток
3 Лоток 1
4 Ограничители ширины
5 Крышка чернильного картриджа
6 Картриджи
7 Фиксатор печатающей головки
8 Печатающие головки
9 Лоток 2 (лоток 2 продается как дополнительное устройство). Для полученияинформации об оформлении заказа см. Принадлежности.
Панель управленияОписание индикаторов панели управления см. в разделе Индикаторы панелиуправления.
1 Индикаторы чернильных картриджей
2 Индикаторы печатающих головок
Примечание. Индикаторы печатающей головки видны только тогда, когда ейнеобходимо уделить внимание.
3 Кнопка Сеть (предусмотрена для некоторых моделей)
Кнопка Беспроводная связь (предусмотрена для некоторых моделей)
4 Отмена "Отмена"
5Возобновление возобновления и индикатор
6 Кнопка и индикатор Питание
Сведения о деталях аппарата 11

Вид сзади
1 Подвод питания
2 Порт для подключения локальной сети Ethernet
3 Порт универсальной последовательной шины (USB)
4 Модуль автоматической двусторонней печати (дуплексер)
5 Фиксатор боковой дверцы дуплексера
Информация о подсоединениях
Описание Рекомендуемоечисло подключенныхкомпьютеров дляполучениямаксимальнойпроизводительности
Поддерживаемыефункциипрограммногообеспечения
Инструкции поустановке
Соединение USB Один компьютерподсоединен припомощи кабеля USB кзаднемувысокоскоростномупорту USB 2.0,имеющемуся нааппарате.
Поддерживаются всефункции.
Подробные инструкциисм. в руководстве поустановке.
Соединение(проводное) с Ethernet
Возможностьподсоединения каппарату до пятикомпьютеров припомощиконцентратора илимаршрутизатора.
Поддерживаются всефункции.
Следуйте инструкциямв Руководстве поприготовлению кработе, дальнейшиеинструкции см. вразделе Совместноеиспользованиеустройства полокальной сети сразделениемпропускнойспособности данногоруководства.
Совместноеиспользованиепринтера
До пяти компьютеров. На главномкомпьютереподдерживаются все
Следуйте инструкциямв разделе Совместноеиспользование
Глава 1
12 Приготовление к работе

Описание Рекомендуемоечисло подключенныхкомпьютеров дляполучениямаксимальнойпроизводительности
Поддерживаемыефункциипрограммногообеспечения
Инструкции поустановке
Главный компьютердолжен быть включенпостоянно, иначеостальныекомпьютеры не смогутнаправлять аппаратузадания на печать.
доступные функции.На другихкомпьютерахподдерживаетсятолько печать.
устройства полокальной сети сразделениемпропускнойспособности.
Беспроводная связь(для ряда моделей)
Возможностьподсоединения каппарату до пятикомпьютеров припомощиконцентратора илимаршрутизатора.
Поддерживаются всефункции.
Следуйте инструкциямв разделе Настройкааппарата длябеспроводной связи(только для некоторыхмоделей).
Выключение аппаратаВыключите аппарат компании HP, нажав Питание кнопку на корпусе. Подождите,пока индикатор питания не погаснет перед отключением кабеля питания иливыключением источника питания. Если аппарат был выключен неправильно,узел печатающей головки может остаться в неправильном положении. Этоможет вызвать проблемы, связанные с печатающими головками и качествомпечати.
Советы по экологииКомпания HP намерена помогать клиентам снижать экологическое загрязнение.Советы по экологии, которые представлены ниже компанией HP, помогают вамсосредоточиться на способах оценки и снижения воздействия ваших решений,относящихся к печати. Посетите веб-сайт экологических решений HP, гдеопубликованы не только сведения о специальных возможностях этого продукта,но и информация об инициативах компании по сохранению окружающей среды.
www.hp.com/hpinfo/globalcitizenship/environment/
• Двусторонняя печать: Воспользуйтесь печатью с экономией бумаги,чтобы распечатывать двусторонние документы, располагая несколькостраниц на одном листе, с целью сокращения расхода бумаги. Для получениядополнительной информации см. Печать на обеих сторонах (двусторонняяпечать).
• Smart Web Printing (интеллектуальная веб-печать): Интерфейс HP SmartWeb printing включает Книгу клипов и окно Редактирование клипов, гдеможно хранить, организовывать и распечатывать клипы, собранные вИнтернете. Для получения дополнительной информации см. Печать веб-страницы (только Windows).
(продолж.)
Советы по экологии 13

• Информация об энергосбережении: Чтобы узнать, отвечает ли данноеизделие требованиям программы ENERGY STAR®, см. Потребляемаямощность.
• Повторно использованные материалы: Для получения дополнительнойинформации о переработке изделий HP посетите веб-узел:www.hp.com/hpinfo/globalcitizenship/environment/recycle/
Глава 1
14 Приготовление к работе

2 Установка дополнительныхприспособленийНастоящий раздел содержит следующие темы:
• Установка дуплексера• Установка лотка 2• Включение дополнительных приспособлений в драйвере принтера
Установка дуплексераПозволяет автоматически печатать на двух сторонах листа бумаги. Подробнееоб использовании дуплексера см. в разделе Печать на обеих сторонах(двусторонняя печать).
Порядок установки дуплексера▲ Вставьте дуплексер в аппарат, задвинув его на место до защелкивания
фиксатора. При установке дуплексера не нажимайте на кнопки, имеющиесяна нем с обеих сторон; они предназначены только для извлечения этогомодуля из аппарата.
Установка лотка 2Примечание. Лоток 2 продается как дополнительное устройство. Дляполучения информации об оформлении заказа см. Принадлежности.
В лоток 2 помещается до 250 листов обыкновенной бумаги.
Порядок установки лотка 21. Распакуйте лоток, удалите упаковочные материалы и установите лоток на
подготовленное место. Поверхность должна быть прочной и ровной.2. Выключите аппарат и отсоедините шнур питания.3. Установите аппарат на лоток.
Внимание Делайте это осторожно, стараясь не защемить пальцы иладони между аппаратом и лотком.
Установка дополнительных приспособлений 15

4. Подсоедините шнур питания и включите аппарат.5. Активизируйте лоток 2 в драйвере принтера. Для получения дополнительной
информации см. Включение дополнительных приспособлений в драйверепринтера.
Включение дополнительных приспособлений вдрайвере принтера
• Порядок включения дополнительных приспособлений на компьютерах с ОСWindows
• Порядок включения дополнительных приспособлений в компьютерах Macintosh
Порядок включения дополнительных приспособлений на компьютерах с ОСWindows
После установки программного обеспечения, предназначенного для данногоаппарата, на компьютеры с ОС Windows необходимо включить лоток 2 вдрайвере печати, чтобы аппарат мог работать с этим лотком. (Дуплексервключать не нужно.)
1. На рабочем столе Windows щелкните кнопку Пуск, выберите Настройка,далее Принтеры или Принтеры и факсы.-или-Нажмите кнопку Пуск и выберите последовательно команды Панельуправления и Принтеры.
2. Правой кнопкой мыши щелкните значок нужного драйвера принтера, затемщелкните Свойства.
3. Выберите одну из указанных вкладок: Конфигурация, Параметрыпараметры, или Дополнительные параметры аппарата. (Названиевкладки зависит от драйвера принтера и операционной системы.)
4. На выбранной вкладке щелкните по дополнительному приспособлению,которое хотите включить, выберите Установлено в раскрывающемся меню,а затем нажмите OK.
Порядок включения дополнительных приспособлений в компьютерахMacintosh
Операционная система Mac OS X автоматически включает все дополнительныеприспособления в драйвере принтера при установке программного обеспеченияаппарата. Если впоследствии будет добавляться новое дополнительноеприспособление, действуйте в следующем порядке:
Mac OS X (версия 10.4)1. Дважды щелкните значок Macintosh HD, дважды щелкните Приложения,
дважды щелкните Утилиты, а затем дважды щелкните Утилита сетевойнастройки принтера.
2. В окне Printer List (Список принтеров) выделите устройство, которое выхотите настроить, щелкнув на нем мышью.
3. В меню Printers (Принтеры) выберите Show info (Показать сведения).
Глава 2
16 Установка дополнительных приспособлений

4. Щелкните на выпадающем меню Names and Location (Места расположенияи названия) и выберите Installable Options (Настраиваимые параметры).
5. Проверьте принадлежность, которую вы хотите включить.6. Нажмите Apply Changes (Применить изменения).
Mac OS X (версия 10.5)1. Откройте Системные параметры, а затем выберите Печать и факс.2. Нажмите кнопку Параметры и расходные материалы.3. Перейдите на вкладку Драйвер.4. Выберите устанавливаемые параметры, а затем нажмите ОК.
Включение дополнительных приспособлений в драйвере принтера 17

3 Использование устройстваНастоящий раздел содержит следующие темы:
• Выберите носители печати• Загрузка носителей• Настройка лотков• Изменение настроек печати• Печать на обеих сторонах (двусторонняя печать)• Печать на специальных носителях или носителях нестандартного формата• Печать без рамки• Печать веб-страницы (только Windows)• Отмена задания печати
Выберите носители печатиАппарат хорошо работает с используемыми в офисах носителями большинстватипов. Следует опробовать различные носители печати прежде чем закупатьбольшую партию. Для достижения оптимального качества печати следуетиспользовать носители, предоcтавляемые компанией HP. Подробнее оносителях, поставляемых компанией HP, см. Web-сайт компании HP www.hp.com.
Компания HP рекомендует использовать обычную бумагу слоготипом ColorLok для печати и копированияповседневных документов. Все типы бумаги с логотипомColorLok проходят независимые испытания на соответствиевысоким стандартам надежности и качества печати.Документы на этой бумаге отличаются четкими и яркимицветами, насыщенными оттенками черного и высыхаютбыстрее, чем документы на стандартных типах обычнойбумаги. Бумагу с логотипом ColorLok разной плотности иразмера можно приобрести у крупных производителейбумаги.
Настоящий раздел содержит следующие темы.
• Типы бумаги, рекомендуемые для печати• Советы по выбору и использованию носителей печати• Сведения о технических характеристиках поддерживаемых носителей• Выставление минимальных полей
Типы бумаги, рекомендуемые для печатиДля обеспечения наилучшего качества печати HP рекомендует использоватьразные типы бумаги HP, специально предназначенные для печатиопределенных материалов.
18 Использование устройства

В зависимости от страны/региона некоторые типы бумаги могут быть не доступны.
Бумага для брошюрHPБумага HPнаивысшего качествадля струйной печати
Эти типы бумаги имеют с обеих сторон глянцевое или матовоепокрытие и предназначены для двусторонней печати. Этабумага обеспечивает качество, близкое к фотографическому, иотлично подходит для воспроизведения изображений и деловойграфики для обложек отчетов, специальных презентаций,брошюр, почтовой корреспонденции и календарей.
Ярко-белая бумагаHP для струйнойпечати
Ярко-белая бумага HP для струйной печати обеспечиваетвысокую контрастность цветов и резкость текста. Эта бумагадостаточно плотная для двусторонней цветной печати безпросвечивания, благодаря чему она идеально походит дляпечати бюллетеней, отчетов и рекламных листков. Она созданас помощью технологии ColorLok, обеспечивающей болеенасыщенные оттенки черного, более яркие цвета и пониженноеразмазывание.
Бумага для печати HP Бумага HP Printing Paper - это универсальная бумага высокогокачества. При печати на этой бумаге документы имеют болеекачественный вид по сравнению с обычной универсальнойбумагой или бумагой для копирования. Она создана с помощьютехнологии ColorLok, обеспечивающей более насыщенныеоттенки черного, более яркие цвета и пониженноеразмазывание. Отсутствие кислоты в составе этой бумагипродлевает срок службы отпечатков.
HP Office Paper HP Office Paper - это универсальная бумага высокого качества.Она подходит для копий, черновиков, записок и другихповседневных документов. Она создана с помощью технологииColorLok, обеспечивающей более насыщенные оттенки черного,более яркие цвета и пониженное размазывание. Отсутствиекислоты в составе этой бумаги продлевает срок службыотпечатков.
Многоцелеваябумага HP
Бумага HP Printing Paper - это универсальная бумага высокогокачества. Она создана с помощью технологии ColorLok,обеспечивающей более насыщенные оттенки черного, болееяркие цвета и пониженное размазывание. Отсутствие кислоты всоставе этой бумаги продлевает срок службы отпечатков.
Бумага повышенногокачества дляпрезентаций HPPremium PresentationPaperПрофессиональнаябумага HP
Эти типы плотной, двусторонней матовой бумаги отличноподходят для презентаций, предложений, отчетов иинформационных бюллетеней. Ее тяжелые листы приятны навид и на ощупь.
Прозрачная пленкаповышенногокачества дляструйной печати HP
Пленка HP придает живость и выразительность цветнымпрезентациям. Пленки удобны в обращении, быстро сохнут безсмазывания чернил
Улучшеннаяфотобумага HP
Эта толстая фотобумага имеет покрытие для быстроговысыхания чернил, которое предотвращает смазывание чернилна фотографии. Распечатки на этой бумаге характеризуютсяводо- и влагостойкостью; на них не остаются отпечатки пальцеви другие загрязнения. Распечатанные на этой бумагеизображения выглядят как профессионально отпечатанные
Выберите носители печати 19

фотографии. Эта бумага может быть разного размера, включаяфотобумагу формата A4, 8,5 x 11 дюймов, 10 x 15 см (4 x 6дюймов) и 13 х 18 см (5 х 7 дюймов), и иметь два типаповерхности – глянцевую или мягкую глянцевую (атласнаяматовая). Отсутствие кислоты в составе этой бумаги продлеваетсрок службы отпечатков.
Фотобумага HP дляповседневногоиспользования
Печатайте красочные повседневные снимки без лишних затратна бумаге, разработанной для обычной фотопечати. Этадоступная по цене фотобумага быстро сохнет, что делает еепростой в обращении. Эта бумага позволяет получить чистые,четкие изображения при печати на любом струйном принтере.Доступны типы бумаги с матовым покрытием формата 8,5 x 11дюймов, A4 и 10 x 15 см (4 x 6 дюйма). Отсутствие кислоты всоставе этой бумаги продлевает срок службы отпечатков.
Бумагу и расходные материалы HP можно заказать на веб-сайте www.hp.com/buy/supplies. При появлении запроса укажите страну/регион, следуйтеподсказкам по выбору расходных материалов и нажмите одну из ссылок настранице покупок.
Примечание. В настоящее время некоторые страницы веб-сайта HPдоступны только на английском языке.
Комплекты расходных материалов для фотопечати (HP Photo Value Packs)Комплекты HP Photo Value Packs удобны тем, что в них входят оригинальныечернильные картриджи HP и улучшенная фотобумага HP. Это позволяетсэкономить время и не беспокоиться о подборе материалов для доступной поцене печати профессиональных снимков на принтере HP. Оригинальныечернила HP и улучшенная бумага HP разработаны для совместного применения.Благодаря этому фотографии могут дольше сохранять четкость и яркость. Этосочетание отлично подходит для печати снимков, сделанных в течение отпуска,или нескольких копий для совместного использования.
Советы по выбору и использованию носителей печатиДля достижения наилучшего качества печати соблюдайте следующие правила.
• Используйте только носители, указанные в технических условиях аппарата.Дополнительную информацию см. в разделе Сведения о техническиххарактеристиках поддерживаемых носителей (Руководство к началу работы).
• Не загружайте в лоток одновременно носители различных типов. Еслиповерх обычных носителей вы разместите специальные, то это можетвызвать замятие бумаги или ошибки при печати.
• Загружайте носитель в лотки 1 и 2 лицевой стороной вниз, затем выровняйтеего по заднему краю лотка. Установите носитель по центру во входном лоткеи отрегулируйте ограничители ширины бумаги. Для получениядополнительной информации см. Загрузка носителей.
Примечание. Лоток 2 продается как дополнительное устройство. Дляполучения информации об оформлении заказа см. Принадлежности.
• Лоток 2 предназначен только для обыкновенной бумаги.
Глава 3(продолж.)
20 Использование устройства

• Не переполняйте лотки. Для получения дополнительной информации см.Сведения о технических характеристиках поддерживаемых носителей.Компания HP рекомендует загружать специальные носители не более, чемна 2/3 от высоты лотка.
• Для предотвращения замятий, печати низкого качества и других проблемизбегайте использования следующих носителей:◦ Формы из многих составляющих◦ Носители поврежденные, скрученные, морщинистые◦ Носители с вырезами или перфорациями◦ Носитель текстурный, тисненый, не поглощающий чернил◦ Носитель легкий или легко растягивающийся
Открытки и конверты• Не следует печатать на слишком гладких конвертах с липучками, застежками
или окошками. Также избегайте использования открыток и конвертов столстыми, неравномерными или скрученными краями, а также сморщенных,разорванных или другим образом поврежденных открыток и конвертов.
• Печатайте на плотных конвертах с резкими сгибами.• Загружайте конверты клапанами вверх и вправо или в сторону задней стенки
аппарата.
Фотоносители• Для печати фотоснимков устанавливайте качество печати Высокое. Следует
иметь в виду, что время печати в этом режиме больше, как и затраты памятикомпьютера.
• По мере печати, вынимайте каждый лист и раскладывайте для просушки.Укладывание в стопу влажных носителей приведет к размазыванию чернил.
Прозрачные пленки• Укладывайте прозрачные пленки шероховатой стороной вниз, липкой
полоской в сторону задней панели аппарата.• По мере печати, вынимайте каждый лист и раскладывайте для просушки.
Укладывание в стопу влажных носителей приведет к размазыванию чернил.
Выберите носители печати 21

Носители нестандартных размеров• Используйте носители нестандартного формата только в том случае, если
формат поддерживается аппаратом.• Если ваше приложение поддерживает носители нестандартного формата,
перед печатью документа установите в приложении размер носителя. Впротивном случае, установите размер в драйвере принтера. Для корректнойпечати документов на носителе нестандартного формата вам, возможно,потребуется переформатировать существующие документы.
Сведения о технических характеристиках поддерживаемых носителейВоспользуйтесь таблицами Сведения о поддерживаемых форматах и Сведенияо поддерживаемых типах и плотности носителей, чтобы определить, какиеносители можно использовать с вашим устройством, и какие возможностидоступны с каждым типом носителя.
Убедитесь в правильности настроек, связанных с типом носителя, в драйверепринтера, и настройте лотки для этого типа носителя. Компания HP рекомендуетпроверять любую бумагу перед покупкой больших партий.
• Сведения о поддерживаемых форматах• Сведения о поддерживаемых типах и плотности носителей
Сведения о поддерживаемых форматах
Примечание. Лоток 2 продается как дополнительное устройство. Дляполучения информации об оформлении заказа см. Принадлежности.
Рамер носителя Лоток 1 Лоток 2 Дуплексер
Стандартные форматы носителей
U.S. Letter (216 x 279 мм; 8,5 x 11 дюймов)
8,5 x 13 дюймов (216 x 330 мм)
U.S. Legal (216 x 356 мм; 8,5 x 14 дюймов)
A4 (210 x 297 мм; 8,3 x 11,7 дюйма)
U.S. Executive (184 x 267 мм; 7,25 x 10,5дюйма)
U.S. Statement (140 x 216 мм; 5,5 x 8,5дюйма)
B5 (JIS) (182 x 257 мм; 7,17 x 10,12дюйма)
A5 (148 x 210 мм; 5,8 x 8,3 дюйма)
A4 без рамки (210 x 297 мм; 8,3 x 11,7дюйма)
Глава 3
22 Использование устройства

Рамер носителя Лоток 1 Лоток 2 Дуплексер
A5 без рамки (148 x 210 мм; 5,8 x 8,3дюйма)
B5 без рамки (JIS) (182 x 257 мм; 7,17x 10,12 дюйма)
Конверты
Конверт США №10 (105 x 241 мм; 4,12x 9,5 дюйма)
Конверт Monarch (98 x 191 мм; 3,88x 7,5 дюйма)
Карточка конверт (111 x 152 мм; 4,4 x 6дюймов)
Конверт A2 (111 x 146 мм; 4,37 x 5,75дюйма)
Конверт DL (110 x 220 мм; 4,3 x 8,7дюйма)
Конверт C5 (162 x 229 мм; 6,4 x 9 дюймов)
Конверт C6 (114 x 162 мм; 4,5 x 6,4дюйма)
Японский конверт Chou №3 (120 x 235мм; 4,7 х 9,3 дюйма)
Японский конверт Chou №4 (90 x 205мм; 3,5 х 8,1 дюйма)
Открытки
Учетная карточка (76,2 x 127 мм; 3 x 5дюймов)
Учетная карточка (102 x 152 мм; 4 x 6дюймов)
Учетная карточка (127 x 203 мм; 5 x 8дюймов)
Учетная карточка (216 x 279 мм; 8.5x 11 дюймов)
Хагаки* (100 x 148 мм; 3,9 x 5,8 дюйма)
Ofuku Hagaki (148 x 200 мм; 5,8 x 7,9дюймов)
Фотоносители
Фотоносители (76,2 x 127 мм; 3 x 5дюймов)
Фотоносители (102 x 152 мм; 4 x 6дюймов)
(продолж.)
Выберите носители печати 23

Рамер носителя Лоток 1 Лоток 2 Дуплексер
Фотоносители с отрывным ярлыком(102 на 152 мм; 4 на 6 дюйма)
Фотоносители без рамки (102 x 152 мм;4 x 6 дюймов)
Фотоносители без рамки (5 x 7 дюймов)
Фотоносители без рамки (8,5 x 11дюймов)
Другие носители
Носители нестандартного форматашириной 76,2 - 216 мм и длиной 127 -356 мм (шириной 3 - 8,5 дюйма идлиной 5 - 14 дюймов)
* Устройство пригодно для обработки обычных бланков хагаки и бланков хагакидля струйной печати, выпускаемых только почтой Японии. Не подходит дляобработки фотобланков хагаки, выпускаемых почтой Японии.
Сведения о поддерживаемых типах и плотности носителей
Примечание. Лоток 2 продается как дополнительное устройство. Дляполучения информации об оформлении заказа см. Принадлежности.
Лоток Тип Плотность Емкость
Лоток 1 Бумага от 60 до 105 г/м2
(от 16 до 28 фунтов,Bond)
До 250 листовобычной бумаги(Стопка 25 мм)
Прозрачные пленки До 70 листов(Стопка 17 мм)
Фотоносители 250 г/м2
(66 фунтов, Bond)До 100 листов(Стопка 17 мм)
Этикетки До 100 листов(Стопка 17 мм)
Конверты от 75 до 90 г/м2
(от 20 до 24 фунтов,конверт)
До 30 листов(Стопка 17 мм)
Карточки До 200 г/м2
(110 фунтов,каталожные карточки)
Не более 80 открыток
Лоток 2 Только обычная бумага от 60 до 105 г/м2
(от 16 до 28 фунтов,Bond)
До 250 листовобычной бумаги
Глава 3(продолж.)
24 Использование устройства

Лоток Тип Плотность Емкость
(уложенных в пачкувысотой 25 мм или1.0 дюйма)
Дуплексер Бумага от 60 до 105 г/м2
(от 16 до 28 фунтов,Bond)
Не применяется
Выходнойотсек
Все совместимыеносители
До 150 листовобычной бумаги(печать текста)
Выставление минимальных полейПоля документа должны совпадать с задаваемыми или превышать их.
Носители (1) Левоеполе
(2) Правоеполе
(3) Верхнееполе
(4) Нижнееполе
U.S. LetterU.S. LegalA4U.S. ExecutiveU.S. Statement8.5 x 13 дюймовB5A5КарточкиНосители нестандартногоформатаФотоносители
3,3 мм (0,13дюйма)
3,3 мм (0,13дюйма)
3,3 мм (0,13дюйма)
3,3 мм (0,13дюйма)
Конверты 3,3 мм (0,13дюйма)
3,3 мм (0,13дюйма)
16,5 мм(0,65 дюйма)
16,5 мм(0,65 дюйма)
(продолж.)
Выберите носители печати 25

Примечание. При использовании дуплексера для печати на обеих сторонахбумаги минимальная величина верхних и нижних полей должна быть неменее 12 мм (0,47 дюйма).
Примечание. В случае Mac OS X нижнее поле для всех носителей (кромеформатов конверта, Hagaki и Ofuku Hagaki) составляет не менее 12 мм (0,47дюйма).
Загрузка носителейВ данном разделе содержится информация о загрузке носителей в аппарат.
Примечание. Лоток 2 продается как дополнительное устройство. Дляполучения информации об оформлении заказа см. Принадлежности.
Загрузка лотка 1 (основной лоток)1. Поднимите выходной лоток.
2. Отведите направляющие для бумаги назад и в стороны, развернув их намаксимальную ширину.
3. Поместите носители печатной стороной вниз в центр лотка и убедитесь втом, что они не выше линии отметки в лотке. Сдвиньте направляющие длябумаги к центру до тех пор, пока они не коснутся левой и правой стороныносителей, а затем осторожно протолкните стопку бумаги в заднюю частьлотка.
Примечание. Не загружайте бумагу, пока аппарат печатает.
Глава 3
26 Использование устройства

4. Опустите выходной лоток.5. Выдвиньте удлинитель выходного лотка.
Примечание. Если длина носителей превышает 11 дюймов (279 мм),вытяните выступающую часть наружу до максимума.
Загрузка лотка 21. Выдвиньте лоток из устройства, взяв его за переднюю кромку.
2. Отведите направляющие для бумаги назад и в стороны, развернув их намаксимальную ширину.
3. Поместите носители печатной стороной вниз в центр лотка и убедитесь втом, что они не выше линии отметки в лотке. Сдвиньте направляющие длябумаги к центру до тех пор, пока они не коснутся левой и правой стороныносителей, а затем осторожно протолкните стопку бумаги в заднюю частьлотка.
Примечание. Не загружайте бумагу, пока аппарат печатает.
4. Мягко вставьте лоток обратно.5. Выдвиньте удлинитель выходного лотка.
Примечание. Если длина носителей превышает 11 дюймов (279 мм),вытяните выступающую часть наружу до максимума.
Настройка лотковПримечание. Лоток 2 продается как дополнительное устройство. Дляполучения информации об оформлении заказа см. Принадлежности.
Чтобы настроить лотки, необходимо установить лоток 2 и включить драйверпринтера.
Настройка лотков 27

По умолчанию аппарат берет носители из лотка 1. Если лоток 1 пуст, то аппаратберет носители из лотка 2 (если он установлен и загружен носителями). Этунастройку по умолчанию можно изменить, воспользовавшись следующимисредствами.
• Блокировка лотка: Используйте ее для защиты от случайной печати поспециальным носителям типа фирменных бланков или носителей с уженанесенной печатью. Если во время печати документа в аппарате закончатсяносители, то он не будет брать их из заблокированного лотка, чтобызавершить задание печати.
• Лоток по умолчанию: Данная функция опеределяет, из какого лоткааппарат должен брать носители в первую очередь.
Примечание. Чтобы воспользоваться настройками "Блокировка лотка" и"Установка лотка по умолчанию", в программном обеспечении аппаратанеобходимо активировать переключатель автоматического выбора лотка.Если аппарат подсоединен к сети обмена данными, то эта настройка будетдействовать для всех пользователей аппарата.
Лоток 2 предназначен только для обыкновенной бумаги.
В следующей таблице перечислены способы настройки лотков.
Мне необходимо... Выполните следующие действия
Загрузить оба лотка одинаковыминосителями и настроить аппарат на заборносителей из заполненного лотка, еслиодин из двух лотков пуст.
• Загрузите носители в лоток 1 и лоток 2.Для получения дополнительнойинформации см. Загрузка носителей.
• Убедитесь в том, что блокировка лоткаотключена.
Загрузить в лотки специальный носитель(например, прозрачные пленки или бланки)и обыкновенную бумагу.
• Загрузите специальные носители влоток 1, а обычную бумагу – в лоток 2.
• Выберите лоток 2 в качествеиспользуемого по умолчанию.
• Убедитесь, что лоток 1 заблокирован.
Загрузить одинаковые носители в обалотка, но настроить аппарат на заборносителей в первую очередь из какого-токонкретного лотка.
• Загрузите носители в лотки 1 и 2.• Удостоверьтесь, что в настройках
соответствующий лоток обозначен как"Лоток по умолчанию".
Для конфигурирования лотков1. Убедитесь в том, что аппарат включен.2. Проделайте одну из следующих операций:
• Встроенный веб-сервер: Перейдите на вкладку Настройка, а затемнажмите Управление бумагой на левой панели.
• Набор инструментов HP (Windows): Перейдите к вкладке Печатныеработы и нажмите Управление бумагой.
• HP Printer Utility (Утилита принтера HP) (Mac OS X) ЩелкнитеКонфигурирование лотков в панели Настройка принтера.
3. Внесите необходимые измения в настройку лотков и нажмите OK илиПрименить.
Глава 3
28 Использование устройства

Изменение настроек печатиНастройки печати (формат или тип бумаги) можно изменить из приложения илииз драйвера принтера. Настройки в приложении обладают приоритетом переднастройками в драйвере. Однако после закрытия приложения все настройкивозвращаются к тем, что были конфигурированы в драйвере.
Примечание. Чтобы установить параметры печати для всех заданий,измените настройки в драйвере принтера.
Подробнее о возможностях драйвера принтера Windows см. в справкедрайвера. Подробнее о печати из опреденного приложения см.документацию, сопровождающую это приложение.
• Изменение настроек текущих заданий из приложения (Windows)• Изменение настроек всех будущих заданий (Windows)• Изменение настроек (Mac OS X)
Изменение настроек текущих заданий из приложения (Windows)1. Откройте документ, который требуется распечатать.2. В меню Файл щелкните Печать, затем Настройка, Свойства или
Параметры. (Конкретные функциональные возможности зависят отиспользуемого приложения.)
3. Выберите необходимый вам ярлык печати, а затем щелкните OK, Печатьили другую подобную кнопку.
Изменение настроек всех будущих заданий (Windows)1. На рабочем столе Windows щелкните кнопку Пуск, выберите Настройка,
далее Принтеры или Принтеры и факсы.-или-Нажмите кнопку Пуск и выберите последовательно команды Панельуправления и Принтеры.
Примечание. Если потребуется, введите пароль администратора.
2. Щелкните правой кнопкой значок принтера, затем Свойства, Параметрыдокумента по умолчанию или Параметры печати.
3. Внесите необходимые изменения и затем щелкните OK.
Изменение настроек (Mac OS X)1. В меню File [Файл] щелкните Page Setup [Параметры страницы].
Примечание. В Mac OS X (версии 10.5) у некоторых приложений нетотдельного меню Page Setup (Параметры страницы). Оно вложено вменю Print (Печать).
2. Внесите необходимые изменения (например, размер бумаги) и затемщелкните OK.
Изменение настроек печати 29

3. В меню Файл щелчком на Печать откройте драйвер принтера.4. Установите требуемые параметры (например, тип носителя) и щелкните OK
или Печать.
Печать на обеих сторонах (двусторонняя печать)Возможна печать на двух сторонах листа. Это происходит автоматически припомощи дополнительного устройства двусторонней печати (дуплексера), либовручную путем переворота листа и повторной подачи его в аппарат.
• Инструкции по печати на обеих сторонах страницы• Выполнить двустороннюю печать
Инструкции по печати на обеих сторонах страницы• Используйте только носители, указанные в технических условиях аппарата.
Дополнительную информацию см. в разделе Сведения о техническиххарактеристиках поддерживаемых носителей (Руководство к началу работы).
• Задайте дуплексный режим в приложении или драйвере принтера.• Не допускается двусторонняя печать на прозрачных пленках, конвертах,
фотобумаге, гладких носителях, бумаге весом менее 16 фунтов пачка (60 г/м2) и тяжелее 28 фунтов пачка (105 г/м2). Эти носители могут заминаться придвусторонней печати.
• Некоторые виды носителей требуют специальной ориентации при печати наобеих сторонах страницы, например бланки, бумага с уже отпечатаннымтекстом, бумага с водяными знаками или бумага с ранее перфорированнымиотверстиями. Если выполняется печать с компьютера, работающего вWindows, аппарат начинает печать с первой стороны носителя. При печати скомпьютера, где установлена Mac OS X, аппарат печатает первой вторуюсторону. Загружайте носитель таким образом, чтобы его фронтальнаясторона находилась снизу.
• При автоматической дуплексной печати после завершения печати лицевойстороны листа подача носителя приостанавливается на время высыханиячернил. После того, как чернила высохнут, аппарат втягивает лист обратно ипечатает вторую сторону. После завершения печати лист носителявыводится в выходной лоток. Запрещается забирать лист из аппарата дозавершения печати.
• Возможна печать на обеих сторонах поддерживаемого носителянестандартного формата путем переворота носителя и повторной подачи егов принтер. Дополнительную информацию см. в разделе Сведения отехнических характеристиках поддерживаемых носителей (Руководство кначалу работы).
Выполнить двустороннюю печать
Примечание. Можно выполнить дуплексную печать вручную. Для этоговначале нужно вывести на печать нечетные страницы, затем перевернутьлисты и напечатать четные страницы.
Глава 3
30 Использование устройства

Чтобы печатать с обеих сторон листа автоматически (Windows)1. Загрузите носители в лоток. Дополнительную информацию см. в разделах
Инструкции по печати на обеих сторонах страницы (Служба немедленнойподдержки HP) и Загрузка носителей (myPrintMileage).
2. Убедитесь в правильности установки дуплексера. Для получениядополнительной информации см. Установка дуплексера.
3. Открыв документ, в меню Файл щелкните Печать, затем выберите ярлыкпечати.
4. Внесите необходимые изменения в параметры печати и щелкните OK.5. Начните печать документа.
Автоматическая двусторонняя печать (Mac OS X)1. Загрузите носители в лоток. Дополнительную информацию см. в разделах
Инструкции по печати на обеих сторонах страницы (Служба немедленнойподдержки HP) и Загрузка носителей (myPrintMileage).
2. Убедитесь в правильности установки дуплексера. Дополнительнуюинформацию см. в разделе Установка дуплексера (Руководство к началуработы).
3. Убедитесь, что в окне Параметры страницы выбран правильный принтер иформат бумаги.
4. В меню File [Файл] щелкните Print [Печать].5. В раскрывающемся списке выберите Копии и страницы.6. Выберите параметр Two Sided Printing Panel (Двухсторонняя печать).7. Щелчком на соответствующем значке выберите необходимое направление
обвязки.8. Внесите необходимые изменения в параметры печати и щелкните Печать.
Печать на специальных носителях или носителяхнестандартного формата
Печать на специальных носителях и носителях нестандартных размеров(Windows)1. Загрузите носители в лоток. Дополнительную информацию см. в разделе
Загрузка носителей (Руководство к началу работы).2. При открытом документе, в меню Файл щелкните Печать, затем Настройка,
Свойства или Параметры.3. Щелкните на вкладке Функции.4. Выберите формат носителя в раскрывающемся списке Формат. Если в
списке нет нужного формата носителя, можно создать нестандартный формат.
Определение нестандартного размера носителейа. Выберите Нестандартный из раскрывающегося списка.б. Введите имя нового нестандартного размера.в. Введите размеры в поля Width [Ширина] и Height [Высота], затем
нажмите Save [Сохранить].
Печать на специальных носителях или носителях нестандартного формата 31

г. Дважды щелкните OK, чтобы закрыть диалоговое окно свойств илипредпочтений. Снова откройте диалоговое окно.
д. Выберите новый нестандартный размер.5. Выберите тип бумаги в раскрывающемся списке Тип бумаги.6. Выберите источник носителей из раскрывающегося списка Источник бумаги.7. Внесите необходимые изменения в параметры печати и щелкните OK.8. Начните печать документа.
Порядок печати на специальных носителях или носителях нестандартныхформатов (Mac OS X)1. Загрузите носители в лоток. Дополнительную информацию см. в разделе
Загрузка носителей (Руководство к началу работы).2. В меню File [Файл] щелкните Page Setup [Параметры страницы].
Примечание. В некоторых приложениях Mac OS X 10.5 нет отдельногоменю Page Setup (Параметры страницы). Оно вложено в меню Print(Печать).
3. Удостоверьтесь, что выбрано устройство HP.4. Выберите формат носителя.
Чтобы выбрать нестандартный размер носителей:а. Выберите пункт Manage Custom Sizes [Управление нестандартными
форматами] в выпадающем меню Paper Size [Размер бумаги].б. Нажмите Создать и введите имя нового размера в поле Имя размера
бумаги.в. Введите размеры в поля Ширина и Высота, затем можно установить
размеры полей.г. Щелкните Done [Готово] или OK, затем щелкните Save [Сохранить].
5. В меню File [Файл] выберите Page Setup [Параметры страницы] и выделитеновый нестандартный размер.
Примечание. В некоторых приложениях Mac OS X 10.5 нет меню PageSetup (Параметры страницы). Оно вложено в меню Print (Печать).
6. Щелкните OK.7. В меню File [Файл] щелкните Print [Печать].8. Откройте панель Paper Handling [Управление бумагой].9. В разделе Destination Paper Size [Размер бумаги в приемнике] щелкните на
вкладке Scale to fit paper size [Масштабировать по размеру бумаги], затемвыберите нестандартный размер бумаги.
10. Измените требуемые параметры и нажмите OK или Print [Печать].
Печать без рамкиРежим печатания без рамки позволяет наносить печать вровень с краямифотоносителей определенных типов и ряда носителей стандартных форматов.
Глава 3
32 Использование устройства

Примечание. Откройте соответствующий файл в программном приложениии установите формат изображения. Убедитесь, что выбранный форматсоответствует формату носителей, на которых распечатывается изображение.
Эту функцию можно также вызвать с вкладки Ярлыки печати (только дляWindows). Откройте драйвер принтера, выберите вкладку Ярлыки печати,затем выберите ярлык печати для данного ниспадающего перечня заданийна печать.
• Порядок печати документа без рамки (Windows)• Порядок печати документа без рамки (Mac OS X)
Порядок печати документа без рамки (Windows)1. Загрузите носители в лоток. Дополнительную информацию см. в разделе
Загрузка носителей (Руководство к началу работы).2. Откройте файл, который хотите напечатать.3. Откройте драйвер принтера из приложения.
а. Щелкните Файл, а затем щелкните Печать.б. Выберите Свойства, Настройка или Предпочтения.
4. Выберите нужный ярлык настроек печати.5. Внесите необходимые изменения в остальные параметры печати, а затем
щелкните OK.6. Напечатайте документ.7. При печати на фотоносителях с отрывной полоской снимите полоску, чтобы
на документе не было совершенно никакой рамки.
Порядок печати документа без рамки (Mac OS X)1. Загрузите носители в лоток. Дополнительную информацию см. в разделе
Загрузка носителей (Руководство к началу работы).2. Откройте файл, который хотите напечатать.3. Щелкните на File (Файл), а затем на Page Setup (Параметры страницы).
Примечание. В некоторых приложениях Mac OS X 10.5 нет меню PageSetup (Параметры страницы). Оно вложено в меню Print (Печать).
4. Выберите формат носителей без рамки, а затем щелкните OK.5. Щелкните Файл, а затем щелкните Печать.6. Откройте панель Тип бумаги/качество.7. Щелкните по вкладке Бумага, а затем выберите тип носителей в
ниспадающем перечне Тип бумаги.8. Проверьте вкладку Печать без полей, убедитесь в том, что выбран
параметр Без полей и измените при желании Расширение без полей.
Печать без рамки 33

9. При печати фотографий выберите пункт Максимальное в ниспадающемперечне Качество. Или выберите разрешение Максимальное, которое дастоптимизированное разрешение 4800 x 1200 тчк/дюйм*.*Оптимизированное разрешение до 4800 x 1200 тчк/дюйм для цветной печатии входное разрешение 1200 тчк/дюйм. Такая настройка может временнозанимать большой объем памяти жесткого диска (400 Мб и более) и будетзамедлять печать.
10. Выберите источник носителей.11. Внесите необходимые изменения в остальные параметры печати, а затем
щелкните Печать.12. При печати на фотоносителях с отрывной полоской снимите полоску, чтобы
на документе не было совершенно никакой рамки.
Печать веб-страницы (только Windows) Аппарат Принтер HP позволяет печатать веб-страницы из окна браузера.
При использовании Web-обозревателя Internet Explorer 6.0 (или новее) можноиспользовать функцию HP Smart Web Printing, которая обеспечивает простую ипредсказуемую печать только нужной информации с Web-страниц удобным длявас способом. Функция HP Smart Web Printing доступна с помощью панелиинструментов Internet Explorer. Дополнительную информацию о функции HPSmart Web Printing см. в прилагаемом файле справки.
Порядок печати веб-страницы1. Убедитесь, что в основной лоток загружена бумага.2. В меню Файл веб-браузера выберите Печать.
Совет Для достижения оптимальных результатов выберите HP SmartWeb Printing в меню Файл. Рядом с выбранной фотографией появитсяпометка.
Откроется диалоговое окно Печать.3. Убедитесь, что устройство выбрано в качестве принтера.4. Если веб-браузер поддерживает эту функцию, выберите элементы на веб-
странице, которые необходимо включить в распечатку.Например, в программе Internet Explorer щелкните вкладку Параметры,чтобы выбрать Как отображаются на экране, Только выделенного кадра иПечатать все связанные документы.
5. Нажмите кнопку Печать или OK для печати веб-страницы.
Совет Для правильной печати веб-страниц, возможно, потребуетсяустановить ориентацию Альбомная.
Глава 3
34 Использование устройства

Отмена задания печатиОтменить печать задания можно одним из нижеприведенных способов.
Панель управления: Нажмите кнопка Отмена. Это приводит к удалениюзадания, обрабатываемого принтером в данный момент. Это не влияет назадания в очереди на печать.Windows: Дважды щелкните на значок принтера в нижнем правом углу экранакомпьютера. Выделите задание печати и нажмите клавишу Delete на клавиатуре.Mac OS X Щелкните значок принтера на панели Dock, выберите документ, азатем нажмите Удалить.
Отмена задания печати 35

4 Настройка и управлениеДанный раздел предназначен для администратора или пользователя,ответственного за управление аппаратом. В этом разделе представленаинформация по таким темам:
• Управление аппаратом• Использование средств управления аппаратом• Сведения на странице результатов самодиагностики принтера• Сведения в отчете о конфигурации сети или состоянии беспроводной связи
(только ряд моделей)• Конфигурирование аппарата (Windows)• Конфигурирование устройства (Mac OS X)• Настройка аппарата для беспроводной связи (только для некоторых моделей)• Удаление и повторная установка программного обеспечения
Управление аппаратомВ следующей таблице перечислены основные средства управления аппаратом.Возможны процедуры с использованием иных методов. О доступе к этимсредствам и их использовании см. в Использование средств управленияаппаратом (Использование инструментов управления аппаратом).
Примечание. Для пользователей Mac OS X доступны панель управления,встроенный веб-сервер и утилита принтера HP Printer Utility. ПользователиWindows могут использовать панель управления, встроенный веб-сервер,драйвер принтера, панель инструментов HP и счетчик объема печатиmyPrintMileage.
Чтобы получить дополнительные сведения о счетчике объема печатиmyPrintMileage, посетите веб-сайт myPrintMileage.
Windows• Панель управления устройством• Драйвер принтера• Набор инструментов HP• Встроенный веб-сервер
Mac OS X• Панель управления устройством• Утилита принтера HP• Встроенный веб-сервер
Настоящий раздел содержит следующие темы:
• Контроль состояния аппарата• Администрирование аппарата
36 Настройка и управление

Контроль состояния аппаратаЭтот раздел содержит инструкции по мониторингу аппарата.
Воспользуйтесь этим инструментом ... ...для получения следующейинформации.
Панель управления Чтобы узнать о рабочем режиме принтера,а также о состоянии обрабатываемыхзаданий, чернильных картриджей ипечатающих головок, нажмите иудерживайте в течение 3 секунд Отмена
Встроенный Web-сервер • Информация о состоянии принтера:Откройте вкладку Information[Информация], а затем щелкнитесоответствующий параметр на панелислева.
• Состояние чернильных картриджейи печатающей головки: Щелкнитевкладку Информация, затем командуУровень чернил на панели слева.*
• Общий расход чернил и носителей:Перейдите на вкладку Информация, азатем нажмите Отчет о расходе напанели слева.Аппарат способен показыватьпримерное число страниц, котороеможет быть отпечатано с помощьюсуществующих расходных материалов.Это количество являетсяприблизительным. Фактическое числостраниц, которые можно распечатать,зависит от числа распечатанныхизображений, настроек печати, типабумаги, частоты использования,температуры и других факторов.Оценка может сильно меняться припечати от страницы к странице. Онапредоставляется компанией HP дляудобства покупателей. Ее не следуетсчитать обещанием или гарантиейбудущей выработки.
• Слежение: Щелкните Параметры, азатем выберите Слежение
Набор инструментов HP (Windows) Информация о чернильных картриджах:Щелкните на вкладке Предполагаемыйуровень чернил для просмотра сведенийоб уровне чернил, затем перейдите вниз ккнопке Сведения о картридже. Нажмитекнопку Сведения о картридже, чтобыпросмотреть сведения о картриджах длязамены и датах истечения срока ихгодности.*
Панель сетевых инструментов NetworkToolbox
Просмотр параметров сети В Toolboxперейдите на вкладку Параметры сети.
Управление аппаратом 37

Воспользуйтесь этим инструментом ... ...для получения следующейинформации.
HP Printer Utility (Утилита принтера HP)(Mac OS X)
Информация о чернильных картриджах:Откройте панель Информация иподдержка и щелкните Состояниерасходных материалов.
*Предупреждения об уровне чернил и индикаторы предоставляют сведениятолько в целях планирования. Когда на дисплее появляется предупреждающеесообщение о том, что заканчиваются чернила, подготовьте картридж длязамены, чтобы избежать возможных задержек печати. Можно не заменятьчернильные картриджи, пока не появится соответствующее сообщение.
Администрирование аппаратаВ этом разделе представлена информация об администрировании принтера иизменении параметров.
Воспользуйтесь этиминструментом ...
...для получения следующей информации.
Панель управления Сброс пароля администратора и сетевыхпараметров: Нажмите и удерживайте кнопка Питание, нажмите кнопка Сеть, (внекоторых моделях следует нажать кнопкуБеспроводная связь ), два раза, нажмите
кнопка Отмена три раза и отпустите кнопкуПитание. Для получения дополнительнойинформации см. Советы и ресурсы дляустранения неисправностей.
Встроенный Web-сервер • Установка пароля встроенного Web-сервера: Щелкните вкладку Параметры,затем Безопасность на панели слева.
• Изменение настроек лотка: Щелкнитевкладку Параметры, затем Управлениебумагой на панели слева.
• Выполните процедуры техническогообслуживания аппарата: Щелкнитевкладку Параметры, затем Службыаппарата на панели слева.
• Язык или страна/регион: Щелкнитевкладку Параметры, затемМеждународный на панели слева.
• Конфигурирование сетевых параметров:Откройте вкладку Сетевые подключения,а затем щелкните соответствующийпараметр на панели слева.
• Заказ материалов: Открыв любую вкладку,щелкните кнопку Заказ материалов, послечего выполните указания, приведенные наэкране.
Глава 4(продолж.)
38 Настройка и управление

Воспользуйтесь этиминструментом ...
...для получения следующей информации.
• Поддержка: Открыв любую вкладку,щелкните кнопку Поддержка, затемвыберите функцию поддержки.
• Настройка предупреждений,отправляемых по электронной почте:Перейдите на вкладку Параметры ивыберите Факс на панели слева.
Панель инструментов (Windows) • Изменение настроек лотка: Щелкнитекоманду Подача бумаги, открыв вкладкуСлужбы.
• Выполните процедуры техническогообслуживания аппарата: Щелкнитевкладку Службы.
Панель сетевых инструментовNetwork Toolbox
Просмотр и изменение сетевых параметров Внаборе инструментов HP перейдите на вкладкуПараметры сети. Для изменения параметровнажмите кнопку Change Settings (Изменитьпараметры).
Утилита HP Printer Utility (Mac OS X) • Изменение настроек лотка: ВыберитеУправление бумагой в панели Настройкапринтера.
• Выполните процедуры техническогообслуживания аппарата: Откройте вкладкуИнформация и поддержка, затемщелкните кнопку процедуры, которуюнеобходимо выполнить.
Использование средств управления аппаратомВ следующей таблице перечислены основные средства управления устройством.
• Bстроенный web-сервер• Набор инструментов HP (Windows)• Использование Центра решений HP (Windows)• Утилита HP Printer Utility (Mac OS X)
Bстроенный web-серверЕсли аппарат подключен к сети, можно воспользоваться встроенным web-сервером для просмотра информации о его состоянии, изменении параметров иуправлении им с Вашего компьютера.
Примечание. Список требований встроенного веб-сервера к системе см. вТехнические характеристики встроенного Web-сервера.
Некоторые настройки могут ограничиваться требованиями, предъявляемымик паролю.
Можно открыть и использовать встроенный web-сервер без подключения кинтернету; однако при этом некоторые функции будут недоступны.
(продолж.)
Использование средств управления аппаратом 39

Во время просмотра веб-сайтов встроенный веб-сервер (EWS) копирует оченьмаленькие текстовые файлы (файлы cookie) на жесткий диск. Эти файлыпозволяют EWS распознать ваш компьютер при следующем посещении веб-сайта. Например, если вы настроили языковые параметры EWS, файл cookieпомогает запомнить выбранный язык, чтобы при следующем открытии EWSотображались страницы на данном языке. Хотя некоторые файлы cookieстираются в конце каждого сеанса (как и тот cookie, в котором хранятся сведенияо выбранном языке), другие (например, файл cookie с пользовательскиминастройками) хранятся на компьютере до тех пор, пока вы их не сотрете вручную.
Вы можете настроить свой браузер так, чтобы он принимал все файлы cookie,либо выбрать настройку с появлением предупреждения о каждом предложенномфайле cookie. Это позволяет решать, какие файлы принимать, а какиеигнорировать. Ненужные файлы cookie можно удалять также с помощью браузера.
Примечание. В зависимости от аппарата при отключении файлов cookieотключаются одна или несколько следующих функций.
• Запоминание языковой настройки для браузера EWS• Автоматическое обновление существующей страницы• Возвращение при открытии приложения к состоянию на момент выхода из
него (это особенно полезно при применении мастеров настройки)• Запрет на изменение параметров, в которые вы вносите изменения, для
других пользователей
Чтобы узнать, как изменять параметры конфиденциальности и файлов cookie, атакже о методах их просмотра и удаления, обратитесь к документации для веб-браузера.
• Открытие встроенного веб-сервера• Встроенный web-сервер
Открытие встроенного веб-сервераВстроенный web-сервер можно открыть следующими способами:
Примечание. Для открытия встроенного веб-сервера с помощью драйверапринтера (Windows) или с помощью утилиты HP Printer Utility (Mac OS X)аппарат должен быть подключен к сети и иметь IP-адрес.После открытия встроенного веб-сервера вы можете получить сообщение онедействительном сертификате. Перейдите по этой ссылке, чтобы войти вEWS.
Глава 4
40 Настройка и управление

• Веб-браузер: В поддерживаемом веб-браузере, установленном накомпьютере, введите IP-адрес или имя хоста, присвоенные аппарату.Например, если используется сетевая среда IPv4 и аппарату назначен IP-адрес – 123.123.123.123, введите в адресной строке веб-браузераследующий адрес: http://123.123.123.123. Если используется толькосетевая среда IPv6 и IP-адрес аппарата FE80::BA:D0FF:FE39:73E7, введите вадресной строке веб-браузера следующий адрес: http://[FE80::BA:D0FF:FE39:73E7].IP-адрес и имя хоста аппарата указаны в отчете о состоянии сети илибеспроводной связи (только для некоторых моделей). Для получениядополнительной информации см. Сведения в отчете о конфигурации сетиили состоянии беспроводной связи (только ряд моделей).Открыв встроенный веб-сервер, можно установить закладку на него длябыстрого доступа.
• Панель задач Windows: Щелкните правой клавишей мыши на значке HPDigital Imaging Monitor (Контроль цифровой обработки изображений HP),выберите устройство, которое хотите увидеть, затем щелкните NetworkSettings (EWS) (Сетевые параметры).
• Windows Vista: Щелкните правой кнопкой мыши значок принтера, а затемвыберите Веб-страница аппарата.
• HP Printer Utility (Утилита принтера HP) (Mac OS X) Открыв вкладкуПараметры принтера, щелкните Дополнительные параметры, затемщелкните кнопку Открыть встроенный веб-сервер.
Встроенный web-серверВстроенный web-сервер содержит страницы, на которых можно просматриватьинформацию об аппарате и изменять его настройки. На страницах такжепредставлены ссылки на другие электронные службы.
Вкладки/кнопки Содержание
Страница Информация Отображает информацию о состоянииаппарата, уровнях чернил и их расходе, такжесодержит журнал событий принтера (например,ошибок).Аппарат способен показывать примерное числостраниц, которое может быть отпечатано спомощью существующих расходныхматериалов. Это количество являетсяприблизительным. Фактическое число страниц,которые можно распечатать, зависит от числараспечатанных изображений, настроек печати,типа бумаги, частоты использования,температуры и других факторов. Оценка можетсильно меняться при печати от страницы кстранице. Она предоставляется компанией HPдля удобства покупателей. Ее не следуетсчитать обещанием или гарантией будущейвыработки.
Страница Настройка Содержит параметры настройки аппарата свозможностью их редактирования.
Использование средств управления аппаратом 41

Вкладки/кнопки Содержание
Вкладка Сеть Отображает состояние сети и параметры сети,настроенные для устройства. Эти страницыотображаются только в том случае, еслиустройство подключено к сети.
Кнопки Поддержка и Заказматериалов
Поддержка предоставляет ряд услуг поддержки.Функция Заказ материалов обеспечиваетподключение к службе заказа расходныхматериалов по Интернету.
Набор инструментов HP (Windows)Набор инструментов HP обеспечивает доступ к информации о состоянии иобслуживании аппарата.
Примечание. Набор инструментов HP можно установить с диска Starter CD,выбрав команду полной установки, если компьютер соответствуеттребованиям, предъявляемым к системе.
Настоящий раздел содержит следующие темы:
• Открытие набора инструментов HP• Вкладки набора инструментов HP• Панель сетевых инструментов Network Toolbox
Открытие набора инструментов HP• В программе Центр решений HP (Центр решений HP) откройте меню
Параметры, выберите опцию Параметры печати, а затем щелкните Панельинструментов принтера.
• Щелкните правой кнопкой мыши значок "HP Digital Imaging Monitor" на панелизадач, выберите Модель принтера, после чего щелкните Отображениепанели инструментов Toolbox принтера.
Глава 4(продолж.)
42 Настройка и управление

Вкладки набора инструментов HPНабор инструментов HP содержит следующие вкладки.
Вкладки Содержание
Предполагаемый уровень чернил • Информация об уровне чернил: Выводпримерного уровня чернил в каждомкартридже.
Примечание. Предупреждения об уровнечернил и индикаторы предоставляютсведения только в целях планирования.Когда на дисплее появляетсяпредупреждающее сообщение о том, чтозаканчиваются чернила, подготовьтекартридж для замены, чтобы избежатьвозможных задержек печати. Можно незаменять чернильные картриджи, пока непоявится соответствующее сообщение.
• Интернет-магазин: Обеспечивает доступ кWeb-сайту, на котором можно в режиме "он-лайн" заказать расходные материалы дляаппарата.
• Настройка картриджа: Содержит номерателефонов, по которым можно заказатьрасходные материалы для аппарата.Номера телефонов указаны не для всехстран/регионов.
• Сведения о картридже:Показывает номеразаказов для установленных картриджей.
Сведения • MyPrintMileage• Состояние печатающих головок• Информация об оборудовании
Службы • Печать диагностической страницы:Позволяет распечатать страницурезультатов самодиагностики аппарата. Этастраница содержит информацию обаппарате и расходных материалах. Дляполучения дополнительной информации см.Сведения на странице результатовсамодиагностики принтера.
• Печать страницы диагностики качествапечати Позволяет напечатать отчет одиагностике качества печати аппарата. Этастраница содержит информацию обаппарате и чернильных картриджах.
• Выравнивание печатающих головок:Выравнивание печатающих головок поподсказкам программы. Для получениядополнительной информации см.Выравнивание печатающих головок.
Использование средств управления аппаратом 43

Вкладки Содержание
• Чистка печатающих головок: Подробныеинструкции для очистки печатающихголовок. Для получения дополнительнойинформации см. Чистка печатающих головок.
• Калибровка цвета: Позволяет произвестикалибровку распечатанных цветов.
Параметры сети Предоставляет информацию о сетевыхпараметрах. Также имеет кнопку, с помощьюкоторой можно открыть панель сетевыхинструментов Network Toolbox и изменитьпараметры сети.
Панель сетевых инструментов Network ToolboxПанель сетевых инструментов Network Toolbox позволяет просматривать иизменять параметры сети. Можно изменить IP-адрес, включить или выключитьбеспроводную связь (в ряде моделей), выполнить проверки или напечатать отчеты.
Запуск панели сетевых инструментов Network Toolbox1. Откройте набор инструментов HP.2. Перейдите на вкладку Параметры сети.3. Нажмите кнопку Изменить параметры....4. Выполните одно из следующих действий.
а. Для изменения параметров проводной сети нажмите Параметрыпроводной сети.
б. Для изменения параметров беспроводной связи нажмите Параметрыбеспроводной связи (только в нескольких моделях).
в. Чтобы распечатать отчеты или запустить тест диагностики, нажмитеУтилиты.
Использование Центра решений HP (Windows)Используйте Центр решений HP, если требуется изменить параметры печати,заказать расходные материалы и открыть экранную Справку.
Функции, которыми можно воспользоваться в Центр решений HP, различаются взависимости от установленных пользователем устройств. Значки в окнепрограммы Центр решений HP изменяются в зависимости от выбранногоустройства. Если выбранное устройство не имеет какой-либо функции, тосоответствующий значок не будет отображаться в окне программы Центррешений HP.
Чтобы открыть Центр решений HP, выполните следующие действия.▲ На панели задач дважды щелкните Контроль цифровой обработки
изображений НР.
Глава 4(продолж.)
44 Настройка и управление

Утилита HP Printer Utility (Mac OS X)Утилита принтера HP содержит инструменты конфигурирования параметровпечати, калибровки аппарата, чистки печатающих головок, печати страницыконфигурации, заказа расходных материалов по Интернету и поискаинформации на веб-сайте поддержки.• Открытие утилиты принтера HP• Панели утилиты HP Printer Utility• Использование Диспетчера устройств НР
Открытие утилиты принтера HP
Порядок открытия утилиты принтера HP из HP Device Manager1. Щелкните HP Device Manager (Диспетчер устройств HP) на панели Dock.2. Выберите Обслуживание принтера в меню Информация и параметры.3. Выберите аппарат HP и щелкните Утилита запуска.
Панели утилиты HP Printer UtilityВ этом разделе освещены следующие темы:• Панель информации и поддержки• Панель настройки принтера
Панель информации и поддержки• Состояние расходных материалов: Информация о действующих
печатающих головках и чернильных картриджах.• Состояние расходных материалов: Отображает варианты замены
картриджей.• Информация об аппарате: Отображает информацию о модели и серийном
номере принтера. Также с ее помощью выполняется печать страницырезультатов самодиагностики аппарата. Эта страница содержит информациюоб аппарате и расходных материалах. Для получения дополнительнойинформации см. Сведения на странице результатов самодиагностикипринтера.
• Диагностика качества печати: Позволяет диагностировать условия,влияющие на качество печати. Дополнительную информацию см. в разделеПечать страницы диагностики качества печати (Руководство к началу работы).
• Очистка: Подробные инструкции для очистки печатающих головок.Дополнительную информацию см. в разделе Чистка печатающих головок(Руководство к началу работы).
• Выравнивание: Выравнивание печатающих головок по подсказкампрограммы. Дополнительную информацию см. в разделе Выравниваниепечатающих головок (Руководство к началу работы).
• Калибровка перевода строки: Калибровка перевода строки.Дополнительную информацию см. в разделе Калибровка перевода строки(Руководство к началу работы).
Использование средств управления аппаратом 45

• Язык панели управления: Позволяет задавать язык печати отчетов,например, страницы конфигурации.
• Поддержка HP: Зайдите на веб-сайт HP для получения техническойподдержки и регистрации аппарата, а также для получения информации овозврате и утилизации использованных расходных материалов.
Панель настройки принтера• Конфигурация лотков: Установка типа носителя по умолчанию, типа,
размера и приоритета лотка. Дополнительную информацию см. в разделеНастройка лотков (Руководство к началу работы).
• Дополнительные параметры: Откройте встроенный веб-сервер, чтобывнести изменения в настройки сети. Конфигурирование адреса IP длясетевой связи.
Использование Диспетчера устройств НР
Запуск программы HP Photosmart Studio на компьютере Macintosh1. Щелкните по значку HP Photosmart Studio на панели Dock.
Появится окно программы HP Photosmart Studio.2. На панели задач HP Photosmart Studio выберите Устройства.
Появится окно Диспетчера устройства HP.3. Выберите нужное устройство из раскрывающегося списка Устройство.
Примечание. На компьютере Macintosh доступные функцииHP Photosmart Studio могут различаться в зависимости от выбранныхустройств.
Предупреждения об уровне чернил и индикаторы предоставляютсведения только в целях планирования. Когда на дисплее появляетсяпредупреждающее сообщение о том, что заканчиваются чернила,подготовьте картридж для замены, чтобы избежать возможных задержекпечати. Можно не заменять чернильные картриджи, пока не появитсясоответствующее сообщение.
Совет После запуска программы HP Photosmart Studio можноиспользовать ярлыки меню Dock. Для этого щелкните по значкуHP Photosmart Studio на панели Dock и удерживайте кнопку мыши.
Сведения на странице результатов самодиагностикипринтера
На странице результатов самодиагностики устройства указана текущаяинформация о принтере, состоянии чернильных картриджей и печатающихголовок; также ее можно использовать для поиска и устранения неисправностейи для подтверждения необходимости и возможности установки дополнительныхпринадлежностей, таких как лоток 2.
Глава 4
46 Настройка и управление

Прежде чем обратиться за помощью в HP, полезно распечатать страницурезультатов самодиагностики.
1. Информация о принтере: Отображает информацию об аппарате(наименование устройства, номер модели, серийный номер и номер версиимикропрограммы), установленные дополнительные устройства (например,дуплексный блок), а также количество страниц, напечатанных из лотков идополнительных устройств.
2. Состояние картриджа: Отображает примерный уровень чернил (вграфической форме, в виде прибора), номера по каталогу и сроки годностикартриджей.
Примечание. Предупреждения об уровне чернил и индикаторыпредоставляют сведения только в целях планирования. Когда на дисплеепоявляется предупреждающее сообщение о том, что заканчиваютсячернила, подготовьте картридж для замены, чтобы избежать возможныхзадержек печати. Можно не заменять чернильные картриджи, пока непоявится соответствующее сообщение.
3. Состояние печатающих головок: Отображает информацию о состояниипечатающих головок, номера деталей, даты первой установки и гарантийныесроки, а также суммарный расход чернил. Состояние печатающих головокуказывается следующим образом: хорошее, удовлетворительное, подлежитзамене. Если состояние удовлетворительное, необходимо отслеживатькачество печати, но в замене печатающей головки нет необходимости. Еслиуказана оценка состояния "подлежит замене", это значит, что требуетсязамена печатающей головки, поскольку аппарат будет работать только послеее замены.
Сведения на странице результатов самодиагностики принтера 47

Печать страницы результатов самодиагностики• Панель управления: Нажмите кнопку Отмена и удерживайте ее в
нажатом положении 3 секунды.
Примечание. Если модели подключены к сети, будет также распечатанастраница либо ее конфигурации, либо беспроводной связи (только дляряда моделей).
• Набор инструментов HP (Windows): Щелкните на вкладке Службы, затемвыберите Печать страницы результатов самодиагностики.
• HP Printer Utility (Утилита принтера HP) (Mac OS X) ВыберитеИнформация об устройстве в панели Информация и поддержка, затемщелкните Печать конфигурационной страницы.
• Встроенный веб-сервер: Перейдите на вкладку Параметры, щелкнитеСлужбы устройства, выберите Отчет самопроверки из раскрывающегосяменю в разделе Отчеты, а затем нажмите Печать.
Сведения в отчете о конфигурации сети илисостоянии беспроводной связи (только ряд моделей)
В отчете о конфигурации сети или о состоянии беспроводной связи (только длянекоторых моделей) показаны настройки сетевой или беспроводной связи дляэтого устройства.
Примечание. Эти отчеты выводятся при распечатывании отчетасамопроверки. Для получения дополнительной информации см. Сведения настранице результатов самодиагностики принтера.
Глава 4
48 Настройка и управление

1. Общая информация: Отображает информацию о текущем состоянии и типесоединения сети, а также другие сведения, такие как URL встроенного веб-сервера и аппаратный адрес устройства.Состояние сети: Этот параметр может быть установлен на Готовность илиАвтономно. Настройка Автономно означает, что DHCP-сервер пока неназначил или не проверил адрес IP, либо отсутствует доступ к AutoIP или сети.
2. Проводной доступ 802.3 (для ряда моделей) Вывод информации опроводном соединении, включая имя хоста, IP-адрес, маску подсети, шлюзпо умолчанию и сервер.Настройка соединения возможные значения - 10T/100T HalfDplx/FullDplx,10T HalfDplx, 100T FullDplx и 100T HalfDplx.
3. Беспроводная связь 802.11 (для ряда моделей) информация обеспроводном соединении, включая имя хоста, IP-адрес, маску подсети,шлюз по умолчанию и сервер.
4. Разное: информация (например, сведения об администраторе).• mDNS:Отображение информации о действующей системе доменных
имен с многоадресной рассылкой (Multicast Domain Name System, mDNS).mDNS обычно используются в небольших сетях для разрешения IP-адресов и имен (через UDP-порт 5353), в которых не используетсястандартный DNS-сервер.
• SLP: Отображение информации и текущем соединении по протоколуService Location Protocol (SLP). SLP (простой протокол управления сетью)используется приложениями управления сетью для управленияустройством. Устройство поддерживает протокол SNMPv1 в IP-сетях.
Сведения в отчете о конфигурации сети или состоянии беспроводной связи (только рядмоделей)
49

Конфигурирование аппарата (Windows)Аппарат можно подключить непосредственно к компьютеру либо использоватьсовместно компьютерами сети
Примечание. Для запуска программы установки необходимо наличие накомпьютере программы Microsoft Internet Explorer 6.0.
Кроме того, для установки драйвера принтера в Windows 2000, Windows XPили Windows Vista пользователю необходимо иметь права администратора.
HP рекомендует при настройке аппарата подключать его после установкипрограммного обеспечения, поскольку программа установки очень проста иудобна. Однако, если сначала вы подключили кабель см. Подключение аппаратадо установки программного обеспечения.
Прямое соединениеАппарат можно напрямую подключить к компьютеру при помощи кабеля USB.
Примечание. Если установить программное обеспечение и подключитьаппарат к компьютеру, работающему в Windows, к этому же компьютеручерез кабели USB можно подключить дополнителные принтеры безпереустановки программного обеспечения аппарата.
HP рекомендует при настройке аппарата подключать его при появлениисообщения во время установки программного обеспечения, поскольку программаустановки очень проста и удобна. Однако, если сначала вы подключили кабельсм. Подключение аппарата до установки программного обеспечения.
Для установки программного обеспечения до подключения аппарата(рекомендуется)1. Закройте все запущенные приложения.2. Вставьте компакт-диск с программами и драйверами в дисковод компакт-
дисков. Меню компакт-диска запустится автоматически. Если меню компакт-диска не откроется автоматически, дважды щелкните значок установки наStarter CD.
3. В меню компакт-диска выберите Установка устройства, подключаемогочерез USB-порт и выполните инструкции на экране.
Примечание. Возможно совместное использование аппарата с другимикомпьютерами в простой сети, именуемой локальной сетью с разделениемпропускной способности. Дополнительную информацию см. в разделеСовместное использование устройства по локальной сети с разделениемпропускной способности (Руководство к началу работы).
Подключение аппарата до установки программного обеспеченияЕсли принтер подключен до установки программного обеспечения, на экранекомпьютера появляется мастер Обнаружено новое оборудование.
Глава 4
50 Настройка и управление

Примечание. Если аппарат включен, не следует его выключать илиотсоединять кабель до завершения программы установки. Если этогосделать, то установка программы не завершится.
1. В диалоговом окне Обнаружено новое оборудование, в котором показаныспособы поиска драйвера принтера, выберите опцию Расширенный ищелкните Далее.
Примечание. Не допускайте, чтобы мастер установки оборудованияавтоматически выполнял поиск драйвера.
2. Установите флажок указания размещения драйвера, сбросив остальныефлажки.
3. Вставьте в CD-дисковод Starter CD. Если откроется меню CD, закройте его.4. Войдите в корневой каталог диска Starter CD (например, D) и щелкните OK.5. Щелкните Далее и следуйте инструкциям на экране.6. Щелкните Готово, и мастер Обнаружено новое оборудование закроется.
Мастер автоматически запускает программу установки (это может занятьнемного времени).
7. Завершите программу установки.
Примечание. Возможно совместное использование аппарата с другимикомпьютерами в простой сети, именуемой локальной сетью с разделениемпропускной способности. Для получения дополнительной информации см.Совместное использование устройства по локальной сети с разделениемпропускной способности.
Совместное использование устройства по локальной сети с разделениемпропускной способностиАппарат в локальной сети с разделением пропускной способности напрямуюподключается к разъему USB одного из компьютеров (сервера), при этом к немумогут обращаться другие компьютеры (клиенты).
Примечание. При совместном использовании аппарата, напрямуюподключенного к компьютеру, в качестве сервера необходимо использоватькомпьютер с наиболее поздней версией операционной системы.
Эту конфигурацию следует использовать только в небольших группах илипри малой загрузке принтера. T Работа подключенного компьютеразамедляется, если большое число пользователей используют аппарат дляпечати.
Конфигурирование аппарата (Windows) 51

1. На рабочем столе Windows щелкните кнопку Пуск, выберите Настройка,далее Принтеры или Принтеры и факсы.-или-Нажмите кнопку Пуск и выберите последовательно команды Панельуправления и Принтеры.
2. Щелкните правой кнопкой мыши на значке устройства, выберите пунктСвойства и откройте вкладку Доступ.
3. Щелкните команду совместного использования аппарата и укажите егосетевое имя.
Сетевое соединениеЕсли аппарат обладает сетевыми средствами, его можно использовать всетевой среде для совместного доступа, напрямую подключив к сети. Такоесоединение позволяет осуществлять управление аппаратом при помощивстроенного web-сервера с любого компьютера сети.
Примечание. Для запуска программы установки необходимо наличие накомпьютере программы Microsoft Internet Explorer 6.0.
Выберите вариант установки соответственно типу сети:
• Сеть клиент/сервер: Если в сети есть компьютер, действующий какспециализированный сервер печати, сначала установите программноеобеспечение аппарата на этот сервер, а затем на компьютеры-клиенты.Дополнительную информацию см. в разделах Установка аппарата в сети(Установка специализированного программного обеспечения в сети) иУстановка программного обеспечения аппарата на компьютерах-клиентах(Установка специализированного программного обеспечения на компьютеры-клиенты). Такой способ не допускает совместного использования всехфункциональных возможностей аппарата. С компьютеров-клиентов можнообращаться только к функции печати аппарата.
• Одноранговая сеть: В одноранговой сети (сети без специализированногосервера печати) программное обеспечение устанавливается на компьютеры,которые обращаются к аппарату. Дополнительную информацию см. вразделе Установка аппарата в сети (Руководство к началу работы).
Кроме того, в сети любого из двух типов возможно подключение к сетевомупринтеру при помощи мастера Матер установки принтера Windows.Дополнительную информацию см. в разделе Установка драйвера принтера спомощью функции Добавить принтер (Руководство к началу работы).
Установка аппарата в сетиДля установки программного обеспечения аппарата в перечисленных нижевариантах сетей действуйте следующим образом:
Сеть одноранговая (без специализированного сервера печати)
Глава 4
52 Настройка и управление

1. Снимите защитную крышку с сетевого порта устройства и подключитеустройство к сети.
2. Закройте все брандмауэры от сторонних производителей и приложения,которые могут быть запущены на компьютере, действующем в качествесервера печати.
3. Вставьте компакт-диск с программами и драйверами в дисковод компакт-дисков. Меню компакт-диска запустится автоматически. Если меню компакт-диска не появится на экране автоматически, перейдите к содержимому компакт-диска и дважды щелкните Setup.exe.
4. В меню компакт-диска щелкните Установка аппарата в сети и выполнитеотображаемые на экране инструкции.
5. На экране Тип подключения выберите Устройство для проводной/беспроводной связи и щелкните Далее.
6. Выполните установку, следуя инструкциям, выводимым на экран.
Примечание. О предоставлении аппарата в совместное использованиекомпьютерам-клиентам, на которых установлена ОС Windows, см. разделыУстановка программного обеспечения аппарата на компьютерах-клиентах(Установка программного обеспечения аппарата на компьютеры-клиенты) иСовместное использование устройства по локальной сети с разделениемпропускной способности (Совместное использование аппарата по локальнойсети с разделением пропускной способности).
Установка программного обеспечения аппарата на компьютерах-клиентахПосле установки драйверов принтера на компьютер, действующий в качествесервера печати, функции печати становятся доступны для совместногоиспользования. Отдельные пользователи Windows для доступа к сетевомуустройству должны установить это программное обеспечение на своихкомпьютерах (клиентах).
Возможны следующие варианты подключения компьютера-клиента к аппарату:
• В папке Принтеры дважды щелкните значок Установка принтера и следуйтеинструкциям установки в сети. Дополнительную информацию см. в разделеУстановка драйвера принтера с помощью функции Добавить принтер(Руководство к началу работы).
• Найдите аппарат в сетевой папке и перетащите его в папку Принтеры.• Добавьте аппарат и программное обеспечение из файла INF в сети. На диске
Starter CD, файлы INF размещены в корневом каталоге.
Установка драйвера принтера с помощью функции Добавить принтер1. На рабочем столе Windows щелкните кнопку Пуск, выберите Настройка,
далее Принтеры или Принтеры и факсы.-или-Нажмите кнопку Пуск и выберите последовательно команды Панельуправления и Принтеры.
2. Дважды щелкните Установка принтера, затем щелкните Далее.3. Выберите Сетевой принтер или Сетевой сервер печати.
Конфигурирование аппарата (Windows) 53

4. Щелкните Далее.5. Выполните одно из указанных ниже действий:
Введите сетевой путь или имя очереди общего принтера и щелкните Далее.В ответ на предложение выбрать модель аппарата, щелкните Установить сдиска.Щелкните Далее и выделите нужный принтер в списке общих принтеров.
6. Щелкните Далее и завершите установку, выполнив инструкции на экране.
Установка устройства для использования в сети с IPV6Если вы подключаете устройство к компьютеру с установленной Windows XP илиWindows Vista, подключенному к сети протокола IPV6, следуйте данныминструкциям, чтобы установить драйвер.
Примечание. При попытке установить программное обеспечение с дискаStarter CD программа установки не сможет найти устройство и прерветустановочный процесс.
Примечание. В сетях, использующих протокол IPv6, доступен толькодрайвер для принтера. Другие элементы, такие, как набор инструментов HP ицентр решений, будут недоступны.
Установка драйвера устройства в Windows XP1. Сервер позволяет подключать устройство непосредственно в сеть передачи
данных.2. Установите стандартный монитор порта из папки util\ipv6 на диске Starter CD.
Примечание. Выберите Далее, если на экране появляется диалоговоеокно с оповещением о невозможности идентификации устройства.
3. Распечатайте страницу сетевых параметров и найдите IP-адрес дляаппарата. Для получения дополнительной информации см. Сведения вотчете о конфигурации сети или состоянии беспроводной связи (только рядмоделей).
4. В мастере установки принтеров Windows выберите локальный принтер истандартный порт HP TCP/IP.
5. Затем введите IPv6-адрес устройства, указанный на странице конфигурациисети. Например, 2001:DB8:1::4A50:33GFF:FE32:3333.
Примечание. В сетях, использующих протокол IPv6 под Windows XP,оповещения о состоянии устройства недоступны.
Для установки драйвера принтера в Windows Vista1. Нажмите Пуск, а затем Сетевые подключения.2. Щелкните правой кнопкой мыши на значке текущего устройства и выберите
пункт Установка.3. Когда появится запрос о местанахождении драйвера устройства, укажите
корневую папку диска Starter CD.
Глава 4
54 Настройка и управление

Конфигурирование устройства (Mac OS X)Аппарат можно подключить либо к отдельному компьютеру Macintosh припомощи кабеля USB, либо к сети для совместного использования.
Настоящий раздел содержит следующие темы:
• Установка программного обеспечения для сети или прямого соединения• Совместное использование устройства по локальной сети с разделением
пропускной способности
Установка программного обеспечения для сети или прямого соединения
Примечание. При установке аппарата с подключением к проводной сети,подключите кабель Ethernet, а затем установите программное обеспечение.
1. Вставьте компакт-диск с программами и драйверами в дисковод компакт-дисков. Дважды щелкните значок Установить программное обеспечение HP.
2. Нажмите Установить программное обеспечение и следуйте указаниям наэкране.
3. При появлении приглашения подключите аппарат к своему компьютеру.4. При необходимости, откройте совместный доступ к аппарату для остальных
пользователей сети компьютеров Macintosh.• Прямое соединение: Задайте совместное использование аппарата
другими компьютерами Macintosh. Дополнительную информацию см. вразделе Совместное использование устройства по локальной сети сразделением пропускной способности (Руководство к началу работы).
• Сетевое соединение: Отдельные пользователи Macintosh для доступа каппарату по сети должны установить программное обеспечение аппаратана своих компьютерах.
Совместное использование устройства по локальной сети с разделениемпропускной способности
При непосредственном подключении аппарата возможно его совместноеиспользование с другими компьютерами в простой сети, именуемой локальнойсетью с разделением пропускной способности. Эту конфигурацию следуетиспользовать только в небольших группах или при малой загрузке принтера. TРабота подключенного компьютера замедляется, если большое числопользователей используют аппарат для печати.
Конфигурирование устройства (Mac OS X) 55

Основные требования к совместному использованию принтера в среде Mac OS X
• Компьютеры Macintosh дожны взаимодействовать в сети по протолколу TCP/IP и иметь IP-адреса. (AppleTalk не поддерживается.)
• Принтер, используемый совместно, должен быть подключен к встроенномупорту USB компьютера-сервера Macintosh.
• Как на сервере, так и на клиентах Macintosh, использующих общий принтер,должно быть установлено программное обеспечение для совместногоиспользования этого принтера, а также драйвер или PPD. (Для установкипрограммного обеспечения совместного использования принтера исоответствующих справочных файлов можно воспользоваться программойустановки.)
Подробнее о совместном использовании принтера, через порт USB см. винформации поддержки на веб-сайте Apple (www.apple.com) или справку AppleMacintosh на компьютере.
Совместное использование принтера другими компьютерами1. Откройте Настройки системы, выберите Печать и Факс, а затем выполните
одно из следующих действий в зависимости от используемой операционнойсистемы.а. Mac OS X (версия 10.4) Перейдите на вкладку Совместное
использование, установите флажок Совместное использование этихпринтеров с другими компьютерами, а затем выберите принтер длясовместного использования.
б. Mac OS X (версия 10.5) Выберите принтер, а затем щелкните Общийдоступ к принтеру.
2. Чтобы задействовать функцию печати с других компьютеров Macintosh(клиентов), включенных в сеть, выполните следующие действия:а. Щелкните Файл, затем выберите Настройка страницы в настройках того
документа, который необходимо распечатать.
Примечание. В некоторых приложениях Mac OS X 10.5 нет менюPage Setup (Параметры страницы). Оно вложено в меню Print (Печать).
б. В раскрывающемся меню, расположенном рядом с опцией Формат для,щелкните Общие принтеры, затем выберите необходимое устройство.
в. Выберите Размер страницы, затем нажмите OK.г. В панели инструментов документа щелкните Файл, затем выберите Печать.д. В раскрывающемся меню, расположенном рядом с опцией Принтер,
щелкните Общие принтеры, затем выберите необходимое устройство.е. При необходимости выполните дополнительные настройки, затем
щелкните Печать.
Глава 4
56 Настройка и управление

Настройка аппарата для беспроводной связи (толькодля некоторых моделей)
Можно настроить аппарат для беспроводной связи одним из следующих способов:
Метод настройки Инфраструктурная беспроводнаясвязь
Беспроводнаясвязь Ad hoc
USB-кабельДополнительную информацию см. в разделеУстановка беспроводной связи с аппаратом спомощью программы установки (Mac OS X)(Настройка аппарата для беспроводной сети)или Установка беспроводной связи с помощьюпрограммы установки (Windows) (Настройкабеспроводного соединения с помощьюпрограммы для установки (Windows)).
Примечание. При возникновении проблем см. Разрешение проблем печати.
Чтобы использовать принтер с каким-либо беспроводным соединением,необходимо запустить программу установки минимум один раз с диска StarterCD и создать беспроводное соединение.
Убедитесь в том, что принтер не подключен к сети с помощью сетевого кабеля.
Передающее устройство должно обладать встроенными функциями 802.11или иметь установленную карту беспроводной связи 802.11.
Аппарат и компьютеры, которые к нему обращаются, должны принадлежатьодной подсети.
Перед установкой программного обеспечения аппарата могут понадобитьсяпараметры сети. Эти данные можно получить у администратора системы либовыполнив следующие процедуры:
• Определите имя своей сети или Идентификатор набора служб (SSID) ирежим связи (инфраструктурный либо ad hoc — специальный),воспользовавшись конфигурационной утилитой для сетевой точкибеспроводного доступа (WAP) или сетевой карты компьютера.
• Определите тип шифрования, используемый в сети, например, эквивалентпроводной защиты данных (WEP).
• Определите пароль или ключ кодирования для беспроводного устройства.
Настоящий раздел содержит следующие темы:
• Сведения о параметрах беспроводной сети 802.11• Установка беспроводной связи с помощью программы установки (Windows)• Установка беспроводной связи с аппаратом с помощью программы установки
(Mac OS X)• Подключение аппарата с помощью беспроводного сетевого соединения "ad
hoc"• Отключение беспроводной связи
Настройка аппарата для беспроводной связи (только для некоторых моделей) 57

• Настройка брандмауэра для работы с устройствами HP• Измените метод подключения• Инструкции по обеспечению защиты беспроводной сети
Сведения о параметрах беспроводной сети 802.11Сетевое имя (SSID)По умолчанию, устройство ищет беспроводную сеть с именем илиидентификатором служб (SSID) "hpsetup". Сеть может иметь другой SSID.
Режим связиВозможны два режима связи:• Ad hoc (специальный): В сети ad hoc выполняется установка аппарата в
режим связи ad hoc, при котором он обменивается данными напрямую сдругими беспроводными устройствами без использования точкибеспроводного доступа (WAP).Все устройства в сети ad hoc должны:◦ быть совместимы с 802.11◦ иметь режим связи ad hoc◦ иметь тот же сетевое имя (SSID)◦ быть в той же подсети и на том же канале◦ иметь те же установки безопасности 802.11
• Инфраструктурный режим (рекомендуется): В инфраструктурной сетипринтер устанавливается в режим инфраструктурной связи и обмениваетсяданными с другими устройствами сети - как проводными,так ибеспроводными, - через WAP. WAP обычно действуют как маршрутизаторыили шлюзы небольших сетей.
Параметры безопасности
Примечание. Параметры устройства см. в разделе Сведения в отчете оконфигурации сети или состоянии беспроводной связи (только ряд моделей)(Сведения о странице конфигурации).
Дополнительную информацию о безопасности беспроводной связи см. настранице www.wi-fi.org.
• Проверка подлинности сети: Заводская установка по умолчанию Открытыйне нуждается в системе защиты для проверки прав доступа или кодировки.Другие возможные значения: ОткрытыйЗатемСовместный и Совместный.WPA повышает уровень защиты данных и контроль доступа прибеспроводной связи в существующих и будущих сетях Wi-Fi. Он устраняетвсе известные слабости Wired Equivalent Privacy (WEP, аналог безопасностипроводной сети), исходного механизма обеспечения безопасности встандарте 802.11.WPA2 - второе поколение системы безопасности WPA; предоставляетколлективным и индивидуальным пользователям Wi-Fi высокий уровень
Глава 4
58 Настройка и управление

гарантии того, что доступ к их беспроводным сетям имеют толькопользователи, обладающие правом доступа.
• Шифрование данных:◦ Стандарт WEP обеспечивает безопасность путем шифрования данных,
передаваемых по радиоканалу с одного беспроводного устройства надругое. Устройства в сети с WEP используют ключи WEP длякодирования данных. Если локальная сеть использует WEP, вы должнызнать используемый в ней WEP-ключ (-и).
◦ WPA использует протокол целостности временного ключа (TKIP).◦ WPA2 обеспечивает новую схему кодирования, стандарт расширенного
кодирования (AES). AES описан в режиме счетчика связываниязакодированных блоков (CCM) и поддерживает независимый базовыйнабор служб (IBSS) для обеспечения защиты между рабочими станциями,работающими в режиме ad hoc.
Установка беспроводной связи с помощью программы установки (Windows)
Примечание. Для использования данного метода необходимо иметьнастроенную и исправную беспроводную сеть. Также потребуется USB-кабель. Не подсоединяйте USB-кабель до появления соответствующегоприглашения программы установки.
1. Сохраните все открытые документы. Закройте все приложения на компьютере.2. Вставьте в CD-дисковод Starter CD. На экране автоматически появится меню
CD. Если меню компакт-диска не откроется автоматически, дважды щелкнитезначок установки на Starter CD.
3. В меню компакт-диска щелкните Установка аппарата в сети и выполнитеотображаемые на экране инструкции.
Примечание. Если во время установки отобразятся какие-либосообщения брандмауэра, выберите в них опцию разрешить всегда. Этаопция разрешает установку данного программного обеспечения накомпьютер.
4. При появлении сообщения временно подключите USB-кабель для настройкибеспроводной связи.
5. Для завершения установки следуйте инструкциям на экране.6. При появлении сообщения отключите USB-кабель для настройки
беспроводной связи.
Установка беспроводной связи с аппаратом с помощью программыустановки (Mac OS X)
1. Подключите USB-кабель для настройки беспроводной связи к порту назадней панели устройства HP, а затем к любому USB-порту компьютера.
2. Вставьте компакт-диск с программами и драйверами в компьютер.
Настройка аппарата для беспроводной связи (только для некоторых моделей) 59

3. Дважды щелкните значок программы установки HP Installer на компакт-дискес программами и драйверами и выполните инструкции, которые будутотображаться на экране.
4. При появлении сообщения отключите USB-кабель для настройкибеспроводной связи.
Подключение аппарата с помощью беспроводного сетевого соединения "adhoc"
Способ 11. Включите функцию беспроводной связи на компьютере и в устройстве.2. Выполните подключение компьютера к сети под именем (SSID) "hpsetup".
(Это имя сети "ad hoc", по умолчанию создаваемой устройством HP.)
Примечание. Если устройство HP ранее было настроено на другую сеть,можно восстановить настройки сети по умолчанию, чтобы разрешитьустройству использовать сеть "hpsetup". Чтобы восстановить настройкисети по умолчанию, сделайте следующее.
Сброс пароля администратора и сетевых параметров: Нажмите иудерживайте кнопка Сеть (на некоторых моделях нажимается кнопка
Беспроводная), нажмите кнопку Возобновить три раза и отпуститекнопку Сеть или Беспроводная. Для получения дополнительнойинформации см. Советы и ресурсы для устранения неисправностей.
Способ 2 (только для Windows)1. Убедитесь, что компьютер обладает профилем сети "ad hoc".
Дополнительную информацию см. в документации к операционной системе.2. Установите программное обеспечение для аппарата и выберите сеть,
соответствующую профилю сети "ad hoc" на компьютере.
Отключение беспроводной связи Нажмите и удерживайте клавишу беспроводной связи на лицевой панелипринтера в течение трех секунд.
Настройка брандмауэра для работы с устройствами HPЛичный брандмауэр (запущенная на компьютере программа безопасности)может блокировать сетевое соединение между устройством HP и компьютером.
Вы можете столкнуться со следующими проблемами:
• при установке программного обеспечения HP принтер не обнаруживается;• печать невозможна, задание печати застревает в очереди или принтер
переходит в автономный режим;• состояние принтера не отображается на компьютере.Брандмауэр может препятствовать отправке уведомлений устройства HP накомпьютеры в сети, на которых оно может быть обнаружено. Если программное
Глава 4
60 Настройка и управление

обеспечение HP не обнаруживает устройство HP при установке (и вам известно,что устройство HP работает в сети) или если вы уже успешно установилипрограммное обеспечение HP и столкнулись с проблемами, сделайте следующее.
1. Если на компьютер установлена ОС Windows, в утилите настройкибрандмауэра найдите настройку, отвечающую за доверие компьютерам влокальной подсети (часто она называется "областью" или "зоной"). Принастройке доверия по отношению ко всем компьютерам из локальнойподсети компьютеры и устройства вашего дома могут обмениватьсяданными, но остаются защищенными от воздействия через Интернет. Этосамый удобный метод.
2. Если настройка доверия компьютерам из локальной подсети отсутствует,добавьте UDP-порт 427 для входящих соединений в список разрешенныхпортов брандмауэра.
Примечание. Не все брандмауэры требуют указывать различия междупортами для входящих и исходящих соединений, однако для некоторых этонеобходимо.
Другая часто встречающаяся проблема состоит в том, что программноеобеспечение HP не обладает доверием брандмауэра для доступа к сети.Подобное может произойти, если вы выберите "блокировать" в каком-либо издиалоговых окон, отображаемых при установке программного обеспечения HP.
Если это произошло, а ваш компьютер работает под управлением ОС Windows,проверьте наличие указанных ниже программ в списке доверительныхприложений брандмауэра. Если какое-либо из них отсутствует в этом списке,добавьте его.
• hpqkygrp.exe, местоположение: C:\program files\HP\digital imaging\bin• hpqscnvw.exe, местоположение: C:\program files\HP\digital imaging\bin• hpqste08.exe, местоположение: C:\program files\HP\digital imaging\bin• hpqtra08.exe, местоположение: C:\program files\HP\digital imaging\bin• hpqdirec.exe, местоположение: C:\program files\HP\digital imaging\bin• hpqthb08.exe, местоположение: C:\program files\HP\digital imaging\bin
Примечание. Информацию о том, как настроить параметры портовбрандмауэра и как добавить файлы HP в список "доверительных", см. вдокументации по брандмауэру.
Примечание. Некоторые брандмауэры продолжают препятствовать работедаже после отключения. Если после настройки брандмауэра по инструкциямвыше проблемы не решились и если ваш компьютер работает подуправлением ОС Windows, возможно, для использования устройства HP всети необходимо удалить программное обеспечение брандмауэра.
Настройка аппарата для беспроводной связи (только для некоторых моделей) 61

Измените метод подключенияЕсли вы установили программное обеспечение и подключили свое устройствоHP при помощи USB-кабеля или кабеля Ethernet, вы можете перейти набеспроводное соединение в любое время.
Перейдите от USB-соединения к беспроводному соединению (Windows)1. Выберите Пуск, Программы, HP, затем выберите свой аппарат, и нажмите
Новое конфигурирование сетевых параметров.2. Нажмите Добавление устройства.3. Следуя указаниям на экране, отключите кабель, когда появится
соответствующее сообщение.
Перейдите от USB-соединения к беспроводному соединению (Mac OS X)1. Щелкните значок HP Device Manager, расположенный в Dock или в папке
Hewlett-Packard, которая находится в папке "Приложения".2. В списке Информация и параметры выберите Утилита сетевой настройки
принтера.3. Для конфигурации сетевых параметров аппарата следуйте инструкциям на
экране.
Перейдите от соединения Ethernet к беспроводному соединению
Примечание. только для устройств HP с Ethernet.
1. Откройте встроенный веб-сервер (EWS). Для получения дополнительнойинформации см. Bстроенный web-сервер.
2. Щелкните вкладку Сеть, затем Беспроводная связь (802.11) на левой панели.3. Во вкладке Wireless Setup [Настройка беспроводной связи] нажмите Start
Wizard [Запуск мастера].4. Для перехода с соединения Ethernet на беспроводную связь следуйте
указаниям на экране.5. Когда настройки будут изменены, отсоедините кабель Ethernet.
Инструкции по обеспечению защиты беспроводной сетиНастоящий раздел содержит следующие темы:
• Добавление адресов оборудования для точки беспроводного доступа• Другие инструкции
Добавление адресов оборудования для точки беспроводного доступаФильтрация MAC - это средство защиты, в котором точка беспроводного доступа(например, беспроводного маршрутизатора или базовой станции Apple AirPortBase Station) выполняется по списку адресов MAC (иначе именуемых"аппаратными адресами") устройств, которым разрешен доступ к сети.
Если у точки доступа нет адреса оборудования, пытающегося получить доступ всеть, она не предоставляет доступ этому устройству.
Глава 4
62 Настройка и управление

Если точка доступа фильтрует MAC-адреса, то MAC-адрес аппарата необходимовнести в список принимаемых точкой доступа MAC-адресов.
1. Распечатайте отчет о состоянии беспроводной связи. Информацию об отчетео состоянии беспроводной связи см. в разделе Сведения в отчете оконфигурации сети или состоянии беспроводной связи (только ряд моделей).
2. Откройте утилиту конфигурации точки беспроводного доступа и внеситеаппаратный адрес устройства HP в список принимаемых MAC-адресов.
Другие инструкцииДля обеспечения безопасности беспроводной сети следуйте изложенным нижеинструкциям:
• Ипользуйте пароль, состоящий минимум из 20 случайно выбранныхсимволов. Пароли WPA могут содержать до 63 символов.
• Не задавайте паролей, состоящих из распространенных слов или фраз,простых последовательностей символов (например, единиц) либо изэлементов, относящихся к сведениям о личности. Составляйте паролитолько из набора случайных букв (заглавных и строчных) и цифр, а еслиразрешено использование других символов (например, знаков препинания),следует использовать и их.
• Время от времени меняйте пароль.• Смените пароль, установленный изготовителем для доступа администратора
в точку беспроводного доступа или в беспроводной маршрутизатор. Внекоторых маршрутизаторах возможна также смена имени администратора.
• По возможности отключите административный доступ по беспроводнойсвязи. В этом случае для изменения конфигурации необходимо будетиспользовать проводные соединения Ethernet.
• По возможности, отключите удаленный административный доступ кмаршрутизатору через Internet. Можно воспользоваться удаленным рабочимстолом для установки шифрованного соединения с компьютером,используемым в качестве маршрутизатора, и вносить изменения вконфигурацию с компьютера, подключенного к Internet.
• Чтобы избежать случайного подключения в чужую беспроводную сеть,отключите автоматическое подключение к непредпочтительным сетям. ВWindows XP это отключено по умолчанию.
Удаление и повторная установка программногообеспечения
Если процедура установки не завершена или кабель USB был подключенк компьютеру до появления соответствующего сообщения программы установки,возможно, потребуется удалить, а затем снова установить программноеобеспечение. Не удаляйте вручную файлы прикладной программы скомпьютера. Обязательно удаляйте файлы с помощью программы удаления,которая была установлена вместе с программным обеспечением аппарата.
Удаление и повторная установка программного обеспечения 63

Существует три способа удаления программы с компьютера Windows и дваспособа удаления программы с компьютера Mac.
Удаление с компьютера Windows, способ 11. Отсоедините устройство от компьютера. Не подсоединяйте аппарат к
компьютеру до завершения повторной установки программного обеспечения.2. Нажмите кнопку Питание, чтобы выключить аппарат.3. Следуйте инструкциям на экране.4. При получении запроса на удаление совместно используемых файлов
нажмите Нет.Если файлы будут удалены, то другие программы, использующие их, могутработать ненадлежащим образом.
5. Перезагрузите компьютер.6. Для повторной установки программы вставьте диск Starter CD, прилагаемый к
аппарату, в дисковод компьютера и следуйте интструкциям на экране. Такжесм. раздел Для установки программного обеспечения до подключенияаппарата (рекомендуется).
7. По окончании установки программного обеспечения подсоедините аппарат ккомпьютеру.
8. Нажмите кнопку Питание, чтобы включить аппарат.После подсоединения и включения аппарата, возможно, потребуетсяподождать несколько минут, пока не завершится процедура Plug and Play.
9. Следуйте инструкциям на экране.По завершении установки программного обеспечения на панели задач Windowsотобразится значок Контроль цифровой обработки изображений НР.
Удаление с компьютера Windows (2-й способ)
Примечание. Используйте этот способ, если пункт Удалить отсутствует вменю кнопки Пуск (Windows).
1. На панели задач Windows щелкните Пуск, выберите Параметры, затемщелкните Панель управления и Добавить/Удалить программы.-или-Нажмите кнопку Пуск и выберите последовательно команды Панельуправления и Программы и функции.
2. Выберите устройство, которое вы хотите удалить, и нажмите Изменить/Удалить или Удалить/Изменить.
3. Отсоедините устройство от компьютера.4. Перезагрузите компьютер.
Примечание. Необходимо отсоединить аппарат, прежде чемперезагружать компьютер. Не подсоединяйте аппарат к компьютеру, еслипрограммное обеспечение не установлено.
Глава 4
64 Настройка и управление

5. Вставьте диск Starter CD в дисковод своего компьютера и запуститепрограмму установки.
6. Следуйте указаниям на экране, а также см. Указания к началу работы Дляустановки программного обеспечения до подключения аппарата(рекомендуется).
Удаление с компьютера Windows (3-й способ)
Примечание. Используйте этот способ, если пункт Удалить отсутствует вменю кнопки Пуск (Windows).
1. Вставьте диск Starter CD в дисковод своего компьютера и запуститепрограмму установки.
2. Отсоедините устройство от компьютера.3. Выберите Удалить и следуйте инструкциям на экране.4. Перезагрузите компьютер.
Примечание. Необходимо отсоединить аппарат, прежде чемперезагружать компьютер. Не подсоединяйте аппарат к компьютеру, еслипрограммное обеспечение не установлено.
5. Снова запустите программу установки для аппарата.6. Выберите Установить.7. Следуйте указаниям на экране, а также см. Указания к началу работы Для
установки программного обеспечения до подключения аппарата(рекомендуется).
Удаление с компьютера Macintosh, способ 11. Запустите Диспетчер устройств HP.2. Выберите Информация и параметры.3. Выберите Удалить ПО HP из раскрывающегося меню.
Следуйте инструкциям на экране.4. По завершении удаления программного обеспечения выполните
перезагрузку компьютера.5. Чтобы переустановить программу, вставьте диск Starter CD в дисковод
компьютера.6. На рабочем столе откройте окно диска CD-ROM и дважды щелкните значок
Программа установки HP .7. Следуйте указаниям на экране, а также см. Указания к началу работы Для
установки программного обеспечения до подключения аппарата(рекомендуется).
Удаление с компьютера Macintosh, способ 21. Откройте программу Finder.2. Дважды щелкните папку Приложения.3. Дважды нажмите Hewlett-Packard.4. Выберите свой аппарат, а затем дважды нажмите Удалить.
Удаление и повторная установка программного обеспечения 65

5 Обслуживание и устранениенеисправностейНастоящий раздел содержит следующие темы:
• Подходящие картриджи• Замена картриджей• Уход за печатающими головками• Хранение расходных материалов• Советы и ресурсы для устранения неисправностей• Разрешение проблем, возникающих при печати• Неудовлетворительное качество и непредвиденные результаты печати• Решение проблем, связанных с подачей бумаги• Устранение неисправностей, связанных с управлением аппаратом• Решение проблем, связанных с сетью• Разрешение проблем печати• Устранение неисправностей, связанных с установкой• Устранение замятий• Ошибки
Подходящие картриджиДля ряда стран/регионов поддержка интерактивных заказов картриджейотсутствует. Однако во многих странах есть возможность получить информациюо способах заказа по телефону, местах продаж и распечатке списка покупок.Кроме того, можно выбрать опцию Информация о приобретении вверхустраницы www.hp.com/buy/supplies чтобы узнать о способах покупки продукцииHP в вашей стране.
Номер картриджа можно найти в следующих местах:
• На странице Информация встроенного веб-сервера (см. Bстроенный web-сервер).
• Windows: В Наборе инструментов HP, если установлена двунаправленнаясвязь, щелкните вкладку Предполагаемый уровень чернил, прокрутитеэкран до появления кнопки Сведения о картридже и щелкните Сведения окартридже.
• Mac OS X Открыв утилиту HP Printer Utility выберите пункт Состояниерасходных материалов на панели Информация и поддержка, затемвыберите Информация о наличии в продаже расходных материалов.
• На этикетке картриджа, подлежащего замене.• Центр решений В Центре решений можно просмотреть информацию о
расходных материалах с вкладки Приобретение или на экране с оценкойуровня чернил.
• На странице конфигурации (см. раздел Сведения на странице результатовсамодиагностики принтера).
66 Обслуживание и устранение неисправностей

Примечание. Чернила из картриджей используются в ходе печати дляразличных целей, включая процесс инициализации, когда выполняетсяподготовка устройства и картриджей к печати, и процесс обслуживанияпечатной головки, при котором выполняется чистка сопел для плавнойвыдачи чернил. Кроме того, некоторое количество чернил остается вкартридже даже после завершения его использования. Для получениядополнительной информации см. www.hp.com/go/inkusage.
Замена картриджейДля проверки предполагаемых уровней чернил можно воспользоваться набороминструментов HP (Windows), утилитой HP Printer Utility (Mac OS X) иливстроенным веб-сервером. Для информации об использовании данныхинструментов см. раздел Использование средств управления аппаратом. Такжеэту информацию можно увидеть на распечатке страницы конфигурации (см.Сведения на странице результатов самодиагностики принтера).
Примечание. Предупреждения об уровне чернил и индикаторыпредоставляют сведения только в целях планирования. Когда на дисплеепоявляется предупреждающее сообщение о том, что заканчиваются чернила,подготовьте картридж для замены, чтобы избежать возможных задержекпечати. Можно не заменять чернильные картриджи, пока не появитсясоответствующее сообщение.
Распаковывайте картридж непосредственно перед его установкой. Неизвлекайте картридж из принтера надолго.
Информацию о картриджах, которые можно устанавливать в принтер, см. вразделе Расходные материалы.
Информацию о переработке использованных чернил см. в разделеПрограмма переработки расходных материалов для струйной печати HP.
Замена картриджей1. Осторожно откройте крышку чернильных картриджей.
Замена картриджей 67

2. Извлеките чернильный картридж, требующий замены, захватив его большими указательным пальцами и потянув на себя.
3. Извлеките из упаковки новый картридж.4. Держа картридж на уровне паза с цветовым кодом, вставьте его в этот паз.
Плотно прижмите картридж, установив его на место.5. Закройте крышку картриджей.
Уход за печатающими головкамиЕсли текст не пропечатывается полностью, либо на распечатках видны лишниелинии, причиной могут быть забитые чернильные форсунки. В этом случаенеобходима чистка печатающих головок.
При ухудшении качества печати выполните следующие действия.
1. Проверьте состояние печатающих головок. Дополнительную информациюсм. в разделе Проверка состояния печатающих головок (Руководство кначалу работы).
2. Распечатайте страницу диагностики качества печати на чистый лист белойбумаги. Оцените проблемные области и выполните рекомендованныедействия. Дополнительную информацию см. в разделе Печать страницыдиагностики качества печати (Руководство к началу работы).
3. Очистка печатающих головок. Дополнительную информацию см. в разделеЧистка печатающих головок.
4. Если это не помогает, замените головки. Дополнительную информацию см. вразделе Замена печатающих головок (Руководство к началу работы).
В данном разделе приведены следующие задачи по обслуживанию печатающихголовок:
• Проверка состояния печатающих головок• Печать страницы диагностики качества печати• Выравнивание печатающих головок• Чистка печатающих головок• Чистка контактов печатающих головок вручную• Калибровка перевода строки• Замена печатающих головок
Глава 5
68 Обслуживание и устранение неисправностей

Проверка состояния печатающих головокДля проверки состояния головок воспользуйтесь одним из следующих средств.Если состояние головки требует замены, выполните одну или несколькоопераций ухода, прочистите или замените головку.
• Конфигурационная страница: Распечатайте конфигурационную страницуна чистом белом листе бумаги. Обратите внимание на раздел состоянияпечатающих головок. Для получения дополнительной информации см.Сведения на странице результатов самодиагностики принтера.
• Встроенный web-сервер: Откройте встроенный web-сервер.Дополнительную информацию см. в разделе Открытие встроенного веб-сервера (Руководство к началу работы). Щелкните вкладку Информация,затем команду Уровни чернил на панели слева.
• Набор инструментов HP (Windows):Откройте набор инструментов HP. Дляполучения дополнительной информации см. Открытие набора инструментовHP. Щелкните вкладку Информация, затем Состояние печатающих головок.
Печать страницы диагностики качества печатиДля диагностики факторов, влияющих на качество печати принтера,распечатайте страницу диагностики качества печати. Это поможет принятьрешение о запуске тех или иных процедур обслуживания для улучшениякачества печати. На этой странице также представлена информация об уровнечернил и состоянии печатающих головок.
• Панель управления: Нажмите и удерживайте кнопку Питание, нажмите
кнопку Отмена семь раз, а затем кнопку Возобновление печати двараза и отпустите кнопку Питание.
• Встроенный web-сервер: Щелкните на вкладке Настройка, затем Службыаппарата на панели слева, выберите Страница диагностики качествапечати из раскрывающегося списка в разделе Качество печати, после чегощелкните Выполнить диагностику.
• Набор инструментов HP (Windows): Щелкните вкладку Службы, затемвыберите Страница диагностики качества печати и следуйте инструкциямна экране.
• HP Printer Utility (Утилита принтера HP) (Mac OS X) Выберите Страницадиагностики качества печати в панели Информация и поддержка.
Уход за печатающими головками 69

1 Информация о принтере: Сведения о принтере (номер модели, серийный номер,номер версии микропрограммы), число страниц, распечатанных с лотков и издуплексного блока, уровни чернил и состояние печатающих головок.
Примечание. Предупреждения об уровне чернил и индикаторы предоставляютсведения только в целях планирования. Когда на дисплее появляетсяпредупреждающее сообщение о том, что заканчиваются чернила, подготовьтекартридж для замены, чтобы избежать возможных задержек печати. Можно незаменять чернильные картриджи, пока не появится соответствующее сообщение.
2 Тестовый образец 1: Если линии не прямы и не совпадают, требуетсявыравнивание головок. Дополнительную информацию см. в разделе Выравниваниепечатающих головок (Руководство к началу работы).
3 Тестовый образец 2: Если цветные блоки пересекаются тонкими белыми линиями,прочистите печатающие головки. Дополнительную информацию см. в разделеЧистка печатающих головок (Руководство к началу работы).
4 Тестовый образец 3: Если в точках, на которые указывают стрелки, видны темныелинии или пробелы, требуется калибровка перевода строки. Дополнительнуюинформацию см. в разделе Калибровка перевода строки (Руководство к началуработы).
Глава 5
70 Обслуживание и устранение неисправностей

Выравнивание печатающих головокПосле замены печатающей головки принтер выполняет автоматическуююстировку всех печатающих головок для обеспечения наивысшего качествапечати. Однако если качество печати указывает на необходимость в юстировкеголовок, то можно выполнить процедуру юстировки вручную.• Панель управления: Нажмите и удерживайте кнопку Питание, нажмите
кнопку Возобновление печати три раза и отпустите кнопку Питание.• Встроенный веб-сервер: Щелкните на вкладке Параметры, затем Службы
аппарата на панели слева, затем выберите Юстировка принтера израскрывающегося списка в разделе Качество печати и щелкнитеВыполнить диагностику.
• Набор инструментов HP (Windows): Щелкните вкладку Службы, а затемВыравнивание печатающих головок и следуйте инструкциям на экране.
• HP Printer Utility (Утилита принтера HP) (Mac OS X) Щелкните Выровнятьв панели Информация и поддержка.
Чистка печатающих головокЕсли текст не пропечатывается полностью либо не пропечатываются точки илинии, причиной могут быть забитые чернильные форсунки. В этом случаенеобходима чистка печатающих головок.
Примечание. При чистке расходуются чернила, поэтому не следуетприбегать к этой процедуре без особой надобности.
Этот процесс может занять несколько минут. При этом может издаватьсягудение.
Убедитесь, что в основной лоток загружена бумага перед чисткойпечатающих головок.
• Панель управления: Нажмите и удерживайте кнопку Питание, нажмите
кнопку Отмена два раза, а затем кнопку Возобновление печати одинраз и отпустите кнопку Питание.
• Встроенный веб-сервер: Щелкните на вкладке Настройки устройства,затем Службы устройства на панели слева, затем выберите Очисткапечатающих головок из раскрывающегося списка в разделе Качествопечати и нажмите Выполнить диагностику.
• Набор инструментов HP (Windows): Щелкните вкладку Службы, а затемнажмите Очистка печатающих головок и следуйте инструкциям на экране.
• HP Printer Utility (Утилита принтера HP) (Mac OS X) Щелкните Очистить впанели Информация и поддержка.
Чистка контактов печатающих головок вручнуюВозможно, после установки печатающих головок один или более индикаторовсостояния печатающих головок будут мигать. Если индикаторы состояния
Уход за печатающими головками 71

печатающих головок мигают, возможно, понадобится очистка электрическихконтактов на печатных головках и внутренней поверхности устройства.
Внимание Электрические контакты содержат чувствительные компоненты,которые легко повредить.
1. Проверьте наличие бумаги в Лотке 1.2. Откройте верхнюю крышку.3. Если каретка не переместится влево автоматически, нажмите и удерживайте
кнопка Возобновление печати до тех пор, пока каретка не переместитсявлево. Дождитесь останова каретки и отсоедините кабель питания от принтера.
4. Отожмите фиксатор печатающей головки вверх.
5. Поднимите ручку печатающей головки, которую вы хотите заменить, ивзявшись за нее, извлеките головку из паза.
6. Для чистки используйте чистые, сухие, мягкие неворсистые материалы.Например, бумажные фильтры для кофе или бумагу для чистки очков.
Внимание Не используйте воду.
Глава 5
72 Обслуживание и устранение неисправностей

7. Протрите электрические контакты на печатающей головке, не дотрагиваясьдо форсунок.
Внимание Электрические контакты — это небольшие медныеквадратные элементы, сгруппированные с одной стороны печатающейголовки.
Форсунки расположены с другой стороны печатающей головки. На нихможно увидеть чернила
Касание к форсункам может повредить их. Также можно запачкатьчернилами одежду.
8. После очистки положите печатающую головку на лист бумаги или бумажнуюсалфетку. При этом форсунки головки не должны касаться бумаги.
9. Очистите электрические контакты в пазу печатающей головки принтерачистой, сухой и мягкой тканью без ворса.
10. Вставьте печатающую головку в соответствующий слот, отмеченный цветом(метка на печатающей головке должна соответствовать метке на фиксаторе).Плотно прижмите головку, установив ее на место.
11. Вытяните фиксатор головки до конца вперед, затем прижмите его, чтобы онзащелкнулся. Для этого может понадобиться некоторое усилие.
12. Закройте крышку.
Уход за печатающими головками 73

13. Если индикатор состояния печатающих головок продолжает мигать,повторите описанную процедуру чистки для соответствующей печатающейголовки.
14. Если и после этого индикатор состояния печатающих головок продолжаетмигать, замените соответствующую печатающую головку.
15. Дождитесь, когда принтер инициализирует головки и распечатает страницыюстировки. Если принтер не распечатает эти страницы, выполните процедуруюстировки вручную. Дополнительную информацию см. в разделеВыравнивание печатающих головок (Руководство к началу работы).
Калибровка перевода строкиЕсли на распечатанном материале имеются полосы (темные и светлые линии,пересекающие цветные блоки) или зигзагообразные линии, откалибруйтепереход принтера на новую строку.
• Панель управления: Нажмите и удерживайте кнопку Питание, нажмите
кнопку Отмена 14 раз, а затем кнопку Возобновление печати шестьраз и отпустите кнопку Питание.
• Встроенный web-сервер: Щелкните на вкладке Настройка, затем Службыаппарата на панели слева, выберите Калибровка перехода на новуюстроку из раскрывающегося списка в разделе Качество печати, затемнажмите Выполнить диагностику.
• Набор инструментов HP (Windows): Щелкните вкладку Службы, затемнажмите Калибровка перехода на новую строку и следуйте инструкциямна экране.
• HP Printer Utility (Утилита принтера HP) (Mac OS X) Щелкните Калибровкаперевода строки в панели Информация и поддержка.
Замена печатающих головок
Примечание. Информацию о картриджах, установленных в принтере, см. вРасходные материалы.
1. Откройте крышку.2. Проверьте наличие бумаги в Лотке 1.3. Если каретка не переместится влево автоматически, нажмите и удерживайте
кнопка Возобновление печати до тех пор, пока каретка не переместитсявлево. Дождитесь, когда движение картриджа прекратится.
Глава 5
74 Обслуживание и устранение неисправностей

4. Отожмите фиксатор печатающей головки вверх.
5. Поднимите ручку печатающей головки и взявшись за нее, извлеките головкуиз паза.
6. Прежде чем установить печатающую головку, встряхните ее вверх-вниз неменее шести раз, не доставая ее из упаковки.
Уход за печатающими головками 75

7. Извлеките новую печатающую головку из упаковки и снимите с нееоранжевые защитные колпачки.
Внимание Не встряхивайте печатающие головки после снятия крышек.
8. Вставьте печатающую головку в соответствующий слот, отмеченный цветом(метка на печатающей головке должна соответствовать метке на фиксаторе).Плотно прижмите головку, установив ее на место.
9. Вытяните фиксатор головки до конца вперед, затем прижмите его, чтобы онзащелкнулся. Для этого может понадобиться некоторое усилие.
10. Закройте крышку.11. Дождитесь, когда принтер инициализирует головки и распечатает страницы
юстировки. Если принтер не распечатает эти страницы, выполните процедуруюстировки вручную. Дополнительную информацию см. в разделеВыравнивание печатающих головок (Руководство к началу работы).
Хранение расходных материаловВ данном разделе освещены следующие темы:
• Хранение чернильных картриджей• Хранение печатающих головок
Хранение чернильных картриджейЧернильные картриджи могут находиться в устройстве на протяжениидлительного периода времени. Если вы вынимаете картриджи, поместите их ввоздухонепроницаемый контейнер, например, в защитную пластиковую упаковку.
Хранение печатающих головокПечатающие головки могут находиться в устройстве на протяжении длительногопериода времени. Однако, чтобы обеспечить оптимальное состояниепечатающих головок, необходимо правильно отключать аппарат. Для получениядополнительной информации см. Выключение аппарата.
Глава 5
76 Обслуживание и устранение неисправностей

Советы и ресурсы для устранения неисправностейИспользуйте следующие советы и ресурсы для разрешения проблем печати.
• О замятии бумаги см. в разделе Устраните затор в аппарате.• О сбоях подачи бумаги - например, перекосах или выщипывании, - см.
Решение проблем, связанных с подачей бумаги.• Индикатор питания светится и не мигает. Если устройство включено впервые
после установки печатающих головок, ему требуется примерно 20 минут дляинициализации.
• На экране компьютера нет сообщения об ошибке.• Кабель питания и другие кабели находятся в рабочем состоянии и надежно
подсоединены к аппарату. Убедитесь в том, что аппарат надежно подключенк действующему гнезду питания переменного тока и включен. Требования кнапряжению см. в разделе Электрические характеристики.
• Носители правильно загружены в лоток, а в принтере нет замятой бумаги.• Печатающие головки и картриджи правильно установлены в
соответствующие им маркированные цветом гнезда. С усилием нажмите накаждый картридж, чтобы обеспечить надлежащий контакт.
• Закрыты все крышки и фиксатор печатающей головки.• Дуплексер закрыт.• Удалены все упаковочные ленты и материалы.• Аппарат может распечатать страницу конфигурации. Для получения
дополнительной информации см. Сведения на странице результатовсамодиагностики принтера.
• Принтер установлен как принтер по умолчанию. В ОС Windows установитеэтот принтер по умолчанию в папке “Принтеры”. При работе в среде Mac OSX установите ее в качестве операционной системы по умолчанию в утилитенастройки принтера (Mac OS X версии 10.4). В случае Mac OS X (версии 10.5)откройте Системные параметры, выберите Печать и факс, а затемвыберите устройство в раскрывающемся списке Принтер по умолчанию.Для получения дополнительной информации см. документацию к компьютеру.
• Если компьютер работает в Windows, Пауза печати не выделяется.• Во время выполнения задания печати выполняется минимальное количество
программ. Перед повторным запуском задания печати закройте ненужныепрограммы или перезагрузите компьютер.
Советы и ресурсы для устранения неисправностей 77

Установка статического адреса IP1. Запустите встроенный веб-сервер, щелкните вкладку Networking [Сеть],
выберите Wired (802.3) [Проводная связь (802.3)] или Wireless (802.11)[Беспроводная связь (802.11)] на левой панели, а затем щелкните подвкладкуIPv4 Configuration [Настройка IPv4] или IPv6 Configuration [Настройка IPv6].
2. Выберите Manual IP [Ручная настройка IP], затем введите статический IP-адрес в поле Manual IP Address [IP-адрес вручную].
3. По мере необходимости введите значения в поля Маска подсети,установленная вручную и Шлюз по умолчанию, установленныйвручную, после чего щелкните Применить.
Внимание Изменение IP-адреса вызовет закрытие соединения совстроенным web-сервером.
Разрешение проблем, возникающих при печати • Принтер неожиданно выключается• Аппарат не отвечает (ничего не печатается)• Индикаторы принтера мигают• Принтер долго печатает• Неправильное размещение текста или графики• Аппарат печатает половину страницы, после чего выталкивает бумагу• Аппарат печатает на бумаге, взятой из неверного входного лотка
Принтер неожиданно выключается
Проверка источника питания и подключения к немуУбедитесь в том, что принтер надежно подключен к действующему гнездупитания переменного тока. Требования к напряжению см. в разделеЭлектрические характеристики.
Аппарат не отвечает (ничего не печатается)Если принтер имеет устройство беспроводной связи, см. также Разрешениепроблем печати (Устранение неисправностей беспроводной связи).
Проверьте настройку аппаратаДополнительную информацию см. в разделе Советы и ресурсы для устранениянеисправностей (Руководство к началу работы).
Проверьте инициализацию печатающих головокПри установке или замене печатающих головок устройство автоматическираспечатывает несколько страниц для юстировки печатающих головок. Этотпроцесс занимает около 20 минут. Пока он не завершится, производится толькоавтоматическая печать страниц юстировки.
Глава 5
78 Обслуживание и устранение неисправностей

Проверьте установку программного обеспечения для аппаратаЕсли аппарат отключается во время печати, на экране компьютера должнопоявиться сообщение об этом; если этого не происходит, причина, вероятно, внеправильной установке программного обеспечения аппарата. Чтобы устранитьнеисправность, полностью удалите, затем вновь установите программноеобеспечение аппарата. Дополнительную информацию см. в разделе Удаление иповторная установка программного обеспечения (Руководство к началу работы).
Проверьте соединения кабелей• Убедитесь в надежном контакте на обоих концах сетевого/USB кабеля.• Если аппарат подключен к сети, проверьте следующее:
◦ На панели управления нажмите кнопку Сеть. Если к аппарату подключенкабель активной сети, индикатор станет зеленым.
◦ Ни в коем случае не используйте для подключения аппарата телефонныйкабель.
◦ Центральный узел сети, коммутатор или маршрутизатор включены иработают правильно.
Проверьте установку аппарата в сетевом окруженииУбедитесь в том, что установлен правильный драйвер принтера и используетсясоответствующий порт. Подробнее о сетевых соединениях см. в разделахКонфигурирование аппарата (Windows) (Конфигурация аппарата (Windows)),Конфигурирование устройства (Mac OS X) (Конфигурация аппарата (ОС Mac)), атакже в документации, предоставленной поставщиками сети.
Проверьте все персональные брандмауэры, установленные на компьютереПерсональный брандмауэр представляет собой программу обеспечениябезопасности, защищающую компьютер от несанкционированного доступа.Однако брандмауэр может блокировать связь между компьютером и аппаратом.Если возникают ошибки соединения с аппаратом, попробуйте на времяотключить брандмауэр. Если проблема не устранена, то она вызвана небрандмауэром. Снова включите брандмауэр. Для получения дополнительнойинформации см. Настройка брандмауэра для работы с устройствами HP.
Индикаторы принтера мигаютПроверьте наличие сообщений об ошибках. Для получения дополнительнойинформации см. Индикаторы панели управления.
Чтобы решить проблему попробуйте выполнить следующие действия.
• Снимите и заново установите печатающую головку.• Очистите вручную контакты печатных головок• Замените печатающую головку.
Разрешение проблем, возникающих при печати 79

Принтер долго печатает
Проверьте конфигурацию системыПроверьте соответствие компьютера минимальным системным требованиямпринтера. Дополнительную информацию см. в разделе Системные требования(Руководство к началу работы).
Проверьте настройки программного обеспечения аппаратаПринтер печатает медленнее, если в настройках задано Высокое качествопечати или Максимальное разрешение. Чтобы повысить скорость печати,задайте другие параметры печати в драйвере аппарата. Дополнительнуюинформацию см. в разделе Изменение настроек печати (Руководство к началуработы).
Проверьте наличие радиопомехЕсли аппарат подключен через беспроводную связь, он может медленнопечатать из-за слабого радиосигнала.
Неправильное размещение текста или графикиЕсли устранить неполадку не удалось, вероятно, что приложение, из котороговыполняется печать, не может правильно интерпретировать настройки печати.См. описания известных конфликтов программного обеспечения, обратитесь кдокументации приложения или к его изготовителю.
Проверьте загрузку носителяПроверьте, ровно ли уложена стопка носителя в лотке и не перегружен ли лоток.Дополнительную информацию см. в разделе Загрузка носителей (Руководство кначалу работы).
Проверьте размеры носителя• Некоторые фрагменты изображения могут обрезаться, если формат
документа превышает формат используемого носителя. Для получениядополнительной информации см. Выберите носители печати.
• Проверьте, соответствуют ли размеры страницы, заданные в драйверепринтера, размерам носителя, загруженного в лоток.
Проверьте установку ориентации страницыУбедитесь в том, что установки размера носителя и ориентации страницы вприложении соответствуют аналогичным установкам в драйвере принтера.Дополнительную информацию см. в разделе Изменение настроек печати(Руководство к началу работы).
Проверьте местоположение аппарата и длину кабеля USBРекомендуется использовать кабель USB длиной менее 3 метров. Можно такжепопытаться заменить кабель, чтобы убедиться в его исправности.
Глава 5
80 Обслуживание и устранение неисправностей

Аппарат печатает половину страницы, после чего выталкивает бумагу
Проверьте картриджиВозможно, в картриджах закончились чернила и задание было отменено.Замените картриджи, после чего снова задайте аппарату задание на печать.Дополнительную информацию см. в разделе Замена картриджей (Руководство кначалу работы).
При печати подается больше одной страницыДополнительные сведения о неполадках при подаче бумаги см. в разделеРешение проблем, связанных с подачей бумаги.
В файле имеется пустая страницаУбедитесь, что в файле нет пустых страниц.
Очистите печатающую головкуВыполните процедуру очистки печатающей головки. Для получениядополнительной информации см. Чистка печатающих головок.
Проверьте верхнюю крышкуЕсли верхняя крышка не закрыта, принтер будет выталкивать страницу, а затемперемещать печатающие головки в исходное положение после завершения тайм-аута.
Аппарат печатает на бумаге, взятой из неверного входного лотка
Проверьте настройки конфигурации лоткаКонфигурация лотка не установлена для печати из лотка с обычной бумагой. Дляполучения дополнительной информации см. Настройка лотков.
Неудовлетворительное качество и непредвиденныерезультаты печати
• Общее устранение неполадок, связанных с качеством печати• Распечатка посторонних символов• Расплывание чернил• Чернила не полностью заполняют текст или графику• Бледные или тусклые цвета распечатки• Цветное изображение печатается в черно-белом режиме• Неправильная передача цветов• Печать в блеклых цветах• На распечатке появляется искаженная горизонтальная полоса внизу
страницы при печати без полей• Нечеткое чередование цветов
Неудовлетворительное качество и непредвиденные результаты печати 81

• Текст или графика печатаются с полосами• Некоторые фрагменты изображения отсутствуют или печатаются неправильно
Общее устранение неполадок, связанных с качеством печати
Проверьте картриджи и печатающие головкиРаспечатайте страницу диагностики качества печати на чистый лист белойбумаги. Оцените проблемные области и выполните рекомендованные действия.Дополнительную информацию см. в разделе Печать страницы диагностикикачества печати (Руководство к началу работы).
Проверьте качество бумагиУбедитесь, что носитель соответствует техническим требованиям,установленным HP, и повторите печать. Для получения дополнительнойинформации см. Выберите носители печати.
Проверьте тип носителя, загруженного в аппарат• Убедитесь в том, что лоток предназначен для носителя данного типа.
Дополнительную информацию см. в разделе Сведения о техническиххарактеристиках поддерживаемых носителей (Руководство к началу работы).
• Проверьте, задан ли в настройках драйвера принтера именно тот лоток,который используется в данном случае.
Проверьте местоположение аппарата и длину кабеля USBРекомендуется использовать кабель USB длиной менее 3 метров. Можно такжепопытаться воспользоваться новым кабелем, чтобы убедиться в его исправности.
Распечатка посторонних символовЕсли печать документа была прервана, принтер может неправильно распознатьоставшуюся часть документа.
Отмените задание печати и дождитесь, когда принтер перейдет в состояниеготовности. Если устройство не возвращается в состояние готовности, отменитевсе задания в очереди печати, отключите аппарат, подождите несколько секунд,включите устройство, а затем распечатайте документ.
Проверьте соединения кабелейЕсли принтер подключен к компьютеру кабелем USB, причина может быть вплохом соединении кабеля.Убедитесь в надежном контакте на обоих концах кабеля. Если проблема неустраняется, выключите аппарат, отсоедините от него кабель, и не подсоединяяего вновь, включите принтер и удалите задания, оставшиеся в очереди напечать. Если горит индикатор питания, подсоедините кабель.
Глава 5
82 Обслуживание и устранение неисправностей

Проверьте содержимое файла документаВозможно повреждение файла документа. Если печать других документов изэтого приложения выполняется нормально, попробуйте выполнить печатьрезервной копии документа, если она имеется.
Расплывание чернил
Проверьте настройки печатиЦветные документы со смешиванием цветов при качестве Высокое могутвыходить с морщинам или расплыванием чернил. Попробуйте перейти в другойрежим печати (например, Нормальное), чтобы уменьшить расход чернил, илииспользовать бумагу HP Premium, предназначенную для печати ярких цветныхдокументов. Дополнительную информацию см. в разделе Изменение настроекпечати (Руководство к началу работы).
Проверьте тип носителя• Некоторые типы носителей плохо впитывают чернила. В результате этого
чернила медленнее сохнут и могут расплываться. Дополнительнуюинформацию см. в разделе Выберите носители печати (Руководство к началуработы).
• Убедитесь, что тип носителя, выбранный в драйвере принтера, совпадает стипом носителя, загруженным в аппарат.
Чернила не полностью заполняют текст или графику
Проверьте тип носителяНекоторые типы носителей не совместимы с данным принтером.Дополнительную информацию см. в разделе Выберите носители печати(Руководство к началу работы).
Проверьте печатающие головкиРаспечатайте страницу диагностики качества печати на чистый лист белойбумаги. Оцените проблемные области и выполните рекомендованные действия.Дополнительную информацию см. в разделе Печать страницы диагностикикачества печати (Руководство к началу работы).
Бледные или тусклые цвета распечатки
Проверьте режим печатиУстановка в драйвере принтера режимов Черновой или Быстрой печатипозволяет ускорить печать, что вполне подходит для черновиков. Для болеевысокого качества выберите Нормальное или Высокое. Дополнительнуюинформацию см. в разделе Изменение настроек печати (Руководство к началуработы).
Неудовлетворительное качество и непредвиденные результаты печати 83

Проверьте установку типа бумагиПри печати на прозрачных пленках или других специальных носителях выберитесоответствующий тип носителя в окне драйвера принтера. Для получениядополнительной информации см. Печать на специальных носителях илиносителях нестандартного формата.
Цветное изображение печатается в черно-белом режиме
Проверьте настройки печатиУбедитесь, что в драйвере принтера не выбрана функция Печать оттенковсерого.
Неправильная передача цветов
Проверьте настройки печатиУбедитесь, что в драйвере принтера не выбрана функция Печать оттенковсерого.
Проверьте печатающие головкиРаспечатайте страницу диагностики качества печати на чистый лист белойбумаги. Оцените проблемные области и выполните рекомендованные действия.Дополнительную информацию см. в разделе Печать страницы диагностикикачества печати (Руководство к началу работы).
Печать в блеклых цветах
Проверьте картриджиУбедитесь, что используются оригинальные чернила HP. Для полученияинформации об оформлении заказа см. Расходные материалы ипринадлежности компании HP.
Проверьте печатающие головкиРаспечатайте страницу диагностики качества печати на чистый лист белойбумаги. Оцените проблемные области и выполните рекомендованные действия.Дополнительную информацию см. в разделе Печать страницы диагностикикачества печати (Руководство к началу работы).
На распечатке появляется искаженная горизонтальная полоса внизустраницы при печати без полей
Проверьте тип бумагиРекомендуется использовать бумагу HP или другой тип бумаги, которыйподходит для этого продукта. Всегда проверяйте, что бумага, на которойвыполняется печать, ровно расположена в лотке. Распрямите бумагу, изогнув еев противоположном направлении. Для достижения наилучших результатов припечати изображений воспользуйтесь улучшенной фотобумагой HP Advanced
Глава 5
84 Обслуживание и устранение неисправностей

Photo Paper. Храните фотобумагу в оригинальной упаковке или в защитнойпластиковой упаковке на ровной поверхности в прохладном месте. Извлекайтефотобумагу из упаковки непосредственно перед загрузкой в аппарат. Послезавершения печати поместите неиспользованную фотобумагу обратно висходную упаковку и закройте пакет. Это предотвратит сминание фотобумаги.Для получения дополнительной информации см. Выберите носители печати.
Настройте более высокое качество печатиПроверьте параметры качества печати и убедитесь в том, что оно не находитсяна слишком низком уровне. Напечатайте изображение, выбрав настройкувысококачественной печати (например, Наилучшее или Максимум точек надюйм).
Поверните изображениеЕсли неполадку не удалось устранить, воспользуйтесь программнымобеспечением или другим программным приложением и перевернитеизображение на 180 градусов, чтобы светло-голубой, серый или коричневыйоттенки на изображении не печатались в нижней части страницы. Этот дефектболее заметен в областях с однородными светлыми цветами. Поэтомувращение изображения может вам помочь.
Очистите печатающую головкуОчистите вручную печатные головки. Для получения дополнительнойинформации см. Чистка контактов печатающих головок вручную.
Нечеткое чередование цветов
Проверьте печатающие головкиРаспечатайте страницу диагностики качества печати на чистый лист белойбумаги. Оцените проблемные области и выполните рекомендованные действия.Дополнительную информацию см. в разделе Печать страницы диагностикикачества печати (Руководство к началу работы).
Проверьте расположение графикиВоспользуйтесь увеличением масштаба предварительнго просмотра печати вприложении для определения пробелов в расположении графики на странице.
Текст или графика печатаются с полосами
Проверьте печатающие головкиРаспечатайте страницу диагностики качества печати на чистый лист белойбумаги. Оцените проблемные области и выполните рекомендованные действия.Дополнительную информацию см. в разделе Печать страницы диагностикикачества печати (Руководство к началу работы).
Неудовлетворительное качество и непредвиденные результаты печати 85

Некоторые фрагменты изображения отсутствуют или печатаютсянеправильно
Проверьте печатающие головкиРаспечатайте страницу диагностики качества печати на чистый лист белойбумаги. Оцените проблемные области и выполните рекомендованные действия.Дополнительную информацию см. в разделе Печать страницы диагностикикачества печати (Руководство к началу работы).
Проверьте настройки цветов принтераУбедитесь, что в драйвере принтера не выбрана опция Печать в тонах серого.
Проверьте местоположение аппарата и длину кабеля USBРекомендуется использовать кабель USB длиной менее 3 метров.
Решение проблем, связанных с подачей бумагиОб устранении замятий бумаги см. в Устраните затор в аппарате.
• Не удается вставить дополнительный лоток 2• Носитель останавливаются на полпути• Происходит еще одна проблема с подачей бумаги
Не удается вставить дополнительный лоток 2 • Вновь вставьте лоток. Ровно установите лоток в соответствующем гнезде
аппарата.• Проверьте, не заминается ли бумага. Дополнительную информацию см. в
разделе Устраните затор в аппарате (Руководство к началу работы).
Носитель останавливаются на полпутиЕсли бумага выбрана неправильно, то подача этого носителя не будетвыполнена полностью. Убедитесь, что носитель, выбранный в драйверепринтера, совпадает с загруженным носителем.
Происходит еще одна проблема с подачей бумаги
Носители не поддерживаются принтером или лоткомИспользуйте только носители, предназначенные для данного принтера и данноголотка. Дополнительную информацию см. в разделе Сведения о техническиххарактеристиках поддерживаемых носителей (Руководство к началу работы).
Глава 5
86 Обслуживание и устранение неисправностей

Носитель не забирается из лотка• Проверьте наличие носителя в лотке. Дополнительную информацию см. в
разделе Загрузка носителей (Руководство к началу работы). Разворошитестопку носителя перед загрузкой в лоток.
• Убедитесь, что направляющие для бумаги придвинуты к краям стопки, но несдавливают ее.
• Носитель в лотке не должен скручиваться. Распрямите бумагу, скрутив ее впротивоположном направлении.
• При использовании тонких специальных носителей, убедитесь, что лотокзаполнен. Если для печати используется специальный материал, которого увас мало, попытайтесь поместить его сверху на обычную бумагу того жеформата, — это поможет заполнить лоток. (Захват материала некоторыхвидов происходит эффективнее с заполненным лотком.)
• При использовании толстых специальных носителей (например, бумаги дляброшюр) загрузите носители так, чтобы лоток был заполнен на 1/4-3/4высоты. При необходимости разместите носители поверх другой бумаги тогоже размера, чтобы высота стопки не выходила за пределы этого диапазона.
• Убедитесь в том, что лоток 2 (дополнительный) вставлен правильно.• Если печать выполняется на чистой стороне использованного листа,
возможны проблемы с подачей бумаги.
Носитель неправильно выводится из аппарата• Проверьте, выдвинут ли удлинитель выходного лотка; если нет, возможно
выпадение отпечатанных страниц.
• Удалите избыток носителя из выходного лотка. Число листов в лоткеограниченно.
Страницы выходят с перекосом• Убедитесь в том, что носители, загруженные в лоток, плотно прилегают к
направляющим бумаги. Если возможно, извлеките лоток из устройства изагрузите носитель правильно, выравнивая его по направляющим бумаги.
• Убедитесь в правильности установки дуплексера.• Не загружайте носитель в аппарат во время печати.• Устанавливайте съемный лоток в устройство осторожно. Если с усилием
задвинуть лоток, заполненный бумагой, листы могут соскользнуть внутрьустройства, что приведет к заминанию или одновременному захватунескольких листов.
Решение проблем, связанных с подачей бумаги 87

Захват нескольких страниц• Разворошите стопку носителя перед загрузкой в лоток.• Проверьте, соответствует ли установка направляющих в лотке размеру
носителя. Направляющие необходимо подгонять точно по размеру, но не туго.• Убедитесь в том, что в лотке нет лишней бумаги.• При использовании тонких специальных носителей, убедитесь, что лоток
заполнен. Если для печати используется специальный материал, которого увас мало, попытайтесь поместить его сверху на обычную бумагу того жеформата, — это поможет заполнить лоток. (Захват материала некоторыхвидов происходит эффективнее с заполненным лотком.)
• При использовании толстых специальных носителей (например, бумаги дляброшюр) загрузите носители так, чтобы лоток был заполнен на 1/4-3/4высоты. При необходимости разместите носители поверх другой бумаги тогоже размера, чтобы высота стопки не выходила за пределы этого диапазона.
• Устанавливайте съемный лоток в устройство осторожно. Если с усилиемзадвинуть лоток, заполненный бумагой, листы могут соскользнуть внутрьустройства, что приведет к заминанию или одновременному захватунескольких листов.
• Для достижения оптимальной продуктивности и эффективности используйтеносители производства HP. Для получения дополнительной информации см.Выберите носители печати.
Устранение неисправностей, связанных суправлением аппаратом
В этом разделе приводится описание способов устранения распространенныхнеисправностей, связанных с управлением аппаратом. Настоящий разделсодержит следующую тему:• Не открывается встроенный веб-сервер
Не открывается встроенный веб-сервер
Проверьте установку сети• Убедитесь в том, что для подключения аппарат к сети использован не
телефонный или иной соединительный кабель. Дополнительнуюинформацию см. в разделе Конфигурирование аппарата (Windows) илиКонфигурирование устройства (Mac OS X).
• Проверьте надежность соединения сетевого кабеля с аппаратом.• Центральный узел сети, коммутатор или маршрутизатор включены и
работают правильно.
Проверьте компьютерПроверьте, подключен ли компьютер к сети.
Глава 5
88 Обслуживание и устранение неисправностей

Проверьте веб-обозревательУбедитесь, что веб-обозреватель соответствует минимальным системнымтребованиям. Дополнительную информацию см. в разделе Системныетребования (Руководство к началу работы).
Проверьте IP-адрес устройства• Для просмотра IP-адреса устройства с панели управления необходимо
распечатать страницу сетевых параметров. Дополнительную информациюсм. в разделе Сведения в отчете о конфигурации сети или состояниибеспроводной связи (только ряд моделей).
• Протестируйте аппарат, указав адрес IP в командной строке.Например, если IP-адрес принтера - 123.123.123.123, введите в команднуюстроку MS-DOS:C:\Ping 123.123.123.123
Если появится ответ, IP-адрес верный. Если будет выведено сообщение обистечении времени, IP-адрес неверен.
Решение проблем, связанных с сетьюПримечание. После исправления одного из следующих условий вновьзапустите программу установки.
Устранение общих неполадок при работе в сети• Если невозможно установить программное обеспечение устройства,
проверьте следующее:◦ Правильно ли подсоединены кабели к компьютеру и устройству.◦ работает сеть и включен сетевой концентратор;◦ Если компьютер работает под управлением ОС Windows, закрыты/
отключены ли все приложения, включая антивирусные и антишпионскиепрограммы, а также межсетевые экраны.
◦ Убедитесь, что устройство установлено в той же подсети, что икомпьютеры, которые будут использовать устройство.
◦ Если программа установки не может обнаружить устройство,распечатайте страницу конфигурации сети и введите IP-адрес в окнепрограммы установки вручную. Для получения дополнительнойинформации см. Сведения в отчете о конфигурации сети или состояниибеспроводной связи (только ряд моделей)
• Если используется компьютер на платформе Windows, убедитесь, чтосетевые порты, указанные в драйвере устройства, соответствуют его IP-адресу.◦ Распечатайте страницу сетевой конфигурации устройства.◦ На рабочем столе Windows щелкните кнопку Пуск, выберите Настройка,
далее Принтеры или Принтеры и факсы.-или-Нажмите кнопку Пуск и выберите последовательно команды Панельуправления и Принтеры.
Решение проблем, связанных с сетью 89

◦ Щелкните правой кнопкой мыши на значке устройства, выберите пунктСвойства, а затем откройте вкладку Порты.
◦ Выберите порт TCP/IP для устройства, а затем нажмите кнопкуНастройка порта.
◦ Сравните IP-адрес, указанный в диалоговом окне, с IP-адресом, которыйуказан на странице конфигурации сети, и убедитесь в их соответствии.Если IP-адреса отличаются, измените IP-адрес в диалоговом окне наприведенный на странице конфигурации сети.
◦ Дважды щелкните OK, чтобы сохранить изменения и закрыть диалоговыеокна.
Неполадки, возникающие при подсоединении к кабельной сети• Если индикатор Сеть на панели управления не загорается, убедитесь, что
выполнены все требования, приведенные в разделе “Устранение общихнеполадок при работе в сети”.
• Несмотря на то что не рекомендуется назначать устройству статический IP-адрес, некоторые неполадки при установке (такие, как конфликт сперсональным брандмауэром) можно устранить, именно назначив емустатический IP-адрес.
Разрешение проблем печатиЕсли аппарат не может обмениваться данными с сетью после завершенияустановки программного обеспечения и настройки беспроводной связи,проделайте одну или несколько следующих операций в указанном ниже порядке.
• Устранение основных неисправностей при работе беспроводной связи• Расширенное устранение неисправностей при работе беспроводной связи
Устранение основных неисправностей при работе беспроводной связиВыполните следующие действия в представленном ниже порядке.
Примечание. Если вы впервые установили беспроводную связь ииспользуете включенное программное обеспечение, убедитесь в том, что USB-кабель подключен к аппарату и компьютеру.
Действие 1 - убедитесь в том, что индикатор беспроводной связи (802.11)включенЕсли синий индикатор рядом с кнопкой беспроводной связи устройства HP негорит, возможно, что функции беспроводной связи не активированы. Чтобывключить беспроводную связь, нажмите и удерживайте кнопку Беспроводнаясвязь в течение 3 секунд.
Примечание. Если аппарат HP поддерживает подключение к Ethernet,убедитесь в том, что кабель Ethernet не подключен к устройству. Приподключении кабеля Ethernet функции беспроводной связи устройства HPблокируются.
Глава 5
90 Обслуживание и устранение неисправностей

Действие 2 - перезапустите компоненты беспроводной сетиВыключите маршрутизатор и устройство HP, а затем снова включите их вследующем порядке: сначала маршрутизатор, затем устройство HP. Еслиподключение все еще невозможно, выключите маршрутизатор, устройство HP икомпьютер. Иногда при выключении и повторном включении проблемы сподключением к сети устраняются.
Действие 3 - запустите проверку беспроводной сетиЧтобы устранить проблемы с беспроводной сетью, запустите ее проверку. Чтобывывести на печать страницу проверки беспроводной сети, нажмите кнопкуБеспроводная связь. Если проблема обнаружена, в распечатанном отчете попроверке будут содержаться рекомендации по ее возможному решению.
Расширенное устранение неисправностей при работе беспроводной связиЕсли вы испробовали все методы решения проблем, приведенные в разделе, новсе еще не можете подключить свой аппарат HP к беспроводной сети,попробуйте применить следующие решения в соответствующем порядке.
• Убедитесь, что компьютер подключен к сети• Убедитесь в том, что аппарат HP подключен к сети.• Проверьте, блокирует ли брандмауэр подключение• Убедитесь в том, что устройство HP находится в режиме "онлайн" и готово к
работе• Ваш беспроводный маршрутизатор использует скрытое имя сети (SSID)• Убедитесь, что беспроводная версия устройства HP установлена в качестве
драйвера принтера по умолчанию (только для Windows)• Убедитесь, что запущена служба поддержки сетевых устройств HP (HP
Network Devices Support) (только для Windows)• Установка аппаратного адреса на точке беспроводного доступа (WAP)
Разрешение проблем печати 91

Убедитесь, что компьютер подключен к сети
Проверка проводного подключения (Ethernet)▲ Многие компьютеры оснащены индикаторами рядом с портом подключения
кабеля Ethernet от маршрутизатора к компьютеру. Как правило, тамрасположены два индикатора, один из которых горит, а второй - мигает. Есливаш компьютер оснащен индикаторами, проверьте, горят ли они. Еслииндикаторы выключены, попробуйте заново подключить кабель Ethernet ккомпьютеру и маршрутизатору. Если индикаторы все еще не горят, проблемаможет заключаться в маршрутизаторе, кабеле Ethernet или в компьютере.
Примечание. Компьютеры Macintosh не оснащаются индикаторами.Чтобы проверить подключение Ethernet на компьютере Macintosh,щелкните Настройки системы в Dock, а затем выберите Сеть. Еслиподключение к Ethernet работает правильно, в списке подключенийотображается Встроенный Ethernet, а также IP-адрес и другаяинформация о состоянии. Если Встроенный Ethernet не отображается всписке, проблема может заключаться в маршрутизаторе, кабеле Ethernetили в компьютере. Для получения дополнительной информации нажмитекнопку "Справка" в окне соответствующего ПО.
Проверка беспроводной связи1. Убедитесь в том, что включены функции компьютера, отвечающие за
беспроводное подключение. Дополнительную информацию см. вдокументации, которая поставляется с компьютером.
2. Если вы не используете уникальное имя сети (SSID), возможно, вашкомпьютер подключен к ближайшей сети, которая вам не принадлежит.Чтобы определить, подключен ли компьютер к вашей сети, сделайтеследующее.
Windowsа. Нажмите на кнопку Пуск, выберите Панель управления и Сетевые
подключения. Затем выберите Просмотр состояния сети и задач.илиНажмите на кнопку Пуск, выберите Настройка, щелкните Панельуправления. Затем дважды щелкните Сетевые подключения, откройтеменю Вид и выберитеСведения.При переходе к следующему этапу оставьте диалоговое окно открытым.
б. Отсоедините кабель питания от беспроводного маршрутизатора.Состояние подключения компьютера должно измениться на Не подключен.
в. Повторно подключите кабель питания к беспроводному маршрутизатору.Состояние подключения должно измениться на Подключен.
Глава 5
92 Обслуживание и устранение неисправностей

Mac OS X▲ Щелкните значок AirPort на панели меню в верхней части экрана.
Отобразится меню, из которого вы сможете узнать, включена ли функцияAirPort и к какой беспроводной сети подключен компьютер.
Примечание. Чтобы получить более подробную информацию поподключению AirPort, щелкнитеНастройки системы в Dock ивыберите Сеть. Если беспроводное подключение работаетправильно, в списке подключений рядом с AirPort отображаетсязеленая точка. Для получения дополнительной информации нажмитекнопку "Справка" в окне соответствующего ПО.
Если вы не можете подключить компьютер к своей сети, обратитесь к лицу,которое настроило вашу сеть или беспроводной маршрутизатор, посколькупричиной могут быть аппаратные проблемы с маршрутизатором или компьютером.
Если вы не можете получить доступ к Интернету с компьютера под управлениемWindows, для настройки сети можно также обратиться к HP Network Assistant навеб-сайте www.hp.com/sbso/wireless/tools-setup.html?jumpid=reg_R1002_USEN,помогающему настроить сеть. (Существует только англоязычная версия данноговеб-сайта.)
Убедитесь в том, что аппарат HP подключен к сети.Если устройство и компьютер подключены к разным сетям, использоватьустройство HP в сети невозможно. Выполните инструкции из следующегораздела, чтобы установить наличие активного подключения устройства к нужнойсети.
Убедитесь, что устройство HP присутствует в сети1. Если устройство HP поддерживает подключение к Ethernet и подключено к
сети Ethernet, убедитесь в том, что кабель Ethernet не подключен к заднейстороне устройства. При подключении кабеля Ethernet к разъему на заднейстенке беспроводная связь отключается.
2. Если устройство HP подключено к беспроводной сети, то распечатайтестраницу конфигурации беспроводной связи для данного устройства. Для
Разрешение проблем печати 93

получения дополнительной информации см. Сведения в отчете оконфигурации сети или состоянии беспроводной связи (только ряд моделей).▲ После того, как страница будет напечатана, проверьте состояние сети и
URL-адрес.
Состояние сети • Если состояние сети - "готовность",устройство HP в данный моментподключено к сети.
• Если состояние сети - "автономно",устройство HP в данный момент неподключено к сети. Запуститепроверку беспроводной сети (поинструкциям, приведенным вначале данного раздела) ивыполните все рекомендации.
URL-адрес Данный URL-адрес - это адрес сети,присвоенный устройству HPмаршрутизатором. Он потребуется приобращении к встроенному веб-серверу.
Проверьте доступ к встроенному веб-серверу (EWS).▲ Убедившись, что и компьютер и устройство HP в данный момент подключены
к сети, проверьте, что они подключены к одной и той же сети. Для этогонеобходимо получить доступ к встроенному веб-серверу (EWS) устройства.Для получения дополнительной информации см. Bстроенный web-сервер.
Для получения доступа к EWSа. На компьютере откройте веб-браузер, который вы обычно используете
для доступа к Интернету (например, Internet Explorer или Safari). В полеадреса введите URL-адрес устройства HP со страницы конфигурациисети (например, http://192.168.1.101).
Примечание. Если в браузере используется прокси-сервер, длядоступа к EWS его необходимо отключить.
б. Если доступ к EWS возможен, попробуйте использовать устройство HP всети (например, для печати), чтобы узнать, удалось ли вам настроить сеть.
в. Если доступ к EWS невозможен или все еще наблюдаются проблемы сиспользованием устройства HP в сети, перейдите к следующему разделу,в котором содержится информация о брандмауэрах.
Проверьте, блокирует ли брандмауэр подключениеЕсли доступ к EWS невозможен и вы точно знаете, что и компьютер, иустройство HP в данный момент подключены к одной и той же сети, возможно,подключение блокируется программой безопасности - брандмауэром. Временноотключите все брандмауэры, запущенные на компьютере, и снова попробуйтеполучить доступ к EWS. Если доступ к EWS получен, попробуйте использоватьустройство HP (для печати).
Глава 5
94 Обслуживание и устранение неисправностей

Если с отключенным брандмауэром вы можете получить доступ к EWS ииспользовать устройство HP, необходимо изменить настройки брандмауэра,чтобы разрешить подключение компьютера к устройству HP по сети.
Если при отключенном брандмауэре вы можете получить доступ к EWS, но неможете использовать устройство HP, попробуйте включить в брандмауэрефункцию распознавания устройства HP.
Убедитесь в том, что устройство HP находится в режиме "онлайн" и готовок работеЕсли программное обеспечение HP установлено, с компьютера можно проверитьсостояние устройства HP. Возможно, вы не можете использовать устройство из-за того, что на нем приостановлено выполнение задания или устройствоработает в автономном режиме.
Чтобы узнать состояние устройства HP, выполните следующие действия.
Windows1. Нажмите на кнопку Пуск, выберите Настройка, затем Принтеры или
Принтеры и факсы.- или -Нажмите на кнопку Пуск и выберите последовательно Панель управления иПринтеры.
2. Если принтеры вашего компьютера не отображаются в меню "Сведения",откройте меню Вид и выберите Сведения.
3. В зависимости от состояния принтера выполните одно из следующих действий.а. Если устройство HP находится в состоянии Автономно, щелкните его
правой кнопкой мыши и выберите Использовать принтер в режиме"онлайн".
б. Если устройство HP находится в состоянии Пауза, щелкните по немуправой кнопкой мыши и выберите Возобновить печать.
4. Попробуйте использовать устройство HP в сети.
Mac OS X1. В Dock выберите Системные параметры и нажмите Принтеры и факсы.2. Выберите устройство HP и щелкните Очередь печати.3. Если отобразится окно с сообщением Задания приостановлены, щелкните
Запустить задания.Если после выполнения вышеперечисленных действий стало возможноиспользовать устройство HP, однако при его использовании периодическивозникают подобные проблемы, причина может быть в действиях брандмауэра.Если с использованием устройства HP в сети все еще наблюдаются проблемы,перейдите к следующему разделу, в котором содержится дополнительнаяинформация по их устранению.
Разрешение проблем печати 95

Ваш беспроводный маршрутизатор использует скрытое имя сети (SSID)Если беспроводной маршрутизатор или базовая станция Apple AirPortприменяют скрытое имя сети (SSID), аппарат HP не сможет автоматическиопределить сеть.
Убедитесь, что беспроводная версия устройства HP установлена вкачестве драйвера принтера по умолчанию (только для Windows)При повторной установке программного обеспечения программа установкиможет создать вторую версию драйвера принтера в папке Принтеры илиПринтеры и факсы. Если у вас возникают трудности при печати илиподключении к устройству HP, убедитесь, что в качестве версии по умолчаниюустановлена правильная версия драйвера принтера.
1. Нажмите на кнопку Пуск, выберите Настройка, затем Принтеры илиПринтеры и факсы.- или -Нажмите на кнопку Пуск и выберите последовательно Панель управления иПринтеры.
2. Определите, подключена ли версия драйвера принтера в папке Принтерыили Принтеры и факсы при помощи беспроводной связи:а. Щелкните правой кнопкой значок принтера, затем Свойства, Параметры
документа по умолчанию или Параметры печати.б. На вкладке Порты найдите в списке порт, помеченный флажком. Для
версии драйвера принтера, подключенного с помощью беспроводнойсвязи, выбрано описание Порт стандарта TCP/IP в качестве описанияпорта рядом с флажком.
3. Щелкните правой кнопкой мыши на значке принтера для версии драйверапринтера, подключенного через беспроводную связь, и выберитеУстановить в качестве принтера по умолчанию.
Примечание. Если в папке больше одного значка для устройства HP,щелкните правой кнопкой мыши на значке принтера для версии драйверапринтера, подключенного с помощью беспроводной связи, и выберитеУстановите в качестве принтера по умолчанию.
Убедитесь, что запущена служба поддержки сетевых устройств HP (HPNetwork Devices Support) (только для Windows)
Перезапуск службы поддержки сетевых устройств HP (HP Network DeviceSupport)1. Удалите все задания печати, которые в данный момент находятся в очереди
печати.2. На рабочем столе щелкните правой кнопкой мыши Мой компьютер или
Компьютер, а затем выберите Управление.3. Дважды щелкните Службы и приложения, а затем щелкните Службы.
Глава 5
96 Обслуживание и устранение неисправностей

4. Прокрутите список служб, щелкните правой кнопкой мыши HP NetworkDevices Support и выберите Перезапустить.
5. После перезапуска службы снова попробуйте использовать устройство HP всети.
Если вы можете использовать устройство HP в сети, настройка сети завершенауспешно.
Если использовать устройство HP в сети все еще невозможно или если для егоиспользования в сети вам приходится периодически выполнять данноедействие, причиной этого может являться вмешательство брандмауэра.Если устройством все еще невозможно пользоваться, причиной проблемы можетявляться конфигурация сети или маршрутизатор. За помощью обратитесь клицу, которое настраивало вашу сеть, или к производителю маршрутизатора.
Установка аппаратного адреса на точке беспроводного доступа (WAP)Фильтрация MAC - это средство безопасности, в котором точка беспроводногодоступа (WAP) конфигурируется по списку адресов MAC (иначе именуемых"адресами оборудования") устройств, которым разрешен доступ к сетипосредством WAP. Если у WAP нет адреса оборудования, пытающегосяполучить доступ с сеть, WAP не предоставляет доступ этому устройству. ЕслиWAP фильтрует MAC-адреса, то MAC-адрес аппарата необходимо внести всписок принимаемых MAC-адресов WAP.
• Распечатайте страницу сетевой конфигурации. Для получениядополнительной информации см. Сведения в отчете о конфигурации сетиили состоянии беспроводной связи (только ряд моделей).
• Откройте утилиту конфигурации WAP и внесите аппаратный адресустройства в список принимаемых MAC-адресов.
Устранение неисправностей, связанных с установкойЕсли после выполнения нижеприведенных действий неисправность сохраняется,см. информацию о поддержке HP в разделе Поддержка и гарантия (Поддержка игарантийное обслуживание).
• Инструкции по установке оборудования• Инструкции по установке программного обеспечения• Решение проблем, связанных с сетью
Инструкции по установке оборудования
Выполните проверку аппарата• Убедитесь, что внутри и снаружи устройства нет упаковочной ленты и
материалов.• Убедитесь, что в подающий лоток устройства загружено достаточное
количество бумаги.
Устранение неисправностей, связанных с установкой 97

• Убедитесь, что все индикаторы, кроме индикатора Питание, не светятся и немигают. Если какой-либо индикатор, кроме индикатора Питание, светитсяили мигает, произошел сбой. Дополнительную информацию см. в разделеИндикаторы панели управления.
• Убедитесь, что аппарат может распечатать страницу конфигурации.• Дуплексер закрыт.
Проверьте соединения оборудования• Убедитесь, что все используемые шнуры и кабели в хорошем рабочем
состоянии.• Убедитесь, что шнур питания надежно подсоединен к устройству и к рабочей
сетевой розетке.
Проверьте картриджи и печатающие головки• Убедитесь, что все печатающие головки и картриджи надежно установлены в
гнезда, маркированные соответствующим цветом. С усилием нажмите напечатающую головку, чтобы обеспечить надлежащий контакт. Если этикомплектующие не установлены, устройство не будет работать.
• Убедитесь, что к печатающей головке не прикреплены остатки оранжевыхколпачков.
• Убедитесь, что все защелки и крышки закрыты правильно.
Инструкции по установке программного обеспечения
Проверьте компьютерную систему• Убедитесь, что компьютер работает под управлением одной из
поддерживаемых операционных систем• Убедитесь, что компьютер соответствует минимальным системным
требованиям.• Проверьте в диспетчере устройств Windows, чтобы драйверы USB не былы
отключены.• Если компьютер под управлением Windows не может обнаружить устройство,
запустите программу удаления (util\ccc\uninstall.bat на компакт-диске StarterCD) для полного удаления драйвера устройства. Перезагрузите компьютер иповторно установите драйвер устройства.
Проверьте предварительные условия установки• Используйте только тот компакт-диск Starter CD, на котором содержится
надлежащее установочное программное обеспечение для вашейоперационной системы.
• Перед установкой программного обеспечения убедитесь, что все другиепрограммы закрыты.
Глава 5
98 Обслуживание и устранение неисправностей

• Если компьютер не может распознать введенный вами путь к компакт-диску,проверьте, правильно ли вы указали букву, соответствующую устройствучтения компакт-дисков.
• Если компьютер не может произвести чтение с компакт-диска Starter CD,вставленного в устройство чтения компакт-дисков, проверьте компакт-диск наналичие повреждений. Драйвер устройства можно загрузить с веб-сайта HP(www.hp.com/support).
Примечание. После исправления ошибок вновь запустите программуустановки.
Решение проблем, связанных с сетью
Устранение общих неполадок при работе в сети• Если невозможно установить программное обеспечение устройства,
проверьте следующее:◦ Правильно ли подсоединены кабели к компьютеру и устройству.◦ Работает ли сеть и включен ли сетевой концентратор.◦ закрыты/отключены все приложения, включая антивирусные и
антишпионские программы, а также брандмауэры, если компьютерработает под управлением ОС Windows;
◦ Убедитесь, что устройство установлено в той же подсети, что икомпьютеры, которые будут использовать устройство.
◦ Если программа установки не может обнаружить устройство,распечатайте страницу конфигурации сети и введите IP-адрес в окнепрограммы установки вручную. Для получения дополнительнойинформации см. Сведения в отчете о конфигурации сети или состояниибеспроводной связи (только ряд моделей).
• Если используется компьютер на платформе Windows, убедитесь, чтосетевые порты, указанные в драйвере устройства, соответствуют его IP-адресу:◦ Распечатайте страницу сетевой конфигурации устройства.◦ На рабочем столе Windows щелкните кнопку Пуск, выберите Настройка,
далее Принтеры или Принтеры и факсы.-или-Нажмите кнопку Пуск и выберите последовательно команды Панельуправления и Принтеры.
◦ Щелкните правой кнопкой мыши на значке устройства, выберите пунктСвойства, а затем откройте вкладку Порты.
◦ Выберите порт TCP/IP для устройства, а затем нажмите кнопкуНастройка порта.
◦ Сравните IP-адрес, указанный в диалоговом окне, с IP-адресом, которыйуказан на странице конфигурации сети, и убедитесь в их соответствии.Если IP-адреса отличаются, измените IP-адрес в диалоговом окне наприведенный на странице конфигурации сети.
◦ Дважды щелкните OK, чтобы сохранить изменения и закрыть диалоговыеокна.
Устранение неисправностей, связанных с установкой 99

Неполадки, возникающие при подсоединении к кабельной сети• Если индикатор Конфигурация на панели управления не загорается,
убедитесь, что выполнены все требования, приведенные в разделе“Устранение общих неполадок при работе в сети”.
• Несмотря на то что не рекомендуется назначать устройству статический IP-адрес, некоторые неполадки при установке (такие, как конфликт сперсональным брандмауэром) можно устранить, именно назначив емустатический IP-адрес.
Сброс параметров сети для аппарата1. Нажмите и удерживайте кнопка Питание, нажмите кнопка Сеть, (на
некоторых моделях следует нажать кнопку Беспроводная ) два раза,нажмите кнопка Отмена три раза и отпустите кнопку Питание. Дляполучения дополнительной информации см. Советы и ресурсы дляустранения неисправностей.
2. Нажмите кнопку кнопку Сеть и, распечатав страницу конфигурации сети,убедитесь в том, что сетевые настройки сброшены. По умолчанию SSID(сетевое имя) - “hpsetup”, режим связи – “ad hoc”.
Устранение замятийИногда во время печати в принтере возникают заторы бумаги. Прежде чемпопытаться извлечь застрявшую бумагу, выполните следующие действия.
• Убедитесь в том, что носители отвечают установленным требованиям.Дополнительную информацию см. в разделе Выберите носители печати(Руководство к началу работы).
• Убедитесь в отсутствии на носителе морщин, складок или дефектов.• Убедитесь в том, что входные лотки установлены правильно и не
перегружены. Дополнительную информацию см. в разделе Загрузканосителей (Руководство к началу работы).
• Устраните затор в аппарате• Рекомендации по предотвращению замятий
Глава 5
100 Обслуживание и устранение неисправностей

Устраните затор в аппарате
Устранение замятия1. Извлеките все носители из выходного лотка.
Внимание При попытке извлечь замятую бумагу с передней стороныаппарата может быть поврежден печатающий механизм. Обязательноустраняйте замятия бумаги через дуплексер.
2. Проверьте устройство для двусторонней печати.а. Нажмите кнопку с любой из сторон устройства двусторонней печати и
снимите панель или устройство.
б. Удерживая обеими руками замятый внутри принтера носитель, потянитеего на себя.
в. Если носитель замялся в другом месте, нажмите на фиксатор сверхудуплексера и опустите его крышку. Осторожно удалите замятый носитель,если он находится внутри устройства. Закройте крышку.
г. Снова установите устройство двусторонней печати в аппарат.3. Откройте верхнюю крышку и извлеките посторонние частицы.4. Если обнаружить затор не удалось, а на принтере установлен лоток 2,
извлеките его и по возможности устраните затор. Иначе проделайтеследующее:а. Убедитесь в том, что аппарат выключен и отсоедините кабель питания.б. Снимите аппарат с лотка 2.в. Удалите носитель, застрявший в нижней части принтера или в лотке 2.г. Снова установите аппарат на лоток 2.
Устранение замятий 101

5. Откройте дверцу крышки. Если внутри принтера осталась бумага, переведитекаретку вправо, удалите остатки бумаги и потяните замятый носитель насебя через верхний проем аппарата.
Осторожно Запрещается прикасаться к внутренним деталям принтера,если он включен, а каретка застряла. При открытии верхней крышкикаретка должна переместиться в исходную позицию к правой сторонеаппарата. Если каретка не перемещается вправо, выключите аппарат,прежде чем устранить затор.
6. Устранив затор, закройте все крышки, включите принтер (если он выключен)и вновь отправьте задание на печать.
Рекомендации по предотвращению замятий• Убедитесь, что нет препятствий на пути подачи бумаги.• Не переполняйте лотки. Дополнительную информацию см. в разделе
Сведения о технических характеристиках поддерживаемых носителей(Руководство к началу работы).
• Загружайте бумагу правильно, пока устройство не печатает. Дополнительнуюинформацию см. в разделе Загрузка носителей.
• При повторной установке в аппарат лотка 2 (дополнительного), соблюдайтеосторожность. Если с усилием задвинуть лоток, заполненный бумагой, листымогут соскользнуть внутрь аппарата, что приведет к заминанию илиодновременному захвату нескольких листов.
• Не загружайте в лоток скрученный или смятый носитель.• Используйте только носители, указанные в технических условиях принтера.
Дополнительную информацию см. в разделе Выберите носители печати(Руководство к началу работы).
• Убедитесь в том, что выходной лоток не переполнен.• Убедитесь в том, что направляющие бумаги по длине и ширине плотно
прилегают к носителю, не изгибая и не скручивая его.
ОшибкиВ этом списке перечислены некоторые ошибки, которые могут появиться наэкране компьютера (Windows), а также рекомендации по их устранению.
• Печатающая головка отсутствует - следующая печатающая головкаотсутствует, не обнаруживается или неправильно установлена.
• Несовместимая печатающая головка - следующая печатающая головка непредназначена для использования с этим принтером.
• Проблема с печатающей головкой - в следующей печатающей головкевозникла неисправность
• Аппарат не подключен• Быстрая замена картриджа - указанный картридж вскоре потребует замены• Проблема с картриджем - возможно, следующий картридж поврежден или не
установлен• Проблема с картриджем - указанный картридж требует замены
Глава 5
102 Обслуживание и устранение неисправностей

• Несоответствие бумаги - формат или тип обнаруженной бумаги несоответствует выбранному в настройках
• Опора для картриджа не может сдвинуться с места. Выключите питаниеаппарата. Проверьте, не возникло ли замятия бумаги или другого препятствия.
• Замятие бумаги - произошло замятие бумаги (или неправильная подача).Устраните замятие и нажмите кнопку Возобновить.
• В принтере закончилась бумага. Загрузите бумагу и нажмите кнопкуВозобновить на передней панели принтера.
• Несовместимый картридж - следующий картридж не предназначен дляиспользования с этим принтером.
• Автономный принтер - принтер в данный момент работает в автономномрежиме
• Принтер приостановлен - принтер в данный момент приостановлен• Не удалось напечатать документ - задание не выполнено из-за ошибки в
системе печати• Общая ошибка принтера
Печатающая головка отсутствует - следующая печатающая головкаотсутствует, не обнаруживается или неправильно установлена.
Используйте следующие ресурсы, чтобы устранить ошибку.
Замена печатающих головок
Несовместимая печатающая головка - следующая печатающая головка непредназначена для использования с этим принтером.
Используйте следующие ресурсы, чтобы устранить ошибку.
Замена печатающих головок
Проблема с печатающей головкой - в следующей печатающей головкевозникла неисправность
Используйте следующие ресурсы, чтобы устранить ошибку.
Замена печатающих головок
Аппарат не подключенИспользуйте следующие ресурсы, чтобы устранить ошибку.
Инструкции по установке оборудования
Быстрая замена картриджа - указанный картридж вскоре потребует заменыИспользуйте следующие ресурсы, чтобы устранить ошибку.
Замена картриджей
Ошибки 103

Примечание. Предупреждения об уровне чернил и индикаторыпредоставляют сведения только в целях планирования. Когда на дисплеепоявляется предупреждающее сообщение о том, что заканчиваются чернила,подготовьте картридж для замены, чтобы избежать возможных задержекпечати. Можно не заменять чернильные картриджи, пока не появитсясоответствующее сообщение.
Информацию о переработке использованных чернил см. в разделеПрограмма переработки расходных материалов для струйной печати HP.
Проблема с картриджем - возможно, следующий картридж поврежден илине установлен
Используйте следующие ресурсы, чтобы устранить ошибку.
• Замена картриджей• Программа переработки расходных материалов для струйной печати HP
Проблема с картриджем - указанный картридж требует заменыИспользуйте следующие ресурсы, чтобы устранить ошибку.
• Замена картриджей• Программа переработки расходных материалов для струйной печати HP
Несоответствие бумаги - формат или тип обнаруженной бумаги несоответствует выбранному в настройках
Используйте следующие ресурсы, чтобы устранить ошибку.
• Загрузка носителей• Печать на специальных носителях или носителях нестандартного формата• Изменение настроек печати
Опора для картриджа не может сдвинуться с места. Выключите питаниеаппарата. Проверьте, не возникло ли замятия бумаги или другого препятствия.
Используйте следующие ресурсы, чтобы устранить ошибку.
• Устраните затор в аппарате• Инструкции по установке оборудования
Замятие бумаги - произошло замятие бумаги (или неправильная подача).Устраните замятие и нажмите кнопку Возобновить.
Используйте следующие ресурсы, чтобы устранить ошибку.
Устраните затор в аппарате
Глава 5
104 Обслуживание и устранение неисправностей

В принтере закончилась бумага. Загрузите бумагу и нажмите кнопкуВозобновить на передней панели принтера.
Используйте следующие ресурсы, чтобы устранить ошибку.
Загрузка носителей
Несовместимый картридж - следующий картридж не предназначен дляиспользования с этим принтером.
Используйте следующие ресурсы, чтобы устранить ошибку.
• Замена картриджей• Программа переработки расходных материалов для струйной печати HP
Автономный принтер - принтер в данный момент работает в автономномрежиме
Используйте следующие ресурсы, чтобы устранить ошибку.
Проверка состояния принтера в Windows (приостановлен или вавтономном режиме)1. В зависимости от операционной системы выполните одно из предлагаемых
далее действий.• Windows Vista: На панели задач Windows щелкните Пуск, затем Панель
управления и Принтеры.• Windows XP: На панели задач Windows нажмите Пуск, выберите Панель
управления и щелкните Принтеры и факса.2. Дважды щелкните значок аппарата, чтобы открыть очередь печати.3. Убедитесь, что в меню Принтер не установлен флажок Приостановить
печать или Работать автономно.4. Если вы внесли изменения, попробуйте отправить задание на печать еще раз.
Проверка состояния принтера в Mac OS X (приостановлен или вавтономном режиме)1. Выберите Системные параметры, нажмите Принтеры и факсы, а затем
выберите принтер, который хотите использовать.2. Дважды щелкните значок аппарата, чтобы открыть очередь печати.3. Если выбрано Ожидание, нажмите Возобновить.4. Если вы внесли изменения, попробуйте отправить задание на печать еще раз.
Ошибки 105

Принтер приостановлен - принтер в данный момент приостановленИспользуйте следующие ресурсы, чтобы устранить ошибку.
Проверка состояния принтера в Windows (приостановлен или вавтономном режиме)1. В зависимости от операционной системы выполните одно из предлагаемых
далее действий.• Windows Vista: На панели задач Windows щелкните Пуск, затем Панель
управления и Принтеры.• Windows XP: На панели задач Windows нажмите Пуск, выберите Панель
управления и щелкните Принтеры и факса.2. Дважды щелкните значок аппарата, чтобы открыть очередь печати.3. Убедитесь, что в меню Принтер не установлен флажок Приостановить
печать или Работать автономно.4. Если вы внесли изменения, попробуйте отправить задание на печать еще раз.
Проверка состояния принтера в Mac OS X (приостановлен или вавтономном режиме)1. Выберите Системные параметры, нажмите Принтеры и факсы, а затем
выберите принтер, который хотите использовать.2. Дважды щелкните значок аппарата, чтобы открыть очередь печати.3. Если выбрано Ожидание, нажмите Возобновить.4. Если вы внесли изменения, попробуйте отправить задание на печать еще раз.
Не удалось напечатать документ - задание не выполнено из-за ошибки всистеме печати
Используйте следующие ресурсы, чтобы устранить ошибку.
Разрешение проблем, возникающих при печати
Общая ошибка принтераЕсли после получения данного сообщения планируется перемещать илитранспортировать устройство, во избежание утечки чернил убедитесь, что онорасположено ровно и не поворачивайте его на бок. Возникла проблема сустройством.
Запишите код ошибки, указанный в сообщении, а затем обратитесь в службуподдержки HP. См. информацию по адресу:
www.hp.com/support.
При необходимости выберите страну/регион, а затем щелкните Связь с HP дляполучения информации об обращении в службу технической поддержки.
Глава 5
106 Обслуживание и устранение неисправностей

6 Индикаторы панелиуправленияИндикаторы панели управления обозначают состояние устройства и полезныпри диагностировании проблем печати. В этом разделе представленаинформация о световых индикаторах - что они обозначают и какие действиянеобходимо предпринять в том или ином случае.
• Интерпретация индикаторов панели управления
Интерпретация индикаторов панели управления
1 Индикаторы чернильных картриджей
2 Индикаторы печатающих головок
Примечание. Индикаторы печатающей головки видны только тогда, когда ейнеобходимо уделить внимание.
3 Кнопка Сеть (предусмотрена для некоторых моделей)
Кнопка Беспроводная связь (предусмотрена для некоторых моделей)
4 Отмена "Отмена"
5Возобновление и индикатор
6 Кнопка и индикатор Питание
Индикаторы панели управления 107

Чтобы получить самую актуальную информацию об устранении неисправностей,недоработках в изделиях и обновлениях программ, посетите веб-сайт HP(www.hp.com/support).
Описание индикаторов и сочетаний индикаторов Объяснения ирекомендации
Индикаторы не светятся. Устройствовыключено.
• Подключите шнурпитания.
• Нажмите кнопку Питание.
Светится индикатор питания. Устройство готово кработе.Какие-либо действияне требуются.
Индикатор питания мигает. Устройствовключается,выключается илиобрабатываетзадание печати.Какие-либо действияне требуются.Печатьприостановлена навремя высыханиячернил.Подождите, покачернила не высохнут.
Индикаторы Питание и Возобновить мигают. Носитель был замятв механизмеустройства.Извлеките всеносители извыходного лотка.Определите местозамятия и устранитезамятие. См.Устраните затор ваппарате.
Глава 6
108 Индикаторы панели управления

Описание индикаторов и сочетаний индикаторов Объяснения ирекомендации
Каретка остановилась.
• Откройте крышкуи удалитепрепятствия(например,замятыйноситель).
• Нажмите кнопку
Возобновить,чтобыпродолжитьпечать.
• Если ошибкуустранить неудалось,выключите, азатем сновавключитеустройство.
Индикатор питания светится, индикатор кнопки возобновлениямигает.
В устройствезакончилась бумага.Загрузите бумагу и
нажмите кнопку Возобновить.
Индикатор питания и индикатор кнопки возобновления светятся. Крышка не полностьюзакрыта.Убедитесь, что всекрышки полностьюзакрыты.
Индикаторы питания и возобновления мигают, а один илинесколько индикаторов состояния чернильных картриджейсветятся.
Вышел срок годностиодного илинесколькихкартриджей.
Внимание Гарантияне распространяетсяна ремонт принтера,поврежденного иливышедшего из строяв связи сиспользованиемчернильныхкартриджей систекшим срокомгодности.
(продолж.)
Интерпретация индикаторов панели управления 109

Описание индикаторов и сочетаний индикаторов Объяснения ирекомендации
• Заменитесоответствующийкартридж.
• Если вы решилииспользоватьпросроченныйкартридж счернилами,нажмите иудерживайтекнопку (Питание), азатем триждынажмите кнопку
(Возобновить).Все индикаторы,кроме индикаторапитания, гаснут.
Индикатор питания светится, а один или несколько индикаторовсостояния печатающих головок мигают.
Одной илинесколькихпечатающих головокнедостает; они такжемогут бытьповреждены илинеправильноустановлены.
• Установитеуказаннуюпечатную головкуи попробуйтевыполнить печать.
• Правильноустановитеуказаннуюпечатающуюголовку ипопробуйтевыполнитьпечать. Еслинеобходимо,извлекитепечатающуюголовку ивставьте ее назад.
• Если ошибка неустраняется,заменитеуказаннуюголовку.
Глава 6(продолж.)
110 Индикаторы панели управления

Описание индикаторов и сочетаний индикаторов Объяснения ирекомендации
Индикатор питания, а также один или несколько индикаторовсостояния печатающих головок мигают.
Одна или несколькопечатающих головокнесовместимы, либотребуютвмешательства.Печатающая головкане предназначенадля использования сэтим продуктом.Заменитесоответствующуюголовку.
Индикатор питания светится, а один или несколько индикаторовсостояния чернильных картриджей мигают.
Одного илинесколькихчернильныхкартриджейнедостает; они такжемогут бытьповреждены илинеправильноустановлены.
• Установитеуказанныйкартридж ипопробуйтевыполнитьпечать. Принеобходимостиизвлекитекартридж ивставьте егоснова, повторивэту процедурунесколько раз.
• Если ошибка неустраняется,заменитеуказанныйкартридж.
Чернила в одном изкартриджейзакончились. Чтобыпродолжить печать,замените указанныйкартридж.Информацию озаказе см. Расходныематериалы ипринадлежностикомпании HP.
(продолж.)
Интерпретация индикаторов панели управления 111

Описание индикаторов и сочетаний индикаторов Объяснения ирекомендации
Индикатор питания, а также один или несколько индикаторовсостояния чернильных картриджей мигают.
Один или несколькочернильныхкартриджейнесовместимы илитребуютвмешательства.Картридж непредназначен дляиспользования с этимпродуктом. Заменитеуказанный картридж.
Индикатор питания, а также один или несколько индикаторовсостояния чернильных картриджей светятся.
В одном илинесколькихкартриджахзаканчиваютсячернила, поэтомувскоре потребуетсяих замена.Приготовьте новыекартриджи изаменитеустановленныекартриджи как тольков них закончатсячернила.
Все индикаторы мигают. Возникланеустранимая ошибкаОтключите кабельпитания, а затемснова вставьте вилкув розетку ипопробуйте что-нибудь распечатать.
Индикатор питания, индикатор возобновления, а также один илинесколько индикаторов состояния чернильных картриджеймигают.
Чернила в одном илинесколькихкартриджах являютсяне оригинальными(не HP).
ВниманиеПовреждениеустройства или еговыход из строя из-заиспользованиячернильныхкартриджей другихпроизводителей (неHP) не охватываетсягарантией.Замените указанныйкартридж наоригинальный (HP)
или нажмите
Глава 6(продолж.)
112 Индикаторы панели управления

Описание индикаторов и сочетаний индикаторов Объяснения ирекомендации
(кнопку Возобновить)для использованияне оригинальных (неHP) чернил.
Интерпретация индикаторов панели управления 113

А Расходные материалы ипринадлежности компании HPВ этом разделе представлена информация о расходных материалах и принадлежностях,поставляемых компанией HP для данного аппарата. В информацию могут вноситьсяизменения; для их отслеживания посещайте Web-сайт HP (www.hpshopping.com). Покупкиможно также делать на Web-сайте.• Заказ расходных материалов через Интернет• Принадлежности• Расходные материалы
Заказ расходных материалов через ИнтернетЧтобы заказать расходные материалы в интерактивном режиме или создатьраспечатываемый список покупок, щелкните значок "HP Solution Center" (Центр решенийHP), созданный программой установки ПО для принтера на рабочем столе, а затем значокПокупка. Выберите Интернет-магазин или Распечатать мой список покупок. Центррешений HP передаст с вашего разрешения информацию о принтере, включая модель,серийный номер и предполагаемый уровень чернил. Расходные материалы HP, которыеподходят для вашего принтера, уже предварительно выбраны. Вы можете изменятьколичество, добавлять или убирать элементы, а затем распечатать список покупок иликупить товары в интерактивном режиме в магазине HP, или у других поставщиков (опциизависят от страны/региона). В предупреждения о низком уровне чернил такжеприсутствуют сведения о картридже и ссылки на Интернет-магазины.Заказать товары можно в Интернет-магазине по адресу www.hp.com/buy/supplies. Припоявлении запроса укажите страну/регион, следуйте подсказкам по выбору продукта, азатем и требуемых расходных материалов.
Примечание. Для ряда стран/регионов поддержка интерактивных заказов картриджейотсутствует. Однако во многих странах есть возможность получить информацию оспособах заказа по телефону, местах продаж и распечатке списка покупок. К тому же, увас есть возможность выбрать опцию "Информация о приобретении" вверху страничкиwww.hp.com/buy/supplies, чтобы узнать о способах покупки продукции HP в вашей стране.
Принадлежности
входной лоток на 250 листов CB090A Дополнительный второй лоток, вкоторый помещается до 250листов обыкновенной бумаги
Внешний сервер печати HPJetdirect en1700
J7988G Внешний сервер печати
Сервер печати HP Jetdirecten3700 для сетей FastEthernet
J7942G Сервер внешней печати (USB 2,0)
Внешний сервер печатиFast Ethernet External PrintServer (USB 2.0, 10/100
J7951G Беспроводной или проводнойсервер внешней печати
114 Расходные материалы и принадлежности компании HP

Base-TX, 802.11 b/g) ибеспроводной связиJetdirect ew2400 802.11b/g
Адаптер сетевой печати HPUSB
Q6275A Адаптер принтера с USB 2.0,позволяющий обращаться каппарату с несколькихкомпьютеров.
Комплект модернизации HPдля беспроводной печати
Q6236A, Q6259A Обновите аппараты безподдержки беспроводной связидля использования технологиибеспроводной связи 802.11g
Беспроводный серверпечати HP G
Q6301A, Q6302A Сервер печати 802.11g длябеспроводной связи с компьютером
Расходные материалыВ данном разделе освещены следующие темы:• Чернильные картриджи и печатающие головки• Носители HP
Чернильные картриджи и печатающие головкиДля ряда стран/регионов поддержка интерактивных заказов картриджей отсутствует.Однако во многих странах есть возможность получить информацию о способах заказа потелефону, местах продаж и распечатке списка покупок. К тому же, можно выбрать опцию"Информация о приобретении" вверху страницы www.hp.com/buy/supplies, чтобы узнать оспособах приобретения продукции HP в вашей стране.Номер картриджа можно найти в следующих местах:• На странице Информация встроенного веб-сервера (см. Bстроенный web-сервер).• Windows: В Наборе инструментов HP, если установлена двунаправленная связь,
щелкните вкладку Предполагаемый уровень чернил, прокрутите экран до появлениякнопки Сведения о картридже и щелкните Сведения о картридже.
• Mac OS X Открыв утилиту HP Printer Utility выберите пункт Состояние расходныхматериалов на панели Информация и поддержка, затем выберите Информация оналичии в продаже расходных материалов.
• На этикетке картриджа, подлежащего замене.• Центр решений В Центре решений можно просмотреть информацию о расходных
материалах с вкладки Приобретение или на экране с оценкой уровня чернил.• На странице конфигурации (см. раздел Сведения на странице результатов
самодиагностики принтера).
Примечание. Предупреждения об уровне чернил и индикаторы предоставляютсведения только в целях планирования. Когда на дисплее появляетсяпредупреждающее сообщение о том, что заканчиваются чернила, подготовьтекартридж для замены, чтобы избежать возможных задержек печати. Можно незаменять чернильные картриджи, пока не появится соответствующее сообщение.
(продолж.)
Расходные материалы 115

Носители HPДля заказа таких носителей, как бумага HP Premium Paper, посетите веб-сайт www.hp.com.
Компания HP рекомендует использовать обычную бумагу слоготипом ColorLok для печати и копированияповседневных документов. Все типы бумаги с логотипомColorLok проходят независимые испытания на соответствиевысоким стандартам надежности и качества печати.Документы на этой бумаге отличаются четкими и яркимицветами, насыщенными оттенками черного и высыхаютбыстрее, чем документы на стандартных типах обычнойбумаги. Бумагу с логотипом ColorLok разной плотности иразмера можно приобрести у крупных производителейбумаги.
Приложение А
116 Расходные материалы и принадлежности компании HP

Б Поддержка и гарантияИнформация, содержащаяся в Обслуживание и устранение неисправностей касаетсярешения общих проблем. Если аппарат не работает должным образом, и даннаяинформация не помогает разрешить проблему, попробуйте воспользоваться следующимислужбами поддержки.Настоящий раздел содержит следующие темы:• Электронные средства поддержки• Ограниченная гарантия фирмы Hewlett-Packard• Гарантийная информация о чернильных картриджах• Получение поддержки компании HP по телефону• Подготовка аппарата к транспортировке• Упаковка аппарата
Электронные средства поддержкиИнформация о технической поддержке и условиях гарантии приведена на Web-сайтекомпании HP по адресу www.hp.com/support. При появлении запроса выберите страну/регион и нажмите Связь с HP для получения информации по обращению в службутехнической поддержки.На этом веб-сайте также предлагается техническая поддержка, драйверы, расходныематериалы, информация по оформлению заказа, а также ряд других возможностей.• получение доступа к страницам интерактивной поддержки;• передача сообщения электронной почты в HP для получения ответов на свои вопросы;• обращение к техническому специалисту HP в интерактивном чате;• проверка наличия обновлений программного обеспечения.Поддержку HP можно также получить из следующих электронных источников:• Набор инструментов HP (Windows): Набор инструментов HP обеспечивает простое
пошаговое решение многих проблем печати. Для получения дополнительнойинформации см. Набор инструментов HP (Windows).
• Встроенный web-сервер: Если аппарат подключен к сети, можно воспользоватьсявстроенным Web-сервером для просмотра информации о его состоянии, изменениянастроек и управления им с данного компьютера. Дополнительную информацию см. вразделе Bстроенный web-сервер (Руководство к началу работы).
Варианты поддержки и их доступность определяются изделием, страной/регионом и языком.
Поддержка и гарантия 117

Ограниченная гарантия фирмы Hewlett-Packard
A. Условия ограниченной гарантии 1. Компания Hewlett-Packard (HP) гарантирует конечному пользователю, что в вышеуказанных изделиях HP отсутствуют
дефекты, связанные с качеством материалов или изготовления, в течение вышеуказанного срока, который отсчитывается с момента покупки изделия пользователем.
2. В отношении программного обеспечения ограниченная гарантия HP распространяется только на сбои при выполнении программных инструкций. Компания HP не гарантирует бесперебойной и безошибочной работы любой программы.
3. Ограниченная гарантия HP распространяется только на те дефекты, которые возникли в результате нормальной эксплуатации изделия, и не распространяется на любые другие неполадки, включая неполадки, причиной которых является:
а. техническое обслуживание или модификация изделия с нарушением инструкции по эксплуатации; б. использование программного обеспечения, материалов для печати, деталей и принадлежностей,
не поставляемых или не поддерживаемых компанией HP; в. случаи эксплуатации, не соответствующей техническим характеристикам изделия; г. Несанкционированная модификация или использование не по назначению. 4. Установка в принтеры HP картриджей других изготовителей или повторно заправленных картриджей не влияет ни на
гарантийное соглашение с пользователем, ни на какие-либо соглашения компании HP с пользователем относительно технической поддержки. Однако в том случае, если вероятной причиной конкретного сбоя или повреждения принтера является установка картриджа другого изготовителя или повторно заправленного картриджа либо использование картриджа с истекшим сроком службы, компания HP взимает плату за время и материалы, необходимые для устранения этого сбоя или повреждения, по стандартным расценкам.
5. Если в течение действующего гарантийного периода компания HP получит уведомление о дефекте в изделии, на которое распространяется гарантия HP, компания HP обязуется по своему выбору либо отремонтировать, либо заменить изделие.
6. Если компания HP окажется не в состоянии отремонтировать или заменить дефектное изделие, на которое распространяется гарантия HP, компания HP обязуется в течение приемлемого срока после получения уведомления о дефекте возместить продажную стоимость изделия.
7. Компания HP не принимает на себя никаких обязательств по ремонту, замене или возмещению стоимости до тех пор, пока пользователь не вернет дефектное изделие компании HP.
8. Любое изделие, на которое заменяется дефектное изделие, может быть новым либо равноценным новому, при условии, что его функциональные возможности по крайней мере равны возможностям заменяемого изделия.
9. Изделия компании HP могут содержать восстановленные детали, компоненты или материалы, эквивалентные новым по своим характеристикам.
10. Ограниченная гарантия HP действительна в любой стране или регионе, в котором компания HP продает изделия, на которые распространяется данная гарантия. Контракты на дополнительное гарантийное обслуживание, например, на обслуживание по месту установки, могут заключаться любым уполномоченным обслуживающим предприятием HP в странах, где сбыт изделий осуществляется HP или уполномоченными импортерами.
В. Ограничения гарантии В ПРЕДЕЛАХ, ДОПУСКАЕМЫХ МЕСТНЫМ ЗАКОНОДАТЕЛЬСТВОМ, НИ КОМПАНИЯ HP, НИ СТОРОННИЕ
ПОСТАВЩИКИ, НЕ ДАЮТ НИКАКИХ ДОПОЛНИТЕЛЬНЫХ ГАРАНТИЙ ИЛИ УСЛОВИЙ, ЯВНЫХ ИЛИ ПОДРАЗУМЕВАЕМЫХ ГАРАНТИЙ ИЛИ УСЛОВИЙ КОММЕРЧЕСКОЙ ЦЕННОСТИ, УДОВЛЕТВОРИТЕЛЬНОГО КАЧЕСТВА ИЛИ ПРИГОДНОСТИ ДЛЯ КОНКРЕТНОЙ ЦЕЛИ.
C. Ограничение ответственности 1. В пределах, допускаемых местным законодательством, возмещение ущерба, определяемое настоящей Гарантией,
является единственным и исключительным возмещением ущерба, предоставляемым пользователю. 2. В ТОЙ СТЕПЕНИ, В КОТОРОЙ ЭТО ДОПУСКАЕТСЯ МЕСТНЫМ ЗАКОНОДАТЕЛЬСТВОМ, ЗА ИСКЛЮЧЕНИЕМ
ОТВЕТСТВЕННОСТИ, ОСОБО ОГОВОРЕННОЙ В НАСТОЯЩЕМ ГАРАНТИЙНОМ ОБЯЗАТЕЛЬСТВЕ, НИ КОМПАНИЯ HP, НИ ЕЕ НЕЗАВИСИМЫЕ ПОСТАВЩИКИ НИ ПРИ КАКИХ ОБСТОЯТЕЛЬСТВАХ НЕ НЕСУТ ОТВЕТСТВЕННОСТИ НИ ЗА КАКИЕ ПРЯМЫЕ, КОСВЕННЫЕ, ОСОБЫЕ, СЛУЧАЙНЫЕ ИЛИ ВОСПОСЛЕДОВАВШИЕ УБЫТКИ, ПОНЕСЕННЫЕ В РЕЗУЛЬТАТЕ КОНТРАКТНЫХ, ГРАЖДАНСКИХ И ИНЫХ ПРАВОВЫХ ОТНОШЕНИЙ, НЕЗАВИСИМО ОТ ТОГО, БЫЛИ ЛИ ОНИ ОПОВЕЩЕНЫ О ВОЗМОЖНОСТИ ТАКИХ УБЫТКОВ.
D. Местное законодательство 1. Настоящая гарантия дает пользователю определенные юридические права. Покупатель может иметь и другие права,
которые варьируются в зависимости от штата на территории Соединенных Штатов Америки, от провинции на территории Канады и от страны в других регионах мира.
2. В части Гарантии, не соответствующей местному законодательству, ее следует считать измененной в соответствии с местным законодательством. В соответствии с местным законодательством некоторые ограничения ответственности производителя и ограничения условий настоящей Гарантии могут не относиться к заказчику. Например, некоторые штаты США, а также другие государства (включая провинции Канады), могут:
а. исключить действие оговорок и ограничений, упомянутых в настоящем Положении о гарантии, как ограничивающие установленные в законном порядке права потребителей (например, в Великобритании);
б. каким-либо иным образом ограничить возможность производителя применять такие оговорки или ограничения; в. предоставить пользователю дополнительные права на гарантийное обслуживание, указать длительность действия
предполагаемых гарантий, от которых производитель не может отказаться, либо не допустить ограничения срока действия предполагаемых гарантий.
3. УСЛОВИЯ НАСТОЯЩЕГО ПОЛОЖЕНИЯ О ГАРАНТИИ, ЗА ИСКЛЮЧЕНИЕМ РАЗРЕШЕННЫХ НА ЗАКОННОМ ОСНОВАНИИ, НЕ ИСКЛЮЧАЮТ, НЕ ОГРАНИЧИВАЮТ И НЕ ИЗМЕНЯЮТ, А ЛИШЬ ДОПОЛНЯЮТ ОБЯЗАТЕЛЬНЫЕ ПРАВА, УСТАНОВЛЕННЫЕ ПО ЗАКОНУ И ПРИМЕНИМЫЕ К ПРОДАЖЕ ПРОДУКТОВ HP ТАКИМ ПОЛЬЗОВАТЕЛЯМ.
Продукт HP Срок ограниченной гарантииНоситель с программным обеспечением 90 днейПринтер 1 годПечатающие картриджи или картриджи с чернилами до первого из следующих событий: момента, когда в
картридже закончатся чернила HP или даты "окончания гарантии", указанной на картридже. Данная гарантия не распространяется на изделия HP, которые подвергались перезарядке, доработке, процедурам восстановления работоспособности, а также на изделия, подвергавшиеся неправильной эксплуатации или нерегламентированным воздействиям.
Печатающие головки (относится только к продуктам с 1 год печатающими головками, заменяемыми пользователем)
Дополнительные принадлежности 1 год, если не указано иное
Приложение Б
118 Поддержка и гарантия

Гарантийная информация о чернильных картриджахГарантия на картриджи HP распространяется на продукт, используемый впредназначенном для него аппарате печати HP. Данная гарантия не распространяется наизделия, содержащие чернила HP, которые были повторно заправлены, восстановлены,обновлены, использованы не по назначению или испорчены.Гарантия действует до полного использования чернил HP или до даты окончания гарантии.Дату окончания гарантии (в формате ГГГГ-ММ) можно найти на продукте:
Гарантийная информация о чернильных картриджах 119

Получение поддержки компании HP по телефонуВ течение гарантийного срока вы можете обращаться в Центр обслуживанияпользователей изделий HP.
Примечание. Компания HP не оказывает телефонную поддержку по вопросам,связанным с печатью в ОС Linux. Любую техническую помощью можно получить черезИнтернет на веб-сайте https://launchpad.net/hplip. Нажмите кнопку Ask a question(Задать вопрос), чтобы начать процесс получения поддержки.Веб-сайт HPLIP не обеспечивает поддержку для Windows и Mac OS X. Если выиспользуете эти операционные системы, перейдите на сайт www.hp.com/support.
Настоящий раздел содержит следующие темы:• Действия перед телефонным звонком в HP• Получение поддержки• Поддержка HP по телефону• Дополнительные гарантийные условия• Служба быстрого обмена HP (Япония)• Служба поддержки HP в Корее
Действия перед телефонным звонком в HPПосетите Web-сайт компании HP (www.hp.com/support) для получения последнейинформации об устранении неисправностей, недоработок в изделиях и об обновленияхпрограмм.С аппаратом HP может поставляться программное обеспечение других разработчиков. Вслучае возникновения затруднений при работе с такими программами необходимуютехническую помощь можно получить, обратившись к специалистам соответствующихкомпаний.
Примечание. Эта информация не предназначена для клиентов в Японии.Информацию об обслуживании в Японии см. в разделе Служба быстрого обмена HP(Япония).
Чтобы представители Центра могли оказать помощь наилучшим образом, приготовьте,перед обращением к HP, следующую информацию.1. Распечатайте страницу самодиагностики устройства. Дополнительную информацию
см. в разделе Сведения на странице результатов самодиагностики принтера(Руководство к началу работы). Если печать выполнить невозможно, приготовьтеследующую информацию:• Модель принтера• номер модели и серийный номер (указаны на задней панели аппарата)
2. Проверьте название используемой операционной системы (например, Windows ХР).3. Если принтер подключен к сети, проверьте сетевую операционную систему.4. Обратите внимание на то, как аппарат подключен к системе - через USB или сетевое
соединение.5. Получение номера версии программного обеспечения принтера. (Чтобы найти номер
версии драйвера принтера, откройте диалоговое окно настроек или свойств принтера ищелкните вкладку О программе).
6. Если неполадки возникают при печати из какого-либо определенного приложения,название и номер версии этого приложения.
Приложение Б
120 Поддержка и гарантия

Получение поддержки
В случае возникновения проблемы выполните следующие шаги1. Обратитесь к документации, которая поставляется вместе с устройством.2. Посетите Web-сайт технической поддержки HP по адресу: www.hp.com/support.
Поддержка HP в Интернете доступна всем клиентам HP. Web-сайт позволяет быстрополучить самую последнюю информацию об устройстве и помощь специалистов. Онпредоставляет следующие возможности.• Быстрый доступ к квалифицированным специалистам службы интерактивной
технической поддержки• Обновления программного обеспечения и драйверов для аппарата HP• Важная информация об устранении распространенных проблем• Упреждающие обновления устройства, предупреждения технической поддержки и
новости НР, доступные после регистрации аппарата HP3. Позвоните в службу поддержки HP. Доступные способы поддержки зависят от модели
продукта, страны/региона и языка.
Поддержка HP по телефонуПриведенные здесь телефонные номера службы поддержки и соответствующие расценкиявляются действительными на момент публикации данного документа. Самый актуальныйсписок телефонных номеров службы поддержки НР и стоимость звонков см. на веб-сайтеwww.hp.com/support.Настоящий раздел содержит следующие темы:• Период поддержки по телефону• Номера телефонов поддержки• Обращение по телефону• По истечении периода поддержки по телефону
Период поддержки по телефонуТехническая поддержка на протяжении одного года доступна в Северной Америке, Азиатско-Тихоокеанском регионе и Латинской Америке (включая Мехико).Чтобы узнать продолжительность разговора с представителем службы поддержки вЕвропе, на Ближнем Востоке и в Африке, перейдите на страницу www.hp.com/support.Используются стандартные тарифы телефонной компании.
Получение поддержки компании HP по телефону 121

Номера телефонов поддержкиНаиболее свежий список номеров телефонной поддержки см. в www.hp.com/support.
الجزائر
البحرين
℡
℡
مصر
العراقالكويت
لبنانقطراليمن
ישראל
األردن
عمان
السعوبية
تونس
المتحدة العربية اإلمارات
www.hp.com/support
Приложение Б
122 Поддержка и гарантия

Обращение по телефонуПозвоните в службу поддержки HP, не отходя от компьютера и аппарата HP. Будьте готовыпредоставить следующую информацию:• Номер модели (указан на наклейке на передней панели устройства)• Серийный номер (указан сзади или снизу устройства)• Текст сообщений об ошибках• Ответы на следующие вопросы:
◦ Возникала ли эта ситуация раньше?◦ Можно ли воссоздать ее?◦ Устанавливалось ли незадолго до этого новое оборудование или программное
обеспечение?◦ Не случилось ли чего-то еще перед возникновением данной ситуации (например,
гроза, перемещение аппарата HP, и т.п.)?
По истечении периода поддержки по телефонуПо истечении периода поддержки по телефону обслуживание предоставляется HP задополнительную плату. Поддержка также доступна Web-сайте технической поддержки HPпо адресу: www.hp.com/support. Для получения дополнительной информации обобслуживании обратитесь к дилеру HP или в ближайший центр технической поддержки потелефону.
Дополнительные гарантийные условияЗа дополнительную плату для аппарата HP доступны расширенные пакеты обслуживания.Перейдите на веб-сайт по адресу www.hp.com/support, выберите свою страну/регион иязык; откроется информация об услугах и условиях гарантии, а также подробности орасширенных пакетах обслуживания.
Получение поддержки компании HP по телефону 123

Служба быстрого обмена HP (Япония)
Инструкции по упаковке аппарата для обмена см. в разделе Упаковка аппарата.
Служба поддержки HP в Корее
Приложение Б
124 Поддержка и гарантия

Подготовка аппарата к транспортировкеЕсли после обращения в службу технической поддержки HP или возврата по меступродажи вы получили указание отправить аппарат на обслуживание, перед возвратомаппарата обязательно снимите с него и сохраните у себя следующие детали:• картриджи и печатающие головки• кабель питания, USB-кабель и все остальные кабели, подсоединенные к аппарату• бумагу, загруженную во входной лоток• Извлеките все оригиналы, загруженные в аппаратНастоящий раздел содержит следующие темы:• Снятие чернильных картриджей и печатающих головок перед транспортировкой
Снятие чернильных картриджей и печатающих головок передтранспортировкой
Перед возвратом аппарата убедитесь в том, что чернильные картриджи и печатающиеголовки сняты.
Примечание. Эта информация не предназначена для клиентов в Японии.
Снятие картриджей перед транспортировкой1. Включите принтер и дождитесь полной остановки каретки. Если аппарат не
включается, пропустите этот шаг и перейдите к шагу 2.2. Осторожно откройте крышку чернильных картриджей.
3. Извлеките чернильные картриджи, требующие замены, захватив каждый из нихбольшим и указательным пальцами и потянув на себя.
4. Во избежание высыхания чернил поместите чернильные картриджи в герметичныйпластиковый контейнер для хранения. Пересылать картриджи вместе с аппаратомследует только по указанию представителя службы технической поддержки HP.Дополнительную информацию о хранении расходных материалах см. в разделеХранение расходных материалов.
Подготовка аппарата к транспортировке 125

5. Закройте дверцу доступа к чернильным картриджам и дождитесь возврата каретки висходное положение (в правую сторону).
6. Нажмите кнопку Питание, чтобы выключить устройство.
Снятие печатающих головок перед транспортировкой1. Откройте верхнюю крышку.2.
Если каретка не переместится влево автоматически, нажмите и удерживайте кнопкаВозобновление печати до тех пор, пока каретка не переместится влево. Дождитесьостанова каретки и отсоедините кабель питания от принтера.
Примечание. Если принтер не может быть включен, снимите крышку печатающейголовки с помощью ручки.
3. Отожмите фиксатор печатающей головки вверх.
Приложение Б
126 Поддержка и гарантия

4. Поднимите ручку печатающей головки и взявшись за нее, извлеките головку из паза.
5. Во избежание высыхания чернил поместите чернильные картриджи в герметичныйпластиковый контейнер для хранения. Их сопла должны быть направлены вверх, некасаясь друг друга и стенок контейнера. Пересылать картриджи вместе с аппаратомследует только по указанию представителя службы технической поддержки HP.
6. Закройте верхнюю крышку.
Примечание. Если вы открыли крышку печатающей головки, нажмите пальцем нафиксатор и вставьте крышку печатающей головки назад.
7. После прекращения работы принтера и возврата каретки в исходное положениенажмите кнопку Питание для выключения аппарата.
Упаковка аппаратаПосле подготовки аппарата к транспортировке выполните следующие действия.
Упаковка аппарата 127

Упаковка аппарата1. Для транспортировки упакуйте аппарат в заводские упаковочные материалы, если они
сохранились, или в материалы, которые использовались для упаковки аппарата,поставленного на замену.
Если заводские упаковочные материалы не сохранились, используйте аналогичные имупаковочные материалы. Гарантия не распространяется на повреждения, возникшие врезультате неправильной упаковки и/или неправильной транспортировки.
2. На внешнюю сторону упаковочной коробки наклейте транспортировочную этикетку садресом.
3. В коробку необходимо вложить перечисленные ниже компоненты:• Полное описание признаков неисправности для персонала по обслуживанию (если
неисправность связана с качеством печати, полезно приложить образцыраспечаток).
• Копию товарного чека или другого документа, подтверждающего факт покупки, дляопределения гарантийного срока.
• Имя, адрес и телефонный номер, по которому можно связаться с вами в рабочеевремя.
Приложение Б
128 Поддержка и гарантия

В Технические характеристикиаппаратаТехнические требования к носителю и обращению с ним см. в Сведения о техническиххарактеристиках поддерживаемых носителей.• Габариты и масса• Функции и производительность изделия• Технические характеристики процессора и памяти• Системные требования• Спецификации сетевых протоколов• Технические характеристики встроенного Web-сервера• Разрешение печати• Внешние условия• Электрические характеристики• Характеристики акустической эмиссии (уровни шумов согласно стандарту ISO 7779)
Габариты и массаРазмер (ширина x глубина x высота)Аппарат с устройством двусторонней печати: 494 x 180 x 479 мм (19,5 x 7,1 x 18,9дюймов)С лотком 2: Дополнительные 66 мм к высоте устройства.
Вес устройства (без учета расходных материалов для печати)Аппарат с устройством двусторонней печати: 7,2 кг (17,2 фунта)С лотком 2: Дополнительные 2,6 кг
Функции и производительность изделия
Функция Емкость
Подключение • Совместимый с USB 2.0полноскоростной
• Сеть Fast Ethernet 10/100Base-TX дляпроводного подключения к сети(только для некоторых моделей)
• Беспроводная связь 802.11b/g (толькодля некоторых моделей)
Метод печати Термоструйная печать
Чернильные картриджи Четыре чернильных картриджа (черный,голубой, красный и желтый)
Печатающие головки Две печатающие головки (одна длячерного и желтого, другая для голубого икрасного)
Технические характеристики аппарата 129

Функция Емкость
Выход расходных материалов Более подробные сведения о расходечернильных картриджей смотрите настранице www.hp.com/pageyield/.
Язык принтера HP PCL 3 расширенный
Поддержка шрифтов Шрифты США: CG Times, CG Times Italic,Universe, Universe Italic, Courier, CourierItalic, Letter Gothic, Letter Gothic Italic.
Режим работы До 15000 страниц в месяц
Технические характеристики процессора и памятиПроцессор принтера384 МГц ARM11
Память аппарата• 32 Мбайт встроенной памяти• 8 Mб - встроенная память MROM + 2 Mб - встроенное флэш-ПЗУ
Системные требованияПримечание. Для получения наиболее актуальной информации о поддерживаемыхоперационных системах и системных требованиях посетите веб-узел http://www.hp.com/support/.
Совместимость операционной системы• Windows 2000, Windows XP, Windows XP x64, Windows Vista
Примечание. Для Windows 2000 SP 4, Windows XP x64 Edition SP 1, Windows XPSP 1 Starter Edition и Windows Vista Starter Edition доступны только драйверыпринтера и набор инструментов.
• Mac OS X (версии 10.4 и 10.5)• Linux (более подробную информацию см. на веб-сайте www.hp.com/go/linuxprinting).
Минимальные требования• Microsoft Windows® 2000 Service Pack 4: Процессор Intel® Pentium II или Celeron®, 128
Mб ОЗУ, 160 Mб свободного места на жестком диске, Microsoft Internet Explorer 6.0• Microsoft Windows XP (32-битная версия) Service Pack 1: Процессор Intel Pentium II или
Celeron, 512 Mб ОЗУ, 225 Mб свободного места на жестком диске, Microsoft InternetExplorer 6.0
• Microsoft® Windows x64 (64-битная версия) Service Pack 1: Процессор AMD Athlon 64,AMD Opteron, Intel Xeon или Pentium с поддержкой Intel EM64T, 512 Mб ОЗУ, 160 Мбсвободного места на жестком диске, Microsoft Internet Explorer 6.0
• Microsoft Windows Vista: Процессор 800 МГц 86-разрядный (x86) или 64-разрядный(x64), 512 Мб ОЗУ, 225 Мб свободного места на жестком диске, Microsoft InternetExplorer 7.0
• Mac OS X (версии 10.4.11 и 10.5): Процессор PowerPC G3, G4, G5 или Intel Core, 256Мб ОЗУ, 500 Мб свободного места на жестком диске
Приложение В(продолж.)
130 Технические характеристики аппарата

• Quick Time 5.0 или более поздняя версия (Mac OS X)• Adobe Acrobat Reader 5.0 или новее
Рекомендуемые требования• Microsoft Windows 2000 Service Pack 4: Процессор Intel Pentium III или более позднего
поколения, 256 Mб ОЗУ, 160 Mб свободного места на жестком диске, Microsoft InternetExplorer 6.0 или более поздней версии
• Microsoft Windows XP (32-битная версия) Service Pack 1: Процессор Intel Pentium III илиболее позднего поколения, 512 Mб ОЗУ, 360 Mб свободного места на жестком диске,Microsoft Internet Explorer 6.0 или более поздней версии
• Microsoft® Windows® XP x64 (64-битная версия) Service Pack 1: Процессор AMD Athlon64, AMD Opteron, Intel Xeon или Pentium 4 с поддержкой Intel EM64T, 512 Mб ОЗУ, 160Мб свободного места на жестком диске, Microsoft Internet Explorer 6.0 или болеепоздней версии
• Microsoft Windows Vista: Процессор 1 ГГц 86-разрядный (x86) или 64-разрядный (x64), 1Гб ОЗУ, 355 Мб свободного места на жестком диске, Microsoft Internet Explorer 7.0 илиболее поздней версии
• Mac OS X (версии 10.4.11 и 10.5):Процессор PowerPC G3, G4, G5 или Intel Core, 512Мб ОЗУ, 500 Мб свободного места на жестком диске
• Microsoft Internet Explorer 6.0 или более поздняя версия (Windows 2000, WindowsXP); Internet Explorer 7.0 или более поздняя версия (Windows Vista)
Спецификации сетевых протоколовСовместимость с сетевыми операционными системами• Windows 2000, Windows XP (32-разрядная), Windows XP x64 (версии Professional и
Home Edition), Windows Vista• Mac OS X (версии 10.4.x и 10.5)• Microsoft Windows 2000 Server Terminal Services с Citrix Metaframe XP с Feature Release 3• Microsoft Windows 2000 Server Terminal Services с Citrix Presentation Server 4.0• Microsoft Windows 2000 Server Terminal Services• Microsoft Windows 2003 Server Terminal Services• Microsoft Windows 2003 Server Terminal Services с Citrix Presentation Server 4.0• Microsoft Windows 2003 Server Terminal Services с Citrix Metaframe XP с Feature Release 3• Novell Netware 6, 6.5, Open Enterprise Server 6.5
Совместимые сетевые протоколыTCP/IP
Управление сетьюВстроенный Web-серверВозможности◦ Удаленное конфигурирование сетевых устройств и управление ими◦ myPrintMileage
Спецификации сетевых протоколов 131

Технические характеристики встроенного Web-сервераТребования• Сеть на основе протокола TCP/IP (нет поддержки IPX/SPX)• Веб-браузер (Microsoft Internet Explorer 6.0 или более поздняя версия, Mozilla Firefox 1.0
или более поздняя версия, Opera 8.0 или более поздняя версия, либо Safari 1.2 илиболее поздняя версия)
• Сетевое соединение (встроенный Web-сервер невозможно использовать, если аппаратподключен непосредственно к компьютеру кабелем USB)
• Соединение с Интернет (требуется для некоторых функций).
Примечание. Встроенный Web-сервер можно использовать без подключения кИнтернету. Однако некоторые функции будут при этом недоступны.
• Он должен быть по ту же стороны брандмауэра, что и аппарат.
Разрешение печатиЧерно-белоеДо 1200 dpi с пигментными черными чернилами
ЦветПовышенное качество фотопечати HP (оптимизированное разрешение до 4800 на 1200точек на дюйм на фотобумаге HP Premium Plus при исходном разрешении 1200 на 1200точек на дюйм)
Внешние условияРабочая средаТемпература: от 5° до 40° C (от 41° до 104° F)Рекомендуемые условия эксплуатации: от 15° до 32° C (от 59° до 90° F)Рекомендуемая относительная влажность: от 25 до 75% без конденсации
Условия храненияТемпература хранения: от -40° до 60° C (от -40° до 140° F)Относительная влажность при хранении: до 90% без конденсации при температуре 65°C (150° F)
Электрические характеристикиЭлектропитаниеУниверсальный блок питания (внешний)
Требования к электропитаниюВходное напряжение: от 100 до 240 В переменного тока (± 10%), от 50 до 60 Гц (± 3 Гц)Выходное напряжение: 32 В пост. тока при токе 2000 мA
Электропитание26 ватт (режим Fast Draft)
Приложение В
132 Технические характеристики аппарата

Характеристики акустической эмиссии (уровни шумов согласностандарту ISO 7779)
Звуковое давление (рядом с принтером)LpAd 54 (dBA)
Мощность звукаLwAd 6,7 (BA)
Характеристики акустической эмиссии (уровни шумов согласно стандарту ISO 7779) 133

Г Сведения о соответствиистандартамНастоящий раздел содержит следующие темы:• Соответствие требованиям FCC• Уведомление для пользователей в Корее• Уведомление о соответствии требованиям VCCI (Class B) для пользователей в Японии• Уведомление о кабеле питания для пользователей в Японии• Таблица токсичных и опасных веществ• Нормативная информация для изделий с беспроводным подключением• Регуляторный номер модели• Декларация соответствия• Программа контроля за воздействием продукции на окружающую среду• Лицензии сторонних поставщиков
134 Сведения о соответствии стандартам

Соответствие требованиям FCC
FCC statement
The United States Federal Communications Commission (in 47 CFR 15.105) has specified that the following notice be brought to the attention of users of this product. This equipment has been tested and found to comply with the limits for a Class B digital device, pursuant to Part 15 of the FCC Rules. These limits are designed to provide reason-able protection against harmful interference in a residential installation. This equipment generates, uses and can radiate radio frequency energy and, if not installed and used in accordance with the instructions, may cause harmful interference to radio communications. However, there is no guarantee that interference will not occur in a particular installation. If this equipment does cause harmful interference to radio or television reception, which can be determined by turning the equipment off and on, the user is encouraged to try to correct the interference by one or more of the following measures:• Reorient the receiving antenna.• Increase the separation between the equipment and the receiver.• Connect the equipment into an outlet on a circuit different from that to which the
receiver is connected.• Consult the dealer or an experienced radio/TV technician for help.For further information, contact:
Manager of Corporate Product RegulationsHewlett-Packard Company3000 Hanover StreetPalo Alto, Ca 94304(650) 857-1501
Modifications (part 15.21)The FCC requires the user to be notified that any changes or modifications made to this device that are not expressly approved by HP may void the user's authority to operate the equipment.This device complies with Part 15 of the FCC Rules. Operation is subject to the following two conditions: (1) this device may not cause harmful interference, and (2) this device must accept any interference received, including interference that may cause undesired operation.
Уведомление для пользователей в Корее
Уведомление для пользователей в Корее 135

Уведомление о соответствии требованиям VCCI (Class B) дляпользователей в Японии
Уведомление о кабеле питания для пользователей в Японии
Таблица токсичных и опасных веществ
Нормативная информация для изделий с беспроводнымподключением
В этом разделе содержатся следующие сведения о соответствии стандартам для изделийс беспроводным подключением:• Воздействие высокочастотного излучения• Уведомление для пользователей в Бразилии• Уведомление для пользователей в Канаде
Приложение Г
136 Сведения о соответствии стандартам

• Уведомление для пользователей в Тайване• Уведомление о соответствии нормам в странах Европейского Союза
Воздействие высокочастотного излучения
Exposure to radio frequency radiation
Caution The radiated output power of this device is far below the FCC radio frequency exposure limits. Nevertheless, the device shall be used in such a manner that the potential for human contact during normal operation is minimized. This product and any attached external antenna, if supported, shall be placed in such a manner to minimize the potential for human contact during normal operation. In order to avoid the possibility of exceeding the FCC radio frequency exposure limits, human proximity to the antenna shall not be less than 20 cm (8 inches) during normal operation.
Уведомление для пользователей в Бразилии
Aviso aos usuários no Brasil
Este equipamento opera em caráter secundário, isto é, não tem direito à proteção contra interferência prejudicial, mesmo de estações do mesmo tipo, e não pode causar interferência a sistemas operando em caráter primário. (Res.ANATEL 282/2001).
Уведомление для пользователей в Канаде
Notice to users in Canada/Note à l'attention des utilisateurs canadiens
For Indoor Use. This digital apparatus does not exceed the Class B limits for radio noise emissions from the digital apparatus set out in the Radio Interference Regulations of the Canadian Department of Communications. The internal wireless radio complies with RSS 210 and RSS GEN of Industry Canada.Utiliser à l'intérieur. Le présent appareil numérique n'émet pas de bruit radioélectrique dépassant les limites applicables aux appareils numériques de la classe B prescrites dans le Règlement sur le brouillage radioélectrique édicté par le ministère des Communications du Canada. Le composant RF interne est conforme a la norme RSS-210 and RSS GEN d'Industrie Canada.
Нормативная информация для изделий с беспроводным подключением 137

Уведомление для пользователей в Тайване
Приложение Г
138 Сведения о соответствии стандартам

Уведомление о соответствии нормам в странах Европейского Союза
European Union Regulatory Notice
Products bearing the CE marking comply with the following EU Directives: • Low Voltage Directive 2006/95/EC • EMC Directive 2004/108/ECCE compliance of this product is valid only if powered with the correct CE-marked AC adapter provided by HP. If this product has telecommunications functionality, it also complies with the essential requirements of the following EU Directive:• R&TTE Directive 1999/5/ECCompliance with these directives implies conformity to harmonized European standards (European Norms) that are listed in the EU Declaration of Conformity issued by HP for this product or product family. This compliance is indicated by the following conformity marking placed on the product.
The wireless telecommunications functionality of this product may be used in the following EU and EFTA countries:
Austria, Belgium, Bulgaria, Cyprus, Czech Republic, Denmark, Estonia, Finland, France, Germany, Greece, Hungary, Iceland, Ireland, Italy, Latvia, Liechtenstein, Lithuania, Luxembourg, Malta, Netherlands, Norway, Poland, Portugal, Romania, Slovak Republic, Slovenia, Spain, Sweden, Switzerland and United Kingdom.Products with 2.4-GHz wireless LAN devicesFranceFor 2.4 GHz Wireless LAN operation of this product certain restrictions apply: This product may be used indoor for the entire 2400-2483.5 MHz frequency band (channels 1-13). For outdoor use, only 2400-2454 MHz frequency band (channels 1-9) may be used. For the latest requirements, see http://www.art-telecom.fr.ItalyLicense required for use. Verify with your dealer or directly with the General Direction for Frequency Planning and Management (Direzione Generale Pianificazione e Gestione Frequenze).
Регуляторный номер моделиДля идентификации устройства в нормативных целях вашему изделию присвоеннормативный номер модели. Регуляторный номер модели данного изделияSNPRC-0702-01 (принтер HP Officejet Pro 8000) или SNPRC-0702-02 (беспроводныйпринтер HP Officejet Pro 8000). Данный регуляторный номер не следует путать скоммерческим наименованием (принтер HP Officejet Pro 8000) или номером изделия.
Регуляторный номер модели 139

Декларация соответствия
DECLARATION OF CONFORMITYaccording to ISO/IEC 17050-1 and EN 17050-1
Supplier’s Name: Hewlett-Packard Company DoC#: SNPRC-0702-01-A
Supplier’s Address: 60, Alexandra Terrace, # 07-01 The Comtech, Singapore 118502
declares, that the product
Product Name: HP Officejet Pro 8000 Printer Series
Regulatory Model Number:1) SNPRC-0702-01
Product Options: C9101A / Automatic 2-Sided Printing Device
CB090A / 250-sheet Paper Tray
conforms to the following Product Specifications and Regulations:
SAFETY: IEC 60950-1:2001 / EN60950-1:2001 + A11:2004 EN 60825-1 1994+A1:2002+A2: 2001
EMC: CISPR 22:2005/ EN 55022: 2006 Class B(4)
EN 55024:1998 +A1:2001 + A2:2003 EN 61000-3-2: 2000 + A2: 2005 EN 61000-3-3:1995 +A1: 2001 FCC CFR 47, Part 15 Class B(4) / ICES-003, Issue 4 Class B(4)
Supplementary Information:
1. This product is assigned a Regulatory Model Number which stays with the regulatory aspects of the design. The Regulatory Model Number is the main product identifier in the regulatory documentation and test reports, this number should not be confused with the marketing name or the product numbers.
2. This product complies with the requirements of the Low Voltage Directive 2006/95/EC, the EMC Directive 2004/108/EC and carries the CE-marking accordingly. In addition, it complies with the WEEE Directive 2002/96/EC and RoHS Directive 2002/95/EC.
3. This device complies with Part 15 of the FCC Rules. Operation is subject to the following two Conditions: (1) This device may not cause harmful interference, and (2) this device must accept any interference received, including interference that may cause undesired operation.
4. The product was tested in a typical configuration
Singapore April 2008
Wong Soo Min, Director QualityImaging & Printing Manufacturing Operations
Local contact for regulatory topics only: EMEA: Hewlett-Packard GmbH, HQ-TRE, Herrenberger Strasse 140, 71034 Boeblingen, Germany www.hp.com/go/certificatesUSA : Hewlett-Packard, 3000 Hanover St., Palo Alto 94304, U.S.A. 650-857-1501
Приложение Г
140 Сведения о соответствии стандартам

DECLARATION OF CONFORMITYaccording to ISO/IEC 17050-1 and EN 17050-1
Supplier’s Name: Hewlett-Packard Company DoC#: SNPRC-0702-02-A
Supplier’s Address: 60, Alexandra Terrace, # 07-01 The Comtech, Singapore 118502
declares, that the product
Product Name: HP Officejet Pro 8000 Printer Series
Regulatory Model Number:1) SNPRC-0702-02
Product Options: C9101A / Automatic 2-Sided Printing Device
CB090A / 250-sheet Paper Tray
Radio Module Number: RSVLD-0608
conforms to the following Product Specifications and Regulations:
SAFETY: IEC 60950-1:2001 / EN60950-1:2001 + A11:2004 EN 60825-1 1994+A1:2002+A2: 2001
EMC: CISPR 22:2005/ EN 55022: 2006 Class B(4)
EN 55024:1998 +A1:2001 + A2:2003 EN 61000-3-2: 2000 + A2: 2005 EN 61000-3-3:1995 +A1: 2001 FCC CFR 47, Part 15 Class B(4) / ICES-003, Issue 4 Class B(4)
RADIO: EN 301 489-1 V1.6.1:2005 / EN 301 489-17 V1.2.1:2002 EN 300 328 V1.7.1:2006
Supplementary Information:
1. This product is assigned a Regulatory Model Number which stays with the regulatory aspects of the design. The Regulatory Model Number is the main product identifier in the regulatory documentation and test reports, this number should not be confused with the marketing name or the product numbers.
2. This product complies with the requirements of the Low Voltage Directive 2006/95/EC, the EMC Directive 2004/108/EC and the R&TTE Directive 99/5/EC, and carries the CE-marking accordingly. In addition, it complies with the WEEE Directive 2002/96/EC and RoHS Directive 2002/95/EC.
3. This device complies with Part 15 of the FCC Rules. Operation is subject to the following two Conditions: (1) This device may not cause harmful interference, and (2) this device must accept any interference received, including interference that may cause undesired operation.
4. The product was tested in a typical configuration
Singapore April 2008
Wong Soo Min, Director QualityImaging & Printing Manufacturing Operations
Local contact for regulatory topics only: EMEA: Hewlett-Packard GmbH, HQ-TRE, Herrenberger Strasse 140, 71034 Boeblingen, Germany www.hp.com/go/certificatesUSA : Hewlett-Packard, 3000 Hanover St., Palo Alto 94304, U.S.A. 650-857-1501
Декларация соответствия 141

Программа контроля за воздействием продукции наокружающую среду
Компания Hewlett-Packard стремится производить качественные изделия, не наносяущерба окружающей среде. Конструкция принтера предусматривает возможностьпереработки материалов. Количество используемых материалов сведено до минимума присохранении надлежащей работоспособности и надежности. Конструкция обеспечиваетудобство сортировки разнородных материалов. Крепления и другие соединениялегкодоступны и удаляются с помощью обычных инструментов. Предусмотрен быстрыйдоступ к важнейшим деталям принтера для эффективной разборки и ремонта.Для получения дополнительной информации посетите web-узел HP, посвященный охранеокружающей среды, по адресу:www.hp.com/hpinfo/globalcitizenship/environment/index.htmlЭтот раздел содержит следующие темы:• Использование бумаги• Пластик• Таблицы безопасности материалов• Программа переработки• Программа переработки расходных материалов для струйной печати HP• Утилизация неисправного оборудования частными пользователями в странах
Европейского союза• Потребляемая мощность• Химические вещества
Использование бумагиС этим устройством можно использовать переработанную бумагу, соответствующуюстандартам DIN 19309 и EN 12281:2002.
ПластикПластмассовые детали массой более 25 г маркированы в соответствии с международнымистандартами, что обеспечивает правильную идентификацию деталей при утилизацииизделия по окончании срока его службы.
Таблицы безопасности материаловТаблицы данных по безопасности материалов (MSDS) представлены на web-узле HP поадресу:www.hp.com/go/msds
Программа переработкиВо многих странах действуют программы возврата и утилизации изделий HP; переченьтаких программ постоянно расширяется, и к участию в них привлекаются крупнейшиемировые центры утилизации электронной техники. Компания HP способствует сохранениюприродных ресурсов путем вторичной продажи некоторых изделий, пользующихсянаибольшим спросом. Подробная общая информация о возврате и переработке изделийHP находится по адресу:www.hp.com/hpinfo/globalcitizenship/environment/recycle/
Программа переработки расходных материалов для струйной печати HPHP строго придерживается политики защиты окружающей среды. Программа переработкирасходных материалов для струйной печати HP осуществляется во многих странах/
Приложение Г
142 Сведения о соответствии стандартам

регионах и позволяет бесплатно перерабатывать использованные картриджи.Дополнительную информацию можно получить на следующем web-узле:www.hp.com/hpinfo/globalcitizenship/environment/recycle/
Программа контроля за воздействием продукции на окружающую среду 143

Утилизация неисправного оборудования частными пользователями в странахЕвропейского союза
Disposal of Waste Equipment by Users in Private Households in the European UnionThis symbol on the product or on its packaging indicates that this product must not be disposed of with your other household waste. Instead, it is your responsibility to dispose of your waste equipment by handing it over to a designated collection point for the recycling of waste electrical and electronic equipment. The separate collection and recycling of your waste equipment at the time of disposal will help to conserve natural resources and ensure that it is recycled in a manner that protects human health and the environment. For more information about where you can drop off your waste equipment for recycling, please contact your local city office, your household waste disposal service or the shop where you purchased the product.Évacuation des équipements usagés par les utilisateurs dans les foyers privés au sein de l'Union européenneLa présence de ce symbole sur le produit ou sur son emballage indique que vous ne pouvez pas vous débarrasser de ce produit de la même façon que vos déchets courants. Au contraire, vous êtes responsable de l'évacuation de vos équipements usagés et, à cet effet, vous êtes tenu de les remettre à un point de collecte agréé pour le recyclage des équipements électriques et électroniques usagés. Le tri, l'évacuation et le recyclage séparés de vos équipements usagés permettent de préserver les ressources naturelles et de s'assurer que ces équipements sont recyclés dans le respect de la santé humaine et de l'environnement. Pour plus d'informations sur les lieux de collecte des équipements usagés, veuillez contacter votre mairie, votre service de traitement des déchets ménagers ou le magasin où vous avez acheté le produit.Entsorgung von Elektrogeräten durch Benutzer in privaten Haushalten in der EUDieses Symbol auf dem Produkt oder dessen Verpackung gibt an, dass das Produkt nicht zusammen mit dem Restmüll entsorgt werden darf. Es obliegt daher Ihrer Verantwortung, das Gerät an einer entsprechenden Stelle für die Entsorgung oder Wiederverwertung von Elektrogeräten aller Art abzugeben (z.B. ein Wertstoffhof). Die separate Sammlung und das Recyceln Ihrer alten Elektrogeräte zum Zeitpunkt ihrer Entsorgung trägt zum Schutz der Umwelt bei und gewährleistet, dass sie auf eine Art und Weise recycelt werden, die keine Gefährdung für die Gesundheit des Menschen und der Umwelt darstellt. Weitere Informationen darüber, wo Sie alte Elektrogeräte zum Recyceln abgeben können, erhalten Sie bei den örtlichen Behörden, Wertstoffhöfen oder dort, wo Sie das Gerät erworben haben.Smaltimento di apparecchiature da rottamare da parte di privati nell'Unione Europea Questo simbolo che appare sul prodotto o sulla confezione indica che il prodotto non deve essere smaltito assieme agli altri rifiuti domestici. Gli utenti devono provvedere allo smaltimento delle apparecchiature da rottamare portandole al luogo di raccolta indicato per il riciclaggio delle apparecchiature elettriche ed elettroniche. La raccolta e il riciclaggio separati delle apparecchiature da rottamare in fase di smaltimento favoriscono la conservazione delle risorse naturali e garantiscono che tali apparecchiature vengano rottamate nel rispetto dell'ambiente e della tutela della salute. Per ulteriori informazioni sui punti di raccolta delle apparecchiature da rottamare, contattare il proprio comune di residenza, il servizio di smaltimento dei rifiuti locale o il negozio presso il quale è stato acquistato il prodotto.Eliminación de residuos de aparatos eléctricos y electrónicos por parte de usuarios domésticos en la Unión EuropeaEste símbolo en el producto o en el embalaje indica que no se puede desechar el producto junto con los residuos domésticos. Por el contrario, si debe eliminar este tipo de residuo, es responsabilidad del usuario entregarlo en un punto de recogida designado de reciclado de aparatos electrónicos y eléctricos. El reciclaje y la recogida por separado de estos residuos en el momento de la eliminación ayudará a preservar recursos naturales y a garantizar que el reciclaje proteja la salud y el medio ambiente. Si desea información adicional sobre los lugares donde puede dejar estos residuos para su reciclado, póngase en contacto con las autoridades locales de su ciudad, con el servicio de gestión de residuos domésticos o con la tienda donde adquirió el producto.Likvidace vysloužilého zařízení uživateli v domácnosti v zemích EUTato značka na produktu nebo na jeho obalu označuje, že tento produkt nesmí být likvidován prostým vyhozením do běžného domovního odpadu. Odpovídáte za to, že vysloužilé zařízení bude předáno k likvidaci do stanovených sběrných míst určených k recyklaci vysloužilých elektrických a elektronických zařízení. Likvidace vysloužilého zařízení samostatným sběrem a recyklací napomáhá zachování přírodních zdrojů a zajišťuje, že recyklace proběhne způsobem chránícím lidské zdraví a životní prostředí. Další informace o tom, kam můžete vysloužilé zařízení předat k recyklaci, můžete získat od úřadů místní samosprávy, od společnosti provádějící svoz a likvidaci domovního odpadu nebo v obchodě, kde jste produkt zakoupili.Bortskaffelse af affaldsudstyr for brugere i private husholdninger i EUDette symbol på produktet eller på dets emballage indikerer, at produktet ikke må bortskaffes sammen med andet husholdningsaffald. I stedet er det dit ansvar at bortskaffe affaldsudstyr ved at aflevere det på dertil beregnede indsamlingssteder med henblik på genbrug af elektrisk og elektronisk affaldsudstyr. Den separate indsamling og genbrug af dit affaldsudstyr på tidspunktet for bortskaffelse er med til at bevare naturlige ressourcer og sikre, at genbrug finder sted på en måde, der beskytter menneskers helbred samt miljøet. Hvis du vil vide mere om, hvor du kan aflevere dit affaldsudstyr til genbrug, kan du kontakte kommunen, det lokale renovationsvæsen eller den forretning, hvor du købte produktet.Afvoer van afgedankte apparatuur door gebruikers in particuliere huishoudens in de Europese UnieDit symbool op het product of de verpakking geeft aan dat dit product niet mag worden afgevoerd met het huishoudelijk afval. Het is uw verantwoordelijkheid uw afgedankte apparatuur af te leveren op een aangewezen inzamelpunt voor de verwerking van afgedankte elektrische en elektronische apparatuur. De gescheiden inzameling en verwerking van uw afgedankte apparatuur draagt bij tot het sparen van natuurlijke bronnen en tot het hergebruik van materiaal op een wijze die de volksgezondheid en het milieu beschermt. Voor meer informatie over waar u uw afgedankte apparatuur kunt inleveren voor recycling kunt u contact opnemen met het gemeentehuis in uw woonplaats, de reinigingsdienst of de winkel waar u het product hebt aangeschaft.Eramajapidamistes kasutuselt kõrvaldatavate seadmete käitlemine Euroopa LiidusKui tootel või toote pakendil on see sümbol, ei tohi seda toodet visata olmejäätmete hulka. Teie kohus on viia tarbetuks muutunud seade selleks ettenähtud elektri- ja elektroonikaseadmete utiliseerimiskohta. Utiliseeritavate seadmete eraldi kogumine ja käitlemine aitab säästa loodusvarasid ning tagada, et käitlemine toimub inimeste tervisele ja keskkonnale ohutult. Lisateavet selle kohta, kuhu saate utiliseeritava seadme käitlemiseks viia, saate küsida kohalikust omavalitsusest, olmejäätmete utiliseerimispunktist või kauplusest, kust te seadme ostsite.Hävitettävien laitteiden käsittely kotitalouksissa Euroopan unionin alueellaTämä tuotteessa tai sen pakkauksessa oleva merkintä osoittaa, että tuotetta ei saa hävittää talousjätteiden mukana. Käyttäjän velvollisuus on huolehtia siitä, että hävitettävä laite toimitetaan sähkö- ja elektroniikkalaiteromun keräyspisteeseen. Hävitettävien laitteiden erillinen keräys ja kierrätys säästää luonnonvaroja. Näin toimimalla varmistetaan myös, että kierrätys tapahtuu tavalla, joka suojelee ihmisten terveyttä ja ympäristöä. Saat tarvittaessa lisätietoja jätteiden kierrätyspaikoista paikallisilta viranomaisilta, jäteyhtiöiltä tai tuotteen jälleenmyyjältä.Απόρριψη άχρηστων συσκευών στην Ευρωπαϊκή ΈνωσηΤο παρόν σύμβολο στον εξοπλισμό ή στη συσκευασία του υποδεικνύει ότι το προϊόν αυτό δεν πρέπει να πεταχτεί μαζί με άλλα οικιακά απορρίμματα. Αντίθετα, ευθύνη σας είναι να απορρίψετε τις άχρηστες συσκευές σε μια καθορισμένη μονάδα συλλογής απορριμμάτων για την ανακύκλωση άχρηστου ηλεκτρικού και ηλεκτρονικού εξοπλισμού. Η χωριστή συλλογή και ανακύκλωση των άχρηστων συσκευών θα συμβάλει στη διατήρηση των φυσικών πόρων και στη διασφάλιση ότι θα ανακυκλωθούν με τέτοιον τρόπο, ώστε να προστατεύεται η υγεία των ανθρώπων και το περιβάλλον. Για περισσότερες πληροφορίες σχετικά με το πού μπορείτε να απορρίψετε τις άχρηστες συσκευές για ανακύκλωση, επικοινωνήστε με τις κατά τόπους αρμόδιες αρχές ή με το κατάστημα από το οποίο αγοράσατε το προϊόν.A hulladékanyagok kezelése a magánháztartásokban az Európai UnióbanEz a szimbólum, amely a terméken vagy annak csomagolásán van feltüntetve, azt jelzi, hogy a termék nem kezelhető együtt az egyéb háztartási hulladékkal. Az Ön feladata, hogy a készülék hulladékanyagait eljuttassa olyan kijelölt gyűjtőhelyre, amely az elektromos hulladékanyagok és az elektronikus berendezések újrahasznosításával foglalkozik. A hulladékanyagok elkülönített gyűjtése és újrahasznosítása hozzájárul a természeti erőforrások megőrzéséhez, egyúttal azt is biztosítja, hogy a hulladék újrahasznosítása az egészségre és a környezetre nem ártalmas módon történik. Ha tájékoztatást szeretne kapni azokról a helyekről, ahol leadhatja újrahasznosításra a hulladékanyagokat, forduljon a helyi önkormányzathoz, a háztartási hulladék begyűjtésével foglalkozó vállalathoz vagy a termék forgalmazójához.Lietotāju atbrīvošanās no nederīgām ierīcēm Eiropas Savienības privātajās mājsaimniecībāsŠis simbols uz ierīces vai tās iepakojuma norāda, ka šo ierīci nedrīkst izmest kopā ar pārējiem mājsaimniecības atkritumiem. Jūs esat atbildīgs par atbrīvošanos no nederīgās ierīces, to nododot norādītajā savākšanas vietā, lai tiktu veikta nederīgā elektriskā un elektroniskā aprīkojuma otrreizējā pārstrāde. Speciāla nederīgās ierīces savākšana un otrreizējā pārstrāde palīdz taupīt dabas resursus un nodrošina tādu otrreizējo pārstrādi, kas sargā cilvēku veselību un apkārtējo vidi. Lai iegūtu papildu informāciju par to, kur otrreizējai pārstrādei var nogādāt nederīgo ierīci, lūdzu, sazinieties ar vietējo pašvaldību, mājsaimniecības atkritumu savākšanas dienestu vai veikalu, kurā iegādājāties šo ierīci.Europos Sąjungos vartotojų ir privačių namų ūkių atliekamos įrangos išmetimasŠis simbolis ant produkto arba jo pakuotės nurodo, kad produktas negali būti išmestas kartu su kitomis namų ūkio atliekomis. Jūs privalote išmesti savo atliekamą įrangą atiduodami ją į atliekamos elektronikos ir elektros įrangos perdirbimo punktus. Jei atliekama įranga bus atskirai surenkama ir perdirbama, bus išsaugomi natūralūs ištekliai ir užtikrinama, kad įranga yra perdirbta žmogaus sveikatą ir gamtą tausojančiu būdu. Dėl informacijos apie tai, kur galite išmesti atliekamą perdirbti skirtą įrangą kreipkitės į atitinkamą vietos tarnybą, namų ūkio atliekų išvežimo tarnybą arba į parduotuvę, kurioje pirkote produktą.Utylizacja zużytego sprzętu przez użytkowników domowych w Unii EuropejskiejSymbol ten umieszczony na produkcie lub opakowaniu oznacza, że tego produktu nie należy wyrzucać razem z innymi odpadami domowymi. Użytkownik jest odpowiedzialny za dostarczenie zużytego sprzętu do wyznaczonego punktu gromadzenia zużytych urządzeń elektrycznych i elektronicznych. Gromadzenie osobno i recykling tego typu odpadów przyczynia się do ochrony zasobów naturalnych i jest bezpieczny dla zdrowia i środowiska naturalnego. Dalsze informacje na temat sposobu utylizacji zużytych urządzeń można uzyskać u odpowiednich władz lokalnych, w przedsiębiorstwie zajmującym się usuwaniem odpadów lub w miejscu zakupu produktu.Descarte de equipamentos por usuários em residências da União EuropéiaEste símbolo no produto ou na embalagem indica que o produto não pode ser descartado junto com o lixo doméstico. No entanto, é sua responsabilidade levar os equipamentos a serem descartados a um ponto de coleta designado para a reciclagem de equipamentos eletro-eletrônicos. A coleta separada e a reciclagem dos equipamentos no momento do descarte ajudam na conservação dos recursos naturais e garantem que os equipamentos serão reciclados de forma a proteger a saúde das pessoas e o meio ambiente. Para obter mais informações sobre onde descartar equipamentos para reciclagem, entre em contato com o escritório local de sua cidade, o serviço de limpeza pública de seu bairro ou a loja em que adquiriu o produto.Postup používateľov v krajinách Európskej únie pri vyhadzovaní zariadenia v domácom používaní do odpaduTento symbol na produkte alebo na jeho obale znamená, že nesmie by vyhodený s iným komunálnym odpadom. Namiesto toho máte povinnos odovzda toto zariadenie na zbernom mieste, kde sa zabezpečuje recyklácia elektrických a elektronických zariadení. Separovaný zber a recyklácia zariadenia určeného na odpad pomôže chráni prírodné zdroje a zabezpečí taký spôsob recyklácie, ktorý bude chráni ľudské zdravie a životné prostredie. Ďalšie informácie o separovanom zbere a recyklácii získate na miestnom obecnom úrade, vo firme zabezpečujúcej zber vášho komunálneho odpadu alebo v predajni, kde ste produkt kúpili.Ravnanje z odpadno opremo v gospodinjstvih znotraj Evropske unijeTa znak na izdelku ali embalaži izdelka pomeni, da izdelka ne smete odlagati skupaj z drugimi gospodinjskimi odpadki. Odpadno opremo ste dolžni oddati na določenem zbirnem mestu za recikliranje odpadne električne in elektronske opreme. Z ločenim zbiranjem in recikliranjem odpadne opreme ob odlaganju boste pomagali ohraniti naravne vire in zagotovili, da bo odpadna oprema reciklirana tako, da se varuje zdravje ljudi in okolje. Več informacij o mestih, kjer lahko oddate odpadno opremo za recikliranje, lahko dobite na občini, v komunalnem podjetju ali trgovini, kjer ste izdelek kupili.Kassering av förbrukningsmaterial, för hem- och privatanvändare i EUProdukter eller produktförpackningar med den här symbolen får inte kasseras med vanligt hushållsavfall. I stället har du ansvar för att produkten lämnas till en behörig återvinningsstation för hantering av el- och elektronikprodukter. Genom att lämna kasserade produkter till återvinning hjälper du till att bevara våra gemensamma naturresurser. Dessutom skyddas både människor och miljön när produkter återvinns på rätt sätt. Kommunala myndigheter, sophanteringsföretag eller butiken där varan köptes kan ge mer information om var du lämnar kasserade produkter för återvinning.Изхвърляне на оборудване за отпадъци от потребители в частни домакинства в Европейския съюзТози символ върху продукта или опаковката му показва, че�продуктът не трябва да се изхвърля заедно с домакинските отпадъци. Вие имате отговорността да изхвърлите оборудването за отпадъци, като го предадете на определен пункт за рециклиране на електрическо или механично оборудване за отпадъци. Отделното събиране и рециклиране на оборудването за отпадъци при изхвърлянето му помага за запазването на природни ресурси и гарантира рециклиране, извършено така, че�да не застрашава човешкото здраве и околната среда. За повече информация къде можете да оставите оборудването за отпадъци за рециклиране се свържете със съответния офис в града ви, фирмата за събиране на отпадъци или с�магазина, от който сте закупили продуктаÎnlăturarea echipamentelor uzate de către utilizatorii casnici din Uniunea EuropeanăAcest simbol de pe produs sau de pe ambalajul produsului indică faptul că acest produs nu trebuie aruncat alături de celelalte deşeuri casnice. În loc să procedaţi astfel, aveţi responsabilitatea să vă debarasaţi de echipamentul uzat predându-l la un centru de colectare desemnat pentru reciclarea deşeurilor electrice şi a�echipamentelor electronice. Colectarea şi reciclarea separată a�echipamentului uzat atunci când doriţi să îl aruncaţi ajută la conservarea resurselor naturale şi asigură reciclarea echipamentului într-o manieră care protejează sănătatea umană şi mediul. Pentru informaţii suplimentare despre locul în care se poate preda echipamentul uzat pentru reciclare, luaţi legătura cu primăria locală, cu serviciul de salubritate sau cu vânzătorul de la care aţi achiziţionat produsul.
Engl
ishFr
ança
isDe
utsc
hIta
liano
Espa
ñol
Česk
yDa
nsk
Ned
erla
nds
Eest
iSu
omi
Ελλη
νικά
Mag
yar
Latv
iski
Lietu
višk
aiPo
lski
Portu
guês
Slov
enčin
aSl
oven
ščin
aSv
ensk
aБъ
лгар
ски
Rom
ână
Приложение Г
144 Сведения о соответствии стандартам

Потребляемая мощностьВ спящем режиме потребляемая мощность принтера значительно снижается, чтопозволяет сохранить природные ресурсы и сэкономить средства, не затрагивая при этомвысокие эксплуатационные характеристики изделия. Чтобы узнать, отвечает ли данноеизделие требованиям программы ENERGY STAR®, см. данные изделия или списокхарактеристик. Изделия, отвечающие этим требованиям, перечислены также на страницеwww.hp.com/go/energystar.
Химические веществаКомпания HP стремится предоставлять потребителям информацию о химическихвеществах, использованных в изделиях, в соответствии с правовыми актами, такими какREACH (Постановление EC No 1907/2006 Европейского парламента и Совета Европы).Отчет по содержанию химических веществ в этом изделии можно найти на страницеwww.hp.com/go/reach
Программа контроля за воздействием продукции на окружающую среду 145

Лицензии сторонних поставщиковThird-party licenses
Expat
Copyright (c) 1998, 1999, 2000 Thai Open Source Software Center Ltd
Permission is hereby granted, free of charge, to any person obtaining a copy of this software and associated documentation files (the "Software"), to deal in the Software without restriction, including without limitation the rights to use, copy, modify, merge, publish, distribute, sublicense, and/or sell copies of the Software, and to permit persons to whom the Software is furnished to do so, subject to the following conditions:
The above copyright notice and this permission notice shall be included in all copies or substantial portions of the Software.
THE SOFTWARE IS PROVIDED "AS IS", WITHOUT WARRANTY OF ANY KIND, EXPRESS OR IMPLIED, INCLUDING BUT NOT LIMITED TO THE WARRANTIES OF MERCHANTABILITY, FITNESS FOR A PARTICULAR PURPOSE AND NON INFRINGEMENT.IN NO EVENT SHALL THE AUTHORS OR COPYRIGHT HOLDERS BE LIABLE FOR ANY CLAIM, DAMAGES OR OTHER LIABILITY, WHETHER IN AN ACTION OF CONTRACT, TORT OR OTHERWISE, ARISING FROM, OUT OF OR IN CONNECTION WITH THE SOFTWARE OR THE USE OR OTHER DEALINGS IN THE SOFTWARE.
Приложение Г
146 Сведения о соответствии стандартам

OpenSSL
Copyright (C) 1995-1998 Eric Young ([email protected])All rights reserved.
This package is an SSL implementation written by Eric Young ([email protected]). The implementation was written so as to conform with Netscapes SSL.
This library is free for commercial and non-commercial use as long as the following conditions are aheared to. The following conditions apply to all code found in this distribution, be it the RC4, RSA, lhash, DES, etc., code; not just the SSL code. The SSL documentation included with this distribution is covered by the same copyright terms except that the holder is Tim Hudson ([email protected]).
Copyright remains Eric Young's, and as such any Copyright notices in the code are not to be removed. If this package is used in a product, Eric Young should be given attribution as the author of the parts of the library used. This can be in the form of a textual message at program startup or in documentation (online or textual) provided with the package.
Redistribution and use in source and binary forms, with or without modification, are permitted provided that the following conditions are met:1. Redistributions of source code must retain the copyright notice, this list of
conditions and the following disclaimer.2. Redistributions in binary form must reproduce the above copyright notice, this
list of conditions and the following disclaimer in the documentation and/or other materials provided with the distribution.
3. All advertising materials mentioning features or use of this software must display the following acknowledgement:
"This product includes cryptographic software written by Eric Young ([email protected])"
The word 'cryptographic' can be left out if the rouines from the library being used are not cryptographic related :-).
4. If you include any Windows specific code (or a derivative thereof) from the apps directory (application code) you must include an acknowledgement: "This product includes software written by Tim Hudson ([email protected])."
THIS SOFTWARE IS PROVIDED BY ERIC YOUNG ``AS IS'' AND ANY EXPRESS OR IMPLIED WARRANTIES, INCLUDING, BUT NOT LIMITED TO, THE IMPLIED WARRANTIES OF MERCHANTABILITY AND FITNESS FOR A PARTICULAR PURPOSE ARE DISCLAIMED. IN NO EVENT SHALL THE AUTHOR OR CON-TRIBUTORS BE LIABLE FOR ANY DIRECT, INDIRECT, INCIDENTAL, SPECIAL, EXEMPLARY, OR CONSEQUENTIAL DAMAGES (INCLUDING, BUT NOT LIMITED TO, PROCUREMENT OF SUBSTITUTE GOODS OR SERVICES; LOSS OF USE, DATA, OR PROFITS; OR BUSINESS INTERRUPTION) HOWEVER CAUSED AND ON ANY THEORY OF LIABILITY, WHETHER IN CONTRACT, STRICT LIABILITY, OR TORT (INCLUDING NEGLIGENCE OR OTHERWISE) ARISING IN ANY WAY OUT OF THE USE OF THIS SOFTWARE, EVEN IF ADVISED OF THE POSSIBILITY OF SUCH DAMAGE.
Лицензии сторонних поставщиков 147

The licence and distribution terms for any publically available version or deriva-tive of this code cannot be changed. i.e. this code cannot simply be copied and put under another distribution licence [including the GNU Public Licence.]========================================================Copyright (c) 1998-2001 The OpenSSL Project. All rights reserved.
Redistribution and use in source and binary forms, with or without modification, are permitted provided that the following conditions are met:
1. Redistributions of source code must retain the above copyright notice, this list of conditions and the following disclaimer.
2. Redistributions in binary form must reproduce the above copyright notice, this list of conditions and the following disclaimer in the documentation and/or other materials provided with the distribution.
3. All advertising materials mentioning features or use of this software must display the following acknowledgment:"This product includes software developed by the OpenSSL Project for use in the OpenSSL Toolkit. (http://www.openssl.org/)"
4. The names "OpenSSL Toolkit" and "OpenSSL Project" must not be used to endorse or promote products derived from this software without prior written permission. For written permission, please contact [email protected].
5. Products derived from this software may not be called "OpenSSL" nor may "OpenSSL" appear in their names without prior written permission of the OpenSSL Project.
6. Redistributions of any form whatsoever must retain the following acknowledg-ment: "This product includes software developed by the OpenSSL Project for use in the OpenSSL Toolkit (http://www.openssl.org/)"
THIS SOFTWARE IS PROVIDED BY THE OpenSSL PROJECT ``AS IS'' AND ANY EXPRESSED OR IMPLIED WARRANTIES, INCLUDING, BUT NOT LIMITED TO, THE IMPLIED WARRANTIES OF MERCHANTABILITY AND FITNESS FOR A PARTICULAR PURPOSE ARE DISCLAIMED. IN NO EVENT SHALL THE OpenSSL PROJECT OR ITS CONTRIBUTORS BE LIABLE FOR ANY DIRECT, INDIRECT, INCIDENTAL, SPECIAL, EXEMPLARY, OR CONSEQUENTIAL DAMAGES (INCLUDING, BUT NOT LIMITED TO, PROCUREMENT OF SUBSTITUTE GOODS OR SERVICES; LOSS OF USE, DATA, OR PROFITS; OR BUSINESS INTERRUP-TION) HOWEVER CAUSED AND ON ANY THEORY OF LIABILITY, WHETHER IN CONTRACT, STRICT LIABILITY, OR TORT (INCLUDING NEGLIGENCE OR OTHERWISE) ARISING IN ANY WAY OUT OF THE USE OF THIS SOFTWARE, EVEN IF ADVISED OF THE POSSIBILITY OF SUCH DAMAGE.
Приложение Г
148 Сведения о соответствии стандартам

This product includes cryptographic software written by Eric Young ([email protected]). This product includes software written by Tim Hudson ([email protected]).========================================================Copyright (c) 1998-2006 The OpenSSL Project. All rights reserved.
Redistribution and use in source and binary forms, with or without modification, are permitted provided that the following conditions are met:
1. Redistributions of source code must retain the above copyright notice, this list of conditions and the following disclaimer.
2. Redistributions in binary form must reproduce the above copyright notice, this list of conditions and the following disclaimer in the documentation and/or other materials provided with the distribution.
3. All advertising materials mentioning features or use of this software must display the following acknowledgment:"This product includes software developed by the OpenSSL Project for use in the OpenSSL Toolkit. (http://www.openssl.org/)"
4. The names "OpenSSL Toolkit" and "OpenSSL Project" must not be used to endorse or promote products derived from this software without prior written permission. For written permission, please contact [email protected].
5. Products derived from this software may not be called "OpenSSL" nor may "OpenSSL" appear in their names without prior written permission of the OpenSSL Project.
6. Redistributions of any form whatsoever must retain the following acknowledgment: "This product includes software developed by the OpenSSL Project for use in the OpenSSL Toolkit (http://www.openssl.org/)"
THIS SOFTWARE IS PROVIDED BY THE OpenSSL PROJECT ``AS IS'' AND ANY EXPRESSED OR IMPLIED WARRANTIES, INCLUDING, BUT NOT LIMITED TO, THE IMPLIED WARRANTIES OF MERCHANTABILITY AND FITNESS FOR A PARTICULAR PURPOSE ARE DISCLAIMED. IN NO EVENT SHALL THE OpenSSL PROJECT OR ITS CONTRIBUTORS BE LIABLE FOR ANY DIRECT, INDIRECT, INCIDENTAL, SPECIAL, EXEMPLARY, OR CONSEQUENTIAL DAMAGES (INCLUDING, BUT NOT LIMITED TO, PROCUREMENT OF SUBSTITUTE GOODS OR SERVICES; LOSS OF USE, DATA, OR PROFITS; OR BUSINESS INTERRUPTION) HOWEVER CAUSED AND ON ANY THEORY OF LIABILITY, WHETHER IN CONTRACT, STRICT LIABILITY, OR TORT (INCLUDING NEGLI-GENCE OR OTHERWISE) ARISING IN ANY WAY OUT OF THE USE OF THIS SOFTWARE, EVEN IF ADVISED OF THE POSSIBILITY OF SUCH DAMAGE.========================================================
Лицензии сторонних поставщиков 149

This product includes cryptographic software written by Eric Young ([email protected]). This product includes software written by Tim Hudson ([email protected]).
========================================================Copyright 2002 Sun Microsystems, Inc. ALL RIGHTS RESERVED.ECC cipher suite support in OpenSSL originally developed by SUN MICROSYSTEMS, INC., and contributed to the OpenSSL project.
SHA2
FIPS 180-2 SHA-224/256/384/512 implementationLast update: 02/02/2007Issue date: 04/30/2005
Copyright (C) 2005, 2007 Olivier Gay <[email protected]>All rights reserved.
Redistribution and use in source and binary forms, with or without modification, are permitted provided that the following conditions are met:
1. Redistributions of source code must retain the above copyright notice, this list of conditions and the following disclaimer.
2. Redistributions in binary form must reproduce the above copyright notice, this list of conditions and the following disclaimer in the documentation and/or other materials provided with the distribution.
3. Neither the name of the project nor the names of its contributors may be used to endorse or promote products derived from this software without specific prior written permission.
THIS SOFTWARE IS PROVIDED BY THE PROJECT AND CONTRIBUTORS ``AS IS'' AND ANY EXPRESS OR IMPLIED WARRANTIES, INCLUDING, BUT NOT LIMITED TO, THE IMPLIED WARRANTIES OF MERCHANTABILITY AND FITNESS FOR A PARTICULAR PURPOSE ARE DISCLAIMED. IN NO EVENT SHALL THE PROJECT OR CONTRIBUTORS BE LIABLE FOR ANY DIRECT, INDIRECT, INCIDENTAL, SPECIAL, EXEMPLARY, OR CONSEQUENTIAL DAMAGES (INCLUDING, BUT NOT LIMITED TO, PROCUREMENT OF SUBSTITUTE GOODS OR SERVICES; LOSS OF USE, DATA, OR PROFITS; OR BUSINESS INTERRUPTION) HOWEVER CAUSED AND ON ANY THEORY OF LIABILITY, WHETHER IN CONTRACT, STRICT LIABILITY, OR TORT (INCLUDING NEGLIGENCE OR OTHERWISE) ARISING IN ANY WAY OUT OF THE USE OF THIS SOFTWARE, EVEN IF ADVISED OF THE POSSIBILITY OF SUCH DAMAGE.
Приложение Г
150 Сведения о соответствии стандартам

Указатель
Аадминистратор
настройки 38средства управления 36
адрес IPстатический, установка 78
акустическая эмиссия 133аппарат
администрирование 38беспроводная связь 57вид сзади 12вид спереди 10выключение 13детали 10индикаторы 107контроль состояния 37конфигурирование
(Windows) 50обслуживание 66отчет о конфигурации
сети 48отчет о состоянии
беспроводной связи 48панель управления 11повторная установка
программногообеспечения 63
подключение,изменение 62
приготовление к работе 7ресурсы,
дополнительные 7совместное
использованиепринтера 12
средства управления 39страница конфигурации
48страница результатов
самодиагностики 46удаление программного
обеспечения 63устранение
неисправностей 66
Ббезопасность
параметры беспроводнойсвязи 58
беспроводная связьбрандмауэр 60защита 62настройка 57нормативная
информация 136отключение 60параметры сети 802.11 58расширенное устранение
неисправностей приработе беспроводнойсвязи 91
соединение ad hoc 60установка, программа
установки (Mac OS X)59
установка, программаустановки (Windows) 59
устранение основныхнеисправностей приработе беспроводнойсвязи 90
блокировка лотков 27брандмауэры, диагностика
неисправностей 79бумага
блокировка лотков 28двусторонняя печать 30загрузка лотка 1 26загрузка лотка 2 27заказ 116захват нескольких
страниц 88инструкции по
использованиюнестандартныхразмеров 22
не поддерживается 86перекос страниц 87печать без рамки 33
печать на носителяхнестандартногоформата 31
поддерживаемыеразмеры,нестандартные 24
поддерживаемые типы иплотность 24
поддерживаемыеформаты 22
проблемы, связанные сподачей бумаги 86
техническиехарактеристики 22
устранение замятий 100устранение
неисправностей,связанных с подачей 87
Ввеб-сайты
заказ расходныхматериалов ипринадлежностей 114
информация оспециальныхвозможностях 10
программы по защитеокружающей среды 142
ресурсы,дополнительные 7
Веб-сайтыбезопасность
беспроводной связи 58вкладка Службы, набор
инструментов (Windows) 43внешние условия. см.
спецификациивстроенный веб-сервер
не открывается 88открытие 40
встроенный web-серверстраницы 41
151

встроенный Web-серверпараметры
администратора 38требования к системе 131
выборбумага 20
выходной лотокместонахождение 10поддерживаемая бумага
25
Ггарантия
ограниченная гарантия118
Дданные по шумам 133двусторонняя печать 30Декларация соответствия
(DOC) 140документация, другие
ресурсы 7дополнительные
приспособлениявключение
дополнительныхприспособлений вдрайвере принтера 16
установка 15дополнительные устройства
страница результатовсамодиагностики 47
драйверверсия 120
драйвер принтераверсия 120гарантия 118настройки 29настройки
дополнительныхприспособлений 16
дуплексервключение в драйвере
принтера 16использование 30местонахождение 12поддерживаемые типы и
плотность бумаги 24поддерживаемые
форматы бумаги 22поля, минимальные 26
установка 15устранение замятий 100
ЕЕвропейский союз,
утилизацияоборудования 144
емкостьлотки 24
Ззагрузка
лоток 1 26лоток 2 27
задняя панельиллюстрация 12устранение замятий 100
заменакартриджи 67печатающие головки 74
замечания о текущейверсии 7
замятиябумага, которую не
следует использовать21
предотвращение 102устранение 100
замятия бумаги. см. замятиязащита
беспроводная связь 62
Ииндикаторы на панели
управленияиллюстрация 107сведения 107
информация о техникебезопасности 3
Ккарточки
поддерживающий лоток24
картриджизамена 67номера по каталогу 47подходящие 66состояние 47сроки годности 47хранение 76
конвертыинструкции 21поддерживаемые
размеры 23поддерживающий лоток
24
Ллотки
блокировка 27включение в драйвере
принтера 16емкости 24загрузка бумаги 26иллюстрация,
изображающаяограничители 10
местонахождение 10настройка по
умолчанию 27поддерживаемые типы и
плотность бумаги 24поддерживаемые
форматы бумаги 22установка лоток 2 15устранение замятий 100устранение
неисправностей,связанных с подачей 87
лоток 1емкость 24загрузка бумаги 26местонахождение 10поддерживаемые типы и
плотность бумаги 24поддерживаемые
форматы бумаги 22лоток 2
включение в драйверепринтера 16
емкость 24загрузка бумаги 27местонахождение 10поддерживаемые типы и
плотность бумаги 24поддерживаемые
форматы бумаги 22установка 15устранение
неисправностей приустановке 86
152

Ммодуль двусторонней печати.
см. дуплексер
Ннабор инструментов
(Windows)вкладка Службы 43открытие 42
Набор инструментов(Windows)вкладка
"Предполагаемыйуровень чернил" 43
настройкасети Windows 52типы соединений 12Windows 50
настройкиадминистратор 38драйвер принтера 29печать, по умолчанию 29
номер модели 47нормативная информация
беспроводныеустройства 136
программа контроля завоздействием наокружающую среду 142
регуляторный номермодели 139
носители. см. бумага
Ооткрытки
инструкции 21поддерживаемые
размеры 23отмена
задание печати 35
Ппамять
техническиехарактеристики 130
Панель инструментов(Windows)описание 42параметры
администратора 39панель управления
иллюстрация 107
индикаторы, сведения107
местонахождение 11Параметры администратора
на панели управления 38перевод строки 74переработка
программа 142чернильные картриджи
142период поддержки по
телефонуподдержка по телефону
121печатающие головки
выравнивание 71гарантия 118заказ через Интернет 114замена 74индикаторы 107номера деталей 115поддерживаемые 129проверка состояния 69снятие 125состояние 37, 47, 69страница диагностики,
качество печати 69устранение
неисправностей,связанных с качествомпечати 69
уход 68хранение 76чистка 71чистка контактов 71
печатающие картриджи. см.чернильные картриджи
печатьбез рамки (Mac OS X) 33без рамки (Windows) 33веб-страницы 34двусторонняя 30медленный 80настройки 29отмена 35разрешение 132страница диагностики,
качество печати 69устранение
неисправностей 78устранение
неисправностей,
связанных с качествомпечати 69
устранение неполадок,связанных с качествомпечати 81
питаниевходной разъем,
местонахождение 12устранение
неисправностей 78электропитание 132
по истечении периодаподдержки 123
поддерживаемыеоперационные системы130
поддерживаемые шрифты130
поддержка. см. поддержкаклиента
поддержка по телефону 121поддержка пользователя
поддержка по телефону120
электронная 117поддержка пользователя по
телефону 120поддержка PCL 3 130подключение через USB-порт
порт, местонахождение10, 12
установка (Mac OS X) 55поиск и устранение
неисправностейресурсы, страница
результатовсамодиагностикипринтера 46
получение поддержки 121поля
дуплексер 26настройка, технические
характеристики 25порт USB
техническиехарактеристики 129
порты, техническиехарактеристики 129
принадлежностигарантия 118заказ 114номера деталей 114
Указатель
153

проблемы с подачей бумагибумага 87захват нескольких
страниц 88перекос страниц 87часто 86
проблемы, связанные сподачей бумагибумага не
поддерживается 86бумага останавливается
на полпути 86устранение
неисправностей лотка2 86
программное обеспечениегарантия 118настройки
дополнительныхприспособлений 16
средства управления 36типы соединений 12удаление (Mac OS X) 65удаление (Windows) 64установка (Mac OS X) 55установка (Windows) 50
программы по защитеокружающей средыбезопасность
материалов 142использование бумаги
142пластик 142программа переработки
142утилизация оборудования
в странахЕвропейского союза144
продукт. см. аппаратпрозрачные пленки 21
Ррадиопомехи. см.
нормативная информацияразрешение, печать 132разъемы, местонахождение
12расходные материалы
выход 130заказ через Интернет 114состояние 37
страница результатовсамодиагностики 47
хранение печатающихголовок 76
хранение чернильныхкартриджей 76
режим работы 130
Ссерийный номер 47сети
брандмауэры,диагностиканеисправностей 79
изображение разъема 12информация о принтере
46настройка беспроводной
связи 57настройка Windows 52параметры беспроводной
связи 58поддерживаемые
протоколы 131поддержка операционных
систем 131решение проблем 89, 99совместное
использование (MacOS X) 55
совместноеиспользование(Windows) 51
соединения с Ethernet 12статический адрес IP,
установка 78требования к системе 131установка Mac OS X 55
системные требования 130соединение USB
имеющиеся функции 12соединения
имеющиеся функции 12переход от соединения
Ethernet кбеспроводномусоединению 62
переход от USB-соединения кбеспроводному
соединению (Mac OSX) 62
переход от USB-соединения кбеспроводномусоединению(Windows) 62
соединения сEthernet 12
состояниерасходные материалы 37страница результатов
самодиагностики 47специальные возможности
зрение 9подвижность 10поддержка 10
спецификациивлажность 132окружающая среда 132рабочая среда 132температура 132требования к
электропитанию 132условия работы 132условия хранения 132
спецификации рабочейсреды. см. спецификации
спецификации условийхранения. см.спецификации
справка. см. поддержкаклиента
средства контролясостояния 37
средства управления 36страниц в месяц (режим
работы) 130
Ттехническая поддерржка
пользователейгарантия 123
технические характеристикибумага 22процессор и память 130сетевые протоколы 131физические 129
технические характеристикипроцессора 130
154

точек на дюйм (dpi)печать 132
транспортировка принтера125
УУведомление компании HP 3удаление программного
обеспеченияMac OS X 65Windows 64
упаковка аппарата 127установка
Добавить принтер(Windows) 53
дополнительныеприспособления 15
дуплексер 15инструкции по установке
оборудования 97инструкции по установке
программногообеспечения 98
картриджи 67лоток 2 15неисправности,
связанные сустановкой 97
программноеобеспечение (Mac OSX) 55
программноеобеспечение(Windows) 50
сетевое программноеобеспечение дляWindows 52
Установка с помощьюфункции Добавитьпринтер 53
устранение неисправностейбрандмауэры 79бумага 87бумага не забирается из
лотка 87бумага останавливается
на полпути 86встроенный веб-сервер
88захват нескольких
страниц 88индикаторы 79, 107
инструкции по установкеоборудования 97
инструкции по установкепрограммногообеспечения 98
информация утеряна илиискажена 86
медленная печать 80неисправности,
связанные сустановкой 97
неполный текст илиграфика 83
ничего не печатается 78перекос страниц 87печать 78питание 78полосы, текст или
графика 85проблема с подачей
бумаги, часто 86проблемы при работе в
беспроводной связью90
проблемы, связанные сподачей бумаги 86
размещение текста илиграфики 80
расплывание чернил 83случайно выбранные
символы 82советы 77установка лотка 2 86цвета 83, 84цвета не чередуются 85цвета, блеклые 84цвета, неправильные 84
устранение неполадоккачество печати 81решение проблем с
сетью 89, 99устройство
использование 18конфигурирование (Mac
OS X) 55совместное
использование (MacOS X) 55
совместноеиспользование(Windows) 51
Утилита HP Printer Utility (MacOS X)открытие 45панели 45параметры
администратора 39
Ффотобумага
поддерживаемыеформаты 23
фотографиипечать без рамки 33указания для работы с
бумагой 21
Ххарактеристики
акустическая эмиссия 133системные требования
130электрические 132электропитание 132
характеристики напряжения.см. характеристики
Ццвета
блеклые 84неправильная печать 84нет чередования 85спецификации 132устранение
неисправностей 84Центр решений 44Центр решений HP 44
Ччернильные картриджи
выход 130гарантия 118заказ через Интернет 114индикаторы 107номера деталей 115поддерживаемые 129состояние 37удаление 125
чернильный картриджипереработка 142
Указатель
155

Ээлектрические
характеристики. см.характеристики
электропитаниютребования к
электропитанию 132
Яязык, принтер 130
BBстроенный web-сервер
описание 39
DDOC 140dpi. см. точек на дюйм
EEthernet
сетевой порт,местонахождение 12
EWS. см. встроенный web-сервер
IIP-адрес
проверка у устройства 89
MMac OS X
включениедополнительныхприспособлений вдрайвере принтера 16
настройка беспроводнойсвязи 59
настройки печати 29печать без рамки 33печать на специальной
бумаге или бумагенестандартныхформатов 32
совместноеиспользованиеустройства 55
удаление программногообеспечения 65
установка программногообеспечения 55
Утилита HP Printer Utility45
Rreadme 7
UUSB-соединение
настройка Windows 50
WWeb-сайты
поддержкапользователя 117
таблица характеристиквыхода расходныхматериалов 130
Apple 56Windows
включение в драйверепринтера 16
двусторонняя печать 30настройка беспроводной
связи 59настройка сети 52настройки печати 29печать без рамки 33печать на специальных
носителях и носителяхнестандартныхразмеров 31
системные требования130
совместноеиспользованиеустройства 51
удаление программногообеспечения 64
установка программногообеспечения 50
Установка с помощьюфункции Добавитьпринтер 53
Центр решений HP 44
156


Podręcznik użytkownika
© 2009 Hewlett-Packard Development Company, L.P.
www.hp.com/support