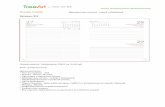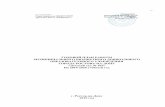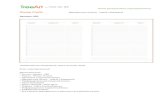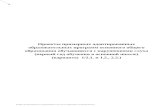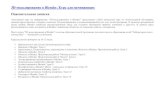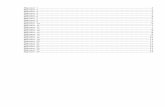HP OfficeJet 7510 User Guide – BGWW€¦ · гласови и факс повиквания ........
Transcript of HP OfficeJet 7510 User Guide – BGWW€¦ · гласови и факс повиквания ........

HP Officejet 7510

HP OfficeJet 7510 Wide Format All-in-One Printer seriesИнструкции за потребителя

Информация за авторските права
© 2015 HP Development Company, L.P.
Издание 1, 6/2015
Бележки на Hewlett-Packard Company
Информацията, съдържаща се тук, подлежина промяна без предизвестие.
Всички права запазени. Репродукцията,адаптацията или преводът на този материалса забранени без предварително писменоразрешение от Hewlett-Packard, освен поначин, разрешен от законите за авторскоправо.
Единствените гаранции за продуктите иуслугите на HP са указани изрично всъответните документи за гаранция. Нищо,съдържащо се в този документ, не следвада се тълкува като даване на допълнителнагаранция. HP не носи отговорност затехнически или редакционни грешки илипропуски в съдържанието на настоящото.
Уведомление
Microsoft, Windows, Windows XP, WindowsVista, Windows 7, Windows 8 и Windows 8.1 сарегистрирани търговски марки на MicrosoftCorporation в САЩ.
ENERGY STAR и емблемата на ENERGY STARса регистрирани в САЩ марки.
Mac, OS X и AirPrint са търговски марки наApple Inc., регистрирани в САЩ и другидържави.

Информация за безопасността
Когато използвате този продукт, винагиспазвайте основните мерки за безопасност,за да намалите риска от нараняване отпожар или токов удар.
1. Прочетете и разберете всички инструкциив документацията, придружаващапринтера.
2. Спазвайте всички предупреждения иуказания, означени върху продукта.
3. Преди почистване изключвайте тозипродукт от стенния контакт.
4. Не инсталирайте и не използвайте тозипродукт в близост до вода или когато стемокри.
5. Инсталирайте продукта надеждно върхустабилна повърхност.
6. Инсталирайте продукта на защитеномясто, където никой не може да настъпиили да се спъне в захранващия кабел и накоето захранващият кабел няма да сеповреди.
7. Ако продуктът не работи нормално, вж.Решаване на проблем.
8. В продукта няма части, които да сеподменят от потребителя. За сервиз сеобръщайте към квалифициран сервизентехник.


Съдържание
1 Как да направя? ........................................................................................................................................... 1
2 Въведение ................................................................................................................................................... 2
Достъпност ........................................................................................................................................................... 2HP EcoSolutions (HP и околната среда) .............................................................................................................. 2
Управление на захранването ........................................................................................................... 3Оптимизирайте консумативите за печат ......................................................................................... 3
Запознаване с частите на принтера ................................................................................................................... 4Изглед отпред .................................................................................................................................... 4Област на консумативите за печат .................................................................................................. 5Заден изглед ...................................................................................................................................... 5
Използване на контролния панел на принтера ................................................................................................ 6Преглед на бутоните и индикаторите ............................................................................................. 6Икони на дисплея на контролния панел ......................................................................................... 7Промяна на настройките на принтера ............................................................................................. 7
Основна информация за хартията ...................................................................................................................... 8Препоръчителна хартия за печат .................................................................................................... 9Поръчка на хартия на HP ................................................................................................................ 10Съвети за избор и използване на хартия ....................................................................................... 11
Зареждане на хартия ......................................................................................................................................... 11Поставяне на оригинали върху стъклото на скенера .................................................................................... 18Зареждане на оригинал в подаващото устройство ....................................................................................... 19Актуализиране на принтера .............................................................................................................................. 20Отваряне на софтуера на принтера на HP (Windows) ..................................................................................... 21
3 Печат ......................................................................................................................................................... 22
Отпечатване на документи ............................................................................................................................... 22Отпечатване на брошури .................................................................................................................................. 23Отпечатване върху пликове ............................................................................................................................. 24Отпечатване на снимки ..................................................................................................................................... 25Печат върху специална хартия и хартия с размер по избор .......................................................................... 27Печат с AirPrintTM ............................................................................................................................................... 29Съвети за сполучлив печат ............................................................................................................................... 30
4 Копиране и сканиране ................................................................................................................................ 33
Копиране ............................................................................................................................................................. 33
BGWW v

Сканиране ........................................................................................................................................................... 33Сканиране в компютър ................................................................................................................... 34За да сканирате към устройство с памет ...................................................................................... 35Сканиране към имейл съобщение ................................................................................................. 35
Настройване на функцията „Scan to Email” (Сканиране към имейл съобщение) . . 36Сканиране на документ или снимка към имейл ......................................................... 36Промяна на настройки на акаунт ................................................................................. 37
Сканиране с помощта на Webscan ................................................................................................. 37Сканиране на документи като текст за редактиране .................................................................. 38
Сканиране на документи като редактируем текст .................................................... 38Указания за сканиране на документи като текст за редактиране ........................... 40
Създаване на нов пряк път за сканиране (Windows) ................................................................... 40Промяна на настройките за сканиране (Windows) ....................................................................... 41
Съвети за сполучливо копиране и сканиране ................................................................................................. 42
5 Факс .......................................................................................................................................................... 43
Изпращане на факс ............................................................................................................................................ 43Изпращане на стандартен факс ..................................................................................................... 43Изпращане на стандартен факс от компютъра ........................................................................... 44Изпращане на факс от телефон ..................................................................................................... 45Изпращане на факс с помощта на контролирано набиране ...................................................... 45Изпращане на факс чрез паметта на принтера ............................................................................ 46Изпращане на факс до няколко получатели ............................................................................... 46Изпращане на факс в режим коригиране на грешки ................................................................... 47
Получаване на факс ........................................................................................................................................... 47Ръчно получаване на факс ............................................................................................................. 48Настройка за резервно копие при получаване на факс .............................................................. 48Повторно отпечатване на факсове от паметта ............................................................................ 49Препращане на факсове към друг номер ..................................................................................... 49Задаване на автоматично намаляване на входящите факсове ................................................. 50Блокиране на нежелани факс номера .......................................................................................... 50Получаване на факсове с помощта на HP Digital Fax (Цифров факс на HP) .............................. 52
Задаване на контакти в телефонния указател ............................................................................................... 53Създаване и редактиране на контакт от телефонен указател .................................................. 53Създаване и редактиране на група контакти от телефонен указател ...................................... 54Изтриване на контакти от телефонния указател ......................................................................... 55Отпечатване на списък с контакти в телефонния указател ....................................................... 55
Промяна на настройките на факса ................................................................................................................... 55Конфигуриране на заглавка на факса ........................................................................................... 56Задаване на режим на отговор (автоматичен отговор) ............................................................... 56Задаване на броя на позвъняванията преди отговаряне ........................................................... 56
vi BGWW

Промяна на типа на звънене при разграничително позвъняване .............................................. 57Задаване на типа на набиране ....................................................................................................... 58Настройване на опциите за повторно набиране .......................................................................... 58Настройване на скоростта на факса .............................................................................................. 59Задаване на сила на звука на факса .............................................................................................. 59
Услуги за факс и цифров телефон ................................................................................................................... 59Факс по Voice over Internet Protocol ................................................................................................................. 60Използване на отчети ........................................................................................................................................ 60
Печат на отчети за потвърждение за факс ................................................................................... 61Печат на отчети за грешка във факса ........................................................................................... 62Печат и преглед на факс регистъра .............................................................................................. 62Изчистване на факс регистъра ....................................................................................................... 62Отпечатване на подробности от последната факс транзакция ................................................. 63Отпечатване на отчет с номерата на повикванията .................................................................... 63Преглед на хронологията на обажданията .................................................................................. 63
6 Уеб услуги .................................................................................................................................................. 64
Какво са Уеб услуги? .......................................................................................................................................... 64Настройка на Уеб услуги ................................................................................................................................... 65Използване на уеб услуги .................................................................................................................................. 66
HP ePrint ............................................................................................................................................ 66HP Printables ..................................................................................................................................... 67
Премахване на Уеб услуги ................................................................................................................................. 67
7 Работа с касетите с мастило ....................................................................................................................... 69
Информация за касетите с мастило и печатащата глава .............................................................................. 69Приблизителна оценка на нивата на мастилото ............................................................................................ 69Печатане само с черно или само с цветно мастило ........................................................................................ 70Смяна на касетите с мастило ............................................................................................................................ 71Поръчка на касети с мастило ............................................................................................................................ 72Съхранение на консумативите за печат .......................................................................................................... 73Съхраняване на анонимна информация за използване ................................................................................. 73Гаранционна информация за касетите с мастило .......................................................................................... 74
8 Настройка на мрежата ............................................................................................................................... 75
Настройване на принтера за безжична връзка ............................................................................................... 75Преди да започнете ......................................................................................................................... 75Настройка на принтера в безжичната мрежа ............................................................................... 76Промяна на начина на свързване ................................................................................................... 76Тест на безжичната връзка ............................................................................................................. 77
BGWW vii

Включване или изключване на възможността за безжична връзка на принтера .................... 78Промяна на мрежовите настройки ................................................................................................................... 78Използвайте Wi-Fi Direct .................................................................................................................................... 79
9 Инструменти за управление на принтера .................................................................................................... 83
Toolbox (Кутия с инструменти) (Windows) ....................................................................................................... 83HP Utility (Помощна програма на HP) (OS X) .................................................................................................... 83Вграден уеб сървър ........................................................................................................................................... 84
За бисквитките ................................................................................................................................. 84Отваряне на вградения уеб сървър ............................................................................................... 84Вграденият уеб сървър не може да се отвори ............................................................................. 85
10 Решаване на проблем ............................................................................................................................... 87
Проблеми с подаване на хартията и засядания ............................................................................................. 87Почистване на заседнала хартия ................................................................................................... 87
Прочетете общите инструкции в помощта за отстраняване на заседналахартия ............................................................................................................................. 87
Премахване на заседнала хартия в печатащата каретка ........................................................... 92Прочетете общите инструкции в помощта за отстраняване на заседналахартия в печатащата каретка ...................................................................................... 92
Информация за избягване на засядания на хартия ..................................................................... 92Решаване на проблеми с подаване на хартия ............................................................................. 93
Грешки при печат ............................................................................................................................................... 93Отстраняване на грешки с неотпечатване на страницата (не може да се печата) .................. 93
Прочетете общите инструкции в помощта за проблеми, когато не може да сепечата ............................................................................................................................. 94
Поправяне на проблеми с качеството на печат ........................................................................... 98Прочетете общите инструкции в помощта за решаване на проблеми скачеството на печат ...................................................................................................... 98
Проблеми при копиране .................................................................................................................................. 103Проблеми при сканиране ................................................................................................................................ 103Проблеми с факса ............................................................................................................................................ 104
Изпълнение на теста на факса ..................................................................................................... 104Какво да правите, ако тестът на факса не е успешен ............................................................... 104Решете проблеми с факса. ........................................................................................................... 109Прочетете общите инструкции в помощта за конкретни проблеми с факса ......................... 109
Дисплеят винаги показва "Phone Off Hook" (Вдигната слушалка на телефона) .. 109Принтерът има проблеми при изпращане и получаване на факсове ................... 109Принтерът може да получава, но не може да изпраща факсове .......................... 111Принтерът може да изпраща, но не може да получава факсове .......................... 112Факс сигналите се записват на телефонния секретар ............................................ 113
viii BGWW

Компютърът не може да получава факсове (HP Digital Fax) .................................. 113Проблеми с връзката и мрежата .................................................................................................................... 113
Поправка на безжична връзка ..................................................................................................... 113Откриване на мрежови настройки за безжична връзка ............................................................ 114Поправяне на връзката на Wi-Fi Direct ........................................................................................ 114Конвертиране на USB връзка в безжична ................................................................................... 115Поправяне на проблеми с Ethernet връзка ................................................................................. 115
Проблеми с хардуера на принтера ................................................................................................................ 115Получаване на помощна информация от контролния панел на принтера ............................................... 116Запознаване с отчетите на принтера ............................................................................................................. 116
Отчет за състоянието на принтера .............................................................................................. 117Страница с мрежова конфигурация ............................................................................................ 117Отчет за качеството на печат ....................................................................................................... 117Отчет от теста на безжичната връзка ......................................................................................... 117Отчет за достъп до уеб ................................................................................................................. 117
Решаване на проблеми при използване на уеб услуги ................................................................................ 118Поддръжка на принтера ................................................................................................................................. 119
Почистване на стъклото на скенера ............................................................................................ 119Почистване на външната част ..................................................................................................... 120Почистване на подаващото устройство ..................................................................................... 120Поддържане на печатащата глава и касетите с мастило ......................................................... 122
Възстановяване на стойности по подразбиране и настройки .................................................................... 122Поддръжка от HP ............................................................................................................................................. 124
Приложение а Техническа информация ...................................................................................................... 126
Спецификации .................................................................................................................................................. 126Информация за нормативната уредба .......................................................................................................... 129
Нормативен номер на модела ...................................................................................................... 130Декларация на Федералната комисия по комуникации (FCC) .................................................. 130Бележка за потребителите в Корея ............................................................................................ 130Декларация за съответствие с VCCI (клас Б) за потребителите в Япония ............................... 131Бележка за потребителите в Япония относно захранващия кабел ........................................ 131Декларация за емисиите на шум за Германия ........................................................................... 131Декларация за работни места с екранно оборудване за Германия ......................................... 131Бележка за потребителите на телефонната мрежа в САЩ: Изисквания на Федералнатакомисия по комуникации (FCC) ..................................................................................................... 132Бележка за потребителите на телефонната мрежа в Канада .................................................. 133Бележка за потребители на телефонната мрежа в Германия ................................................. 133Декларация за използване на факс по кабел за Австралия ..................................................... 133Декларацията за нормативни положения на Европейския съюз ............................................ 134
Продукти с външни променливотокови адаптери .................................................. 134
BGWW ix

Продукти с безжична функционалност .................................................................... 134Декларация за европейска телефонна мрежа (Модем/Факс) ............................... 134
Декларация за съответствие ....................................................................................................... 135Информация за нормативната уредба за безжични продукти ................................................ 136
Излагане на радиочестотно излъчване .................................................................... 136Бележка за потребителите в Бразилия .................................................................... 136Бележка за потребителите в Канада ........................................................................ 137Бележка за потребителите в Тайван ........................................................................ 137Бележка за потребителите в Мексико ...................................................................... 138Бележка за потребителите в Япония ........................................................................ 138Бележка за потребителите в Корея .......................................................................... 138
Програма за екологичен контрол на продуктите ......................................................................................... 138Регламент 1275/2008 на Комисията на Европейския съюз ...................................................... 139Използване на хартията ................................................................................................................ 139Пластмаси ....................................................................................................................................... 139Информационни листове за безопасност на материалите ....................................................... 139Програма за рециклиране ............................................................................................................ 139Програма за рециклиране на консумативите на мастиленоструйните принтери на HP ........ 139Изхвърляне на отпадъци от оборудване от потребители ........................................................ 140Консумация на енергия ................................................................................................................. 140Химически вещества ..................................................................................................................... 140Изхвърляне на батериите в Тайван ............................................................................................. 140Декларация за батерията за Бразилия ....................................................................................... 141Бележка относно материал перхлорат за Калифорния ............................................................ 141Таблица за опасни химикали/елементи и тяхното съдържание (Китай) ................................ 141Ограничение на опасните вещества (Украйна) .......................................................................... 141Директива за батериите на ЕС ...................................................................................................... 142Ограничение на опасните вещества (Индия) ............................................................................. 143EPEAT .............................................................................................................................................. 143Информация за SEPA Eco Label за потребители в Китай ........................................................... 143Етикет за енергия на Китай за принтер, факс и копирана машина .......................................... 144
Приложение б Допълнителна настройка на факс ........................................................................................ 145
Настройване на факса (паралелни телефонни системи) ............................................................................ 145Избор на правилната настройка на факса за дома или офиса ................................................. 146Вариант А: Отделна факс линия (на която не се получават гласови повиквания) ................. 148Вариант Б: Настройка на принтера с DSL .................................................................................... 149Вариант В: Настройка на принтера с PBX телефонна система или ISDN линия ...................... 150Вариант Г: Факс с разграничително позвъняване на същата линия ....................................... 151Вариант Д: Споделена гласова/факс линия ............................................................................... 152Вариант Е: Споделена гласова/факс линия с гласова поща ..................................................... 154
x BGWW

Вариант Ж: Факс линия, споделена с компютърен модем (без получаване на гласовиповиквания) ................................................................................................................................... 155
Настройване на принтера за работа с компютърен модем за комутируемавръзка ........................................................................................................................... 155Настройване на принтера за работа с компютърен DSL/ADSL модем ................... 156
Вариант З: Споделена с компютърен модем линия за гласови и факс повиквания ............... 158Споделена с компютърен комутируем модем линия за гласови и факсповиквания .................................................................................................................. 158Споделена с компютърен DSL/ADSL модем линия за гласови и факсповиквания .................................................................................................................. 160
Вариант И: Споделена гласова/факс линия с телефонен секретар ........................................ 161Вариант Й: Споделена линия глас/факс с компютърен модем и телефонен секретар ......... 163
Споделена линия глас/факс с компютърен модем за комутируема връзка ителефонен секретар ................................................................................................... 163Споделена с компютърен DSL/ADSL модем и телефонен секретар линия загласови и факс повиквания ........................................................................................ 165
Вариант К: Споделена гласова/факс линия с компютърен комутируем модем и гласовапоща ............................................................................................................................................... 167
Настройка на факса със серийна телефонна система ................................................................................. 169Тест на настройките на факса ........................................................................................................................ 169
Проблем с касетата с мастило ........................................................................................................................ 171Отворена вратичка .......................................................................................................................................... 172Използване на SETUP (ИНСТАЛАЦИОННИ) касети ........................................................................................ 172Несъвместими касети с мастило ..................................................................................................................... 172Проблем с подготовката на принтера ........................................................................................................... 172Проблем с касети SETUP .................................................................................................................................. 172Проблем със системата с мастило .................................................................................................................. 173Проблем с печатаща глава ............................................................................................................................. 173
Азбучен указател ........................................................................................................................................ 174
BGWW xi

xii BGWW

1 Как да направя?
● Въведение
● Печат
● Копиране и сканиране
● Факс
● Уеб услуги
● Работа с касетите с мастило
● Решаване на проблем
BGWW 1

2 Въведение
Това ръководство съдържа информация за използването на принтера, както и за разрешаване напроблеми, свързани с него.
● Достъпност
● HP EcoSolutions (HP и околната среда)
● Запознаване с частите на принтера
● Използване на контролния панел на принтера
● Основна информация за хартията
● Зареждане на хартия
● Поставяне на оригинали върху стъклото на скенера
● Зареждане на оригинал в подаващото устройство
● Актуализиране на принтера
● Отваряне на софтуера на принтера на HP (Windows)
ДостъпностПринтерът предоставя набор от функции за улесняване на достъпа на хора с увреждания.
Зрителни увреждания
Софтуерът на HP, предоставен с принтера, е достъпен за потребители със зрителни увреждания илислабо зрение чрез използването на опциите и функциите за достъпност на вашата операционнасистема. Софтуерът също така поддържа и технологии за максимално подпомагане като екранничетци, Брайлови четци, както и приложения за превръщане на глас в текст. За потребителитедалтонисти цветните бутони и раздели в софтуера на HP имат прости етикети с текстове и икони, коитообясняват съответното действие.
Увреждания с подвижността
Потребителите със затруднена подвижност могат да изпълняват функциите на софтуера на HP чрезклавишни команди. Също така софтуерът на HP поддържа опциите за достъпност на Windows, катонапример StickyKeys, ToggleKeys, FilterKeys и MouseKeys. Вратичките, бутоните, тавите за хартия иводачите за хартията по ширина на принтера могат да се управляват от потребители с ограничена силаи подвижност.
Поддръжка
За повече информация относно достъпността на този принтер, както и за ангажираността на HP къмдостъпността на продукта, посетете уеб сайта на HP на www.hp.com/accessibility.
За информация за достъпност за Mac OS X посетете уеб сайта на Apple на www.apple.com/accessibility.
HP EcoSolutions (HP и околната среда)Hewlett-Packard се ангажира да ви помогне в оптимизирането на вашето въздействие върху околнатасреда и ви дава възможност да печатате отговорно – в дома или в офиса.
2 Глава 2 Въведение BGWW

За допълнителна информация относно насоките за опазване на околната среда, които HP следва повреме на производствения процес, вж. Програма за екологичен контрол на продуктите. За повечеинформация за екологични инициативи на HP отидете на www.hp.com/ecosolutions.
● Управление на захранването
● Оптимизирайте консумативите за печат
Управление на захранванетоИзползвайте Sleep Mode (Режим на заспиване) и Schedule Printer On/Off (Планиране на включване/изключване на принтера), за да пестите електричество.
Режим на заспиване
Консумацията на енергия е намалена в режим на заспиване. Принтерът влиза в режим на нискаконсумация на енергия след 5 минути липса на активност.
Използвайте инструкциите по-долу, за да промените периода на неактивност, преди принтерът давлезе в режим на заспиване.
1. От дисплея на контролния панел на принтера докоснете .
2. Докоснете Sleep Mode (Режим на заспиване) и после докоснете желаната опция.
График Вкл./Изкл.
Използвайте тази функция за автоматично включване или изключване на принтера в определени дни.Например можете да планирате принтерът да се включва в 8 ч. сутринта и да се изключва в 20 ч.вечерта от понеделник до петък. По този начин ще спестявате енергия нощем и през събота и неделя.
Използвайте инструкциите по-долу за планиране на деня и часа за включване и изключване.
1. От дисплея на контролния панел на принтера докоснете .
2. Докоснете Schedule Printer On/Off (График Вкл./Изкл. на принтера).
3. Докоснете желаната опция и следвайте екранните съобщения за задаване на деня и часа заизключване и включване на принтера.
ВНИМАНИЕ: Винаги изключвате принтера по подходящия начин, като използвате Schedule Off(График на изключване) или (бутон Захранване), който се намира на предната лява страна напринтера.
Ако изключите принтера неправилно, печатащата каретка няма да се върне в правилната позиция итова може да доведе до проблеми с касетите с мастило или с качеството на печат.
Никога не изключвайте принтера, когато липсват касети с мастило. HP препоръчва да подменителипсващите касети възможно най-скоро, за да избегнете проблеми с качеството на печат, вероятнапрекомерна употреба от оставащите касети с мастило или повреда на системата за мастило.
Оптимизирайте консумативите за печатЗа да оптимизирате консумативите за печат, например мастило или хартия, опитайте следното:
● Рециклирайте използвани оригинални касети с мастило на HP чрез HP Planet Partners. Задопълнителна информация посетете www.hp.com/recycle.
● Оптимизирайте употребата на хартия, като печатате от двете страни на хартията.
BGWW HP EcoSolutions (HP и околната среда) 3

● Спестете мастило и хартия като печатате уеб съдържание с HP Smart Print. За допълнителнаинформация посетете www.hp.com/go/smartprint.
● Променете качеството на печат на драйвера на принтера на настройка „чернова”. Черноватаизползва по-малко мастило.
● Не почиствайте печатащата глава, ако не е необходимо. Така се хаби мастило и се намаляваживота на касетите.
Запознаване с частите на принтераТози раздел съдържа следните теми:
● Изглед отпред
● Област на консумативите за печат
● Заден изглед
Изглед отпред
1 Подаващо устройство
2 Дисплей на контролния панел
3 Контролен панел
4 Водачи за хартията по ширина на подаващото устройство
5 Тава за подаване на документи
6 Стъкло на скенера
7 Вратичка за достъп до касетите с мастило
8 Входна тава
9 Изходна тава
10 Удължител на изходната тава
4 Глава 2 Въведение BGWW

11 Преден USB порт
12 Бутон Захранване
Област на консумативите за печат
1 Касети с мастило
2 Печатаща глава
3 Вратичка за достъп до касетите с мастило
ЗАБЕЛЕЖКА: Касетите с мастило трябва да се държат в принтера, за да се предотвратят възможнипроблеми с качеството или повреда на печатащата глава. Не изваждайте консумативите запродължителни периоди от време. Не изключвайте принтера, когато липсва касета.
Заден изглед
1 Гнездо за факс (1-LINE)
2 Гнездо за факс (2-EXT)
3 Ethernet мрежови порт
BGWW Запознаване с частите на принтера 5

4 Вход за захранване
5 Заден USB порт
6 Заден панел за достъп
Използване на контролния панел на принтераТози раздел съдържа следните теми:
● Преглед на бутоните и индикаторите
● Икони на дисплея на контролния панел
● Промяна на настройките на принтера
Преглед на бутоните и индикаторитеДиаграмата по-долу и съответната таблица предоставят бърза справка за функциите на контролнияпанел на принтера.
Етикет Име и описание
1 Бутон „Начало“: Връща към началния екран от всеки друг екран.
2 Дисплей на контролния панел: Докоснете екрана, за да изберете опции от менюто, или превъртете през елементите наменюто. За информация относно иконите, които се показват на дисплея, вж. Икони на дисплея на контролния панел.
3 Индикатор за безжична връзка: Показва състоянието на безжичната връзка на принтера.
4 Бутон „Назад“: Връща към предишното меню.
5 Бутон „Помощ“: Отваря менюто „Помощ“.
6 Глава 2 Въведение BGWW

Икони на дисплея на контролния панел
Икона Предназначение
Копиране: Показва екрана, на който можете да правите копия или да избирате други опции.
Ethernet: Показва, че съществува връзка с Ethernet мрежа и дава лесен достъп до екрана със състояниетона мрежата.
Безжична връзка: Показва състоянието на безжичната мрежа и опциите на менюто. За допълнителнаинформация вж. Настройване на принтера за безжична връзка.
ЗАБЕЛЕЖКА: (Ethernet) и (Безжична връзка) няма да се показват едновременно. Показването наиконата за Ethernet или иконата за безжична връзка зависи от начина на свързване на принтера къммрежата. Ако мрежовата връзка на принтера не е зададена по подразбиране, дисплеят на контролнияпанел на принтера показва (Безжична връзка).
Wi-Fi Direct: От менюто HP Wi-Fi Direct ще можете да включвате HP Wi-Fi Direct (със и без защита), даизключвате HP Wi-Fi Direct и да показвате името и паролата за HP Wi-Fi Direct (ако HP Wi-Fi Direct е включенсъс защита).
HP ePrint Показва менюто Настройки на уеб услуги, където можете да проверите подробности засъстоянието на ePrint, да промените настройки за ePrint или да видите имейл адреса на принтера. Задопълнителна информация вж. HP ePrint.
Факс: Показва екран, от който можете да изпратите факс или да промените настройки за факса.
Сканиране: Показва екран, от който можете да сканирате.
HP Printables: Показва екран, от който можете да използвате различни HP Printables, които са приложенияза принтера.
Снимка: Показва екрана „Снимка“ за печат на снимки и създаване на паспортни снимки.
Настройка: Показва екрана „Настройка“ за правене на доклади и смяна на настройки на факс и другинастройки по поддръжката.
Помощ: Показва видеоклипове с указания, информация за функции на принтера и съвети.
HP EcoSolutions: Показва екран, на който можете да конфигурирате някои от функциите на принтераотносно околната среда.
Състояние на факса: Показва информация за състоянието на функцията „Автоматичен отговор“,регистрационни записи на факса и сила на звука за факса.
Мастило: Показва екран, в който можете да видите информация за касетите с мастило, както и за ниватана мастилото.
ЗАБЕЛЕЖКА: Предупрежденията и индикаторите за нивото на мастилото предоставят приблизителнаинформация само с цел планиране. Когато получите предупредително съобщение за ниско ниво намастилото, подгответе си касета за смяна, за да избегнете евентуални забавяния на задачите за печат. Не енужно да сменяте касети, докато качеството на печат не се влоши видимо.
Промяна на настройките на принтераИзползвайте контролния панел, за да променяте функциите и настройките на принтера, да отпечатватеотчети или да получавате помощ за принтера.
BGWW Използване на контролния панел на принтера 7

СЪВЕТ: Ако принтерът е свързан към компютър, можете да промените настройките на принтера и спомощта на инструментите за управление на принтера в компютъра.
За повече информация относно използването на тези инструменти вж. Инструменти за управление напринтера.
Промяна на настройките за дадена функция
Екранът Начало на дисплея на контролния панел показва наличните за принтера функции.
1. От дисплея на контролния панел докоснете и плъзнете пръста си през екрана и после докоснетеиконата, за да изберете желаната функция.
2. След като изберете дадена функция, докоснете и превъртете през наличните настройки, а следтова докоснете настройката, която желаете да промените.
3. Следвайте указанията на дисплея на контролния панел, за да промените настройките.
ЗАБЕЛЕЖКА: Докоснете (Начало), за да се върнете към екрана Начало.
Промяна на настройките на принтера
За да промените настройките на принтера или да отпечатате отчети, използвайте опциите, налични векрана Setup Menu (Меню за настройка).
1. От дисплея на контролния панел на принтера докоснете Настройка.
2. Докоснете и превъртете през екраните.
3. Докоснете елементите на екрана, за да изберете екрани или опции.
ЗАБЕЛЕЖКА: Докоснете (Начало), за да се върнете към екрана Начало.
Основна информация за хартиятаПринтерът е проектиран, така че да работи добре с повечето типове офис хартия. Най-добре е датествате различни типове хартия, преди да закупите по-голямо количество от даден тип. Използвайтехартия на HP за оптимално качество на печат. Посетете уеб сайта на HP www.hp.com за допълнителнаинформация за хартията на HP.
HP препоръчва да се използва обикновена хартия с емблемата на ColorLok заежедневен печат на документи. Всички хартии с емблемата на ColorLok са независимотествани, за да отговарят на високите стандарти за надеждност и качество на печат, асъщо така и да се възпроизвеждат отчетливи документи с по-ярки цветове и с по-плътен черен цвят, които да изсъхват по-бързо от обикновената хартия. Потърсетехартии с емблемата на ColorLok с различно тегло и размери от основнитепроизводители на хартия.
Този раздел съдържа следните теми:
● Препоръчителна хартия за печат
● Поръчка на хартия на HP
● Съвети за избор и използване на хартия
8 Глава 2 Въведение BGWW

Препоръчителна хартия за печатАко искате да постигнете най-доброто качество на печат, HP ви препоръчва да използвате хартии наHP, които са специално предназначени за типа на отпечатвания от вас проект.
В зависимост от вашата страна/регион, някои от тези хартии може да не се предлагат.
Фотопечат
● Фотохартия HP Premium Plus
Фотохартията HP Premium Plus е най-качествената фотохартия на HP за вашите най-добриснимки. С фотохартията HP Premium Plus можете да отпечатвате красиви снимки, които изсъхватмигновено, така че да можете да ги споделяте веднага след като излезнат от принтера. Налична ев няколко размера, включително A4, 8,5 x 11 инча, 4 x 6 инча (10 x 15 см), 5 x 7 инча (13 x 18 см) и11 x 17 инча, и с две покрития – гланцово и леко гланцово (полугланцирана). Идеална е зарамкиране, показване или подаряване на най-хубавите ви снимки и специални фото проекти.Фотохартията HP Premium Plus дава изключителни резултати с професионално качество итрайност.
● Фотохартия HP Advanced
Тази гланцова фотохартия има бързосъхнеща повърхност за по-лесно боравене без размазване.Устойчива е на вода, размазване, отпечатъци и влажност. Вашите копия изглеждат като и сасъпоставими със снимки, обработени в студио. Налична е в няколко размера, включително A4, 8,5x 11 инча, 10 x 15 см (4 x 6 инча), 13 x 18 см (5 x 7 инча). Тя е без киселини, за по-дълготрайнидокументи.
● Фотохартия на HP за ежедневна употреба
Печатайте ежедневно цветни снимки на ниска цена, като използвате хартия, създадена заобикновен фотопечат. Тази изгодна фотохартия изсъхва по-бързо с цел по-лесно боравене.Получете ясни и отчетливи изображения, когато използвате тази хартия с всеки мастиленоструенпринтер. Налична е с гланцово покритие в няколко размера, включително A4, 8,5 x 11 инча, 5 x 7инча и 4 x 6 инча (10 x 15 см). Тя е без киселини, за по-дълготрайни документи.
● Икономични фотокомплекти на HP
Икономичните фотокомплекти на HP включват оригинални касети с мастило на HP и фотохартияHP Advanced, като гарантират добро качество, а също така ви дават възможност да спеститевреме, докато печатате професионални снимки с вашия принтер на HP. Оригиналните мастила наHP и фотохартията HP Advanced са създадени, за да работят заедно, така че снимките да бъдатдълготрайни и ярки – разпечатка след разпечатка. Изключително подходящи са за отпечатванена снимките от ваканцията ви или на няколко разпечатки, които да споделите.
BGWW Основна информация за хартията 9

Бизнес документи
● Матирана хартия HP Premium Presentation 120 г или Матирана хартия HP Professional 120 г
Това е дебела, двустранна матова хартия, идеална за презентация, предложения, доклади ибюлетини. За да изглежда и да се усеща впечатляващо, хартията е дебела.
● HP Brochure Paper 180g Glossy (Гланцова хартия за брошури 180 г на HP) или HP ProfessionalPaper 180 Glossy (Гланцова професионална хартия 180 на HP)
Тези хартии са с гланцово покритие от двете страни за двустранна употреба. Тя е идеалният изборза репродукции с почти фотографско качество и бизнес графики за корици на доклади, специалнипрезентации, брошури, пощенски етикети и календари.
● HP Brochure Paper 180g Matte (Матова хартия за брошури на HP 180 г) или HP Professional Paper180 Matt (Матова професионална хартия 180 на HP)
Тези хартии са с матово покритие от двете страни за двустранна употреба. Тя е идеалният изборза репродукции с почти фотографско качество и бизнес графики за корици на доклади, специалнипрезентации, брошури, пощенски етикети и календари.
За ежедневен печат
Всички изброени хартии за ежедневен печат се отличават с технологията ColorLok за по-малкозацапване, по-плътен черен цвят и ярки цветове.
● Ярко-бяла хартия на HP за Inkjet
HP Bright White Inkjet хартия осигурява висококонтрастни цветове и текст с висока рязкост напечата. Тя е достатъчно непрозрачна за двустранен цветен печат без прозиране, което я правиидеална за бюлетини, доклади и листовки.
● Печатна хартия на HP
HP Печатната хартия е висококачествена многофункционална хартия. Дава документи, които навид и допир изглеждат по-реални, отколкото документи, отпечатани на стандартнамногофункционална или копирна хартия. Тя е без киселини, за по-дълготрайни документи.
● HP Office Paper (Офисна хартия на HP)
HP Office Paper (Офисна хартия на HP) е висококачествена многофункционална хартия.Подходяща е за копия, чернови, бележки и други всекидневни документи. Тя е без киселини, запо-дълготрайни документи.
Поръчка на хартия на HPПринтерът е проектиран така, че да работи добре с повечето типове офис хартия. Използвайте хартияна HP за оптимално качество на печат.
За да поръчате хартии и други консумативи на HP, отидете на www.hp.com. В момента някои части отуеб сайта на HP са налични само на английски език.
HP препоръчва да се използва обикновена хартия с емблемата на ColorLok за печатане и копиране навсекидневни документи. Всяка хартия с емблемата на ColorLok е независимо тествана, за да отговаряна високите стандарти за надеждност и качество на печат, а също така и да се възпроизвеждатотчетливи документи с по-ярки цветове и с по-плътен черен цвят, които да изсъхват по-бързо отобикновената хартия. Потърсете хартия с емблемата на ColorLok, с различно тегло и размери, отосновните производители на хартия.
10 Глава 2 Въведение BGWW

Съвети за избор и използване на хартияЗа най-добри резултати спазвайте по-долните указания.
● Зареждайте само по един тип хартия в тавата или в подаващото устройство.
● Уверете се, че хартията е правилно заредена, когато зареждате от входната тава или отустройството за подаване на документи.
● Не препълвайте тавата или подаващото устройство.
● За да предотвратите засядания на хартията, ниско качество на печат, както и други проблеми припечат, избягвайте зареждането на следните типове хартия в тавата или подаващото устройство:
◦ Многостранни формуляри
◦ Носители, които са повредени, нагънати или намачкани
◦ Носители с изрязвания или перфорации
◦ Носители с плътна текстура, релеф или такава, която не поема мастило
◦ Носители, които са прекалено леки или лесни за разтягане
◦ Носители, съдържащи кламери или скоби
Зареждане на хартияЗареждане на стандартна хартия
1. Повдигнете изходната тава.
BGWW Зареждане на хартия 11

2. Плъзнете водачите за хартията по ширина до най-отдалечената им позиция.
ЗАБЕЛЕЖКА: Ако хартията е твърде дълга, изтеглете входната тава, за да я удължите дожелания размер на хартията.
12 Глава 2 Въведение BGWW

3. Поставете хартията в портретна ориентация и със страната за печат надолу.
Уверете се, че топчето с хартия е подравнено със съответните линии за размер на хартия надъното на входната тава и не надхвърля маркировката за височина на топчето отстрани натавата.
ЗАБЕЛЕЖКА: Не поставяйте хартия, докато принтерът печата.
4. Плъзнете водачите за хартията по ширина в тавата, докато докоснат ръба на топчето хартия,след което затворете входната тава, ако това е нужно.
5. Наведете изходната тава.
BGWW Зареждане на хартия 13

6. Изтеглете удължителя на изходната тава.
ЗАБЕЛЕЖКА: Ако зареждате хартия с размер Legal или по-дълга хартия, изтеглете удължителяна изходната тава към маркировката В за размер на хартията.
Зареждане на плик
1. Повдигнете изходната тава.
14 Глава 2 Въведение BGWW

2. Премахнете хартията от входната тава, поставете пликовете със страната за печат надолу, следкоето заредете според графиката.
Уверете се, че топчето с хартия е подравнено със съответните линии за размер на хартия надъното на входната тава и не надхвърля маркировката за височина на топчето отстрани натавата.
ЗАБЕЛЕЖКА: Не зареждайте пликове, докато принтерът печата.
3. Плъзнете водачите за хартията по ширина в тавата, докато докоснат ръба на тестето пликове.
4. Наведете изходната тава.
BGWW Зареждане на хартия 15

5. Изтеглете удължителя на изходната тава.
Поставяне на картички и фотохартия
1. Повдигнете изходната тава.
16 Глава 2 Въведение BGWW

2. Поставете хартията със страната за печат надолу в средата на тавата.
Уверете се, че топчето с хартия е подравнено със съответните линии за размер на хартия надъното на входната тава и не надхвърля маркировката за височина на топчето отстрани натавата.
ЗАБЕЛЕЖКА: Не поставяйте хартия, докато принтерът печата.
3. Плъзнете водачите за хартията по ширина в тавата, докато докоснат ръба на тестето хартия.
4. Наведете изходната тава.
BGWW Зареждане на хартия 17

5. Изтеглете удължителя на изходната тава.
Поставяне на оригинали върху стъклото на скенераМожете да копирате, сканирате или да изпращате по факс документи, като ги заредите върхустъклото.
Документи с размер В не могат да се сканират, копират или изпращат по факс чрез устройството заподаване на документи.
ЗАБЕЛЕЖКА: Много от специалните функции няма да работят правилно, ако стъклото на скенера иподложката на капака са замърсени. За допълнителна информация вж. Поддръжка на принтера.
ЗАБЕЛЕЖКА: Извадете всички оригинали от подаващото устройство, преди да повдигнете капака напринтера.
За да поставите оригинал върху стъклото на скенера
1. Повдигнете капака на скенера.
18 Глава 2 Въведение BGWW

2. Заредете вашите оригинали със страната за печат надолу, както е показано на следващатаилюстрация.
СЪВЕТ: За допълнителна помощ относно зареждането на оригинал погледнете гравиранитеводачи по ръба на стъклото на скенера.
3. Затворете капака.
Зареждане на оригинал в подаващото устройствоМожете да копирате, сканирате или изпращате по факс документ, като го поставите в подаващотоустройство.
Тавата за подаване на документи може да побере най-много 35 листа обикновена хартия с размер A4,Letter или Legal.
Документи с размер В не могат да се сканират, копират или изпращат по факс чрез устройството заподаване на документи.
ВНИМАНИЕ: Не зареждайте снимки в подаващото устройство; това може да повреди снимките ви.Използвайте само хартия, поддържана от подаващото устройство.
ЗАБЕЛЕЖКА: Някои функции, като функцията за копиране Fit to Page (Побиране в страницата)например, не действат, ако заредите оригинали в подаващото устройство. За да действат тезифункции, зареждайте оригиналите на стъклото на скенера.
Зареждане на оригинал в подаващото устройство
1. Поставете оригинала със страната за печат нагоре в подаващото устройство.
а. Ако зареждате оригинал, отпечатан в портретна ориентация, поставете страниците така, чегорният край на документа да влезе пръв. Ако зареждате оригинал, отпечатан в пейзажнаориентация, поставете страниците така, че левият край на документа да влезе пръв.
б. Плъзнете хартията в подаващото устройство, докато чуете сигнал или видите съобщение надисплея, указващо, че устройството е открило заредените страници.
BGWW Зареждане на оригинал в подаващото устройство 19

СЪВЕТ: За допълнителна помощ относно зареждането на оригинали в подаващото устройствопогледнете схемата, гравирана върху тавата на подаващото устройство.
2. Плъзнете водачите за хартията по ширина навътре, докато опрат в левия и десния ръб нахартията.
Актуализиране на принтераПо подразбиране, ако принтерът е свързан към мрежа и са разрешени уеб услуги, принтерътавтоматично проверява за актуализации.
Актуализиране на принтера от контролния панел на принтера
1. От дисплея на контролния панел на принтера докоснете Настройка.
2. Докоснете Поддръжка на принтера.
3. Докоснете Актуализиране на принтера.
Разрешаване на принтера автоматично да проверява за актуализации
ЗАБЕЛЕЖКА: Настройката по подразбиране на Auto Update (Автоматично актуализиране) е On (Вкл.).
1. От дисплея на контролния панел на принтера докоснете (HP ePrint).
2. Докоснете OK.
3. Докоснете Settings (Настройки), а след това Актуализиране на принтера.
4. Докоснете Автоматична актуализация, а след това On (Вкл.).
20 Глава 2 Въведение BGWW

Актуализиране на принтера с помощта на вградения уеб сървър
1. Отворете вградения уеб сървър (EWS).
За допълнителна информация вж. Вграден уеб сървър.
2. Щракнете върху раздела Tools (Инструменти).
3. В раздела Printer Updates (Актуализации на принтера) щракнете върху Firmware Updates(Актуализации на фърмуер) и следвайте инструкциите на екрана.
ЗАБЕЛЕЖКА: Ако има налична актуализация за принтера, принтерът изтегля и инсталираактуализацията и след това се рестартира.
ЗАБЕЛЕЖКА: Ако получите подкана за настройки на прокси и ако вашата мрежа използва настройкина прокси, следвайте указанията на екрана, за да зададете прокси сървър. Ако не можете да откриететази информация, се свържете с мрежовия администратор или с лицето, настроило мрежата.
Отваряне на софтуера на принтера на HP (Windows)След инсталиране на софтуера на принтера на HP, в зависимост от операционната система, направетеедно от нещата по-долу.
● Windows 8.1: Щракнете върху стрелката надолу в долния ляв ъгъл на стартовия екран, следкоето изберете името на принтера.
● Windows 8: Щракнете с десен бутон върху празна област на стартовия екран, щракнете върху AllApps (Всички приложения) на лентата с приложения и после изберете името на принтера.
● Windows 7, Windows Vista и Windows XP: В работния плот на компютъра щракнете върху Start(Старт), изберете All Programs (Всички програми) , щракнете върху HP, щракнете върху папката запринтера, след което изберете иконата с името на вашия принтер.
BGWW Отваряне на софтуера на принтера на HP (Windows) 21

3 Печат
Повечето от настройките за печат се задават автоматично от съответното софтуерно приложение.Ръчно се променят настройките само когато искате да промените качеството на печат, да печатате наопределени типове хартия или да използвате конкретни функции.
СЪВЕТ: Този принтер включва HP ePrint, безплатна услуга на HP, която ви позволява да печататедокументи на принтер с разрешен HP ePrint винаги, от всяко място и без допълнителен софтуер илидрайвери за принтер. За допълнителна информация вж. HP ePrint.
СЪВЕТ: Можете да използвате принтера за печат на документи и снимки на мобилното ви устройство(като смартфон или таблет). За допълнителна информация посетете уеб сайта за мобилен печат HPMobile Printing (www.hp.com/go/mobileprinting). (Към момента този уеб сайт може да не е наличен навсички езици.)
● Отпечатване на документи
● Отпечатване на брошури
● Отпечатване върху пликове
● Отпечатване на снимки
● Печат върху специална хартия и хартия с размер по избор
● Печат с AirPrintTM
● Съвети за сполучлив печат
Отпечатване на документиОтпечатване на документи (Windows)
1. Поставете хартия в тавата. За допълнителна информация вж. Зареждане на хартия.
2. От софтуера изберете Print (Печат).
3. Уверете се, че принтерът е избран.
4. Щракнете върху бутона, който отваря диалоговия прозорец Properties (Свойства).
В зависимост от вашето софтуерно приложение, този бутон може да се нарича Properties(Свойства), Options (Опции), Printer Setup (Настройка на принтер), Printer Properties (Свойства напринтер), Printer (Принтер) или Preferences (Предпочитания).
ЗАБЕЛЕЖКА: За да зададете настройки на всички задания за печат, е необходимо да направитежеланите промени в софтуера на HP, предоставен с принтера. За допълнителна информацияотносно софтуера на HP вж. Инструменти за управление на принтера.
5. Изберете желаните опции в Printing Shortcut (Пряк път за печат).
За да промените други настройки за печат, щракнете върху другите раздели.
За повече съвети за печат вж. Съвети за сполучлив печат.
ЗАБЕЛЕЖКА: Ако промените размера на хартията, трябва да поставите подходяща хартия въввходната тава и да зададете размера на хартията на контролния панел на принтера.
22 Глава 3 Печат BGWW

6. Щракнете върху OK, за да затворите диалоговия прозорец Properties (Свойства).
7. Щракнете върху Print (Печат) или върху OK, за да започнете да печатате.
Отпечатване на документи (OS X)
1. От менюто File (Файл) на софтуера ви изберете Print (Печат).
2. Уверете се, че принтерът е избран.
3. Задайте атрибутите на страницата.
Ако не виждате опции в диалога „Print” (Печат), щракнете върху Show Details (Покажи подробнаинформация).
ЗАБЕЛЕЖКА: Опциите по-долу са налични за свързан чрез USB принтер. Местата на опциитеможе да се различават в зависимост от приложението.
● Изберете размера на хартията.
ЗАБЕЛЕЖКА: Ако промените размера на хартията, трябва да поставите подходяща хартиявъв входната тава и да зададете размера на хартията на контролния панел на принтера.
● Изберете ориентацията.
● Въведете процента на мащабиране.
4. Щракнете върху Print (Печат).
Отпечатване на брошуриОтпечатване на брошури (Windows)
1. Поставете хартия в тавата. За допълнителна информация вж. Зареждане на хартия.
2. От менюто Файл на вашето софтуерно приложение щракнете върху Печат.
3. Уверете се, че принтерът е избран.
4. За да промените настройките, щракнете върху бутона за отваряне на диалоговия прозорецСвойства.
В зависимост от вашето софтуерно приложение, този бутон може да се нарича Свойства, Опции,Инсталиране на принтера, Принтер или Предпочитания.
ЗАБЕЛЕЖКА: За да зададете настройки на всички задания за печат, е необходимо да направитежеланите промени в софтуера на HP, предоставен с принтера. За допълнителна информацияотносно софтуера на HP вж. Инструменти за управление на принтера.
5. Изберете желаните опции в Printing Shortcut (Пряк път за печат).
За да промените други настройки за печат, щракнете върху другите раздели.
За повече съвети за печат вж. Съвети за сполучлив печат.
ЗАБЕЛЕЖКА: Ако промените размера на хартията, трябва да поставите подходяща хартия въввходната тава и да зададете размера на хартията на контролния панел на принтера.
6. Щракнете върху OK.
7. Щракнете върху Печат или OK, за да започнете да печатате.
BGWW Отпечатване на брошури 23

Отпечатване на брошури (OS X)
1. Поставете хартия в тавата. За допълнителна информация вж. Зареждане на хартия.
2. От менюто Файл на вашето софтуерно приложение щракнете върху Печат.
3. Уверете се, че принтерът е избран.
4. Задайте атрибутите на страницата.
Ако не виждате опции в диалога „Print” (Печат), щракнете върху Show Details (Покажи подробнаинформация).
ЗАБЕЛЕЖКА: Опциите по-долу са налични за свързан чрез USB принтер. Местата на опциитеможе да се различават в зависимост от приложението.
а. От изскачащото меню Paper Size (Размер на хартията) изберете съответния размер нахартията.
ЗАБЕЛЕЖКА: Ако промените размера на хартията, трябва да поставите подходяща хартиявъв входната тава и да зададете размера на хартията на контролния панел на принтера.
б. От изскачащото меню изберете Paper Type/Quality (Тип/качество на хартията) и след товаизберете следните настройки:
● Paper Type (Тип хартия): Подходящият тип фотохартия
● Quality (Качество): Best (Най-добро) или Maximum dpi (Максимална разделителнаспособност)
5. Задайте всякакви други настройки за печат, които желаете, след което щракнете върху Печат.
Отпечатване върху пликовеИзбягвайте пликове със следните характеристики:
● Много гладко покритие
● Самозалепващи се елементи, съединителни елементи или прозорци
● Дебели, нестандартни или нагънати краища
● Набръчкани, скъсани или повредени по друг начин области
Уверете се, че местата на сгъване на пликовете, които зареждате в принтера, са плоско сгънати.
ЗАБЕЛЕЖКА: За допълнителна информация относно печатането върху пликове вж. документациятакъм софтуерната програма, която използвате.
Отпечатване на пликове (Windows)
1. Поставете пликове в тавата. За допълнителна информация вж. Зареждане на хартия.
2. От менюто File (Файл) на софтуера ви щракнете върху Print (Печат).
3. Уверете се, че принтерът е избран.
4. Щракнете върху бутона, който отваря диалоговия прозорец Properties (Свойства).
В зависимост от вашето софтуерно приложение, този бутон може да се нарича Properties(Свойства), Options (Опции), Printer Setup (Настройка на принтер), Printer Properties (Свойства напринтер), Printer (Принтер) или Preferences (Предпочитания).
24 Глава 3 Печат BGWW

ЗАБЕЛЕЖКА: За да зададете настройки на всички задания за печат, е необходимо да направитежеланите промени в софтуера на HP, предоставен с принтера. За допълнителна информацияотносно софтуера на HP вж. Инструменти за управление на принтера.
5. Изберете желаните опции в Printing Shortcut (Пряк път за печат).
За да промените други настройки за печат, щракнете върху другите раздели.
За повече съвети за печат вж. Съвети за сполучлив печат.
ЗАБЕЛЕЖКА: Ако промените размера на хартията, трябва да поставите подходяща хартия въввходната тава и да зададете размера на хартията на контролния панел на принтера.
6. Щракнете върху бутона OK, след което върху Print (Печат) или OK в диалоговия прозорец Print(Печат).
Отпечатване на пликове (OS X)
1. От менюто File (Файл) на софтуера ви изберете Print (Печат).
2. Уверете се, че принтерът е избран.
3. Задайте опциите за печат.
Ако не виждате опции в диалога „Print” (Печат), щракнете върху Show Details (Покажи подробнаинформация).
ЗАБЕЛЕЖКА: Опциите по-долу са налични за свързан чрез USB принтер. Местата на опциитеможе да се различават в зависимост от приложението.
а. От изскачащото меню Paper Size (Размер на хартията) изберете съответния размер на плика.
ЗАБЕЛЕЖКА: Ако промените размера на хартията, трябва да поставите подходяща хартиявъв входната тава и да зададете размера на хартията на контролния панел на принтера.
б. От изскачащото меню изберете Paper Type/Quality (Тип/качество на хартията) и проверетедали настройката за тип на хартията е зададена на Plain Paper (Обикновена хартия).
4. Щракнете върху Print (Печат).
Отпечатване на снимкиМожете да отпечатате снимка от компютър или от USB флаш устройство.
ВНИМАНИЕ: Не изваждайте флаш устройството от USB порта на принтера, докато до него сеосъществява достъп от принтера. Това може да повреди файловете на USB флаш устройството.Можете да извадите USB флаш устройство безопасно само когато индикаторът на USB порта не мига.
ЗАБЕЛЕЖКА: Принтерът не поддържа шифровани USB флаш устройства.
Не оставяйте неизползвана фотохартия във входната тава. Хартията може да започне да се нагъва,което може да влоши качеството на вашата разпечатка. Фотохартията трябва да е изправена предизапочване на печата.
СЪВЕТ: Можете да използвате принтера за печат на документи и снимки на мобилното ви устройство(като смартфон или таблет). За допълнителна информация посетете уеб сайта за мобилен печат HPMobile Printing (www.hp.com/go/mobileprinting). (Към момента този уеб сайт може да не е наличен навсички езици.)
BGWW Отпечатване на снимки 25

Отпечатване на снимки от компютъра (Windows)
1. Поставете хартия в тавата. За допълнителна информация вж. Зареждане на хартия.
2. От софтуера изберете Print (Печат).
3. Уверете се, че принтерът е избран.
4. Щракнете върху бутона, който отваря диалоговия прозорец Properties (Свойства).
В зависимост от вашето софтуерно приложение, този бутон може да се нарича Properties(Свойства), Options (Опции), Printer Setup (Настройка на принтер), Printer Properties (Свойства напринтер), Printer (Принтер) или Preferences (Предпочитания).
5. Изберете желаните опции в Printing Shortcut (Пряк път за печат).
За да промените други настройки за печат, щракнете върху другите раздели.
За повече съвети за печат вж. Съвети за сполучлив печат.
ЗАБЕЛЕЖКА: Ако промените размера на хартията, трябва да поставите подходяща хартия въввходната тава и да зададете размера на хартията на контролния панел на принтера.
6. Щракнете върху бутона OK, за да се върнете в диалоговия прозорец Properties (Свойства).
7. Щракнете върху бутона OK, след което върху Print (Печат) или OK в диалоговия прозорец Print(Печат).
ЗАБЕЛЕЖКА: След завършване на печата извадете неизползваната фотохартия от входната тава.Съхранявайте фотохартията така, че да не започне да се навива, което може да влоши качеството навашата разпечатка.
Отпечатване на снимки от компютъра (OS X)
1. От менюто File (Файл) на софтуера ви изберете Print (Печат).
2. Уверете се, че принтерът е избран.
3. Задайте опциите за печат.
Ако не виждате опции в диалога „Print” (Печат), щракнете върху Show Details (Покажи подробнаинформация).
ЗАБЕЛЕЖКА: Опциите по-долу са налични за свързан чрез USB принтер. Местата на опциитеможе да се различават в зависимост от приложението.
а. От изскачащото меню Paper Size (Размер на хартията) изберете съответния размер нахартията.
ЗАБЕЛЕЖКА: Ако промените размера на хартията, трябва да поставите подходяща хартиявъв входната тава и да зададете размера на хартията на контролния панел на принтера.
б. Изберете Orientation (Ориентация).
в. От изскачащото меню изберете Paper Type/Quality (Тип/качество на хартията) и след товаизберете следните настройки:
26 Глава 3 Печат BGWW

● Paper Type (Тип хартия): Подходящият тип фотохартия
● Quality (Качество): Best (Най-добро) или Maximum dpi (Максимална разделителнаспособност)
● Щракнете върху триъгълника за разгъване на Опции за цвета и след това изберетеподходящата опция за Photo Fix (Коригиране на снимка).
◦ Off (Изкл.): не прилага промени към изображението.
◦ Basic (Основно): автоматично фокусиране на изображението; равномернонастройване на остротата на изображението.
4. Изберете други желани настройки за печат, а след това щракнете върху бутона Print (Печат).
Отпечатване на снимки от USB флаш устройство
Можете да свържете USB флаш устройство (като например ключодържател с устройство с памет) къмUSB порта в предната част на принтера.
1. Свържете USB флаш устройство към предния USB порт.
2. От дисплея на контролния панел докоснете Print Photos (Печат на снимки).
3. От дисплея на контролния панел на принтера докоснете View and Print (Преглед и печат), за да сепокажат снимките.
4. На дисплея на принтера изберете снимка, която искате да отпечатате, след което докоснетеContinue (Продължи).
5. Превъртете нагоре и надолу, за да зададете броя снимки за отпечатване.
6. Докоснете (Edit (Редактиране)), за да изберете опции за редактиране на избраните снимки.Можете да завъртате, да изрязвате снимка или да включвате и изключвате Photo Fix (Коригиранена снимка) или Red Eye Removal (Премахване на червени очи).
7. Докоснете Done (Готово) и докоснете Continue (Продължи), за да прегледате избраната снимка.Ако желаете да нагласите оформлението или типа хартия, докоснете (Settings (Настройки)),след което докоснете своята селекция. Можете също да запишете всички нови настройки катонастройки по подразбиране.
8. Докоснете Print (Печат) за стартиране на печата.
Печат върху специална хартия и хартия с размер по изборАко вашето приложение поддържа хартия с размер по избор, задайте размера в приложението, предида отпечатате документа. Ако не, задайте размера в драйвера на принтера. Може да се наложипреформатиране на съществуващи документи, за да се отпечатат правилно на хартия с размер поизбор.
Задаване на размери по избор (Windows)
1. В зависимост от операционната система, направете едно от следните неща:
● Windows 8.1 и Windows 8: Посочете или натиснете горния десен ъгъл на екрана, за даотворите лентата с препратки, щракнете върху иконата Settings (Настройки), щракнетевърху или натиснете Control Panel (Контролен панел) и след това щракнете върху илинатиснете View devices and printers (Изглед на устройства и принтери). Щракнете върху или
BGWW Печат върху специална хартия и хартия с размер по избор 27

натиснете името на принтера, след което щракнете върху или натиснете Print serverproperties (Свойства на сървъра за печат).
● Windows 7: От менюто Start (Старт) на Windows щракнете върху Devices and Printers(Устройства и принтери). Изберете името на принтера, след което изберете Print serverproperties (Свойства на сървъра за печат).
● Windows Vista: От менюто Start (Старт) на Windows изберете Control Panel (Контроленпанел), а след това щракнете върху Printers (Принтери). Щракнете с десен бутон върхупразна област в прозореца Printers (Принтери) и изберете Server Properties (Свойства насървър).
● Windows XP: От менюто Start (Старт) на Windows изберете Control Panel (Контролен панел), аслед това щракнете върху Printers and Faxes (Принтери и факсове). От менюто File (Файл)щракнете върху Server Properties (Свойства на сървър).
2. Сложете отметка в квадратчето Create a new form (Създаване на нов формуляр).
3. Въведете името на хартията с размер по избор.
4. Въведете размерите по избор в раздела Form description (measurements) (Описание наформуляра (размери)).
5. Щракнете върху Save Form (Запис на формуляр), а след това щракнете върху Close (Затвори).
Задаване на размери по избор (OS X)
1. В зависимост от операционната система, направете едно от следните неща:
● В менюто File (Файл) на вашето софтуерно приложение щракнете върху Page Setup(Настройка на страница) и се уверете, че е избран желаният от вас принтер в изскачащотоменю Format For (Форматиране за).
● В менюто File (Файл) на вашето софтуерно приложение щракнете върху Print (Печат) и сеуверете, че е избран желаният от вас принтер.
2. Изберете Manage Custom Sizes (Управление на размери по избор) в изскачащото меню Paper Size(Размер на хартията).
ЗАБЕЛЕЖКА: Ако не виждате тези опции в диалоговия прозорец Print (Печат), щракнете върхутриъгълника за откриване до изскачащото меню Printer (Принтер) или щракнете върху ShowDetails (Показване на подробности).
3. Щракнете върху знака + отляво на екрана, щракнете двукратно върху Untitled (Без име), следкоето въведете име за новия размер по избор.
4. В полетата Width (Широчина) и Height (Височина) въведете съответните размери, след коетозадайте полетата, ако желаете да ги персонализирате.
5. Щракнете върху бутона OK.
Отпечатване върху специална хартия и хартия с размер по избор (Windows)
ЗАБЕЛЕЖКА: За да можете да печатате на хартия с размер по избор, първо трябва да зададетеразмера в „Print Server Properties” (Свойства на сървър за печат).
1. Поставете подходящата хартия в тавата. За допълнителна информация вж. Зареждане на хартия.
2. От менюто File (Файл) на вашето софтуерно приложение щракнете върху Print (Печат).
3. Уверете се, че принтерът е избран.
28 Глава 3 Печат BGWW

4. Щракнете върху бутона, който отваря диалоговия прозорец Properties (Свойства).
В зависимост от вашето софтуерно приложение, този бутон може да се нарича Properties(Свойства), Options (Опции), Printer Setup (Настройка на принтер), Printer Properties (Свойства напринтер), Printer (Принтер) или Preferences (Предпочитания).
ЗАБЕЛЕЖКА: За да зададете настройки на всички задания за печат, е необходимо да направитежеланите промени в софтуера на HP, предоставен с принтера. За допълнителна информацияотносно софтуера на HP вж. Инструменти за управление на принтера.
5. В раздела Layout (Оформление) или Paper/Quality (Хартия/качество) щракнете върху бутонаAdvanced (Разширени).
6. В областта Paper/Output (Хартия/Изход) изберете размер по избор от падащия списък Paper Size(Размер на хартия).
ЗАБЕЛЕЖКА: Ако промените размера на хартията, трябва да поставите подходяща хартия въввходната тава и да зададете размера на хартията на контролния панел на принтера.
7. Задайте ако е необходимо други настройки, а след това щракнете върху бутона OK.
8. Щракнете върху Print (Печат) или върху OK, за да започнете да печатате.
Отпечатване върху специална хартия и хартия с размер по избор (OS X)
Преди да можете да печатате на хартия с размер по избор, първо трябва да зададете размера по изборв софтуера на HP.
1. Поставете подходящата хартия в тавата. За допълнителна информация вж. Зареждане на хартия.
2. От менюто File (Файл) на софтуера ви изберете Print (Печат).
3. Уверете се, че принтерът е избран.
4. От изскачащото меню Paper Size (Размер на хартията) изберете съответния размер на хартията.
Ако не виждате опции в диалога „Print” (Печат), щракнете върху Show Details (Покажи подробнаинформация).
ЗАБЕЛЕЖКА: Ако промените размера на хартията, трябва да поставите подходяща хартия въввходната тава и да зададете размера на хартията на контролния панел на принтера.
5. Изберете други желани настройки за печат, а след това щракнете върху бутона Print (Печат).
ЗАБЕЛЕЖКА: Изисквания към софтуера и системата може да намерите във файла Readme, който еналичен на компакт диска на софтуера на принтера на HP, доставен с принтера.
Печат с AirPrintTM
Печат с помощта на AirPrint на Apple се поддържа за iOS 4.2 и Mac OS X 10.7 или по-нова версия.Използвайте AirPrint за безжичен печат на принтера от iPad (iOS 4.2), iPhone (3GS или по-нов) или iPodtouch (трето или следващо поколение) в следните мобилни приложения:
● Поща
● Снимки
● Safari
● Поддържани приложения на други производители, например Evernote
BGWW Печат с AirPrintTM 29

За да използвате AirPrint, се уверете в следното:
● Принтерът трябва да е свързан към същата мрежа, в която е устройството ви с функция за AirPrint.За допълнителна информация за използване на AirPrint и кои продукти на HP са съвместими сAirPrint отидете на www.hp.com/go/mobileprinting.
● Заредете хартия, която отговаря на настройките за хартия на принтера (вижте Зареждане нахартия за повече информация). Точното задаване на размера на хартията за хартията, която езаредена, позволява на мобилните устройства да разпознават върху какъв размер хартия печатат.
Съвети за сполучлив печатСофтуерните настройки, избрани в драйвера на принтера, се прилагат само за печатането, но не сеприлагат за копирането или сканирането.
Съвети за мастилото
● Ако качеството на печат не е приемливо, вж. Грешки при печат за повече информация.
● Използвайте оригинални касети с мастило на HP.
Оригиналните касети с мастило на HP са проектирани и тествани с принтери и хартии на HP, за дасъздавате лесно чудесни резултати, отново и отново.
ЗАБЕЛЕЖКА: HP не може да гарантира качеството или надеждността на консумативи, които неса на HP. Гаранцията не включва обслужването или ремонта, който трябва да се извърши врезултат използването на консуматив, който не е на HP.
Ако мислите, че сте закупили оригинални касети с мастило на HP, отидете на адрес www.hp.com/go/anticounterfeit.
● Инсталирайте правилно черно-бялата и цветната касета.
За допълнителна информация вж. Смяна на касетите с мастило.
● Проверете приблизителните нива на мастилото в касетите, за да сте сигурни, че мастилото едостатъчно.
Предупрежденията и индикаторите за нивото на мастилото предоставят приблизителнаинформация само с цел планиране.
За допълнителна информация вж. Приблизителна оценка на нивата на мастилото.
ЗАБЕЛЕЖКА: Когато получите предупредително съобщение за ниско ниво на мастилото,подгответе си касета за смяна, за да избегнете евентуални забавяния на задачите за печат. Не енужно да сменяте касетата, докато качеството на печат не се влоши видимо.
● Винаги изключвайте принтера от (бутона Захранване), за да позволите на принтера да защитидюзите.
Съвети при поставяне на хартия
За допълнителна информация вж. също Зареждане на хартия.
● Уверете се, че хартията е заредена правилно във входната тава, след което задайте правилнияразмер на носителя и типа на носителя. При зареждане на хартията във входната тава щеполучите подкана да зададете размер на носителя и тип на носителя.
● Заредете топче хартия (не само един лист). Всичката хартия в топчето трябва да е с еднакъвразмер и тип, за да се избегне засядане на хартията.
30 Глава 3 Печат BGWW

● Поставете хартията със страната за печат надолу.
● Убедете се, че хартията, заредена във входната тава, лежи хоризонтално и краищата й не саогънати или скъсани.
● Нагласете водачите за хартията по ширина във входната тава, така че да прилягат плътно доцялата хартия. Уверете се, че водачите на хартията не огъват хартията в тавата.
Съвети за настройки на принтера (Windows)
● За смяна на настройките за печат по подразбиране щракнете върху Print, Scan & Fax (Печат,сканиране и факс) и след това щракнете върху Set Preferences (Задаване на предпочитания) всофтуера на принтера на НР.
В зависимост от операционната система направете едно от следните неща, за да отворитесофтуера на принтера:
◦ Windows 8.1: Щракнете върху стрелката надолу в долния ляв ъгъл на стартовия екран, следкоето изберете името на принтера.
◦ Windows 8: Щракнете с десен бутон върху празна област на стартовия екран, щракнетевърху All Apps (Всички приложения) на лентата с приложения и после изберете името напринтера.
◦ Windows 7, Windows Vista и Windows XP: В работния плот на компютъра щракнете върхуStart (Старт), изберете All Programs (Всички програми) , щракнете върху HP, щракнете върхупапката за принтера, след което изберете иконата с името на вашия принтер.
● За да изберете броя на страниците за печат на един лист, в раздела Layout (Оформление) надрайвера на принтера изберете подходящата опция от падащия списък Pages per Sheet(Страници на лист).
● Ако искате да промените ориентацията на страницата, задайте я в интерфейса на приложението.
● За преглед на повече настройки за печат в раздела Layout (Оформление) или Paper/Quality(Хартия/Качество) на драйвера на принтера щракнете върху бутона Advanced (Разширени), за даотворите диалоговия прозорец Advanced Options (Разширени опции).
ЗАБЕЛЕЖКА: Прегледът в раздела Layout (Оформление) не може да отрази това, което избиратеот падащите списъци Pages per Sheet Layout (Оформление на страници на лист), Booklet(Брошура) или Page Borders (Полета на страница).
◦ Print in Grayscale (Печат в нива на сивото): Позволява да печатате черно-бял документ само счерното мастило. Изберете Black Ink Only (Само черно мастило) и след това щракнете върхубутона OK.
◦ Pages per Sheet Layout (Оформление на страници на лист): Помага да определите реда настраниците, ако печатате документ с повече от две страници на лист.
◦ Borderless Printing (Печат без полета): Изберете тази функция за печат на снимки без поле.Не всички типове хартия поддържат тази функция. Ще видите икона с предупреждение доопцията, ако избраният тип хартия в падащия списък Media (Носители) не я поддържа.
◦ HP Real Life Technologies (Технологии на HP за живи и реалистични изображения): Тазифункция изглажда и прави по-ясни контурите на изображения и графики за по-доброкачество на печат.
◦ Booklet (Брошура): Позволява ви да отпечатате документ от няколко страници катоброшура. Тя поставя две страници от всяка страна на лист, така че после да може да се сгънекато брошура с размер наполовина на размера на хартията. Изберете начин на подвързванеот падащия списък и след това щракнете върху OK.
BGWW Съвети за сполучлив печат 31

● Booklet-LeftBinding (Подвързване на брошура отляво): След сгъване на брошуратастраната за подвързване ще бъде отляво. Изберете опцията, ако четете отлявонадясно.
● Booklet-RightBinding (Подвързване на брошура отдясно): След сгъване на брошуратастраната за подвързване ще бъде отдясно. Изберете опцията, ако четете отдясноналяво.
◦ Page Borders (Граници на страниците): Позволява ви да добавяте граници към страниците,ако отпечатвате документ с две или повече страници на лист.
● За да спестите време за задаване на предпочитания за печат, можете да използвате пряк път запечат. Прекият път за печат съхранява стойностите на настройките, които са подходящи заспецифичния вид работа, така че можете да зададете всички опции само с едно щракване. За даго използвате, отидете в раздела Printing Shortcut (Пряк път за печат), изберете един пряк път запечат и после щракнете върху OK.
За да добавите нов пряк път за печат, след като направите настройки в раздела Layout(Оформление) или Paper/Quality (Хартия/Качество), щракнете върху раздела Printing Shortcut(Пряк път за печат), щракнете върху Save As (Запиши като) и въведете име и след това щракнетевърху OK.
За да изтриете даден пряк път, изберете съответния пряк път, след което щракнете върху Delete(Изтрий).
ЗАБЕЛЕЖКА: Не можете да изтриете преките пътища за печат по подразбиране.
Съвети за настройки на принтера (OS X)
● В диалоговия прозорец Print (Печат) използвайте изскачащото меню Paper Size (Размер нахартията), за да изберете размера на хартията, поставена в принтера.
● В диалоговия прозорец „Print” (Печат) изберете изскачащото меню Paper Type/Quality (Тип/качество на хартията) и изберете подходящите типове хартия и качество.
● За печат на черно-бял документ като се използва само черно мастило, изберете Paper Type/Quality (Тип/качество на хартия) от изскачащото меню. След това щракнете триъгълника запоказване опциите за цвят и изберете Grayscale (Нива на сивото) от изскачащото меню „Color”(Цвят) и изберете Black Print Cartridge Only (Само черна касета за печат).
Бележки
● Оригиналните касети с мастило на HP са проектирани и тествани с принтери и хартии на HP, за дасъздавате лесно чудесни резултати, отново и отново.
ЗАБЕЛЕЖКА: HP не може да гарантира качеството или надеждността на консумативи, които неса на HP. Гаранцията не включва обслужването или ремонта, който трябва да се извърши врезултат използването на консуматив, който не е на HP.
Ако мислите, че сте закупили оригинални касети с мастило на HP, отидете на адрес www.hp.com/go/anticounterfeit.
● Предупрежденията и индикаторите за нивото на мастилото предоставят приблизителнаинформация само с цел планиране.
ЗАБЕЛЕЖКА: Когато получите предупредително съобщение за ниско ниво на мастилото,подгответе си касета за смяна, за да избегнете евентуални забавяния на задачите за печат. Не енужно да сменяте касетата, докато качеството на печат не се влоши видимо.
32 Глава 3 Печат BGWW

4 Копиране и сканиране
● Копиране
● Сканиране
● Съвети за сполучливо копиране и сканиране
КопиранеКопиране на документи
1. Проверете дали в главната тава има заредена хартия. За допълнителна информация вижтеЗареждане на хартия.
2. Поставете оригинала със страната за печат надолу на стъклото на скенера или със страната запечат нагоре в подаващото устройство.
3. От дисплея на контролния панел на принтера докоснете Копиране.
4. Превъртете нагоре и надолу, за да изберете броя на копията.
СЪВЕТ: За да запазите тези настройки като настройки по подразбиране за бъдещи задания, отдисплея на контролния панел на принтера докоснете Копиране, докоснете (Настройки закопиране) и после докоснете Save Current Settings (Запис на текущи настройки).
5. Докоснете Black (Черно) или Color (Цветно), за да започне копирането.
СканиранеМожете да сканирате документи, снимки и други типове хартия и да ги изпращате към различниместоназначения, като например компютър или по електронна поща.
При сканиране на документи със софтуера за принтери на HP можете също така да сканирате въвформат, който позволява търсене и редактиране.
При сканиране на оригинал без граници, използвайте стъклото на скенера, а не подаващотоустройство.
ЗАБЕЛЕЖКА: Някои функции за сканиране са достъпни само след инсталиране на софтуера напринтера на HP.
СЪВЕТ: Ако възникнат проблеми при сканиране, вж. Проблеми при сканиране.
● Сканиране в компютър
● За да сканирате към устройство с памет
● Сканиране към имейл съобщение
● Сканиране с помощта на Webscan
● Сканиране на документи като текст за редактиране
● Създаване на нов пряк път за сканиране (Windows)
BGWW Копиране 33

● Промяна на настройките за сканиране (Windows)
Сканиране в компютърУверете се, че сте инсталирали препоръчания софтуер на принтера на HP, преди да сканирате вкомпютър. Принтерът и компютърът трябва да са свързани и включени.
Освен това на Windows компютри софтуерът за принтера трябва да е стартиран преди сканирането.
Можете да използвате софтуера на принтера на HP за сканиране на документи в редактируем текст. Задопълнителна информация вж. Сканиране на документи като текст за редактиране.
Разрешаване на функцията за сканиране в компютър (Windows)
Функцията за сканиране в компютър е фабрично разрешена по подразбиране. Изпълнете тезиинструкции, ако функцията е забранена и вие искате да я разрешите отново.
1. Отворете софтуера на принтера на HP.
2. Отидете на раздела Сканиране.
3. Изберете Manage Scan to Computer (Управление на сканиране в компютъра).
4. Щракнете върху Enable (Разрешаване).
Разрешаване на функцията за сканиране в компютър (OS X)
Функцията за сканиране в компютър е фабрично разрешена по подразбиране. Изпълнете тезиинструкции, ако функцията е забранена и вие искате да я разрешите отново.
1. Отворете HP Utility (Помощна програма на HP).
2. Под Scan Settings (Настройки за сканиране) щракнете върху Scan to Computer (Сканиране вкомпютър).
3. Уверете се, че е избрано Enable Scan to Computer (Разрешаване на сканиране в компютър).
Сканиране на документ или снимка във файл (Windows)
1. Поставете оригинала на документа със страната за печат надолу на стъклото на скенера или съсстраната за печат нагоре в подаващото устройство.
2. Щракнете двукратно върху иконата на принтера на работния плот или направете едно отследните неща, за да отворите софтуера на принтера:
● Windows 8.1: Щракнете върху стрелката надолу в долния ляв ъгъл на стартовия екран, следкоето изберете името на принтера.
● Windows 8: Щракнете с десен бутон върху празна област на стартовия екран, щракнетевърху All Apps (Всички приложения) на лентата с приложения и после изберете името напринтера.
● Windows 7, Windows Vista и Windows XP: В работния плот на компютъра щракнете върхуStart (Старт), изберете All Programs (Всички програми) , щракнете върху HP, щракнете върхупапката за принтера, след което изберете иконата с името на вашия принтер.
3. В софтуера на принтера щракнете върху Scan a Document or Photo (Сканиране на документ илиснимка).
4. Изберете типа сканиране, който искате, след което щракнете върху Сканиране.
34 Глава 4 Копиране и сканиране BGWW

● Изберете Save as PDF (Запис като PDF), за да запишете документа (или снимката) като PDFфайл.
● Изберете Save as JPEG (Запис като JPEG), за да запишете снимката (или документа) катофайл с изображение.
ЗАБЕЛЕЖКА: Щракнете върху връзката More (Още) в горния десен ъгъл на диалоговия прозорецза сканиране, за да прегледате и промените настройките за което и да било сканиране.
За допълнителна информация вж. Промяна на настройките за сканиране (Windows).
Ако Show Viewer After Scan (Показване на визуализатор след сканиране) е избрано, ще можетеда регулирате сканираното изображение в екрана за преглед.
Сканиране на оригинал от софтуера на принтера на HP (OS X)
1. Отворете HP Scan.
HP Scan се намира в папката Applications/Hewlett-Packard (Приложения/Hewlett-Packard) в най-горното ниво на твърдия диск.
2. Щракнете върху Сканиране.
3. Изберете желания тип на профил за сканиране и следвайте инструкциите на екрана.
За да сканирате към устройство с паметМожете да сканирате директно в USB флаш устройство от контролния панел на принтера, без даизползвате компютър или софтуера за принтера на HP, предоставен с принтера.
ВНИМАНИЕ: Не изваждайте флаш устройството от USB порта на принтера, докато до него сеосъществява достъп от принтера. Това може да повреди файловете на USB флаш устройството.Можете да извадите USB флаш устройство безопасно само когато индикаторът на USB порта не мига.
ЗАБЕЛЕЖКА: Принтерът не поддържа шифровани USB флаш устройства.
Можете да използвате софтуера на принтера на НР и за сканиране на документи в редактируем текст.За повече информация вж. Сканиране на документи като текст за редактиране.
Сканиране на оригинал в устройство с памет от контролния панел на принтера
1. Поставете оригинала на документа със страната за печат надолу на стъклото на скенера или съсстраната за печат нагоре в подаващото устройство.
2. Поставете USB флаш устройство.
3. Докоснете Сканиране, след което изберете Устройство с памет.
4. Ако е необходимо, извършете промени на опциите за сканиране.
5. Докоснете Start Scan (Стартиране на сканиране).
Сканиране към имейл съобщениеПриложението Scan-to-Email позволява бързо да сканирате и изпращате по имейл снимки илидокументи на указаните получатели директно от принтера HP e-All-in-One. Можете да задавате вашитеимейл адреси, да влизате в своите акаунти с дадените ПИН кодове и след това да сканирате илиизпращате по имейл документите си.
Този раздел съдържа следните теми:
● Настройване на функцията „Scan to Email” (Сканиране към имейл съобщение)
BGWW Сканиране 35

● Сканиране на документ или снимка към имейл
● Промяна на настройки на акаунт
Настройване на функцията „Scan to Email” (Сканиране към имейл съобщение)
Настройване на функцията „Scan to Email” (Сканиране към имейл съобщение)
1. Разрешете „Web Services” (Уеб услуги) на принтера. За допълнителна информация вж. Настройкана Уеб услуги.
2. Докоснете Scan (Сканиране), след което докоснете Email (Имейл съобщение).
3. В Welcome (приветствения) екран докоснете Continue (Продължи).
4. Докоснете полето Email: за да въведете своя имейл адрес и после докоснете Done (Готово).
5. Докоснете Continue (Продължи).
6. На имейл адреса, който въведохте, ще бъде изпратен ПИН код. Докоснете Continue (Продължи).
7. Докоснете PIN (ПИН), за да въведете своя ПИН код, след което изберете Done (Готово).
8. Докоснете Store Email (Съхрани имейл) или Auto-login (Автоматично влизане), според това какискате принтерът да съхранява информацията ви за влизане.
9. Изберете тип сканиране чрез докосване на Photo (Снимка) или Document (Документ).
10. За снимки изберете настройките за сканиране и докоснете Continue (Продължи).
За документи продължете със следващата стъпка.
11. Потвърдете информацията за имейла, след което докоснете Continue (Продължи).
12. Докоснете Scan to Email (Сканиране към имейл съобщение).
13. Докоснете OK след завършване на сканирането и после докоснете Yes (Да) за изпращане на другоимейл съобщение или No (Не) за край.
Сканиране на документ или снимка към имейл
Сканиране на документ или снимка към имейл от контролния панел
1. Поставете оригинала на документа със страната за печат надолу на стъклото на скенера или съсстраната за печат нагоре в подаващото устройство.
2. Докоснете Scan (Сканиране), след което докоснете Email (Имейл съобщение).
3. На дисплея на контролния панел изберете акаунта, който искате да използвате, и докоснетеContinue (Продължи).
ЗАБЕЛЕЖКА: Изберете My account is not listed (Моят акаунт не е в списъка), ако нямате акаунт.Ще бъдете подканени да въведете своя имейл адрес и ще получите ПИН код.
4. Ако бъде изискан, въведете ПИН кода.
5. Изберете тип сканиране чрез докосване на Photo (Снимка) или Document (Документ).
6. За снимки изберете настройките за сканиране и докоснете Continue (Продължи).
За документи продължете със следващата стъпка.
7. За добавяне или премахване на получатели докоснете Modify Recipient(s) (Промяна наполучател(и)) и докоснете Done (Готово), когато завършите.
36 Глава 4 Копиране и сканиране BGWW

8. Проверете информацията за имейла и докоснете Continue (Продължи).
9. Докоснете Scan to Email (Сканиране към имейл съобщение).
10. Докоснете OK след завършване на сканирането и после докоснете Yes (Да) за изпращане на другоимейл съобщение или No (Не) за край.
Сканиране на документ или снимка към имейл от софтуера на принтера на HP
1. Поставете оригинала на документа със страната за печат надолу на стъклото на скенера или съсстраната за печат нагоре в подаващото устройство.
2. Щракнете двукратно върху иконата на принтера на работния плот, след което щракнете върхуScan a Document or Photo (Сканиране на документ или снимка), или направете едно от следнитенеща:
3. Изберете типа сканиране, който искате, след което щракнете върху Сканиране.
Изберете Email as PDF (По имейл като PDF) или Email as JPEG (По имейл като JPEG), за даотворите софтуера си за имейли, като сканираният файл ще бъде прикачен.
ЗАБЕЛЕЖКА: Щракнете върху връзката More (Още) в горния десен ъгъл на диалоговия прозорецза сканиране, за да прегледате и промените настройките за което и да било сканиране.
За допълнителна информация вж. Промяна на настройките за сканиране (Windows).
Ако Show Viewer After Scan (Показване на визуализатор след сканиране) е избрано, ще можетеда регулирате сканираното изображение в екрана за преглед.
Промяна на настройки на акаунт
Промяна на настройки на акаунт
1. Докоснете Scan (Сканиране), след което докоснете Email (Имейл съобщение).
2. На дисплея на контролния панел изберете акаунта, който искате да промените, и докоснетеContinue (Продължи).
3. Изберете настройката, която искате да промените, и следвайте съобщенията на екрана.
● Auto-login (Автоматично влизане)
● Store Email (Съхраняване на имейл)
● Remove from list (Премахване от списък)
● Change PIN (Смяна на ПИН)
● Delete Account (Изтриване на акаунт)
Сканиране с помощта на WebscanWebscan (Уеб сканиране) е функция на вградения уеб сървър, която позволява сканиране на снимки идокументи от принтера в компютъра с помощта на уеб браузър.
Тази функция е налична дори ако софтуерът на принтера не е инсталиран на компютъра.
За допълнителна информация вж. Вграден уеб сървър.
BGWW Сканиране 37

ЗАБЕЛЕЖКА: По подразбиране Webscan (Уеб сканиране) е изключено. Можете да разрешите тазифункция от вградения уеб сървър (EWS).
Ако не можете да отворите Webscan (Уеб сканиране) в EWS, вашият мрежови администратор може да гое изключил. За допълнителна информация, се свържете с мрежовия администратор или с лицето,настроило мрежата.
Активиране на Webscan (Уеб сканиране)
1. Отворете вградения уеб сървър. За допълнителна информация вижте Вграден уеб сървър.
2. Щракнете върху раздела Settings (Настройки).
3. В раздела Security (Защита) щракнете върху Administrator Settings (Настройки наадминистратор).
4. Изберете Webscan (Уеб сканиране), за да разрешите Webscan (Уеб сканиране).
5. Щракнете върху бутона Apply (Приложи).
Сканиране с помощта на функцията Webscan
Сканирането с помощта на Webscan (Уеб сканиране) предлага основни опции за сканиране. Задопълнителни опции за сканиране или функционалност, сканирайте от софтуера на принтера на HP.
1. Поставете оригинала на документа със страната за печат надолу на стъклото на скенера или съсстраната за печат нагоре в подаващото устройство.
2. Отворете вградения уеб сървър. За допълнителна информация вижте Вграден уеб сървър.
3. Щракнете върху раздела Сканиране.
4. Щракнете върху Webscan (Уеб сканиране) в левия прозорец, променете желаните настройки, следкоето щракнете върху Start Scan (Стартиране на сканиране).
СЪВЕТ: За да сканирате документи като текст за редактиране, трябва да инсталирате софтуера на HP,предоставен с принтера. За допълнителна информация вижте Сканиране на документи като текст заредактиране.
Сканиране на документи като текст за редактиранеКогато сканирате документи, можете да използвате софтуера на HP, за да сканирате документите въвформат, който можете да търсите, копирате, поставяте и редактирате. Това позволява да редактиратеписма, изрезки от вестници, както и много други документи.
● Сканиране на документи като редактируем текст
● Указания за сканиране на документи като текст за редактиране
Сканиране на документи като редактируем текст
Изпълнете следните указания за сканиране на документи като текст за редактиране.
Сканиране на документ като редактируем текст (Windows)
Можете да сканирате различни типове отпечатани документи във формат, в който можете даизвършвате търсене и редактиране.
Ако Save as Editable Text (OCR) (Запис като редактируем текст (OCR)) не е в списъка с налични опцииза сканиране, трябва да преинсталирате софтуера и да изберете тази опция.
38 Глава 4 Копиране и сканиране BGWW

1. Поставете оригинала на документа със страната за печат надолу на стъклото на скенера или съсстраната за печат нагоре в подаващото устройство.
2. Щракнете двукратно върху иконата на принтера на работния плот или направете едно отследните неща, за да отворите софтуера на принтера:
● Windows 8.1: Щракнете върху стрелката надолу в долния ляв ъгъл на стартовия екран, следкоето изберете името на принтера.
● Windows 8: Щракнете с десен бутон върху празна област на стартовия екран, щракнетевърху All Apps (Всички приложения) на лентата с приложения и после изберете името напринтера.
● Windows 7, Windows Vista и Windows XP: В работния плот на компютъра щракнете върхуStart (Старт), изберете All Programs (Всички програми) , щракнете върху HP, щракнете върхупапката за принтера, след което изберете иконата с името на вашия принтер.
3. В софтуера на принтера щракнете върху Scan a Document or Photo (Сканиране на документ илиснимка).
4. Изберете Save as Editable Text (OCR) (Запис като редактируем текст (OCR)) и щракнете върхуСканиране.
ЗАБЕЛЕЖКА: Щракнете върху връзката More (Още) в горния десен ъгъл на диалоговия прозорецза сканиране, за да прегледате и промените настройките за което и да било сканиране.
За допълнителна информация вж. Промяна на настройките за сканиране (Windows).
Ако Show Viewer After Scan (Показване на визуализатор след сканиране) е избрано, ще можетеда регулирате сканираното изображение в екрана за преглед.
Сканиране на документи като редактируем текст (OS X)
1. Поставете оригинала на документа със страната за печат надолу на стъклото на скенера или съсстраната за печат нагоре в подаващото устройство.
2. Отворете HP Scan.
HP Scan се намира в папката Applications/Hewlett-Packard (Приложения/Hewlett-Packard) в най-горното ниво на твърдия диск.
3. Щракнете върху бутона Scan (Сканиране). Появява се диалог, изискващ потвърждение на вашетосканиращо устройство и предварително зададените настройки за сканиране.
4. Следвайте указанията на екрана, за да завършите сканирането.
5. Кгато се сканират всички страници, изберете Save (Запиши) от менюто File (Файл). Ще се покажедиалоговият прозорец Save (Запис).
6. Изберете типа на редактируемия текст.
Ако желаете да... Изпълнете следното
Извличане само на текста без форматирането на оригинала Изберете TXT от изскачащото меню Формат.
Извличане на текста, както и на част от форматирането наоригинала
Изберете RTF от изскачащото меню Формат.
Извлечете текста и го направете достъпен за търсене вприложения за четене на PDF
Изберете PDF с възможност за търсене от изскачащотоменю Формат.
7. Щракнете върху Save (Запиши).
BGWW Сканиране 39

Указания за сканиране на документи като текст за редактиране
Използвайте насоките по-долу, за да гарантирате, че софтуерът успешно конвертира вашитедокументи.
● Уверете се, че стъклото на скенера или прозореца на подаващото устройство са чисти.
Петна или прах по стъклото на скенера или прозореца на устройството за подаване на документиможе да попречат на софтуера да конвертира документите в редактируем текст.
● Уверете се, че документът е зареден правилно.
Уверете се, че оригиналът е поставен правилно и документът не е изкривен.
● Уверете се, че текстът на документа е ясен.
За успешно конвертиране на документа в редактируем текст оригиналът трябва да е ясен и свисоко качество.
Следните условия може да попречат на софтуера да конвертира документа успешно:
◦ Текстът на оригинала е неясен и изкривен.
◦ Шрифтът е твърде дребен.
◦ Структурата на документа е прекалено сложна.
◦ Интервалите в текста са много малки. Например, ако в текста, който софтуерът конвертира,липсват знаци или има комбинирани знаци, буквите "rn" може да се разпознаят като "m".
◦ Фонът на текста е цветен. Цветните фонове може да накарат изображенията на преден планда се смесват.
● Изберете правилния профил.
Изберете пряк път или предварително зададена настройка, която позволява сканиране каторедактируем текст. Тези опции използват настройки за сканиране, създадени за повишаване накачеството при OCR сканиране.
Windows: Използвайте преките пътища Editable Text (OCR) (Редактируем текст (OCR)) или Save asPDF (Запиши като PDF).
OS X: Използвайте предварителната настройка Documents (Документи).
● Запишете файла в съответния формат.
Ако искате да извлечете само текста от документа без форматирането на оригинала, изберетеформат на обикновен текст, като например Text (.txt) (Текст (.txt)) или TXT.
Ако искате да извлечете текста, както и част от форматирането на оригинала, изберете форматRich Text Format, например Rich Text (.rtf) или RTF, или PDF формат с възможност за търсене, катоPDF с възможност за търсене (.pdf) или PDF с възможност за търсене.
Създаване на нов пряк път за сканиране (Windows)Можете да създадете свой собствен пряк път за сканиране, за да улесните сканирането. Напримерможе да искате редовно да сканирате и записвате снимки в PNG формат, а не в JPEG.
1. Поставете оригинала на документа със страната за печат надолу на стъклото на скенера или съсстраната за печат нагоре в подаващото устройство.
2. Щракнете двукратно върху иконата на принтера на работния плот или направете едно отследните неща, за да отворите софтуера на принтера:
40 Глава 4 Копиране и сканиране BGWW

● Windows 8.1: Щракнете върху стрелката надолу в долния ляв ъгъл на стартовия екран, следкоето изберете името на принтера.
● Windows 8: Щракнете с десен бутон върху празна област на стартовия екран, щракнетевърху All Apps (Всички приложения) на лентата с приложения и после изберете името напринтера.
● Windows 7, Windows Vista и Windows XP: В работния плот на компютъра щракнете върхуStart (Старт), изберете All Programs (Всички програми) , щракнете върху HP, щракнете върхупапката за принтера, след което изберете иконата с името на вашия принтер.
3. В софтуера на принтера щракнете върху Scan a Document or Photo (Сканиране на документ илиснимка).
4. Щракнете върху Create New Scan Shortcut (Създаване на нов пряк път за сканиране).
5. Въведете описателно име, изберете съществуващ пряк път, на който да базирате новия пряк път,след което щракнете върху Create (Създаване).
Например, ако създавате нов пряк път за снимки, изберете Save as JPEG (Запис като JPEG) илиEmail as JPEG (По имейл като JPEG). Това прави достъпни опциите за работа с графика, когатосканирате.
6. Променете настройките за новия пряк път да отговарят на нуждите ви, след което щракнетевърху иконата за записване вдясно от прекия път.
ЗАБЕЛЕЖКА: Щракнете върху връзката More (Още) в горния десен ъгъл на диалоговия прозорецза сканиране, за да прегледате и промените настройките за което и да било сканиране.
За допълнителна информация вж. Промяна на настройките за сканиране (Windows).
Промяна на настройките за сканиране (Windows)Можете да промените всяка от настройките за сканиране за еднократна употреба или да запишетепромените, за да ги ползвате за постоянно. Тези настройки включват опции, като размер на хартията иориентация, разделителна способност на сканиране, контраст, както и местоположението на папкатаза записаните сканирания.
1. Поставете оригинала на документа със страната за печат надолу на стъклото на скенера или съсстраната за печат нагоре в подаващото устройство.
2. Щракнете двукратно върху иконата на принтера на работния плот или направете едно отследните неща, за да отворите софтуера на принтера:
● Windows 8.1: Щракнете върху стрелката надолу в долния ляв ъгъл на стартовия екран, следкоето изберете името на принтера.
● Windows 8: Щракнете с десен бутон върху празна област на стартовия екран, щракнетевърху All Apps (Всички приложения) на лентата с приложения и после изберете името напринтера.
● Windows 7, Windows Vista и Windows XP: В работния плот на компютъра щракнете върхуStart (Старт), изберете All Programs (Всички програми) , щракнете върху HP, щракнете върхупапката за принтера, след което изберете иконата с името на вашия принтер.
3. В софтуера на принтера щракнете върху Scan a Document or Photo (Сканиране на документ илиснимка).
BGWW Сканиране 41

4. Щракнете върху връзката More (Още) в горния десен ъгъл на диалоговия прозорец HP Scan.
Панелът за подробни настройки се появява вдясно. Лявата колона обобщава текущите настройкиза всяка секция. Дясната колона позволява да промените настройките в осветената секция.
5. Щракнете върху всяка секция вляво на панела за подробни настройки, за да прегледатенастройките в тази секция.
Можете да прегледате и промените повечето настройки чрез падащи менюта.
Някои настройки позволяват по-голяма гъвкавост, като показват нов панел. Те са указани с + (знакплюс) вдясно на настройката. Трябва да приемете или откажете промените в този панел, за да севърнете в панела за подробни настройки.
6. Когато сте завършили с промяната на настройките, направете едно от следните неща.
● Щракнете върху Сканиране. Ще получите подкана да запишете или отхвърлите променитекъм прекия път, след като сканирането е завършено.
● Щракнете върху иконата за запис вдясно от прекия път, след което щракнете върхуСканиране.
Съвети за сполучливо копиране и сканиранеИзползвайте съветите за успешно копиране и сканиране.
● Научете как да сканирате към имейл от дисплея на принтера. Щракнете тук, за да получитеповече информация онлайн.
● Пазете стъклото и задната част на капака чисти. Скенерът възприема всичко, което е върхустъклото, като част от самото изображение.
● Заредете оригинала със страната за печат надолу в десния преден ъгъл на стъклото.
● За да направите голямо копие на малък оригинал, сканирайте оригинала в компютъра,преоразмерете изображението с помощта на софтуера за сканиране, а след това отпечатайтекопие на увеличеното изображение.
● Ако искате да нагласите размер на сканирането, изходен тип, резолюция на сканиране или типфайл и т.н., стартирайте сканиране от софтуера на принтера.
● За да избегнете неправилен или липсващ сканиран текст, не забравяйте да зададете яркосттаправилно в софтуера.
● Ако искате да сканирате документ с няколко страници в един файл вместо в няколко файла,започнете сканирането с софтуер на принтера вместо да изберете Сканиране от дисплея напринтера.
42 Глава 4 Копиране и сканиране BGWW

5 Факс
Можете да използвате принтера, за да изпращате и получавате факсове, включително цветнифаксове. Можете да планирате по-късно изпращане на факсове в рамките на 24 часа и да зададетеконтакти от телефонен указател, за да изпращате факсовете бързо и лесно към често използваниномера. Можете също така да зададете редица опции за факс от контролния панел на принтера, катонапример настройки за разделителната способност и контраста между осветеността и затъмняванетона изпращаните факсове.
ЗАБЕЛЕЖКА: Преди да започнете, се уверете, че правилно сте настроили принтера за факсове.Можете да проверите дали факсът е настроен правилно, като стартирате тест за настройка на факса отконтролния панел на принтера.
Научете повече относно настройка на факс и тест, щракнете тук, за да получите повече информация.
ЗАБЕЛЕЖКА: Принтерът не поддържа факс с размер B.
● Изпращане на факс
● Получаване на факс
● Задаване на контакти в телефонния указател
● Промяна на настройките на факса
● Услуги за факс и цифров телефон
● Факс по Voice over Internet Protocol
● Използване на отчети
Изпращане на факсМожете да изпратите факс по различни начини според ситуацията или необходимостта.
● Изпращане на стандартен факс
● Изпращане на стандартен факс от компютъра
● Изпращане на факс от телефон
● Изпращане на факс с помощта на контролирано набиране
● Изпращане на факс чрез паметта на принтера
● Изпращане на факс до няколко получатели
● Изпращане на факс в режим коригиране на грешки
Изпращане на стандартен факсМожете лесно да изпращате черно-бели или цветни факсове, съдържащи една или няколко страници,с помощта на контролния панел на принтера.
ЗАБЕЛЕЖКА: Изпращайте факсове от една страница, като поставите оригинала върху стъклото.Изпращайте факсове от няколко страници, като използвате устройството за подаване на документи.
BGWW Изпращане на факс 43

ЗАБЕЛЕЖКА: Ако ви е нужно печатно потвърждение, че вашите факсове са успешно изпратени,разрешете потвърждението за факс.
Изпращане на стандартен факс от контролния панел на принтера
1. Поставете оригинала на документа със страната за печат надолу на стъклото на скенера или съсстраната за печат нагоре в подаващото устройство.
2. От дисплея на контролния панел на принтера докоснете Fax (Факс).
3. Докоснете Изпращане сега.
4. Въведете номера на факса, като използвате клавиатурата или като изберете от телефоннияуказател.
СЪВЕТ: За да добавите пауза в номера на факса, който въвеждате, докоснете * неколкократно,докато на дисплея се покаже тире (-).
5. Докоснете Black (Черно) или Color (Цветно).
Ако принтерът открие оригинал, зареден в подаващото устройство, той ще изпрати документакъм въведения номер.
СЪВЕТ: Ако получателят съобщи за проблеми с качеството на изпратения факс, опитайте дасмените разделителната способност или контраста на факса.
Изпращане на стандартен факс от компютъраМоже да изпратите документ директно от компютъра, без да го отпечатвате преди това.
За използване на тази функция се уверете, че сте инсталирали софтуера на принтера на HP накомпютъра, принтерът е свързан към изправна телефонна линия и функцията за факс е зададена иработи правилно.
Изпращане на стандартен факс от компютъра (Windows)
1. Отворете документа, който желаете да изпратите като факс от компютъра.
2. От менюто File (Файл) на вашата приложна програма щракнете върху Print (Печат).
3. От списъка Name (Име) изберете принтера, в чието име фигурира думата „fax“ („факс“).
4. За да промените дадени настройки (като например да изпратите документа като черно-бял иликато цветен факс), щракнете върху бутона, чрез който се отваря диалоговият прозорец Properties(Свойства). В зависимост от вашата приложна програма, този бутон може да се нарича Properties(Свойства), Options (Опции), Printer Setup (Настройка на принтера), Printer (Принтер) илиPreferences (Предпочитания).
5. След като промените желаните настройки, щракнете върху OK.
6. Щракнете върху Print (Печат) или върху OK.
7. Въведете номера на факса и друга информация за получателя, извършете желаните настройки нафакса, след което щракнете върху Send Fax (Изпращане на факс). Принтерът започва да набираномера на факса и да изпраща документа по факса.
Изпращане на стандартен факс от компютъра (OS X)
1. Отворете документа, който желаете да изпратите като факс от компютъра.
2. От менюто File (Файл) на софтуера ви щракнете върху Print (Печат).
44 Глава 5 Факс BGWW

3. Изберете принтера, в чието име фигурира думата "(Fax)" ("(Факс)").
4. Въведете номер на факс или име от своите контакти, за които вече има запис с номер на факс.
5. Когато сте готови с попълването на информацията за факса, щракнете върху Fax (Факс).
Изпращане на факс от телефонМожете да изпращате факс от вътрешен телефон. Това позволява да разговаряте с получателя, предида изпратите факса.
Изпращане на факс от вътрешен телефон
1. Поставете оригинала на документа със страната за печат надолу на стъклото на скенера или съсстраната за печат нагоре в подаващото устройство.
2. Наберете номера с помощта на цифровата клавиатурата на телефона, свързана към принтера.
Ако получателят отговори на повикването, информирайте го, че ще получи факса на своята факсмашина, след като чуе факсови сигнали. Ако на повикването отговори телефонен секретар, щечуете факс сигнал от приемащия факс апарат.
3. От дисплея на контролния панел на принтера докоснете Fax (Факс).
4. Докоснете Send Now (Изпращане сега).
5. Когато сте готови да изпратите факса, докоснете Black (Черно) или Color (Цветно).
Телефонът замлъква, докато факсът се изпраща. Ако искате да говорите с получателя след това,останете на линията, докато предаването на факса завърши. Ако сте завършили разговора сполучателя, можете да затворите телефона веднага, след като започне предаването на факса.
Изпращане на факс с помощта на контролирано набиранеКогато изпращате факс чрез контролирано набиране, от високоговорителите на принтера може да сечуват сигналите за набиране, телефонните сигнали, както и други звуци. Това дава възможност дареагирате на подкана, докато набирате, както и да контролирате скоростта на набиране.
СЪВЕТ: Ако използвате карта за предплатени повиквания и не въведете ПИН кода си навреме,принтерът може да започне да изпраща факс сигнали прекалено рано и по този начин вашият ПИН кодняма да се разпознае от съответната услуга за фонокарти. Ако случаят е такъв, създайте контакт втелефонния указател, за да запазите PIN кода на вашата фонокарта.
ЗАБЕЛЕЖКА: Уверете се, че звукът е включен, за да чуете сигнал "свободно".
Изпращане на факс с помощта на контролирано набиране от контролния панел на принтера
1. Поставете оригинала на документа със страната за печат надолу на стъклото на скенера или съсстраната за печат нагоре в подаващото устройство.
2. От дисплея на контролния панел на принтера докоснете Fax (Факс).
3. Докоснете Send Now (Изпращане сега).
4. Докоснете Black (Черно) или Color (Цветно).
5. Когато чуете сигнал "свободно", въведете номера с помощта на цифровата клавиатура наконтролния панел на принтера.
6. Следвайте подканванията, които може да се покажат.
BGWW Изпращане на факс 45

СЪВЕТ: Ако използвате карта за предплатени повиквания, за да изпратите факс, и стезапаметили ПИН кода на картата като контакт в телефонния указател, когато получите подканада въведете ПИН кода, докоснете (Телефонен указател), за да изберете контакта втелефонния указател, където сте съхранили вашия ПИН код.
Вашият факс се изпраща, когато приемащият факс апарат отговори.
Изпращане на факс чрез паметта на принтераМожете да сканирате черно-бял факс в паметта, а след това да го изпратите оттам. Тази функция еполезна, ако номерът на факса, с който се опитвате да се свържете, е зает или е временно недостъпен.Принтерът ще сканира оригиналите в паметта и ще ги изпрати, когато успее да се свърже с приемащияфакс апарат. След като принтерът сканира страниците в паметта, можете веднага да отстранитеоригиналите от тавата за подаване на документи или от стъклото на скенера.
ЗАБЕЛЕЖКА: Можете да изпращате само черно-бели факсове от паметта.
Изпращане на факс чрез паметта на принтера
1. Уверете се, че е включено Scan and Fax Method (Метод за сканиране и факс).
а. От дисплея на контролния панел на принтера докоснете Настройка.
б. Докоснете Настройка на факса, а след това Предпочитания.
в. Задайте Scan and Fax Method (Метод за сканиране и факс) на включен.
2. Поставете оригинала със страната за печат нагоре в подаващото устройство.
3. От дисплея на контролния панел на принтера докоснете Fax (Факс).
4. Докоснете Send Now (Изпращане сега).
5. Въведете номера на факса чрез клавиатурата, докоснете (Телефонен указател), за даизберете контакт от телефонния указател, или докоснете (Хронология на обажданията), зада изберете вече набран или получен номер.
6. Докоснете Black (Черно) или Color (Цветно).
Принтерът ще сканира оригиналите в паметта и ще изпрати факса, когато получаващият факсапарат е свободен.
Изпращане на факс до няколко получателиМожете да изпратите факс до много получатели, като създадете група от контакти в телефоннияуказател, съставена от два или повече индивидуални получатели.
Изпращане на факс до няколко получатели чрез използване на група от контакти в телефонния указател
1. Поставете оригинала на документа със страната за печат надолу на стъклото на скенера или съсстраната за печат нагоре в подаващото устройство.
2. От дисплея на контролния панел на принтера докоснете Fax (Факс).
3. Докоснете Send Now (Изпращане сега).
4. Ако оригиналът е поставен на стъклото на скенера, изберете Use Glass (Използване на стъклото).
5. Докоснете (Телефонен указател).
6. Докоснете (Група от контакти в телефонния указател).
46 Глава 5 Факс BGWW

7. Докоснете името на групата от контакти в телефонния указател.
8. Докоснете Send Fax (Изпращане на факс).
Ако принтерът открие оригинал, поставен в подаващото устройство, той ще изпрати документа навсички номера от групата от контакти в телефонния указател.
СЪВЕТ: Ако получателят съобщи за проблеми с качеството на изпратения факс, опитайте дасмените разделителната способност или контраста на факса.
Изпращане на факс в режим коригиране на грешкиError Correction Mode (Режим коригиране грешки) (ECM) предотвратява загубата на данни, причиненаот лоши телефонни линии, като открива грешките, възникнали по време на предаване, и автоматичнопоисква повторно предаване на сгрешената част. При добри телефонни линии телефонните такси не сеповлияват от това, а може и да се намалят. При лоши телефонни линии, ECM увеличава времето заизпращане и телефонните такси, но изпраща данните по-надеждно. Настройката по подразбиране еOn (Вкл.). Изключете ECM само ако този режим значително увеличава телефонните сметки, а вие стесъгласни на по-лошо качество за сметка на по-ниски такси.
Ако изключите ECM:
● Оказва се влияние върху качеството и скоростта на предаване на факсовете, които изпращате иполучавате.
● Настройката Fax Speed (Скорост на факса) се задава автоматично на Medium (Средно).
● Няма да можете вече да изпращате и получавате цветни факсове.
Промяна на настройката за ECM от контролния панел
1. От дисплея на контролния панел на принтера докоснете Fax (Факс).
2. Докоснете Настройка.
3. Докоснете Предпочитания.
4. Превъртете до Error Correction Mode (Режим коригиране грешки) и докоснете, за да включите илиизключите принтера.
Получаване на факсМоже да получавате факсове автоматично или ръчно. Ако изключите опцията Auto Answer(Автоматичен отговор), ще можете да получавате факсове само ръчно. Ако включите опцията AutoAnswer (Автоматичен отговор) (настройката по подразбиране), принтерът автоматично ще отговаря навходящите повиквания и ще получава факсове след броя позвънявания, указан в настройката Rings toAnswer (Позвънявания преди отговаряне). (Настройката по подразбиране Rings to Answer(Позвънявания преди отговаряне) е пет позвънявания.)
Ако получите факс с размер Legal или по-голям, а принтерът не е настроен да използва хартия с размерLegal, принтерът намалява факса, така че да се побере на поставената хартия. Ако сте забранилифункцията Automatic Reduction (Автоматично намаление), принтерът отпечатва факса на двестраници.
ЗАБЕЛЕЖКА: Ако получите факс, докато копирате документ, факсът ще се съхрани в паметта напринтера до приключване на копирането.
● Ръчно получаване на факс
● Настройка за резервно копие при получаване на факс
BGWW Получаване на факс 47

● Повторно отпечатване на факсове от паметта
● Препращане на факсове към друг номер
● Задаване на автоматично намаляване на входящите факсове
● Блокиране на нежелани факс номера
● Получаване на факсове с помощта на HP Digital Fax (Цифров факс на HP)
Ръчно получаване на факсКогато сте на телефона, лицето, с което разговаряте, може да ви изпрати факс, докато все още стесвързани. Можете да вдигнете слушалката, за да разговаряте или слушате за факс тонове.
Можете да получавате факсове ръчно от телефон, който е свързан директно към принтера (на порта 2-EXT).
Ръчно получаване на факс
1. Уверете се, че принтерът е включен, както и че е поставена хартия в главната тава.
2. Отстранете всички оригинали от тавата за подаване на документи.
3. Задайте висока стойност на настройката Rings to Answer (Позвънявания преди отговаряне), за даможете да отговаряте на входящите повиквания преди принтера. Също така можете даизключите настройката Auto Answer (Автоматичен отговор), така че принтерът да не отговаряавтоматично на повикванията.
4. Ако в момента разговаряте по телефона с подателя, кажете му да натисне Старт на факс апаратаси.
5. Направете нещата по-долу, когато чуете факс тонове от изпращащата факс машина.
а. От дисплея на контролния панел на принтера докоснете Fax (Факс), докоснете Send andReceive (Приемане и получаване), след което докоснете Receive Now (Получаване сега).
б. След като принтерът започне да получава факса, можете да затворите телефона или даостанете на линия. Телефонната линия няма да издава звуци по време на предаването нафакса.
Настройка за резервно копие при получаване на факсВ зависимост от вашите предпочитания и изисквания за сигурност, можете да настроите принтера, такаче той да съхранява всички приети факсове, само факсовете, получени, докато принтерът е бил всъстояние на грешка, или нито един от получените факсове.
Задаване на функцията за резервно копие при получаване на факс от контролния панел на принтера
1. От дисплея на контролния панел на принтера докоснете Fax (Факс).
2. Докоснете Настройка.
3. Докоснете Предпочитания.
4. Докоснете Backup Fax Reception (Архивиране при получаване на факс).
5. Докоснете необходимата настройка.
On (Вкл.) Настройката по подразбиране. Когато настройката Резервно копие при получаване на факсе зададена на On (Вкл.), принтерът съхранява всички получени факсове в паметта. Това
48 Глава 5 Факс BGWW

позволява да отпечатате повторно до 30 от последните отпечатани факсове, ако те все ощесе съхраняват в паметта.
ЗАБЕЛЕЖКА: Когато паметта на принтера е почти изчерпана, при получаването на новифаксове той ги презаписва върху най-старите отпечатани факсове. Ако паметта се запълни снеотпечатани факсове, принтерът спира да отговаря на входящи факс повиквания.
ЗАБЕЛЕЖКА: Ако получите факс, който е твърде голям – например цветна снимка с многодетайли, той може да не се съхрани в паметта поради ограничения в паметта.
On Error Only (Само пригрешка)
Задава на принтера да съхранява факсове в паметта само ако е възникнала грешка, която непозволява на принтера да отпечатва факсове (например, ако свърши хартията в принтера).Докато има свободно място в паметта, принтерът продължава да съхранява входящитефаксове. (Ако паметта се запълни, принтерът ще спре да отговаря на входящите факсповиквания.) След като грешката се коригира, съхранените в паметта факсове се отпечатватавтоматично, след което се изтриват от паметта.
Off (Изкл.) Факсовете никога не се съхраняват в устройството. Например, можете да поискате даизключите Backup fax (Резервно копие при получаване на факс) с оглед на сигурността. Аковъзникне грешка, която не позволява печатане (например, ако свърши хартията), принтерътще спре да отговаря на входящите факс повиквания.
Повторно отпечатване на факсове от паметтаПолучените факсове, които не са разпечатани, се съхраняват в паметта.
ЗАБЕЛЕЖКА: След запълване на паметта принтерът не може да получи новия факс, докато неразпечатате или изтриете факсовете от паметта. Може да искате да изтриете факсове от паметта отсъображения за сигурност и поверителност.
Можете да отпечатате наново до 30 от последно отпечатаните факсове, ако са още в паметта.Например, може да поискате да отпечатате отново даден факс, ако сте изгубили копието напоследната разпечатка.
Повторно отпечатване на факсове в паметта от контролния панел на принтера
1. Проверете дали в главната тава има заредена хартия. За допълнителна информация вижтеЗареждане на хартия.
2. От дисплея на контролния панел на принтера докоснете Fax (Факс).
3. Докоснете Reprint (Повторен печат).
Факсовете ще се отпечатат в обратен ред на тяхното получаване (т.е. последно полученият факсще се отпечата пръв и т. н).
4. Ако искате да спрете повторното отпечатване на факсовете в паметта, докоснете (Отказ).
Препращане на факсове към друг номерМожете да настроите принтера да препраща факсовете на друг номер на факс. Всички факсове сепрепращат в черно-бяло, независимо как са били изпратени първоначално.
HP препоръчва да проверявате дали номерът, на който препращате, е на работеща факс линия.Изпратете факс, за да се уверите, че факс апаратът е в състояние да получава вашите препращанифаксове.
BGWW Получаване на факс 49

Препращане на факсове от контролния панел на принтера
1. От дисплея на контролния панел на принтера докоснете Fax (Факс).
2. Докоснете Настройка.
3. Докоснете Предпочитания.
4. Докоснете Fax Forwarding (Препращане на факсове).
5. Докоснете On (Print and Forward) (Вкл. (Печат и препращане)), за да отпечатате и препратитефакса, или изберете On (Forward) (Вкл. (Препращане)), за да препратите факса.
ЗАБЕЛЕЖКА: Ако принтерът не може да препрати факса към указания факс апарат (например,ако не е включен), той отпечатва факса. Ако зададете на принтера да отпечатва отчети за грешказа получените факсове, той отпечатва също така и отчет за грешка.
6. Когато получите подкана, въведете номера на факс апарата, на който ще се получатпрепращаните факсове, след което докоснете Готово. Въведете необходимата информация завсяка една от следните подкани: начална дата, начален час, крайна дата и краен час.
7. Препращането на факс е активирано. Докоснете OK за потвърждение.
Ако захранването на принтера прекъсне при настройване на опцията за препращане на факсове,настройката за препращане на факсове и съответният телефонен номер се записват. Когатозахранването на принтера се възстанови, настройката за препращане на факсове продължава дае зададена на On (Вкл.).
ЗАБЕЛЕЖКА: Можете да отмените препращането на факсове, като изберете Off (Изкл.) отменюто Fax Forwarding (Препращане на факсове).
Задаване на автоматично намаляване на входящите факсовеНастройката Automatic Reduction (Автоматично намаление) определя какво да прави принтерът, акополучи факс, който е прекалено голям за размера на заредената хартия. Тази настройка е включена поподразбиране, затова изображението на входящия факс се намалява, така че да се побере на еднастраница, ако това е възможно. Ако тази функция е изключена, информацията, която не се побира напървата страница, се отпечатва на втора страница. Automatic Reduction (Автоматично намаление) е отполза, когато получавате факс, по-голям от факс с размер A4/Letter, а във входната тава е поставенахартия с размер A4/Letter.
Задаване на автоматично намаляване от контролния панел на принтера
1. От дисплея на контролния панел на принтера докоснете Fax (Факс).
2. Докоснете Настройка.
3. Докоснете Предпочитания.
4. Превъртете до Automatic Reduction (Автоматично намаление) и докоснете, за да включите илиизключите принтера.
Блокиране на нежелани факс номераАко се абонирате за услуга за ИД на повикванията чрез вашия доставчик на телефонни услуги, можетеда блокирате конкретни номера на факсове, така че принтерът да не приема факсовете, получени оттези номера. Когато се получи входящо факс повикване, принтерът сравнява номера със списъка снежелани факс номера, за да определи дали да блокира повикването. Ако номерът съответства наномер от списъка с блокирани факс номера, факсът не се приема. (Максималният брой номера нафаксове, които можете да блокирате, зависи от съответния модел.)
50 Глава 5 Факс BGWW

ЗАБЕЛЕЖКА: Тази функция не се поддържа във всички страни/региони. Ако тя не се поддържа въввашата страна/регион, Junk Fax Blocking (Блокиране на нежелани факсове) не се появява в менютоПредпочитания.
ЗАБЕЛЕЖКА: Ако в списъка с идентификатори на повиквания няма добавени телефонни номера, сепредполага, че не сте абонирани за услугата за идентификация на номера на входящите повиквания.
Можете да блокирате определени факс номера чрез добавянето им към списъка с нежелани факсове,да деблокирате тези номера чрез премахването им от списъка с нежелани факсове и да отпечататесписък на блокираните нежелани факс номера.
Добавяне на номер към списъка с нежелани факсове
1. От дисплея на контролния панел на принтера докоснете Fax (Факс).
2. Докоснете Настройка.
3. Докоснете Предпочитания.
4. Докоснете Junk Fax Blocking (Блокиране на нежелани факсове).
5. Докоснете + (знак „плюс”).
6. Направете едно от следните неща.
● За да изберете факс номер за блокиране от списъка с номера на повикванията, докоснете (Хронология на обажданията).
● Въведете ръчно факс номер за блокиране и докоснете Add (Добави).
ЗАБЕЛЕЖКА: Уверете се, че въвеждате факс номера така, както той се показва на дисплея наконтролния панел, а не както той се показва в заглавката на получения факс, тъй като може тезиномера да са различни.
Премахване на номера от списъка с нежелани факсове
Ако вече не искате даден номер да е блокиран, можете да го премахнете от списъка с нежеланифаксове.
1. От дисплея на контролния панел на принтера докоснете Fax (Факс).
2. Докоснете Настройка.
3. Докоснете Предпочитания.
4. Докоснете Junk Fax Blocking (Блокиране на нежелани факсове).
5. Докоснете номера, който искате да изтриете, и след това Remove (Премахване).
Отпечатване на списък на нежеланите факсове
1. От дисплея на контролния панел на принтера докоснете Fax (Факс).
2. Докоснете Настройка, а след това Reports (Отчети).
3. Докоснете Print Fax Reports (Отпечатване на факс отчети).
4. Докоснете Junk Fax Report (Отчет за нежелани факсове).
5. Докоснете Print (Печат) за стартиране на печата.
BGWW Получаване на факс 51

Получаване на факсове с помощта на HP Digital Fax (Цифров факс на HP)Може да използвате HP Digital Fax (Цифров факс на HP), за да получавате факсове автоматично и да гизаписвате директно на компютъра. Това пести хартия и мастило.
Получените факсове се записват като TIFF (Tagged Image File Format; Формат на файл на изображения сетикети) или PDF файлове (Portable Document Format; Портативен формат на документ).
Файловете се именуват по следния начин: XXXX_YYYYYYYY_ZZZZZZ.tif, където X е информация заподателя, Y е датата, а Z е времето, за което е получен факсът.
ЗАБЕЛЕЖКА: Функцията „Fax to Computer” (Факс към компютър) за получаване на факсове накомпютъра е достъпна само за получаване на черно-бели факсове. Цветните факсове ще сеотпечатват.
Изисквания на HP Digital Fax (Цифров факс на HP)
● Папката местоназначение на компютъра трябва да бъде винаги налична. Факсовете няма дабъдат записани, ако компютърът е в режим на заспиване или хибернация.
● Във входната тава трябва да е заредена хартия. За допълнителна информация вижте Зарежданена хартия.
Настройване на HP Digital Fax (Цифров факс на HP) (Windows)
1. Отворете софтуера на принтера на HP.
2. Щракнете върху Print, Scan & Fax (Печат, сканиране и факс) и щракнете върху Съветник занастройка на цифров факс.
3. Следвайте инструкциите на екрана.
Настройване на HP Digital Fax (Цифров факс на HP) (OS X)
1. Отворете HP Utility (Помощна програма на HP). За допълнителна информация вижте HP Utility(Помощна програма на HP) (OS X).
2. Изберете принтера.
3. Щракнете върху Digital Fax Archive (Цифров архив на факсове) в раздела с настройки за факса.
Промяна на настройките от софтуера на принтера на HP (Windows)
1. Отворете софтуера на принтера на HP.
2. Щракнете върху Print, Scan & Fax (Печат, сканиране и факс) и щракнете върху Съветник занастройка на цифров факс.
3. Следвайте инструкциите на екрана.
Промяна на настройките от софтуера на принтера на HP (OS X)
1. Отворете HP Utility (Помощна програма на HP). За допълнителна информация вижте HP Utility(Помощна програма на HP) (OS X).
2. Изберете принтера.
3. Щракнете върху Digital Fax Archive (Цифров архив на факсове) в раздела с настройки за факса.
52 Глава 5 Факс BGWW

Изключване на HP Digital Fax (Цифров факс на HP)
1. От дисплея на контролния панел на принтера докоснете Настройка.
2. Докоснете Настройка на факса.
3. Докоснете Предпочитания, а след това HP Digital Fax (Цифров факс на HP).
4. Докоснете Turn Off HP Digital Fax (Изключване на HP Digital Fax (Цифров факс на HP)).
5. Докоснете Yes (Да).
Задаване на контакти в телефонния указателМожете да зададете най-често използвани факс номера като контакти в телефонния указател. Товапозволява бързо да набирате тези номера от контролния панел на принтера.
СЪВЕТ: Освен да създавате и управлявате контакти в телефонния указател от контролния панел напринтера, можете също така да използвате инструменти, които са налични на компютъра, катонапример софтуера на HP, предоставен с принтера и уеб сървъра на принтера. За допълнителнаинформация вж. Инструменти за управление на принтера.
● Създаване и редактиране на контакт от телефонен указател
● Създаване и редактиране на група контакти от телефонен указател
● Изтриване на контакти от телефонния указател
● Отпечатване на списък с контакти в телефонния указател
Създаване и редактиране на контакт от телефонен указателМожете да съхранявате факс номера като контакти в телефонния указател.
Задаване на контакти в телефонния указател
1. От дисплея на контролния панел на принтера докоснете Fax (Факс).
2. Докоснете Send Now (Изпращане сега).
3. Докоснете (Телефонен указател).
4. Докоснете (Контакт в телефонния указател).
5. Докоснете (Знак „плюс“) за добавяне на контакт.
6. Докоснете Name (Име) и после напишете името на контакта в телефонния указател, след коетодокоснете Готово.
7. Докоснете Fax Number (Номер на факс) и после напишете номера на факса на контакта втелефонния указател, след което докоснете Готово.
ЗАБЕЛЕЖКА: Задължително въведете паузи или други необходими номера (например,регионален код, код за достъп за номера, които са извън дадена PBX система (обикновено 9 или0), или код за междуградски разговори).
8. Докоснете Add (Добавяне).
BGWW Задаване на контакти в телефонния указател 53

Промяна на контакти в телефонния указател
1. От дисплея на контролния панел на принтера докоснете Fax (Факс).
2. Докоснете Send Now (Изпращане сега).
3. Докоснете (Телефонен указател).
4. Докоснете (Контакт в телефонния указател).
5. Докоснете (Редактиране), за да редактирате контакта.
6. Докоснете контакта в телефонния указател, който искате да редактирате.
7. Докоснете Name (Име) и после редактирайте името на контакта в телефонния указател, следкоето докоснете Готово.
8. Докоснете Fax Number (Номер на факс) и редактирайте номера на факса на контакта втелефонния указател, след което докоснете Готово.
ЗАБЕЛЕЖКА: Задължително въведете паузи или други необходими номера (например,регионален код, код за достъп за номера, които са извън дадена PBX система (обикновено 9 или0), или код за междуградски разговори).
9. Докоснете Готово.
Създаване и редактиране на група контакти от телефонен указателМожете да съхранявате групи от факс номера като групи от контакти в телефонния указател.
Задаване на групи от контакти в телефонния указател
ЗАБЕЛЕЖКА: Преди да можете да създадете група от контакти в телефонния указател, трябва вечеда сте създали поне един контакт в телефонния указател.
1. От дисплея на контролния панел на принтера докоснете Fax (Факс).
2. Докоснете Send Now (Изпращане сега).
3. Докоснете (Телефонен указател).
4. Докоснете (Група от контакти в телефонния указател).
5. Докоснете (Знак „плюс“) за добавяне на група.
6. Докоснете Name (Име) и после напишете името на групата, след което докоснете Готово.
7. Докоснете Number of Members (Брой на членовете), изберете контактите в телефонния указател,които искате да включите в тази група, след което докоснете Select (Избиране).
8. Докоснете Create (Създаване).
Промяна на група от контакти в телефонния указател
1. От дисплея на контролния панел на принтера докоснете Fax (Факс).
2. Докоснете Send Now (Изпращане сега).
3. Докоснете (Телефонен указател).
4. Докоснете (Група от контакти в телефонния указател).
54 Глава 5 Факс BGWW

5. Докоснете (Редактиране), за да редактирате група.
6. Докоснете групата от контакти в телефонния указател, която искате да редактирате.
7. Докоснете Name (Име) и после редактирайте името на групата от контакти в телефоннияуказател, след което докоснете Готово.
8. Докоснете Number of Members (Брой на членовете).
9. Изберете контактите от телефонния указател, които искате да изтриете от тази група илидокоснете (Знак „плюс“) за добавяне на контакт към групата.
10. Докоснете Готово.
Изтриване на контакти от телефонния указателМожете да изтривате контакти или групи от контакти от телефонния указател.
1. От дисплея на контролния панел на принтера докоснете Fax (Факс).
2. Докоснете Send Now (Изпращане сега).
3. Докоснете (Телефонен указател).
4. Докоснете (Контакт в телефонния указател).
5. Докоснете (Редактиране).
6. Докоснете името на контакта в телефонния указател, който искате да изтриете.
7. Докоснете Delete (Изтриване).
8. Докоснете Yes (Да), за да потвърдите.
Отпечатване на списък с контакти в телефонния указателМожете да отпечатате списък с контактите ви в телефонния указател.
1. Поставете хартия в тавата. За допълнителна информация вж. Зареждане на хартия.
2. От дисплея на контролния панел на принтера докоснете Fax (Факс).
3. Докоснете Настройка, а след това Reports (Отчети).
4. Докоснете Print Phone Book (Печат на телефонен указател).
Промяна на настройките на факсаСлед като изпълните стъпките в началното ръководство, предоставено с принтера, използвайтеследните стъпки, за да промените първоначалните настройки, както и за да конфигурирате другиопции за факса.
● Конфигуриране на заглавка на факса
● Задаване на режим на отговор (автоматичен отговор)
● Задаване на броя на позвъняванията преди отговаряне
● Промяна на типа на звънене при разграничително позвъняване
● Задаване на типа на набиране
● Настройване на опциите за повторно набиране
BGWW Промяна на настройките на факса 55

● Настройване на скоростта на факса
● Задаване на сила на звука на факса
Конфигуриране на заглавка на факсаЗаглавката на факса служи за отпечатване на вашето име и номер в началото на всеки изпратен факс.HP препоръчва да настроите заглавката на факса с помощта на софтуера на HP, предоставен спринтера. Можете да зададете заглавка на факса също така и от контролния панел на принтера, кактое описано тук.
ЗАБЕЛЕЖКА: В някои страни/региони заглавката на факса се изисква по закон.
Задаване или промяна на заглавката на факса
1. От дисплея на контролния панел на принтера докоснете Fax (Факс).
2. Докоснете Настройка, а след това Предпочитания.
3. Докоснете Fax Header (Заглавка на факса).
4. Въведете името си или името на вашата фирма, след което докоснете Готово.
5. Въведете вашия факс номер, след което докоснете Готово.
Задаване на режим на отговор (автоматичен отговор)Режимът на отговаряне определя дали принтерът да отговаря на входящите повиквания.
● Активирайте настройката Auto Answer (Автоматичен отговор), ако желаете принтерът да отговаряна факсовете автоматично. Принтерът ще отговаря на всички входящи повиквания и факсове.
● Изключете настройката Auto Answer (Автоматичен отговор), ако желаете да получавате факсоверъчно. Трябва да сте на разположение да отговаряте лично на входящите факс повиквания, тъйкато в противен случай принтерът няма да може да получава факсове.
За да зададете режим на отговор
1. От дисплея на контролния панел на принтера докоснете Fax (Факс).
2. Докоснете Настройка, а след това Предпочитания.
3. Докоснете Auto Answer (Автоматичен отговор), за да го включите или изключите.
Имате достъп до тази функция и с натискане на (бутон Състояние на факса) на началния екран.
Задаване на броя на позвъняванията преди отговарянеАко активирате настройката Auto Answer (Автоматичен отговор), можете да укажете броя напозвъняванията преди устройството да отговоря автоматично на входящите повиквания.
Настройката Rings to Answer (Позвънявания преди отговаряне) е необходима, ако имате телефоненсекретар на същата телефонна линия, която използвате за принтера. В такъв случай телефонниятсекретар може да отговаря на повикванията преди принтера. Броят позвънявания преди отговор запринтера трябва да бъде по-голям от броя позвънявания преди отговор за телефонния секретар.
Например, настройте телефонния секретар да отговаря след малък брой позвънявания, а принтерът даотговаря след максималния поддържан брой позвънявания. (Максималният брой позвънявания зависиот страната/региона.) При тази настройка телефонният секретар ще отговори на повикването, а
56 Глава 5 Факс BGWW

принтерът ще следи линията. Ако принтерът открие факс сигнали, той получава факса. Акоповикването е гласово, телефонният секретар записва входящото съобщение.
Задаване на броя позвънявания преди отговаряне
1. От дисплея на контролния панел на принтера докоснете Fax (Факс).
2. Докоснете Настройка, а след това Предпочитания.
3. Докоснете Rings to Answer (Позвънявания преди отговаряне).
4. Докоснете броя на позвънявания.
5. Докоснете Готово, за да приемете настройката.
Промяна на типа на звънене при разграничително позвъняванеМного телекомуникационни компании предлагат функцията за разграничително позвъняване, коятопозволява да имате няколко телефонни номера на една телефонна линия. Когато се абонирате за тазиуслуга, на всеки номер ще бъде назначен различен тип на звънене. Можете да настроите принтера,така че той да отговаря на входящи повиквания с точно определен тип на звънене.
Ако свържете принтера към линия с разграничително позвъняване, помолете телефонната сикомпания да назначи един тип на звънене за гласовите повиквания и друг – за факс повикванията. HPпрепоръчва да поискате двукратно или трикратно позвъняване за даден факс номер. Когатопринтерът открие конкретния тип на звънене, той отговаря на повикването и получава факса.
СЪВЕТ: Също така можете да използвате функцията за разпознаване на тип позвъняване вконтролния панел на принтера, за да зададете разграничително позвъняване. С помощта на тазифункция принтерът разпознава и записва типа на звънене на дадена входящо повикване и въз основана това повикване автоматично определя типа на разграничителното позвъняване, назначено отсъответната телекомуникационна компания за факс повиквания.
Ако не използвате услуга за разграничително позвъняване, използвайте типа звънене по подразбиране,който е All Rings (Всички видове звънене).
ЗАБЕЛЕЖКА: Принтерът не може да получава факсове, когато телефонът с главния телефонен номере вдигнат.
Смяна на типа позвъняване при разграничително позвъняване
1. Проверете дали принтерът е настроен, така че да отговаря автоматично на факс повикванията.
2. От дисплея на контролния панел на принтера докоснете Fax (Факс).
3. Докоснете Настройка, а след това изберете Предпочитания.
4. Докоснете Distinctive Ring (Разграничително позвъняване).
5. Показва се съобщение, указващо, че тази настройка не трябва да се променя, освен ако няматеняколко номера на една и съща телефонна линия. Докоснете Да за продължение.
6. Направете едно от следните неща:
● Докоснете типа на звънене, назначен от вашата телефонна компания за факс повиквания.
● Докоснете Ring Pattern Detection (Разпознаване на тип звънене), след което следвайтеинструкциите на контролния панел на принтера.
BGWW Промяна на настройките на факса 57

ЗАБЕЛЕЖКА: Ако функцията за разпознаване на тип звънене не може да разпознае типа звъненеили ако откажете функцията, преди да е завършила, типът звънене автоматично се задава нанастройката по подразбиране, която е All Rings (Всички видове звънене).
ЗАБЕЛЕЖКА: Ако използвате PBX телефонна система, която има различни типове на звънене завътрешни и външни повиквания, трябва да наберете факс номера от външен номер.
Задаване на типа на набиранеИзползвайте тази процедура, за да зададете тонално или импулсно набиране. Настройката поподразбиране е Тонално. Не променяйте настройката, освен ако не сте сигурни, че телефонът неподдържа тонално набиране.
ЗАБЕЛЕЖКА: Опцията за импулсно набиране не е достъпна за всички страни/региони.
Задаване на типа на набиране
1. От дисплея на контролния панел на принтера докоснете Fax (Факс).
2. Докоснете Настройка, а след това Предпочитания.
3. Докоснете Dial Type (Тип на набиране).
4. Докоснете Tone (Тонално) или Pulse (Импулсно)
Настройване на опциите за повторно набиранеАко принтерът не е могъл да изпрати даден факс, поради това че факс апаратът на получателя не еотговорил или е бил зает, принтерът ще опита да набере повторно в зависимост от настройките наопциите за повторно набиране. Използвайте следната процедура, за да включите или изключитеопциите.
● Busy redial (Повторно набиране при заета линия): Ако тази опция е включена, принтерътавтоматично ще набере повторно при получаване на сигнал за заета линия. Настройката поподразбиране е On (Вкл.).
● No answer redial (Повторно набиране при липса на отговор): Когато е активирана тази опция,принтерът автоматично набира повторно, ако приемащият факс апарат не отговаря. Настройкатапо подразбиране е Off (Изкл.).
● Connection problem redial (Повторно набиране при проблем с връзката): Ако тази опция евключена, принтерът набира повторно след проблем с връзката с приемащия факс апарат.Повторното набиране при проблем с връзката работи само за изпращане на факсове от паметта.Настройката по подразбиране е On (Вкл.).
Задаване на настройките за повторно набиране
1. От дисплея на контролния панел на принтера докоснете Fax (Факс).
2. Докоснете Настройка, а след това Предпочитания.
3. Докоснете Auto Redial (Автоматично повторно набиране).
4. Докоснете Busy Redial (Повторно набиране при заето), No Answer Redial (Повторно набиране прибез отговор) или Connection Problem Redial (Повторно набиране при проблем с връзката, за дапревключите или изключите.
58 Глава 5 Факс BGWW

Настройване на скоростта на факсаМоже да зададете скоростта на факса, която се използва за комуникация между вашия принтер идругите факс апарати, при изпращане и получаване на факсове.
Ако използвате някое от следните неща, може да се наложи да използвате по-ниска скорост на факса:
● Услуга за интернет телефон
● Система на PBX (вътрешна учрежденска централа)
● Факс по Voice over Internet Protocol (VoIP)
● Цифрова мрежа за интегрирани услуги (ISDN)
Ако срещате проблеми при изпращане и получаване на факсове, използвайте по-ниска Fax Speed(Скорост на факса). В следната таблица са показани възможните настройки за скорост на факса.
Настройка за скорост на факса Скорост на факса
Бързо v.34 (33 600 бода)
Medium (Средно) v.17 (14 400 бода)
Бавно v.29 (9600 бода)
Задаване на скорост на факса
1. От дисплея на контролния панел на принтера докоснете Fax (Факс).
2. Докоснете Настройка, а след това Предпочитания.
3. Докоснете Fax Speed (Скорост на факса).
4. Докоснете, за да изберете дадена опция.
Задаване на сила на звука на факсаМожете да промените силата на звука на факса.
Задаване на сила на звука на факса
1. От дисплея на контролния панел на принтера докоснете Fax (Факс).
2. Докоснете Настройка, а след това Предпочитания.
3. Докоснете Fax Volume (Сила на звук за факс).
4. Изберете чрез докосване Soft (Слабо), Loud (Силно) или Off (Изкл.).
Имате достъп до тази функция и с натискане на (бутон Състояние на факса) на началния екран.
Услуги за факс и цифров телефонМного телефонни компании предоставят на своите клиенти услуги за цифров телефон, като напримерследните:
● DSL: Услуга за цифрова абонатна линия (DSL) от вашата телефонна компания. (Във вашата страна/регион DSL услугата може да се нарича ADSL).
● PBX: Телефонна система с учрежденска телефонна централа (PBX).
BGWW Услуги за факс и цифров телефон 59

● ISDN: Система за цифрова мрежа за интегрирани услуги (ISDN).
● VoIP: Нескъпоструваща телефонна услуга, която позволява изпращане и получаване на факсовечрез принтера през интернет. Този метод се нарича Факс по Voice over Internet Protocol (VoIP).
За допълнителна информация вж. Факс по Voice over Internet Protocol.
Принтерите на HP са предназначени специално за използване със стандартни аналогови телефонниуслуги. Ако се намирате в среда на цифров телефон (като например DSL/ADSL, PBX или ISDN), може да енеобходимо да използвате цифрово-аналогови филтри или преобразуватели, когато настройватепринтера за изпращане и получаване на факсове.
ЗАБЕЛЕЖКА: HP не гарантира, че принтерът ще е съвместим с всички линии или доставчици нацифрови услуги, във всички цифрови среди или с всички цифрово-аналогови преобразуватели.Препоръчително е винаги да се консултирате директно със съответната телефонна компания заправилните опции за настройка на базата на телефонните услуги, които предоставят.
Факс по Voice over Internet ProtocolМоже да се абонирате за нескъпоструваща телефонна услуга, която позволява изпращане иполучаване на факсове от принтера чрез използване на интернет. Този метод се нарича Факс по Voiceover Internet Protocol (VoIP).
Нещата по-долу са индикации, че вероятно използвате VoIP услуга.
● Набирате специален код за достъп наред с факс номера.
● Имате IP конвертор, който се свързва към интернет и осигурява аналогови телефонни гнезда зафакс връзката.
ЗАБЕЛЕЖКА: Можете да изпращате и получавате факсове само като свържете телефонния кабел къмпорта, означен с "1-LINE" на принтера. Това означава, че връзката към интернет трябва да сеосъществява или чрез конверторна кутия (която съдържа обикновени аналогови телефонни розетки засвързване на факсове), или чрез телекомуникационната компания.
СЪВЕТ: Поддръжката на стандартно изпращане и получаване на факсове чрез телефонни системи синтернет протокол често е ограничена. Ако имате проблеми с изпращането или получаването нафаксове, опитайте да намалите скоростта на факса или да забраните режима на коригиране на грешкина факса (ECM). Ако обаче изключите режима ECM, няма да можете да изпращате и получавате цветнифаксове.
Ако имате въпроси относно изпращането на факсове по интернет, се свържете с отдела за поддръжкана услуги за работа с факсове по интернет или вашия местен доставчик на услуги за повече помощ.
Използване на отчетиМожете да зададете на принтера автоматично да отпечатва отчети за грешка и отчети запотвърждение за всеки изпратен и получен факс. Можете също така да отпечатвате ръчно системниотчети, тъй като тези отчети предоставят полезна системна информация за принтера.
По подразбиране принтерът е настроен да отпечатва отчети само ако има проблем при изпращанетоили получаването на даден факс. След всяка транзакция на дисплея на контролния панел се показвасъобщение, потвърждаващо дали даден факс е изпратен успешно.
ЗАБЕЛЕЖКА: Ако отчетите са нечетливи, можете да проверите приблизителните нива на мастилотоот контролния панел или от софтуера на HP. За допълнителна информация вж. Приблизителна оценкана нивата на мастилото.
60 Глава 5 Факс BGWW

ЗАБЕЛЕЖКА: Предупрежденията и индикаторите за нивото на мастилото предоставят приблизителнаинформация само с цел планиране. Когато получите предупреждение за ниско ниво на мастилото,подгответе касета за смяна, за да избегнете евентуални забавяния на задачите за печат. Не е нужно дасменяте касетите с мастило, докато качеството на печат не се влоши видимо.
ЗАБЕЛЕЖКА: Проверете дали печатащите глави и касетите с мастило са в добро състояние и сапоставени правилно. За допълнителна информация вж. Работа с касетите с мастило.
Този раздел съдържа следните теми:
● Печат на отчети за потвърждение за факс
● Печат на отчети за грешка във факса
● Печат и преглед на факс регистъра
● Изчистване на факс регистъра
● Отпечатване на подробности от последната факс транзакция
● Отпечатване на отчет с номерата на повикванията
● Преглед на хронологията на обажданията
Печат на отчети за потвърждение за факсМожете да отпечатате отчет с потвърждение или когато е изпратен факс, или когато е изпратен илиполучен факс. Настройката по подразбиране е On (Fax Send) (Вкл. (Изпращане на факс)). Когато еизключена, на контролния панел се появява за кратко съобщение за потвърждение след изпращанеили получаване на факс.
Разрешаване на отпечатването на потвърждение за факс
1. От дисплея на контролния панел на принтера докоснете Fax (Факс).
2. Докоснете Настройка.
3. Докоснете Reports (Отчети) и после докоснете Потвърждение на факс.
4. Изберете чрез докосване една от опциите по-долу.
Off (Изкл.) Не се отпечатва отчет за потвърждение за факс, когато изпращате или получавате факсовеуспешно. Това е настройката по подразбиране.
On (Fax Send) (Вкл.(Изпращане на факс))
Отпечатва се отчет за потвърждение за всеки един изпратен факс.
On (Fax Receive) (Вкл.(Получаване на факс))
Отпечатва се отчет за потвърждение за всеки един получен факс.
On (Fax Send and FaxReceive) (Вкл.(Изпращане иполучаване на факс))
Отпечатва се отчет за потвърждение за всеки един изпратен или получен факс.
Включване на изображение на факса в отчета
1. От дисплея на контролния панел на принтера докоснете Fax (Факс).
2. Докоснете Настройка.
3. Докоснете Reports (Отчети) и после докоснете Потвърждение на факс.
BGWW Използване на отчети 61

4. Докоснете On (Fax Send) (Вкл. (Изпращане на факс)) или On (Fax Send and Fax Receive) (Вкл.(Изпращане и получаване на факс)).
5. Докоснете Fax confirmation with image (Потвърждение на факс с изображение).
Печат на отчети за грешка във факсаМожете да конфигурирате принтера, така че автоматично да се отпечатва отчет, ако има грешка приизпращането или получаването на факс.
Задаване на принтера да отпечатва автоматично отчети за грешки при факса
1. От дисплея на контролния панел на принтера докоснете Fax (Факс).
2. Докоснете Настройка.
3. Докоснете Reports (Отчети) и докоснете Fax Error Reports (Отчети за факс грешки).
4. Изберете чрез докосване едно от нещата по-долу.
On (Fax Send and FaxReceive) (Вкл.(Изпращане иполучаване на факс))
Отпечатва се всеки път, когато се появи грешка във факса.
Off (Изкл.) Не отпечатват никакви отчети за грешка във факса.
On (Fax Send) (Вкл.(Изпращане на факс))
Отпечатва се отчет всеки път, когато се появи грешка при изпращане. Това е настройката поподразбиране.
On (Fax Receive) (Вкл.(Получаване на факс))
Отпечатва се отчет всеки път, когато се появи грешка при получаване.
Печат и преглед на факс регистъраМожете да отпечатате регистър на факсовете, които са получени и изпратени от принтера.
Отпечатване на факс регистъра от контролния панел на принтера
1. От дисплея на контролния панел на принтера докоснете Fax (Факс).
2. Докоснете Настройка, а след това Reports (Отчети).
3. Докоснете Print Fax Reports (Отпечатване на факс отчети).
4. Докоснете Print Last 30 Transactions (Печат на последни 30 транзакции).
5. Докоснете Print (Печат) за стартиране на печата.
Изчистване на факс регистъраПри изтриване на факс регистъра се изтриват също така всички факсове, съхранени в паметта.
Изтриване на регистъра на факса
1. От дисплея на контролния панел на принтера докоснете Fax (Факс).
2. Докоснете Настройка, а след това докоснете Tools (Инструменти).
3. Докоснете Clear Fax Logs (Изчистване на регистрите на факса).
62 Глава 5 Факс BGWW

Отпечатване на подробности от последната факс транзакцияНа отчета на последната факс транзакция се отпечатват подробностите за последната факстранзакция. Подробности включват номера на факса, броя на страниците и състоянието на факса.
Отпечатване на отчета на последната факс транзакцията
1. От дисплея на контролния панел на принтера докоснете Fax (Факс).
2. Докоснете Настройка, а след това Reports (Отчети).
3. Докоснете Print Fax Reports (Отпечатване на факс отчети).
4. Докоснете Last Transaction Log (Регистър за последна операция).
5. Докоснете Print (Печат) за стартиране на печата.
Отпечатване на отчет с номерата на повикваниятаМожете да отпечатате списък с факс номерата с ИД на повикванията.
Отпечатване на отчет с хронологията на повикванията
1. От дисплея на контролния панел на принтера докоснете Fax (Факс).
2. Докоснете Настройка, а след това Reports (Отчети).
3. Докоснете Print Fax Reports (Отпечатване на факс отчети).
4. Докоснете Caller ID Report (Отчет за ИД на позвънил).
5. Докоснете Print (Печат) за стартиране на печата.
Преглед на хронологията на обажданиятаМожете да прегледате списък на всички повиквания, направени от принтера.
ЗАБЕЛЕЖКА: Не можете да отпечатате хронологията на повикванията.
Преглед на хронологията на повикванията
1. От дисплея на контролния панел на принтера докоснете Fax (Факс).
2. Докоснете Send Now (Изпращане сега).
3. Докоснете (Телефонен указател).
4. Докоснете (Хронология на обажданията).
BGWW Използване на отчети 63

6 Уеб услуги
Този принтер предлага иновационни решения, използващи уеб, които могат да ви осигурят бърздостъп до интернет и документи, които да отпечатате по-бързо и с по-малко усилия – и всичко това безизползването на компютър.
ЗАБЕЛЕЖКА: За да можете да използвате тези уеб функции, принтерът трябва да е свързан къминтернет (с Ethernet кабел или чрез безжична връзка). Не може да използвате тези уеб функции, акопринтерът е свързан чрез USB кабел.
Този раздел съдържа следните теми:
● Какво са Уеб услуги?
● Настройка на Уеб услуги
● Използване на уеб услуги
● Премахване на Уеб услуги
Какво са Уеб услуги?HP ePrint
● HP ePrint е безплатна услуга на HP, която ви позволява да печатате от принтер с включенафункция HP ePrint винаги, от всяко място. Лесно е, както да изпратите имейл към имейл адреса,зададен на вашия принтер, когато разрешите Уеб услугите на принтера. Не са необходимиспециални драйвери или софтуер. Ако можете да изпратите имейл, можете да печататеотвсякъде, като използвате HP ePrint.
ЗАБЕЛЕЖКА: Можете да се запишете за акаунт в HP Connected (www.hpconnected.com), следкоето да влезете, за да конфигурирате настройките на ePrint.
След като се запишете за акаунт на HP Connected (www.hpconnected.com), можете да влезете, зада прегледате състоянието на заданията в HP ePrint, да управлявате опашката за печат на вашияпринтер HP ePrint, да контролирате кой може да използва имейл адреса на вашия принтер за HPePrint за печатане и да получите помощ за HP ePrint.
HP Printables
● HP Printables ви позволяват лесно да намерите и отпечатате предварително форматирано уебсъдържание директно от принтера. Можете също да сканирате и да съхраните документите сицифрово в уеб.
HP Printables предоставят широк диапазон от съдържание, от купони за пазаруване до семейнидейности, новини, пътуване, спорт, готварство, снимки и много други. Можете дори дапреглеждате и отпечатвате онлайн изображения от популярни фотосайтове.
Определени HP Printables ви позволяват също да планирате доставката на съдържание отприложения на вашия принтер.
Предварително форматираното съдържание, проектирано специално за вашия принтер, вигарантира, че няма да има отрязан текст и снимки, нито допълнителни страници със само един ред
64 Глава 6 Уеб услуги BGWW

текст. На някои принтери можете също да изберете хартия и настройки за качество на печат отекрана за преглед на печата.
Настройка на Уеб услугиПреди да настроите уеб услугите, уверете се, че принтерът е свързан с интернет през Ethernet илибезжична връзка.
За да настроите уеб услугите, използвайте един от следните начини:
Настройване на уеб услугите с помощта на контролния панел на принтера
1. От дисплея на контролния панел на принтера докоснете Настройка.
2. Докоснете Web Services Setup (Настройка на уеб услуги)..
3. Докоснете Приемам, за да приемете условията за използване на уеб услугите и да ги активирате.
4. В екрана Автоматична актуализация докоснете Да, за да разрешите на принтера автоматично дапроверява за актуализации на продукти и да ги инсталира.
ЗАБЕЛЕЖКА: Когато има налични актуализации, те автоматично се изтеглят и инсталират, следкоето принтерът се рестартира.
ЗАБЕЛЕЖКА: Ако получите подкана за настройки на прокси и ако вашата мрежа използванастройки на прокси, следвайте указанията на екрана, за да зададете прокси сървър. Ако няматеинформация за прокси, се свържете с мрежовия администратор или лицето, конфигурираломрежата.
5. Когато принтерът се свърже със сървъра, принтерът отпечатва една информационна страница.Следвайте инструкциите на информационната страница, за да завършите настройката.
Настройване на уеб услугите с помощта на вградения уеб сървър
1. Отворете вградения уеб сървър (EWS). За допълнителна информация вижте Вграден уеб сървър.
2. Щракнете върху раздела Уеб услуги.
3. В раздела Настройки на уеб услуги, щракнете върху Настройка, щракнете върху Continue(Продължи) и следвайте инструкциите на екрана за приемане на условията за използване.
4. Ако получите подкана, изберете да позволите на принтера да направи проверка за наличие и даинсталира актуализации на принтера.
ЗАБЕЛЕЖКА: Когато има налични актуализации, те автоматично се изтеглят и инсталират, следкоето принтерът се рестартира.
ЗАБЕЛЕЖКА: Ако получите подкана за настройки на прокси и ако вашата мрежа използванастройки на прокси, следвайте указанията на екрана, за да зададете прокси сървър. Ако няматеинформация за прокси, се свържете с мрежовия администратор или лицето, конфигурираломрежата.
5. Когато принтерът се свърже със сървъра, принтерът отпечатва една информационна страница.Следвайте инструкциите на информационната страница, за да завършите настройката.
BGWW Настройка на Уеб услуги 65

Настройване на уеб услугите с помощта на софтуера за принтера на HP (Windows)
1. Отворете софтуера на принтера на HP.
2. В прозореца, който се появява, щракнете два пъти върху Print, Scan & Fax (Печат, сканиране ифакс), след което изберете Connect Printer to the Web (Свързване на принтера към уеб) под „Print”(Печат). Отваря се началната страница (вграденият уеб сървър) на принтера.
3. Щракнете върху раздела Уеб услуги.
4. В раздела Настройки на уеб услуги, щракнете върху Настройка, щракнете върху Continue(Продължи) и следвайте инструкциите на екрана за приемане на условията за използване.
5. Ако получите подкана, изберете да позволите на принтера да направи проверка за наличие и даинсталира актуализации на принтера.
ЗАБЕЛЕЖКА: Когато има налични актуализации, те автоматично се изтеглят и инсталират, следкоето принтерът се рестартира.
ЗАБЕЛЕЖКА: Ако получите подкана за настройки на прокси и ако вашата мрежа използванастройки на прокси, следвайте указанията на екрана, за да зададете прокси сървър. Ако неможете да откриете тази информация, се свържете с мрежовия администратор или с лицето,настроило мрежата.
6. Когато принтерът се свърже със сървъра, принтерът отпечатва една информационна страница.Следвайте инструкциите на информационната страница, за да завършите настройката.
Използване на уеб услугиСледният раздел описва използването и конфигурирането на уеб услугите.
● HP ePrint
● HP Printables
HP ePrintЗа да използвате HP ePrint, направете следното:
● Уверете се, че имате компютър с възможност за интернет и електронна поща или мобилноустройство.
● Разрешете „Web Services” (Уеб услуги) на принтера. За допълнителна информация вж. Настройкана Уеб услуги.
СЪВЕТ: За повече информация относно управлението и конфигурирането на настройките на HP ePrintи за да научите най-новите функции, посетете HP Connected на www.hpconnected.com.
Отпечатване на документи чрез HP ePrint
1. Отворете имейл приложението на вашия компютър или мобилно устройство.
2. Създайте ново имейл съобщение, после прикачете файла, който желаете да отпечатате.
3. Въведете имейл адреса на HP ePrint в полето „До“, след което изберете опцията за изпращане наимейл съобщението.
ЗАБЕЛЕЖКА: Не въвеждайте никакви допълнителни имейл адреси в полетата „To” (До) или „Cc”(Як). Сървърът HP ePrint не приема задания за печат, ако там има много имейл адреси.
66 Глава 6 Уеб услуги BGWW

Откриване на имейл адреса на HP ePrint
1. От дисплея на контролния панел на принтера докоснете (HP ePrint).
2. За да персонализирате имейл адреса, докоснете Print Info (Информация за печат). Принтерътотпечатва информационна страница, съдържаща кода на принтера и инструкции как даперсонализирате имейл адреса.
Изключване на HP ePrint
1. От контролния панел на принтера докоснете (HP ePrint), след което докоснете (Настройкина уеб услуги.
2. Докоснете ePrint, а след това Off (Изкл.).
ЗАБЕЛЕЖКА: За премахване на всички Уеб услуги, вижте Премахване на Уеб услуги.
HP PrintablesHP Printables ви позволяват лесно да намерите и отпечатате предварително форматирано уебсъдържание директно от принтера.
Използване на HP Printables
1. От контролния панел на принтера докоснете (HP Printables).
2. Докоснете HP Printables, които желаете да използвате.
За допълнителна информация за отделните HP Printables, посетете www.hpconnected.com.
Управление на HP Printables
● Можете да управлявате HP Printables с HP Connected. Можете да добавяте, конфигурирате илиизтривате HP Printables, както и да задавате реда, в който се показват на дисплея на контролнияпанел на принтера.
Изключване на HP Printables
1. От контролния панел на принтера докоснете (HP ePrint), след което докоснете (Настройкина уеб услуги.
2. Докоснете HP Printables, след което докоснете Off (Изкл.).
ЗАБЕЛЕЖКА: За премахване на всички Уеб услуги, вижте Премахване на Уеб услуги.
Премахване на Уеб услугиИзползвайте инструкциите по-долу за премахване на Уеб услугите.
Премахване на Уеб услугите с помощта на контролния панел на принтера
1. От дисплея на контролния панел на принтера докоснете (HP ePrint), след което докоснете (Настройки на уеб услуги.
2. Докоснете Remove Web Services (Премахване на уеб услуги).
BGWW Премахване на Уеб услуги 67

Премахване на Уеб услугите с помощта на вградения уеб сървър
1. Отворете вградения уеб сървър (EWS). За допълнителна информация вж. Вграден уеб сървър.
2. Щракнете върху раздел Web Services (Уеб услуги), после щракнете върху Remove Web Services(Премахване на уеб услуги) в секция Web Services Settings (Настройки на уеб услуги).
3. Щракнете върху Remove Web Services (Премахване на уеб услуги).
4. Щракнете върху Yes (Да), за да премахнете Web Services от вашия принтер.
68 Глава 6 Уеб услуги BGWW

7 Работа с касетите с мастило
Този раздел съдържа следните теми:
● Информация за касетите с мастило и печатащата глава
● Приблизителна оценка на нивата на мастилото
● Печатане само с черно или само с цветно мастило
● Смяна на касетите с мастило
● Поръчка на касети с мастило
● Съхранение на консумативите за печат
● Съхраняване на анонимна информация за използване
● Гаранционна информация за касетите с мастило
Информация за касетите с мастило и печатащата главаСледните съвети ще ви помогнат с поддръжката на касетите с мастило на HP, както и с осигуряванетона постоянно качество на печат.
● Инструкциите в това ръководство се отнасят за смяна на касетите с мастило и не сапредназначени за първоначално инсталиране. За инсталация за първи път вижте инструкциите впостера за инсталация, доставен с принтера.
● Когато изключите принтера, винаги използвайте (бутон Захранване). Това позволява напринтера да покрие печатащата глава и да я предпази от повреда.
● Не почиствайте печатащата глава, ако не е необходимо. Така се хаби мастило и се намаляваживота на касетите.
● Оперирайте внимателно с касетите с мастило. Ако при поставяне изпуснете, ударите илиоперирате грубо с печатащите касети, това може да доведе до временни проблеми с печатането.
● Ако транспортирате принтера, направете следните неща, за да предотвратите изтичане намастило от принтера или други повреди на принтера:
◦ Изключете принтера, като натиснете (бутона Захранване). Изчакайте, докато всичкишумове от движение във вътрешността на принтера спрат, преди да го изключите отконтакта.
◦ При транспортиране принтерът трябва да е поставен на равна повърхност. Не го поставяйтенастрани, върху задната, предната или горната му страна.
ВНИМАНИЕ: HP препоръчва да подмените липсващите касети възможно най-скоро, за да избегнетепроблеми с качеството на печат и вероятна, прекомерна употреба на мастило или повреда насистемата за мастило. Никога не изключвайте принтера, когато липсват касети с мастило.
Приблизителна оценка на нивата на мастилотоПриблизителните нива на мастилото може да се проверят чрез софтуера на принтера или отконтролния панел на принтера.
BGWW Информация за касетите с мастило и печатащата глава 69

За да проверите приблизителните нива на мастилото от контролния панел на принтера
▲ От началния екран докоснете (иконата Ink (Мастило)), за да се покажат приблизителните нивана мастило.
Проверка на нивата на мастилото от софтуера на принтера на HP (Windows)
1. Отворете софтуера на принтера на HP.
2. В софтуер на принтера щракнете върху Estimated Ink Levels (Приблизителни нива на мастилото).
Проверка на нивата на мастилото от HP софтуер на принтера (OS X)
1. Отворете HP Utility (Помощна програма на HP).
HP Utility (Помощна програма на HP) се намира в папката Hewlett-Packard в папката Applications(Приложения) на най-горното ниво на твърдия диск.
2. Изберете HP OfficeJet 7510 series от списъка с устройства вляво на прозореца.
3. Щракнете върху Supplies Status (Състояние на консумативите).
Ще се покажат относителните нива на мастилото.
4. Щракнете върху All Settings (Всички настройки), за да се върнете на панела Информация иподдръжка.
ЗАБЕЛЕЖКА: Ако сте поставили рециклирана или повторно пълнена печатаща касета, или касета,която е била използвана в друг принтер, индикаторът за нивото на мастилото няма да бъде точен илиняма да показва информация.
ЗАБЕЛЕЖКА: Известията и индикаторите за нивото на мастилото предоставят приблизителнаинформация само с цел планиране. Когато получите предупреждение за ниско ниво на мастилото,подгответе касета за смяна, за да избегнете евентуални забавяния на задачите за печат. Не енеобходимо да сменяте касетите, докато не бъдете подканени за това.
ЗАБЕЛЕЖКА: Мастилото в касетите се използва по време на печат по няколко различни начина,включително по време на процеса на инициализиране, който подготвя принтера и касетите запечатане, както и при поддръжката на печатащите глави, която пази мастилените дюзи чисти имастилото преминава безпроблемно. Освен това, след използване на печатащите касети в тях оставаизвестно количество мастило. За повече информация вж. www.hp.com/go/inkusage.
Печатане само с черно или само с цветно мастилоПри редовна употреба този продукт не е разработен да печата само с черната касета, когато цветнитекасети са останали без мастило.
Въпреки това обаче принтерът е разработен да ви позволи да печатате възможно най-продължително,когато мастилото в касетите започне да се изчерпва.
Когато има достатъчно мастило в печатащата глава, принтерът ще ви предложи да се използва самочерно мастило, когато в една от цветните касети няма мастило, а също така и да се използва самоцветно мастило, когато в черната касета не е останало мастило.
70 Глава 7 Работа с касетите с мастило BGWW

● Количеството, което можете да отпечатате само с черно или само с цветно мастило, е ограничено,така че имайте под ръка резервни касети с мастило, когато печатате само с черно или само сцветно мастило.
● Когато вече няма достатъчно мастило за печатане, ще получите съобщение, че една или повечекасети са изчерпани, при което ще трябва да смените изчерпаните касети, преди да подновитепечатането.
ВНИМАНИЕ: Тъй като касетите с мастило не се повреждат, когато бъдат оставени извън принтера, нее необходимо всички касети да са инсталирани на печатащата глава през цялото време, след катопринтерът е инсталиран и се използва. Ако едно от гнездата за касети остане празно продължителновреме, това може да доведе до проблеми в качеството на печат и евентуално до повреда напечатащата глава. Ако наскоро сте оставили касета извън принтера за продължителен период отвреме, ако наскоро е имало засядане на хартия или сте забелязали ниско качество на печат, почистетепечатащата глава. За допълнителна информация вж. Поддържане на печатащата глава и касетите смастило.
Смяна на касетите с мастилоАко не разполагате с резервни касети с мастило за принтера, вж. Поръчка на касети с мастило. Невсички касети са налични във всички страни/региони.
ВНИМАНИЕ: HP препоръчва да подмените липсващите касети възможно най-скоро, за да избегнетепроблеми с качеството на печат и вероятна, прекомерна употреба на мастило или повреда насистемата за мастило. Никога не изключвайте принтера, когато липсват касети с мастило.
За информация относно рециклиране на употребявани консумативи за мастило, вж. Програма зарециклиране на консумативите на мастиленоструйните принтери на HP.
Смяна на касетите с мастило
1. Уверете се, че принтерът е включен.
2. Отворете вратичката за достъп до касетите с мастило.
ЗАБЕЛЕЖКА: Изчакайте печатащата каретка да спре да се движи, преди да продължите.
BGWW Смяна на касетите с мастило 71

3. Натиснете касетата с мастило отпред, за да я освободите, след което я извадете от гнездото.
4. Извадете новата касета с мастило от опаковката.
5. Като използвате цветните букви за помощ, плъзнете съответната касета с мастило в празнотогнездо, докато тя застане правилно в гнездото.
Поставете касетата с мастило в гнездото с цветната буква, отговаряща на цвета, койтоинсталирате.
6. Повторете стъпки от 3 до 5 за всяка една касета с мастило, която искате да смените.
7. Затворете вратичката за касетите с мастило.
Поръчка на касети с мастилоЗа поръчка на касети с мастило отидете на www.hp.com. (В момента някои части от уеб сайта на HP саналични само на английски език.) Онлайн поръчката на касети не се поддържа във всички страни/региони. Много страни обаче предоставят информация за поръчка по телефона, намиране на местенмагазин и отпечатване на списък за пазаруване. Освен това можете да посетите страницатаwww.hp.com/buy/supplies, за да получите информация за закупуване на продукти на HP в страната ви.
При смяна на касетите с мастило използвайте само касети, които са със същия номер като тези, коитосменяте. Номерата на касетите можете да откриете на следните места:
● Върху етикета на касетата с мастило, която сменяте.
● На стикер във вътрешността на принтера. Отворете вратичката за достъп до касетите, за даустановите къде е стикер.
72 Глава 7 Работа с касетите с мастило BGWW

● В софтуер на принтера щракнете върху Shop (Пазаруване), след което изберете Shop For SuppliesOnline (Закупуване на консумативи онлайн).
● Във вградения уеб сървър щракнете върху раздела Инструменти, след което под ProductInformation (Информация за продукта) щракнете върху Ink Gauge (Мярка за мастилото). За повечеинформация вж. Вграден уеб сървър.
ЗАБЕЛЕЖКА: Касетата с мастило Setup (Инсталационна), която се предоставя с принтера, не може дасе закупи отделно.
Съхранение на консумативите за печат● Пазете всички касети с мастило запечатани в оригиналните им опаковки, докато не ви потрябват.
● Касетите с мастило може да бъдат оставяни в принтера за продължителен период от време.Въпреки това, за да гарантирате оптимално състояние на касетите с мастило, трябва даизключите принтера правилно, като натиснете (бутон Захранване)
● Съхранявайте касетите с мастило на стайна температура (15°C – 35°C или 59°F – 95°F).
Съхраняване на анонимна информация за използванеКасетите на HP, използвани в този принтер, съдържат чип с памет, който спомага за работата напринтера. Освен това този чип с памет съхранява ограничен набор анонимна информация относноупотребата на принтера, която може да включва следното: броя на страници, отпечатани с касетата,покритието върху страницата, честотата на печат и използваните режими на печат.
Тази информация помага на HP при проектирането на бъдещи принтери, така че да отговарят нануждите за печат на потребителите. Събраната информация от чипа с памет на касетата не съдържатакава, която може да се използва за определяне на клиента или потребителя на касетата или напринтера.
HP събира мостри от чипове с памет от касети върнати на HP програмата за безплатно връщане ирециклиране (HP "Партньори на планетата": www.hp.com/recycle). Чиповете с памет от тези мостри серазчитат и проучват с цел подобряване на бъдещите принтери на HP. Партньорите на HP, коитопомагат при рециклирането на тези касети също имат достъп до тази информация.
Всяка трета страна, притежаваща касетите може да има достъп до анонимната информация на чипа спамет. Ако предпочитате да забраните достъпа до тази информация, можете да направите чипанеизползваем. Когато обаче направите чипа неизползваем, касетата не може да се използва в принтерна HP.
Ако изпитвате притеснения относно предоставянето на тази анонимна информация, може да янаправите недостъпна, като изключите способността на чипа с памет да събира информация заизползване на принтера.
Забраняване на функцията за информация относно употребата
1. От контролния панел на принтера докоснете Настройка.
2. Докоснете Предпочитания.
3. Прелистете до края на списъка с опции изключете опциите Automatically Send Anonymous Data(Автоматично изпращане на анонимни данни) и Store Anonymous Usage Information (Запис наанонимни данни за употреба).
ЗАБЕЛЕЖКА: За да разрешите функцията за информация относно употребата, възстановетефабричните настройки.
BGWW Съхранение на консумативите за печат 73

ЗАБЕЛЕЖКА: Можете да продължите да използвате касетата в принтера на HP, ако изключитефункцията на чипа с памет да събира информация за употребата на принтера.
Гаранционна информация за касетите с мастилоГаранцията за касетата на HP е валидна само ако продуктът се използва в устройство за печат на HP, закоето е предназначен. Тази гаранция не покрива мастилени продукти на HP, които са билипрезареждани, преработвани, подновявани, неправилно използвани или с нарушена цялост.
Гаранцията покрива продукта, при условие че мастилото на HP не е свършило и срокът на гаранциятане е изтекъл. Датата на изтичане на срока на гаранцията (във формат ГГГГ-ММ) може да бъде откритана самия продукт, както е указано:
74 Глава 7 Работа с касетите с мастило BGWW

8 Настройка на мрежата
Допълнителни разширени настройки са достъпни от началната страница на принтера (вграден уебсървър или EWS). За допълнителна информация вж. Вграден уеб сървър.
Този раздел съдържа следните теми:
● Настройване на принтера за безжична връзка
● Промяна на мрежовите настройки
● Използвайте Wi-Fi Direct
Настройване на принтера за безжична връзка● Преди да започнете
● Настройка на принтера в безжичната мрежа
● Промяна на начина на свързване
● Тест на безжичната връзка
● Включване или изключване на възможността за безжична връзка на принтера
ЗАБЕЛЕЖКА: Ако срещнете проблеми при свързване на принтера, вж. Проблеми с връзката имрежата.
СЪВЕТ: За повече информация относно настройването и използването на принтера чрез безжичнавръзка посетете HP Wireless Printing Center (www.hp.com/go/wirelessprinting).
Преди да започнетеУверете се в следното:
● Принтерът не е свързан към мрежата с Ethernet кабел.
● Безжичната мрежа е настроена и функционира правилно.
● Принтерът и компютрите, които използват принтера, са в една и съща мрежа (подмрежа).
По време на свързване на принтера може да получите подкана да въведете паролата и името набезжичната мрежа (SSID).
● Името на безжичната мрежа идентифицира безжичната мрежа.
● Паролата предотвратява свързването на други лица към безжичната мрежа без вашеторазрешение. В зависимост от необходимото ниво на сигурност, вашата безжична мрежа може даизползва WPA парола или WEP ключ.
Ако не сте променили името на мрежата или паролата при настройката на вашата безжична мрежа,понякога можете да ги намерите на гърба или отстрани на безжичния маршрутизатор.
Ако не можете да намерите мрежовото име или паролата за защита или не можете да си спомните тазиинформация, проверете документацията на компютъра или на безжичния маршрутизатор. Ако все ощене можете да откриете тази информация, свържете се с мрежовия администратор или лицето,конфигурирало безжичната мрежа.
BGWW Настройване на принтера за безжична връзка 75

Настройка на принтера в безжичната мрежаИзползвайте Wireless Setup Wizard (Съветник за настройка на безжична връзка) от дисплея наконтролния панел на принтера, за да настроите безжичната връзка.
ЗАБЕЛЕЖКА: Преди да продължите, прегледайте списъка на Преди да започнете.
1. От контролния панел на принтера докоснете (Безжична връзка).
2. Докоснете (Settings (Настройки)).
3. Докоснете Wireless Settings (Настройки на безжичната мрежа).
4. Докоснете Wireless Setup Wizard (Съветник за безжична настройка).
5. Следвайте инструкциите на екрана, за да завършите настройката.
Ако вече сте използвали принтера с друг тип връзка, като например USB връзка, изпълнетеинструкциите в Промяна на начина на свързване, за да настроите принтера в безжичната мрежа.
Промяна на начина на свързванеСлед като инсталирате софтуера за принтера на HP и свържете принтера към компютъра или къммрежа, можете да използвате софтуера, за да промените начина на свързване (например от USB връзкана безжична връзка).
ЗАБЕЛЕЖКА: Свързването на Ethernet кабел изключва възможността за безжична връзка напринтера.
Преминаване от Ethernet връзка към безжична мрежова връзка (Windows)
1. Извадете Ethernet кабела от принтера.
2. Отворете софтуера на принтера след инсталирането.
Изпълнете съветника за безжична настройка, за да установите безжична връзка. За допълнителнаинформация вж. Настройка на принтера в безжичната мрежа.
Преминаване от USB връзка към безжична мрежа (Windows)
Преди да продължите, прегледайте списъка на Преди да започнете.
1. В зависимост от операционната система, направете едно от следните неща:
● Windows 8.1: Щракнете върху стрелката надолу в долния ляв ъгъл на стартовия екран,изберете името на принтера, след което щракнете върху Utilities (Помощни програми).
● Windows 8: Щракнете с десен бутон върху празна област на стартовия екран, щракнетевърху All Apps (Всички приложения) на лентата с приложения, изберете името на принтера ислед това щракнете върху Utilities (Помощни програми).
● Windows 7, Windows Vista и Windows XP: От работния плот на компютъра щракнете върхуStart (Старт), изберете All Programs (Всички програми), щракнете върху HP, щракнете върхупапката на принтера.
2. Щракнете върху Printer Setup & Software (Настройка на принтер и софтуер).
3. Изберете Convert a USB connected printer to wireless (Преминаване от USB свързан принтер къмбезжична връзка). Следвайте инструкциите на екрана.
76 Глава 8 Настройка на мрежата BGWW

Преминаване от USB или Ethernet връзка към безжична връзка (OS X)
Преди да продължите, прегледайте списъка на Преди да започнете.
1. Свържете принтера към безжичната ви мрежа.
2. Отворете Системни предпочитания.
3. В зависимост от операционната система, щракнете върху Print & Fax (Печат и факс), Печат,сканиране и факс или Printers & Scanners (Принтер и скенери) в раздела Hardware (Хардуер).
4. Изберете своя принтер в левия прозорец и щракнете в долната част на списъка. Направетесъщото за записа на факса, ако има такъв за текущата връзка.
5. Отворете HP Utility (Помощна програма на HP).
HP Utility (Помощна програма на HP) се намира в папката Hewlett-Packard в папката Applications(Приложения) на най-горното ниво на твърдия диск.
6. Изберете Devices (Устройства) > HP Auto Wireless Connect и следвайте подканите.
Научете повече за това как се преминава от USB към безжична връзка. Щракнете тук, за да
получите повече информация онлайн. Към момента този уеб сайт може да не е наличен на всичкиезици.
Преминаване от безжична на USB или Ethernet връзка (Windows)
● Свържете USB или Ethernet кабела към принтера.
Преминаване от безжична на USB или Ethernet връзка (OS X)
Добавете принтера към опашката за печат.
1. Отворете Системни предпочитания.
2. В зависимост от операционната система, щракнете върху Print & Fax (Печат и факс), Печат,сканиране и факс или Printers & Scanners (Принтер и скенери) в раздела Hardware (Хардуер).
3. Изберете своя принтер в левия прозорец и щракнете в долната част на списъка. Направетесъщото за записа на факса, ако има такъв за текущата връзка.
4. Отворете HP Utility (Помощна програма на HP).
HP Utility (Помощна програма на HP) се намира в папката Hewlett-Packard в папката Applications(Приложения) на най-горното ниво на твърдия диск.
5. Изберете Devices (Устройства) > Setup New Device (Настройка на ново устройство) и следвайтеподканите.
Тест на безжичната връзкаОтпечатайте отчета от теста на безжичната връзка за информация относно безжичната връзка напринтера. Отчетът от теста на безжичната връзка предоставя информация за състоянието на принтера,хардуерния (MAC) адрес и IP адреса. Ако принтерът е свързан към дадена мрежа, отчетът от теста щепокаже подробни данни за мрежовите настройки.
BGWW Настройване на принтера за безжична връзка 77

Отпечатване на отчета от теста на безжичната мрежа
1. От контролния панел на принтера докоснете (бутон Безжична връзка), след което докоснете (Settings (Настройки)).
2. Докоснете Print Reports (Отчети за печата)
3. Докоснете Wireless Test Report (Отчет от теста на безжичната връзка).
Включване или изключване на възможността за безжична връзка на принтераАко синият индикатор за безжична връзка на контролния панел на принтера не свети, е възможнобезжичната възможност да е изключена.
ЗАБЕЛЕЖКА: Свързването на Ethernet кабел към принтера автоматично изключва възможността забезжична връзка и индикатора за безжична връзка.
1. От контролния панел на принтера докоснете (бутон Безжична връзка), след което докоснете (Settings (Настройки)).
2. Докоснете Wireless Settings (Настройки на безжичната мрежа).
3. Докоснете Wireless (Безжична връзка), за да я включите или изключите.
Промяна на мрежовите настройкиОт контролния панел на принтера можете да настройвате и управлявате безжичната връзка напринтера и да извършвате разнообразни задачи за управлението на мрежата. Тук се включва прегледи промяна на мрежовите настройки, възстановяване на мрежовите настройки по подразбиране,включване и изключване на безжичната функция.
ВНИМАНИЕ: Мрежовите настройки са дадени за ваше удобство. Ако обаче не сте напредналпотребител, не трябва да променяте някои от тези настройки (като например скоростта на връзката, IPнастройките, шлюз по подразбиране и настройките на защитната стена).
Отпечатване на мрежовите настройки
Използвайте един от следните начини:
● От контролния панел на принтера докоснете (Безжична връзка) или (Ethernet). Показва сеекрана с мрежовото състояние. Докоснете Print Details (Печат на подробности), за да отпечататестраницата за конфигурация на мрежата.
● От контролния панел на принтера докоснете Настройка, докоснете Reports (Отчети), след коетодокоснете Network Configuration Report (Доклад за мрежова конфигурация).
Задаване на скоростта на връзката
Скоростта на предаване на данните по мрежата може да се промени. Настройката по подразбиране еАвтоматично.
1. На контролния панел на принтера докоснете Настройка, след което Network Setup (Настройка намрежата).
2. Докоснете Ethernet Settings (Настройки на Ethernet).
3. Изберете Advanced Settings (Разширени настройки).
78 Глава 8 Настройка на мрежата BGWW

4. Докоснете Link Speed (Скорост на връзка).
5. Изберете подходящата опция, която съответства на мрежовия хардуер.
Промяна на IP настройките
IP настройката по подразбиране е Automatic (Автоматично), при която IP настройките се задаватавтоматично. Ако обаче сте напреднал потребител и искате да използвате различни настройки (като IPадресът,маската на подмрежата или шлюза по подразбиране), можете да ги променяте ръчно.
СЪВЕТ: Преди да зададете ръчен IP адрес, се препоръчва първо да свържете принтера към мрежата,като използвате автоматичен режим. Това позволява на маршрутизатора да конфигурира принтера сдруги необходими настройки, като маска на подмрежата, шлюз по подразбиране и DNS адрес.
ВНИМАНИЕ: Внимавайте, когато назначавате IP адрес ръчно. Ако по време на инсталиране въведетеневалиден IP адрес, мрежовите компоненти няма да могат да се свържат с принтера.
1. От контролния панел на принтера докоснете (Безжична връзка) или (Ethernet).
2. Докоснете (Settings (Настройки)).
3. Докоснете Ethernet Settings (Настройки на Ethernet) или Wireless Settings (Безжични настройки).
4. Докоснете Advanced Settings (Разширени настройки).
5. Докоснете IP Settings (IP настройки).
6. Показва се съобщение, предупреждаващо, че промяната на IP адреса ще премахне принтера отмрежата. Докоснете OK за продължение.
7. По подразбиране е избрано Automatic (Автоматично). За да промените настройките ръчно,докоснете Manual (Ръчно), после въведете съответната информация за следните настройки:
● IP адрес
● Подмрежова маска
● Шлюз по подразбиране
● DNS адрес
8. Въведете промените, след което докоснете Готово.
9. Докоснете OK.
Използвайте Wi-Fi DirectС Wi-Fi Direct можете да печатате безжично от компютър, смартфон, таблет или друго устройство свъзможност за безжична връзка – без да е необходимо да се свързвате към съществуваща безжичнамрежа.
Насоки за използване на Wi-Fi Direct
● Уверете се, че компютърът или мобилното ви устройство разполага с необходимия софтуер.
◦ Ако използвате компютър, уверете се, че сте инсталирали софтуера на принтера,предоставен с принтера.
BGWW Използвайте Wi-Fi Direct 79

Ако не сте инсталирали софтуера на принтера на HP на компютъра, първо се свържете къмWi-Fi Direct и после инсталирайте софтуера на принтера. Изберете Wireless (Безжичнамрежа), когато софтуерът на принтера ви запита за тип на връзката.
◦ Ако използвате мобилно устройство, уверете се, че сте инсталирали съвместимо приложениеза печат. За повече информация за мобилен печат посетете www.hp.com/global/us/en/eprint/mobile_printing_apps.html.
● Уверете се, че Wi-Fi Direct за принтера е включено.
● До пет компютъра и мобилни устройства могат да използват една и съща Wi-Fi Direct връзка.
● Wi-Fi Direct може да се използва и когато принтерът е свързан към компютър с USB кабел или къммрежа посредством безжична връзка.
● Wi-Fi Direct не може да се използва за свързване на компютър, мобилно устройство или принтеркъм интернет.
Включване на Wi-Fi Direct
1. От контролния панел на принтера докоснете (Wi-Fi Direct).
2. Докоснете (Settings (Настройки)).
3. Ако дисплеят показва, че Wi-Fi Direct е Off (Изкл.), докоснете Wi-Fi Direct и го включете.
СЪВЕТ: Можете също да включите Wi-Fi Direct от вградения уеб сървър (EWS). За допълнителнаинформация относно използването на вградения уеб сървър вж. Вграден уеб сървър.
Печат от мобилно устройство с възможност за безжична връзка
Уверете се, че сте инсталирали съвместимо приложение за печат на мобилното си устройство. Заповече информация посетете www.hp.com/global/us/en/eprint/mobile_printing_apps.html.
1. Уверете се, че сте включили Wi-Fi Direct на принтера.
2. Включете Wi-Fi връзката на мобилното устройство. За допълнителна информация вж.документацията, предоставена с мобилното устройство.
ЗАБЕЛЕЖКА: Ако мобилното ви устройство не поддържа Wi-Fi, няма да можете да използватеWi-Fi Direct.
3. Свържете се с нова мрежа от мобилното устройство. Използвайте процеса, който нормалноизползвате за свързване към нова безжична мрежа или гореща точка. Изберете името на Wi-FiDirect от списъка с показани безжични връзки, напр. DIRECT-**-HP OfficeJet XXXX (където ** сауникални знаци за идентифициране на принтера и XXXX е моделът на принтера, намиращ се напринтера).
Въведете паролата за Wi-Fi Direct при подкана за това.
4. След което отпечатайте документа.
Печат от компютър с възможност за безжична връзка (Windows)
1. Уверете се, че сте включили Wi-Fi Direct на принтера.
2. Включете Wi-Fi връзката на компютъра. За допълнителна информация вж. документацията,предоставена с компютъра.
ЗАБЕЛЕЖКА: Ако компютърът ви не поддържа Wi-Fi, няма да можете да използвате Wi-Fi Direct.
80 Глава 8 Настройка на мрежата BGWW

3. Свържете се с нова мрежа от компютъра. Използвайте процеса, който нормално използвате засвързване към нова безжична мрежа или гореща точка. Изберете името на Wi-Fi Direct от списъкас показани безжични връзки, напр. DIRECT-**-HP OfficeJet XXXX (където ** са уникални знаци заидентифициране на принтера и XXXX е моделът на принтера, намиращ се на принтера).
Въведете паролата за Wi-Fi Direct при подкана за това.
4. Преминете към стъпка 5, ако принтерът е инсталиран и свързан към компютъра по безжичнамрежа. Ако принтерът е инсталиран и свързан към компютъра с USB кабел, изпълнете стъпкитепо-долу, за да инсталирате софтуер на принтера с помощта на HP Wi-Fi Direct връзка.
а. В зависимост от операционната система, направете едно от следните неща:
● Windows 8.1: Щракнете върху стрелката надолу в долния ляв ъгъл на стартовия екран,изберете името на принтера, след което щракнете върху Utilities (Помощни програми).
● Windows 8: Щракнете с десен бутон върху празна област на стартовия екран, щракнетевърху All Apps (Всички приложения) на лентата с приложения, изберете името напринтера и след това щракнете върху Utilities (Помощни програми).
● Windows 7, Windows Vista и Windows XP: От работния плот на компютъра щракнетевърху Start (Старт), изберете All Programs (Всички програми), щракнете върху HP,щракнете върху папката на принтера.
б. Щракнете върху Printer Setup & Software (Настройка на принтер и софтуер), след коетощракнете върху Connect a new printer (Свързване на нов принтер).
в. Когато се покаже софтуерният екран Connection Options (Опции за връзка), изберетеWireless (Безжична).
г. Изберете своя принтер на HP от списъка с открити принтери.
д. Следвайте инструкциите на екрана.
5. След което отпечатайте документа.
Печат от компютър с възможност за безжична връзка (OS X)
1. Уверете се, че сте включили Wi-Fi Direct на принтера.
2. Включете Wi-Fi на компютъра.
За допълнителна информация вж. документацията, предоставена от Apple.
3. Щракнете върху иконата Wi-Fi и изберете името на Wi-Fi Direct, напр. DIRECT-**-HP OfficeJet XXXX(където ** са уникални знаци за идентифициране на принтера и XXXX е моделът на принтера,намиращ се на принтера).
Ако Wi-Fi Direct е включено с опция за защита, въведете паролата при поискването й.
4. Добавете принтера.
а. Отворете Системни предпочитания.
б. В зависимост от операционната система, щракнете върху Print & Fax (Печат и факс), Печат,сканиране и факс или Printers & Scanners (Принтер и скенери) в раздела Hardware(Хардуер).
в. Щракнете върху знака „+” под списъка с принтери отляво.
г. Изберете принтера от списъка с откритите принтери (думата „Bonjour” е в дясната колона доимето на принтера) и щракнете върху Add (Добавяне).
BGWW Използвайте Wi-Fi Direct 81

Щракнете тук за онлайн отстраняване на неизправности за Wi-Fi Direct или за още помощ при
настройката на Wi-Fi Direct. Към момента този уеб сайт може да не е наличен на всички езици.
82 Глава 8 Настройка на мрежата BGWW

9 Инструменти за управление на принтера
Този раздел съдържа следните теми:
● Toolbox (Кутия с инструменти) (Windows)
● HP Utility (Помощна програма на HP) (OS X)
● Вграден уеб сървър
Toolbox (Кутия с инструменти) (Windows)Toolbox (Кутия с инструменти) предоставя информация за поддръжка на принтера.
ЗАБЕЛЕЖКА: Toolbox (Кутия с инструменти) може да се инсталира от компактдиска със софтуера наHP, ако компютърът отговаря на системните изисквания. Изискванията към системата може данамерите във файла Readme, който е наличен на компакт диска на софтуера на принтера на HP,доставен с принтера.
За отваряне на Toolbox (Кутия с инструменти)
1. В зависимост от операционната система, направете едно от следните неща:
● Windows 8.1: Щракнете върху стрелката надолу в долния ляв ъгъл на стартовия екран, следкоето изберете името на принтера.
● Windows 8: Щракнете с десен бутон върху празна област на стартовия екран, щракнетевърху All Apps (Всички приложения) на лентата с приложения и после изберете името напринтера.
● Windows 7, Windows Vista и Windows XP: В работния плот на компютъра щракнете върхуStart (Старт), изберете All Programs (Всички програми) , щракнете върху HP, щракнете върхупапката за принтера, след което изберете иконата с името на вашия принтер.
2. Щракнете върху Print, Scan & Fax (Печат, сканиране и факс).
3. Щракнете върху Maintain Your Printer (Поддържане на принтера).
HP Utility (Помощна програма на HP) (OS X)HP Utility (Помощна програма на HP) съдържа инструменти за конфигуриране на настройките напринтера, калибриране на принтера, поръчка на консумативи онлайн, както и за откриване наинформация за поддръжка в уеб сайта.
ЗАБЕЛЕЖКА: Функциите в HP Utility (Помощна програма на HP) варират в зависимост от избранияпринтер.
Предупрежденията и индикаторите за нивото на мастилото предоставят приблизителна информациясамо с цел планиране. Когато получите предупредително съобщение за ниско ниво на мастилото,подгответе си касета за смяна, за да избегнете евентуални забавяния на задачите за печат. Не е нужнода сменяте касети, докато качеството на печат не се влоши видимо.
Щракнете два пъти върху HP Utility (Помощна програма на HP) в папката Hewlett-Packard в папкатаПриложения на най-горното ниво на твърдия диск.
BGWW Toolbox (Кутия с инструменти) (Windows) 83

Вграден уеб сървърКогато принтерът е свързан в мрежа, можете да използвате вградения уеб сървър (EWS) на принтера запреглед на информация за състоянието на устройството, за промяна на настройки, както и зауправление от компютъра.
ЗАБЕЛЕЖКА: За да прегледате или промените някои настройки, може да е необходима парола.
ЗАБЕЛЕЖКА: Може да отваряте и използвате вградения уеб сървър дори ако не сте свързани къминтернет. Някои функции обаче няма да са достъпни.
● За бисквитките
● Отваряне на вградения уеб сървър
● Вграденият уеб сървър не може да се отвори
За бисквиткитеКогато сърфирате, вграденият уеб сървър (EWS) поставя много малки текстови файлове (бисквитки) натвърдия ви диск. Тези файлове позволяват на EWS да разпознае компютъра ви при следващопосещение. Ако сте конфигурирали езика на вградения уеб сървър (EWS) например, дадена бисквиткаще улесни запомнянето на избрания език, така че следващия път, когато отворите вградения уебсървър (EWS), страниците ще се покажат на съответния език. Някои бисквитки (като бисквитката, коятосъхранява специфични за клиента предпочитания) се пазят на компютъра, докато не ги изтриетеръчно.
Можете да конфигурирате браузъра така, че да приема всички бисквитки или можете да гоконфигурирате така, че да ви уведомява всеки път, когато бъде предложена бисквитка, като по тозиначин можете да решавате кои бисквитки да приемате и кои да отказвате. Също така можете даизползвате браузъра, за да премахвате нежелани бисквитки.
В зависимост от вашия принтер, ако забраните бисквитките, ще забраните една или повече от следнитефункции:
● Използване на някои съветници за настройки
● Запомняне на настройката за език на браузъра на EWS
● Персонализиране на Начало страницата на вградения уеб сървър (EWS)
За информация относно как да промените настройките за поверителност и бисквитки и как дапрегледате или изтриете бисквитките, вижте документацията, която се предлага с вашия уеб браузър.
Отваряне на вградения уеб сървърМожете да получите достъп до вградения уеб сървър чрез мрежата или чрез Wi-Fi Direct.
Отваряне на вградения уеб сървър през мрежа
1. Открийте IP адреса или името на принтера, като докоснете (Безжична връзка) или (Ethernet)или като отпечатате страница за конфигуриране на мрежата.
ЗАБЕЛЕЖКА: Принтерът трябва да е включен в мрежа и да разполага с IP адрес.
2. Въведете зададения на принтера IP адрес или име на хост в поддържан уеб браузър накомпютъра.
Например, ако IP адресът e 123.123.123.123, въведете следния адрес в уеб браузъра: http://123.123.123.123.
84 Глава 9 Инструменти за управление на принтера BGWW

Отваряне на вградения уеб сървър чрез Wi-Fi Direct
1. От контролния панел на принтера докоснете (Wi-Fi Direct).
2. Докоснете (Settings (Настройки)).
3. Ако дисплеят показва, че Wi-Fi Direct е Off (Изкл.), докоснете Wi-Fi Direct и го включете.
4. От безжичния компютър включете безжичната връзка, потърсете и се свържете към името на Wi-Fi Direct, например: DIRECT-**-HP OfficeJet XXXX (където ** са уникалните знаци заидентифициране на принтера, а XXXX представлява модела на принтера, намиращ се напринтера).
Въведете паролата за Wi-Fi Direct при подкана за това.
5. В поддържан уеб браузър на компютъра въведете следния адрес: http://123.123.123.123.
Вграденият уеб сървър не може да се отвориПроверете настройката на мрежата
● Уверете се, че не използвате телефонен или кръстосан кабел за връзка на принтера с мрежата.
● Уверете се, че мрежовият кабел е добре свързан към принтера.
● Уверете се, че мрежовият концентратор, комутатор или маршрутизатор е включен и работиправилно.
Проверете компютъра
● Уверете се, че компютърът, който използвате, е свързан към мрежата.
ЗАБЕЛЕЖКА: Достъп до EWS можете да получите също и ако е включен HP Wi-Fi Direct и знаетеIP адреса на принтера.
Проверете уеб браузъра
● Уверете се, че уеб браузърът отговаря на минималните изисквания към системата. Задопълнителна информация вж. системните изисквания във файла Readme на принтера, който сенамира на компакт диска със софтуера на принтера на HP.
● Ако вашият уеб браузър използва прокси настройки за свързване към интернет, изключете тезинастройки. За допълнителна информация вж. документацията, налична в уеб браузъра.
● Уверете се, че JavaScript и бисквитките са разрешени във вашия уеб браузър. За допълнителнаинформация вж. документацията, налична в уеб браузъра.
Проверка на IP адреса на принтера
● За да разберете IP адреса на принтера, получете същия чрез отпечатване на страница за мрежоваконфигурация. От дисплея на контролния панел на принтера докоснете Настройка, докоснетеReports (Отчети), след което докоснете Network Configuration Report (Отчет за мрежоваконфигурация).
● Използвайте командата „ping“ към принтера с помощта на IP адреса в командния прозорец(Windows) или в помощната програма за мрежа Network Utility (OS X).
BGWW Вграден уеб сървър 85

ЗАБЕЛЕЖКА: OS X Lion и OS X Mountain Lion: Network Utility (Мрежова програма) се намира впапката Utilities (Помощни програми) в папката Приложения в най-горното ниво на твърдиядиск.
OS X Mavericks: Отворете Finder (Търсене), задръжте клавиша Option и изберете SystemInformation (Системна информация) от менюто Apple ( ). Изберете Window > Network Utility(Прозорец > Мрежова програма).
Например, ако IP адресът е 123.123.123.123, въведете следното в командния ред (Windows):
C:\ping 123.123.123.123Или
В Network Utility (Мрежова програма) (OS X), щракнете върху раздела Ping, въведете в прозореца123.123.123.123 и след това щракнете върху Ping.
Ако има отговор, IP адресът е правилен. Ако няма, това означава, че IP адресът не е правилен.
СЪВЕТ: Ако използвате компютър с операционна система Windows, може да посетите уеб сайта заонлайн поддръжка на HP на адрес www.hp.com/support. Този уеб сайт осигурява информация исредства, които могат да ви помогнат да коригирате много често срещани проблеми с принтера.
86 Глава 9 Инструменти за управление на принтера BGWW

10 Решаване на проблем
Информацията в този раздел предлага решения на често срещани проблеми. Ако вашият принтер неработи правилно и тези предложения не разрешат проблема, опитайте да използвате една от услугитеза поддръжка в Поддръжка от HP, за да получите помощ.
Този раздел съдържа следните теми:
● Проблеми с подаване на хартията и засядания
● Грешки при печат
● Проблеми при копиране
● Проблеми при сканиране
● Проблеми с факса
● Проблеми с връзката и мрежата
● Проблеми с хардуера на принтера
● Получаване на помощна информация от контролния панел на принтера
● Запознаване с отчетите на принтера
● Решаване на проблеми при използване на уеб услуги
● Поддръжка на принтера
● Възстановяване на стойности по подразбиране и настройки
● Поддръжка от HP
Проблеми с подаване на хартията и засяданияКакво искате да направите?
Почистване на заседнала хартия
Решете проблеми съсзасядане на хартията.
Използване на съветника за онлайн отстраняване на неизправности на HP
Инструкции за отстраняване на заседнала хартия в принтера или в автоматичното подаващоустройство и разрешаване на проблеми с хартията или подаването на хартия.
ЗАБЕЛЕЖКА: Съветниците за онлайн отстраняване на неизправности на HP може да не са налични навсички езици.
Прочетете общите инструкции в помощта за отстраняване на заседнала хартия
Хартията може да заседне на няколко места вътре в принтера.
ВНИМАНИЕ: За да предотвратите потенциална повреда на печатащата глава, премахнетезадръстената хартия възможно най-бързо.
BGWW Проблеми с подаване на хартията и засядания 87

Почистване на заседнала вътре хартия
ВНИМАНИЕ: Избягвайте дърпане на заседнала хартия откъм лицевата страна на принтера. Вместотова изпълнете долните стъпки за почистване на засядане. Издърпването на заседнала хартия откъмлицевата страна на принтера може да доведе до късане на хартията и оставане на парчета от нея въввътрешността на принтера; това би могло да предизвика други задръствания по-късно.
1. Натиснете (бутон Захранване), за да изключите принтера.
2. Извадете всичката хартия от изходната тава.
3. За да почистите заседнала хартия от задната вратичка за достъп
а. Натиснете бутона от която и да е страна на задната вратичка за достъп, след коетопремахнете вратичката, като я изтеглите от принтера.
б. Потърсете заседналата хартия в принтера, внимателно я хванете с две ръце и я издърпайтекъм себе си.
ВНИМАНИЕ: Ако хартията се скъса, докато я изваждате от ролките, проверете ролките иваляците за откъснати парчета хартия, които може да са останали вътре в принтера.
Светнете с фенерче, за да проверите за откъснати парчета хартия, които може да саостанали в принтера. Ако не извадите всички парчета хартия от принтера, е вероятно отновода заседне хартия.
в. Поставете обратно задната вратичка за достъп в принтера, докато щракне на място.
4. Проверете състоянието на принтера.
а. Отворете вратичката за достъп до каретката.
88 Глава 10 Решаване на проблем BGWW

б. Отворете вратичката за достъп до касетите с мастило.
BGWW Проблеми с подаване на хартията и засядания 89

в. Ако там има заседнала хартия, преместете каретката за печат в най-дясната част напринтера, хванете заседналата хартия с две ръце и я издърпайте към себе си.
ВНИМАНИЕ: Ако хартията се скъса, докато я изваждате от ролките, проверете ролките иваляците за откъснати парчета хартия, които може да са останали вътре в принтера.
Светнете с фенерче, за да проверите за откъснати парчета хартия, които може да саостанали в принтера. Ако не извадите всички парчета хартия от принтера, е вероятно отновода заседне хартия.
г. Преместете каретката за печат в най-лявата част на принтера и направете същото, както впредишната стъпка, за да премахнете всички скъсани парчета хартия.
5. Затворете вратичката за касетите с мастило.
6. Натиснете (бутон Захранване) отново, за да включите принтера.
90 Глава 10 Решаване на проблем BGWW

Почистване на заседнала хартия в подаващото устройство
1. Повдигнете капака на подаващото устройство.
2. Повдигнете етикета със синя стрелка на предния ръб на устройството за подаване на документи.
3. Внимателно издърпайте заседналата хартия от ролките.
ВНИМАНИЕ: Ако хартията се скъса, докато я изваждате от ролките, проверете ролките иваляците за откъснати парчета хартия, които може да са останали вътре в принтера.
Светнете с фенерче, за да проверите за откъснати парчета хартия, които може да са останали впринтера. Ако не извадите всички парчета хартия от принтера, е вероятно отново да заседнехартия.
4. Затворете капака на подаващото устройство, като го натиснете здраво надолу, докато щракне намясто.
BGWW Проблеми с подаване на хартията и засядания 91

Премахване на заседнала хартия в печатащата каретка
Отстранете заседнала хартияв печатащата каретка.
Използване на съветника за онлайн отстраняване на неизправности на HP
Ако нещо блокира печатащата каретка или тя не се движи лесно, получете инструкции стъпкапо стъпка.
ЗАБЕЛЕЖКА: Съветниците за онлайн отстраняване на неизправности на HP може да не са налични навсички езици.
Прочетете общите инструкции в помощта за отстраняване на заседнала хартия впечатащата каретка
Отстранете предметите (като например хартия), които блокират печатащата каретка.
ЗАБЕЛЕЖКА: Не използвайте никакви инструменти или устройства, за да премахнете заседналахартия. Винаги бъдете внимателни, когато махате заседнала хартия от вътрешността на принтера.
Информация за избягване на засядания на хартияЗа да избегнете засядане на хартията, следвайте указанията по-долу.
● Изваждайте често отпечатаната хартия от изходната тава.
● Уверете се, че печатате върху хартия, която не е набръчкана, прегъната или повредена.
● Не допускайте навиване и набръчкване на хартията, като съхранявате всички неизползваниносители в хоризонтално положение в плик, който може да се залепва.
● Не използвайте много дебела или много тънка хартия за принтера.
● Уверете се, че хартията във тавите е поставена правилно, както и че те не са препълнени. Задопълнителна информация вж. Зареждане на хартия.
● Убедете се, че хартията, заредена във входната тава, лежи хоризонтално и краищата й не саогънати или скъсани.
● Не поставяйте твърде много хартия в тавата за подаване на документи. За информация замаксималния брой страници, който може да се постави в подаващото устройство, вж.Спецификации.
● Не комбинирайте във входната тава хартия от различни типове и размери; цялото топче хартиявъв входната тава трябва да бъде от един и същ размер и тип.
● Нагласете водачите за хартията по ширина във входната тава, така че да прилягат плътно доцялата хартия. Уверете се, че водачите за хартията по ширина не огъват хартията във входнататава.
● Не натискайте със сила хартията твърде напред във входната тава.
● Ако печатате от двете страни на страницата, не печатайте много наситени изображения върхухартия с малка плътност.
● Използвайте типове хартия, които са препоръчани за принтера.
● Ако очаквате хартията на принтера да свърши всеки момент, изчакайте това да се случи и едватогава добавете хартия. Не поставяйте хартия, докато принтерът печата.
92 Глава 10 Решаване на проблем BGWW

Решаване на проблеми с подаване на хартияКакъв вид проблем имате?
● Хартията не се поема от тавата
◦ Проверете дали хартията е заредена в тавата. За повече информация вж. Зареждане нахартия. Подредете хартията преди поставяне.
◦ Уверете се, че водачите за хартията по ширина са поставени на правилните маркировки втавата за размера на хартията, която зареждате. Уверете се също, че водачите за хартия сапочти до топчето, без да опират до него.
◦ Уверете се, че топчето с хартия е подравнено със съответните линии за размер на хартия надъното на входната тава и не надхвърля маркировката за височина на топчето отстрани натавата.
◦ Проверете дали хартията не е огъната. Нагънатата хартия може да се коригира, като сеогъне в обратна посока.
● Страниците са изкривени
◦ Уверете се, че поставената във входната тава хартия е подравнена с водачите за хартията поширина. Ако е необходимо, издърпайте входната тава от принтера и презаредете хартиятаправилно, като се уверите, че водачите за хартия са подравнени.
◦ Зареждайте хартия в принтера, само когато той не печата.
● Захванати са няколко страници
◦ Уверете се, че водачите за хартията по ширина са поставени на правилните маркировки втавата за размера на хартията, която зареждате. Уверете се също, че водачите за хартиятапо ширина са почти до топчето, без да опират до него.
◦ Уверете се, че топчето с хартия е подравнено със съответните линии за размер на хартия надъното на входната тава и не надхвърля маркировката за височина на топчето отстрани натавата.
◦ Уверете се, че тавата не е претоварена с хартия.
◦ Използвайте хартия от HP за оптимално качество и резултати.
Грешки при печатКакво искате да направите?
Отстраняване на грешки с неотпечатване на страницата (не може да сепечата)
HP Print and Scan Doctor Доктор за сканиране и печат на HP е помощна програма, която ще опита да направидиагностика и да отстрани проблема автоматично.
ЗАБЕЛЕЖКА: Тази помощна програма е налична само за операционната система Windows.
Отстранете проблеми съсзадания за печат, които не сеотпечатват.
Използване на съветника за онлайн отстраняване на неизправности на HP
Получете инструкции стъпка по стъпка, ако принтерът не реагира или не печата.
BGWW Грешки при печат 93

ЗАБЕЛЕЖКА: Доктор за сканиране и печат на HP и съветниците за онлайн отстраняване нанеизправности на HP може да не са налични на всички езици.
Прочетете общите инструкции в помощта за проблеми, когато не може да се печата
Отстраняване на проблеми при печат (Windows)
ЗАБЕЛЕЖКА: Уверете се, че принтерът е включен и че в тавата има хартия. Ако все още не можете дапечатате, опитайте следните действия в този ред:
1. Проверете за съобщения за грешка на дисплея на принтера и ги разрешете, като следватеинструкциите на екрана.
2. Ако Вашият компютър е свързан към принтера с USB кабел, изключете USB кабела и го включетеотново. Ако Вашият компютър е свързан към принтера с безжична връзка, потвърдете, чевръзката работи.
3. Уверете се, че принтерът не е поставен в пауза или е офлайн.
Проверка дали принтерът не е поставен в пауза или е офлайн
а. В зависимост от операционната система, направете едно от следните неща:
● Windows 8.1 и Windows 8: Посочете или натиснете върху горния десен ъгъл на екрана,за да отворите лентата с препратките, щракнете върху иконата Settings (Настройки),щракнете или натиснете върху Control Panel (Контролен панел) и след това щракнетеили натиснете върху View devices and printers (Преглед на устройства и принтери).
● Windows 7: От менюто Start (Старт) на Windows щракнете върху Devices and Printers(Устройства и принтери).
● Windows Vista: От менюто Start (Старт) на Windows изберете Control Panel (Контроленпанел), а след това щракнете върху Printers (Принтери).
● Windows XP: От менюто Start (Старт) на Windows щракнете върху Control Panel(Контролен панел), а след това щракнете върху Printers and Faxes (Принтери ифаксове).
б. Или щракнете двукратно върху иконата за вашия принтер, или щракнете с десния бутон намишката върху иконата за вашия принтер и изберете See what’s printing (Вижте какво сепечата), за да отворите опашката за печат.
в. Уверете се, че в менюто Printer (Принтер) няма отметки до опцията Pause Printing (Пауза напечата) или Use Printer Offline (Използвай принтера офлайн).
г. Ако сте направили някакви промени, опитайте да печатате отново.
4. Проверете дали принтерът е зададен като принтер по подразбиране.
Проверка на това дали принтерът е зададен като принтер по подразбиране
а. В зависимост от операционната система, направете едно от следните неща:
● Windows 8.1 и Windows 8: Посочете или натиснете върху горния десен ъгъл на екрана,за да отворите лентата с препратките, щракнете върху иконата Settings (Настройки),щракнете или натиснете върху Control Panel (Контролен панел) и след това щракнетеили натиснете върху View devices and printers (Преглед на устройства и принтери).
● Windows 7: От менюто Start (Старт) на Windows щракнете върху Devices and Printers(Устройства и принтери).
94 Глава 10 Решаване на проблем BGWW

● Windows Vista: От менюто Start (Старт) на Windows изберете Control Panel (Контроленпанел), а след това щракнете върху Printers (Принтери).
● Windows XP: От менюто Start (Старт) на Windows щракнете върху Control Panel(Контролен панел), а след това щракнете върху Printers and Faxes (Принтери ифаксове).
б. Уверете се, че като принтер по подразбиране е зададен правилният принтер.
До принтера по подразбиране има черно или зелено кръгче с отметка.
в. Ако като принтер по подразбиране е зададен неправилен принтер, щракнете с десния бутонвърху правилния принтер и изберете Set as Default Printer (Задай като принтер поподразбиране).
г. Пробвайте да използвате отново вашия принтер.
5. Рестартирайте спулера за печат.
Рестартиране на спулера за печат
а. В зависимост от операционната система, направете едно от следните неща:
Windows 8.1 и Windows 8
i. Посочете или натиснете горния десен ъгъл на екрана, за да отворите лентата спрепратки и след това щракнете върху иконата Settings (Настройки).
ii. Щракнете или натиснете върху Control Panel (Контролен панел) и след това щракнетеили натиснете върху System and Security (Система и сигурност).
iii. Щракнете или натиснете върху Administrative Tools (Административни инструменти) ислед това щракнете двукратно или натиснете двукратно върху Services (Услуги).
iv. Щракнете с десен бутон на мишката върху или докоснете и задръжте Print Spooler(Спулер за печат), след което щракнете върху Properties (Свойства).
v. В раздела General (Общи) до Startup type (Тип на стартиране) се уверете, че сте избралиAutomatic (Автоматично).
vi. Ако услугата вече не се изпълнява, под Service status (Състояние на услугата) щракнетеили натиснете върху Start (Старт), след което щракнете или натиснете върху OK.
Windows 7
i. От менюто Start (Старт) на Windows изберете Control Panel (Контролен панел), Systemand Security (Система и защита), а след това щракнете върху Administrative Tools(Административни инструменти).
ii. Щракнете двукратно върху Services (Услуги).
iii. Щракнете с десния бутон на мишката върху Print Spooler (Спулер за печат), след коетощракнете върху Properties (Свойства).
iv. В раздела General (Общи) до Startup type (Тип на стартиране) се уверете, че сте избралиAutomatic (Автоматично).
v. Ако услугата вече не се изпълнява, под Service status (Състояние на услугата) щракнетевърху Start (Старт), след което щракнете върху OK.
BGWW Грешки при печат 95

Windows Vista
i. От менюто Start (Старт) на Windows щракнете върху Control Panel (Контролен панел),System and Maintenance (Система и поддръжка), Administrative Tools(Административни инструменти).
ii. Щракнете двукратно върху Services (Услуги).
iii. Щракнете с десния бутон на мишката върху Print Spooler service (Услуга за спулер запечат), след което щракнете върху Properties (Свойства).
iv. В раздела General (Общи) до Startup type (Тип на стартиране) се уверете, че сте избралиAutomatic (Автоматично).
v. Ако услугата вече не се изпълнява, под Service status (Състояние на услугата) щракнетевърху Start (Старт), след което щракнете върху OK.
Windows XP
i. От менюто Start (Старт) на Windows щракнете с десния бутон върху My Computer (Мояткомпютър).
ii. Щракнете върху Manage (Управление), а след това щракнете върху Services andApplications (Услуги и приложения).
iii. Щракнете двукратно върху Services (Услуги), а след това изберете Print Spooler (Спулерза печат).
iv. Щракнете с десния бутон на мишката върху Print Spooler (Спулер за печат), след коетощракнете върху Restart (Рестартиране), за да рестартирате услугата.
б. Уверете се, че като принтер по подразбиране е зададен правилният принтер.
До принтера по подразбиране има черно или зелено кръгче с отметка.
в. Ако като принтер по подразбиране е зададен неправилен принтер, щракнете с десния бутонвърху правилния принтер и изберете Set as Default Printer (Задай като принтер поподразбиране).
г. Пробвайте да използвате отново вашия принтер.
6. Рестартирайте компютъра.
7. Изчистете опашката за печат.
Изчистване на опашката за печат
а. В зависимост от операционната система, направете едно от следните неща:
● Windows 8.1 и Windows 8: Посочете или натиснете върху горния десен ъгъл на екрана,за да отворите лентата с препратките, щракнете върху иконата Settings (Настройки),щракнете или натиснете върху Control Panel (Контролен панел) и след това щракнетеили натиснете върху View devices and printers (Преглед на устройства и принтери).
● Windows 7: От менюто Start (Старт) на Windows щракнете върху Devices and Printers(Устройства и принтери).
96 Глава 10 Решаване на проблем BGWW

● Windows Vista: От менюто Start (Старт) на Windows изберете Control Panel (Контроленпанел), а след това щракнете върху Printers (Принтери).
● Windows XP: От менюто Start (Старт) на Windows щракнете върху Control Panel(Контролен панел), а след това щракнете върху Printers and Faxes (Принтери ифаксове).
б. Щракнете двукратно върху иконата на принтера, за да се отвори опашката за печат.
в. В меню Printer (Принтер) щракнете върху Cancel all documents (Отказване на всичкидокументи) или Purge Print Document (Изхвърли документите за печат), след коетощракнете върху бутона Yes (Да) за потвърждение.
г. Ако в опашката все още има документи, рестартирайте компютъра, след което опитайте дапечатате отново.
д. Проверете отново опашката за печат и се уверете, че тя е изчистена, а след това опитайте дапечатате отново.
За проверка на свързването на захранването и възстановяване на началното състояние на принтера
1. Уверете се, че захранващият кабел е добре включен към принтера.
1 Свързване на захранването към принтера
2 Свързване към електрически контакт
2. Погледнете бутона за включване на принтера. Ако индикаторът не свети, това означава, чепринтерът е изключен. Натиснете бутона „On“ (Вкл.), за да включите принтера.
ЗАБЕЛЕЖКА: Ако принтерът не получава електрическо захранване, го свържете към другелектрически контакт.
3. При включен принтер извадете захранващия кабел отстрани на принтера.
4. Изключете захранващия кабел от контакта.
5. Изчакайте поне 15 секунди.
6. Включете отново захранващия кабел в контакта в стената.
7. Включете отново захранващия кабел отстрани на принтера.
BGWW Грешки при печат 97

8. Ако принтерът не се включи сам, натиснете бутона „On“ (Вкл.), за да включите принтера.
9. Опитайте отново да използвате принтера.
Отстраняване на проблеми при печат (OS X)
1. Проверете за съобщения за грешки и разрешаване на проблеми.
2. Изключете и включете отново USB кабела.
3. Уверете се, че продуктът не е поставен в пауза или е офлайн.
Проверка дали продуктът не е поставен в пауза или е офлайн
а. В System Preferences (Системни предпочитания) щракнете върху Print & Fax (Печат и факс).
б. Щракнете върху бутона Open Print Queue (Отвори опашката за печат).
в. Щракнете върху дадено задание за печат, за да го изберете.
Използвайте следните бутони, за да управлявате избраното задание за печат:
● Delete (Изтрий): Отменя избраното задание за печат.
● Hold (Пауза): Временно спира избраното задание за печат.
● Resume (Възобнови): Възобновява временно спряно задание за печат.
● Pause Printer (Пауза на принтера): Временно спира всички задания за печат в опашкатаза печат.
г. Ако сте направили някакви промени, опитайте да печатате отново.
4. Рестартирайте компютъра.
Поправяне на проблеми с качеството на печат
Инструкции стъпка по стъпка за решаване на повечето проблеми скачеството на печат.
Отстраняване на неизправности при проблеми скачеството на печат онлайн
Прочетете общите инструкции в помощта за решаване на проблеми с качеството на печат
ЗАБЕЛЕЖКА: За да избегнете проблеми с качеството, винаги изключвайте принтера с помощта набутона On (Вкл.) и изчаквайте, докато изгасне индикаторът на бутона On (Вкл.), преди да издърпатещепсела или да изключите електрическия разклонител. Това позволява на принтера да придвижикасетите до място, където те са покрити и защитени от изсъхване.
Подобряване на качеството на печат (Windows)
1. Уверете се, че използвате оригинални касети с мастило на HP.
2. Проверете софтуера на принтера, за да сте сигурни, че сте избрали подходящия тип хартия отпадащия списък Media (Носители) и качество на печата от падащия списък Quality Settings(Настройки за качество).
● В софтуер на принтера, щракнете върху Печат, сканиране и факс, след което щракнетевърху Set Preferences (Задаване на предпочитани) за достъп до свойствата за печат.
98 Глава 10 Решаване на проблем BGWW

3. Проверете приблизителните нива на мастилото, за да определите дали мастилото в касетите не емалко. За допълнителна информация вж. Приблизителна оценка на нивата на мастилото. Ако вкасетите има малко мастило, планирайте да ги замените.
4. Подравнете касетите на принтера.
Подравняване на касетите на принтера от софтуер на принтера
ЗАБЕЛЕЖКА: Подравняването на касетите осигурява висококачествен резултат. HP All-in-One(Всичко в едно) ви подканва да подравните касетите всеки път, когато инсталирате новапечатаща касета. Ако извадите и поставите отново една и съща касета с мастило, HP All-in-Oneняма да ви подкани да подравните касетите с мастило. HP All-in-One помни стойностите наподравняване за тази касета с мастило, така че да не се налага отново да подравнявате касетите смастило.
а. Заредете в тавата за хартия неизползвана обикновена бяла хартия с формат A4 или Letter.
б. В зависимост от операционната система, направете едно от следните неща, за да отворитесофтуер на принтера:
● Windows 8.1: Щракнете върху стрелката надолу в долния ляв ъгъл на стартовия екран,след което изберете името на принтера.
● Windows 8: Щракнете с десен бутон върху празна област на стартовия екран, щракнетевърху All Apps (Всички приложения) на лентата с приложения и после изберете името напринтера.
● Windows 7, Windows Vista и Windows XP: В работния плот на компютъра щракнетевърху Start (Старт), изберете All Programs (Всички програми) , щракнете върху HP,щракнете върху папката за принтера, след което изберете иконата с името на вашияпринтер.
в. В софтуер на принтера щракнете върху Печат, сканиране и факс, след което щракнетевърху Maintain Your Printer (Поддръжка на принтера) за достъп до Printer Toolbox (Кутия синструменти за принтера).
г. В Printer Toolbox (Кутия с инструменти за принтера) щракнете върху Align Printheads(Подравняване на печатащите глави) в раздела Device Services (Услуги за устройство).Принтерът ще отпечата страница за подравняване.
BGWW Грешки при печат 99

д. Заредете оригинала със страната за печат надолу близо до гравираните водачи попродължение на ръба на стъклото на скенера.
е. Следвайте инструкциите на дисплея на принтера за подравняване на касетите. Дайте зарециклиране или изхвърлете листа за подравняване на касетите.
Подравняване на касетите от дисплея на принтера
а. Заредете във входната тава неизползвана обикновена бяла хартия с размер Letter, A4, илиLegal.
б. От дисплея на контролния панел на принтера докоснете Настройка.
в. Докоснете Поддръжка на принтера, докоснете Align Printhead (Подравняване на печатащаглава), след което изпъленте инструкциите на екрана.
5. Отпечатайте страница за диагностика, ако в касетите има достатъчно мастило.
Отпечатване на диагностична страница от софтуер на принтера
а. Поставете в тавата за хартия неизползвана обикновена бяла хартия с формат Letter, A4 илиLegal.
б. В зависимост от операционната система, направете едно от следните неща, за да отворитесофтуер на принтера:
● Windows 8.1: Щракнете върху стрелката надолу в долния ляв ъгъл на стартовия екран,след което изберете името на принтера.
● Windows 8: Щракнете с десен бутон върху празна област на стартовия екран, щракнетевърху All Apps (Всички приложения) на лентата с приложения и после изберете името напринтера.
● Windows 7, Windows Vista и Windows XP: В работния плот на компютъра щракнетевърху Start (Старт), изберете All Programs (Всички програми) , щракнете върху HP,щракнете върху папката за принтера, след което изберете иконата с името на вашияпринтер.
100 Глава 10 Решаване на проблем BGWW

в. В софтуер на принтера щракнете върху Печат, сканиране и факс, след което щракнетевърху Maintain Your Printer (Поддръжка на принтера) за достъп до кутията с инструменти запринтера.
г. Щракнете върху Print Diagnostic Information (Информация за диагностика на печат) враздела Device Reports (Отчети за устройството), за да отпечатате страница за диагностика.Прегледайте сините, червените, жълтите и черните полета на страницата за диагностика.Ако виждате линии в цветните и черната клетки или липса на мастило в части от клетките,тогава почистете автоматично касетите.
Отпечатване на диагностична страница от дисплея на принтера
а. Поставете в тавата за хартия неизползвана обикновена бяла хартия с формат Letter, A4 илиLegal.
б. От контролния панел на принтера докоснете Настройка.
в. Докоснете Reports (Отчети).
г. Докоснете Print Quality Report (Отчет за качество на печат).
6. Почистете касетите с мастило автоматично, ако страницата за диагностика показва ивици илилипсващи части в цветните и черно-белите полета.
Почистване на касетите от софтуер на принтера
а. Поставете в тавата за хартия неизползвана обикновена бяла хартия с формат Letter, A4 илиLegal.
б. В зависимост от операционната система, направете едно от следните неща, за да отворитесофтуер на принтера:
● Windows 8.1: Щракнете върху стрелката надолу в долния ляв ъгъл на стартовия екран,след което изберете името на принтера.
● Windows 8: Щракнете с десен бутон върху празна област на стартовия екран, щракнетевърху All Apps (Всички приложения) на лентата с приложения и после изберете името напринтера.
● Windows 7, Windows Vista и Windows XP: В работния плот на компютъра щракнетевърху Start (Старт), изберете All Programs (Всички програми) , щракнете върху HP,щракнете върху папката за принтера, след което изберете иконата с името на вашияпринтер.
в. В софтуер на принтера щракнете върху Печат, сканиране и факс, след което щракнетевърху Maintain Your Printer (Поддръжка на принтера) за достъп до Printer Toolbox (Кутия синструменти за принтера).
г. Щракнете върху Clean the Printheads (Почистване на печатащите глави) в раздела DeviceServices (Услуги за устройството). Следвайте инструкциите на екрана.
BGWW Грешки при печат 101

Почистване на касетите от дисплея на принтера
а. Заредете във входната тава неизползвана обикновена бяла хартия с размер Letter, A4, илиLegal.
б. От дисплея на контролния панел на принтера докоснете Настройка.
в. Докоснете Поддръжка на принтера, изберете Clean Printhead (Почистване на печатащаглава), след което изпълнете инструкциите на екрана.
Ако почистването на печатащата глава не реши проблема, свържете се с поддръжката на HP.Посетете www.hp.com/support. Този уебсайт осигурява информация и средства, които могат да випомогнат да коригирате много често срещани проблеми с принтера. Ако получите подкана,изберете вашата страна/регион, а след това щракнете върху Всички контакти на HP заинформация за това, как да се обадите за техническа поддръжка.
Подобряване на качеството на печат (OS X)
1. Уверете се, че използвате оригинални касети на HP.
2. Уверете се, че сте избрали правилния тип хартия и качество на печат в диалоговия прозорец Print(Печат).
3. Проверете приблизителните нива на мастилото, за да определите дали мастилото в касетите не емалко.
Предвидете замяна на печатните касети, ако мастилото в тях е малко.
4. Подравняване на касетите на принтера
Подравняване на печатащите касети от софтуера
а. Поставете Letter, A4 или Legal обикновена бяла хартия в тавата за хартия.
б. Отворете HP Utility (Помощна програма на HP).
ЗАБЕЛЕЖКА: HP Utility (Помощна програма на HP) се намира в папката Hewlett-Packard впапката Applications (Приложения) на най-горното ниво на твърдия диск.
в. Изберете HP OfficeJet 7510 series от списъка с устройства вляво на прозореца.
г. Щракнете върху Align (Подравняване).
д. Щракнете върху Align (Подравняване), след което следвайте инструкциите на екрана.
е. Щракнете върху All Settings (Всички настройки), за да се върнете на панела Информация иподдръжка.
5. Отпечатване на тестова страница.
102 Глава 10 Решаване на проблем BGWW

Отпечатване на тестова страница
а. Поставете Letter, A4 или Legal обикновена бяла хартия в тавата за хартия.
б. В HP Utility (Помощна програма на HP) щракнете върху Test Page (Тестова страница).
в. Щракнете върху Print Test Page (Печат на тестова страница), след което изпълнетеинструкциите на екрана.
Проверете тестовата страница за неравни линии или щрихи в текста и цветните полета. Аковиждате неравни линии или щрихи или ако няма мастило в полетата, тогава автоматичнопочистете касетите.
6. Почистете печатащите касети автоматично, ако страницата за диагностика показва ивици,липсващи части от текста или цветните полета.
Автоматично почистване на печатащата глава
а. Поставете Letter, A4 или Legal обикновена бяла хартия в тавата за хартия.
б. В HP Utility (Помощна програма на HP) щракнете върху Clean Printheads (Почистване напечатащите глави).
в. Щракнете върху Clean (Почистване), след което следвайте инструкциите на екрана.
ВНИМАНИЕ: Почиствайте печатащата глава само когато това е необходимо. Ненужнотопочистване изхабява мастилото и съкращава живота на печатащата глава.
ЗАБЕЛЕЖКА: Ако след почистването качеството на печат отново е незадоволително,опитайте да подравните принтера. Ако проблемите в качеството на печата продължават ислед почистването и подравняването, се обърнете към отдела за поддръжка за клиенти наHP.
г. Щракнете върху All Settings (Всички настройки), за да се върнете на панела Информация иподдръжка.
Проблеми при копиранеРешете проблеми скопирането.
Използване на съветника за онлайн отстраняване на неизправности на HP
Получете инструкции стъпка по стъпка, ако принтерът не прави копия или ако разпечатките са слошо качество.
ЗАБЕЛЕЖКА: Съветниците за онлайн отстраняване на неизправности на HP може да не са налични навсички езици.
Съвети за сполучливо копиране и сканиране
Проблеми при сканиранеHP Print and Scan Doctor Доктор за сканиране и печат на HP е помощна програма, която ще опита да направи диагностика и
да отстрани проблема автоматично.
ЗАБЕЛЕЖКА: Тази помощна програма е налична само за операционната система Windows.
Решаване на проблемипри сканиране
Използване на съветника за онлайн отстраняване на неизправности на HP
BGWW Проблеми при копиране 103

Получете инструкции стъпка по стъпка, ако не можете да сканирате или ако сканирането е с лошокачество.
ЗАБЕЛЕЖКА: Доктор за сканиране и печат на HP и съветниците за онлайн отстраняване нанеизправности на HP може да не са налични на всички езици.
Съвети за сполучливо копиране и сканиране
Проблеми с факсаИзпълнете най-напред отчет за тест на факса, за да видите дали има проблем с настройката на факса.Ако тестът минава и въпреки това имате проблеми с факса, проверете дали приведените в отчетанастройки на факса са правилни.
Изпълнение на теста на факсаМожете да тествате настройката на факса, за да проверите състоянието на принтера и да се уверите,че той е настроен правилно за работа с факсове. Изпълнете този тест само след като сте завършилинастройката за факс на принтера. Тестът прави следното:
● Проверява хардуера на факса
● Проверява дали към принтера е свързан правилният тип телефонен кабел
● Проверява дали телефонният кабел е включен в правилния порт
● Проверява за сигнал „свободно“
● Тества състоянието на връзката на телефонната линия
● Проверява за наличие на активна телефонна линия
Тестване на настройката на факса от контролния панел на принтера
1. Настройте принтера за работа с факсове според инструкциите за инсталиране за дома или офиса.
2. Преди да стартирате теста, се уверете, че касетите с мастило са поставени, както и че въввходната тава е поставена хартия със стандартен размер.
3. В екрана Fax (Факс) прелистете надясно и докоснете Настройка, докоснете Setup Wizard(Съветник за настройка), след което изпълнете инструкциите на екрана.
Принтерът показва състоянието на теста на дисплея, след което отпечатва отчет.
4. Тестване на настройката на факса от контролния панел на принтера
5. Прегледайте отчета.
● Ако тестът на факса не е успешен, прегледайте решенията по-долу.
● Ако тестът е преминал и въпреки това имате проблеми с факса, проверете дали приведенитев отчета настройки на факса са правилни. Също така можете да използвате съветника заонлайн отстраняване на неизправности на HP.
Какво да правите, ако тестът на факса не е успешенАко сте изпълнили тест за факса и той е неуспешен, разгледайте отчета за основна информацияотносно съответната грешка или грешки. За по-подробна информация проверете отчета, за да видите
104 Глава 10 Решаване на проблем BGWW

коя част от теста е неуспешна, а след това разгледайте съответната тема в този раздел, за да видитеевентуалните решения.
Неуспешен хардуерен тест на факса
● Изключете принтера, като натиснете (бутон Захранване), намиращ се на предната страна напринтера, след което извадете захранващия кабел от задната част на принтера. След няколкосекунди поставете отново захранващия кабел и включете захранването. Изпълнете теста отново.Ако тестът отново е неуспешен, продължете да разглеждате информацията за отстраняване нанеизправности в този раздел.
● Опитайте да изпратите или получите тестов факс. Ако можете да изпращате или получавате факсуспешно, може да няма проблеми.
● Ако изпълнявате теста от Fax Setup Wizard (Съветник за настройка на факса) (Windows) или HPUtility (Помощна програма на HP) (OS X), се уверете, че принтерът не е зает с друга задача катополучаване на факс или копиране. Проверете на дисплея за съобщение, указващо, че принтерът езает. Ако принтерът е зает, изчакайте, докато той свърши с изпълняването на задачата и преминев незаето състояние, преди да изпълните теста.
● Уверете се, че използвате телефонния кабел, предоставен с принтера. Ако не използватеприложения телефонен кабел за свързване от телефонната розетка към принтера, е възможно дане можете да изпращате и получавате факсове. След като включите телефонния кабел,предоставен с принтера, изпълнете теста на факса отново.
● Ако използвате телефонен разпределител, това може да доведе до проблеми при работата сфаксове. (Разклонителят представлява съединител за два кабела, който се включва втелефонната розетка на стената.) Опитайте да махнете разклонителя и да включите принтерадиректно към розетката.
След като решите всички установени проблеми, изпълнете отново теста на факса, за да се уверите, четой е успешен и че принтерът е готов за работа с факсове. Ако Fax Hardware Test (Текст на хардуера зафакс) продължава да е неуспешен и имате проблеми при работата с факсове, се обърнете към отделаза поддръжка на HP. Посетете www.hp.com/support. Този уебсайт осигурява информация и средства,които могат да ви помогнат да коригирате много често срещани проблеми с принтера. Ако получитеподкана, изберете вашата страна/регион, а след това щракнете върху Всички контакти на HP заинформация за това, как да се обадите за техническа поддръжка.
Тестът за това дали факсът е свързан към активна телефонна розетка е неуспешен
● Проверете връзката между телефонната розетка и принтера, за да се уверите, че телефоннияткабел е добре свързан.
● Уверете се, че използвате телефонния кабел, предоставен с принтера. Ако не използватеприложения телефонен кабел за свързване от телефонната розетка към принтера, е възможно дане можете да изпращате и получавате факсове. След като включите телефонния кабел,предоставен с принтера, изпълнете теста на факса отново.
● Уверете се, че сте свързали принтера правилно към телефонната розетка. Като използватетелефонния кабел, доставен в опаковката с принтера, свържете единия край към телефоннатарозетка, а другия – към порта, означен с 1-LINE на гърба на принтера.
Научете повече относно настройка на факс и тест, щракнете тук, за да получите повечеинформация.
● Ако използвате телефонен разпределител, това може да доведе до проблеми при работата сфаксове. (Разклонителят представлява съединител за два кабела, който се включва втелефонната розетка на стената.) Опитайте да махнете разклонителя и да включите принтерадиректно към розетката.
BGWW Проблеми с факса 105

● Опитайте да свържете работещ телефон и телефонен кабел към телефонната розетка, коятоизползвате за принтера, и проверете за сигнал "свободно". Ако не чувате сигнал "свободно", сесвържете с вашата телефонна компания и поискайте да проверят линията.
● Опитайте да изпратите или получите тестов факс. Ако можете да изпращате или получавате факсуспешно, може да няма проблеми.
След като решите всички установени проблеми, изпълнете отново теста на факса, за да се уверите, четой е успешен и че принтерът е готов за работа с факсове.
Тестът за това дали телефонният кабел е свързан към правилния порт на факса е неуспешен
Уверете се, че използвате телефонния кабел, предоставен с принтера. Ако не използвате приложениятелефонен кабел за свързване от телефонната розетка към принтера, е възможно да не можете даизпращате и получавате факсове. След като включите телефонния кабел, предоставен с принтера,изпълнете теста на факса отново.
Ако използвате телефонен разпределител, това може да доведе до проблеми при работата с факсове.(Разклонителят представлява съединител за два кабела, който се включва в телефонната розетка настената.) Опитайте да махнете разклонителя и да включите принтера директно към розетката.
Включване на телефонния кабел в правилния порт
1. Като използвате телефонния кабел, доставен в опаковката с принтера, свържете единия край къмтелефонната розетка, а другия – към порта, означен с 1-LINE на гърба на принтера.
ЗАБЕЛЕЖКА: Ако използвате порта 2-EXT за връзка към телефонната розетка, няма да може даизпращате и получавате факсове. Портът 2-EXT трябва да се използва само за свързване на другооборудване (например, телефонен секретар).
Фигура 10-1 Изглед на принтера отзад
1 Телефонна розетка
2 Използвайте телефонния кабел, предоставен в кутията с принтера, за да го свържете към порта "1-LINE"
2. След като свържете телефонния кабел към порта, означен с 1-LINE, изпълнете отново теста зафакса, за да сте сигурни, че той е успешен, както и че принтерът е готов да работи с факсове.
3. Опитайте да изпратите или получите тестов факс.
106 Глава 10 Решаване на проблем BGWW

Тестът за това дали се използва правилния тип телефонен кабел с факса е неуспешен
● Уверете се, че сте използвали телефонния кабел, предоставен с принтера, за свързване къмтелефонната розетка. Единият край на телефонния кабел трябва да бъде свързан към порта созначение 1-LINE на гърба на принтера, а другият край – към телефонната розетка, както епоказано на илюстрацията.
1 Телефонна розетка
2 Използвайте телефонния кабел, предоставен в кутията с принтера, за да го свържете към порта "1-LINE"
Ако телефонният кабел, предоставен заедно с принтера, не е достатъчно дълъг, може даизползвате по-дълъг 2-жилен телефонен кабел, за да го удължите. Кабелът може да закупите отмагазин за електроника, в който се продават и телефонни принадлежности.
● Проверете връзката между телефонната розетка и принтера, за да се уверите, че телефоннияткабел е добре свързан.
● Уверете се, че използвате телефонния кабел, предоставен с принтера. Ако не използватеприложения телефонен кабел за свързване от телефонната розетка към принтера, е възможно дане можете да изпращате и получавате факсове. След като включите телефонния кабел,предоставен с принтера, изпълнете теста на факса отново.
● Ако използвате телефонен разпределител, това може да доведе до проблеми при работата сфаксове. (Разклонителят представлява съединител за два кабела, който се включва втелефонната розетка на стената.) Опитайте да махнете разклонителя и да включите принтерадиректно към розетката.
Тестът за откриване на сигнал "свободно" е неуспешен
● Може да има друго оборудване, използващо една и съща телефонна линия с принтера, което да епричина за неуспешния тест. За да разберете дали някое друго оборудване не е причина запроблема, изключете всичко от телефонната линия, след което изпълнете теста отново. Ако DialTone Detection Test (Тест за откриване на тон свободно) е успешен без другото оборудване, тоедно или повече устройства от оборудването предизвиква проблеми. Опитайте да ги добавятеотново едно по едно и да изпълнявате теста всеки път, докато установите кое устройствопредизвиква проблема.
● Опитайте да свържете работещ телефон и телефонен кабел към телефонната розетка, коятоизползвате за принтера, и проверете за сигнал "свободно". Ако не чувате сигнал "свободно", сесвържете с вашата телефонна компания и поискайте да проверят линията.
BGWW Проблеми с факса 107

● Уверете се, че сте свързали принтера правилно към телефонната розетка. Като използватетелефонния кабел, доставен в опаковката с принтера, свържете единия край към телефоннатарозетка, а другия – към порта, означен с 1-LINE на гърба на принтера.
● Ако използвате телефонен разпределител, това може да доведе до проблеми при работата сфаксове. (Разклонителят представлява съединител за два кабела, който се включва втелефонната розетка на стената.) Опитайте да махнете разклонителя и да включите принтерадиректно към розетката.
● Ако вашата телефонна система не използва стандартен тон за набиране, както при някои PBXсистеми (вътрешни учрежденски централи), това може да доведе до неуспешен тест. Това нямада предизвика проблем при изпращането и получаването на факсове. Опитайте да изпратите илиполучите тестов факс.
● Проверете дали сте задали правилно настройката за страна/регион. Ако настройката за страна/регион не е зададена или не е правилна, тестът може да не е успешен и да имате проблеми приизпращане и получаване на факсове.
● Уверете се, че сте свързали принтера към аналогова телефонна линия, в противен случай няма даможете да изпращате или получавате факсове. Можете да проверите дали вашата телефонналиния е цифрова, като свържете обикновен аналогов телефон към линията и проверите даличувате сигнал "свободно". Ако не чувате нормален сигнал "свободно", това може да е телефонналиния, настроена за цифрови телефони. Свържете принтера към аналогова телефонна линия иопитайте да изпратите или получите факс.
● Уверете се, че използвате телефонния кабел, предоставен с принтера. Ако не използватеприложения телефонен кабел за свързване от телефонната розетка към принтера, е възможно дане можете да изпращате и получавате факсове. След като включите телефонния кабел,предоставен с принтера, изпълнете теста на факса отново.
След като решите всички установени проблеми, изпълнете отново теста на факса, за да се уверите, четой е успешен и че принтерът е готов за работа с факсове. Ако тестът за Откриване на сигнал"свободно" продължава да е неуспешен, се обърнете към телефонната компания и поискайте дапроверят телефонната линия.
Тестът за състоянието на линията на факса е неуспешен
● Уверете се, че сте свързали принтера към аналогова телефонна линия, в противен случай няма даможете да изпращате или получавате факсове. Можете да проверите дали вашата телефонналиния е цифрова, като свържете обикновен аналогов телефон към линията и проверите даличувате сигнал "свободно". Ако не чувате нормален сигнал "свободно", това може да е телефонналиния, настроена за цифрови телефони. Свържете принтера към аналогова телефонна линия иопитайте да изпратите или получите факс.
● Проверете връзката между телефонната розетка и принтера, за да се уверите, че телефоннияткабел е добре свързан.
● Уверете се, че сте свързали принтера правилно към телефонната розетка. Като използватетелефонния кабел, доставен в опаковката с принтера, свържете единия край към телефоннатарозетка, а другия – към порта, означен с 1-LINE на гърба на принтера.
● Може да има друго оборудване, използващо една и съща телефонна линия с принтера, което да епричина за неуспешния тест. За да разберете дали някое друго оборудване не е причина запроблема, изключете всичко от телефонната линия, след което изпълнете теста отново.
◦ Ако Fax Line Condition Test (Тест на състоянието на линията на факса) е успешен без друготооборудване, то едно или повече устройства от оборудването предизвиква проблеми.
108 Глава 10 Решаване на проблем BGWW

Опитайте да ги добавяте отново едно по едно и да изпълнявате теста всеки път, докатоустановите кое устройство предизвиква проблема.
◦ Ако Fax Line Condition Test (Тест на състоянието на линията на факса) е неуспешен бездругото оборудване, свържете принтера към работеща телефонна линия и продължете даразглеждате информацията за отстраняване на неизправности в този раздел.
● Ако използвате телефонен разпределител, това може да доведе до проблеми при работата сфаксове. (Разклонителят представлява съединител за два кабела, който се включва втелефонната розетка на стената.) Опитайте да махнете разклонителя и да включите принтерадиректно към розетката.
● Уверете се, че използвате телефонния кабел, предоставен с принтера. Ако не използватеприложения телефонен кабел за свързване от телефонната розетка към принтера, е възможно дане можете да изпращате и получавате факсове. След като включите телефонния кабел,предоставен с принтера, изпълнете теста на факса отново.
След като решите всички установени проблеми, изпълнете отново теста на факса, за да се уверите, четой е успешен и че принтерът е готов за работа с факсове. Ако тестът за Състояние на факс линиятапродължава да е неуспешен и срещате проблеми при работа с факсове, се свържете с вашатателефонна компания и поискайте да проверят телефонната линия.
Решете проблеми с факса.
Решете проблеми сфакса.
Използване на съветника за онлайн отстраняване на неизправности на HP
Решете проблеми при изпращане или получаване на факс или с изпращане на факс до вашиякомпютър.
ЗАБЕЛЕЖКА: Съветниците за онлайн отстраняване на неизправности на HP може да не са налични навсички езици.
Прочетете общите инструкции в помощта за конкретни проблеми с факсаКакъв вид проблем с факса имате?
Дисплеят винаги показва "Phone Off Hook" (Вдигната слушалка на телефона)
● Използвате неправилен тип телефонен кабел. Уверете се, че за свързване на принтера къмтелефонната линия използвате 2-жилния телефонен кабел, предоставен с принтера. Акотелефонният кабел, предоставен заедно с принтера, не е достатъчно дълъг, може да използватепо-дълъг телефонен кабел, за да го удължите. Кабелът може да закупите от магазин заелектроника, в който се продават и телефонни принадлежности.
● Възможно е да се използва друго оборудване, което е на същата телефонна линия като принтера.Уверете се, че не се използват вътрешните телефони (телефоните, свързани на една и същалиния, които обаче не са свързани към принтера) или друго оборудване, както и че не е вдигнатателефонна слушалка. Например, не може да използвате принтера за факсове, ако има вдигнатаслушалка на вътрешен телефон или ако използвате компютърния модем за комутируем достъп заизпращане на имейл съобщения или свързване към интернет.
Принтерът има проблеми при изпращане и получаване на факсове
● Уверете се, че принтерът е включен. Погледнете дисплея на принтера. Ако дисплеят е празен и (бутонът Захранване) не свети, това означава, че принтерът е изключен. Уверете се, че
BGWW Проблеми с факса 109

захранващият кабел е добре включен в принтера и в електрическия контакт. Натиснете (бутона Захранване), за да включите принтера.
HP препоръчва след включване на принтера да изчакате пет минути, преди да изпращате илиполучавате факсове. Принтерът не може да изпраща или получава факсове, докатоинициализира, след като е включен.
● Ако функцията HP Digital Fax (Цифров факс на HP) е разрешена, няма да можете да изпращате илиполучавате факсове, ако паметта на факса е пълна (тя е ограничена от паметта на принтера).
● Уверете се, че сте използвали телефонния кабел, предоставен с принтера, за свързване къмтелефонната розетка. Единият край на телефонния кабел трябва да е свързан към порта созначение 1-LINE на гърба на принтера, а другият край – към телефонната розетка, както епоказано на илюстрацията.
1 Телефонна розетка
2 Използвайте телефонния кабел, предоставен в кутията с принтера, за да го свържете към порта "1-LINE"
Ако телефонният кабел, предоставен заедно с принтера, не е достатъчно дълъг, може даизползвате по-дълъг 2-жилен телефонен кабел, за да го удължите. Кабелът може да закупите отмагазин за електроника, в който се продават и телефонни принадлежности.
● Опитайте да свържете работещ телефон и телефонен кабел към телефонната розетка, коятоизползвате за принтера, и проверете за сигнал "свободно". Ако не чувате сигнал "свободно", сесвържете с вашата телефонна компания за съдействие.
● Възможно е да се използва друго оборудване, което е на същата телефонна линия като принтера.Например, не може да използвате принтера за факсове, ако има вдигната слушалка на вътрешентелефон или ако използвате компютърния модем за комутируем достъп за изпращане на имейлсъобщения или свързване към интернет.
● Проверете дали друг процес не е причинил грешка. Проверете на дисплея или на компютъра засъобщение за грешка относно проблема и как да го разрешите. Ако има грешка, принтерът неможе да изпраща или получава факс, докато грешката не бъде отстранена.
● Връзката към телефонната линия може да е с много шум. Телефонни линии с лошо качество назвука (шум) може да предизвикат проблеми при работата с факсове. Проверете качеството назвука на телефонната линия, като включите телефон в телефонната розетка и слушате засмущения или друг шум. Ако чуете шум, изключете Error Correction Mode (Режим коригиранегрешки) (ECM) и опитайте факса отново. Ако проблемът продължава, се обърнете къмсъответната телефонна компания.
110 Глава 10 Решаване на проблем BGWW

● Ако използвате услуга на цифрова абонаментна линия (DSL), се уверете, че разполагате съссвързан DSL филтър, в противен случай няма да можете да работите успешно с факса. Щракнететук, за да получите повече информация онлайн.
● Уверете се, че принтерът не свързан към телефонна розетка, която е настроена за цифровителефони. Можете да проверите дали вашата телефонна линия е цифрова, като свържетеобикновен аналогов телефон към линията и проверите дали чувате сигнал "свободно". Ако нечувате нормален сигнал "свободно", това може да е телефонна линия, настроена за цифровителефони.
● Ако използвате телефонна централа (PBX) или конвертор/терминален адаптер за цифрова мрежас интегрирани услуги (ISDN), проверете дали принтерът е свързан към правилния порт, както идали терминалният адаптер е настроен за правилния тип връзка за вашата страна/регион, ако евъзможно. Щракнете тук, за да получите повече информация онлайн.
● Ако принтерът споделя една и съща телефонна линия с DSL услуга, DSL модемът може да не езаземен правилно. Ако DSL модемът не е правилно заземен, той може да създава шум втелефонната линия. Телефонни линии с лошо качество на звука (шум) може да предизвикатпроблеми при работата с факсове. Може да проверите качеството на звука на телефонната линия,като включите телефон в телефонната розетка и слушате за смущения или друг шум. Ако чуватешум, изключете вашия DSL модем и напълно изключете захранването за поне 15 минути.Включете DSL модема отново и изчакайте да чуете сигнал "свободно".
ЗАБЕЛЕЖКА: В бъдеще може отново да установите смущения по телефонната линия. Акопринтерът спре да изпраща и получава факсове, повторете този процес.
Ако в телефонната линия продължава да има шум, се обърнете към вашата телефонна компания.За информация за изключване на вашия DSL модем се обърнете за поддръжка към вашия DSLдоставчик.
● Ако използвате телефонен разпределител, това може да доведе до проблеми при работата сфаксове. (Разклонителят представлява съединител за два кабела, който се включва втелефонната розетка на стената.) Опитайте да махнете разклонителя и да включите принтерадиректно към розетката.
Принтерът може да получава, но не може да изпраща факсове
● Ако не използвате услугата за разграничително позвъняване, се уверете, че функцията DistinctiveRing (Разграничително позвъняване) на принтера е зададена на All Rings (Всички видове звънене).
● Ако Auto Answer (Автоматичен отговор) е настроено на Off (Изкл.), трябва ръчно да получаватефаксовете; в противен случай принтерът няма да получи факса.
● Ако имате услуга гласова поща на същия телефонен номер, който използвате за факс повиквания,трябва да получавате факсовете ръчно, а не автоматично. Това означава, че трябва даприсъствате лично, за да отговаряте на входящи факсови повиквания. Научете повече относнонастройката на принтера, когато имате услуга за гласова поща, щракнете тук, за да отидетеонлайн за допълнителна информация.
● Ако имате компютърен модем на една и съща телефонна линия с принтера, проверете далисофтуерът, приложен към модема, не е настроен да получава факсове автоматично. Модеми,които са настроени да получават факсове автоматично, заемат телефонната линия, за даполучават всички входящи факсове, което не позволява на принтера да получава факсповиквания.
● Ако имате телефонен секретар на една и съща телефонна линия с принтера, може да установитеедин от следните проблеми:
BGWW Проблеми с факса 111

◦ Вашият телефонен секретар може да не е настроен правилно с принтера.
◦ Съобщението за автоматичен отговор може да е твърде дълго или твърде силно, което да непозволява на принтера да открива факс сигналите, като по този начин изпращащият факсапарат може да прекъсне връзката.
◦ Телефонният секретар може да няма достатъчно време на покой след изходящотосъобщение, за да може принтерът да засече факс тоновете. Този проблем е най-честосрещан при цифровите телефонни секретари.
Следните действия може да ви помогнат да се справите с тези проблеми:
◦ Когато използвате телефонен секретар, свързан към същата телефонна линия, коятоизползвате и за факс повиквания, опитайте да свържете телефонния секретар директно къмпринтера, щракнете тук, за да отидете онлайн за допълнителна информация.
◦ Уверете се, че принтерът е настроен да получава факсове автоматично.
◦ Проверете дали настройката Rings to Answer (Позвънявания преди отговаряне) е зададенана по-голям брой позвънявания от тази на телефонния секретар.
◦ Прекъснете връзката към телефонния секретар, а след това опитайте да получите факс. Акоможете да боравите с факса успешно без телефонен секретар, това означава, четелефонният секретар може да е причина за проблема.
◦ Свържете повторно телефонния секретар и запишете отново своето съобщение за отговор.Запишете съобщение, което е с времетраене приблизително 10 секунди. Когато записватесъобщението, говорете бавно и с невисок глас. Оставете 5 секунди тишина в края нагласовото съобщение. При записването на това време на тишина не трябва да има фоновшум. Опитайте да получите факс отново.
ЗАБЕЛЕЖКА: Някои цифрови телефонни секретари може да не запазват записаната тишинав края на съобщението за отговор. Прослушайте съобщението за отговор за проверка.
● Ако принтерът използва една и съща телефонна линия заедно с друг тип телефонно оборудване(като например телефонен секретар, компютърен модем за комутируем достъп или многопортовакомутационна кутия), нивото на факс сигнала може да отслабне. Нивото на сигнала може да сенамали също, ако използвате разпределител или свържете допълнителни кабели, за даувеличите дължината на телефона. Намаленият факс сигнал може да доведе до проблеми повреме на приемането на факсове.
За да разберете дали проблемът е предизвикан от друго оборудване, изключете всичко, освенпринтера, от телефонната линия, а след това опитайте да получите факс. Ако получаватеуспешно факсове, без наличието на другото оборудване, то едно или повече от тези устройствасъздава проблеми. Опитайте да ги добавяте отново едно по едно и да получавате факс всеки път,докато установите кое устройство предизвиква проблема.
● Ако използвате специален модел на звънене за вашия телефонен номер за факсове (катоизползвате услуга за разграничително позвъняване чрез вашата телефонна компания), проверетедали функцията Distinctive Ring (Разграничително позвъняване) на принтера е настроена поподходящ начин.
Принтерът може да изпраща, но не може да получава факсове
● Принтерът може да набира твърде бързо или твърде скоро. Може да е необходимо да вмъкнетепаузи в поредицата от цифри. Например ако ви трябва външна линия преди набирането нателефонния номер, вмъкнете пауза след съответния номер за достъп. Ако вашият номер е95555555, а 9 е за външна линия, поставете паузи, както следва: 9-555-5555. За да въведете
112 Глава 10 Решаване на проблем BGWW

пауза в номера на факса, който въвеждате, натиснете неколкократно *, докато на дисплея сепояви тире (-).
Можете също да изпратите факса с помощта на контролирано набиране. Това ви дававъзможност да слушате сигналите по телефонната линия, докато набирате. Можете даопределяте скоростта, с която набирате, и да отговаряте на подканвания, докато набирате.
● Номерът, който сте въвели при изпращане на факса, не е в подходящия формат или има проблемис приемащия факс апарат. За да проверите това, опитайте да се обадите на факс номера оттелефона и да проверите за факс сигнали. Ако не чувате факс сигнали, приемащият факс може дане е включен или свързан или да има гласова поща, която да пречи на телефонната линия наполучателя. Можете още да поискате получателят да провери приемащия факс апарат запроблеми.
Факс сигналите се записват на телефонния секретар
● Когато използвате телефонен секретар, свързан към същата телефонна линия, която използватеи за факс повиквания, опитайте да свържете телефонния секретар директно към принтера, щракнете тук, за да отидете онлайн за допълнителна информация. Ако не свържете телефонниясекретар, както се препоръчва, факс тоновете може да се запишат на вашия телефонен секретар.
● Уверете се, че принтерът е настроен да получава факсове автоматично, както и че настройкатаRings to Answer (Позвънявания преди отговаряне) е правилна. Броят позвънявания преди отговорза принтера трябва да бъде по-голям от броя позвънявания преди отговор за телефонниясекретар. Ако телефонният секретар и принтерът са настроени на един и същ брой позвъняванияпреди отговор, и двете устройства ще отговорят на повикванията, като факс тоновете ще сезапишат на телефонния секретар.
● Настройте телефонния секретар да отговаря след малък брой позвънявания, а принтерът даотговаря след максималния поддържан брой позвънявания. (Максималният брой позвъняваниязависи от страната/региона.) При тази настройка телефонният секретар ще отговори наповикването, а принтерът ще следи линията. Ако принтерът открие факс сигнали, принтерътполучава факса. Ако повикването е гласово, телефонният секретар записва входящотосъобщение.
Компютърът не може да получава факсове (HP Digital Fax)
● Избраният за получаване на факсовете компютър е изключен. Уверете се, че избраният заполучаване на факсовете компютър е включен непрекъснато.
● Конфигурирани са различни компютри за настройка и получаване на факсове, а единият от тях еизключен. Ако компютърът за получаване на факсове е различен от този за настройка, и дватакомпютъра трябва да са включени непрекъснато.
● Функцията HP Digital Fax (Цифров факс на HP) не е активирана или съответният компютър не еконфигуриран за получаване на факсове. Активирайте HP Digital Fax (Цифров факс на HP) и сеуверете, че компютърът е конфигуриран да получава факсове.
Проблеми с връзката и мрежатаКакво искате да направите?
Поправка на безжична връзкаИзберете една от опциите по-долу за отстраняване на неизправности.
BGWW Проблеми с връзката и мрежата 113

HP Print and Scan Doctor Доктор за сканиране и печат на HP е помощна програма, която ще опита да направи диагностикаи да отстрани проблема автоматично.
ЗАБЕЛЕЖКА: Тази помощна програма е налична само за операционната система Windows.
Използване на съветниказа онлайн отстраняване нанеизправности на HP
Отстранете проблем антивирусен софтуер или защитна стена, ако подозирате, че това пречи накомпютъра да се свърже към принтера.
● Отстранете проблема с безжичната връзка независимо дали принтерът никога не е билсвързан, или е бил свързан, но вече не работи.
● Отстранете проблем антивирусен софтуер или защитна стена, ако подозирате, че това пречина компютъра да се свърже към принтера.
ЗАБЕЛЕЖКА: Доктор за сканиране и печат на HP и съветниците за онлайн отстраняване нанеизправности на HP може да не са налични на всички езици.
Прочетете общите инструкции в помощта за отстраняване на проблеми с безжичната връзка
Проверете мрежовата конфигурация или отпечатайте отчет за тест на безжична връзка, за дадиагностицирате проблеми с мрежовата връзка.
1. От началния екран докоснете (Безжична връзка), след което докоснете (Settings(Настройки)).
2. Докоснете Print Reports (Отчети за печат), след което докоснете Network Configuration Page(Страница за конфигуриране на мрежата) или Wireless Test Report (Тестов отчет за безжичнавръзка).
Откриване на мрежови настройки за безжична връзкаИзберете една от опциите по-долу за отстраняване на неизправности.
HP Print and Scan Doctor Доктор за сканиране и печат на HP е помощна програма, която може да ви каже иметона мрежата (SSID) и паролата (мрежовия ключ).
ЗАБЕЛЕЖКА: Тази помощна програма е налична само за операционната системаWindows.
Използване на съветника за онлайнотстраняване на неизправности наHP
Научете как да намерите името на своята мрежа (SSID) и паролата за безжична връзка.
ЗАБЕЛЕЖКА: Доктор за сканиране и печат на HP и съветниците за онлайн отстраняване нанеизправности на HP може да не са налични на всички езици.
Поправяне на връзката на Wi-Fi Direct
Използване на съветника за онлайн отстраняванена неизправности на HP
Отстранете проблема с Wi-Fi Direct или научете как да конфигуриратеWi-Fi Direct.
ЗАБЕЛЕЖКА: Съветниците за онлайн отстраняване на неизправности на HP може да не са налични навсички езици.
114 Глава 10 Решаване на проблем BGWW

Прочетете общите инструкции в помощта за отстраняване на проблеми с Wi-Fi Direct
1. Проверете принтера, за да потвърдите, че Wi-Fi Direct работи.
▲ От контролния панел на принтера докоснете (Wi-Fi Direct).
2. От безжичния компютър или мобилно устройство включете Wi-Fi връзката, след което потърсетеза и се свържете с името на Wi-Fi Direct на принтера.
3. Въведете паролата за Wi-Fi Direct при подкана за това.
4. Ако използвате мобилно устройство, уверете се, че сте инсталирали съвместимо приложение запечат. За повече информация за мобилен печат посетете www.hp.com/global/us/en/eprint/mobile_printing_apps.html.
Конвертиране на USB връзка в безжичнаИзберете една от опциите по-долу за отстраняване на неизправности.
HP Print and Scan Doctor Доктор за сканиране и печат на HP е помощна програма, която ще опита да направидиагностика и да отстрани проблема автоматично.
ЗАБЕЛЕЖКА: Тази помощна програма е налична само за операционната системаWindows.
Използване на съветника за онлайнотстраняване на неизправности на HP
Конвертирайте USB връзка в безжична или Wi-Fi Direct.
ЗАБЕЛЕЖКА: Доктор за сканиране и печат на HP и съветниците за онлайн отстраняване нанеизправности на HP може да не са налични на всички езици.
Промяна на начина на свързване
Поправяне на проблеми с Ethernet връзкаПроверете следното:
● Мрежата работи и мрежовият концентратор, превключвател или маршрутизатор е включен.
● Ethernet кабелът е включен правилно в принтера и Ethernet индикаторът близо до конекторасвети.
● Антивирусни програми, включително програми за защита от шпионски софтуер, не влияят върхумрежовата връзка към принтера. Ако знаете, че антивирусен софтуер или защитна стена пречи накомпютъра да се свърже към принтера, използвайте онлайн инструмента на HP за отстраняванена неизправности със защитни стени, за да разрешите проблема.
● HP Print and Scan Doctor
Изпълнете Доктор за сканиране и печат на HP, за да отстраните проблема автоматично. Тазипомощна програма ще опита да направи диагностика и да отстрани проблема. Доктор засканиране и печат на HP може да не е наличен на всички езици.
Проблеми с хардуера на принтераСЪВЕТ: Изпълнете приложението HP Print and Scan Doctor за диагностика и автоматичноотстраняване на проблеми с печат, сканиране и копиране. Приложението не е налично на всички езици.
BGWW Проблеми с хардуера на принтера 115

Принтерът се изключва изведнъж
● Проверете захранването и захранващите кабели.
● Уверете се, че принтерът е свързан към работещ електрически контакт с променливотоковонапрежение.
Неуспешно подравняване на печатащата глава
● Ако процесът на подравняване е неуспешен, се уверете, че сте заредили неизползвана,обикновена бяла хартия във входната тава. Ако във входната тава сте заредили цветна хартия,подравняването на касетите с мастило няма да бъде успешно.
● Ако подравняването продължава да е неуспешно, е възможно да трябва да почиститепечатащата глава или да има повреден сензор. За да почистите печатащата глава, вижтеПоддържане на печатащата глава и касетите с мастило.
● Ако почистването на печатащата глава не реши проблема, свържете се с поддръжката на HP.Посетете www.hp.com/support. Този уебсайт осигурява информация и средства, които могат да випомогнат да коригирате много често срещани проблеми с принтера. Ако получите подкана,изберете вашата страна/регион, а след това щракнете върху Всички контакти на HP заинформация за това, как да се обадите за техническа поддръжка.
Отстраняване на неизправността в принтера
Изпълнете стъпките по-долу, за да отстраните такива проблеми.
1. Натиснете (бутона Захранване), за да изключите принтера.
2. Изключете щепсела на от контакта, след което го включете отново.
3. Натиснете (бутона Захранване), за да включите принтера.
Ако проблемът продължава, запишете си кода на грешката, предоставен в съобщението, след коетосе свържете с отдела на HP за поддръжка. За допълнителна информация относно отдела заподдръжка на HP вж. Поддръжка от HP.
Получаване на помощна информация от контролния панелна принтера
Можете да използвате помощните теми, за да научите повече за принтера. Някои помощни темивключват анимация, която ви насочва през процедури, като изчистване на засядания например.
За отваряне на помощните теми от контролния панел на принтера докоснете (Help (Помощ) от
началния екран.
Запознаване с отчетите на принтераМожете да печатате следните отчети, които да помогнат за отстраняване на неизправности напринтера.
● Отчет за състоянието на принтера
● Страница с мрежова конфигурация
● Отчет за качеството на печат
● Отчет от теста на безжичната връзка
116 Глава 10 Решаване на проблем BGWW

● Отчет за достъп до уеб
Отчет за състоянието на принтераИзползвайте отчета за състоянието на принтера, за да прегледате текущата информация за принтера исъстоянието на касетите с мастило. Също така можете да използвате отчета за състояние на принтераза отстраняване на проблеми с принтера.
Отчетът за състояние на принтера съдържа също и регистър с най-скорошните събития.
Ако искате да позвъните на HP, е добре преди това първо да отпечатате отчета за състоянието напринтера.
Страница с мрежова конфигурацияАко принтерът е свързан към мрежа, можете да отпечатате страница с мрежовата конфигурация, за дапрегледате мрежовите настройки за принтера и списък на мрежите, открити от вашия принтер.Последната страница на отчета включва списък на всички откриваеми безжични мрежи в областта,заедно със силата на сигнала и използваните канали. Това може да ви помогне да изберете канал замрежата си, който не е много натоварен от други мрежи (което ще подобри скоростта на мрежата).
Можете да използвате страницата с мрежовата конфигурация за подпомагане при отстраняването нанеизправности с връзката на мрежата. Ако искате да позвъните на HP, е добре преди това даотпечатате тази страница.
Отчет за качеството на печатПричините за проблеми в качеството на печата могат да бъдат много -софтуерни настройки, лош файлна изображението или самата печатна система. Ако не сте доволни от качеството на разпечатките,можете да отпечатате диагностична страница за качеството на печат, за да определите дали систематаза печат работи правилно.
Отчет от теста на безжичната връзкаОтпечатайте отчета от теста на безжичната връзка за информация относно безжичната връзка напринтера. Отчетът от теста на безжичната връзка предоставя информация за състоянието на принтера,хардуерния (MAC) адрес и IP адреса. Ако принтерът е свързан към дадена мрежа, отчетът от теста щепокаже подробни данни за мрежовите настройки.
Отпечатване на отчета от теста на безжичната мрежа
1. От контролния панел на принтера докоснете (бутон Безжична връзка), след което докоснете (Settings (Настройки)).
2. Докоснете Print Reports (Отчети за печата).
3. Докоснете Wireless Test Report (Отчет от теста на безжичната връзка).
Отчет за достъп до уебОтпечатайте отчета за достъп до уеб в помощ на идентифицирането на проблеми със свързването,които могат да се отразят негативно на уеб услугите.
BGWW Запознаване с отчетите на принтера 117

Отпечатване на отчета за достъп до уеб
1. От контролния панел на принтера докоснете Настройка.
2. Докоснете Reports (Отчети).
3. Докоснете Web Access Report (Отчет за достъп до уеб).
Решаване на проблеми при използване на уеб услугиАко срещате проблеми при използването на уеб услугите, като HP ePrint и HP Printables, проверетеследното:
● Уверете се, че принтерът е свързан към интернет през Ethernet или безжична връзка.
ЗАБЕЛЕЖКА: Не може да използвате тези уеб функции, ако принтерът е свързан чрез USB кабел.
● Уверете се, че на принтера са инсталирани най-новите продуктови актуализации.
● Проверете дали уеб услугите са активирани на принтера. За допълнителна информация вж.Настройка на Уеб услуги.
● Уверете се, че мрежовият концентратор, комутатор или маршрутизатор е включен и работиправилно.
● Ако сте свързали принтера чрез Ethernet кабел, проверете дали не сте използвали телефоненкабел или кръстосан кабел за свързване на принтера към мрежата и дали Ethernet кабелът естабилно свързан към принтера. За допълнителна информация вж. Проблеми с връзката имрежата.
● Ако сте свързали принтера чрез безжична връзка, проверете дали безжичната мрежафункционира както трябва. За допълнителна информация вж. Проблеми с връзката и мрежата.
● Ако използвате HP ePrint, проверете следното:
◦ Проверете дали имейл адресът на принтера е верен.
◦ Уверете се, че имейл адресът на принтера е единственият имейл адрес в полето „До“ наимейл съобщението. Ако в полето „До“ има други имейл адреси, приложението, коетоизпращате, може да не се отпечата.
◦ Проверете дали изпращате документи, които отговарят на изискванията на HP ePrint. Задопълнителна информация посетете HP Connected на www.hpconnected.com.
● Ако вашата мрежа използва прокси настройки за свързване към интернет, проверете дали проксинастройките, които въвеждате, са валидни:
◦ Проверете настройките на уеб браузъра, който използвате (например Internet Explorer,Firefox или Safari).
◦ Консултирайте се с IT администратора или лицето, настроило защитната стена.
Ако прокси настройките, използвани от защитната стена, са променени, трябва да гиактуализирате или в контролния панел на принтера, или във вградения уеб сървър. Ако необновите настройките, няма да можете да използвате уеб услугите.
За допълнителна информация вж. Настройка на Уеб услуги.
СЪВЕТ: За допълнителна помощ при настройване и използване на уеб услугите посетете HP Connectedна www.hpconnected.com.
118 Глава 10 Решаване на проблем BGWW

Поддръжка на принтераКакво искате да направите?
Почистване на стъклото на скенераПрахът или други замърсители върху стъклото на скенера, подложката на капака на скенера илинеговата рамка може да намалят производителността, качеството на сканиране и точността на някоиспециални функции като побиране на копия в страници с определен размер.
За да почистите стъклото на скенера
ПРЕДУПРЕЖДЕНИЕ! Преди да почистите принтера, го изключете, като натиснете бутона (бутонаЗахранване), след което извадете захранващия кабел от контакта.
1. Повдигнете капака на скенера.
BGWW Поддръжка на принтера 119

2. Почистете стъклото на скенера и подложката на капака с мека невлакнеста кърпа, напръсканасъс слаб почистващ препарат за стъкло.
ВНИМАНИЕ: Използвайте само препарат за стъкло за почистване на стъклото на скенера.Избягвайте почистващи препарати, които съдържат абразиви, ацетон, бензол и въглеродентетрахлорид, те могат да повредят стъклото на скенера. Избягвайте изопропилов алкохол,защото може да остави бразди по стъклото на скенера.
ВНИМАНИЕ: Не пръскайте с препарата за стъкла директно върху стъклото на скенера. Акоприложите прекалено много, препаратът може да протече под стъклото на скенера и да повредискенера.
3. Затворете капака на скенера и включете принтера.
Почистване на външната част
ПРЕДУПРЕЖДЕНИЕ! Преди да почистите принтера, го изключете, като натиснете бутона (бутонаЗахранване), след което извадете захранващия кабел от контакта.
Използвайте мека, влажна и невлакнеста кърпа, за да избърсвате прах, зацапвания и петна по корпуса.Пазете течностите далеч от вътрешността на принтера, а също така и от контролния панел напринтера.
Почистване на подаващото устройствоАко подаващото устройство поема няколко листа или ако не поема обикновена хартия, може дапочистите ролките и разделителната подложка.
За да почистите ролките и разделителната подложка
ПРЕДУПРЕЖДЕНИЕ! Преди да почистите принтера, го изключете, като натиснете бутона (бутонаЗахранване), след което извадете захранващия кабел от контакта.
1. Извадете всички оригинали от тавата за подаване на документи.
120 Глава 10 Решаване на проблем BGWW

2. Повдигнете капака на подаващото устройство.
Това осигурява лесен достъп до ролките (1) и разделителната подложка (2).
1 Ролки
2 Разделителна подложка
3. Леко намокрете чиста кърпа без власинки с дестилирана вода, след това изстискайте излишнататечност от кърпата.
4. С мократа кърпа изтрийте всички остатъци от ролките или разделителната подложка.
ЗАБЕЛЕЖКА: Ако остатъците не излязат с използване на дестилирана вода, опитайте сизопропилов спирт (за разтриване).
5. Затворете капака на подаващото устройство.
BGWW Поддръжка на принтера 121

Поддържане на печатащата глава и касетите с мастилоАко възникне проблем при печата, вероятно има проблем с печатащата глава. Трябва да изпълнитепроцедурата в следните раздели само ако бъдете насочени към нея за разрешаване на проблеми скачеството на печат.
При подравняване и почистване може да се използва ненужно количество мастило и да се скъсиживота на касетите.
● Почистете печатащата глава, ако разпечатката е на черти или ако има неточни или липсващицветове.
Етапите на почистване са три. Всеки етап отнема около две минути, използва се по един листхартия и се изразходва нарастващо количество мастило. Преглеждайте качеството наотпечатаната страница след всеки етап. Ако качеството на печат е слабо, трябва да стартиратесамо следващата (трета) фаза на почистване.
Ако след завършване на всички етапи на почистване качеството на печат отново енезадоволително, опитайте да подравните принтера. Ако проблемите в качеството на печатапродължават и след почистването и подравняването, се обърнете към отдела за поддръжка заклиенти на HP. За повече информация вж. Поддръжка от HP.
● Подравнете принтера, когато в страницата със състоянието на принтера се показват ивици илибели линии в някое от цветните блокчета или когато имате проблеми с качеството наразпечатките.
По време на първоначалната настройка принтерът автоматично подравнява печатащата глава.
ЗАБЕЛЕЖКА: При почистването се изхабява мастило, затова почиствайте печатащата глава самокогато е необходимо. Процесът на почистване отнема няколко минути. По време на почистването можеда се чуят шумове.
Неправилното изключване на принтера може да доведе до проблеми в качеството на печат.
Почистване или подравняване на печатащите глави
1. Заредете във входната тава неизползвана обикновена бяла хартия с формат или Letter A4. Задопълнителна информация вж. Зареждане на хартия.
2. От дисплея на контролния панел на принтера докоснете Настройка.
3. Докоснете Поддръжка на принтера, изберете желаната опция и следвайте инструкциите наекрана.
ЗАБЕЛЕЖКА: Можете също да направите същото от софтуера на принтера на HP или вградения уебсървър (EWS). За достъп до софтуера или EWS вижте Отваряне на вградения уеб сървър.
Възстановяване на стойности по подразбиране и настройкиАко забраните някои функции или промените някои настройки и искате да ги върнете обратно, можетеда възстановите принтера до оригиналните фабрични настройки или мрежови настройки.
Възстановяване на принтера до оригиналните фабрични настройки
1. От дисплея на контролния панел на принтера докоснете Настройка.
2. Докоснете Поддръжка на принтера.
3. Докоснете Restore (Възстановяване).
122 Глава 10 Решаване на проблем BGWW

4. Докоснете Restore Settings (Възстановяване на настройки).
5. Изберете коя функция бихте искали да възстановите до оригиналните фабрични настройки:
● Copy (Копиране)
● Scan (Сканиране)
● Fax (Факс)
● Photo (Снимка)
● Network (Мрежа)
● Web Services (Уеб услуги)
● Printer Setup (Настройка на принтера)
Докоснете Restore (Възстановяване).
Показва се съобщение, потвърждаващо, че настройките ще бъдат възстановени.
6. Докоснете Yes (Да).
Възстановяване на принтера до оригиналните фабрични настройки
1. От контролния панел на принтера докоснете Настройка.
2. Докоснете Поддръжка на принтера.
3. Докоснете Restore (Възстановяване).
4. Докоснете Restore Factory Defaults (Възстановяване на фабричните настройки).
Показва се съобщение, потвърждаващо, че фабричните настройки ще бъдат възстановени.
5. Докоснете Restore (Възстановяване).
Възстановяване на принтера до оригиналните мрежови настройки
1. От контролния панел на принтера докоснете Настройка.
2. Докоснете Network Setup (Настройка на мрежа).
3. Докоснете Restore Network Settings (Възстановяване на мрежовите настройки).
Показва се съобщение, потвърждаващо, че мрежовите настройки по подразбиране ще бъдатвъзстановени.
4. Докоснете Yes (Да).
5. Отпечатайте страницата с мрежовата конфигурация и проверете дали мрежовите настройки савъзстановени на тези по подразбиране.
ЗАБЕЛЕЖКА: Мрежови настройки, конфигурирани по-рано, се изтриват след връщане на мрежовитенастройки на принтера в началното им състояние.
СЪВЕТ: Можете да посетите уеб сайта за онлайн поддръжка на HP на адрес www.hp.com/support заинформация и програми, които могат да ви помогнат да коригирате много често срещани проблеми спринтера.
(Windows) Изпълнете приложението HP Print and Scan Doctor за диагностика и автоматичноотстраняване на проблеми с печат, сканиране и копиране. Приложението не е налично на всички езици.
BGWW Възстановяване на стойности по подразбиране и настройки 123

Поддръжка от HPЗа последните актуализации на продукта и информация за поддръжка посетете уеб сайта заподдръжка за HP OfficeJet 7510 series на адрес www.hp.com/support. Онлайн поддръжката на HPпредоставя различни опции, за да ви помогне с принтера:
Драйвери и файлове за изтегляне: Изтеглете софтуерни драйвери и актуализации, както и ръководстваи документация за продуктите, предоставени в кутията заедно с принтера.
Форуми за поддръжка на HP: Посетете форумите за поддръжка на HP за отговори на често срещанивъпроси и проблеми. Можете видите въпросите, публикувани от други клиенти на HP, или да влезете ида публикувате свои собствени въпроси и коментари.
Отстраняване на неизправности: Използвайте онлайн инструментите на HP, за да откриете принтера си ида намерите препоръчани решения.
Свържете се с HPАко ви трябва помощ от представител на техническата поддръжка на HP, за да разрешите даденпроблем, посетете уеб сайта за връзка с поддръжката. Следните опции за контакт са наличнибезплатно за клиенти с активна гаранция (за поддръжка от служител на HP за клиенти без активнагаранция може да се изисква такса):
Проведете онлайн чат със служител от поддръжката на HP.
Обадете се на служител от поддръжката на HP.
Когато се свързвате с поддръжката на HP, бъдете подготвени да предоставите следната информация:
● Име на продукта (намира се върху принтера, като например HP OfficeJet 7510A или HP OfficeJet7512A)
● Номер на продукта (намира се до областта за достъп до касетите)
● Сериен номер (отбелязан на долната или задната страна на принтера)
Регистриране на принтерКато отделите само няколко минути за регистрацията, ще можете да се възползвате от по-бързообслужване, по-ефективна поддръжка, както и от известия за поддръжка на продукта. Ако нерегистрирате принтера, докато инсталирате софтуера, можете да направите регистрацията сега наадрес http://www.register.hp.com.
124 Глава 10 Решаване на проблем BGWW

Допълнителни гаранционни опцииСрещу допълнително заплащане са налични разширени планове за обслужване за HP OfficeJet 7510series. Отидете на www.hp.com/support, изберете своята държава/регион и език, след което проучетеопциите за удължена гаранция, налични за принтера ви.
BGWW Поддръжка от HP 125

а Техническа информация
Този раздел съдържа следните теми:
● Спецификации
● Информация за нормативната уредба
● Програма за екологичен контрол на продуктите
СпецификацииЗа допълнителна информация посетете www.hp.com/support. Изберете вашата страна или регион.Щракнете върху Product Support & Troubleshooting (Продуктова поддръжка и отстраняване нанеизправности). Въведете името, показано на предната част на принтера и после изберете Search(Търсене). Щракнете върху Product information (Информация за продукт) и после щракнете върхуProduct specifications (Спецификации на продукт).
Изисквания към системата
● Изисквания към софтуера и системата може да намерите във файла Readme, който е наличен накомпакт диска на софтуера на принтера на HP, доставен с принтера.
● За информация относно бъдещи издания на операционни системи и тяхната поддръжка посететеуеб сайта на HP за онлайн поддръжка на адрес www.hp.com/support.
Спецификации на условията на околната среда
● Работна температура: от 5°C до 40°C
● Работна влажност: от 15 до 80% относителна влажност без кондензация
● Препоръчителни условия на работа: от 15°C до 32°C
● Препоръчителна относителна влажност: от 20 до 80% без кондензация
Капацитет на входната тава
● Листове обикновена хартия (от 60 до 105 г/м2 [от 16 до 28 фунта]): до 250
● Пликове: до 30
● Каталожни картончета: до 80
● Листове фотохартия: до 60
Капацитет на изходната тава
● Листове обикновена хартия (от 60 до 105 г/м2 [от 16 до 28 фунта]): до 75
Капацитет на подаващото устройство
● Листове обикновена хартия (от 60 до 90 г/м2 [от 16 до 24 фунта]): до 35
126 Приложение а Техническа информация BGWW

Размер и тегла на хартия
За пълен списък на поддържаните размери хартия вж. софтуера на принтера на HP.
● Обикновена хартия: от 60 до 105 г/м2 (от 16 до 28 фунта)
● Пликове: от 75 до 90 г/м2 (от 20 до 24 фунта)
● Картички: до 200 г/м2 (110 фунта индекс максимум)
● Фотохартия: 300 г/м2 (80 фунта)
Спецификации на печата
● Скоростите на печат варират в зависимост от сложността на документа и модела на принтера
● Метод: drop-on-demand thermal officejet (пускане при поискване при термален мастилено-струенofficejet)
● Език: PCL3 GUI
● Разделителна способност на печат:
За списък с поддържани решения за печат посетете уеб сайта за поддръжка за HP OfficeJet 7510series на адрес www.hp.com/support.
● Задаване на минимални полета:
Полетата на документа трябва да съвпадат с (или да надвишават) настройките на полетата припортретна ориентация.
Носители (1) Ляво поле (2) Дясно поле (3) Горно поле (4) Долно поле
Формат Letter
Формат Legal
A4
Формат Executive
Формат Statement
8.5 x 13 инча
B5
A5
Картончета
3,3 мм (0,13 инча) 3,3 мм (0,13 инча) 3,3 мм (0,13 инча) 3,3 мм (0,13 инча)
BGWW Спецификации 127

Носители (1) Ляво поле (2) Дясно поле (3) Горно поле (4) Долно поле
Фотохартия
11 x 14 инча
12 x 12 инча
B4 (JIS)
Tabloid (11 x 17 инча)
Super B (13 x 19 инча)
A3
A3+
5 мм (0,197 инча) 5 мм (0,197 инча) 5 мм (0,197 инча) 5 мм (0,197 инча)
Пликове 3,3 мм (0,13 инча) 3,3 мм (0,13 инча) 16,5 мм (0,65инча)
16,5 мм (0,65инча)
Носители с размер по избор 3 мм (0,125 инча) 3 мм (0,125 инча) 3 мм (0,125 инча) 3 мм (0,125 инча)
Спецификации на копиране
● Цифрова обработка на изображения
● Скоростите на копиране варират в зависимост от сложността на документа и модела на принтера
● До 99 копия от оригинал
● Цифрово мащабиране: от 25 до 400%
● Побиране в страницата, визуализиране на копието
Спецификации на сканиране
● Разделителна способност: до 1200 x 1200 ppi оптична
За повече информация за разделителната способност на сканиране вж. софтуера на принтера наHP.
● Цвят: 24-бита цветно, 8-бита за нива на сивото (256 нива на сивото)
● Максимален размер за сканиране:
◦ Стъкло на скенера: 216 x 356 мм (8,5 x 14 инча)
◦ Подаващо устройство: 216 x 356 мм (8,5 x 14 инча)
Спецификации на факса
● Улеснена работа с чернобели и цветни факсове.
● До 100 записа за бързо набиране.
● Памет до 100 страници (на базата на първото тестово изображение на ITU-T при стандартнаразделителна способност). По-сложните страници или по-високата разделителна способностотнема повече време и памет.
● Ръчно изпращане и получаване на факсове.
● Автоматично повторно набиране до пет пъти при сигнал „заето“ (варира според страната/региона).
128 Приложение а Техническа информация BGWW

● Автоматично повторно набиране при липса на отговор до два пъти (варира според страната/региона).
● Автоматично повторно набиране до пет пъти при комуникационен проблем (варира споредстраната/региона).
● Отчети за потвърждение и за използването.
● Факс CCITT/ITU група 3 с режим на корекция на грешките (ECM).
● До 33,6 Kbps скорост на предаване.
● Скорост 4 секунди на страница при 33,6 Kbps (на базата на първото тестово изображение на ITU-Tпри стандартна разделителна способност). По-сложните страници или по-високата разделителнаспособност отнема повече време и памет.
● Откриване на позвъняването с автоматично превключване между факс апарата и телефонниясекретар.
● Разделителна способност на факс:
Снимки (dpi) Много фино (dpi) Фино (dpi) Стандартно (dpi)
Черно 203 x 196 (8-битови нива насивото)
300 x 300 203 x 196 203 x 98
Цветно 200 x 200 200 x 200 200 x 200 200 x 200
● Спецификации на функцията за получаване на факсове на компютър
◦ Поддържани типове файлове: TIFF и PDF
◦ Поддържани типове факс: черно-бели факсове
Капацитет на касетите
● Посетете сайта www.hp.com/go/learnaboutsupplies за допълнителна информация заприблизителните капацитети на различните касети.
Информация за нормативната уредбаПринтерът отговаря на продуктовите изисквания на регулаторните органи във вашата страна/регион.
Този раздел съдържа следните теми:
● Нормативен номер на модела
● Декларация на Федералната комисия по комуникации (FCC)
● Бележка за потребителите в Корея
● Декларация за съответствие с VCCI (клас Б) за потребителите в Япония
● Бележка за потребителите в Япония относно захранващия кабел
● Декларация за емисиите на шум за Германия
● Декларация за работни места с екранно оборудване за Германия
● Бележка за потребителите на телефонната мрежа в САЩ: Изисквания на Федералната комисия покомуникации (FCC)
● Бележка за потребителите на телефонната мрежа в Канада
BGWW Информация за нормативната уредба 129

● Бележка за потребители на телефонната мрежа в Германия
● Декларация за използване на факс по кабел за Австралия
● Декларацията за нормативни положения на Европейския съюз
● Декларация за съответствие
● Информация за нормативната уредба за безжични продукти
Нормативен номер на моделаЗа целите на нормативната идентификация вашият продукт има нормативен номер на модела.Нормативният номер на модела на вашия продукт е SNPRC-1103-01. Този нормативен номер не трябвада се бърка с пазарното име (HP OfficeJet 7510 Wide Format All-in-One Printer series) или с номера напродукта (G3J47A или K1Z44A).
Декларация на Федералната комисия по комуникации (FCC)
Бележка за потребителите в Корея
130 Приложение а Техническа информация BGWW

Декларация за съответствие с VCCI (клас Б) за потребителите в Япония
Бележка за потребителите в Япония относно захранващия кабел
Декларация за емисиите на шум за Германия
Декларация за работни места с екранно оборудване за Германия
BGWW Информация за нормативната уредба 131

Бележка за потребителите на телефонната мрежа в САЩ: Изисквания наФедералната комисия по комуникации (FCC)
132 Приложение а Техническа информация BGWW

Бележка за потребителите на телефонната мрежа в Канада
Бележка за потребители на телефонната мрежа в Германия
Декларация за използване на факс по кабел за Австралия
BGWW Информация за нормативната уредба 133

Декларацията за нормативни положения на Европейския съюз
Продукти с маркировката CE отговарят на изискванията на една или повече от следните директиви наЕС, които може да се приложими: Директива за ниско напрежение 2006/95/EО, Директива заелектромагнитна съвместимост 2004/108/EО, Директива за екодизайн 2009/125/EО, Директива зарадио- и телекомуникационни крайни устройства 1999/5/EО, Директива за ограничаване наизползването на опасни субстанции 2011/65/EС. Съответствието с тези директиви се оценява спомощта на приложими хармонизирани европейски стандарти. Пълната декларация за съответствиеможете да намерите на следния уеб сайт: www.hp.com/go/certificates (Търсете с името на модела напродукта или неговия нормативен номер на модел (RMN), който може да се намери на нормативнияетикет.)
Във връзка с въпроси за нормативни положение се обръщайте към:
Hewlett-Packard GmbH, Dept./MS: HQ-TRE, Herrenberger Strasse 140, 71034 Boeblingen, ГЕРМАНИЯ
Продукти с външни променливотокови адаптери
CE съответствието на този продукт е валидно само, ако същият се захранва с точния маркиран с СЕмрежов адаптер, осигурен от HP.
Продукти с безжична функционалност
Електромагнитни полета
● Този продукт отговаря на международните насоки (ICNIRP) за излагане на радио честотноизлъчване.
Ако той включва радиопредавателно и приемно устройство, което при нормална употреба приотстояние от 20 см осигурява нива на излагане на радиочестотно излъчване, които съответстватна изискванията на ЕС.
Безжична функционалност в Европа
● Този продукт е проектиран за употреба без ограничения във всички страни в ЕС плюс Исландия,Лихтенщайн, Норвегия и Швейцария.
Декларация за европейска телефонна мрежа (Модем/Факс)
Продуктите на HP с възможност за факс отговарят на изискванията на Директива за радио- ителекомуникационни крайни устройства 1999/5/EО (Анекс II) и съответно носят маркировката СО. Нопоради разликите между отделните обществени телефонни централи в различните държави,одобрението, само по себе си, не дава безусловна гаранция за успешна работа в крайна точка намрежата на всяка обществена телефонна централа. Ако възникнат проблеми, трябва първо сеобърнете към доставчика на вашето оборудване.
134 Приложение а Техническа информация BGWW

Декларация за съответствие
BGWW Информация за нормативната уредба 135

Информация за нормативната уредба за безжични продуктиТози раздел съдържа следната нормативна информация за безжични продукти:
● Излагане на радиочестотно излъчване
● Бележка за потребителите в Бразилия
● Бележка за потребителите в Канада
● Бележка за потребителите в Тайван
● Бележка за потребителите в Мексико
● Бележка за потребителите в Япония
● Бележка за потребителите в Корея
Излагане на радиочестотно излъчване
Бележка за потребителите в Бразилия
136 Приложение а Техническа информация BGWW

Бележка за потребителите в Канада
Бележка за потребителите в Тайван
BGWW Информация за нормативната уредба 137

Бележка за потребителите в Мексико
Бележка за потребителите в Япония
Бележка за потребителите в Корея
Програма за екологичен контрол на продуктитеHewlett-Packard се ангажира да осигурява качествени продукти по екологично съобразен начин.
● Дизайнът на този продукт позволява неговото рециклиране.
● Броят на използваните материали е сведен до минимум като в същото време се гарантиранеобходимата функционалност и надеждност.
● Дизайнът на несходните материали позволява тяхното лесно разделяне.
● Заключващите и други връзки могат лесно да бъдат открити, отворени и премахнати с помощтана обикновени инструменти.
● Важните части са с дизайн, който позволява бърз достъп до тях с цел по-лесното и бързодемонтиране и ремонт.
За допълнителна информация посетете www.hp.com/ecosolutions.
Този раздел съдържа следните теми:
● Регламент 1275/2008 на Комисията на Европейския съюз
● Използване на хартията
● Пластмаси
● Информационни листове за безопасност на материалите
● Програма за рециклиране
● Програма за рециклиране на консумативите на мастиленоструйните принтери на HP
● Изхвърляне на отпадъци от оборудване от потребители
● Консумация на енергия
● Химически вещества
138 Приложение а Техническа информация BGWW

● Изхвърляне на батериите в Тайван
● Декларация за батерията за Бразилия
● Бележка относно материал перхлорат за Калифорния
● Таблица за опасни химикали/елементи и тяхното съдържание (Китай)
● Ограничение на опасните вещества (Украйна)
● Директива за батериите на ЕС
● Ограничение на опасните вещества (Индия)
● EPEAT
● Информация за SEPA Eco Label за потребители в Китай
● Етикет за енергия на Китай за принтер, факс и копирана машина
Регламент 1275/2008 на Комисията на Европейския съюзЗа данните за електрическото захранване на продукта, включително потреблението на енергия напродукта в състояние на мрежова готовност, ако всички жични мрежови портове са свързани и всичкибезжични мрежови портове са активирани, моля, направете справка в раздел P14 „Допълнителнаинформация“ на продукта IT ECO Декларация на адрес: www.hp.com/hpinfo/globalcitizenship/environment/productdata/itecodesktop-pc.html.
Използване на хартиятаС този продукт може да се използва рециклирана хартия в съответствие с DIN 19309 и EN 12281:2002.
ПластмасиВърху пластмасовите части над 25 грама има маркировка в съответствие с международните стандарти,която е с цел улесняване идентифицирането на пластмасите при рециклиране след края на живота напродукта.
Информационни листове за безопасност на материалитеУдостоверенията за безопасност на материалите (MSDS) може да бъдат получени от уеб сайта на HP наадрес:
www.hp.com/go/msds
Програма за рециклиранеHP предлага все по-голям брой програми за връщане и рециклиране на продукти в много страни ирегиони, и е партньор на някои от най-големите центрове за рециклиране на електроника в света. HPопазва ресурсите, като обновява и препродава някои от своите най-известни продукти. За повечеинформация относно рециклирането на продукти на HP посетете следния уеб сайт:
www.hp.com/recycle
Програма за рециклиране на консумативите на мастиленоструйните принтерина HP
HP се ангажира да опазва околната среда. Програмата за рециклиране на консумативи замастиленоструйните принтери на HP е достъпна в много страни и региони, като дава възможност да
BGWW Програма за екологичен контрол на продуктите 139

рециклирате безплатно използвани печатащи касети и касети с мастило. За повече информацияпосетете следния уеб сайт:
www.hp.com/hpinfo/globalcitizenship/environment/recycle/
Изхвърляне на отпадъци от оборудване от потребители
Този символ означава, че не трябва да изхвърляте вашия продукт заедно с другитебитови отпадъци. Вместо това, вие трябва да защитите човешкото здраве и околнатасреда като предадете отпадъчното оборудване в определен пункт за събиране зарециклиране на отпадъците от електрическо и електронно оборудване. За повечеинформация се свържете с местната служба за изхвърляне на битови отпадъци илиотидете на http://www.hp.com/recycle.
Консумация на енергияОборудването за печатане и обработка на изображения на Hewlett-Packard, отбелязано с емблемата наENERGY STAR®, отговаря на спецификациите за оборудване за обработка на изображения на ENERGYSTAR на Агенцията за защита на околната среда на САЩ (EPA). Следният знак се показва на продуктитеза обработка на изображения, които отговарят на ENERGY STAR:
Допълнителна информация за модела за продукт за обработка на изображения, който отговаря наENERGY STAR може да получите тук: www.hp.com/go/energystar
Химически веществаHP се ангажира да предоставя на нашите клиенти необходимата информация за химическите веществав продуктите ни, съобразно правните изисквания, напр. REACH (Регламент (ЕО) № 1907/2006 наЕвропейския парламент и на Съвета). Доклад с химична информация за този продукт може даоткриете на следния адрес: www.hp.com/go/reach.
Изхвърляне на батериите в Тайван
140 Приложение а Техническа информация BGWW

Декларация за батерията за Бразилия
Бележка относно материал перхлорат за Калифорния
Таблица за опасни химикали/елементи и тяхното съдържание (Китай)
Ограничение на опасните вещества (Украйна)
BGWW Програма за екологичен контрол на продуктите 141

Директива за батериите на ЕС
142 Приложение а Техническа информация BGWW

Ограничение на опасните вещества (Индия)
EPEAT
Информация за SEPA Eco Label за потребители в Китай
BGWW Програма за екологичен контрол на продуктите 143

Етикет за енергия на Китай за принтер, факс и копирана машина
144 Приложение а Техническа информация BGWW

б Допълнителна настройка на факс
След изпълнение на стъпките от началното ръководство, използвайте инструкциите в този раздел, зада завършите настройката на факса. Запазете началното ръководство за по-нататъшни справки.
В този раздел ще научите как да настроите принтера, така че да работи успешно като факс соборудването и услугите, с които вероятно разполагате на същата телефонна линия.
СЪВЕТ: Можете да използвате и Fax Setup Wizard (Съветник за настройка на факса) (Windows) или HPUtility (Помощна програма на HP) (OS X), с чиято помощ бързо и лесно да зададете някои важнинастройки, като режим на отговаряне и информация на заглавката на факса. Можете да получитедостъп до тези инструменти чрез инсталирания с принтера софтуер на HP. След като изпълните тезиинструменти, следвайте процедурите в този раздел, за да завършите настройката на факса.
Този раздел съдържа следните теми:
● Настройване на факса (паралелни телефонни системи)
● Настройка на факса със серийна телефонна система
● Тест на настройките на факса
Настройване на факса (паралелни телефонни системи)Преди да започнете да настройвате принтера за работа с факс, определете какъв вид телефоннатасистема използва вашата страна/регион. Инструкциите за настройка на факса варират в зависимост оттова, дали използвате серийна или паралелна телефонна система.
● Ако не виждате вашата страна/регион в таблицата, вероятно използвате серийна телефоннасистема. При телефонна система от сериен тип, съединителят на споделеното телефоннооборудване (модеми, телефони и телефонни секретари) не позволява физическо свързване къмпорта "2-EXT" на принтера. Вместо към него, оборудването трябва да се свърже към телефоннатарозетка.
ЗАБЕЛЕЖКА: В някои страни/региони, където се използват серийни телефонни системи,телефонният кабел, предоставен с принтера, може да има допълнителен контакт за стена,прикрепен към него. Това позволява да свързвате други телекомуникационни устройства къмрозетката, в която включвате принтера.
Може да се наложи да свържете доставения телефонен кабел към адаптера, предоставен завашата страна/регион.
● Ако не виждате вашата страна/регион в таблицата, вероятно използвате паралелна телефоннасистема. В телефонна система от паралелен тип може да свързвате споделено телефоннооборудване към телефонната линия, като използвате порта "2-EXT" на гърба на принтера.
ЗАБЕЛЕЖКА: Ако вашата телефонна система е от паралелен тип, HP препоръчва да използватедвужилния телефонен кабел, предоставен заедно с принтера, за да го свържете към телефоннатарозетка.
Таблица б-1 Страни/региони с телефонна система от паралелен тип
Аржентина Австралия Бразилия
BGWW Настройване на факса (паралелни телефонни системи) 145

Таблица б-1 Страни/региони с телефонна система от паралелен тип (продължение)
Канада Чили Китай
Колумбия Гърция Индия
Индонезия Ирландия Япония
Корея Латинска Америка Малайзия
Мексико Филипини Полша
Португалия Русия Саудитска Арабия
Сингапур Испания Тайван
Тайланд САЩ Венецуела
Виетнам
Ако не сте сигурни какъв тип телефонна система използвате (серийна или паралелна), се обърнете заинформация към вашата телекомуникационна компания.
Този раздел съдържа следните теми:
● Избор на правилната настройка на факса за дома или офиса
● Вариант А: Отделна факс линия (на която не се получават гласови повиквания)
● Вариант Б: Настройка на принтера с DSL
● Вариант В: Настройка на принтера с PBX телефонна система или ISDN линия
● Вариант Г: Факс с разграничително позвъняване на същата линия
● Вариант Д: Споделена гласова/факс линия
● Вариант Е: Споделена гласова/факс линия с гласова поща
● Вариант Ж: Факс линия, споделена с компютърен модем (без получаване на гласови повиквания)
● Вариант З: Споделена с компютърен модем линия за гласови и факс повиквания
● Вариант И: Споделена гласова/факс линия с телефонен секретар
● Вариант Й: Споделена линия глас/факс с компютърен модем и телефонен секретар
● Вариант К: Споделена гласова/факс линия с компютърен комутируем модем и гласова поща
Избор на правилната настройка на факса за дома или офисаЗа да можете да използвате успешно факса, е необходимо да знаете какви типове оборудване и услуги(ако има такива) споделят същата телефонна линия с принтера. Това е важно, тъй като може да сеналожи да свържете част от съществуващото ви офис оборудване директно към принтера, а същотака и да промените някои настройки за работа с факса, преди да можете да го използвате успешно.
1. Установете дали телефонната система е серийна или паралелна.
За допълнителна информация вж. Настройване на факса (паралелни телефонни системи).
а. Телефонна система от сериен тип – Вж. Настройка на факса със серийна телефонна система.
б. Телефонна система от паралелен тип – Отидете на стъпка 2.
2. Изберете комбинацията от оборудване и услуги, споделяща вашата факс линия.
146 Приложение б Допълнителна настройка на факс BGWW

● DSL: Услуга за цифрова абонатна линия (DSL) от вашата телефонна компания. (Във вашатастрана/регион DSL услугата може да се нарича ADSL).
● PBX: Телефонна система с учрежденска телефонна централа (PBX).
● ISDN: Система за цифрова мрежа за интегрирани услуги (ISDN).
● Услуга с разграничително позвъняване: Услуга с разграничително позвъняване чрез вашатателефонна компания, която предоставя множество телефонни номера с разграничителнипозвънявания.
● Гласови повиквания: Гласови повиквания, получени на същия телефонен номер, койтоизползвате за факс повиквания на принтера.
● Компютърен модем за комутируема връзка: Компютърният модем за комутируем достъп е насъщата телефонна линия, към която е свързан принтера. Ако отговорите с "Да" на някой отследните въпроси, значи използвате компютърен модем за комутируема връзка:
◦ Изпращате ли и получавате ли факсове директно от софтуерните приложения въввашия компютър чрез комутируема връзка?
◦ Изпращате ли и получавате ли имейл съобщения с вашия компютър чрез комутируемавръзка?
◦ Осъществявате ли достъп до интернет от вашия компютър чрез комутируема връзка?
● Телефонен секретар: Телефонният секретар, който отговаря на гласови повиквания насъщия телефонен номер, използван за факс повиквания на принтера.
● Услуга гласова поща: Абонамент за гласова поща чрез вашата телекомуникационнакомпания на същия номер, който използвате за факс повиквания на принтера.
3. От следната таблица изберете комбинацията от типа оборудване и услуги на вашия дом или офис.След това прегледайте препоръчителната настройка на факса. В следващите раздели за всякаситуация са включени инструкции стъпка по стъпка.
ЗАБЕЛЕЖКА: Ако вашата домашна или офис инсталация не е описана в този раздел, настройтепринтера така, както бихте настроили обикновен аналогов телефон. Трябва да използвате телефонниякабел, предоставен в опаковката, като свържете единия му край към телефонната розетка на стената,а другия край към порта, обозначен с 1-LINE на гърба на принтера. Ако използвате друг телефоненкабел, може да се сблъскате с проблеми при изпращането и получаването на факсове.
Може да се наложи да свържете доставения телефонен кабел към адаптера, предоставен за вашатастрана/регион.
Друго оборудване или услуги, споделящи вашата факс линия Препоръчителна настройкана факса
DSL PBX Услуга сразграничителнопозвъняване
Гласовиповиквания
Компютъренмодем закомутируемавръзка
Телефоненсекретар
Услугагласовапоща
Вариант А: Отделна факслиния (на която не сеполучават гласовиповиквания)
Вариант Б: Настройка напринтера с DSL
BGWW Настройване на факса (паралелни телефонни системи) 147

Друго оборудване или услуги, споделящи вашата факс линия Препоръчителна настройкана факса
DSL PBX Услуга сразграничителнопозвъняване
Гласовиповиквания
Компютъренмодем закомутируемавръзка
Телефоненсекретар
Услугагласовапоща
Вариант В: Настройка напринтера с PBX телефоннасистема или ISDN линия
Вариант Г: Факс сразграничителнопозвъняване на същаталиния
Вариант Д: Споделенагласова/факс линия
Вариант Е: Споделенагласова/факс линия сгласова поща
Вариант Ж: Факс линия,споделена с компютъренмодем (без получаване нагласови повиквания)
Вариант З: Споделена скомпютърен модем линия загласови и факс повиквания
Вариант И: Споделенагласова/факс линия стелефонен секретар
Вариант Й: Споделена линияглас/факс с компютъренмодем и телефоненсекретар
Вариант К: Споделенагласова/факс линия скомпютърен комутируеммодем и гласова поща
Вариант А: Отделна факс линия (на която не се получават гласовиповиквания)
Ако имате отделна телефонна линия, на която не приемате гласови повиквания, и нямате другооборудване, свързано към тази телефонна линия, настройте принтера така, както е описано в тозираздел.
148 Приложение б Допълнителна настройка на факс BGWW

Фигура б-1 Изглед на принтера отзад
1 Телефонна розетка
2 Използвайте телефонния кабел, предоставен в кутията с принтера, за да го свържете къмпорта 1-LINE.
Може да се наложи да свържете доставения телефонен кабел към адаптера, предоставен завашата страна/регион.
Настройване на принтера към отделна факс линия
1. Като използвате телефонния кабел, доставен в опаковката с принтера, свържете единия край къмтелефонната розетка, а другия – към порта, означен с 1-LINE на гърба на принтера.
ЗАБЕЛЕЖКА: Може да се наложи да свържете доставения телефонен кабел към адаптера,предоставен за вашата страна/регион.
Ако не използвате приложения кабел за свързване от телефонната розетка към принтера, евъзможно да не можете да работите успешно с факса. Този специален телефонен кабел еразличен от телефонните кабели, с които може вече да разполагате във вашия дом или офис.
2. Включете настройката Auto Answer (Автоматичен отговор).
3. (По избор) Променете настройката Rings to Answer (Позвънявания преди отговаряне) на най-ниската (две позвънявания).
4. Изпълнете тест за факса.
Когато телефонът позвъни, принтерът ще отговори автоматично след броя позвънявания, които стезадали в настройката Rings to Answer (Позвънявания преди отговаряне). Принтерът започва даизпраща сигнали за получаване на факс към изпращащия факс апарат и получава факса.
Вариант Б: Настройка на принтера с DSLАко използвате DSL услуга на вашата телефонна компания и няма да свързвате никакво оборудванекъм принтера, следвайте инструкциите в този раздел, за да свържете DSL филтър между розетката настената и принтера. DSL филтърът премахва цифровия сигнал, който би могъл да попречи на принтера,за да може принтерът да комуникира правилно с телефонната линия. (Във вашата страна/регион DSLуслугата може да се нарича ADSL).
ЗАБЕЛЕЖКА: Ако имате DSL линия, но не сте свързали DSL филтъра, няма да можете да изпращате иполучавате факсове с принтера.
BGWW Настройване на факса (паралелни телефонни системи) 149

Фигура б-2 Изглед на принтера отзад
1 Телефонна розетка
2 DSL (или ADSL) филтър и кабел, доставени от вашия DSL доставчик
3 Използвайте телефонния кабел, предоставен в кутията с принтера, за да го свържете къмпорта 1-LINE.
Може да се наложи да свържете доставения телефонен кабел към адаптера, предоставен завашата страна/регион.
Настройване на принтера за работа с DSL
1. Снабдете се с DSL филтър от вашия доставчик на DSL услуга.
2. Като използвате телефонния кабел, доставен в опаковката с принтера, свържете единия край къмотворения порт на DSL филтъра, а другия – към порта, означен с 1-LINE на гърба на принтера.
ЗАБЕЛЕЖКА: Може да се наложи да свържете доставения телефонен кабел към адаптера,предоставен за вашата страна/регион.
Ако не използвате предоставения кабел за свързване на DSL филтъра към принтера, е възможнода не можете да работите успешно с факса. Този специален телефонен кабел е различен оттелефонните кабели, с които може вече да разполагате във вашия дом или офис.
Може да са необходими допълнителни телефонни кабели за тази конфигурация, тъй като епредоставен само един.
3. С допълнителен телефонен кабел свържете DSL филтъра към телефонната розетка.
4. Изпълнете тест за факса.
Ако срещнете проблеми, докато настройвате принтера с допълнителното оборудване, се свържете свашия местен доставчик на услуги или производител за допълнителна помощ.
Вариант В: Настройка на принтера с PBX телефонна система или ISDN линияАко използвате PBX телефонна система или ISDN конвертор/терминален адаптер, трябва да направитеследното:
● Ако използвате PBX или ISDN конвертор или терминален адаптер, свържете принтера към порта,предназначен за работа с факс и телефон. Също така се уверете, че терминалният адаптер енастроен за правилния тип комутатор за вашата страна/регион (ако това е възможно).
150 Приложение б Допълнителна настройка на факс BGWW

ЗАБЕЛЕЖКА: Някои ISDN системи позволяват портовете да се конфигурират за специалнотелефонно оборудване. Например, можете да използвате един порт за телефон и факс от 3-тагрупа, както и друг порт за няколко цели едновременно. Ако имате проблеми след като стесвързали устройството към порта на факса/телефона на ISDN конвертора, опитайте да използватепорта, проектиран за няколко цели едновременно. Той може да е означен като "multi-combi" или сдруго подобно означение.
● Ако използвате PBX телефонна система, изключете сигнала за чакащо повикване.
ЗАБЕЛЕЖКА: При много цифрови PBX системи има сигнал за чакащо повикване, който поподразбиране е включен. Сигналът за чакащо повикване пречи на всяко предаване на факс иняма да може да изпращате или получавате факсове с принтера. Вж. документацията на вашатаPBX телефонна система за указания за това как да изключите сигнала за чакащо повикване.
● Ако използвате PBX телефонна система, наберете номер за външна линия преди да наберетеномера на факса.
● Трябва да използвате предоставения кабел за свързване от телефонната розетка към принтера.Ако не използвате приложения кабел, няма да можете да работите успешно с факса. Тозиспециален телефонен кабел е различен от телефонните кабели, с които може вече даразполагате във вашия дом или офис. Ако приложеният телефонен кабел е къс, можете дазакупите по-дълъг 2-жилен телефонен кабел от магазин за електроника и да го удължите.
Може да се наложи да свържете доставения телефонен кабел към адаптера, предоставен завашата страна/регион.
Ако срещнете проблеми, докато настройвате принтера с допълнителното оборудване, се свържете свашия местен доставчик на услуги или производител за допълнителна помощ.
Вариант Г: Факс с разграничително позвъняване на същата линияАко имате абонамент за услуга за разграничително позвъняване (чрез вашата телекомуникационнакомпания), който позволява да разполагате с повече от един телефонен номер на една телефонналиния, всеки с различен тип на звънене, настройте принтера, както е описано в този раздел.
Фигура б-3 Изглед на принтера отзад
1 Телефонна розетка
2 Използвайте телефонния кабел, предоставен в кутията с принтера, за да го свържете къмпорта 1-LINE.
Може да се наложи да свържете доставения телефонен кабел към адаптера, предоставен завашата страна/регион.
BGWW Настройване на факса (паралелни телефонни системи) 151

Настройване на принтера за работа с услугата за разграничително позвъняване
1. Като използвате телефонния кабел, доставен в опаковката с принтера, свържете единия край къмтелефонната розетка, а другия – към порта, означен с 1-LINE на гърба на принтера.
ЗАБЕЛЕЖКА: Може да се наложи да свържете доставения телефонен кабел към адаптера,предоставен за вашата страна/регион.
Ако не използвате приложения кабел за свързване от телефонната розетка към принтера, евъзможно да не можете да работите успешно с факса. Този специален телефонен кабел еразличен от телефонните кабели, с които може вече да разполагате във вашия дом или офис.
2. Включете настройката Auto Answer (Автоматичен отговор).
3. Променете настройката Distinctive Ring (Разграничително позвъняване), за да отговаря на типа назвънене, зададен от телекомуникационната компания за вашия телефонен номер.
ЗАБЕЛЕЖКА: По подразбиране принтерът е настроен да отговаря при всички модели на звънене.Ако не настроите Distinctive Ring (Разграничително позвъняване) да съответства на модела назвънене, зададен за вашия факс номер, принтерът може да отговаря както на гласови, така и нафакс повиквания, или може да не отговори изобщо.
СЪВЕТ: Също така можете да използвате функцията за разпознаване на тип позвъняване вконтролния панел на принтера, за да зададете разграничително позвъняване. С помощта на тазифункция принтерът разпознава и записва типа на звънене на дадена входящо повикване и възоснова на това повикване автоматично определя типа на разграничителното позвъняване,назначено от съответната телекомуникационна компания за факс повиквания. За повечеинформация вж. Промяна на типа на звънене при разграничително позвъняване.
4. (По избор) Променете настройката Rings to Answer (Позвънявания преди отговаряне) на най-ниската (две позвънявания).
5. Изпълнете тест за факса.
Принтерът автоматично отговаря на входящите повиквания, които са с избрания от вас модел напозвъняване (настройката Distinctive Ring (Разграничително позвъняване)), след броя напозвъняванията, посочени от вас (настройката Rings to Answer (Позвънявания преди отговаряне)).Принтерът започва да изпраща сигнали за получаване на факс към изпращащия факс апарат иполучава факса.
Ако срещнете проблеми, докато настройвате принтера с допълнителното оборудване, се свържете свашия местен доставчик на услуги или производител за допълнителна помощ.
Вариант Д: Споделена гласова/факс линияАко получавате гласови повиквания и факс повиквания на един и същ телефонен номер и нямате другоофис оборудване (или гласова поща) на тази телефонна линия, настройте принтера така, както еописано в този раздел.
152 Приложение б Допълнителна настройка на факс BGWW

Фигура б-4 Изглед на принтера отзад
1 Телефонна розетка
2 Използвайте телефонния кабел, предоставен в кутията с принтера, за да го свържете къмпорта 1-LINE.
Може да се наложи да свържете доставения телефонен кабел към адаптера, предоставен завашата страна/регион.
3 Телефон (по избор)
Настройване на принтера към споделена гласова/факс линия
1. Като използвате телефонния кабел, доставен в опаковката с принтера, свържете единия край къмтелефонната розетка, а другия – към порта, означен с 1-LINE на гърба на принтера.
ЗАБЕЛЕЖКА: Може да се наложи да свържете доставения телефонен кабел към адаптера,предоставен за вашата страна/регион.
Ако не използвате приложения кабел за свързване от телефонната розетка към принтера, евъзможно да не можете да работите успешно с факса. Този специален телефонен кабел еразличен от телефонните кабели, с които може вече да разполагате във вашия дом или офис.
2. Направете едно от следните неща:
● Ако използвате телефонна система от паралелен тип, извадете белия предпазител от порта,означен с 2-EXT на гърба на принтера, след което свържете телефона към този порт.
● Ако имате телефонна система от сериен тип, трябва да свържете телефона директно върхукабела на принтера, който има прикрепен към себе си контакт за стена.
3. Сега е необходимо да решите как принтерът да отговаря на повиквания – автоматично или ръчно:
● Ако настроите принтера да отговаря на повикванията автоматично, той ще отговаря навсички входящи повиквания и ще получава факсове. В този случай принтерът не може даразличава факс от гласовите повиквания. Ако се съмнявате, че дадено повикване е гласово,трябва да отговорите преди принтера. За да настроите принтера да отговаря автоматично наповикванията, включете настройката Auto Answer (Автоматичен отговор).
● Ако настроите принтера да отговаря на факсове ръчно, трябва да сте на разположение даотговаряте лично на входящите повиквания за факс, в противен случай принтерът няма да
BGWW Настройване на факса (паралелни телефонни системи) 153

може да получава факсове. За да настроите принтера да отговаря на повикванията ръчно,изключете настройката Auto Answer (Автоматичен отговор).
4. Изпълнете тест за факса.
Ако вдигнете слушалката, преди принтерът да отговори, и чуете факс сигнал от изпращащия факсапарат, трябва да отговорите на факс повикването ръчно.
Ако срещнете проблеми, докато настройвате принтера с допълнителното оборудване, се свържете свашия местен доставчик на услуги или производител за допълнителна помощ.
Вариант Е: Споделена гласова/факс линия с гласова пощаАко получавате както гласови, така и факс повиквания на един и същ телефонен номер, и сте абонат науслуга за гласова поща чрез вашата телекомуникационна компания, настройте принтера, както еописано в този раздел.
ЗАБЕЛЕЖКА: Не можете да получавате факсове автоматично, ако използвате услуга за гласова пощана същия телефонен номер, който използвате за факс повиквания. Ще трябва да получаватефаксовете ръчно, което означава, че трябва да присъствате лично, за да получавате входящите факсповиквания. Ако искате все пак да получавате факсовете автоматично, свържете се с вашатателекомуникационна компания, за да се абонирате за услугата за разграничително позвъняване или даполучите отделна телефонна линия за факса.
Фигура б-5 Изглед на принтера отзад
1 Телефонна розетка
2 Използвайте телефонния кабел, предоставен в кутията с принтера, за да го свържете къмпорта "1-LINE".
Може да се наложи да свържете доставения телефонен кабел към адаптера, предоставен завашата страна/регион.
Настройване на принтера за работа с гласова поща
1. Като използвате телефонния кабел, доставен в опаковката с принтера, свържете единия край къмтелефонната розетка, а другия – към порта, означен с 1-LINE на гърба на принтера.
Може да се наложи да свържете доставения телефонен кабел към адаптера, предоставен завашата страна/регион.
154 Приложение б Допълнителна настройка на факс BGWW

ЗАБЕЛЕЖКА: Може да се наложи да свържете доставения телефонен кабел към адаптера,предоставен за вашата страна/регион.
Ако не използвате приложения кабел за свързване от телефонната розетка към принтера, евъзможно да не можете да работите успешно с факса. Този специален телефонен кабел еразличен от телефонните кабели, с които може вече да разполагате във вашия дом или офис.
2. Изключете настройката Auto Answer (Автоматичен отговор).
3. Изпълнете тест за факса.
Трябва да сте на разположение да отговаряте лично на входящи факс повиквания, в противен случайпринтерът не може да приема факсове. Трябва да приемете ръчно факса, преди гласовата поща даотговори на повикването.
Ако срещнете проблеми, докато настройвате принтера с допълнителното оборудване, се свържете свашия местен доставчик на услуги или производител за допълнителна помощ.
Вариант Ж: Факс линия, споделена с компютърен модем (без получаване нагласови повиквания)
Ако имате факс линия, от която не приемате гласови повиквания, и също така разполагате скомпютърен модем, свързан към тази линия, настройте принтера, както е описано в този раздел.
ЗАБЕЛЕЖКА: Ако използвате компютърен модем за комутируема връзка, модемът споделятелефонната линия с принтера. Не може да изберете едновременно модема и принтера. Например, неможе да използвате принтера за работа с факсове, докато използвате компютърния модем закомутируема връзка за изпращане на имейл съобщения или за достъп до интернет.
● Настройване на принтера за работа с компютърен модем за комутируема връзка
● Настройване на принтера за работа с компютърен DSL/ADSL модем
Настройване на принтера за работа с компютърен модем за комутируема връзка
Ако използвате една и съща телефонна линия както за изпращане на факсове, така и за компютърниямодем за комутируема връзка, следвайте указанията по-долу, за да настроите принтера.
Фигура б-6 Изглед на принтера отзад
1 Телефонна розетка
BGWW Настройване на факса (паралелни телефонни системи) 155

2 Използвайте телефонния кабел, предоставен в кутията с принтера, за да го свържете къмпорта "1-LINE".
Може да се наложи да свържете доставения телефонен кабел към адаптера, предоставен завашата страна/регион.
3 Компютър с модем
Настройване на принтера за работа с компютърен модем за комутируема връзка
1. Извадете белия предпазител от порта, означен с 2-EXT на гърба на принтера.
2. Намерете телефонния кабел, който се свързва от гърба на компютъра (т.е. компютърниякомутируем модем) към съответната телефонна розетка. Извадете кабела от телефоннатарозетка и го включете в порта, означен с 2-EXT на гърба на принтера.
3. Като използвате телефонния кабел, доставен в опаковката с принтера, свържете единия край къмтелефонната розетка, а другия – към порта, означен с 1-LINE на гърба на принтера.
ЗАБЕЛЕЖКА: Може да се наложи да свържете доставения телефонен кабел към адаптера,предоставен за вашата страна/регион.
Ако не използвате приложения кабел за свързване от телефонната розетка към принтера, евъзможно да не можете да работите успешно с факса. Този специален телефонен кабел еразличен от телефонните кабели, с които може вече да разполагате във вашия дом или офис.
4. Изключете тази настройка, ако софтуерът на модема е настроен да приема автоматично факсовена компютъра.
ЗАБЕЛЕЖКА: Ако не изключите настройката за автоматично приемане на факсове от софтуерана модема, принтерът няма да може да получава факсове.
5. Включете настройката Auto Answer (Автоматичен отговор).
6. (По избор) Променете настройката Rings to Answer (Позвънявания преди отговаряне) на най-ниската (две позвънявания).
7. Изпълнете тест за факса.
Когато телефонът позвъни, принтерът ще отговори автоматично след броя позвънявания, които стезадали в настройката Rings to Answer (Позвънявания преди отговаряне). Принтерът започва даизпраща сигнали за получаване на факс към изпращащия факс апарат и получава факса.
Ако срещнете проблеми, докато настройвате принтера с допълнителното оборудване, се свържете свашия местен доставчик на услуги или производител за допълнителна помощ.
Настройване на принтера за работа с компютърен DSL/ADSL модем
Ако имате DSL линия и я използвате за изпращане на факсове, следвайте долните указания, за данастроите факса.
156 Приложение б Допълнителна настройка на факс BGWW

1 Телефонна розетка
2 Паралелен разпределител
3 DSL/ADSL филтър
Свържете единия край на телефонния кабел, предоставен с принтера, към порта 1-LINE нагърба на принтера. Свържете другия край на кабела към DSL/ADSL филтъра.
Може да се наложи да свържете доставения телефонен кабел към адаптера, предоставен завашата страна/регион.
4 Компютър
5 Компютърен DSL/ADSL модем
ЗАБЕЛЕЖКА: Трябва да закупите паралелен разпределител. Паралелният разпределител има единRJ-11 порт отпред и два RJ-11 порта отзад. Не използвайте телефонен разпределител за две линии,както и сериен или паралелен разпределител, който има два RJ-11 порта отпред и щепсел отзад.
Фигура б-7 Пример на паралелен разклонител
Настройване на принтера за работа с DSL/ADSL модем
1. Снабдете се с DSL филтър от вашия доставчик на DSL услуга.
2. Като използвате телефонния кабел, предоставен в опаковката с принтера, свържете единия мукрай към DSL филтъра, а другия – към порта, означен с 1-LINE на гърба на принтера.
ЗАБЕЛЕЖКА: Може да се наложи да свържете доставения телефонен кабел към адаптера,предоставен за вашата страна/регион.
Ако не използвате предоставения кабел за свързване на DSL филтъра към гърба на принтера, евъзможно да не можете да работите успешно с факса. Този специален телефонен кабел еразличен от телефонните кабели, с които може вече да разполагате във вашия дом или офис.
3. Свържете DSL филтъра към паралелния разпределител.
BGWW Настройване на факса (паралелни телефонни системи) 157

4. Свържете DSL модема към паралелния разпределител.
5. Свържете паралелния разпределител към розетката.
6. Изпълнете тест за факса.
Когато телефонът позвъни, принтерът ще отговори автоматично след броя позвънявания, които стезадали в настройката Rings to Answer (Позвънявания преди отговаряне). Принтерът започва даизпраща сигнали за получаване на факс към изпращащия факс апарат и получава факса.
Ако срещнете проблеми, докато настройвате принтера с допълнителното оборудване, се свържете свашия местен доставчик на услуги или производител за допълнителна помощ.
Вариант З: Споделена с компютърен модем линия за гласови и факсповиквания
Има два различни начина да настроите принтера с компютъра в зависимост от броя на телефоннитепортове на вашия компютър. Преди да започнете, проверете компютъра, за да видите дали тойразполага с един или два телефонни порта.
ЗАБЕЛЕЖКА: Ако на компютъра ви има само един телефонен слот, трябва да закупите паралеленразпределител (наричан още "съединител"), както е показано на илюстрацията. (Паралелниятразпределител има един RJ-11 порт отпред и два RJ-11 порта на гърба. Не използвайте телефоненразпределител за две линии, както и сериен или паралелен разпределител с два RJ-11 порта отпред иконтакт на гърба).
● Споделена с компютърен комутируем модем линия за гласови и факс повиквания
● Споделена с компютърен DSL/ADSL модем линия за гласови и факс повиквания
Споделена с компютърен комутируем модем линия за гласови и факс повиквания
Ако използвате телефонната линия за работа с факсове, както и за телефонни обаждания, изпълнетеследните указания, за да настроите факса.
Има два различни начина да настроите принтера с компютъра в зависимост от броя на телефоннитепортове на вашия компютър. Преди да започнете, проверете компютъра, за да видите дали тойразполага с един или два телефонни порта.
ЗАБЕЛЕЖКА: Ако на компютъра ви има само един телефонен слот, трябва да закупите паралеленразпределител (наричан още "съединител"), както е показано на илюстрацията. (Паралелниятразпределител има един RJ-11 порт отпред и два RJ-11 порта на гърба. Не използвайте телефоненразпределител за две линии, както и сериен или паралелен разпределител с два RJ-11 порта отпред иконтакт на гърба).
Фигура б-8 Пример на паралелен разклонител
158 Приложение б Допълнителна настройка на факс BGWW

Фигура б-9 Изглед на принтера отзад
1 Телефонна розетка
2 Използвайте телефонния кабел, предоставен в кутията с принтера, за да го свържете към порта1-LINE.
3 Паралелен разпределител
4 Компютър с модем
5 Телефон
Настройване на принтера на същата телефонна линия като компютъра с два телефонни порта
1. Извадете белия предпазител от порта, означен с 2-EXT на гърба на принтера.
2. Намерете телефонния кабел, който се свързва от гърба на компютъра (т.е. компютърниякомутируем модем) към съответната телефонна розетка. Извадете кабела от телефоннатарозетка и го включете в порта, означен с 2-EXT на гърба на принтера.
3. Свържете телефон към порта "OUT" на гърба на вашия компютърен модем за комутируема връзка.
4. Като използвате телефонния кабел, доставен в опаковката с принтера, свържете единия край къмтелефонната розетка, а другия – към порта, означен с 1-LINE на гърба на принтера.
ЗАБЕЛЕЖКА: Може да се наложи да свържете доставения телефонен кабел към адаптера,предоставен за вашата страна/регион.
Ако не използвате приложения кабел за свързване от телефонната розетка към принтера, евъзможно да не можете да работите успешно с факса. Този специален телефонен кабел еразличен от телефонните кабели, с които може вече да разполагате във вашия дом или офис.
5. Изключете тази настройка, ако софтуерът на модема е настроен да приема автоматично факсовена компютъра.
ЗАБЕЛЕЖКА: Ако не изключите настройката за автоматично приемане на факсове от софтуерана модема, принтерът няма да може да получава факсове.
6. Сега е необходимо да решите как принтерът да отговаря на повиквания – автоматично или ръчно:
BGWW Настройване на факса (паралелни телефонни системи) 159

● Ако настроите принтера да отговаря на повикванията автоматично, той ще отговаря навсички входящи повиквания и ще получава факсове. В този случай принтерът не може даразличава факс от гласовите повиквания. Ако се съмнявате, че дадено повикване е гласово,трябва да отговорите преди принтера. За да настроите принтера да отговаря автоматично наповикванията, включете настройката Auto Answer (Автоматичен отговор).
● Ако настроите принтера да отговаря на факсове ръчно, трябва да сте на разположение даотговаряте лично на входящите повиквания за факс, в противен случай принтерът няма даможе да получава факсове. За да настроите принтера да отговаря на повикванията ръчно,изключете настройката Auto Answer (Автоматичен отговор).
7. Изпълнете тест за факса.
Ако вдигнете слушалката, преди принтерът да отговори, и чуете факс сигнал от изпращащия факсапарат, трябва да отговорите на факс повикването ръчно.
Ако използвате телефонната линия за гласови и факс повиквания, както и за компютърния комутируеммодем, изпълнете следните указания, за да настроите факса.
Ако срещнете проблеми, докато настройвате принтера с допълнителното оборудване, се свържете свашия местен доставчик на услуги или производител за допълнителна помощ.
Споделена с компютърен DSL/ADSL модем линия за гласови и факс повиквания
Изпълнете следните указания, ако компютърът разполага с DSL/ADSL модем:
1 Телефонна розетка
2 Паралелен разпределител
3 DSL/ADSL филтър
4 Използвайте предоставения телефонен кабел, за да го свържете към порта 1-LINE на гърба напринтера.
Може да се наложи да свържете доставения телефонен кабел към адаптера, предоставен завашата страна/регион.
5 DSL/ADSL модем
160 Приложение б Допълнителна настройка на факс BGWW

6 Компютър
7 Телефон
ЗАБЕЛЕЖКА: Трябва да закупите паралелен разпределител. Паралелният разпределител има единRJ-11 порт отпред и два RJ-11 порта отзад. Не използвайте телефонен разпределител за две линии,както и сериен или паралелен разпределител, който има два RJ-11 порта отпред и щепсел отзад.
Фигура б-10 Пример на паралелен разклонител
Настройване на принтера за работа с DSL/ADSL модем
1. Снабдете се с DSL филтър от вашия доставчик на DSL услуга.
ЗАБЕЛЕЖКА: Телефоните, намиращи се на други места в дома или офиса, които споделят един исъщ телефонен номер с DSL услуга, трябва да бъдат свързани към допълнителни DSL филтри, зада избегнете шумовете при провеждане на гласови повиквания.
2. Като използвате телефонния кабел,предоставен в опаковката с принтера, свържете единия мукрай към DSL филтъра, след което свържете другия край към порта, означен с 1-LINE на гърба напринтера.
ЗАБЕЛЕЖКА: Може да се наложи да свържете доставения телефонен кабел към адаптера,предоставен за вашата страна/регион.
Ако не използвате предоставения кабел за свързване на DSL филтъра към принтера, е възможнода не можете да работите успешно с факса. Този специален телефонен кабел е различен оттелефонните кабели, с които може вече да разполагате във вашия дом или офис.
3. Ако използвате телефонна система от паралелен тип, извадете белия предпазител от порта,означен с 2-EXT на гърба на принтера, след което свържете телефона към този порт.
4. Свържете DSL филтъра към паралелния разпределител.
5. Свържете DSL модема към паралелния разпределител.
6. Свържете паралелния разпределител към розетката.
7. Изпълнете тест за факса.
Когато телефонът позвъни, принтерът ще отговори автоматично след броя позвънявания, които стезадали в настройката Rings to Answer (Позвънявания преди отговаряне). Принтерът започва даизпраща сигнали за получаване на факс към изпращащия факс апарат и получава факса.
Ако срещнете проблеми, докато настройвате принтера с допълнителното оборудване, се свържете свашия местен доставчик на услуги или производител за допълнителна помощ.
Вариант И: Споделена гласова/факс линия с телефонен секретарАко получавате както гласови, така и факс повиквания на един и същ телефонен номер, и иматетелефонен секретар, който отговаря на гласовите повиквания на този телефонен номер, настройтепринтера така, както е описано в този раздел.
BGWW Настройване на факса (паралелни телефонни системи) 161

Фигура б-11 Изглед на принтера отзад
1 Телефонна розетка
2 Използвайте предоставения телефонен кабел, за да го свържете към порта 1-LINE на гърба напринтера
Може да се наложи да свържете доставения телефонен кабел към адаптера, предоставен завашата страна/регион.
3 Телефонен секретар
4 Телефон (по избор)
Настройване на принтера за работа със споделена гласова/факс линия с телефонен секретар
1. Извадете белия предпазител от порта, означен с 2-EXT на гърба на принтера.
2. Изключете телефонния секретар от розетката на стената и го включете в порта, означен с 2-EXTна гърба на принтера.
ЗАБЕЛЕЖКА: Ако не свържете телефонния секретар директно към принтера, телефонниятсекретар ще записва факс сигналите от изпращащите факс апарати, като по този начин няма даможе да получавате факсове на принтера.
3. Като използвате телефонния кабел, доставен в опаковката с принтера, свържете единия край къмтелефонната розетка, а другия – към порта, означен с 1-LINE на гърба на принтера.
ЗАБЕЛЕЖКА: Може да се наложи да свържете доставения телефонен кабел към адаптера,предоставен за вашата страна/регион.
Ако не използвате приложения кабел за свързване от телефонната розетка към принтера, евъзможно да не можете да работите успешно с факса. Този специален телефонен кабел еразличен от телефонните кабели, с които може вече да разполагате във вашия дом или офис.
4. (По избор) Ако телефонният секретар няма вграден телефон, може да свържете телефон къмпорта "OUT" отзад на телефонния секретар.
ЗАБЕЛЕЖКА: Ако вашият телефонен секретар не дава възможност за свързване на външентелефон, можете да закупите и използвате паралелен разпределител (наричан още съединител),за да свържете както телефонния секретар, така и телефона към принтера. За тези връзки можетеда използвате стандартни телефонни кабели.
162 Приложение б Допълнителна настройка на факс BGWW

5. Включете настройката Auto Answer (Автоматичен отговор).
6. Настройте телефонният секретар да отговаря след по-малък брой позвънявания.
7. Променете настройката Rings to Answer (Позвънявания преди отговаряне) на принтера домаксималния брой позвънявания, поддържан от принтера. (Максималният брой позвъняваниязависи от страната/региона.)
8. Изпълнете тест за факса.
Когато телефонът позвъни, телефонният секретар ще отговори след броя на позвъняванията, койтосте задали, и ще възпроизведе записания от вас поздрав. През това време принтерът следиповикването и "слуша" за факс сигнали. Ако се получат факс сигнали, принтерът ще подаде сигнал заполучаване на факс и ще се получи съответният факс. Ако не се получат факс сигнали, принтерът щеспре да следи линията, след което телефонният секретар ще запише гласовото съобщение.
Ако срещнете проблеми, докато настройвате принтера с допълнителното оборудване, се свържете свашия местен доставчик на услуги или производител за допълнителна помощ.
Вариант Й: Споделена линия глас/факс с компютърен модем и телефоненсекретар
Ако получавате гласови и факс повиквания на един и същ телефонен номер, както и ако иматекомпютърен модем и телефонен секретар, свързани към тази телефонна линия, настройте принтера,както е описано в следния раздел.
ЗАБЕЛЕЖКА: Тъй като компютърният модем за комутируема връзка споделя телефонната линия спринтера, модемът и принтерът не могат да се използват едновременно. Например, не може даизползвате принтера за работа с факсове, докато използвате компютърния модем за комутируемавръзка за изпращане на имейл съобщения или за достъп до интернет.
● Споделена линия глас/факс с компютърен модем за комутируема връзка и телефонен секретар
● Споделена с компютърен DSL/ADSL модем и телефонен секретар линия за гласови и факсповиквания
Споделена линия глас/факс с компютърен модем за комутируема връзка и телефоненсекретар
Има два различни начина да настроите принтера с компютъра в зависимост от броя на телефоннитепортове на вашия компютър. Преди да започнете, проверете компютъра, за да видите дали тойразполага с един или два телефонни порта.
ЗАБЕЛЕЖКА: Ако на компютъра ви има само един телефонен слот, трябва да закупите паралеленразпределител (наричан още "съединител"), както е показано на илюстрацията. (Паралелниятразпределител има един RJ-11 порт отпред и два RJ-11 порта на гърба. Не използвайте телефоненразпределител за две линии, както и сериен или паралелен разпределител с два RJ-11 порта отпред иконтакт на гърба).
Фигура б-12 Пример на паралелен разклонител
BGWW Настройване на факса (паралелни телефонни системи) 163

Фигура б-13 Изглед на принтера отзад
1 Телефонна розетка
2 Телефонен слот "IN" ("ВХОД") на вашия компютър
3 Телефонен слот "OUT" ("ИЗХОД") на вашия компютър
4 Телефон (по избор)
5 Телефонен секретар
6 Компютър с модем
7 Използвайте телефонния кабел, предоставен в кутията с принтера, за да го свържете към порта 1-LINE.
Може да се наложи да свържете доставения телефонен кабел към адаптера, предоставен завашата страна/регион.
Настройване на принтера на същата телефонна линия като компютъра с два телефонни порта
1. Извадете белия предпазител от порта, означен с 2-EXT на гърба на принтера.
2. Намерете телефонния кабел, който се свързва от гърба на компютъра (т.е. компютърниякомутируем модем) към съответната телефонна розетка. Извадете кабела от телефоннатарозетка и го включете в порта, означен с 2-EXT на гърба на принтера.
3. Изключете телефонния секретар от розетката на стената и го включете в порта, означен с "OUT"("ИЗХОД") на гърба на компютъра (компютърния модем).
4. Като използвате телефонния кабел, доставен в опаковката с принтера, свържете единия край къмтелефонната розетка, а другия – към порта, означен с 1-LINE на гърба на принтера.
ЗАБЕЛЕЖКА: Може да се наложи да свържете доставения телефонен кабел към адаптера,предоставен за вашата страна/регион.
Ако не използвате приложения кабел за свързване от телефонната розетка към принтера, евъзможно да не можете да работите успешно с факса. Този специален телефонен кабел еразличен от телефонните кабели, с които може вече да разполагате във вашия дом или офис.
5. (По избор) Ако телефонният секретар няма вграден телефон, може да свържете телефон къмпорта "OUT" отзад на телефонния секретар.
164 Приложение б Допълнителна настройка на факс BGWW

ЗАБЕЛЕЖКА: Ако вашият телефонен секретар не дава възможност за свързване на външентелефон, можете да закупите и използвате паралелен разпределител (наричан още съединител),за да свържете както телефонния секретар, така и телефона към принтера. За тези връзки можетеда използвате стандартни телефонни кабели.
6. Изключете тази настройка, ако софтуерът на модема е настроен да приема автоматично факсовена компютъра.
ЗАБЕЛЕЖКА: Ако не изключите настройката за автоматично приемане на факсове от софтуерана модема, принтерът няма да може да получава факсове.
7. Включете настройката Auto Answer (Автоматичен отговор).
8. Настройте телефонният секретар да отговаря след по-малък брой позвънявания.
9. Променете настройката Rings to Answer (Позвънявания преди отговаряне) на принтера намаксималния брой позвънявания, поддържани от продукта. (Максималният брой позвъняваниязависи от страната/региона.)
10. Изпълнете тест за факса.
Когато телефонът позвъни, телефонният секретар ще отговори след броя на позвъняванията, койтосте задали, и ще възпроизведе записания от вас поздрав. През това време принтерът следиповикването и "слуша" за факс сигнали. Ако се получат факс сигнали, принтерът ще подаде сигнал заполучаване на факс и ще се получи съответният факс. Ако не се получат факс сигнали, принтерът щеспре да следи линията, след което телефонният секретар ще запише гласовото съобщение.
Ако срещнете проблеми, докато настройвате принтера с допълнителното оборудване, се свържете свашия местен доставчик на услуги или производител за допълнителна помощ.
Споделена с компютърен DSL/ADSL модем и телефонен секретар линия за гласови и факсповиквания
1 Телефонна розетка
2 Паралелен разпределител
3 DSL/ADSL филтър
BGWW Настройване на факса (паралелни телефонни системи) 165

4 Телефонният кабел, предоставен с принтера, свързан към порта 1-LINE на гърба на принтера
Може да се наложи да свържете доставения телефонен кабел към адаптера, предоставен завашата страна/регион.
5 DSL/ADSL модем
6 Компютър
7 Телефонен секретар
8 Телефон (по избор)
ЗАБЕЛЕЖКА: Трябва да закупите паралелен разпределител. Паралелният разпределител има единRJ-11 порт отпред и два RJ-11 порта отзад. Не използвайте телефонен разпределител за две линии,както и сериен или паралелен разпределител, който има два RJ-11 порта отпред и щепсел отзад.
Фигура б-14 Пример на паралелен разклонител
Настройване на принтера за работа с DSL/ADSL модем
1. Снабдете се с DSL/ADSL филтър от вашия доставчик на DSL/ADS услуга.
ЗАБЕЛЕЖКА: Телефони, намиращи се на други места в дома или офиса, които споделят един исъщ телефонен номер с DSL/ADSL услугата, е необходимо да бъдат свързани към допълнителниDSL/ADSL филтри, за да избегнете шумовете по време на гласовите повиквания.
2. Като използвате телефонния кабел, предоставен в опаковката с принтера, свържете единия мукрай към DSL/ADSL филтъра, а другия – към порта, означен с 1-LINE на гърба на принтера.
ЗАБЕЛЕЖКА: Може да се наложи да свържете доставения телефонен кабел към адаптера,предоставен за вашата страна/регион.
Ако не използвате предоставения кабел за свързване на DSL/ADSL филтъра към принтера, евъзможно да не можете да работите успешно с факса. Този специален телефонен кабел еразличен от телефонните кабели, с които може вече да разполагате във вашия дом или офис.
3. Свържете DSL/ADSL филтъра към разпределителя.
4. Изключете телефонния секретар от телефонната розетка и го включете в порта, означен с 2-EXTна гърба на принтера.
ЗАБЕЛЕЖКА: Ако не свържете телефонния секретар директно към принтера, телефонниятсекретар ще записва факс сигналите от изпращащите факс апарати, като по този начин няма даможе да получавате факсове на принтера.
5. Свържете DSL модема към паралелния разпределител.
6. Свържете паралелния разпределител към розетката.
7. Настройте телефонният секретар да отговаря след по-малък брой позвънявания.
8. Променете настройката Rings to Answer (Позвънявания преди отговаряне) на принтера домаксималния брой позвънявания, поддържан от принтера.
166 Приложение б Допълнителна настройка на факс BGWW

ЗАБЕЛЕЖКА: Максималният брой позвънявания варира, в зависимост от съответната страна/регион.
9. Изпълнете тест за факса.
Когато телефонът позвъни, телефонният секретар отговаря след броя позвънявания, който сте задали,и възпроизвежда записания от вас поздрав. През това време принтерът следи повикването и "слуша" зафакс сигнали. Ако се получат факс сигнали, принтерът подава сигнал за получаване на факс и сеполучава съответният факс. Ако не се получат факс сигнали, принтерът спира да следи линията, следкоето телефонният секретар записва гласовото съобщение.
Ако използвате една и съща телефонна линия за телефон и факс, както и ако разполагате скомпютърен DSL модем, изпълнете следните указания, за да настроите факса.
Ако срещнете проблеми, докато настройвате принтера с допълнителното оборудване, се свържете свашия местен доставчик на услуги или производител за допълнителна помощ.
Вариант К: Споделена гласова/факс линия с компютърен комутируем модем игласова поща
Ако приемате както гласови, така и факс повиквания на един и същ телефонен номер, използватекомпютърен модем за комутируема връзка на същата телефонна линия и сте абонирани за услуга загласова поща чрез вашата телекомуникационна компания, настройте принтера така, както е описано втози раздел.
ЗАБЕЛЕЖКА: Не можете да получавате факсове автоматично, ако използвате услуга за гласова пощана същия телефонен номер, който използвате за факс повиквания. Ще трябва да получаватефаксовете ръчно, което означава, че трябва да присъствате лично, за да получавате входящите факсповиквания. Ако искате все пак да получавате факсовете автоматично, свържете се с вашатателекомуникационна компания, за да се абонирате за услугата за разграничително позвъняване или даполучите отделна телефонна линия за факса.
Тъй като компютърният модем за комутируема връзка споделя телефонната линия с принтера,модемът и принтерът не могат да се използват едновременно. Например, не може да използватепринтера за работа с факсове, ако използвате компютърния модем за комутируема връзка заизпращане на имейл съобщения или за достъп до интернет.
Има два различни начина да настроите принтера с компютъра в зависимост от броя на телефоннитепортове на вашия компютър. Преди да започнете, проверете компютъра, за да видите дали тойразполага с един или два телефонни порта.
● Ако на компютъра ви има само един телефонен слот, трябва да закупите паралеленразпределител (наричан още "съединител"), както е показано на илюстрацията. (Паралелниятразпределител има един RJ-11 порт отпред и два RJ-11 порта на гърба. Не използвайте телефоненразпределител за две линии, както и сериен или паралелен разпределител с два RJ-11 портаотпред и контакт на гърба).
Фигура б-15 Пример на паралелен разклонител
● Ако компютърът има два телефонни порта, настройте принтера, както е описано по-долу.
BGWW Настройване на факса (паралелни телефонни системи) 167

Фигура б-16 Изглед на принтера отзад
1 Телефонна розетка
2 Използвайте телефонния кабел, приложен в кутията с принтера, за да го свържете към порта1-LINE
Може да се наложи да свържете доставения телефонен кабел към адаптера, предоставен завашата страна/регион.
3 Компютър с модем
4 Телефон
Настройване на принтера на същата телефонна линия като компютъра с два телефонни порта
1. Извадете белия предпазител от порта, означен с 2-EXT на гърба на принтера.
2. Намерете телефонния кабел, който се свързва от гърба на компютъра (т.е. компютърниякомутируем модем) към съответната телефонна розетка. Извадете кабела от телефоннатарозетка и го включете в порта, означен с 2-EXT на гърба на принтера.
3. Свържете телефон към порта "OUT" на гърба на вашия компютърен модем за комутируема връзка.
4. Като използвате телефонния кабел, доставен в опаковката с принтера, свържете единия край къмтелефонната розетка, а другия – към порта, означен с 1-LINE на гърба на принтера.
ЗАБЕЛЕЖКА: Може да се наложи да свържете доставения телефонен кабел към адаптера,предоставен за вашата страна/регион.
Ако не използвате приложения кабел за свързване от телефонната розетка към принтера, евъзможно да не можете да работите успешно с факса. Този специален телефонен кабел еразличен от телефонните кабели, с които може вече да разполагате във вашия дом или офис.
5. Изключете тази настройка, ако софтуерът на модема е настроен да приема автоматично факсовена компютъра.
ЗАБЕЛЕЖКА: Ако не изключите настройката за автоматично приемане на факсове от софтуерана модема, принтерът няма да може да получава факсове.
6. Изключете настройката Auto Answer (Автоматичен отговор).
7. Изпълнете тест за факса.
168 Приложение б Допълнителна настройка на факс BGWW

Трябва да сте на разположение да отговаряте лично на входящи факс повиквания, в противен случайпринтерът не може да приема факсове.
Ако срещнете проблеми, докато настройвате принтера с допълнителното оборудване, се свържете свашия местен доставчик на услуги или производител за допълнителна помощ.
Настройка на факса със серийна телефонна системаЗа информация относно настройването на принтера за работа с факсове, като използвате серийнателефонна система, вж. уеб сайта за конфигуриране на факсове за вашата страна/регион.
Австрия www.hp.com/at/faxconfig
Германия www.hp.com/de/faxconfig
Швейцария (френски) www.hp.com/ch/fr/faxconfig
Швейцария (немски) www.hp.com/ch/de/faxconfig
Великобритания www.hp.com/uk/faxconfig
Финландия www.hp.fi/faxconfig
Дания www.hp.dk/faxconfig
Швеция www.hp.se/faxconfig
Норвегия www.hp.no/faxconfig
Холандия www.hp.nl/faxconfig
Белгия (холандски) www.hp.be/nl/faxconfig
Белгия (френски) www.hp.be/fr/faxconfig
Португалия www.hp.pt/faxconfig
Испания www.hp.es/faxconfig
Франция www.hp.com/fr/faxconfig
Ирландия www.hp.com/ie/faxconfig
Италия www.hp.com/it/faxconfig
Тест на настройките на факсаМожете да тествате настройката на факса, за да проверите състоянието на принтера и да се уверите,че той е настроен правилно за работа с факсове. Изпълнете този тест, след като завършитенастройването на принтера за работа с факс. Тестът изпълнява следните неща:
● Проверява хардуера на факса
● Проверява дали към принтера е свързан правилният тип телефонен кабел
● Проверява дали телефонният кабел е включен в правилния порт
● Проверява за сигнал "свободно"
● Проверява за наличие на активна телефонна линия
● Тества състоянието на връзката на телефонната линия
BGWW Настройка на факса със серийна телефонна система 169

Принтерът отпечатва отчет с резултатите от теста. Ако тестът е неуспешен, разгледайте отчета заинформация за това как да отстраните откритите проблеми, след което тествайте отново.
Тестване на настройката на факса от контролния панел на принтера
1. Настройте принтера за работа с факсове според инструкциите за инсталиране за дома или офиса.
2. Преди да стартирате теста, се уверете, че касетите с мастило са поставени, както и че въввходната тава е поставена хартия със стандартен размер.
3. От контролния панел на принтера докоснете Настройка.
4. Докоснете Настройка на факса.
5. Докоснете Инструменти, след което докоснете Run Fax Test (Изпълни тест за факса).
Принтерът показва състоянието на теста на дисплея, след което отпечатва отчет.
6. Прегледайте отчета.
● Ако тестът премине успешно и продължавате да имате проблеми с факса, проверетенастройките на факса, изредени в отчета, за да определите дали те са правилни. Незададенаили неправилна настройка на факса може да доведе до проблеми при работата с факсове.
● Ако тестът е неуспешен, прегледайте отчета за повече информация за това как дакоригирате установените проблеми.
170 Приложение б Допълнителна настройка на факс BGWW

в Грешки (Windows)
● Проблем с касетата с мастило
● Отворена вратичка
● Използване на SETUP (ИНСТАЛАЦИОННИ) касети
● Несъвместими касети с мастило
● Проблем с подготовката на принтера
● Проблем с касети SETUP
● Проблем със системата с мастило
● Проблем с печатаща глава
Проблем с касетата с мастилоУказаната в съобщението касета с мастило липсва, повредена е, несъвместима е или е поставена вгрешното гнездо в принтера.
ЗАБЕЛЕЖКА: Ако касетата е определена в съобщението като несъвместима, вж. Поръчка на касети смастило за информация относно получаване на касети за принтера.
За да отстраните този проблем, опитайте едно от следните решения. Решенията са подредени, така чена първо място са тези с най-голяма вероятност за отстраняване на проблема. Ако първото решение неотстрани проблема, опитайте да изпълните останалите решения, докато проблемът бъде разрешенуспешно.
● Решение 1: Изключете и включете принтера.
● Решение 2: Поставете правилно касетите с мастило.
Решение 1: Изключване и включване на принтера
Изключете принтера, след което го включете отново.
Ако проблемът продължава, опитайте следващото решение.
Решение 2: Правилно инсталиране на касетите с мастило
Проверете дали всички касети с мастило са инсталирани правилно:
1. Уверете се, че принтерът е включен.
2. Отворете вратичката за достъп до касетите с мастило.
ЗАБЕЛЕЖКА: Изчакайте печатащата каретка да спре да се движи, преди да продължите.
3. Натиснете касетата с мастило отпред, за да я освободите, след което я извадете от гнездото.
4. Поставете касетата в гнездото. Натиснете силно касетата, за да заеме правилно мястото си.
5. Затворете вратичката за касетите с мастило.
BGWW Проблем с касетата с мастило 171

Отворена вратичкаЗа да може принтерът да печата документи, всички вратички и капаци трябва да са затворени.
СЪВЕТ: Когато са изцяло затворени, повечето вратички и капаци щракват.
Ако проблемът продължава след правилно затваряне на всички вратички и капаци, се свържете сотдела за поддръжка на HP. За допълнителна информация вж. Поддръжка от HP.
Използване на SETUP (ИНСТАЛАЦИОННИ) касетиАко за първи път инсталирате принтера, трябва да инсталирате касетите, които се изпращат в кутиятас принтера. Тези касети са означени със SETUP (ИНСТАЛАЦИОННИ) и те калибрират принтера предипървото задание за печат. Неизправност при инсталирането на SETUP (ИНСТАЛАЦИОННИТЕ) касети повреме на първоначалната инсталация на продукта, води до грешка. Ако сте инсталирали комплектобикновени касети, извадете ги и инсталирайте SETUP (ИНСТАЛАЦИОННИТЕ) касети, за да завършитеинсталацията на принтера. След като завърши инсталацията на принтера, той може да използваобикновени касети.
Ако все още получавате съобщения за грешка и принтерът не може да завърши инициализацията насистемата за мастило, свържете се с отдела на HP за поддръжка. За допълнителна информация вж.Поддръжка от HP.
Щракнете тук, за да получите повече информация онлайн. Към момента този уеб сайт може да не еналичен на всички езици.
Несъвместими касети с мастило● Касетата с мастило може да има лоша свръзка с принтера ви.
Решение: Внимателно почистете контактите на касетата с мастило, като използвате мека,невлакнеста кърпа, след което поставете отново касетата с мастило.
● Касетата с мастило е несъвместима с вашия принтер.
Решение: Незабавно премахнете тази касета и поставете съвместима касета с мастило. Заинформация относно начина на поставяне на нови касети вж. Смяна на касетите с мастило.
Проблем с подготовката на принтераЧасовникът на принтера е повреден и подготовката на мастилото може да не е завършена.Индикаторът за приблизителните нива на мастилото може да е неточен.
Решение: Проверете качеството на печат на разпечатката. Ако качеството не е задоволително, можетеда го подобрите, като изпълните процедурата за почистване на печатащата глава от кутията синструменти.
Проблем с касети SETUPИма проблем с касетите SETUP и принтерът не може да завърши инициализацията на системата замастило. Свържете се с Поддръжка от HP.
172 Приложение в Грешки (Windows) BGWW

Проблем със системата с мастилоМоля, извадете касетите с мастило и ги проверете за признаци на течове. Ако някои от касетите иматтеч, свържете се с отдела за поддръжка на HP. Не използвайте течащи касети.
Ако няма теч, поставете касетите отново и затворете капака на принтера. Изключете принтера и пак говключете. Ако отново получите това съобщение, свържете се с отдела за поддръжка на HP.
За допълнителна информация относно отдела за поддръжка на HP вж. Поддръжка от HP.
Проблем с печатаща главаИма проблем с печатащата глава.
Изключете принтера, след което го включете отново.
Ако проблемът продължава, се свържете с отдела за поддръжка на HP за обслужване. Задопълнителна информация вж. Поддръжка от HP.
BGWW Проблем със системата с мастило 173

Азбучен указател
ААвтоматично намаляване нафаксове 50
ББезжична комуникация
информация за нормативнатауредба 136
настройка 75Битове в секунда 59Блокиране на факс номера
настройка 50Бутони, контролен панел 6бутон „Настройка“ 7бутон „Помощ“ 7бутон „Снимка“ 7
Ввграден уеб сървър
Webscan (Уеб сканиране) 37отваряне 84относно 84отстраняване на неизправности,не може да се отвори 85
вратичка за достъп до касетите смастило, местоположение 5
Входно захранване,местоположение 5
Ггаранция 125Гласова поща
настройка с факс (паралелнителефонни системи) 154
настройка с факс и компютъренмодем (паралелни телефоннисистеми) 167
Ддиагностична страница 117Достъпност 2
Еекран за сканиране 7екран за факс 7
ЗЗаглавка, факс 56Заден панел за достъп
илюстрация 5Записване
факсове в паметта 48засядане
почистване 87хартия, която трябва да сеизбягва 11
Захранванеотстраняване нанеизправности 116
ИИдентификационен код наабоната 56
изисквания към системата 126изкривяване, отстраняване нанеизправностипечат 93
Изпращане на сканираниизображенияза OCR 38
изпращане на факсовебазов факс 43от телефон 45памет, от 46
Изпращане на факсовеконтролирано набиране 45, 46отстраняване нанеизправности 109, 112
изходна таваоткриване 4
Изчистванефакс регистри 62
икони за безжична връзка 7икони за ниво на мастилото 7икони за състоянието 7Импулсно набиране 58Индикатори, контролен панел 6интернет протокол
факс, използване 60Информация за нормативнатауредба 129, 136
Ккаретка
отстраняване на засядането накаретката 92
касети 72касети с мастило
откриване 5Касети с мастило 5
номера на частите 72проверка на нивата намастилото 69
смяна 71съвети 69
качество на печатпочистване на зацапване настраницата 122
компютърен модемсподелен с факс и телефоненсекретар (паралелнителефонни системи) 163
Компютърен модемсподелено с линия за гласови ифакс повиквания (паралелнителефонни системи) 158
споделен с факс (паралелнителефонни системи) 155
споделен с факс и гласова поща(паралелни телефоннисистеми) 167
Комутируем модемсподелен с факс и гласова поща
(паралелни телефоннисистеми) 167
контролен панеликони за състоянието 7
Контролен панелбутони 6индикатори 6
контролен панел на принтеранастройки на мрежата 78откриване 4
Контролен панел на принтераизпращане на факсове 44
Контролирано набиране 45, 46
174 Азбучен указател BGWW

Копиранеспецификации 128
Ммодем
споделен с факс и телефоненсекретар (паралелнителефонни системи) 163
Модемсподелено с линия за гласови ифакс повиквания (паралелнителефонни системи) 158
споделен с факс (паралелнителефонни системи) 155
споделен с факс и гласова поща(паралелни телефоннисистеми) 167
модем за dial-up връзкасподелен с факс и телефоненсекретар (паралелнителефонни системи) 163
Модем за комутируема връзкасподелени с линия за гласови ифакс повиквания (паралелнителефонни системи) 158
споделен с факс (паралелнителефонни системи) 155
мрежиIP настройки 79настройки, промяна 78настройки на безжичнатамрежа 117
преглед и настройки за печат78
скорост на връзката 78Мрежи
илюстрация на съединител 5настройки на безжичнавръзка 75
ННамаляване на факсове 50настройка
компютърен модем ителефонен секретар(паралелни телефоннисистеми) 163
телефонен секретар и модем(паралелни телефоннисистеми) 163
НастройкаDSL (паралелни телефоннисистеми) 149
ISDN линия (паралелнителефонни системи) 150
PBX система (паралелнителефонни системи) 150
гласова поща (паралелнителефонни системи) 154
гласова поща и компютъренмодем (паралелни телефоннисистеми) 167
компютърен модем (паралелнителефонни системи) 155
компютърен модем и гласовапоща (паралелни телефоннисистеми) 167
компютърен модем и линия загласови повиквания(паралелни телефоннисистеми) 158
отделна факс линия (паралелнителефонни системи) 148
разграничителнопозвъняване 57
разграничително позвъняване(паралелни телефоннисистеми) 151
споделена телефонна линия(паралелни телефоннисистеми) 152
телефонен секретар (паралелнителефонни системи) 161
тест на факса 169факс, с паралелни телефоннисистеми 145
факс конфигурации 146настройки
мрежа 78Настройки
сила на звука, факс 59скорост, факс 59
Нива на мастилото, проверка 69нормативен номер на модела 130
ООпции за повторно набиране,настройка 58
Отпечатванефаксове 49
Отпечатване на брошурипечат 24
отстраняване на неизправностивграден уеб сървър 85захванати са няколкостраници 93
изкривени страници 93отчет за състоянието напринтера 117
печат 115проблеми с подаване нахартия 93
система за помощ наконтролния панел 116
страница с мрежоваконфигурация 117
факс 104факс, тестове 104хартията не се поема оттавата 93
Отстраняване на неизправностизахранване 116изпращане на факсове 109,
112неуспешен тест на линията зафакс 108
получаване на факсове 109,111
телефонни секретари 113тест на розетката, неуспешен
105тестът за връзка на телефонниякабел за факс е неуспешен106
тестът за правилен телефоненкабел за факса е неуспешен107
тестът за сигнал "свободно" зафакс не е успешен 107
хардуерният тест на факса енеуспешен 105
отчет за достъп до уеб 117отчет за качеството на печат 117отчет за състоянието на принтера
информация за 117отчети
диагностика 117достъп до уеб 117
BGWW Азбучен указател 175

тест на безжичната връзка117
тестът за факса не е успешен104
Отчетигрешка, факс 62потвърждение, факс 61
Отчети за грешка, факс 62Отчети за потвърждение, факс 61отчет от теста на безжичнатавръзка 117
ППамет
записване на факсове 48повторно отпечатване нафаксове 49
паралелни телефонни системинастройка на модем ителефонен секретар 163
Паралелни телефонни системинастройка на DSL 149настройка на ISDN 150настройка на PBX 150настройка на модем 155настройка на модем и гласовапоща 167
настройка наразграничителнотопозвъняване 151
настройка на споделеналиния 152
настройка на споделен с линияза гласови повикваниямодем 158
настройка при отделна линия148
настройка с телефоненсекретар 161
страни/региони с 145типове настройка 146
печатдиагностична страница 117отстраняване нанеизправности 115
Печатотчети за факса 60последни факс подробности
63факс регистри 62
печатаща глава 122почистване 122
печатаща глава, подравняване122
Повторно отпечатванефаксове от паметта 49
подаване на няколко страници,отстраняване на неизправности93
подаващо устройствозареждане на оригинали 19почистване 120проблеми в подаването,отстраняване нанеизправности 120
поддръжкадиагностична страница 117печатаща глава 122подравняване на печатащаглава 122
почистване 120почистване на печатащатаглава 122
поддръжка на клиентигаранция 125
поддържанезацапване на страницата 122печатаща глава 122
Поддържанепроверка на нивата намастилото 69
смяна на касети с мастило 71поддържани операционнисистеми 126
подравняване на печатаща глава122
Позвънявания преди отговаряне56
полетанастройка, спецификации 127
Получаване на факсовеавтоматично 47блокиране на номера 50отстраняване нанеизправности 109, 111
позвънявания предиотговаряне 56
препращане 49
режим на автоматиченотговор 56
ръчно 48почистване
външна част 120печатаща глава 122подаващо устройство 120стъкло на скенера 119
прегледнастройки на мрежата 78
Препращане на факсове 49проблеми с подаване на хартия,отстраняване на неизправности93
програма за опазване на околнатасреда 138
РРадиосмущения
информация за нормативнатауредба 136
Разграничително позвъняванепаралелни телефоннисистеми 151
промяна 57Регистър, факс
печат 62Редактиране
текст в OCR програма 38Режим коригиране на грешки 47Режим на блокиране на нежеланифаксове 50
Резервно копие при получаване нафакс 48
рециклиранекасети с мастило 139
ръчно изпращане на факсизпращане 45
Ръчно изпращане на факсизпращане 45
Ръчно получаване на факсполучаване 48
ССерийни телефонни системи
страни/региони с 145типове настройка 146
Сила на звуказвуците на факса 59
176 Азбучен указател BGWW

сканиранеекран за сканиране 7от Webscan (Уеб сканиране) 37
СканиранеOCR 38спецификации на сканиране
128скорост на мастилото, настройка
78Смяна на касети с мастило 71софтуер
Webscan (Уеб сканиране) 37Софтуер
OCR 38софтуер на принтера (Windows)
отваряне 21, 83относно 83
спецификацииизисквания към системата 126физически 126хартия 127
Спецификации за влажността 126Спецификации на условията наоколната среда 126
стъкло, скенероткриване 4почистване 119
Стъкло, скенерпоставяне на оригинали 18
стъкло на скенераоткриване 4почистване 119
Стъкло на скенерапоставяне на оригинали 18
Съединители, местоположение 5състояние
страница с мрежоваконфигурация 117
Ттави
зареждане на хартия 11илюстрация на водачите захартията по ширина 4
откриване 4отстраняване на неизправностис подаването 93
почистване на заседналахартия 87
телефон, факс отизпращане 45изпращане, 45
Телефон, факс отполучаване 48
Телефонен кабелтестът за правилен тип кабел енеуспешен 107
тестът за правилно свързанкабел е неуспешен 106
телефонен секретарнастройка с факс и модем 163
Телефонен секретарзаписват се факс сигналите
113настройка с факс (паралелнителефонни системи) 161
телефонен указателзадаване 53задаване на група от контакти
54изпращане на факс 43изтриване на контакти 55отпечатване на списък 55промяна на група от контакти
54промяна на контакт 53
Телефонна линия, тип на звъненепри отговор 57
Телефонна розетка, факс 105Температурни спецификации 126Тест за правилния порт, факс 106Тест за сигнал "свободно",неуспешен 107
Тест за състоянието на линията,факс 108
Тест на розетката, факс 105тестове, факс
неуспешно 104Тестове, факс
връзка към порт, неуспешна106
настройка 169сигнал "свободно", неуспешен
107състояние на линията за факс
108телефонна розетка 105
тестът за тип телефонен кабелза факса е неуспешен 107
хардуер, неуспешен 105Техническа информация
спецификации на копиране128
спецификации на сканиране128
спецификации на факса 128Тип на звънене при отговаряне
паралелни телефоннисистеми 151
Тип на звънене при отговорпромяна 57
Тип на звънене при отговор,телефонна линия 57
Тип на набиране, настройка 58Тонално набиране 58
Ууеб сайтове
информация за достъпността2
програми за околната среда138
Ффакс
интернет протокол, по 60модем и телефонен секретар,споделени с (паралелнителефонни системи) 163
неуспешен тест 104отстраняване нанеизправности 104
телефонен секретар и модем,споделени с (паралелнителефонни системи) 163
ФаксDSL, настройка (паралелнителефонни системи) 149
ISDN линия, настройка(паралелни телефоннисистеми) 150
PBX система, настройка(паралелни телефоннисистеми) 150
автоматичен отговор 56блокиране на номера 50
BGWW Азбучен указател 177

гласова поща, настройка(паралелни телефоннисистеми) 154
заглавка 56изпращане 43изпращане, отстраняване нанеизправности 109, 112
контролирано набиране 45, 46модем, споделен с (паралелнителефонни системи) 155
модем и гласова поща,споделени с (паралелнителефонни системи) 167
модем и линия за гласовиповиквания, споделена с(паралелни телефоннисистеми) 158
намаляване 50настройка наразграничителнотопозвъняване (паралелнителефонни системи) 151
настройка на споделенателефонна линия (паралелнителефонни системи) 152
настройка при отделнателефонна линия (паралелнителефонни системи) 148
настройки, промяна 55опции за повторно набиране
58отпечатване последнитеподробности оттранзакцията 63
отчети 60отчети за грешка 62отчети за потвърждение 61паралелни телефоннисистеми 145
повторно отпечатване 49позвънявания предиотговаряне 56
получаване 47получаване, отстраняване нанеизправности 109, 111
препращане 49разграничително позвъняване,промяна на типа на звънене57
регистър, изчистване 62
регистър, печат 62режим коригиране на грешки
47режим на отговор 56резервно копие при получаванена факс 48
ръчно получаване 48сила на звука 59скорост 59спецификации 128телефонен секретар, настройка
(паралелни телефоннисистеми) 161
телефонен секретар,отстраняване нанеизправности 113
тест за връзка на телефонниякабел, неуспешен 106
тест за сигнал "свободно",неуспешен 107
тест за състоянието на линията,неуспешен 108
тест за тип телефонен кабел,неуспешен 107
тест на настройките 169тест на розетката, неуспешен
105тип на набиране, настройка 58типове настройка 146
Факс до няколко получателяизпращане 46
Факс от телефонполучаване 48
ХХардуер, тест на факса 105хартия
HP, поръчка 10зареждане на тава 11избор 11изкривени страници 93отстраняване на неизправностис подаването 93
почистване на засядания 87спецификации 127
ЦЦветен текст и OCR 38
ЧЧерно-бели страници
факс 43
AADSL, настройка на факса с
паралелни телефоннисистеми 149
CCopy (Копиране) 7
DDSL, настройка на факса с
паралелни телефоннисистеми 149
EECM. вижте режим коригиране нагрешки
EWS. вижте вграден уеб сървър
FFoIP 60
HHP Utility (Помощна програма на
HP) (OS X)отваряне 83
IIP адрес
проверка за принтера 85IP настройки 79ISDN линия, настройка с факс
паралелни телефоннисистеми 150
MMac OS 24
OOCR
редактиране на сканиранидокументи 38
OS XHP Utility (Помощна програма на
HP) 83
178 Азбучен указател BGWW

PPBX система, настройка с факс
паралелни телефоннисистеми 150
UUSB връзка
порт, местоположение 5порт, откриване 4
WWebscan (Уеб сканиране) 37Windows
изисквания към системата 126отпечатване на брошури 23
BGWW Азбучен указател 179

© 2015 HP Development Company, L.P.