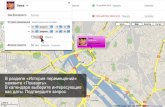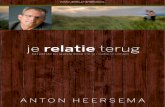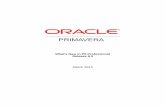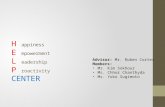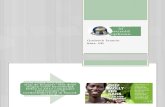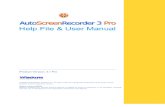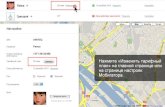hp officejet 6100series all-in-oneInformatie over het oplossen van problemen is ook beschikbaar via...
Transcript of hp officejet 6100series all-in-oneInformatie over het oplossen van problemen is ook beschikbaar via...
-
hp officejet 6100seriesall-in-one
Naslaggids
-
© Copyright Hewlett-Packard Company 2002Alle rechten voorbehouden. Geen enkel gedeelte uit dit document mag worden gefotokopieerd, verveelvoudigd of vertaald naar enige taal zonder voorafgaande schriftelijke toestemming van Hewlett-Packard Company.
Gedeelten copyright © 1989-2002 Palomar Software Inc. In de HP OfficeJet 6100 Series is technologie voor printerstuurprogramma's opgenomen onder licentie van Palomar Software, Inc. www.palomar.comCopyright © 1999-2001 Apple Computer, Inc.Apple, het Apple-logo, Mac, het Mac-logo, Macintosh en Mac OS zijn handelsmerken van Apple Computer, Inc., gedeponeerd in de Verenigde Staten en overige landen.Publicatienummer: Q1636-90208Tweede uitgave: December 2002Gedrukt in de Verenigde Staten, Mexico, Duitsland, Singapore of China.
Windows®, Windows NT®, Windows ME®, Windows XP® en Windows 2000® zijn in de V.S.-gedeponeerde handelsmerken van Microsoft Corporation.
Intel® en Pentium® zijn gedeponeerde handelsmerken van Intel Corporation.
KennisgevingDe informatie in dit document kan zonder voorafgaande kennisgeving worden gewijzigd en houdt geen enkele verplichting in voor de Hewlett-Packard Company.
Hewlett-Packard kan niet verantwoordelijk worden gehouden voor eventuele fouten in deze documentatie, noch kan er op enige wijze expliciete of impliciete garantie aan dit materiaal worden ontleend, inclusief, maar niet beperkt tot, de impliciete garanties van verkoopbaarheid en geschiktheid voor een bepaald doel. De Hewlett-Packard Company kan niet aansprakelijk worden gehouden voor enige incidentele of gevolgschade in verband met, of voortvloeiende uit het verstrekken van dit document en de software die hierin wordt beschreven of de prestaties of het gebruik van beide.Opmerking: informatie over overheidsvoorschriften kunt u vinden in het gedeelte “Technische informatie” van de brochure Ondersteuning en specificaties.
Het is in veel landen wettelijk niet toegestaan de volgende items te kopiëren. U wordt aangeraden bij twijfel eerst contact op te nemen met een juridisch adviseur.• Regeringspapier of -documenten:
- Paspoorten- Immigratiepapieren- Bepaalde servicepapiersoorten- Identificatiekenmerken zoals
kaarten of insignes• Regeringsstempels:
- Postzegels- Voedselbonnen
• Cheques of concepten opgesteld door regeringsinstellingen
• Papieren valuta, reischeques of postwissels
• Depositobewijzen• Werk waarop copyright van
toepassing is
Veiligheidsinformatie
Waarschuwing: Stel het product niet bloot aan regen of vocht om het risico van brand of schokken te voorkomen.
Volg altijd de standaard veiligheidsvoorschriften bij het gebruik van dit product. Op deze wijze beperkt u het risico van verwondingen door brand of elektrische schokken.
Waarschuwing: kans op elektrische schokken1 Lees alle instructies op de
Setup-poster aandachtig door.2 Sluit het apparaat alleen aan op
een geaard stopcontact. Neem contact op met een gekwalificeerd elektricien als u niet weet of het stopcontact is geaard.
3 Neem alle waarschuwingen en instructies in acht die op het product zijn aangegeven.
4 Trek de stekker van het netsnoer uit het stopcontact voordat u dit apparaat gaat schoonmaken.
5 Installeer en gebruik het product niet in de nabijheid van water of wanneer u nat bent.
6 Installeer het product op een stevig, stabiel oppervlak.
7 Installeer het product op een veilige locatie zodat niemand op het snoer kan staan of erover kan struikelen en het snoer kan beschadigen.
8 Als het product niet normaal functioneert, dient u de Help voor het oplossen van problemen te raadplegen.
9 Het product is niet uitgerust met onderdelen die door de gebruiker dienen te worden vervangen. Neem voor elke vorm van onderhoud contact op met gekwalificeerd onderhoudspersoneel.
10 Gebruik dit product in een goed geventileerde ruimte.
Adobe en het Acrobat-logo zijn gedeponeerde handelsmerken of handelsmerken van Adobe Systems Incorporated in de Verenigde Staten en/of andere landen.
-
iii
Inhoud
1 Help opvragen . . . . . . . . . . . . . . . . . . . . . . . . . . . . . . . . . . . . . . 12 Snel aan de slag . . . . . . . . . . . . . . . . . . . . . . . . . . . . . . . . . . . . . 3
Uw HP OfficeJet bij een computer gebruiken . . . . . . . . . . . . . . . . . . . . 5Menufuncties van de HP OfficeJet . . . . . . . . . . . . . . . . . . . . . . . . . . . 7
3 Originelen en papier laden . . . . . . . . . . . . . . . . . . . . . . . . . . . . . 9Originelen laden . . . . . . . . . . . . . . . . . . . . . . . . . . . . . . . . . . . . . . . 9Papier laden . . . . . . . . . . . . . . . . . . . . . . . . . . . . . . . . . . . . . . . . . 10Enveloppen laden . . . . . . . . . . . . . . . . . . . . . . . . . . . . . . . . . . . . . 12Briefkaarten of Hagaki-kaarten laden . . . . . . . . . . . . . . . . . . . . . . . . 13Fotopapier laden . . . . . . . . . . . . . . . . . . . . . . . . . . . . . . . . . . . . . . 13Tips voor het laden van andere papiersoorten . . . . . . . . . . . . . . . . . . 14De papiersoort instellen . . . . . . . . . . . . . . . . . . . . . . . . . . . . . . . . . 15Het papierformaat instellen . . . . . . . . . . . . . . . . . . . . . . . . . . . . . . . 15
4 De kopieerfuncties gebruiken . . . . . . . . . . . . . . . . . . . . . . . . . . 17Kopieën maken . . . . . . . . . . . . . . . . . . . . . . . . . . . . . . . . . . . . . . . 17Speciale kopieertaken uitvoeren. . . . . . . . . . . . . . . . . . . . . . . . . . . . 20Een kopieertaak stoppen. . . . . . . . . . . . . . . . . . . . . . . . . . . . . . . . . 24Opties in het menu Kopieerinstellingen . . . . . . . . . . . . . . . . . . . . . . . 24
5 De scanfuncties gebruiken . . . . . . . . . . . . . . . . . . . . . . . . . . . . . 25Een origineel scannen . . . . . . . . . . . . . . . . . . . . . . . . . . . . . . . . . . 25Het scannen stoppen . . . . . . . . . . . . . . . . . . . . . . . . . . . . . . . . . . . 26Meer informatie . . . . . . . . . . . . . . . . . . . . . . . . . . . . . . . . . . . . . . . 27
6 De faxfuncties gebruiken. . . . . . . . . . . . . . . . . . . . . . . . . . . . . . 29Een faxbericht verzenden . . . . . . . . . . . . . . . . . . . . . . . . . . . . . . . . 29Een faxbericht ontvangen . . . . . . . . . . . . . . . . . . . . . . . . . . . . . . . . 32rapporten afdrukken. . . . . . . . . . . . . . . . . . . . . . . . . . . . . . . . . . . . 33Resolutie en contrast instellen. . . . . . . . . . . . . . . . . . . . . . . . . . . . . . 34Een nummer automatisch opnieuw kiezen . . . . . . . . . . . . . . . . . . . . . 35Foutcorrectiemodus (ECM) gebruiken . . . . . . . . . . . . . . . . . . . . . . . . 35Automatische verkleining instellen . . . . . . . . . . . . . . . . . . . . . . . . . . 36Het volume instellen . . . . . . . . . . . . . . . . . . . . . . . . . . . . . . . . . . . . 36Het belsignaal bij beantwoorden wijzigen (specifiek belsignaal) . . . . . . . . . . . . . . . . . . . . . . . . . . . . . . . . . . . 36Snelkiezen instellen . . . . . . . . . . . . . . . . . . . . . . . . . . . . . . . . . . . . 37Het papierformaat instellen . . . . . . . . . . . . . . . . . . . . . . . . . . . . . . . 38De datum en tijd instellen . . . . . . . . . . . . . . . . . . . . . . . . . . . . . . . . 38De koptekst van het faxbericht instellen . . . . . . . . . . . . . . . . . . . . . . . 39Tekst invoeren . . . . . . . . . . . . . . . . . . . . . . . . . . . . . . . . . . . . . . . . 39De faxberichten in het geheugen opnieuw afdrukken . . . . . . . . . . . . . 40
-
Inhoud
hp officejet 6100 seriesiv
Menuopties van de faxfunctie . . . . . . . . . . . . . . . . . . . . . . . . . . . . . .41
7 De hp OfficeJet onderhouden . . . . . . . . . . . . . . . . . . . . . . . . . . .43De glasplaat schoonmaken. . . . . . . . . . . . . . . . . . . . . . . . . . . . . . . .43De glasplaat van de automatische documentinvoer (ADF) schoonmaken .43De binnenkant van de klep schoonmaken . . . . . . . . . . . . . . . . . . . . . .44De buitenkant schoonmaken . . . . . . . . . . . . . . . . . . . . . . . . . . . . . . .44Met inktpatronen werken . . . . . . . . . . . . . . . . . . . . . . . . . . . . . . . . .44fabrieksinstellingen herstellen . . . . . . . . . . . . . . . . . . . . . . . . . . . . . .48De tijd voor de PowerSave-modus instellen . . . . . . . . . . . . . . . . . . . . .49Weergavesnelheid instellen. . . . . . . . . . . . . . . . . . . . . . . . . . . . . . . .49Leeshoek voor bedieningspaneel instellen . . . . . . . . . . . . . . . . . . . . . .49
8 Aanvullende installatie-informatie . . . . . . . . . . . . . . . . . . . . . . . .51Mogelijke installatieproblemen . . . . . . . . . . . . . . . . . . . . . . . . . . . . .51Taal en land/regio instellen . . . . . . . . . . . . . . . . . . . . . . . . . . . . . . .53De HP OfficeJet aansluiten op de computer. . . . . . . . . . . . . . . . . . . . .54HP OfficeJet-software verwijderen en opnieuw installeren . . . . . . . . . . .55
9 Technische informatie . . . . . . . . . . . . . . . . . . . . . . . . . . . . . . . . . 57Systeemvereisten . . . . . . . . . . . . . . . . . . . . . . . . . . . . . . . . . . . . . . .57Papierspecificaties . . . . . . . . . . . . . . . . . . . . . . . . . . . . . . . . . . . . . .58Afdrukspecificaties. . . . . . . . . . . . . . . . . . . . . . . . . . . . . . . . . . . . . .60Specificaties voor afdrukmarges . . . . . . . . . . . . . . . . . . . . . . . . . . . .60Kopieerspecificaties . . . . . . . . . . . . . . . . . . . . . . . . . . . . . . . . . . . . .61Faxspecificaties . . . . . . . . . . . . . . . . . . . . . . . . . . . . . . . . . . . . . . . .62Scanspecificaties . . . . . . . . . . . . . . . . . . . . . . . . . . . . . . . . . . . . . . .62Afmetingen en gewicht. . . . . . . . . . . . . . . . . . . . . . . . . . . . . . . . . . .63Specificaties voeding . . . . . . . . . . . . . . . . . . . . . . . . . . . . . . . . . . . .63Omgevingsspecificaties . . . . . . . . . . . . . . . . . . . . . . . . . . . . . . . . . .63Extra specificaties . . . . . . . . . . . . . . . . . . . . . . . . . . . . . . . . . . . . . .63Richtlijnen voor milieuvriendelijke producten . . . . . . . . . . . . . . . . . . . .63Overheidsvoorschriften . . . . . . . . . . . . . . . . . . . . . . . . . . . . . . . . . . .64Declaration of conformity . . . . . . . . . . . . . . . . . . . . . . . . . . . . . . . . .70
10 Ondersteuning voor de HP OfficeJet 6100. . . . . . . . . . . . . . . . . .71Ondersteuning en andere informatie opvragen via Internet . . . . . . . . . .71HP-klantenondersteuning . . . . . . . . . . . . . . . . . . . . . . . . . . . . . . . . .71Apparaat gereedmaken voor verzending . . . . . . . . . . . . . . . . . . . . . . 74HP-distributiecentrum . . . . . . . . . . . . . . . . . . . . . . . . . . . . . . . . . . . . 76
11 Informatie over de garantie . . . . . . . . . . . . . . . . . . . . . . . . . . . .77Garantieservice. . . . . . . . . . . . . . . . . . . . . . . . . . . . . . . . . . . . . . . .77Garantie uitbreiden . . . . . . . . . . . . . . . . . . . . . . . . . . . . . . . . . . . . .77HP OfficeJet series terugzenden voor service . . . . . . . . . . . . . . . . . . . .78Beperkte wereldwijde garantieverklaring van Hewlett-Packard. . . . . . . . . . . . . . . . . . . . . . . . . . . . . . . . . . . . . . . .78
Index. . . . . . . . . . . . . . . . . . . . . . . . . . . . . . . . . . . . . . . . .81
-
1
1
Help opvragen
Help Beschrijving
Setup-poster De Setup-poster bevat instructies voor de installatie en configuratie van de hp OfficeJet. Controleer of u de juiste poster voor uw besturingssysteem (Windows of Macintosh) gebruikt.
Productrondleiding De rondleiding biedt een korte inleiding op de hp OfficeJet en de mogelijkheden ervan, zodat u er onmiddellijk mee aan de slag kunt. U hebt via de knop Start direct toegang tot de rondleiding nadat u de hp OfficeJet-software hebt geïnstalleerd.
HP foto- en beeldbewerking Help
HP foto- en beeldbewerking Help biedt u gedetailleerde informatie over het gebruik van de software voor de hp OfficeJet. Voor Windows-gebruikers: Ga naar HP Director en klik op Help.Voor Macintosh-gebruikers: Ga naar HP Director en klik op Help. Klik vervolgens op HP foto- en beeldbewerking Help.
Referentiehandleiding De referentiehandleiding bevat informatie om u op weg te helpen bij het gebruik van de hp OfficeJet en aanvullende informatie voor het oplossen van problemen tijdens het installeren van het apparaat. Verder bevat de referentiehandleiding informatie over het bestellen van onderdelen en accessoires, technische specificaties, informatie over productondersteuning en garantie-informatie.
Help bij het oplossen van problemen (alleen Windows)
Als u informatie wilt opvragen over het oplossen van problemen gaat u naar HP Director en klikt u vervolgens op Help. Open het boek Problemen oplossen in HP foto- en beeldbewerking Help en volg de koppelingen voor het oplossen van algemene problemen en de koppelingen voor de Help voor het oplossen van specifieke problemen voor de hp OfficeJet. Informatie over het oplossen van problemen is ook beschikbaar via de knop Help die in sommige foutberichten wordt weergegeven.
Help en ondersteuning via het Internet
Als u een Internet-aansluiting hebt, gaat u voor meer informatie naar de website van HP op:
http://www.hp.com/supportOp deze website vindt u ook antwoorden op veelgestelde vragen.
http://productfinder.support.hp.com/tps/Hub?h_product=hpofficeje79476&h_lang=en&h_tool=prodhomes
-
HP OfficeJet 6100 series
Hoofdstuk 1
2
LeesMij-bestand Nadat u de software hebt geïnstalleerd, kunt u het LeesMij-bestand openen op de cd-rom van de hp OfficeJet 6100 series of in de programmamap van de hp OfficeJet 6100 series. Het LeesMij-bestand bevat de meest recente productinformatie die niet meer in de referentiehandleiding of online Help kon worden opgenomen. U opent als volgt het LeesMij-bestand:Voor Windows: klik op de taakbalk van Windows op Start, wijs Programma's of Alle programma’s (XP) aan en kies achtereenvolgens Hewlett-Packard, hp OfficeJet 6100 series en Het LeesMij-bestand bekijken.Voor Macintosh: ga naar de mapHD:Applications:HP OfficeJet Software.
Het dialoogvenster Help (alleen Windows)
Voor Windows: als u in een dialoogvenster op Help klikt, wordt informatie weergegeven over de opties en instellingen in het dialoogvenster.
Help Beschrijving
Als u de Help in een dialoogvenster wilt openen, klikt u op Help.
-
2
3
Snel aan de slag
U kunt vele functies ofwel rechtstreeks via het bedieningspaneel uitvoeren of vanuit de hp OfficeJet-software.
Ook als de hp OfficeJet niet op een computer is aangesloten, kunt u met het bedieningspaneel kopiëren, foto’s afdrukken of documenten faxen. U kunt een groot aantal instellingen wijzigen met de knoppen op het bedieningspaneel en het menusysteem.
Functies van het bedieningspaneelZie de volgende afbeeldingen voor de plaats van verschillende knoppen op het bedieningspaneel.
2
9
5
87
6
Linkerkant van het bedieningspaneel3 41
Optie Functie
1 Telefoonhaak: als het groene lampje (telefoontje) brandt, is de faxlijn bezet.
2 Eéntoets-snelkeuzen: met deze knoppen kiest u de eerste zes snelkiesvermeldingen.
3 Automatisch antwoorden: als het groene lampje brandt, worden faxberichten automatisch geaccepteerd.
4 Snelkiezen: met deze knop kiest u snelkeuzenummers die met het bedieningspaneel of de HP-dirigent zijn ingesteld.
5 Opnieuw kiezen/Pauze: met deze knop kiest u het laatste nummer opnieuw, als het apparaat klaar is voor gebruik. Tijdens het bellen wordt er een pauze ingelast (afbreekstreepje).
6 Toetsenblok: gebruik het toetsenblok om faxnummers te draaien en om waarden in te voeren zoals het aantal exemplaren of de percentages voor vergroten of verkleinen. U kunt met het toetsenblok ook tekst invoeren voor het faxkopschrift, snelkiesvermeldingen gebruiken en menu-items opgeven.
-
HP OfficeJet 6100 series
Hoofdstuk 2
4
7 Faxresolutie: met deze knop stelt u de faxresolutie in op Fijn, Standaard 300 dpi of Foto. De laatst gekozen instelling zal steeds worden gebruikt zolang u de instelling niet wijzigt.
8 Start faxen - Zwart: met deze knop maakt u zwart-witfaxberichten.
9 Start faxen - Kleur: met deze knop maakt u kleurenfaxberichten.
Optie Functie
1310 14 1511 12 17 18
2319
16
20 21 25
Rechterkant van het bedieningspaneel
22 2424
Optie Functie
10 Menu: met deze knop opent u het menusysteem. De menuopties zijn: Kopieerinstellingen, Faxfuncties, Rapport afdrukken, Snelkiesinstellingen, Basisfaxinstellingen, Geavanceerde faxinstellingen en Onderhoud.
11 Pijlen: met deze knop bladert u door de menu-instellingen en instellingsopties of gaat u voor- of achteruit om tekst te wissen.
12 Enter: met deze knop selecteert u de weergegeven instelling of slaat u deze op.
13 Kwaliteit: met deze knop stelt u de kwaliteit van een kopie in op Beste, Normaal of Snel.
14 Papiersoort: met deze knop selecteert u een papiersoort (alleen voor kopiëren). In de papierlade kan gewoon en speciaal papier worden gebruikt.
15 Vergroten/Verkleinen: met deze knop vergroot of verkleint u een origineel tot het opgegeven papierformaat in de papierlade. Het origineel kan via de automatische documentinvoer (ADF) worden ingevoerd of op de glasplaat worden geplaatst.
16 Speciale functies: met deze knop opent u de opties voor vergroten of verkleinen van een kopie naar een opgegeven papierformaat in de papierlade. De opties zijn Normaal, Aan pagina aanpassen, Grootte afbeelding, Poster, 2 op 1 en Margeverschuiving.
17 Scannen naar: met deze knop opent u een lijst met softwareprogramma’s waarnaar een afbeelding kan worden verzonden. Voordat u deze functie gebruikt, moet u eerst de lijst Scannen naar met behulp van de hp OfficeJet-software op de computer configureren.
-
Naslaggids
Snel aan de slag
5
Uw HP OfficeJet bij een computer gebruikenAls u de hp OfficeJet-software op de computer hebt geïnstalleerd volgens de aanwijzingen op de Setup-poster, kunt u alle functies van de hp OfficeJet besturen vanuit HP Director.
Wat u moet weten over de HP-dirigent voor foto- en beeldbewerkingDe HP Director kan worden geopend via de snelkoppeling op het bureaublad.
Voor Windows-gebruikers
1 Voer een van de volgende handelingen uit:– Dubbelklik op het pictogram HP Director op het bureaublad.– Klik op de taakbalk van Windows op Start, wijs Programma's
of Alle programma’s (XP) aan en wijs achtereenvolgens Hewlett-Packard HP OfficeJet 6100 Series en HP-dirigent voor foto- en beeldbewerking aan.
2 Klik in het vak Apparaat selecteren om een lijst met geïnstalleerde HP-apparaten weer te geven.
3 Selecteer hp officejet 6100.In de Director worden alleen knoppen weergegeven die relevant zijn voor het geselecteerde apparaat.
18 Aan: met deze knop schakelt u de hp OfficeJet in of uit.
19 Lichter/Donkerder: met deze knop maakt u de kopieën en de te verzenden faxberichten lichter of donkerder.
20 Controle vereist: als het oranje lampje (uitroepteken) brandt, moet u het apparaat controleren.
21 Annuleer: met deze knop stopt u een taak, sluit u een menu of sluit u knopinstellingen af.
22 Start kopiëren - Zwart: met deze knop maakt u zwart-witkopieën.
23 Aantal exemplaren: met deze knop kunt u het aantal exemplaren voor deze kopieertaak wijzigen. Deze knop kan samen met de pijltoetsen of het toetsenblok worden gebruikt om extra exemplaren te maken.
24 Start kopiëren - Kleur: met deze knop maakt u kleurenkopieën.
25 Start scannen: met deze knop scant u een origineel vanaf de glasplaat naar de bestemming die wordt aangegeven door Scannen naar. Als deze bestemming niet is gewijzigd, wordt de afbeelding naar de HP-galerie (Windows of Macintosh) gescand, vooropgesteld dat de hp OfficeJet-software is geïnstalleerd.
Optie Functie
-
HP OfficeJet 6100 series
Hoofdstuk 2
6
HP-dirigent voor foto- en beeldbewerking
Voor Macintosh-gebruikers
Voer een van de volgende handelingen uit:– Voor OS 9: dubbelklik op het pictogram HP Director op het
bureaublad.– Voor OS X: dubbelklik op het pictogram HP Director op het dok.
In de volgende afbeelding ziet u enkele functies die beschikbaar zijn via de HP Director voor Macintosh. Zie de legenda voor een korte uitleg van een bepaalde functie.
54 6
8
7
21
3
Optie Functie
1 Apparaat selecteren: hiermee kunt u het gewenste product selecteren in de lijst met geïnstalleerde HP-producten.
2 Instellingen: hiermee kunt u verschillende instellingen van het HP-apparaat bekijken of wijzigen, zoals de instellingen voor afdrukken, scannen en kopiëren.
3 Afbeelding scannen: hiermee scant u een afbeelding en geeft u deze weer in de HP-galerie.
4 Document scannen: hiermee scant u tekst en opent u deze in het geselecteerde tekstverwerkingsprogramma.
5 Kopieën maken: hiermee geeft u het dialoogvenster Kopiëren weer, waarin u de kwaliteit van de kopie, het aantal kopieën, de kleur en de grootte kunt instellen en u het kopiëren kunt starten.
6 Bekijken en afdrukken: hiermee geeft u de HP-galerie weer, waarin u afbeeldingen kunt bekijken en bewerken, HP Creatief afdrukken kunt gebruiken, een fotoalbum kunt maken en afdrukken, een afbeelding per e-mail kunt verzenden, en afbeelding naar het web kunt uploaden.
7 Help: hiermee opent u de HP foto- en beeldbewerking Help met informatie over de software, een productrondleiding en informatie over het oplossen van problemen.
8 Klik op deze pijl voor toegang tot knopinfo, waarmee de verschillende opties van de Director worden uitgelegd.
-
Naslaggids
Snel aan de slag
7
De Dirigent voor Macintosh in OS9 en OS X
Menufuncties van de HP OfficeJetOpen de menufuncties door op de overeenkomende nummers voor de menuoptie te drukken. Bijvoorbeeld: druk op Menu, vervolgens op 7 en 4 om de taal en het land of de regio in te stellen. Op deze manier selecteert u automatisch het menu Onderhoud en vervolgens de optie Taal en land/regio instellen.
54
6
7
3
1 2
Optie Functie
1 Afbeelding scannen: hiermee scant u een afbeelding en geeft u deze weer in HP Imaging Center.
2 Document scannen: hiermee scant u tekst en opent u deze in het geselecteerde tekstverwerkingsprogramma.
3 In deze vervolgkeuzelijst met geïnstalleerde HP-producten kiest u het gewenste product.
4 Kopiëren maken: hiermee maakt u zwart-wit- of kleurenkopieën.
5 Printer onderhouden: hiermee opent u het printerhulpprogramma.
6 Instellingen: hiermee opent u de apparaatinstellingen.
7 Weergeven & Afdrukken: hiermee geeft u HP Imaging Center weer, waar u afbeeldingen kunt weergeven en bewerken.
-
HP OfficeJet 6100 series
Hoofdstuk 2
8
1:Laatste transactie
2:Faxlogboek
3:Snelkieslijst
4:Menu-instellingen
5:Zelftestrapport
6:Instell. voor autom. rapporten
1:Instell. voor autom. rapporten
2:Beantwoorden belpatroon
3:In gesprek Opnieuw zenden
4:Geen antwoord Opnieuw kiezen
5:Automatische verkleining
6:Backup-faxontvangst
7:Foutcorrectie-modus
8:Detectie stille apparaten
1:Individueel snelkiezen
2:Groep snelkiezen
3:Snelkiesnummer wissen
4:Snelkieslijst afdrukken
3:Rapport afdrukken
4:Snelkies-instellingen
5:Basisfax-instellingen
6:Geavanceerde faxinstellingen
1:Datum en tijd
2:Fax-koptekst
3:Beltonen tot antwoord
4:Papierformaat
5:Kiezen met toon of puls
1:Inktpatronen schoonmaken
2:Inktpatronen uitlijnen
3:Fabrieksinstellingen herstellen
4:Taal en land/regio instellen
5:Rinkel en piep Volume
6:PowerSave-tijd instellen
7:Weergave-snelheid instellen
8: Leeshoek instellen
7:Onderhoud
1:Verbetering
2:Papierformaat
3:Kleurintensiteit
4:Standaard kopieerinstellingen instellen
5:Kopieer-instellingen van de fabriek herstellen
1:Kopieer-instellingen
1:Scannen en faxen, alleen zwart
2:Fax later verzenden, alleen zwart
3:Faxen in geheugen opnieuw afdrukken
2:Faxfuncties
Druk op Menu om de menufuncties weer te geven.Druk op of om naar de gewenste instelling te gaan.Druk op Enter om de weergegeven instelling te selecteren.
-
3
9
Originelen en papier laden
U kunt kopieën maken van originelen op de glasplaat of in de automatische documentinvoer. U kunt ook afdrukken en kopiëren op een groot aantal verschillende papiersoorten van uiteenlopend gewicht en formaat en op transparanten. Let er echter op dat u altijd de juiste papiersoort kiest, dat het correct is geladen en dat het afdrukmateriaal niet beschadigd is.
Originelen ladenMet de hp OfficeJet kunt u op twee manieren originelen laden:
• Originelen op de glasplaat plaatsen• Originelen in de automatische documentinvoer plaatsen
Originelen op de glasplaat plaatsenU kunt een origineel kopiëren, faxen of scannen door het origineel op de glasplaat te plaatsen.
Opmerking: Een groot aantal opties voor Speciale functies, zoals Grootte afbeelding of Poster werken niet goed als de glasplaat of de binnenkant van de klep niet schoon is. Zie De glasplaat schoonmaken en De binnenkant van de klep schoonmaken op pagina 44 voor meer informatie.
1 Til de klep op en leg het origineel op de glasplaat met de te kopiëren zijde naar beneden tegen de rechterbenedenhoek aan zodat de zijden van het origineel de rechter- en de onderrand raken.Het is belangrijk dat u bij het kopiëren, faxen of scannen het origineel tegen de hoek rechtsonder plaatst.
Tip: Als u een transparant kopieert (het origineel is afgedrukt op een transparant), plaatst u een blanco vel papier boven op het transparant.
2 Sluit de klep door de hendel onder aan het bedieningspaneel naar beneden te duwen.
Bovenrand van origineel
-
HP OfficeJet 6100 series
Hoofdstuk 3
10
Originelen in de automatische documentinvoer plaatsenIn de automatische documentinvoer (ADF) van de hp OfficeJet kunt u maximaal 35 originelen van het volgende papiersoort plaatsen:
• Gewoon papier60 g/m2 tot 90 g/m2 (alleen langlopend papier)
• Speciaal papier– HP Premium Inkjet Paper– HP Bright White Inkjet Paper
Alleen enkele vellen:
• Real Estate-papier
Kopiëren of faxen via de automatische documentinvoer
1 Plaats alle originelen met de afdrukzijde naar boven gericht in de automatische documentinvoer.
2 Stel de papierbreedtegeleider op het origineel af.Er verschijnt een bericht in het venster met de mededeling dat de originelen zijn geplaatst.
Papier ladenIn het volgende gedeelte wordt de basisprocedure voor het laden van blanco papier beschreven. Bij het laden van veel soorten papier, transparanten en enveloppen moet u op bepaalde zaken letten. Zie Tips voor het laden van andere papiersoorten op pagina 14 en Enveloppen laden op pagina 12 nadat u deze procedure hebt doorgelezen.
Voor de beste resultaten dient u de papierinstellingen steeds te wijzigen, wanneer u een andere papiersoort kiest. Zie De papiersoort instellen op pagina 15 voor meer informatie.
-
Naslaggids
Originelen en papier laden
11
De papierlade vullen
1 Verwijder (trek naar voren) de uitvoerlade en schuif de papierbreedtegeleider en de papierlengtegeleider naar de uiterste stand.
2 Stamp het papier aan op een plat oppervlak zodat alle vellen goed zijn uitgelijnd, en controleer vervolgens of het papier aan de volgende eisen voldoet:– Het papier mag niet gescheurd, stoffig, gekreukeld, gekruld of aan de
hoeken gevouwen zijn.– De stapel papier moet van dezelfde soort zijn en hetzelfde formaat
hebben, tenzij u met fotopapier werkt.
3 Plaats het papier met de afdrukkant naar beneden in de invoerlade totdat het papier tegen de achterkant van de lade aankomt. Als u papier met een briefhoofd gebruikt, plaatst u het papier met de bovenkant naar voren in de lade. Controleer of de stapel papier meerdere vellen bevat, maar niet uitsteekt boven de bovenkant van de papierlengtegeleider.
4 Schuif de papierbreedte- en lengtegeleiders tot deze tegen de randen van het papier aankomen. Controleer of de stapel papier plat in de invoerlade ligt en onder het lipje van de papierlengtegeleider past.
-
HP OfficeJet 6100 series
Hoofdstuk 3
12
5 Plaats de uitvoerlade terug.
6 Schuif het verlengstuk van de uitvoerlade volledig uit. Zo voorkomt u dat er afgedrukt papier uit de lade valt.
Enveloppen ladenU kunt met de hp OfficeJet op twee manieren enveloppen afdrukken. Gebruik geen gladde of gebosseleerde enveloppen of enveloppen met klemmetjes of vensters.
• Als u maar één envelop wilt bedrukken, schuift u de envelop in de envelopinvoer. Deze bevindt zich aan de rechterachterzijde van de uitvoerlade. De envelop moet worden geplaatst met de klep naar boven en aan de linkerzijde, zoals weergegeven in de afbeelding. Schuif de envelop zo ver mogelijk in de envelopinvoer.
• Als u meerdere enveloppen afdrukt, moet u al het papier uit de hoofdlade verwijderen. Daarna schuift u de stapel enveloppen zo ver mogelijk in de lade, met de klep van de envelop naar boven en naar links gekeerd.
-
Naslaggids
Originelen en papier laden
13
Schuif de papierbreedtegeleider tegen de enveloppen aan (zorg dat de enveloppen niet gebogen of gebold zijn). Let erop dat de enveloppen goed in de lade passen (vermijd een te volle lade).Raadpleeg de Help-functie van uw tekstverwerkingsapplicatie voor informatie over het opmaken van tekst voor afdrukken op enveloppen.
Briefkaarten of Hagaki-kaarten ladenAls u briefkaarten of Hagaki-kaarten wilt laden, gaat u als volgt te werk.
1 Verwijder al het papier uit de papierlade en plaats de stapel kaarten zo ver mogelijk in de lade.Zorg ervoor dat de afdrukkant naar beneden is gekeerd.
2 Schuif de papierbreedtegeleider tegen de enveloppen aan en verschuif vervolgens de papierlengtegeleider totdat deze niet verder kan. Let erop dat de kaarten goed in de lade passen (vermijd een te volle lade).
Fotopapier ladenAls u fotopapier van 101,6 x 152,4 mm (4 x 6 inch) wilt laden, gebruikt u de volgende procedure.
1 Verwijder al het papier uit de papierlade en plaats de stapel kaarten zo ver mogelijk in de lade.Zorg ervoor dat de afdrukkant naar beneden is gekeerd.Als het fotopapier dat u gebruikt, geperforeerde lipjes heeft,laadt u het fotopapier zo dat de lipjes naar u toe liggen.
2 Schuif de papierbreedtegeleider tegen de enveloppen aan en verschuif vervolgens de papierlengtegeleider totdat deze niet verder kan. Let erop dat de kaarten goed in de lade passen (vermijd een te volle lade).
-
HP OfficeJet 6100 series
Hoofdstuk 3
14
Tips voor het laden van andere papiersoortenIn de volgende tabel vindt u richtlijnen voor het laden van bepaalde papier- en transparantsoorten. Voor het beste resultaat kunt u het beste de papierinstellingen wijzigen, wanneer u een andere papiersoort kiest. Zie De papiersoort instellen op pagina 15 voor meer informatie.
papier Tips
HP-papier • HP Premium Inkjet Paper: op de kant van het papier die niet wordt bedrukt, ziet u een grijze pijl. Laad het papier met deze kant naar boven.
• HP Premium of Premium Plus Photo Paper: laad het papier met de glanskant (afdrukkant) naar beneden. Laad altijd eerst vijf bladen gewoon papier in de papierlade en plaats het fotopapier boven op dit gewone papier.
• HP Premium of Premium Plus Inkjet Transparency Film: plaats de transparanten zodanig dat de witte transparantstrip, met de pijlen en het HP-logo, bovenop ligt en naar de printer is toegekeerd.
• HP Inkjet T-Shirt Transfer Iron-On (opstrijkafbeeldingen): zorg dat de transfer (het opstrijkpatroon) volkomen vlak is voordat u deze gebruikt. Gebruik geen gekrulde vellen. (Om omkrullen te voorkomen dient u transfers in de oorspronkelijke verpakking te bewaren en deze pas kort voor gebruik te openen.) Voer handmatig één vel tegelijk in, met de onbedrukte kant naar beneden (de kant met de blauwe streep naar boven).
• HP Greeting Cards, HP Linen Greeting Cards of HP Felt-Textured Greeting Cards: plaats een stapeltje HP Greeting Card Paper zo ver mogelijk in de papierlade, met de afdrukkant naar beneden.
Labels(werkt alleen met de afdrukfuncties)
• Gebruik altijd labelvellen van A4- of Letter-formaat, die geschikt zijn voor het gebruik met HP Inkjet-producten (bijvoorbeeld Avery Inkjet-labels). De labels mogen niet meer dan twee jaar oud zijn.
• Maak een waaier van de stapel labels om te zorgen dat er geen vellen aan elkaar plakken.
• Plaats een stapel labelvellen boven op een stapel gewoon papier in de papierlade, met de afdrukkant naar beneden. Voer labels nooit vel voor vel in.
Briefkaarten of Hagaki-kaarten (werkt alleen met de afdrukfuncties)
Plaats een stapeltje briefkaarten of Hagaki-kaarten met de afdrukkant naar beneden zo ver mogelijk naar achteren in de papierlade. Leg de briefkaarten tegen de rechterkant van de papierlade, schuif de papierbreedtegeleider tegen de linkerkant van de kaarten en schuif de papierlengtegeleider naar binnen totdat deze niet verder kan.
Fotopapier van 101,6 x 152,4 mm (4 x 6 inch) (werkt alleen met de afdrukfuncties)
Plaats het fotopapier met de afdrukkant naar beneden zo ver mogelijk naar achteren in de papierlade. Plaats de lange zijde van het fotopapier tegen de rechterzijde van de papierlade, schuif de papierbreedtegeleider omhoog tegen de lange zijde van het fotopapier, en schuif de papierlengtegeleider naar binnen totdat deze niet verder kan. Als het fotopapier dat u gebruikt, geperforeerde lipjes heeft, laadt u het fotopapier zo dat de lipjes naar u toe liggen.
-
Naslaggids
Originelen en papier laden
15
De papiersoort instellenAls u een andere papiersoort wilt gebruiken, zoals fotopapier, transparanten, banierpapier of enveloppen, laadt u het papier in de hoofdlade. Verander daarna de papiersoortinstellingen om de beste afdrukkwaliteit te verkrijgen.
U kunt de instellingen wijzigen op het bedieningspaneel of in de HP-dirigent. Als u instellingen via het bedieningspaneel wijzigt, worden de kopieerinstellingen twee minuten na het kopiëren opnieuw ingesteld.
1 Druk op Papiersoort.
2 Druk op totdat de gewenste papiersoort wordt weergegeven.
3 Druk op Enter om de weergegeven papiersoort te kiezen.
Het papierformaat instellenZie Aanbevolen papierformaatinstellingen voor afdrukken in de HP foto- en beeldbewerking Help voor meer informatie.
Voor kopiëren:
1 Druk op Menu.
2 Druk op 1 en vervolgens op 2.Hiermee selecteert u Kopieerinstellingen en vervolgens Papierformaat.
3 Druk op totdat het gewenste formaat verschijnt en vervolgens op Enter om het formaat te selecteren.
Banierpapier (kettingpapier)(werkt alleen met de afdrukfuncties)
Banierpapier wordt ook computer- of kettingpapier genoemd.• Voordat u banierpapier laadt, verwijdert u al het papier
uit de papierlade en vervolgens de uitvoerlade.
• Als u papier gebruikt dat niet van HP is, moet u papier van 75 g/m2 gebruiken en dit voor het laden uitwaaieren.
• Zorg ervoor dat de stapel banierpapier minstens vijf pagina’s bevat.• Scheur de geperforeerde randen voorzichtig van het papier en vouw
het papier opnieuw als een harmonica op waarbij u controleert of de pagina’s niet aan elkaar vast komen te zitten.
• Plaats het papier zo in de papierlade, dat het vrije uiteinde zich boven op de stapel bevindt. Plaats de rand van het vrije uiteinde zo ver mogelijk in de papierlade (zie de bovenstaande illustratie).
papier Tips
Verwijder de uitvoerlade.
Plaats het vrije uiteinde van het papier in de papierlade.
-
HP OfficeJet 6100 series
Hoofdstuk 3
16
Voor faxen:
1 Druk op Menu.
2 Druk op 5 en vervolgens op 4. Hiermee selecteert u het menu Basisfaxinstellingen en vervolgens Papierformaat.
3 Druk op totdat het gewenste formaat verschijnt en vervolgens op Enter om het formaat te selecteren.
-
4
17
De kopieerfuncties gebruiken
Met de kopieerfuncties hebt u de volgende mogelijkheden:
• kleuren- en zwart-witkopieën maken op een groot aantal verschillende papiersoorten en -formaten, met inbegrip van opstrijkafbeeldingen;
• de afmetingen van uw kopieën verkleinen of vergroten, van 25% tot 400% van het formaat van de kopie (de percentages kunnen per model verschillen);
• de kopie lichter of donkerder maken, de kleurintensiteit instellen, het aantal kopieën selecteren en de kwaliteit bepalen van de kopieën die u maakt;
• met speciale kopieerfuncties posters maken, foto’s afdrukken in vele formaten, foto’s van hoge kwaliteit maken op speciaal fotopapier of transparanten maken.
Opmerking: wanneer u een foto kopieert, moet u opties selecteren voor de juiste papiersoort en voor de verbetering van de foto. U kunt ook een inktpatroon voor fotoafdrukken gebruiken om foto’s met een superieure kwaliteit af te drukken. Als de kleuren- en foto-inktpatronen zijn geïnstalleerd, hebt u een afdruksysteem met zes inkten. Zie Met inktpatronen werken op pagina 44 voor meer informatie.
Kopieën makenU kunt kopieën maken via het bedieningspaneel van de hp OfficeJet of met de hp OfficeJet-software op de computer. In beide gevallen beschikt u over veel kopieerfuncties. De software biedt echter gemakkelijker toegang tot speciale kopieerfuncties.
Alle op het bedieningspaneel gekozen instellingen worden gewist twee minuten nadat de kopieertaak is voltooid, tenzij u de instellingen als de standaardinstellingen opslaat. Zie Instellingen wijzigen voor alle kopieertaken op pagina 20 voor meer informatie.
Een kopie maken1 Plaats het origineel op de glasplaat of in de automatische documentinvoer (ADF).
2 Druk op Start kopiëren, Zwart of Start kopiëren, Kleur.
-
HP OfficeJet 6100 series
Hoofdstuk 4
18
Snelheid of kwaliteit van het kopiëren verhogenDe hp OfficeJet heeft drie opties die de kopieersnelheid en -kwaliteit beïnvloeden.
• Beste: levert op elke papiersoort afdrukken van de hoogste kwaliteit op en voorkomt het bandeneffect dat zich soms in effen vlakken voordoet. Met Beste verloopt het afdrukken iets langzamer dan bij de andere kwaliteitsinstellingen.
• Normaal: levert afdrukken van hoge kwaliteit op en is geschikt voor de meeste kopieertaken. Met de instelling Normaal kopieert u sneller dan met Beste.
• Snel: met deze instelling drukt u sneller af dan met de instelling Normaal. De kwaliteit van de tekst is vergelijkbaar met die van Normaal, maar afbeeldingen zijn mogelijk van een mindere kwaliteit. Met Snel gaan de inktpatronen bovendien langer mee omdat er minder inkt wordt gebruikt.
1 Plaats het origineel op de glasplaat of in de automatische documentinvoer.
2 Druk op Kwaliteit totdat het groene lampje bij de gewenste kwaliteit brandt.
3 Druk op Start kopiëren, Zwart of Start kopiëren, Kleur.
aantal exemplaren instellen U kunt het aantal exemplaren (kopieën) instellen via het bedieningspaneel.
1 Druk op Aantal exemplaren om de modus voor het aantal kopieën te activeren. U kunt op drie manieren het aantal kopieën instellen:– Druk op Aantal exemplaren totdat het gewenste aantal wordt
weergegeven.– Druk op voor meer exemplaren of voor minder exemplaren. – Voer het gewenste aantal exemplaren met het toetsenblok in.
2 Druk op Start kopiëren, Zwart of Start kopiëren, Kleur.
Een kopie verkleinen of vergrotenMet de knop Vergroten/Verkleinen of de knoppen van Speciale functies kunt u een kopie van het origineel vergroten of verkleinen. In dit deel worden alleen de functies van Vergroten/Verkleinen besproken.
Zie Speciale kopieertaken uitvoeren op pagina 20 voor meer informatie over de speciale functies Aan pagina aanpassen, Grootte afbeelding, Poster, 2 op 1 of Margeverschuiving.
1 Druk op Vergroten/Verkleinen en kies een van de volgende mogelijkheden:– Aangepast 100% — hiermee kunt u percentages invoeren voor het
vergroten of verkleinen van de kopie.– Volledige pagina 91% — hiermee kunt u het origineel tot 91% van het
oorspronkelijke formaat verkleinen. Dit voorkomt het afsnijden van de kopie bij kopiëren op volledig formaat (100%).
– Legal/Letter 72% — hiermee verkleint u het origineel tot 72% van het originele formaat. Met deze optie kunt u een origineel van Legal-formaat kopiëren naar papier van Letter-formaat.
-
Naslaggids
De kopieerfuncties gebruiken
19
2 Bij de optie Aangepast moet u op of drukken om de kopie te verkleinen of te vergroten.U kunt ook het percentage via het numerieke toetsenblok invoeren.
3 Druk op Start kopiëren, Zwart of Start kopiëren, Kleur.
Kopieën lichter of donkerder makenDe helderheid van de kopieën regelt u met Lichter/Donkerder.
1 Druk op Lichter/Donkerder.
2 Druk op om een kopie lichter te maken of op om een kopie donkerder te maken.Afhankelijk van de toets waarop u drukt, verplaatst de cirkel zich naar links of rechts.
3 Druk op Start kopiëren, Zwart of Start kopiëren, Kleur.
Kleurintensiteit wijzigenU kunt de kleurintensiteit aanpassen om de kleuren van de kopieën levendiger of subtieler te maken.
1 Druk op Menu.
2 Druk op 1 en vervolgens op 3.Hiermee wordt Kopieerinstellingen en vervolgens Kleurintensiteit geselecteerd.
3 Druk op als u de afbeelding fletser wilt maken of op als u de afbeelding levendiger wilt maken.De waarden van de kleurintensiteit worden in een cirkelvormige schaal op het bedieningspaneel weergegeven.
4 Druk op Start kopiëren, Zwart of Start kopiëren, Kleur.
Tekstscherpte en fotokleuren verbeterenMet de functie Tekstverbeteringen kunt u de randen van zwarte tekst scherper maken. Met de functie Foto kunt u in foto’s of afbeeldingen lichte kleuren verbeteren, die anders wit zouden worden weergegeven.
Tekstverbeteringen is de standaardoptie. U kunt Tekstverbeteringen uitschakelen door Foto of Geen te selecteren. Doe dit wanneer:
• Er op sommige plaatsen in de kopieën rond de tekst losse, gekleurde stippen voorkomen.
• Grote zwarte lettertypen er vlekkerig uitzien.• Dunne, gekleurde objecten of lijnen zwarte gedeelten bevatten.• Er horizontale korrelstructuren of witte banden zichtbaar zijn in lichtgrijze
en gemiddeld grijze gebieden.
1 Druk op Menu, vervolgens op 1 en nogmaals op 1.Hiermee wordt Kopieerinstellingen en vervolgens Verbeteringen geselecteerd.
2 Druk op totdat de gewenste verbetering (Tekst, Foto, Gemengd of Geen) verschijnt.
3 Druk op Start kopiëren, Zwart of Start kopiëren, Kleur.
-
HP OfficeJet 6100 series
Hoofdstuk 4
20
Instellingen wijzigen voor alle kopieertakenU kunt de meest gebruikte kopieerinstellingen als standaardinstellingen opslaan. Dit geldt voor zowel de opties Kopieerinstellingen in het menusysteem als de andere kopieerinstellingen op het bedieningspaneel.
1 Breng de gewenste wijzigingen aan in de opties voor de kopieerinstellingen.
2 Pas indien nodig de knopinstellingen in het kopieergebied aan.
3 Druk op Menu.
4 Druk op 1 en vervolgens op 4.Hiermee wordt Kopieerinstellingen en vervolgens Standaard kopieerinstellingen instellen geselecteerd.Uw instellingen worden opgeslagen.
Speciale kopieertaken uitvoerenNaast de standaard kopieertaken kunt u met de hp OfficeJet ook het volgende doen:
• Foto’s kopiëren• Een kopie op de pagina passen• Meerdere kopieën op een pagina afdrukken• Twee originelen op één pagina afdrukken• Afbeelding verschuiven voor grotere marge• Een poster maken• Opstrijkpatroon in kleur voor T-shirt voorbereiden
Foto’s kopiëren1 Plaats de foto op de glasplaat.2 Als u fotopapier wilt gebruiken, plaatst u dit in de hoofdpapierlade. 3 Druk op Papiersoort, vervolgens op totdat de gewenste
fotopapieroptie wordt weergegeven, en vervolgens op Enter om het fotopapier te selecteren.De standaardpapiersoort is Automatisch. Bij deze papiersoort bepaalt de hp OfficeJet automatisch de papiersoort. U kunt een andere papiersoort kiezen door op te drukken totdat de gewenste papiersoort verschijnt.Zie Aanbevolen papiersoortinstellingen voor kopieertaken in de HP foto- en beeldbewerking Help voor meer informatie.Tip: U vergroot een foto automatisch tot een volledige pagina door op Speciale functies te drukken totdat Aan pagina aanpassen verschijnt. Druk vervolgens op Enter. Zie hierna voor meer informatie.
4 Druk op Menu, vervolgens op 1 en nogmaals op 1.Hiermee wordt Kopieerinstellingen en vervolgens Verbeteringen geselecteerd. Druk op Enter om de optie te selecteren.
5 Druk op totdat Foto verschijnt en druk vervolgens op Enter om deze optie te selecteren.
6 Druk op Start kopiëren, Zwart of Start kopiëren, Kleur.
-
Naslaggids
De kopieerfuncties gebruiken
21
Een kopie op de pagina passenSelecteer Aan pagina aanpassen als u de kopie automatisch wilt aanpassen aan het papierformaat dat u hebt geladen. U kunt een kleine foto zo groot als het papier maken, zoals in de volgende afbeelding. Met Aan pagina aanpassen kunt u het ongewenst afkappen van tekst of het bijsnijden van afbeeldingen voorkomen.
Tip: Zorg ervoor dat de glasplaat schoon is en dat het origineel in de rechterbenedenhoek van de glasplaat is geplaatst. U kunt hiervoor niet de automatische documentinvoer (ADF) gebruiken.
1 Plaats het origineel op de glasplaat.
2 Laad het juiste papier.
3 Druk op Speciale functies totdat Aan pagina aanpassen wordt weergegeven.
4 Druk op Enter.
5 Druk op Start kopiëren, Zwart of Start kopiëren, Kleur.
Meerdere kopieën op een pagina afdrukkenU kunt meerdere kopieën van een origineel op één pagina afdrukken door een fotoformaat te selecteren en vervolgens het gewenste aantal te selecteren.
Met de optie Grootte afbeelding, die u opent via de knop Speciale functies, kunt u uit verschillende gangbare fotoformaten kiezen.
1 Plaats het origineel op de glasplaat.
2 Plaats het juiste papier in de hoofdlade.
3 Druk op Speciale functies totdat Grootte afbeelding verschijnt.
Origineel Aan pagina aanpassen
Origineel Kopie
-
HP OfficeJet 6100 series
Hoofdstuk 4
22
4 Druk op totdat het gewenste fotoformaat wordt weergegeven en druk vervolgens op Enter.
5 Druk op als Hoeveel? verschijnt en selecteer het aantal afbeeldingen dat op de pagina past.U kunt kiezen uit 1 afbeelding of het maximumaantal dat op de pagina past. Bij enkele grotere formaten wordt niet gevraagd het aantal afbeeldingen op te geven.
6 Druk op Enter om het aantal foto’s te selecteren dat u op één pagina wilt afdrukken.
7 Druk op Start kopiëren, Zwart of Start kopiëren, Kleur.
Tip: Als het gewenste aantal kopieën van de foto op één pagina niet is zoals u verwacht, draait u het origineel 90 graden op de glasplaat en probeert u het nogmaals.
Twee originelen op één pagina afdrukkenMet de optie 2 op 1 kunt u twee originelen van Letter- of A4-formaat op één pagina afdrukken. De gekopieerde afbeeldingen komen naast elkaar in liggende afdrukstand op de pagina te staan. Laad de originelen met de automatische documentinvoer of plaats ze op de glasplaat.
1 Plaats het eerste origineel op de glasplaat. Wanneer u de automatische documentinvoer (ADF) gebruikt, kunt u hier beide originelen in plaatsen.
2 Druk op Speciale functies totdat 2 op 1 59% verschijnt en druk vervolgens op Enter.
3 Druk op Start kopiëren, Zwart of Start kopiëren, Kleur.
4 Als u het eerste origineel op de glasplaat hebt geplaatst, moet u nu het tweede origineel op de glasplaat plaatsen en op Enter drukken.
Afbeelding verschuiven voor grotere margeMet de optie Margeverschuiving kunt u de afbeelding naar rechts of links schuiven om de inbindmarge te vergroten. In deze modus kunt u het verkleinings-/vergrotingspercentage ook regelen door een waarde in te voeren met het numerieke toetsenblok.
1 Leg het origineel op de glasplaat of in de automatische documentinvoer.
2 Druk op Speciale functies totdat Margeverschuiving 100% verschijnt.
3 Druk op of om de marge naar links of naar rechts te verschuiven.Er wordt in stappen van 6,35 mm verschoven.
Origineel Margeverschuiving
-
Naslaggids
De kopieerfuncties gebruiken
23
4 Als u ook het verkleinings- of vergrotingspercentage wilt wijzigen, voert u via het toetsenblok een getal in en drukt u op Enter.
Tip: Wilt u dit percentage niet wijzigen, dan drukt u op Enter nadat u de hoeveelheid margeverschuiving hebt geselecteerd.
5 Druk op Start kopiëren, Zwart of Start kopiëren, Kleur.
Een poster makenAls u de functie Poster gebruikt, verdeelt u het origineel in stukken die u vervolgens vergroot, zodat u er een poster van kunt maken.
Tip: U kunt van een bestand op de computer een poster afdrukken.
Zie Een poster afdrukken in de HP foto- en beeldbewerking Help voor meer informatie.
1 Plaats het origineel op de glasplaat.
Tip: Voor het maken van posters kan de automatische documentinvoer (ADF) niet worden gebruikt.
2 Plaats het juiste papier in de hoofdlade.
3 Druk op Speciale functies totdat Poster verschijnt.De optie Poster van 2 pagina’s breed is de standaardinstelling.
4 Druk op om de breedte van de poster in te stellen.
5 Druk op Enter om de selectie te bevestigen.
6 Druk op Start kopiëren, Zwart of Start kopiëren, Kleur.
Tip: Nadat u de breedte van de poster hebt geselecteerd, wordt de lengte van de poster automatisch ingesteld zodat de oorspronkelijke verhoudingen behouden blijven. Als het origineel niet kan worden vergroot tot het geselecteerde posterformaat, verschijnt een bericht met de pagina-aantallen die wel mogelijk zijn. Selecteer een kleiner posterformaat en maak de kopie nogmaals.
Opstrijkpatroon in kleur voor T-shirt voorbereidenU kunt een kopie van een afbeelding of tekst naar een strijkpatroon voor een T-shirt kopiëren en vervolgens de afbeelding of tekst op een T-shirt strijken.
Origineel Poster
-
HP OfficeJet 6100 series
Hoofdstuk 4
24
Tip: Het is raadzaam om het aanbrengen van een opstrijkpatroon eerst op een oud kledingstuk uit te proberen.
1 Leg het origineel op de glasplaat of in de automatische documentinvoer.
2 Plaats het papier voor de T-shirt-opstrijkpatronen in de hoofdlade.
3 Druk op Papiersoort, vervolgens op totdat Opstrijkafbeelding verschijnt en vervolgens op Enter om het te selecteren.Als u deze optie selecteert, wordt er automatisch een spiegelbeeld van het origineel gekopieerd, zodat het origineel goed op het T-shirt komt te staan.
4 Druk op Start kopiëren, Zwart of Start kopiëren, Kleur.
Een kopieertaak stoppenAls u een kopieertaak wilt stoppen, drukt u op Annuleer op het bedieningspaneel.
Opties in het menu KopieerinstellingenIn het menu Kopieerinstellingen kunt u de volgende opties selecteren.
Origineel Opstrijkafbeelding
1:Verbetering
2:Papierformaat
3:Kleurintensiteit
4:Standaard kopieerinstellingen instellen
5:Kopieer-instellingen van de fabriek herstellen
1:Kopieer-instellingen
Druk op Menu en vervolgens op 1 om de opties van Kopieerinstellingen weer te geven.Druk op en om naar de gewenste instelling te gaan.Druk op Enter om de weergegeven instelling te selecteren.
-
5
25
De scanfuncties gebruiken
Scannen is het proces waarbij tekst en afbeeldingen naar een elektronische bestandsindeling voor de computer worden geconverteerd. U kunt van alles scannen. Enkele voorbeelden:
• tekstdocumenten;• foto’s;• tijdschriftartikelen;• 3D-objecten (let op dat de glasplaat niet beschadigd raakt) om op te
nemen in uw catalogi en folders.
U kunt de gescande afbeelding of tekst in elektronische indeling binnenhalen in een tekstverwerker of grafisch programma en naar wens aanpassen. U kunt het volgende doen:
• een artikel scannen en in een tekstverwerker binnenhalen om het in een verslag te citeren;
• een logo scannen en gebruiken in uw publicatiesoftware, zodat u bijvoorbeeld visitekaartjes en brochures voor uzelf kunt drukken;
• foto’s scannen en per e-mail naar collega’s en vrienden verzenden, een overzicht van de inventaris van uw kantoor of huis op foto’s vastleggen of een elektronisch plakboek maken.
Tip: Als u de scanfuncties wilt gebruiken, moet de hp OfficeJet op de computer zijn aangesloten en zijn ingeschakeld. Verder moet de hp OfficeJet-software op uw computer zijn geïnstalleerd en actief zijn voordat u kunt scannen. Als de hp OfficeJet-software is gestart in Windows, wordt op de systeemwerkbalk een statuspictogram weergegeven. Op een Macintosh-computer is de hp OfficeJet-software altijd actief.
Zie Afbeeldingen en documenten scannen in de HP foto- en beeldbewerking Help voor meer informatie over het scannen van documenten, afbeeldingen en negatieven vanuit de software van de hp OfficeJet.
Een origineel scannenU kunt een scantaak starten vanaf de computer of de hp OfficeJet.
Een origineel vanaf een Windows-computer scannen
1 Plaats het origineel op de glasplaat of in de automatische documentinvoer (ADF).Zie Originelen laden op pagina 9 voor meer informatie.
2 Druk op Start scannen.Er wordt een scan van het origineel weergegeven in het venster hp voorbeeld.
-
HP OfficeJet 6100 series
Hoofdstuk 5
26
3 U kunt de gescande afbeelding bewerken in hp voorbeeld. Als u klaar bent, klikt u op Accepteren. Zie Een afbeelding aanpassen tijdens de voorbeeldweergave in Afbeeldingen en documenten scannen in de HP foto- en beeldbewerking Help voor meer informatie over het wijzigen van afbeeldingen tijdens de voorbeeldweergave.De hp OfficeJet maakt een definitieve scan en stuurt de afbeelding naar de HP-galerie voor foto- en beeldbewerking. Zie Afbeeldingen beheren in De software gebruiken voor meer informatie over het gebruik van de HP-galerie voor foto- en beeldbewerking.
Een origineel vanaf een Macintosh-computer scannen
1 Plaats het origineel.Zie Originelen laden op pagina 9 voor meer informatie.
2 Druk op Start scannen.De hp OfficeJet scant het origineel en stuurt de afbeelding naar de HP-galerie voor foto- en beeldbewerking.Zie de online Help van de HP-galerie voor foto- en beeldbewerking voor meer informatie.
Naar een ander programma scannenAls u uw documenten niet naar het venster HP-galerie maar naar een ander softwareprogramma wilt scannen, kunt u een ander programma kiezen uit de lijst Scannen naar, die in het venster van het bedieningspaneel wordt weergegeven. De hp OfficeJet scant het document, start het gekozen programma en geeft de gescande afbeelding in het desbetreffende programma weer.
1 Plaats het origineel op de glasplaat of in de automatische documentinvoer (ADF).Zie Originelen laden op pagina 9 voor meer informatie.
2 Druk op Scannen naar en vervolgens op om in de lijst Scannen naar het gewenste softwareprogramma op te zoeken.
3 Druk op Start scannen om met scannen te beginnen.De hp OfficeJet scant het origineel en geeft het resultaat in het geselecteerde softwareprogramma weer.
Het scannen stoppenU kunt een scantaak stoppen door op de knop Annuleer op het bedieningspaneel te drukken.
-
Naslaggids
De scanfuncties gebruiken
27
Meer informatieZie voor Windows Afbeeldingen en documenten scannen in De software gebruiken in de HP foto- en beeldbewerking Help voor meer informatie over:
• scannen van afbeeldingen of documenten• scannen van documenten met OCR (optische tekenherkenning) om
bewerkbare tekst te maken• scannen vanuit andere programma’s• aanpassen van gescande afbeeldingen• wijzigen van scaninstellingen
Zie voor Macintosh het hoofdstuk Scannen in de sectie HP OfficeJet 6100 in de HP Foto- en beeldbewerking Help voor informatie over:
• scannen van afbeeldingen of documenten• scannen vanuit andere programma’s• aanpassen van gescande afbeeldingen• wijzigen van scaninstellingen
-
HP OfficeJet 6100 series
Hoofdstuk 5
28
-
6
29
De faxfuncties gebruiken
Met de hp OfficeJet kunt u:
• papieren faxberichten verzenden en ontvangen • kleurenfaxberichten verzenden en ontvangen (het faxapparaat waarnaar
het kleurenfaxbericht wordt verzonden, moet wel kleurenfaxberichten kunnen ontvangen)
Een faxbericht verzendenMet de hp OfficeJet kunt u een papieren faxbericht (Legal, Letter of A4) via het bedieningspaneel verzenden.
Zie de HP foto- en beeldbewerking Help voor meer informatie over het verzenden van faxen.
Opmerking: standaard is de hp OfficeJet zo ingesteld dat het apparaat alleen een rapport afdrukt als er zich bij het verzenden of ontvangen van een faxbericht een probleem voordoet. Na het verzenden van een faxbericht verschijnt er kort een bericht op het bedieningspaneel dat het faxbericht goed is verzonden. Zie rapporten afdrukken op pagina 33 voor informatie over rapportopties, als u op papier bevestiging wilt dat het faxbericht is verzonden.
Zie de volgende afbeelding voor de knoppen in het faxgebied van het bedieningspaneel.
Een faxbericht verzenden vanaf de hp OfficeJetVoer deze stappen uit om een faxbericht vanaf de hp OfficeJet te verzenden.
1 Plaats het origineel.Zie Originelen laden op pagina 9 voor meer informatie.
Opmerking: gebruik de automatische documentinvoer (ADF) voor faxberichten van meerdere pagina’s.
2 Voer het faxnummer met het toetsenblok in.
3 Druk op Start faxen, Zwart of Start faxen, Kleur.
Eéntoets-snelkeuzen gebruiken
Automatisch antwoorden in- of uitschakelen
Het toetsenblok gebruiken voor het draaien van faxnummers, invoeren van tekst, opgeven van menu-items, etc.Start faxen.
Kiest het laatste nummeropnieuw.
Faxresolutie wijzigen
Bladeren door snelkiesvermeldingen
-
HP OfficeJet 6100 series
Hoofdstuk 6
30
4 Als er geen origineel in de documentinvoer is geplaatst, verschijnt het bericht Zenden via glas? Druk op 1 voor Ja of 2 voor Nee.Als u op 1 voor Ja drukt, wordt het document vanaf de glasplaat gescand. Drukt u op 2 voor Nee , dan verschijnt er een bericht op het bedieningspaneel dat u het origineel moet plaatsen en op Enter moet drukken. Nadat u het document hebt geplaatst, wordt het faxbericht verzonden.
Een faxbericht verzenden met snelkiesvermeldingenU kunt voor veel gebruikte faxnummers snelkiesvermeldingen instellen. Hiermee verzendt u een faxbericht door op slechts enkele knoppen te drukken. Snelkiesvermeldingen worden alleen weergegeven als u ze hebt ingesteld. Zie Snelkiezen instellen op pagina 37 voor meer informatie over snelkiezen.
1 Plaats het origineel.
2 Druk op de knop Snelkiezen.
Tip: U kunt ook de ééntoets-snelkeuzen gebruiken, als de snelkiesvermelding een van de eerste zes vermeldingen is. Druk vervolgens direct op Start faxen, Zwart of Start faxen, Kleur.
3 Zoek als volgt het gewenste nummer:– Druk op totdat de gewenste snelkiesvermelding verschijnt.– Voer met het toetsenblok het nummer voor de snelkiesvermelding in.
4 Druk op Start faxen, Zwart of Start faxen, Kleur als het gewenste nummer verschijnt.
Een kleurenfaxbericht verzendenU kunt kleurenfaxberichten verzenden naar en ontvangen van andere kleurenfaxapparaten. Als u een kleurenfaxbericht verzendt naar een zwart-witfax, wordt het faxbericht verzonden in zwart-wit.
Voor de beste kwaliteit bij het verzenden van kleurenfaxberichten raden wij u aan om het origineel in plaats van een kleurenkopie te gebruiken.
Daarnaast is het niet mogelijk met de snelkiesfuncties een kleurenfaxbericht naar een groep te faxen.
1 Plaats het origineel.Zie Originelen laden op pagina 9 voor meer informatie.
2 Voer het faxnummer in met het toetsenblok, de snelkeuzeknop of de ééntoets-snelkeuzen.
3 Druk op Start faxen, Kleur.
Een faxbericht naar meerdere ontvangers uitzendenAls u een faxbericht met de hp OfficeJet verzendt, wordt door middel van uitzenden een zwart-witfax naar één groep verzonden. Een groep kan bestaan uit 20 afzonderlijke snelkiesvermeldingen. Om uitzenden te kunnen gebruiken moet er in de hp OfficeJet voldoende geheugen vrij zijn voor het faxbericht.
1 Plaats het origineel.2 Druk op Snelkiezen totdat de gewenste snelkiesvermelding van de groep
verschijnt.3 Druk op Start faxen, Zwart.
-
Naslaggids
De faxfuncties gebruiken
31
Een faxbericht plannenU kunt een zwart-witfaxbericht zo plannen dat dit later op de dag wordt verzonden, bijvoorbeeld op tijden dat de telefoonlijn minder bezet is. Selecteer een enkele ontvanger of groep als u het bedieningspaneel gebruikt.
Opmerking: voordat u deze functie gaat gebruiken, moet u eerst de tijd en datum instellen.
Als de opgegeven tijd wordt bereikt, wordt het faxbericht automatisch verzonden zodra er verbinding kan worden gemaakt.
1 Plaats het origineel op de glasplaat of in de automatische documentinvoer.Zie Originelen laden op pagina 9 voor meer informatie.
2 Druk op Menu.
3 Druk op 2 en nogmaals op 2.Hiermee selecteert u Faxfuncties en Fax later verzenden, alleen zwart.
4 Voer met het numerieke toetsenblok de tijd bij Verzendtijd in.
5 Druk op 1 voor AM of 2 voor PM.
6 Voer het faxnummer van de ontvanger in als Faxnummer invoeren verschijnt of selecteer de groep met de knop Snelkiezen. Druk op Enter.
7 Als Fax nu opslaan? verschijnt, drukt u op 1 voor Ja, of 2 voor Nee.Hebt u 1 geselecteerd, dan wordt het document naar het geheugen gescand en op de ingestelde tijd verzonden. Als u 2 hebt geselecteerd, verschijnt er een bericht met de mededeling dat u het origineel vóór de verzendtijd moet laden (dit bericht verschijnt niet als de documenten in de automatische documentinvoer zijn geladen).
Een gepland faxbericht annulerenU kunt een faxbericht dat in het geheugen is opgeslagen of dat wordt verwerkt, annuleren.
1 Druk op Menu.
2 Druk op 2 en nogmaals op 2.Hiermee selecteert u Faxfuncties en Fax later verzenden, alleen zwart.Op het bedieningspaneel worden Geplande fax in geheugen, de geplande tijd en het faxnummer weergegeven.
3 Zodra Annuleren? 1 = Ja 2 = Nee verschijnt, drukt u op 1 om het geplande faxbericht te annuleren.Als u Ja selecteert, verschijnt Geplande fax geannuleerd op het bedieningspaneel.
Een bestand op de computer verzenden als faxbericht (indien beschikbaar)Met de hp OfficeJet kunt u niet rechtstreeks vanuit andere programma’s zoals een tekstverwerker of een spreadsheet-programma faxberichten versturen. Voor het verzenden van een elektronisch bestand als faxbericht hebt u een fax/modem en fax-software op uw computer nodig. Mogelijk is in het besturingssysteem van uw computer fax-software inbegrepen, die u kunt gebruiken in combinatie met de fax/modem op uw computer.
-
HP OfficeJet 6100 series
Hoofdstuk 6
32
Voor zowel de fax op de computer als de fax op de hp OfficeJet hebt u slechts één telefoonlijn nodig. Hierdoor kunt u beide faxvoorzieningen gebruiken zonder aansluitingen te hoeven wijzigen. Sluit de faxvoorziening op uw computer op de hieronder aangegeven wijze aan op de hp OfficeJet.
1 Sluit het snoer van de telefoon uit de telefoonaansluiting in de muur aan op aansluiting 1 van de hp OfficeJet.
2 Sluit een telefoonsnoer vanuit de fax/modem van de computer aan op aansluiting 2 van de hp OfficeJet. (Verwijder eerst het plastic beschermingsmateriaal uit deze aansluiting.)
3 Voer de wizard Setup voor de faxvoorziening uit vanuit de software voor de hp OfficeJet om de HP OfficeJet in te stellen voor gebruik in combinatie met de fax/modem op uw computer.
Een faxbericht ontvangenU kunt faxberichten automatisch of handmatig ontvangen, afhankelijk van de instelling die u voor de hp OfficeJet hebt gekozen.
De hp OfficeJet is automatisch ingesteld op het ontvangen en afdrukken van ontvangen faxberichten (tenzij u de functie Automatisch antwoorden hebt uitgeschakeld). Als u een faxbericht ontvangt op Legal-formaat maar de hp OfficeJet bevat geen papier van dat formaat, zal het apparaat het faxbericht automatisch verkleinen zodat dit op het geladen papier past (tenzij u de functie Automatische verkleining hebt uitgeschakeld).
Zie Automatische verkleining instellen in de HP foto- en beeldbewerking Help voor meer informatie.
Een fax automatisch ontvangenAls u de hp OfficeJet aanzet, is de functie Automatisch antwoorden in- of uitgeschakeld, afhankelijk van het feit of de functie was in- of uitgeschakeld toen u de HP OfficeJet uitzette.
U schakelt de functie in door op de knop Automatisch antwoorden te drukken totdat het groene lampje brandt.
-
Naslaggids
De faxfuncties gebruiken
33
Een faxbericht handmatig ontvangenVoordat u handmatig een faxbericht op de hp OfficeJet ontvangt, raden wij u aan originelen van de glasplaat te verwijderen.
1 Druk op de knop Automatisch antwoorden totdat het groene lampje niet meer brandt.Hiermee wordt de functie voor automatisch beantwoorden uitgeschakeld.
2 Als de hp OfficeJet rinkelt, moet u de handset van een telefoon opnemen die is aangesloten op dezelfde lijn als de hp OfficeJet (een handset kan aan de achterzijde van de hp OfficeJet op een van de extra RJ-11-poorten worden aangesloten).
3 Als u een faxsignaal hoort, kunt u het volgende doen:– Druk op Start faxen, Zwart. – Wanneer u antwoordt met een aparte telefoon (die wel op dezelfde
telefoonlijn als de hp OfficeJet, maar niet rechtstreeks hierop is aangesloten), drukt u op de telefoon op 1 2 3. Wacht op het faxsignaal en leg de telefoon neer.
rapporten afdrukkenU kunt de hp OfficeJet zo instellen dat foutrapporten en bevestigingsrapporten worden afgedrukt voor elk faxbericht dat u verzendt en ontvangt. U kunt desgewenst de rapporten ook handmatig afdrukken.
Rapporten automatisch genereren1 Druk op Menu.
2 Druk op 3 en vervolgens op 6.Hiermee selecteert u eerst het menu Rapport afdrukken en vervolgens de optie Instell. voor autom. rapporten.
3 Druk op om door de volgende soorten rapporten te bladeren.– Elke fout: drukt een rapport af als er zich een fout voordoet
(standaardinstelling).– Verzendfout: drukt een rapport af als er zich een transmissiefout
voordoet.– Ontvangstfout: drukt een rapport af als er zich een ontvangstfout
voordoet.– Iedere fax: bevestigt de ontvangst of verzending van elk faxbericht.– Alleen verzend: drukt een rapport af na verzending van elk faxbericht.– Uit: drukt niet automatisch faxrapporten af.
4 Als de gewenste optie wordt weergegeven, selecteert u deze door op Enter te drukken.
-
HP OfficeJet 6100 series
Hoofdstuk 6
34
Rapporten handmatig genereren1 Druk op Menu en vervolgens op 3.
Hiermee selecteert u het menu Rapport afdrukken.
2 Druk op om door de volgende soorten rapporten te bladeren.– 1:Laatste transactie: geeft de status aan van het laatst verzonden
faxbericht.– 2:Faxlogboek: drukt een lijst af met de 40 laatst ontvangen
en verzonden faxberichten.– 3:Snelkieslijst: drukt een lijst af met nummers voor personen
en groepen.– 4:Menu-instellingen: drukt een overzicht af van het volledige
menusysteem en de huidige instellingen.– 5:Zelftestrapport: drukt een zelftestrapport af. Zie Een zelftestrapport
afdrukken op pagina 44 voor meer informatie.– 6:Instell. voor autom. rapporten: dit zijn de automatische
rapportinstellingen die worden beschreven in Rapporten automatisch genereren op pagina 33.
3 Selecteer het gewenste rapport en druk op Enter.
Resolutie en contrast instellenU kunt de resolutie en het contrast wijzigen van de documenten die u verzendt. De wijzigingen blijven van kracht totdat u ze weer wijzigt. Na twee minuten van inactiviteit nemen de instellingen weer de standaardwaarden aan.
Opmerking: de kopieerinstellingen zijn niet op het faxen van invloed, en de faxinstellingen zijn niet op het kopiëren van invloed.
Resolutie wijzigenDe resolutie is van invloed op de transmissiesnelheid en kwaliteit van gefaxte documenten.
1 Druk op de knop Resolutie in het faxgebied.
2 Druk op om door de beschikbare opties te bladeren tot de gewenste keuze wordt weergegeven.De HP OfficeJet verstuurt faxberichten met de hoogste resolutie die door de ontvangende fax wordt ondersteund.De transmissie van een faxbericht duurt langer als u Foto selecteert. Voor het faxen van foto’s wordt aangeraden Foto te kiezen.
3 Druk op Enter om de geselecteerde optie te selecteren.
Contrast wijzigenWijzig deze instelling als u een faxbericht donkerder of lichter dan het origineel wilt maken.
1 Druk op de knop Lichter/Donkerder in het menugebied.De waarden worden in een cirkelvormige schaal op het bedieningspaneel weergegeven.
-
Naslaggids
De faxfuncties gebruiken
35
2 Druk op om een faxbericht lichter te maken of op om dit donkerder te maken.Afhankelijk van de toets waarop u drukt, verplaatst de cirkel zich naar links of rechts.
3 Druk op Enter om de geselecteerde instelling te gebruiken.
Een nummer automatisch opnieuw kiezenU kunt de hp OfficeJet zo instellen, dat deze een bezet of onbeantwoord nummer automatisch opnieuw kiest. De standaardinstelling voor In gesprek Opnieuw zenden is Opnieuw kiezen. De standaardinstelling voor Geen antwoord Opnieuw kiezen is Niet opnieuw kiezen. Er wordt 5 keer geprobeerd het nummer opnieuw te kiezen voor In gesprek Opnieuw zenden en 1 keer voor Geen antwoord Opnieuw kiezen.
1 Druk op Menu.
2 Druk op 6 en vervolgens op 3. Hiermee selecteert u het menu Geavanceerde faxinstellingen en vervolgens de optie In gesprek Opnieuw zenden.
3 Druk op om de optie Opnieuw kiezen of Niet opnieuw kiezen weer te geven.
4 Druk op Enter om de gewenste instelling te selecteren.
5 Druk op Menu.
6 Druk op 6 en vervolgens op 4. Hiermee selecteert u het menu Geavanceerde faxinstellingen en vervolgens de optie Geen antwoord Opnieuw kiezen.
7 Druk op om de optie Opnieuw kiezen of Niet opnieuw kiezen weer te geven.
8 Druk op Enter om de gewenste instelling te selecteren.
Foutcorrectiemodus (ECM) gebruikenECM elimineert gegevensverlies als gevolg van slechte telefoonverbindingen, door transmissiefouten te detecteren en automatisch het foutieve gedeelte opnieuw te verzenden. Bij goede verbindingen blijven uw telefoonkosten gelijk of kunnen deze zelfs lager uitvallen. Bij slechte verbindingen brengt ECM een langere verzendtijd en hogere kosten met zich mee, maar worden de gegevens betrouwbaarder verzonden. Schakel ECM alleen uit (standaard is ECM ingeschakeld) als met ECM uw telefoonkosten aanzienlijk hoger uitvallen en een slechtere faxkwaliteit geen probleem is.
1 Druk op Menu.
2 Druk op 6 en vervolgens op 7.Hiermee selecteert u Geavanceerde faxinstellingen en dan Foutcorrectiemodus.
3 Druk op om te schakelen tussen Uit en Aan.
4 Druk op Enter om de geselecteerde instelling te gebruiken.
-
HP OfficeJet 6100 series
Hoofdstuk 6
36
Automatische verkleining instellenDeze instelling bepaalt wat de hp OfficeJet doet als er een faxbericht binnenkomt dat te groot is voor het standaard papierformaat. Als deze instelling is ingeschakeld (de standaardinstelling), wordt de afbeelding zodanig verkleind dat deze op één pagina past. Als de instelling is uitgeschakeld, worden de gegevens die niet op de eerste pagina passen, op de volgende pagina afgedrukt.
1 Druk op Menu.
2 Druk op 6 en vervolgens op 5.Hiermee selecteert u Geavanceerde faxinstellingen en dan Automatische verkleining.
3 Druk op om te schakelen tussen Uit en Aan.
4 Druk op Enter om de geselecteerde instelling te gebruiken.
Het volume instellenDe hp OfficeJet heeft drie geluidsniveaus voor het rinkel- en piepvolume. De standaardinstelling is Zacht.
1 Druk op Menu.
2 Druk op 7 en vervolgens op 5.Hiermee selecteert u Onderhoud en vervolgens de optie Rinkel- en piepvolume.
3 Druk op om een van de opties te selecteren: Zacht, Hard of Uit.
4 Druk op Enter.
Het belsignaal bij beantwoorden wijzigen (specifiek belsignaal)
Specifieke belsignalen voor meerdere telefoonnummers op dezelfde lijn worden doorgaans tegen extra kosten door een telefoonmaatschappij aangeboden. Dit is waarschijnlijk niet in alle regio’s mogelijk. Elk nummer heeft een specifiek belsignaal. Als u niet op deze dienst bent geabonneerd, laat u de standaardinstelling van de hp OfficeJet ongewijzigd (Alle belsignalen).
Als u de hp OfficeJet aansluit op een lijn met specifieke belsignalen, moet u de telefoonmaatschappij vragen één belsignaal voor gewone gesprekken en een ander belsignaal voor faxgesprekken te reserveren (dubbele of driedubbele belsignalen zijn het meest geschikt voor een faxnummer).
1 Controleer of de HP OfficeJet is ingesteld op automatisch beantwoorden.
2 Druk op Menu.
3 Druk op 6 en vervolgens op 2.Hiermee selecteert u Geavanceerde faxinstellingen en vervolgens Beantwoorden belsignaal.
4 Druk op om de verschillende opties te doorlopen. Alle belsignalen, Enkele belsignalen, Dubbele belsignalen, Driedubbele belsignalen en Dubbel en driedubbel.
-
Naslaggids
De faxfuncties gebruiken
37
5 Wanneer het belsignaal verschijnt dat de telefoonmaatschappij voor dit nummer heeft gereserveerd, drukt u op Enter.
Tip: U kunt het beste Dubbele belsignalen of Driedubbele belsignalen gebruiken.
Snelkiezen instellenU kunt via de hp OfficeJet of uw computer snelkiesnummers toewijzen aan faxnummers die u vaak gebruikt. U kunt de betreffende nummers vervolgens snel op het bedieningspaneel kiezen met de knop Snelkiezen of met ééntoets-snelkeuzen. U kunt 100 snelkiesvermeldingen voor personen en groepen instellen (verschilt per type hp OfficeJet).
Zie Snelkiezen instellen in De faxfuncties gebruiken in de HP foto- en beeldbewerking Help voor meer informatie.
Snelkiesinstellingen makenU kunt faxnummers invoeren die u vaak gebruikt.
1 Druk op Menu.
2 Druk op 4 en vervolgens op 1.Hiermee selecteert u het menu Snelkiesinstellingen en vervolgens de optie Individueel snelkiezen.De eerste nog niet toegewezen snelkiesvermelding wordt in het venster weergegeven.
3 Druk op Enter om de weergegeven snelkiesvermelding te selecteren.
4 Voer het faxnummer in dat u aan het nummer wilt toewijzen, en druk op Enter.
Tip: Druk op Symbolen totdat er een streepje verschijnt om een pauze van twee seconden in het nummer in te voeren.
5 Voer de naam van de persoon of het bedrijf in en druk vervolgens op Enter.Zie Tekst invoeren op pagina 39 voor meer informatie.
6 Wanneer Nog een invoeren? verschijnt, drukt u op 1 voor Ja als u nog een nummer wilt invoeren, of op 2 voor Nee als u geen nummer meer wilt invoeren.
Snelkiesinstellingen wissenU kunt snelkiesinstellingen wissen.
1 Druk op Menu.
2 Druk op 4 en vervolgens op 3.Hiermee selecteert u het menu Snelkiesinstellingen en vervolgens de optie Snelkiesnummer wissen.De eerste toegewezen snelkiesvermelding wordt in het venster weergegeven.
-
HP OfficeJet 6100 series
Hoofdstuk 6
38
3 Selecteer een van de volgende:– Als u het weergegeven nummer wilt wissen, drukt u op Enter.– Om een ander nummer te selecteren drukt u op of totdat het
gewenste snelkiesnummer verschijnt en drukt u vervolgens op Enter om het nummer te selecteren.
Het papierformaat instellenOp het bedieningspaneel kunt u een papierformaat voor faxberichten kiezen. U kunt kiezen uit de papierformaten Letter, A4 of Legal.
1 Druk op Menu.
2 Druk op 5 en vervolgens op 4. Hiermee selecteert u het menu Basisfaxinstellingen en vervolgens Papierformaat.
3 Druk op totdat het gewenste formaat verschijnt en vervolgens op Enter om het formaat te selecteren.
De datum en tijd instellenU kunt de datum en de tijd instellen via het bedieningspaneel. Als een faxbericht wordt verzonden, worden de huidige datum en tijd in de koptekst van het faxbericht afgedrukt. De notatie van de datum en de tijd is afhankelijk van de taalinstelling en de land-/regio-instelling.
Doorgaans worden de datum en de tijd automatisch door de computersoftware ingesteld.
1 Druk op Menu.
2 Druk op 5 en vervolgens op 1. Hiermee selecteert u het menu Basisfaxinstellingen en vervolgens de optie Datum en tijd.
3 Voer de maand, de dag en het jaar (de laatste twee cijfers) via het toetsenblok in.De onderstrepingscursor wordt in het begin weergegeven onder het eerste cijfer en gaat automatisch door naar de volgende cijfers als u op een knop drukt. Nadat u het laatste cijfer van de datum hebt ingevoerd, moet u de tijd opgeven.
4 Voer de uren en minuten in.AM/PM verschijnt automatisch nadat u het laatste cijfer van de tijd hebt ingevoerd.
5 Druk op 1 voor AM of 2 voor PM.De nieuwe datum en tijd worden alleen als u de datum en tijd opnieuw instelt, op het bedieningspaneel weergegeven. Wanneer u de datum en tijd voor het eerst instelt, dus als er nog geen datum en/of tijd is ingesteld, wordt de nieuwe datum weergegeven gevolgd door OK? 1=Ja 2=Nee. Met Ja stelt u de datum/tijd in. Met Nee kunt u de datum/tijd opnieuw instellen.
-
Naslaggids
De faxfuncties gebruiken
39
De koptekst van het faxbericht instellenHet faxkopschrift (koptekst van een faxbericht) wordt doorgaans tijdens de installatie met de wizard Fax-setup ingesteld. U kunt het faxkopschrift wijzigen met de wizard Fax-setup van de HP-dirigent of als volgt uw naam en faxnummer via het bedieningspaneel invoeren.
Opmerking: in Hongarije kan de identificatiecode van de abonnee (het faxkopschrift) alleen door hiertoe bevoegd personeel worden ingesteld of gewijzigd. Neem voor meer informatie contact op met uw geautoriseerde HP-leverancier.
1 Druk op Menu.
2 Druk op 5 en vervolgens op 2.Hiermee selecteert u het menu Basisfaxinstellingen en vervolgens de optie Faxkopschrift.
3 Voer via het toetsenblok een naam in als Uw naam verschijnt (zie Tekst invoeren op pagina 39 voor informatie over het invoeren van tekst met het toetsenblok).
4 Druk op Enter.
5 Voer uw faxnummer via het toetsenblok in als dat wordt aangegeven.
6 Nadat u uw faxnummer hebt ingevoerd, drukt u op Enter.
Tekst invoerenIn de volgende lijst vindt u tips voor het invoeren van tekst met behulp van het toetsenblok van het bedieningspaneel.
• Druk op de toetsenbloknummers die overeenstemmen met de letters van een naam.
• Druk meerdere malen op een toets om de letter eerst als kleine letter en vervolgens als hoofdletter weer te geven. De eerste letter van een woord is automatisch een hoofdletter.
• Zodra de juiste letter wordt weergegeven, drukt u op . Hierna drukt u op het nummer dat overeenkomt met de volgende letter in de naam. Druk opnieuw meerdere malen, totdat de juiste letter wordt weergegeven.
• Anderhalve seconde nadat u voor het laatst op een knop hebt gedrukt, gaat de cursor automatisch naar rechts.
• Als u een spatie wilt invoegen, drukt u op Spatie (#).
Deze letters komen overeen met dit nummer, enzovoort.ABC
2
Om dit teken te maken:Drukt u dit aantal malen op 5:
JKL
5j1
k2
l3
J4
K5
L6
57
-
HP OfficeJet 6100 series
Hoofdstuk 6
40
• Als u een teken, zoals @, wilt invoeren, drukt u meerdere malen op Symbolen (*) om de lijst met beschikbare tekens te doorlopen. In deze lijst staan de volgende tekens: *, -, &, ., / (), ‘, =, #, @, _ en !.
• Als u een vergissing hebt gemaakt, drukt u op om het verkeerd getypte teken te wissen, waarna u het juiste teken invoert.
• Nadat u de tekst hebt ingevoerd, drukt u op Enter om de ingevoerde gegevens op te slaan.
De faxberichten in het geheugen opnieuw afdrukkenDe hp OfficeJet kan een beperkt aantal faxpagina’s in het geheugen opslaan. Het aantal pagina’s varieert per model. Als het geheugen van de hp OfficeJet vol is, ontvangt het apparaat pas nieuwe faxberichten nadat alle opgeslagen faxberichten zijn afgedrukt.
Faxen in geheugen opnieuw afdrukken: hiermee kunt u een faxbericht dat in het geheugen is opgeslagen, opnieuw afdrukken. U kunt deze optie bijvoorbeeld gebruiken als de inktpatroon leeg raakt of als het papier vastloopt tijdens het afdrukken van een faxbericht. Met deze optie drukt u alle faxberichten in het geheugen af. Druk op Annuleer om het afdrukken te stoppen van faxberichten die u niet nodig hebt.
1 Druk op Menu.
2 Druk op 2 en vervolgens op 3.Hiermee selecteert u het menu Faxfuncties en vervolgens de optie Faxen in geheugen opnieuw afdrukken. De faxberichten in het geheugen worden opnieuw afgedrukt.
-
Naslaggids
De faxfuncties gebruiken
41
1:La
atste
tra
nsac
tie
2:Fa
xlog
boek
3:Sn
elki
eslij
st
4:M
enu-
inste
lling
en
5:Ze
lftes
trapp
ort
6:In
stell.
voo
r au
tom
. rap
porte
n
1:In
stell.
voo
r au
tom
. rap
porte
n
2:Be
antw
oord
en
belp
atro
on
3:In
ges
prek
O
pnie
uw z
ende
n
4:G
een
antw
oord
O
pnie
uw k
ieze
n
5:A
utom
atisc
he
verk
lein
ing
6:Ba
ckup
-fa
xont
vang
st
7:Fo
utco
rrect
ie-
mod
us
8:D
etec
tie s
tille
ap
para
ten
1:In
divi
duee
l sn
elki
ezen
2:G
roep
sn
elki
ezen
3:Sn
elki
esnu
mm
er w
issen
4:Sn
elki
eslij
st af
druk
ken
3:Ra
ppor
t af
druk
ken
4:S
nelk
ies-
inst
ellin
gen
5:Ba
sisf
ax-
inst
ellin
gen
6:G
eava
ncee
rde
faxi
nste
lling
en
1:D
atum
en
tijd
2:Fa
x-ko
ptek
st
3:Be
ltone
n to
t an
twoo
rd
4:Pa
pier
form
aat
5:Ki
ezen
met
to
on o
f pul
s
1:In
ktpa
trone
n sc
hoon
mak
en
2:In
ktpa
trone
n ui
tlijn
en
3:Fa
brie
ksin
stelli
ngen
her
stelle
n
4:Ta
al e
n la
nd/
regi
o in
stelle
n
5:Ri
nkel
en
piep
Vo
lum
e
6:Po
wer
Save
-tijd
in
stelle
n
7:W
eerg
aves
nel
heid
inste
llen
8: L
eesh
oek
inste
llen
7:O
nder
houd
1:Sc
anne
n en
fa
xen,
alle
en
zwar
t
2:Fa
x la
ter
verz
ende
n,
alle
en z
war
t
3:Fa
xen
in
gehe
ugen
op
nieu
w
afdr
ukke
n
2:Fa
xfun
ctie
s
Dru
k op
Men
u om
de
men
ufun
ctie
s w
eer t
e ge
ven.
Dru
k op
o
f o
m n
aar d
e ge
wen
ste in
stelli
ng te
gaa
n.D
ruk
op E
nter
om
de
wee
rgeg
even
in
stelli
ng te
sel
ecte
ren.
Men
uopt
ies
van
de fa
xfun
ctie
De
volg
ende
opt
ies
zijn
bes
chik
baar
voo
r de
faxf
unct
ies.
-
HP OfficeJet 6100 series
Hoofdstuk 6
42
-
7
43
De hp OfficeJet onderhouden
Volg de instructies in dit gedeelte op om ervoor te zorgen dat de HP OfficeJet optimaal blijft functioneren. Voer voor zover nodig de volgende onderhoudsprocedures uit.
De glasplaat schoonmakenAls de glasplaat vuil is door bijvoorbeeld vingerafdrukken, vlekken of haren, werkt de printer minder snel en wordt de nauwkeurigheid van speciale functies, zoals Aan pagina aanpassen en Kopiëren, negatief beïnvloed.
1 Zet het apparaat uit, trek de stekker uit het stopcontact en til de klep omhoog.
2 Maak de glasplaat schoon met een zachte doek of spons, die u vochtig hebt gemaakt met een niet-schurend glasschoonmaakmiddel.
Let op! Gebruik geen schuurmiddelen, aceton, benzeen of tetrachloorkoolstof op de glasplaat. Deze kan hierdoor beschadigd worden. Giet geen vloeistoffen rechtstreeks op de glasplaat. Deze kunnen onder de glasplaat terechtkomen en het apparaat beschadigen.
3 Droog de glasplaat met een zeemleren lap of cellulosespons om vlekken te voorkomen.
De glasplaat van de automatische documentinvoer (ADF) schoonmaken
De kleine glasstrip links van de glasplaat is voor het verwerken van taken die worden ingevoerd met de automatische documentinvoer. Als de glasstrip vuil is, kunnen er strepen op de afdruk ontstaan. Maak de glasstrip op dezelfde manier als de glasplaat schoon.
-
hp OfficeJet 6100 series
Hoofdstuk 7
44
De binnenkant van de klep schoonmakenEr kan zich stof ophopen op de witte documentbeschermlaag onder de klep van het apparaat.
1 Zet het apparaat uit, trek de stekker uit het stopcontact en til de klep omhoog.
2 Maak de witte documentbeschermlaag schoon met een vochtige zachte doek of spons (warm water) met zachte zeep.
3 Was de beschermlaag voorzichtig om vuil los te maken. Schrob niet over de beschermlaag.
4 Maak de documentbeschermlaag droog met een zeemleren lap of zachte doek.
Let op! Gebruik hiervoor geen papier, omdat dit krassen kan veroorzaken.
5 Als de documentbeschermlaag nog niet schoon is, herhaalt u de voorgaande stappen met isopropylalcohol. Veeg de beschermlaag grondig schoon met een vochtige doek om alle alcohol te verwijderen.
De buitenkant schoonmakenVeeg stof en vlekken met een zachte, vochtige en niet-pluizende doek van de buitenzijde van de behuizing. De binnenkant van het apparaat hoeft niet te worden schoongemaakt. Zorg dat u geen vloeistof in het apparaat of op het bedieningspaneel morst.
Opmerking: om de geverfde delen van het apparaat niet te beschadigen moet u het bedieningspaneel of de klep van het apparaat niet met alcohol of alcoholhoudende reinigingsmiddelen schoonmaken.