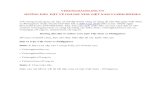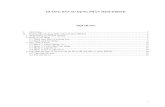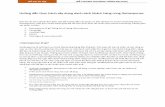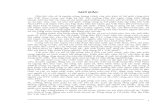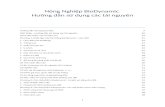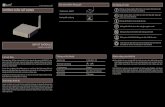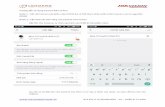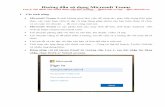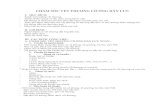Hướng dẫn sử dụnghotrokythuat.utc.edu.vn/sites/hotrokythuat.utc.edu.vn... · Web viewđể...
Transcript of Hướng dẫn sử dụnghotrokythuat.utc.edu.vn/sites/hotrokythuat.utc.edu.vn... · Web viewđể...

- 1 -
TRƯỜNG ĐẠI HỌC GIAO THÔNG VẬN TẢI
HƯỚNG DẪN SỬ DỤNG
HÀ NỘI - 2016

HƯỚNG DẪN QUẢN TRỊ
I. Giới thiệu các chức năng quản trị
Để quản trị, đầu tiên phải đăng nhập ở đầu trang chủ http://www.utc.edu.vn
Các chức năng quản trị sẽ hiển thị menu trên cùng. Tùy quyền của người dùng mà menu quản trị sẽ hiện tương ứng. Người thuộc nhóm admin thì có mọi quyền, các nhóm người dùng khác thì có thể thêm quyền hoặc xóa bớt quyền.
Các chức năng quản trị:
Đổi mật khẩu
Quản trị tin tức
Quản trị Tin tức hoạt động chung
Quản trị Tin đào tạo
Quản trị Trang giới thiệu
Quản trị Tài liệu - văn bản
Quản trị Thư viện ảnh
Tìm kiếm tin tức trên trang quản trị
Đăng nhập

Trường Đại Học Giao Thông Vận Tải
II. Hướng dẫn quản trị
1. Đổi mật khẩu
Sau khi đăng nhập hiển thị trang quản trị cá nhân của người quản trị. Để thay đổi mật khẩu chọn Sửa
Thông tin cá nhân của người quản trị hiện ra như hình dưới
Nhập mật khẩu cũ và mật khẩu mới, xác nhận lại mật khẩu mới.
Các thông tin có dấu (*) là bắt buộc phải nhập.
- 3 -
Nhập mật khẩu hiện tại
Nhập mật khẩu mới
Xác nhận mật khẩu

Hướng dẫn quản trị
Sau khi thay đổi mật khẩu và thông tin cá nhân chọn Lưu để kết thúc quá trình thay đổi mật khẩu.
2. Quản trị tin tức
Để quản trị tin tức chọn mục Nội dung > Thêm nội dung.
Tùy quyền của người dùng mà menu quản trị sẽ hiện tương ứng. Người thuộc nhóm admin thì có mọi quyền, các nhóm người dùng khác thì có thể thêm quyền hoặc xóa bớt quyền. Để thêm một tin mới chọn chức năng quản trị tương ứng. sau đó các bước thực hiện như sau:
1. Nhập vào tiêu đề của tin vào ô Tiêu đề
2. Click chọn danh mục gốc để lưu trữ tin trong ô Danh mục
3. Nếu muốn để ảnh tiêu đề của tin click Duyệt trong ô Ảnh để chọn đường dẫn ảnh → sau đó chọn Tải lên. Trong trường hợp muốn xoá ảnh tiêu đề, chỉ cần chọn ảnh muốn xoá và nhấp chuột vào nút Xóa để xoá.
4. Để nhập nội dung tóm tắt của tin, cick Edit summary của mục Nội dung (Edit summary) → sau đó nhập nội dung tóm tắt của tin trong ô Summary (Hide summary)
- 4 -
Chọn nội dung cần thêm

Trường Đại Học Giao Thông Vận Tải
5. Nhập nội dung chi tiết của tin trong ô Nội dung
6. Click chọn chế độ Full HTML trong ô Text Format để định dạng chế độ văn bản
7. Nếu muốn gửi kèm file click Duyệt trong ô Tệp đính kèm để chọn đường dẫn file → sau đó chọn Tải lên. . Trong trường hợp muốn xoá file đính kèm, chỉ cần chọn file muốn xoá và nhấp chuột vào nút Xóa để xoá.
8. Chọn Lưu để kết thúc quá trình cập nhật tin.
Các thông tin có dấu (*) là bắt buộc phải nhập.
- 5 -
Nhập tiêu đề tin
Ảnh đại diện
Nhập nội dung tóm tắt tin
Nhập nội dung tin
Chọn chế độ Full HTML (lưu ý bắt buộc phải chọn chế độ này)

Hướng dẫn quản trị
*Lưu ý : Để thêm ảnh vào nội dung bài viết các bước làm như sau:- Định dạng văn bản ở chế độ Full HTML.- Chọn công cụ upload ảnh trên cửa sổ soạn thảo
- 6 -
Tải tệp đính kèm
Chọn đơn vị đưa tin
Chọn danh mục tin
Lưu lại tin
Chọn công cụ Hình ảnh

Trường Đại Học Giao Thông Vận Tải
- Sau khi nhấn nút “Hình ảnh” trên thanh công cụ màn hình hiện ra như sau:
- 7 -
Dán đường dẫn ảnhHoặc tải ảnh từ máy tính
Tải ảnh từ máy tính

Hướng dẫn quản trị
- 8 -
Chọn ảnh từ máy tính
Bấm tải lên
Ảnh mới chọn sẽ hiện ra ở đây,, bấm vào ảnh

Trường Đại Học Giao Thông Vận Tải
- 9 -

Hướng dẫn quản trị
3. Tìm kiếm tin tức trên trang quản trị
Để tìm kiếm tin tức đã xuất bản click chọn mục Find Content trên menu trái, màn hình xuất hiện như sau:
Các bước để tìm kiếm như sau:
1. Click chọn trạng thái tin đã xuất bản hay chưa xuất bản..... trong mục
Trạng thái
2. Chọn loại tin thuộc loại quản trị nào( Ví dụ: Quản trị Báo cáo & lịch
công tác) trong mục Loại
3. Chọn Lọc để tìm kiếm. Sau khi hệ thống đã lọc ra tất cả các tin cần tìm
kiếm, có thể sửa, xóa tin nào thuộc quyền của người dùng đó đã tạo ra
- 10 -
Click Nội dung để tìm kiếm
Chọn trạngthái tin
Chọn loại tin

Trường Đại Học Giao Thông Vận Tải
4. Chọn Khôi phục để về chế độ hiện thị tất cả các tin có trong hệ thống
- 11 -