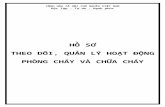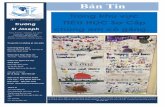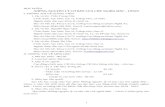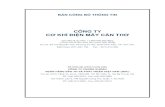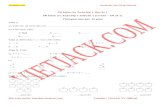Hướng dẫn cơ bản về Microsoft Project Professional 2010
Transcript of Hướng dẫn cơ bản về Microsoft Project Professional 2010

Hướng dẫn cơ bản về Microsoft Project Professional 2010
-1-
HƯỚNG DẪN CƠ BẢN VỀ MICROSOFT
PROJECT PROFESSIONAL 2010
HƯỚNG DẪN CƠ BẢN VỀ MICROSOFT PROJECT PROFESSIONAL 2010 - PHẦN 1
Loạt bài “Hướng dẫn cơ bản trong Project Professional 2010” đưa bạn bước vào thế
giới Microsoft Project trong giải pháp EPM.
Nếu bạn cần phải tổ chức một kì nghỉ cho công ty, đó là một dự án. Nếu bạn được giao
cho công việc khảo sát một dự án nhà đất nào đó để chuẩn bị xây dựng cao ốc, phối hợp với
các nhà thầu xây dựng và bạn làm việc với một nhóm 300 người, đó chắc chắn là một dự án.
Thậm chí là bạn chuẩn bị một bài phát biểu mà bạn chuẩn bị thực hiện cũng được coi là một
dự án vì nó có những đặc điểm nhất định.
Loạt bài “Hướng dẫn cơ bản trong Project Professional 2010” đưa bạn bước vào thế
giới Microsoft Project trong giải pháp EPM.
Cho dù là một dự án nhỏ hay là những dự án cũng đều có những đặc điểm sau:
• Mục tiêu tổng thể
• Người đóng vai trò quản lý dự án
• Các công việc cụ thể được thực hiện giữa một điểm bắt đầu cụ thể và một điểm kết
thúc.
• Thời gian cho công việc sẽ đươc hoàn thành (chẳng hạn như 3 giờ, 3 ngày hoặc 3
tháng)
• Mối quan hệ giữa thời gian và công việc
• Nguồn lực (con người, thiết bị, phương tiện, vật tư….) để hoàn thành công việc
• Ngân sách (các chi phí liên quan với con người, thiết bị, phương tiện và nguồn cung
cấp)

Hướng dẫn cơ bản về Microsoft Project Professional 2010
-2-
Một công việc có thể trải rộng ra hoặc chi tiết nếu bạn muốn. Ví dụ bạn có thể tạo một
công việc duy nhất hoặc tạo ra bản tóm tắt công việc và các công việc con bên dưới. Ví dụ
một dự án truyền thông, quảng cáo bằng phương tiện truyền thông thì các công việc con là
thiết kế, chỉnh sửa, xem lại và cuối cùng là thực hiện quảng bá.
Thời gian trong dự án cũng là vấn đề rất quan trọng. Hầu hết tất cả công việc trong dự án
đều có thời gian, đó chính là khoảng thời gian để thực hiện công việc có điểm bắt đầu và kết
thúc.
Nếu một công việc mà không có thời gian cụ thể thì nó đơn giản là một công việc có bản
chất đánh dấu mốc thời gian, chẳng hạn bạn bạn phê duyệt một biên bảng báo cáo ngân sách
hoặc xem lại danh sách các thành viên trong dự án.
Microsoft Project không cung cấp cho bạn cách làm việc hiệu quả với thời gian. Bạn
phải xác định và thiết lập thời gian hiệu quả dựa trên kinh nghiệm của riêng bạn. Chẳng hạn
thiết kế một phần mềm mất 3 tuần hay 3 tháng hoặc xin giấy phép của Sở xây dựng trong 5
ngày hay 10 ngày. Microsoft Project cũng không phải là một nhà tiên tri do đó bạn phải cung
cấp các dữ kiện, số liệu để xây dựng lịch trình dự án của bạn. Sau khi nhập thông tin vào,
Microsoft sẽ giúp bạn theo dõi tiến độ, lịch trình của dự án và một số tính năng mới giúp bạn
làm việc hiệu quả hơn.
Tính phụ thuộc của công việc
Bên cạnh việc lên công việc bạn cần phải xác định tính phụ thuộc giữa các công việc,
chẳng hạn công việc thứ hai không thể bắt đầu nếu như công việc thứ nhất chưa hoàn thành.
Hoặc nhiệm vụ thứ 6 thực hiện được 50% thì nhiệm vụ thứ 7 sẽ bắt đầu được tiến hành.
Dưới đây là một số ví dụ về tính phụ thuộc:

Hướng dẫn cơ bản về Microsoft Project Professional 2010
-3-
• Bạn không thể bắt đầu sử dụng một thiết bị cho đến khi bạn cài đặt nó.
• Bạn phải chờ cho bê tông trên nền nhà bạn khô trước khi bạn bắt đầu xây dựng trên
đó.
• Bạn không thể bắt đầu cho ra một sản phẩm thuốc mới cho đến khi được Bộ Y Tế phê
chuẩn.
Sắp xếp nguồn lực
Khi lần đầu tiên sử dụng Microsot Project, có một số nhầm lẫn về nguồn lực. Nguồn lực
không chỉ là con người mà nguồn lực có thể là một phần thiết bị hoặc chi phí, chẳng hạn tiền
thuê nhà, một phòng họp mà bạn phải trả phí hàng giờ để sử dụng.
Microsoft Project cho bạn 3 loại nguồn lực sau: nguồn lực làm việc, nguồn lực vật chất và
nguồn lực về chi phí. Nguồn lực làm việc được tính bằng giờ hoặc ngày làm việc trên một
công việc, nguồn lực này điển hình là con người. Nguồn lực vật chất chẳng hạn như vật tư,
sắt thép, được tính với chi phí mỗi lần sử dụng hoặc một đơn vị đo lường.
Nguồn chi phí là chi phú cụ thể cho mỗi lần mà bạn sử dụng nó và nó có thể thay đổi theo
công việc. Ví dụ một buổi hội thảo của các chuyên giá có thể tốn khoản 250$ cho một lần và
lần kế tiếp có thể là 500$. Với hội thảo này chỉ làm thay đổi nguồn chi phí mà không thay đổi
về thời gian tổ chức.
Một số nguồn lực như con người sẽ thực hiện công việc của họ theo lịch. Nếu một người
làm việc 8 giờ một ngày và bạn thiết lập cho người đó một công việc mất 24h để hoàn thành,
do đó sẽ mất 3 ngày làm việc để hoàn thành công việc.
Trong khi đó, một người khác làm việc 12 giờ thì sẽ mất 2 ngày để hoàn thành công việc
tương tự. Ngoài ra bạn có thể thiết lập công việc tùy ý chẳng hạn làm việc theo ca hoặc 1 tuần
chỉ làm 4 ngày.

Hướng dẫn cơ bản về Microsoft Project Professional 2010
-4-
Sau khi nhập thông tin, Microsoft Project cung cấp cho bạn một giao diện xem ấn tượng
cũng như các tùy chọn báo cáo về dự án của bạn. Bạn có thể xuất ra bản báo cáo và sử
dụng nó trên Microsoft Excel 2010.
Lên kế hoạch theo dõi
Sau khi bạn đã xây dựng được tất cả công việc, xác định thời gian thực hiện, tính phụ

Hướng dẫn cơ bản về Microsoft Project Professional 2010
-5-
thuộc và mối quan hệ của từng công việc, chi phí và nguồn lực. Bạn cần thiết lập một đường
cơ sở.
Đường cơ sở được sử dụng để đánh giá và so sánh kế hoạch trên dự án và tiến độ của dự
án. Bên cạnh đó, bạn cần ghi chép lại quá trình của từng công việc như thời gian, chi phí thực
tế so với trên kế hoạch. Cuối cùng khi có được những đường cơ sở bạn có thể so sánh nó tại
Microsoft Project để xem về thực tế thời gian của công việc và chi phí dự án. Cho dù dự án
của bạn có tốn kém hơn so với những gì đã dưa ra bạn cũng có thể xem và điều chỉnh lại.
Vai trò người quản lý dự án
Người quản lý dự án là người tạo ra tổng thể dự án và cố gắng để dự án được hoàn thành.
Người quản lý dự án là người có thể sử dụng các kĩ năng và phương pháp để thiết lập mức
thời gian hợp lí, quản lý nguồn lực tốt và thường giữ lịch trình dự án đúng tiến độ.
Với một hệ thống quản lý dự án tốt, bạn có thể trả lời được các câu hỏi như:
• Những công việc phải thực hiện là gì? Thứ tự các công việc như thế nào?
• Thời hạn cho các công việc phải được thực hiện như thế nào?
• Ai sẽ là người hoàn thành các công việc?
• Chi phí cho từng công việc và cho toàn bộ dự án là bao nhiêu?
• Nếu một số công việc chưa được hoàn thành so với tiến độ sẽ như thế nào?
• Đâu là cách tốt nhất để liên lạc đến những người có trách nhiệm trong một dự án?
Một người quản lý dự án không phải lúc nào cũng ở cấp cao nhất của dự án mà thay vào
đó, người quản lý dự là người đảm bảo rằng các bộ phận của dự án hợp tác làm việc suôn
sẻ.
Ngoài ra, người quản lý dự án là người phải chịu trách nhiệm đối với sự thành công hoặc
thất bại của dự án.
Một người quản lý dự án cần quản lý các vấn đề sau:
• Lên kế hoạch cho dự án cũng như tiến độ dự án: đây là những gì bạn có thể tạo ra
trong Microsoft Project. Nó bao gồm các bước tính toán, thời gian và chi phí để đạt được mục
tiêu của dự án.
• Nguồn lực: quản lý nguồn lực của dự án.
• Liên hệ với các nhóm, đội ngũ và khach hàng: việc liên lạc, theo dõi, nhắc nhở các

Hướng dẫn cơ bản về Microsoft Project Professional 2010
-6-
nhóm làm việc là một trách nhiệm mà người quản lý dự án cần phải làm để dự án được suôn
sẻ.
Trong một dự án, bạn có thời gian, nguồn lực (mà chủ yếu là chi phí) và chất lượng cuối
cùng cho dự án. Microsoft Project giúp bạn quản lý các nguồn lực và thời gian của dự án.
Chất lượng của các dự án thường bị ảnh hưởng trực tiếp bởi bạn. Ví dụ nếu bạn giảm nguồn
lực dể tiết kiệm tiền nó sẽ ảnh hưởng đến chất lượng. Tóm lại, một sự cân bằng hợp lý của
thời gian, tiền bạc và chất lượng là cốt lõi của những vì mà một người quản lý dự án có trong
suốt chu trình của dự án.
Nếu bạn sử dụng Microsoft Project lần đầu tiên, bạn sẽ thấy các tính năng trong Microsoft
Project rất cần thiết cho dự án của bạn. Microsoft Project 2010 có hai phiên bản khác nhau:.
• Project Standard: cung cấp các tính năng cơ bản để bạn có thể tạo và chỉnh sửa kế
hoạch của dự án.
• Project Professional bao gồm tất cả các tính năng có trong phiên bản Project
Standard. Ngoài ra, Project Professional tích hợp thêm một số tính năng để có thể kết nối
đến Microsoft Project Server, giải pháp Enterprise Project Management (EPM) từ
Microsoft.
HƯỚNG DẪN CƠ BẢN VỀ MICROSOFT PROJECT PROFESSIONAL 2010 - PHẦN 2
Ở bài “Hướng dẫn cơ bản về Microsoft Projetct Professional 2010 – Phần 1” bạn đã
được tìm hiểu bước đầu tiếp cận Microsoft Project cũng như tìm hiểu các tính năng nổi
bật trong đó
Ở bài “Hướng dẫn cơ bản về Microsoft Projetct Professional 2010 – Phần 1” bạn đã được
tìm hiểu bước đầu tiếp cận Microsoft Project cũng như tìm hiểu các tính năng nổi bật trong
đó. Nếu bạn muốn xem lại bài giới thiệu về Project Professional 2010 có thể truy cập tại đây.
Ở phần 2, IMGroup.vn sẽ giới thiệu các khu vực có trên Project Professional 2010 để từ
đó bạn có thể dễ dàng nhận ra và sử dụng.
Để bắt đầu với Microsoft Project bạn có thể mở một tập tin Project hoặc khởi động từ
menuStart. Click vào Start. Trên menu Start, click vào All Programs > Microsoft
Office > Microsoft Office Project 2010.

Hướng dẫn cơ bản về Microsoft Project Professional 2010
-7-
Bạn có thể nhận thấy giao diện trong Microsoft Project 2010 hoàn toàn khác so với các
phiên bản Microsoft Project trước đó. Với giao diện Fluent (thường được gọi là giao diện
Ribbon) giúp bạn dễ dàng thao tác trên Microsoft Project 2010.
Phần chính giao diện của Microsoft Project 2010 gồm có:
Thanh công cụ Quick Access là nơi bạn có thể tùy biến giao diện, có thể thêm các tùy
chọn bạn thường xuyên sử dụng lên thanh công cụ này.

Hướng dẫn cơ bản về Microsoft Project Professional 2010
-8-
Thanh tab và giao diện Ribbon thân thiện. Tab là nơi để bạn thao tác trên Microsoft
Project 2010. Trong Microsoft Project 2010 có 5 tab chính là Task, Resource, Project, View,
Team, ngoài ra có 2 tab có thể thay đổi là Add-in (sử dụng thêm các công cụ hỗ trợ bên
ngoài) và Format (tùy theo đối tượng bạn chọn)
Group: trên mỗi tab có nhiều group, group là các chức năng được sắp vào một nhóm.

Hướng dẫn cơ bản về Microsoft Project Professional 2010
-9-
Thanh View label nằm dọc theo cạnh trái của giao diện chính thể hiện kiểu giao diện mà
bạn đang xem.
Khu vực View shortcut cho phép bạn nhanh chóng chuyển đổi một số chế độ xem bạn
hay sử dụng thường xuyên trong Microsoft Project. Bên cạnh View shortcut là thanh trượt
Zoom cho phép bạn phòng to thu nhỏ.

Hướng dẫn cơ bản về Microsoft Project Professional 2010
-10-
Thanh trạng thái Status hiển thị chế độ mà bạn đang sử dụng là tự động (Auto) hay bằng
tay (Manually).
Menu shorcut và thanh công cụ mini sẽ hiển thị khi bạn click phải vào một thành phần
nào đó trong dự án của bạn.
HƯỚNG DẪN CƠ BẢN VỀ MICROSOFT PROJECT PROFESSIONAL 2010 - PHẦN 3
Backstage là một thành phần mới trong các sản phẩm Office 2010 giúp bạn có thể quản
lý tập tin cũng như thiết lập về Microsoft Project 2010. Backstage chứa các tùy chọn,
chức năng chia sẻ, bên cạnh đó với các mở tập tin (Open), tạo mới (New) và lưu (Save).

Hướng dẫn cơ bản về Microsoft Project Professional 2010
-11-
Backstage là một thành phần mới trong các sản phẩm Office 2010 giúp bạn có thể quản
lý tập tin cũng như thiết lập về Microsoft Project 2010. Backstage chứa các tùy chọn, chức
năng chia sẻ, bên cạnh đó với các mở tập tin (Open), tạo mới (New) và lưu (Save).
Trong phần 3, IMGroup sẽ cùng bạn khám phá Backstage – một nơi không thể thiếu khi
bạn làm việc với bất cứ ứng dụng Office 2010 nào.
Để đến Backstage, click vào File trên giao diện Microsoft Project. Microsoft Project 2010
sẽ hiển thị Backstage.
• Save, Save As, Open và Close là các chức năng chuẩn trong Office.
• Info là nơi để bạn truy cập đến các tập tin dự án.

Hướng dẫn cơ bản về Microsoft Project Professional 2010
-12-
• Recent hiển thị các tập tin Project bạn sử dụng gần đây nhất.

Hướng dẫn cơ bản về Microsoft Project Professional 2010
-13-
• New cho phép bạn tạo một dự án mới dựa trên các mẫu có sẵn.

Hướng dẫn cơ bản về Microsoft Project Professional 2010
-14-
• Print là tùy chọn cho phép bạn có thể in một dự án.

Hướng dẫn cơ bản về Microsoft Project Professional 2010
-15-
• Save & Send là tùy chọn cho phép bạn đính kèm một tập tin Project vào e-mail, tạo
một tài liệu định dạng PDF hoặc XPS. Ngoài ra bạn có một số tùy chọn để kết nối đến máy
chủ.

Hướng dẫn cơ bản về Microsoft Project Professional 2010
-16-
• Help là tùy chọn cho phép bạn xem các trợ giúp, hướng dẫn trực tuyến về cài đặt
Project hoặc hoặc các thông tin về bản quyền sản phầm Microsoft Project.

Hướng dẫn cơ bản về Microsoft Project Professional 2010
-17-
• Options cho phép bạn thiết lập cho chương trình Microsoft Project 2010.

Hướng dẫn cơ bản về Microsoft Project Professional 2010
-18-
• Exit : đóng chương trình Microsoft Project 2010
Chú ý: Nếu bạn sử dụng phiên bản Microsoft Project Standard 2010, bạn sẽ không thấy
một số tùy chọn giống trong phiên bản Microsoft Project Professional 2010

Hướng dẫn cơ bản về Microsoft Project Professional 2010
-19-
HƯỚNG DẪN CƠ BẢN VỀ MICROSOFT PROJECT PROFESSIONAL 2010 - PHẦN 4
Fluent – khái niệm có vẻ quen thuộc với những ai sử dụng sản phẩm Office 2007. Với
các ứng dụng Office 2010 phía client vẫn thừa hưởng giao diện Fluent. Project 2010
cũng gia nhập nhóm sản phẩm Office 2010 trong việc áp dụng giao diện Fluent.
Fluent – khái niệm có vẻ quen thuộc với những ai sử dụng sản phẩm Office 2007. Với các
ứng dụng Office 2010 phía client vẫn thừa hưởng giao diện Fluent. Project 2010 cũng gia
nhập nhóm sản phẩm Office 2010 trong việc áp dụng giao diện Fluent.
Ở phần 4 này, các bạn sẽ được tìm hiểu giao diện Fluent trong Project Professional
2010 và cách xem dự án bằng nhiều cách khác nhau.
Ribbon và Tab: Tìm đến các chức năng mà bạn muốn
• Task và Resource liên quan đến dữ liệu bạn thường xuyên làm việc với Microsoft
Project.
Tab Task
Tab Resource

Hướng dẫn cơ bản về Microsoft Project Professional 2010
-20-
• Project chứa các chức năng để áp dụng cho toàn bộ dự án.
• View giúp bạn kiểm soát, xem được các thông tin trong dự án bằng nhiều cách
trình bày khác nhau.
• Format là một tab tùy chọn, các chức năng hiển thị trên tab này tùy thuộc vào các
chức năng chính mà bạn sử dụng hoặc các thành phần bạn muốn xem. Ví dụ khi bạn xem một
công việc, chẳng hạn biểu đồ Gantt Chart, chức năng trên tab Format hiển thị và giúp bạn làm
việc với biểu đồ này.

Hướng dẫn cơ bản về Microsoft Project Professional 2010
-21-
Giống như tất cả các tab, tại Task chứa nhiều chức năng và được tổ chức thành các nhóm.
Tại Task gồm các nhóm View, Clipboard, Font, Schedule, Tasks, Insert, Properties và
Editting.
Một số chức năng thực hiện ngay lập tức, trong khi một số chức năng khác dẫn bạn đến nhiều
lựa chọn hơn. Một số ví dụ trên các tab.
View: xem chi tiết dự án bằng nhiều cách trình bày thông tin khác nhau
Tab View là nơi để bạn có thể xem các thông tin của dự án bằng nhiều cách trình bày
khác nhau. Trong tab View gồm có 7 nhóm: Task Views, Resource Views, Data, Zoom,
Split View, Window, Macros. Bạn có thể sử dụng các chức năng trong tab View này để
nhập, chỉnh sửa, phân tích và hiển thị thông tin dự án. Mặc định trong tab View sẽ hiển thị
biểu đồ Gantt.

Hướng dẫn cơ bản về Microsoft Project Professional 2010
-22-
Nhìn chung, tại tab View tập trung các chức năng chính ở các nhóm Task
Views, ResourceViews và Data.
Nếu bạn muốn xem toàn cảnh tiến trình dự án bạn có thể đánh dấu chọn Timeline tại
nhómSplit View trên tab View.

Hướng dẫn cơ bản về Microsoft Project Professional 2010
-23-
Có nhiều cách xem khác trong Microsoft Project. Bạn có thể click vào chức năng Other
Viewssau đó click vào More Views trên nhóm Task Views hoặc Resource Views.
Điều quan trọng mà bạn phải hiểu là trong tất cả cách xem trên thì cách nào là điểm nhấn
chính trong dự án của bạn. Sử dụng tab View để giúp bạn tập trung vào những điểm chính mà
bạn muốn xem trên một dự án.
HƯỚNG DẪN CƠ BẢN VỀ MICROSOFT PROJECT 2010 PROFESSIONAL - PHẦN 5
Các công việc là thành phần cơ bản nhất trong bất kỳ một dự án nào cho dù là lớn hay
nhỏ. Công việc sẽ mô tả các thông tin, hoạt động, trình tự, thời gian và tài nguyên yêu
cầu. Trong Microsoft Project 2010, có các loại công việc khác nhau: summary task (tóm
tắt công việc), subtask (các công việc con) và milestone (các cột mốc quan trọng).

Hướng dẫn cơ bản về Microsoft Project Professional 2010
-24-
Các công việc là thành phần cơ bản nhất trong bất kỳ một dự án nào cho dù là lớn hay
nhỏ. Công việc sẽ mô tả các thông tin, hoạt động, trình tự, thời gian và tài nguyên yêu cầu.
TrongMicrosoft Project 2010, có các loại công việc khác nhau: summary task (tóm tắt
công việc),subtask (các công việc con) và milestone (các cột mốc quan trọng).
Trong phần này, bạn sẽ quản lý các công việc cũng như thiết lập kế hoạch theo 2 cách
khác nhau:
• Nhập các công việc theo dự kiến bằng phương pháp thủ công.
• Làm việc với chức năng tự động thiết lập công việc.
Tạo một kế hoạch dự án mới
Một kế hoạch của dự án là một mô hình mà bạn xây dựng bao gồm các công việc, nguồn
lực, khung thời gian, chi phí. Microsoft Project 2010 tập trung chính vào thời gian. Đôi khi
bạn có thể nghĩ rằng chỉ cần thiết lập ngày bắt đầu và ngày kết thúc của dự án là hoàn tất. Tuy
nhiên, Microsoft Project 2010 giúp bạn tính toán được khoảng thời gian khi bạn chỉ cần nhập
ngày bắt đầu hoặc kết thúc của công việc.
Để khởi tạo một dự án mới, thực hiện các bước sau. Click vào Start > All
Programs >Microsoft Office > Microsoft Project 2010.

Hướng dẫn cơ bản về Microsoft Project Professional 2010
-25-
Click vào File để mở giao diện Backstage.

Hướng dẫn cơ bản về Microsoft Project Professional 2010
-26-
Click vào New.

Hướng dẫn cơ bản về Microsoft Project Professional 2010
-27-
Dưới mục Avaiable Template, chọn Blank project và click vào Create để khởi tạo một
dự án mới.

Hướng dẫn cơ bản về Microsoft Project Professional 2010
-28-
Trên tab Project, tại nhóm Properties, click vào Project Information.
Tại Start date, nhập ngày bắt đầu của dự án. hoặc bạn có thể click vào biểu tượng mũi tên
để hiển thị lịch và chọn ngày.

Hướng dẫn cơ bản về Microsoft Project Professional 2010
-29-
Click vào OK để chấp nhận ngày bắt đầu và đóng hộp thoại Project Information. Trên
tabFile, click chọn Save để lưu lại tập tin dự án.

Hướng dẫn cơ bản về Microsoft Project Professional 2010
-30-
Trên hộp thoại Save As, tại File Name, nhập tên dự án và chọn thư mục lưu trữ dự án.

Hướng dẫn cơ bản về Microsoft Project Professional 2010
-31-
Nhập tên công việc
Việc đặt tên cho công việc có giá trị thực tiễn tốt trong kế hoạch dự án của bạn. Với tên
công việc, bạn có thể biết được ý nghĩa và những người thực hiện công việc đó. Một số lời
khuyên khi đặt tên công việc:
• Sử dụng cụm động từ ngắn để mô tả công việc phải làm, chẳng hạn “Chỉnh sửa bản
thảo”.
• Nếu công việc được tổ chức thành từng giai đoạn, tránh lặp lại các chi tiết từ các công
việc con.
• Nếu các công việc đi kèm nguồn lực, không nên sử dụng tên nguồn lực chung với tên
công việc.
Bạn không cần phải lo lắng về tên công việc vì bạn có thể chỉnh sửa nó bất cứ lúc nào. Để

Hướng dẫn cơ bản về Microsoft Project Professional 2010
-32-
thực hiện việc đặt tên cho công việc, bạn thực hiện các bước sau. Click vào ô bên dưới Task
Name.
Nhập tên công việc, chẳng hạn “Phân công”, sau đó nhấn Enter. Các công việc mà bạn
nhập sẽ cung cấp một số ID và số ID là duy nhất đối với mỗi công việc.

Hướng dẫn cơ bản về Microsoft Project Professional 2010
-33-
Tương tự như trên, bạn có thể đặt tên công việc tiếp theo và nhấn Enter.

Hướng dẫn cơ bản về Microsoft Project Professional 2010
-34-
HƯỚNG DẪN CƠ BẢN VỀ MICROSOFT PROJECT 2010 PROFESSIONAL - PHẦN 6
Trong phần này, bạn sẽ bắt đầu làm việc với thời lượng công việc. Microsoft Project có
thể làm việc với thời lượng tính theo phút cho đến tháng. Tùy thuộc vào quy mô của dự
án mà bạn có thể thiết lập thời gian theo giờ, ngày và tuần.
Trong phần này, bạn sẽ bắt đầu làm việc với thời lượng công việc. Microsoft Project có
thể làm việc với thời lượng tính theo phút cho đến tháng. Tùy thuộc vào quy mô của dự án
mà bạn có thể thiết lập thời gian theo giờ, ngày và tuần.
Microsoft Project có thể xác định thời gian tổng thể của một dự án bằng các tính toán khác
nhau giữa thời gian bắt đầu sớm nhất và thời gian kết thúc cuối cùng trong một công việc trên
dự án.
Khi làm việc với Microsoft Project, bạn có thể sử dụng các chữ viết tắt sau:
Chức năng tự động thiết lập công việc luôn luôn có một thời lượng (mặc định là một
ngày). Tuy nhiên với chức năng thủ công bạn có thể nhập các giá trị thời gian bằng chữ viết
tắt. Ví dụ 3d là 3 ngày. Bạn cũng có thể nhập đoạn văn bản chẳng hạn “Kiểm tra nhóm
Makerting” được thay thế với thời gian mặc định là 1 ngày khi bạn chuyển đổi công việc từ
chức năng thiết lập thời gian thủ công (Manual) sang thiế lập thời gian tự động (Automatic).

Hướng dẫn cơ bản về Microsoft Project Professional 2010
-35-
Microsoft Project sử dụng chuẩn giá trị thời lượng là phút và giờ. Một phút bằng 60 giây
và một giờ bằng 60 phút. Đối với thường lượng của ngày, tuần và tháng bạn có thể sử dụng
mặc định của dự án (ví dụ 20 ngày/ tháng) hoặc thiết lập giá trị riêng. Để thực hiện điều này,
vào tab File, click Options > Schedule.
Để nhập các giá trị thời gian khác nhau, thực hiện các bước sau. Click Duration và nhập
giá trị thời lượng cho công việc. Nhập giá trị thời lượng

Hướng dẫn cơ bản về Microsoft Project Professional 2010
-36-
Bạn có thể nhập giá trị thời lượng như sau:
Tại cột Start, bạn bắt đầu thiết lập thời gian bắt đầu cho công việc.

Hướng dẫn cơ bản về Microsoft Project Professional 2010
-37-
Tại cột Finish, nhập ngày kết thúc. Microsoft Project 2010 tính toán thời lượng là 7
ngày.Lưu ý rằng 7 ngày này gồm các ngày từ thứ 2 đến thứ 6 của tuần thứ nhất và thứ 2, thứ
3 của tuần sau đó. Microsoft Project 2010 cũng giúp bạn phân biệt những ngày không làm
việc (nonworking day) được thể hiện qua màu sắc khác biệt.
Thiết lập một cột mốc quan trọng
Bên cạnh việc nhập các công việc, bạn có thể tạo ra các cột mốc quan trọng, thuật ngữ này
trong quản lý dự án gọi là milestone. Milestone là sự kiện quan trọng có thể là thời điểm

Hướng dẫn cơ bản về Microsoft Project Professional 2010
-38-
hoàn thành giai đoạn 1 của dự án hoặc một sự kiện về đầu tư chi phí.
Để tạo một cột mốc, thực hiện các bước sau. Click vào một công việc. Tại tab Task, trên
nhómInsert, click Milestone.
Microsoft Project sẽ chèn một công việc mới vào và nằm phía trên một công việc mà bạn
đã lựa chọn ở bước thứ nhất. Tên mặc định là <New Milestone>.
Nhập tên cột mốc, chẳng hạn “Hoàn thành kế hoạch” và nhấn Enter.

Hướng dẫn cơ bản về Microsoft Project Professional 2010
-39-
Ngoài ra, bạn có thể đánh dấu một công việc đã tạo trước đó như một cột mốc, để làm
điều này, bạn thực hiện các bước sau. Click-double vào một công việc mà bạn muốn đánh
dấu cột mốc. Tại hộp thoại Task Information, chuyển qua tab Advanced và đánh dấu chọn
vào Mark task as milestone.

Hướng dẫn cơ bản về Microsoft Project Professional 2010
-40-
HƯỚNG DẪN CƠ BẢN VỀ MICROSOFT PROJECT 2010 PROFESSIONAL - PHẦN 7
Khi bạn tạo một công việc tóm tắt, thời lượng của nó sẽ được tin dựa trên các công việc
con trong đó và chức năng này chỉ có ở chức năng tự động thiết lập công việc. Tuy
nhiên, bạn có thể chỉnh sửa thời lượng theo phương pháp thủ công và Microsoft Project
sẽ theo dõi và tính toán thời lượng đó.
Tổ chức các công việc thành giai đoạn là một việc làm quan trọng trong kế hoạch dự
án. Ví dụ, thông thường với một dự án Xuất bản sách sẽ chia thành các giai đoạn như biên
tập, thiết kế, in ấn và xuất bản…v.v..
Khi bạn tạo một công việc tóm tắt, thời lượng của nó sẽ được tin dựa trên các công việc
con trong đó và chức năng này chỉ có ở chức năng tự động thiết lập công việc. Tuy nhiên, bạn
có thể chỉnh sửa thời lượng theo phương pháp thủ công và Microsoft Project sẽ theo dõi và
tính toán thời lượng đó.
Để tổ chức các công việc thành giai đoạn, cụ thể là ví dụ về một kế hoạch ra mắt cuốn
sách mới và chia thành 2 giai đoạn:
1. Chọn những giai đoạn cần nhóm lại thành một giai đoạn.
2. Trên tab Task, tại nhóm Schedule, click vào biểu tượng Indent Task.
Sau khi click biểu tượng Indent Task, các công việc sẽ lùi vào so với công việc phía trên.
Công việc phía trên được xem như giai đoạn của các công việc phía dưới. Bạn lưu ý nếu như
công việc tóm tắt (summary task) của bạn chưa có thời gian cụ thể thì Microsoft Project sẽ
dựa vào thời gian của các công việc con (subtask) dưới nó.

Hướng dẫn cơ bản về Microsoft Project Professional 2010
-41-
Ngoài ra bạn có thể tạo một công việc tóm tắt mới để đánh dấu giai đoạn. Bạn thực hiện
các bước sau:
Chọn một công việc con, trên tab Task, tại nhóm Insert, click Summary.
Microsoft Project sẽ tạo một công việc mới phía trên công việc mà bạn chọn. Bạn nhập tên
cho công việc.
Chọn các công việc đóng vai trò công việc con bên dưới. Trên tab Task, tại nhóm
Schedule, click vào biểu tượng Indent Task.

Hướng dẫn cơ bản về Microsoft Project Professional 2010
-42-
Liên kết các công việc
Hầu hết các dự án yêu cầu công việc phải được thực hiện theo một trình tự nhất định. Vi
dụ, công việc viết một chương của cuốn sách phải hoàn thành trước các công việc chỉnh sửa
trong chương. Những công việc này có mốt quan hệ kết thúc – bắt đầu (hay còn gọi là có tính
phụ thuộc):
• Công việc thứ 2 phải xảy ra sau khi công việc đầu tiên được thực hiện. Đây là một
trình tự.
• Công việc thứ 2 chỉ có thể xảy ra nếu nhiệm vụ đầu tiên hoàn thành. Đây là tính phụ
thuộc.
Trong Microsoft Project, công việc đầu tiên được gọ là công việc tiền nhiệm (thuật ngữ
predecssor) vì nó là công việc đi đầu tiên và kéo theo sau là các công việc phụ thuộc vào nó.
Công việc thứ 2 được gọi là công việc kế nhiệm (thuật ngữ successor) vì hoàn thành hoặc sau
nhiệm vụ mà nó phụ thuộc.

Hướng dẫn cơ bản về Microsoft Project Professional 2010
-43-
Mối quan hệ của các công việc trong Microsoft Project 2010 hiển thị bằng nhiều cách:
• Trên biểu đồ Gantt và sơ đồ Network Diagram, các đường kết nối thể hiện mối quan
hệ.
• Tại bảng, chẳng hạn bảng Entry, các số ID của công việc tiền nhiệm hiển thị trên cột
Predecessor.
Bạn có thể tạo mối quan hệ cho các công việt bằng các tạo liên kết giữa các công việc. Để
làm điều này, bạn thực hiện các bước sau.
Trước tiên, bạn sẽ tạo sự quan hệ Finish-to-start giữa 2 công việc. Chọn 2 công việc mà
bạn muốn thiết lập quan hệ này.
Trên tab Task, tại nhóm Schedule, click biểu tượng Link Tasks.

Hướng dẫn cơ bản về Microsoft Project Professional 2010
-44-
Lúc này 2 công việc mà bạn chọn đã liên kết theo kiểu Finish-to-start. Chú ý rằng nếu bạn
chưa thiết lập thời gian bắt đầu và kết thúc cho công việc nhưng nếu bạn cung thông tin về
một công việc thì Microsoft Project 2010 sẽ tính thời gian cho bạn. Bên cạnh đó, biểu tượng
liên kết sẽ hiển thị.
Bạn có thể thiết lập quan hệ bằng cách khác. Click vào một công việc, trên tab Task, tại
nhóm Properties, click Information.

Hướng dẫn cơ bản về Microsoft Project Professional 2010
-45-
Hộp thoại Task Information hiển thị, tại tab Predecessor, click vào cột Task Name bạn sẽ
thấy một loạt các công việc hiển thị. Chọn một công việc chẳng hạn “Thiết kế và chuẩn bị
tiếp thị”
Tại cột Type, chọn kiểu quan hệ.

Hướng dẫn cơ bản về Microsoft Project Professional 2010
-46-
1. Trong giao diện biểu đồ Gantt, trỏ chuột vào giai đoạn 1 và kéo đến giai đoạn 2 để
thiết lập kiên kết giữa 2 giai đoạn.
Giai đoạn 1 và 5 đã liên kết theo kiểu Finish-to-start.

Hướng dẫn cơ bản về Microsoft Project Professional 2010
-47-
Bây giờ bạn có thể thiết lập thời lượng hoàn chỉnh cho các công việc. Chú ý rằng khi bạn
thiết lập lại thời lượng cho công việc sẽ khiến cho biểu đồ Gantt thay đổi, tuy nhiên nó không
ảnh hưởng đến lịch trình của các công việc. Bên cạnh đó, bạn có thể thiết lập để công việc tự
động xếp lại thời gian.
Trên tab Task, tại nhóm Schedule và click biểu tượng Respect Links
Microsoft Project 2010 sẽ tự thiết lập lại công việc của bạn theo mối quan hệ của công
việc tiền nhiệm.

Hướng dẫn cơ bản về Microsoft Project Professional 2010
-48-
HƯỚNG DẪN CƠ BẢN VỀ MICROSOFT PROJECT 2010 PROFESSIONAL - PHẦN 8
Bạn đã được thiết lập các công việc theo phương pháp thủ công ở các phần trên. Với
phương pháp này giúp bạn có thể theo dõi và kiểm soát chi tiết công việc. Bên cạnh đó,
bạn có thể chuyển đổi từ phương pháp thủ công sang phương pháp tự động để thay đổi
một số mặc định cho công việc mới.
Bạn đã được thiết lập các công việc theo phương pháp thủ công ở các phần trên. Với
phương pháp này giúp bạn có thể theo dõi và kiểm soát chi tiết công việc. Bên cạnh đó, bạn
có thể chuyển đổi từ phương pháp thủ công sang phương pháp tự động để thay đổi một số
mặc định cho công việc mới.
Để tiến hành chuyển từ thủ công (Manual) sang tự động (Automatically), bạn thực hiện
các bước sau.
Chọn các công việc cần chuyển đổi.
Trên tab Task, tại nhóm Tasks, click Auto Schedule.

Hướng dẫn cơ bản về Microsoft Project Professional 2010
-49-
Khi bạn đã chọn các công việc và thiết lập chức năng Auto Schedule, biểu tượng tại cột
Task Mode sẽ thay đổi.
Bạn có thể thiết lập mặc định cho các phương pháp, mỗi khi khởi tạo một công việc mới
thì chức năng của nó sẽ theo các thiết lập đó. Trên tab Task, tại nhóm Tasks, click Mode và
chọn kiểu phương pháp
Thiết lập những ngày không làm việc (Nonworking Day)

Hướng dẫn cơ bản về Microsoft Project Professional 2010
-50-
Trong phần này, bạn sẽ được tìm hiểu lịch, là phương tiện chính để bạn kiểm soát công
việc và nguồn lực trên Microsof Project. Ở những chương sau, bạn sẽ làm việc với một số
loại lịch.
Trong chương này, bạn chỉ làm việc với loại lịch cơ bản. Đây là lịch xác định thời gian
làm việc và không làm việc đối với các công việc. Hãy suy nghĩ lịch của dự án giống như
thời gian làm việc bình thường trong doanh nghiệp, công ty của bạn.
Ví dụ, giờ làm việc bình thường bắt đầu từ thứ 2 đến thứ 6, vào lúc 8h sáng đến 17h
chiều, bên cạnh đó có giờ nghỉ trưa để ăn uống. Doanh nghiệp của bạn co thể có những thời
gian ngoại lệ, chẳng hạn ngày nghỉ hoặc các ngày lễ hội.
Bạn có thể tạo ra thời gian làm việc trong Microsot Project tùy thích. Để làm điều này, bạn
thực hiện các bước sau:
Trên tab Project, tại nhóm Properties, click Change Working Time.
Tại For calendar, click mũi tên để sổ các lịch xuống.

Hướng dẫn cơ bản về Microsoft Project Professional 2010
-51-
• 24 Hours: không có thời gian nghỉ.
• Night Shift: được tính bắt đầu từ đêm thứ 2 cho đến sáng thứ 7, từ 23h đêm đến 8h
sáng và mỗi ngày nghỉ 1h.
• Standard: chuẩn truyền thống, bắt đầu từ thứ 2 đến thứ 6, từ 8h sáng đến 17h chiều
và mỗi ngày nghỉ 1h.
Tại cột Name trên tab Exceptions, nhập tên của một sự kiện ngoại lệ nào đó, tại
cột Start vàFinish nhập thời gian bắt đầu và kết thúc.

Hướng dẫn cơ bản về Microsoft Project Professional 2010
-52-
Click OK để xác nhận. Đóng hộp thoại Change Working Time. Để xác nhận lại lịch dự
án, chú ý vào thời gian mà bạn đã thiết lập đã chuyển sang màu sắc thể hiện ngày không làm
việc. Công việc sẽ tiếp tục được thực hiện sau khi kết thúc ngày này.
HƯỚNG DẪN CƠ BẢN VỀ MICROSOFT PROJECT 2010 PROFESSIONAL - PHẦN 9
Phần này hướng dẫn bạn cách xem tổng thể thời lượng cũng như thời gian của dự án.
Bạn không nhập thông tin tổng thời lượng của dự án hoặc ngày kết thúc nhưng
Microsoft Project 2010 có thể tính toán những giá trị này dựa trên thời lượng công việc
cũng như mối quan hệ, tính phụ thuộc của các công việc. Một cách giúp bạn có thể dễ
dàng xem thời gian bắt đầu và kết thúc của dự án thông qua Timeline và hộp thoại
Project Information.

Hướng dẫn cơ bản về Microsoft Project Professional 2010
-53-
Phần này hướng dẫn bạn cách xem tổng thể thời lượng cũng như thời gian của dự án. Bạn
không nhập thông tin tổng thời lượng của dự án hoặc ngày kết thúc nhưng Microsoft Project
2010 có thể tính toán những giá trị này dựa trên thời lượng công việc cũng như mối quan hệ,
tính phụ thuộc của các công việc. Một cách giúp bạn có thể dễ dàng xem thời gian bắt đầu và
kết thúc của dự án thông qua Timeline và hộp thoại Project Information.
Trong bài thực hành này, bạn sẽ thấy tổng thời lượng hiện tại và ngày kết thúc lịch trình
của dự án dựa trên thời lượng các công việc và mối quan hệ của chúng mà bạn đã nhập vào.
Tại Timeline bên trên biểu đồ Gantt, chú ý thời gian bắt đầu và kết thúc.
Nếu chế độ xem Timeline không hiển thị, bạn có thể vào tab View, trong nhóm Spilit
View, đánh dấu chọn Timeline
Bên cạnh đó, bạn có thể xem thời lượng của dự án bằng cách khác. Trên tab Project, tại
nhóm Properties, click Project Information.
Tại hộp thoại Project Information bạn có thể xem ngày bắt đầu tại mục Start date hoặc
có thể xem thông tin tại bằng cách click Statistics.

Hướng dẫn cơ bản về Microsoft Project Professional 2010
-54-
Click Close để đóng hộp thoại Project Statistics.
HƯỚNG DẪN CƠ BẢN VỀ MICROSOFT PROJECT 2010 PROFESSIONAL - PHẦN 10
Bạn có thể tạo các ghi chú cho công việc với các thông tin cần thiết.Có 3 loại ghi chú:
ghi chú công việc, ghi chú nguồn lực và ghi chú phân công. Bạn có thể nhập và xem lại
các ghi chú công việc tại hộp thoại Task Information. Chức năng ghi chú trong
Microsoft Project 2010 hỗ trợ rộng rãi các tùy chọn thậm chí bạn có thể liên kết hoặc
lưu trữ một hình ảnh đồ họa hoặc các loại tập tin khác trong ghi chú.
Bạn có thể tạo các ghi chú cho công việc với các thông tin cần thiết. Ví dụ bạn có thể
mô tả chi tiết về công việc và vẫn muốn giữ tên công việc một cách ngắn gọn.
Có 3 loại ghi chú: ghi chú công việc, ghi chú nguồn lực và ghi chú phân công. Bạn có
thể nhập và xem lại các ghi chú công việc tại hộp thoại Task Information. Chức năng ghi
chú trongMicrosoft Project 2010 hỗ trợ rộng rãi các tùy chọn thậm chí bạn có thể liên kết
hoặc lưu trữ một hình ảnh đồ họa hoặc các loại tập tin khác trong ghi chú.
Các siêu liên kết (Hyperlink) cho phép bạn kết nối đến một công việc cụ thể để thêm
các thông tin bên ngoài vào dự án – chẳng hạn một tập tin khác, một trang web….
Để bắt đầu nhập các ghi chú công việc và liên kết đến các tài liệu thông tin quan trọng
về một số công việc, bạn thực hiện các bước sau:
Chọn một công việc.
Trên tab Task, tại nhóm Properties, click Task Notes.

Hướng dẫn cơ bản về Microsoft Project Professional 2010
-55-
Tại hộp thoại Task Information, tại tab Notes bạn nhập nội dung ghi chú.
Click OK. Biểu tượng ghi chú sẽ hiển thị tại công việc mà bạn vừa tạo ghi chú.

Hướng dẫn cơ bản về Microsoft Project Professional 2010
-56-
Click chuột phải vào một công việc và chọn Hyperlink.
Tại hộp thoại Insert Hyperlink, nhập dòng chữ cần hiển thị.
Tại Address, nhập địa chỉ bạn muốn công việc liên kết đến.

Hướng dẫn cơ bản về Microsoft Project Professional 2010
-57-
Click OK. Lúc này, bên cạnh công việc sẽ hiển thị biểu tượng siêu liên kết
(Hyperlink).
Click tab File. Click Project Information > Advanced Properties.

Hướng dẫn cơ bản về Microsoft Project Professional 2010
-58-
Tại Subject, nhập tên dự án chẳng hạn Chiến dịch ra mắt cuốn sách mới
Tại Author bạn có thể nhập tên người quản lý dự án hoặc người đã thiết lập dự án này
trênMicrosoft Project 2010.
Tại Company nhập tên của công ty, tổ chức đang thực hiện dự án.

Hướng dẫn cơ bản về Microsoft Project Professional 2010
-59-
Click OK để đóng hộp thoại.
HƯỚNG DẪN CƠ BẢN VỀ MICROSOFT PROJECT 2010 PROFESSIONAL - PHẦN 11
Nguồn lực công việc là con người và các thiết bị phục vụ cho các công việc của dự án.
Microsoft Project tập trung vào 2 khía cạnh của nguồn lực công việc: tính sẵn sãng và
chi phí.
Microsoft Project 2010 hỗ trợ 3 loại nguồn lực. Gồm các nguồn lực sau:
• Nguồn lực công việc: gồm con người và các thiết bị làm việc để hoàn thành các công
việc trong dự án.
• Nguồn chi phí đại diện cho chi phí tài chính liên quan đến các công việc. Ví dụ như
chi phí giải trí, du lịch, thiết bị ….
• Nguồn nguyên liệu là nguồn mà bạn sử dụng trong suốt tiến trình của dự án. Ví dụ
với một dự án xây dựng bạn cần phải theo dõi sắt thép hoặc bê tông được sử dụng trong suốt
dự án.

Hướng dẫn cơ bản về Microsoft Project Professional 2010
-60-
Quản lý nguồn lực hiệu quả là một trong những ưu điểm của Microsoft Project 2010. Việc
thiết lập thông tin nguồn lực trong dự án rất quan trọng, giúp bạn có thể kiểm soát và theo dõi
chi phí tài chính, con người trong dự án.
Thiết lập nguồn lực công việc
Nguồn lực công việc là con người và các thiết bị phục vụ cho các công việc của dự án.
Microsoft Project tập trung vào 2 khía cạnh của nguồn lực công việc: tính sẵn sãng và chi
phí. Tính sẵn sàng được xác định khi các nguồn lực có thể làm trên những công việc được
đưa ra trong dự án và có bao nhiêu công việc mà nguồn lực này có thể làm được, chi phí cần
thiết cho nguồn lực công việc là bao nhiêu?
Một số ví dụ về nguồn lực công việc này:
Trong một dự án, khi bạn thiết lập nguồn lực cho con người và thiết bị bạn cần chú ý đến các
vấn đề về làm việc. Ví dụ một người có thể làm việc khoảng 8 giờ/ngày và không quá
12h/ngày nhưng các thiết bị có thể sẽ gặp sự cố chẳng hạn bảo trì và sẽ gián đoạn công việc.
Bên cạnh đó, con người linh hoạt hơn công việc và họ điều khiển các thiết bị.
Bạn không cần phải theo dõi tất cả các thiết bị mà bạn sử dụng trong dự án nhưng bạn có thể
thiết lập cho các thiết bị khi:
• Nhiều nhóm hoặc người cần có thiết bị để chuyên biệt để làm những công việc khác
nhau cùng một lúc.
• Bạn muốn lập kế hoạch và theo dõi chi phí liên quan đến thiết bị.
Hãy xem xét những vấn đề này nếu dự án của bạn liên quan đến nguồn thiết bị.
Microsoft Project có thể giúp bạn đưa ra các quyết định thông minh hơn về việc quản lý
nguồn lực công việc này. Bên cạnh đó, Microsoft Project giúp bạn giám sát các chi phí về tài
chính.
Trong bài thực hành này, bạn sẽ nhập tên của từng người làm việc trong dự án.
Trên tab View, tại nhóm Resource Views, click Resource Sheet.

Hướng dẫn cơ bản về Microsoft Project Professional 2010
-61-
Click vào ô bên dưới cột Resource Name.
Nhập các tên và nhấn Enter. Tại cột Initials là các chữ cái đầu tiên của tên.
Nhập năng suất của nguồn lực
Cột Max trên bảng nguồn lực đại diện cho nguồn năng suất để thực hiện các công việc. Mặc
định là 100% năng suất nghĩa là làm việc 100% thời gian.
Đối với nguồn lực mà bạn thiết lập theo kiểu kĩ năng, bạn có thể thiết lập giá trị cao hơn,
chẳng hạn 800%. Điều này có nghĩa bạn mong muốn 8 người có kĩ năng đó sẽ làm việc tối đa
100%.
Chọn đối tượng cần thiết lập năng suất.
Nhập giá trị (đơn vị %) vào các ô thuộc cột Max.
Nếu bạn muốn nhập đơn vị bằng cách số thập phân (0.5, 1, 4) thay vì sử dụng đơn vị %
(50%, 100%, 400%) bạn có thể click Option tại tab File. Trên hộp thoại Project Option tại
mục Show assignment units as a chọn Decimal.

Hướng dẫn cơ bản về Microsoft Project Professional 2010
-62-
HƯỚNG DẪN CƠ BẢN VỀ MICROSOFT PROJECT 2010 PROFESSIONAL - PHẦN 12
tất cả các dự án đều có liên quan đến tài chính và chi phí giới hạn cho dự án. Việc theo
dõi và quản lý các thông tin về chi phí cho phép những người quản lý dự án có thể trả
lời được câu hỏi quan trọng
Hầu hết tất cả các dự án đều có liên quan đến tài chính và chi phí giới hạn cho dự án. Việc
theo dõi và quản lý các thông tin về chi phí cho phép những người quản lý dự án có thể trả lời
được câu hỏi quan trọng sau:
• Tổng chi phí dự kiện dựa trên các công việc và nguồn lực trong dự án của chúng ta là bao
nhiêu?
• Có phải tiền chúng ta bỏ ra bằng đúng số tiền chúng ta đã đưa ra trong bản kế hoạch của
dự án ?
• Có phải chúng ta sử dụng nguồn lực đắt tiền sẽ làm được nhiều thứ hơn so với nguồn lực
rẻ hơn?
Bạn có thể nhập mức chi phí trung bình cho một nguồn lực nào đó. Ví dụ các biên tập viên sẽ
nhận được 50$/giờ đối với công việc biên tập. Microsoft Project 2010 có thể xử lý các chi
phí ngoài giờ phát sinh khác, nó sẽ áp dụng mức lương ngoài giờ khi bạn thiết lập cho một ai
đó làm thêm giờ.
Ở phần này, bạn sẽ thiết lập một lịch trình làm việc 10 giờ mỗi ngày và một tuần là việc trong
4 ngày. Như vậy so với thời gian làm việc thông thường là 1 ngày 8 giờ và làm 5 ngày trong
một tuần.
Thêm vào đó, ngoài việc thiết lập mức chi phí trung bình còn một loại chi phí căn bản. Đây là
chi phí không thay đổi cho dù bạn có thiết lập thêm thời gian làm việc là hơn 8 giờ.
Trong bài thực hành này, bạn sẽ nhập mức chi phí trung bình và chi phí phát sinh nếu thời
gian ngoài giờ làm việc.
Click View, tại nhóm Resource Views, click Resource Sheet.
Trên tab Resource, tại cột Std. Rate của một nguồn lực.
Nhập chi phí, chẳng hạn 42$ cho một giờ. Mặc định chi phí trung bình tính theo đơn vị giờ.

Hướng dẫn cơ bản về Microsoft Project Professional 2010
-63-
Bạn có thể thay đổi đơn vị thời gian thành tuần, tháng theo chữ viết tắt. Chẳng hạn chi phí
1100$ cho một tuần làm việc.
Để thiết lập chi phí khi làm ngoài giờ, bạn có thể thao tác tại cột Ovt. Rate. Cột này thể hiện
mức chi phí ngoài giờ.
Điều chỉnh thời gian làm việc cho nguồn lực
Microsoft Project 2010 sử dụng các loại lịch cho các mục đích khác nhau. Ở chương 2 bạn
đã được tạo danh sách các công việc và thay đổi lịch trình để xác định những ngày làm việc
và không làm việc trong dự án đối với các công việc.
Ở phần này, bạn sẽ tập trung nhiều hơn với lịch trong Microsoft Project 2010 để kiểm soát
ngày làm việc và không làm việc trên từng nguồn lực cụ thể. Với lịch, bạn chỉ có thể áp dụng
với nguồn lực công việc (con người và thiết bị) chứ không thể áp dụng được với nguồn chi
phí và nguyên liệu.
Khi bạn bắt đầu khởi tạo các nguồn lực cho dự án, Microsoft Project 2010 sẽ tạo một lịch làm
việc cho mỗi nguồn lực. Lịch cơ bản xác định một ngày làm việc bắt đầu từ 8 giờ sáng và kết
thúc vào lúc 17 giờ chiều, một tuần làm việc bắt đầu từ thứ Hai đến thứ Sáu và mỗi ngày có 1
giờ đồng hồ để ăn trưa và nghỉ ngơi. Nếu tất cả thời gian làm việc của nguồn lực khớp với
lịch cơ bản thì bạn không cần phải chỉnh sửa thời gian.
Tuy nhiên, sẽ có một số thay đổi khi có thời gian làm việc ngoài giờ hoặc một số trường hợp
ngoại lệ (chẳng hạn ngày lễ hoặc một số thời gian khác không có trên các nguồn lực như đào
tạo, tham dự hội nghị…)
Ở phần này, bạn sẽ thiết lập thời gian làm việc và không làm việc cho từng nguồn lực công
việc cụ thể.
Trên tab Project, tại nhóm Properties, click vào Change Working Time.

Hướng dẫn cơ bản về Microsoft Project Professional 2010
-64-
Tại For calendar, chọn một nguồn lực cụ thể.
Tại Base calendar để mặc định chuẩn cơ bản Standard.

Hướng dẫn cơ bản về Microsoft Project Professional 2010
-65-
Tại tab Exceptions trên hộp thoại Change Working Time, click vào một ô bên dưới
cột Name và nhập một sự kiện nào đó đối với nguồn lực đã chọn.
Tại For calendar, chọn một nguồn lực khác. Lúc này Microsoft Project 2010 sẽ hiển thị
hộp thoại hỏi bạn có lưu thay đổi đối với nguồn lực vừa mới thiết lập. Click Yes để xác nhận
thay đổi.
Click Work Weeks trên hộp thoại Change Working Time.

Hướng dẫn cơ bản về Microsoft Project Professional 2010
-66-
Click [Defaullt] bên dưới cột Name, sau đó click Details.
Tại hộp thoại Details for „[Default]‟ chọn các ngày từ thứ Hai đến thứ Năm tại Select
day(s).(Bạn có thể giữ phím Ctrl và click vào các ngày để chọn)
Đánh dấu chọn vào Set day(s) to these specific working times.
Thay đổi thời gian từ 5:00 PM thành 7:00 PM và nhấn Enter.

Hướng dẫn cơ bản về Microsoft Project Professional 2010
-67-
Click vào Friday. Đánh dấu chọn vào Set days to nonworking time để thiết lập ngày thứ
Sáu là ngày không làm việc.
Click OK để đóng hộp thoại Details.
Sau khi thay đổi bạn có thể thấy thời gian làm việc hiện tại gồm 5 ngày/tuần và 10 giờ mỗi
ngày cho đối tượng mà bạn thiết lập.

Hướng dẫn cơ bản về Microsoft Project Professional 2010
-68-
Click OK để đóng hộp thoại Change Working Time.
HƯỚNG DẪN CƠ BẢN VỀ MICROSOFT PROJECT 2010 PROFESSIONAL - PHẦN 13
Tạo ghi chú cho nguồn lực công việc.Một trong những loại nguồn lực trong Microsoft
Project 2010 là nguồn chi phí. Bạn có thể sử dụng nguồn chi phí để đại diện cho chi phí
tài chính liên kết với một công việc nào đó trong dự án.
Một trong những loại nguồn lực trong Microsoft Project 2010 là nguồn chi phí. Bạn có thể sử
dụng nguồn chi phí để đại diện cho chi phí tài chính liên kết với một công việc nào đó trong
dự án.
Trong khi nguồn lực công việc (con người và thiết bị) được thiết lập về chi phí theo đơn vị
thời gian thì mục đích duy nhất của nguồn chi phí là thiết lập các loại chi phí cho một hoặc
nhiều công việc.
Thông thường thì các loại nguồn chi phí có thể bao gồm danh mục các khoản chi phí mà bạn
muốn theo dõi một dự án với mục đích báo cáo tài chính, chẳng hạn du lịch, giải trí hoặc đào
tạo. Nguồn chi phí không làm việc cũng như không ảnh hưởng đến lịch trình công việc.
Trong Resource Sheet thì các cột Max, Over. Rate và Cost/Use không thể áp dụng cho
nguồn chi phí. Sau khi thết lập một nguồn chi phí cho mỗi công việc, bạn có thể tính được chi
phí tích lũy, chẳng hạn tổng chi phí đi lại trong một dự án.
Khi bạn thiết lập một nguồn lực công việc đối với một công việc nào đó, nguồn lực công việc
có thể tạo ra một chi phí dựa trên giá trị trung bình (40$ mỗi giờ) mà bạn thiết lập. Bạn có thể
nhập giá trị chi phí của một nguồn chi phí chỉ khi bạn thiết lập nó cho một công việc nào đó.
Trên tab View, tại nhóm Resource Views, click Resource Sheet.

Hướng dẫn cơ bản về Microsoft Project Professional 2010
-69-
Tại cột Resource Name, nhập thêm một tên mới.
Tại cột Type, chọn nguồn chi phí là Cost
Bạn sẽ được thiết lập nguồn chi phí tại chương 4.
Tạo ghi chú cho nguồn lực công việc
Ở chương 2 bạn đã tạo một số thông tin ghi chú cho công việc. Tại phần này bạn sẽ tạo ghi
chú cho các nguồn lực công việc để lưu lại những điểm chú ý, giúp bạn hiệu quả hơn trong
dự án.
Trên tab View, tại nhóm Resource Views, click Resource Sheet.
Tại tab Resource, trên cột Resource Name, click chọn vào một đối tượng.
Tại nhóm Properties, click Details. Microsoft Project 2010 sẽ hiển thị bảng Resource Form.

Hướng dẫn cơ bản về Microsoft Project Professional 2010
-70-
Bạn có thể xem bảng Resource Form bằng cách đánh dấu chọn Details tại nhóm Split
View trêntab View.
Click vào bất kì chỗ nào trên Resource Form.
Trên Ribbon, click tab Format.

Hướng dẫn cơ bản về Microsoft Project Professional 2010
-71-
Click Notes trên tab Format. Nhập nội dung tại Resource Form.
Click Next để chuyển đến đối tượng kế tiếp. Khi bạn click Next thì đối tượng mà bạn vừa tạo
ghi chú sẽ được xác nhận hoàn tất.
Khi bạn tạo xong ghi chú và click Next, biểu tượng ghi chú sẽ hiển thị bên cạnh đối tượng.

Hướng dẫn cơ bản về Microsoft Project Professional 2010
-72-
Trên tab Resource, tại nhóm Properties, click Details. Bảng Resource Form sẽ được đóng
lại
HƯỚNG DẪN CƠ BẢN VỀ MICROSOFT PROJECT 2010 PROFESSIONAL - PHẦN 14
Trong phần tiếp theo, bạn sẽ sử dụng Microsoft Project Professional 2010 để phân công
các công việc đến các nguồn nhân lực.
Bất cứ một dự án nào thì người quản lý dự án cũng cần phải có trách nhiệm phân công nhiệm
vụ các thành viên trong nhóm. Microsoft Project Professional 2010 giúp Project manager có
thể quản lý các công việc cũng như các nguồn lực được tốt hơn.
Trong phần tiếp theo, bạn sẽ sử dụng Microsoft Project Professional 2010 để phân công các
công việc đến các nguồn nhân lực.
Phân công việc
Để thực hiện việc phân công việc cho nguồn nhân lực, thực hiện các bước sau.
Trên tab Project, tại nhóm Properties, click Project Information

Hướng dẫn cơ bản về Microsoft Project Professional 2010
-73-
và click Statistics.
Chú ý thời lượng hiện tại là 24 ngày và chi phí bằng không. Sau khi bạn thực hiện việc thiết
lập có thể kiểm tra lại sự thay đổi giá trị.
Click Close. Trên tab Resource, tại nhóm Assgnments, click Assign Resources.

Hướng dẫn cơ bản về Microsoft Project Professional 2010
-74-
Hộp thoại Assign Resources hiển thị.
Tại cột Task Name, click chọn một công việc. Tại cột Resource Name trên hộp thoại Assign
Resource, click vào một đối tượng nguồn lực, sau đó click Assign.

Hướng dẫn cơ bản về Microsoft Project Professional 2010
-75-
Khi bạn thiết lập công việc cho một đối tượng nguồn lực, Microsoft Project 2010 sẽ tự động
tính toán chi phí dựa theo chi phí trung bình và thời gian thực hiện.
Ví dụ: một nhân viên có lương trung bình là 2000$ khi làm việc một tuần (5 ngày/ tuần)
và nhân viên đó thực hiện một công việc có thời lượng 2 ngày thì Microsoft Project 2010 sẽ
tự động tính ra được chi phí phải trả cho nhân viên đó là 800$.
Tương tự với các đối tượng nguồn lực khác, bạn sẽ thiết lập công việc cho từng đối tượng.
Tại biểu đồ Gantt bạn sẽ thấy tên đối tượng nguồn lực.
Click tab View, tại nhóm Spilit View đánh dấu chọn Details.

Hướng dẫn cơ bản về Microsoft Project Professional 2010
-76-
Click vào một đối tượng bạn sẽ thấy bên cột Predecessor Name hiển thị tên công việc của
đối tượng đó.
Nếu bạn muốn thiết lập công việc cho nhiều hơn một đối tượng, bạn có thể click Resource
Namestheo công việc tương ứng và chọn đối tượng.
HƯỚNG DẪN CƠ BẢN VỀ MICROSOFT PROJECT 2010 PROFESSIONAL - PHẦN 15
Ở bài thực hành này, bạn sẽ thêm một đối tượng vào và xem cách tính toán của
Microsoft Project 2010.
Như bạn đã thấy trước đó, bạn xác định số lượng công việc và liên kết nó với đối tượng
nguồn lực. Khi bạn sử dụng chức năng tự động thiết lập thời gian cho công việc, Microsoft
Project cung cấp cho bạn một tùy chọn để kiểm soát về chi phí, thời lượng khi bạn muốn
thêm một đối tượng nguồn lực khác vào công việc. Tùy chọn này được gọi là effort-driven.

Hướng dẫn cơ bản về Microsoft Project Professional 2010
-77-
Bạn có nhiều sự linh hoạt khi áp dụng tùy chọn effort-driven. Bạn có thể bật tùy chọn này
cho toàn bộ dự án hoặc công việc của bạn.
Ở bài thực hành này, bạn sẽ thêm một đối tượng vào và xem cách tính toán của Microsoft
Project 2010.
Click chọn một công việc đã được liên kết đến một đối tượng nguồn lực. Trên tab Resource,
tại nhóm Assignments, click Assign Resources.
Chọn một đối tượng khác và click Assign.
Tại tên công việc ở cột Task Name, click biểu tượng Action.

Hướng dẫn cơ bản về Microsoft Project Professional 2010
-78-
Tại đây cho phép bạn thiết lập lại thời lượng khi bạn đã liên kết thêm một đối tượng vào.
Microsoft Project sẽ tính toán dựa trên năng suất làm việc của đối tượng và thời lượng hoàn
thành công việc.
Nếu bạn muốn gỡ bỏ đối tượng ra vì một lí do nào đó, chẳng hạn một nhân viên nghỉ để chăm
sóc con trong một ngày. Click Assign Resources, chọn tên đối tượng cần gỡ bỏ và
click Remove.
Click lại biểu tượng Action. Đánh dấu chọn vào Increase duration so the task ends later
but requires the same total work (person-hours). Khi bạn đánh dấu chọn vào đây
Microsoft Project sẽ tự động tăng thời lượng làm việc lên. Ví dụ nếu một 2 nhân viên cùng
làm một công việc trong 2 tuần sẽ hoàn thành thì khi bạn gỡ bỏ 1 nhân viên thì thời lượng sẽ
tăng lên 4 tuần nếu bạn đánh dấu chọn vào lựa chọn đó.

Hướng dẫn cơ bản về Microsoft Project Professional 2010
-79-
Tại tab Task, ở nhóm Properties, click Details.
Click chọn một công việc tại cột Task Name và đánh dấu chọn vào Effort driven.
Khi bạn đánh dấu chọn vào Effort driven thì thời lượng, giá trị thời gian của công việc vẫn
không có sự thay đổi. Bây giờ bạn sẽ liên kết thêm một đối tượng của nguồn lực vào công
việc đã được chọn Effort driven.

Hướng dẫn cơ bản về Microsoft Project Professional 2010
-80-
Tại tab Resource, click Assign Resources trên nhóm Assignments.
Chọn đối tượng và click Assign.
Lúc này bạn sẽ thấy có sự thay đổi về thời lượng làm việc cũng như của toàn dự án.
Mặc định, tùy chọn effort-driven đã bị vô hiệu hóa cho tất cả các công việc mà bạn tạo trên
Microsoft Project. Để thay đổi sự mặc định này, bạn có thể thực hiện các bước sau:
Tại tab File, click Options.

Hướng dẫn cơ bản về Microsoft Project Professional 2010
-81-
Tại hộp thoại Project Options, click tab Schedule.
Đánh dấu chọn vào New tasks are effort driven.

Hướng dẫn cơ bản về Microsoft Project Professional 2010
-82-
Click OK và đóng hộp thoại Project Options.
HƯỚNG DẪN CƠ BẢN VỀ MICROSOFT PROJECT 2010 PROFESSIONAL - PHẦN 16
Ở phần này, bạn sẽ liên kết nguồn lực công việc và nguồn chi phí của công việc để kiểm
tra toàn bộ thời lượng và chi phí.
Ở chương 3 bạn đã được sử dụng nguồn chi phí để đại diện cho vấn đề chi phí tài chính cho
một công việc nào đó trong dự án. Tuy nhiên nguồn chi phí này vẫn chưa có hiệu lực và
không ảnh hưởng gì đến thời gian công việc.
Nguồn chi phí có thể gồm các loại chi phí mà bạn muốn làm ngân sách và theo dõi với mục
đích báo cáo tài chính.
Nói chung, các chi phí dành cho công việc có thể phải trả gồm:
• Lương cho nhân viên tính theo chi phí trung bình trên một đơn vị thời gian và thời
gian để họ hoàn thành hết công việc (ví dụ một nhân viên làm 1.500$/tuần thì chi phí mà bạn
phải trả cho họ để hoàn thành một công việc trong 2 tuần là 3.000$)
• Chi phí cho nguyên liệu, các chi phí phát sinh như đi lại, chi phí hội nghị.
Ở phần này, bạn sẽ liên kết nguồn lực công việc và nguồn chi phí của công việc để kiểm
tra toàn bộ thời lượng và chi phí.

Hướng dẫn cơ bản về Microsoft Project Professional 2010
-83-
Click vào một công việc.
Tại tab Resource, click Assign Resources trên nhóm Assignments.
Tại hộp thoại Assign Resource, chọn một đối tượng nguồn lực và click Assign.
Tại hộp thoại Assign Resources, tại cột Cost, bạn sẽ thiết lập chi phí khác, cụ thể ở đây là
chi phí đi lại mà bạn đã tạo trong chương 3. Nhập chi phí.

Hướng dẫn cơ bản về Microsoft Project Professional 2010
-84-
Click Assign.
Click tab Project, tại nhóm Properties, click Project Information

Hướng dẫn cơ bản về Microsoft Project Professional 2010
-85-
Sau đó click Statistics.
Bạn sẽ thấy ở thông tin về chi phí của dự án tại cột Cost, thời lượng của dự án tại
cộtDuration và thời gian làm việc tại cột Work.

Hướng dẫn cơ bản về Microsoft Project Professional 2010
-86-
Nếu bạn tăng năng suất làm việc cũng như thiết lập nhiều đối tượng cùng làm một công
việc thì chi phí sẽ tăng nhưng thời gian hoàn thành dự án sẽ được rút ngắn.
Click Close để đóng hộp thoại Project Statistics.
HƯỚNG DẪN CƠ BẢN VỀ MICROSOFT PROJECT 2010 PROFESSIONAL - PHẦN 17
Bạn có thể tạo các ghi chú cho công việc với các thông tin cần thiết. Ví dụ bạn có thể mô
tả chi tiết về công việc và vẫn muốn giữ tên công việc một cách ngắn gọn. Có 3 loại ghi
chú: ghi chú công việc, ghi chú nguồn lực và ghi chú phân công.
Tạo các ghi chú cho công việc
Bạn có thể tạo các ghi chú cho công việc với các thông tin cần thiết. Ví dụ bạn có thể mô tả
chi tiết về công việc và vẫn muốn giữ tên công việc một cách ngắn gọn.
Có 3 loại ghi chú: ghi chú công việc, ghi chú nguồn lực và ghi chú phân công. Bạn có thể
nhập và xem lại các ghi chú công việc tại hộp thoại Task Information. Chức năng ghi chú
trong Microsoft Project 2010 hỗ trợ rộng rãi các tùy chọn thậm chí bạn có thể liên kết hoặc
lưu trữ một hình ảnh đồ họa hoặc các loại tập tin khác trong ghi chú.
Các siêu liên kết (Hyperlink) cho phép bạn kết nối đến một công việc cụ thể để thêm các
thông tin bên ngoài vào dự án – chẳng hạn một tập tin khác, một trang web….
Để bắt đầu nhập các ghi chú công việc và liên kết đến các tài liệu thông tin quan trọng về một
số công việc, bạn thực hiện các bước sau:
Chọn một công việc.

Hướng dẫn cơ bản về Microsoft Project Professional 2010
-87-
Trên tab Task, tại nhóm Properties, click Task Notes.
Tại hộp thoại Task Information, tại tab Notes bạn nhập nội dung ghi chú.
Click OK. Biểu tượng ghi chú sẽ hiển thị tại công việc mà bạn vừa tạo ghi chú.

Hướng dẫn cơ bản về Microsoft Project Professional 2010
-88-
Click chuột phải vào một công việc và chọn Hyperlink.
Tại hộp thoại Insert Hyperlink, nhập dòng chữ cần hiển thị.
Tại Address, nhập địa chỉ bạn muốn công việc liên kết đến.

Hướng dẫn cơ bản về Microsoft Project Professional 2010
-89-
Click OK. Lúc này, bên cạnh công việc sẽ hiển thị biểu tượng siêu liên kết (Hyperlink).
Click tab File. Click Project Information > Advanced Properties.

Hướng dẫn cơ bản về Microsoft Project Professional 2010
-90-
Tại Subject, nhập tên dự án chẳng hạn Chiến dịch ra mắt cuốn sách mới
Tại Author bạn có thể nhập tên người quản lý dự án hoặc người đã thiết lập dự án này trên
Microsoft Project 2010.
Tại Company nhập tên của công ty, tổ chức đang thực hiện dự án.

Hướng dẫn cơ bản về Microsoft Project Professional 2010
-91-
Click OK để đóng hộp thoại.
HƯỚNG DẪN CƠ BẢN VỀ MICROSOFT PROJECT 2010 PROFESSIONAL - PHẦN 18
Microsoft Project 2010 hỗ trợ 3 loại nguồn lực: • Nguồn lực công việc: gồm con người
và các thiết bị làm việc để hoàn thành các công việc trong dự án. • Nguồn chi phí đại
diện cho chi phí tài chính liên quan đến các công việc. • Nguồn nguyên liệu là nguồn mà
bạn sử dụng trong suốt tiến trình của dự án.
Microsoft Project 2010 hỗ trợ 3 loại nguồn lực. Gồm các nguồn lực sau:
• Nguồn lực công việc: gồm con người và các thiết bị làm việc để hoàn thành các công
việc trong dự án.
• Nguồn chi phí đại diện cho chi phí tài chính liên quan đến các công việc. Ví dụ như
chi phí giải trí, du lịch, thiết bị ….
• Nguồn nguyên liệu là nguồn mà bạn sử dụng trong suốt tiến trình của dự án. Ví dụ
với một dự án xây dựng bạn cần phải theo dõi sắt thép hoặc bê tông được sử dụng trong suốt
dự án.

Hướng dẫn cơ bản về Microsoft Project Professional 2010
-92-
Trong chương này bạn sẽ được thiết lập cho nguồn công việc và chi phí. Với nguồn tài
nguyên bạn sẽ được hướng dẫn ở những chương sau.
Quản lý nguồn lực hiệu quả là một trong những ưu điểm của Microsoft Project 2010. Việc
thiết lập thông tin nguồn lực trong dự án rất quan trọng, giúp bạn có thể kiểm soát và theo dõi
chi phí tài chính, con người trong dự án.
Thiết lập nguồn lực công việc
Nguồn lực công việc là con người và các thiết bị phục vụ cho các công việc của dự án.
Microsoft Project tập trung vào 2 khía cạnh của nguồn lực công việc: tính sẵn sãng và chi
phí. Tính sẵn sàng được xác định khi các nguồn lực có thể làm trên những công việc được
đưa ra trong dự án và có bao nhiêu công việc mà nguồn lực này có thể làm được, chi phí cần
thiết cho nguồn lực công việc là bao nhiêu?
Một số ví dụ về nguồn lực công việc này:
Trong một dự án, khi bạn thiết lập nguồn lực cho con người và thiết bị bạn cần chú ý đến các
vấn đề về làm việc.
Ví dụ: một người có thể làm việc khoảng 8 giờ/ngày và không quá 12h/ngày nhưng các
thiết bị có thể sẽ gặp sự cố chẳng hạn bảo trì và sẽ gián đoạn công việc. Bên cạnh đó, con
người linh hoạt hơn công việc và họ điều khiển các thiết bị.
Bạn không cần phải theo dõi tất cả các thiết bị mà bạn sử dụng trong dự án nhưng bạn có thể
thiết lập cho các thiết bị khi:
• Nhiều nhóm hoặc người cần có thiết bị để chuyên biệt để làm những công việc khác
nhau cùng một lúc.
• Bạn muốn lập kế hoạch và theo dõi chi phí liên quan đến thiết bị.
Hãy xem xét những vấn đề này nếu dự án của bạn liên quan đến nguồn thiết bị.

Hướng dẫn cơ bản về Microsoft Project Professional 2010
-93-
Microsoft Project có thể giúp bạn đưa ra các quyết định thông minh hơn về việc quản lý
nguồn lực công việc này. Bên cạnh đó, Microsoft Project giúp bạn giám sát các chi phí về tài
chính.
Trong bài thực hành này, bạn tiến hành nhập tên của từng người làm việc trong dự án.
Trên tab View, tại nhóm Resource Views, click Resource Sheet.
Click vào ô bên dưới cột Resource Name.
Nhập các tên và nhấn Enter. Tại cột Initials là các chữ cái đầu tiên của tên.

Hướng dẫn cơ bản về Microsoft Project Professional 2010
-94-
Nhập năng suất của nguồn lực
Cột Max trên bảng nguồn lực đại diện cho nguồn năng suất để thực hiện các công việc. Mặc
định là 100% năng suất nghĩa là làm việc 100% thời gian.
Đối với nguồn lực mà bạn thiết lập theo kiểu kĩ năng, bạn có thể thiết lập giá trị cao hơn,
chẳng hạn 800%. Điều này có nghĩa bạn mong muốn 8 người có kĩ năng đó sẽ làm việc tối đa
100%.
Chọn đối tượng cần thiết lập năng suất.
Nhập giá trị (đơn vị %) vào các ô thuộc cột Max.

Hướng dẫn cơ bản về Microsoft Project Professional 2010
-95-
Nếu bạn muốn nhập đơn vị bằng cách số thập phân (0.5, 1, 4) thay vì sử dụng đơn vị %
(50%, 100%, 400%) bạn có thể click Option tại tab File. Trên hộp thoại Project Option tại
mục Show assignment units as a chọn Decimal.
…………………….. THE END…………………………
Source: http://www.imgroup.vn
Editor: www.facebook.com/philminhtran
Just for free and education !
Special thanks to imgroup.vn!