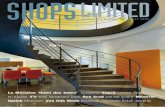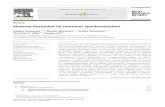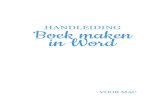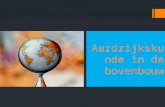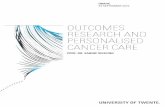Het beginners- boek voor de Mac · Sabine van Erp (1959) geeft sinds 2002 computertrainingen en...
Transcript of Het beginners- boek voor de Mac · Sabine van Erp (1959) geeft sinds 2002 computertrainingen en...

Het beginners-boek voor de Mac
980
978 90 12 58281 0 Ë|xHSTALCy582810z
Het beginnersboek voor de Mac geeft alle informatie die een beginnende gebruiker nodig heeft om aan de slag te kunnen met de Mac. Alles wordt vanaf de basis uitgelegd.
Hoe maak je verbinding met het internet, hoe maak je een werkende e-mailaccount in het programma Mail. Hoe werkt het toetsenbord, hoe typ je een eenvoudige tekst, wat is het Dock, hoe werkt de Finder? Daarna wordt verder gegaan met Safari, Mail, iPhoto, iTunes, PhotoBooth en Adresboek. Hoe vind je een website op internet, hoe sla je een foto uit een e-mail op, hoe zet je muziek op een iPod, hoe druk je enveloppen/etiketten af vanuit adresboek?
Voor gebruikers die moeite hebben met lezen vanaf het scherm wordt er per onderdeel beschreven hoe letters en besturingselementen vergroot kunnen worden weergegeven. Er is ook aandacht voor situaties waarin zaken ‘mislukken’, wat gaat er fout, hoe los je het op. Tot slot geeft het laatste hoofdstuk tips voor het verhelpen van storingen aan uw computer.
Het beginnersboek voor de Mac is geschreven voor gebruikers die voor het eerst een Apple Macintosh gaan gebruiken. Ook oudere computer-gebruikers zullen veel baat bij dit boek hebben. De Mac heeft een duidelijke menustructuur en is eenvoudig te begrijpen. En met dit boek zullen beginners zullen zich helemaal snel thuis voelen op dit systeem.
Dit boek is gebaseerd op het besturingssysteem Mac Os X 10.5 (Leopard) en Mac Os X 10.6 (Snow Leopard) met iLife 11.
Over de auteurSabine van Erp (1959) geeft sinds 2002 computertrainingen en work-shops. Ze heeft meerdere boeken geschreven over werken met een Mac. Website www.sabinevanerp.nl
Het beginners-boek voor de Mac
Sabine van Erp
Direct aan de slag met een Apple computer
Het
begin
nersb
oek voor de M
ac
Sabinevan Erp
Het beginnersboek voor de Mac.indd 1 7/20/2011 3:29:53 PM

HET BEGINNERSBOEK
VOOR DE MACSabine van Erp
BeginnershandboekMac.indd 3 20-07-2011 11:34:17

5inhoud
Inhoud1 De inrichting van uw nieuwe Mac 9
1.1 In 10 stappen klaar voor de start 9
2 Wat kunt u allemaal doen met uw Mac? 152.1 Uw Mac gebruiken wanneer er geen internetverbinding is 152.2 Uw Mac gebruiken met een internetverbinding 15
Welk abonnement? 16Moet ik een virusscanner bij mijn abonnement nemen? 16Wel of niet internetbankieren? 16
3 De werkomgeving verkennen 173.1 Het opstartscherm 173.2 Werken met de Finder 18
Menu’s behorend bij de Finder 18Indeling van de Finder 20Scrollen in het venster van de Finder 21De lettergrootte van de Finder aanpassen 22
3.3 Het Dock aanpassen 23Een snelkoppeling verwijderen uit het Dock door middel van ‘slepen’ 23Een snelkoppeling in het Dock plaatsen vanuit de Finder 25
3.4 Een programma opstarten en afsluiten 26Een programma opstarten 26Een programma afsluiten 28
3.5 Updates installeren 28
4 Hoe werkt het toetsenbord? 304.1 Een tekstverwerkingsprogramma openen 304.2 Letters typen 314.3 Hoofdletters maken 324.4 Getallen maken 334.5 Het euroteken ( ) typen 334.6 De functietoetsen 34
Escape 34Helderheid van het beeldscherm 34Exposé 34Dashboard 34Volumeknoppen 35Eject 35
4.7 Tekstverwerking in het kort 35Tekst groter maken 35Tekst wissen 35Help, ik ben aan het eind van de regel... 36Het gebruik van de enter- (of return-)toets 37Eventjes oefenen... 37Witruimte verkleinen 39
BeginnershandboekMac.indd 5 20-07-2011 11:34:17

Het beginnersboek voor de Mac6
Navigeren door uw tekst 39Het gebruik van de tab-toets 40Hebt u nog zin om de volgende oefening te doen? 41
5 Werken met vensters 425.1 De grootte van een venster aanpassen 425.2 Een venster verslepen 435.3 Werken met meerdere vensters 43
Schakelen met behulp van de exposé-toets 44Schakelen door op de vensters te klikken met de muis 46
6 En nu: Op internet...! 486.1 Verbinding maken met een modem 486.2 De browser starten 496.3 De eigen startpagina instellen 506.4 Een website opzoeken 52
Een zoekopdracht geven aan Google 53Het adres rechtstreeks intypen in de adresbalk 56
6.5 De lettergrootte aanpassen 586.6 Bladwijzers maken 59
Top Sites 62
7 Een start maken met e-mail 637.1 Een e-mailaccount instellen 63
Een fout herstellen of gegevens aanpassen in een bestaand e-mailaccount 667.2 De lettergrootte aanpassen 677.3 Een e-mail opstellen en versturen 697.4 Een e-mail ontvangen en beantwoorden 727.5 Een e-mail verwijderen 747.6 Ongewenste e-mail: spam 757.7 Het e-mailprogramma stand-by houden of afsluiten 77
8 E-mailen en foto’s 788.1 Meegestuurde foto’s bekijken 788.2 Meegestuurde foto’s in iPhoto bewaren 808.3 Een e-mail met foto’s versturen 82
9 Foto’s beheren met iPhoto 11 869.1 Verkennen van de werkomgeving 86
De BIBLIOTHEEK met de bronnenlijst 87Het informatiepaneel 90De schermvullende weergave 91De knoppenbalk 92
9.2 Foto’s importeren in iPhoto 94Foto’s importeren vanuit een digitale camera met behulp van een USB-kabel 94Foto’s importeren van een SD-kaart uit de digitale camera 96Foto’s importeren vanaf een USB-stick 96
9.3 Een album maken 97Foto’s toevoegen en verwijderen bij een bestaand album 99Een album verwijderen 101
BeginnershandboekMac.indd 6 20-07-2011 11:34:17

7inhoud
9.4 Een diavoorstelling met geluid maken 101Een diavoorstelling samenstellen en opslaan 104
9.5 Een e-mail met foto versturen vanuit iPhoto 105
10 Werken met iTunes 10 10710.1 Verkennen van de werkomgeving 107
Voorkeuren aanpassen 108De bibliotheek 110De weergave aanpassen 111
10.2 Een cd importeren in iTunes 111Importinstellingen 112En nu... importeren! 113
10.3 Een afspeellijst maken 115Tracks/nummers verwijderen uit een afspeellijst 117Tracks/nummers definitief verwijderen uit de muziekbibliotheek 118
10.4 Een cd branden 11810.5 Muziek luisteren op uw Mac 12010.6 Naar de radio luisteren 12110.6 Muziek op uw iPod of mp3-speler zetten 122
Muziek op een iPod zetten 122Muziek op een mp3-speler zetten 126
11 Photo Booth voor foto en videobeelden 12911.1 Foto’s maken van uzelf 129
De flitsfunctie uitschakelen 130Snel vier foto’s maken 130
11.2 Effecten 13011.3 Een videofragment opnemen 13111.4 De gemaakte foto of film gebruiken voor... 131
De foto of video versturen per e-mail 132De foto of video importeren in iPhoto 132De foto gebruiken als afbeelding voor uw account 132De foto gebruiken als afbeelding voor iChat 132Een foto afdrukken op uw printer 132
12 Een adresboek maken 13312.1 Verkennen van de werkomgeving 133
De weergave zo nodig aanpassen 136Uw eigen kaart instellen 136
12.2 Gegevens invoeren in Adresboek 137Een contactpersoon/kaart verwijderen 138Telefoonnummers vergroot weergeven 139
12.3 Enveloppen, etiketten of een contactlijst afdrukken 139
13 Werken met bestanden 14213.1 Wat is een bestand? 14213.2 Een bestand opslaan 14213.3 Een bestand openen 14413.4 Een bestand verwijderen 14413.5 De Prullenmand 145
BeginnershandboekMac.indd 7 20-07-2011 11:34:17

Het beginnersboek voor de Mac8
De weergave aanpassen 146Een bestand vinden in de Prullenmand 146De Prullenmand legen 147
14 Handige helpers 14814.1 Spotlight 14814.2 Dashboard 14914.3 Speciale tekens invoegen in een tekst 150
15 Mac’s standaard-voorzieningen bij handicaps 15315.1 Visuele hulpmiddelen 153
De schermresolutie aanpassen 153Schermvergroting 155Contrast- en beeldschermaanpassingen 157De muiswijzer vergroten 157De pictogrammen in het Dock vergroten 157De weergave in de Finder vergroten 158
15.2 VoiceOver en tekst naar spraak 160Een Nederlandse stem downloaden 162De Nederlandse stem als standaard instellen 165Tekst-naar-spraak 167
15.3 Hulpfuncties bij gebruik van het toetsenbord 168Meerdere toetsen tegelijk indrukken lukt niet goed 168Letttttterrrrrrrssssss dubbeltypen 169Typen met behulp van het toetsenbord is fysiek niet mogelijk of wenselijk 171
16 Techniek en storing 17516.1 Wat zit er onder de ‘motorkap’? 17516.2 Er blijft een programma ‘hangen’ 17616.3 Mijn computer gaat niet uit 17816.3 Ik krijg mijn cd/dvd er niet meer uit 17816.5 Mijn computer start niet meer op 180
U ziet een knipperend vraagteken op uw scherm 180
Bijlage De muis en het trackpad 185De muis 185
De houding van uw hand ten opzichte van de muis 185(Enkel)klikken 186Dubbelklikken 186Scrollen 186Slepen 187Instellingen voor de muis 187
Het trackpad 189(Enkel)klikken 189Dubbelklikken 189Instellingen voor het trackpad 189De muiswijzer 191
BeginnershandboekMac.indd 8 20-07-2011 11:34:17

1 De inrichting van uw nieuwe Mac 9
1 De inrichting van uw nieuwe MacIn dit hoofdstuk komt het volgende aan bod:Het gebruiksklaar maken van een computer in 10 stappen:
na aankoop van een nieuwe computerna herinstallatie van een tweedehands computer
1.1 In 10 stappen klaar voor de start
Als de splinternieuwe Mac ‘vers’ uit de doos komt en u voor het eerst de computer opstart, moeten er enkele instellingen worden gemaakt. Het gebruiksklaar maken is beslist niet ingewikkeld. Ontspan, adem diep in en uit en begin.
Stap 1Klik met de muisaanwijzer op het land waar u zich bevindt. Bevestig daarna uw keuze door op Ga door te klikken. Zo komt u in het volgende scherm terecht.
Figuur 1.1
Wanneer u een nieuwe iMac of MacBook koopt, overweeg dan om de verpakking te bewaren. Mocht u de Mac ooit willen verkopen of inruilen, dan krijgt u er een betere prijs voor wanneer u hem in de originele verpakking aanbiedt.
BeginnershandboekMac.indd 9 20-07-2011 11:34:18

Het beginnersboek voor de Mac10
Stap 2Kies voor de toetsenbordindeling Nederlands. Bevestig daarna uw keuze door op Ga
door te klikken.
Figuur 1.2
Stap 3Ik ga ervan uit dat dit uw eerste Mac is. We kiezen dan ook de laatste optie. Bevestig steeds uw keuze door op Ga door te klikken.
Figuur 1.3
BeginnershandboekMac.indd 10 20-07-2011 11:34:18

1 De inrichting van uw nieuwe Mac 11
Stap 4Dit kan een lastige keuze zijn. Het is niet erg wanneer u hier iets verkeerd invult. U raadt het al: klik weer op Ga door.
Figuur 1.4
Stap 5Dit kunt u overslaan. Laat de vakken gewoon leeg en klik op Ga door.
Figuur 1.5
Situaties als hierboven zult u vaker tegenkomen in ‘computerland’. Men vraagt u gewoon of u een abonnement (Apple id) wilt nemen zodat u makkelijk aankopen kunt doen in de Apple-winkel. U kunt dit later alsnog doen.
BeginnershandboekMac.indd 11 20-07-2011 11:34:18

Het beginnersboek voor de Mac12
Stap 6Vul deze velden in. De velden Bedrijf of onderwijsinstelling en E-mailadres kunt u leeg laten. Klik op Ga door.
Figuur 1.6
Veel mensen zien er tegenop om een computer te installeren, dat wil zeggen: klaar te maken voor gebruik. Zie het maar als het inrichten van een nieuw huis, het is spannend en leuk en er kan eigenlijk niets misgaan.
Stap 7We zijn er bijna! Klik op de blauwe pijltjes aan de rechterkant van het keuzevak zodat er een uitklapmenu verschijnt en maak een keuze.
Figuur 1.7
BeginnershandboekMac.indd 12 20-07-2011 11:34:18

1 De inrichting van uw nieuwe Mac 13
Stap 8Dit is een belangrijke pagina. Hier maakt u een Account (een toegang) tot uw Mac. Zie het als een persoonlijke voordeursleutel van uw huis. De sleutel van uw huis geeft u eigendomsrechten. De ‘sleutel’ van de Mac bestaat uit een combinatie van een Korte naam en een Wacht-
woord. Op basis van het invulvak Naam doet de computer een voorstel voor een Korte
naam. Accepteer deze en verzin zelf een Wachtwoord. Het is heel belangrijk dat u dit wachtwoord onthoudt! Zonder wachtwoord kunt u geen programma’s installeren die u dadelijk hard nodig hebt. Ook kunt u geen noodzakelijk onderhoud plegen aan uw Mac.
Figuur 1.8
U moet uw wachtwoord nogmaals invullen in het invulvak Controle. U ziet wederom stippeltjes in plaats van tekst. De computer controleert of u exact hetzelfde wachtwoord invult. Een foutje tijdens het typen is tenslotte snel gemaakt.
Help, ik zie alleen maar puntjes en geen letters!!Wanneer u bij het invulvak Wachtwoord tekst intypt, verschijnen er stippen in plaats van letters. Dit is geen foutje hoor! Dat doet men omdat uw wachtwoord ‘top secret’ is.
Bij Wachtwoordaanwijzing kunt u voor uzelf een geheugensteuntje opschrijven. Ik heb hier ID ingevuld; dat is voor mij een aanwijzing wat mijn wachtwoord is. Stel u kiest als wachtwoord ‘Snuffel’, omdat uw eerste hondje Snuffel heette. Dat is voor u makkelijk te onthouden. In het vak Wachtwoordaanwijzing typt u dan naam
eerste hond beginnend met een hoofdletter. Mocht u dadelijk uw wachtwoord foutief intypen, dan krijgt u de wachtwoordaanwijzing als geheugensteuntje te zien. Let wel
BeginnershandboekMac.indd 13 20-07-2011 11:34:18

Het beginnersboek voor de Mac14
op! Een wachtwoord is hoofdlettergevoelig: snuffel is voor het besturingssysteem niet gelijk aan Snuffel.
Stap 9De keuze is aan u. Als beginner zou ik het u niet aanraden.
Figuur 1.9
Stap 10Dit is de eindstreep. Ziet u, het was niet erg moeilijk. Geef uzelf evengoed een schou-derklopje.
Figuur 1.10
BeginnershandboekMac.indd 14 20-07-2011 11:34:19

2 Wat kunt u allemaal doen met uw Mac? 15
2 Wat kunt u allemaal doen met uw Mac?In dit boek gaan we ervan uit dat u over voldoende vaardigheden beschikt ten aanzien van het hanteren van de muis en het trackpad. Is dit niet het geval, lees dan eerst de bijlage ‘De muis en het trackpad’ achter in dit boek.
2.1 Uw Mac gebruiken wanneer er geen internetverbinding is
U kunt uw computer prima gebruiken zonder internet. Een aantal voorbeelden van computergebruik zonder internet zijn:
Een brief/boek schrijven en vervolgens uitprinten met een printer.Een computerspelletje spelen, zoals Chess/schaak (aanwezig op uw Mac) en vele andere spellen die speciaal voor de computer worden gemaakt. Zorg wel dat u de Mac-versie van het spel koopt en niet de Windows-versie.Foto’s van een digitale fotocamera op de computer overbrengen en deze bewerken met iPhoto (aanwezig op uw Mac).Films van een digitale filmcamera op de computer overbrengen en deze bewerken met iMovie (aanwezig op uw Mac).Dvd’s en cd’s branden met materiaal dat u eerder op de computer hebt bewerkt met idvd (aanwezig op uw Mac).Muziek van cd overbrengen op de computer en daarna op een draagbare muziekspeler zetten, zoals een iPod of een mp3-speler.Muziek componeren met GarageBand (aanwezig op uw Mac).Een film kijken vanaf dvd met dvd-speler (aanwezig op uw Mac).Muziek beluisteren die u eerder van cd hebt geïmporteerd met iTunes (aanwezig op uw Mac).
2.2 Uw Mac gebruiken met een internetverbinding
Wanneer uw computer aangesloten is op internet zijn er veel mogelijkheden. Hier een paar voorbeelden:
E-mail versturen en ontvangen, al of niet met foto’s.
BeginnershandboekMac.indd 15 20-07-2011 11:34:19

Het beginnersboek voor de Mac16
Informatie opzoeken op internet, zoals de vertrektijden van het openbaar vervoer, een telefoonnummer van een bedrijf of de (bij)werking van medicijnen.Nieuwe muziek downloaden van de iTunes Store (tegen betaling).Beeldtelefoneren met andere computergebruikers (familieleden/vrienden in het buitenland) via Face Time of Skype.De Hyves-/Facebook-pagina’s van bekenden bezoeken.Chatten met bekenden of onbekenden.Spelletjes online spelen. Online betekent dat uw computer is verbonden met internet. Met behulp van een browserprogramma zoals Safari kunt u een spel spelen dat niet op uw computer staat geïnstalleerd. U maakt dus gebruik van een onlinedienst, net zoiets als een voicemaildienst bij uw telefoon. Het spel Bridge bijvoorbeeld, is ver-krijgbaar als dvd voor de Mac (Bridge Baron 21) die u na aankoop op uw computer installeert. Online kunt u via uw browserprogramma Safari Bridge Base Online spelen op het volgende adres: http://www.bridgebase.com/.
2.3 Enkele opmerkingen ten aanzien van internet
Welk abonnement?Tegenwoordig wordt een abonnement voor internet meestal gecombineerd met telefo-nie (internet en bellen) of zelfs met televisie erbij. Als u een beginnende computerge-bruiker bent, kunt u het best kiezen voor het goedkoopste internetabonnement. Kiezen voor extra snelheid (= een duurder abonnement) kan later altijd nog. Informeer bij uw huidige telefoonaanbieder of ze een internetverbinding bij uw adres kunnen realiseren. Informeer ook naar de voorwaarden rondom het telefoneren. Er bestaan abonnements-vormen waarbij u tien euro extra per maand betaalt en daarna bijna gratis kunt bellen naar vaste nummers. Een dergelijk pakket kost u rond de veertig euro per maand. Informeer naar de kosten van een monteur die alles bij u thuis komt installeren.
Moet ik een virusscanner bij mijn abonnement nemen? Veel providers bieden u een virusscanner aan waarvoor u per maand een paar euro extra betaalt. Dat lijkt handig, maar deze pakketten (zoals pc Veilig van kpn) zijn bedoeld voor Windows-computers. Niet aanschaffen dus, want ze werken niet op uw Mac! Volgens Apple kunt u zonder virusscanner het internet op. Mac os x is (voorlopig) voldoende beschermd. De meeste virussen worden voor Windows-computers ontworpen.
Wel of niet internetbankieren?Het regelen van bankzaken via internet (internetbankieren) raad ik u alleen aan wan-neer u goed zicht hebt op de werking van uw computer. Internetbankieren is naar mijn mening volkomen veilig. De mens achter het internetbankieren moet echter weten waar hij/zij mee bezig is en grip hebben op het proces. Probeer het desnoods een aan-tal maal onder begeleiding van een vertrouwd persoon. Wanneer u merkt dat u in de war raakt van de verschillende handelingen, dan is ‘de zaken bij het oude laten’ mis-schien een beter/veiliger alternatief voor u.
BeginnershandboekMac.indd 16 20-07-2011 11:34:19

3 De werkomgeving verkennen 17
3 De werkomgeving verkennenIn dit hoofdstuk komt het volgende aan bod:
Het opstartschermWerken met de FinderHet Dock aanpassenEen programma opstarten en afsluitenUpdates installerenDe computer uitzetten
3.1 Het opstartscherm
Wanneer de computer opgestart is, verschijnt een scherm dat er ongeveer uit zal zien als figuur 3.1. U ziet een achtergrond (meestal een mooie foto) met daarop allerlei kleine plaatjes en een venster in het midden. Die achtergrond noemt men het Bureaublad. Net als op een echt bureaublad in uw werkkamer liggen er gereedschappen klaar waarmee u aan de slag kunt.
Figuur 3.1 Het opstartscherm met het Bureaublad
BeginnershandboekMac.indd 17 20-07-2011 11:34:19

Het beginnersboek voor de Mac18
Aan de rechterzijde ziet u een plaatje van een zilverkleurig doosje waaronder Mac os xstaat. Dit staat symbool voor de harde schijf die in uw computer zit. Bij de nieuwere versies van het besturingssysteem van Apple zijn enkele veranderingen aangebracht. Daarin ziet u standaard geen symbool van de harde schijf op uw bureaublad. Helemaal onderaan ziet u een doorzichtige balk met allerlei plaatjes erop. Dit is het Dock. De plaatjes noemt men pictogrammen. Het Dock (Engels voor: aanlegplaats/dok) is de plek waarop een aantal ‘werkmaterialen’ klaarstaan. Die werkmaterialen bestaan bij de computer uit programma’s. Op uw computer bevinden zich veel meer pro-gramma’s dan er in het Dock staan; de makers van uw Mac hebben er vast een aantal ingezet. U kunt het Dock aanpassen aan uw eigen situatie, zodat de programma’s waar u het liefst mee werkt steeds klaarstaan. Programma’s waar u niet mee werkt kunt u verwijderen. Dit wordt uitgelegd in paragraaf 3.3.
3.2 Werken met de Finder
In het midden van het scherm ziet u een klein venster met daarin pictogrammen en tekst. Dit is het venster van de Finder. De Finder is de startplek van waaruit u alles kunt vinden en beheren wat er op uw computer staat aan programma’s en documenten (foto’s/teksten en dergelijke).
Het is handig als u leert werken met de Finder. Het venster van de Finder start meestal op wanneer de computer wordt opgestart.
Menu’s behorend bij de FinderIn figuur 3.2 ziet u helemaal boven in het scherm een aantal woorden staan. Dit noemt men het menu. Wanneer u met de muiswijzer op zo’n menuonderdeel klikt, verschijnen er menu-items. Bij alle programma’s die u gebruikt op uw computer ziet u boven in het scherm soortgelijke menu’s staan. De menu’s zijn contextgevoelig. Door het klikken op bepaalde menu-items kunt u de computer opdrachten geven.
Ik zie helemaal geen Finder-venster!Ziet u geen Finder-venster, dan kunt u het zichtbaar maken door in het Dock te klikken op de snelkoppeling van de Finder helemaal linksonder in uw computer-scherm.
BeginnershandboekMac.indd 18 20-07-2011 11:34:19

3 De werkomgeving verkennen 19
Figuur 3.2 De menu’s behorend bij het venster van de Finder
Figuur 3.3 De weergave van de Finder veranderen
We gaan het beeld aanpassen met het menu Weergave. Klik met de muiswijzer op het menu Weergave en klik vervolgens op Kolommen (zie figuur 3.3). De weergave is veranderd zoals in figuur 3.3. Probeer de andere weergaveopties ook uit en eindig met de weergave in kolommen.
BeginnershandboekMac.indd 19 20-07-2011 11:34:19

Het beginnersboek voor de Mac20
Figuur 3.4 De Finder, weergave in kolommen
Indeling van de FinderLinks in het venster van de Finder ziet u een aantal pictogrammen/plaatjes met een woord erbij staan. Uw Finder-venster kan er hetzelfde uitzien als in figuur 3.3. Hebt u echter een ouder type besturingssysteem, dan zult u wel enkele elementen herkennen maar de indeling is iets anders.
We richten ons op de vier onderdelen Bureaublad, ‘Gebruikersnaam’, Programma’s en Documenten. Bij oudere versies van het besturingssysteem ziet u ook Films, Muziek en Afbeeldingen in de linkerkolom staan. Bij de versie in dit boek staan deze drie items ‘verstopt’ onder de gebruikersnaam (zoals u kunt zien in figuur 3.4).
Verwarring...Laat u niet in verwarring brengen wanneer het beeld dat u op uw computer ziet iets verschilt van dat in dit boek. Dat hoeft geen probleem te zijn. Misschien hebt u een ouder type computer of iemand anders heeft uw computer anders ingericht. Vergelijk het met de inrichting van een auto. Elke auto heeft een lichtschakelaar, maar die zit niet bij elke auto op dezelfde plek. Soms moet u gewoon even rustig zoeken.
De logica van het werken met de Finder is dat wanneer u aan de linkerzijde met de muis klikt op een onderdeel, de kolom rechts ervan toont waar u uit kunt kiezen. In figuur 3.3 is er geklikt op het pictogram van het huisje waar de gebruikersnaam bij staat. In de kolom ernaast ziet u wat de inhoud is, waar u weer uit kunt kiezen.
Zie de Finder als een kast. In die kast hangen verschillende opbergmappen. Er hangt een map voor Programma’s, een map voor Afbeeldingen, een map voor Films, een map voor Documenten en nog een aantal andere. In de map Documenten bewaart u alles wat u schrijft/typt, in de map Programma’s staan alle programma’s die op de computer
BeginnershandboekMac.indd 20 20-07-2011 11:34:19

3 De werkomgeving verkennen 21
staan en in de map Afbeeldingen worden alle foto’s en plaatjes bewaard. Klikt u maar eens op de map Programma’s. U ziet dat de map als het ware openspringt in de kolom ernaast.
Figuur 3.5 De inhoud van de map Programma’s
Scrollen in het venster van de FinderWanneer u figuur 3.5 goed bekijkt, ziet u dat de lijst met programma’s in de tweede kolom ophoudt bij Lettertypecatalogus. De lijst is echter langer. Het venster is niet lang genoeg om de lijst helemaal te tonen. Dat kunt u zien aan de blauwe balk aan de bovenkant tussen de tweede en de derde kolom. De computer maakt die balk vanzelf aan als er onvoldoende ruimte is om alle informatie in het venster te tonen. Zo’n balk noemen we een schuifbalk of scroll bar. Een scroll bar kunt u naar beneden ‘trekken’ met uw muis, zodat de tweede kolom naar boven opschuift. De techniek van het scrollen is afhankelijk van de gebruikte muis of het trackpad (bij een laptop). De nieuwste muis van Apple heeft net als het trackpad van een laptop een volledig gladde bovenkant.
Figuur 3.6 Nogmaals de tweede kolom, nu naar beneden gescrold
BeginnershandboekMac.indd 21 20-07-2011 11:34:20

Het beginnersboek voor de Mac22
Scrollen doet u door met één vinger over de bovenkant van de muis te bewegen, terwijl u de muiswijzer boven de kolom die u naar beneden wilt scrollen houdt. Bij de oudere typen muis ziet u een knopje aan de bovenkant, het scrollwieltje. U rolt met uw wijs-vinger het wieltje naar u toe terwijl u de muiswijzer boven de gewenste kolom houdt. Bij een laptop wrijft u met uw middel- en ringvinger van boven naar beneden over het trackpad. De vingers houdt u op twee centimeter afstand van elkaar. De muiswijzer moet ook hier éérst boven de plek staan die u naar beneden wilt scrollen.
De lettergrootte van de Finder aanpassenU kunt de lettergrootte van de Finder aanpassen. Klik op het menu Weergave en kies voor Toon weergaveopties (zie figuur 3.7).
Figuur 3.7 De instellingen voor de weergave aanpassen
Klik op de blauwe pijltjes achter Tekstgrootte (zie figuur 3.8) om het keuzemenu te openen. Kies voor 16 punten en sluit het scherm af door op de sluitknop in de linker-bovenhoek te klikken. In hoofdstuk 15 worden meerdere aanpassingen beschreven voor mensen met visuele beperkingen.
Figuur 3.8 De lettergrootte van de Finder aanpassen
BeginnershandboekMac.indd 22 20-07-2011 11:34:20

3 De werkomgeving verkennen 23
Figuur 3.9 De pictogrammen en de tekst zijn nu groter
3.3 Het Dock aanpassen
De doorzichtige balk onder in het scherm met daarop pictogrammen wordt dus het Dock genoemd. Eenmaal klikken met de muis op zo’n pictogram heeft tot gevolg dat het bijbehorende programma start. Zie het als een snelle startknop. Dit noemt men een snelkoppeling.De snelkoppelingen die in het Dock staan, zijn daar door u of door anderen geplaatst. Wanneer de computer helemaal nieuw is, bevinden zich standaard een aantal snelkop-pelingen in het Dock. U kunt deze naar wens verwijderen of u kunt snelkoppelingen van vaak gebruikte programma’s toevoegen. Zo hoeft u ze niet eerst in de Finder op te zoeken en van daaruit te starten. Gemak dient de mens!
Figuur 3.10 Het Dock met snelkoppelingen
De twee snelkoppelingen die u altijd zult zien in het Dock zijn de pictogrammen van de Finder (uiterst links) en van de Prullenmand (uiterst rechts). Deze snelkoppelingen kunnen niet uit het Dock verwijderd worden. Het pictogram van de Prullenmand verandert van vorm wanneer u een cd-rom of een dvd met uw computer afspeelt. U ziet dan een uitwerpsymbool:
Een snelkoppeling verwijderen uit het Dock door middel van ‘slepen’We gaan als oefening de snelkoppeling van iCal uit het Dock verwijderen. Wees niet ongerust dat hiermee het programma van uw computer verdwijnt. U verwijdert slechts de snelkoppeling. Laat alleen snelkoppelingen staan van programma’s waar u echt mee werkt. De rest verwijdert u gewoon. U kunt ze altijd weer terugplaatsen.
BeginnershandboekMac.indd 23 20-07-2011 11:34:20

Het beginnersboek voor de Mac24
Figuur 3.11 De snelkoppeling iCal
De techniek die we hierbij gebruiken heet slepen. Slepen kunt u zowel met de muis als met het trackpad van de laptop uitvoeren. We gaan eerst met de muiswijzer naar het pictogram iCal. U ziet dat de plek reageert op de muiswijzer door het tonen van de naam.
Met de muisDruk nu de voorzijde van de muis in zonder de druk te verminderen. Dit is dus anders dan klikken, waarbij u de muis eenmalig kort indrukt en weer loslaat. Beweeg de muiswijzer een stuk naar boven. Als u het goed doet, ziet u dat het pictogram van iCal als het ware aan uw muiswijzer vastgekleefd zit. U sleept het pictogram uit het Dock. Wanneer u nu de druk op de muis vermindert, voelt u de muis als het ware ‘ontklikken’. U hoort een zacht plofje en ziet een wolkje, alsof het pictogram in rook opgaat (zie figuur 3.12). Dit is een animatie die de programmeurs als vermaak hebben toege-voegd.
Figuur 3.12 iCal wordt uit het Dock gesleept
Met het trackpadUw muiswijzer bevindt zich boven het pictogram van iCal. Ga met de wijsvinger van uw linkerhand naar de voorste rand (bij uw lichaam) van het trackpad en druk die plek in zonder de druk te verminderen. Dit is dus anders dan klikken, waarbij u die plek eenmalig kort indrukt en weer loslaat. Maak met uw rechtermiddelvinger een wrijvende beweging op het vlak van het trackpad naar boven (naar het scherm toe). Wanneer het goed gaat, ziet u net als in de beschrijving met de muis dat het pictogram uit het Dock wordt getrokken. Haal uw linkerwijsvinger van het trackpad, zodat de muis ‘terugklikt’. Het pictogram van iCal verdwijnt in het niets.
Het slepen lukt niet, wat gaat er mis?Voordat u de muis of het trackpad indrukt moet de muiswijzer zich precies boven op de snelkoppeling bevinden. Zit u ernaast, dan gebeurt er niets. Wanneer u ziet dat er door uw poging om te slepen een programma gestart wordt, dan hebt u op de snelkoppeling geklikt. Dat is een andere techniek. Bij slepen houdt u de muis ingedrukt terwijl u de muiswijzer verplaatst. Sluit het door u (per onge-
BeginnershandboekMac.indd 24 20-07-2011 11:34:20

3 De werkomgeving verkennen 25
luk) geopende programma af zoals beschreven in paragraaf 3.4 en probeer het opnieuw. Bedenk dat deze techniek enige oefening vergt.
Een snelkoppeling in het Dock plaatsen vanuit de FinderStel dat u regelmatig werkt met het programma Teksteditor. Dit is een simpel pro-gramma voor tekstverwerking. Dan moet u elke keer het venster van de Finder openen, in de linkerkolom eenmaal klikken op Programma’s, dan naar beneden scrollen tot u het programma Teksteditor in beeld krijgt en vervolgens dubbelklikken op het Tekst-editor-pictogram. Het zou veel makkelijker zijn wanneer u een snelkoppeling van het programma in het Dock had staan.
Figuur 3.13 Teksteditor in de Finder
Om dat te bewerkstelligen openen we de Finder, klikken eenmaal op Programma’s
in de linkerkolom, en scrollen we naar beneden zodat Teksteditor in beeld komt. Ver-volgens hanteren we wederom de techniek van het slepen. Plaats de muiswijzer op het woord Teksteditor net als in figuur 3.13. Nu sleept u dit pictogram naar het Dock toe. Wanneer u goed kijkt, dan ziet u (als alles goed gaat) dat er een doorzichtig pictogram met uw muiswijzer ‘meereist’. Plaats het pictogram gewoon tussen de andere snelkop-pelingen in het Dock. De bestaande snelkoppelingen maken als vanzelf plaats voor de nieuweling (zie figuur 3.14).
BeginnershandboekMac.indd 25 20-07-2011 11:34:20

Het beginnersboek voor de Mac26
Figuur 3.14 Een nieuw geplaatste snelkoppeling in het Dock
In paragraaf 15.1 wordt beschreven hoe het Dock kan worden aangepast voor mensen met een visuele beperking.
3.4 Een programma opstarten en afsluiten
Een programma opstartenWe starten een programma door eenmaal met de muis te klikken op de snelkoppeling in het Dock. In figuur 3.15 hebben we eenmaal geklikt op de snelkoppeling van Tekst-editor. U ziet dat het pictogram even op en neer stuitert tijdens de start.U kunt een programma ook starten vanuit de Finder. Daarvoor dubbelklikt u op het bijbehorende programma. In figuur 3.13 ziet u het programma Teksteditor staan. Wan-neer u hierop dubbelklikt, dan start het programma. Dubbelklikken is technisch gezien iets moeilijker uit te voeren dan een enkele klik.
Enkelklikken of dubbelklikken?Een programma opstarten vanuit de Finder: dubbelklikken
Een programma opstarten vanuit het Dock: enkelklikken
In het begin is het openen van programma’s door middel van dubbelklikken nog even lastig. Blijf hiermee geduldig oefenen, alle begin is moeilijk
BeginnershandboekMac.indd 26 20-07-2011 11:34:20

3 De werkomgeving verkennen 27
Figuur 3.15 Eenmaal klikken op Teksteditor in het Dock
Figuur 3.16 Het programma Teksteditor sluiten
BeginnershandboekMac.indd 27 20-07-2011 11:34:21

Het beginnersboek voor de Mac28
Een programma afsluitenHet afsluiten van een programma doet u via het menu. Klik met de muis op het menu Teksteditor linksboven in het beeldscherm zoals getoond in figuur 3.16. Kies voor het menu-item Stop Teksteditor en klik er eenmaal op.
3.5 Updates installeren
De software van uw computer heeft onderhoud nodig. Er zijn steeds aanpassingen nodig om uw systeem goed te laten werken. Indien uw computer is aangesloten op internet, dan zoekt het systeem vanzelf de benodigde updates. Een update is een vernieuwde versie van software. Het is noodza-kelijk dat u toestemming geeft om die updates op uw computersysteem te installeren.Wanneer uw computer nieuwe updates gevonden heeft, ziet u het pictogram van Sofware-update op en neer springen in het Dock. Het proces vraagt op die manier om uw aandacht. Klik eenmaal op het update-pictogram.
Figuur 3.17 Uw besturingssysteem vindt nieuwe updates
Zonder uw expliciete toestemming kan bijna niets op uw computer worden geïnstal-leerd. Dat is een veilig gevoel. Klik nu met de muis op Installeer en herstart.
Figuur 3.18 Uw wachtwoord invullen
Soms staat er alleen Installeer, maar nu vraagt het systeem toestemming voor twee handelingen. Het venster van figuur 3.18 verschijnt. Uw naam is reeds ingevuld. Ver-ander hier niets aan. Vul daarna uw wachtwoord in. Uw wachtwoord is ingesteld bij de installatie van uw Mac (zie hoofdstuk 1, stap 8). Het is makkelijk als u dit wachtwoord uit het hoofd kent. Terwijl u het wachtwoord intypt verschijnen er alleen puntjes. Dit is normaal. Uw wachtwoord is geheim, niemand kan over uw schouder meelezen! Daarna wordt om uw akkoordverklaring gevraagd. Klik met de muis op akkoord.
BeginnershandboekMac.indd 28 20-07-2011 11:34:21

3 De werkomgeving verkennen 29
Figuur 3.19 U moet akkoord gaan met de voorwaarden
De updates worden nu vanzelf geïnstalleerd. Als laatste vraagt het systeem om te worden herstart. Klik met de muis op Herstart. Wacht gewoon tot de computer klaar is met zijn werk en onderbreek het niet. Wanneer uw computer klaar is met installeren, dan wordt het systeem zelf opnieuw gestart.
Figuur 3.20 Updates worden geïnstalleerd Figuur 3.21 Herstarten en klaar!
3.6 De computer uitzettenAls u de computer uit wilt zetten, klikt u met de muis eenmaal op het Appel-symbool ( ) helemaal linksboven in uw computerscherm. U kiest daarna voor het menu-item Zet uit... om de computer helemaal uit te zetten. Bent u van plan om later op de dag nogmaals op uw computer te gaan werken, dan kunt u ook kiezen voor Sluimer. De computer zal bij het eerstvolgende gebruik zeer snel herstarten. Wanneer u een laptop hebt, kunt u de computer in de sluimerstand zetten door het deksel neer te klappen. Bij het opnieuw openen van de laptop start het systeem binnen 1 seconde weer op. Dat is nog eens een snelle start!
Figuur 3.22 Afsluiten van de computer
BeginnershandboekMac.indd 29 20-07-2011 11:34:21

Het beginners-boek voor de Mac
980
978 90 12 58281 0 Ë|xHSTALCy582810z
Het beginnersboek voor de Mac geeft alle informatie die een beginnende gebruiker nodig heeft om aan de slag te kunnen met de Mac. Alles wordt vanaf de basis uitgelegd.
Hoe maak je verbinding met het internet, hoe maak je een werkende e-mailaccount in het programma Mail. Hoe werkt het toetsenbord, hoe typ je een eenvoudige tekst, wat is het Dock, hoe werkt de Finder? Daarna wordt verder gegaan met Safari, Mail, iPhoto, iTunes, PhotoBooth en Adresboek. Hoe vind je een website op internet, hoe sla je een foto uit een e-mail op, hoe zet je muziek op een iPod, hoe druk je enveloppen/etiketten af vanuit adresboek?
Voor gebruikers die moeite hebben met lezen vanaf het scherm wordt er per onderdeel beschreven hoe letters en besturingselementen vergroot kunnen worden weergegeven. Er is ook aandacht voor situaties waarin zaken ‘mislukken’, wat gaat er fout, hoe los je het op. Tot slot geeft het laatste hoofdstuk tips voor het verhelpen van storingen aan uw computer.
Het beginnersboek voor de Mac is geschreven voor gebruikers die voor het eerst een Apple Macintosh gaan gebruiken. Ook oudere computer-gebruikers zullen veel baat bij dit boek hebben. De Mac heeft een duidelijke menustructuur en is eenvoudig te begrijpen. En met dit boek zullen beginners zullen zich helemaal snel thuis voelen op dit systeem.
Dit boek is gebaseerd op het besturingssysteem Mac Os X 10.5 (Leopard) en Mac Os X 10.6 (Snow Leopard) met iLife 11.
Over de auteurSabine van Erp (1959) geeft sinds 2002 computertrainingen en work-shops. Ze heeft meerdere boeken geschreven over werken met een Mac. Website www.sabinevanerp.nl
Het beginners-boek voor de Mac
Sabine van Erp
Direct aan de slag met een Apple computer
Het
begin
nersb
oek voor de M
ac
Sabinevan Erp
Het beginnersboek voor de Mac.indd 1 7/20/2011 3:29:53 PM