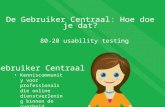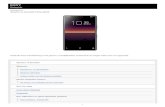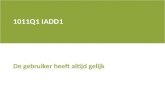Helpgids voor de gebruiker van een geregistreerd...
Transcript of Helpgids voor de gebruiker van een geregistreerd...

Helpgids voor de gebruiker
van een geregistreerd kassasysteem (GKS)
bij het nakomen van de registratieplicht

1
Inhoudsopgave
Waar vindt u de registratietoepassing GKS? .............................................................. 2
Wat moet en kan u allemaal doen in deze toepassing? ............................................. 3
Problemen met de toepassing? .................................................................................. 3
A. Registratieplicht : stap voor stap ............................................................................ 4
Stap 1: Identificeer u ............................................................................................... 4
Via uw e-ID : ........................................................................................................ 4
Via uw burgertoken: ............................................................................................. 7
Via commercieel certificaat .................................................................................. 8
Stap 2: Registratie onderneming en vestigingen ..................................................... 9
Stap 3: Bevestig de levering van uw GKS-onderdelen .......................................... 14
Stap 4: Koppel de GKS-onderdelen ..................................................................... 17
Stap 5 : vraag uw VSC aan ................................................................................... 20
B. Beheer .................................................................................................................. 22
1. Beheer van uw profielgegevens ........................................................................ 22
2. Beheer van uw toestellen .................................................................................. 25
Vervangen kassa of FDM ................................................................................... 25
Verkoop kassa of FDM ....................................................................................... 28
Deactiveren kassa of FDM ................................................................................. 32
Ontkoppelen FDM-Kassa ................................................................................... 35
3. Beheer van uw VSC .......................................................................................... 38
a. Vervangen VSC ............................................................................................. 38
b. Deactiveren VSC ............................................................................................ 38

2
Waar vindt u de registratietoepassing GKS?
� In de rubriek e-services op de website van de FOD Financiën
http://financien.belgium.be/nl/
� via de hyperlink op het infoweb GKS
www.geregistreerdkassasysteem.be

3
Wat moet en kan u allemaal doen in deze toepassing?
Enerzijds laat deze applicatie u toe uw onderneming te registreren als GKS gebruiker
waarvan de stappen hieronder geïllustreerd worden. Anderzijds kan u uw gegevens
en uw toestellen beheren, wat uitgelegd staat in de tweede sectie van deze
gebruikershandleiding.
1. Registratieplicht
2. Beheer gegevens, toestellen en VSC
Problemen met de toepassing?
Bel onze ICT-hulplijn op het nummer 0257 257 57 en kies optie 2 : een technisch
probleem. Zij helpen u graag.
Deze dienst is elke werkdag bereikbaar van 8 tot 17 uur.

4
A. Registratieplicht : stap voor stap
Stap 1: Identificeer u
Verschaf u toegang tot de toepassing
Dit doet u via het aanmeldscherm waarin u automatisch terecht komt. U kan zich
aanmelden met:
- uw e-ID
Hiervoor heeft u uw identiteitskaart en een kaartlezer op uw PC nodig.
- Uw burgertoken
- Uw commercieel certificaat klasse III. (vanaf januari 2014)
Via uw e-ID :
1. E-ID in kaartlezer steken en dan op de knop "Verdergaan" klikken

5
2. Certificaat gegevens bevestigen door op de knop "OK" te klikken.
3. Uw pincode invullen en op de knop "OK" klikken.

6
4. Als doelgroep "Onderneming" kiezen en op de knop "Verdergaan" klikken
5. Selecteer de onderneming waarvoor u een GKS wenst te registreren. Druk op
de knop “OK” om te bevestigen .
Hierna zal u terechtkomen in de GKS applicatie.

7
Via uw burgertoken:
1. Token gegevens bij de hand houden en op de knop “Kiezen” klikken.
2. Gebruikersnaam en wachtwoord invullen en op de knop “Verdergaan”
klikken.
3. Je tokencode invullen en op de knop “Verdergaan” klikken.

8
Hierna zal u terechtkomen in de GKS applicatie.
Via commercieel certificaat
Het commercieel certificaat zal in de loop van 2014 in gebruik worden
genomen. Van zodra het in gebruik is, worden deze stappen hier verder
uitgewerkt.

9
Stap 2: Registratie onderneming en vestigingen
Nadat u succesvol ingelogd bent, komt u op de profiel pagina. Moest dit niet het
geval zijn, klik dan op het tabblad met naam “Uw profiel”.

10
Vervolledig de GKS contactgegevens van uw onderneming

11
Selecteer de vestigingen waarin u een GKS wilt of moet installeren door volgende
acties:
1. Klik op de knop “Toon lijst”
2. Vink de vestigingen aan waar u de GKS wilt of moet installeren.

12
3. Druk op de knop “Selecteren”.
4. Om alle gegevens op te slaan druk op de knop “Opslaan”.

13
Vanaf nu kan uw leverancier van GKS-onderdelen zijn registratieverplichting
nakomen.
Uw dealer moet namelijk elk GKS-onderdeel dat hij u levert, toekennen aan één van
uw vestigingen.
Van zodra deze in uw bezit zijn, moet u de levering ervan bevestigen in de
toepassing.
Deze bevestiging van de geleverde onderdelen is stap 3 van uw registratieplicht.

14
Stap 3: Bevestig de levering van uw GKS-onderdelen
In het tabblad “Uw toestellen” onder “Raadplegen – Toestellen op voorraad” ziet u de
lijst van alle GKS-onderdelen die u van uw leverancier ontving.
Als daar nog geen toestellen staan, klik dan op “Levering bevestigen”.
U moet namelijk de ontvangst van elk onderdeel bevestigen in de toepassing.
1. U selecteert een FDM of een kassa door op het icoontje ernaast te klikken

15
2. Nu vult u van dit onderdeel de laatste cijfers van het serienummer aan. Zo kan
de toepassing nagaan of u de juiste onderdelen werden geleverd. U vindt het
serienummer op het onderdeel zelf of op uw leveringsbon.
3. Als u het serienummer hebt vervolledigd, klik op de knop “de ontvangst
bevestigen”. Hiermee bevestigt u de levering.

16
4. Bovenaan uw scherm krijgt u de melding of de bevestiging al dan niet
geslaagd is.
5. Doe dit voor elk GKS-onderdeel in de lijst! Als u alle onderdelen heeft
ontvangen en bevestigd via de toepassing, dan kan u de koppeling tussen de
GKS-onderdelen gaan maken.

17
Stap 4: Koppel de GKS-onderdelen
In het tabblad “Uw toestellen” onder “Koppel FDM/Kassa” kan u de onderdelen die
samen het GKS zullen vormen in uw zaak met elkaar koppelen.
Afhankelijk van uw organisatie, kunnen er meerdere kassa’s aan één FDM
gekoppeld worden.
1. Selecteer eerst de FDM waaraan u één of meerdere kassa´s wilt koppelen,
door op het icoontje ernaast te klikken.

18
2. Kies nu de kassa(´s) die aan de FDM zal/zullen worden verbonden. Hier kiest
u de kassa(´s) door deze aan te vinken.
Als u meerdere kassa’s aan de FDM wilt koppelen, moet u alle kassa´s die u wilt
koppelen aanvinken.
3. Na de kassa(´s) geselecteerd te hebben, klikt u op de knop “bevestigen”.

19
4. Bij elke koppeling ontvangt u een melding of deze succesvol was of niet. Deze
melding nodigt u meteen uit voor het aanvragen van uw VSC.
5. De volgende stap, het aanvragen van uw VSC, kan pas als u alle kassa’s aan
de FDM in kwestie koppelde.

20
Stap 5 : vraag uw VSC aan
In het tabblad VSC kan u uw VSC aanvragen. Deze kaart plaatst u in de FDM.
Het activeren van de kaart, betekent de activatie van uw GKS.
U moet voor elke FDM een VSC aanvragen.
1. Selecteer eerst de FDM uit de lijst waarvoor u een VSC wilt aanvragen door
op het icoontje achter de FDM te klikken.

21
2. Controleer de gegevens van de FDM en de gekoppelde kassa(´s) en bevestig
door op de knop “Bevestiging aanvraag” te klikken.
3. U ontvangt de bevestiging dat de aanvraag is gebeurd.

22
B. Beheer
1. Beheer van uw profielgegevens
Om uw GKS - gegevens aan te passen, begeeft u zich naar het tabblad “Uw profiel”.

24
Selecteer hier uw vestigingsadres(sen) en klik op de knop “Selecteren”.
Om alle gegevens op te slaan, druk op de knop “Opslaan”.
Om de schermgegevens van de onderneming ( Naam, Juridische vorm,
(vestigings)adres,..) aan te passen wendt u zich tot het ondernemingsloket dat
bevoegd is om uw gegevens in de Kruispuntbank van Ondernemingen (KBO) te
wijzigen.

25
2. Beheer van uw toestellen
Vervangen kassa of FDM
(Belangrijk is dat het nieuwe toestel in de lijst van “Toestellen op voorraad” staat. Zo
niet ga eerst na of u de levering van het toestel reeds bevestigd heeft via de tab
“Bevestigen levering”.)
1. Als u een kassa of FDM wilt vervangen, begeeft u zich naar het tabblad “Uw
toestellen”.
2. Daar kiest u het menu “Toestellen op voorraad”.

26
3. Hier selecteert u het toestel dat u wilt vervangen en klikt u op de selectieknop
zoals aangeduid hieronder:
4. Na het selecteren van het toestel, drukt u op de knop “Toestel vervangen”.

27
5. Kies het nieuwe toestel dat u wilt gebruiken en klik op “Toestel vervangen”
6. U krijgt bovenaan het scherm de bevestiging dat het vervangen geslaagd is.

28
Verkoop kassa of FDM
Als u een toestel doorverkoopt, moet u dit eveneens registreren in de toepassing.
1. Om een kassa door te verkopen klik op het menu “Wederverkopen” in het
tabblad “Uw toestellen”.
2. Hier vult u het volledige serienummer in van het toestel dat u doorverkoopt en
klikt u op de knop “Toestellen opzoeken”.

29
3. U vinkt het toestel dat u wil doorverkopen aan en klikt op de knop “De lijst van
toestellen bevestigen”
4. Vul het BTW-nummer van de klant in en druk op de knop “Klant opzoeken”

30
5. Vul de postcode in van het adres waar het toestel moet geleverd worden en
klik op de knop “Adres opzoeken”.
6. Selecteer nu het correcte adres en klik op de knop “Klant bevestigen”.

31
7. Selecteer de leveringsdatum en bevestig dat u gaat leveren door op de knop
“Levering bevestigen” te klikken.
8. U krijgt de mededeling dat de levering werd bevestigd.

32
Deactiveren kassa of FDM
1. Om een kassa te deactiveren, begeeft u zich naar het tabblad “Uw toestellen”.
Daar kiest u het menu “Raadplegen - Toestellen op voorraad”.
2. Hier selecteert u het toestel dat u wilt deactiveren en klikt u op de selectieknop
zoals aangeduid hieronder:

33
3. Na het selecteren van het toestel, drukt u op de knop “Toestel deactiveren”
4. Op het volgende scherm vult u de reden voor het deactiveren van het gekozen
toestel in en klikt u op de knop “Toestel deactiveren”.

34
5. U ontvangt bovenaan het scherm de bevestiging dat de deactivatie is gelukt.

35
Ontkoppelen FDM-Kassa
Dit kan op 2 manieren: of u zoekt de kassa(´s) op en ontkoppelt deze van de FDM of
u zoekt de FDM op en ontkoppelt de kassa(´s) ervan.
1. Begeef u naar het tabblad “Uw toestellen” en kies in het menu “Raadplegen -
Toestellen op voorraad”
2. Kies hier de kassa of de FDM die u wilt ontkoppelen via de selectieknop zoals
hieronder aangeduid:

36
3. Als u een kassa selecteert, druk dan op de knop “verwijderen van de
koppeling”
Als u een FDM kiest, druk dan op de “prullenbak” achter de gekozen kassa
waarmee u de koppeling wilt verbreken..

37
4. Om de koppeling te verwijderen druk op de knop “Verwijderen van de
koppeling”.
5. U ontvangt de bevestiging dat de koppeling is verwijderd.

38
3. Beheer van uw VSC
a. Vervangen VSC
b. Deactiveren VSC
Dit deel van de gebruikersgids wordt momenteel uitgewerkt.