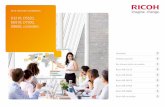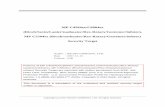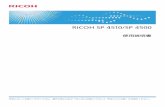Hardwarehandleiding Gebruiksaanwijzing - Ricoh
Transcript of Hardwarehandleiding Gebruiksaanwijzing - Ricoh
Gebruiksaanwijzing
Hardwarehandleiding
Lees dit eerst
Plaats van de etiketten WAARSCHUWING en LET OP......................................................................................6
Handleidingen voor deze printer..................................................................................................................................8
Hoe u deze handleiding moet gebruiken.....................................................................................................................9
Symbolen.....................................................................................................................................................................9
Beschrijving van het gespecificeerde model..............................................................................................................10
De Gebruiksaanwijzing installeren.............................................................................................................................11
Overzicht van de printer
Buitenkant......................................................................................................................................................................13
Binnenkant.....................................................................................................................................................................15
Bedieningspaneel.........................................................................................................................................................16
Opties installeren
Beschikbare opties........................................................................................................................................................19
Lijst met opties...........................................................................................................................................................19
Schema Opties installeren.......................................................................................................................................19
Opties installeren......................................................................................................................................................20
Waarschuwing bij het opnieuw installeren van de bedieningseenheid..............................................................22
Plaatsen Paper Feed Unit TK1030..............................................................................................................................23
Attaching Envelope Feeder Type 400........................................................................................................................25
Attaching Hard Disk Drive Type 2650.......................................................................................................................27
Attaching Memory Unit Type C 128MB/256MB (SDRAM Module)....................................................................29
IEEE 802.11b interface-eenheid plaatsen.................................................................................................................33
Plaatsen Gigabit Ethernet Board Type A....................................................................................................................36
DU NL G1768651
G1768651_1.00 Copyright © 2007 1
Optionele kaarten plaatsen.........................................................................................................................................39
Plaatsen AD1000 (duplexeenheid)............................................................................................................................41
De printer aansluiten
Netwerkverbinding.......................................................................................................................................................45
De LED-lampjes - verklaring....................................................................................................................................46
USB-aansluiting............................................................................................................................................................48
Parallelle aansluiting....................................................................................................................................................49
Configuratie
Ethernetconfiguratie......................................................................................................................................................51
DHCP gebruiken - Het netwerkadres automatisch bepalen.................................................................................53
Netwerkinstellingen opgeven voor het gebruik van NetWare............................................................................55
De Ethernet-snelheid................................................................................................................................................56
IEEE 802.11b (Wireless LAN) Configuratie..............................................................................................................59
SSID instellen............................................................................................................................................................61
Beveiligingsmethode van draadloos LAN..................................................................................................................63
Een WEPsleutel instellen..........................................................................................................................................63
WPA..........................................................................................................................................................................64
WPA (802.1X)..............................................................................................................................................................68
Een Site-certificaat....................................................................................................................................................68
Apparaatcertificaat..................................................................................................................................................69
WPA-onderdelen instellen.......................................................................................................................................70
Papier en overige media
Papier en andere media die door deze printer worden ondersteund.....................................................................73
Aanbevolen papier......................................................................................................................................................76
Papier plaatsen.........................................................................................................................................................76
Papier opslaan.........................................................................................................................................................76
Soorten papier en overige media...........................................................................................................................76
Papier dat niet door deze printer wordt ondersteund...........................................................................................80
Print Area..................................................................................................................................................................81
Papier plaatsen.............................................................................................................................................................83
Papier plaatsen in lade 1 en de optionele papierinvoereenheid........................................................................83
Papier in de Handinvoer plaatsen..........................................................................................................................91
Enveloppen plaatsen...............................................................................................................................................97
Een andere lade kiezen........................................................................................................................................102
Verbruiksartikelen en onderhoudskit vervangen
Tonercartridge vervangen (Printcartridge)...............................................................................................................104
2
De Onderhoudskit vervangen...................................................................................................................................108
Voordat u onderdelen vervangt...........................................................................................................................108
De wrijvingsstrip vervangen..................................................................................................................................109
De transferrol vervangen.......................................................................................................................................111
De papierinvoerrol vervangen.............................................................................................................................113
De Fuseereenheid vervangen...............................................................................................................................117
De printer reinigen
Waar u op moet letten als u de printer gaat reinigen.............................................................................................122
De wrijvingsstrip schoonmaken.................................................................................................................................123
De papierinvoerrol schoonmaken............................................................................................................................125
De registratierol schoonmaken.................................................................................................................................128
De printer afstellen
De belichting aanpassen...........................................................................................................................................132
De afdrukregistratie van de lade afstellen...............................................................................................................134
Omkrullen van papier verminderen..........................................................................................................................137
Problemen oplossen
Fout- & statusmeldingen op het bedieningspaneel.................................................................................................139
Paneelsignalen...........................................................................................................................................................145
De printer drukt niet af...............................................................................................................................................146
De poortaansluiting controleren...........................................................................................................................147
Overige afdrukproblemen.........................................................................................................................................148
Als het afdrukken niet goed gaat.........................................................................................................................148
Het papier loopt vaak vast....................................................................................................................................149
De afdruk wijkt af van de afbeelding op het computerscherm..........................................................................150
Als de printer niet naar behoren werkt.................................................................................................................152
Overige problemen oplossen...................................................................................................................................154
Envelopinvoer.............................................................................................................................................................156
Vastgelopen papier verwijderen
Vastgelopen papier verwijderen..............................................................................................................................160
Als 'Verwijder papier papierlade' wordt weergegeven.....................................................................................160
Als 'Verwijder papier Intern pad' verschijnt.........................................................................................................161
Als 'Papier verwijderen pap.uitv.paneel' wordt weergegeven..........................................................................163
Als 'Papier verwijderen duplexeenheid' verschijnt..............................................................................................171
Appendix
De printer verplaatsen en vervoeren........................................................................................................................176
Verplaatsen van de printer....................................................................................................................................176
3
Losse onderdelen.......................................................................................................................................................178
Tonercartridge (Printcartridge).............................................................................................................................178
Onderhoudskit.......................................................................................................................................................178
Specificaties................................................................................................................................................................179
Mainframe..............................................................................................................................................................179
Opties.....................................................................................................................................................................182
4
Lees dit eerst
Plaats van de etiketten WAARSCHUWING en LET OP......................................................................................6
Handleidingen voor deze printer..................................................................................................................................8
Hoe u deze handleiding moet gebruiken.....................................................................................................................9
Symbolen.....................................................................................................................................................................9
Beschrijving van het gespecificeerde model..............................................................................................................10
De Gebruiksaanwijzing installeren.............................................................................................................................11
Lees dit eerst
G1768651_1.00 Copyright © 2007 5
Plaats van de etiketten WAARSCHUWING en LET OP
Op de afbeelding hieronder ziet u waar u de etiketten WAARSCHUWING en LET OP kunt vinden. Volg deinstructies en gebruik het apparaat zoals aangegeven.
AUB050S
Verbrand gebruikte toner oftonercartridges niet.Tonerstof kan ontvlammenindien het wordtblootgesteld aan open vuur.
De binnenzijde van dezeprinter wordt zeer heet.Raak onderdelen met ditetiket (dat een heetoppervlak aangeeft) nietaan. Het aanraken vandeze onderdelenveroorzaakt brandwonden.
De binnenzijde van dezeprinter wordt zeer heet.Raak onderdelen met ditetiket (dat een heetoppervlak aangeeft) nietaan. Het aanraken vandeze onderdelenveroorzaakt brandwonden.
De binnenzijde van dezeprinter wordt zeer heet.Raak onderdelen met ditetiket (dat een heetoppervlak aangeeft) nietaan. Het aanraken van
Lees dit eerst
6
Handleidingen voor deze printer
Zie de relevante hoofdstukken van de handleiding voor bepaalde functies.
Veiligheidsinformatie
Geeft informatie over veilig gebruik van dit apparaat.
Lees deze informatie zorgvuldig door om verwondingen en beschadigingen aan het apparaat te voorkomen.
Verkorte installatiehandleiding
Bevat procedures om de printer uit de doos te halen, aan te sluiten op de computer en het stuurprogrammate installeren.
Installatiehandleiding (deze handleiding)
Bevat informatie over papier en procedures als het installeren van opties, het vervangen vanverbruiksartikelen en het verhelpen van foutmeldingen en papierstoringen.
Softwarehandleiding
Bevat procedures voor het gebruik van dit apparaat in een netwerkomgeving, het werken met de softwareen het gebruik van beveiligingsfuncties.
Lees dit eerst
8
Hoe u deze handleiding moet gebruiken
Symbolen
De handleiding gebruikt de volgende symbolen:
Betreft belangrijke instructies over veiligheid.
Als u deze instructies niet opvolgt, kan dat ernstig letsel of de dood tot gevolg hebben. Lees deze instructies daaromaandachtig door. U vindt ze in het gedeelte Veiligheidsinformatie.
Betreft belangrijke instructies over veiligheid.
Als u deze instructies niet opvolgt, kan dat leiden tot gering of matig letsel of schade aan het apparaat ofeigendommen. Lees deze instructies goed door. U kunt ze vinden in "Veiligheidsinformatie".
Wijst u op punten waaraan u aandacht dient te besteden bij het gebruik van dit apparaat en geeft uitleg overfoutieve papierinvoer, schade aan originelen of verlies van gegevens. Lees deze instructies aandachtig door.
Wijst u op extra uitleg over de functies van het apparaat en instructies om gebruikersfouten op te lossen.
Dit symbool vindt u aan het eind van iedere sectie. Het geeft aan waar u meer relevante informatie kunt vinden.
[ ]
Geeft de naam aan van de toetsen op het bedieningspaneel van het apparaat.
[ ]
Duidt op de namen van toetsen op het bedieningspaneel van het apparaat.
Lees dit eerst
9
Beschrijving van het gespecificeerde model
In deze handleiding geven de volgende items aan op welke printer de informatie van toepassing is:
Hier vindt u informatie over de printer 220 - 240 V.
Lees deze informatie als u dit model printer heeft aangeschaft.
Hier vindt u informatie over de printer van het model 120 V.
Lees deze informatie als u dit model printer heeft aangeschaft.
• U kunt zien welk model printer u heeft door het label aan de binnenzijde te controleren, zoals hieronder wordt afgebeeld.
AUB067S
Lees dit eerst
10
De Gebruiksaanwijzing installeren
Volg de instructies in de gebruikershandleidingen in HTML-formaat op de CD-rom 'Handleidingen'.
• Systeemvereisten:
• Windows 95/98/Me, Windows 2000/XP, Windows Server 2003/2003 R2 of Windows NT 4.0.
• Beeldschermresolutie van 800 × 600 of hoger.
• Benodigde webbrowser:
• Microsoft Internet Explorer 5.5 SP2 of hoger
• Firefox 1.0 of hoger
1. Sluit alle toepassingen die momenteel zijn geopend.
2. Plaats de CD-rom “Handleidingen” in het CD-romstation.
Het installatieprogramma wordt gestart.
3. Selecteer de gewenste taal en het model dat u gebruikt en klik vervolgens op [OK].
4. Klik [Handleidingen installeren] of [HTML Handleidingen installeren].
Als u handleidingen van de CD-ROM wilt lezen, klik op [Handleidingen lezen].
Als u handleidingen van de CD-ROM wilt lezen, klik op [HTML Handleidingen lezen] of [PDF Handleidingenlezen].
5. Volg de instructies op het scherm om de installatie uit te voeren.
6. Klik op [Voltooien] wanneer de installatie is voltooid.
7. Klik op [Afsluiten].
• Het installatieprogramma wordt onder bepaalde systeeminstellingen mogelijk niet automatisch uitgevoerd. Als dit het geval is, kopieertu alle gegevens uit de hoofddirectory van de CD-rom naar uw harde schijf en start u vervolgens "Setup.exe" om de installatie te starten.
• Als u de installatie van de Gebruiksaanwijzing ongedaan wilt maken, selecteert u Programma's in het menu Start, selecteert u hetprinterstuurprogramma en klikt u vervolgens op Installatie ongedaan maken. U kunt elke handleiding afzonderlijk verwijderen.
• Als u een webbrowser gebruikt die niet wordt ondersteund en als de eenvoudige versie van de handleiding niet juist wordt weergegeven,opent u de map MANUAL_HTML\LANG\ (taal)\(naam handleiding) \unv\' op de CD-rom "Handleidingen" en dubbelklikt uvervolgens op 'index.htm'.
Lees dit eerst
11
Overzicht van de printer
Buitenkant......................................................................................................................................................................13
Binnenkant.....................................................................................................................................................................15
Bedieningspaneel.........................................................................................................................................................16
Overzicht van de printer
G1768651_1.00 Copyright © 2007 12
Buitenkant
AUB034S
1. De toets Papierformaat
Gebruik deze knop om het formaat en de invoerrichting van het papier in de lade aan te passen.
2. Verlengstuk handinvoer
Trek dit verlengstuk uit de printer om het papier handmatig in te voeren als het papier langer is dan B5 .
3. Handinvoer
Gebruik deze lade om af te drukken op dik papier, OHP-transparanten, zelfklevende labels, enveloppen en normaalpapier. Als u op een aangepast papierformaat gaat afdrukken, moet u het stuurprogramma van de printer instellen.
U kunt maximaal 100 vellen normaal papier (80 g/m2, 20 lb.) plaatsen.
Zie Pag.73 "Papier en andere media die door deze printer worden ondersteund" en Pag.83 "Papier plaatsen".
4. Bedieningspaneel
Bevat toetsen voor de bediening van de printer en een display waarop de status van de printer wordt weergegeven.
5. Verlengstuk voor handinvoer
Trek het verlengstuk uit om papier te plaatsen dat langer is dan B5.
6. Uitvoerlade (Standaardlade)
In deze lade wordt het afgedrukte papier verzameld, met de bedrukte zijde omlaag.
7. Papieruitvoerklep
Open deze klep om vastgelopen papier te verwijderen.
8. Ventilator
Deze voorkomt dat onderdelen in de printer oververhit raken.
Overzicht van de printer
13
Blokkeer deze opening niet. Dan kan het voorkomen dat de printer door oververhitting niet naar behoren werkt.
9. Ontgrendelknop voorpaneel
Gebruik deze knop om het voorpaneel te openen.
10. Stroomschakelaar
Gebruik deze schakelaar om de printer in en uit te schakelen.
11. Papierlade (Lade 1)
In deze lade kunt u maximaal 500 vellen normaal papier plaatsen (80 g/m2, 20 lb.).
De papierlade wordt met "Lade 1" op het display aangegeven.
12. Wrijvingsstrip
Hiermeee kunt u een vel papier per keer invoeren. Verwijder het papier uit de wrijvingsstrip als er meer dan een velpapier in de printer is geplaatst. Doe dat ook als het bericht "Vervang Onderhoudskit" wordt weergegeven.
13. Klep papierlade
Deze voorkomt dat het papier in de lade vuil wordt.
14. Netspanningsaansluiting
Sluit het netsnoer aan op deze poort en doe het andere uiteinde op een stopcontact.
15. Achterklep
Verwijder deze klep als u de optionele duplexeenheid wilt plaatsen of de fuseereenheid wilt vervangen.
16. Ventilatoren
Deze voorkomen dat de onderdelen in de printer oververhit raken.
Plaats geen voorwerpen tegen of in de buurt van deze openingen, anders kan er een storing in de printer optreden.
17. Besturingseenheid
Schuif deze uit om een optionele geheugeneenheid te installeren.
Sluit kabels, zoals de ethernetkabel, USB-kabel en parallelle interfacekabel aan op de juiste aansluitingen.
Overzicht van de printer
14
Binnenkant
[Voorzijde] [Achterzijde]
AUB031S
1. Toner Cartridge (Print Cartridge)
Bevat de toner en de fotogeleidereenheid.
Als "Vervang Printcartridge" op het display verschijnt, moet u de cartridge vervangen.
2. Voorklep
Open deze klep om toegang te krijgen tot de binnenkant van de printer.
3. Geleiderplaat
Open deze plaat om vastgelopen papier te verwijderen.
4. Registratieroller
Deze voert het papier in de printer. Als de roller vuil is, moet u deze schoonmaken.
Zie Pag.121 "De printer reinigen".
5. Klep transferroller
Open deze klep als u de transferroller wilt vervangen.
6. Transferrol
Als "Vervang Onderhoudskit" op het display verschijnt, moet u deze rol vervangen.
7. Hendels fuseereenheid
Trek deze hendels omhoog als u de fuseereenheid vervangt.
8. Fuseereenheid
Smelt het beeld in het papier.
Als "Vervang Onderhoudskit" op het display verschijnt, moet u de fuseereenheid vervangen.
9. Envelophendel
Gebruik deze hendel als de envelop tijdens het afdrukken kreukt. Het gebruik van deze hendel kan de afdrukkwaliteitverbeteren.
Overzicht van de printer
15
Bedieningspaneel
AUB035S
Pag.doorv Pag.doorv
StroomLet op
1. Display
Hier worden de huidige printerstatus en foutmeldingen weergegeven.
2. Power-lampje
Deze indicator brandt wanneer de printer aan staat.
Dit lampje brandt als de printer uit staat en als de printer in de Energiespaarmodus staat.
3. Waarschuwingslampje
Dit lampje knippert als er een printerfout optreedt. Op het display verschijnt dan een bericht waarin de oorzaak van defout wordt omschreven.
4. Data In-indicator
Dit lampje knippert als de printer gegevens ontvangt van een computer.
Het lampje brandt als er afdrukgegevens zijn.
5. De toets [Online]
Druk op deze toets om de printer in de modus Online of Offline te zetten.
6. Toets [Job Reset]
Wanneer de printer online is, drukt u op deze toets om de huidige afdruktaken te annuleren.
Zie 'Een afdruktaak annuleren' in de softwarehandleiding.
7. Toets [Pag.doorv]
Als de printer in de modus Offline staat, drukt u op deze toets om alle resterende gegevens in de invoerbuffer van deprinter af te drukken.
Dit werkt niet als de printer in de modus Online staat.
8. Toets [Menu]
Druk hierop om de huidige printerinstellingen vast te leggen en te controleren.
9. Toets [Escape]
Druk op deze toets om terug te keren naar het vorige scherm.
Overzicht van de printer
16
10. Toets [ Enter]
Druk hierop om menukeuzes uit te voeren die op het bedieningsdisplay zijn geselecteerd.
Druk op deze toets om fouten te wissen.
11. De toetsen [ ] [ ]
Druk op deze toetsen om bij het invoeren van instellingen de waarden op het bedieningsdisplay te verhogen of teverlagen.
Door de toets ingedrukt te houden, wordt de waarde in het display met stappen van 10 verhoogd dan wel verlaagd.
Overzicht van de printer
17
Opties installeren
Beschikbare opties........................................................................................................................................................19
Lijst met opties...........................................................................................................................................................19
Schema Opties installeren.......................................................................................................................................19
Opties installeren......................................................................................................................................................20
Waarschuwing bij het opnieuw installeren van de bedieningseenheid..............................................................22
Plaatsen Paper Feed Unit TK1030..............................................................................................................................23
Attaching Envelope Feeder Type 400........................................................................................................................25
Attaching Hard Disk Drive Type 2650.......................................................................................................................27
Attaching Memory Unit Type C 128MB/256MB (SDRAM Module)....................................................................29
IEEE 802.11b interface-eenheid plaatsen.................................................................................................................33
Plaatsen Gigabit Ethernet Board Type A....................................................................................................................36
Optionele kaarten plaatsen.........................................................................................................................................39
Plaatsen AD1000 (duplexeenheid)............................................................................................................................41
Opties installeren
G1768651_1.00 Copyright © 2007 18
Beschikbare opties
In deze sectie leest u hoe u de opties kunt installeren.Door de opties te installeren, kunt u de prestaties van de printer verbeteren en het aantal beschikbare functiesuitbreiden.
• Schakel het apparaat minstens een uur uit met de stekker uit het stopcontact voordat u de opties installeert.Componenten in het apparaat kunnen heel heet worden en brandwonden veroorzaken wanneer ze wordenaangeraakt.
• Haal de stekker uit het stopcontact voordat u de printer verplaatst. Doe dat voorzichtig om beschadiging vanhet netsnoer te voorkomen. Beschadigde stekkers en snoeren kunnen brand of elektrische schokkenveroorzaken.
• Als u de printer optilt, gebruik dan de grepen aan de zijkant van de printer. Als u dat niet doet, kan de printervallen of beschadigd raken of kan dat lichamelijk letsel tot gevolg hebben.
• De voorgeschreven spanning voor de connector van opties is 24 V gelijkspanning of lager.
Lijst met opties
Hieronder staat een lijst met opties voor deze printer.
• Paper Feed Unit TK1030
• Envelope Feeder Type 400
• AD1000 (Duplex Unit)
• Memory Unit Type C 128MB/ 256MB
• IEEE 802.11b-interface-eenheid
• Gigabit Ethernet Board Type A
• Hard Disk Drive Type 2650
• VM Card Type D
• Data Storage Card Type A
Schema Opties installeren
Wanneer u meerdere opties installeert, raden wij u aan deze in onderstaande volgorde te installeren:
1. Plaats de papierinvoereenheid (Paper Feed Unit TK1030).
Bevestig de papierinvoereenheid aan de onderkant van de printer.
U kunt twee papierinvoereenheden plaatsen. Zo kunt u maximaal 1600 vel papier plaatsen.
2. Plaats de envelopinvoer (Envelope Feeder Type 400).
Plaats de envelopinvoer op de plek van de optionele papierinvoerlade.
Opties installeren
19
3. Verwijder de controller-kaart uit de printer.
4. Verwijder alle SDRAM-modulen voordat u het harde-schijfstation installeeert.
5. Installeer het harde-schijfstation (Hard Disk Drive Type 2650).
Installeer de harde-schijfeenheid op de besturingseenheid.
6. Installeer de SDRAM module (Memory Unit Type C 128MB/ 256MB).
Installeer de module in de sleuf voor de SDRAM-module op de besturingseenheid.
Er zijn twee typen geheugeneenheden: 128 MB en 256 MB.
7. Installeer de IEEE 802.11b interface-eenheid of de gigabit-ethernetkaart.
Installeer een van deze opties in de vrije uitbreidingssleuf (links van het bedieningspaneel).
U kunt de volgende opties installeren:
• IEEE 802.11b-interface-eenheid
• Gigabit Ethernet Board Type A
Installeer niet meer dan één optie. Deze opties werken niet tegelijkertijd.
8. Installeer de VM-kaart (VM Card Type D) of de gegevensopslagkaart (Data Storage Card TypeA).
Plaats een van deze kaarten in de sleuf voor de SD-kaart op de besturingseenheid.
9. Plaats de AD1000 (duplexeenheid).
Bevestig de duplexeenheid aan de achterzijde van de printer.
Opties installeren
Installeer opties in de posities zoals aangegeven.
Uitwendig
AUB053S
Opties installeren
20
1. Paper Feed Unit TK1030 (Tray 2 or Tray 3)
U kunt maximaal 500 vel normaal papier (60-130 g/m2, 16-34 lb.) in de lade plaatsen.
Zie Pag.23 "Plaatsen Paper Feed Unit TK1030".
2. Envelope Feeder Type 400
U kunt maximaal 60 enveloppen (72-90 g/m2, 19-24 lb.) in de lade plaatsen.
Zie Pag.25 "Attaching Envelope Feeder Type 400".
3. AD1000 (duplexeenheid)
U kunt het papier aan beide zijden afdrukken.
Plaats de duplexeenheid door de klep aan de achterzijde van de printer te verwijderen.
Zie Pag.41 "Plaatsen AD1000 (duplexeenheid)".
• U kunt maximaal twee Paper Feed Units TK1030 plaatsen.
• De bovenste optionele papierinvoereenheid wordt op het display met 'Lade 2' aangeduid en de onderste met 'Lade 3'.
• U kunt de envelopinvoerlade op de plek van de optionele papierinvoereenheid plaatsen. Zonder de optionele papierinvoereenheidkunt u de envelopinvoerlade niet gebruiken.
• In de printer kunt u twee optionele papierinvoerladen plaatsen. De envelopinvoerlade kunt u in lade 2 en lade 3 plaatsen. Lade 1 (dehoofdinvoereenheid) kan hiervoor niet worden gebruikt.
Inwendig
AUB055S
4
3
2
1
1. Memory Unit Type C 128MB/ 256MB (SDRAM module)
Installeer 128 MB of 256 MB SDRAM module in de sleuf van de bedieningseenheid.
Zie Pag.29 "Attaching Memory Unit Type C 128MB/256MB (SDRAM Module)"
2. Optionele kaarten
Zie Pag.39 "Optionele kaarten plaatsen".
3. Optionele uitbreidingsborden
Zie Pag.33 "IEEE 802.11b interface-eenheid plaatsen".
Zie Pag.36 "Plaatsen Gigabit Ethernet Board Type A".
4. Hard Disk Drive Type 2650
Zie Pag.27 "Attaching Hard Disk Drive Type 2650".
Opties installeren
21
• U kunt de volgende opties niet tegelijkertijd gebruiken:
• IEEE 802.11b-interface-eenheid
• Gigabit Ethernet Board Type A
Waarschuwing bij het opnieuw installeren van de bedieningseenheid
In deze sectie leest u hoe u de bedieningseenheid moet behandelen terwijl u opties installeert.
Als u de bedieningseenheid verwijdert om opties te installeren, moet u de instructies voor het opnieuw plaatsenvan de bedieningseenheid aandachtig doorlezen.
• Het volgende kan gebeuren wanneer de bedieningseenheid niet juist is geïnstalleerd.
• Alle indicatoren op het bedieningspaneel gaan branden.
• Er branden geen indicatoren op het bedieningspaneel.
• Er verschijnt een foutmelding in het display.
Opties installeren
22
Plaatsen Paper Feed Unit TK1030
Wanneer u meerdere opties installeert, moet u de papierinvoereenheid eerst installeren.
• Haal de stekker uit het stopcontact voordat u de printer verplaatst. Als het snoer plotseling wordt losgetrokken,kan het beschadigd raken. Beschadigde stekkers of snoeren kunnen elektrische schokken of brandveroorzaken.
• Als u de papierinvoereenheid wilt optillen, pakt u de onderzijde aan beide zijden vast en tilt u depapierinvoereenheid voorzichtig omhoog. Wanneer u de papierinvoereenheid onzorgvuldig optilt of laatvallen, kan dit letsel veroorzaken.
• De printer weegt ongeveer 17 kilo (37.5 lb.). Als u de printer optilt, moet u deze bij de grepen aan beidezijden vastpakken. Wanneer u dit niet doet, kan de printer vallen en beschadigd raken of lichamelijk letselveroorzaken.
• Schuif slechts een papierlade per keer uit. Als u meerdere papierladen tegelijkertijd volledig uitschuift, kan de printer omvallen.
• Bekijk het label op de printer om het model printer te controleren.
• U moet de instellingen in het printerstuurprogramma configureren voordat u de nieuwe papierinvoereenheid kunt gebruiken.
1. Controleer of het pakket de volgende items bevat:
Papierinvoereenheid (inclusief een papierlade)
ZKDX210J
2. Schakel de printer uit, haal de stekker uit het stopcontact en verwijder vervolgens deinterfacekabel.
3. Verwijder het plakband van de papierinvoereenheid.
ZKDX390J
Opties installeren
23
4. Plaats de gaatjes precies boven de pennen en plaats de printer voorzichtig op depapierinvoereenheid.
Op de bovenzijde van de papierinvoereenheid ziet u drie pennen. Op de onderzijde van de printer ziet udrie gaatjes.
AUB100S
AUB200S
5. Sluit de interface-kabel op de printer aan.
6. Steek de stekker van de printer opnieuw in het stopcontact en zet de printer aan.
• Nadat u de installatie heeft voltooid kunt u controleren of de papierinvoereenheid correct is geïnstalleerd: Druk de configuratiepaginaaf van het menu [Lijst/testafdruk]. Als het correct is geïnstalleerd, ziet u "Papierinvoereenheid", "Papierinvoereenheid (Lade 2)" of"Papierinvoereenheid (Lade 3)" voor "Verbindingsmateriaal" op de configuratiepagina.
• Als de papierinvoereenheid niet juist is geïnstalleerd, moet u de installatie herhalen. Als het installeren dan nog niet lukt, neem dancontact op met de leverancier.
• Als u twee papierinvoereenheden tegelijkertijd wilt plaatsen, moet u die eerst op elkaar stapelen en vervolgens als eenheid aan deprinter bevestigen.
• 'De testpagina afdrukken', Installatiehandleiding.
• Pag.83 "Papier plaatsen"
• Pag.134 "De afdrukregistratie van de lade afstellen"
Opties installeren
24
Attaching Envelope Feeder Type 400
• Schuif niet meer dan een papierlade tegelijkertijd uit. Als u meerdere papierladen tegelijkertijd uitschuift, kan de printer omvallen.
• De lade van de bovenste optionele papierinvoereenheid (Lade 2) bevindt zich onder de standaardpapierlade(Lade 1).
• In de printer kunt u twee optionele papierinvoerladen plaatsen. De envelopinvoerlade kunt u in lade 2 en lade 3 plaatsen. Lade 1 (dehoofdinvoereenheid) kan hiervoor niet worden gebruikt.
In het volgende voorbeeld wordt de envelopinvoerlade in lade 2 geplaatst.
1. Controleer of het pakket de volgende items bevat:
Envelopinvoer
AUB019S
2. Schuif de optionele papierlade (Lade 2) naar buiten tot deze niet verder kan. Duw vervolgens delade enigszins omhoog en trek de lade verder naar buiten.
ZKEP330E
3. Til de voorzijde van de envelopinvoerlade omhoog en schuif de lade langzaam in depapierinvoereenheid tot deze niet verder kan.
ZKEP340E
Opties installeren
25
• De envelopinvoerlade wordt in de optionele papierinvoereenheid geplaatst. Zonder de optionele papierinvoereenheid kunt u deenvelopinvoerlade niet gebruiken.
• Bewaar de papierlade die u heeft verwijderd op een koele, donkere plaats.
• Pag.83 "Papier plaatsen"
Opties installeren
26
Attaching Hard Disk Drive Type 2650
• Raak de binnenkant van de controller-kaartruimte niet aan. Dit kan storing of brandwonden veroorzaken.
• Voordat u de harde schijf van de printer aanraakt, moet u zichzelf aarden door iets van metaal aan te raken om eventuele statischeelektriciteit te voorkomen. Statische elektriciteit kan het harde-schijfstation beschadigen.
• De harde schijf van de printer mag niet worden blootgesteld aan fysieke schokken.
• Configureer de instellingen in het printerstuurprogramma voordat u het nieuwe harde-schijfstation gebruikt.
1. Controleer of het pakket de volgende items bevat:
Harde-schijfstation
ZKDX220J
2. Schakel de spanning uit en haal de stekker uit het stopcontact.
3. Verwijder de twee schroeven en de afdekking van de montagebeugel van het harde-schijfstation.
AUB215S
U heeft de verwijderde schroeven en de afdekking niet nodig bij het installeren van het harde-schijfstation.
Opties installeren
27
4. Schuif het harde-schijfstation langzaam op zijn plaats terwijl u het station met de rails aan deboven- en onderzijde van de printer uitlijnt.
AUB216S
5. Draai de twee schroeven aan om het plaatsen van het harde-schijfstation te voltooien.
AUB217S
• Gebruik een munt of iets vergelijkbaars als u de schroeven niet makkelijk kunt draaien.
• Nadat de installatie is voltooid, kunt u controleren of het harde-schijfstation juist is geplaatst: Druk de configuratiepagina in het menu[Lijst/Prfafdr.] af. Als het station niet juist is geïnstalleerd, ziet u 'Harde schijf' voor 'Apparaatopties' op de configuratiepagina.
• Als het harde-schijfstation niet juist is geïnstalleerd, moet u de procedure vanaf het begin herhalen. Lukt het bij herhaalde installatie nogniet, neem dan contact op met de leverancier.
• 'De testpagina afdrukken', Installatiehandleiding.
Opties installeren
28
Attaching Memory Unit Type C 128MB/256MB (SDRAMModule)
• Raak de binnenkant van de controller-kaartruimte niet aan. Dit kan storing of brandwonden veroorzaken.
• Voordat u het geheugen aanraakt, moet u zichzelf aarden door iets van metaal aan te raken om eventuele statische elektriciteit tevoorkomen. Statische elektriciteit kan het geheugen beschadigen.
• Voorkom dat de geheugeneenheid wordt blootgesteld aan fysieke schokken.
• Configureer de instellingen in het printerstuurprogramma voordat u de nieuwe geheugeneenheid gebruikt.
• Verwijder de standaard SDRAM module (64 MB) voordat u de optionele SDRAM module installeert.
1. Schakel de spanning uit, haal de stekker uit het stopcontact en verwijder vervolgens deinterfacekabel.
2. Verwijder de twee schroeven die de controller-kaart op zijn plaats houden.
AUB202S
U heeft de schroeven later weer nodig om de controller-kaart vast te zetten.
3. Trek de hendel van de controller-kaart naar buiten.
AUB203S
Opties installeren
29
4. Trek de hendel naar buiten en schuif de controller-kaart naar buiten.
AUB204S
5. Plaats de controller-kaart op een vlak oppervlak.
De geheugeneenheid wordt in het slot geïnstalleerd dat u op onderstaande illustratie ziet.
AUB504S
6. Voor vervangen van de standaard SDRAM module, druk de hendels aan beide zijden naarbeneden ( ) om de standaard module te verwijderen ( ).
AUB505S
Opties installeren
30
7. Lijn de uitsparing van de SDRAM-module uit met de sleuf en duw de module aan totdat u een klikhoort.
AUA024S
8. Plaats de controller-kaart op basis van de markering ' ' op de bovenste en onderste rail en schuifde kaart langzaan in de printer totdat u niet meer verder kunt.
AUB207S
9. Duw de hendel van de controller-kaart aan totdat u een klik hoort.
AUB208S
Opties installeren
31
10. Zet de controller-kaart in de printer vast met behulp van de twee schroeven.
AUB209S
• Gebruik een munt of iets vergelijkbaars als u de schroeven niet makkelijk kunt draaien.
• Na voltooiing van de installatie controleert u of de geheugeneenheid juist is geïnstalleerd: druk de configuratiepagina af vanuit hetmenu [Lijst/Prfafdr.]. Als het geheugen juist is geïnstalleerd, ziet u de nieuwe geheugencapaciteit onder "Totaal geheugen" op deconfiguratiepagina.
• De onderstaande tabel toont de totale geheugencapaciteit van de SDRAM-modules.
Standaard Uitgebreid Totaal
128 MB*1 128 MB 256 MB
128 MB*1 256 MB 384 MB
• *1 Waarde wanneer standaard SDRAM module (64 MB) is verwijderd
• Als de geheugeneenheid niet juist is geïnstalleerd, herhaal dan de procedure. Als u de geheugeneenheid ook na de herhaalde installatieniet correct kunt installeren, neem dan contact op met de leverancier.
• Installeer de controller-kaart voorzichtig om eventuele beschadigingen te voorkomen.
• 'De testpagina afdrukken', Installatiehandleiding.
Opties installeren
32
IEEE 802.11b interface-eenheid plaatsen
• Raak de binnenkant van de controller-kaartruimte niet aan. Dit kan storing of brandwonden veroorzaken.
• Voordat u de IEEE 802.11b interface-eenheid aanraakt, moet u zichzelf aarden door een metalen voorwerp aan te raken om eventuelestatische elektriciteit te voorkomen. Statische electriciteit kan de IEEE 1284-interfacekaart beschadigen.
• Voorkom dat de IEEE 802.11b interface-eenheid aan fysieke schokken wordt blootgesteld.
1. Controleer of het pakket de volgende items bevat:
IEEE 802.11b-interface-eenheid
AUB247S
1. Interface-eenheid
2. Kaart
3. Antenne
4. Antennekap
2. Schakel de printer uit, haal de stekker uit het stopcontact en verwijder vervolgens deinterfacekabel.
3. Verwijder de twee schroeven en de afdekking van de sleuf voor de IEEE 802.11b-interface-eenheid.
AUB210S
Voor het installeren van de IEEE 802.11b-interface-eenheid heeft u de afdekking niet nodig. Bewaar deafdekking voor eventueel toekomstig gebruik.
Opties installeren
33
4. De IEEE 802.11b-interface-eenheid plaatsen.
Plaats het uiteinde van de IEEE 802.11b-interface-eenheid in de sleuf.
AUB213S
5. Bevestig de IEEE 802.11b-interface-eenheid met de twee schroeven op de controller-kaart.
AUB240S
Controleer of de IEEE 1394-interfacekaart goed op de controller-kaart is aangesloten.
6. Bevestig de antenne aan de kaart met de labelzijde omlaag en de geribbelde zijde omhoog.
AET096S
Opties installeren
34
7. Plaats de kaart voorzichtig in de interface met het label omlaag en de geribbelde, zwarte zijdevan de antenne omhoog, totdat de kaart niet meer verder kan.
AUB214S
8. Bevestig de antennekap aan de kaart met de zijde met de uitsparingen aan beide hoeken van deantennekap richting de schroeven.
AUB241S
• Gebruik een munt of iets vergelijkbaars als u de schroeven niet makkelijk kunt draaien.
• Na voltooiing van de installatie controleert u of de IEEE 802.11b Interface-eenheid juist is geïnstalleerd : Druk de configuratiepaginain het menu [Lijst/Prfafdr.] af. Als de eenheid juist is geïnstalleerd , ziet u 'IEEE 802.11b' voor 'Apparaatopties' op de configuratiepagina.
• Als de IEEE 802.11b-interface-eenheid niet juist is geïnstalleerd, voert u de installatie opnieuw uit. Als de interface-eenheid daarna nogniet juist in geïnstaleerd, neemt u contact op met uw leverancier.
• Voordat u de IEEE 802.11b-interface-eenheid gaat gebruiken, moet u de instellingen configureren vanaf het printerbedieningspaneel.Raadpleeg Configuratie 'IEEE 802.11b (Wireless LAN)'.
• 'De testpagina afdrukken', Installatiehandleiding.
• Pag.59 "IEEE 802.11b (Wireless LAN) Configuratie"
Opties installeren
35
Plaatsen Gigabit Ethernet Board Type A
• Raak de binnenkant van de controller-kaartruimte niet aan. Dit kan storing of brandwonden veroorzaken.
• De ethernet- en USB-poorten van de printer zijn niet beschikbaar wanneer de gigabit-ethernetkaart op de printer is aangesloten. Gebruikin plaats daarvan de ethernet- en USB-poorten op de gigabit-ethernetkaart.
• Voordat u de gigabit-ethernetkaart aanraakt, moet u zichzelf aarden door een metalen voorwerp aan te raken om eventuele statischeelektriciteit te voorkomen. Statische elektriciteit kan de gigabit-ethernetkaart beschadigen.
• De gigabit-ethernetkaart mag niet worden blootgesteld aan fysieke schokken.
1. Controleer de inhoud van de doos.
AUB249S
1. Gigabit-ethernetkaart
2. Ferrietkern
3. Beschermdoppen (voor zowel de ethernetpoort als de USB-poort)
2. Schakel het apparaat uit en trek het netsnoer uit het stopcontact.
3. Koppel de kabels van de ethernetpoort en de USB-poort los van de printer en plaats debeschermdop op beide poorten.
AUB237S
Opties installeren
36
4. Verwijder de twee schroeven en de afdekking van de montagebeugel van de gigabit-ethernetkaart.
AUB210S
U heeft de afdekking niet nodig bij het installeren van de gigabit-ethernetkaart. Bewaar de afdekking voorgebruik in de toekomst.
5. Bevestig de gigabit-ethernetkaart op de controller-kaart.
Steek het uiteinde van de gigabit-ethernetkaart in de sleuf.
AUB238S
6. Bevestig de gigabit-ethernetkaart met de twee schroeven op de controllerkaart.
AUB239S
Controleer of de gigabit-ethernetkaart goed op de controller-kaart is bevestigd.
• Gebruik een munt of iets vergelijkbaars als u de schroeven niet makkelijk kunt draaien.
• Na voltooiing van de installatie controleert u of de gigabit-ethernetkaart correct is geïnstalleerd: druk de configuratiepagina af vanuithet menu [Lijst/Prfafdr.]. Als de installatie is gelukt, ziet u 'Gigabit Ethernet' voor 'Apparaatopties" op de configuratiepagina.
• Als de gigabit-ethernetkaart niet correct is geïnstalleerd, herhaalt u dan de procedure. Als de kaart ook bij een nieuwe installatiepogingniet correct kan worden geïnstalleerd, neem dan contact op met de leverancier.
Opties installeren
37
• U dient de instellingen met het bedieningspaneel in te voeren voordat u de gigabit-ethernetkaart gaat gebruiken. Raadpleeg'Configuratie ethernet' voor meer informatie.
• 'De testpagina afdrukken', Installatiehandleiding.
• Pag.51 "Ethernetconfiguratie"
Opties installeren
38
Optionele kaarten plaatsen
• Stel de optionele kaarten niet bloot aan fysieke schokken.
• Het gebruik van de bovenste sleuf wordt aanbevolen voor het plaatsen van de optionele kaarten.
• Raak de optionele kaarten niet aan als de printer in gebruik is. De kaart kan dan losraken, zelfs als er licht tegen wordt geduwd.
1. Controleer of het pakket de volgende items bevat:
AET104S
2. Schakel het apparaat uit en trek het netsnoer uit het stopcontact.
3. Verwijder de schroef en de afdekking van de kaartsleuf aan de achterzijde van de printer.
AUB218S
Bewaar de schroef die u tijdens de installatie verwijdert.
4. Plaats de optionele kaart voorzichtig in de bovenste sleuf totdat de kaart vastklikt.
AUB219S
Opties installeren
39
5. Bevestig de afdekking weer boven de optionele kaart. Draai de schroef vast om de afdekking tebevestigen.
AUB220S
Opties installeren
40
Plaatsen AD1000 (duplexeenheid)
• Als u zowel de duplexeenheid als de papierinvoereenheid gaat plaatsen, moet u de papierinvoereenheid plaatsen voordat u deduplexeenheid plaatst.
• Bekijk het label op de printer om het model printer te controleren.
1. Controleer de inhoud van de doos op de volgende items:
AD1000 (Duplex Unit)
AUB014S
2. Schakel de spanning uit en haal de stekker uit het stopcontact.
3. Verwijder het plakband en het papier.
AUB221S
AUB222S
Opties installeren
41
4. Open de klep aan de achterzijde.
AUB225S
5. Laat de klep aan de achterzijde zakken totdat deze horizontaal staat en trek de klep vervolgensuit de printer.
AUB234S
Ga verder met stap 7 als de afdekking van de papierlade niet is geplaatst.
6. Trek de onderzijde van de afdekking van de papierlade ( ) enigszins omhoog en verwijder deafdekking van de papierlade ( ) in de volgorde die in de illustratie is aangegeven.
AUB244S
Opties installeren
42
7. Schuif de duplexeenheid langs de rails aan de achterzijde van de printer.
AUB226S
8. Plaats de duplexeenheid voorzichtig in de printer.
AUB227S
• Na voltooiing van de installatie controleert u of de duplexeenheid juist is geïnstalleerd: druk de configuratiepagina af vanuit het menu[Lijst/Prfafdr.]. Als de duplexeenheid juist is geïnstalleerd, ziet u 'Duplexeenheid' voor 'Verbindingsmateriaal' op de configuratiepagina.
• Als de duplexeenheid niet correct is geïnstalleerd, herhaal dan de procedure. Als de duplexeenheid ook na de een herhaalde installatieniet correct kan worden geïnstalleerd, neem dan contact op met de leverancier.
• Als de afdrukpositie niet juist is, moet u de registratie van de laden aanpassen. Raadpleeg 'De registratie van de laden aanpassen' voormeer informatie.
• De klep van de achterzijde van de printer wordt niet gebruikt als de duplexeenheid is geplaatst. Bewaar de klep voor eventueeltoekomstig gebruik.
• 'De testpagina afdrukken', Installatiehandleiding.
• Pag.134 "De afdrukregistratie van de lade afstellen"
Opties installeren
43
De printer aansluiten
Netwerkverbinding.......................................................................................................................................................45
De LED-lampjes - verklaring....................................................................................................................................46
USB-aansluiting............................................................................................................................................................48
Parallelle aansluiting....................................................................................................................................................49
De printer aansluiten
G1768651_1.00 Copyright © 2007 44
Netwerkverbinding
Hieronder wordt omschreven hoe u de printer via het netwerk op de computer aansluit. Bereid de hub en anderenetwerkapparatuur voor voordat u de 10BASE-T-kabel of de 100BASE-TX-kabel op de ethernetpoort van deprinter aansluit. .Als alternatief is de optionele gigabit-ethernetkaart (met ondersteuning voor 1000BASE-T) beschikbaar.
• Gebruik een geïsoleerde ethernetkabel. Niet-geïsoleerde kabels veroorzaken elektromagnetische interferentie die tot printerstoringenkunnen leiden.
• De ethernetkabel wordt niet bij deze printer meegeleverd. Kies de juiste kabel voor uw netwerkomgeving.
1. Sluit de ferrietkern die met de printer is meegeleverd aan op het printereinde van de ethernetkabel.
AUB503S
2. Sluit het andere uiteinde van de kabel aan op het netwerk van de printer, zoals op een hub.
AUB501S
De printer aansluiten
45
De Gigabit-ethernetkabel gebruiken
1. Als u de Gigabit-ethernetkabel gebruikt, bevestigt u de ferrietkern ongeveer 10 cm (4 inch) ( )van de printerzijde van de Ethernetkabel, waardoor er een lus ontstaat (zoals in de afbeelding).
AUB502S
2. Sluit de ethernetkabel op de gigabit-ethernetkaart aan.
AUB500S
3. Sluit het andere uiteinde van de kabel op het netwerk aan, bijvoorbeeld via een hub.
• De ethernet- en USB-poort van de printer zijn niet beschikbaar als de gigabit-ethernetkaart op de printer is aangesloten.
• 'Netwerkverbinding', softwarehandleiding.
• Pag.36 "Plaatsen Gigabit Ethernet Board Type A"
De LED-lampjes - verklaring
Voor de standaard ethernetpoort
AUB065S
De printer aansluiten
46
1. Geel: gaat branden als 100BASE-TX in gebruik is. Gaat uit als 10BASE-T in gebruik is.
2. Groen: gaat branden wanneer de printer op de juiste wijze op het netwerk is aangesloten.
Voor de Gigabit-ethernetkaart
AUB066S
1. Geel: gaat branden als 100BASE-TX wordt gebruikt.
2. Groen: gaat branden als 10BASE-T wordt gebruikt.
3. Groen en geel: branden als 1000BASE-T wordt gebruikt.
De printer aansluiten
47
USB-aansluiting
• De USB2.0-kabel wordt niet meegeleverd. Schaf een kabel aan die geschikt is voor de computer die u gebruikt.
• Een USB-aansluiting is mogelijk onder Windows Me/2000/XP, Windows Server 2003/2003 R2 en Mac OS X.
• Windows 98 SE/ME ondersteunt uitsluitend USB 1.1.
• Een USB-aansluiting met een Macintosh is alleen mogelijk via de USB-poort van de printer.
1. Sluit de vierhoekige connector van de USB 2.0-kabel aan op de USB-poort.
AUB232S
2. Als de gigabit-ethernetkaart is geplaatst, sluit u de vierhoekige connector van de USB 2.0-kabelaan op de USB-poort van de kaart.
AUB243S
De ethernet- en USB-poort van de printer zijn niet beschikbaar als de gigabit-ethernetkaart op de printer isaangesloten.
3. Sluit de platte connector aan het andere uiteinde aan op apparaten, zoals de USB-interface vande computer of een USB-hub.
• 'Het printerstuurprogramma installeren met USB', Softwarehandleiding
• Pag.36 "Plaatsen Gigabit Ethernet Board Type A"
De printer aansluiten
48
Parallelle aansluiting
• De parallelle interfacekabel wordt niet bij de printer geleverd.
• De parallelle aansluiting van de printer is een standaard bidirectionele interface waarvoor u een IEEE 1284-compatibele 36-pinsparallelle kabel en een parallelle poort op de computer nodig heeft.
• Gebruik een geïsoleerde interfacekabel. Niet-geïsoleerde kabels veroorzaken elektromagnetische interferentie die tot printerstoringenkunnen leiden.
• Voorgeschreven spanning voor de parallelle poort van de computer: max. 5V gelijkspanning
1. Zet de printer en de computer uit.
2. Sluit de kabel aan op de interfaceconnector van de IEEE 1284-poort.
AUB246S
3. Bevestig het andere uiteinde van de parallelle kabel stevig in de parallelle poort van de computer.Controleer of de kabel goed vast zit.
• "Afdrukken met een parallele aansluiting', softwarehandleiding.
De printer aansluiten
49
Configuratie
Ethernetconfiguratie......................................................................................................................................................51
DHCP gebruiken - Het netwerkadres automatisch bepalen.................................................................................53
Netwerkinstellingen opgeven voor het gebruik van NetWare............................................................................55
De Ethernet-snelheid................................................................................................................................................56
IEEE 802.11b (Wireless LAN) Configuratie..............................................................................................................59
SSID instellen............................................................................................................................................................61
Beveiligingsmethode van draadloos LAN..................................................................................................................63
Een WEPsleutel instellen..........................................................................................................................................63
WPA..........................................................................................................................................................................64
WPA (802.1X)..............................................................................................................................................................68
Een Site-certificaat....................................................................................................................................................68
Apparaatcertificaat..................................................................................................................................................69
WPA-onderdelen instellen.......................................................................................................................................70
Configuratie
G1768651_1.00 Copyright © 2007 50
Ethernetconfiguratie
Pas de volgende netwerkinstellingen toe voor de netwerkinterface die u gebruikt.U kunt SmartDeviceMonitor for Admin of een webbrowser gebruiken om aan IP-adres gerelateerde instellingentoe te passen in een TCP/IP-compatibele omgeving.
• Configureer de printer voor het netwerk via het bedieningspaneel.
• In de volgende tabel worden de bedieningspaneelinstellingen en hun standaardwaarden afgebeeld. Deze opties worden weergegevenin het menu [Host-interface].
Instellingsnaam Waarde
IPv4-instellingen • DHCP: Aan
• IPv4-adres: 011.022.033.044
• Subnetmasker: 000.000.000.000
• Gateway-adres: 000.000.000.000
IPv6-instellingen Statusloze inst.: Actief
Frametype(NW) Automatisch kiezen
Actief protocol • IPv4: Actief
• IPv6: Niet actief
• NetWare: Actief
• SMB: Actief
• AppleTalk: Actief
Ethernetsnelheid Automatisch kiezen
LAN-type Ethernet
• Wanneer DHCP in gebruik is, worden het IP-adres, subnetmasker en gateway-adres allemaal automatisch ingesteld.
• Geef deze instelling alleen op indien nodig. Raadpleeg de Softwarehandleiding voor meer informatie.
1. Druk op de toets [Menu].
AUB051S
Pag.doorv
Let opData in
Configuratie
51
Het scherm [Menu] verschijnt.
2. Druk op de toets [ ] of [ ] om [Host Interface] weer te geven en druk vervolgens op de toets [Enter].
3. Druk op de toets [ ] of [ ] om [Network Setup] weer te geven en druk vervolgens op de toets[ Enter].
4. Druk op de toets [ ] of [ ] om [Actief protocol] weer te geven en druk vervolgens op de toets[ Enter].
5. Druk op de toets [ ] of [ ] om het netwerkprotocol in te stellen en druk vervolgens op de toets[ Enter].
6. Druk op de toets [ ] of [ ] om [Actief] of [Niet actief] weer te geven en druk vervolgens op detoets [ Enter].
Stel andere benodigde protocollen op dezelfde manier in.
• Selecteer [Niet-actief] voor protocollen die u niet gebruikt.
• Schakel IPv4 in voor gebruik van de Pure IPv4 -omgeving van NetWare 5/5.1, NetWare 6/6.5.
7. Druk op de toets [Escape] totdat het scherm teruggaat naar het menu [Netwerkinstellingen].
Configuratie
52
8. Als u IPv4 gebruikt, moet u het IPv4-adres aan de printer toewijzen. Druk op de toets [ ] of [ ]om [IPv4 inst.] weer te geven en druk vervolgens op de toets [ Enter].
Raadpleeg uw netwerkbeheerder voor het IP-adres voor de printer.
9. Druk om het IP-adres op te geven op de toets [ ] of [ ] om [IPv4 adres] weer te geven en drukvervolgens op de toets [ Enter].
Als u IPv4 gebruikt, moet u ook een subnetmasker en gateway-adres toewijzen.
10. Druk op de toets [ ] of [ ] om het adres op te geven en druk vervolgens op de toets [ Enter].
Druk op de toets [ ] of [ ] om het linker invoerveld van het adres in te vullen. Nadat u het linker invoerveldvan het adres heeft ingevuld, drukt u op de toets [ Enter] en vult u het volgende veld in. Nadat u alle veldenheeft ingevuld, drukt u op de toets [ Enter].
Stel "011.022.033.044" niet in als het IP-adres.
11. Als u IPv4 gebruikt, gebruikt u dezelfde methode om het subnetmasker en het gateway-adres toete wijzen.
Druk op de toets [ ] of [ ] om [Subnet Masker] of [Gateway Adres] te selecteren en druk vervolgens op detoets [ Enter].
12. Druk op de toets [Online].
Het beginscherm wordt weergegeven.
13. Druk een configuratiepagina af om de gemaakte instellingen te controleren.
• 'De testpagina afdrukken', Installatiehandleiding.
DHCP gebruiken - Het netwerkadres automatisch bepalen
• Wanneer u deze printer in een DHCP-omgeving gebruikt, selecteert u [DHCP] met behulp van de volgende procedure.
• Als [DHCP] is geselecteerd, kunt u geen instellingen opgeven voor de volgende onderdelen:
• IPv4-adres
• Subnetmasker
• Gateway-adres
Configuratie
53
• Raadpleeg uw netwerkbeheerder voor informatie over het maken van netwerkinstellingen.
1. Druk op de toets [Menu].
AUB051S
Pag.doorv
Let opData in
Het scherm [Menu] verschijnt.
2. Druk op de toets [ ] of [ ] om [Host Interface] weer te geven en druk vervolgens op de toets [Enter].
3. Druk op de toets [ ] of [ ] om [Network Setup] weer te geven en druk vervolgens op de toets[ Enter].
4. Druk op de toets [ ] of [ ] om [IPv4 inst.] weer te geven en druk vervolgens op de toets [ Enter].
5. Druk op de toets [ ] of [ ] om [DHCP] weer te geven en druk vervolgens op de toets [ Enter].
6. Druk op de toets [ ] of [ ] om [Aan] of [Uit] te selecteren en druk vervolgens op de toets [ Enter].
Het adres wordt door de printer gedetecteerd.
Configuratie
54
De standaardinstelling is [Aan].
7. Druk op de toets [Online].
Het beginscherm wordt weergegeven.
8. Druk een configuratiepagina af om de gemaakte instellingen te controleren.
• 'De testpagina afdrukken', Installatiehandleiding.
Netwerkinstellingen opgeven voor het gebruik van NetWare
Als u NetWare gebruikt, selecteert u het frametype voor NetWare.
Selecteer zonodig een van de onderstaande items:
• Autom. select. (standaard)
• Ethernet II
• Ethernet 802.2
• Ethernet 802.3
• Ethernet SNAP
• Normaal gesproken de standaardinstelling ([Autom. select.]). Als u [Autom. select.] selecteert, wordt het type frame dat door de printerwordt gevonden overgenomen. Als uw netwerk meer dan twee typen frames kan gebruiken, kan het voorkomen dat de printer niet hetjuiste type frame vindt als u [Autom. select.] heeft ingeschakeld. Als dat het geval is, moet u zelf het juiste type frame selecteren.
1. Druk op de toets [Menu].
AUB051S
Pag.doorv
Let opData in
Het scherm [Menu] verschijnt.
2. Druk op de toets [ ] of [ ] om [Host Interface] weer te geven en druk vervolgens op de toets [Enter].
Configuratie
55
3. Druk op de toets [ ] of [ ] om [Network Setup] weer te geven en druk vervolgens op de toets[ Enter].
4. Druk op de toets [ ] of [ ] om [Type frame (NW)] weer te geven en druk vervolgens op de toets[ Enter].
5. Druk op de toets [ ] of [ ] om het type frame te selecteren en druk vervolgens op de toets [Enter].
6. Druk op de toets [Online].
Het beginscherm wordt weergegeven.
7. Druk een configuratiepagina af om de gemaakte instellingen te controleren.
• 'De testpagina afdrukken', Installatiehandleiding.
De Ethernet-snelheid
Stel de toegangssnelheid voor ethernet in. Bevestig uw netwerkomgeving en selecteer vervolgens een snelheiddie ermee overeenkomt met behulp van de volgende tabel.
Router/HUB
Printer
10Mbps Half D. 10Mbps Full D. 100Mbps HalfD.
100Mbps FullD.
Automatischkiezen
10 Mbps halfduplex
- - -
10 Mbps fullduplex
- - - -
100 Mbps halfduplex
- - -
Configuratie
56
Router/HUB
Printer
10Mbps Half D. 10Mbps Full D. 100Mbps HalfD.
100Mbps FullD.
Automatischkiezen
100 Mbps fullduplex
- - - -
automatischonderhandelen(automatischkiezen)
- -
• De verbinding kan niet tot stand worden gebracht als de ethernetsnelheid niet overeenkomt met de overdrachtsnelheid van uw netwerk.
• Het mechanisme voor automatisch onderhandelen biedt twee interfaces de mogelijkheid om automatisch een optimale ethernetsnelheidvast te stellen zodra ze verbinding maken. Wij bevelen u aan om [Auto Select] te gebruiken.
1. Druk op de toets [Menu].
AUB051S
Pag.doorv
Let opData in
Het scherm [Menu] verschijnt.
2. Druk op de toets [ ] of [ ] om [Host Interface] weer te geven en druk vervolgens op de toets [Enter].
3. Druk op de toets [ ] of [ ] om [Network Setup] weer te geven en druk vervolgens op de toets[ Enter].
Configuratie
57
4. Druk op de toets [ ] of [ ] om [Ethernet snelh.] weer te geven en druk vervolgens op de toets[ Enter].
5. Druk op de toets [ ] of [ ] om de ethernetsnelheid te selecteren en druk vervolgens op de toets[ Enter].
6. Druk op de toets [Online].
Het beginscherm wordt weergegeven.
7. Druk een configuratiepagina af om de gemaakte instellingen te controleren.
• Als Ethernet en draadloos LAN (IEEE 802.11b) beide zijn aangesloten, selecteert u onder [LAN-type] welke interface u wilt gebruiken.
• Zie 'De testpagina afdrukken' in de installatiehandleiding voor meer informatie over het afdrukken van de configuratiepagina.
• 'De testpagina afdrukken', Installatiehandleiding.
Configuratie
58
IEEE 802.11b (Wireless LAN) Configuratie
Configureer de printer voor het gebruik van IEEE 802.11b (draadloos LAN). In de volgende tabel worden debedieningspaneelinstellingen en hun standaardwaarden weergegeven. Deze instellingen worden in het menu[Host-interface] weergegeven.
Instellingsnaam Standaardwaarde
Opdrachtmodus 802.11 Ad-hoc
Kanaal
(1-13) 13
(1-11) 11
Overdr.snelheid Auto
SSID leeg
Veiligh.meth. Geen
• Als u IEEE 802.11b (draadloos LAN) wilt gebruiken, geeft u via het bedieningspaneel de volgende instellingen op: druk op de toets[Menu] en selecteer [Host Interface], [Netwerk Setup], [LAN Type] en vervolgens [IEEE 802.11b]. Stel ook IPv4 adres, Subnet Masker,Gateway Adres, DHCP, Frame Type (NW), en Actief protocol in onder het menu [Netwerk Setup]. Raadpleeg Pag.51"Ethernetconfiguratie" voor meer informatie over de verschillende instellingen.
• De IEEE 802.11b Interface-eenheid kan niet tegelijkertijd met een standaard ethernetinterface worden gebruikt.
1. Druk op de toets [Menu].
AUB051S
Pag.doorv
Let opData in
Het scherm [Menu] verschijnt.
2. Druk op de toets [ ] of [ ] om [Host Interface] weer te geven en druk vervolgens op de toets [Enter].
Configuratie
59
3. Druk op de toets [ ] of [ ] om [IEEE 802.11b] weer te geven en druk vervolgens op de toets [Enter].
4. Druk op de toets [ ] of [ ] om [Opdrachtmodus] weer te geven en druk vervolgens op de toets[ Enter].
5. Druk op de toets [ ] of [ ] om de overdrachtsmodus voor IEEE 802.11b te selecteren en drukvervolgens op de toets [ Enter].
De standaardfabrieksinstelling is [802.11 Ad hoc].
Als u een IEEE 802.11b-kaart gebruikt waarvoor de SSID (Netwerknaam) niet noodzakelijk is, selecteert u[Ad-hoc].
De overdrachtsmodus voor IEEE 802.11b kan ook met behulp van een webbrowser worden ingesteld.Raadpleeg 'Webbrowser' en 'De netwerkinterfacekaart configureren' in de softwarehandleiding voor meerinformatie.
6. Als [802.11 Ad hoc] of [Ad hoc] is geselecteerd voor [Alg. modus], stelt u het kanaal in dat vooroverdracht moet worden gebruikt.
Bevestig de netwerkbeheerder voor het te gebruiken kanaal.
7. Druk in het menu [IEEE 802.11b] op de toets [ ] of [ ] om [Kanaal] weer te geven en drukvervolgens op de toets [ Enter].
8. Druk op de toets [ ] of [ ] om het kanaal in te stellen en druk vervolgens op de toets [ Enter].
Configuratie
60
9. Stel [Overdr.snelheid] op dezelfde wijze in.
De standaardfabrieksinstelling is [Auto]. Als u de overdrachtsnelheid moet aanpassen aan de omgeving dieu gebruikt, selecteert u een aangepaste overdrachtsnelheid.
10. Druk een configuratiepagina af om de gemaakte instellingen te controleren.
• 'De testpagina afdrukken', Installatiehandleiding.
SSID instellen
Als u [Infrastructuur] of [802.11 Ad-hoc] heeft geselecteerd voor [Opdrachtmodus], stelt u de SSID in die voorde overdracht moet worden gebruikt. Neem voor het gebruik van de SSID contact op met de systeembeeheerder.
1. Druk in het menu [IEEE 802.11b] op de toets [ ] of [ ] om [SSID] weer te geven en druk vervolgensop de toets [ Enter].
Als een SSID is ingesteld, kunt u de SSID-instelling controleren.
2. Druk op de toets [ ] of [ ] om [Voer ID in] weer te geven en druk vervolgens op de toets [ Enter].
3. Druk op de toets [ ] of [ ] om tekens in te voeren en druk vervolgens op de toets [ Enter].
Het aantal tekens dat u heeft ingevoerd wordt rechtsboven in het scherm weergegeven.
De tekens die kunnen worden gebruikt zijn ASCII 0x20-0x7e (32 bytes), 16 cijfers.
4. Druk een configuratiepagina af om de gemaakte instellingen te controleren.
Configuratie
61
• De SSID kan ook worden ingesteld met behulp van een webbrowser. Raadpleeg de Help bij Web Image Monitor en 'Denetwerkinterfacekaart configureren' in de softwarehandleiding voor meer informatie.
• U kunt de WEP-sleutel ook instellen met behulp van een webbrowser. Raadpleeg de Help bij Web Image Monitor voor meer informatie.
• Zie 'De testpagina afdrukken' in de installatiehandleiding voor meer informatie over het afdrukken van de configuratiepagina.
• 'De netwerkinterfacekaart configureren', softwarehandleiding.
• 'De testpagina afdrukken', Installatiehandleiding.
• Help bij Web Image Monitor
Configuratie
62
Beveiligingsmethode van draadloos LAN
Een WEPsleutel instellen
Wanneer een WEP-toets op een netwerk wordt gebruikt, activeer de WEP-instelling die gebruikt moet wordenvoor communicatie samen met WEP.
• Als u de WEP-instellingen wilt activeren, moet u de WEP-sleutel opgeven.
1. Druk op de toets [Menu].
AUB051S
Pag.doorv
Let opData in
Het scherm [Menu] verschijnt.
2. Druk op de toets [ ] of [ ] om [Host Interface] weer te geven en druk vervolgens op de toets [Enter].
3. Druk op de toets [ ] of [ ] om [IEEE 802.11b] weer te geven en druk vervolgens op de toets [Enter].
4. Druk op de toets [ ] of [ ] om [Veiligh.meth.] weer te geven en druk vervolgens op de toets [Enter].
Configuratie
63
5. Druk op de toets [ ] of [ ] om [WEP] weer te geven en druk vervolgens op de toets [ Enter].
Wanneer u de WEP-instelling activeert, moet u de WEP-sleutel invoeren. Als u de sleutel nog niet heeftingevoerd, moet u dit alsnog doen.
6. Druk op de toets [ ] of [ ] om [Wijzigen (HEX)] of [Wijzigen (ASCII)] te selecteren en drukvervolgens op de toets [ Enter].
7. Druk op de toets [ ] of [ ] om de tekens in te voeren en druk vervolgens op de toets [ Enter].
Terwijl u tekens invoert, kunt u op [ Enter] drukken om de tekens om veiligheidsredenen door een asteriskte vervangen.
Wanneer u een 64-bits WEP gebruikt, kunt u tot 10 tekens gebruiken voor hexadecimale input en tot vijftekens voor ASCII. Wanneer u een 128-bits WEP gebruikt, kunt u tot 26 tekens gebruiken voor hexadecimaleinput en tot 13 tekens voor ASCII.
Het aantal tekens dat kan worden ingevoerd, is beperkt tot 10 of 26 voor hexadecimale invoer en 5 of 13voor ASCII.
Bij ASCII-tekenreeksen wordt elke hoofdletter en kleine letter herkend.
8. Druk op de toets [Online].
Het beginscherm wordt weergegeven.
9. Druk een configuratiepagina af om de gemaakte instellingen te controleren.
• Wanneer een WEP-toets op een netwerk wordt gebruikt, activeer de WEP-instelling die gebruikt moet worden voor communicatie samenmet WEP.
• Bevestig de netwerkbeheerder voor de te gebruiken WEP-sleutel.
• 'De testpagina afdrukken', Installatiehandleiding.
• Web Image Monitor Help
WPA
Als u WPA op een netwerk wilt gebruiken, moet u de WPA-instellingen activeren die u voor de WPA-communicatiewilt gebruiken. Neem contact op met de netwerkbeheerder voor informatie over de verificatie-instellingen.
Configuratie
64
• Voor het instellen van WPA moet u de optionele HDD of de optionele gegevensopslagkaart installeren.
1. Druk op de toets [Menu].
AUB051S
Pag.doorv
Let opData in
Het scherm [Menu] verschijnt.
2. Druk op de toets [ ] of [ ] om [Host Interface] weer te geven en druk vervolgens op de toets [Enter].
3. Druk op de toets [ ] of [ ] om [IEEE 802.11b] weer te geven en druk vervolgens op de toets [Enter].
4. Druk op de toets [ ] of [ ] om [Veiligh.meth.] weer te geven en druk vervolgens op de toets [Enter].
5. Druk op de toets [ ] of [ ] om [WPA] weer te geven, en druk vervolgens op de toets [ Enter].
Configuratie
65
6. Druk op de toets [ ] of [ ] om [Cod.meth.] weer te geven en druk vervolgens op de toets [ Enter].
7. Druk op de toets [ ] of [ ] om Cod.meth. te selecteren en druk vervolgens op de toets [ Enter].
Raadpleeg uw netwerkbeheerder voor informatie over de coderingsinstellingen.
De coderingsinstellingen zijn de volgende:
• TKIP
Gebruikt hetzelfde algoritme als RC4, maar zorgt voor een verdere vermindering van de kwetsbaarheiddankzij methoden zoals het vermengen van sleutels.
• CCMP(AES)
Verbetert de beveiliging dankzij AES (Advanced Encryption Standard).
Wacht twee seconden. Het display keert terug naar het menu [WPA].
8. Druk op de toets [ ] of [ ] om [Verif.meth.] weer te geven en druk vervolgens op de toets [Enter].
9. Druk op de toets [ ] of [ ] om Verif.meth. te selecteren en druk vervolgens op de toets [ Enter].
De verificatie-instellingen zijn de volgende:
• WPA-PSK
Voert verificatie uit met gebruik van een coderingssleutel (een Pre-Shared-sleutel) die door het accesspoint en de client-computer wordt gedeeld. Geef de Pre-Shared-sleutel op (tussen 8 en 63 ASCII-tekens). Selecteer [PSK Invoer] met de toets [ ] of [ ] in het menu [WPA] en voer de tekens in.
• WPA
WPA maakt gebruik van CA-certificaten en een RADIUS-server voor een veilige draadlozecommunicatie.
• WPA2-PSK
Configuratie
66
Net als bij WPA-PSK wordt verificatie uitgevoerd met een coderingssleutel (een Pre-Shared-sleutel) diedoor het access point en de client-computer wordt gedeeld. Geef de Pre-Shared-sleutel op (tussen 8en 63 ASCII-tekens).
• WPA2
WPA2 is een geavanceerde versie van WPA die IEEE802.11i volledig ondersteunt.
Wacht twee seconden. Het display keert terug naar het menu [WPA].
10. Druk op de toets [Online].
Het beginscherm wordt weergegeven.
11. Druk een configuratiepagina af om de gemaakte instellingen te controleren.
• 'De testpagina afdrukken', Installatiehandleiding.
Configuratie
67
WPA (802.1X)
WPA (802.1X) maakt gebruik van een verificatieserver voor een beveiliging die geavanceerder is dan WPA-PSK.U kunt WPA (802.1X) configureren in de beheerdersmodus van Web Image Monitor.
U kunt kiezen uit vier typen EAP-verificatie: EAP-TLS, LEAP, EAP-TTLS en PEAP. Houd er rekening mee dat vooriedere EAP-verificatiemethode andere configuratie-instellingen en verificatieprocedures nodig zijn.
Typen certificaten en vereisten voor certificaten zijn de volgende:
Als een certificaat is vereist, moet u alle instellingen configureren nadat u het certificaat heeft geïnstalleerd.
EAP-typen waarvoor een 'site-certificaat' is vereist
EAP-TLS, EAP-TTLS, PEAP (vereist behalve LEAP)
EAP-typen waarvoor een 'site-certificaat' en/of een 'apparaatcertificaat' is vereist
EAP-TLS, PEAP (fase 2 geldt uitsluitend voor TLS)
• Voor het instellen van WPA (802.1X), dient u SSL te activeren.
• Als u WPA (802.1X) gaat instellen, moet u Web Image Monitor gebruiken.
• 'Beveiliging via codering', softwarehandleiding.
• 'Web Image Monitor', softwarehandleiding.
Een Site-certificaat
1. Ga naar de verificatieserver en haal het 'CA Certificate' op.
De methode voor het ophalen van de certificaten is afhankelijk van het besturingssysteem dat u gebruikt.
2. Start uw webbrowser.
Neem voor informatie over de log-in naam en het wachtwoord contact op met de systeembeheerder.
3. Typ 'http://(het adres van de printer)/' in de adresbalk van de webbrowser.
4. Voer uw gebruikersnaam en wachtwoord in en klik op [Inloggen].
5. Klik op [Configuratie].
6. Klik op [Site-certificaat] in 'Beveiliging'.
7. Klik op [Bladeren] bij [Site certificaat om te importeren] en selecteer het 'CA Certificate' dat u heeftopgehaald.
8. Klik op [Importeren].
9. Controleer of de [Status] van het geïmporteerde certificaat 'Betrouwbaar' is.
Als [Site-certificaat controleren] 'Actief' is en de [Status] van het certificaat 'Betrouwbaar' is, is communicatiewellicht niet mogelijk.
10. Klik op [OK].
11. Klik op [Uitloggen].
12. Sluit de Web Image Monitor.
Configuratie
68
• Raadpleeg voor informatie over de gebruikersnaam en het wachtwoord 'Opmerking voor beheerder'.
Apparaatcertificaat
1. Start uw webbrowser.
2. Typ 'http://(het adres van de printer)/' in de adresbalk van de webbrowser.
3. Voer uw gebruikersnaam en wachtwoord in en klik op [Inloggen].
Neem voor informatie over de log-in naam en het wachtwoord contact op met de systeembeheerder.
4. Klik op [Configuratie].
5. Klik op [Apparaatcertificaat] in "Beveiliging".
6. Klik op [Certificaat 2] in het venster 'Apparaatcertificaat" en klik vervolgens op [Verzoek].
7. Voer de juiste 'Algemene naam' en 'Landcode' in op de pagina 'Certificaatinformatie' en klikvervolgens op [OK].
8. "Bijwerken..." verschijnt. Wacht ongeveer 2 minuten en klik vervolgens op [OK].
9. Klik op [Details], dat in het venster 'Apparaatcertificaat' als memopictogram voor 'Verzoeken'wordt weergegeven.
10. Selecteer alles en kopieer de gehele tekst 'Tekst voor opgevraagde certificaat' die in het venster'Status certificaat' wordt weergegeven.
11. Ga naar de verificatieserver van het certificaat en haal het 'CA Signified Certificate' op met de tekstdie u in het venster 'Tekst voor opgevraagde certificaat' heeft gekopieerd.
Het ophalen van het certificaat is afhankelijk van de omgeving die u wilt gebruiken.
12. Klik op [Certificaat 2] in het venster 'Apparaatcertificaat' en klik vervolgens op [Installeer].
13. Open een tekstverwerker, open het 'CA Signified Certificate' dat u in stap 11 heeft gedownloaden kopieer de gehele tekst.
14. Plak in het venster [Installeer certificaat] alle gekopieerde tekst in 'CA Signified Certificate'.
15. Klik op [OK].
16. "Bijwerken..." verschijnt. Wacht 1 of 2 minuten en klik vervolgens op [OK].
17. Controleer of 'Apparaatcertificaat' op 'Geïnstalleerd' staat.
18. Klik op [Certificaat 2] onder 'Certificaat' en klik vervolgens op [OK].
• Als u twee certificaten tegelijkertijd aanvraagt, verschijnt de certificaatverificatie wellicht niet voor de certificaten. Klik op [Annuleerverzoek] om het verzoek te annuleren.
• U kunt [Certificaat 1] en [Certificaat 2] in het venster 'Apparaatcertificaat' selecteren. Als u [Certificaat 1] in het venster'Apparaatcertificaat' selecteert, moet u ook 'Certificaat 1' in de vervolgkeuzelijst "IEEE802.11b" in het venster 'Certificaat' selecteren.
• Klik op [Annuleer verzoek] om de aanvraag voor het servercertificaat te annuleren.
• Raadpleeg voor informatie over de gebruikersnaam en het wachtwoord 'Opmerking voor beheerder'.
• Als "Niet gevonden" verschijnt nadat u op [OK] heeft geklikt in de stappen 8 en 16, moet u 1 of 2 minuten wachten en vervolgens op[Vernieuwen] klikken.
• Opmerkingen voor beheerders
Configuratie
69
WPA-onderdelen instellen
1. Start uw webbrowser.
2. Typ 'http://(het adres van de printer)/' in de adresbalk van de webbrowser.
3. Typ uw log-in naam en wachtwoord en klik vervolgens op [Inloggen].
Neem voor informatie over de log-in naam en het wachtwoord contact op met de systeembeheerder.
4. Klik op [Configuratie] en vervolgens op [Draadloze LAN-instellingen] in 'Interface'.
5. Selecteer [Infrastructuur modus] bij 'Communicatiemodus'.
6. Typ de alfanumerieke tekens (a-z, A-Z, of 0-9) bij "SSID" voor het access point dat u wilt gebruiken.
7. Selecteer [WPA] bij 'Veiligheidstype'.
8. Selecteer [TKIP] of [CCMP (AES)] bij 'WPA Coderingsmethode' voor het access point dat u wiltgebruiken.
9. Selecteer [WPA] bij 'WPA Verificatiemethode'.
10. Typ bij 'Gebruikersnaam' de gebruikersnaam die voor de RADIUS-server is ingesteld.
11. Geef de domeinnaam op bij 'Domeinnaam'.
12. Selecteer "EAP Type". De configuratie is afhankelijk van het type EAP.
• EAP-TLS
• Selecteer het certificaat dat u wilt gebruiken bij 'WPA Client certificaat'.
Bepaal de volgende instellingen voor het besturingssysteem dat u gebruikt:
• Selecteer [Aan] of [Uit] bij 'Servercertificaat verifiëren'.
• Selecteer [Aan] of [uit] bij 'Betrouwbare tussenliggende Certificaatautoriteit'.
• Geef de hostnaam op van de RADIUS-server bij "Server ID".
• LEAP
• Klik op [Wijzigen] bij 'Wachtwoord' en geef vervolgens het wachtwoord voor de RADIUS-serverop.
• EAP-TTLS
• Klik op [Wijzigen] bij 'Wachtwoord' en geef vervolgens het wachtwoord voor de RADIUS-serverop.
• Klik op [Wijzigen] bij 'Fase 2 Gebruikersnaam' en geef vervolgens de gebruikersnaam voor deRADIUS-server op.
• Selecteer [CHAP], [MSCHAP], [MSCHAPv2], [PAP] of [MD5] bij 'Fase 2 Methode'.
• Bepaalde methoden zijn wellicht niet beschikbaar, afhankelijk van de RADIUS-server die u wiltgebruiken.
Bepaal de volgende instellingen voor het besturingssysteem dat u gebruikt:
• Selecteer [Aan] of [Uit] bij 'Servercertificaat verifiëren'.
• Selecteer [Aan] of [uit] bij 'Betrouwbare tussenliggende Certificaatautoriteit'.
• Geef de hostnaam van de RADIUS-server op bij 'Server ID'.
• PEAP
Configuratie
70
• Klik op [Wijzigen] bij 'Wachtwoord' en geef vervolgens het wachtwoord voor de RADIUS-serverop.
• Klik op [Wijzigen] bij 'Fase 2 Gebruikersnaam' en geef de gebruikersnaam voor de RADIUS-serverop.
• Selecteer [MSCHAPv2] of [TLS] bij 'Fase 2 Methode'.
• Als u [TLS] selecteert, selecteer dan het client-certificaat dat u wilt gebruiken bij 'WPA Clientcertificaat'.
Bepaal de volgende instellingen voor het besturingssysteem dat u gebruikt:
• Selecteer [Aan] of [Uit] bij 'Servercertificaat verifiëren'.
• Selecteer [Aan] of [uit] bij 'Betrouwbare tussenliggende Certificaatautoriteit'.
• Geef de hostnaam op van de RADIUS-server bij "Server ID".
13. Klik op [OK].
14. Klik op [Uitloggen].
15. Sluit de Web Image Monitor.
• Als er problemen zijn bij de instellingen, is communicatie met de printer wellicht niet mogelijk. Open het logbestand van Web ImageMonitor of druk een netwerkoverzicht af.
• Als u het probleem niet kunt achterhalen, zet de printerinterface dan terug naar de standaardinstelling en herhaal de procedure vanafhet begin.
Configuratie
71
Papier en overige media
Papier en andere media die door deze printer worden ondersteund.....................................................................73
Aanbevolen papier......................................................................................................................................................76
Papier plaatsen.........................................................................................................................................................76
Papier opslaan.........................................................................................................................................................76
Soorten papier en overige media...........................................................................................................................76
Papier dat niet door deze printer wordt ondersteund...........................................................................................80
Print Area..................................................................................................................................................................81
Papier plaatsen.............................................................................................................................................................83
Papier plaatsen in lade 1 en de optionele papierinvoereenheid........................................................................83
Papier in de Handinvoer plaatsen..........................................................................................................................91
Enveloppen plaatsen...............................................................................................................................................97
Een andere lade kiezen........................................................................................................................................102
Papier en overige media
G1768651_1.00 Copyright © 2007 72
Papier en andere media die door deze printer wordenondersteund
In dit gedeelte wordt het volgende besproken: het papierformaat, de invoerrichting en de maximale hoeveelheidpapier die in elke lade van de printer kan worden geplaatst.
• De volgende symbolen en termen worden gebruikt om de invoerrichting aan te geven.
In deze handleiding In het display Papierinvoerrichting
(Invoerrichting)A5 (148×210)
5 1/2 × 8 1/2Invoerrichting: korte zijde
(Invoerrichting)A5 (210×148)
8 1/2 × 5 1/2Invoerrichting: lange zijde
• Kijk goed naar de invoerrichting voor het papier. De richting staat vast voor elk papierformaat.
Invoer papierformaten lade 1
Metrische versie/inch-versie
A4 , B5 JIS , A5 , 81/2 × 14(legal) , 81/2 × 11(letter) , 51/2 × 81/2
De volgende formaten worden ondersteund maar worden niet op de papierladewijzer aangegeven. U moetde papierladewijzer op ' ' zetten en het papierformaat met het bedieningspaneel instellen.
Metrische versie/inch-versie
A5 , 51/2 × 81/2 , 81/4 × 13(folio) , 81/2 × 13(foolscap) , 8 × 13(F/GL) , 7.68 × 101/2(16K)
Lade 1 kunt u gebruiken voor papier met een normaal formaat, ongeveer 139,7 - 216 mm (5,50 - 8,50inch) breed en 139,7 - 356 mm (5,50 - 14,01 inches) lang. Stel een aangepaste waarde in hetbedieningspaneeel in.
Het ondersteunde formaat kan verschillen afhankelijk van de gebruikte printertaal.
Invoer papierformaten (laden 2/3)
Metrische versie/inch-versie
A4 , B5 JIS , A5 , 81/2 × 14(legal) , 81/2 × 11(letter) , 51/2 × 81/2
De volgende formaten worden ondersteund maar worden niet op de papierladewijzer aangegeven. U moetde papierladewijzer op ' ' zetten en het papierformaat met het bedieningspaneel instellen.
Metrische versie/inch-versie
71/4 × 101/2(executive) , 81/4 × 13(folio) , 81/2 × 13(foolscap) , 8 × 13(F/GL) , 7.68 × 101/2(16K)
Papier en overige media
73
Lade 2/3 ondersteunt papier van afwijkend formaat, van ongeveer 139,7 - 297 mm (5,50 – 11,69 inch)breed en 139,7 - 432 mm (5,50 – 17,00 inch) lang.
Papierformaat met handmatige invoer
Het volgende papierformaat wordt ondersteund, maar het papierformaat moet met het bedieningspaneelworden ingesteld.
Er is geen papierladewijzer op de lade.
Metrische versie/inch-versie
A4 , B5 JIS , A5 , A6 , 81/2 × 14(legal) , 81/2 × 11(letter) , 51/2 × 81/2 , 71/4 × 101/2(executive) , 81/4 × 13(folio) , 81/2 × 13(foolscap) , 8 × 13(F/GL) , Com#10 env , C5 env , C6env , DL env , Monarch env , 7.68 × 101/2(16K)
De handinvoer ondersteunt papier van afwijkend formaat, van ongeveer 64 - 216 mm (2,52 - 8.50 inch)breed en 139,7 - 432 mm (5,50 - 17.01 inch) lang. U kunt een aangepast formaat instellen met behulp vanhet bedieningspaneel.
Het ondersteunde formaat kan verschillen afhankelijk van de gebruikte printertaal.
Zie Pag.83 "Papier plaatsen".
Papierformaten voor envelopinvoer
Het volgende papierformaat wordt ondersteund, maar het papierformaat moet met het bedieningspaneelworden ingesteld.
Er is geen papierladewijzer op de lade.
Metrische versie/inch-versie
Com#10 env , C5 env , C6 env , DL env , Monarch env .
Zie Pag.83 "Papier plaatsen".
Papiergewicht en maximum aantal vellen dat kan worden geplaatst
Ondersteund papiergewichtMaximum aantal vellen (normaal
papier)
Lade 1 60 - 130 g/m2 (16 - 34 lb.) 500 (80 g/m2, 20 lb.)
Handinvoer 52 - 162 g/m2 (14 - 43 lb.) 100 (80 g/m2, 20 lb.)
Zie Pag.76 "Soorten papier enoverige media" voor anderesoorten papier.
Papierinvoereenheid (lade 2,Lade 3)
60 - 130 g/m2 (16 - 34 lb.) 500 (80 g/m2, 20 lb.)
Envelopinvoer, type 400 Zie Pag.83 "Papier plaatsen".
Zorg dat de stapel niet hoger is dan de markering in de lade.
Papier en overige media
74
Ondersteund papierformaat voor dubbelzijdig afdrukken
De volgende papierformaten kunnen dubbelzijdig worden afgedrukt:
Metrische versie/inch-versie
A4 , B5 JIS , A5 , 81/2 × 14(legal) , 81/2 × 11(letter) , 51/2 × 81/2 , 8 × 13(F/GL) ,81/2 × 13(foolscap) , 81/4 × 13(folio) , 7.68 × 101/2 (16K)
• Voor de envelopinvoer moet u de optionele papierinvoereenheid installeren.
• Papier met een afwijkend formaat kan niet dubbelzijdig worden afgedrukt.
• JIS is de afkorting van 'Japanese industriestandaard'.
Papier en overige media
75
Aanbevolen papier
Papier plaatsen
• Gebruik geen papier dat bestemd is voor een inkjetprinter; dit kan in de fuseereenheid vast blijven zitten en papierstoringen veroorzaken.
• Als u afdrukt op OHP-transparanten die een afdrukzijde hebben, moet u deze met de afdrukzijde naar boven in de handinvoer plaatsen.Als u dat niet doet, kan het papier in de fuseereenheid vast blijven zitten en papierstoringen veroorzaken.
• Plaats het papier zoals onderstaand beschreven
• Lade 1: afdrukzijde naar beneden
• Handinvoerlade: afdrukzijde naar boven
• Papierinvoer (Lade 2, lade 3): afdrukzijde naar beneden
• De afdrukkwaliteit kan niet worden gegarandeerd als ander papier dan het aanbevolen papier wordt gebruikt. Neem contact op metuw leverancier voor meer informatie over aanbevolen papier.
• Gebruik geen papier waarop reeds met andere printers is afgedrukt.
Papier opslaan
• Papier moet altijd op de juiste manier worden opgeslagen. Als papier niet juist wordt opgeslagen, kan ditleiden tot een slechte afdrukkwaliteit, papierstoringen en beschadiging van de printer. Het volgende wordtaanbevolen:
• Sla papier niet op in vochtige ruimten.
• Stel papier niet bloot aan direct zonlicht.
• Leg papier op een vlak oppervlak.
• Bewaar het papier in de verpakking waarin het is geleverd.
Soorten papier en overige media
Normaal papier
Papierdikte 60 - 130 g/m2 (16 - 34 lb.)
Printer set-up Geef de volgende instellingen op met het bedieningspaneel:
• Druk op de toets [Menu], selecteer [Papierinvoer] en vervolgens[Normaal papier] als papiersoort voor de geselecteerde lade.
Set-up van het printerstuurprogramma Klik op [Normaal] of [Normaal/Gerecycled] in de lijst 'Papiersoort:'.
Ingeschakelde papierinvoerlade Elke invoerlade kan worden gebruikt.
Aantal vellen dat kan worden ingesteld Lade 1: 500
Lade 2, Lade 3 (Paper Feed Unit TK1030): 500
Handinvoer: 100
Papier en overige media
76
• Zorg dat de stapel papier in de lade niet hoger is dan debovenste markering ( ). Als u de handinvoer gebruikt, mag destapel papier niet hoger zijn dan de papiergeleiders van dehandinvoerlade.
Dubbelzijdig afdrukken Mogelijk
Verdere voorzorgsmaatregelen Als u afdrukt op papier van 91 - 130 g/m2 is de afdruksnelheidenigszins lager dan wanneer u afdrukt op papier van 60 - 91 g/m2.
Briefhoofd
Printer set-up Geef de volgende instellingen op met het bedieningspaneel:
• Druk op de toets [Menu], selecteer [Papierinvoer] en vervolgens[Briefhoofd] als papiersoort voor de geselecteerde lade.
Set-up van het printerstuurprogramma Klik op [Briefhoofd] in de lijst 'Papiertype:'.
Dubbelzijdig afdrukken Mogelijk
Dik papier
Papierdikte 130 - 162 g/m2 (34 - 43 lb.)
Printer set-up Geef de volgende instellingen op met het bedieningspaneel:
• Druk op de toets [Menu], selecteer [Papierinvoer] en vervolgens[Dik papier] als papiersoort voor de geselecteerde lade.
Set-up van het printerstuurprogramma Klik op [Dik] in de lijst 'Papiertype:'.
Ingeschakelde papierinvoerlade Elke invoerlade kan worden gebruikt.
• Zorg dat de stapel papier in de lade niet hoger is dan debovenste markering ( ). Als u de handinvoer gebruikt, mag destapel papier niet hoger zijn dan de papiergeleiders van dehandinvoerlade.
Dubbelzijdig afdrukken Niet mogelijk
Verdere voorzorgsmaatregelen De afdruksnelheid is iets lager dan bij normaal papier.
Transparanten
Printer set-up Geef de volgende instellingen op met het bedieningspaneel:
Papier en overige media
77
• Druk op de toets [Menu], selecteer [Papierinvoer] en vervolgens[Transparant] als papiersoort voor de handinvoerlade.
Set-up van het printerstuurprogramma Klik op [Transparant] in de lijst 'Papiertype:'.
Ingeschakelde papierinvoerlade Dit papier kan alleen worden afgedrukt via de handinvoer.
Aantal vellen dat kan worden ingesteld Handinvoer: 20
• Zorg ervoor dat het papier niet hoger wordt gestapeld dan depapiergeleiders in de handinvoer.
Dubbelzijdig afdrukken Niet mogelijk
Verdere voorzorgsmaatregelen • De afdruksnelheid bij Transparanten is lager dan bij normaalpapier.
• Afhankelijk van de instellingen voor het overschakelen naar eenandere modus, gaat de printer 30 of 40 seconden op stand-bynadat er een taak is ontvangen.
• Wij raden het gebruik van een overhead projector met 4000ANSI lumen of hoger aan voor het projecteren vanTransparanten.
• Als u op Transparanten met een afdrukzijde afdrukt, moet u diemet de afdrukzijde omhoog in de handinvoer plaatsen.
Enveloppen
Printer set-up Geef de volgende instellingen op met het bedieningspaneel:
• Druk op de toets [Menu], selecteer [Papierinvoer] en vervolgens[Dik papier] als papiersoort voor de geselecteerde lade.
• De papierformaatinstellingen die met behulp van hetprinterstuurprogramma zijn gemaakt, hebben voorrang bovende instellingen die met het bedieningspaneel zijn gemaakt.
Set-up van het printerstuurprogramma Klik op [Dik] in de lijst 'Papiertype:'.
Ingeschakelde papierinvoerlade Lade 2, lade 3 (Envelope Feeder Type 400)
Handinvoer
• Zorg dat de stapel papier in de lade niet hoger is dan debovenste markering ( ). Als u de handinvoer gebruikt, mag destapel papier niet hoger zijn dan de papiergeleiders van dehandinvoerlade.
Dubbelzijdig afdrukken Niet mogelijk
Verdere voorzorgsmaatregelen • Let erop dat de afdrukzijde naar boven is geplaatst.
• Controleer voordat u de enveloppen plaatst of er geen lucht inzit.
Papier en overige media
78
• Voor een betere afdrukkwaliteit raden wij u aan de rechter-,linker-, boven- en ondermarges minimaal op 20 mm (0,6 inch)te houden.
• Plaats alleen enveloppen van hetzelfde soort en formaat.
• Voordat u de enveloppen plaatst, dient u de voorzijde (de zijdedie ingevoerd wordt in de printer) vlak te maken door er eenpotlood of liniaal langs te halen.
• Sommige soorten enveloppen kunnen vastlopen of rimpelen, enkan de afdruk erop slecht zijn.
• De afdrukkwaliteit van enveloppen kan onregelmatig zijn alsdelen van de enveloppen verschillende diktes hebben. Druk eenof twee enveloppen af om de afdrukkwaliteit te controleren.
• De volgende problemen kunnen zich voordoen bij het afdrukkenvan enveloppen:
• gekreukelde lange zijden
• vlekkerige achterzijden
• vage afdrukken
Als u enveloppen afdrukt met puur zwart, kunnen er witte strepenverschijnen op de plekken waar de enveloppen elkaaroverlappen. Het gebruik van de envelophendel kan dezeproblemen voorkomen. Zie Pag.156 "Envelopinvoer" voor meerinformatie over het gebruik van de envelophendel.
• Plaats enveloppen met de afdrukzijde omlaag in lade 1 of de optionele papierinvoereenheid.
• Plaats enveloppen met de envelopklep gesloten in de linkerzijde van de lade. Als u afdrukt met een printerstuurprogramma, schakelt uhet selectievakje [Rotatie van 180 graden] in op het tabblad 'Overige'.
AUB454S
• Plaats enveloppen met de afdrukzijde omhoog in de handinvoer.
• Plaats enveloppen met de envelopklep gesloten aan de linkerzijde van de lade. Als u met een printerstuurprogramma afdrukt, schakeltu het selectievakje [Rotatie van 180 graden] in op het tabblad 'Overige'.
Papier en overige media
79
AUB260S
Papier dat niet door deze printer wordt ondersteund
Vermijd het gebruik van het volgende papier, aangezien dit niet door deze printer wordt ondersteund.
• Papier dat is bedoeld voor inkjetprinters
• Gegolfd, gevouwen of geplooid papier
• Opgekruld of verdraaid papier
• Gescheurd papier
• Gekreukt papier
• Vochtig papier
• Papier dat droog genoeg is om statische elektriciteit te veroorzaken
• Papier waarop al is afgedrukt, met uitzondering van een voorgedrukt briefhoofd.
Storingen kunnen in het bijzonder worden verwacht, indien papier wordt gebruikt dat reeds door een anderedan een laserprinter is bedrukt (bijvoorbeeld door monochrome of kleurenkopieerapparaten, inkjetprinters,enz.)
• Speciaal papier, zoals thermisch papier, aluminiumfolie, carbonpapier en geleidend papier
• Papier dat zwaarder of lichter is dan de limiet
• Papier met vensters, gaatjes, perforaties, uitsparingen of reliëf
• Zelfklevende etikettenvellen waarvan de lijm of de onderlaag zichtbaar is
• Papier dat met paperclips of nietjes bijeen wordt gehouden
• Enveloppen in de volgende staat:
• vochtig
• ernstig gekruld of gedraaid
• aan elkaar geplakt
• beschadigd
• met postzegels
• met vensters, gaten, perforaties, uitsnijdingen of reliëf
• met metalen sluiting, strikken of metalen vouwreep
• die aan elkaar moeten worden gekoppeld
• met gekreukelde randen of gevouwen hoeken
Papier en overige media
80
• met een ruw, geplooid of bekleed oppervlak
• met klevende oppervlakken als de klep is gesloten
Print Area
Hieronder wordt het afdrukgebied voor deze printer weergegeven. Zorg ervoor dat u de afdrukmarges met behulpvan de toepassing goed instelt.
Papier
AAL992S
1. Afdrukgebied
2. Invoerrichting
3. Ongeveer 4,2 mm (0,18 inch)
4. Ongeveer 4,2 mm (0,18 inch)
• Het afdrukgebied kan variëren, afhankelijk van papierformaat, printertaal en printerinstellingen.
Envelop
AUB040S
1. Afdrukgebied
2. Invoerrichting
3. Ongeveer 10 mm (0,39 inch)
Papier en overige media
81
4. Ongeveer 15 mm (0,59 inch)
• Het afdrukgebied kan variëren, afhankelijk van papierformaat, printertaal en printerinstellingen.
Papier en overige media
82
Papier plaatsen
Hier wordt uitgelegd hoe u papier plaatst in de papierlade of de handinvoerlade.
• Trek de papierlade niet met geweld uit de printer. De lade kan dan namelijk vallen en letsel veroorzaken.
Papier plaatsen in lade 1 en de optionele papierinvoereenheid
In het volgende voorbeeld wordt uitgelegd hoe u papier in de standaardpapierlade (lade 1) plaatst. U kuntdezelfde procedure gebruiken voor de optionele papierinvoereenheid.
• Zorg ervoor dat het papier niet hoger wordt gestapeld dan de bovengrensmarkering aan de binnenzijde van de papierlade. Anderskunnen er papierstoringen optreden.
• Plaats geen verschillende papiersoorten in één papierlade.
• U kunt maximaal 500 vel papier in de papierinvoereenheid plaatsen. Dat betekent dat maximaal 1.500 vel papier tegelijkertijd kanworden geplaatst als de twee extra papierinvoereenheden zijn geïnstalleerd.
• Controleer of het papier niet boven de markering uitkomt.
• Schuif de papierlade niet met kracht in de printer, anders worden de papiergeleiders wellicht verplaatst.
1. Til de papierlade iets omhoog en trek de lade vervolgens uit de printer tot die niet verder kan.
AUB108S
2. Til de voorzijde van de lade omhoog en trek de lade vervolgens uit de printer.
AUB109S
Papier en overige media
83
3. Waaier de stapel even uit alvorens deze in de lade te plaatsen.
AUB042S
4. Plaats papier in de lade met de afdrukzijde naar beneden.
AUB110S
5. Til de voorzijde van de papierlade omhoog en schuif de lade vervolgens langzaam naar binnentot deze niet verder kan.
AUB111S
• Pag.73 "Papier en andere media die door deze printer worden ondersteund"
Een ander papierformaat kiezen
• Controleer of de instelling van de papierformaatknop overeenkomt met het papierformaat en de richting van het papier in de lade,anders kan de printer beschadigd raken of kunnen er problemen met het afdrukken optreden.
• Als u een papierformaat en richting wilt gebruiken die niet voorkomen op de papierformaatknop, zet u de knop op ' ". In dat gevalmoet u het papierformaat met het bedieningspaneel opgeven.
• Controleer of de papiervergrendelingen naar de oorspronkelijke positie zijn teruggekeerd. Als deze niet op de juiste plaats zitten, kandat problemen veroorzaken met het invoeren van het papier.
Papier en overige media
84
• Druk de papiergeleiders in als u ze verplaatst om schade te voorkomen.
• Controleer of de stapel niet hoger is dan de limietmarkering aan de binnenzijde van de lade.
• Controleer of het papier niet boven de markering uitkomt.
• Schuif de papierlade niet met kracht in de printer, anders worden de papiergeleiders wellicht verplaatst.
In het volgende voorbeeld wordt lade 1 als papierlade gebruikt.
1. Til de papierlade iets omhoog en trek de lade uit de printer tot deze niet verder kan. Stel depapierformaatknop in op basis van het papierformaat en de richting van het papier in de lade.
AUB250S
2. Til de voorzijde van de lade omhoog en trek de lade vervolgens uit de printer.
AUB109S
3. Als u papier plaatst dat groter is dan A4 , moet u de lade als volgt vergroten:
4. Schuif de vergrendelingen naar binnen om de lade te ontgrendelen.
AUB251S
Papier en overige media
85
5. Schuif de lade uit tot deze niet verder kan.
AUB252S
6. Zet de vergrendelingen terug naar de oorspronkelijke positie.
AUB253S
7. Pas de achter- en zijgeleiders aan op het formaat van het papier dat u gaat plaatsen.
AUB254S
8. Plaats papier in de lade met de afdrukzijde naar beneden.
AUB110S
Papier en overige media
86
9. Als u de lade in stap 3 heeft uitgetrokken, trekt u de onderzijde van de papierladeafdekking ( )langzaam omhoog en verwijdert u de papierladeafdekking ( ) in de volgorde zoals aangegevenin onderstaande illustratie.
AUB236S
10. Til de voorzijde van de papierlade omhoog en schuif de lade voorzichtig in de printer tot deze nietverder kan.
AUB111S
• U kunt geen papier plaatsen dat kleiner is dan A4 als de lade is uitgetrokken. Daarvoor moet u eerst de lade terugzetten naar hetoorspronkelijke formaat.
Het papierformaat instellen met het bedieningspaneel
Als u een papierformaat en een richting wilt gebruiken die niet op de papierformaatknop zijn aangegeven, zet ude papierformaatknop op ' '. U moet het papierformaat dan instellen met het bedieningspaneel. Volgonderstaande procedures voor het instellen van het papierformaat.
1. Druk op de toets [Menu].
AUB051S
Pag.doorv
Let opData in
Papier en overige media
87
Het scherm [Menu] verschijnt.
2. Druk op de toets [ ] of [ ] om [Papierinvoer] weer te geven en druk vervolgens op de toets [Enter].
3. Druk op de toets [ ] of [ ] om [Papierformaat] weer te geven en druk vervolgens op de toets[ Enter].
4. Druk op de toets [ ] of [ ] om de doelpapierlade weer te geven en druk vervolgens op de toets[ Enter].
5. Druk op de toets [ ] of [ ] om het formaat van het geplaatste papier weer te geven en drukvervolgens op de toets [ Enter].
Na ongeveer twee seconden verschijnt het menu weer in het display.
6. Druk op de toets [Online].
Het beginscherm wordt weergegeven.
U bent nu klaar met het wijzigen van de instellingen.
Een aangepast papierformaat opgeven voor lade 1 en de optionele papierinvoereenheid
• Wanneer u afdrukt op papier van afwijkend formaat, geeft u het papierformaat op met behulp van het bedieningspaneel of hetprinterstuurprogramma.
• Het aangepaste papierformaat dat u met het printerstuurprogramma heeft opgegeven krijgt voorrang boven het formaat dat u met hetbedieningspaneel heeft opgegeven. Geef daarom geen instellingen op met het bedieningspaneel als u al instellingen met hetprinterstuurprogramma heeft opgegeven. Als u echter met een ander printerstuurprogramma dan het RPCS-printerstuurprogrammaafdrukt, moet u het bedieningspaneel gebruiken om instellingen op te geven.
• Hieronder vindt u het bereik van papierformaten dat in elk type van de papierladen kan worden geplaatst:
• Lade 1: 139.7 - 216 mm (5,5 - 8,5 inch) breed en 139,7 - 356 mm (5,5 - 14,01 inch) lang.
• Optionele Papierinvoereenheid (Lade 2, Lade 3): 139.7 - 216 mm (5.5 - 8.5 in.) in breedte en 160 - 356 mm (6.3 - 14.01 in.)in lengte.
• De printer kan niet afdrukken vanuit toepassingen die het aangepaste papierformaat niet ondersteunen.
Papier en overige media
88
1. Druk op de toets [Menu].
AUB051S
Pag.doorv
Let opData in
Het scherm [Menu] verschijnt.
2. Druk op de toets [ ] of [ ] om [Papierinvoer] weer te geven en druk vervolgens op de toets [Enter].
3. Druk op de toets [ ] of [ ] om [Papierformaat] weer te geven en druk vervolgens op de toets[ Enter].
4. Druk op de toets [ ] of [ ] om de doelpapierlade weer te geven en druk vervolgens op de toets[ Enter].
5. Druk op de toets [ ] of [ ] om [Aangep. form.] weer te geven en druk vervolgens op de toets[ Enter].
6. Druk op de toets [ ] of [ ] om de horizontale waarde in te stellen en druk vervolgens op de toets[ Enter].
Papier en overige media
89
Als u op de toets [ ] of [ ] drukt, wordt de waarde met stappen van 0,1 mm (0,01 inch) verhoogd ofverlaagd.
Als u op de toets [ ] of [ ] drukt, wordt de waarde met stappen van 1 mm (0,1 inch) verhoogd of verlaagd.
Het scherm voor het invoeren van de lengte wordt weergegeven.
7. Druk op de toets [ ] of [ ] om de verticale waarde in te stellen en druk vervolgens op de toets[ Enter].
Na ongeveer twee seconden verschijnt het menu weer in het display.
8. Druk op de toets [Online].
Het beginscherm wordt weergegeven.
Een papiersoort opgeven voor lade 1 en de optionele papierinvoereenheid
U kunt de prestaties van de printer verbeteren door de optimale papiertype te selecteren voor de lade. U kunt devolgende papiertypes selecteren:
• Gewoon papier, Gerecycled papier, Speciaal papier, Gekleurd papier, Briefhoofd, Voorgedrukt, Dikpapier
Gebruik Web Image Monitor om een aangepaste papiersoort in te stellen.
• Gebruik het bedieningspaneel om de papiersoort in te stellen. Als u hiervoor alleen het printerstuurprogramma gebruikt, kan datresulteren in een tegenvallend afdrukresultaat.
1. Druk op de toets [Menu].
AUB051S
Pag.doorv
Let opData in
Papier en overige media
90
Het scherm [Menu] verschijnt.
2. Druk op de toets [ ] of [ ] om [Papierinvoer] weer te geven en druk vervolgens op de toets [Enter].
3. Druk op de toets [ ] of [ ] om [Papiertype] weer te geven en druk vervolgens op de toets [Enter].
4. Druk op de toets [ ] of [ ] om de lade te selecteren die u wilt aanpassen en druk vervolgens opde toets [ Enter].
5. Druk op de toets [ ] of [ ] om het papiertype te selecteren en druk vervolgens op de toets [Enter].
6. Druk op de toets [Online].
Het beginscherm wordt weergegeven.
• De volgende papiertypes kunnen niet dubbelzijdig worden afgedrukt:
• Speciaal papier, Gekleurd papier, Voorgedrukt, Dik papier
Papier in de Handinvoer plaatsen
• Waaier de stapel even uit alvorens deze in de lade te plaatsen om te voorkomen dat er meerdere vellen tegelijk ingevoerd worden.
• Stel het formaat en de richting van het geplaatste papier in met het bedieningspaneel en het printerstuurprogramma. Zorg dat deinstellingen niet met elkaar in conflict zijn, anders kan het papier vast gaan zitten of de afdrukkwaliteit beïnvloed worden.
• Zorg dat het papier niet boven de zijgeleiders uitkomt.
• Vellen papier van het formaat A4 of 81/2 × 11 moeten een voor een worden geplaatst. Doe dat voorzichtig met de hand. Omdatde dikte en de breedte van het papier invloed kunnen hebben op de afdrukkwaliteit, raden wij u aan van tevoren de afdrukkwaliteit tecontroleren op het papier dat u wilt gebruiken.
Papier en overige media
91
1. Druk op de markering in het midden van de handinvoerlade.
AUB255S
2. Open de handinvoerlade.
AUB256S
3. Schuif de zijgeleiders naar buiten en plaats papier met de afdrukzijde naar boven tot het niet verderkan.
AUB257S
4. Pas de zijgeleiders aan de papierbreedte aan.
AUB259S
Papier en overige media
92
• Papier van 45 g/m2 (12 lb.) of papier van het formaat A4 or 81/2 × 11 of langer kan pas goed worden geplaatst nadat het rechtis afgeknipt.
• Als u papier van het formaat B5 of groter plaatst, trekt u het verlengstuk van de handinvoerlade naar buiten.
AUB258S
Standaard papierformaat opgeven voor de handinvoerlade
Hieronder wordt uitgelegd hoe u standaardpapier in de handinvoerlade plaatst.
1. Stel het papierformaat in met het bedieningspaneel. Druk op de toets [Menu].
AUB051S
Pag.doorv
Let opData in
Het scherm [Menu] verschijnt.
2. Druk op de toets [ ] of [ ] om [Papierinvoer] weer te geven en druk vervolgens op de toets [Enter].
3. Druk op de toets [ ] of [ ] om [Handinv. form.] weer te geven en druk vervolgens op de toets[ Enter].
4. Druk op de toets [ ] of [ ] om het papierformaat te selecteren dat u wilt instellen en druk vervolgensop de toets [ Enter].
Papier en overige media
93
5. Druk op de toets [Online].
Het beginscherm wordt weergegeven.
• Als u dik papier, Transparanten of enveloppen wilt laden, geeft u de instellingen voor dik papier of Transparanten op via hetbedieningspaneel en het printerstuurprogramma.
• Het aantal vellen dat in de handinvoer geplaatst kan worden is afhankelijk van de gebruikte papiersoort. Zorg ervoor dat het papierniet boven de papiergeleiders van de handinvoerlade uitkomt.
Aangepast papierformaat opgeven voor de handinvoerlade
• Wanneer u papier met een afwijkend formaat of speciaal papier plaatst, geeft u het papierformaat op met behulp van hetbedieningspaneel en het printerstuurprogramma.
• Papier met een formaat tussen 139,7 - 432 mm (5,50 - 17,00 inch) lang en 64 - 216 mm (2,52 - 8,50 inch) breed kan in dehandinvoerlade worden geplaatst. Het geschikte formaat is echter afhankelijk van het type printerstuurprogramma. Raadpleeg de Helpvan het printerstuurprogramma.
• Geef hetzelfde formaat op in het bedieningspaneel en het printerstuurprogramma. Als u dat niet doet, treedt er een fout op.
• De printer kan niet afdrukken op aangepast papier vanuit toepassingen die het aangepaste papierformaat niet ondersteunen.
1. Druk op de toets [Menu].
AUB051S
Pag.doorv
Let opData in
Het scherm [Menu] verschijnt.
Papier en overige media
94
2. Druk op de toets [ ] of [ ] om [Papierinvoer] weer te geven en druk vervolgens op de toets [Enter].
3. Druk op de toets [ ] of [ ] om [Handinv. form.] weer te geven en druk vervolgens op de toets[ Enter].
4. Druk op de toets [ ] of [ ] om [Aangep. form.] weer te geven en druk vervolgens op de toets[ Enter].
5. Druk op de toets [ ] of [ ] om de horizontale waarde in te stellen en druk vervolgens op de toets[ Enter].
Als u op de toets [ ] of [ ] drukt, wordt de waarde met stappen van 0,1 mm (0,01 inch) verhoogd ofverlaagd.
Als u op de toets [ ] of [ ] drukt, wordt de waarde met stappen van 1 mm (0,1 inch) verhoogd of verlaagd.
Voor de horizontale waarde geldt het volgende bereik: 64 - 216 mm (2,52 - 8,50 inch).
6. Druk op de toets [ ] of [ ] om de verticale waarde in te stellen en druk vervolgens op de toets[ Enter].
Voor de verticale waarde geldt het volgende bereik: 139,7 mm - 432 mm (5,50 -17,00 inch).
Papier en overige media
95
7. Druk op de toets [Online].
Het beginscherm wordt weergegeven.
• Help-bestanden van het printerstuurprogramma
Een papiersoort opgeven voor de handinvoerlade
U kunt de prestaties van de printer verbeteren door de papiersoort te selecteren die u wilt gebruiken. U kunt devolgende papiersoorten selecteren:
• Normaal papier, Gerecycled papier, Speciaal papier, Gekleurd papier, Briefhoofd, Transparanten (OHP-transparanten), Enveloppen, Voorgedrukt, Dik papier
Gebruik Web Image Monitor om een aangepaste papiersoort in te stellen.
• Denk eraan het juiste papiertype te selecteren wanneer u dik papier, enveloppen of transparanten in de handinvoer plaatst.
• Het papierformaat dat door het printerstuurprogramma wordt geselecteerd, heeft prioriteit boven het papierformaat dat wordtgeselecteerd via het bedieningspaneel.
• Gebruik het bedieningspaneel om de papiersoort in te stellen. Als u hiervoor alleen het printerstuurprogramma gebruikt, kan datresulteren in een tegenvallend afdrukresultaat.
1. Druk op de toets [Menu].
AUB051S
Pag.doorv
Let opData in
Het scherm [Menu] verschijnt.
2. Druk op de toets [ ] of [ ] om [Papierinvoer] weer te geven en druk vervolgens op de toets [Enter].
3. Druk op de toets [ ] of [ ] om [Papiertype] weer te geven en druk vervolgens op de toets [Enter].
4. Druk op de toets [ ] of [ ] om [Handinvoer] weer te geven en druk vervolgens op de toets [Enter].
Papier en overige media
96
5. Druk op de toets [ ] of [ ] om het papiertype te selecteren en druk vervolgens op de toets [Enter].
6. Druk op de toets [Online].
Het beginscherm wordt weergegeven.
• De volgende papiertypes kunnen niet dubbelzijdig worden afgedrukt:
• Speciaal papier, Gekleurd papier, Transparanten (OHP), Enveloppen, Voorgedrukt, Dik papier
Enveloppen plaatsen
Er bestaan vele soorten enveloppen. Zorg ervoor dat de enveloppen die u wilt gaan gebruiken door deze printerworden ondersteund.
• Pag.25 "Attaching Envelope Feeder Type 400"
• Pag.76 "Soorten papier en overige media"
Enveloppen plaatsen in de handinvoerlade
• Zorg dat de envelopkleppen goed zijn dichtgevouwen en dat er zich geen lucht in de enveloppen bevindt.
1. Plaats de enveloppen tot ze niet verder kunnen, met de afdrukzijde omhoog en de zijde met deklep naar links (zoals hieronder aangegeven).
AUB260S
2. Schuif de zijgeleiders tegen de rand van de stapel enveloppen.
Papier en overige media
97
3. Stel het formaat van de enveloppen en de richting in. Druk op de toets [Menu].
AUB051S
Pag.doorv
Let opData in
Het scherm [Menu] verschijnt.
4. Druk op de toets [ ] of [ ] om [Papierinvoer] weer te geven en druk vervolgens op de toets [Enter].
5. Controleer of [Handinv. form.] verschijnt en druk vervolgens op [ Enter].
6. Druk op de toets [ ] of [ ] om het soort envelop te selecteren en druk vervolgens op de toets [Enter].
7. Druk op de toets [Online].
Het beginscherm wordt weergegeven.
• Controleer of de stapel niet hoger is dan de limietmarkering aan de binnenzijde van de lade.
• Druk de stapel enveloppen niet met te veel kracht aan.
• Zorg dat de randen van de enveloppen onder de zijgeleiders blijven.
• Pag.76 "Soorten papier en overige media"
Enveloppen in de envelopinvoer plaatsen
In het volgende voorbeeld wordt de envelopinvoerlade in lade 2 geplaatst.
• Zelfs als u de optionele envelopinvoerlade niet heeft geplaatst, kunt u envelopformaten voor lade 2 en lade 3 met het bedieningspaneelselecteren. U kunt echter pas enveloppen plaatsen nadat u de optionele envelopinvoerlade heeft geplaatst.
• Met de optionele envelopinvoerlade kunt u maximaal 60 enveloppen tegelijkertijd plaatsen.
• Zorg dat de envelopkleppen goed zijn dichtgevouwen en dat er zich geen lucht in de enveloppen bevindt.
• Schuif de papierlade niet met kracht in de printer, anders worden de papiergeleiders wellicht verplaatst.
Papier en overige media
98
1. Trek de optionele papierinvoereenheid (lade 2) naar buiten tot deze niet verder kan. Til de ladevervolgens enigszins omhoog en trek de lade uit de printer.
AUB261S
2. Pak de envelopinvoerlade.
3. Druk de zijgeleiders in en schuif ze naar buiten tot ze niet verder kunnen. Druk de achterste geleiderin en schuif die naar achteren.
ZGDY260E
4. Duw de onderste klep naar beneden tot deze op zijn plaats klikt.
ZDDP360E
Papier en overige media
99
5. Plaats de enveloppen in de envelopinvoerlade met de afdrukzijde omlaag en met de envelopklepnaar links, zoals aangegeven op onderstaande afbeelding.
ZDDP380E
6. Druk de zijgeleiders in en schuif ze langs de rand van de stapel enveloppen.
ZGDY370E
7. Druk de achterste geleider in en schuif deze langs de rand van de stapel enveloppen.
ZGDY390E
Papier en overige media
100
8. Til de voorzijde van de papierlade omhoog en schuif de lade vervolgens langzaam naar binnentot deze niet verder kan.
ZKEP340E
9. Druk op de toets [Menu].
AUB051S
Pag.doorv
Let opData in
Het scherm [Menu] verschijnt.
10. Druk op de toets [ ] of [ ] om [Papierinvoer] weer te geven en druk vervolgens op de toets [Enter].
11. Druk op de toets [ ] of [ ] om [Papierformaat] weer te geven en druk vervolgens op de toets[ Enter].
12. Druk op de toets [ ] of [ ] om [Lade 2] or [Lade 3] te selecteren en druk vervolgens op de toets[ Enter].
13. Druk op de toets [ ] of [ ] om het soort envelop te selecteren en druk vervolgens op de toets [Enter].
14. Druk op de toets [Online].
Het beginscherm wordt weergegeven.
Papier en overige media
101
• Controleer of de stapel niet hoger is dan de limietmarkering aan de binnenzijde van de lade.
• Zorg dat de enveloppen niet boven de zijgeleiders uit komen.
• Druk de stapel enveloppen niet met te veel kracht aan.
• Bewaar de papierlade op een koele, droge plek.
• Pag.76 "Soorten papier en overige media"
Een andere lade kiezen
Als u papier van hetzelfde formaat in zowel lade 1 als de papierinvoereenheid (optioneel) heeft geplaatst, en als[Auto. ladek.] met het printerstuurprogramma is ingesteld, wordt het papier uit lade 1 gehaald bij het afdrukken.Als u het papier uit de papierinvoereenheid wilt gebruiken, kiest u deze lade met de optie [Ladevoorkeur] in hetmenu [Papierinvoer].
1. Druk op de toets [Menu].
AUB051S
Pag.doorv
Let opData in
Het scherm [Menu] verschijnt.
2. Druk op de toets [ ] of [ ] om [Papierinvoer] weer te geven en druk vervolgens op de toets [Enter].
3. Druk op de toets [ ] of [ ] om [Ladevoorkeur] weer te geven en druk vervolgens op de toets [Enter].
4. Druk op de toets [ ] of [ ] om de lade te selecteren die u wilt gebruiken en druk vervolgens op detoets [ Enter].
5. Druk op de toets [Online].
Het beginscherm wordt weergegeven.
Papier en overige media
102
Verbruiksartikelen en onderhoudskit vervangen
Tonercartridge vervangen (Printcartridge)...............................................................................................................104
De Onderhoudskit vervangen...................................................................................................................................108
Voordat u onderdelen vervangt...........................................................................................................................108
De wrijvingsstrip vervangen..................................................................................................................................109
De transferrol vervangen.......................................................................................................................................111
De papierinvoerrol vervangen.............................................................................................................................113
De Fuseereenheid vervangen...............................................................................................................................117
Verbruiksartikelen en onderhoudskit vervangen
G1768651_1.00 Copyright © 2007 103
Tonercartridge vervangen (Printcartridge)
• Verbrand gebruikte toner of tonercartridges niet. Tonerstof kan ontvlammen indien het wordt blootgesteldaan open vuur.
• Bewaar toner, gebruikte toner of tonercartridge niet op plekken met open vuur. De toner kan brand ofbrandwonden veroorzaken.
• Bewaar toner (zowel gebruikte als ongebruikte) en tonercartridges steeds buiten het bereik van kinderen.
• Indien toner of gebruikte toner wordt ingeademd, gorgel dan met voldoende water en ga naar een omgevingmet frisse lucht. Raadpleeg indien nodig een dokter.
• Als uw huid in contact komt met toner of gebruikte toner, moet u het betreffende gebied grondig wassen metwater en zeep.
• Indien toner of gebruikte toner in uw ogen komt, spoel deze dan onmiddellijk uit met grote hoeveelhedenwater. Raadpleeg indien nodig een dokter.
• Geef afval af bij een officiële dealer of inzamelplaats.
• Houd u bij het weggooien van gebruikte tonercartridges altijd aan de ter plaatse geldende regels.
• Als toner of gebruikte toner wordt doorgeslikt, verdun deze dan door grote hoeveelheden water te drinken.Raadpleeg indien nodig een dokter.
• Voorkom dat toner op uw kleding of huid terechtkomt wanneer u vastgelopen papier verwijdert of tonervervangt. Indien uw huid met toner of gebruikte toner in contact komt, spoel het betreffende gedeelte dangrondig met zeep en water.
• Als toner op uw kleding terechtkomt, was deze dan uit met koud water. Warm water zorgt ervoor dat detoner zich in de stof hecht, waardoor het verwijderen van de vlek onmogelijk zou kunnen worden.
• Houd toner (gebruikt en ongebruikt) en tonercartridges buiten bereik van kinderen.
• Stel de tonercartridge niet te lang bloot aan licht en laat de voorklep niet lang open. Als u de tonercartridge lang aan licht blootstelt,kan de toner beschadigd raken en kan de afdrukkwaliteit achteruit gaan. Vervang de toner dan direct.
• De tonercartridge die bij de printer wordt geleverd kan maximaal 6.000 pagina's afdrukken bij gebruik in overeenstemming met deISO/IEC 19752-standaard en als de afbeeldingsdichtheid op de fabrieksinstellingen staat. ISO/IEC 19752 is een internationalemeetstandaard voor het afdrukken van pagina's, die door de IOS (International Organization for Standardization) wordt bepaald.
• Zet tonercartridges nooit rechtop op een van beide uiteinden en bewaar toner niet ondersteboven.
• Bewaar tonercartridges altijd op een koele donkere plaats.
• Gebruik geen chemische reiniger of organisch oplosmiddel als thinner of benzeen.
• Het aantal pagina's dat daadwerkelijk kan worden afgedrukt hangt af van het aantal afbeeldingen en de afbeeldingsdichtheid, hetaantal pagina's dat tegelijkertijd wordt afgedrukt, het soort papier en het formaat van het papier en de omgevingscondities, zoals detemperatuur en de luchtvochtigheid. De kwaliteit van toner neemt na verloop van tijd af. Het kan dus voorkomen dat u de toner moetvervangen voordat de toner op is. Houd daarom altijd een extra tonercartridge bij de hand.
• De nieuwe tonercartridge kan maximaal 15.000 pagina's afdrukken.
• Het aantal pagina's dat daadwerkelijk kan worden afgedrukt hangt af van de kwaliteit van de toner, het aantal afbeeldingen en deafbeeldingsdichtheid, het aantal pagina's dat tegelijkertijd wordt afgedrukt, het soort papier en het formaat van het papier en deomgevingscondities, zoals de temperatuur en de luchtvochtigheid. De kwaliteit van toner neemt na verloop van tijd af. Het kan dusvoorkomen dat u de toner moet vervangen voordat de toner op is. Houd daarom altijd een extra tonercartridge bij de hand.
Verbruiksartikelen en onderhoudskit vervangen
104
• Als de volgende problemen ontstaan terwijl de toner nog niet op is, is de fuser van de tonercartridge in de loop van de tijd achteruitgegaan. Houd een nieuwe tonercartridge bij de hand.
• Delen van de afdruk ontbreken.
• Er is geen afdruk of de afdruk is gedeeltelijk wazig.
• Er verschijnen witte strepen.
• De gehele afdruk is vaag.
• De afbeeldingen zijn wazig.
Wanneer u de tonercartridge moet vervangen
Als het volgende bericht verschijnt, kunt u nog ongeveer 200 vel afdrukken totdat het bericht "PrintcartridgeVervangen" wordt weergegeven:
Als het volgende bericht verschijnt, moet u de tonercartridge vervangen.
• Plaats de tonercartridge niet op een onstabiel of schuin oppervlak.
• Verwijder de tape volledig voordat u de nieuwe tonercartridge plaatst, anders kan de printer beschadigd raken.
• Houd de tonercartridge horizontaal als u de tonertape verwijdert. Als u de cartridge rechtop of schuin houdt terwijl u de toner verwijdert,kunt u de printer beschadigen.
• Let erop dat u geen toner op uw handen en kleding krijgt.
1. Open het voorpaneel door op de openingsknoppen van het voorpaneel te drukken.
AUB101S
Verbruiksartikelen en onderhoudskit vervangen
105
2. Til de voorzijde van de tonercartridge omhoog en trek de cartridge uit de printer.
AUB103S
3. Plaats de tonercartridge op een stevige, vlakke ondergrond.
4. Gebruik een zachte, vochtige doek om de registratieroller te reinigen.
AUB300S
5. Haal de nieuwe tonercartridge uit de doos.
6. Plaats de tonercartridge op een vlakke ondergrond. Trek de tape voorzichtig uit de tonercartridgeterwijl u de tonercartridge met de andere hand vasthoudt, zoals aangegeven in onderstaandeillustratie.
AFE007S
Verbruiksartikelen en onderhoudskit vervangen
106
7. Houd de cartridge bij de grepen vast en plaats de cartridge in de printer tot die niet verder kan.
AUB106S
8. Duw de tonercartridge omlaag om de cartridge op de juiste positie te plaatsen.
AUB105S
9. Sluit het voorpaneel.
AUB107S
10. Wacht totdat de toner is geladen.
Schakel om storingen te voorkomen de printer niet uit voordat "Gereed" op het display verschijnt.
• Schud of stoot de tonercartridge niet nadat u de tonertape heeft verwijderd om afdrukproblemen te voorkomen, of om te voorkomendat er toner op papier wordt gemorst of dat er toner wordt verspild.
• Houd u aan het recycleprogramma voor tonercartridges en laat lege tonercartridges ophalen. Neem voor meer informatie contact opmet de leverancier of de fabrikant.
• Sluit de afdekking van de printer niet met kracht. Als u de afdekking niet normaal kunt sluiten, haalt u de tonercartridge uit de printer enplaatst u de tonercartridge opnieuw.
Verbruiksartikelen en onderhoudskit vervangen
107
De Onderhoudskit vervangen
• De binnenkant van de printer wordt erg heet. Raak de onderdelen met het label ' ' (geeft een heet oppervlakaan) niet aan. Dat kan namelijk leiden tot brandwonden.
• Trek nooit aan het snoer om de stekker uit het stopcontact te verwijderen. Het snoer kan hierdoor beschadigdraken en brand of een elektrische schok veroorzaken.
• Schakel de printer uit en wacht minimaal een uur voordat u onderdelen vervangt. Als u dat eerder doet, kandat tot brandwonden leiden.
Wanneer u de Onderhoudskit moet vervangen.
"Onderhoudskit vervangen"
De onderhoudskit bevat onderdelen voor het onderhoud van de printer.
Vervang de onderhoudskit als het volgende bericht op het display verschijnt:
Voordat u onderdelen vervangt
Vervang alle onderdelen van de onderhoudskit tegelijkertijd. Doe dat volgens de volgende procedure.
1. Schakel het apparaat uit en trek het netsnoer uit het stopcontact.
2. Controleer de inhoud van de doos op de volgende items:
AUB037S
1. Wrijvingsstrip × 3
Zie 'De wrijvingsstrip vervangen'.
2. Transferrol (met handdschoenen)
Zie 'De transferrol vervangen'.
3. Papierinvoerroller x 3
Zie 'De papierinvoerroller vervangen'.
4. Fuseereenheid
Zie 'De Fusereenheid vervangen'.
Verbruiksartikelen en onderhoudskit vervangen
108
De wrijvingsstrip vervangen
Vervang alle wrijvingsstrips in de lade. In de volgende procedure wordt uitgelegd hoe u de wrijvingsstrip voorlade 1 vervangt en daaropvolgend ziet u de procedure voor de papierinvoereenheden (lade 2 en 3).
1. Trek de papierlade uit de printer tot deze niet verder kan.
AUB108S
2. Til de voorzijde van de lade omhoog en trek de lade vervolgens uit de printer.
AUB109S
3. Verwijder het papier uit de lade. Plaats de lade ondersteboven op een vlakke ondergrond.
AUB321S
Verbruiksartikelen en onderhoudskit vervangen
109
4. Gebruik een scherp voorwerp, bijvoorbeeld een pen, om de twee vergrendelingen van dewrijvingsstrip los te maken.
AUB301s
De wrijvingsstrip kan vallen als u de vergrendelingen losmaakt. Houd uw hand daarom boven dewrijvingsstrip terwijl u de vergrendelingen losmaakt.
5. Plaats de papierlade in de oorspronkelijke positie en verwijder de wrijvingsstrip van de lade.
AUB302S
6. Plaats de nieuwe wrijvingsstrip in de papierlade.
Maak het midden van de nieuwe wrijvingsstrip aan de veer vast en lijn beide zijden van de wrijvingsstrip uitmet de gaatjes in de papierlade. Druk de wrijvingsstrip vervolgens aan (zoals aangegeven in onderstaandeillustratie).
AUB303S
Nadat u de wrijvingsstrip heeft aangedrukt, drukt u enkele malen op de wrijvingsstrip om te controleren ofdeze goed is bevestigd. Als de wrijvingsstrip door de kracht van de veer opspringt, is de wrijvingsstrip nietjuist bevestigd.
7. Duw de wrijvingsstrip aan totdat die goed vast zit.
8. Herhaal deze procedure voor alle aanwezige papierinvoereenheden.
Verbruiksartikelen en onderhoudskit vervangen
110
• De veer van de wrijvingsstrip kan loskomen. Zorg dat u de veer niet kwijtraakt.
• De vergrendelingen van de wrijvingsstrip vindt u aan de achterzijde.
De transferrol vervangen
• Plaats de rol niet aan de achterzijde van de holte. Dat kan de printer beschadigen.
• Plaats het metalen deel van de rol op de holte. Als u het sponsachtige deel op de holte plaatst, kan de rol beschadigen.
1. Open het voorpaneel door op de openingsknoppen van het voorpaneel te drukken.
AUB101S
2. Haal de tonercartridge uit de printer.
AUB103S
3. Draag de handschoenen uit de Onderhoudskit om te voorkomen dat uw handen vuil worden vande toner op de transsferrol.
4. Trek de vergrendelingen los.
AUB304S
Verbruiksartikelen en onderhoudskit vervangen
111
5. Houd de groene delen aan beide zijden van de rol vast en haal de rol uit de printer, zoalsaangegeven in onderstaande illustratie.
AUB305S
6. Plaats de nieuwe transferrol in de holte met het mechanisme van de rol naar links.
AUB306S
7. Duw de vergrendelingen aan beide zijden van de printer omlaag, zoals aangegeven in deillustratie, totdat u een klik hoort.
AUB307S
8. Trek de handschoenen uit.
Verbruiksartikelen en onderhoudskit vervangen
112
9. Pak de tonercartridge bij de grepen vast en duw de cartridge in de printer.
AUB106S
10. Duw de tonercartridge omlaag om de cartridge op de juiste positie te plaatsen.
AUB105S
11. Sluit het voorpaneel.
AUB107S
• Plaats de gebruikte cartridge op een vlakke plaats.
• Als de transferrol is geplaatst, keert de afdekking van de transferrol automatisch in de oorspronkelijke positie terug.
De papierinvoerrol vervangen
Vervang alle invoerrollen inclusief die van de optionele papierinvoereenheden. In de volgende procedure wordtuitgelegd hoe u de papierinvoerrollen van de printer en de optionele papierinvoereenheden vervangt.
• Als u de printer optilt, moet u de printer vasthouden bij de ingevoegde grepen aan weerszijden. Als u datniet doet, kan de printer vallen en beschadigen of kan dat lichamelijk letsel tot gevolg hebben.
Verbruiksartikelen en onderhoudskit vervangen
113
• Als u de papierinvoereenheid wilt optillen, pakt u de onderzijde aan beide zijden vast en tilt u depapierinvoereenheid voorzichtig omhoog. Wanneer u de papierinvoereenheid onzorgvuldig optilt of laatvallen, kan dit letsel veroorzaken.
• Houd de printer horizontaal terwijl u hem verplaatst. Als u de printer tijdens het verplaatsen kantelt, kan de toner gaan lekken.
• Plaats de printer niet op een onstabiel of schuin oppervlak.
• Houd de printer horizontaal terwijl u hem verplaatst. Als u de printer omhoog of omlaag beweegt, kan de toner gaan lekken.
1. Til de papierlade iets omhoog en trek de lade vervolgens uit de printer tot die niet verder kan.
AUB108S
2. Til de voorzijde van de lade omhoog en trek de lade vervolgens uit de printer.
AUB109S
3. Als de optionele duplexeenheid is geplaatst, duwt u de vergrendeling van de duplexeenheid aande rechterzijde omlaag ( ) en trekt u de duplexeenheid zo ver mogelijk uit de printer ( ).
AUB318S
Verbruiksartikelen en onderhoudskit vervangen
114
4. Druk de vergrendelingen in ( ) en trek de duplexeenheid uit de printer ( ).
AUB319S
5. Verplaats de printer naar de rand van een stevige tafel.
AUB308S
6. Schuif de groene vergrendeling naar links ( ) en verwijder de papierinvoerrol ( ).
AUB309S
7. Terwijl u de groene vergrendeling naar links schuift ( ), plaatst u de nieuwe rol ( ). Zet de groenevergrendeling vervolgens terug naar de oorspronkelijke positie ( ).
AUB310S
Verbruiksartikelen en onderhoudskit vervangen
115
Controleer of de groene vergrendeling de rol goed vastzet door te kijken of de nieuwe rol goed draait.
8. Als de optionele papierinvoereenheden in de printer zijn geplaatst, moet u dezelfde procedurevolgen om de papierinvoerrollen te vervangen.
Als beide papierinvoereenheden zijn geplaatst, moet u beide papierinvoerrollen vervangen.
9. Plaats papier in de papierladen die u uit de printer heeft gehaald. Til de voorzijde van de ladeomhoog schuif de lade voorzichtig in de printer.
AUB111S
10. Als de optionele duplexeenheid is geïnstalleerd, plaats u de duplexeenheid langs de rails aan deachterzijde van de printer.
AUB226S
11. Duw de duplexeenheid goed vast in de printer.
AUB227S
• Als de optionele papierinvoereenheid aan de printer is bevestigd, moet u de printer niet tegelijkertijd met de papierinvoereenheidverplaatsen, omdat zij niet goed aan elkaar vast zitten.
• Pag.176 "De printer verplaatsen en vervoeren"
Verbruiksartikelen en onderhoudskit vervangen
116
De Fuseereenheid vervangen
• De fusereenheid wordt heel heet. Wanneer u een nieuwe fuseereenheid installeert, moet u de printeruitschakelen en ongeveer een uur wachten voordat u de oude fuseereenheid vervangt. Als u de eenheid nietlaat afkoelen, kan u brandwonden oplopen.
1. Open de klep aan de achterzijde.
AUB225S
2. Laat de klep aan de achterzijde zakken totdat deze horizontaal staat en trek de klep vervolgensuit de printer.
AUB234S
3. Als de optionele duplexeenheid is geplaatst, duwt u de vergrendeling van de duplexeenheid aande rechterzijde omlaag ( ) en trekt u de duplexeenheid zo ver mogelijk uit de printer ( ).
AUB318S
Verbruiksartikelen en onderhoudskit vervangen
117
4. Druk de vergrendelingen in ( ) en trek de duplexeenheid uit de printer ( ).
AUB319S
5. Til de vergrendelingen van de fuseereenheid omhoog, zoals aangegeven in de illustratie.
AUB311Sz
6. Trek de fuseereenheid uit de printer.
AUB312S
7. Trek de pinnen uit beide zijden van de nieuwe fuseereenheid.
AUB313S
Verbruiksartikelen en onderhoudskit vervangen
118
8. Duw de nieuwe fuseereenheid in de printer.
AUB314S
9. Duw de vergrendelingen van de fuseereenheid omlaag tot u een klik hoort.
AUB315S
10. Plaats de afdekking van de achterzijde horizontaal en lijn de afdekking uit met de groeven binneninde printer.
AUB316S
11. Sluit de afdekking van de achterzijde.
AUB317S
Verbruiksartikelen en onderhoudskit vervangen
119
12. Als de optionele duplexeenheid is geïnstalleerd, plaats u de duplexeenheid langs de rails aan deachterzijde van de printer.
AUB226S
13. Duw de duplexeenheid goed vast in de printer.
AUB227S
14. Druk een configuratiepagina af om te controleren of de printer goed werkt.
• Zie 'De testpagina afdrukken' in de Installatiehandleiding.
Verbruiksartikelen en onderhoudskit vervangen
120
De printer reinigen
Waar u op moet letten als u de printer gaat reinigen.............................................................................................122
De wrijvingsstrip schoonmaken.................................................................................................................................123
De papierinvoerrol schoonmaken............................................................................................................................125
De registratierol schoonmaken.................................................................................................................................128
De printer reinigen
G1768651_1.00 Copyright © 2007 121
Waar u op moet letten als u de printer gaat reinigen
• Verwijder geen andere kleppen of schroeven dan die in deze handleiding worden beschreven. Sommigeonderdelen van het apparaat hebben een hoog voltage en kunnen u een elektrische schok geven. Als hetapparaat is uitgerust met lasersystemen kan direct (of indirect gereflecteerd) oogcontact met de laserstraalernstig oogletsel veroorzaken. Neem contact op met uw servicevertegenwoordiger indien het apparaat moetworden gecontroleerd, aangepast of gerepareerd.
• Breng geen wijzigingen aan dit apparaat aan. Dit veroorzaakt een risico op brand, elektrische schokken,explosie of verlies van gezichtsvermogen. Als het apparaat lasersystemen bevat, bestaat een risico op ernstigoogletsel.
• Wanneer u vastgelopen papier verwijdert, raak dan niet het fuseergedeelte aan, omdat dit zeer heet kanworden.
Reinig de printer regelmatig zodat een hoge afdrukkwaliteit wordt behouden.
Neem de buitenkant af met een zachte, droge doek. Als dit niet voldoende is, kunt u een zachte, vochtige doekgebruiken die goed is uitgewrongen. Als u er zo nog niet in slaagt om vlekken te verwijderen, kunt u een neutraalschoonmaakmiddel gebruiken, het apparaat afnemen met een goed uitgewrongen vochtige doek en vervolgenslaten drogen.
• Gebruik geen vluchtige chemicaliën als benzine en thinner, en spuit geen insectenspray op de printer, om vervorming, verkleuring ofbarstvorming te voorkomen.
• Als er stof of aanslag binnen in de printer zit, verwijdert u deze met een schone, droge doek.
• U moet tenminste eenmaal per jaar de stekker uit het stopcontact verwijderen. Verwijder stof en aanslag van en rond de stekker en hetstopcontact voordat u de printer weer aansluit. Opgehoopt stof en aanslag verhogen het risico op brand.
De printer reinigen
122
De wrijvingsstrip schoonmaken
Als de wrijvingsstrip vuil is, kunnen er verschillende vellen tegelijk of juist geen vellen worden gepakt. Maak in datgeval de strip schoon zoals hieronder aangegeven.
• Gebruik geen chemische reiniger of organisch oplosmiddel als thinner of benzeen.
• Schuif de papierlade niet met kracht in de printer, anders worden de papiergeleiders wellicht verplaatst.
1. Trek de papierlade uit de printer tot deze niet verder kan.
AUB108S
2. Til de voorzijde van de lade omhoog en trek de lade vervolgens uit de printer.
AUB109S
3. Plaats de lade op een egaal oppervlak en verwijder eventueel papier uit de lade.
4. Veeg de wrijvingsstrip schoon met een zachte, vochtige doek. Droog de wrijvingsstrip vervolgensmet een droge doek.
ZKEY700E
De printer reinigen
123
5. Plaats papier met de afdrukzijde omhoog in de lade. Schuif de papierlade langzaam in de printertot deze niet verder kan.
AUB111S
• Als er verschillende vellen tegelijk worden gepakt of het pakken mislukt, neem dan contact op met uw verkoop- of servicemedewerker.
• Voer dezelfde procedure uit om de wrijvingsstrip van de optionele papierinvoereenheid en de envelopinvoer schoon te maken.
De printer reinigen
124
De papierinvoerrol schoonmaken
Als de papierinvoerrol vuil is, kan dat problemen opleveren bij de invoer van het papier. Maak in dat geval depapierinvoerrol schoon zoals hieronder aangegeven.
• Als u de printer optilt, moet u de grepen aan beide zijkanten van de printer gebruiken. Als u dat niet doet,kan de printer vallen en lichamelijk letsel veroorzaken.
• Als u de printer gaat verplaatsen, moet u de stekker uit het stopcontact halen om brand of een elektrischeschok te voorkomen.
• Als u de stekker uit het stopcontact haalt, moet u de stekker gebruiken en niet aan het snoer trekken om schadeaan het snoer en brand of een elektrische schok te voorkomen.
• Als er optionele papierinvoereenheden zijn bevestigd, moet u de printer niet verplaatsen terwijl de papierinvoereenheden zijn bevestigd.De papierinvoereenheden zitten namelijk niet stevig vast.
• Voordat u de printer optilt, moet u controleren of de optionele papierinvoereenheden niet zijn bevestigd.
• Gebruik geen chemische reiniger of organisch oplosmiddel als thinner of benzeen.
• Schuif de papierlade niet met kracht in de printer, anders worden de papiergeleiders wellicht verplaatst.
1. Schakel de stroom uit.
2. Trek de stekker uit het stopcontact. Verwijder alle kabels uit de printer.
3. Trek de papierlade uit de printer tot deze niet verder kan.
AUB108S
4. Til de voorzijde van de lade omhoog en trek de lade vervolgens uit de printer.
AUB109S
De printer reinigen
125
5. Verplaats de printer naar de rand van een stevige tafel.
AUB308S
Plaats de printer niet op een onstabiel of schuin oppervlak.
6. Schuif de groene vergrendeling naar links ( ) zodat u de papierinvoerrol kunt verwijderen ( ).
AUB309S
7. Veeg het rubberen deel van de rol schoon met een zachte, vochtige doek. Droog de rol daarnamet een droge doek.
8. Plaats terwijl u de groene vergrendeling naar links schuift ( ) de papierinvoerrol op deoorspronkelijke positie ( ). Zet vervolgens de groene vergrendeling terug naar deoorspronkelijke positie ( ).
AUB310S
Controleer of de groene vergrendeling de rol goed vastzet door te controleren of de rol soepel draait.
De printer reinigen
126
9. Zet de printer terug naar de oorspronkelijke plaats. Schuif de papierlade langzaam in de printertot deze niet verder kan.
AUB111S
• Voer dezelfde procedure uit voor het schoonmaken van de papierinvoerrol van de optionele papierinvoereenheid.
De printer reinigen
127
De registratierol schoonmaken
Als de registratierol vuil is, kan dat problemen opleveren bij de papierinvoer. Maak in dat geval de registratierolschoon zoals hieronder aangegeven.
• Schakel de printer uit en wacht tenminste 15 minuten voordat u de registratierol gaat schoonmaken. Als uniet wacht, kan dat brandwonden tot gevolg hebben.
• De binnenkant van de printer wordt erg heet. Raak de onderdelen met het label ' ' (geeft een heet oppervlakaan) niet aan. Dat kan namelijk leiden tot brandwonden.
Maak de registratierol schoon als er stippen op afgedrukte Transparanten verschijnen (die worden veroorzaaktdoor stukjes papier die aan de rol zijn vastgekleeefd).
• Houd de tonercartridge niet ondersteboven en zet de tonercartridge niet rechtop.
• Plaats de tonercartridge niet op een onstabiel of schuin oppervlak.
• Gebruik geen chemische reinigingsmiddelen of organische oplosmiddelen, zoals thinner of benzeen.
1. Schakel het apparaat uit en trek het netsnoer uit het stopcontact.
2. Open het voorpaneel door op de openingsknoppen van het voorpaneel te drukken.
AUB101S
3. Trek de tonercartridge uit de printer door de grepen van de tonercartridge vast te pakken.
AUB103S
De printer reinigen
128
4. Gebruik een zachte, vochtige doek om de metalen registratierol al draaiend schoon te maken.
AUB300S
5. Pak de tonercartridge bij de grepen vast en duw de cartridge in de printer totdat de cartridge nietverder kan.
AUB106S
6. Duw de tonercartridge omlaag om de cartridge op de juiste positie te plaatsen.
AUB105S
7. Sluit het voorpaneel.
AUB107S
De printer reinigen
129
• Sluit het voorpaneel van de printer. Als u het voorpaneel niet zonder kracht kunt sluiten, moet u de tonercartridge uit de printer verwijderenen opnieuw plaatsen. Sluit daarna het voorpaneel opnieuw.
De printer reinigen
130
De printer afstellen
De belichting aanpassen...........................................................................................................................................132
De afdrukregistratie van de lade afstellen...............................................................................................................134
Omkrullen van papier verminderen..........................................................................................................................137
De printer afstellen
G1768651_1.00 Copyright © 2007 131
De belichting aanpassen
U kunt de belichting met het bedieningspaneel aanpassen als de belichting niet in orde is.
• Extreme instellingen kunnen resulteren in afdrukken die er vuil uitzien.
• Belichtingsinstellingen moeten via het printerstuurprogramma worden opgegeven als dat mogelijk is.
1. Druk op de toets [Menu].
AUB051S
Pag.doorv
Let opData in
Het scherm [Menu] verschijnt.
2. Druk op de toets [ ] of [ ] om [Onderhoud] weer te geven en druk vervolgens op de toets [Enter].
3. Druk op de toets [ ] of [ ] om [Belichting] weer te geven en druk vervolgens op de toets [ Enter].
4. Druk op de toets [ ] of [ ] om de belichting in te stellen en druk vervolgens op de toets [ Enter].
U kunt de belichting instellen met een bereik van -3 tot +3.
5. Druk op de toets [Online].
Het beginscherm wordt weergegeven.
• Als u de belichting donkerder wilt zetten bij het afdrukken van grote hoeveelheden, raden wij u aan de optie 3 te selecteren met hetbedieningspaneel.
De printer afstellen
132
• U kunt de belichting in zeven stappen instellen, van -3 tot +3. Een hoge waarde zorgt voor donkere afdrukken en een lage waardevoor lichte afdrukken.
De printer afstellen
133
De afdrukregistratie van de lade afstellen
U kunt de afdrukregistratie voor iedere lade afstellen. De verticale afstelling geldt voor alle laden. Normaalgesproken hoeft u de afdrukregistratie niet te wijzigen. Maar als u de optionele papierinvoereenheid of deduplexeenheid heeft geplaatst, is het soms nodig de afdrukregistratie aan te passen.
1. Druk op de toets [Menu].
AUB051S
Pag.doorv
Let opData in
Het scherm [Menu] verschijnt.
2. Druk op de toets [ ] of [ ] om [Onderhoud] weer te geven en druk vervolgens op de toets [Enter].
3. Druk op de toets [ ] of [ ] om [Registratie] weer te geven en druk vervolgens op de toets [Enter].
4. Druk op de toets [ ] of [ ] om [Testpag. afdr.] weer te geven en druk vervolgens op de toets [Enter].
5. Druk op de toets [ ] of [ ] om de lade te selecteren die u wilt aanpassen en druk vervolgens opde toets [ Enter].
Druk de testpagina af om de instellingen te bekijken.
De printer afstellen
134
6. Controleer de positie van de afdruk op de testpagina en pas vervolgens de registratiewaarde aan.
ZKEX480E
Stel in deze instelling de marges van de testpagina in, zodat deze van gelijke grootte zijn.
7. Druk in het menu [Registratie] op de toets [ ] of [ ] om [Aanpassing] te selecteren en drukvervolgens op de toets [ Enter].
8. Druk op de toets [ ] of [ ] om de parameter te selecteren die u wilt aanpassen en druk vervolgensop de toets [ Enter].
9. Druk op de toets [ ] of [ ] om de registratiewaarde (mm) in te stellen en druk vervolgens op detoets [ Enter].
Verhoog de waarde door het afdrukgebied in positieve richting te verplaatsen en verlaag de waarde doorhet afdrukgebied in negatieve richting te verplaatsen.
TS3X001N
Verticaal
Horizontaal
Afdrukbaar gebied
Invo
erric
htin
g
Als u op de toets [ ] of [ ] drukt, wordt de waarde met stappen van 1,0 mm verhoogd of verlaagd.
De printer afstellen
135
10. Druk op de toets [ Enter].
Het display keert terug naar het menu [Aanpassing].
11. Druk de testpagina af om het resultaat van de instelling te controleren.
12. Druk op de toets [Online].
Het beginscherm wordt weergegeven.
De printer afstellen
136
Omkrullen van papier verminderen
Volg onderstaande procedure om het omkrullen van het papier te verminderen.
1. Druk op de toets [Menu].
AUB051S
Pag.doorv
Let opData in
Het scherm [Menu] verschijnt.
2. Druk op de toets [ ] of [ ] om [Onderhoud] weer te geven en druk vervolgens op de toets [Enter].
3. Druk op de toets [ ] of [ ] om [Krulpreventie] weer te geven en druk vervolgens op de toets [Enter].
4. Druk op de toets [ ] of [ ] om [Aan] of [Uit] te selecteren en druk vervolgens op de toets [ Enter].
Wacht twee seconden. Het display keert terug naar het menu [Onderhoud].
5. Druk op de toets [Online].
Het beginscherm wordt weergegeven.
De printer afstellen
137
Problemen oplossen
Fout- & statusmeldingen op het bedieningspaneel.................................................................................................139
Paneelsignalen...........................................................................................................................................................145
De printer drukt niet af...............................................................................................................................................146
De poortaansluiting controleren...........................................................................................................................147
Overige afdrukproblemen.........................................................................................................................................148
Als het afdrukken niet goed gaat.........................................................................................................................148
Het papier loopt vaak vast....................................................................................................................................149
De afdruk wijkt af van de afbeelding op het computerscherm..........................................................................150
Als de printer niet naar behoren werkt.................................................................................................................152
Overige problemen oplossen...................................................................................................................................154
Envelopinvoer.............................................................................................................................................................156
Problemen oplossen
G1768651_1.00 Copyright © 2007 138
Fout- & statusmeldingen op het bedieningspaneel
In dit gedeelte worden de belangrijkste berichten beschreven die op het display verschijnen. Als u een berichttegenkomt dat hier niet wordt beschreven, volgt u de aanwijzingen in het bericht op.
Statusberichten
Gereed
Dit is het standaardbericht. De printer is gereed voor gebruik. Er is geen actie vereist.
Verwerken...
De printer is bezig met afdrukken. Wacht een ogenblik.
Wachten...
De printer wacht op de volgende gegevens om af te drukken. Wacht een ogenblik.
Offline
Het apparaat staat offline. Als u wilt beginnen met afdrukken, zet u het apparaat online door in hetbedieningspaneel op [Online] te drukken.
Opwarmen...
De printer is aan het opwarmen of de toner wordt bijgevuld. Wacht tot "Gereed" op het display wordtweergegeven.
Taak resetten...
De afdruktaak wordt hersteld. Wacht tot "Gereed" op het display wordt weergegeven.
Instell.wijz. bezig
Het apparaat is bezig met het wijzigen van instellingen. Wacht een ogenblik.
Uitstellen...
Alle taken in het apparaat worden uitgesteld. Wacht een ogenblik.
Hex Dump Modus
In de Hex Dump Modus ontvangt het apparaat gegevens in hexadecimale indeling. Zet het apparaat na hetafdrukken uit, en vervolgens weer aan.
Meldingen (in alfabetische volgorde)
Bel Service: EC Stroom Uit Aan/Neem contact op met de servicedienst als het probleem zich blijftvoordoen
Er is een communicatiefout van de engine naar de controller verzonden.
• Zet de printer uit en vervolgens weer aan. Als het bericht opnieuw verschijnt, neemt u contact op met deleverancier.
Kan in Ad hoc sign niet contr
Er werd geprobeerd het radiosignaal te controleren terwijl de communicatiemodus was ingesteld op [802.11 Adhoc] in het menu [Onderhoud].
• Selecteer Infrastructuur in de instellingen van de communicatiemodus om het radiosignaal te controleren.
Problemen oplossen
139
• Zie Pag.59 "IEEE 802.11b (Wireless LAN) Configuratie".
Kan niet duplex afdrukken lade #
De geselecteerde lade is ingesteld op een lade voor enkelvoudig afdrukken terwijl de modus voor dubbelzijdigafdrukken is ingesteld.
• Annuleer de modus voor dubbelzijdig afdrukken. U kunt ook een andere lade selecteren met behulp van[Pag.doorv.] of de taak annuleren.
• Neem contact op met de beheerder van de printer.
Certif. autom. vernw. mislukt
Het automatisch vernieuwen van het certificaat is mislukt.
• Neem contact op met uw serviceprovider.
Wijz. inst. Lade #/Papierformaat: Papiertype
De printer heeft gedetecteerd dat het werkelijke papiertype niet hetzelfde was als het formaat van de papierladeen de instelling voor het papiertype.
• Kies het juiste papiertype met behulp van het menu Papiertype op het bedieningspaneel. U kunt ook eenpagina doorvoeren door op de knop [Pag.doorv.] te klikken of de taak annuleren.
• Plaats de aangegeven lade met het juiste papier, of wijzig het papiertype/-formaat met de instelknop of viahet menu [Papierinvoer] op het bedieningspaneel. U kunt ook een andere lade selecteren door op de knop[Pag.doorv.] te klikken of de afdruktaak annuleren.
DHCP toegew. kan niet wijz.
Er is geprobeerd om een IP-adres, subnet masker of gateway adres te wijzigen terwijl [DHCP] was ingesteld op[Aan].
• Voer de wijziging uit nadat u [DHCP] heeft ingesteld op [Uit].
Fout: voer 10 of 26 karakters in
Het ingevoerde aantal tekens voor de WEP-sleutel (hexadecimale invoer) is onjuist.
• Voer de juiste WEP-sleutel in.
• Zie Pag.59 "IEEE 802.11b (Wireless LAN) Configuratie".
Fout: Voer 5 of 13 tekens in
Het ingevoerde aantal tekens voor de WEP-sleutel (ASCII-invoer) is onjuist.
• Voer de juiste WEP-sleutel in.
• Zie Pag.59 "IEEE 802.11b (Wireless LAN) Configuratie".
Hardwarefout Ethernet Board
De printer heeft een Ethernetfout geconstateerd.
• Zet de printer uit en vervolgens weer aan. Als het bericht opnieuw verschijnt, neemt u contact op met deleverancier.
Hardwarefout HDD
De printer heeft een fout in de HDD-kaart gevonden.
Problemen oplossen
140
• Zet de printer uit en vervolgens weer aan. Verwijder de HDD-kaart en plaats die opnieuw. Als het berichtopnieuw verschijnt, neemt u contact op met de leverancier.
• Zie Pag.27 "Attaching Hard Disk Drive Type 2650".
Hardwarefout optionele RAM
De printer heeft een optionele RAM-fout geconstateerd.
• Zet de printer uit en vervolgens weer aan. Verwijder de optionele RAM en installeer het geheugen opnieuw.Als het bericht opnieuw verschijnt, neemt u contact op met de leverancier.
• Zie Pag.29 "Attaching Memory Unit Type C 128MB/256MB (SDRAM Module)".
Hardwarefout Parallel I/F
De printer heeft een fout met de parallelle interface gedetecteerd.
• Controleer of de juiste interfacekabel wordt gebruikt.
• Zet de printer uit en vervolgens weer aan. Als het bericht opnieuw verschijnt, neemt u contact op met deleverancier.
Hardw.fout Lettert. Pr.
De printer heeft een fout met een printerlettertypebestand gevonden.
• De lettertypemodule van de printer moet worden vervangen.
Hardwarefout USB
De printer heeft een USB I/F-fout gevonden.
• Zet de printer uit en vervolgens weer aan. Als het bericht opnieuw verschijnt, neemt u contact op met deleverancier.
Hardwarefout WL interface
Toegang tot de IEEE 802.11b-kaart is mogelijk, maar er is een fout gedetecteerd.
• Controleer of de kaart op de juiste wijze is geïnstalleerd. Neem contact op met de leverancier als het berichtopnieuw wordt weergegeven.
• Zie Pag.33 "IEEE 802.11b interface-eenheid plaatsen".
Hardwarefout WL card
Toegang tot de IEEE 802.11b-interface is mogelijk, maar er is een fout gedetecteerd.
Geen toegang tot IEEE 802.11b-kaart.
• Zet de printer uit en vervolgens weer aan. Verwijder de IEEE 802.11b-interface en plaats de interfaceopnieuw. Als het bericht opnieuw verschijnt, neemt u contact op met de leverancier.
• Zie Pag.33 "IEEE 802.11b interface-eenheid plaatsen".
Ongeld. wachtw. prob. opn.
Er is een ongeldig wachtwoord ingevoerd of de opgeslagen afdruktaken kloppen niet.
• Voer het juiste wachtwoord in.
Onreg. toner
Er is een onjuiste toner geplaatst.
Problemen oplossen
141
• Vervang de toner voor de juiste.
Plaats juiste formaat papier/Papierformaat: Papiertype: Druk op # om verder te gaan/Papierformaat: Papiertype:
De instellingen voor het papierformaat wijken af van het werkelijke papierformaat in de lade.
• Wijzig het papierformaat voor de lade waarin de fout is opgetreden met behulp van de instelknop of detoets [Pag.doorv.]. Nadat u op de toets [ Enter] heeft gedrukt, wordt het afdrukken hervat.
• Zie Pag.83 "Papier plaatsen".
Lade # vullen of Pag.doorv.
Het papier is op in de aangegeven lade.
• Plaats het papier in de aangegeven lade of selecteer een andere lade met behulp van [Pag.doorv.], ofannuleer de taak.
Menu bev. Kan niet wijz.
Het bedieningspaneel is digitaal vergrendeld en de instellingen kunnen niet worden gewijzigd.
• Dit bericht wordt gedurende 3 seconden weergegeven totdat naar het voorgaande scherm wordtteruggekeerd.
Geen bestanden
Er zijn geen bestanden beschikbaar die kunnen worden verwijderd.
• Controleer de foutenlijst om te zien welke bestanden niet beschikbaar zijn om af te drukken.
P=XX I=XXXXXXXX Stroom Uit Aan/Serv. bel. als fout opn. ontst.
Controllerfout. Het SC-nummer geeft aan wat het probleem is.
• Zet de printer uit en vervolgens weer aan. Neem contact op met de leverancier als het bericht opnieuwverschijnt. Vermeld de foutcode die wordt weergegeven.
Proxy-inst of verb.fout
Het poortnummer van het proxyadres is ongeldig. Proxy is niet actief. Ongeldige center-URL. Center is niet actief.Proxy is niet ingesteld.
• Controleer de proxy-instellingen.
Proxy gebr.nm/ ww fout
Gebruikersnaam en wachtwoord proxy zijn onjuist.
• Voer de juiste gebruikersnaam en het juiste wachtwoord in.
RC Gate verbindingsfout
De printer kan niet met Remote Communication Gate communiceren.
• Neem contact op met de leverancier.
Verwijder papier Duplexeenheid/Open Duplex eenheidpaneel
Het papier zit vast in de duplexeenheid.
• Verwijder de duplexeenheid en installeer deze opnieuw. Verwijder vastgelopen papier uit de duplexeenheiden onder het achterpaneel.
Problemen oplossen
142
• Zie Pag.160 "Vastgelopen papier verwijderen".
Verwijder papier Interne pad/Open voorpaneel
Het papier is vastgelopen in het interne papierinvoerpad.
• Open de voorklep en verwijder het vastgelopen papier.
• Zie Pag.160 "Vastgelopen papier verwijderen".
Verwijder papier Papierlade/Trek lade eruit
Er is papier vastgelopen in de aangegeven lade.
• Verwijder het papier uit de lade en plaats het papier opnieuw. Open het voorpaneel en sluit het opnieuwom het bericht te laten verdwijnen.
• Zie Pag.160 "Vastgelopen papier verwijderen".
Verwijder papier Pap.uitv.paneel/Open papier uitvoerpaneel
Het papier is onder het papieruitvoerpaneel vastgelopen.
• Open het voor- en achterpaneel en verwijder het vastgelopen papier.
• Zie Pag.160 "Vastgelopen papier verwijderen".
Verw. pap. Stand. uitv.
De standaarduitvoerlade is vol.
• Verwijder het papier uit de standaarduitvoerlade.
Vervang printcartridge
De tonerafvalbak moet worden vervangen.
De toner van de printer is op.
• Vervang de tonercartridge.
• Zie Pag.104 "Tonercartridge vervangen (Printcartridge)".
Vervang Y print cartridge snel
De toner van de printer is bijna op.
• Houd een nieuwe tonercartridge bij de hand.
Reset Fixeereenheid correct
De fixeereenheid is niet of niet juist geplaatst of de fixeereenheid is niet in orde.
• Plaats de fixeereenheid op de juiste wijze.
• Zie Pag.108 "De Onderhoudskit vervangen".
Reset taak of Pag.doorv./Papierformaat: Papiertype:
De printer heeft vastgesteld dat het papiertype en het papierformaat in de verschillende laden niet overeenkomtmet de instellingen voor de papierlade.
• Plaats het juiste papier in de lade of wijzig het type/formaat papier met behulp van de toets of het menuPapierinvoer in het bedieningspaneel. U kunt ook de pagina doorvoeren met behulp van [Pag.doorv.], ofde taak annuleren.
Problemen oplossen
143
Reset printcartridge
De tonercartridge is niet juist geïnstalleerd.
• Plaats de tonercartridge op de juiste manier. Als u de cartridge heeft geplaatst, sluit u het voorpaneel en zetu de printer uit en vervolgens weer aan. Als het bericht opnieuw wordt weergegeven, neem dan contact opmet de leverancier.
• Zie Pag.104 "Tonercartridge vervangen (Printcartridge)".
Reset Lade # of Pag.doorv.
De aangegeven papierinvoerlade is niet of niet juist geplaatst.
• Installeer de aangegeven papierinvoerlade op de juiste wijze.
SC XXX-X Stroom Uit Aan/Serv. bel. als fout opn. ontst.
De servicecode- of het SC-nummer geeft het probleem aan.
• Zet de printer uit en vervolgens weer aan. Neem contact op met de leverancier als het bericht opnieuwverschijnt. Vermeld de foutcode die wordt weergegeven.
SD verificatie mislukt
Verificatie van de SD-kaart is mislukt.
• Zet de printer uit en vervolgens weer aan. Als het bericht opnieuw verschijnt, neemt u contact op met deleverancier.
SSID niet ingev.
Het SSID van het draadloze LAN is niet ingevoerd.
• Voer het SSID van het draadloze LAN in.
• Zie Pag.59 "IEEE 802.11b (Wireless LAN) Configuratie".
Voorraadorder mislukt
De voorraadorder is mislukt.
• Neem contact op met de leverancier.
Problemen oplossen
144
Paneelsignalen
In de volgende tabel wordt de betekenis uitgelegd van de verschillende geluidssignalen die door de printer wordengebruikt om een bepaalde toestand aan te geven.
Signaalpatroon Betekenis Oorzaak
Twee lange signalen. De printer is opgewarmd. Na afkoeling of inschakeling is deprinter voldoende opgewarmd enklaar voor gebruik.
Enkelvoudig kort signaal. Paneel-/scherminvoergeaccepteerd.
Er is op een toets op hetbedieningspaneel gedrukt. U hoortalleen één kort signaal als er op eengeldige toets wordt gedrukt.
Enkelvoudig lang signaal. Taak voltooid. Een taak van de printer/documentserver is voltooid.
Vijf lange signalen. Zachte waarschuwing. Het scherm verandert in hetbeginscherm nadat de printer uit deenergiespaarmodus is gekomen ofis gereset.
Vijf korte signalen vijf keerherhaald.
Ernstige waarschuwing. De printer vergt de aandacht vande gebruiker. Er kan papier zijnvastgelopen of de toner moetworden vervangen.
• Gebruikers kunnen de geluidsssignalen niet uitschakelen. Als er een signaal wordt weergegeven vanwege vastgelopen papier of omdatde toner moet worden vervangen, of als de panelen van de printer meerdere keren worden geopend en gesloten in een kort tijdsbestek,kan het geluidssignaal aanhouden, ook als de printer naar de normale status is teruggegkeerd.
Problemen oplossen
145
De printer drukt niet af
Staat de printer aan?
Controleer of het netsnoer goed op het stopcontact en de printer is aangesloten.
Zet de printer aan.
Blijft de Online-indicator branden?
Zo niet, druk op de toets [Online] om de indicator te laten branden.
Blijft de Waarschuwingsindicator rood branden?
Als dit het geval is, leest u de foutmelding op het display en voert u de vereiste handeling uit.
Is het papier geplaatst?
Leg papier in de papierlade of in de handinvoer.
Zie Pag.83 "Papier plaatsen".
Kunt u een configuratiepagina afdrukken?
Als u geen configuratiepagina kunt afdrukken, is er mogelijk een probleem met de printer. Neem contact op metde leverancier.
Raadpleeg 'De testpagina afdrukken' in de installatiehandleiding.
Is de interfacekabel die de printer met de computer verbindt goed aangesloten?
Sluit de interfacekabel goed aan. Als deze een afsluitring bevat, draait u deze ook vast.
Gebruikt u wel de juiste interfacekabel?
Het type interfacekabel dat u moet gebruiken, is afhankelijk van de computer die u gebruikt. Zorg dat u de juisteinterfacekabel gebruikt.
Als de kabel beschadigd of versleten is, moet u deze vervangen.
Zie Pag.179 "Specificaties".
Knippert de Data in-indicator of licht deze op na het starten van de afdruktaak?
Als deze niet knippert of oplicht worden de gegevens niet naar de printer gestuurd.
Als de printer via de interfacekabel met de computer is verbonden
Controleer of de instellingen van de poortaansluiting juist zijn. Raadpleeg voor meer informatie over hetcontroleren van de poortaansluiting Pag.147 "De poortaansluiting controleren"..
Netwerkverbinding
Neem contact op met de netwerkbeheerder.
Hoe is de signaalsterkte wanneer u de wireless LAN gebruikt?
Ad hoc-modus of 802.11 Ad hoc-modus
Ga naar een plaats waar het signaal goed is of verwijder eventuele obstakels.
Infrastructuurmodus
Controleer de signaalstatus in het menu [Onderhoud] op het bedieningspaneel. Ga als het signaal slecht isnaar een plaats waar het signaal wel goed is of verwijder eventuele obstakels.
Problemen oplossen
146
De poortaansluiting controleren
Indien de printer rechtstreeks via de pc-kabel is aangesloten en de data-in-indicator niet brandt of knippert,controleer de poortaansluiting dan als volgt.
• Bij een parallelle poortaansluiting dient LPT 1 of LPT 2 te zijn ingesteld.
• Bij een USB-poortaansluiting moet poort USB00 (n) *1 zijn ingesteld.*1 (n) is het aantal aangesloten printers.
Voor Windows 95/98/Me:
1. Wijs in het menu [Start] de optie [Instellingen] aan en klik vervolgens op [Printers].
2. Klik op het pictogram van de printer. Klik vervolgens in het menu [Bestand] op [Eigenschappen].
3. Klik op het tabblad [Details].
4. Schakel het selectievakje [Afdrukken via volgende poort] in om te bevestigen dat de juiste poortis geselecteerd.
• Omdat Microsoft het besturingssysteem Windows 95/98 niet langer ondersteunt, kan de leverancier niet garant staan voor eventueleproblemen/wijzigingen.
Voor Windows 2000:
1. Wijs in het menu [Start] de optie [Instellingen] aan en klik vervolgens op [Printers].
2. Klik op het pictogram van de printer. Klik vervolgens in het menu [Bestand] op [Eigenschappen].
3. Klik op het tabblad [Poort].
4. Schakel het selectievakje [Afdrukken via volgende poort] in om te bevestigen dat de juiste poortis geselecteerd.
Voor Windows XP Professional, Windows Server 2003/2003 R2:
1. Klik in het menu [Start] op [Printers en faxapparaten].
2. Klik op het pictogram van de printer. Klik vervolgens in het menu [Bestand] op [Eigenschappen].
3. Klik op het tabblad [Poort].
4. Schakel het selectievakje [Afdrukken via volgende poort.] in om te bevestigen dat de juiste poortis geselecteerd.
Voor Windows XP Home Edition:
1. Klik in het menu [Start] op [Configuratiescherm].
2. Klik op [Printers en andere hardware].
3. Klik op [Printers en faxapparaten].
4. Klik op het pictogram van de printer. Klik vervolgens in het menu [Bestand] op [Eigenschappen].
5. Klik op het tabblad [Poort].
6. Schakel het selectievakje [Afdrukken via volgende poort.] in om te bevestigen dat de juiste poortis geselecteerd.
Problemen oplossen
147
Overige afdrukproblemen
Als het afdrukken niet goed gaat
Er bevinden zich vegen toner op de afdrukzijde van de pagina.
Mogelijk is de papierinstelling niet juist. Misschien drukt u bijvoorbeeld af op dik papier, maar heeft u niet deinstelling voor dik papier ingesteld.
• Controleer de papierinstellingen.
Zie Pag.76 "Soorten papier en overige media".
• Controleer de papierinstellingen van het printerstuurprogramma.
Raadpleeg de Help bij het printerstuurprogramma.
Controleer of het papier niet is omgekruld of gebogen. Enveloppen krullen snel om. Maak het papier plat voordatu het plaatst.
Zie Pag.73 "Papier en andere media die door deze printer worden ondersteund".
Afgedrukte foto's zijn onscherp.
In sommige toepassingen moet de resolutie worden verlaagd bij afdrukken.
Er kan niet worden afgedrukt met fijn patroon.
Wijzig de instelling [Dithering:] in het dialoogvenster van het printerstuurprogramma.
Raadpleeg de Help bij het printerstuurprogramma.
Ononderbroken lijnen worden als gebroken lijnen afgedrukt.
Wijzig de instelling [Dithering:] in het dialoogvenster van het printerstuurprogramma.
Raadpleeg de Help bij het printerstuurprogramma.
Er is geen afdruk of de afdruk is gedeeltelijk wazig.
• Het papier is vochtig. Gebruik papier dat op de juiste wijze is bewaard.
Zie Pag.76 "Papier opslaan".
• De toner is bijna op. Als het bericht "Printcartridge binnenkort Vervangen" op het display verschijnt, moet ude tonercartridge vervangen.
Zie Pag.104 "Tonercartridge vervangen (Printcartridge)".
• Als gevolg van een plotselinge temperatuurverandering kan condens ontstaan in de printer, waardoor deafdrukkwaliteit afneemt. Gebruik de printer niet totdat deze weer is geacclimatiseerd.
De gehele afdruk is vaag.
• Het papier is vochtig. Gebruik papier dat op de juiste wijze is bewaard.
Zie Pag.76 "Papier opslaan".
• Als u in het dialoogvenster van de printereigenschappen [Tonerbesparing] selecteert op het tabblad[Afdrukkwaliteit], wordt er minder dik afgedrukt.
Raadpleeg de Help bij het printerstuurprogramma.
Problemen oplossen
148
• De toner is bijna op. Als het bericht "Printcartridge vervangen" op het display verschijnt, moet u detonercartridge vervangen.
Zie Pag.104 "Tonercartridge vervangen (Printcartridge)".
• Als gevolg van een plotselinge temperatuurverandering kan condens ontstaan in de printer, waardoor deafdrukkwaliteit afneemt. Gebruik de printer niet totdat deze weer is geacclimatiseerd.
Er verschijnen witte strepen.
• De toner is bijna op. Als het bericht "Printcartridge vervangen" op het display verschijnt, moet u detonercartridge vervangen.
Zie Pag.104 "Tonercartridge vervangen (Printcartridge)".
De achterzijde van afdrukken is bevlekt.
• Wanneer u een vel verwijdert dat is vastgelopen, kan de binnenkant van de printer vuil zijn geraakt. Drukverschillende vellen af totdat ze schoon worden afgedrukt.
• Als het documentformaat het papierformaat overschrijdt (bijvoorbeeld in het geval van A4-afdrukken op B5-papier), kan de achterzijde van het daaropvolgende afgedrukte vel vlekken hebben op de achterzijde.
Wanneer u er met uw vinger over wrijft smeert het uit.
Mogelijk zijn de papierinstellingen niet juist ingesteld. Misschien wordt bijvoorbeeld op dik papier afgedrukt, maaris de instelling voor dik papier niet opgegeven.
• Controleer de papierinstellingen van de printer.
Zie Pag.76 "Soorten papier en overige media".
• Controleer de papierinstellingen van het printerstuurprogramma.
Raadpleeg de Help bij het printerstuurprogramma.
De fuseereenheid is achteruitgegaan of beschadigd. Vervang de eenheid.
Voor het vervangen heeft u de (optionele) Onderhoudskit nodig.
Wanneer er op Transparanten wordt afgedrukt, verschijnen er zwarte of witte stippen.
De registratierol is vuil. Reinig de registratierol. Neem contact op met de leverancier.
De afdrukkwaliteit is niet constant bij het afdrukken op dik papier of op Transparanten.
Schakel over naar de modus Dik papier.
Raadpleeg 'Afdrukinstellingen met het bedieningspaneel opgeven' in de softwarehandleiding.
Bij het afdrukken op normaal papier zijn witte puntjes zichtbaar.
De registratierol is vuil. Reinig de registratierol. Neem contact op met de leverancier.
Het papier loopt vaak vast.
Het papier loopt vaak vast.
• Het aantal vel in de lade overschrijdt het maximum. Controleer of de stapel niet hoger is dan delimietmarkering aan de binnenzijde van de lade.
Zie Pag.83 "Papier plaatsen".
• Misschien is er enige ruimte tussen de geleiders en het papier in de papierlade. Zorg dat er geen ruimte is.
Problemen oplossen
149
Zie Pag.83 "Papier plaatsen".
• Het papier is te dik of te dun.
Zie Pag.73 "Papier en andere media die door deze printer worden ondersteund".
• Het papier is verbogen of gekreukeld. Gebruik papier dat niet verbogen of gekreukeld is.
Zie Pag.73 "Papier en andere media die door deze printer worden ondersteund".
• Het papier is reeds bedrukt.
Zie Pag.73 "Papier en andere media die door deze printer worden ondersteund".
• Het papier is vochtig. Gebruik papier dat op de juiste wijze is bewaard.
Zie Pag.73 "Papier en andere media die door deze printer worden ondersteund".
• Maak de vellen van elkaar los wanneer u papier plaatst.
Er worden meerdere vellen tegelijkertijd ingevoerd.
• Misschien is er enige ruimte tussen de geleiders en het papier in de papierlade. Zorg dat er geen ruimte is.
Zie Pag.83 "Papier plaatsen".
• Het papier is te dik of te dun.
Zie Pag.73 "Papier en andere media die door deze printer worden ondersteund".
• Het papier is reeds bedrukt.
Zie Pag.73 "Papier en andere media die door deze printer worden ondersteund".
• Het aantal vel in de lade overschrijdt het maximum. Controleer of de stapel niet hoger is dan delimietmarkering aan de binnenzijde van de lade.
Zie Pag.73 "Papier en andere media die door deze printer worden ondersteund".
• Het papier is statisch. Gebruik papier dat op de juiste wijze is bewaard.
Zie Pag.73 "Papier en andere media die door deze printer worden ondersteund".
• Maak de vellen van elkaar los wanneer u papier plaatst.
Het papier krijgt plooien.
• Het papier is vochtig. Gebruik papier dat op de juiste wijze is bewaard.
Zie Pag.76 "Papier opslaan".
• Het papier is te dun.
Zie Pag.76 "Soorten papier en overige media".
• Misschien is er enige ruimte tussen de geleiders en het papier in de papierlade. Zorg dat er geen ruimte is.
Zie Pag.83 "Papier plaatsen".
• De fixeereenheid is versleten of beschadigd. Vervang de eenheid. Gebruik daarvoor de Onderhoudskit.
De afdruk wijkt af van de afbeelding op het computerscherm.
De afdruk wijkt af van de afbeelding op het computerscherm.
• Als u bepaalde functies gebruikt, zoals vergroting en verkleining, kan de uiteindelijke lay-out er anders uitziendan op het computerscherm.
Problemen oplossen
150
• Misschien heeft u opgegeven dat True Type-lettertypen tijdens het afdrukken vervangen moeten worden doorprinterlettertypen.
Als u wilt dat de afdruk exact overeenkomt met het beeld op het scherm, moet u opgeven dat TrueType-lettertypen als afbeelding worden afgedrukt.
Raadpleeg de Help bij het printerstuurprogramma.
De afbeelding wordt in de verkeerde richting afgedrukt.
Gebruik het bedieningspaneel om de invoerrichting in het [PCL menu] te wijzigen. Raadpleeg 'Afdrukinstellingenopgeven met het bedieningspaneel' in de softwarehandleiding.
Controleer of de ingestelde invoerrichting ook in de toepassing die u gebruikt is ingesteld.
Geef het juiste papierformaat en de invoerrichting op overeenkomstig de lade-instellingen voor het RPCS-printerstuurprogramma.
Afbeeldingen worden afgebroken, of er worden overtollige pagina's afgedrukt.
Mogelijk gebruikt u papier dat kleiner is dan het formaat dat in de toepassing is geselecteerd. Gebruik hetzelfdeformaat papier als dat u in de toepassing heeft geselecteerd. Als u geen papier van het juiste formaat kunt laden,gebruikt u de verkleiningsfunctie om de afbeelding te verkleinen en drukt u deze vervolgens af.
Raadpleeg de Help bij het printerstuurprogramma.
Er wordt niets afgedrukt.
Controleer of de tape van de tonercartridge volledig is verwijderd. Verwijder de tape altijd volledig als u detonercartridge vervangt. Als u de printer inschakelt terwijl de tape niet van de tonercartridge is verwijderd, kande printer beschadigen.
Zie Pag.104 "Tonercartridge vervangen (Printcartridge)".
PDF Direct Print wordt niet uitgevoerd (PDF-bestand wordt niet afgedrukt).
• U moet een optionele harde schijf installeren of de waarde voor [RAM schijf] via het menu [Systeem] op 2MB of meer instellen.
Zie Pag.27 "Attaching Hard Disk Drive Type 2650" voor de installatie van een optionele harde schijf.
Raadpleeg voor [RAM schijf] 'Systeemmenu' in de softwarehandleiding.
• Nadat u een geheugeneenheid heeft toegevoegd en de waarde voor [RAM schijf] in het menu [Systeem]heeft ingesteld op 16 MB, wordt de waarde van [RAM schijf] teruggezet op 0 MB als de geheugeneenheidwordt verwijderd. Als dat het geval is, moet u de waarde voor [RAM schijf] op 2 MB of hoger zetten.
Raadpleeg voor [RAM schijf] 'Systeemmenu' in de softwarehandleiding.
• Wanneer u een PDF met een wachtwoordbeveiliging afdrukt, geeft u het wachtwoord van het PDF-bestandop met behulp van [PDF: Wijz. Ww] in het [PDF Menu] van Web Image Monitor.
Raadpleeg voor [PDF: Wijz. Ww] 'PDF Menu' in de softwarehandleiding.
Raadpleeg voor Web Image Monitor de Help van Web Image Monitor.
• PDF-bestanden kunnen niet worden afgedrukt als gevolg van de beveiligingsinstelling van het PDF-bestand.
Tekens zijn vervormd of ontbreken wanneer wordt afgedrukt met PDF Direct Print.
Sluit het lettertype in in het PDF-bestand voordat u het afdrukt.
Problemen oplossen
151
Een deel van de afbeelding wordt niet afgedrukt of er is een fout opgetreden met het PostScript-printerstuurprogramma bij het afdrukken met PCL of het PostScript-printerstuurprogramma.
Volg de onderstaande procedure om het afdrukken te starten.
• Stel via het bedieningspaneel [Geh. gebr.] in het menu [Systeem] in op [Lettert. voork.].
• Zet de instellingen terug op [###(fout in brontekst)] nadat het afdrukken is voltooid. Als u de instellingen op[Lettert. voork.] laat staan, kan de afdruksnelheid worden verlaagd, kan dubbelzijdig afdrukken wordengeannuleerd of kan het gebeuren dat een afdruktaak wordt gereset tijdens het afdrukken.
Als na het wijzigen van bovengenoemde instellingen nog steeds niet de gehele afbeelding wordt afgedrukt, moetu extra geheugen plaatsen.
Het papierformaat verschijnt op het bedieningspaneel en het afdrukken met PDF Direct Print werktniet.
Wanneer u PDF Direct Print gebruikt, moet voor de afdruk het papier worden ingesteld binnen het PDF-bestand.Wanneer een melding wordt weergegeven die een papierformaat aangeeft, moet u papier van het aangegevenformaat in de papierlade laden of op Pag.doorv. uitvoeren.
Als u [Subpap.form.] in het menu [Systeem] hebt ingesteld op [Automatisch], maakt de printer geen onderscheidtussen de formaten Letter en A4. Als u bijvoorbeeld met PDF Direct Print een PDF-bestand met het papierformaatA4 afdrukt terwijl er papier met het forrmaat Letter in de lade is geplaatst, wordt het bestand gewoon afgedrukt.Omgekeerd geldt hetzelfde.
Als het probleem niet kan worden opgelost, neemt u contact op met uw dealer of onderhoudsdienst.
Als de printer niet naar behoren werkt.
Het papier wordt niet vanuit de juiste lade doorgevoerd.
Als u een Windows-besturingssysteem gebruikt, krijgen de instellingen die via het printerstuurprogramma zijningesteld voorkeur boven de instellingen die zijn ingesteld via het bedieningspaneel. Stel de gewenste invoerlademet behulp van het printerstuurprogramma in.
Raadpleeg de Help bij het printerstuurprogramma.
Het duurt te lang om de printer in te schakelen.
Als de printer wordt uitgeschakeld terwijl de printer nog steeds de harde schijf benadert (bijvoorbeeld bij hetverwijderen van een bestand), heeft de printer meer tijd nodig om de keer daarop na het inschakelen op te starten.Schakel om deze vertraging te voorkomen daarom de stroom niet uit terwijl de printer nog in werking is.
Het duurt te lang voordat het afdrukken wordt hervat.
• Het duurt even voordat de printer grote of complexe gegevenshoeveelheden heeft verwerkt. Als de indicatorData in knippert, worden de gegevens verwerkt. Wacht totdat dat voorbij is.
• Als u Transparanten gebruikt, duurt het langer voordat het afdrukken start.
• De printer stond in de energiespaarmodus. Om weer te starten vanuit de energiespaarmodus, moet de printereerst opwarmen en dit duurt enige tijd. Als u de energiespaarmodus wilt uitschakelen, selecteeert u [Uit] voor[Energiespaarstand] in het menu[Systeem].
• Als u de invoerrichting van het papier heeft gewijzigd, kan het soms langer duren voordat het afdrukkenwordt hervat.
Problemen oplossen
152
Het duurt te lang voordat het afdrukken is voltooid.
• Foto's en pagina's die veel gegevens bevatten vergen veel verwerkingstijd van de printer. Wacht daaromeven als u dergelijke gegevens afdrukt.
Het afdrukken wordt versneld wanneer u de instellingen met behulp van het printerstuurprogramma wijzigt.
Raadpleeg de Help bij het printerstuurprogramma.
• Het duurt even voordat de printer grote of complexe gegevenshoeveelheden heeft verwerkt. Als de indicatorData in knippert, worden de gegevens verwerkt. Wacht totdat dat voorbij is.
• Als de melding "Wachten..." wordt weergegeven op het display, is de printer bezig met opwarmen.
De netwerkconfiguraties die u heeft opgegeven worden niet overgenomen.
Druk een configuratiepagina af om de instellingen te controleren.
De foutmelding op het bedieningspaneel blijft staan na het verwijderen van vastgelopen papier.
Open het voorpaneel van de printer en sluit het daarna weer.
Zie Pag.160 "Vastgelopen papier verwijderen".
Problemen oplossen
153
Overige problemen oplossen
Het apparaat maakt een vreemd geluid.
Als onlangs een verbruiksartikel is vervangen of een optie is geïnstalleerd in het gedeelte waar het vreemde geluidvandaan komt, controleer dan of het verbruiksartikel of de optie goed geïnstalleerd is. Houdt het geluid aan, neemdan contact op met uw verkoop- of servicemedewerker.
Er wordt geen e-mail ontvangen wanneer een waarschuwing wordt gegeven en nadat de foutwaarop de waarschuwing betrekking had, is opgelost.
• Controleer of [Melden per E-mail] op [Aan] staat in het menu [Systeem] op het bedieningspaneel. RaadpleegSysteemmenu in de softwarehandleiding.
• Open de printer via de webbrowser, meld u aan als beheerder bij de Web Image Monitor en bevestigvervolgens de volgende instellingen in Automatische e-mailmelding:
• E-mailadres apparaat
• Te melden groepen
• Groepen/Items selecteren om te melden
Raadpleeg de Help bij Web Image Monitor voor meer informatie over de instellingen.
• Open de printer via de webbrowser, meld u aan als beheerder bij de Web Image Monitor en bevestigvervolgens de instellingen van de SMTP-server in E-mail.
Raadpleeg de Help bij Web Image Monitor voor meer informatie over de instellingen.
• Wanneer de stroom wordt uitgeschakeld voordat de e-mail is verzonden, zal de e-mail niet wordenontvangen.
• Controleer het doel-e-mailadres. Bekijk de historie van de printer in het menu Systeem van de Web ImageMonitor onder Netwerk. Asl de e-mail is verzonden maar niet ontvangen, is het doeladres misschien nietjuist. Controleer ook de gegevens van de e-mailserver.
De instelling voor Melden per E-mail in het menu Systeem is gewijzigd van Uit in Aan, maar er komtgeen e-mail binnen.
Na het wijzigen van de instellingen moet u de printer uit en vervolgens weer aan zetten.
Het foutmeldingsbericht is ontvangen, het foutoplossingsbericht echter niet.
Controleer of de e-mail op het moment dat de fout werd opgelost was ingesteld op verzenden met de Web ImageMonitor, menu Automatische E-mailmelding. Klik op de knop [Bewerken] button van [Gedetailleerde instellingenvan elk item] in Automatische E-mailmelding en stel [Melden bij fout:] vervolgens in op [Gebeuren & Hersteld].
Raadpleeg de Help bij Web Image Monitor voor meer informatie over de instellingen.
Hoewel het verzenden van e-mail is ingesteld voor Oplossing na waarschuwing, wordt geen berichtvoor Oplossing na waarschuwing verzonden.
Als de stroom van de printer wordt uitgeschakeld nadat een waarschuwing is weergegeven en de fout wordtopgelost terwijl de stroom is uitgeschakeld, wordt geen oplosbericht van de waarschuwing verzonden.
Problemen oplossen
154
Hoewel het verzenden van e-mail is ingesteld voor Voorval waarschuwing en Oplossing nawaarschuwing, wordt geen foutmeldingsbericht ontvangen, maar wel een bericht voor Oplossingna waarschuwing.
Er wordt geen waarschuwingsbericht verzonden als de fout is opgelost vóór het verzenden. Er wordt echter weleen bericht voor Oplossing na verzenden verzonden.
De timing voor waarschuwingsberichten is gewijzigd, en er komen geen e-mails meer aan.
Als u een waarschuwingse-mail ontvangt voor het voorgaande waarschuwingsniveau, wordt er geen e-mailverzonden als u het waarschuwingsniveau daarna wijzigt.
Als geen datuminformatie is opgenomen in de verzonden e-mail, is er een storing op de mailserver.
Configureer de instellingen voor het ophalen van de tijdgegevens van de SNTP-server. Raadpleeg de Help bijWeb Image Monitor voor de juiste instellingen.
Het afdrukken met IEEE 802.11b (draadloos LAN) gaat langzaam.
Doe het volgende als u de optionele IEEE 802.11b-kaart gebruikt:
• Verzend minder afdruktaken.
• Controleer of er geen andere IEEE 802.11b-apparaten (draadloos LAN) of Bluetooth-apparaten in gebruikzijn.
Er kan storing optreden met de IEEE 802.11b wireless LAN interfacekaart. Een dergelijke storing kan detransmissiesnelheid en andere functies beïnvloeden.
• Transmissies tussen de computer en de printer kunnen door obstakels worden geblokkeerd. Verplaatszonodig de printer of client-computer.
• Werkt de printer nog steeds niet naar behoren, neem dan contact op met uw verkoop- of servicevertegenwoordiger. Neem contact opmet de zaak waar de printer werd gekocht voor de contactgegevens van de verkoop- of servicevertegenwoordigers.
Problemen oplossen
155
Envelopinvoer
• Het binnenste van de printer wordt erg heet. Raak geen onderdelen aan met het label ' ' (duidt op een heetoppervlak). Het aanraken van onderdelen met het label ' ' kan tot brandwonden leiden.
• De fixeereenheid wordt erg heet. Wanneer u een nieuwe fixeereenheid installeert, moet u de printeruitschakelen en ongeveer een uur wachten voordat u de oude fixeereenheid vervangt. Als u de fixeereenheidniet laat afkoelen, kan dat tot brandwonden leiden.
1. Open de klep aan de achterzijde.
AUB225S
2. Als de optionele duplexeenheid is geplaatst, duwt u de vergrendeling van de duplexeenheid aande rechterzijde omlaag ( ) en trekt u de duplexeenheid zo ver mogelijk uit de printer ( ).
AUB318S
3. Druk de onderste geleiders in ( ) en trek de duplexeenheid vervolgens uit de printer ( ).
AUB319S
Problemen oplossen
156
4. De envelopinvoer gebruiken.
Als u de envelophendel verlaagt, verhoogt u de druk van de rol.
AUB036S
Laat de envelophendel omlaag staan als u normaal afdrukt.
5. Sluit de afdekking van de achterzijde.
AUB317S
6. Als u de optionele duplexeenheid heeft verwijderd, plaatst u de deze langs de rail aan deachterzijde van de printer.
AUB226S
Problemen oplossen
157
Vastgelopen papier verwijderen
Vastgelopen papier verwijderen..............................................................................................................................160
Als 'Verwijder papier papierlade' wordt weergegeven.....................................................................................160
Als 'Verwijder papier Intern pad' verschijnt.........................................................................................................161
Als 'Papier verwijderen pap.uitv.paneel' wordt weergegeven..........................................................................163
Als 'Papier verwijderen duplexeenheid' verschijnt..............................................................................................171
Vastgelopen papier verwijderen
G1768651_1.00 Copyright © 2007 159
Vastgelopen papier verwijderen
Als er papier vastloopt, wordt een foutmelding weergegeven. In de foutmelding wordt de locatie aangegevenwaar het papier is vastgelopen.
• Het binnenste van de printer wordt erg heet. Raak geen onderdelen aan met het label ' ' (duidt op een heetoppervlak). Het aanraken van onderdelen met het label ' ' kan tot brandwonden leiden.
• Bij het verwijderen van de papierlade moet u niet te hard trekken. De lade kan dan namelijk vallen en letselveroorzaken.
• Als u vastgelopen papier verwijdert, raak het fixeergedeelte niet aan omdat dit zeer heet kan worden.
• De fixeereenheid wordt erg heet. Wanneer u een nieuwe fixeereenheid installeert, moet u de printeruitschakelen en ongeveer een uur wachten voordat u de oude fixeereenheid vervangt. Als u de fixeereenheidniet laat afkoelen, kan dat tot brandwonden leiden.
• Vastgelopen papier kan met toner zijn bedekt. Let erop dat u geen toner op uw handen en kleding krijgt.
• Toner op afdrukken die zijn gemaakt nadat het vastgelopen papier is verwijderd, kan los zitten (onvoldoende gefuseerd). Druk eenpaar testpagina's af totdat er geen strepen toner meer op de afdrukken staan.
• Verwijder vastgelopen papier niet met veel kracht. Losgescheurde delen die in de printer achterblijven kunnen het papier opnieuw doenvastlopen en wellicht zelfs de printer beschadigen.
• Het papier kan op meerdere plaatsen vastlopen. Controleer in dat geval alle aangegeven locaties.
• Als het papier blijft vastlopen, moet u de volgende zaken controleren.
• Controleer of de instellingen voor het papierformaat overeenkomen met het formaat en de invoerrichting van het papier in delade.
• Controleer of de tonercartridge juist is geplaatst.
• Als het vastlopen dan nog steeds aanhoudt, neem dan contact op met de leverancier.
• Laat geen losgescheurde stukken papier in de printer achter.
Als 'Verwijder papier papierlade' wordt weergegeven
• Als u vastgelopen papier met veel kracht verwijdert, kunnen losgescheurde delen in de printer achterblijven, waardoor het papieropnieuw kan vastlopen en de printer kan beschadigen.
1. Trek de lade uit de printer tot de lade niet verder kan en verwijder vastgelopen papier.
AUB400S
Vastgelopen papier verwijderen
160
2. Schuif de papierlade langzaam in de printer tot deze niet verder kan.
AUB413S
3. Open het voorpaneel van de printer door de knoppen op het voorpaneel in te drukken en sluit hetpaneel vervolgens om de printer in de normale status terug te zetten.
AUB415S
• U kunt deze procedure voor zowel de papierlade als de optionele papierinvoereenheid gebruiken.
• Open het voorpaneel van de printer en sluit het paneel vervolgens om de printer in de normale status terug te zetten. Daarop zal deindicator uit gaan.
Als 'Verwijder papier Intern pad' verschijnt
• Als u vastgelopen papier met veel kracht verwijdert, kunnen losgescheurde delen in de printer achterblijven, waardoor het papieropnieuw kan vastlopen en de printer kan beschadigen.
• Als u de handinvoer gebruikt, moet u al het papier uit de handinvoer verwijderen en de handinvoer sluiten voordat u het voorpaneelopent.
• Plaats de tonercartridge op een stevige, vlakke ondergrond.
• Houd de tonercartridge niet ondersteboven en zet de tonercartridge niet rechtop.
Vastgelopen papier verwijderen
161
1. Open het voorpaneel door op de openingsknoppen van het voorpaneel te drukken.
AUB101S
2. Til de voorzijde van de tonercartridge omhoog en trek de cartridge uit de printer.
AUB103S
3. Verwijder het vastgelopen papier door het papier aan beide zijden vast te pakken. Zorg ervoordat u geen toner op uw handen of kleding krijgt.
AUB401S
4. Pak de tonercartridge bij de grepen vast en duw de cartridge zover mogelijk in de printer.
AUB106S
Vastgelopen papier verwijderen
162
5. Duw de tonercartridge omlaag om de cartridge op de juiste positie te plaatsen.
AUB105S
6. Sluit het voorpaneel.
AUB107S
Als 'Papier verwijderen pap.uitv.paneel' wordt weergegeven
• Als u vastgelopen papier met veel kracht verwijdert, kunnen losgescheurde delen in de printer achterblijven, waardoor het papieropnieuw kan vastlopen en de printer kan beschadigen.
• Plaats de tonercartridge op een stevige, vlakke ondergrond.
• Houd de tonercartridge niet ondersteboven en zet de tonercartridge niet rechtop.
• Als u de handinvoer gebruikt, moet u al het papier uit de handinvoer verwijderen en de handinvoer sluiten voordat u het voorpaneelopent.
Vastgelopen papier uit het interne pad verwijderen.
1. Open het voorpaneel door op de openingsknoppen van het voorpaneel te drukken.
AUB101S
Vastgelopen papier verwijderen
163
2. Til de voorzijde van de tonercartridge omhoog en trek de cartridge uit de printer.
AUB103S
3. Verwijder het vastgelopen papier door het papier aan beide zijden vast te pakken. Zorg ervoordat u geen toner op uw handen of kleding krijgt.
AUB401S
4. Pak de tonercartridge bij de grepen vast en duw de cartridge in de printer.
AUB106S
5. Duw de tonercartridge omlaag om de cartridge op de juiste positie te plaatsen.
AUB105S
Vastgelopen papier verwijderen
164
6. Sluit het voorpaneel.
AUB107S
Vastgelopen papier uit het uitvoerpaneel verwijderen
1. Open het uitvoerpaneel.
Plaats uw vinger onder de inkeping van het uitvoerpaneel, til het paneel op ( ) en trek het naar achterenom het te openen ( ).
AUB402S
2. Verwijder het vastgelopen papier.
AUB403S
Vastgelopen papier verwijderen
165
3. Sluit het uitvoerpaneel totdat u een klik hoort.
AUB404S
4. Open het voorpaneel door op de openingsknoppen van het voorpaneel te drukken.
AUB101S
5. Sluit het voorpaneel.
AUB107S
• Nadat al het vastgelopen papier is verwijderd, verdwijnt de foutmelding en wordt het afdrukken hervat.
Vastgelopen papier uit de fixeereenheid verwijderen
Als de foutmelding nog steeds wordt weergegeven, controleert u de binnenzijde van de fixeereenheid enverwijdert u eventueel vastgelopen papier. Zet de printer uit en wacht ongeveer een uur voordat u de printer weeraan zet.
• Raak de metalen delen van de fixeereenheid niet aan. Die worden erg heet. Als u die delen aanraakt, kan dat brandwondenveroorzaken.
Vastgelopen papier verwijderen
166
1. Open het uitvoerpaneel.
Plaats uw vinger onder de inkeping van het uitvoerpaneel, til het paneel op ( ) en trek het naar achterenom het te openen ( ).
AUB402S
2. Verwijder het vastgelopen papier.
AUB403S
3. Open de klep aan de achterzijde.
AUB225S
Vastgelopen papier verwijderen
167
4. Laat de klep aan de achterzijde zakken totdat deze horizontaal staat en trek de klep vervolgensuit de printer.
AUB234S
5. Als de optionele duplexeenheid is geplaatst, duwt u de vergrendeling van de duplexeenheid aande rechterzijde omlaag ( ) en trekt u de duplexeenheid zo ver mogelijk uit de printer ( ).
AUB318S
6. Druk de onderste geleiders in ( ) en trek de duplexeenheid vervolgens uit de printer ( ).
AUB319S
Vastgelopen papier verwijderen
168
7. Til de vergrendelingen van de fuseereenheid omhoog, zoals aangegeven in de illustratie.
AUB311Sz
8. Trek de fuseereenheid uit de printer.
AUB312S
9. Houd de tab vast en verwijder het vastgelopen papier.
AUB405S
10. Duw de fixeereenheid langzaam in de printer tot deze niet verder kan.
AUB314S
Vastgelopen papier verwijderen
169
11. Duw de vergrendelingen van de fuseereenheid omlaag tot u een klik hoort.
AUB315S
Ga verder met stap 13 als u de optionele duplexeenheid heeft geplaatst.
12. Plaats de afdekking van de achterzijde horizontaal en lijn de afdekking uit met de groeven binneninde printer.
AUB316S
13. Sluit de afdekking van de achterzijde.
AUB317S
Vastgelopen papier verwijderen
170
14. Als u de optionele duplexeenheid heeft verwijderd, plaatst u de deze langs de rail aan deachterzijde van de printer.
AUB226S
15. Duw de duplexeenheid goed vast in de printer.
AUB227S
16. Sluit het uitvoerpaneel totdat u een klik hoort.
AUB404S
17. Zet het apparaat aan.
Als 'Papier verwijderen duplexeenheid' verschijnt
• Verwijder het vastgelopen papier niet met veel kracht. Losgescheurde delen die in de printer achterblijven, kunnen het papier opnieuwdoen vastlopen en de printer beschadigen.
Vastgelopen papier verwijderen
171
Vastgelopen papier in het paneel verwijderen
1. Open het achterpaneel van de duplexeenheid.
AUB406S
2. Verwijder het vastgelopen papier.
AUB407S
3. Sluit het achterpaneel van de duplexeenheid.
AUB408S
4. Til de hendel omhoog ( ) en open het paneel van de duplexeenheid ( ).
AUB409S
Vastgelopen papier verwijderen
172
5. Verwijder het vastgelopen papier.
AUB410S
6. Sluit het paneel van de duplexeenheid.
AUB411S
Vastgelopen papier uit de duplexeenheid verwijderen.
• Als A5 papier vastloopt, kunt u dat niet verwijderen door de duplexeenheid uit de printer te trekken. Als dat het geval is, moet u depapierlade uit de printer trekken.
1. Duw de hendel aan de rechterzijde van de duplexeenheid omlaag ( ) en trek de duplexeenheidvervolgens uit de printer ( ).
AUB226S
Vastgelopen papier verwijderen
173
2. Til de geleiderplaat in de duplexeenheid omhoog en verwijder het vastgelopen papier.
AUB412S
3. Duw de duplexeenheid langs de rails aan de achterzijde in de printer.
AUB227S
• Als de foutmelding opnieuw wordt weergegeven, is er wellicht papier in de printer achtergebleven. Controleer of er geen afgescheurdestukken papier in de printer zijn achtergebleven. Zie 'Als Vastgelopen papier uit intern pad verschijnt' voor meer informatie.
• Pag.161 "Als 'Verwijder papier Intern pad' verschijnt"
Vastgelopen papier verwijderen
174
Appendix
De printer verplaatsen en vervoeren........................................................................................................................176
Verplaatsen van de printer....................................................................................................................................176
Losse onderdelen.......................................................................................................................................................178
Tonercartridge (Printcartridge).............................................................................................................................178
Onderhoudskit.......................................................................................................................................................178
Specificaties................................................................................................................................................................179
Mainframe..............................................................................................................................................................179
Opties.....................................................................................................................................................................182
Appendix
G1768651_1.00 Copyright © 2007 175
De printer verplaatsen en vervoeren
• Voordat u de printer gaat verplaatsen moet u de stekker uit het stopcontact halen. Dit ter voorkoming vanbrand en elektrische schokken.
• Gebruik altijd de stekker en trek niet aan het snoer om de stekker uit het stopcontact te halen om schade aanhet snoer en brand of een elektrische schok te voorkomen.
• Gebruik het oorspronkelijke verpakkingsmateriaal wanneer u de printer vervoert.
• Controleer voordat u de printer verplaatst of er geen kabels meer zijn aangesloten op de printer.
• De printer is een geavanceerd apparaat. Voorkom daarom schade bij het vervoeren.
• Als de optionele papierinvoereenheid is geplaatst, verwijder deze dan van de printer en vervoer de papierinvoereenheid afzonderlijk.
• De printer weegt ongeveer 17 kg (37,5 lb.).
Verplaatsen van de printer
• Wanneer u het apparaat optilt, moet u het vasthouden bij de ingevoegde grepen aan weerszijde. Wanneeru dit niet doet, kan de printer vallen en beschadigd raken of lichamelijk letsel veroorzaken.
• Haal de stekker van het netsnoer uit het stopcontact voordat u het apparaat verplaatst. Als het snoer plotselingwordt losgetrokken, kan het beschadigd raken. Beschadigde stekkers of snoeren kunnen elektrocutie- ofbrandgevaar opleveren.
De printer over een kleine afstand verplaatsen
1. Controleer zorgvuldig het volgende:
• De stroom is uitgeschakeld.
• De stekker van de stroomkabel is uit het stopcontact gehaald.
• De interfacekabel is uit de printer gehaald.
2. Verwijder eventuele optionele papierinvoereenheden.
Appendix
176
3. Til de printer op met gebruik van de inkepingen aan beide zijden van de printer en verplaats deprinter vervolgens horizontaal naar de gewenste plek.
AUB100S
4. Als u de optionele papierinvoereenheden heeft verwijderd, moet u die terug plaatsen.
• Houd de printer horizontaal tijdens het verplaatsen. Verplaats de printer langzaam om te voorkomen dat er toner wordt gemorst.
Appendix
177
Losse onderdelen
• Onze producten moeten voldoen aan hoge eisen ten aanzien van kwaliteit en functionaliteit. Daarom bevelen wij aan dat u alleen deverbruiksproducten gebruikt die door goedgekeurde vertegenwoordigers worden geleverd.
Tonercartridge (Printcartridge)
Tonercassette Gemiddeld aantal af te drukken pagina's per cartridge
Zwart 15.000 pagina's
• De tonercartridge die bij de printer wordt geleverd kan maximaal 6.000 pagina's afdrukken bij gebruik in overeenstemming met deISO/IEC 19752-standaard en als de afbeeldingsdichtheid op de fabrieksinstellingen staat. ISO/IEC 19752 is een internationalemeetstandaard voor het afdrukken van pagina's, die door de IOS (International Organization for Standardization) wordt bepaald.
• Als tonercartridges niet worden vervangen wanneer dit nodig is, wordt het afdrukken onmogelijk. We raden aan altijd cartridges opvoorraad te hebben.
• Het feitelijke aantal afgedrukte pagina's is afhankelijk van de de grootte en dichtheid van de afbeelding, het aantal pagina's dat tegelijkmoet worden afgedrukt, het papiertype, het papierformaat en bedrijfsomstandigheden als temperatuur en vochtigheid.
• Mogelijk dienen tonercassettes eerder te worden vervangen dan zoals bovenstaand wordt aangegeven, doordat tijdens degebruiksduur de kwaliteit terugloopt.
• Tonercartridges vallen niet onder de garantie. Als zich echter problemen voordoen, kunt u contact opnemen met de winkel waar u decartridges heeft aangeschaft.
• Als u de printer voor de eerste keer gebruikt, gebruikt u de toner die bij de printer is meegeleverd.
• Het aantal pagina's dat met de meegeleverde tonercassettes kan worden afgedrukt is als volgt:
Naam Gemiddeld aantal af te drukken pagina's
Printcartridge 6.000 pagina's
Onderhoudskit
Maintenance Kit SP 4100
Naam Gemiddeld aantal af te drukken pagina's
Papierinvoerroller x 3 90.000 pagina's
Fuseereenheid 90.000 pagina's
Transferrol 90.000 pagina's
Wrijvingsstrip × 3 90.000 pagina's
• Het feitelijke aantal afgedrukte pagina's is afhankelijk van de de grootte en dichtheid van de afbeelding, het aantal pagina's dat tegelijkmoet worden afgedrukt, het papiertype, het papierformaat en bedrijfsomstandigheden als temperatuur en vochtigheid.
• De onderhoudskit (losse onderdelen) valt niet onder de garantie. Neem in geval van problemen contact op met de winkel waar u deonderdelen heeft gekocht.
Appendix
178
Specificaties
Mainframe
Configuratie:
Desktop
Afdrukproces:
Scannen met laserstraal & elektrofotografisch afdrukken
Tweedelige tonerontwikkeling
Primaire afdruksnelheid:
7,5 seconden of minder (A4 , 81/2×11 )
Afdruksnelheid:
31 ppm model
• Maximaal 31 pagina's per minuut (A4 , 81/2×11 )
36 ppm model
• Maximaal 36 pagina's per minuut (A4 , 81/2×11 )
Resolutie:
1.200 × 600 dpi (RPCS, PostScript 3, PCL 6)
600 × 600 dpi (RPCS, PostScript 3, PCL 5e/6)
300 × 300 dpi (RPCS, PostScript 3, PCL 5e)
Papierformaat:
Zie Pag.73 "Papier en andere media die door deze printer worden ondersteund".
Papiergewicht:
Zie Pag.73 "Papier en andere media die door deze printer worden ondersteund".
Mediatype:
Zie Pag.76 "Soorten papier en overige media".
Papieruitvoercapaciteit:
Standaard 250 vel (80 g/m2, 20 lb.)
Papierinvoercapaciteit:
Standaard papierlade 500 vel *1
Handinvoer *2 100 vel *1
Optionele papierinvoereenheid 500 vel × 2 *1
Optionele envelopinvoer *3 60 vel *1
*1 Papiergewicht: 60 - 130 g/m2 (16 - 34 lb.)
Appendix
179
*2 U kunt maximaal 10 enveloppen tegelijkertijd plaatsen (55 - 157 g/m2, 14 - 42 lb.).*3 Voor het gebruik van de envelopinvoer moet de optionele papierinvoereenheid zijn geplaatst. Depapierlade van de invoereenheid kan door de envelopinvoer worden vervangen. Zie Pag.76 "Soortenpapier en overige media" voor meer informatie over enveloppen.
Stroombron:
220 - 240 V, 4.3 A of meer, 50/60 Hz
120 V, 8 A of meer, 60 Hz
Stroomverbruik:
Mainframe Met alle opties
Afdrukken 970 W of minder 990 W of minder
Spaarstand 6.5 W of minder 12.5 W of minder
Mainframe Met alle opties
Afdrukken 930 W of minder 960 W of minder
Spaarstand 4.5 W of minder 10 W of minder
Afmetingen:
Breedte Diepte Hoogte
Alleen de printer(handinvoerlade nietuitgeschoven)
388 mm (15.2 ") 450 mm (17.7 ") 345 mm (13.6 ")
Alleen de printer(handinvoerladeuitgeschoven)
388 mm (15.2 ") 508 mm (20.0 ") 345 mm (13.6 ")
Printer metpapierinvoereenheid(één optionele)
388 mm (15.2 ") 450 mm (17.7 ") 480 mm (18.8 ")
Printer met tweeoptionelepapierinvoereenheden
388 mm (15.2 ") 450 mm (17.7 ") 615 mm (24.2 ")
Appendix
180
Gewicht:
Ongeveer 17 kg (37,5 lb) (incl. netsnoer)
Geluidsniveau *1 :
Geluidsniveau : alleen main frame
31ppm model printer 36ppm model printer
Stand-by 42 dB (A) 42 dB (A)
Tijdens afdrukken 65 dB (A) 67 dB (A)
Geluidsniveau: alleen mainframe*2
31 ppm model printer 36 ppm model printer
Stand-by 36 dB (A) 36 dB (A)
Tijdens afdrukken 59 dB (A) 61 dB (A)
*1 De bovengenoemde metingen zijn uitgevoerd in overeenstemming met ISO7779 en zijn feitelijkemeetwaarden.*2 Gemeten op de plaats van een omstander.
Geheugen:
Standard 192 MB, up to 384 MB (with the optional Memory Unit)
Interface:
Standaard:
• Ethernet (10/100Base-TX)
• USB 2.0
Nodig zijn een USB-computerpoort en een kabel die USB 2.0 ondersteunen.
• Parallel (bidirectionele IEEE1284)
Optioneel:
• IEEE 802.11b (wireless LAN)
• Gigabit-ethernetkaart
Printertaal:
RPCS, PCL 5e/6, PostScript niveau 3, PDF
Lettertypen:
PCL 5e/6
• Monotype Imaging 35 Intellifonts, 10 TrueType-lettertypen, 13 internationale lettertypen en 1 bitmap-lettertype
PostScript 3, PDF
• 136 lettertypen (Type 2:24, Type 14:112)
Appendix
181
• Wanneer de printer enige tijd niet gebruikt is, kan er een korte vertraging optreden voordat de eerste pagina start met afdrukken.
• Doorlopend afdrukken op papier met een breedte van 170 mm of kleiner kan de afdruksnelheid verlagen afhankelijk van detemperatuurinstelling van de fixeereenheid.
Opties
Paper Feed Unit TK1030
Afmetingen (B × D × H):
388 × 486 × 155 mm (15,3 × 19,1 × 5,3 inch)
(zonder dat de pennen zijn bevestigd)
Papierformaat:
Zie Pag.73 "Papier en andere media die door deze printer worden ondersteund".
Papiergewicht:
60 - 130 g/m2 (17 - 34 lb.)
• De specificaties kunnen zonder mededeling vooraf worden gewijzigd.
Envelope Feeder Type 400
Afmetingen (B × D × H):
359,4 × 427 × 101 mm (14,15 × 16,8 × 3,98 inch)
Papiergewicht:
72 - 90 g/m2 (19 - 24 lb.)
Papierformaat:
Zie Pag.73 "Papier en andere media die door deze printer worden ondersteund".
AD1000 (Duplexeenheid)
Afmetingen (B × D × H):
305,5 × 336,6 × 216,4 mm (12,0 × 13,3 × 8,5 inch)
Papierformaat:
Zie Pag.73 "Papier en andere media die door deze printer worden ondersteund".
Papiergewicht:
60 - 130 g/m2 (17 - 34 lb.)
Gewicht:
5 kg (11,0 lb.)
Appendix
182
Hard Disk Drive Type 2650
Opslagcapaciteit (geformatteerd):
40 GB
Specificaties:
• Spool-afdrukgegevens voor verificatie
• Opslaan/Spool-testafdruk-/Beveiligde afdruk-/Uitgestelde afdruk-/Opgeslagen afdrukgegevens
• PostScript-lettertypen opslaan
• Loggegevens opslaan
• U kunt met dit optionele harde-schijfstation PostScript-lettertypen installeren. Voor het Mac-besturingssysteem zijn de ondersteundelettertypen PostScript Type 1 en PostScript Type 2. Gebruik het printerhulpprogramma op de Mac om ze te downloaden.
Memory Unit Type C 128MB/ 256MB
Moduletype:
SO-DIMM (Small Outline Dual-in-line Memory Module)
Geheugentype:
SDRAM (Synchronous Dynamic RAM)
Aantal pins:
144 pins
IEEE 802.11b Interface Unit Type H
Dit geheugen betreft het volgende model:
Transmissie-spec.:
Gebaseerd op IEEE 802.11b (draadloos LAN)
Protocol:
IPv4, IPv6, IPX/SPX, AppleTalk
Gegevensoverdrachtsnelheid:
Automatisch selecteren uit onderstaande snelheden
1 Mb/s, 2 Mb/s, 5,5 Mb/s, 11 Mb/s
Frequentiebereik:
• Inch-versie:
2412-2462 MHz (1-11 kanalen)
• Metrische versie:
2412-2472 MHz (1-13 kanalen)
Maximale zendafstand:
1 Mbps 400 m *1
2 Mbps 270 m *1
Appendix
183
5,5 Mbps 200 m *1
11 Mbps 140 m *1
*1 Deze cijfers vormen een richtlijn voor gebruik buitenshuis. In het algemeen is de zendafstand binnen 10- 100 meter, afhankelijk van de omgeving.
Transmissiemodus:
ad-hocmodus en infrastructuurmodus
• SmartDeviceMonitor en Web Image Monitor worden ondersteund.
IEEE 802.11b Interface Unit Type I
Deze unit betreft het volgende model:
Transmissie-spec.:
Gebaseerd op IEEE 802.11b (draadloos LAN)
Protocol:
IPv4, IPv6, IPX/SPX, AppleTalk
Gegevensoverdrachtsnelheid:
Automatisch selecteren uit onderstaande snelheden
1 Mb/s, 2 Mb/s, 5,5 Mb/s, 11 Mb/s
Frequentiebereik:
• Inch-versie:
2412-2464 MHz (1-11 kanalen)
• Metrische versie:
2412-2472 MHz (1-13 kanalen)
Maximale zendafstand:
1 Mbps 400 m *1
2 Mbps 270 m *1
5,5 Mbps 200 m *1
11 Mbps 140 m *1
*1 Deze cijfers vormen een richtlijn voor gebruik buitenshuis. In het algemeen is de zendafstand binnen 10- 100 meter, afhankelijk van de omgeving.
Transmissiemodus:
ad-hocmodus en infrastructuurmodus
• SmartDeviceMonitor en Web Image Monitor worden ondersteund.
Appendix
184
Gigabit Ethernet Board Type A
Interface-connector:
• Ethernet (10Base-T, 100Base-TX, 1000Base-T)
• USB 2.0
Nodig zijn een USB-computerpoort en een kabel die USB 2.0 ondersteunen.
Data-transmissiesnelheid:
• Ethernet: 1000 Mb/s, 100 Mb/s, 10 Mb/s
• USB: 480 Mbps (hoge snelheid: USB 2.0), 12 Mbps (volle snelheid)
Protocol:
TCP/IP, IPX/SPX, AppleTalk
Afstand tussen apparaten:
• Ethernet: 100 m
• USB: 5 m
Appendix
185