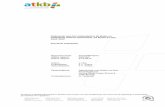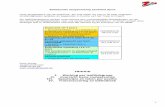HUBRUSSEL DIGITAAL voor studenten AJ 2010-2011 CEL ICT in ONDERWIJS (ICTO)
HandleidingPOWTOON)icto-onderwijstools.humanities.uva.nl/wp-content/uploads/... · 2018. 10. 2. ·...
Transcript of HandleidingPOWTOON)icto-onderwijstools.humanities.uva.nl/wp-content/uploads/... · 2018. 10. 2. ·...

Handleiding POWTOON
Als je aanmeldt op Powtoon, krijg je dit scherm. Je kan kiezen tussen STUDIO en SLIDES. Hier kiezen we voor STUDIO. Om te starten, klik op CREATE. Dan krijg je dit scherm. Om te starten op een witte template, klik op GO bij de eerste template die je ziet. Je wordt automatisch doorverwezen naar de STUDIO en je start met een wit blad.

Handleiding POWTOON
Het thema van je presentatie kan je hier kiezen. De thema’s waar MORE bij staat, kan je enkel gebruiken bij de betalende versie.
Hier kan je tekst invoegen. Als je rechts naast ‘tekst effects’ op ‘more’ klikt, krijg je meerdere mogelijkheden. Je hebt keuze uit verschillende manier om je tekst o het scherm te laten komen.
Om een foto toe te voegen, kan je hier klikken. Je hebt ook meteen de mogelijkheid om een bepaalde rand te kiezen voor je foto.
Characters: stilstaande figuren invoegen. Animation: bewegende figuren invoegen.
Bij ‘props’ en ‘markers’ kan je nog heel wat meer figuren en tekens invoegen.
Hier staan enkele mogelijkheden om de achtergrond van je slide te veranderen.
Verschillende overgangen om van slide naar slide te gaan.
Dit zijn enkele eenvoudige vormen.

Handleiding POWTOON
Hier is er bijvoorbeeld een stilstaande figuur ingevoegd. Als je op die figuur klikt, kan je onderaan in de balk heel wat wijzigen. Ø Bovenaan zie je een tijdlijn staan. Hier zie je dat de slide 10 seconden duurt.
Met + en – kan je die slide verkorten of verlengen.
Ø De donkerblauwe balk toont aan hoelang je figuur op het scherm staat. Je kan de donkerblauwe strepen verschuiven om te kiezen wanneer de figuur op de slide komt of wanneer de figuur weer moet verdwijnen. Hier zie je dat het verschijnt op 0 seconden en weer verdwijnt op 10 seconden.
Ø Met de blauwe pijlen kan je kiezen op welke manier de figuur verschijnt en verdwijnt. Je hebt daar een aantal verschillende mogelijkheden. Je kan ook kiezen of de figuur moet opkomen/afgaan a.d.h.v. een handje of niet

Handleiding POWTOON
De geselecteerde slide bekijken vanaf het begin.
Vanaf het geselecteerde punt bekijken (dit wordt aangeduid met de rode pijl in je tjidsbalk) en doorgaan naar de volgende slides.
Enkele de geselecteerde slide bekijken (en dus niet de volgende slides.
Slides toevoegen (+) of verwijderen (-‐)
Objecten kopiëren naar volgende slide.
Volledige slide kopiëren.







![ENZ. ENZ. ENZ. PRINSES VAN ORAN]E-NASSAU ......2007/12/20 · onherroepetijk op het beroep is bestist. F Na artiket 3 wordt een paragraaf ingevoegd. tuidende: 3. Vergunningvrije projecten](https://static.fdocuments.nl/doc/165x107/5f359238bd1fd573f7285f42/enz-enz-enz-prinses-van-orane-nassau-20071220-onherroepetijk-op.jpg)