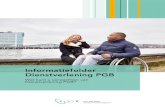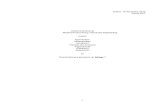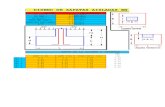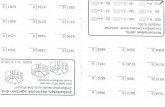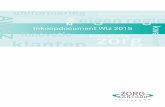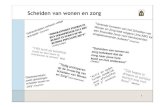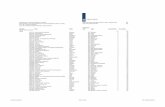Handleiding Zorgaanbiedersportaal - Zorgkantoor … ZAP 3 0 ZK... · 2 Handleiding AZRLive! 3.0...
Transcript of Handleiding Zorgaanbiedersportaal - Zorgkantoor … ZAP 3 0 ZK... · 2 Handleiding AZRLive! 3.0...
2 Handleiding AZRLive! 3.0 Zorgkantoor Friesland Versie 1.0
Inhoudsopgave
1. INLEIDING ................................................................................................................................................ 4
1.1 DOEL VAN DEZE HANDLEIDING ............................................................................................................... 4 1.2 VOOR WIE IS DEZE HANDLEIDING BESTEMD ............................................................................................. 4 1.3 HOE GEBRUIK JE DEZE HANDLEIDING ...................................................................................................... 4
2. BASISHANDELINGEN ........................................................................................................................ 5
2.1 AZR-LIVE! OPSTARTEN ......................................................................................................................... 5 2.2 AZR-LIVE! BEËINDIGEN ......................................................................................................................... 6 2.3 SCHERMWEERGAVEN ............................................................................................................................ 7 2.4 NIEUWSITEMS ....................................................................................................................................... 8 2.5 BEHEER ............................................................................................................................................... 8
3. BERICHTENBOX ................................................................................................................................... 10
3.1 KEUZE/ZOEKMOGELIJKHEDEN .............................................................................................................. 10 3.2 DOWNLOADEN .................................................................................................................................... 11 3.3 PRINTEN AW33 BERICHTEN ................................................................................................................ 12 3.4 AANTAL CLIENTEN ............................................................................................................................... 12 4.1 ZOEKEN OP NAAM ............................................................................................................................... 13 4.2 ZOEKEN OP GEBOORTEDATUM ............................................................................................................. 14 4.3 ZOEKEN OP BSN ................................................................................................................................ 14 4.4 ZOEKEN OP POSTCODE ....................................................................................................................... 14 4.5 ZOEKEN OP HUISNUMMER ................................................................................................................... 14 4.6 ZOEKEN OP STATUS ............................................................................................................................ 14 4.7 ZOEKRESULTATEN SORTEREN ............................................................................................................. 14 4.8 ZOEKRESULTATEN FILTEREN ............................................................................................................... 15 4.9 CLIËNT SELECTEREN ........................................................................................................................... 15
5. CLIENTGEGEVENS............................................................................................................................... 16
5. 1 CLIËNTGEGEVENS INZIEN .................................................................................................................... 17 5.2 ADRESSEN ......................................................................................................................................... 18 5.3 RELATIES ........................................................................................................................................... 19
6. ZORG DOSSIER .................................................................................................................................... 19
6.1 ZORGOVERZICHT ................................................................................................................................ 19 6.1.1 Algemeen .................................................................................................................................. 20 6.1.2 Instellingen ................................................................................................................................ 20 6.1.3 Opbouw zorgkalender grafisch overzicht ................................................................................. 22 6.1.4 Legenda grafisch overzicht ....................................................................................................... 22 6.1.5 Schakelen tussen Tekstueel en Grafisch zorgoverzicht ........................................................... 22 6.1.6 Zorgoverzicht verversen ........................................................................................................... 23 6.1.7 Commentaar ............................................................................................................................. 23 6.1.8 Commentaar printen ................................................................................................................. 24 6.1.9 Open IB ..................................................................................................................................... 24 6.1.10 IB printen................................................................................................................................. 25 6.1.11 Schakelen tussen indicatiebesluiten ....................................................................................... 25 6.1.12 Dossierhouder ......................................................................................................................... 27 6.1.13 Weergeven vertaalde functies ................................................................................................ 27 6.1.14 Historie Zorgtoewijzing ............................................................................................................ 28
7. MELDING AANVANG ZORG (MAZ)...................................................................................................... 28
7.1 EEN MAZ AANMAKEN .......................................................................................................................... 28 7.2 EEN MAZ VERWIJDEREN ..................................................................................................................... 30 7.3 MAZ GESCHIEDEN .............................................................................................................................. 30
7.3.1 MAZ geschiedenis in grafische weergave ................................................................................ 30 7.3.2. MAZ geschiedenis in de tekstuele weergave .......................................................................... 31
3 Handleiding AZRLive! 3.0 Zorgkantoor Friesland Versie 1.0
8. MUTATIEBERICHT (MUT) ..................................................................................................................... 31
8.1 EEN MUT AANMAKEN .......................................................................................................................... 31 8.1.1 MUT 02 ..................................................................................................................................... 32 8.1.2 MUT 12 ..................................................................................................................................... 33 8.1.3 MUT 17 ..................................................................................................................................... 34 8.1.4 MUT 18 ..................................................................................................................................... 35 8.1.5 MUT 19 ..................................................................................................................................... 36 8.1.6 MUT 20 ..................................................................................................................................... 36 8.1.7 MUT 21 ..................................................................................................................................... 37
8.2 EEN MUT VERWIJDEREN ..................................................................................................................... 37 8.3 MUT GESCHIEDEN .............................................................................................................................. 38
8.3.1 MUT geschiedenis in grafische weergave ................................................................................ 38 8.3.2 MUT geschiedenis in de tekstuele weergave ........................................................................... 39
9. AANVRAAG AANGEPASTE ZORGTOEWIJZING (AAT) .................................................................... 39
9.1 GESCHIEDENIS VAN DE AAT ................................................................................................................ 41 9.1.1 MUT geschiedenis in grafische weergave ................................................................................ 41 9.1.2 MUT geschiedenis in de tekstuele weergave ........................................................................... 42
10. DOCUMENTEN .................................................................................................................................... 42
10.1 DOCUMENT TOEVOEGEN ................................................................................................................... 43 10.2 DOCUMENT INZIEN ............................................................................................................................ 44 10.3 DOCUMENT VERWIJDEREN ................................................................................................................. 44 10.4 DOCUMENTEN SORTEREN .................................................................................................................. 44
11. NOTITIES ............................................................................................................................................. 45
11.1 NOTITIE TOEVOEGEN ................................................................................................................... 46 11.1.1 Normale notitie toevoegen ..................................................................................................... 47 11.1.2 Alarm notitie toevoegen .......................................................................................................... 47
11.2 NOTITIE VERWIJDEREN ...................................................................................................................... 48 11.3 NOTITIE SORTEREN ........................................................................................................................... 49
12. RAPPORTAGES .................................................................................................................................. 50
4 Handleiding AZRLive! 3.0 Zorgkantoor Friesland Versie 1.0
1. INLEIDING
1.1 Doel van deze handleiding Deze handleiding geeft gebruikers van het ZorgAanbiedersPortaal (ZAP) inzicht in de werking van het systeem. 1.2 Voor wie is deze handleiding bestemd Deze handleiding is bedoeld voor zorgaanbieders AWBZ die gecontracteerd zijn met Zorgkantoor Friesland 1.3 Hoe gebruik je deze handleiding In elk hoofdstuk wordt de theorie van een onderwerp besproken en worden instructies gegeven voor het uitvoeren van handelingen. Instructies worden aangeduid met een bullet en de actieknop of tekst wordt aangegeven in vet blauw. Bijvoorbeeld:
Kies het menu Extra
5 Handleiding AZRLive! 3.0 Zorgkantoor Friesland Versie 1.0
2. BASISHANDELINGEN In dit hoofdstuk worden de volgende basishandelingen behandeld: AZR-Live! starten
AZR-Live! afsluiten
Schermweergaven
2.1 AZR-Live! opstarten Start Internet Explorer. Typ in de adresbalk de volgende url: https://defriesland.azrlive.nl
Afhankelijk van de beveiligingsinstellingen kan de volgende melding verschijnen:
Klik nu op Ja. Het inlogscherm van AZR-Live! wordt nu geopend. Voer uw gebruikersnaam en wachtwoord in. U kunt er voor kiezen dat uw login wordt onthouden. Vink hiervoor ‘Onthoud mijn login’ aan. Klik op Enter of klik op de toets Inloggen. Nu opent zich het basisscherm van AZR-Live!. Tip Sla de url op in de map Favorieten van Internet Explorer. Dat werkt als volgt: Klik op Favorieten in de menubalk boven in het scherm en klik vervolgens op Toevoegen aan Favorieten…
Klik vervolgens op OK.
6 Handleiding AZRLive! 3.0 Zorgkantoor Friesland Versie 1.0
2.2 AZR-Live! beëindigen Klik op het rode kruis of op Sluiten en het volgende scherm verschijnt: Klik op Afmelden als u wilt stoppen met AZR-Live! of klik op open om door te gaan met uw werk.
7 Handleiding AZRLive! 3.0 Zorgkantoor Friesland Versie 1.0
2.3 Schermweergaven Zodra u AZRLive! opent, ziet u het volgende scherm.
In de balk bovenin het scherm staat de naam en AGB-code van uw instelling.
Aan de linkerkant staan in een menu de verschillende functies van AZRLive! opgesomd.
Onder de paarse balk in het menu staat een overzicht van de laatste10
cliënten die in de applicatie geraadpleegd zijn, zodat deze versneld opnieuw zichtbaar zijn.
8 Handleiding AZRLive! 3.0 Zorgkantoor Friesland Versie 1.0
Het scherm is in tweeën gedeeld door een paarse balk. Op deze balk staan blokjes met pijltjes.
Klikt u op de pijltjes die naar beneden wijzen , dan schuift de paarse balk naar de onderkant van het scherm.
Klikt u op de pijltjes die naar boven wijzen , dan schuift de paarse balk naar de bovenkant van het scherm.
Door op de knop met de streepjes te klikken , verschuift de balk weer naar de oorspronkelijke positie. Direct onder het startscherm worden eventuele nieuwsitems van het zorgkantoor getoond. Deze zijn alleen direct na het inloggen zichtbaar. 2.4 Nieuwsitems
Direct onder het startscherm worden eventuele nieuwsitems van het zorgkantoor getoond.
Deze zijn alleen direct na het inloggen zichtbaar.
Wanneer er geen nieuwsitems door het zorgkantoor zijn klaargezet, blijft het schermdeel onder de paarse balk leeg. 2.5 Beheer
Klik op de knop Beheer. Onder de paarse balk verschijnen de menuopties Mijn gegevens.
Zodra u op de knop Mijn gegevens klikt, verschijnt het onderstaande scherm.
Om uw wachtwoord te wijzigen klikt u op wijzig wachtwoord. U krijgt het onderstaande scherm te zien. Typ hier eerst uw oude wachtwoord en daarna 2 keer het nieuwe wachtwoord.
9 Handleiding AZRLive! 3.0 Zorgkantoor Friesland Versie 1.0
Nieuwe wachtwoord moet voldoen aan onderstaande eisen:
De lengte van het wachtwoord moet tussen de 6 en 25 karakters zijn
Mag geen spaties bevatten
Moet op zijn minst één nummer,
Eén speciaal karakter,
Eén hoofdletter en
Eén kleine letter bevatten.
Klik vervolgens op Wijzig. Uw wachtwoord is gewijzigd.
Door op de knop Beheer te klikken en vervolgens op de knop Voorkeuren wordt onderstaand scherm getoond. Hier kan worden ingesteld welke zoekvelden weergegeven worden bij het scherm Client zoeken.
Door op de knop te klikken worden de zoekvelden van het linker kader (niet zichtbare items) naar het rechter kader (zichtbare items) verplaatst.
Met behulp van de knop kunnen niet gewenste zoekvelden verplaatst worden naar het linker kader.
Met de knoppen en kan de volgorde van de zoekvelden bepaald worden.
Het zoekveld dat bovenaan in de lijst staat wordt als eerste veld getoond.
Klikken op de knop zorgt ervoor dat de nieuwe voorkeuren opgeslagen worden.
Klikken op de knop zorgt ervoor dat de standaard ingestelde zoekvelden getoond worden.
10 Handleiding AZRLive! 3.0 Zorgkantoor Friesland Versie 1.0
3. BERICHTENBOX De berichtenbox geeft een overzicht van het berichtenverkeer dat heeft plaatsgevonden. In de berichtenbox zijn alle ontvangen en verstuurde berichten te zien. Afhankelijk van het gebruik van ZAP of berichtenverkeer kunt u de berichtenbox raadplegen en/of berichten uploaden. Het scherm van de berichtenbox ziet er als volgt uit:
In de berichtenbox zijn verschillende gegevens zichtbaar:
- :Binnenkomend heenbericht (AW33)
- :Uitgaand heenbericht (AW35 en AW39)
- :Binnenkomend retourbericht (AW36 en AW310)
- :Uitgaand retourbericht (AW34)
- :Door hier op te klikken kan het bestand worden gedownload
- :Open de importanalyse van het bericht
- :Er is een retourbestand met fouten ontvangen voor dit bestand.
- :Checkbox om meerdere bestanden tegelijk te kunnen downloaden
- :Download
- :Aantal cliënten in het bericht
- :Het betreft een bovenregionaal bericht
3.1 Keuze/zoekmogelijkheden
Met de optie Filters kunt u aangeven welke berichten er in het scherm getoond dienen te worden. Zo kunt u onder ander zoeken op type bericht, heen-of retourbericht of alleen niet valide berichten
11 Handleiding AZRLive! 3.0 Zorgkantoor Friesland Versie 1.0
Met de optie Uitgebreid zoeken kunt u gemakkelijk een bestand terugvinden. Bijvoorbeeld door te zoeken op bestandsnaam, identificatienummer of een bepaalde datum.
Met de optie In berichten zoeken kunt u gemakkelijk terugvinden in welk bericht een cliënt voorkomt. Dit kan door te zoeken op naam, geboortedatum, BSN, cliëntnummer.
Overzicht verversen vernieuwt de pagina.
Met Reset filters is het mogelijk om in een keer alle hiervoor gekozen filters terug te zetten naar het standaard zoekscherm.
3.2 Downloaden
Een bestand openen of downloaden kan met de blauwe pijl in de berichtenbox. U krijgt dan onderstaand scherm te zien.
Klik nu op Openen om een bestand te bekijken, of op Opslaan om een bestand op uw netwerk te bewaren.
Het is mogelijk om meerdere bestanden tegelijk te downloaden. Gebruik hiervoor de checkboxen. Zet een vinkje bij de bestanden die u wilt downloaden en klik vervolgens op de downloadknop
rechtsboven in het scherm.
12 Handleiding AZRLive! 3.0 Zorgkantoor Friesland Versie 1.0
Alle bestanden worden in een ZIP-file geplaatst. Sla daarna de ZIP-file op. Wanneer u vervolgens in de berichtenbox op overzicht verversen klikt, wordt de datum van downloaden aan de geselecteerde regels toegevoegd.
3.3 Printen AW33 berichten Vanuit de berichtenbox is het mogelijk om de AW33 berichten uit te printen.
Klik op een bestandsnaam in de berichtenbox . Nu wordt het bericht met hierin alle cliënten geopend.
Klik op printen om het rapport uit te printen.
3.4 Aantal clienten
Aan het einde van de regel in de berichtenbox staat het aantal clienten dat een bericht bevat.
13 Handleiding AZRLive! 3.0 Zorgkantoor Friesland Versie 1.0
4. CLIËNTEN ZOEKEN
In dit hoofdstuk wordt beschreven op welke manier u cliënten en hun gegevens kunt opzoeken De zoekvelden kunnen via beheer ingesteld worden. De volgende zoekvelden kunnen
ingesteld worden:
BSN: Selecteert cliënten met een bepaald Burger Service Nummer. Cliëntnummer: Selecteert cliënten met een bepaald cliëntnummer of een deel van het
cliëntnummer.
Voorkeursnaam: Selecteert cliënten met een bepaalde voorkeursnaam.
Eigen naam: Selecteert cliënten met een bepaalde geboortenaam.
Partnernaam: Selecteert cliënten met een bepaalde partnernaam
Geboortedatum: Selecteert cliënten met een bepaalde geboortedatum.
Geslacht: Selecteert cliënten met een bepaald geslacht.
Postcode: Selecteert cliënten met een bepaalde postcode.
Huisnummer: Selecteert cliënten met een bepaald huisnummer (inclusief toevoegingen).
Wachtstatus: Selecteert cliënten met een bepaalde wachtstatus.
ZZP: Selecteert cliënten met een bepaalde zorgzwaartepakketcode.
Functies: Selecteert cliënten met een bepaalde functiecode.
Signalering: Selecteert cliënten met een bepaalde signalering.
4.1 Zoeken op naam
Typ de naam van de cliënt in het vak Naam, bijvoorbeeld Boom en klik op Enter of op de toets Zoeken.
De gegevens van de klant worden getoond.
Weet u niet hoe de naam precies gespeld wordt, typ dan de letter b in het vak Naam en klik op Enter.
Weet u alleen een deel van de cliëntnaam, typ dan bijvoorbeeld *oo* en u vindt alle cliënten die deze letters in de naam hebben.
Er wordt nu een lijst met cliënten getoond.
14 Handleiding AZRLive! 3.0 Zorgkantoor Friesland Versie 1.0
Als de lijst te lang is om te tonen, verschijnt aan de rechterkant een zogenaamde scrollbalk.
Klik op de pijl naar beneden om de lijst met namen door te lopen.
Houd de muisknop ingedrukt als u snel door de lijst wilt scrollen (en als u snel kunt lezen).
U kunt ook het blauwe rechthoekje heen en weer schuiven.
U kunt natuurlijk ook de paarse balk naar beneden verschuiven.
Klik op de naam van de cliënt waarvan u de gegevens wilt zien.
Er worden maximaal 50 cliënten getoond. Staat de juiste cliënt niet in de lijst, dan kunt u meer of andere zoekcriteria opgeven. Het is wel mogelijk om een export van de zoekresultaten naar Excel te maken (hierop zit geen beperking van 50 cliënten).
4.2 Zoeken op geboortedatum
Typ de geboortedatum van de cliënt in het vak Geboortedatum en klik op Enter of op de toets Zoeken.
Datumnotatie: dd-mm-jj, bijvoorbeeld 1-1-50 of 12-12-50
De gegevens van de cliënt(en) worden getoond.
4.3 Zoeken op BSN
Typ in het vak BSN het volledige BSN en klik op Enter of op de toets Zoeken
De gegevens van de cliënt worden getoond.
4.4 Zoeken op Postcode
Typ de postcode in het vak Postcode en klik op Enter of op de toets Zoeken.
De gegevens van de cliënt(en) worden getoond.
4.5 Zoeken op Huisnummer
Typ het huisnummer in het vak Huisnummer en klik op Enter of op de toets Zoeken.
De gegevens van de cliënt(en) worden getoond.
4.6 Zoeken op Status
Maak een keuze uit het menu door op het pijltje te klikken.
Klik nu op de knop Zoeken.
De gegevens van de cliënt(en) worden in een lijst getoond.
4.7 Zoekresultaten sorteren
15 Handleiding AZRLive! 3.0 Zorgkantoor Friesland Versie 1.0
De gegevens die in lijsten worden aangeboden, kunnen vervolgens worden gesorteerd.
Klik op de titel van de verschillende kolommen om deze te sorteren. AZR-Live! sorteert:
cliëntnummer oplopend van laag naar hoog
voorkeursnaam op alfabet
m/v gesorteerd per groep
postcode oplopend van laag naar hoog
huisnummer oplopend per cijfer
ZZP oplopend op ZZP code
status gesorteerd per groep
4.8 Zoekresultaten filteren Een zoekresultaat kan een lange lijst met gegevens opleveren die niet op één pagina getoond kan worden. Dan is het handig om de gegevens die u niet nodig heeft uit de lijst te ‘verwijderen’.
Klik op Filters boven de lijst met cliëntgegevens
Er komt nu een filtermenu beschikbaar boven de lijst.
Filteren op Geslacht
Kies uit het menu het geslacht Man of Vrouw.
Klik nu in de kopregel van de lijst op M/V of klik op Overzicht verversen.
De mannen of de vrouwen worden nu uit de lijst verwijderd. 4.9 Cliënt selecteren
Door in het scherm ‘zoekresultaten’ op de regel van een cliënt te klikken wordt deze geselecteerd.
De balk wordt groen. In de paarse balk verschijnen de detailgegevens van de cliënt. Onder de
paarse balk wordt het zorgoverzicht van de desbetreffende cliënt getoond. Indien het zoekresultaat
één cliënt oplevert worden de detailgegevens en het zorgoverzicht direct getoond.
16 Handleiding AZRLive! 3.0 Zorgkantoor Friesland Versie 1.0
In de paarse balk verschijnen de detailgegevens van de cliënt.
Bovenregionale cliënten zijn te herkennen aan een wereldbol in de paarse balk en de code
van het betreffende zorgkantoor.
Onder de paarse balk wordt het zorgoverzicht getoond. Deze komt in hoofdstuk 6.1 aan bod.
5. CLIENTGEGEVENS Nadat u een cliënt hebt gevonden en geselecteerd verschijnt onder de paarse balk een submenu.
Muisklik op menuknop Cliënt Dossier resulteert in het openen van de cliënt stamgegevens. Deze zijn onderverdeeld in drie gerelateerde tabs:
Cliëntgegevens
Adressen
Relaties
Let op: het is niet mogelijk om cliëntgegevens te wijzigen (read only)
17 Handleiding AZRLive! 3.0 Zorgkantoor Friesland Versie 1.0
5. 1 Cliëntgegevens inzien Een Muisklik op de tab Cliëntgegevens resulteert in het overzicht van de cliëntgegevens.
De volgende velden worden getoond:
BSN BSN Reden BSN onbekend
Cliëntgegevens Geboortenaam Voorletters/Voorvoegsel Naam partner Voorvoegsel partner Voorkeursnaam Burgerlijke staat Leefeenheid Geboortedatum Geslacht
AWBZ Gegevens UZOVI Verzekerdennummer Zorgverlenercode huisarts AWBZ gerechtigd Bijzondere communicatievorm Communicatie taal Overleden Datum Overlijden Juridische status Status verblijf Artikel 60 verklaring
18 Handleiding AZRLive! 3.0 Zorgkantoor Friesland Versie 1.0
Datum artikel 60 verklaring Partner
Partner in AWBZ Partner verhuist mee
5.2 Adressen
Een Muisklik op de tab Adressen resulteert in het overzicht van de adressen van de cliënt.
De volgende gegevens worden getoond:
Soort adres
Straatnaam Huisnummer Postcode Woonplaats
Muisklik op de regel met het adres dat u wilt inzien. De volgende gegevens worden getoond:
Adresgegevens
Soort adres Straatnaam Huisnummer en toevoeging Postcode Plaats Land
Contactgegevens Naam organisatie Telefoonnummer 1 Telefoonnummer 2 E-mailadres Begindatum tijdelijk verblijf Einddatum tijdelijk verblijf
Postadres
19 Handleiding AZRLive! 3.0 Zorgkantoor Friesland Versie 1.0
5.3 Relaties Een Muisklik op de tab Relaties resulteert in het overzicht van de relaties van de cliënt. De volgende gegevens worden getoond:
Soort relatie
Naam
Geslacht
Volgorde
Adres
Postcode
Woonplaats
6. ZORG DOSSIER Nadat u een cliënt hebt gevonden en geselecteerd verschijnt er links in het scherm, onder de paarse balk, een submenu.
Dit hoofdstuk beschrijft het menu item ‘Zorg Dossier’.
Een Muisklik op de menuknop Zorg Dossier resulteert in het openen van de zorggegevens.
Deze zijn onderverdeeld in twee gerelateerde tabs:
Zorgoverzicht
Berichten
6.1 Zorgoverzicht Het zorgoverzicht is opgebouwd in verschillende velden. In de volgende paragrafen wordt beschreven
wat er in de verschillende velden te zien is.
20 Handleiding AZRLive! 3.0 Zorgkantoor Friesland Versie 1.0
6.1.1 Algemeen
Bovenaan in het zorgdossier staan de volgende indicatiebesluitgegevens:
1e Grondslag
2e Grondslag
Commentaar
Artikel 60
Geldigheid van het IB
Datum afgifte
Het is mogelijk om het gehele indicatiebesluit in te zien en te printen (zie 6.1.9).
6.1.2 Instellingen
Een Muisklik op de tab Instellingen geeft de mogelijkheid om de instellingen aan te passen. De volgende aanpassingen zijn mogelijk:
Breedte: De breedte van het zorgoverzicht is aan te passen door een Muisklik op de
Schuifknop en de schuifknop te slepen. De schuifknop in de meest linker positie slepen resulteert in een korte zichtbare periode. De schuifknop in de meest rechter positie slepen resulteert in een lange zichtbare periode.
Tekenfactor: De kolombreedte van de maanden is aan te passen.
1 – Smal, 2 – Normaal, 3 – Breed
Doorzichtigheid MAZ: De doorzichtigheid van het MAZ-icoon is aan te passen door
21 Handleiding AZRLive! 3.0 Zorgkantoor Friesland Versie 1.0
Een Muisklik op Schuifknop en schuifknop te slepen.
De schuifknop in de meest linker positie resulteert in de laagste zichtbaarheid van de icoon. De schuifknop in de meest rechter positie resulteert in hoogste zichtbaarheid van de icoon.
Doorzichtigheid MUT: De doorzichtigheid van de MUT-icoon is aan te passen door
Een Muisklik op de Schuifknop en de schuifknop te slepen. De schuifknop in de meest linker positie slepen resulteert in de laagste zichtbaarheid van de icoon. De schuifknop in de meest rechter positie slepen resulteert in hoogste zichtbaarheid van de icoon
Toon MAZ: De MAZ kan getoond worden door een Muisklik in de aanvinkbox
MAZ wordt getoond MAZ wordt niet getoond
Toon MUT: De MUT kan getoond worden door een Muisklik in de aanvinkbox
MUT wordt getoond MUT wordt niet getoond
Toon verborgen MAZ: De verborgen MAZ kan getoond worden door een Muisklik in de
aanvinkbox
Verborgen MAZ wordt getoond Verborgen MAZ wordt niet getoond
Toon verborgen MUT: De verborgen MUT kan getoond worden door Muisklik in aanvinkbox
Verborgen MUT wordt getoond Verborgen MUT wordt niet getoond
22 Handleiding AZRLive! 3.0 Zorgkantoor Friesland Versie 1.0
6.1.3 Opbouw zorgkalender grafisch overzicht
In de linker kolom worden de volgende gegevens getoond:
IB: De functie of het ZZP uit het indicatiebesluit
Dit wordt grafisch weergegeven als een dunne groene balk
Soort: De soort toegewezen zorg Dit wordt grafisch weergeven als een grijze balk
ZTW: De toegewezen zorg
Deze balk kan verschillende kleuren hebben (zie 6.1.3)
6.1.4 Legenda grafisch overzicht
Onder de grafische overzicht van de zorgkalender wordt de legenda getoond. Dit ziet er als volgt
uit:
6.1.5 Schakelen tussen Tekstueel en Grafisch zorgoverzicht
Muisklik op de knop Tekstueel in de lichtgroene balk resulteert in het laden van het tekstuele
zorgoverzicht. De knop verandert in de knop .
23 Handleiding AZRLive! 3.0 Zorgkantoor Friesland Versie 1.0
Muisklik op de knop Grafisch in de lichtgroene balk resulteert in het laden van het grafische
zorgoverzicht. De knop verandert in de knop .
6.1.6 Zorgoverzicht verversen Muisklik op de knop Ververs in de lichtgroene balk resulteert in het herladen van het zorgoverzicht.
6.1.7 Commentaar Een Muisklik op de knop Commentaar in de lichtgroene balk resulteert in het openen van een nieuw venster met het commentaar rapport dat is gegeven bij het indicatiebesluit.
24 Handleiding AZRLive! 3.0 Zorgkantoor Friesland Versie 1.0
6.1.8 Commentaar printen
Muisklik op de knop resulteert in het afdrukken van het commentaar rapport.
De knop bevindt zich boven- en onderin in het venster van het Commentaar rapport.
6.1.9 Open IB Een Muisklik op de knop Open IB in de lichtgroene balk resulteert in het openen van een nieuw
venster met het Indicatie Besluit.
25 Handleiding AZRLive! 3.0 Zorgkantoor Friesland Versie 1.0
6.1.10 IB printen
Muisklik op de knop resulteert in het afdrukken van het indicatie besluit. De knop bevindt zich zowel boven- als onderaan in het venster van het indicatiebesluit.
6.1.11 Schakelen tussen indicatiebesluiten
AZRLive! opent het zorgoverzicht standaard met het meest recente indicatiebesluit. Deze staat
bovenin het scherm. Het oude indicatiebesluit staat onderin in het scherm.
Het indicatiebesluit, dat getoond wordt in het zorgoverzicht, wordt weergegeven met een licht blauwe kleur
Een Muisklik op de verticale witte balk met het oudere indicatiebesluit (onderin het scherm)
resulteert in het laden van het oude indicatiebesluit.
Muisklik op het drop-down menu in de groene balk en dan verschijnen ook de oudere
indicatiebesluit(en).
27 Handleiding AZRLive! 3.0 Zorgkantoor Friesland Versie 1.0
6.1.12 Dossierhouder
De zorgaanbieder die de reguliere zorgtoewijzing voor een zorgzwaartepakket heeft, is dossierhouder
voor de cliënt. In de horizontale balk wordt de -icoon getoond voor de actuele dossierhouder.
6.1.13 Weergeven vertaalde functies
Een Muisklik op de knop resulteert in het weergave van de vertaalde functies van het
zorgzwaartepakket. De knop verandert in de knop .
Een Muisklik op de knop resulteert in het inklappen van de vertaalde functies.
28 Handleiding AZRLive! 3.0 Zorgkantoor Friesland Versie 1.0
6.1.14 Historie Zorgtoewijzing
Deze functionaliteit is alleen beschikbaar in het tekstuele zorgoverzicht.
Een Muisklik op de knop resulteert in het weergeven van zorgtoewijzing historie. De knop verandert
in de knop
Een Muisklik op de knop resulteert in het inklappen van de zorgtoewijzing historie.
7. MELDING AANVANG ZORG (MAZ) 7.1 Een MAZ aanmaken Vanuit het zorgoverzicht kunt u een MAZ doen.
Let op: is er een ZZP toegewezen en een losse functie Begeleiding Groep en uw levert ze
beide dan moeten ze beide worden gemazzed
In de grafische weergave kan een MAZ gedaan worden door op de ‘toewijzingsbalk’ te
klikken.
In de tekstuele weergave kan een MAZ gedaan worden door op ‘toewijzingsinformatie’ te
klikken.
Nadat er op ‘Nieuwe MAZ’ is geklikt verschijnt het onderstaande scherm:
29 Handleiding AZRLive! 3.0 Zorgkantoor Friesland Versie 1.0
In het dit scherm staan een aantal velden die niet ingevuld kunnen worden. Dat zijn: Cliëntnaam
Geboortedatum
Cliëntnummer
Zorgeenheid
Toegewezen periode
Toegewezen klasse
Ook staan er een aantal velden in het scherm die wel ingevuld kunnen worden (indien van toepassing). Dat zijn:
Begindatum
Geleverde klasse
VPT (Volledig Pakket Thuis)
Sleuteldatum
Leveringsstatus
Zodra u de benodigde velden heeft ingevuld en op ‘opslaan’ klikt is de MAZ gedaan.
30 Handleiding AZRLive! 3.0 Zorgkantoor Friesland Versie 1.0
7.2 Een MAZ verwijderen U kunt een MAZ verwijderen door de volgende stappen te volgen:
Klik op de ‘MAZ’
Het onderstaande scherm is nu zichtbaar:
Klik nu op ‘MAZ verwijderen’.
Nu verschijnt het onderstaande scherm.
Klik op ‘OK’ als u de MAZ wilt verwijderen.
Nu krijgt u ter informatie het onderstaande scherm. (De MAZ is verwijderd).
7.3 MAZ geschieden De MAZ geschiedenis is op de volgende manier te vinden:
7.3.1 MAZ geschiedenis in grafische weergave
In de grafische weergave kan de MAZ geschiedenis bekeken worden door met de muis op de
MAZ te staan. Het onderstaande is dan te zien:
31 Handleiding AZRLive! 3.0 Zorgkantoor Friesland Versie 1.0
7.3.2. MAZ geschiedenis in de tekstuele weergave
In de tekstuele weergave kan de MAZ geschiedenis bekeken worden door op ‘MAZ’ te klikken.
8. MUTATIEBERICHT (MUT) 8.1 Een MUT aanmaken Vanuit het zorgoverzicht kunt u een MUT doen.
In de grafische weergave kan een MUT gedaan worden door op de ‘toewijzingsbalk’ te
klikken.
In de tekstuele weergave kan een MUT gedaan worden door op ‘toewijzingsinformatie’ te
klikken.
Als er op ‘Nieuwe MUT’ geklikt is verschijnt het onderstaande scherm:
32 Handleiding AZRLive! 3.0 Zorgkantoor Friesland Versie 1.0
In het bovenstaande scherm kan gekozen worden voor een aantal MUT-soorten:
MUT 02 (Overlijden)
MUT 12 (Cliënt wil de zorg nog niet)
MUT 17 (Overplaatsing)
MUT 18 (Zorgaanbieder kan de zorg nog niet leveren)
MUT 19 (Levering zorg is beëindigd – zorgtoewijzing sluiten)
MUT 20 (Levering zorg is beëindigd - zorgtoewijzing aanhouden)
MUT 21 (Overdracht ZTW)
8.1.1 MUT 02
Om een overlijdensmelding in AZRLive! te zetten moet er een overlijdensdatum ingevuld worden.
De overlijdensdatum van de cliënt moet ingevuld worden bij ‘Mutatiedatum’.
Na het controleren van de MUT kan er op ‘Opslaan’ geklikt worden.
33 Handleiding AZRLive! 3.0 Zorgkantoor Friesland Versie 1.0
8.1.2 MUT 12
Als de cliënt de zorg nog niet wil kan dit via AZRLive! gemeld worden. Zie hiervoor ook hoofdstuk 9, Aanvraag aangepaste zorgtoewijzing (AAT)
Klik bij het scherm voor de MUT op ‘MUT 12’.
Het volgende scherm verschijnt:
Vul bij het bovenstaande scherm altijd in wat de ‘Mutatiedatum’ is.
Selecteer dan de ‘Leveringsstatus’:
Slapend wachtend
Einde zorgvraag
Geef aan of u een Aanvraag Aangepaste zorgToewijzing (AAT) wilt doen.
Controleer de gegevens en klik op ‘Opslaan’.
34 Handleiding AZRLive! 3.0 Zorgkantoor Friesland Versie 1.0
8.1.3 MUT 17
Als een ZZP of functie overgeplaatst moet worden naar een andere zorgaanbieder kan dit gedaan
worden via een MUT 17.
Let Op! Het gaat hier om een overplaatsing na de MAZ.
Klik bij het scherm voor de MUT op ‘MUT 17’.
Het volgende scherm verschijnt:
Vul bij het bovenstaande scherm altijd in wat de ‘Mutatiedatum’ is.
Vul in het vak ‘Instellingscode bestemming’ de AGB-code of naam van de andere
zorgaanbieder naar wie de overplaatsing gedaan moet worden.
Controleer de gegevens en klik op ‘Opslaan’.
35 Handleiding AZRLive! 3.0 Zorgkantoor Friesland Versie 1.0
8.1.4 MUT 18
Als u de zorg nog niet kunt leveren moet dit via een MUT aangegeven worden in AZRLive! Zie hiervoor ook hoofdstuk 9, Aanvraag aangepaste zorgtoewijzing (AAT)
Klik bij het scherm voor de MUT op ‘MUT 18’.
Het volgende scherm verschijnt:
Vul bij het bovenstaande scherm altijd in wat de ‘Mutatiedatum’ is.
Selecteer dan de ‘Leveringsstatus’’:
Actief wachtend
Wens wachtend
Geef aan of u een Aanvraag Aangepaste zorgToewijzing (AAT) wilt doen.
Controleer de gegevens en klik op ‘Opslaan’.
36 Handleiding AZRLive! 3.0 Zorgkantoor Friesland Versie 1.0
8.1.5 MUT 19
Als de zorg en toewijzing beëindigd moeten worden kan een MUT 19 gedaan worden in AZRLive!
Klik bij het scherm voor de MUT op ‘MUT 19’.
Het volgende scherm verschijnt:
Vul bij het bovenstaande scherm altijd in wat de ‘Mutatiedatum’ is.
Controleer de gegevens en klik op ‘Opslaan’.
8.1.6 MUT 20
Als de zorg beëindigd moet worden maar de zorgtoewijzing moet open blijven staan kan dit in
AZRLive! gedaan worden via een MUT 20.
Klik bij het scherm voor de MUT op ‘MUT 20’.
Het volgende scherm verschijnt:
Vul bij het bovenstaande scherm altijd in wat de ‘Mutatiedatum’ is.
Controleer de gegevens en klik op ‘Opslaan’.
37 Handleiding AZRLive! 3.0 Zorgkantoor Friesland Versie 1.0
8.1.7 MUT 21
Als de toewijzing overgedragen moet worden aan een andere zorgaanbieder kan dat via een MUT 21
gedaan worden in AZRLive!
Let Op! Het gaat hier om een overplaatsing zonder MAZ.
Klik bij het scherm voor de MUT op ‘MUT 21’.
Het volgende scherm verschijnt:
Vul in het vak ‘Instellingscode bestemming’ de AGB-code of naam van de andere
zorgaanbieder naar wie de overplaatsing gedaan moet worden.
Controleer de gegevens en klik op ‘Opslaan’.
8.2 Een MUT verwijderen De volgende MUT- soorten zijn door de zorgaanbieder zelf te verwijderen. Dat zijn:
MUT 02
MUT 17
MUT 19
MUT 20
Een MUT verwijderen doet u als volgt:
Klik op de ‘MUT’
Nu verschijnt er een nieuw scherm:
38 Handleiding AZRLive! 3.0 Zorgkantoor Friesland Versie 1.0
Klik nu op ‘MUT verwijderen’. Nu verschijnt een nieuw scherm:
Klik op ‘OK’ als u de MUT wil verwijderen.
Ter informatie wordt het volgende scherm nu zichtbaar:
8.3 MUT geschieden De MUT geschiedenis is op de volgende manier te vinden:
8.3.1 MUT geschiedenis in grafische weergave
In de grafische weergave kan de MUT geschiedenis bekeken worden door met de muis op de MUT te
staan. Het onderstaande is dan te zien:
39 Handleiding AZRLive! 3.0 Zorgkantoor Friesland Versie 1.0
8.3.2 MUT geschiedenis in de tekstuele weergave
In de tekstuele weergave kan de MUT geschiedenis bekeken worden door op ‘MUT’ te klikken.
9. AANVRAAG AANGEPASTE ZORGTOEWIJZING (AAT)
Bij een aantal MUT- soorten kunt u een Aanvraag Aangepaste zorgToewijzing
(AAT) doen. Dit kan bij de volgende MUT- soorten:
MUT 12
MUT 18
Let op!
De AAT wordt door de dossierhouder ingevuld volgens het BEP-model. Het kan zijn dat u bij een bepaalde selectie minder keuzes ziet dan u hieronder kunt vinden. Dit gebeurt als niet alle opties mogelijk zijn bij een door u gemaakte selectie. AZRLive! vult dus al deels automatisch in wat wel of niet mogelijk is volgens het BEP-model.
Zie voor verdere informatie het BEP-model (www.zorgregistratie.nl)
U doet de AAT als volgt:
Selecteer ‘Ja’ bij de vraag ‘Wilt u voor de geselecteerde zorgeenheden een aanvraag
aangepaste zorgtoewijzing aanmaken?’.
40 Handleiding AZRLive! 3.0 Zorgkantoor Friesland Versie 1.0
Nu verschijnt er een nieuw veld in het MUT-scherm:
In dit scherm kunt u een aantal keuzes maken.
Aanvraag type zorgeenheid
ZZP
ZZP + functie(s)
Functie(s)
Soort zorg
Regulier
Alternatief
Overbrugging
Transfer
Bij ‘Zorgeenheid’ kan het ZZP en/of de functie(s) geselecteerd worden.
Bij ‘Klassecode’ kan de klasse geselecteerd worden
Bij ‘Leveringsvoorwaarde’ kan de leveringsvoorwaarde geselecteerd worden.
41 Handleiding AZRLive! 3.0 Zorgkantoor Friesland Versie 1.0
Bij ‘Gewenste startdatum’ kan de startdatum ingevuld worden.
Bij ‘Gewenste einddatum’ kan de einddatum ingevuld worden.
Bij ‘Zorgaanbieder’ kan de naam of AGB-code van de ontvangende zorgaanbieder ingevuld
worden.
Als er meer regels voor functies nodig zijn kan er op ‘toevoegen’ geklikt worden.
Controleer de AAT en klik op ‘Opslaan’.
9.1 Geschiedenis van de AAT De geschiedenis van de AAT is op de volgende manier te vinden:
9.1.1 MUT geschiedenis in grafische weergave
Klik op de ‘MUT’
Klik nu op ‘Aanvraag aangepaste toewijzing historie’.
U ziet nu de historie van de AAT.
42 Handleiding AZRLive! 3.0 Zorgkantoor Friesland Versie 1.0
9.1.2 MUT geschiedenis in de tekstuele weergave
Ga eerst naar de MUT geschiedenis.
Klik op de ‘MUT’
Klik nu op ‘Aanvraag aangepaste toewijzing historie’.
U ziet nu de historie van de AAT.
10. DOCUMENTEN
Om documenten toe te voegen die relevant zijn voor het dossier van de cliënt klikt u op de knop
‘Documenten’ of op de tab ‘Documenten’. Achter de tab ‘Documenten’ kunt u zien hoeveel
documenten er op dit moment voor de cliënt aanwezig zijn.
Onderstaand scherm wordt getoond:
43 Handleiding AZRLive! 3.0 Zorgkantoor Friesland Versie 1.0
De volgende acties zijn mogelijk:
Toevoegen van een document
Inzien van een document
Verwijderen van een document
Sorteren van documenten
10.1 Document toevoegen
Muisklik op de knop om naar de locatie te gaan waar het gewenste bestand
staat.
Selecteer het bestand en muisklik in het venster op de knop ‘Openen’.
De titel wordt automatisch gevuld met de naam van het document. Als het document geen titel heeft, dient u deze toe te voegen.
Muisklik op om het document op te slaan bij de cliënt.
Het document is nu toegevoegd aan het dossier van de cliënt en is zichtbaar in het
documenten overzicht.
Alle type documenten kunnen worden toegevoegd. Het type van het document is zichtbaar in het documentenoverzicht.
Zie onderstaand scherm:
Indien het een gewoon document (alle overige documenten behalve Word of Excel documenten)
betreft, dan is de icoon zichtbaar. Indien het een document betreft van het type ‘Word’ wordt de
icoon getoond. Indien het een document betreft van het type ‘Excel’ wordt de icoon getoond.
44 Handleiding AZRLive! 3.0 Zorgkantoor Friesland Versie 1.0
10.2 Document inzien De toegevoegde documenten kunnen op een later moment worden ingezien.
Muisklik op de ‘Titel’ om het gewenste document aan te klikken.
U kunt het document nu ‘Openen’ of ‘Opslaan’.
10.3 Document verwijderen
Documenten die zijn toegevoegd aan de cliënt kunnen weer worden verwijderd.
Muisklik op de link achter het document dat u wilt verwijderen.
Er is een bevestigingsvraag zichtbaar:
Muisklik op om het document te verwijderen.
Muisklik op om het document te behouden. 10.4 Documenten sorteren De sortering van de gegevenslijst ‘Document overzicht’ kan worden ingesteld door middel van de kolomlabel.
Een Muisklik op de kolomlabel resulteert in een oplopende sortering van de in de
kolom getoonde gegevens.
Nog een muisklik op hetzelfde kolomlabel resulteert in een aflopende sortering.
45 Handleiding AZRLive! 3.0 Zorgkantoor Friesland Versie 1.0
11. NOTITIES
Om notities toe te voegen die relevant zijn voor het dossier van de cliënt klikt u op de knop ‘Notities’ of op de tab ‘Notities’. Achter de tab ‘Notities’ kunt u zien hoeveel notities er op dit moment voor de cliënt aanwezig zijn.
Onderstaand scherm wordt getoond:
De volgende acties zijn mogelijk:
Toevoegen van een notitie
o Normale notitie o Alarm notitie o Signaal notitie
Wijzigen van een notitie
Verwijderen van een notitie
Sorteren van notitie
46 Handleiding AZRLive! 3.0 Zorgkantoor Friesland Versie 1.0
11.1 Notitie toevoegen
Muisklik op de knop .
Het volgende scherm is zichtbaar:
Er zijn drie type notities die kunnen worden toegevoegd. Het type van de notitie is zichtbaar in het notitieoverzicht. De volgende type notities zijn mogelijk:
Indien het een gewone notitie betreft, dan is de icoon zichtbaar.
Indien het een alarm notitie de icoon getoond.
Indien het een signaalnotitie betreft wordt de icoon getoond.
Zie onderstaand scherm:
47 Handleiding AZRLive! 3.0 Zorgkantoor Friesland Versie 1.0
11.1.1 Normale notitie toevoegen
Typ de titel van de notitie in het invoerveld ‘Titel’.
Typ de tekst van de notitie in het invoerveld ‘Tekst’.
Muisklik op de knop .
De normale notitie is toegevoegd aan het dossier van de cliënt en is zichtbaar in het notitie overzicht.
11.1.2 Alarm notitie toevoegen
Typ de titel van de notitie in het invoerveld ‘Titel’.
Typ de tekst van de notitie in het invoerveld ‘Tekst’.
Selecteer de checkbox ‘Alarmnotitie’.
Muisklik op de knop .
De alarm notitie is toegevoegd aan het dossier van de cliënt en is zichtbaar in het notitie overzicht.
Bij het opnieuw openen van de cliënt zal een alarmicoon zichtbaar zijn in de paarse balk.
48 Handleiding AZRLive! 3.0 Zorgkantoor Friesland Versie 1.0
11.2 Notitie verwijderen Notities die zijn toegevoegd aan de cliënt kunnen weer worden verwijderd.
Selecteer een aangemaakte notitie in het notitie overzicht.
De detailgegevens van de notitie zijn zichtbaar.
Muisklik op de knop
Er is een bevestigingsvraag zichtbaar:
Muisklik op om de notitie te verwijderen.
Muisklik op ‘Nee’ om de notitie te behouden.
49 Handleiding AZRLive! 3.0 Zorgkantoor Friesland Versie 1.0
11.3 Notitie sorteren De sortering van de gegevenslijst ‘Notitie overzicht’ kan worden ingesteld door middel van de kolomlabel.
Een Muisklik op de kolomlabel resulteert in een oplopende sortering van de in de kolom getoonde gegevens.
Nog een muisklik op dezelfde kolomlabel resulteert in een aflopende sortering.
50 Handleiding AZRLive! 3.0 Zorgkantoor Friesland Versie 1.0
12. RAPPORTAGES
Muisklik op de menuknop ‘Rapportages’.
Hieronder vindt u een algemene beschrijving van hoe de rapportage aangemaakt kan worden en hoe
u deze kunt exporteren.
Muisklik op het menu-item van het rapport dat u wilt genereren. In dit voorbeeld is uitgegaan
van de Rapportage Doorlooptijd MAZ.
De titel van de rapportage is zichtbaar in de paarse balk.
Voor sommige rapportages is het noodzakelijk om zoekcriteria op te geven.
Vul de gewenste zoekcriteria in en muisklik op de knop ‘Zoeken’. De rapportage wordt gegenereerd.