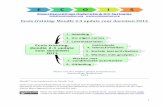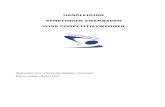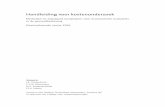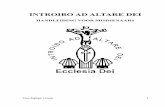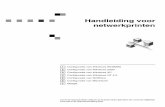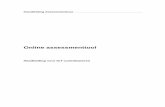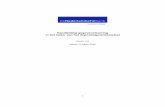handleiding voor Teamsite
-
Upload
dean-mccall -
Category
Documents
-
view
223 -
download
0
description
Transcript of handleiding voor Teamsite

D. McCall 1
Microsoft Sharepoint Intranet Konot – Teamsite
Door D. McCall

D. McCall 2
Inhoudsopgave
Inhoudsopgave Pagina’s
Openingspagina aanpassen: logo, titel, foto 3
Uploaden Logo in fotoalbum. 3
Aanpassen logo linksboven in je teamsite. 5
Rooster pleinwacht/of andere agenda toevoegen. 6
Plaatsen van Nieuwe agenda op hoofdpagina. 7
Waarschuw mij aanzetten. 9
Toevoegen personen aan teamsite 11
Voorwoord Dit is een soort Whiteboard wat in de personeelskamer hangt. Hier staan alle belangrijke dingen die
voor jou of je team noodzakelijk zijn om te weten. De directie houdt dit vaak bij, maar er kunnen ook
activiteiten zijn waar een leerkracht beheer over heeft. Soms missen jullie afspraken of zijn jullie te
laat voor vergaderingen. Dit hoeft niet altijd je eigen schuld te zijn maar ja als je vrij bent kom je niet
even kijken op het Whiteboard. Met de komst van de teamsite is het Whiteboard eigenlijk een beetje
achterhaald. Je hoeft namelijk niet op school te zijn om wijzigingen door te krijgen. Je bent meteen
op de hoogte van alle nieuwtjes en mist nooit meer de notulen.
Dat komt omdat je altijd op jouw teamsite kunt kijken. Mits je een gebruikersnaam en wachtwoord
hebt. Alle documenten, afspraken, lijsten, agenda’s, etc. heb je altijd centraal staan(geen memory
stick of laptop meer nodig). Er zit wel 1 nadeel aan en dat is dat je verplicht internet moet hebben,
maar goed wie heeft dat nu nog niet. Je meld je maar 1 keer aan en je kunt bij alle bestanden die op
de mijn site staan. Zet ze er op en je hebt alles bij elkaar.
Het voordeel van de “teamsite” is natuurlijk het gebruikers gemak waarmee je dingen op een
eenvoudige manier kunt ophalen en lezen. Je zult zien tijdens deze handleiding dat het eenvoudig is
om bepaalde dingen te regelen. Denk eens aan belangrijke formulieren(reiskosten, ziekte, etc.), maar
ook agendapunten en zelfs verjaardagen van jullie team. Deze zullen jullie overal kunnen vinden,
mits je ervoor gerechtigd bent. Laten we maar eens gaan kijken.

D. McCall 3
Teamsite
Openingspagina aanpassen: logo, titel, foto Je kunt alles veranderen aan je teamsite als je alle rechten hebt voor de site. Je moet dan eigenaar
zijn van de teamsite. Tevens kun je nieuwe sites onder je eigen teamsite aanmaken. Bijvoorbeeld
Directie, Ib, Ict, etc.
Als je een nieuwe teamsite krijgt wil je hem natuurlijk aanpassen aan je eigen thema. Er bestaan
onder SharePoint een aantal sjablonen die je nu toe kunt passen. Hoe doe je dit?
Uploaden Logo in fotoalbum: Voordat je het logo kunt plaatsen moet je hem eerst in je fotoalbum zetten. Dan staat deze namelijk
online en hoef je alleen de link maar te kopiëren. Let er wel op dat je dit logo niet verwijderd uit het
fotoalbum(of het gehele fotoalbum verwijderd).
1. Op je teamsite ga je naar Afbeeldingen in het linker navigatie menu. Klik erop.
2. Er verschijnt een nieuwe pagina. Klik op de knop maken zoals afbeelding 1.
afb. 1
3. Er verschijnt weer een nieuwe pagina. Zie afbeelding 2 hieronder.
afb. 2
4. In dit venster zie je eigenlijk vijf categorieën. We moeten in dit geval de categorie
bibliotheken hebben. Hieronder bevindt zich het knopje documentbibliotheek. Klik hierop.

D. McCall 4
Afb. 3
5. Bij naam en beschrijving vul je de naam in van de bibliotheek bijv. fotoalbum.
6. Geef evt. nog een omschrijving waarover de site gaat. Dit is misschien nu niet nodig maar
over een jaar weet je misschien niet meer waarom je deze zo genoemd hebt. Zet bij
omschrijving bijv. afblijven logo school.
7. Je hoeft alleen de knop maken onderaan in het scherm aan te klikken.
8. Als je daarop geklikt hebt kom je automatisch in de aangemaakte pagina.
Afb. 4
9. Je moet er nu voor zorgen dat je jouw logo upload naar de teamsite. Klik daarvoor op
uploaden bovenaan in de balk. (zie je deze balk niet dan moet je contact opnemen met
10. Je krijgt wederom een nieuwe pagina zoals afbeelding 5.
Afb. 5
11. Klik op de knop bladeren. Er verschijnt een bekend venster. Zoek hierin je logo dat op je
lokaal station ( C: ) staat.
12. Klik nu op de knop OK.
13. Je logo wordt geupload. En als het goed is zie je nu het vorige scherm met daaronder jouw
logo dat je net hebt geupload.

D. McCall 5
14. Klik met je muis op de afbeelding. Er verschijnt een nieuwe pagina met daarin je logo in ware
grootte.
15. Klik erop met rechter muisknop en kies onderaan voor eigenschappen.
16. 3 maal klikken op adres(url) en zorg ervoor dat deze link/url geselecteerd is.
17. Rechter muisknop en kies voor kopieren. (of CTRL + C)
18. Sluit het venster eigenschappen.
Aanpassen logo linksboven in je teamsite:
1. Als je op je teamsite bent als eigenaar (directie en ict coördinator(en)) zie je een knop
rechtsboven.
Afb. 6
2. Kies in het menu voor site-instellingen
3. Je krijgt nu een scherm wat lijkt op afbeelding 2. Maar dit scherm verschilt van ons vorige
scherm.
Afb. 7
4. Hier zie je veel informatie die je op den duur wel zult begrijpen. Klik hier onder de kolom
Uiterlijk op de knop titel, beschrijving en pictogram.
Afb. 8

D. McCall 6
5. Je kunt in dit scherm je titel van de teamsite aanpassen indien nodig. Wat we willen doen is
het logo veranderen en dat doe je bij URL van logo en beschrijving.
6. Zorg ervoor dat in het vakje onder URL aan de rechterkant de cursor komt te staan.
7. Klik vervolgens met rechtermuisknop en kies plakken. (CTRL + V)
8. Er staat nu een hyperlink die verwijst naar je afbeelding/logo die je hiervoor hebt geupload.
9. Klik als laatste op de knop ok
10. Het logo verschijnt nu linksboven in je teamsite. Is dit logo te groot dan kun je het beste het
logo verkleinen op je eigen pc en opnieuw uploaden. Vergeet niet je oude afbeelding te
verwijderen anders krijg je zoveel onnodige afbeeldingen op je teamsite(ruimte).
Rooster pleinwacht/of andere agenda toevoegen: Hiervoor moet je enkele andere handelingen uitvoeren. Ze lijken een beetje op de oefeningen
hierboven.
1. Klik op de teamsite aan de linkerkant op het woordje lijsten.
Afb. 9
2. Dit scherm kreeg je ook te zien bij punt 2(uploaden….foto album) Klik op de knop maken.
3. Afbeelding 2 verschijnt uit de vorige les.
4. Klik onder de kolom bijhouden op het knopje agenda.
Afb. 10
5. Vul de naam in die je wilt geven aan de lijst. In dit geval pleinwacht. Maar dit kan ook
verjaardag collega’s of gymrooster zijn.
6. Zet bij beschrijving een korte informatieve beschrijving over de agenda. Zodat mensen in een
oog opslag kunnen zien waar het over gaat.
7. Klik op de knop maken.
8. Klik nu op de hoofdsite van je teamsite om weer terug te keren naar je startpagina.
Nu wil je natuurlijk dat het item(pleinwacht) ook op je hoofdpagina komt te staan. Tenminste de
items voor de betreffende dag. Het knopje pleinwacht staat al links in de navigatie. Maar je wilt
graag de informatie uit deze agenda ook op je hoofdpagina hebben zodat mensen meteen
kunnen zien wat er die dag speelt.

D. McCall 7
Plaatsen van Nieuwe agenda op hoofdpagina
Je kunt op de teamsite meerdere agenda’s plaatsen. De ene wordt je hoofdagenda en de rest bijv.
pleinwacht, corveedienst, verjaardagen, etc.
1. Klik op siteacties. (zie afbeelding 6)
2. Kies uit de lijst pagina bewerken.
Afb. 11
3. Je ziet dezelfde pagina maar nu staan er om de teksten en afbeelding allemaal kaders. Zie
afbeelding 12.
Afb. 12
4. Klik op deze knop en er verschijnt een nieuw venster.
Afb. 13
5. Klik voor in het vierkantje bij pleinwacht en er komt een vinkje in.

D. McCall 8
6. Klik nu op de knop toevoegen en je keert terug naar het vorige scherm. Jouw hoofdpagina
met daarop het nieuwe webonderdeel pleinwacht.
7. Klik rechts bovenin op verwerkingsmodus verlaten.

D. McCall 9
Waarschuw mij aanzetten:
SharePoint is zo ingesteld dat iedere keer als iemand iets wijzigt er een waarschuwing wordt
gestuurd. Dit is misschien niet zo handig voor alle wijzigingen die plaats vinden op SharePoint. Maar
het kan bijv. wel handig zijn als je op de teamsite van jezelf zit en je wilt graag op de hoogte
gehouden wilt worden van de nieuwsbrief, notulen, etc.
1. Zorg ervoor dat je naar werk- en projectgroepen gaat.
2. Ga naar de teamsite en klik op het item aan de linkerkant. (navigatie)
3. Bijv. agenda. Klik erop en er verschijnt het volgende venster.
Afb. 14
4. Klik in dit menu op waarschuw mij.
5. Je krijgt nu het volgende scherm.

D. McCall 10
Afb. 15
6. Bij de rij Waarschuwingen verzenden naar klik je aan de rechterkant onder het witte vlak op
het boekje.
7. Er verschijnt nu een venster die je al eerder gezien hebt. Typ hier de naam van jezelf en zoek
deze op.
8. Heb je hem gevonden klik dan op toevoegen onderaan in het venster en dan op de knop ok.
Je naam verschijnt in het venster zoals afbeelding 2.
9. Klik onderaan op OK.
Je krijgt nu elke keer als de pagina-agenda wordt aangepast automatisch een mailtje in je mailbox. Je
bent dus altijd op de hoogte van nieuwe agenda-punten. Deze optie kun je op elke pagina instellen.
De agenda was een voorbeeld.

D. McCall 11
Toevoegen personen aan de teamsite
Om personen te kunnen toevoegen moet je eigenaar zijn van de teamstie.
1. Open de teamsite via www.konot.nl 2. Klik linksboven op siteacties en kies uit het menu site instellingen
Afb. 16
3. Kijk in de linkerkolom gebruikers en machtigingen op geavanceerde machtigingen.
afb. 17
4. Er verschijnt nu een lijst met drie groepen. Eigenaren, leden en bezoekers. Deze groepen hebben verschillende rechten.
5. Klik aan de linkerkant op leden. 6. Aan de rechterkant verschijnt een lijst met collega’s binnen jouw school. 7. Bovenaan staat een blauwe balk. Zie afbeelding 17.
Afb. 17
8. Klik op de knop nieuw. 9. In het volgende scherm wat verschijnt kun je teamleden toevoegen. 10. Klik hiervoor rechtsonder op het boekje. Zie afbeelding 18.
Afb. 18
11. Er verschijnt een nieuw venster.

D. McCall 12
Afb. 19
12. Typ de naam of een achternaam in het zoeken venster. 13. Er verschijnen enkele namen. Zie afbeelding 19. Klik op de juiste naam en klik dan op de knop
toevoegen. 14. Wil je nog een ander teamlid toevoegen herhaal dan de stappen 12 en 13. Zo niet ga dan
verder naar 15. 15. Als laatste klik je op ok. In het afbeelding 19 is de knop ok niet actief. Dat wordt hij pas als je
een naam selecteert. 16. In dit scherm kun je deze persoon rechten geven. Standaard staat hij al op de goede groep,
omdat je deze in het begin hebt gekozen. 17. Klik onderaan de pagina op de knop ok. 18. Je keert nu terug in het overzicht met al je teamleden. Als het goed is staat het nieuwe
teamlid er tussen. 19. Als je alles goed hebt gedaan ziet jouw teamlid bij project en werkgroepen opeens de
teamsite van jouw school. Dit gaat automatisch.