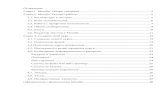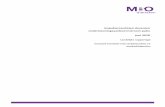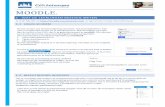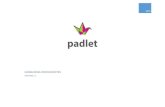Moodle 2.3 handleiding voor docenten
description
Transcript of Moodle 2.3 handleiding voor docenten

1
ExpertisecentrumOnderwijs&ICTSuriname
[email protected] - www.ecoisonline.org
Ecois-training:Moodle2.3updatevoordocenten2012
Pieter van der Hijden (Sofos Consultancy)
Amsterdam, Nederland
2012
Moodle™ is een handelsmerk van Moodle Trust.
ECOIS is een samenwerkingsverband van het Instituut voor de Opleiding van Leraren (IOL) in Paramaribo
(Suriname) en Sofos Consultancy in Amsterdam (Nederland). Het Ecois-team bestaat uit Pieter van der Hijden
(Sofos), Marco Ligtvoet (IOL) en Lucenda Plet (IOL).
Pieter van der Hijden (Sofos Consultancy & ECOIS) 2012 - Except where otherwise noted,
content of this publication is licensed under a Creative Commons Attribution 3.0 License.

2
Inhoudsopgave
Synopsis ................................................................................................................................................................ 3
1 Inleiding .............................................................................................................................................................. 4
1.1 Overzicht: Onderwijs, ict en Moodle ............................................................................................................. 4
1.2 Thema: Bewerken van (multimediale) teksten .............................................................................................. 8
1.3 Oefeningen .................................................................................................................................................10
2 Uw eigen cursus .................................................................................................................................................12
2.1 Overzicht: Cursuskenmerken .......................................................................................................................12
2.2 Thema: Communiceren met studenten .......................................................................................................14
2.3 Oefeningen .................................................................................................................................................15
3 Leermaterialen...................................................................................................................................................17
3.1 Overzicht: Leermaterialen ...........................................................................................................................17
3.2 Thema: Werken met bestanden ..................................................................................................................19
3.3 Oefeningen .................................................................................................................................................20
4 Individuele leeractiviteiten .................................................................................................................................22
4.1 Overzicht: Individuele leeractiviteiten .........................................................................................................22
4.2 Thema: Beoordelen.....................................................................................................................................24
4.3 Oefeningen .................................................................................................................................................26
5 Sociale leeractiviteiten .......................................................................................................................................27
5.1 Overzicht: Sociale leeractiviteiten ...............................................................................................................27
5.2 Thema: informatieblokken ..........................................................................................................................32
5.3 Oefeningen .................................................................................................................................................34
6 Werken met groepen .........................................................................................................................................35
6.1 Overzicht: Werken met groepen .................................................................................................................35
6.2 Thema: Werken met groepen......................................................................................................................37
6.3 Oefeningen .................................................................................................................................................38
7 Werken met conditionele activiteiten.................................................................................................................39
7.1 Overzicht: Werken met conditionele activiteiten .........................................................................................39
7.2 Thema: Werken met een rollenspel .............................................................................................................43
7.3 Oefeningen .................................................................................................................................................44
8 Uitleiding ...........................................................................................................................................................45
8.1 Overzicht: Moodle hulp en inlichtingen .......................................................................................................45
8.2 Thema: Introductie in HTML ........................................................................................................................46
8.3 Oefeningen .................................................................................................................................................47
Bijlagen.................................................................................................................................................................48
A. Oefening: globaal cursusontwerp .............................................................................................................48
B. Sofos Consultancy and Moodle .................................................................................................................52

3
Synopsis
Training "Moodle 2.3 update
voor docenten" (1 dag)
Doelgroep: De training "Moodle 2.3 update voor docenten" is bedoeld voor docenten
die al gewerkt hebben met Moodle 1.x en vooral de nieuwe mogelijkheden
van Moodle 2.x willen leren kennen en gebruiken. Elke deelnemer zit
achter een computer en werkt met een eigen (lege) cursus op een Moodle
2.3 server.
Beschrijving en
leerdoelen:
De training duurt één dag en is verdeeld in acht onderdelen van drie
kwartier. We beginnen met een korte inleiding waarin u kort in de rol van
student met Moodle aan de slag gaat. Daarmee krijgt u snel een overzicht
van wat Moodle is en voor u kan betekenen.
Daarna gaat elke deelnemer meteen een eigen cursus inrichten. We
besteden aandacht aan het maken en beschikbaar stellen van leermateriaal
en het opzetten van individuele en sociale leeractiviteiten. Daarna volgen
nog het werken met groepen en met individuele leerpaden.
De training eindigt met het bespreken van follow-up mogelijkheden en een
evaluatie.
Werkvormen en
materiaal:
Een dag in een computerlab met veel hands-on activiteiten; alle materiaal
en activiteiten staan op de Ecois-site.
Belasting en
beoordeling:
De cursus zelf duurt één dag dag. Ze geeft het meeste rendement als u
daarna meteen met Moodle 2.3 aan de slag gaat en contact blijft houden
met collega's.

4
1 Inleiding
We geven een overzicht van onderwijs met behulp van ict en Moodle. Vervolgens komt het bewerken
van (multimediale) teksten aan bod. Daarna gaat u uw online profiel invullen/bijwerken, uw vraag en
aanbod op het gebied van Moodle met elkaar delen, uw ambitieniveau op het gebied van Moodle
aangeven en een eenvoudig assignment maken. Dat alles gebeurt uiteraard via Moodle.
1.1 Overzicht:Onderwijs,ictenMoodle
We tonen een schematische voorstelling van het onderwijsproductieproces en de verschillende
deelprocessen waaruit dat bestaat en de ondersteuning die Moodle daarbij kan bieden. Vervolgens
geven we een beknopte beschrijving van Moodle en in het bijzonder datgene wat nieuw is in Moodle 2.3
ten opzichte van Moodle 1.9. Tot slot bieden we een overzicht van alle cursusmodules uit de kernversie
van Moodle, onderverdeeld in leermaterialen, individuele leeractiviteiten en sociale leeractiviteiten.
1.1.1 Onderwijs&ict
Figuur - Onderwijsproductieproces, onderverdeeld in deelprocessen, ondersteund door
informatiesystemen
Het onderwijsproductieproces is voor te stellen als een proces dat uit drie lagen is opgebouwd: de
lifecycle, de onderliggende deelprocessen en de ondersteuning vanuit ict:
• Het onderwijsproductieproces kent een lifecycle bestaande uit het ontwikkelen van cursussen,
het beheren van de resultaten daarvan en het exploiteren van die resultaten in de vorm van het
"uitleveren" van cursussen.
• Meer gedetailleerd zien we zes deelprocessen: het ontwerpen van cursussen en hun onderdelen,
het realiseren (bouwen) daarvan, het beheren van het ontwikkelde materiaal, het managen en
administreren van een cursus op basis van dat materiaal en het daadwerkelijke "uitleveren" van
de cursus door docenten aan studenten en het leren door laatstgenoemden.
• Bij elk deelproces is een informatiesysteem denkbaar dat dat deelproces ondersteunt. Bij
voorkeur zijn informatiesystemen onderling gekoppeld en geïntegreerd. Moodle biedt geen
ondersteuning voor het ontwerpproces, maar redelijke tot goede ondersteuning bij de andere
deelprocessen. Het biedt een authoring system, een learning content management system, een

5
learning management system en een virtual learning environment (VLE), in het Nederlands ELO
(Elektronische Leer Omgeving). In het spraakgebruik wordt Moodle een VLE (ELO) genoemd. De
makers zelf spreken van een Course Management System.
1.1.2 Moodleinhetkort
Moodle (Modular Object Oriented Distributed Learning Environment) is een gratis en open source
software systeem dat werkt vanaf een web server. Gebruikers (systeembeheerders,
cursusontwikkelaars, docenten en studenten) communiceren met een Moodle-website via een
Internet browser. Moodle is een handelsmerk van Moodle Trust.
Wat is een Moodle-website?
• Een website zoals alle andere (verzameling webpagina's met tekst, afbeeldingen, multimedia,
hyperlinks enz. geschreven in HTML)
• Gebruiksvriendelijk (What-You-See-Is-What-You-Get editor, dus geen HTML-kennis nodig, geen
ingewikkelde upload-procedure, maar "live" gaan zodra je op OK klikt, geen zorgen over
opmaak, kleur en lettertype, Moodle bewaakt de gewenste huisstijl)
• Met veel extra's (voor elke cursus / vak / project / werkgemeenschap, of die nu bedoeld is voor
autonoom afstandsleren, huiswerk ondersteuning voor klassikale cursussen of
computerondersteuning tijdens klassikale lessen, kun je een eigen startpagina aanmaken met
vrije tekst, hyperlinks naar leermaterialen en leeractiviteiten en voorgeprogrammeerde
informatieblokken)
• Typisch bedoeld voor samenwerkend leren (docenten kunnen opdrachten, forumbijdragen en
woordenlijstitems beoordelen, studenten kunnen persoonlijke cijferboekje inzien. Docenten
kunnen hun studenten op meerdere manieren in groepen indelen, sommige activiteiten kennen
een groepsmodus (plenair, zichtbare subgroepen, gescheiden subgroepen), de docent kan
leermateriaal en leeractiviteiten voorbestemmen voor bepaalde subgroepen, de docent kan
aangeven onder welke conditie een student een activiteit voltooid heeft en de docent kan
aangeven onder welke conditie een activiteit voor een student zichtbaar mag zijn.
• Relatief gemakkelijk te beheren (De systeembeheerder beheert de Moodle-website via Moodle
zelf en kan bijv. nieuwe gebruikers inschrijven (handmatig, via uploaden van een bestand, via
koppelen met een administratie, door hen zelf een formulier te laten invullen), rollen definiëren
en bevoegdheden aan rollen alloceren, gebruikers laten betalen, een huisstijl selecteren en/of
aanpassen, het taalgebruik (i.c. de systeemboodschappen) aanpassen).
• En technisch uit te besteden (Een deel van het systeembeheer, i.c. het technisch
systeembeheer, en het hosten van de webserver waarop de Moodle-programmatuur
geïnstalleerd is, is tegenwoordig eenvoudig en goedkoop uit te besteden aan in Moodle
gespecialiseerde Internet Service Providers).
1.1.3 NieuwinMoodle2.3
Vergeleken met Moodle 1.9 biedt het nieuwe Moodle 2.3 tal van uitbreidingen en verbeteringen.
Nieuwe typen leermaterialen en leeractiviteiten zijn toegevoegd, bestaande zijn drastisch vernieuwd
en door het hele systeem zijn nieuwe mogelijkheden toegevoegd zoals conditionele activiteiten, al
dan niet automatisch afvinken van activiteiten (of hele cursussen), beoordelen nu ook via rubrieken,
eenvoudiger bediening, toegang ook via smartphone en tablet, enz.
Jarenlang hebben de ontwikkelaars van Moodle tegen het vrijgeven van Moodle 2 zitten aanhikken en
brachten zij steeds weer een nieuwe sub-versie voor Moodle 1.9 uit. Na Moodle 1.9.18 was het eindelijk

6
zo ver. Eind 2010 is Moodle 2.0 verschenen. In een vast tempo komen nu tweemaal per jaar nieuwe
versies uit met tussentijds, indien nodig, sub-versies. Intussen zijn 2.1 en 2.2 al gepasseerd en sinds 25
juni 2012 is Moodle 2.3 beschikbaar. Volgens het Moodle hoofdkwartier is dat de beste Moodle-versie
ooit.
Moodle 2.0 en de daarop volgende versies 2.1 t/m 2.3 houden een groot aantal verbeteringen in. We
beperken ons hier tot de hoofdzaken:
Links: Screenshot - Moodle activiteiten en bronnen
Activiteiten:
Assignment (verbeterd) - Bij een assignment (opdracht) hoeft u geen
onderscheid te maken tussen online, offline, single upload en multiple-
upload opdrachten. Er is nog maar één type opdracht; daarbinnen kunt
u zelf aangeven welke vormen van upload mogelijk zijn (meerdere
tegelijk). Bij het punten geven kon u al met cijfers, eigen schalen en
competenties werken; nu ook met rubrieken.
Externe tool (nieuw) - U kunt uw Moodle-systeem koppelen aan een
groeiend aantal andere systemen. Studenten hoeven dan alleen maar
in uw Moodle-systeem in te loggen. De Learning Tools Interoperability
standaard van het IMS (LTI) zorgt dat ze automatisch in een ander
systeem terecht kunnen; dat laatste kan overigens ook een ander
Moodle-systeem zijn.
Feedbackformulier (nieuw) - U kunt zelf een feedback-vragenlijst
samenstellen met open en gesloten vragen. De studenten vullen die in
en ogenblikkelijk heeft u een overzicht van de resultaten; desgewenst
te exporteren naar Excel.
Les (verbeterd) - De lesmodule is een vorm van computer-assisted
instruction met multimediale pagina's, toetsvragen en vertakkingen.
Deze is sterk verbeterd.
Test (verbeterd) - De test, toets of quiz heeft een krachtiger
vragendatabase. Ook is het mogelijk een test met vragen in te voeren
zonder aan die database te denken. De vragen worden daar dan
automatisch aan toegevoegd.
Wiki (herschreven) - De wiki module is geheel herschreven.
Workshop (verbeterd) - De krachtige, maar daardoor ook moeilijk in te stellen workshop module (=
assignment gevolgd door peer review) heeft een geheel nieuwe gebruikersinterface gekregen die u stap-
voor-stap door de gewenste instellingen loodst.
Bronnen:
Boek (nieuw) - U kon al losse pagina's met tekst en/of multimedia aan uw cursus toevoegen. Nu kunt u
ook een boekje met inhoudsopgave maken. De studenten kunnen dat desgewenst afdrukken (losse
hoofdstukken of in zijn geheel).
En verder:

7
• Commentaar-blok (nieuw) - Via het nieuwe commentaar-blok kunnen studenten bij elke pagina
vragen of opmerkingen plaatsen.
• Bestandsbeheer (nieuwe aanpak) - Moodle gaat anders met bestanden om. De filosofie is nu:
bestanden zijn te vinden in repositories zoals YouTube, Google Docs enz. Daarnaast heeft uw
Moodle-systeem ook een eigen repository. Daar iets inzetten of uithalen hangt van de
bevoegdheden die u toekent af.
• Blokken (nieuwe aanpak) - U kunt op al uw cursuspagina's met drie kolommen werken en
blokken automatisch op vervolgpagina's laten plaatsen.
• Cursus bewerken (handiger) - U kunt nu activiteiten kopiëren, oppakken en verplaatsen; u kunt
een bestand droppen in uw cursuspagina waarna automatisch een hyperlink naar de betreffende
bron wordt aangemaakt; u kunt blokken oppakken en verplaatsen. U kunt iedere
onderwerpsectie op een nieuwe bladzijde laten beginnen.
• Cohorten (nieuw) - U kunt studenten inschrijven als cohort. Vervolgens kunt u cohorten koppelen
aan cursussen. Dat kan dynamisch gebeuren. Als u dan later een student aan het cohort toevoegt
of er uit verwijdert, geldt dat automatisch voor alle cursussen die aan dat cohort gekoppeld zijn.
• Groeperingen (uitgebreid) - U kon binnen een cursus al met groepen van studenten werken en
vervolgens groepen combineren in een "groepering". Nu kunt u bij elk leermateriaal en elke
leeractiviteit aangeven of deze alleen voor een bepaalde groepering zichtbaar mag zijn. Zo wordt
het bijvoorbeeld mogelijk om met niveaugroepen te werken (met eigen materiaal en activiteiten)
of met parallelgroepen die verschillende opdrachten krijgen.
• Activiteit voltooid? (nieuw) - U kunt binnen een cursus bij elk leermateriaal en elke activiteit
aangeven of u wilt bijhouden of een student deze voltooid heeft (volgens eigen opgave, volgens
een berekening door het systeem, volgens uw opgave als docent).
• Cursus voltooid? (nieuw) - U kunt ook aangeven of u wilt bijhouden of een student een bepaalde
cursus in zijn geheel voltooid heeft en hoe dat dan bepaald wordt.
• Conditionele activiteiten (nieuw) - U kunt aangeven onder welke individueel te toetsen
voorwaarde leermateriaal of leeractiviteiten zichtbaar mogen zijn voor een bepaalde student. Die
voorwaarden kunnen weer afhangen van de resultaten voor een ándere activiteit.
• Thema's (uitgebreid) - De systeembeheerder heeft de keuze uit een nieuwe serie thema's en kan
die interactief aanpassen. Het is mogelijk om bij tablets en smartphones automatisch een
"mobile" thema te gebruiken.
• Moodle App (nieuw) - Moodle heeft een gratis App voor iPhone/iPad; ook andere aanbieders
hebben Apps voor Moodle gemaakt.
En nog honderden andere verbeteringen, vaak gericht op het eenvoudiger en consistenter maken van
de bediening.

8
1.1.4 Moodle2.xcursusmodules
Figuur - Moodle 2.3 cursusmodules, onderverdeeld in leermaterialen, individuele leeractiviteiten en
sociale leeractiviteiten
1.2 Thema:Bewerkenvan(multimediale)teksten
Met Moodle kunt u teksten invoeren en pagina's creëren. Het gaat daarbij om rijke, opgemaakte
tekst, eventueel met afbeeldingen en multimedia erbij. Moodle opent in dat geval een
tekstinvoerveld in de Moodle HTML-editor. U werkt hiermee volgens het What-You-See-IS-What-You-
Get principe, terwijl de editor zorgt voor aan automatische vertaling van uw invoer naar HTML-code.
Screenshot - WYSIWYG-editor invoerveld

9
De editor heeft drie rijen met buttons boven het invoerveld staan; van boven naar beneden:
• Eerste rij
1. - Gebruik alleen het afrolmenu dat start met
"Alinea". In dat geval laat u het Moodle-thema bepalen lettertypes en lettergrootte bepalen.
Wilt u teksten "belangrijker" maken, selecteer ze dan en geef aan dat het een "kopregel" is,
bijv. "Kop 1" voor een kopregel van het eerste niveau.
2. - Knoppen voor resp. ongedaan maken en opnieuw uitvoeren, zoeken en
zoeken/vervangen en "volledig scherm". Via de laatstgenoemde knop kunt u fullscreen gaan
editen. Vergeet in dat geval niet om van fullscreen terug te keren naar de normale weergave
en om vervolgens uw tekst op te slaan.
3. Tweede rij
• - Knoppen voor vet, schuin, understreept, doorgehaald,
subscript en superscript tekst; knoppen voor links uitlijnen, centreren en rechts uitlijnen.
• - Knoppen voor het opruimen van code, voor het
verwijderen van opmaak, voor het plakken als platte tekst, voor het plakken vanuit MS-Word
en verder voor het kiezen van de tekstkleur en de tekst achtergrondkleur, voor het instellen
van links naar rechts Unicode (UTF-8) tekst en omgekeerd. Tekst die u vanuit MS-Word
kopiëert bevat allerlei opmaak die kan conflicteren met die van de rest van uw tekst. Gebruik,
de knop "Tekst vanuit Word plakken" om deze tekst automatisch op te schonen. Het effect is
voor verschillende Word-versies niet helemaal identiek.
• Derde rij
• - Knoppen voor ongenummerde en genummerde lijsten, voor
inspringen naar links en inspringen naar rechts, een knop om een hyperlink in te voegen of te
bewerken, een knop om een hyperlink te verwijderen en een knop om automatisch linken te
voorkomen. Dat laatste slaat op de autolink mogelijkheid van Moodle, het automatisch
aanbrengen van hyperlinks als in een tekst bijv. verwezen wordt naar de naam van een
activiteit. Soms is dat ongewenst, dan kan het met behulp van de genoemde knop voorkomen
worden.
• - Knoppen voor het invoegen/bewerken van afbeeldingen, het
invoegen/bewerken van multimedia, het invoegen van een wit-regel, van een symbool, van
een tabel. Voor het invoegen van multimedia kunt u ook plaatjes, filmpjes enz. naar het
invoerveld slepen. Ook kunt u in het invoerveld een hyperlink naar een media-bestand
opnemen. Als het een hyperlink is naar één van de "embedded media" die de
systeembeheerder heeft ingeschakeld, dan vervangt Moodle de link door een "player" voor het
betreffende medium. Dergelijke "players" zijn beschikbaar voor Flash animation, Flash video,
HTML5-audio, HTML5-video, MP3 audio, Vimeo en YouTube.
• - Een knop voor het openen van een pop-up venster met de HTML-code en een knop
voor spellingcontrole in een aantal talen. De editor zet uiteindelijk al uw invoer om in HTML-
code. Met de HTML-knop kunt u die code inzien en zelf rechtstreeks aanpassen. Dit hebt u
alleen nodig als u HTML-code van een andere website wilt "embedden" of als u een lay-out
probleem hebt dat u op een andere wijze niet kunt oplossen. Zie "Thema: Introductie in
HTML".

10
1.3 Oefeningen
Bij de eerste oefeningen geven we uitgebreide beschrijvingen; later worden die beknopter of blijven ze
zelfs geheel achterwege.
1.3.1 Profielbijwerken
U gaat uw profiel invullen/bijwerken. Intussen maakt u meteen kennis met de What-You-See-Is-What-
You-Get editor die op allerlei plaatsen binnen Moodle gebruikt wordt.
• Log in en stel vast dat uw naam rechtsbovenaan op de startpagina staat.
• Klik op uw naam; Moodle toont nu uw profielpagina.
• Klik op "Wijzig profiel" in het instellingen-blok (linker kolom); Moodle toont vervolgens uw profiel-
formulier dat u kunt aanvullen en/of wijzigen.
• Controleer en wijzig eventueel uw voornaam, achternaam en email-adres; idem uw woonplaats en
land.
• Kies uw voorkeurstaal, de taal die Moodle voor systeemboodschappen gebruikt, bijv. Engels of
Nederlands.
• Voer in het invoerveld "Beschrijving" een korte omschrijving van uzelf in. Houd er rekening mee dat
deze informatie openbaar kan zijn.
• Heeft u een digitale pasfoto van uzelf bij de hand hebt, ga die dan uploaden.
• Klik tenslotten op de knop "Wijzig het profiel".
• Ga terug naar de startpagina.
1.3.2 Inventariserenvanuwleerbehoeften
We gaan uw leerbehoeften inventariseren. We gebruiken daar een forum voor.
• Ga naar de startpagina van de training.
• De startpagina van een cursus bestaat uit drie kolommen. De middelste kolom is onderverdeeld in
onderwerpsecties. Bovenaan staat een algemene sectie (zonder nummer). Daaronder volgt een
reeks van genummerde secties.
• Ga naar de "Sectie 1 - Introductie" en klik op het Vraag/aanbod forum.
• Het vraag / aanbod forum bevat uit twee vragen.Klik op één daarvan en beantwoord deze; doe
hetzelfde met de andere vraag.
• Wanneer u beide vragen beantwoord heeft, loop dan de antwoorden van de andere deelnemers
na. Als u commentaar wilt geven, voel u dan vrij om een antwoord op een antwoord te geven,
1.3.3 PeilenvanuwMoodleambities
Wat zijn uw Moodle ambities voor het komende studiejaar? U maakt kennis met de "keuze", een Moodle
module om één enkele vraag aan uw studenten voor te leggen.
• Ga naar de startpagina van de training.
• Ga naar de "Sectie 1 - Introductie" en klik op "Wat is uw Moodle-ambitieniveau".

11
• Volg de instructies op het scherm.
1.3.4 Ervarenvaneenassignment
Moodle beschikt over een krachtige "Assignment"-module. U gaat ermee kennis maken vanuit de rol van
"student" en krijgt vervolgens te zien hoe uw "docent" uw werkstuk beoordeelt en hoe dat doorwerkt in
uw cijferlijst.
• Ga naar de startpagina van de training.
• Ga naar de "Sectie 1 - Introductie" en klik op "Uw eerste assignment".
• Volg de instructies op het scherm.

12
2 Uweigencursus
We geven een overzicht van de belangrijkste cursuskenmerken en behandelen het thema
"Communiceren met studenten". Daarna gaat u met uw eigen lege Moodle-cursus aan de slag. U gaat
een keuze maken uit de verschillende cursusformaten, de hoofdstructuur van de cursus vastleggen en
voorzieningen treffen voor het communiceren met uw studenten.
2.1 Overzicht:Cursuskenmerken
2.1.1 Cursusformat
Oorspronkelijk bestond een Moodle-cursus slechts uit een enkel forum. Dat was namelijk het centrale
middel voor studenten en docenten om onderling te communiceren en te leren. Dit cursusformat staat
nog steeds tot uw beschikking.
Screenshot - Lege cursus volgens forum-format.
De meest gebruikte cursusformats zijn tegenwoordig het onderwerpformat en het weekformat. Bij het
onderwerpformat splitst u als docent naar eigen inzicht uw cursusinhoud op in een aantal onderwerpen.
Bij het weekformat gaat u uit van een weekindeling en verdeelt u uw cursusinhoud dienovereenkomstig.
Screenshot - Lege cursus volgens onderwerp-format; de cursus bevat een aantal genummerde secties; in
de algemene sectie (sectie 0) is automatisch een Nieuwsforum en een Sociaal Forum aangemaakt
Bij het weekformat bevat de centrale kolom een aantal secties die automatisch voorzien zijn van
weekaanduidingen. Als je bij de cursus-instellingen de startdatum van de cursus wijzigt, worden deze
data automatisch aangepast; als je secties verwisseld óók. In de algemene sectie (sectie 0) is ook hier
automatisch een Nieuwsforum en een Sociaal Forum aangemaakt.

13
Screenshot - Lege cursus volgens het weekformat
Tot slot kennen we ook nog het SCORM format. De hele cursus bestaat nu uit een enkele SCORM
module die u kunt weergeven.
2.1.2 Instellingen
Bij de cursusinstellingen geeft u het cursusformat op. Kiest u voor Onderwerpformat of Weekformat dan
geeft u ook het aantal onderwerpen. Bij het weekformat geeft u ook een begindatum op. De
weekaanduidingen worden daar dan automatisch van afgeleid.
Andere vermeldenswaardige instellingen zijn:
• Samenvatting van de cursus - De informatie die u hierbij invult is ook buiten de cursus in te zien.
Het is de toelichting die in het cursusoverzicht verschijnt. Sommige instellingen gebruiken daarom
voor deze samenvatting een vast format met bijv. doel, doelgroep, voorkennis, werkvorm,
studiepunten, wijze van tentaminering.
• Gasttoegang (al dan niet voorzien van een wachtwoord) - Uw ja of nee bepaalt of gasten, d.w.z.
personen die niet geregistreerd staan als gebruiker, toegang hebben tot uw cursus.
• Beschikbaarheid - Uw ja of nee bepaalt of het bestaan van deze cursus al zichtbaar is voor andere
gebruikers (of gasten). Meestal maken docenten hun cursussen pas zichtbaar als die helemaal af
zijn.
• Taal - U kunt zelf beslissen welke taal het Moodle-systeem binnen uw cursus voor
systeemboodschappen enz. gebruikt. U kunt dat ook vrijlaten. Het Moodle-systeem gebruikt dan
bij elke gebruiker de eigen voorkeurstaal zoals vastgelegd in het gebruikersprofiel.
• Voortgang - U kunt bepalen of binnen uw cursus voortgangscontrole wordt toegepast. Dit houdt
in dat u bij de afzonderlijke leermaterialen en leeractiviteiten kunt opgeven of en zo ja hoe wordt
vastgesteld of de betreffende module als voltooid beschouwd wordt.
• Hernoemen van rollen - U kunt uw eigen termen kiezen voor de rollen manager (bijv. program
administrator), teacher (bijv. docent, trainer of redacteur), non-editing teacher (bijv. tutor),
student (bijv. deelnemer). N.B. het gaat hier om rollen, niet om persoonsnamen.
2.1.3 Aanmelden
Om toegang te hebben tot een Moodle-cursus dient een student:
• geregistreerd te zijn als gebruiker van de Moodle-site, m.a.w. over een persoonlijke loginnaam
plus wachtwoord te beschikken en een email adres te hebben voor eventuele aankondigingen,
• aangemeld te zijn als student voor uw cursus.

14
Zowel voor het registreren van gebruikers als voor het inschrijven van gebruikers voor een bepaalde
cursus heeft Moodle tal van mogelijkheden. De onderwijsinstelling kan daar bepaalde keuzes in maken.
Mogelijk heeft een docent er geen omkijken naar, mogelijk dient hij/zij iedere student zelf handmatig in
te schrijven. Ga voordat laatste naar het Instellen-blok van uw cursus en klik op "Gebruikers /
Aangemelde gebruikers".
2.2 Thema:Communicerenmetstudenten
U hebt binnen Moodle verschillende mogelijkheden om met uw studenten te communiceren:
• Nieuwsforum - standaard aanwezig in iedere nieuwe cursus. Het nieuwsforum is bedoeld voor
nieuws en (officiële) mededelingen van de docenten aan de studenten. Elk bericht dat u in dit
forum plaatst gaat automatisch per email naar de studenten. Desgewenst kunt u het
Nieuwsforum een andere naam geven of onzichtbaar maken.
• Sociaal forum - standaard aanwezig in iedere nieuwe cursus. Het sociaal forum is bedoeld voor
communicatie tussen studenten onderling en tussen studenten en docenten binnen een cursus.
Ieder kan zelf instellen of hij/zij elk geplaatst bericht per email wil ontvangen. Desgewenst kunt u
het sociaal forum een andere naam geven of verbergen. U kunt ook nog meer forums aan uw
cursus toevoegen.
• Blog - de systeembeheerder kan de blog-faciliteit inschakelen en blogs zichtbaar maken voor de
hele wereld, voor de gebruikers van de site of uitsluitend voor de schrijver zelf; ook kan de
systeembeheerder de blog-faciliteit geheel uitschakelen. Binnen deze grenzen kan de schrijver
van een blog ook nog eens bepalen hoe openbaar een bepaalde bijdrage is. Merk op dat het blog-
mechanisme los van de cursussen staat. Wel kunt u binnen uw cursus het bloggen
vergemakkelijken / stimuleren door bijv. de informatieblokken "Blogmenu" en "Blogtags" aan uw
cursus toe te voegen.
• Chat-ruimte - niet standaard aanwezig. U kunt aan uw cursus een of meerdere chat-ruimtes
toevoegen.
• Commentaar - de systeembeheerder zet deze voorziening aan of uit voor de hele Moodle-site. U
kunt aan uw cursus een commentaar-blok toevoegen. Docenten en studenten kunnen daar korte
opmerkingen over de betreffende pagina kwijt, bijv. over een fout. U kunt opmerkingen ook weer
verwijderen; bijv. na correctie van de gesignaleerde fout.
• Messages - de systeembeheerder zet deze voorziening aan of uit voor de hele Moodle-site.
Gebruikers kunnen berichten aan elkaar sturen. Is de geadresseerde ingelogd, dan krijgt hij/zij
een popup-venster te zien met het bericht; het bericht gaat ook per email naar de betrokkene en
is uiteraard ook op het Moodle-systeem in te zien. Docenten kunnen binnen hun cursus bepaalde
deelnemers selecteren en hen hetzelfde bericht sturen. U vindt uw berichten via uw
profielpagina. Om ze binnen handbereik te hebben, is het aanbevolen om het informatieblok
"Berichten" aan uw cursus toe te voegen.
• Notities - de systeembeheerder zet deze voorziening aan of uit voor de hele Moodle-site.
Docenten kunnen voor zichzelf en voor elkaar notities schrijven bij bepaalde studenten of
selecties van studenten.
En verder hebt u als docent bij diverse leeractiviteiten de mogelijkheid om individuele feedback en/of
een formele beoordeling te geven.

15
2.3 Oefeningen
2.3.1 Instellenvandecursus
U maakt een begin met de inrichting van uw eigen cursus door uw cursusinstellingen bij te werken. Wat
u invult is niet definitief. U kunt altijd weer naar dit formulier terugkeren. Algemene regel:
• Ga naar de startpagina van uw eigen cursus.
• Klik op "Bewerk instellingen" in het Instellingen-blok (linker-kolom).
• Voer de volledige naam van uw cursus in (de titel van uw college).
• Voer een korte naam voor uw cursus in (bijv. de collegecode).
• Voer een samenvatting van de cursus in (deze is ook buiten de cursus zichtbaar; sommige
instellingen gebruiken hier een vast format voor met doel, doelgroep, werkvormen, studiepunten,
enz.).
• Bepaal het format van uw cursus en het aantal onderwerpen/weken.
• Laat alle andere velden op hun standaardwaarde staan.
• Ga naar hernoemen van rollen. U kunt nu uw eigen termen kiezen voor de rollen manager (bijv.
program administrator), teacher (bijv. docent, trainer of redacteur), non-editing teacher (bijv.
tutor), student (bijv. deelnemer). N.B. het gaat hier om rollen, niet om persoonsnamen.
2.3.2 Invullenvansectie-titels
U gaat in de algemene sectie (sectie-0) een plaatje opnemen en u geeft de eerste twee secties een
aangepaste titel.
• Ga naar de startpagina van uw eigen cursus en klik op "Zet wijzigen aan".
• Klik boven het Nieuwsforum op het pictogram "Wijzig beschrijving".
• Haal het vinkje weg bij sectienaam en vul een eigen naam in, bijv. de titel van uw cursus.
• Neem in het veld "Beschrijving" en plaatje op door vanuit Windows Verkenner een plaatje naar
uw invoerveld te slepen.
• Klik op het plaatje en vervolgens op het pictogram "Afbeelding invoegen / bewerken".
• Voeg in het invoerveld "Beschrijving" een korte beschrijving van het plaatje toe (m.n. bedoeld
voor mensen met een visuele handicap).
• Als het plaatje niet de juiste afmetingen heeft, ga dan naar de tab "Weergave" en pas de
afmetingengen aan.
• Als u het plaatje van een rand wilt voorzien, geef dan het invoerveld "Rand" de waarde 1.
• Bewaar de wijzigingen en controleer het resultaat.
• Ga naar Sectie 1 en klik op het pictogram "Wijzig beschrijving".
• Haal het vinkje weg bij sectienaam en vul uw eigen titel voor sectie 1 in, bewaar de wijzigingen en
controleer het resultaat..
• Ga naar Sectie 2 en klik op het pictogram "Wijzig beschrijving".
• Haal het vinkje weg bij sectienaam en vul uw eigen titel voor sectie 2 in, bewaar de wijzigingen en
controleer het resultaat..

16
2.3.3 Aanmeldenvanstudenten
U gaat enkele studenten handmatig aanmelden bij uw nieuwe cursus; bijv. uw buren tijdens deze
training.
• Ga naar de startpagina van uw eigen cursus.
• Klik op Gebruikers / Aangemelde gebruikers in het Instellingen-blok.
• Klik op "Gebruikers aanmelden".
• Selecteer de gewenste rol, bijv. "Student".
• Zoek naar namen en selecteer de gewenste namen.
• Klik op "Beëindig het aanmelden van gebruikers".
2.3.4 Toevoegenvanblokken
U gaat aan uw cursus een drietal informatie-blokken toevoegen.
• Ga naar de startpagina van uw eigen cursus.
• Klik rechtsbovenaan op de knop "Zet wijzigen aan" (of klik op de betreffende link in het
Instellingen-blok).
• In de linkerkolom verschijnt onderaan een blok met de titel "Blok toevoegen".
• Voeg het blok "Gebruikers online" toe.
• Pak het blok op, versleep het naar de rechter-kolom bovenaan en laat het daar los.
• Voeg het blok "Berichten" toe.
• Pak het blok op, versleep het naar de rechter-kolom tot onder het blok "Gebruikers online" en
laat het daar los.
• Voeg het blok "Commentaar" toe.
• Klik op dit blok op het Bewerken-pictogram.
• Wijzig de instellingen van dit blok zodanig dat het in derechter-kolom onderaan terecht komt.
• Controleer of dat gebeurd is.

17
3 Leermaterialen
We geven een overzicht van typen leermaterialen waarmee de kernversie van Moodle overweg kan.
We verdiepen ons in het werken met bestanden. Daarna gaat u uw cursus verder inrichten. U gaat zelf
leermateriaal aanmaken, bestanden uploaden, zodat uw studenten die weer kunnen downloaden en
werken met repositories.
3.1 Overzicht:Leermaterialen
Leermaterialen zijn passief. Ze kunnen worden geopend, gelezen en/of bekeken. Dat is alles. Ze leveren
geen gegevens over de gebruiker op behalve het feit hij/zij het leermateriaal geopend heeft.
Figuur - Overzicht typen leermaterialen
3.1.1 Bestand[Bron]
Het leermateriaal "Bestand" is een computerbestand dat de gebruiker kan downloaden, openen of
weergeven via een plugin in de Internet-browser. Wat de mogelijkheden zijn (en of het bestand
daadwerkelijk geopend en weergegeven kan worden) hangt af van de apparatuur en programmatuur
van de gebruiker. De docent heeft daar dus weinig grip op.
Een typisch format voor documentbestanden is PDF (portable document format). De gebruiker heeft
een PDF-plugin voor de internet browser of een speciale PDF Reader applicatie nodig. Beide zijn gratis
beschikbaar voor vrijwel alle relevante apparatuur.
3.1.2 Boek
Het leermateriaal "Boek" bestaat uit een verzameling pagina's en een inhoudsopgave. De
inhoudsopgave is 1 of 2 niveau's diep. De pagina's hebben elk een titel plus (multimediale) inhoud.
Doorgaans maakt een docent een dergelijk boek aan. De student kan het alleen maar lezen / bekijken.
Desgewenst kunnen studenten losse hoofdstukken of het boek als geheel afdrukken.

18
Docenten geven vaak de voorkeur aan een "Boek" boven een verzameling losse pagina's. Een boek
neemt maar één regel in beslag in de centrale kolom van een cursus, is automatisch voorzien van een
inhoudsopgave en kan per hoofdstuk of in zijn geheel worden afgedrukt. Verder kan een boek
gemakkelijk worden aangevuld of uitgebreid zonder dat dat consequenties voor de centrale kolom van
de cursus heeft.
Vergeleken met een Word-document, is een boek beter geïntegreerd in de Moodle omgeving. Het kan
(bewegende) multimedia bevatten. Van de andere kant kost het aanmaken van een boek meer tijd dan
het uploaden van een Word-document.
3.1.3 IMSmodule
Het leermateriaal "IMS module" maakt het mogelijk om een "IMS module" binnen een Moodle-cursus
weer te geven. Dat levert overigens geen informatie (scores) over het gebruik op.
3.1.4 Mapmetbestanden
Het leermateriaal "Map met bestanden" is een locatie waar een docent verschillende bestanden
beschibaar kan maken die de studenten kunnen openen / downloaden. De map kan ook sub-mappen op
verschillende niveau's hebben. Doorgaans maakt een docent de map met bestanden aan. De studenten
openen / downloaden de bestanden alleen. Eventueel kan een gebruiker een aantal bestanden bij
elkaar zippen en als één bestand downloaden.
Docenten geven vaak de voorkeur aan een "Map" boven een verzameling losse bestanden. Een map
neemt maar één regel in beslag in de centrale kolom van een cursus, biedt extra navigatiemogelijkheden
via mappen en sub-mappen en de bestanden zijn per stuk te downloaden of tezamen als een zip-
bestand. Extra bestanden toevoegen aan een bestaande map heeft geen gevolgen voor de centrele
kolom van een cursus.
3.1.5 Pagina
Het leermateriaal "Pagina" bestaat uit een enkele webpagina. De pagina heeft een titel plus
(mulitimediale) inhoud. Doorgaans maakt de docent een dergelijke pagina aan; de student kan deze
alleen lezen of bekijken.
3.1.6 URL
Het leermateriaal "URL" opent een externe bron. Het is goed gebruik om externe bronnen in een
nieuwe tab van de internet browser te openen. Als een gebruiker een externe bron in het cursusvenster
zou openen, kan hij/zij minder gemakkelijk terugkeren in de cursus op het moment dat hij/zij de externe
bron afsluit.
3.1.7 Vrijetekst[Label]
Het leermateriaal "vrije tekst [label]" betekent eenvoudigweg dat (multimediale) tekst rechtstreeks in
de centrale kolom van de cursus wordt opgenomen. Deze centrale kolom wordt vaak gezien als de
inhoudsopgave van de cursus; ze bevat dan ook vaak een lange lijst van aanklikbare verwijzingen. De

19
vrije tekst kan de structuur van de centrale kolom versterken, maar deze ook aantrekkelijker maken
door plaatjes en/of video clips rechtstreeks in de centrale kolom te plaatsen.
3.2 Thema:Werkenmetbestanden
In het verleden had iedere Moodle-cursus een eigen bestandenmap op de Moodle-server. Dat is niet
meer zo. Nu gaat Moodle ervan uit dat bestanden zich elders in een of andere repository bevinden
(YouTube, Flickr, Dropbox, enz.). Voor zo ver dat niet het geval is, beschikt de Moodle-server zelf ook
over een repository waarin gebruikers bestanden kunnen uploaden op het moment dat dat nodig is.
Ook heeft iedere gebruiker een eigen mapje voor privé-bestanden. Daar kunnen bestanden worden
opgeslagen die nog niet meteen nodig zijn. Bijv. bestanden die een gebruiker uploadt via een speciale
App op zijn iPad.
Het Moodle-onderdeel voor het beheren van bestanden / repositories heet File Picker of
Bestandenzoeker.
Als u een plaatje naar een Moodle invoerveld sleept, gaat de File Picker dit automatisch als een bestand
aan de Moodle repository toevoegen. Hetzelfde gebeurt als u een bestand vanuit Windows Verkenner
naar een invoerveld of naar een bijlage-veld sleept.
Screenshot - Impliciet gebruik van de file picker
Met de File Picker kunt u ook bestanden opzoeken in de beschikbare repositories en toegankelijk maken
als (onderdeel van) leermaterialen.
Screenshot - Expliciet gebruik van de file picker

20
De repository op de Moodle server geeft alle bestanden een unieke naam en neemt van elk bestand de
metadata op in de Moodle database (bijv. de zichtbare naam, auteur, licentiegegevens).
Het aanwijzen / uploaden van bestanden vindt steeds plaats in het kader van een bepaalde bron of
activiteit. Alleen wie toegang heeft tot de betreffende bron of activiteit, heeft ook toegang tot de
daarbij behorende bestanden.
De systeembeheerder kan instellen welke repositories beschikbaar zijn, bijv.:
• Alfresco opslagruimte
• Amazon S3
• Box.net
• Dropbox
• EQUELLA repository
• Flickr
• Google Docs
• Merlot.org
• Persoonlijke bestanden
• Picasa Webalbum
• Server files
• URL downloader
• WebDAV opslagruimte
• Wikimedia
• Youtube opslagruimte
Tips:
• Zet korte MS-Word documenten om in Moodle pagina's. De studenten hoeven dan niet de
afzonderlijke Word-bestanden te downloaden en te openen, maar zien meteen de betreffende
tekst.
• Zet wat langere documenten, zoals een Course Outline, om in een Moodle Boek. Dat is voor de
gebruikers wat hanteerbaarder dan losse pagina's. Moodle maakt bijv. automatisch een
inhoudsopgave aan en geeft de gebruikers de mogelijkheid om ofwel losse hoofdstukken, ofwel
het boek(je) als geheel te printen.
• Zet bestaande rapporten enz. om van MS-Word in PDF. Lang niet iedereen bezit namelijk (de
juiste versie van) MS-Word, terwijl een PDF-viewer gratis te downloaden is (bijv. Adobe Reader).
Met het gratis programma PDF995 kunt u al uw printwerk automatisch laten opslaan als een PDF-
bestand.
3.3 Oefeningen
3.3.1 Aanmaken/bewerkenvanleermateriaal
U gaat een pagina aanmaken en opnemen in uw cursus.
• Ga naar de startpagina van uw eigen cursus en klik op "Zet wijzigen aan".

21
• Ga naar de sectie waarin u een pagina wilt toevoegen.
• Klik op "Bron of activiteit" en vervolgens onder bronnen op "Pagina".
• Zet de titel die u aan de nieuwe pagina wilt geven in het veld "Naam".
• Zet eventuele metadata (informatie óver de pagina) in het veld "Beschrijving". Heeft u daar geen
behoefte aan, zet dan alleeen een streepje (min-teken) in het invoerveld "Beschrijving".
• Zet de inhoud van uw pagina in het veld "Pagina inhoud".
• Laat de overige invoervelden ongemoeid.
• Klik op "Bewaar de wijzigingen en keer terug naar de cursuspagina" en klik op de nieuwe
hyperlink en controleer het resultaat.
3.3.2 Uploaden/downloadenvanleermateriaal
U gaat een bestand naar het Moodle-systeem uploaden, zodat uw studenten het later weer kunnen
downloaden.
• Ga naar de startpagina van uw eigen cursus en klik op "Zet wijzigen aan".
• Ga naar de sectie waarin u een pagina wilt toevoegen.
• Klik op "Bron of activiteit toevoegen" en vervolgens onder bronnen op "Bestand [Bron]".
• Probeer dit zonder verdere instructie af te ronden.
3.3.3 Werkenmetrepositoriesvanleermaterialen
U gaat een YouTube filmpje in uw cursus opnemen. Gebruik het "Moodle media" pictogram in uw
pagina-editor.
• Ga naar de startpagina van uw eigen cursus en klik op "Zet wijzigen aan".
• Ga naar de sectie waarin u een pagina wilt toevoegen.
• Klik op "Bron of activiteit toevoegen" en vervolgens onder bronnen op "Bestand [Bron]".
• Ga met de File Picker naar YouTube en zoek een filmpje op.
• Probeer dit zonder verdere instructie af te ronden.

22
4 Individueleleeractiviteiten
We geven een overzicht van typen individuele leeractiviteiten die u met de kernversie van Moodle
kunt creëren. Vergeleken met leermaterialen vragen leeractiviteiten meer activiteit van de student.
Ze moeten reageren en hun reactie wordt door het systeem gebruikt. Eventueel kunnen de prestaties
van de student beoordeeld worden, ofwel automatisch, ofwel door mede-studenten, ofwel door
docenten. We verdiepen ons in het beoordelen, de cijfers, schalen en competenties. Daarna gaat u uw
cursus uitbreiden met een assignment, een test en een feedbackformulier.
4.1 Overzicht:Individueleleeractiviteiten
Individuele leeractiviteiten zijn activiteiten die een student individueel uitvoert. Andere studenten
kunnen met hetzelfde bezig zijn, echter zonder interactie onderling.
Figuur - Overzicht typen individuele leeractiviteiten
4.1.1 Assignment
De individuele leeractiviteit "Assignment" bestaat uit het verstrekken van een instructie opgesteld door
de docent, een actie door de student en een beoordeling daarvan door de docent. De actie die de
student verricht kan resulteren in het invoeren van een (multimediale) tekst en/of het uploaden van een
of meer bijlagen of een activiteit die buiten Moodle plaatsvindt (bijv. het houden van een voordracht,
een bijdrage tijdens een excursie, een sportactiviteit). De beoordeling door docent kan bestaan uit
commentaar, bestanden (bijv. met correcties) en een formeel oordeel (cijfer enz.) dat op de cijferlijst
terecht komt.
N.B. Als u het werk van studenten wilt beoordelen, kan dat ook nog op andere manieren dan via
Assignments. U kunt bijv. een forumbijdrage waarderen, maar ook een woordenboekbijdrage.

23
4.1.2 CAI[Les]
De individuele leeractiviteit "CAI [Les]" is een traditionele Computer-Assisted Instruction. Ze bestaat uit
een verzameling (multimediale) pagina's die onderling verbonden zijn via vragen en antwoorden. De
student start bijv. met pagina 1, bestudeert de tekst en beantwoordt vervolgens een toetsvraag. Kiest
hij/zij voor het juiste antwoord, dan gaat de instructie bijv. verder op bladzijde 7, anders op bijv. blz. 11
waar extra informatie en oefenstof staat. De CAI activiteit is bedoeld om studenten te "drillen" in het
beheersen van een strak gedefiniëerd onderwerp. Ze kan ook gebruikt worden voor een eenvoudige
simulatie, bijv. een "adventure game" (branched story). Vergeleken met andere leeractiviteiten kost het
ontwikkelen van een CAI veel tijd.
4.1.3 Feedbackformulier
De individuele leeractiviteit "Feedbackformulier" leidt tot het openen van een vragenformulier met
open en gesloten vragen en het beantwoorden daarvan. De docent heeft het formulier opgesteld. Hij/zij
bepaalt of de studenten het al dan niet anoniem moeten invullen. De docent bepaalt ook of de
studenten de resultaten mogen inzien. Die resultaten kunnen onmiddellijk na het invullen beschikbaar
zijn. De resultaten kunnen ook geëxporteerd worden naar Excel.
In een volgende versie van Moodle komt een algemene onderzoeksmodule die het huidige
Feedbackformulier gaat vervangen. Daarom staat het nu al standaard uitgeschakeld. De
systeembeheerder kan het inschakelen.
4.1.4 Keuze
De individuele leeractiviteit "Keuze" is een eenvoudige enquête bestaande uit slechts één gesloten
vraag. De docent kan desgewenst per antwoordmogelijkheid een limiet aangeven. Zo valt de Keuze ook
te gebruiken bij het verdelen van schaarse middelen (zoals plaatsen voor een bepaalde excursie). De
docent bepaalt ook of, wanneer en hoe de uitkomsten van een Keuze-activiteit aan de studenten
getoond worden.
4.1.5 Onderzoek
De individuele leeractiviteit "Onderzoek" bestaat uit een kant-en-klare vragenlijst die de student kan
invullen. In feite kan de docent kiezen uit een paar verschillende vragenlijsten. Het systeem produceert
ook een rapport met de uitkomsten.
4.1.6 SCORM/AICCmodule
De individuele leeractiviteit "SCORM/AICC module" bestaat uit het openen en weergeven van een
SCORM/AICC module. De module kan eventuele scores doorspelen aan het Moodle-systeem.
4.1.7 Test
De individuele leeractiviteit "Test" kan gebruikt worden om studenten te beoordelen, maar ook voor
zelfstudie. De docent bepaalt de voorwaarden waaronder de test kan plaatsvinden en de wijze waarop
automatisch een cijfer wordt berekend. De leraren specificeren verder wanneer, hoe en voor wie de
uitslag en daarmee samenhangende feedback beschikbaar is.

24
De vragen die in een test gebruikt worden zijn geen onderdeel van de test. Moodle heeft voor iedere
cursus een aparte vragenpool. De docent vult deze vragenpool (in de loop der jaren) of importeert
vragen van elders. De vragen zijn in categorieën verdeeld en voorzien van feedback-informatie voor de
studenten. Wanneer een docent een test aan een Moodle-cursus toevoegt, hoeft hij/zij alleen maar de
gewenste vragen in de vragenpool te selecteren.
Tips voor het werken met testen (ook wel testen of quizzes genoemd)
• Moodle maakt onderscheid tussen enerzijds het opbouwen van een vragenpool met test-vragen
en anderzijds het ontwikkelen van testen op basis van een selectie uit deze vragenpool.
• U kunt via het blok Instellingen / Vragenpool bij uw testvragen komen.
• U kunt via Activiteit toevoegen / Test een test voor uw studenten samenstellen.
• Soms verwarrend: als u een test voor uw studenten aan het samenstellen bent, kunt u via
hetzelfde scherm ook weer de vragenpool aanpassen.
• Moodle kan verzamelingen van testvragen importeren en exporteren. Wilt u een groot aantal
nieuwe vragen invoeren, dan kan het efficiënt zijn om een import-bestand te maken en dat in één
keer in te voeren. Dat bestand moet dan wel aan bepaalde regels voldoen. Om daar achter te
komen, voert u eerst een paar vragen met de hand in en exporteert u die naar een bestand.
Bestudeer vervolgens dat export-bestand en kijk of u dat zelf op een gemakkelijke manier kunt
uitbreiden (en daarna weer importeren).
• Moodle biedt heel krachtige mogelijkheden voor het werken met testen. Wilt u daar stevig mee
aan de slag, neem dan eerst het hoofdstuk "Quizzes" door (ongeveer 20 pagina's) uit het boek
Using Moodle van Jason Cole en Helen Foster (staat online, gratis).
4.2 Thema:Beoordelen
Bij een Assignment hoort een beoordeling, bij een aantal andere leeractiviteiten óók. Een beoordeling
kan bestaan uit een enkel cijfer of een enkele waarde uit een meer verbale schaal, bijv. "voldoende"
of "onvoldoende". Het is ook mogelijk om te werken met rubrieken. De docent beoordeelt dan
diverse criteria die uiteindelijk tot een enkel eindcijfer leiden. Tenslotte kan een docent ook werken
met competenties. Een Assignment kan dan leiden tot meerdere cijfers, één voor het werkstuk zelf en
enkele andere voor bepaalde relevante competenties.
We lopen hier de verschillende mogelijkheden tot beoordelen na:
Cijferschaal - Bij het opzetten van een Assignment geeft de docent aan welke puntenrange hij/zij wil
hanteren. Standaard staat een schaal van 0-100 ingesteld. De docent kan echter ook van een lager
maximum uitgaan, bijv. 0-10. Zet de beoordelingsmethode op "Eenvoudig rechtstreeks beoordelen".
Waardenschaal - De docent kan een eigen waardenschaal definiëren, bijv. "zeer onvoldoende",
"onvoldoende", "voldoende", "zeer voldoende" en die schaal een bepaalde naam geven, bijv. "schaal-4".
De docent voert deze schaal in het Moodle-systeem in via het Instellingen-blok van zijn cursus. Klik op
Cijfers en kies in het afrolmenu voor "Schalen / Bekijken" en vervolgens voor "Voeg een nieuwe schaal
toe". De docent geeft de nieuwe schaal een naam en eventueel een toelichting. De schaal zelf wordt
gedefinieerd door een geordende lijst van waarden, gerangschikt van negatief naar positief en
gescheiden door komma's. Voorbeeld: "zeer onvoldoende, onvoldoende, voldoende, zeer voldoende".
Zodra de wijzigingen bewaard zijn kan een Assignment opgezet worden dat van deze schaal gebruik
maakt. Zet binnen het Assignment de beoordelingsmethode op "Eenvoudig rechtstreeks beoordelen".

25
Competenties - Competenties, in het Engels ook Outcomes, Goals, Standards of Criteria genoemd,
houden extra beoordelingen in die over de grenzen van een enkel Assignment of en zelfs over de
grenzen van een enkele cursus heen reiken. Neem bijvoorbeeld de competenties "Taal" en "Rekenen".
Een docent (of een hogere instantie) kan dergelijke competenties definiëren. Een docent die een
Assignment opzet kan aangeven dat niet alleen een enkelvoudig cijfer, maar ook een score voor beide
competenties relevant is. Bij het beoordelen moet hij/zij dan wel drie maal een score geven. De
procedure om een dit op te zetten gaat als volgt:
• Ga eerst bestaande competenties selecteren voor gebruik binnen uw cursus (ga naar het
Instellingen-blok van de cursus, klik op "Competenties", kijk in de lijst "Beschikbare
standaardcompetenties" en verplaats relevante competenties daaruit naar de lijst "Competenties
gebruikt in deze cursus").
• Wilt u een nieuwe competentie aanmaken, ga dan eerst de schaal aanmaken die bij de nieuwe
competentie hoort (zie hierboven onder waardenschaal).
• Ga vervolgens de competentie aanmaken die van deze waardenschaal gebruik maakt (ga naar het
Instellingen-blok van de cursus, klik op "Competenties", "Bewerk competenties", "Voeg nieuwe
competentie toe" en verwijs bij dat laatste naar de juiste waardenschaal. De nieuwe competentie
wordt automatisch toegevoegd aan het lijstje "Competenties gebruikt in deze cursus".
• Ga het Assignment opzetten; u zult zien dat u nu niet alleen een cijferschaal of waardenschaal
kunt specificeren, maar ook nog kunt aanvinken welke competenties (uit het lijstje "Competenties
gebruikt in deze cursus") u relevant vindt.
• Zodra u het werk van de studenten gaat beoordelen, zult u merken dat u niet alleen een
beoordeling volgens de geselecteerde cijferschaal/waardenschaal moet geven, maar ook voor de
relevante competentie(s).
Rubrieken - Rubrieken zijn benamingen voor deelcijfers bij een Assignment. Stel u hanteert impliciet
verschillende criteria voor het beoordelen van een assignment (los van competenties). U kunt deze dan
expliciet maken in de vorm van rubrieken. Moodle documenteert vervolgens uw beoordelingsproces tot
op detailniveau en voert automatisch de berekening van het eindcijfer voor het Assignment uit. De
procedure om een en ander op te zetten gaat als volgt:
a. Geef bij het opzetten van een Assignment eerst aan welke puntenrange u wilt hanteren
(cijferschaal).
b. Zet de beoordelingsmethode op "Rubric".
c. Vul de andere gewenste instellingen in.
d. Klik uiteindelijk op "Bewaar de wijzigingen en toon".
e. U krijgt het formulier "Geavanceerd beoordelen" te zien.
f. Kies voor "Definiëer een nieuw beoordelingsformulier".
g. Vervolgens kunt u criteria opgeven (de rubrieken) en bij elk criterium een aantal niveau's
definiëren en aan elk daarvan een aantal punten koppelen.
h. U kunt ook nog een aantal opties instellen die te maken hebben met het al dan niet uitleggen (en
zo ja het moment waarop) van de beoordelingsmethode aan de studenten.
i. U kunt het beoordelingsformulier als concept bewaren of definitief maken.
j. Zodra u het werk van de studenten gaat beoordelen, zult u merken dat u geen cijferwaarde hoeft
in te vullen. U krijgt wel uw beoordelingsformulier te zien en dient daar per criterium het
aangetroffen niveau aan te klikken. De scores die u aanklikt worden opgeteld en omgerekend

26
naar de cijferschaal die u had opgegeven. Dat leidt tot het eindcijfer voor het Assignment. Indien
van toepassing, kunt u ook nog competenties scoren.
Marking - Marking lijkt sterk op het werken met rubrieken. U geeft ook weer criteria op. U gaat echter
geen niveau's bij de diverse criteria bepalen. In plaats daarvan stelt u een maximaal te behalen aantal
punten voor elk criterium vast. Bij de beoordeling kunt u dan voor elk criterium een schaal van 0 tot het
opgegeven maximum aantal punten hanteren.
4.3 Oefeningen
4.3.1 Opzettenvaneenassignment
U gaat een assignment aan uw cursus toevoegen. De studenten moeten binnen twee weken reageren,
maar late inzenders worden niet geblokkeerd. De studenten moeten één bestand insturen, mogen een
opmerking meesturen en krijgen er maximaal 20 punten voor.
• U gaat deze opdracht zonder verdere instructie uitvoeren.
• Bent u klaar, vergelijk dan uw instellingen met die van uw buurvrouw/man.
• Laat uw buurvrouw/man een assignment insturen, dan kunt u het beoordelen.
4.3.2 Opzettenvaneentoets
U gaat een toets opzetten. U kiest voor een opmaak van drie vragen per pagina, staat een onbeperkt
aantal pogingen toe en neemt het hoogst behaalde cijfer over in het cijferboek. U wilt ook de foto van de
gebruiker zien tijdens de test. De test bestaat uit slechts drie vragen. Welke, dat maakt u zelf uit. Bijv. de
hoofdsteden van enkele landen uit het Caribisch gebied.
4.3.3 Opzettenvaneenfeedbackformulier
U gaat een feedback-formulier opstellen waarmee uw studenten uw cursus kunnen evalueren. Jies
tenminste twee vragen: een open vraag en een besloten vraag.

27
5 Socialeleeractiviteiten
We geven een overzicht van typen sociale leeractiviteiten die u met de kernversie van Moodle kunt
creëren. Dat zijn activiteiten waarbij de studenten online samenwerken. We verdiepen ons in het
thema informatieblokken. Daarna gaat u uw cursus uitbreiden met een discussieforum, een
woordemlijst en een wiki.
5.1 Overzicht:Socialeleeractiviteiten
Sociale leeractiviteiten zijn online activiteiten waarbij de ene student communiceert en samenwerkt met
andere studenten. De interactie kan synchroon (tegelijkertijd) of asynchroon (niet noodzakelijk
tegelijkertijd) verlopen.
Figuur - Overzicht typen sociale leeractiviteiten
5.1.1 Chat-ruimte
De sociale leeractiviteit "Chat-ruimte" is een hulpmiddel voor simultane communicatie. In feite is het
een interactieve webpagina waar leraren en studenten online tekstberichten kunnen typen die anderen
in dezelfde chat-ruimte onmiddellijk kunnen zien. Verschillende gebruikers kunnen op hetzelfde
moment en in dezelfde chat-ruimte berichten invoeren en verzenden.
De docent kan de openingstijden van een chat-ruimte reguleren. Hij/zij kan ook aangeven of de teksten
uit een sessie opgeslagen worden en voor hoelang en of studenten deze gegevens mogen inzien, ook als
ze niet aan de chat-sessie hebben deelgenomen.
5.1.2 Databank
De sociale leeractiviteit "Databank" geeft studenten toegang tot een verzameling records die elk een
vaste verzameling velden bevatten, zoals bijv. cataloguskaartjes uit een bibliotheek. De studenten
kunnen nieuwe records toevoegen, bestaande records opvragen, door een lijst van records bladeren,
enz.

28
De docent bepaalt de structuur van de Databank (welke velden er gebruikt worden) en de lay-out van de
lijst van records en van invoer- en uitvoer-formulieren.
Kenmerken Databank
Aantal velden Door de docent te bepalen en altijd weer aan te passen.
Soort velden Door de docent is per veld te bepalen wat voor type het is:
• afbeelding
• bestand
• breedtegraad/lengtegraad (Google Earth!)
• datum
• getal
• keuzeknoppen
• keuzevakjes
• menu
• menu (meerdere selecties)
• tekst
• tekstgebied
• URL
Invoer-formulier De docent kan zelf de layout aanpassen.
Uitvoer-formulier De databank kent een lijst-weergave en een formulier-weergave. De docent kan deze
weergaven zelf aanpassen.
Categorieën Niet standaard aanwezig, maar het is mogelijk om dit middels extra velden na te bootsen.
Zoeken op velden is mogelijk.
Extra's • Een databank kan een RSS-feed genereren (met de meest recente toevoegingen).
• De opmaak van invoerveld, lijstweergave, formulierweergave en RSS-feed is aan te
passen en kan geëxporteerd en geïmporteerd worden. Idem de structuur van de
databank (de velden en hun types) én de inhoud.
• In toekomstige versies van Moodle zal de databank de woordenlijst kunnen gaan
vervangen.
Tabel – Kenmerken van Databank
5.1.3 Externaltool
De leeractiveit "External tool" vormt een brug tussen een Moodle-cursus en een externe interactieve
website. Ze handelt het inloggen van de Moodle-gebruikers op de externe site af. Ze ontvangt eventuele
scores en andere data over de gebruikers van de externe site en verwerkt die in de Moodle-omgeving.
Het hangt van de aard van de externe site af of de "External tool" als een individuele dan wel een sociale
leeractiviteit beschouwd moet worden.

29
The "External tool" brug is gebaseerd op de IMS LTI (Learning Tools Interoperability) standaard. Moodle
wordt de LTI consumer genoemd, de externe website LTI producer. Moodle kan trouwens ook zelf als
producer optreden. Een Moodle-cursus kan zodoende gemakkelijk gekoppeld worden aan een Moodle-
cursus op een ander Moodle-systeem.
5.1.4 Forum
De sociale leeractiviteit "Forum" maakt het voor leraren en studenten mogelijk om een gestructureerde,
thematische conversatie te voeren in de vorm van geposte berichten. Gebruikers hoeven niet
tegelijkertijd online te zijn. Binnen een forum kun je meerdere discussie-onderwerpen en daarop
volgende reacties aantreffen. Alle geposte berichten kunnen van bijlagen (bestanden) zijn voorzien.
Alle studenten en leraren van een cursus kunnen bijdragen leveren aan de forums, bijv. een nieuw
onderwerp aansnijden, volgen wat anderen geschreven hebben, daarop reageren. Ze kunnen zich
desgewenst abonneren op automatische email notificaties van nieuwe bijdragen aan het forum. In ieder
geval blijven ook alle berichten centraal gearchiveerd en toegankelijk.
Studenten en docenten kunnen door een forum bladeren. Berichten zijn genest. Dat houdt in dat de
structuur van de conversatie eenvoudig is te volgen. Ze zijn ook te ordenen van nieuw naar oud of van
oud naar nieuw.
Wanneer u een forum opzet kunt u uit vijf verschillende typen kiezen:
• Eén eenvoudige discussie - er is maar één onderwerp, alles op één pagina. Nuttig voor een korte,
gerichte discussie.
• Standaardforum voor algemeen gebruik - is een open forum, waarin iedereen op elk moment een
nieuw onderwerp kan aansnijden. Dit is het beste forum voor algemeen gebruik.
• Standaardforum in een blog-vormgeving - is een open forum waar iedereen een nieuwe discussie
kan starten en waar de onderwerpen getoond worden op één pagina met 'Discussieer over dit
onderwerp' -links, zoals gebruikelijk bij blogs.
• Iedereen voegt één discussie toe - Elke deelnemer kan één nieuw discussieonderwerp starten
(maar iedereen kan daarop antwoorden). Dit is o.a. nuttig wanneer je elke student een discussie
wil laten starten over, bijvoorbeeld, hun bedenkingen bij het onderwerp van deze week, waarop
iedereen dan kan reageren.
• Vraag-en antwoordforum - Het vraag- en antwoordforum vraagt van studenten om eerst hun
bevindingen te posten voor ze de berichten van andere studenten kunnen zien. Na het initieel
bericht kunnen studenten de berichten van anderen bekijken en beantwoorden. Dit soort forum
geeft een gelijke kans voor een eerste bericht en stimuleert daarmee origineel en onafhankelijk
denken.
Het standaardforum voor algemeen gebruik is het meest generieke forum.
Er bestaat nog een ander type forum: het Nieuwsforum. Moodle creëert in iedere nieuwe cursus
automatisch zo een forum (en ook een sociaal forum). Docenten kunnen zelf geen nieuwsforum
aanmaken. Een nieuwsforum kent ook geen tweeweg communicatie. In feite is het een mechanisme om
nieuws en aankondigingen aan alle studenten en docenten van een bepaalde cursus rond te sturen.

30
5.1.5 Wiki
De sociale leeractiviteit "Wiki" geeft studenten de gelegenheid om gezamenlijk een eenvoudige website
te bouwen. Zo een website bestaat uit pagina's met (multimediale) tekst en hyperlinks tussen de
pagina's onderling. Een wiki kan gebruikt worden door iedere student afzonderlijk (maar zichtbaar voor
de docenten). Een wiki houdt alle veranderingen vast en stelt de gebruikers in staat om indien nodig
terug naar een eerdere versie van een pagina te gaan.
Er zijn twee wiki-types: Samenwerken en Individueel. Daarbij heeft deze module, zoals de meeste
andere modules, de groepsmodus van Moodle: "Geen groepen" "Gescheiden groepen" en "Zichtbare
groepen" De volgende matrix geeft zes mogelijkheden om met een wiki te werken.
Geen groepen Gescheiden groepen Zichtbare groepen
Samenwerken Er is maar één wiki. Docent
en studenten kunnen deze
wiki bekijken en wijzigen.
Er is één wiki per groep.
studenten kunnen alleen
de wiki van hun eigen
groep zien en wijzigen.
Er is één wiki per groep.
studenten kunnen alleen
de wiki van hun eigen
groep wijzigen. Ze kunnen
wel de wiki's van andere
groepen bekijken.
Individueel Elke student heeft zijn
eigen wiki en alleen die
student en de docent kan
die wiki zien en wijzigen.
Elke student heeft zijn
eigen wiki en alleen die
student en de docent kan
die wiki wijzigen.
studenten zien alle andere
wiki's van de studenten in
hun groep.
Elke student heeft zijn
eigen wiki en alleen die
student en de docent kan
die wiki zien en wijzigen.
studenten zien alle andere
wiki's van de studenten in
hun cursus.
Tabel – Wiki matrix
Opmerkingen:
• Het type van de wiki legt u vast op het moment dat u de lege wiki creëert.
• De groepsmodus van uw wiki kunt u op ieder moment variëren.
• Een docent kan altijd elke wiki van het vak bewerken.
5.1.6 Woordenlijst
De sociale leeractiviteit "Woordenlijst" geeft studenten toegang tot een verzameling records die uit drie
velden bestaan: concept (een enkel woord of korte tekst), definitie (langere tekst) en categorieën. De
woordenlijst is oorspronkelijk bedoeld om een lijst van definities te creëren, bij te houden en publiek te
maken. Ze kan echter ook voor andere soorten informatie gebruikt worden, bijv. een eenvoudige
catalogus, een verzameling cartoons.

31
Kenmerken Woordenlijst
Aantal velden Twee: concept en toelichting
Soort velden: Het concept is een tekst zonder opmaak (een "platte" tekst) van beperkte lengte, de
toelichting is een tekstgebied (rijke tekst met afbeeldingen, tabellen enz. van desgewenst
meerdere pagina's lang)
Invoer-formulier Vaste lay-out
Uitvoer-formulier De docent kan kiezen tussen zeven opmaakformaten (zie beneden).
Categorieën Een item kan tot een of meer categorieën behoren. Filteren op categorie is mogelijk.
Extra's • Een woordenlijst kent auto-linking.
• Moodle kent een blok "willekeurig woordenlijstitem" dat creatief te gebruiken is.
• Woordenlijsten zijn te combineren en te delen.
Tabel – Kenmerken van Woordenlijst
Er zijn 7 opmaakformaten:
• Eenvoudig, woordenboekstijl - Er worden geen auteurs getoond en bijlagen worden als links
getoond
• Doorlopend zonder auteur - Items worden één na één getoond zonder scheiding buiten de
bewerk-icoontjes
• Volledig met auteur - Een forumachtige opmaak met de auteursgegevens en de bijlagen getoond
als links
• Volledig zonder auteur - Een forumachtige opmaak zonder auteurs en met bijlagen getoond als
links
• Encyclopedie - Zoals 'volledig met auteur', maar met afbeeldingen als bijlage getoond op de
pagina
• Itemlijst - De concepten getoond als links
• FAQ - De woorden VRAAG en ANTWOORD worden toegevoegd aan het concept en aan de
definitie
5.1.7 Workshop
De sociale leeractiviteit "Workshop" is een combinatie van een assignment en peer review. De
studenten leveren een werkstuk in en moeten vervolgens andermans werkstukken beoordelen. Het
eindcijfer hangt af van hoe zij beoordeeld zijn door hun collega's én hoe hun beoordelingsactiviteit op
haar beurt is beoordeeld door hun docent. De activiteit heeft een groot aantal opties. Ze is daardoor erg
krachtig, maar ook tamelijk complex in het gebruik.

32
5.2 Thema:informatieblokken
Moodle beschikt in zijn kernversie over enkele tientallen informatieblokken die gebruikt kunnen
worden in de eerste en derde kolom van een Moodle-cursus. We zullen hier enkele bijzondere
blokken bespreken.
In het verleden stonden blokken vooral op de startpagina van de site en op de startpagina's van
cursussen. Nu kunnen blokken in principe overal staan.
Als u de bevoegdheid hebt om een bepaald blok toe te voegen en/of te wijzigen, dan kunt u:
• aangeven op welke (typen) bladzijden het blok vertoond dient te worden,
• aangeven waar het blok in principe geplaatst dient te worden; in de linker- of in de rechter-kolom
en op welke hoogte (via een gewicht, -10 is heel hoog, +10 is heel laag),
• aangeven of het betreffende blok op de huidige pagina zichtbaar mag zijn of niet en zo ja, op
welke positie het moet staan,
• aangeven de gebruiker het betreffende blok mag "docken" (dichtklappen en apart zetten) om
ruimte uit te sparen.
Figuur - Overzicht van Moodle 2.x informatieblokken.

33
5.2.1 Navigatieblok
Figuur - Navigatieblok op startpagina
Het Navigatie-blok kan een krachtig hulpmiddel zijn om snel door een Moodle-site te navigeren en bijv.
van cursus naar cursus te springen. De systeembeheerder kan instellen hoe diep dit navigeren gaat.
5.2.2 Instellingen-blok
Figuur - Het instellingen-blok op de startpagina (van de systeembeheerder)
Het instellingen-blok brengt alle beheer-opties voor een bepaald "object" bij elkaar. Als u bijvoorbeeld
via het Navigatie-blok naar uw profiel gaat, staat op uw profielpagina in het Instellingen-blok de optie
"Wijzig profiel".
5.2.3 Aangemeldegebruiker
Het informatieblok "Aangemelde gebruiker" toont duidelijk de naam en foto van de ingelogde
gebruiker. U ziet meteen of een student wel onder de eigen naam is ingelogd.
5.2.4 Willekeurigwoordenlijstitem
Het informatieblok "Willekeurig woordenlijstitem" laat één ingang (record) uit een woordenlijst zien. De
docent kan aangeven hoe vaak deze random trekking plaats vindt. Dit kan gebruikt worden voor de
cartoon-van-de dag, de tip-van-de-week, enz.

34
5.3 Oefeningen
5.3.1 Opzettenvaneendiscussieforum
U neemt kennis van de verschillende soorten forums die mogelijk zijn. U kiest er één van en gaat dat
implementeren.
5.3.2 Opzettenvaneenwoordenlijst
U gaat een woordenlijst opzetten, bijv. een met definities uit het terrein van uw cursus. Vul drie
eenvoudige definities in. Voeg daarna het blok "Willekeurig woordenlijst item" aam uw cursus toe.
5.3.3 Opzettenvaneenwiki
U gaat een wiki opzetten. In dit geval wordt het een wiki die voor alle studenten (van uw cursus)
toegankelijk is. U vraagt uw buren om even met uw wiki te gaan werken.

35
6 Werkenmetgroepen
We geven een overzicht van de mogelijkheden die de kernversie van Moodle biedt tot het werken
met groepen. We verdiepen ons in enkele bijzondere toepassingen daarvan. Daarna gaat u
groepswerk toevoegen om bepaalde activiteiten in parallelgroepen te kunnen uitvoeren. We kunnen
nog een stap verder gaan en leermaterialen en activiteiten voorbehouden aan bepaalde categorieën
studenten. Zo zou je bijvoorbeeld met niveaugroepen kunnen werken. Twee begrippen zijn daarbij
van belang: 1) de groep = verzameling van studenten en 2) de groepering = verzameling van groepen.
6.1 Overzicht:Werkenmetgroepen
6.1.1 Groepsmodus
Alle Moodle-activiteiten met uitzondering van Les, SCORM-module en Woordenlijst, kennen een
groepsmodus. Die houdt in dat u de betreffende activiteit op drie verschillende manieren kunt
aanbieden. Neem bijvoorbeeld een forum. De drie wijzen van aanbieden hierbij zijn:
• plenair - er is één forum
• gescheiden groepen - elke groep heeft zijn eigen forum; ze kunnen elkaars forum NIET zien
• zichtbare groepen - elke groep heeft zijn eigen forum, ze kunnen elkaars forum WEL zien
U hoeft de activiteit maar één keer aan te maken. Moodle zorgt ervoor dat elke groep alleen zijn eigen
(versie van het) forum enz. ziet.
U kunt kunt de groepsmodus op elk moment wijzigen, bijv. eerst gescheiden groepen, daarna zichtbare
groepen. U schakelt heen en weer via Wijzigen Aan en vervolgens een of meer klikken op het pictogram
voor groepswerk achter de betreffende activiteit.
6.1.2 Groepen
U maakt groepen via het Instellingen-blok van uw cursus. Klik op Gebruikers / Groepen. Elke groep heeft
een eigen naam, eventueel ook een eigen logo en omschrijving. U kunt uw studenten in de groepen
indelen. Een student mag in meerdere groepen zitten. Een groep mag ook leeg zijn.
Werkt u met grote aantallen studenten, dan is het ook mogelijk om Moodle zelf de indeling te laten
doen óf om via een bestand aan te geven wie in welke groep komt.
De enige mogelijkheid om studenten zelf hun indeling in groepen te laten kiezen, is op het moment van
inschrijven voor een cursus (via een groepsafhankelijke cursussleutel). Binnen een cursus kan een
docent de studenten via een Keuze-activiteit naar hun voorkeur vragen, maar de feitelijke indeling dient
de docent handmatig te doen.
Het is mogelijk om meerdere groepsindelingen naast elkaar te laten bestaan, bijv. een groepsindeling in
vijf groepen (van zeven studenten elk) met daarnaast een groepsindeling van zeven groepen (met vijf
studenten elk). Een verzameling bij elkaar horende groepen, heet een groepering (zie aldaar).

36
6.1.3 Groeperingen
Een groepering is een verzameling van groepen. Om wat voorbeelden te noemen:
• De groepering Geslacht bestaat uit de groepen Mannen en Vrouwen,
• De groepering Voorkennis bestaat uit de groepen Chemisch en Medisch,
• De groepering 7S bestaat uit de zeven groepen Structure, Strategy, Skills, Systems, Shared values,
Style en Staff.
Een groepering kan nul, één of meer groepen bevatten. Een groep kan tot meerdere groeperingen
behoren.
Bij alle bronnen en activiteiten kunt u aangeven of een bepaalde groepering van kracht is en zo ja welke.
U kunt bijvoorbeeld bij het ene forum in groepen werken uit de 7S groepering en een andere activiteit
alleen toegankelijk maken voor studenten die voorkomen in een van de groepen uit de groepering
Voorkennis.
Figuur - Groepering 5D bestaat uit vijf groepen, in dit voorbeeld vernoemd naar de vijf disciplines van een
lerende organisatie volgens Peter Senge

37
6.2 Thema:Werkenmetgroepen
6.2.1 Niveaugroepen
Stel u wilt in uw cursus leermaterialen en leeractiviteiten opnemen die bestemd zijn voor verschillende
niveau's van studenten, Level-1, Level-2, Level-3. Maak dan drie groeperingen aan (Level-1, Level-2,
Level-3) en geef bij elk leermateriaal en elke leeractiviteit het beoogde niveau aan. Omdat u geen
studenten rechtstreeks aan een groepering kunt toekennen, volgt u een tussenstap. U maakt ook drie
groepen aan: Groep Level-1, Level-2, Level-3. Groep Level-1 maakt u lid van Groepering Level-1, Groep
Level-2 van groepering Level-2 enz. De studenten deelt u vervolgens in bij de groep die met hun niveau
overeenkomt. Tijdens de cursus kunt u een student altijd promoveren of demoveren door hem/haar uit
de ene groep en in de andere groep te zetten.
Screenshot - De docent ziet achter iedere module tussen haakjes en gedimd de naam van de groepering
voor welke de module toegankelijk is. De studenten zien alleen de modules die bij hun eigen groepering
horen en verder niets.
Figuur - Niveaugroepen zijn in feite groeperingen die elk uit één groep bestaan.

38
6.2.2 Fase-groepen
Stel u wilt uw studenten door een bepaald proces loodsen (bijv. de stadia / fasen / stappen van een
bepaalde oefening of simulatie). U wilt dan dat allen op hetzelfde moment toegang hebben tot de
leermaterialen en leeractiviteiten die horen bij het actuele stadium. Maak voor elk stadium een
groepering aan, bijv. Fase-A, Fase-B, Fase-C en geef bij alle leermaterialen en leeractgiviteiten aan bij
welke Fase ze horen. Alle studenten maakt u lid van een enkele Groep genaamd Allen. Vervolgens maakt
u de groep Allen lid van de gewenste Fase-groepering. Als u tijdens de cursus uw studenten wilt laten
overgaan naar een volgende (of vorige) fase, verwijdert u de groep Allen uit de huidige Fase en voegt u
haartoe aan de volgende Fase.
6.3 Oefeningen
6.3.1 Indelenvangroepenengroeperingen
U wilt soms werken met drie parallelgroepen, soms met zes en u wilt sommige studenten extra aandacht
geven via extra leermateriaal en leeractiviteiten. U gaat hiervoor groepen en groeperingen aanmaken.
6.3.2 Werkenmetparallelgroepen
U zorgt dat u in uw cursus één activiteit hebt voor drie parallelgroepen en een andere activiteit voor zes
parallelgroepen.
6.3.3 Werkenmetniveau-groepen
U zorgt dat u in uw cursus zowel leermateriaal als een leeractiviteit hebt die alleen zichtbaar zijn voor de
studenten die speciale aandacht behoeven.

39
7 Werkenmetconditioneleactiviteiten
We geven een overzicht van het werken met conditionele activiteiten. Dat is een nieuw begrip in de
kernversie van Moodle. We kunnen daarmee het beschikbaar stellen van leermaterialen en
leeractiviteiten aan een bepaalde student laten afhangen van bepaalde voorwaarden. Bijv. eerst een
voldoende halen voor oefening A, voordat je hoofdstuk B mag bekijken. Het gaat om twee begrippen:
1) conditionele activiteiten en 2) criteria om een (eerdere) activiteit als voltooid aan te merken.
Daarna combineren we groepswerk met conditionele activiteiten en leggen zo de basis voor
rollenspellen. U gaat in uw cursus voorbereidingen treffen om de individuele voortgang te volgen,
daar gebruik van maken om een individueel leerpad op te zetten en tenslotte dergelijke leerpaden
combineren met groepswerk.
7.1 Overzicht:Werkenmetconditioneleactiviteiten
7.1.1 Conditioneleactiviteiten
Links: Figuur - Overzicht van condities
Als docent kunt u op verschillende manieren bepalen
of een bepaald leermateriaal of bepaalde leeractiviteit
uit uw cursus ook daadwerkelijk aan de studenten
wordt aangeboden:
Verbergen/tonen - U kunt een hele sectie uit uw
cursus of een of meer leermaterialen en
leeractiviteiten zichtbaar of onzichtbaar maken. U klikt
daartoe op "Zet wijzigen aan" en vervolgens op het
Verberg/Toon-pictogram van sectie, leermateriaal of
leeractiviteit. Deze ingreep is eenvoudig uit te voeren,
gaat onmiddellijk van kracht en geldt voor alle
studenten tegelijk.
Groepering - U kunt een bepaald leermateriaal of een
bepaalde leeractiviteit alleen zichtbaar maken voor
een bepaalde groepering. U geeft de betreffende
groepering aan in de Instellingen van leermateriaal /
leeractiviteit. Zie de "Algemene module-instellingen"
en klik daar op "Toon geavanceerd".
Groepsmodus - U kunt bepaalde leeractiviteiten
plenair, groepsgewijs/zichtbaar en groepsgewijs/niet-
zichtbaar (voor andere groepen) aanbieden. Dit geldt
voor alle leeractiviteiten behalve Les, Scorm en
Woordenlijst. Het geldt ook niet voor leermaterialen. U
klikt op "Zet wijzigen aan" en vervolgens op het
groepswerk-pictogram (geen groepen, gescheiden
groepen, zichtbare groepen).
Tijdsbestek - U kunt een vast tijdsbestek aangeven
waarbinnen bepaald leermateriaal of bepaalde leeractiviteiten worden aangeboden. Zie de Instellingen
van de betreffende module.

40
Cijfervoorwaarden - U kunt een of meer cijfervoorwaarden stellen (betrekking hebbend op ándere
leeractiviteiten) waaraan voldaan moet zijn om de huidige module te kunnen aanbieden.
Afrondingsvoorwaarden - U kunt een of meer afrondingsvoorwaarden stellen (betrekking hebbend op
ándere leermaterialen of leeractiviteiten) waaraan voldaan moet zijn om de huidige module te kunnen
aanbieden. De afrondingsvoorwaarden kunnen per module variëren (zie later).
Alleen de cijfervoorwaarden en de afrondingsvoorwaarden zijn individueel. Per student bepaalt het
systeem of eraan voldaan is.Merk op dat verschillende voorwaarden gecombineerd kunnen worden,
bijv. meerdere cijfervoorwaarden en/of meerdere afrondingsvoorwaarden. Er geldt een EN-relatie. Als
aan alle gestelde voorwaarden voldaan wordt, dan wordt de betreffende module aangeboden. Het is
(nog?) niet mogelijk om OF-relaties of NIET-relaties tussen voorwaarden aan te geven. Wel valt er iets te
doen met de conditie "niet voltooid".
Screenshot - Condities bij een activiteit specificeren
Sommige condities hebben betrekking op alle studenten, andere alleen op een bepaalde groepering of
groep. De cijfervoorwaarden en afrondingsvoorwaarden zijn individueel en worden automatisch
toegepast.
Screenshot - Activiteiten voorzien van condities in beeld gebracht; het is ook mogelijk om activiteiten die
niet toegankelijk zijn geheel te verbergen voor de studenten.
7.1.2 Voltooienvanactiviteiten
Of een leeractiviteit (of leermateriaal) als voltooid kan worden beschouwd kan per leeractiviteit van
verschillende zaken afhangen. De onderstaande tabel geeft een overzicht van de mogelijkheden.

41
Type Naam Criteria voor voltooiing
Materiaal Alle leermaterialen bekeken hebben voor evt. deadline
Activiteit Assignment bekeken en beoordeeld zijn voor evt. deadline
Activiteit CAI [Les] bekeken en/of beoordeeld zijn voor evt. deadline
Activiteit Chat-ruimte bekeken hebben voor evt. deadline
Activiteit Databank bekeken en/of beoordeeld voor evt. deadline
Activiteit Feedbackformulier bekeken en/of ingeleverd voor evt. deadline
Activiteit Forum bekeken, beoordeeld zijn, n maal inbreng, n maal discussie
starten, n maal reageren voor evt. deadline
Activiteit Keuze bekeken en/of beantwoord voor evt. deadline
Activiteit Onderzoek bekeken voor evt. deadline
Activiteit Scorm/AICC module bekeken hebben en/of beoordeling hebben voor evt. deadline
Activiteit Toets bekeken en beoordeeld zijn voor evt. deadline
Activiteit Wiki bekeken voor evt. deadline
Activiteit Woordenlijst bekeken, beoordeeld zijn, n maal nieuwe ingang voor evt.
deadline
Activiteit Workshop bekeken, beoordeeld zijn, n maal nieuwe ingang voor evt.
deadline
7.1.3 Individueleleerpaden
Individuele leerpaden behandelen we hier aan de hand van een hinkelbaan als voorbeeld. Stel dat we
willen dat een student activiteiten 1, 2 en 3 achter elkaar uitvoert, vervolgens kiest tussen 4 of 5 en
daarna in elk geval 6 moet uitvoeren gevolgd door (in willekeurige volgorde) 7 en 8 (gevolgd door 9 en
danvia een lus terug naar 1 voor een herstart).

42
Figuur - Hinkelbaan
Is het bovenstaande maakbaar in Moodle?
• Het in volgorde uitvoeren van activiteiten 1, 2 en 3 is geen probleem. Zorg dat de eerste activiteit
op een of andere wijze voltooid gemeld wordt en maak de tweede activiteit pas zichtbaar als dat
eerste het geval is. Idem voor 2 en 3.
• Het kiezen voor activiteit 4 of 5 is ook geen probleem. Zodra activiteit 3 voltooid is kunnen 4A en
5A zichtbaar worden. Zodra één daarvan gekozen is (leermateriaal, springt meteen bij het openen
al op voltooid), kan de ander ontoegankelijk gemaakt worden. Daarmee verdwijnt een van beide
opties buiten beeld.
• Het uitvoeren van activiteit 6 nadat activiteit 4 of 5 is uitgevoerd lukt niet. Deze OF-relatie is
(nog?) niet mogelijk.
• Het uitvoeren in willekeurige volgorde van activiteit 7 en 8 is geen probleem.
• Daarna doorgaan met activiteit 9 ook niet. De voorwaarde is immers dat zowel activiteit 7 als 8
zijn voltooid. Dat is een EN-relatie, geen probleem.
• Het aanbrengen van een lus is ook niet mogelijk. Je hebt geen mogelijkheid om een activiteit die
eenmaal voltooid is, op een later moment weer onvoltooid te verklaren.

43
Screenshot - Concatenatie en selectie op het scherm van de docent
7.2 Thema:Werkenmeteenrollenspel
Bij een rollenspel hebben we te maken met verschillende rollen die elk over andere informatie en een
ander handelingenrepertoire beschikken. Een rollenspel doorloopt doorgaans een aantal fasen (of stadia
of levels). Bij iedere fase komt nieuwe informatie in het spel en/of nieuwe handelingen. Hoe krijgen we
dit in Moodle voor elkaar?
Voor de fasering gaan we gebruik maken van fasegroepen (zie boven). Voor de verschillende rollen gaan
we werken met conditionele activiteiten. Stel we hebben drie rollen. Voor elke rol creëren we een
bladzijde met rolbeschrijving. Een student kan een rol kiezen en de betreffende rolbeschrijving openen.
Omdat het een leermateriaal betreft, springt de gekozen rolbeschrijving meteen op voltooid. De twee
andere rolbeschrijvingen springen daardoor meteen op niet-toegankelijk en zijn voor de betreffende
student verder buiten beeld. Alle andere leermaterialen en leeractiviteiten hangen af van het voltooid
zijn van rolbeschrijvingen. Voor een bepaalde student is maar één van de rolbeschrijvingen voltooid.
Hij/zij krijgt dus alleen maar leermaterialen en leeractiviteiten behorende bij die rol te zien.

44
Screenshot - Eerste gedeelte van een rollenspel
7.3 Oefeningen
7.3.1 Volgenvanindividuelevoortgang
U gaat in uw cursus-instellingen aangeven dat u het voltooien van activiteiten wilt gaan bijhouden. U
gaat vervolgens voor verschillend leermateriaal en leeractiviteiten (drie in totaal) aangeven hoe bepaald
wordt of deze voltooid is. Laat een keer de gebruiker zelf bepalen hoe het zit. Laat in de andere gevallen
het systeem bepalen hoe het zit.
7.3.2 Opzettenvaneenindividueelleerpad
Ga drie leeractiviteiten aan elkaar koppelen, zodat een student eerst de eerste, dan de tweede en
vervolgens de derde activiteit onder ogen krijgt.
7.3.3 Combinerenvangroepswerkenindividueleleerpaden
U laat uw studenten kiezen uit drie rollen (bestuurder, bedrijf, bewoner) door hen één van de drie
rolbeschrijvingen te laten openen. Aan de hand daarvan biedt u elke rol separate leermaterialen en
leeractiviteiten aan. Vervolgens gebruikt u groepen / groeperingen om binnen uw rollenspel twee fases
of levels te creëren.

45
8 Uitleiding
Tot slot geven we een globaal overzicht van Moodle-hulp en inlichtingen en een inleiding in HTML en
evalueren we deze training.
8.1 Overzicht:Moodlehulpeninlichtingen
Voor hulp en inlichtingen in het Nederlands:
• Doe een beroep op collega's binnen uw eigen instelling die óók van Moodle gebruik maken.
• Doe een beroep op collega's van andere instellingen in Suriname die Moodle gebruiken; op dit
moment zijn dat AdeKUS, ECOIS, FHR, IOL en PTC.
• Kijk op de website van moodle.org met Nederlandstalige documentatie over Moodle en een
Nederlandstalig forum.
• Kijk op de website van Ned-Moove, de Nederlandstalige Moodle Vereniging (www.ned-
moove.nl); idem een groep op LinkedIn.
• Kijk op de website (of in de nieuwsbrief) van ECOIS voor Moodle-nieuws en Moodle gerelateerde
activiteiten in Suriname (trainingen, studie-avonden, workshops, open of in-company).
Voor hulp en inlichtingen in het Engels:
• Kijk op de website van moodle.org voor uitvoerige documentatie en voor elk Moodle-onderdeel
een eigen forum.
• Moodlemoot - Moodle conferenties in diverse landen en regio's.
• Kijk in het groeiend aantal boeken over Moodle:
• Using Moodle - 2nd Edition; uitvoerig boek, gabaseerd op Moodle 1.9;Gratis Download (4MB).
• Overview of Moodle 2.0 books.
• Boeken over Moodle van Packt Publishing; Packt heeft intussen al meer dan 20 boeken over
Moodle uitgegeven; ook als eBoek verkrijgbaar; inhoudsopgaven zijn gratis in te zien, meestal ook
een sample hoofdstuk van elk boek.
• Boeken over Moodle bij Amazon

46
8.2 Thema:IntroductieinHTML
De What-You-See-Is-What-You-Get editor in Moodle zet uiteindelijk al uw invoer om in HTML-code.
Met de HTML-knop in de editor kunt u die code inzien en zelf rechtstreeks aanpassen. Dit hebt u
alleen nodig als u HTML-code van een andere website wilt "embedden" of als u een lay-out probleem
hebt dat u op een andere wijze niet kunt corrigeren. Voor die gevallen geven wij hier een inleiding in
HTML.
HTML betekent Hypertext Markup Language, het is de code-taal voor webpagina's. Vanuit Internet
ontvangt uw computer webpagina's in de vorm van HTML-code. Uw Internet browser zet die om in
leesbare, opgemaakt tekst met plaatjes, hyperlinks, enz. Een zelfde van het web afkomstige pagina kan
er daardoor in verschillende browsers (iets) anders uit zien.
Oefening-1:
• Kijk in uw browser naar de optie: Beeld / Paginabron en u krijgt de oorspronkelijke HTML-pagina
te zien.
• Maak in Notepad / Kladblok een bestand met de naam mijnpagina.html en zet daarin de
volgende tekst (zonder bullets):
1. <title>Dit is de titel van mijn window</title>
2. <h1>Dit is een kop van het eerste niveau</h1>
3. Deze tekst is <b>vet</b> en deze is <u>onderstreept</u>.
• Sla het bestand op, open het met uw browser en zie het resultaat.
Uitleg:
• HTML werkt met zogenaamde "tags", woorden tussen vishaken (bijv. "<title>" om een titel aan
te geven) die een bepaalde betekenis hebben. Tags komen altijd in paren voor. Bij een <title>
hoort altijd een </title>, net als bij haakje-openen en haakje-sluiten. Beide "haakjes" omsluiten
de tekst waarop ze betrekking hebben; in dit geval de titel.
• Andere voorbeelden:
• <p> - paragraph (alinea)
• <a> - anchor (hyperlink)
• <br> - break (nieuwe regel)
• <hr> - horizontal ruler (horizontale lijn)
• Als een openingshaakje en een sluithaakje onmiddellijk op elkaar volgen, zijn deze te
combineren, bijv. "<br/>".
• Openingshaakjes en sluithaakjes moeten altijd genest zijn. Dus:
• Fout: <b><u>Vet en onderstreept</b></u>
• Goed: <b><u>Vet en onderstreept</u></b>
• Binnen een openingshaak kan aanvullende informatie staan (attributen), bijv. <table
width="100%">
Oefening-2:
• Maak een nieuwe webpagina aan in Moodle.

47
• Zet daarin een kort lijstje met bullets, bijv. met aap, noot, mies.
• Klik binnen de Moodle editor op het knopje "<>"om de HTML-code te zien.
• Voeg handmatig een nieuw element aan dit lijstje toe.
• Klik opnieuw op het knopje "<>" en zie het resultaat.
Oefening-3:
• Maak een tabel door op het knopje "tabel" te klikken.
• Geef de tabel 3 kolommen en 4 rijen.
• Bekijk het resultaat, alle drie de kolommen zijn even breed.
• We willen de eerste kolom 20% breed hebben, de tweede 30% en de derde 50%. Dat lukt niet
via de knopjes, maar wél in HTML.
• Klik op het knopje "<>" om de HTML-code te zien.
• Verander zelf de percentages in de HTML tekst.
• Klik op het knopje "<>" om het resultaat te zien.
Tips:
• Soms begint uw tekst in de editor netjes bovenaan, maar ziet u na opslaan een hinderlijke
witregel. In de editor kunt u die niet verwijderen; hij staat daar immers niet. Kijk in dat geval
eens naar de HTML-code. Waarschijnlijk staat er een <p>...</p> aan het begin van die tekst. Haal
die weg en de witregel is verdwenen.
• Pas op met het kopiëren en plakken van teksten uit MS-Word naar de Moodle-editor. Ook Word
maakt HTML-code, die staat echter boordevol speciale Microsoft "rommel". U kunt dit proberen
te voorkomen door vanuit Word afkomstige tekst te plakken met behulp van de knop "Vanuit
Word plakken" te klikken. U kunt ook de knop "Plakken als platte tekst" gebruiken, maar dan
laat u werkelijk alle opmaak van de oorspronkelijke tekst achterwege, dus ook de inspringingen
en de onderstrepingen.
• U kunt ook uw Word-tekst eerst naar een programma met minder opmaak-mogelijkheden zoals
Wordpad kopiëren en van daaruit (opnieuw selecteren en kopiëren) naar de Moodle editor. U
kunt dat ook doen via Kladblok / Notepad, maar dan bent u meteen ALLE opmaak kwijt (ook
onderstrepingen, enz.).
8.3 Oefeningen
8.3.1 Evaluerenvandezetraining
U gaat de training evalueren.
• Ga naar de startpagina van de training.
• In de laatste sectie treft u een evaluatieforum aan.
• Lees de vragen en geef een reactie.

48
Bijlagen
A. Oefening:globaalcursusontwerp
Specificeerdidactischeactiviteiten
• Het "storyboard"-formulier is een hulpmiddel om op globaal niveau een hele cursus te ontwerpen.
Eén vel heeft ruimte voor een cursus van 1-5 secties (de rijen) die elk uit 1-5 componenten bestaan
(de afzonderlijke cellen op één rij). Als dat niet voldoende is kan het formulier in horizontale en/of
verticale richting worden uitgebreid met extra exemplaren.
• Vul bovenaan op het formulier de titel van de cursus in.
• Plak een gele sticker in de eerste cel (links) van elke rij. Schrijf op deze sticker (potlood) de naam van
de betreffende sectie.
• Nu begint het eigenlijke werk. We gaan voor elke sectie de gewenste leeractiviteiten beschrijven.
Dat doen we door stickers te plakken in de opeenvolgende cellen van een sectie. De kleur van de
sticker geeft het soort van activiteit aan.
• Beschrijf op de bovenste helft van elke sticker (potlood) de bedoelde leeractiviteit en het onderwerp
waarop deze betrekking heeft. Het is belangrijk om u daarbij te concentreren op wat u als
leeractiviteit wilt en niet op hoe u dat met Moodle zou kunnen aanpakken. Bijvoorbeeld: "lezen
O'Brien, hoofdstuk 5".
• Vergelijk het resultaat van uw globaal ontwerp met dat van uw buren. Bespreek welke keuzes u
gemaakt heeft. Verander desgewenst uw ontwerp.
Kleur Betekenis Voorbeelden (vanuit de student gezien)
Rood Individuele activiteiten Lezen, individueel werken, een individuele test maken
Geel Gezamenlijke activiteiten -
synchroon
Gezamenlijke activiteiten die gelijktijdig plaatsvinden,
offline of online. Bijvoorbeeld een hoorcollege (=
offline) of een chat-sessie (online).
Groen Gezamenlijke activiteiten -
asynchroon
Gezamenlijke activiteiten die niet gelijktijdig hoeven
plaats te vinden, zoals samenwerken, communiceren,
presenteren, feedback ontvangen, testen.
VerbinddidactischeactiviteitenmetMoodle-activiteiten
Vertaal nu elke leeractiviteit in één of meer Moodle activiteiten en/of bronnen. Gebruik onderstaande
mindmap om na te gaan welke Moodle activiteiten het antwoord kunnen zijn op welke educatieve
wensen. Schrijf uw oplossing (potlood) op de onderste helft van de betreffende sticker.

49
Figuur – Leren en de vertaling naar Moodle modules

50
De informatie uit de mindmap staat ook in onderstaande tabel.
Leren Assignm
ent Boek,
pagina CAI Chat Databas
e.
Woorde
nlijst
Feedbac
k
formulie
r
Forum IMS Keuze Map,
Bestand Onderzo
ek SCORM Test URL Wiki Work-
shop …
lezen / kijken x x x x x x
communicer
en x x x x
individueel
werken x x x x x
samenwerke
n x x x x x
presenteren x x x
feedback
ontvangen x x x x x x x x x
getest
worden x x x x
...
Specificeergroepswerkenconditioneleactiviteiten
Loop nu nogmaals uw globaal ontwerp na:
- Voeg aan de stickers een symbool toe om aan te geven of er sprake is van groepswerk.
- Voeg aan de stickers een symbool toe om aan te geven of een activiteit conditioneel is.

51
Voltooihetstoryboard

52
B. SofosConsultancyandMoodle
Overview: Moodle
Moodle is a free and open source Virtual Learning Environment for class-room support and
distance learning. It offers authoring, content management, course administration,
communication and the delivery of learning resources and individual and social learning activities.
Intro: • Moodle - an overview, presentation, 1½ hour
• Moodle for education managers, workshop, ½ day
• Moodle for HR managers, workshop, ½ day
• Moodle for students, workshop, 1½ hour
Training: • Moodle - update, workshop, ½ day
• Moodle 2.0 for system administrators, training, 2 days
• Moodle 2.0 for teachers, training, 2 days
• ICT skills for knowledge workers, training, 3 days
Services: • Critical walkthrough of a Moodle-site, advise, ½ day
• Design your own Moodle course, workshop, ½ day
Applications: • Tactec-plus - organizational change, workshop, 1 day
Projects: • Implementing virtual learning environment (Moodle); Polytechnic College, Suriname;
2011
• Workshop on policy and management of virtual learning environment; Stad Gent,
Belgium; 2011
• Small assignments on Moodle and Cyberdam; various; 2011
• Implementing collaborative work environment & public web site for WHATER project
(EU); VUA, Amsterdam, The Netherlands; 2011
• Implementing e-learning at Petroleum Geology Dept.; Anton de Kom University of
Suriname, Suriname; 2011
• Consulting on implementing e-learning and training in Moodle for System
Administrators; Bethlehem University, Palestine; 2010-2011
• Implementing a Virtual Learning Environment (Moodle); Institute of Social Studies of the
Erasmus University Rotterdam, The Hague, The Netherlands; 2008-2010
• Establishing Ned-Moove, the Dutch Moodle Association and acting as secretary of the
board; Moodle community in Dutch speaking countries; 2007-2010
• Training for lecturers on online course development, training for administrative staff on
online course delivery, training for ICT professionals on Moodle systems management.;
MSB - Mona School of Business, Jamaica; 2007-2007
• Training for lecturers on online course development and delivery; UNESCO/UWI CUPIDE

53
project, Jamaica; 2006-2002
• Introducing e-learning to support business training, implementing LMS, instructing staff
and trainers.; GITP - training company, The Netherlands; 2006-2006
Publications: • Three game demonstrations; 1) Gamemaker 8.1 Lite by yoyogames.com, 2) Tactec, a
frame game to develop a global implementation plan, 3) The Storyboard Exercise or how
to design a Moodle course; Pieter van der Hijden; ISAGA, Cluj-Napoca, Romania, 2012
• [nl] Management-game “Tactec Moodle”; ontwikkel een plan voor de invoering van
Moodle; workshop at Ned-Moove Moodlemoot 2012 conference; Pieter van der Hijden;
Amsterdam, 30 mei 2012
• Moodle introduction: develop your own online course today; preconference at
“eLearning Africa 2012”; Pieter van der Hijden; Cotonou, Bénin; 23-25 May 2012
• The future with Moodle; Paper presented at Moodlemoot Ireland & UK, Dublin, Ireland,
2-4 April 2012; Pieter van der Hijden; http://www.slideshare.net/pvdhyden/12pvdh-
futuremoodle
• Dynamic courses: individual learning paths and online collaborative exercises in moodle
2; Paper presented at Moodlemoot Ireland & UK, Dublin, Ireland, 2-4 April 2012; Pieter
van der Hijden; http://www.slideshare.net/pvdhyden/12pvdh-indlearningpaths
• Critical Walkthrough of a Moodle-site; Half day session with a small group of
stakeholders to assess their Moodle-site from various perspectives; Pieter van der
Hijden; 2011; http://www.slideshare.net/pvdhyden/moodle-walkthrough-handout
• Moodle 2.0 themes; Overview of the standard Moodle 2.0 themes and the parameters
accessible for system administrators; Pieter van der Hijden; Sofos Consultancy, 2011;
http://www.slideshare.net/pvdhyden/moodle-20-themes
• Moodle and Gaming 2.0; Proposal to adapt Moodle for Policy Exercises, Business
Simulations and Experiential Learning Games; Pieter van der Hijden; Presentation at
Moodlemoot UK, London, 2010.
• How to implement an e-learning system; i.e. Moodle; Pieter van der Hijden; Online
Educa, Berlin, Germany, 2008.
• From learning design to game design and back; the Cyberdam example; Pieter van der
Hijden; ISAGA, Kaunas, Lithuania, 2008.
• Gaming/simulation and the Virtual Learning Environment; Pieter van der Hijden; ISAGA,
Nijmegen, The Netherlands, 2007.
See also: • Moodle.org - International Moodle Community
• Ned-Moove - Nederlandstalige Moodle Vereniging
Rights: The name Moodle™ is a registered trademark of the Moodle Trust.
Sofos Consultancy / Pieter van der Hijden - 2012 - This work is licensed under a
Creative Commons Attribution 3.0 United States License.