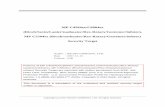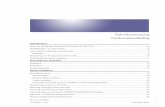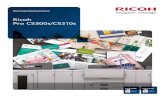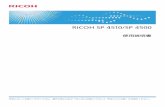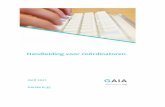Handleiding voor netwerkprinten - Ricoh
Transcript of Handleiding voor netwerkprinten - Ricoh

Handleiding voornetwerkprinten
Configuratie van Windows 95/98/Me
Configuratie van Windows 2000
Configuratie van Windows XP
Configuratie van Windows NT 4.0
Configuratie van NetWare
Configuratie van Macintosh
Bijlage
1
2
3
4
5
6
7
U kunt het apparaat alleen veilig en op de juiste manier gebruiken als u eerst de veiligheids-informatie in de Gebruiksaanwijzing leest.

Inleiding
Willen gebruikers maximaal profiteren van de diverse functies, dan moeten ze de instructies in dezehandleiding zorgvuldig lezen en opvolgen. Bewaar de handleiding op een handige plaats bij het appa-raat.
Belangrijk
De inhoud van deze handleiding kan zonder voorafgaande waarschuwing worden gewijzigd. Het bedrijfkan in geen enkel geval aansprakelijk worden gesteld voor directe, indirecte, speciale en incidenteleschade of gevolgschade die is ontstaan door het werken met of het bedienen van het apparaat.
Aanduidingen van softwareversies in deze handleiding
• NetWare 3.x betekent NetWare 3.12 en 3.2.
• NetWare 4.x betekent NetWare 4.1, 4.11 en IntranetWare.
Handelsmerken
Apple, AppleTalk, EtherTalk, LaserWriter, Macintosh en Mac zijn gedeponeerde handelsmerken vanApple Computer, Inc.
Ethernet is een gedeponeerd handelsmerk van Xerox Corporation.
Microsoft, Windows en Windows NT zijn gedeponeerde handelsmerken van Microsoft Corporation inde Verenigde Staten en/of andere landen.
Netscape en Netscape Navigator zijn gedeponeerde handelsmerken van Netscape CommunicationsCorporation.
Novell, Netware en NDS zijn gedeponeerde handelsmerken van Novell, Inc.
PostScript is een gedeponeerd handelsmerk van Adobe Systems, Incorporated.
Sun is een gedeponeerd handelsmerk van Sun Microsystems, Inc.
SunOS is een gedeponeerd handelsmerk van Sun Microsystems, Inc.
Andere productnamen die in deze documentatie worden gebruikt, dienen uitsluitend ter identificatie enzijn mogelijk handelsmerken van hun respectievelijke eigenaren. Wij maken geen aanspraak op enigrecht op deze merken.
Opmerking
De eigennamen van de Windows-besturingssystemen zijn:
• De productnaam van Windows® 95 is Microsoft® Windows 95.
• De productnaam van Windows® 98 is Microsoft® Windows 98.
• De productnaam van Windows® Me is Microsoft® Windows Millennium Edition (Windows Me).
• De productnamen van Windows® XP zijn:Microsoft® Windows® XP ProfessionalMicrosoft® Windows® XP Home Edition
• De productnamen van Windows® 2000 zijn:Microsoft® Windows® 2000 Advanced ServerMicrosoft® Windows® 2000 ServerMicrosoft® Windows® 2000 Professional
• De productnamen van Windows NT® 4.0 zijn:Microsoft® Windows NT® Server 4.0
• Microsoft® Windows NT® Workstation 4.0

Handleidingen voor dit apparaat
In onderstaande handleidingen worden bediening en onderhoud van dit appa-raat beschreven.Alle gebruikers moeten de instructies zorgvuldig lezen en opvolgen, willen zedit apparaat veilig en efficiënt bedienen.
❖❖❖❖ Printerhandleiding 1Hierin worden de systeeminstellingen, procedures en functies voor het ge-bruik van dit apparaat beschreven. Deze handleiding staat ook als PDF-be-stand op de cd-rom “Printer Drivers and Utilities”.
❖❖❖❖ Printerhandleiding 2Hierin worden de procedures en de informatie beschreven die betrekkinghebben op het gebruik van dit apparaat. Deze handleiding staat als PDF-be-stand op de cd-rom “Printer Drivers and Utilities”.
❖❖❖❖ Handleiding voor netwerkprinten (deze handleiding)Hierin vindt u de procedures en de noodzakelijke informatie voor de instel-ling en het gebruik van de printer in een netwerkomgeving. We raden u aandeze handleiding als eerste door te lezen. Deze staat als PDF-bestand op decd-rom “Printer Drivers and Utilities”.
i

ii
Verklaring van symbolen in deze handleiding
Symbolen
In deze handleiding worden de volgende symbolen gebruikt:
R WAARSCHUWING:Dit symbool duidt op een mogelijk gevaarlijke situatie die, indien de instructiesniet worden opgevolgd, de dood of ernstig letsel tot gevolg kan hebben.
R VOORZICHTIG:Dit symbool duidt op een mogelijk gevaarlijke situatie die, indien de instructiesniet worden opgevolgd, licht letsel of schade aan eigendommen tot gevolg kanhebben.* Bovenstaande opmerkingen zijn bedoeld voor uw veiligheid.
BelangrijkAls u deze instructie niet volgt, kan dit leiden tot papierstoring, beschadigingvan het origineel of verlies van gegevens. Lees deze instructie.
VoorbereidingDit symbool duidt op bepaalde feiten waarvan u kennis moet nemen of voorbe-reidingen die u moet treffen voordat u een bepaalde handeling kunt uitvoeren.
OpmerkingDit symbool duidt op bepaalde bedieningsvoorschriften of handelingen die umoet uitvoeren in geval van storing.
BeperkingDit symbool duidt op numerieke beperkingen, functies die niet tegelijkertijdkunnen worden gebruikt of omstandigheden waarin een bepaalde functie nietkan worden gebruikt.
VerwijzingDit symbool verwijst naar een referentie.
[ ]Toetsen die op het display van het apparaat verschijnen.Toetsen en knoppen die op het weergavevenster van de computer worden weer-gegeven.
{ }Toetsen op het bedieningspaneel van het apparaat.Toetsen op het toetsenbord van de computer.

Inleiding
Deze handleiding bevat gedetailleerde instructies voor de configuratie van uwapparaat als netwerkprinter. Lees het gedeelte betreffende uw netwerkomge-ving om uw apparaat juist te kunnen configureren.
Belangrijk❒ Bij de in deze handleiding beschreven procedures wordt ervan uitgegaan dat
u een netwerkbeheerder bent. Als dit niet het geval is, dient u uw netwerkbe-heerder te raadplegen voordat u aan de configuratie begint.
❖❖❖❖ Functies• Ondersteuning voor 100BASE-TX en 10BASE-T• De netwerkinterfacekaart kan worden gebruikt met protocollen van Win-
dows 95/98/Me (TCP/IP, NetBEUI, IPP *1 ), Windows 2000 (TCP/IP, Net-BEUI, IPP *1 ), Windows XP (TCP/IP, IPP *1 ), Windows NT 4.0 (TCP/IP,NetBEUI, IPP *1 ), NetWare (IPX/SPX, TCP/IP) en Macintosh (AppleTalk)*2 . Met deze kaart kunt u het apparaat gebruiken in een netwerk dat ge-bruik maakt van verschillende protocollen en besturingssystemen.
• Een computer die uitsluitend wordt gebruikt als afdrukserver is niet ver-eist omdat de netwerkinterfacekaart kan worden geconfigureerd als Net-Ware-afdrukserver.
• Het apparaat kan op het netwerk worden aangesloten via de netwerk-inter-facekaart. Deze hoeft zijn eigen stroom niet te leveren omdat de netwerk-interfacekaart in het apparaat is geïnstalleerd.
*1 IPP (Internet Printing Protocol) is een protocol voor afdrukken via het Internet.*2 Alleen Type80 RCP80 kan worden gebruikt op de Macintosh.
NetWare (Server)
Windows NT (Server)Windows 2000, Windows XP,
Windows 95/98/Me
Macintosh
Windows NT
NetWare (Client)
Windows XP
Windows 2000
GSTN001
iii

iv
Het apparaat installeren in een netwerk
Windows 95/98/Me
Hoe u het apparaat installeert als netwerkprinter in een Windows 95/98/Me-omgeving leest u op Pag.1 “Configuratie van Windows 95/98/Me”. Er zijn tweemethoden om het apparaat als netwerkprinter te gebruiken.

Windows 2000
Hoe u het apparaat installeert als netwerkprinter in een Windows 2000-omge-ving leest u op Pag.13 “Configuratie van Windows 2000”. Er zijn twee methodenom het apparaat als netwerkprinter te gebruiken.
v

vi
Windows XP
Hoe u het apparaat installeert als netwerkprinter in een Windows XP-omgevingleest u op Pag.25 “Configuratie van Windows XP”. Er zijn twee methoden omhet apparaat als netwerkprinter te gebruiken.

Windows NT 4.0
Hoe u het apparaat installeert als netwerkprinter in een Windows NT 4.0-omge-ving leest u op Pag.37 “Configuratie van Windows NT 4.0”. Er zijn twee metho-den om het apparaat als netwerkprinter te gebruiken.
NetWare
Hoe u het apparaat installeert als netwerkprinter in een NetWare-omgevingleest u op Pag.51 “Configuratie van NetWare”. Met de netwerkinterfacekaartkunt u het apparaat gebruiken als afdrukserver of als externe printer.Raadpleeg de volgende pagina's voor meer informatie over de installatie vanclients.• Zie Pag.70 “Windows 95/98/Me” als u werkt met Windows 95/98/Me.• Zie Pag.71 “Windows 2000/Windows XP” als u werkt met Windows 2000 of
XP.• Zie Pag.72 “Windows NT 4.0” als u werkt met Windows NT 4.0.
vii

viii
Het apparaat configureren als afdrukserver
Een afzonderlijke NetWare-afdrukserver is niet vereist omdat het apparaat alseen afdrukserver kan worden geconfigureerd.
De configuratieprocedures voor het apparaat zijn afhankelijk van de NetWare-versie.• Zie Pag.57 “Installatie als afdrukserver” als u NetWare 3.x gebruikt.• Zie Pag.63 “Installatie als afdrukserver” als u NetWare 4.x, 5/5.1 gebruikt.
Het apparaat configureren als printer op afstand
Wanneer gebruik wordt gemaakt van een afzonderlijke NetWare-afdrukserverdan moet het apparaat worden geconfigureerd als printer op afstand.
De configuratieprocedures voor het apparaat zijn afhankelijk van de NetWare-versie.• Zie Pag.59 “Installatie als printer op afstand” als u NetWare 3.x gebruikt.• Zie Pag.67 “Installatie als printer op afstand” als u NetWare 4.x, 5/5.1 gebruikt.

Macintosh
Hoe u het apparaat installeert als netwerkprinter in een Macintosh-omgevingleest u op Pag.73 “Configuratie van Macintosh”.
Opmerking❒ Alleen Type80 RCP80 kan worden gebruikt op de Macintosh.
ix

x
INHOUDSOPGAVEHandleidingen voor dit apparaat ........................................................................... iVerklaring van symbolen in deze handleiding .................................................... iiInleiding ................................................................................................................. iiiHet apparaat installeren in een netwerk ............................................................. iv
Windows 95/98/Me.................................................................................................... ivWindows 2000............................................................................................................ vWindows XP.............................................................................................................. viWindows NT 4.0....................................................................................................... viiNetWare ................................................................................................................... viiMacintosh.................................................................................................................. ix
1. Configuratie van Windows 95/98/Me
Windows 95/98/Me configureren ..........................................................................1Afdrukken zonder afdrukserver ..................................................................................1Afdrukken met een afdrukserver met Windows 2000/Windows XP of Windows NT..1
Protocollen configureren ......................................................................................2TCP/IP en IPP configureren om af te drukken ...........................................................2NetBEUI configureren om af te drukken ....................................................................3
Werken met SmartDeviceMonitor for Client........................................................5SmartDeviceMonitor for Client installeren..................................................................5Het printerstuurprogramma installeren.......................................................................7De poortinstellingen wijzigen......................................................................................9
Een client-computer installeren ........................................................................10
2. Configuratie van Windows 2000
Configuratie van Windows 2000.........................................................................13Afdrukken zonder afdrukserver ................................................................................13Afdrukken met een standaard TCP/IP-poort ............................................................14Afdrukken met een LPR-poort..................................................................................14Afdrukken via een afdrukserver met Windows 2000 of Windows NT ......................14
Protocollen configureren ....................................................................................15TCP/IP en IPP configureren om af te drukken .........................................................15NetBEUI configureren om af te drukken ..................................................................16
Werken met SmartDeviceMonitor for Client......................................................17SmartDeviceMonitor for Client installeren................................................................17Het printerstuurprogramma installeren.....................................................................19De poortinstellingen wijzigen....................................................................................21
De LPR-poort configureren om af te drukken ...................................................22Een client-computer installeren .........................................................................23

3. Configuratie van Windows XP
Windows XP configureren ..................................................................................25Afdrukken zonder afdrukserver ................................................................................25Afdrukken met een standaard TCP/IP-poort ............................................................26Afdrukken met een LPR-poort..................................................................................26Afdrukken met een afdrukserver met Windows 2000/Windows XP of Windows NT .. 26
Protocollen configureren ....................................................................................27TCP/IP en IPP configureren om af te drukken .........................................................27
Werken met SmartDeviceMonitor for Client......................................................29SmartDeviceMonitor for Client installeren................................................................29Het printerstuurprogramma installeren.....................................................................32De poortinstellingen wijzigen....................................................................................33
De LPR-poort configureren om af te drukken ...................................................34Een client-computer installeren .........................................................................35
4. Configuratie van Windows NT 4.0
Configuratie van Windows NT 4.0 ......................................................................37Afdrukken zonder afdrukserver ................................................................................37Afdrukken met een LPR-poort..................................................................................38Afdrukken met een afdrukserver met Windows 2000/Windows XP of Windows NT .. 38
Protocollen configureren ....................................................................................39TCP/IP en IPP configureren om af te drukken .........................................................39NetBEUI configureren om af te drukken ..................................................................40
Werken met SmartDeviceMonitor for Client......................................................42SmartDeviceMonitor for Client installeren................................................................42Het printerstuurprogramma installeren.....................................................................44De poortinstellingen wijzigen....................................................................................46
De LPR-poort configureren om af te drukken ...................................................47Een client-computer installeren .........................................................................48
5. Configuratie van NetWare
NIB Setup Tool installeren ..................................................................................51SmartDeviceMonitor for Admin installeren ..............................................................51NIB Setup Tool gebruiken .......................................................................................52
Snelle installatie met de wizard NIB Setup Tool ...............................................53NetWare 3.x - Geavanceerde instellingen..........................................................56
Installatie als afdrukserver .......................................................................................57Installatie als printer op afstand ...............................................................................59
NetWare 4.x, 5/5.1 - Geavanceerde instellingen................................................62Installatie als afdrukserver .......................................................................................63Installatie als printer op afstand ...............................................................................67
Een client-computer installeren .........................................................................70Windows 95/98/Me...................................................................................................70Windows 2000/Windows XP ....................................................................................71Windows NT 4.0.......................................................................................................72
xi

xii
6. Configuratie van Macintosh
Configuratie van Macintosh................................................................................73Overschakelen naar EtherTalk.................................................................................74De printer configureren ............................................................................................74De printernaam wijzigen...........................................................................................75De zone wijzigen ......................................................................................................75
7. Bijlage
SmartDeviceMonitor for Admin gebruiken........................................................77De configuratie van de netwerkinterfacekaart wijzigen ............................................78Het aantal afgedrukte pagina's beheren ..................................................................79
De netwerkinterfacekaart configureren met een webbrowser.........................80Naar de eerste pagina gaan.....................................................................................81De instellingen van de netwerkinterfacekaart controleren .......................................82De instellingen van de netwerkinterfacekaart configureren .....................................83
De printer controleren en configureren .............................................................85Namen en opmerkingen wijzigen .............................................................................85De status van printers weergeven............................................................................88
Een IP-adres toewijzen met ARP+PING .............................................................90Onderhoud op afstand via telnet (mshell) .........................................................91
Telnet gebruiken ......................................................................................................91Lijst met opdrachten.................................................................................................92
SNMP...................................................................................................................102De weergegeven informatie begrijpen .............................................................103
Statistische netwerkinformatie ...............................................................................103De netwerkinterfacekaart configureren ..................................................................104
Lijst met berichten .............................................................................................107Informatie in het systeemlogboek ..........................................................................107
Voorzorgsmaatregelen ......................................................................................113Een inbelrouter op het netwerk aansluiten.............................................................113Afdrukken in PostScript onder Windows ................................................................114Afdrukken met NetWare.........................................................................................114Gebruik van DHCP.................................................................................................115Een WINS-server configureren ..............................................................................116Bij gebruik van NIB Setup Tool ..............................................................................118Bij gebruik van IPP met SmartDeviceMonitor for Client.........................................118Configuratiepagina (Netwerkconfiguratie) ..............................................................119
INDEX....................................................................................................... 121

1. Configuratie vanWindows 95/98/Me
Windows 95/98/Me configureren
Afdrukken zonder afdrukserver
Aan de hand van onderstaande procedures wordt beschreven hoe u Windows95/98/Me kunt configureren zodat het apparaat in een netwerk kan worden ge-bruikt zonder een afdrukserver met Windows 2000 Server, Windows 2000 Professio-nal, Windows XP, Windows NT Server, Windows NT Workstation of NetWare.
Afdrukken met een afdrukserver met Windows 2000/Windows XP of Windows NT
Hoe u Windows 95/98/Me configureert met een Windows 2000-/Windows XP- ofWindows NT-afdrukserver leest u op Pag.10 “Een client-computer installeren”.
1

Configuratie van Windows 95/98/Me
2
1
Protocollen configureren
TCP/IP en IPP configureren om af te drukken
Aan de hand van deze aanwijzingen kunt u de netwerkinterfacekaart en Win-dows 95/98/Me configureren voor het gebruik van het TCP/IP-protocol en IPP.
Het apparaat configureren
Het apparaat configureren voor gebruik van het TCP/IP-protocol.• Controleer of het TCP/IP-protocol is ingeschakeld. (De standaardinstelling is
actief.)• Ken een IP-adres toe en pas de andere instellingen aan voor gebruik van het
TCP/IP-protocol.
VerwijzingRaadpleeg Printerhandleiding 1 voor meer informatie over het aanpassen vanbovenstaande instellingen.Zie Pag.115 “Gebruik van DHCP” wanneer DHCP wordt gebruikt voor hettoewijzen van een IP-adres.
Opmerking❒ Nadat u het IP-adres hebt ingesteld, controleert u met de opdracht ''ping' of
deze instelling correct is uitgevoerd.A Schakel het gebruik van de opdrachtregel as volgt in:
• Onder Windows 95 of Windows 98Klik op [Start], ga naar [Programma's] en klik vervolgens op [MS-DOS-prompt].
• Onder Windows MeKlik op [Start], ga naar [Programma's], ga naar [Accessoires] en klik ver-volgens op [Opdrachtprompt].
B Typ het volgende: (192.168.15.16 is een voorbeeld van een IP-adres.)C:\> ping 192.168.15.16Als het adres correct is geconfigureerd, verschijnt het volgende bericht.Antwoord van 192.168.15.16 : bytes=32 tijd<10ms TTL=32Wanneer het adres niet correct is ingesteld, verschijnt het volgende bericht.Time-out bij opdracht.

Protocollen configureren
1
Een computer met Windows 95/98/Me configureren
Aan de hand van onderstaande stappen kunt u een computer met Windows95/98/Me configureren voor gebruik van het TCP/IP-protocol.
AAAA Open het [Configuratiescherm] en dubbelklik op het pictogram [Netwerk].Controleer of op het tabblad [Configuratie] “TCP/IP” voorkomt in het veld[De volgende netwerkonderdelen zijn geïnstalleerd:].
Opmerking❒ Als het TCP/IP-protocol niet is geïnstalleerd, klik dan op [Toevoegen] op
het tabblad [Configuratie] en installeer vervolgens het protocol. Verdere in-formatie over de installatie van het TCP/IP-protocol vindt u in de Helpvan Windows 95/98/Me.
BBBB Configureer het TCP/IP-protocol met het juiste IP-adres, subnet mask enandere instellingen.Vraag de netwerkbeheerder of de instellingen correct zijn.
NetBEUI configureren om af te drukken
Aan de hand van deze aanwijzingen kunt u de netwerkinterfacekaart en Win-dows 95/98/Me configureren voor het gebruik van het NetBEUI-protocol.
Het apparaat configureren
Het apparaat configureren voor gebruik van het NetBEUI-protocol.• Controleer of het NetBEUI-protocol is ingeschakeld. (De standaardinstelling
is actief.)
Opmerking❒ De NetBEUI-instellingen worden uitgevoerd in de Web Status Monitor of in
SmartDeviceMonitor for Admin. Raadpleeg de bijbehorende on line-Helpvoor meer informatie.
3

Configuratie van Windows 95/98/Me
4
1
Een computer met Windows 95/98/Me configureren
Installeer het NetBEUI-protocol op de computer met Windows 95/98/Me enstel het in als het standaardprotocol.
AAAA Open het [Configuratiescherm] en dubbelklik op het pictogram [Netwerk].Controleer of op het tabblad [Configuratie] “NetBEUI” voorkomt in het veld[De volgende netwerkonderdelen zijn geïnstalleerd:].
Opmerking❒ Wanneer het NetBEUI-protocol niet geïnstalleerd, klikt u op [Toevoegen] in
het tabblad [Configuratie] om het protocol te installeren. Verdere informatieover de installatie van het NetBEUI-protocol vindt u in de Help van Win-dows 95/98/Me.
❒ Als “NetBEUI →Inbeladapter” wordt vermeld in het veld [De volgende net-werkonderdelen zijn geïnstalleerd:], selecteer deze optie dan en klik op [Verwij-deren] om de verbinding te verwijderen.
BBBB Configureer het NetBEUI-protocol als het standaardprotocol. Klik op hettabblad [Configuratie], selecteer “NetBEUI” in het veld [De volgende netwerkon-derdelen zijn geïnstalleerd:], en klik op de knop [Eigenschappen].
CCCC Klik op het tabblad [Geavanceerd], selecteer [Dit protocol instellen als standaard-protocol] en klik op [OK].
DDDD Klik op [OK] om het [Netwerk] dialoogvenster te sluiten.
EEEE Klik op [Ja] wanneer wordt gevraagd of u de computer opnieuw wilt op-starten.

Werken met SmartDeviceMonitor for Client
1
Werken met SmartDeviceMonitor for Client
SmartDeviceMonitor for Client is een hulpprogramma voor afdrukken met eennetwerkprinter via TCP/IP-, NetBEUI- en IPP-protocollen. De volgende functieszijn beschikbaar wanneer u SmartDeviceMonitor for Client gebruikt.
❖❖❖❖ SmartDeviceMonitor for Client-functies• Een afdruktaak rechtstreeks naar de netwerkprinters zenden, zonder een
afdrukserver te gebruiken.• Waarschuwt de gebruiker bij afdrukfouten.• Waarschuwt de gebruiker als het afdrukken (gegevenstransmissie) is voltooid.
Opmerking❒ Sluit alle toepassingen af voordat u met de installatie begint. Als u SmartDevice-
Monitor for Client installeert, moet u de computer wellicht opnieuw opstarten.
SmartDeviceMonitor for Client installeren
Volg de onderstaande procedure om SmartDeviceMonitor for Client te installeren.
Opmerking❒ Wanneer een afdrukpoort wordt gebruikt door PortNavi, Multi Direct Print en
Printing System95, dan neemt SmartDeviceMonitor for Client de poort over. ❒ Wanneer u SmartDeviceMonitor for Admin gebruikt, installeer SmartDeviceMo-
nitor for Client dan nadat u SmartDeviceMonitor for Admin heeft afgesloten.❒ Sluit alle toepassingen af voordat u met de installatie begint. Als u SmartDevice-
Monitor for Client installeert, moet u de computer wellicht opnieuw opstarten.
AAAA Plaats de cd-rom “Printer Drivers and Utilities” in het cd-romstation.
BBBB Open het [Configuratiescherm] en dubbelklik op het pictogram [Programma'stoevoegen/verwijderen].
CCCC Op het tabblad [Installeren/De-installeren] klikt u op [Installeren].
DDDD Klik op [Volgende >].
EEEE Typ de naam van het cd-romstation in het veld [Opdrachtregel voor het installatie-programma], gevolgd door “:\ NETWORK \ NETMON \ CLIENT \ DISK1 \SETUP.EXE” (zonder de aanhalingstekens), en klik vervolgens op [Voltooien].
Opmerking❒ De opdrachtregel kan er zo uitzien “D:\ NETWORK \ NETMON \
CLIENT \ DISK1 \ SETUP.EXE”, wanneer het cd-romstation de aandui-ding “D” heeft.
5

Configuratie van Windows 95/98/Me
6
1
FFFF Selecteer uit de lijst [Setup-taal kiezen] de gewenste taal en klik vervolgensop [OK].
GGGG Als het dialoogvenster [Welkom] verschijnt, klikt u op [Volgende >].
Volg de instructies op het scherm.Configureer de printerpoort met SmartDeviceMonitor for Client nadat de in-stallatie is voltooid. Zie Pag.7 “Het printerstuurprogramma installeren”
Opmerking❒ Wanneer het dialoogvenster verschijnt met de vraag of u de computer op-
nieuw wilt opstarten, kiest u [Ja, ik wil mijn computer nu opnieuw opstarten.].
De poort verwijderen
Met de volgende procedure kunt u de printerpoort verwijderen. Wanneer u depoort wilt verwijderen die op dit moment in Windows wordt gebruikt, schakelde poort dan over naar een ander onderdeel zoals “FILE” en verwijder de poortvervolgens.
VerwijzingIn de Help van SmartDeviceMonitor for Client vindt u meer informatie overSmartDeviceMonitor for Client.
AAAA Klik in het venster [Printers] op het pictogram van de printer die SmartDe-viceMonitor for Client gebruikt om af te drukken. In het menu [Bestand]klikt u op [Eigenschappen].
BBBB Klik op het tabblad [Details] en controleer of de poort SmartDeviceMonitorfor Client wordt weergegeven in het veld [Afdrukken naar de volgende poort].
Onthoud deze poortnaam omdat deze poort later moet worden verwijderd.
CCCC In het veld [Afdrukken naar de volgende poort] selecteert u [FILE].
DDDD Klik op [OK].
EEEE Klik op [Poort verwijderen].
FFFF Klik op de SmartDeviceMonitor for Client-poortnaam zoals u in stap BBBB, enklik vervolgens op [OK].
De poort wordt verwijderd.
GGGG Klik op [OK] om de printereigenschappen te sluiten.

Werken met SmartDeviceMonitor for Client
1
SmartDeviceMonitor for Client verwijderen
VoorbereidingVoordat u SmartDeviceMonitor for Client verwijdert, controleert u of:• Het dialoogvenster Poortinstellingen is gesloten.• Geen printer de SmartDeviceMonitor for Client-poort als printerpoort gebruikt.
AAAA Open het [Configuratiescherm] en dubbelklik op het pictogram [Programma'stoevoegen/verwijderen].
BBBB Op het tabblad [Installeren/verwijderen] klikt u op [SmartDeviceMonitor for Client]en vervolgens op [Toevoegen/Verwijderen].
CCCC Wanneer het bevestigingsbericht verschijnt, klikt u op [Ja].
UninstallShield verwijdert vervolgens alle componenten van SmartDevice-Monitor for Client.
DDDD Wanneer het bevestigingsbericht verschijnt, klikt u op [Ja].
EEEE Bevestig het dialoogvenster [Vraag].
FFFF Klik op [OK] nadat de installatie is voltooid.
Het printerstuurprogramma installeren
Met de volgende procedure kunt u de printerpoort configureren voor gebruikmet SmartDeviceMonitor for Client.
VoorbereidingZet eerst de doelprinter aan voordat u met de installatie begint.
AAAA Installeer het printerstuurprogramma van de printer die u wilt gebruiken.
BBBB Klik in het venster [Printers] op het pictogram van de printer. In het menu[Bestand] klikt u op [Eigenschappen].
CCCC Klik op het tabblad [Details] en klik vervolgens op [Poort toevoegen].
Het dialoogvenster [Poort toevoegen] verschijnt.
DDDD Klik op [Overige], klik op [SmartDeviceMonitor] uit de lijst en klik vervolgensop [OK].Het dialoogvenster [Printer selecteren] verschijnt.De volgende informatie wordt weergegeven:Modelnaam: De modelnaam van de printer. Printernaam: De naam van de printer.Commentaar: Extra informatie over de printer.
7

Configuratie van Windows 95/98/Me
8
1
Adres: Het IP-adres van de printer.
EEEE Selecteer de printer.
TCP/IP
A Klik op [TCP/IP] en klik vervolgens op [Zoeken].
Er wordt een lijst weergegeven met printers waarop kan worden afge-drukt met behulp van het TCP/IP-protocol.
B Klik op de printer die u wilt gebruiken en klik vervolgens op [OK].
Opmerking❒ Printers die op een IP-broadcast van de computer reageren, worden
weergegeven. Drukt u af naar een printer die niet in de lijst staat, klikdan op [Adres opgeven] en typ vervolgens het IP-adres of de hostnaam.
NetBEUI
A Klik op [NetBEUI] en klik vervolgens op [Zoeken].
Er wordt een lijst weergegeven met printers waarop kan worden afge-drukt met behulp van het NetBEUI-protocol.
B Klik op de printer die u wilt gebruiken en klik vervolgens op [OK].
Opmerking❒ Printers die op een broadcast van de computer reageren, worden weergege-
ven. Om af te drukken naar een printer die niet voorkomt in de lijst klikt uop [Adres opgeven]. Vervolgens voert u het NetBEUI-adres in. Controleer ofhet NetBEUI-adres voorkomt op de configuratiepagina. Zie Printerhandlei-ding 2 voor meer informatie over het afdrukken van de configuratiepagina.
❒ U kunt niet afdrukken naar printers die zich buiten de routers bevinden.
IPP
A Klik op [IPP].
Het dialoogvenster met de IPP-instelling verschijnt.B Om het IP-adres van de printer op te geven, typt u “http://ip-adres van
de printer/printer” of “ipp://ip-adres van de printer/printer“ in het veld[Printer URL].
(192.168.15.16 is een voorbeeld van een IP-adres)http://192.168.15.16/printer
ipp://192.168.15.16/printer
C Voer bij [IPP-poortnaam] zonodig een naam in om de printers van elkaarte onderscheiden. Voer een naam in die verschilt van die van de bestaan-de poortnamen.
Anders wordt het adres in [Printer URL] ingesteld als de IPP-poortnaam.

Werken met SmartDeviceMonitor for Client
1
D Gebruikt u een proxyserver en IPP-gebruikersnaam, klik dan op [Gede-tailleerde instellingen] en configureer vervolgens de nodige instellingen.
VerwijzingIn de Help van SmartDeviceMonitor for Client vindt u meer informatieover deze instellingen.
FFFF Klik op [OK].
GGGG Controleer of de opgegeven printerpoort is weergegeven bij [Afdrukken naarde volgende poort] en klik op [OK].
U bent nu klaar met het invoeren van de instellingen.Selecteer de opgegeven printer, als u wilt afdrukken. SmartDeviceMonitorfor Client zendt de afdrukgegevens nu automatisch naar de printer.
De poortinstellingen wijzigen
Aan de hand van onderstaande stappen kunt u de SmartDeviceMonitor forClient-instellingen, zoals TCP/IP, de proxyserver en IPP URL aanpassen.
Opmerking❒ Er zijn geen instellingen voor het NetBEUI-protocol.❒ U kunt de time-outinstellingen voor het TCP/IP protocol configureren.
AAAA Vanuit het venster [Printers] klikt u op het pictogram van de printer die uwilt gebruiken. In het menu [Bestand] klikt u op [Eigenschappen].
BBBB Klik op het tabblad [Details] en klik vervolgens op [Poortinstellingen].
Het dialoogvenster [Poortinstellingen] verschijnt.• Voor het TCP/IP-protocol kunt u de time-out-instellingen aanpassen.• Voor IPP kunt u de gebruikersinstellingen of de proxy-instellingen aan-
passen.
VerwijzingIn de Help van SmartDeviceMonitor for Client vindt u meer informatieover deze instellingen.
9

Configuratie van Windows 95/98/Me
10
1
Een client-computer installeren
In deze paragraaf worden de procedures beschreven voor de installatie vanclients op een netwerk dat Windows 2000/Windows XP, Windows NT Server ofWindows NT Workstation als afdrukserver gebruikt.Wanneer u een afdrukserver van Windows 2000/Windows XP of Windows NTgebruikt, selecteer dan een gedeelde printer in Windows 2000/Windows XP ofWindows NT.
Opmerking❒ In dit onderdeel wordt verondersteld dat de client al is geconfigureerd om te
communiceren met een Windows 2000- of Windows NT-afdrukserver. Gapas verder met de volgende procedure als de client is geïnstalleerd en op dejuiste wijze is geconfigureerd.
AAAA Installeer het printerstuurprogramma als een lokale printer.
VerwijzingZie Printerhandleiding 1 voor meer informatie over de installatie van hetprinterstuurprogramma.
Opmerking❒ Tijdens de installatie kan iedere poort geselecteerd worden. De selectie van
de LPT1-poort wordt echter aangeraden.
BBBB Klik op [Start], selecteer [Instellingen] en klik op [Printers].
CCCC Klik op het pictogram van de printer die u wilt gebruiken. In het menu [Be-stand] klikt u op [Eigenschappen].
DDDD Klik op het tabblad [Details] en klik vervolgens op [Poort toevoegen].

Een client-computer installeren
1
EEEE Klik op [Netwerk] en klik vervolgens op [Bladeren].
FFFF Dubbelklik in de netwerkstructuur op de naam van de computer die als af-drukserver wordt gebruikt.
De printers die zijn aangesloten op het netwerk worden weergegeven.
GGGG Klik op de naam van de printer die u wilt gebruiken en klik op [OK].
HHHH Klik op [OK].
IIII Controleer of de poortnaam wordt weergegeven bij [Afdrukken naar de volgen-de poort] en klik op [OK].
11

Configuratie van Windows 95/98/Me
12
1

2. Configuratie vanWindows 2000
Configuratie van Windows 2000
Afdrukken zonder afdrukserver
Aan de hand van onderstaande procedures wordt beschreven hoe u Windows2000 kunt configureren zodat het apparaat in een netwerk kan worden gebruiktzonder een afdrukserver met Windows 2000 Server, Windows 2000 Professio-nal, Windows XP, Windows NT Server, Windows NT Workstation of NetWare.
13

Configuratie van Windows 2000
14
2
Afdrukken met een standaard TCP/IP-poort
De standaard TCP/IP-poort is een standaardpoort van Windows 2000 voorPeer-to-Peer afdrukken in een netwerkomgeving.Raadpleeg de Help van Windows 2000 voor meer informatie over standaardTCP/IP-poortinstellingen.
Opmerking❒ Wanneer tijdens het toevoegen van een standaard TCP/IP-poort het dialoog-
venster verschijnt voor de selectie van het model van het apparaat, kies dan“RICOH Network Printer C Model”.
Afdrukken met een LPR-poort
Op Pag.22 “De LPR-poort configureren om af te drukken” vindt u meer infor-matie over het configureren van een LPR-poort in Windows 2000.
Afdrukken via een afdrukserver met Windows 2000 of Windows NT
Op Pag.23 “Een client-computer installeren” leest u hoe u Windows 2000 confi-gureert met een Windows 2000-/Windows XP- of Windows NT-afdrukserver.

Protocollen configureren
2
Protocollen configureren
TCP/IP en IPP configureren om af te drukken
Aan de hand van deze aanwijzingen kunt u de netwerkinterfacekaart en Win-dows 2000 configureren voor het gebruik van het TCP/IP-protocol en IPP.
Het apparaat configureren
Het apparaat configureren voor gebruik van het TCP/IP-protocol.• Controleer of het TCP/IP-protocol is ingeschakeld. (De standaardinstelling is actief.)• Ken een IP-adres toe en pas de andere instellingen aan voor gebruik van het
TCP/IP-protocol.
VerwijzingRaadpleeg Printerhandleiding 1 voor meer informatie over het aanpassen vanbovenstaande instellingen.Zie Pag.115 “Gebruik van DHCP” wanneer DHCP wordt gebruikt voor hettoewijzen van een IP-adres.
Opmerking❒ Nadat u het IP-adres hebt ingesteld, controleert u met de opdracht ''ping' of
deze instelling correct is uitgevoerd.A Klik op [Start], ga naar [Programma's], ga naar [Accessoires] en klik vervol-
gens op [Opdrachtprompt].B Typ het volgende: (192.168.15.16 is een voorbeeld van een IP-adres.)
C:\> ping 192.168.15.16Als het adres correct is geconfigureerd, verschijnt het volgende bericht.Antwoord van 192.168.15.16 : bytes=32 tijd<10ms TTL=32Wanneer het adres niet correct is ingesteld, verschijnt het volgende bericht.Time-out bij opdracht.
Een Windows 2000-computer configureren
Aan de hand van onderstaande stappen kunt u een computer met Windows2000 configureren voor gebruik van het TCP/IP-protocol.
AAAA Klik op [Start] op de taakbalk, ga naar [Instellingen] en klik vervolgens op[Netwerk- en inbelverbindingen].
BBBB Klik op [LAN-verbinding]. Klik in het tabblad [Algemeen] op [Eigenschappen].
15

Configuratie van Windows 2000
16
2
CCCC Controleer of op het tabblad [Algemeen] “Internet Protocol (TCP/IP)” is geselec-teerd in het veld [Geselecteerde componenten worden door deze verbinding gebruikt:].
Opmerking❒ Kruis het vakje TCP/IP-protocol aan als dit nog niet is gedaan.❒ Is het TCP/IP-protocol niet geïnstalleerd, dan klikt u op [Installeren] op het
tabblad [Algemeen] om het te installeren. In de Help van Windows 2000vindt u meer informatie over installatie van het TCP/IP-protocol.
DDDD Configureer het TCP/IP-protocol met het juiste IP-adres, subnet mask enandere instellingen.Vraag de netwerkbeheerder of de instellingen correct zijn.
NetBEUI configureren om af te drukken
Aan de hand van deze aanwijzingen kunt u de netwerkinterfacekaart en Win-dows 2000 configureren voor het gebruik van het NetBEUI-protocol.
Het apparaat configureren
Het apparaat configureren voor gebruik van het NetBEUI-protocol.• Controleer of het NetBEUI-protocol is ingeschakeld. (De standaardinstelling is actief.)
Opmerking❒ De NetBEUI-instellingen worden uitgevoerd in de Web Status Monitor of in
SmartDeviceMonitor for Admin. Raadpleeg de bijbehorende on line-Helpvoor meer informatie.
Een Windows 2000-computer configureren
Volg onderstaande stappen om een Windows 2000-computer te configurerenvoor gebruik van het NetBEUI-protocol.
AAAA Klik op [Start] op de taakbalk, ga naar [Instellingen] en klik vervolgens op[Netwerk- en inbelverbindingen].
BBBB Klik op [LAN-verbinding]. Klik in het tabblad [Algemeen] op [Eigenschappen].
CCCC Controleer of op het tabblad [Algemeen] het “NetBEUI-protocol” is geselec-teerd in het veld [Geselecteerde componenten worden door deze verbinding ge-bruikt:].
Opmerking❒ Kruis het vakje NetBEUI-protocol aan als dit nog niet is gedaan.❒ Wanneer het NetBEUI-protocol niet geïnstalleerd, klikt u op [Installeren] in het
tabblad [Algemeen] om het protocol te installeren. In de Help van Windows2000 vindt u verdere informatie over installatie van het NetBEUI-protocol.

Werken met SmartDeviceMonitor for Client
2
Werken met SmartDeviceMonitor for Client
SmartDeviceMonitor for Client is een hulpprogramma voor afdrukken met eennetwerkprinter via TCP/IP-, NetBEUI- en IPP-protocollen. De volgende functieszijn beschikbaar wanneer u SmartDeviceMonitor for Client gebruikt.
❖❖❖❖ SmartDeviceMonitor for Client-functies• Een afdruktaak rechtstreeks naar de netwerkprinters zenden, zonder een
afdrukserver te gebruiken.• Waarschuwt de gebruiker bij afdrukfouten.• Waarschuwt de gebruiker als het afdrukken (gegevenstransmissie) is voltooid.
Beperking❒ Gebruik op een computer die als afdrukserver wordt gebruikt geen functies
als Notify (Waarschuwen). In de Help van SmartDeviceMonitor for Clientvindt u meer informatie over het uitschakelen van deze functies.
Opmerking❒ Sluit alle toepassingen af voordat u met de installatie begint. Als u SmartDevice-
Monitor for Client installeert, moet u de computer wellicht opnieuw opstarten.
SmartDeviceMonitor for Client installeren
Volg de onderstaande procedure om SmartDeviceMonitor for Client te installeren.
Opmerking❒ Wanneer een afdrukpoort wordt gebruikt door PortNavi, Multi Direct Print en
Printing System95, dan neemt SmartDeviceMonitor for Client de poort over. ❒ Wanneer u SmartDeviceMonitor for Admin gebruikt, installeer SmartDeviceMo-
nitor for Client dan nadat u SmartDeviceMonitor for Admin heeft afgesloten.❒ Sluit alle toepassingen af voordat u met de installatie begint. Als u SmartDevice-
Monitor for Client installeert, moet u de computer wellicht opnieuw opstarten.
AAAA Plaats de cd-rom “Printer Drivers and Utilities” in het cd-romstation.
BBBB Open het [Configuratiescherm] en dubbelklik op het pictogram [Programma'stoevoegen/verwijderen].
CCCC Klik in het tabblad [Nieuwe programma's toevoegen] op [CD-rom of Diskette].
DDDD Klik op [Volgende >].
17

Configuratie van Windows 2000
18
2
EEEE Typ de naam van het cd-romstation in het veld [Openen], gevolgd door “:\NETWORK \ NETMON \ CLIENT \ DISK1 \ SETUP.EXE” (zonder deaanhalingstekens), en klik vervolgens op [Voltooien].
Opmerking❒ De opdrachtregel kan er zo uitzien “D:\ NETWORK \ NETMON \
CLIENT \ DISK1 \ SETUP.EXE”, wanneer het cd-romstation de aandui-ding “D” heeft.
FFFF Selecteer uit de lijst [Setup-taal kiezen] de gewenste taal en klik vervolgens op [OK].
GGGG Als het dialoogvenster [Welkom] verschijnt, klikt u op [Volgende >].Volg de instructies op het scherm.Configureer de printerpoort met SmartDeviceMonitor for Client nadat de in-stallatie is voltooid. Zie Pag.19 “Het printerstuurprogramma installeren”
Opmerking❒ Wanneer het dialoogvenster verschijnt met de vraag of u de computer op-
nieuw wilt opstarten, kiest u [Ja, ik wil mijn computer nu opnieuw opstarten.].
De poort verwijderen
Met de volgende procedure kunt u de printerpoort verwijderen. Wanneer u de poortwilt verwijderen die op dit moment in Windows wordt gebruikt, schakel de poortdan over naar een ander onderdeel zoals “FILE” en verwijder de poort vervolgens.
VerwijzingIn de Help van SmartDeviceMonitor for Client vindt u meer informatie overSmartDeviceMonitor for Client.
AAAA Klik in het venster [Printers] op het pictogram van de printer die SmartDe-viceMonitor for Client gebruikt om af te drukken. In het menu [Bestand]klikt u op [Eigenschappen].
BBBB Klik op het tabblad [Poorten] en controleer of de poort SmartDeviceMonitorfor Client verschijnt in het veld [Afdrukken naar de volgende poort(en)].Onthoud deze poortnaam omdat deze poort later moet worden verwijderd.
CCCC Selecteer het selectievakje [FILE] in de kolom [Poort].
DDDD Klik op [OK] om de printereigenschappen te sluiten.De poort die op dit moment wordt gebruikt, is gewijzigd.
EEEE Open de printereigenschappen van dezelfde printer.
FFFF Selecteer het tabblad [Poorten].
GGGG Klik in de kolom [Poort] in het dialoogvenster [Afdrukken naar de volgendepoort(en)] om de SmartDeviceMonitor for Client poortnaam te selecteren zo-als u hebt gecontroleerd in stap BBBB.

Werken met SmartDeviceMonitor for Client
2
HHHH Klik op [Poort verwijderen].
IIII Wanneer het bevestigingsbericht verschijnt, klikt u op [Ja].De poort wordt verwijderd.
JJJJ Klik op [Sluiten] om de printereigenschappen te sluiten.
SmartDeviceMonitor for Client verwijderen
VoorbereidingVoordat u SmartDeviceMonitor for Client verwijdert, controleert u of:• Het dialoogvenster Poortinstellingen is gesloten.• Geen printer de SmartDeviceMonitor for Client-poort als printerpoort gebruikt.• U de aanmelding hebt uitgevoerd met dezelfde gebruikersrechten waar-
mee SmartDeviceMonitor for Client is geïnstalleerd.
AAAA Open het [Configuratiescherm] en dubbelklik op het pictogram [Programma'stoevoegen/verwijderen].
BBBB Klik op het tabblad [Programma's wijzigen of verwijderen], klik op [SmartDevice-Monitor for Client] en klik vervolgens op [Wijzigen/Verwijderen].
CCCC Wanneer het bevestigingsbericht verschijnt, klikt u op [Ja].
UninstallShield verwijdert vervolgens alle componenten van SmartDevice-Monitor for Client.
DDDD Wanneer het bevestigingsbericht verschijnt, klikt u op [Ja].
EEEE Bevestig het dialoogvenster [Gedeelde bestanden verwijderen?].
FFFF Klik op [OK] nadat de installatie is voltooid.
Het printerstuurprogramma installeren
Met de volgende procedure kunt u de printerpoort configureren voor gebruikmet SmartDeviceMonitor for Client.
VoorbereidingZet eerst de doelprinter aan voordat u met de installatie begint.
AAAA Installeer het printerstuurprogramma van de printer die u wilt gebruiken.
BBBB Klik in het venster [Printers] op het pictogram van de printer. In het menu[Bestand] klikt u op [Eigenschappen].
CCCC Klik op het tabblad [Poorten] en klik vervolgens op [Poort toevoegen].
Het dialoogvenster [Poort toevoegen] verschijnt.
19

Configuratie van Windows 2000
20
2
DDDD Klik op [SmartDeviceMonitor] in het veld [Beschikbare poorttypen:] en klik ver-volgens op [Nieuwe poort].Het dialoogvenster [Printer selecteren] verschijnt. De volgende informatie wordt weergegeven: Modelnaam: De modelnaam van de printer.Printernaam: De naam van de printer.Commentaar: Extra informatie over de printer.Adres: Het IP-adres van de printer.
EEEE Selecteer de printer.
TCP/IP
A Klik op [TCP/IP] en klik vervolgens op [Zoeken].Er wordt een lijst weergegeven met printers waarop kan worden afge-drukt met behulp van het TCP/IP-protocol.
B Klik op de printer die u wilt gebruiken en klik vervolgens op [OK].
Opmerking❒ Printers die op een IP-broadcast van de computer reageren, worden
weergegeven. Drukt u af naar een printer die niet in de lijst staat, klikdan op [Adres opgeven] en typ vervolgens het IP-adres of de hostnaam.
NetBEUI
A Klik op [NetBEUI] en vervolgens op [Zoeken].Er wordt een lijst weergegeven met printers waarop kan worden afge-drukt met behulp van het NetBEUI-protocol.
B Klik op de printer die u wilt gebruiken en klik vervolgens op [OK].
Opmerking❒ Printers die op een broadcast van de computer reageren, worden weergege-
ven. Om af te drukken naar een printer die niet voorkomt in de lijst klikt uop [Adres opgeven]. Vervolgens voert u het NetBEUI-adres in. Controleer ofhet NetBEUI-adres voorkomt op de configuratiepagina. Zie Printerhandlei-ding 2 voor meer informatie over het afdrukken van de configuratiepagina.
❒ U kunt niet afdrukken naar printers die zich buiten de routers bevinden.
IPP
A Klik op [IPP].Het dialoogvenster met de IPP-instelling verschijnt.
B Om het IP-adres van de printer op te geven, typt u “http://ip-adres van de prin-ter/printer" of "ipp://ip-adres van de printer/printer" in het veld [Printer URL].(192.168.15.16 is een voorbeeld van een IP-adres.)http://192.168.15.16/printer
ipp://192.168.15.16/printer

Werken met SmartDeviceMonitor for Client
2
C Voer bij [IPP-poortnaam] zonodig een naam in om de printers van elkaarte onderscheiden. Voer een naam in die verschilt van die van de bestaan-de poortnamen.Anders wordt het adres in [Printer URL] ingesteld als de IPP-poortnaam.
D Gebruikt u een proxyserver en IPP-gebruikersnaam, klik dan op [Gede-tailleerde instellingen] en configureer vervolgens de nodige instellingen.
VerwijzingIn de Help van SmartDeviceMonitor for Client vindt u meer informatieover deze instellingen.
E Klik op [OK].
FFFF Klik op [OK].
GGGG Klik op [Sluiten].
HHHH Controleer of de opgegeven printerpoort is weergegeven bij [Afdrukken naarde volgende poort(en)] en klik op [OK].U bent nu klaar met het invoeren van de instellingen.Selecteer de opgegeven printer, als u wilt afdrukken. SmartDeviceMonitorfor Client zendt de afdrukgegevens nu automatisch naar de printer.
De poortinstellingen wijzigen
Aan de hand van onderstaande stappen kunt u de SmartDeviceMonitor forClient-instellingen, zoals TCP/IP, de proxyserver en IPP URL aanpassen.
Opmerking❒ Er zijn geen instellingen voor het NetBEUI-protocol.
AAAA Vanuit het venster [Printers] klikt u op het pictogram van de printer die uwilt gebruiken. In het menu [Bestand] klikt u op [Eigenschappen].
BBBB Klik op het tabblad [Poorten] en vervolgens op [Poort configureren].Het dialoogvenster [Poortinstelling] verschijnt.• Voor het TCP/IP-protocol kunt u de time-out-instellingen aanpassen.• Voor IPP kunt u de gebruikersinstellingen of de proxy-instellingen aan-
passen.
VerwijzingIn de Help van SmartDeviceMonitor for Client vindt u meer informatieover deze instellingen.
21

Configuratie van Windows 2000
22
2
De LPR-poort configureren om af te drukken
In deze paragraaf wordt de procedure beschreven voor het afdrukken naar eenLPR-poort in Windows 2000.
Opmerking❒ Bij de volgende procedure wordt verondersteld dat de printerstuurprogram-
ma's al zijn geïnstalleerd. Dit is de procedure voor het wijzigen van de prin-terpoort naar LPR.
❒ De TCP/IP-protocollen moeten op de juiste wijze zijn geïnstalleerd en gecon-figureerd. Op Pag.15 “TCP/IP en IPP configureren om af te drukken” vindtu meer informatie over het configureren van protocollen.
AAAA Klik op [Start], selecteer [Instellingen] en klik op [Printers].
BBBB Klik op het pictogram van de printer die u wilt gebruiken. In het menu [Be-stand] klikt u op [Eigenschappen].
CCCC Klik op het tabblad [Poorten] en klik vervolgens op [Poort toevoegen].
DDDD In het veld [Beschikbare printerpoorten] klikt u op “LPR-poort” en vervolgensklikt u op [Nieuwe poort].
Opmerking❒ Als “LPR-poort” niet verschijnt, is “Print Services for Unix” niet geïnstalleerd.
EEEE Voer het IP-adres in van de netwerkinterfacekaart in het veld [Naam of adresvan server die lpd levert:].
FFFF Typ “lp” in het veld [Naam van printer of afdrukwachtrij op die computer:] en klik op [OK].
GGGG Klik op [Sluiten].
HHHH Controleer of de poortnaam wordt weergegeven in het veld [Afdrukken naarde volgende poort(en)] en of het selectievakje is aangekruist en klik vervol-gens op [OK].

Een client-computer installeren
2
Een client-computer installeren
In deze paragraaf worden de procedures beschreven voor de installatie vanclients op een netwerk dat Windows 2000/Windows XP, Windows NT Server ofWindows NT Workstation als afdrukserver gebruikt.Wanneer u een afdrukserver van Windows 2000/Windows XP of Windows NTgebruikt, selecteer dan een gedeelde printer in Windows 2000/Windows XP ofWindows NT.
Opmerking❒ In dit onderdeel wordt verondersteld dat de client al is geconfigureerd om te
communiceren met een Windows 2000- of Windows NT-afdrukserver. Gapas verder met de volgende procedure als de client is geïnstalleerd en op dejuiste wijze is geconfigureerd.
Stel in het venster [Printers] de printer in.
AAAA Klik op [Start], selecteer [Instellingen] en klik op [Printers].
BBBB Dubbelklik op het pictogram [Printer toevoegen].
De wizard Printer toevoegen wordt gestart.
CCCC Klik op [Volgende >].
DDDD Klik op [Netwerkprinter] en klik vervolgens op [Volgende >].
EEEE Klik op [Volgende >].
FFFF Dubbelklik in het veld [Gedeelde printers:] op de naam van de computer dieals afdrukserver wordt gebruikt.
De printers die zijn aangesloten op het netwerk worden weergegeven.
23

Configuratie van Windows 2000
24
2
GGGG Klik op de printer die u wilt gebruiken en klik vervolgens op [Volgende >].
Opmerking❒ Als het printerstuurprogramma niet geïnstalleerd op de afdrukserver, ver-
schijnt er een bericht. Wanneer een stuurprogramma is geïnstalleerd op declient klikt u op [OK] en volgt u de aanwijzingen op het scherm.
❒ Er bevindt zich een Windows 2000-printerstuurprogramma op de cd-rom“Printer Drivers and Utilities”.
HHHH Geef aan of u deze printer als standaardprinter wilt gebruiken en klik op[Volgende >].
IIII Klik op [Voltooien] nadat de installatie voltooid is.
Het pictogram van de zojuist geïnstalleerd printer wordt weergegeven in hetvenster [Printers].

3. Configuratie vanWindows XP
Windows XP configureren
Afdrukken zonder afdrukserver
Aan de hand van onderstaande procedures wordt beschreven hoe u WindowsXP kunt configureren zodat het apparaat in een netwerk kan worden gebruiktzonder een afdrukserver met Windows 2000 Server, Windows 2000 Professio-nal, Windows XP, Windows NT Server, Windows NT Workstation of NetWare.
25

Configuratie van Windows XP
26
3
Afdrukken met een standaard TCP/IP-poort
De standaard TCP/IP-poort is een standaardpoort van Windows XP voor Peer-to-Peer afdrukken in een netwerkomgeving.Raadpleeg de Help van Windows 2000 voor meer informatie over standaardTCP/IP-poortinstellingen.
Opmerking❒ Wanneer tijdens het toevoegen van een standaard TCP/IP-poort het dialoog-
venster verschijnt voor de selectie van het model van het apparaat, kies dan“RICOH Network Printer C Model”.
Afdrukken met een LPR-poort
Op Pag.34 “De LPR-poort configureren om af te drukken” vindt u meer infor-matie over het configureren van een LPR-poort in Windows XP.
Afdrukken met een afdrukserver met Windows 2000/Windows XP of Windows NT
Op Pag.35 “Een client-computer installeren” leest u hoe u Windows XP configu-reert met een Windows 2000-/Windows XP- of Windows NT-afdrukserver.

Protocollen configureren
3
Protocollen configureren
TCP/IP en IPP configureren om af te drukken
Aan de hand van deze aanwijzingen kunt u de netwerkinterfacekaart en Win-dows XP configureren voor het gebruik van het TCP/IP-protocol en IPP.
Het apparaat configureren
Het apparaat configureren voor gebruik van het TCP/IP-protocol.• Controleer of het TCP/IP-protocol is ingeschakeld. (De standaardinstelling is
actief.)• Ken een IP-adres toe en pas de andere instellingen aan voor gebruik van het
TCP/IP-protocol.
VerwijzingRaadpleeg Printerhandleiding 1 voor meer informatie over het aanpassen vanbovenstaande instellingen.Zie Pag.115 “Gebruik van DHCP” wanneer DHCP wordt gebruikt voor hettoewijzen van een IP-adres.
Opmerking❒ Nadat u het IP-adres hebt ingesteld, controleert u met de opdracht ''ping' of
deze instelling correct is uitgevoerd.A Klik op [Start], ga naar [Programma's], ga naar [Accessoires] en klik vervol-
gens op [Opdrachtprompt].B Typ het volgende: (192.168.15.16 is een voorbeeld van een IP-adres.)
C:\> ping 192.168.15.16Als het adres correct is geconfigureerd, verschijnt het volgende bericht.Antwoord van 192.168.15.16 : bytes=32 tijd<10ms TTL=32Wanneer het adres niet correct is ingesteld, verschijnt het volgende bericht.Time-out bij opdracht.
27

Configuratie van Windows XP
28
3
Een Windows XP-computer configureren
Aan de hand van onderstaande stappen kunt u een computer met Windows XPconfigureren voor gebruik van het TCP/IP-protocol.
AAAA Klik op [Start] op de taakbalk, ga naar [Instellingen] en klik vervolgens op[Netwerk- en inbelverbindingen].
BBBB Klik op [LAN-verbinding]. Klik in het tabblad [Algemeen] op [Eigenschappen].
CCCC Controleer of op het tabblad [Algemeen] “Internet Protocol (TCP/IP)” is ge-selecteerd in het veld [Geselecteerde componenten worden door deze verbindinggebruikt:].
Opmerking❒ Kruis het vakje TCP/IP-protocol aan als dit nog niet is gedaan.❒ Is het TCP/IP-protocol niet geïnstalleerd, dan klikt u op [Installeren] op het
tabblad [Algemeen] om het te installeren. Verdere informatie over de instal-latie van het TCP/IP-protocol vindt u in de Help van Windows XP.
DDDD Configureer het TCP/IP-protocol met het juiste IP-adres, subnet mask enandere instellingen.Vraag de netwerkbeheerder of de instellingen correct zijn.

Werken met SmartDeviceMonitor for Client
3
Werken met SmartDeviceMonitor for Client
SmartDeviceMonitor for Client is een hulpprogramma voor afdrukken met eennetwerkprinter via de protocollen TCP/IP en IPP. De volgende functies zijn be-schikbaar wanneer u SmartDeviceMonitor for Client gebruikt.
❖❖❖❖ SmartDeviceMonitor for Client-functies• Een afdruktaak rechtstreeks naar de netwerkprinters zenden, zonder een
afdrukserver te gebruiken.• Waarschuwt de gebruiker bij afdrukfouten.• Waarschuwt de gebruiker als het afdrukken (gegevenstransmissie) is voltooid.
Beperking❒ Gebruik op een computer die als afdrukserver wordt gebruikt geen functies
als Notify (Waarschuwen). In de Help van SmartDeviceMonitor for Clientvindt u meer informatie over het uitschakelen van deze functies.
Opmerking❒ Sluit alle toepassingen af voordat u met de installatie begint. Als u SmartDevice-
Monitor for Client installeert, moet u de computer wellicht opnieuw opstarten.
SmartDeviceMonitor for Client installeren
Volg de onderstaande procedure om SmartDeviceMonitor for Client te installeren.
Opmerking❒ Wanneer een afdrukpoort wordt gebruikt door PortNavi, Multi Direct Print
en Printing System95, dan neemt SmartDeviceMonitor for Client de poortover.
❒ Wanneer u SmartDeviceMonitor for Admin gebruikt, installeer SmartDevice-Monitor for Client dan nadat u SmartDeviceMonitor for Admin heeft afgeslo-ten.
❒ Sluit alle toepassingen af voordat u met de installatie begint. Als u SmartDe-viceMonitor for Client installeert, moet u de computer wellicht opnieuw op-starten.
AAAA Plaats de cd-rom “Printer Drivers and Utilities” in het cd-romstation.
BBBB Open het [Configuratiescherm] en dubbelklik op het pictogram [Programma'stoevoegen/verwijderen].
CCCC Klik in het tabblad [Nieuwe programma's toevoegen] op [CD-rom of Diskette].
DDDD Klik op [Volgende >].
29

Configuratie van Windows XP
30
3
EEEE Typ de naam van het cd-romstation in het veld [Openen], gevolgd door “:\NETWORK \ NETMON \ CLIENT \ DISK1 \ SETUP.EXE” (zonder deaanhalingstekens), en klik vervolgens op [Voltooien].
Opmerking❒ De opdrachtregel kan er zo uitzien “D:\ NETWORK \ NETMON \
CLIENT \ DISK1 \ SETUP.EXE”, wanneer het cd-romstation de aandui-ding “D” heeft.
FFFF Selecteer uit de lijst [Setup-taal kiezen] de gewenste taal en klik vervolgensop [OK].
GGGG Als het dialoogvenster [Welkom] verschijnt, klikt u op [Volgende >].
Volg de instructies op het scherm.Configureer de printerpoort met SmartDeviceMonitor for Client nadat de in-stallatie is voltooid. Zie Pag.32 “Het printerstuurprogramma installeren”
Opmerking❒ Wanneer het dialoogvenster verschijnt met de vraag of u de computer op-
nieuw wilt opstarten, kiest u [Ja, ik wil mijn computer nu opnieuw opstarten.].
De poort verwijderen
Met de volgende procedure kunt u de printerpoort verwijderen. Wanneer u depoort wilt verwijderen die op dit moment in Windows wordt gebruikt, schakelde poort dan over naar een ander onderdeel zoals “FILE” en verwijder de poortvervolgens.
VerwijzingIn de Help van SmartDeviceMonitor for Client vindt u meer informatie overSmartDeviceMonitor for Client.
AAAA Klik in het venster [Printers] op het pictogram van de printer die SmartDe-viceMonitor for Client gebruikt om af te drukken. In het menu [Bestand]klikt u op [Eigenschappen].
BBBB Klik op het tabblad [Poorten] en controleer of de poort SmartDeviceMonitorfor Client verschijnt in het veld [Afdrukken naar de volgende poort(en)].
Onthoud deze poortnaam omdat deze poort later moet worden verwijderd.
CCCC Selecteer het selectievakje [FILE] in de kolom [Poort].
DDDD Klik op [OK] om de printereigenschappen te sluiten.
De poort die op dit moment wordt gebruikt, is gewijzigd.
EEEE Open de printereigenschappen van dezelfde printer.
FFFF Selecteer het tabblad [Poorten].

Werken met SmartDeviceMonitor for Client
3
GGGG Klik in de kolom [Poort] in het dialoogvenster [Afdrukken naar de volgendepoort(en)] om de SmartDeviceMonitor for Client poortnaam te selecteren zo-als u hebt gecontroleerd in stap BBBB.
HHHH Klik op [Poort verwijderen].
IIII Wanneer het bevestigingsbericht verschijnt, klikt u op [Ja].
De poort wordt verwijderd.
JJJJ Klik op [Sluiten] om de printereigenschappen te sluiten.
SmartDeviceMonitor for Client verwijderen
VoorbereidingVoordat u SmartDeviceMonitor for Client verwijdert, controleert u of:• Het dialoogvenster Poortinstellingen is gesloten.• Geen printer de SmartDeviceMonitor for Client-poort als printerpoort ge-
bruikt.• U de aanmelding hebt uitgevoerd met dezelfde gebruikersrechten waar-
mee SmartDeviceMonitor for Client is geïnstalleerd.
AAAA Open het [Configuratiescherm] en dubbelklik op het pictogram [Programma'stoevoegen/verwijderen].
BBBB Klik op het tabblad [Programma's wijzigen of verwijderen], klik op [SmartDevice-Monitor for Client] en klik vervolgens op [Wijzigen/Verwijderen].
CCCC Wanneer het bevestigingsbericht verschijnt, klikt u op [Ja].UninstallShield verwijdert vervolgens alle componenten van SmartDevice-Monitor for Client.
DDDD Wanneer het bevestigingsbericht verschijnt, klikt u op [Ja].
EEEE Bevestig het dialoogvenster [Gedeelde bestanden verwijderen?].
FFFF Klik op [OK] nadat de installatie is voltooid.
31

Configuratie van Windows XP
32
3
Het printerstuurprogramma installeren
Met de volgende procedure kunt u de printerpoort configureren voor gebruikmet SmartDeviceMonitor for Client.
VoorbereidingZet eerst de doelprinter aan voordat u met de installatie begint.
AAAA Installeer het printerstuurprogramma van de printer die u wilt gebruiken.
BBBB Klik in het venster [Printers] op het pictogram van de printer. In het menu[Bestand] klikt u op [Eigenschappen].
CCCC Klik op het tabblad [Poorten] en klik vervolgens op [Poort toevoegen].
Het dialoogvenster [Poort toevoegen] verschijnt.
DDDD Klik op [SmartDeviceMonitor] in het veld [Beschikbare poorttypen:] en klik ver-volgens op [Nieuwe poort].
Het dialoogvenster [Printer selecteren] verschijnt. De volgende informatie wordt weergegeven: Modelnaam: De modelnaam van de printer.Printernaam: De naam van de printer.Commentaar: Extra informatie over de printer.Adres: Het IP-adres van de printer.
EEEE Selecteer de printer.
TCP/IP
A Klik op [TCP/IP] en klik vervolgens op [Zoeken].
Er wordt een lijst weergegeven met printers waarop kan worden afge-drukt met behulp van het TCP/IP-protocol.
B Klik op de printer die u wilt gebruiken en klik vervolgens op [OK].
Opmerking❒ Printers die op een IP-broadcast van de computer reageren, worden
weergegeven. Drukt u af naar een printer die niet in de lijst staat, klikdan op [Adres opgeven] en typ vervolgens het IP-adres of de hostnaam.
IPP
A Klik op [IPP].
Het dialoogvenster met de IPP-instelling verschijnt.

Werken met SmartDeviceMonitor for Client
3
B Om het IP-adres van de printer op te geven, typt u "http://ip-adres van deprinter/printer" of "ipp://ip-adres van de printer/printer" in het veld[Printer URL].(192.168.15.16 is een voorbeeld van een IP-adres.)http://192.168.15.16/printer
ipp://192.168.15.16/printer
C Voer bij [IPP-poortnaam] zonodig een naam in om de printers van elkaarte onderscheiden. Voer een naam in die verschilt van die van de bestaan-de poortnamen.
Anders wordt het adres in [Printer URL] ingesteld als de IPP-poortnaam.D Gebruikt u een proxyserver en IPP-gebruikersnaam, klik dan op [Gede-
tailleerde instellingen] en configureer vervolgens de nodige instellingen.
VerwijzingIn de Help van SmartDeviceMonitor for Client vindt u meer informatieover deze instellingen.
E Klik op [OK].
FFFF Klik op [OK].
GGGG Klik op [Sluiten].
HHHH Controleer of de opgegeven printerpoort is weergegeven bij [Afdrukken naarde volgende poort(en)] en klik op [OK].
U bent nu klaar met het invoeren van de instellingen.Selecteer de opgegeven printer, als u wilt afdrukken. SmartDeviceMonitorfor Client zendt de afdrukgegevens nu automatisch naar de printer.
De poortinstellingen wijzigen
Aan de hand van onderstaande stappen kunt u de SmartDeviceMonitor forClient-instellingen, zoals TCP/IP, de proxyserver en IPP URL aanpassen.
AAAA Vanuit het venster [Printers] klikt u op het pictogram van de printer die uwilt gebruiken. In het menu [Bestand] klikt u op [Eigenschappen].
BBBB Klik op het tabblad [Poorten] en vervolgens op [Poort configureren].
Het dialoogvenster [Poortinstelling] verschijnt.• Voor het TCP/IP-protocol kunt u de time-out-instellingen aanpassen.• Voor IPP kunt u de gebruikersinstellingen of de proxy-instellingen aan-
passen.
VerwijzingIn de Help van SmartDeviceMonitor for Client vindt u meer informatieover deze instellingen.
33

Configuratie van Windows XP
34
3
De LPR-poort configureren om af te drukken
In deze paragraaf wordt de procedure beschreven voor het afdrukken naar eenLPR-poort in Windows XP.
Opmerking❒ Bij de volgende procedure wordt verondersteld dat de printerstuurprogram-
ma's al zijn geïnstalleerd. Dit is de procedure voor het wijzigen van de prin-terpoort naar LPR.
❒ De TCP/IP-protocollen moeten op de juiste wijze zijn geïnstalleerd en gecon-figureerd. Op Pag.27 “TCP/IP en IPP configureren om af te drukken” vindtu meer informatie over het configureren van protocollen.
AAAA Klik op [Start], selecteer [Instellingen] en klik op [Printers].
BBBB Klik op het pictogram van de printer die u wilt gebruiken. In het menu [Be-stand] klikt u op [Eigenschappen].
CCCC Klik op het tabblad [Poorten] en klik vervolgens op [Poort toevoegen].
DDDD In het veld [Beschikbare printerpoorten] klikt u op “LPR-poort” en vervolgensklikt u op [Nieuwe poort].
Opmerking❒ Als “LPR-poort” niet verschijnt, is “Print Services for Unix” niet geïnstal-
leerd.
EEEE Voer het IP-adres in van de netwerkinterfacekaart in het veld [Naam of adresvan server die lpd levert:].
FFFF Typ “lp” in het veld [Naam van printer of afdrukwachtrij op die computer:] en klikop [OK].
GGGG Klik op [Sluiten].
HHHH Controleer of de poortnaam wordt weergegeven in het veld [Afdrukken naarde volgende poort(en)] en of het selectievakje is aangekruist en klik vervol-gens op [OK].

Een client-computer installeren
3
Een client-computer installeren
In deze paragraaf worden de procedures beschreven voor de installatie vanclients op een netwerk dat Windows 2000/Windows XP, Windows NT Server ofWindows NT Workstation als afdrukserver gebruikt.Wanneer u een afdrukserver van Windows 2000/Windows XP of Windows NTgebruikt, selecteer dan een gedeelde printer in Windows 2000/Windows XP ofWindows NT.
Opmerking❒ In dit onderdeel wordt verondersteld dat de client al is geconfigureerd om te
communiceren met een Windows 2000-/Windows XP- of Windows NT-af-drukserver. Ga pas verder met de volgende procedure als de client is geïnstal-leerd en op de juiste wijze is geconfigureerd.
Stel in het venster [Printers] de printer in.
AAAA Klik op [Start], selecteer [Instellingen] en klik op [Printers].
BBBB Dubbelklik op het pictogram [Printer toevoegen].
De wizard Printer toevoegen wordt gestart.
CCCC Klik op [Volgende >].
DDDD Klik op [Netwerkprinter] en klik vervolgens op [Volgende >].
EEEE Klik op [Volgende >].
FFFF Dubbelklik in het veld [Gedeelde printers:] op de naam van de computer dieals afdrukserver wordt gebruikt.
De printers die zijn aangesloten op het netwerk worden weergegeven.
W2kNTP001E
35

Configuratie van Windows XP
36
3
GGGG Klik op de printer die u wilt gebruiken en klik vervolgens op [Volgende >].
Opmerking❒ Als het printerstuurprogramma niet geïnstalleerd op de afdrukserver, ver-
schijnt er een bericht. Wanneer een stuurprogramma is geïnstalleerd op declient klikt u op [OK] en volgt u de aanwijzingen op het scherm.
❒ Er staat een Windows XP-printerstuurprogramma op de cd-rom “PrinterDrivers and Utilities”.
HHHH Geef aan of u deze printer als standaardprinter wilt gebruiken en klik op[Volgende >].
IIII Klik op [Voltooien] nadat de installatie voltooid is.
Het pictogram van de zojuist geïnstalleerd printer wordt weergegeven in hetvenster [Printers].

4. Configuratie vanWindows NT 4.0
Configuratie van Windows NT 4.0
Afdrukken zonder afdrukserver
Aan de hand van onderstaande procedures wordt beschreven hoe u Windows NT4.0 kunt configureren zodat het apparaat in een netwerk kan worden gebruikt zon-der een afdrukserver met Windows 2000 Server, Windows 2000 Professional, Win-dows XP, Windows NT Server, Windows NT Workstation or NetWare.
37

Configuratie van Windows NT 4.0
38
4
Afdrukken met een LPR-poort
Op Pag.47 “De LPR-poort configureren om af te drukken” vindt u meer infor-matie over het configureren van een LPR-poort in Windows NT 4.0.
Afdrukken met een afdrukserver met Windows 2000/Windows XP of Windows NT
Op Pag.48 “Een client-computer installeren” leest u hoe u Windows NT 4.0 con-figureert met een Windows 2000-/Windows XP- of Windows NT-afdrukserver.

Protocollen configureren
4
Protocollen configureren
TCP/IP en IPP configureren om af te drukken
Aan de hand van deze aanwijzingen kunt u de netwerkinterfacekaart en Win-dows NT configureren voor het gebruik van het TCP/IP-protocol en IPP.
Het apparaat configureren
Het apparaat configureren voor gebruik van het TCP/IP-protocol.• Controleer of het TCP/IP-protocol is ingeschakeld. (De standaardinstelling is
actief.)• Ken een IP-adres toe en pas de andere instellingen aan voor gebruik van het
TCP/IP-protocol.
VerwijzingRaadpleeg Printerhandleiding 1 voor meer informatie over het aanpassen vanbovenstaande instellingen.Zie Pag.115 “Gebruik van DHCP” wanneer DHCP wordt gebruikt voor hettoewijzen van een IP-adres.
Opmerking❒ Nadat u het IP-adres hebt ingesteld, controleert u met de opdracht ''ping' of
deze instelling correct is uitgevoerd.A Klik op [Start], ga naar [Programma's] en klik vervolgens op [Opdrachtregel].B Typ het volgende: (192.168.15.16 is een voorbeeld van een IP-adres.)
C:\> ping 192.168.15.16Als het adres correct is geconfigureerd, verschijnt het volgende bericht.Antwoord van 192.168.15.16 : bytes=32 tijd<10ms TTL=32Wanneer het adres niet correct is ingesteld, verschijnt het volgende bericht.Time-out bij opdracht.
39

Configuratie van Windows NT 4.0
40
4
Een Windows NT-computer configureren
Aan de hand van onderstaande stappen kunt u een computer met Windows NTconfigureren voor gebruik van het TCP/IP-protocol.
AAAA Open het [Configuratiescherm] en dubbelklik op het pictogram [Netwerk].Controleer of “TCP/IP Protocol” is vermeld bij [Netwerk protocollen] in hettabblad [Protocollen].
Opmerking❒ Is het TCP/IP-protocol niet geïnstalleerd, klik dan op [Toevoegen] op het
tabblad [Protocollen] om het te installeren. Verdere informatie over de in-stallatie van het TCP/IP-protocol vindt u in de Help van Windows NT.
BBBB Configureer het TCP/IP-protocol met het juiste IP-adres, subnet mask enandere instellingen.
Vraag de netwerkbeheerder of de instellingen correct zijn.
CCCC Klik op het tabblad [Services] en controleer of “Microsoft TCP/IP-afdruk-ken” is geïnstalleerd.
Als “Microsoft TCP/IP-afdrukken” niet geïnstalleerd, klikt u op [Toevoegen]op het tabblad [Services] om deze optie te installeren. Verdere informatie overinstallatie en configuratie van netwerkservices vindt u in de Help van Win-dows NT.
NetBEUI configureren om af te drukken
Aan de hand van deze aanwijzingen kunt u de netwerkinterfacekaart en Win-dows NT configureren voor het gebruik van het NetBEUI-protocol.
Het apparaat configureren
Het apparaat configureren voor gebruik van het NetBEUI-protocol.• Controleer of het NetBEUI-protocol is ingeschakeld. (De standaardinstelling
is actief.)
Opmerking❒ De NetBEUI-instellingen worden uitgevoerd in de Web Status Monitor of in
SmartDeviceMonitor for Admin. Raadpleeg de bijbehorende on line-Helpvoor meer informatie.

Protocollen configureren
4
Een Windows NT-computer configureren
Installeer het NetBEUI-protocol op de Windows NT-computer en wijzig hetLAN-adapternummer (Lana-nummer).
AAAA Open het [Configuratiescherm] en dubbelklik op het pictogram [Netwerk].Controleer of “NetBEUI-protocol” vermeld staat bij [Netwerkprotocollen] inhet tabblad [Protocollen].
Opmerking❒ Wanneer het NetBEUI-protocol niet geïnstalleerd, klikt u op [Toevoegen] in
het tabblad [Protocollen] om het protocol te installeren. Verdere informatieover de installatie van het NetBEUI-protocol vindt u in de Help van Win-dows NT.
BBBB Wijzig het Lana-nummer. Klik op het tabblad [Services], klik op “NetBIOS-interface” op het tabblad [Services] en klik vervolgens op [Eigenschappen].
CCCC Klik op het Lana-nummer dat overeenkomt met het Nbf-protocol onder hetkopje [Netwerkroute] en klik op [Bewerken].
DDDD Voer “0” in als het Lana-nummer.
Opmerking❒ Indien het Lana-nummer van het oude protocol ingesteld op “0” dan dient
u het Lana-nummer te wijzigen in een ander nummer dan “0”.
EEEE Klik op [OK].
FFFF Klik op [Sluiten] om het [Netwerk]-dialoogvenster te sluiten.
GGGG Klik op [Ja] wanneer de computer u vraagt of u opnieuw wilt opstarten.
Opmerking❒ Nadat u het Lana-nummer heeft gewijzigd, moet u de computer opnieuw
opstarten.
41

Configuratie van Windows NT 4.0
42
4
Werken met SmartDeviceMonitor for Client
SmartDeviceMonitor for Client is een hulpprogramma voor afdrukken met eennetwerkprinter via TCP/IP-, NetBEUI- en IPP-protocollen. De volgende functieszijn beschikbaar wanneer u SmartDeviceMonitor for Client gebruikt.
❖❖❖❖ SmartDeviceMonitor for Client-functies• Een afdruktaak rechtstreeks naar de netwerkprinters zenden, zonder een
afdrukserver te gebruiken.• Waarschuwt de gebruiker bij afdrukfouten.• Waarschuwt de gebruiker als het afdrukken (gegevenstransmissie) is voltooid.
Beperking❒ Gebruik op een computer die als afdrukserver wordt gebruikt geen functies
als Notify (Waarschuwen). In de Help van SmartDeviceMonitor for Clientvindt u meer informatie over het uitschakelen van deze functies.
Opmerking❒ Sluit alle toepassingen af voordat u met de installatie begint. Als u SmartDevice-
Monitor for Client installeert, moet u de computer wellicht opnieuw opstarten.
SmartDeviceMonitor for Client installeren
Volg de onderstaande procedure om SmartDeviceMonitor for Client te installeren.
Opmerking❒ Wanneer een afdrukpoort wordt gebruikt door PortNavi, Multi Direct Print en
Printing System95, dan neemt SmartDeviceMonitor for Client de poort over.❒ Wanneer u SmartDeviceMonitor for Admin gebruikt, installeer SmartDeviceMo-
nitor for Client dan nadat u SmartDeviceMonitor for Admin heeft afgesloten.❒ Sluit alle toepassingen af voordat u met de installatie begint. Als u SmartDevice-
Monitor for Client installeert, moet u de computer wellicht opnieuw opstarten.
AAAA Plaats de cd-rom “Printer Drivers and Utilities” in het cd-romstation.
BBBB Open het [Configuratiescherm] en dubbelklik op het pictogram [Programma'stoevoegen/verwijderen].
CCCC Op het tabblad [Installeren/De-installeren] klikt u op [Installeren].
DDDD Klik op [Volgende >].

Werken met SmartDeviceMonitor for Client
4
EEEE Typ de naam van het cd-romstation in het veld [Opdrachtregel voor het installatie-programma], gevolgd door “:\ NETWORK \ NETMON \ CLIENT \ DISK1 \SETUP.EXE” (zonder de aanhalingstekens), en klik vervolgens op [Voltooien].
Opmerking❒ De opdrachtregel kan er zo uitzien “D:\ NETWORK \ NETMON \ CLIENT \
DISK1 \ SETUP.EXE”, wanneer het cd-romstation de aanduiding “D” heeft.
FFFF Selecteer uit de lijst [Setup-taal kiezen] de gewenste taal en klik vervolgensop [OK].
GGGG Als het dialoogvenster [Welkom] verschijnt, klikt u op [Volgende >].Volg de instructies op het scherm.Configureer de printerpoort met SmartDeviceMonitor for Client nadat de in-stallatie is voltooid. Zie Pag.44 “Het printerstuurprogramma installeren”
Opmerking❒ Wanneer het dialoogvenster verschijnt met de vraag of u de computer op-
nieuw wilt opstarten, kiest u [Ja, ik wil mijn computer nu opnieuw opstarten.].
De poort verwijderen
Met de volgende procedure kunt u de printerpoort verwijderen. Wanneer u de poortwilt verwijderen die op dit moment in Windows wordt gebruikt, schakel de poortdan over naar een ander onderdeel zoals “FILE” en verwijder de poort vervolgens.
VerwijzingIn de Help van SmartDeviceMonitor for Client vindt u meer informatie overSmartDeviceMonitor for Client.
AAAA Klik in het venster [Printers] op het pictogram van de printer die SmartDe-viceMonitor for Client gebruikt om af te drukken. In het menu [Bestand]klikt u op [Eigenschappen].
BBBB Klik op het tabblad [Poorten] en controleer of de poort SmartDeviceMonitorfor Client verschijnt in het veld [Afdrukken naar de volgende poort(en)].Onthoud deze poortnaam omdat deze poort later moet worden verwijderd.
CCCC In het veld [Afdrukken naar de volgende poort(en)], selecteert u [FILE].
DDDD Klik op [OK].De poort die op dit moment wordt gebruikt, is gewijzigd.
EEEE Klik op [Poort verwijderen].
FFFF Wanneer het bevestigingsbericht verschijnt, klikt u op [Ja].De poort wordt verwijderd.
GGGG Klik op [OK] om de printereigenschappen te sluiten.
43

Configuratie van Windows NT 4.0
44
4
SmartDeviceMonitor for Client verwijderen
VoorbereidingVoordat u SmartDeviceMonitor for Client verwijdert, controleert u of:• Het dialoogvenster Poortinstellingen is gesloten.• Geen printer de SmartDeviceMonitor for Client-poort als printerpoort gebruikt.• U de aanmelding hebt uitgevoerd met dezelfde gebruikersrechten waar-
mee SmartDeviceMonitor for Client is geïnstalleerd.
AAAA Open het [Configuratiescherm] en dubbelklik op het pictogram [Programma'stoevoegen/verwijderen].
BBBB Op het tabblad [Installeren/De-installeren] klikt u op [SmartDeviceMonitor forClient] en vervolgens op [Toevoegen/Verwijderen].
CCCC Wanneer het bevestigingsbericht verschijnt, klikt u op [Ja].UninstallShield verwijdert vervolgens alle componenten van SmartDevice-Monitor for Client.
DDDD Wanneer het bevestigingsbericht verschijnt, klikt u op [Ja].
EEEE Bevestig het dialoogvenster [Gedeelde bestanden verwijderen?].
FFFF Klik op [OK] nadat de installatie is voltooid.
Het printerstuurprogramma installeren
Met de volgende procedure kunt u de printerpoort configureren voor gebruikmet SmartDeviceMonitor for Client.
VoorbereidingZet eerst de doelprinter aan voordat u met de installatie begint.
AAAA Installeer het printerstuurprogramma van de printer die u wilt gebruiken.
BBBB Klik in het venster [Printers] op het pictogram van de printer. In het menu[Bestand] klikt u op [Eigenschappen].
CCCC Klik op het tabblad [Poorten] en klik vervolgens op [Poort toevoegen].Het dialoogvenster [Poort toevoegen] verschijnt.
DDDD Klik op [SmartDeviceMonitor] in de lijst en klik vervolgens op [Nieuwe poort...].Het dialoogvenster [Printer selecteren] verschijnt. De volgende informatie wordt weergegeven:Modelnaam: De modelnaam van de printer. Printernaam: De naam van de printer.Commentaar: Extra informatie over de printer.Adres: Het IP-adres van de printer.
EEEE Selecteer de printer.

Werken met SmartDeviceMonitor for Client
4
TCP/IP
A Klik op [TCP/IP] en klik vervolgens op [Zoeken].Er wordt een lijst weergegeven met printers waarop kan worden afge-drukt met behulp van het TCP/IP-protocol.
B Klik op de printer die u wilt gebruiken en klik vervolgens op [OK].
Opmerking❒ Printers die op een IP-broadcast van de computer reageren, worden
weergegeven. Drukt u af naar een printer die niet in de lijst staat, klikdan op [Adres opgeven] en typ vervolgens het IP-adres of de hostnaam.
NetBEUI
A Klik op [NetBEUI] en vervolgens op [Zoeken].Er wordt een lijst weergegeven met printers waarop kan worden afge-drukt met behulp van het NetBEUI-protocol.
B Klik op de printer die u wilt gebruiken en klik vervolgens op [OK].
Opmerking❒ Printers die op een broadcast van de computer reageren, worden weer-
gegeven. Om af te drukken naar een printer die niet voorkomt in de lijstklikt u op [Adres opgeven]. Vervolgens voert u het NetBEUI-adres in.Controleer of het NetBEUI-adres voorkomt op de configuratiepagina.Zie Printerhandleiding 2 voor informatie over het afdrukken van deconfiguratiepagina.
❒ U kunt niet afdrukken naar printers die zich buiten de routers bevin-den.
IPP
A Klik op [IPP].
Het dialoogvenster met de IPP-instelling verschijnt.B Om het IP-adres van de printer op te geven, typt u "http://ip-adres van de
printer/printer" of "ipp://ip-adres van de printer/printer" in het veld[Printer URL].
(192.168.15.16 is een voorbeeld van een IP-adres.)http://192.168.15.16/printer
ipp://192.168.15.16/printer
C Voer bij [IPP-poortnaam] zonodig een naam in om de printers van elkaarte onderscheiden. Voer een naam in die verschilt van die van de bestaan-de poortnamen.Anders wordt het adres in [Printer URL] ingesteld als de IPP-poortnaam.
45

Configuratie van Windows NT 4.0
46
4
D Gebruikt u een proxyserver en IPP-gebruikersnaam, klik dan op [Gede-tailleerde instellingen] en configureer vervolgens de nodige instellingen.
VerwijzingIn de Help van SmartDeviceMonitor for Client vindt u meer informatieover deze instellingen.
E Klik op [OK].
FFFF Klik op [OK].
GGGG Klik op [Sluiten].
HHHH Controleer of de opgegeven printerpoort is weergegeven bij [Afdrukken naarde volgende poort(en)] en klik op [OK].U bent nu klaar met het invoeren van de instellingen.Selecteer de opgegeven printer, als u wilt afdrukken. SmartDeviceMonitorfor Client zendt de afdrukgegevens nu automatisch naar de printer.
De poortinstellingen wijzigen
Aan de hand van onderstaande stappen kunt u de SmartDeviceMonitor forClient-instellingen, zoals TCP/IP, de proxyserver en IPP URL aanpassen.
Opmerking❒ Er zijn geen instellingen voor het NetBEUI-protocol.
AAAA Vanuit het venster [Printers] klikt u op het pictogram van de printer die uwilt gebruiken. In het menu [Bestand] klikt u op [Eigenschappen].
BBBB Klik op het tabblad [Poorten] en vervolgens op [Poort configureren].Het dialoogvenster [Poortinstelling] verschijnt.• Voor het TCP/IP-protocol kunt u de time-out-instellingen aanpassen.• Voor IPP kunt u de gebruikersinstellingen of de proxy-instellingen aan-
passen.
VerwijzingIn de Help van SmartDeviceMonitor for Client vindt u meer informatieover deze instellingen.

De LPR-poort configureren om af te drukken
4
De LPR-poort configureren om af te drukken
In deze paragraaf wordt de procedure beschreven voor het afdrukken naar eenLPR-poort in Windows NT.
Opmerking❒ Bij de volgende procedure wordt verondersteld dat de printerstuurprogram-
ma's al zijn geïnstalleerd. Dit is de procedure voor het wijzigen van de prin-terpoort naar LPR.
❒ De TCP/IP-protocollen moeten op de juiste wijze zijn geïnstalleerd en gecon-figureerd. Op Pag.39 “TCP/IP en IPP configureren om af te drukken” vindtu meer informatie over het configureren van protocollen.
AAAA Klik op [Start], selecteer [Instellingen] en klik op [Printers].
BBBB Klik op het pictogram van de printer die u wilt gebruiken. In het menu [Be-stand] klikt u op [Eigenschappen].
CCCC Klik op het tabblad [Poorten] en klik vervolgens op [Poort toevoegen].
DDDD In het veld [Beschikbare printerpoorten] klikt u op “LPR-poort” en vervolgensklikt u op [Nieuwe poort].
Opmerking❒ Als “LPR-poort” niet wordt weergegeven, is “Microsoft TCP/IP-afdruk-
ken” niet geïnstalleerd.
EEEE Voer het IP-adres in van de netwerkinterfacekaart in het veld [Naam of adresvan server die lpd levert:].
FFFF Typ “lp” in het veld [Naam van printer of afdrukwachtrij op die computer:] en klikop [OK].
GGGG Klik op [Sluiten].
HHHH Controleer of de poortnaam wordt weergegeven in het veld [Afdrukken naarde volgende poort(en)] en of het selectievakje is aangekruist en klik vervol-gens op [OK].
47

Configuratie van Windows NT 4.0
48
4
Een client-computer installeren
In deze paragraaf worden de procedures beschreven voor de installatie vanclients op een netwerk dat Windows 2000/Windows XP, Windows NT Server ofWindows NT Workstation als afdrukserver gebruikt.Wanneer u een afdrukserver van Windows 2000/Windows XP of Windows NTgebruikt, selecteer dan een gedeelde printer in Windows 2000 of Windows NT.
Opmerking❒ In dit onderdeel wordt verondersteld dat de client al is geconfigureerd om te
communiceren met een Windows 2000- of Windows NT-afdrukserver. Gapas verder met de volgende procedure als de client is geïnstalleerd en op dejuiste wijze is geconfigureerd.
Stel in het venster [Printers] de printer in.
AAAA Klik op [Start], selecteer [Instellingen] en klik op [Printers].
BBBB Dubbelklik op het pictogram [Printer toevoegen].
De wizard Printer toevoegen wordt gestart.
CCCC Klik op [Netwerkprinterserver] en vervolgens op [Volgende >].
DDDD Dubbelklik in het veld [Gedeelde printers:] op de naam van de computer dieals afdrukserver wordt gebruikt.De printers die zijn aangesloten op het netwerk worden weergegeven.

Een client-computer installeren
4
EEEE Klik op de printer die u wilt gebruiken en klik vervolgens op [OK].
Opmerking❒ Als het printerstuurprogramma niet geïnstalleerd op de afdrukserver, ver-
schijnt er een bericht. Wanneer een stuurprogramma is geïnstalleerd op declient klikt u op [OK] en volgt u de aanwijzingen op het scherm.
❒ Er staat een Windows NT-printerstuurprogramma op de cd-rom “PrinterDrivers and Utilities”.
FFFF Geef aan of u deze printer als standaardprinter wilt gebruiken en klik op[Volgende >].
GGGG Klik op [Voltooien] nadat de installatie voltooid is.
Het pictogram van de zojuist geïnstalleerd printer wordt weergegeven in hetvenster [Printers].
49

Configuratie van Windows NT 4.0
50
4

5. Configuratie van NetWare
In dit hoofdstuk wordt beschreven hoe u het apparaat kunt configureren voorgebruik als een afdrukserver of printer op afstand in een NetWare-omgeving.
Opmerking❒ De NetWare-instellingen worden uitgevoerd in de Web Status Monitor of in
SmartDeviceMonitor for Admin. Raadpleeg de bijbehorende on line-Helpvoor meer informatie.
NIB Setup Tool installeren
Het hulpprogramma NIB Setup Tool wordt geleverd om uw apparaat te confi-gureren voor gebruik in een netwerkomgeving. In dit onderdeel wordt beschre-ven hoe u SmartDeviceMonitor for Admin installeert en hoe u NIB Setup Tooluitvoert.
Beperking❒ NIB Setup Tool werkt met de volgende besturingssystemen.
• Microsoft Windows 95/98/Me• Microsoft Windows 2000/Microsoft Windows XP• Microsoft Windows NT 4.0
SmartDeviceMonitor for Admin installeren
Voer deze stappen uit om SmartDeviceMonitor for Admin te installeren.
VoorbereidingInstalleer SmartDeviceMonitor for Admin op de computer. Indien u deSmartDeviceMonitor for Admin vanuit een bestandsserver installeert of viaeen netwerk gebruikt, kan dit problemen opleveren in de werking van deSmartDeviceMonitor for Admin.Sluit alle toepassingen af voordat u met de installatie begint.
AAAA Sluit alle toepassingen die momenteel actief zijn.
BBBB Plaats de cd-rom “Printer Drivers and Utilities” in het cd-romstation.
CCCC Open het [Configuratiescherm] en dubbelklik op het pictogram [Programma'stoevoegen/verwijderen].
DDDD Op het tabblad [Installeren/De-installeren] klikt u op [Installeren].
EEEE Klik op [Volgende >].
51

Configuratie van NetWare
52
5
FFFF Typ in het veld [Opdrachtregel voor het installatieprogramma] de naam van hetc d - r o m s t a t i o n g e v o l g d d o o r “ : \ N E T W O R K \ N E T M O N \ A D -MIN\DISK1\SETUP.EXE” (zonder de aanhalingstekens), en klik vervol-gens op [Voltooien].
Opmerking❒ Typ bijvoorbeeld “D:\NETWORK\NETMON\ADMIN\DISK1\SET-
UP.EXE” wanneer het cd-romstation de aanduiding “D” heeft.
GGGG Selecteer uit de lijst [Setup-taal kiezen] de gewenste taal en klik vervolgensop [OK].
HHHH Als het dialoogvenster [Welkom] verschijnt, klikt u op [Volgende >].
Volg de instructies op het scherm.
NIB Setup Tool gebruiken
AAAA Klik op [Start], ga naar [Programma's] en klik vervolgens op [NIB Setup Tool] inde programmamap [SmartDeviceMonitor for Admin].

Snelle installatie met de wizard NIB Setup Tool
5
Snelle installatie met de wizard NIB Setup Tool
Met NIB Setup Tool kunt u op eenvoudige wijze een NetWare-printeromgevinginstellen.
VerwijzingZie Pag.51 “NIB Setup Tool installeren” voor meer informatie over het instal-leren van de NIB Setup Tool.
U kunt [Wizard] of [Eigenschappenblad] als installatiemethode kiezen.Wanneer u de netwerkinterfacekaart voor de eerste maal configureert, gebruikdan de wizard-methode.Indien u de methode Eigenschappenblad wilt gebruiken, vindt u meer informa-tie op Pag.56 “NetWare 3.x - Geavanceerde instellingen” of Pag.62 “NetWare4.x, 5/5.1 - Geavanceerde instellingen”.
Opmerking❒ In deze paragraaf wordt ervan uitgegaan dat NetWare geïnstalleerd is en dat
de omgeving voor NetWare Print Services beschikbaar is.❒ Als u de netwerkinterfacekaart in een NetWare-omgeving configureert met NIB Set-
up Tool, moet u in de volgende gevallen de client-software van Novell installeren.• Configuratie van Windows 95/98/Me in NDS-modus• Configuratie van Windows NT 4.0 in NDS-modus• Configuratie van Windows NT 4.0 in Bindery-modus• Configuratie van Windows 2000 in NDS-modus• Configuratie van Windows 2000 in Bindery-modus• Configuratie van Windows XP in NDS-modus• Configuratie van Windows XP in Bindery-modus
AAAA Meld u aan bij de Netware-bestandserver of de NDS-structuur als beheer-der of met een gelijkwaardige functie.
BBBB Start NIB Setup Tool.
Verwijzing Pag.52 “NIB Setup Tool gebruiken”
CCCC Klik op [Wizard] en klik vervolgens op [OK].Het dialoogvenster [NIB Setup Tool - Lijst netwerkkaarten] van de netwerkinter-facekaart verschijnt.
DDDD Klik op [IPX-protocol].
53

Configuratie van NetWare
54
5
EEEE Selecteer het IPX-adres van de netwerkinterfacekaart die u wilt configure-ren en klik op [Volgende >].
Opmerking❒ Wanneer u niet weet welke netwerkinterfacekaart u configureert, druk dan
een configuratiepagina af om het MAC-adres te controleren (netwerkadres).
FFFF Controleer of het MAC-adres en IPX-adres juist zijn en klik op [Voltooien].
GGGG Voer de naam van de afdrukserver in het veld [Apparaatnaam] in en klik op[Volgende >].
De standaardinstelling hiervoor is “RDP_” gevolgd door een 6-cijferig bestaandserienummer. Wij raden u aan dit te wijzigen in een naam die eenvoudiger te ont-houden is of een naam die is gebaseerd op de structuur van uw netwerk.
HHHH In een dialoogvenster voor het selecteren van de netwerkomgeving kruistu het vakje [NetWare] aan en verwijdert u het kruisje bij [TCP/IP].
IIII Klik op [Volgende >].
Er wordt een dialoogvenster weergegeven voor de configuratie van de Net-Ware-omgeving.
JJJJ Selecteer [Bindery] als u gaat afdrukken in de Bindery-modus of selecteer[NDS] als u gaat afdrukken in de NDS-modus.
Wanneer u NetWare versie 4.x gebruikt, selecteert u [NDS].
KKKK Als u [Bindery] hebt geselecteerd, typt u in het veld [Naam bestandsserver:] denaam van de bestandsserver waarop u een afdrukserver wilt maken.
Klik op [Bladeren] als u een bestandsserver wilt selecteren uit de lijst in het dia-loogvenster [Bladeren].
LLLL Als u [NDS] hebt geselecteerd, typt u in het veld [Structuur:] de naam van deNDS-structuur waarin u de afdrukserver wilt maken en typ de context inhet veld [Context:].Door op [Bladeren] te klikken, kunt u een NDS-structuur en een NDS-contextselecteren uit de opties die vermeld zijn in de dialoogvensters [Bladeren].Als context worden objectnamen ingevoerd van een lager object, gescheidendoor een punt. Wanneer u bijvoorbeeld een afdrukserver wilt maken in NETonder DS, typt u “NET.DS”.
MMMM Klik op [Volgende >].

Snelle installatie met de wizard NIB Setup Tool
5
NNNN Typ de naam van de printer in het veld [Printernaam] en de naam van de af-drukwachtrij in het veld [Naam afdrukwachtrij].
De standaardinstelling van de printernaam is “Naam afdrukserver” gevolgddoor ”_1”. De standaardinstelling van de afdrukwachtrij is “Naam afdrukser-ver” gevolgd door “_Q” (zonder aanhalingstekens). U kunt deze namen des-gewenst veranderen.
OOOO Als u de NDS-modus hebt geselecteerd, dient u het volume van de afdruk-wachtrij in te voeren in het veld [Wachtrijvolume].
Door op [Bladeren] te klikken, kunt u een van de in het dialoogvenster [Blade-ren] weergegeven volumes selecteren.
PPPP Klik op [Volgende >].Er wordt een dialoogvenster weergegeven voor het bevestigen van de af-drukomgeving.
QQQQ Controleer de omgeving en klik op [Volgende >].
Wilt u een andere map bekijken dan de map op uw scherm, klik dan op [< Te-rug] en voer de instellingen opnieuw in.Door op [Volgende >] te klikken, zal NIB Setup Tool de afdrukserver, de prin-ter, en de afdrukwachtrij automatisch aanmaken in het NetWare-netwerk.
RRRR Wanneer het bevestigingsvenster wordt weergegeven, selecteert u [Sluiten]en klikt u op [Voltooien] om NIB Setup Tool af te sluiten.
55

Configuratie van NetWare
56
5
NetWare 3.x - Geavanceerde instellingen
De procedures voor het configureren van uw apparaat kunnen in de praktijkenigszins afwijken, al naar gelang de netwerkinterfacekaart wordt geconfigu-reerd als afdrukserver of als externe printer. In dit onderdeel wordt de configu-ratie van het apparaat in de NetWare 3.x-omgeving beschreven.
VoorbereidingIn de volgende procedures wordt voor de configuratie van de netwerkinter-facekaart de methode Eigenschappenblad gebruikt. Wanneer u de netwerkin-terfacekaart voor de eerste maal als een NetWare-afdrukserver configureertdan raden wij u aan om de wizard-methode te gebruiken. Zie Pag.53 “Snelleinstallatie met de wizard NIB Setup Tool”.
Opmerking❒ In deze paragraaf wordt ervan uitgegaan dat NetWare geïnstalleerd is en dat
de omgeving voor NetWare Print Services beschikbaar is.

NetWare 3.x - Geavanceerde instellingen
5
Installatie als afdrukserver
AAAA Meld u aan bij de bestandserver als supervisor of met een gelijkwaardigefunctie.
BBBB Start NIB Setup Tool.
Verwijzing Pag.52 “NIB Setup Tool gebruiken”
CCCC Klik op [Eigenschappenblad] en klik vervolgens op [OK].
Het dialoogvenster [NIB Setup Tool - Lijst netwerkkaarten] van de netwerkinter-facekaart verschijnt.
DDDD Klik op [IPX-protocol].
EEEE Selecteer het IPX-adres van de netwerkinterfacekaart die u wilt configure-ren door erop te klikken en klik vervolgens op [Volgende >].
Opmerking❒ Wanneer u niet weet welke netwerkinterfacekaart u configureert, druk
dan een configuratiepagina af om het MAC-adres te controleren (netwerk-adres).
FFFF Controleer of het MAC-adres en IPX-adres juist zijn en klik op [Voltooien].
Het venster [NIB Setup Tool] wordt geopend.
GGGG Klik op [Configureren].Het Eigenschappenblad verschijnt.
HHHH Klik op het tabblad [Algemeen] en voer de naam van de afdrukserver in hetveld [Apparaatnaam] in.
IIII Klik op het tabblad [NetWare] en voer de volgende instellingen in.
A Selecteer [Bindery].B Typ in het veld [Naam bestandsserver:] de naam van de bestandsserver
waarop een afdrukserver moet worden gemaakt.Klik op [Bladeren] als u een bestandsserver wilt selecteren uit de lijst in hetdialoogvenster [Bladeren].
C Klik op [OK] om het eigenschappenblad te sluiten.
D Wanneer het bevestigingsbericht verschijnt, klikt u op [OK].
JJJJ Klik in het menu [NIB] op [Afsluiten] om NIB Setup Tool af te sluiten.
KKKK Typ “PCONSOLE” op de opdrachtregel.
F:> PCONSOLE
57

Configuratie van NetWare
58
5
LLLL Maak als volgt een afdrukwachtrij aan:
Opmerking❒ Wanneer u een reeds gedefinieerde afdrukwachtrij gebruikt, gaat u verder
naar stap M.A Selecteer in het menu [Beschikbare opties] de optie [Informatie afdrukwachtrij]
en druk op {{{{ENTER}}}}.B Druk op de toets {{{{INSERT}}}} en voer de naam van de afdrukwachtrij in.C Druk op {{{{ESC}}}} om terug te gaan naar het menu [Beschikbare opties].
MMMM Maak als volgt een printer aan:A Selecteer in het menu [Beschikbare opties] de optie [Informatie afdrukserver]
en druk op {{{{ENTER}}}}.B Als u een nieuwe afdrukserver wilt maken, drukt u op {{{{INSERT}}}} en voert
u een naam in voor de afdrukserver.Gebruikt u een reeds gedefinieerde afdrukserver, selecteer dan een van deafdrukservers uit de lijst [Afdrukserver].
Belangrijk❒ Gebruik dezelfde naam die is gespecificeerd in NIB Setup Tool. (Stap H).
C Selecteer in het menu [Informatie afdrukserver] de opdracht [Configuratie af-drukserver].
D Selecteer in het menu [Configuratie afdrukserver] de opdracht [Configuratie printer].E Selecteer de printer die wordt aangeduid als “Niet geïnstalleerd”.F Voer een nieuwe printernaam in als u de naam van de printer wilt wijzigen.
De naam “Printer x” wordt toegewezen aan de printer. Hierbij staat “x”voor het nummer van de geselecteerde printer.
G Als type selecteert u [Externe andere/onbekend].De IRQ, buffergrootte, startvorm en de servicemodus van de wachtrij wor-den automatisch geconfigureerd.
H Druk op {{{{ESC}}}} en klik op [Ja] in het bevestigingsvenster.I Druk op {{{{ESC}}}} om terug te gaan naar het menu [Configuratie afdrukserver].
NNNN Wijs als volgt wachtrijen toe aan de aangemaakte printer:A Selecteer in het menu [Configuratie afdrukserver] de opdracht [Wachtrijen be-
diend door printer].B Selecteer de printer die is gemaakt in stap MMMM.C Druk op {{{{INSERT}}}} om een wachtrij te selecteren die wordt bediend door
de printer.
Opmerking❒ U kunt meerdere wachtrijen tegelijk selecteren.
D Volg de aanwijzingen op het scherm om eventueel andere instellingente maken.Wanneer u bovenstaande stappen heeft voltooid, moet u controleren of dewachtrijen zijn toegewezen.

NetWare 3.x - Geavanceerde instellingen
5
OOOO Druk op {{{{ESC}}}} totdat “EXIT?” wordt weergegeven en selecteer [Ja] omPCONSOLE af te sluiten.
Opmerking❒ Typ het volgende na de opdrachtprompt om te controleren of de printer
correct is geconfigureerd.F:> USERLIST
❒ Wanneer de printer correct is geconfigureerd dan wordt de naam van deafdrukserver weergegeven als een aangesloten gebruiker.
Installatie als printer op afstand
AAAA Meld u aan bij de bestandserver als supervisor of met een gelijkwaardigefunctie.
BBBB Start NIB Setup Tool.
Verwijzing Pag.52 “NIB Setup Tool gebruiken”
CCCC Klik op [Eigenschappenblad] en klik vervolgens op [OK].
Het dialoogvenster [NIB Setup Tool - Lijst netwerkkaarten] van de netwerkinter-facekaart verschijnt.
DDDD Klik op [IPX-protocol].
EEEE Klik op het IPX-adres van de netwerkinterfacekaart die u wilt configurerenen klik vervolgens op [Volgende >].
Opmerking❒ Wanneer u niet weet welke netwerkinterfacekaart u configureert, druk
dan een configuratiepagina af om het MAC-adres te controleren (netwerk-adres).
FFFF Controleer of het MAC-adres en IPX-adres juist zijn en klik op [Voltooien].
Het venster [NIB Setup Tool] wordt geopend.
GGGG Klik op [Configureren].Het Eigenschappenblad verschijnt.
HHHH Klik op het tabblad [Algemeen] en voer de naam van de afdrukserver in hetveld [Apparaatnaam] in.
59

Configuratie van NetWare
60
5
IIII Klik op het tabblad [NetWare] en voer de volgende instellingen in.
A Typ in het veld [Naam afdrukserver:] de naam van de afdrukserver.B Typ in het veld [Naam bestandsserver:] de naam van de bestandsserver
waarop een afdrukserver moet worden gemaakt.Klik op [Bladeren] als u een bestandsserver wilt selecteren uit de lijst in hetdialoogvenster [Bladeren].
C Klik in de groep [Actieve modus afdrukserver] op [Als externe printer].
D Voer bij [Nr. externe printer] het printernummer in.
Belangrijk❒ Gebruik hetzelfde nummer als het nummer dat is aangemaakt in de af-
drukserver.E Klik op [OK] om het eigenschappenblad te sluiten.
F Wanneer het bevestigingsbericht verschijnt, klikt u op [OK].
JJJJ Klik in het menu [NIB] op [Afsluiten] om NIB Setup Tool af te sluiten.
KKKK Typ “PCONSOLE” op de opdrachtregel.
F:> PCONSOLE
LLLL Maak als volgt een afdrukwachtrij aan:
Opmerking❒ Wanneer u een reeds gedefinieerde afdrukwachtrij gebruikt, gaat u verder
naar stap M.A Selecteer in het menu [Beschikbare opties] de optie [Informatie afdrukwachtrij]
en druk op {{{{ENTER}}}}.
B Druk op de toets {{{{INSERT}}}} en voer de naam van de afdrukwachtrij in.C Druk op {{{{ESC}}}} om terug te gaan naar het menu [Beschikbare opties].
MMMM Maak als volgt een printer aan:
A Selecteer in het menu [Beschikbare opties] de optie [Informatie afdrukserver]en druk op {{{{ENTER}}}}.
B Als u een nieuwe afdrukserver wilt maken, drukt u op {{{{INSERT}}}} en voertu een naam in voor de afdrukserver.
Gebruikt u een reeds gedefinieerde afdrukserver, selecteer dan een van deafdrukservers uit de lijst [Afdrukserver].
Belangrijk❒ Gebruik dezelfde naam die is gespecificeerd in NIB Setup Tool. (Stap H).
C Selecteer in het menu [Informatie afdrukserver] de opdracht [Configuratie af-drukserver].
D Selecteer in het menu [Configuratie afdrukserver] de opdracht [Configuratieprinter].

NetWare 3.x - Geavanceerde instellingen
5
E Selecteer de printer die wordt aangeduid als “Niet geïnstalleerd”.
Belangrijk❒ Gebruik hetzelfde nummer dat is gespecificeerd als Nr. externe printer
met behulp van NIB Setup Tool. (Stap I-D).F Als u de naam van de printer wijzigt, typt u een nieuwe naam.
De naam “Printer x” wordt toegewezen aan de printer. Hierbij staat “x”voor het nummer van de geselecteerde printer.
G Als type selecteert u [Extern parallel, LPT1].De IRQ, buffergrootte, startvorm en de servicemodus van de wachtrij wor-den automatisch geconfigureerd.
H Druk op {{{{ESC}}}} en klik op [Ja] in het bevestigingsvenster.
I Druk op {{{{ESC}}}} om terug te gaan naar het menu [Configuratie afdrukserver].
NNNN Wijs als volgt wachtrijen toe aan de aangemaakte printer:A Selecteer in het menu [Configuratie afdrukserver], de opdracht [Wachtrijen be-
diend door printer].B Selecteer de printer die is gemaakt in stap MMMM.
C Druk op {{{{INSERT}}}} om een wachtrij te selecteren die wordt bediend doorde printer.
Opmerking❒ U kunt meerdere wachtrijen tegelijk selecteren.
D Volg de aanwijzingen op het scherm om eventueel andere instellingente maken.Wanneer u bovenstaande stappen heeft voltooid, moet u controleren of dewachtrijen zijn toegewezen.
OOOO Druk op {{{{ESC}}}} totdat “Afsluiten?” wordt weergegeven en selecteer [Ja] omPCONSOLE af te sluiten.
PPPP Start de afdrukserver door de volgende informatie in te voeren op de con-sole van de NetWare-server. Nadat u de afdrukserver heeft gestart, sluit u de server af en start u hem op-nieuw op.
❖❖❖❖ Om af te sluitenCAREE: unload pserver
❖❖❖❖ Om te startenCAREE: load pserver naam_afdrukserver
Opmerking❒ Als de printer werkt volgens de configuratie, verschijnt nu “Wachten op
opdracht”.
61

Configuratie van NetWare
62
5
NetWare 4.x, 5/5.1 - Geavanceerde instellingen
De procedures voor het configureren van uw apparaat kunnen in de praktijkenigszins afwijken, al naar gelang de netwerkinterfacekaart wordt geconfigu-reerd als afdrukserver of als externe printer. Dit onderdeel beschrijft het confi-gureren in de NetWare 4.x-of 5/5.1-omgeving.
❖❖❖❖ NetWare 5/5.1 gebruiken• Als u Pure IP gebruikt, dient u het apparaat te configureren om het
TCP/IP-protocol te gebruiken. Raadpleeg Printerhandleiding 1 voor meerinformatie over het aanpassen van de instellingen.
VoorbereidingIn de volgende procedures wordt voor de configuratie van de netwerkinter-facekaart de methode Eigenschappenblad gebruikt. Wanneer u de netwerkin-terfacekaart voor de eerste maal als een NetWare-afdrukserver configureertdan raden wij u aan om de wizard-methode te gebruiken. Zie Pag.53 “Snelleinstallatie met de wizard NIB Setup Tool”.
Opmerking❒ In deze paragraaf wordt ervan uitgegaan dat NetWare geïnstalleerd is en dat
de omgeving voor NetWare Print Services beschikbaar is.❒ Alvorens NIB Setup Tool te starten voor het configureren in NDS-modus of
met Windows NT 4.0 moet u eerst de client-software van Novell worden in-stalleren in Windows.

NetWare 4.x, 5/5.1 - Geavanceerde instellingen
5
Installatie als afdrukserver
Belangrijk❒ U kunt de afdrukserver installeren met behulp van de NDS-of Bindery-mo-
dus in NetWare 4.x, 5/5.1. Aan de hand van de volgende procedure kunt ude afdrukserver installeren in de NDS-modus in NetWare 4.1. Wanneer u deafdrukserver installeert in de Bindery-modus, moet u de wizard van NIB Set-up Tool gebruiken. Zie Pag.53 “Snelle installatie met de wizard NIB SetupTool”.
Opmerking❒ Als u Pure IP gebruikt voor NetWare 5/5.1, volg dan de onderstaande proce-
dure Pag.65 “Werken met Pure IP in de NetWare 5/5.1-omgeving”.
AAAA Meld u aan bij de bestandserver als beheerder of met een gelijkwaardigefunctie.
BBBB Start NIB Setup Tool.
Verwijzing Pag.52 “NIB Setup Tool gebruiken”
CCCC Klik op [Eigenschappenblad] en klik vervolgens op [OK].
Het dialoogvenster [NIB Setup Tool - Lijst netwerkkaarten] van de netwerkinter-facekaart verschijnt.
DDDD Klik op [IPX-protocol].
EEEE Selecteer het IPX-adres van de netwerkinterfacekaart die u wilt configure-ren door erop te klikken en klik vervolgens op [Volgende >].
Opmerking❒ Wanneer u niet weet welke netwerkinterfacekaart u configureert, druk
dan een configuratiepagina af om het MAC-adres te controleren (netwerk-adres).
FFFF Controleer of het MAC-adres en IPX-adres juist zijn en klik op [Voltooien].
Het venster [NIB Setup Tool] wordt geopend.
GGGG Klik op [Configureren].Het Eigenschappenblad verschijnt.
HHHH Klik op het tabblad [Algemeen] en voer de naam van de afdrukserver in hetveld [Apparaatnaam] in.
IIII Klik op het tabblad [NetWare] en voer de volgende instellingen in.A Typ in het veld [Naam afdrukserver:] de naam van de afdrukserver.
63

Configuratie van NetWare
64
5
B Typ in het veld [Naam bestandsserver:] de naam van de bestandsserverwaarop een afdrukserver moet worden gemaakt.Klik op [Bladeren] als u een bestandsserver wilt selecteren uit de lijst in hetdialoogvenster [Bladeren].
C Typ in de [NDS-Context:]de context waarin de afdrukserver dient te wor-den gemaakt.Klik op [Bladeren] als u een bestandsserver wilt selecteren uit de lijst in hetdialoogvenster [Bladeren].Als context worden objectnamen ingevoerd van een lager object, geschei-den door een punt. Wanneer u bijvoorbeeld een afdrukserver wilt makenin NET onder DS, typt u “NET.DS”.
D Klik op [OK] om het eigenschappenblad te sluiten.E Wanneer het bevestigingsbericht verschijnt, klikt u op [OK].
JJJJ Klik in het menu [NIB] op [Afsluiten] om NIB Setup Tool af te sluiten.
KKKK Start NWAdmin op in Windows .
VerwijzingRaadpleeg de documentatie die bij NetWare wordt geleverd voor meer in-formatie over NWAdmin.
LLLL Maak als volgt een afdrukwachtrij aan:A Selecteer het object waarin de afdrukwachtrij is geplaatst in de directo-
ry-structuur en klik op [Nieuw] in het menu [Object].B Klik in het veld [Klasse van nieuw object] op “Afdrukwachtrij” en vervol-
gens op [OK].C Typ in het veld [Naam afdrukwachtrij] de naam van de afdrukwachtrij.D Klik in het veld [Volume afdrukwachtrij] op de knop [Bladeren].E Klik in het veld [Beschikbare objecten] op het volume waarin de afdruk-
wachtrij is gemaakt en vervolgens op [OK].F Controleer de instellingen en klik op [Nieuw].
MMMM Maak als volgt een printer aan:A Selecteer het object waarin de printer zich bevindt en klik op [Nieuw] in
het menu [Object].B Klik in het veld [Klasse van nieuw object] op “Printer” en vervolgens op [OK].
Wanneer u NetWare 5/5.1 gebruikt, klikt u op “Printer (Non NDPS)”.C Typ in het veld [Printernaam] de naam van de printer.D Selecteer [Definieer extra eigenschappen] om een veld te selecteren en klik
dan op [Nieuw].

NetWare 4.x, 5/5.1 - Geavanceerde instellingen
5
NNNN Wijs als volgt wachtrijen toe aan de aangemaakte printer:A Klik op [Toewijzingen] en klik vervolgens op [Toevoegen] in de groep [Toe-
wijzingen].B Klik in het veld [Beschikbare objecten] op de wachtrij die is gemaakt in
stap LLLL en vervolgens op [OK].C Klik op [Configuratie] en selecteer in het veld [Printertype] de optie [Parallel]
in het vervolgkeuzemenu. Klik vervolgens op [Communicatie]. D Klik op [Handmatig laden] in de groep [Communicatietype] en klik vervol-
gens op [OK].E Controleer de instellingen en klik op [OK].
OOOO Maak als volgt een afdrukserver aan:A Selecteer de context die is gespecificeerd met behulp van de NIB Setup
Tool (stap IIII-AAAA) en klik in het menu [Object] vervolgens op [Nieuw].B Klik in het veld [Klasse van nieuw object] op “Afdrukserver” en vervolgens
op [OK]. Wanneer u NetWare 5/5.1 gebruikt, klikt u op “Print Server(Non NDPS)”.
C Typ in het veld [Naam afdrukserver] de naam van de afdrukserver.
Belangrijk❒ Gebruik dezelfde naam die is gespecificeerd bij NIB Setup Tool. (Stap H)
D Selecteer [Definieer extra eigenschappen] om een veld te selecteren en klikdan op [Nieuw].
PPPP Wijs de printer als volgt toe aan de aangemaakte afdrukserver:A Klik op [Toewijzingen] en klik vervolgens op [Toevoegen] in de groep [Toe-
wijzingen].B Klik in het veld [Beschikbare objecten] op de printer die is gemaakt in stap
MMMM en vervolgens op [OK].C Controleer de instellingen en klik op [OK].
Opmerking❒ Wanneer de printer correct is geconfigureerd dan wordt de naam van
de afdrukserver weergegeven als een aangesloten gebruiker.
Werken met Pure IP in de NetWare 5/5.1-omgeving
AAAA Meld u aan bij de bestandserver als beheerder of met een gelijkwaardigefunctie.
BBBB Start NIB Setup Tool.
Verwijzing Pag.52 “NIB Setup Tool gebruiken”
CCCC Klik op [Eigenschappenblad] en klik vervolgens op [OK].Het dialoogvenster [Lijst netwerkkaarten] verschijnt.
65

Configuratie van NetWare
66
5
DDDD Klik op [TCP/IP protocol].
EEEE Selecteer het IP-adres van de netwerkinterfacekaart die u wilt configurerenen klik vervolgens op [Volgende >].
Opmerking❒ Wanneer u niet weet welke netwerkinterfacekaart u configureert, druk
dan een configuratiepagina af om het MAC-adres te controleren (netwerk-adres).
FFFF Controleer of het MAC-adres en IP-adres juist zijn en klik op [Voltooien].
Het venster [NIB Setup Tool] wordt geopend.
GGGG Klik op [Configureren].Het Eigenschappenblad verschijnt.
HHHH Klik op het tabblad [Algemeen] en voer de naam van de afdrukserver in hetveld [Apparaatnaam:] in.
IIII Klik op het tabblad [NetWare] en voer de volgende instellingen in.
A Typ in het veld [Naam afdrukserver:] de naam van de afdrukserver.B Typ in het veld [Naam bestandsserver:] de naam van de bestandsserver
waarop een afdrukserver moet worden gemaakt.Klik op [Bladeren] als u een bestandsserver wilt selecteren uit de lijst in hetdialoogvenster [Bladeren in bestandsserver].
C Typ in het veld [NDS-context:] de context van de afdrukserver.Door op [Bladeren] te klikken, kunt u een NDS-structuur en een NDS-con-text selecteren uit de opties die vermeld zijn in het dialoogvenster [Blader-context].Als context worden objectnamen ingevoerd van een lager object, geschei-den door een punt. Wanneer u bijvoorbeeld een afdrukserver wilt makenin NET onder DS, typt u “NET.DS”.
D Klik in de groep [Actieve modus afdrukserver] op [Als afdrukserver].E Klik op [OK] om het eigenschappenblad te sluiten.
F Wanneer het bevestigingsbericht verschijnt, klikt u op [OK].
JJJJ Klik in het menu [NIB] op [Afsluiten] om NIB Setup Tool af te sluiten.Na deze stap gaat u door naar stap K op Pag.63 “Installatie als afdrukserver”.

NetWare 4.x, 5/5.1 - Geavanceerde instellingen
5
Installatie als printer op afstand
AAAA Meld u aan bij de bestandserver als beheerder of met een gelijkwaardige functie.
BBBB Start NIB Setup Tool.
Verwijzing Pag.52 “NIB Setup Tool gebruiken”
CCCC Klik op [Eigenschappenblad] en klik vervolgens op [OK].
Het dialoogvenster [NIB Setup Tool - Lijst netwerkkaarten] van de netwerkinter-facekaart verschijnt.
DDDD Klik op [IPX-protocol].
EEEE Klik op het IPX-adres van de netwerkinterfacekaart die u wilt configurerenen klik vervolgens op [Volgende >].
Opmerking❒ Wanneer u niet weet welke netwerkinterfacekaart u configureert, druk dan
een configuratiepagina af om het MAC-adres te controleren (netwerkadres).
FFFF Controleer of het MAC-adres en IPX-adres juist zijn en klik op [Voltooien].Het venster [NIB Setup Tool] wordt geopend.
GGGG Klik op [Configureren].
Het Eigenschappenblad verschijnt.
HHHH Klik op het tabblad [Algemeen] en voer de naam van de afdrukserver in hetveld [Apparaatnaam] in.
IIII Klik op het tabblad [NetWare] en voer de volgende instellingen in.A Typ in het veld [Naam afdrukserver:] de naam van de afdrukserver.B Typ in het veld [Naam bestandsserver:] de naam van de bestandsserver
waarop een afdrukserver moet worden gemaakt.Klik op [Bladeren] als u een bestandsserver wilt selecteren uit de lijst in hetdialoogvenster [Bladeren].
67

Configuratie van NetWare
68
5
C Typ in de [NDS-Context:] de context waarin de afdrukserver dient te wor-den gemaakt.Klik op [Bladeren] als u een bestandsserver wilt selecteren uit de lijst in hetdialoogvenster [Bladeren].Als context worden objectnamen ingevoerd van een lager object, geschei-den door een punt. Wanneer u bijvoorbeeld een afdrukserver wilt makenin NET onder DS, typt u “NET.DS”.
D Klik in de groep [Actieve modus afdrukserver] op [Als externe printer].E Voer bij [Nr. externe printer] het printernummer in.
Belangrijk❒ Gebruik hetzelfde nummer als dat van de printer die in de afdrukserver
moet worden aangemaakt.F Klik op [OK] om het eigenschappenblad te sluiten.G Wanneer het bevestigingsbericht verschijnt, klikt u op [OK].
JJJJ Klik in het menu [NIB] op [Afsluiten] om NIB Setup Tool af te sluiten.
KKKK Start NWAdmin op in Windows.
VerwijzingRaadpleeg de documentatie die bij NetWare wordt geleverd voor meer in-formatie over NWAdmin.
LLLL Maak als volgt een afdrukwachtrij aan:A Selecteer het object waarin de afdrukwachtrij is geplaatst in de directo-
ry-structuur en klik op [Nieuw] in het menu [Object].B Klik in het veld [Klasse van nieuw object] op “Afdrukwachtrij” en vervol-
gens op [OK].C Typ in het veld [Naam afdrukwachtrij] de naam van de afdrukwachtrij.D In het veld [Volume afdrukwachtrij], klikt u op de knop [Bladeren].E Klik in het veld [Beschikbare objecten] op het volume waarin de afdruk-
wachtrij is gemaakt en vervolgens op [OK].F Controleer de instellingen en klik op [Nieuw].
MMMM Maak als volgt een printer aan:A Selecteer het object waarin de printer zich bevindt en klik op [Nieuw] in
het menu [Object].B Klik in het veld [Klasse van nieuw object] op “Printer” en vervolgens op [OK].
Wanneer u NetWare 5/5.1 gebruikt, klikt u op “Printer (Non NDPS)”.C Typ in het veld [Printernaam] de naam van de printer.D Selecteer [Definieer extra eigenschappen] om een veld te selecteren en klik
dan op [Nieuw].

NetWare 4.x, 5/5.1 - Geavanceerde instellingen
5
NNNN Wijs als volgt wachtrijen toe aan de aangemaakte printer:A Klik op [Toewijzingen] en klik vervolgens op [Toevoegen] in de groep [Toe-
wijzingen].B Klik in het veld [Beschikbare objecten] op de wachtrij die is gemaakt in
stap LLLL en vervolgens op [OK].C Klik op [Configuratie] en selecteer in het veld [Printertype] de optie [Parallel]
in het vervolgkeuzemenu. Klik vervolgens op [Communicatie]. D Klik op [Handmatig laden] in de groep [Communicatietype] en klik vervol-
gens op [OK].E Controleer de instellingen en klik op [OK].
OOOO Maak als volgt een afdrukserver aan:A Selecteer de context die is opgegeven met behulp van NIB Setup Tool
(stap IIII-AAAA) en klik in het menu [Object] vervolgens op [Nieuw].B Klik in het veld [Klasse van nieuw object] op “Afdrukserver” en vervolgens op [OK].
Wanneer u NetWare 5/5.1 gebruikt, klikt u op “Print Server (Non NDPS)”.C Typ in het veld [Naam afdrukserver] de naam van de afdrukserver.
Belangrijk❒ Gebruik dezelfde naam die is gespecificeerd bij NIB Setup Tool. (Stap H).
D Selecteer [Definieer extra eigenschappen] om een veld te selecteren en klikdan op [Nieuw].
PPPP Wijs de printer als volgt toe aan de aangemaakte afdrukserver:A Klik op [Toewijzingen] en klik vervolgens op [Toevoegen] in de groep [Toe-
wijzingen].B Klik in het veld [Beschikbare objecten] op de wachtrij die is gemaakt in
stap MMMM en vervolgens op [OK].C In de groep [Printers] klikt u op de printer die is toegewezen in stap BBBB en
vervolgens klikt u op [Printernummer].D Voer het printernummer in en klik op [OK].
Belangrijk❒ Gebruik hetzelfde nummer dat is gespecificeerd als Nr. externe printer
met behulp van NIB Setup Tool. (Stap I-E).E Controleer de instellingen en klik op [OK].
QQQQ Start de afdrukserver door de volgende informatie in te voeren op de con-sole van de NetWare-server.Nadat u de afdrukserver heeft gestart, sluit u de server af en start u hem opnieuw op.❖❖❖❖ Om af te sluiten
CAREE: unload pserver
❖❖❖❖ Om te startenCAREE: load pserver naam_afdrukserver
69

Configuratie van NetWare
70
5
Een client-computer installeren
In deze paragraaf wordt de installatie van een client-computer beschreven bijhet gebruik van een NetWare-afdrukserver.
Opmerking❒ Bij de uitleg in deze paragraaf wordt verondersteld dat de client al op de juis-
te wijze is geconfigureerd voor het communiceren met een NetWare NT-af-drukserver. Zo niet, dan installeert u de vereiste toepassingen voordat ubegint met de instellingsprocedure.
Windows 95/98/Me
Voer de volgende stappen uit voor het instellen van Windows 95/98/Me-client.
VoorbereidingMeld u aan bij de NetWare -bestandserver voordat u verdergaat met de vol-gende procedure.
AAAA Installeer het printerstuurprogramma die u als “lokale printer” wilt gebruiken.
VerwijzingZie Printerhandleiding 1 voor meer informatie over de installatie van hetprinterstuurprogramma.
Opmerking❒ Tijdens de installatie kan iedere poort geselecteerd worden. De selectie van
de LPT1-poort wordt echter aangeraden.
BBBB Klik op [Start], selecteer [Instellingen] en klik op [Printers].
CCCC Vanuit het venster [Printers] klikt u op het pictogram van de printer die uwilt gebruiken.
DDDD In het menu [Bestand] klikt u op [Eigenschappen].
EEEE Klik op het tabblad [Details] en klik vervolgens [Poort toevoegen].
FFFF Klik op [Netwerk] en klik vervolgens op [Bladeren].
GGGG Dubbelklik in de netwerkstructuur op de naam van de bestandserver.
De wachtrijen worden weergegeven.
HHHH Klik op de wachtrij die u wilt gebruiken en klik op [OK].
IIII Klik op [OK].
In het veld [Afdrukken naar de volgende poort] verschijnt een netwerkpad naar de printer.
JJJJ Klik op [OK] om de printereigenschappen te sluiten en open het vervolgens weer.

Een client-computer installeren
71
5
KKKK Klik op het tabblad [Printerinstellingen].
LLLL Klik hier om de selectievakjes [Paginadoorvoer] [Banieren afdrukken] te wissen.
Opmerking❒ Deze selectievakjes mogen niet worden geactiveerd, dit dient te worden
uitgevoerd met gebruik van het printerstuurprogramma. Wanneer u dezevakjes toch activeert, kunnen er problemen optreden met afdrukken.
Bij gebruik van het PostScript-printerstuurprogramma
Volg deze stappen voor het instellen van het PostScript-printerstuurpro-gramma.A Klik op het tabblad [PostScript].
B Klik op [Geavanceerd].C Schakel de selectievakjes [Ctrl+D verzenden voor de opdracht] [Ctrl+D verzen-
den na de opdracht] uit.
MMMM Klik op [OK] om de printereigenschappen te sluiten.
Windows 2000/Windows XP
Voer de procedure uit om een client met Windows 2000/Windows XP in te stellen.
VoorbereidingMeld u aan bij de NetWare -bestandserver voordat u verdergaat met de vol-gende procedure.
AAAA Dubbelklik op het pictogram [Mijn netwerklocaties] op het bureaublad en ganaar de wachtrij die u wilt gebruiken. Dubbelklik hier vervolgens op.Het dialoogvenster met printers verschijnt.
BBBB Klik op [Nee].
CCCC Sluit alle toepassingen die momenteel actief zijn.
DDDD Plaats de cd-rom “Printer Drivers and Utilities” in het cd-romstation.
EEEE Het printerstuurprogramma installeren.
VerwijzingZie Printerhandleiding 1 voor meer informatie over de installatie van hetprinterstuurprogramma.
FFFF Selecteer in de keuzelijst [Poort] de wachtrij die u in stap AAAA hebt geselec-teerd en klik op [Volgende >].
GGGG Volg de aanwijzingen op het scherm op de installatie van het printerstuur-programma te voltooien.

Configuratie van NetWare
72
5
Windows NT 4.0
Volg de installatieprocedure voor een Windows NT 4.0-client.
VoorbereidingMeld u aan bij de NetWare-bestandserver voordat u verdergaat met de vol-gende procedure.
AAAA Dubbelklik op het pictogram [Netwerkomgeving] op het bureaublad en ganaar de wachtrij die u wilt gebruiken. Dubbelklik hier vervolgens op.
Het dialoogvenster [Printers] verschijnt.
BBBB Klik op [Nee].
CCCC Sluit alle toepassingen die momenteel actief zijn.
DDDD Plaats de cd-rom “Printer Drivers and Utilities” in het cd-romstation.
EEEE Het printerstuurprogramma installeren.
VerwijzingZie Printerhandleiding 1 voor meer informatie over de installatie van hetprinterstuurprogramma.
FFFF Selecteer in de keuzelijst [Poort] de wachtrij die u in stap AAAA hebt geselec-teerd en klik op [Volgende >].
GGGG Volg de aanwijzingen op het scherm op de installatie van het printerstuur-programma te voltooien.

6. Configuratie van Macintosh
Configuratie van Macintosh
Opmerking❒ Alleen Type80 RCP80 kan worden gebruikt op de Macintosh.In deze paragraaf wordt beschreven hoe u een Macintosh-computer configu-reert voor gebruik van EtherTalk. De installatieprocedure van Macintosh is af-hankelijk van de versie van het Mac-besturingssysteem. In de volgendeprocedure wordt beschreven hoe u Mac OS 9.1 en Mac OS Χ versie 10.1 configu-reert. Als u een andere versie van Mac OS en Mac OS Χ gebruikt, raadpleeg danvoor meer informatie de handleiding bij uw versie van Mac OS en Mac OS Χ.
73

Configuratie van Macintosh
74
6
Overschakelen naar EtherTalk
De volgende procedure is bestemd voor de configuratie van een Macintosh-computer voor gebruik van EtherTalk.
VerwijzingRaadpleeg de Macintosh-handleidingen voor meer informatie over de instal-latie van de vereiste software voor EtherTalk.
Mac OS
AAAA Wijs [Regelpanelen] aan en klik op [AppleTalk].
BBBB Selecteer in het menu [Verbind via:] de optie “Ethernet”.
CCCC Als u van zone verandert, selecteert u een naam in het menu [Huidige zone:].
DDDD Sluit het [AppleTalk]-regelpaneel.
EEEE Start de Macintosh opnieuw op.
Mac OS ΧΧΧΧ
VoorbereidingU hebt een beheerdersnaam en -wachtwoord nodig. Neem voor meer infor-matie contact op met de beheerder.
AAAA Open [Systeemvoorkeuren] en klik op het pictogram [Netwerk].
BBBB Klik op het tabblad [AppleTalk].
CCCC Als u van zone verandert, selecteert u een naam in de lijst [AppleTalk-zone:].
DDDD Klik op [Pas nu toe] als u klaar bent.
De printer configureren
Gebruik het regelpaneel om het protocol EtherTalk te activeren. (De standaard-instelling is actief.)
VerwijzingZie Printerhandleiding 1 voor meer informatie over de configuratie.

Configuratie van Macintosh
6
De printernaam wijzigen
Als het netwerk beschikt over verscheidene printers van een soortgelijk model,zullen ook de namen van deze printers hetzelfde zijn. Printers met dezelfdenaam krijgen een iets andere naam in de Kiezer van Mac OS of de Printerlijst vanMac OS Χ. Zo zullen bijvoorbeeld drie printers met de naam “printer” in de Kie-zer worden weergegeven als “printer0”, “printer1” en “printer2”. Gebruik toepassingen zoals Apple Printer Utility of LaserWriter Utility om prin-ternamen te wijzigen in een Macintosh EtherTalk-omgeving. Deze hulppro-gramma's zijn verkrijgbaar bij Apple Computer, Inc.
De zone wijzigen
Mogelijk moet u de configuratie van de zone aanpassen.Gebruik toepassingen zoals Apple Printer Utility of LaserWriter Utility om deconfiguratie van de zone aan te passen in een Macintosh EtherTalk-omgeving.Deze hulpprogramma's zijn verkrijgbaar bij Apple Computer, Inc.
Opmerking❒ Wanneer de Macintosh is geconfigureerd voor gebruik van TCP/IP dan kunt
u de configuratie van de zone aanpassen in een webbrowser. Zie Pag.80 “Denetwerkinterfacekaart configureren met een webbrowser”.
Volg onderstaande stappen voor het gebruik van Apple Printer Utility.A Plaats de cd-rom in het cd-romstation.B Kopieer het bestand “naam van zone.ps” in de map “naam van zone” naar de
harde schijf.C Open het gekopieerde bestand “naam van zone.ps” in een tekstverwerkings-
programma en wijzig “New-Zone”, op de tweede regel van onderen in denaam van de nieuwe zone.%!PS-Adobe2.0%%Title: Changing Zone (EtherNet only)%%CreationDate: Tue Dec 16 1997%%EndCommentstrue 0 startjob not {ERROR} if(%EtherTalk%) << /EtherTalkZone (NewZone) >> setdevparams%%EOF
D Sla het bestand “naam van zone.ps” op.E Open Apple Printer Utility en selecteer de printer waarvoor u de nieuwe zo-
nenaam wilt gebruikenF Kies [PostScript-bestand verzenden] in het menu [Hulpprogramma's] en stuur
“naam van zone.ps” naar de printer.
75

Configuratie van Macintosh
76
6

7. Bijlage
SmartDeviceMonitor for Admin gebruiken
Met SmartDeviceMonitor for Admin kunt u niet alleen de status van netwerk-printers controleren, maar ook de configuratie van de netwerkinterfacekaartwijzigen via het protocol TCP/IP of IPX/SPX.SmartDeviceMonitor for Admin biedt de volgende mogelijkheden.• Het beperken van de instellingen die beschikbaar zijn via het bedieningspa-
neel en het voorkomen van wijzigingen aan bepaalde items.• Het type papier selecteren dat in de printer is geladen.• Informatie over afdrukken, de papiervoorraad en dergelijke controleren op
de computer.• Tegelijkertijd verschillende printers controleren. Als er een groot aantal prin-
ters is aangesloten, kunt u groepen maken en de printers indelen in een groepom het beheer te vereenvoudigen.
• De netwerkinstellingen van de printer controleren en gedetailleerde gege-vens van apparaten opvragen.
• De netwerkinstellingen van de printer wijzigen.• Aan de hand van gebruikerscodes het aantal pagina's controleren dat is afge-
drukt voor een computer.
Opmerking❒ Selecteer de juiste protocol-stack voor uw besturingssysteem.
Besturingssysteem Protocol-stack
Microsoft Windows 95/98/Me TCP/IP van Windows 95/98/Me
IPX/SPX van Windows 95/98/Me
NetWare-netwerkclient van Windows 95/98
Novell-client voor Windows 95/98
Microsoft Windows 2000 TCP/IP van Windows 2000
IPX/SPX van Windows 2000
NetWare-client van Windows 2000
Novell-client voor Windows NT/2000
Microsoft Windows XP TCP/IP van Windows XP
IPX/SPX van Windows XP
Microsoft Windows NT 4.0 TCP/IP van Windows NT
IPX/SPX van Windows NT
Client Service for NetWare van Windows NT
Novell-client voor Windows NT/2000
77

Bijlage
78
7
De configuratie van de netwerkinterfacekaart wijzigen
AAAA Start SmartDeviceMonitor for Admin.
BBBB Wijs [LAN openen] aan in het menu [Groep] en klik op [TCP/IP] of [IPX/SPX]. Erverschijnt een lijst met printers.
Opmerking❒ Selecteer het protocol van de printer waarvoor u de configuratie wilt wij-
zigen.
CCCC Selecteer in de lijst de printer waarvoor u de configuratie wilt wijzigen.
DDDD Kies [NIB Setup Tool] in het menu [Tools].
NIB Setup Tool wordt gestart.
EEEE Selecteer [Wizard] of [Eigenschappenblad] en klik op [Volgende].• Als u de netwerkinterfacekaart de eerste keer configureert, kiest u [Wizard].• Wanneer u de configuratie van de kaart wilt wijzigen of configuratiede-
tails wilt instellen, kiest u [Eigenschappenblad].
U hebt de optie [Wizard] gekozen
A Voer de gevraagde gegevens in en klik op [Volgende].
U hebt de optie [Eigenschappenblad] gekozen
A Er verschijnt een configuratielijst in het dialoogvenster.
Raadpleeg de Help-functie voor meer informatie over de verschillende op-ties in het dialoogvenster.

SmartDeviceMonitor for Admin gebruiken
7
Het aantal afgedrukte pagina's beheren
AAAA Start SmartDeviceMonitor for Admin.
BBBB Wijs [LAN openen] aan in het menu [Groep] en klik op [TCP/IP] of [IPX/SPX].
Er verschijnt een lijst met printers.
Opmerking❒ Selecteer het protocol van de printer waarvoor u de configuratie wilt wij-
zigen.
CCCC Selecteer in de lijst de printer waarvoor u statistieken wilt beheren.
DDDD Kies [User Management Tool] in het menu [Tools].Er verschijnt een venster waarin u een wachtwoord moet typen.
EEEE Typ het wachtwoord en klik op [OK].
Opmerking❒ Het standaardwachtwoord is “password”.User Code Maintenance Tool wordt gestart.Raadpleeg de Help van SmartDeviceMonitor for Admin voor meer informa-tie over het gebruik van User Management Tool.
79

Bijlage
80
7
De netwerkinterfacekaart configureren met een webbrowser
Niet alleen stelt de netwerkinterfacekaart een printer in staat als een netwerk-printer te werken, maar deze kan ook dienst doen als webserver. U kunt met be-hulp van een webbrowser de printerstatus bekijken en de netwerkinterfacekaartconfigureren.
❖❖❖❖ Het apparaat configurerenVoor deze functie moet het TCP/IP-protocol zijn geïnstalleerd. Als het appa-raat is geconfigureerd voor gebruik van het TCP/IP-protocol, kunt u de in-stellingen aanpassen met een webbrowser.
VerwijzingRaadpleeg Printerhandleiding 2 voor meer informatie over het configurerenvan het apparaat voor gebruik van het TCP/IP-protocol.
❖❖❖❖ Besturingssystemen en browser-vereisten
*1 Alleen Type80 RCP80 kan worden gebruikt op de Macintosh.
Beperking❒ Soms wordt na het klikken op [Terug] de vorige pagina niet weergegeven.
Klik in dit geval op [Vernieuwen] of op [Opn. laden].❒ De tekst op het scherm kan verdwijnen of onjuist zijn uitgelijnd wanneer
de browser is ingesteld op een te groot lettertype. Het is raadzaam een te-kengrootte van “10-punts” of kleiner te gebruiken met Netscape Navigatoren “Middelgroot” of kleiner met Internet Explorer.
Besturingssysteem Browser
Windows 95/98/Me
Microsoft Internet Explorer 3.02/4.0 of hoger
Netscape Navigator 4.0/4.0 of hoger
Windows 2000
Windows XP
Windows NT 4.0
Mac OS 7.6.1 ∼ 9.2 *1
Mac OS Χ *1
Solaris 2.5 ∼ 2.6

De netwerkinterfacekaart configureren met een webbrowser
7
Naar de eerste pagina gaan
Na het starten van uw webbrowser typt u het IP-adres van het apparaat. Zie on-derstaand voorbeeld. Dit voorbeeld is van toepassing op de Engelstalige versie.http://192.168.15.16/
(In dit voorbeeld is het IP-adres van de netwerkinterfacekaart 192.168.15.16.)
Opmerking❒ Als een DNS-server wordt gebruikt in het netwerk, kunt u de hostnaam in-
voeren als URL. Typ bijvoorbeeld http://webmonitor.netprinter.com/. Omdit te doen, moet u het IP-adres en de hostnaam van de netwerkinterfacekaartaanmelden bij de DNS-server. Vraag de netwerkbeheerder hoe u dit kuntdoen.
❒ Wanneer u apparatuur wilt gebruiken in de netwerkomgeving van de proxy-server zet de proxy-server dan uit of schakel tijdelijk de toegang van de ap-paratuur naar de proxy-server uit.
1. HeaderknoppenU kunt uw favoriete URL's registrerenmet [URL]. Als u het Help-gedeelte wiltbekijken, klikt u op [Help].
Belangrijk❒ Wanneer u zich met het Internet
verbindt via een inbelverbindingdan moet u niet vergeten dat u kos-ten betaalt voor het inloggen ophet Internet.
Opmerking❒ De Help is opgeslagen in HTML-inde-
ling in de volgende map op de cd-rom. De naam van de derde map,“(Taal)”), kan worden vervangendoor de naam van de toepasselijketaal.
\HELP\WSMHLP\(Taal)\
2. MenuknoppenMet deze knoppen kunt u de netwerkin-terfacekaart configureren en de statusvan het apparaat controleren.
Opmerking❒ Als u op [Network Config] klikt, verschijnt
een dialoogvenster waarin gebruikers-naam en wachtwoord moeten wordeningeveord. Voer in dit dialoogvensteralleen het wachtwoord in. Het stan-daardwachtwoord is “password”.
❒ Het wachtwoord is hetzelfde dat wordtgebruikt bij onderhoud op afstand en inde NIB Setup Tool. Als u een wacht-woord wijzigt via de webbrowser, ver-anderen ook de andere wachtwoorden.
3. StatusGeeft de naam en opmerkingen weer bij denetwerkinterfacekaart en de printerstatus.
81

Bijlage
82
7
De instellingen van de netwerkinterfacekaart controleren
AAAA Start de webbrowser.
BBBB Ga naar de URL of het IP-adres van de printer (bijvoorbeeldhttp://XXX.XXX.XXX.XXX, waarbij u X vervangt door de nummers van het IP-adres).De status van de printer die u hebt gekozen, verschijnt in de webbrowser.
CCCC Klik op [Config. reference].
Het dialoogvenster voor het invoeren van het wachtwoord en de gebruikers-naam verschijnt.
DDDD Klik op het item dat u wilt controleren.U kunt de volgende items controleren:
❖❖❖❖ [Algemeen]De algemene instellingen voor het apparaat.
❖❖❖❖ [TCP/IP]De TCP/IP-instellingen voor de netwerkinterfacekaart.
❖❖❖❖ [NetWare]De instellingen voor afdrukken in een NetWare-omgeving.
❖❖❖❖ [AppleTalk]De instellingen van de netwerkinterfacekaart met betrekking tot het Ap-pleTalk-protocol.
❖❖❖❖ [NetBEUI]De instellingen van de netwerkinterfacekaart met betrekking tot het Net-BEUI-protocol.

De netwerkinterfacekaart configureren met een webbrowser
7
----Het adres (URL) koppelen aan de knop [Help]
U kunt het adres (URL) van de knop [Help] koppelen aan de Help-bestanden opde computer of op een webserver.A Kopieer het help-bestand van de cd-rom naar de gewenste locatie. De Help-
bestanden bevinden zich in de mappen met de afgekorte naam van de desbe-treffende taal. De Engelstalige Help-bestanden bevinden zich bijvoorbeeld inde map [EN]. Zorg dat u de gehele map [EN] naar de nieuwe locatie kopieert.
B Ga met de webbrowser naar de bovenste pagina en klik op [Network config.].C Voer uw wachtwoord in (een gebruikersnaam is niet nodig) en klik op [OK].D Typ het pad naar de helpbestanden in het veld [Help URL].
Als u de bestanden hebt gekopieerd naar “C:\HELP\EN”, typt u“file://C:/HELP/”. Als u de bestanden bijvoorbeeld hebt gekopieerd naareen webserver met de index-URL “http://a.b.c.d/HELP/EN/index.html”,typt u “http://a.b.c.d/HELP/”.
E Klik op [Toepassen].Wanneer een waarschuwingsbericht wordt weergegeven, gaat u verder metde configuratie.
De instellingen van de netwerkinterfacekaart configureren
AAAA Start de webbrowser.
BBBB Ga naar de URL of het IP-adres van de printer (bijvoorbeeldhttp://XXX.XXX.XXX.XXX, waarbij u X vervangt door het IP-adres).
De status van de printer die u hebt gekozen, verschijnt in de webbrowser.
CCCC Klik op [Network Config].
Het dialoogvenster voor het invoeren van het wachtwoord en de gebruikers-naam verschijnt.
DDDD Voer uw gebruikersnaam en het wachtwoord in en klik op [OK].
Wanneer u de account wilt gebruiken die in de fabriek is ingesteld, voert ugeen gebruikersnaam in en typt u “password” als wachtwoord.
EEEE Klik op het item dat u wilt configureren en voer de gewenste instellingen in.U kunt de volgende items configureren:
❖❖❖❖ [Algemeen]De algemene instellingen voor het apparaat.
❖❖❖❖ [TCP/IP]De TCP/IP-instellingen voor de netwerkinterfacekaart.
83

Bijlage
84
7
❖❖❖❖ [SNMP]De gemeenschapsinstellingen. U kunt maximaal 10 soorten gemeen-schapsnamen registreren.
❖❖❖❖ [NetWare]De instellingen voor afdrukken in een NetWare-omgeving.
❖❖❖❖ [AppleTalk]De instellingen van de netwerkinterfacekaart met betrekking tot het Ap-pleTalk-protocol.
❖❖❖❖ [NetBEUI]De instellingen van de netwerkinterfacekaart met betrekking tot het Net-BEUI-protocol.
❖❖❖❖ [IPP-verificatie]Als u het IPP-protocol gebruikt, kunt u op dit tabblad de verificatie-instel-lingen voor afdrukken configureren.
❖❖❖❖ [Wachtwoord]Voer het wachtwoord in dat vereist is voor het wijzigen van de netwerk-en printerinstellingen of het verwijderen van afdruktaken die in de wacht-rij staan.

De printer controleren en configureren
7
De printer controleren en configureren
Namen en opmerkingen wijzigen
U kunt printernamen wijzigen en opmerkingen toevoegen voor printers om deprinters in SmartDeviceMonitor for Client eenvoudig te kunnen herkennen.Gebruik de volgende hulpprogramma's om printernamen en opmerkingen tewijzigen.
❖❖❖❖ SmartDeviceMonitor for AdminHiermee kunt u namen en opmerkingen wijzigen wanneer het protocolTCP/IP of IPX/SPX beschikbaar is. U kunt SmartDeviceMonitor for Admininstalleren vanaf de cd die bij de printer wordt geleverd. Meer informatieover het installeren van SmartDeviceMonitor for Admin vindt u in de Instal-latiehandleiding.
❖❖❖❖ WebbrowserHiermee kunt u namen en opmerkingen wijzigen wanneer het protocolTCP/IP beschikbaar is.
Opmerking❒ Beide namen, één voor het TCP/IP-protocol (printernaam) en één voor het
NetBEUI-protocol, moet u afzonderlijk wijzigen. Opmerkingen geldenechter voor beide namen.
❒ De standaardnaam is “RNP” plus de laatste 3 bytes van het MAC-adresvan de netwerkinterfacekaart. De standaardnaam bij het MAC-adres00:00:74:62:7D:D5 is bijvoorbeeld “RNP627DD5”. Opmerkingen zijn nietgeconfigureerd.
SmartDeviceMonitor for Admin
AAAA Start SmartDeviceMonitor for Admin.
BBBB Wijs [LAN openen] aan in het menu [Groep] en klik vervolgens op [TCP/IP] of[IPX/SPX]. Er verschijnt een lijst met printers.
Opmerking❒ Selecteer het protocol van de printer waarvoor u de configuratie wilt wijzigen.
CCCC Selecteer in de lijst de printer waarvoor u de configuratie van de net-werkinterfacekaart wilt wijzigen.
DDDD Kies [NIB Setup Tool] in het menu [Tools].
NIB Setup Tool wordt gestart.
EEEE Selecteer [Eigenschappenblad] en klik op [OK].
85

Bijlage
86
7
TCP/IP
A Open het tabblad [Algemeen] en typ de printernaam in het vak [Apparaat-naam] en een opmerking in het vak [Opmerking].
• Typ in het vak [Apparaatnaam] een naam van maximaal 13 tekens voorde printer. De standaardnaam is “RNP” plus de laatste 3 bytes van hetMAC-adres van de netwerkinterfacekaart. De standaardnaam bij hetMAC-adres 00:00:74:62:7D:D5 is bijvoorbeeld “RNP627DD5”. Eennaam van 9 tekens is niet toegestaan als het voorvoegsel “RNP” is. Wan-neer DHCP wordt gebruikt voor het toewijzen van een IP-adres, is hetaantal tekens beperkt tot 13.
• Typ in het vak [Opmerking] een opmerking over de printer van maximaal30 tekens.
NetBEUI
A Klik op het tabblad [Algemeen] en typ een opmerking in het vak [Opmer-king].Typ in het vak [Opmerking] een opmerking over de printer van maximaal30 tekens.
B Klik op het tabblad [NetBEUI].
C Typ de computernaam in het vak [Computernaam].
• Typ in het vak [Computernaam] een naam die duidelijk aangeeft dat deprinter gebruikmaakt van het NetBEUI-protocol. De standaardnaam is“RNP” plus de laatste 3 bytes van het MAC-adres van de netwerkinter-facekaart. De standaardnaam bij het MAC-adres 00:00:74:62:7D:D5 isbijvoorbeeld “RNP627DD5”. U kunt maximaal 13 tekens gebruiken, be-staande uit hoofdletters, getallen of symbolen (behalve "*+,/:;<=>?[\]|.en spaties). Een naam is niet toegestaan als het voorvoegsel “RNP” is.Gebruik geen bestaande namen.
• Typ in het vak [Opmerking] een opmerking over de printer van maximaal30 tekens.
FFFF Klik op [OK].NIB Setup Tool wordt afgesloten en de instellingen worden opgeslagen in deprinter.
GGGG Sluit SmartDeviceMonitor for Admin af.

De printer controleren en configureren
87
7
Webbrowser
AAAA Start de webbrowser.
BBBB Typ het adres “http:// (IP-adres van de printer waarvoor u de instellingenwilt wijzigen)”.De status van de geselecteerde printer verschijnt in de webbrowser.
CCCC Klik op [Configuratie].Er verschijnt een dialoogvenster waarin u uw gebruikersnaam en het bijbeho-rende wachtwoord moet typen.
DDDD Voer uw gebruikersnaam en het wachtwoord in en klik op [OK].Voer in dit dialoogvenster alleen het wachtwoord in. Het standaardwacht-woord is “password”.
EEEE Wijzig namen en opmerkingen.
TCP/IP
A Open het tabblad [Algemeen] en typ de printernaam in het vak [Apparaat-naam] en een opmerking in het vak [Opmerking].• Typ in het vak [Apparaatnaam:] een naam van maximaal 13 tekens voor
de printer. De standaardnaam is “RNP” plus de laatste 3 bytes van hetMAC-adres van de netwerkinterfacekaart. De standaardnaam bij hetMAC-adres 00:00:74:62:7D:D5 is bijvoorbeeld “RNP627DD5”. Eennaam van 9 tekens is niet toegestaan als het voorvoegsel “RNP” is. Wan-neer DHCP wordt gebruikt voor het toewijzen van een IP-adres, is hetaantal tekens beperkt tot 13.
• Typ in het vak [Opmerking] een opmerking over de printer van maximaal30 tekens.
NetBEUI
A Klik op [NetBEUI].B Typ een naam in het veld [Computernaam] en een opmerking in het veld
[Opmerking].• Typ in het vak [Computernaam] een naam die duidelijk aangeeft dat de
printer gebruikmaakt van het NetBEUI-protocol. De standaardnaam is“RNP” plus de laatste 3 bytes van het MAC-adres van de netwerkinter-facekaart. De standaardnaam bij het MAC-adres 00:00:74:62:7D:D5 isbijvoorbeeld “RNP627DD5”. U kunt maximaal 13 tekens gebruiken, be-staande uit hoofdletters, getallen of symbolen (behalve "*+,/:;<=>?[\]|.en spaties). Een naam is niet toegestaan als het voorvoegsel “RNP” is.Gebruik geen bestaande namen.
• Typ in het vak [Opmerking] een opmerking over de printer van maximaal30 tekens.
FFFF Klik op [Toepassen].De instellingen worden opgeslagen in de printer.
GGGG Sluit de webbrowser af.

Bijlage
88
7
De status van printers weergeven
U kunt de status van printers bekijken met SmartDeviceMonitor for Admin,SmartDeviceMonitor for Client of een webbrowser.
SmartDeviceMonitor for Admin
AAAA Start SmartDeviceMonitor for Admin.
BBBB Wijs [LAN openen] aan in het menu [Groep] en klik op [TCP/IP] of [IPX/SPX].
De status van printers wordt aangegeven met een pictogram in de lijst.
Opmerking❒ In de Help van SmartDeviceMonitor for Admin vindt u meer informatie
over de statuspictogrammen.
CCCC Selecteer voor meer informatie een printer in de lijst en klik vervolgens op[Openen] in het menu [Apparaat].
De status van de printer wordt weergegeven in het dialoogvenster.
Opmerking❒ Raadpleeg de Help-functie voor meer informatie over de verschillende op-
ties in het dialoogvenster.
SmartDeviceMonitor for Client
Als u de status van een printer wilt bekijken met SmartDeviceMonitor for Client,moet u SmartDeviceMonitor for Client vooraf configureren voor het controlerenvan de printer waarvan u de status wilt bijhouden.
Printers controleren
AAAA Start SmartDeviceMonitor for Client.Het scherm “Welcome to SmartDeviceMonitor for Client” wordt weergegeven.
Opmerking❒ Klik op [Dit bericht niet meer weergeven.] om te voorkomen dat het bericht, ie-
dere keer dat u SmartDeviceMonitor for client start, wordt weergegeven.❒ In de rest van deze handleiding wordt ervan uitgegaan dat dit welkomst-
scherm niet wordt weergegeven.
BBBB Klik op [OK].Het pictogram van SmartDeviceMonitor for Client wordt rechts op de taak-balk weergegeven.

De printer controleren en configureren
7
CCCC Klik met de rechtermuisknop op het pictogram van SmartDeviceMonitor for Clienten kijk of in het snelmenu dat verschijnt de gewenste printer is geconfigureerd.Als dat het geval is, raadpleegt u de Help van SmartDeviceMonitor for Clientvoor meer informatie.
DDDD Als de gewenste printer niet is geconfigureerd, kiest u [Opties] in het snelmenu.Het dialoogvenster [SmartDeviceMonitor for Client - Opties] verschijnt.
EEEE Klik op de printer die u wilt controleren en schakel in het groepsvak [Infor-matie-instellingen controleren] het selectievakje [Te controleren] in.
Opmerking❒ Schakel het selectievakje [Weergegeven op taakbalk] in om de status van een
printer met een pictogram aan te geven op het pictogram van SmartDevi-ceMonitor for Client op de taakbalk.
FFFF Klik op [OK].Het dialoogvenster wordt gesloten en de printer wordt nu gecontroleerd.
De status van printers bekijken
AAAA Start SmartDeviceMonitor for Client.
BBBB De status van printers wordt weergegeven op het pictogram van SmartDe-viceMonitor for Client op de taakbalk.
Opmerking❒ In de Help van SmartDeviceMonitor for Client vindt u meer informatie
over de statuspictogrammen.
CCCC Klik voor meer informatie over de status met de rechtermuisknop op hetpictogram van SmartDeviceMonitor for Client en kies vervolgens de ge-wenste printer.De status van de printer wordt weergegeven in het dialoogvenster.
Opmerking❒ Raadpleeg de Help-functie voor meer informatie over de verschillende op-
ties in het dialoogvenster.
Webbrowser
AAAA Start de webbrowser.
BBBB Typ het adres “http:// (IP-adres van de printer waarvan u de status wilt bekijken)”.De status van de geselecteerde printer verschijnt in de webbrowser.
CCCC Klik op [Status] om de status van de printer te controleren.
Opmerking❒ In de Help vindt u meer informatie over de verschillende instellingen.
89

Bijlage
90
7
Een IP-adres toewijzen met ARP+PING
Met TCP/IP kunt u een IP-adres toewijzen door middel van ARP en PING. Hetvolgende voorbeeld is bedoeld voor een BSD UNIX-werkstation (SunOS 4.x).
VoorbereidingARP+PING moet worden geactiveerd op de configuratie van de netwerkbootvoordat een IP-adres door middel van ARP+PING wordt toegewezen. Raad-pleeg Printerhandleiding 1 voor meer informatie over het activeren vanARP+PING.
AAAA Log in op het werkstation als root.
BBBB Gebruik de opdracht arp om het IP-adres toe te wijzen aan het MAC-adresvan de netwerkinterfacekaart.
# arp -s 192.168.15.16 00:00:74:62:5C:65
Opmerking❒ 192.168.15.16 is het IP-adres, 00:00:74:62:5C:65 is het MAC-adres.
CCCC Wijs het IP-adres toe met behulp van een ping-opdracht.
# ping 192.168.15.16
DDDD Gebruik de ping-opdracht opnieuw om het adres te bevestigen.
# ping 192.168.15.16
Als het adres correct is geconfigureerd, verschijnt het volgende bericht.192.168.15.16 is actief
Wanneer het adres niet correct is ingesteld, verschijnt het volgende bericht.no answer from 192.168.15.16
----Een MAC-adres bevestigenHet MAC-adres (Ethernet-adres) van de netwerkinterfacekaart is vereist voorhet gebruik van ARP en PING voor het toewijzen van het IP-adres.Het MAC-adres wordt weergegeven op de configuratiepagina.
VerwijzingRaadpleeg Printerhandleiding 2 voor het afdrukken van de configuratiepagi-na.
Opmerking❒ Het MAC-adres wordt ook weergegeven op de configuratiepagina. Raad-
pleeg Pag.119 “Configuratiepagina (Netwerkconfiguratie)” voor u meer in-formatie over de configuratiepagina.

Onderhoud op afstand via telnet (mshell)
91
7
Onderhoud op afstand via telnet (mshell)
Via telnet kunt u de printerstatus weergeven en de netwerkinterfacekaart confi-gureren.
Opmerking❒ U dient een wachtwoord op te geven zodat alleen de netwerkbeheerder, of ie-
mand met netwerkbeheerdersrechten, onderhoud op afstand uit kan voeren.
Telnet gebruiken
De volgende procedure is een voorbeeld van een telnet-procedure.
Beperking❒ Er kan maar één persoon tegelijk zijn aangemeld om onderhoud op afstand
uit te voeren.
AAAA Start telnet op met het IP-adres of de hostnaam van het apparaat.
% telnet IP-adres
Opmerking❒ Als u de hostnaam in plaats van het IP-adres wilt gebruiken, dient u deze
op te geven in het bestand /etc/hosts.
BBBB Voer het wachtwoord in.
Opmerking❒ Het standaardwachtwoord is “password”.
CCCC Voer een opdracht in.
Verwijzing Op Pag.92 “Lijst met opdrachten” vindt u verdere informatie over telnet-opdrachten.
DDDD Sluit telnet af.msh> logout
Wanneer u de configuratie heeft gewijzigd, verschijnt er een bericht met devraag of u de gemaakte wijzigingen wilt opslaan.
EEEE Typ “yes” om de wijzigingen op te slaan en druk op {{{{ENTER}}}}.
Als u de wijzigingen niet wilt opslaan, typt u “no” en drukt u op {{{{ENTER}}}}. Alsu verdere wijzigingen wilt maken, typt u “return” op de opdrachtregel endrukt u op de toets {{{{ENTER}}}}.
Opmerking❒ Als het bericht “Cannot write NVRAM information” verschijnt, worden de
wijzigingen niet opgeslagen. Herhaal de bovenstaande stappen.

Bijlage
92
7
❒ De netwerkinterfacekaart wordt automatisch gereset nadat de instellingenzijn gewijzigd.
❒ Wanneer de netwerkinterfacekaart een reset uitvoert, wordt de actieve af-druktaak die reeds naar het apparaat is gezonden, eerst voltooid. Op-drachten die nog niet zijn verzonden, worden geannuleerd.
Lijst met opdrachten
Deze lijst bevat opdrachten die kunnen worden gebruikt bij onderhoud op af-stand.
Opmerking❒ Typ “help” om een lijst van opdrachten weer te geven die u kunt gebruiken.
msh> help
❒ Typ “help naam_opdracht” om informatie over de syntaxis van die opdrachtweer te geven.msh> help naam_opdracht
TCP/IP-adres
Gebruik de opdracht ifconfig om TCP/IP (IP-adres, subnet mask, broadcast-adres, standaardgatewayadres) voor het apparaat te configureren.
❖❖❖❖ Referentiemsh> ifconfig
❖❖❖❖ Configuratiemsh> ifconfig le0 parameter adres
In het onderstaande voorbeeld wordt het IP-adres 192.168.15.16 geconfigureerd.msh> ifconfig le0 192.168.15.16
In het onderstaande voorbeeld wordt het subnet mask 255.255.255.0 geconfigu-reerd.msh> ifconfig le0 netmask 255.255.255.0
Opmerking❒ Dit is van invloed op de configuratie van de netwerkinterfacekaart van het IP-
adres dat wordt gebruikt.❒ Om een adres hexadecimaal in te voeren typt u vooraf “0x”.
Parameter Betekenis
(geen parameter) IP-adres
netmask subnet mask
gateway standaardgateway-adres

Onderhoud op afstand via telnet (mshell)
7
----Adres
❖❖❖❖ Subnet MaskEen nummer dat wordt gebruikt om het IP-adres mathematisch te “maske-ren” of verbergen op het netwerk door die delen van het adres te eliminerendie voor alle apparaten op het netwerk gelijk zijn.
❖❖❖❖ Standaardgateway-adresEen gateway is een aansluiting of uitwisselingspunt dat twee netwerken aanelkaar koppelt. Een gateway-adres wordt voor de router of hostcomputer ge-bruikt als een poort.
Opmerking❒ Neem voor bovenstaande adressen contact op met uw netwerkbeheerder.
Toegangscontrole
Gebruik de opdracht access om de toegangscontrole te bekijken en te configureren.U kunt ook meerdere toegangscontroles instellen met de opdracht multi.
❖❖❖❖ Referentiemsh> access
❖❖❖❖ Configuratiemsh> access parameter adres
Opmerking❒ Het toegangscontrole-adres en het toegangscontrolemasker worden gebruikt
om de toegang tot de computer die wordt gebruikt voor het afdrukken te be-perken, door gebruikers toegang te weigeren op grond van hun IP-adres . In-dien een beperkte toegang niet nodig is, stelt u het toegangscontrolemaskerin op “0.0.0.0”.
❒ Wanneer de instellingen van het toegangscontrole-adres overeenkomen methet gemaskerde resultaat van het IP-adres van de computer die probeert af tedrukken, zullen afdruktaken vanaf dat IP-adres worden geaccepteerd doorde netwerkinterfacekaart.
❒ Wanneer u bijvoorbeeld 192.168.15.16 toewijst als het toegangscontrole-adresvan de netwerkinterfacekaart dan mogen de volgende IP-adressen afdruk-ken. XXX betekent dat een nummer tussen de 1 en de 255 is toegestaan.
Parameter Betekenis
control Toegangscontrole-adres
mask Toegangscontrolemasker
93

Bijlage
94
7
❖❖❖❖ Meerdere toegangscontroles instellenmsh> access multi {on | off} •“on” betekent ingeschakeld en “off” betekent uitgeschakeld.msh> access {1 - 5} parameter adres
Opmerking❒ Er kunnen maximaal 5 toegangscontroles worden ingesteld. Geef het num-
mer op (1-5) wanneer u een aantal controles instelt. Wanneer dit niet wordtingesteld dan wordt de eerste instelling gekozen.
Het netwerk opstarten
Gebruik de opdracht set om opstarten via het netwerk te configureren.msh> set parameter {on | off}
•“on” betekent ingeschakeld en “off” betekent uitgeschakeld.
Opmerking❒ Wanneer u RARP+TFTP, BOOTP of DHCP gebruikt, moet u ook de server
configureren.❒ DHCP heeft voorrang boven alle andere instellingen.
Toegangscontrolemasker IP-adressen die toegang tot de printer hebben
0. 0. 0. 0 XXX.XXX.XXX.XXX
255. 0. 0. 0 192.XXX.XXX.XXX
255.255. 0. 0 192.168.XXX.XXX
255.255.255. 0 192.168. 15.XXX
255.255.255.255 192.168. 15. 16
Parameter Betekenis
ping ARP+PING
tftp RARP+TFTP
bootp BOOTP
dhcp DHCP (Dynamic Host Configuration Protocol)

Onderhoud op afstand via telnet (mshell)
95
7
Protocol
Gebruik de opdracht set om voor elk protocol toegang op afstand toe te staan/teverbieden.msh> set protocol {up | down}
Opmerking❒ Indien u toegang op afstand met TCP/IP verbiedt en vervolgens uitlogt, kunt
u geen toegang op afstand gebruiken. Indien dit een vergissing was, kunt umet het bedieningspaneel toegang via TCP/IP mogelijk maken.
❒ Wanneer toegang via TCP/IP niet is toegestaan, kunt u de opdrachten lpr,ftp, rsh, diprint, web, snmp, npmp en ipp niet gebruiken.
Printerstatus
Met behulp van de volgende opdrachten kunt u informatie weergeven over dehuidige printerstatus.msh> opdracht
Opmerking❒ Meer informatie over elke afdruktaak wordt weergegeven wanneer u het ID-
nummer toevoegt achter de opdracht prnlog.
VerwijzingOp Pag.104 “De netwerkinterfacekaart configureren” leest u meer over de be-tekenis van de met deze opdracht verkregen informatie.
Protocol
AppleTalk
tcpip
netware
netbeui
lpr
ftp
rsh
diprint
npmp
web
snmp
ipp
“up” betekent ingeschakeld en “down” betekent uitgeschakeld
Opdracht Welke informatie wordt weergegeven
info Informatie over de papierlade, uitvoerlade en printertaal.
netstat Informatie over de netwerk-interfacekaart. (Statistische netwerkinformatie)

Bijlage
96
7
Informatie over de configuratie van de netwerkinterfacekaart
Met de opdracht show geeft u de configuratie-instellingen van de netwerkinter-facekaart weer.msh> snmp [-p]
Opmerking❒ Als u “-p” toevoegt aan de opdracht show geeft u de informatie op één
scherm tegelijk weer.
VerwijzingOp Pag.104 “De netwerkinterfacekaart configureren” leest u meer over de be-tekenis van de met deze opdracht verkregen informatie.
Informatie in het systeemlogboek
Met de opdracht syslog geeft u informatie weer die is opgeslagen in het systeem-logbestand van het apparaat. msh> syslog
VerwijzingOp Pag.107 “Informatie in het systeemlogboek” leest u meer over de met dezeopdracht weergegeven informatie.
SNMP
Met de opdracht snmp kunt u de SNMP-configuratie-instellingen, zoals de ge-meenschapsnaam, weergeven en bewerken.
Opmerking❒ U kunt configureren vanuit tien SNMP-toegangsinstellingen genummerd
van 1–10.❒ Standaard toegangsinstellingen 1 en 2 zijn als volgt.
❖❖❖❖ WeergaveGeeft de SNMP-informatie en beschikbare protocollen weer.msh> snmp ?msh> snmp [-p] [geregistreerd_nummer]
Opmerking❒ Wanneer u de optie -p toevoegt, kunt u de schermen een voor een bekijken.❒ Wanneer het nummer wordt weggelaten dan worden alle toegangsinstel-
lingen weergegeven.
Nummer 1 2
Gemeenschapsnaam public admin
IP-adres 0.0.0.0 0.0.0.0
Toegangstype read-only
trap off
read-write
trap off

Onderhoud op afstand via telnet (mshell)
7
❖❖❖❖ Configuratie van de gemeenschapsnaamU kunt de gemeenschapsnaam instellen van de netwerkinterfacekaart.msh> snmp nummer naam gemeenschapsnaam
Opmerking❒ De gemeenschapsnaam mag niet meer dan 15 tekens bevatten.
❖❖❖❖ Configuratie van het toegangstypeU kunt het toegangstype kiezen uit de onderstaande lijst.msh> snmp nummer type toegangstype
❖❖❖❖ ProtocolconfiguratieMet de volgende opdrachten kunt u de protocollen in- of uitschakelen. Wan-neer u een protocol uitschakelt, worden alle instellingen die worden gebruiktvoor dit protocol ook uitgeschakeld.msh> snmp {ip | ipx} {on | off}
• “on” betekent ingeschakeld en “off” betekent uitgeschakeld.
Als u het protocol van een toegangsinstelling wilt wijzigen, gebruikt u de vol-gende opdracht. Wanneer u een protocol echter met de bovenstaande op-dracht hebt uitgeschakeld, zal het actief maken ervan geen effect hebben.msh> snmp nummer active {ip | ipx} {on | off}
❖❖❖❖ ToegangsconfiguratieU kunt een adres van een host configureren afhankelijk van de gebruikte pro-tocollen. De netwerkinterfacekaart accepteert alleen verzoeken afkomstig van hostsmet adressen met toegangstype “read-only” of “read-write”. Typ “0” als uwilt dat de netwerkinterfacekaart verzoeken accepteert van een willekeurigehost zonder eisen te stellen aan het type toegang.
Opdrachtsyntaxis:msh> snmp nummer {ip | ipx}adres
Opmerking❒ Om het TCP/IP-protocol op te geven, typt u ip, gevolgd door een spatie en
vervolgens het IP-adres.❒ Om het IPX/SPX-protocol op te geven, typt u ipx gevolgd door een spatie,
vervolgens het IPX-adres gevolgd door een decimaal en vervolgens hetMAC-adres van de netwerkinterfacekaart.
Toegangstype Type toegang dat is toegestaan
read Alleen lezen
write Lezen en schrijven
trap Gebruiker wordt op de hoogte gesteld van trap-berichten.
no Alle toegang wordt geweigerd.
97

Bijlage
98
7
Hieronder volgt een voorbeeld van de configuratie van registratienummer 3met het IP-adres 192.168.15.16.msh> snmp 3 ip 192.168.15.16
Hieronder volgt een voorbeeld van de configuratie van registratienummer 3met het IIPX-adres 7390A448 en het MAC-adres 00:00:74:62:5C:65.msh> snmp 3 ipx 7390A448.000074625C65
IPP
Met de opdracht ipp configureert u de IPP-instellingen.
❖❖❖❖ Instellingen bekijkenMet de volgende opdracht geeft u de huidige IPP-instellingen weer.msh >ippVoorbeeld van uitvoer:timeout=900(sec)auth basic
• De instelling “timeout” geeft aan hoeveel seconden de computer blijft pro-beren om toegang te krijgen tot de netwerkprinter om afdruktaken te ver-zenden wanneer geen verbinding tot stand komt.
• De instelling “auth” geeft de gebruikersautorisatiemodus aan.
❖❖❖❖ IPP-time-outconfiguratie Geef op na hoeveel seconden een afdruktaak wordt geannuleerd wanneerdeze om een of andere reden is onderbroken. De tijdsspanne ligt tussen 30 en65535 seconden.msh>ipp timeout {30 -65535}
❖❖❖❖ IPP-gebruikersautorisatieconfiguratieGebruik de IPP-gebruikersautorisatie om gebruikers te beperken die met IPPkunnen afdrukken. De standaardinstelling is “off”.ipp auth {basic|digest|off}
• “basic” en “digest” zijn gebruikersautorisaties.• Met “off” verwijdert u de autorisatie van een gebruiker.
Opmerking❒ Als u “basic” of “digest” selecteert, kunt u op Pag.99 “IPP-gebruikersauto-
risatie configureren” lezen hoe u de gebruikersnaam kunt configureren. Erzijn maximaal tien namen beschikbaar.

Onderhoud op afstand via telnet (mshell)
7
❖❖❖❖ IPP-gebruikersautorisatie configurerenGebruik de volgende opdracht:ipp userHet volgende bericht verschijnt.Input user number (1 to 10):Voer het nummer, de gebruikersnaam en het wachtwoord in.IPP user name:gebruiker1IPP password:*******"
Nadat u de instellingen heeft geconfigureerd, verschijnt het volgende bericht.User configuration changed.
Het wachtwoord wijzigen
Met de opdracht passwd wijzigt u het wachtwoord voor extern onderhoud.
Belangrijk❒ Zorg dat u het wachtwoord niet vergeet of kwijtraakt.
Opmerking❒ Het standaardwachtwoord is “password”.
AAAA Typ “passwd”.
msh> passwd
BBBB Voer het huidige wachtwoord in.Old password:
CCCC Voer het nieuwe wachtwoord in.
New password:
Opmerking❒ Het wachtwoord moet bestaan uit 3 tot 8 alfanumerieke tekens en symbo-
len. Er wordt onderscheid gemaakt tussen hoofdletters en kleine letters. Ris dus niet hetzelfde als r.
❒ Het wachtwoord is gelijk aan het wachtwoord dat wordt gebruikt bij deconfiguratie van de netwerkinterfacekaart met een webbrowser en aan hetwachtwoord dat wordt gebruikt in NIB Setup Tool. Als u een wachtwoordvia telnet wijzigt, veranderen ook de andere wachtwoorden.
DDDD Voer het wachtwoord nogmaals in.Retype new password:
99

Bijlage
100
7
De NetBIOS-naam wijzigen
Gebruik de opdracht hostname om de NetBIOS-naam van het apparaat te wijzigen.msh> hostname NetBIOS-naam van het apparaat
Opmerking❒ De NetBIOS-naam bestaat uit maximaal 13 alfanumerieke tekens.❒ U kunt geen naam gebruiken die met “RNP” of “rnp” begint.
WINS
Met de opdracht wins configureert u de WINS-server.
VerwijzingRaadpleeg Pag.116 “Een WINS-server configureren” voor het configurerenvan de WINS-server.
❖❖❖❖ WINS-configuratieGebruik de opdracht set om WINS in of uit te schakelen.msh> set wins {on|off}
• “on” betekent ingeschakeld en “off” betekent uitgeschakeld.
❖❖❖❖ Instellingen bekijkenMet behulp van de volgende opdracht kunt u het IP-adres van de WINS-ser-ver weergeven.msh> winsVoorbeeld van uitvoer:wins: primary server 192.168.10.1 secondary server192.168.10.2wins server current config: secondary server 192.168.10.1 se-condary server 192.168.10.2 hostname 123456789abcd ScopeID
Opmerking❒ De huidige configuratie wordt weergegeven op de tweede regel wanneer
DHCP actief is. Wanneer DHCP niet actief is dan is er geen tweede regel.❒ Wanneer de instelling voor het opstarten van het netwerk wordt gewijzigd in
een andere instelling dan DHCP dan kunnen de IP-adressen van de WINS-ser-ver die in het apparaat zijn opgeslagen, verschillen van de huidige IP-adressen.
❖❖❖❖ AdresconfiguratieGeef de IP-adressen van de WINS-server op.msh> wins {primary|secondary}IP-adresGebruik “primary” om het primaire IP-adres van de WINS-server op te geven engebruik “secondary” om het secundaire IP-adres van de WINS-server op te geven.

Onderhoud op afstand via telnet (mshell)
7
AutoNet
Gebruik de opdracht set voor de configuratie van AutoNet.
VerwijzingRaadpleeg Pag.118 “AutoNet gebruiken” voor meer informatie over Auto-Net.
msh> set autonet {on|off}
•“on” betekent ingeschakeld en “off” betekent uitgeschakeld.
Het wachtwoord wijzigen
Met de opdracht passwd wijzigt u het wachtwoord voor extern onderhoud.
Belangrijk❒ Zorg dat u het wachtwoord niet vergeet of kwijtraakt.
Opmerking❒ Het standaardwachtwoord is “password”.
AAAA Typ “passwd”.msh> passwd
BBBB Voer het huidige wachtwoord in.
Old password:
CCCC Voer het nieuwe wachtwoord in.
New password:
Opmerking❒ Het wachtwoord moet bestaan uit 3 tot 8 alfanumerieke tekens en symbo-
len. Er wordt onderscheid gemaakt tussen hoofdletters en kleine letters. Ris dus niet hetzelfde als r.
❒ Het wachtwoord is gelijk aan het wachtwoord dat wordt gebruikt bij deconfiguratie van de netwerkinterfacekaart met een webbrowser en aan hetwachtwoord dat wordt gebruikt in NIB Setup Tool. Als u een wachtwoordvia telnet wijzigt, veranderen ook de andere wachtwoorden.
DDDD Voer het wachtwoord nogmaals in.
Retype new password:
101

Bijlage
102
7
SNMP
De netwerkinterfacekaart functioneert als SNMP-agent (Simple Network Mana-gement Protocol) met behulp van de UDP- en IPX-protocollen. Met de SNMP-manager kunt u informatie verkrijgen over de printer.De standaard-gemeenschapsnamen zijn “public” en “admin”. U kunt met be-hulp van deze gemeenschapsnamen MIB-informatie verkrijgen.
VerwijzingOp Pag.96 “SNMP” in “Onderhoud op afstand via telnet” vindt u meer infor-matie over het configureren van de gemeenschapsnaam.
Beperking❒ De ondersteunde MIB's verschillen per printer.
❖❖❖❖ Ondersteunde MIB's• MIB-II• PrinterMIB• HostResourceMIB• RicohPrivateMIB

De weergegeven informatie begrijpen
7
De weergegeven informatie begrijpen
In deze paragraaf wordt uitgelegd hoe u de statusinformatie van de netwerkin-terfacekaart moet lezen.
Statistische netwerkinformatie
Gebruik de volgende opdracht om statistische informatie over de netwerkinter-facekaart weer te geven.Hieronder worden de termen uitgelegd waarmee de status van de netwerkinter-facekaart wordt beschreven.• mshell: Gebruik de opdracht info. Zie Pag.95 “Printerstatus”.
Itemnaam Betekenis
System elapsed time De tijd die is verstreken vanaf het moment dat de netwerkinter-facekaart is opgestart.
Total printing time De totale tijd die is besteed aan de verwerken van de afdrukgegevens.
Total open count De telling van het totale aantal verbindingen (afdrukproces) die nodig waren voor de toepassing.
Current connection count Het huidige aantal openstaande verbindingen met de netwerkin-terfacekaart.
Total connection count Het totaal aantal afdruktaken dat naar de netwerkinterfacekaart is verzonden.
Print error count Het totaal aantal foutmeldingen dat tijdens het afdrukproces is verzonden.
Access error count Het totaal aantal keer dat de verbinding werd geweigerd op grond van het toegangscontrolenummer.
Print request full count Het totaal aantal keer dat de verbinding werd geweigerd omdat het aantal afdrukverzoeken hoger was dan het aantal toegstane verzoeken.
103

Bijlage
104
7
De netwerkinterfacekaart configureren
Met onderstaande opdrachten kunt u de instellingen van de netwerkinterface-kaart weergeven en controleren.• mshell: Gebruik de opdracht show. Zie Pag.96 “Informatie over de configu-
ratie van de netwerkinterfacekaart”.
Itemnaam Betekenis
Common
Mode
Protocol Up/Down
AppleTalk
TCP/IP
NetWare
NetBEUI
NVRAM version
Device name
Comment
Location
Contact
Soft switch
Up betekent ingeschakeld en Down betekent uitgeschakeld.
Intern versienummer.
AppleTalk
Mode
Net
Object
Type
Zone
AppleTalk-protocol in selectie.
Netwerknummer.
Macintosh-printernaam.
Het type printer.
Naam van de zone waartoe de printer behoort.

De weergegeven informatie begrijpen
7
TCP/IP
Mode
ftp
lpr
rsh
diprint
web
telnet
download
npmp
snmp
ipp
wins
EncapType
Network boot
Filter
Max DSTs
Address
Netmask
Broadcast
Gateway
AccessCtrl
AccessMask
Primary WINS
Secondary WINS"
Time server
Home page URL
Home page link name
Help page URL
SNMP protocol
Up betekent ingeschakeld en Down betekent uitgeschakeld.
Frametype.
Opstarten netwerk.
Interne parameter.
Interne informatie
IP-adres.
Subnet mask.
Broadcastadres.
Standaard gatewayadres.
Toegangscontrole-adres.
Toegangscontrolemasker.
Primair adres van WINS-server
Secundair adres van WINS-server
URL van de homepage.
URL-naam van de homepage.
URL van de help-pagina.
Protocol dat met SNMP wordt gebruikt.
Itemnaam Betekenis
105

Bijlage
106
7
NetWare
Mode
EncapType
RPRINTER number
RPRINTER name
Print server name
Fileservername
Context name
Switch
Mode
NDS/Bindery
Packet negotiation
Print job timeout
(deze waarde staat vast)
Frametype.
Nummer van externe printer.
Naam van printer op afstand.
Naam afdrukserver.
Naam van de aangesloten bestandsserver.
Context van afdrukserver.
Actieve modus.
(deze waarde staat vast)
Waarde voor de time-out van de taak.
NetBEUI
Mode
Switch
Mode
Directprint
Notification
Workgroup name
Computer name
Comment
Share name[1]
(deze waarde staat vast)
(deze waarde staat vast)
(deze waarde staat vast)
Melding van het voltooien van een afdruktaak.
Naam van de werkgroep.
Naam van de computer.
Opmerking.
Sharenaam (naam van het printertype).
Shell mode Modus van de tool voor onderhoud op afstand.
Itemnaam Betekenis

Lijst met berichten
7
Lijst met berichten
Dit is een lijst van berichten die zijn geschreven naar het systeemlogbestand vanhet apparaat. U kunt het systeemlogbestand bekijken met de opdracht syslog.
Informatie in het systeemlogboek
Op de volgende manieren kunt u het systeemlogbestand bekijken.• mshell: Gebruik de opdracht syslog. Zie Pag.96 “Informatie in het systeem-
logboek”.
Bericht dat wordt weergegeven wanneer de netwerkinterfacekaart (opnieuw) wordt opgestart.
Network Interface Board Ver.x.x.x Het versienummer van de netwerkinterfacekaart.
PRINTER SYSTEM “naam apparaat” Ver.x.x.x De systeemnaam en de versie van het apparaat.
Attach FileServer=“naam bestandsserver” Het apparaat is aangesloten bij de “naam be-standsserver” als de dichtstbijzijnde server.
Current Interface Speed:xxxMbps De snelheid van het netwerk (10 Mbps of 100 Mbps).
Current IPX address Het huidige IPX-adres.
Frametype=“naam frametype” De “naam frametype” is geconfigureerd voor gebruik met NetWare.
NetBEUI Computer Name=“computernaam” De NetBEUI-computernaam is gedefinieerd als “computernaam”.
Start httpd De webserver is opgestart.
Start npmpd for IPX De npmpd voor het IPX-protocol is opgestart.
Start npmpd for TCP/IP De npmpd voor het TCP/IP-protocol is opgestart.
Start smbd direct print mode(NetBEUI) U kunt afdrukken vanaf een client op het Win-dows-netwerk via de afdrukserver.
Start snmpd Ver.2.0 De SNMP-agent van de weergegeven versie is opgestart.
Vendor= , Country= , Lang= De verkoper, de landcode en de taal.
107

Bijlage
108
7
NetWare (wanneer de netwerkinterfacekaart is opgestart)
❖❖❖❖ Bij gebruik als afdrukserver
❖❖❖❖ Bij gebruik als printer op afstand
Access to NetWare server “naam bestands-server” denied. Either there is no account for this print server on the NetWare server or the password was incorrect.
Kan niet aanmelden op de bestandsserver. Controleer of de afdrukserver is aangemeld bij de bestandsserver. Als een wachtwoord is toe-gewezen aan de afdrukserver, verwijdert u dit.
Attach to print queue “naam afdrukwachtrij” Toegekend aan de afdrukwachtrij.
Login to fileserver “naam bestandsserver” (“NDS|BINDERY”)
Aangemeld op de bestandsserver in de mo-dus NDS of BINDERY.
Open log file “bestandsnaam” Het opgegeven logbestand is geopend.
Printer “printernaam” has no queue De afdrukwachtrij is niet toegewezen aan de printer. Gebruik NWAdmin om een afdruk-wachtrij toe te wijzen aan de printer en start deze vervolgens opnieuw.
Print queue “naam afdrukwachtrij” cannot be serviced by printer 0, “naam afdrukserver”
Afdrukservices zijn niet beschikbaar voor de afdrukwachtrij. Controleer of de omvang van de afdrukwachtrij bestaat op de opgege-ven bestandsserver.
The print server received error “foutnummer” during attempt to log in to the network. Access to the network was denied. Verify that the print server name and password are correct.
Kan niet aanmelden op de bestandsserver. De afdrukserver is niet aangemeld of het wacht-woord is niet opgegeven. Registreer de afdruk-server zonder een wachtwoord op te geven.
Cannot create service connection Kan geen verbinding tot stand brengen met de bestandsserver. Uw verzoek overschrijdt mogelijk het maximum aantal verbindingen dat de bestandsserver tegelijkertijd kan ver-werken.
Cannot find the printer (“naam afdrukser-ver”/”printernummer”)
De printer waarvan het nummer op de af-drukserver wordt weergegeven, bestaat niet. Controleer het nummer van het apparaat dat is aangemeld bij de afdrukserver.
Establish a connection with the print server, “naam afdrukserver”
Er is een verbinding tot stand gebracht met de afdrukserver.
No local target for “naam afdrukserver” Kan geen routing-informatie verkrijgen over de bestandsserver. Wanneer een ander fra-metype is ingesteld dan het frametype dat op het netwerk wordt gebruikt, selecteer dan “Auto Select” als frametype.
Required file server (“naam bestandsser-ver”) not found
Kan de vereiste bestandsserver niet vinden.
Could not to attach to print server (“naam af-drukserver”)
Kan geen verbinding maken met de afdruk-server. Om de één of andere reden weigert de afdrukserver de verbinding. Controleer de configuratie van de afdrukserver.

Lijst met berichten
7
NetBEUI (wanneer de netwerkinterfacekaart is opgestart)
TCP/IP
❖❖❖❖ Wanneer het adres in ingesteld
❖❖❖❖ Wanneer lpr wordt gebruikt
Aan het begin van het bericht wordt het IP-adres van de client weergegeventussen haakjes.
Back to default name (<computernaam>) Dezelfde computernaam is gedetecteerd op het netwerk. Omdat de computernaam niet aan het suffix kan worden toegevoegd, wordt de compu-ternaam gewijzigd in de standaardnaam. Confi-gureer een nieuwe, unieke computernaam.
Print session full Kan de afdruksessie niet accepteren.
Required computer name (<computernaam>) is duplicated name
Dezelfde computernaam is gedetecteerd op het netwerk. De starttaak bepaalt de compu-ternaam door de computernaam toe te voegen aan het voorvoegsel (0,1....). Configureer een nieuwe, unieke computernaam.
Invalid gateway address Het gateway-adres voor het opgegeven IP-adres is onjuist.
filter data error Sommige gegevens kunnen niet door de filter-optie worden verwerkt. Controleer de bestand-code en de instellingen van de filteroptie.
lost connection De verbinding is verbroken door de andere partij. Controleer het apparaat waarnaar u het afdrukverzoek heeft verzonden.
print requests full Kan het afdrukverzoek niet accepteren (max. 5 sessies). Controleer de status van het apparaat met lpq, rsh, rcp of ftp en druk opnieuw af nadat het afdrukverzoek minder dan 5 sessies omvat.
Wanneer u de opdracht ftp gebruikt, be-draagt het maximum aantal sessies echter 3.
printer permission denied Geen toestemming om het apparaat te ge-bruiken. Controleer de toegangsrechten met het toegangscontrole-adres en het toegangs-controlemasker.
printer refuse Er is iets aan de hand met het apparaat. Con-troleer de status van het apparaat.
109

Bijlage
110
7
❖❖❖❖ Bij gebruik van rsh, rcp, ftp
Aan het begin van het bericht wordt het IP-adres weergegeven tussen haakjes.
Can't build data connection: “bericht” Kan geen verbinding maken voor gegevens-overdracht als gevolg van de weergegeven fout. Controleer de ftp van het werkstation dat het verzoek indiende voor een afdruk-taak en probeer het opnieuw. Wanneer u ftp gebruikt dan wordt dit bericht alleen be-waard in de systeemloginformatie.
naam opdracht:Command not supported De shell-opdracht op afstand met naam op-dracht wordt niet ondersteund. Gebruik alleen de opdrachten print, stat, syslog en info. Toe-gang tot het apparaat is alleen mogelijk met de shell-opdrachten op afstand rsh en rcp.
command line too long De opdrachtregel is te lang.
bestandsnaam:No such file or directory U moet een bestandsnaam opgeven in de op-drachten srat, syslog, info en instal.
filter data error Sommige gegevens kunnen niet door de filter-optie worden verwerkt. Controleer de bestand-code en de instellingen van de filteroptie.
get log busy Een ander apparaat ontvangt de loginformatie. U ontvangt de informatie op een later tijdstip.
lost connection De verbinding is verbroken door de andere partij. Controleer de ftp van het werkstation dat het verzoek indiende voor een afdruk-taak en probeer het opnieuw. Wanneer u ftp gebruikt dan wordt dit bericht alleen be-waard in de systeemloginformatie.
no more ftp execute Met ftp kunnen maximaal drie gebruikers tege-lijk inloggen. Er zijn reeds drie gebruikers inge-logd. Wacht totdat de afdruktaak is voltooid.
print requests full Kan het afdrukverzoek niet accepteren. (max. vijf sessies) Controleer de status van het appa-raat met de opdrachten lpq, rsh, rcp en ftp en druk opnieuw af wanneer het aantal afdruk-verzoeken (sessies) minder dan vijf bedraagt.
Wanneer u de opdracht ftp gebruikt, be-draagt het maximum aantal sessies echter 3.
printer busy Geen toegang tot apparaatinformatie. De in-formatie wordt mogelijk geraadpleegd door een andere gebruiker. Wacht een aantal mi-nuten en probeer het dan opnieuw.
printer permission denied Geen toestemming om het apparaat te ge-bruiken. Controleer de toegangsrechten met het toegangscontrole-adres en het toegangs-controlemasker.
printer refuse Er is iets aan de hand met het apparaat. Con-troleer de status van het apparaat.

Lijst met berichten
7
❖❖❖❖ Bij gebruik van SNMP
Foutnummers in berichten zijn codes voor intern gebruik.
❖❖❖❖ Bij gebruik van DHCP
Exit snmpd De agent is vol. Reset het apparaat of schakel het uit en weer aan.
recvfrom:packet discarded,length(lengte ontvangen pakket)> (pakketgrootte),from addr <adres van partnerpunt>
Het ontvangen pakket is genegeerd omdat de lengte van het pakket te groot is. Contro-leer of het beheerdersstation een pakket heeft verzonden dat groter is dan 1025 bytes.
session <toegewezen gemeenschapsnaam> not defined
De gemeenschapsnaam van het ontvangen pakket is niet bekend. Controleer of de ge-meenschapsnaam van het beheerdersstation dezelfde is als de naam die is opgegeven voor het apparaat.
snmpin:Bad use of session <gemeenschaps-naam> from <adres>
De gemeenschapsnaam van het ontvangen pakket is niet dezelfde als de naam van het beheerdersstation. Controleer de gemeen-schapsnaam die is opgegeven voor het ap-paraat.
snmpin:error in snmpdecipher,code (<fout-nummer>)
Er is een fout opgetreden tijdens de ont-vangst van het pakket. Controleer of er meer dan 31 objecten zijn verzonden vanaf het be-heerdersstation en controleer de aanwezig-heid van foutieve MIB-verzoeken.
snmpin:error in snmpservsend,code (<fout-nummer>)
Kan geen antwoordpakket verzenden. Dit bericht wordt meestal gevolgd door andere berichten.
snmpin:pkt too large,code (<foutnummer>) Het antwoordpakket voor het verzoek is te lang om te verzenden. Verzend minder ob-jecten per verzoek.
nmpin:error in sending too large request back,code (<foutnummer>),giving up
Het pakket dat de fout vermeldt is te groot om te verzenden. Verzend minder objecten per verzoek.
snmpin:received bad version De versie van het ontvangen pakket is on-geldig. Controleer of de versie van het be-heerdersstation 1(0) is.
Connected DHCP Server(<IP-adres toegewe-zen door de DHCP-server>)
Het IP-adres dat is toegekend door de DHCP-server.
Current IP address(<huidig IP-adres>) Dit IP-adres dat is toegekend door de DHCP-server wordt gebruikt.
DHCP lease time is infinity De leasetijd van het IP-adres dat is toege-kend door de DHCP-server is oneindig.
Auto-configured IP address(<huidig IP-adres>)
Dit IP-adres dat is toegekend door AutoNet wordt gebruikt.
111

Bijlage
112
7
❖❖❖❖ Bij gebruik van WINS
Het foutnummer is het nummer dat als antwoord op de foutcode van deWINS-server wordt verzonden.
WINS name registration/refresh error co-de=<IP-adres van de WINS-server> NetBIOS Name=<NetBIOS-naam>
Het aanmelden van de NetBIOS-naam van het apparaat bij de WINS-server is voltooid.
WINS server address 0.0.0.0 De IP-adressen van de WINS-server zijn niet opgegeven. Geef de IP-adressen op.
WINS name registration/refresh error code (foutnummer)
De NetBIOS-naam van het apparaat kan niet worden aangemeld of worden vernieuwd op de WINS-server.
Controleer of de IP-adressen van de WINS-server correct zijn opgegeven.
Controleer of de WINS-server beschikbaar is.
Configureer een nieuwe unieke NetBIOS-naam.
WINS name registration: Server No Respon-se
WINS wrong scopeID
Het verzoek om aanmelding of vernieuwing op de WINS-server wordt niet beantwoord.
Controleer of de IP-adressen van de WINS-server correct zijn opgegeven.
Controleer of de WINS-server beschikbaar is.
WINS wrong scopeID Het gebruikte bereik-ID is onjuist.
Stel het juiste bereik-ID in.

Voorzorgsmaatregelen
7
Voorzorgsmaatregelen
Let a.u.b. op het volgende wanneer u de netwerkinterfacekaart gebruikt. Indienconfiguratie nodig is, dient u de hieronder beschreven procedures te volgen.
Een inbelrouter op het netwerk aansluiten
Indien de NetWare-bestandsserver en de printer zich aan de tegenovergesteldezijde van een router bevinden, worden er voortdurend pakketjes heen en weergestuurd waardoor de verbindingskosten kunnen stijgen. Omdat de pakketver-zending een specificatie van NetWare is, moet u de configuratie van de routerwijzigen. Indien uw netwerk u niet toestaat de router te configureren, kunt u hetapparaat configureren.
De router configureren
Filter de pakketten zodat zij de inbelrouter niet passeren.
Opmerking❒ Het MAC-adres van de printer die de pakketten filtert, wordt afgedrukt op
de configuratiepagina. Raadpleeg Pag.119 “Configuratiepagina (Netwerk-configuratie)” voor u meer informatie over het afdrukken van de configura-tiepagina.
❒ Raadpleeg onderstaande aanwijzingen voor meer informatie over het confi-gureren van de printer als configuratie van de router niet mogelijk is.
De printer met NetWare configureren
AAAA Configureer de bestandserver aan de hand van de installatiemethode indeze handleiding.
BBBB Stel het frametype in voor een NetWare-omgeving.
VerwijzingRaadpleeg Printerhandleiding 1 voor meer informatie over het selecterenvan een frametype.
De printer zonder NetWare configureren
AAAA Wanneer de netwerkinterfacekaart niet bezig is met afdrukken, verzendtdeze pakketten via het netwerk. Schakel NetWare uit.
VerwijzingRaadpleeg Printerhandleiding 1 voor meer informatie over het selecterenvan een protocol.
113

Bijlage
114
7
Afdrukken in PostScript onder Windows
Wanneer u in PostScript afdrukt onder Windows, raadpleeg dan Printerhandlei-ding 2 voor de configuratie van de netwerkinterfacekaart en het printerstuurpro-gramma.
Afdrukken met NetWare
Paginadoorvoer
Configureer geen instellingen voor paginadoorvoer onder NetWare. Pagina-doorvoer wordt bestuurd door het printerstuurprogramma in Windows. Wan-neer paginadoorvoer wordt ingesteld in NetWare is het mogelijk dat de printerniet goed werkt. Indien u de instelling voor paginadoorvoer wilt wijzigen, dientu deze altijd op Windows te configureren.• Verwijder in Windows 95/98/Me het kruisje bij [Paginadoorvoer] op het tab-
blad [Printerinstellingen] in het dialoogvenster [Printereigenschappen].• Verwijder in Windows 2000 het kruisje bij [Paginadoorvoer] op het tabblad
[NetWare-instellingen] in het dialoogvenster [Printereigenschappen].• Verwijder in Windows NT 4.0 het kruisje bij [Paginadoorvoer] op het tabblad
[NetWare-instellingen] in het dialoogvenster [Printereigenschappen].
Scheidingspagina
Configureer geen scheidingspagina onder NetWare. Wanneer u de instellingvan de scheidingspagina wilt aanpassen, doe dit dan altijd in Windows. • Verwijder in Windows 95/98/Me het kruisje bij [Scheidingspagina] op het tab-
blad [Printerinstellingen] in het dialoogvenster [Printereigenschappen].• Verwijder in Windows 2000 het kruisje bij [Scheidingspagina] op het tabblad
[NetWare-instellingen] in het dialoogvenster [Printereigenschappen].• Verwijder in Windows NT 4.0 het kruisje bij [Scheidingspagina] op het tabblad
[NetWare-instellingen] in het dialoogvenster [Printereigenschappen].
Afdrukken nadat het apparaat gereset is
Nadat de printer op afstand gereset is, is deze gedurende circa 30-40 secondenniet verbonden met de afdrukserver, waarna de verbinding wordt hersteld.Vanwege de specificaties van NetWare kunnen afdruktaken gedurende dit in-terval wel worden geaccepteerd, maar niet worden afgedrukt.Wanneer u het apparaat gebruikt als printer op afstand dient u na een reset on-geveer 2 minuten te wachten voordat u weer begint met afdrukken.

Voorzorgsmaatregelen
7
Gebruik van DHCP
Let op de volgende punten wanneer u gebruik maakt van DHCP (Dynamic HostConfiguration Protocol).
Ondersteunde systemen
Windows 2000 Server, Windows NT Server 4.0 en NetWare 5 kunnen wordengeconfigureerd als DHCP-server.
De printer configureren met een gereserveerd IP-adres
Configureer de printer met een gereserveerd IP-adres met behulp van de DHCP-server, zodat aan de printer altijd hetzelfde IP-adres wordt toegewezen.
Opmerking❒ Reserveer hetzelfde adres op alle DHCP-servers wanneer er meerdere
DHCP-servers worden gebruikt. De netwerkinterfacekaart moet informatieontvangen van de DHCP-server waarmee de kaart in contact staat.
Volg deze stappen voor het configureren van de printer met een gereserveerdIP-adres.
AAAA Start de DHCP-manager.
BBBB Selecteer het bereik dat zal worden gebruikt en klik in het menu [Scope] op[Reservering].
CCCC Typ het IP-adres in bij [IP-adres].
DDDD Typ het MAC-adres van de netwerkinterfacekaart in [Unieke identificatie].
Opmerking❒ Gebruik geen streepjes om de getallen te scheiden.❒ Raadpleeg voor het MAC-adres de configuratiepagina. Zie Pag.119 “Con-
figuratiepagina (Netwerkconfiguratie)”.
EEEE Typ een naam en opmerking in het veld [Naam client] en het veld [Opmerkingclient].
Opmerking❒ Op Pag.116 “Aanvullende informatie” vindt u verdere informatie over
clientnamen.
FFFF Klik op [Toevoegen].
Er is een IP-adres gereserveerd.
GGGG Klik op [Sluiten] om het dialoogvenster te sluiten.
115

Bijlage
116
7
Aanvullende informatie
• Indien u klikt op [Actieve Lease] in het menu [Scope] van de DHCP-managerverschijnt er een lijst van client-leases. Wanneer het gereserveerde IP-adresniet actief is, is de naam van de reservering de naam die in het veld Naamclient van het dialoogvenster Gereserveerde clients toevoegen is ingevoerd.Als het gereserveerde IP-adres actief wordt, verandert de clientnaam in deprinternaam die door de netwerkinterfacekaart is geconfigureerd. Alleen deeerste 13 letters van de printernaam verschijnen hier. Indien u de printer metSmartDeviceMonitor for Admin gebruikt, moet u de hostnaam van de printerals het dialoogvenster [Client-eigenschappen] gebruiken.
• Indien de DHCP-server geen IP-adres toewijst, gebruikt de netwerkinterface-kaart 11.22.33.44 als tijdelijk IP-adres. U kunt het IP-adres van het apparaatcontroleren op de configuratiepagina.
• Omdat 11.22.33.44 een speciaal IP-adres is, kunt u dit adres niet gebruikenvoor het afdrukken.
• Wanneer u de DHCP relay-agent gebruikt in een netwerkomgeving waarinde verbinding met de netwerkinterfacekaart tot stand komt via een inbelrou-ter dan kan dit leiden tot hogere telefoonkosten.
Een WINS-server configureren
De printer kan worden geconfigureerd voor aanmelding van zijn NetBIOS-naam bij een WINS-server zodra de printer wordt aangezet. Zo kan de NetBIOS-naam van de printer worden opgegeven in SmartDeviceMonitor for Admin,zelfs in een DHCP-omgeving.In deze paragraaf wordt de configuratie van een WINS-server beschreven.
Opmerking❒ WINS-servers met Windows NT 4.0 Server Service Pack 4 of hoger en Win-
dows 2000 Servers WINS Manager worden ondersteund.❒ Raadpleeg de Help van Windows voor meer informatie over de instellingen
van de WINS-server.❒ Wanneer de WINS-server niet reageert dan wordt de NetBIOS-naam aange-
meld door een uitzending.❒ De NetBIOS-naam bestaat uit maximaal 13 alfanumerieke tekens.
Een internetbrowser gebruiken
AAAA Start de webbrowser.
BBBB Voer de URL of het IP-adres van de printer in uw webbrowser in (bijv.“http://XXX.XXX.XXX” waarbij de X-en worden vervangen door het IP-adres).De status van de printer die u heeft gekozen, verschijnt in de webbrowser.
CCCC Klik op [Network Config.].Het dialoogvenster voor het invoeren van het wachtwoord en de gebruikers-naam verschijnt.

Voorzorgsmaatregelen
7
DDDD Voer uw gebruikersnaam en het wachtwoord in en klik op [OK].Wanneer u de account wilt gebruiken die in de fabriek is ingesteld, voert ugeen gebruikersnaam in en typt u “password” als wachtwoord.
EEEE Klik op [TCP/IP].
FFFF Schakel [WINS] in en voer het IP-adres in van de WINS-server bij [PrimaryWINS Server] en [Secondary WINS Server].
GGGG Klik op [Refresh].
HHHH Sluit de webbrowser af.
IIII Start het apparaat opnieuw op.
Telnet gebruiken
AAAA Maak verbinding met de printer op afstand via telnet.
BBBB Gebruik de opdracht "set" om WINS in te schakelen.msh> set wins on
CCCC Geef de IP-adressen op (primair en secondair) door middel van de volgen-de opdrachten.msh> wins primary IP-adres
msh> wins secondary IP-adres
Opmerking❒ Met de opdracht "show" kunt u de huidige configuratie controleren.
DDDD Sluit telnet af.
EEEE Start het apparaat opnieuw op.
DHCP gebruiken
U kunt de printer in een DHCP-omgeving gebruiken. U kunt ook de NetBIOS-naam van de printer aanmelden bij een WINS-server wanneer deze actief is.
Opmerking❒ Printers die de NetBIOS-naam aanmelden op een WINS-server moeten ge-
configureerd zijn voor de WINS-server.❒ Ondersteunde DHCP-servers zijn Windows NT 4.0 Server Service Pack 4 of
hoger, Windows 2000 Server en NetWare 5.❒ Wanneer u de WINS-server niet gebruikt, reserveer het IP-adres van de printer
dan in de DHCP-server zodat iedere keer hetzelfde IP-adres wordt toegekend.❒ DHCP relay-agent wordt niet ondersteund. Het gebruik van een DHCP relay-
agent op een netwerk via een ISDN-lijn leidt tot hoge telefoonkosten. Ditkomt doordat uw computer bij iedere verzending van een pakket van deprinter verbinding maakt met de ISDN-lijn.
117

Bijlage
118
7
AutoNet gebruiken
Wanneer het IP-adres van de printer niet automatisch is toegekend door eenDHCP-server dan kan een tijdelijk IP-adres dat begint met 169.254 en dat niet ophet netwerk wordt gebruikt automatisch door de printer worden geselecteerd.
Opmerking❒ Het IP-adres dat is toegekend door de DHCP-server heeft voorrang boven het
adres dat door AutoNet is gekozen.❒ U kunt het huidige IP-adres controleren op de configuratiepagina.❒ Wanneer AutoNet actief is dan wordt de NetBIOS-naam niet aangemeld bij
de WINS-server.
Bij gebruik van NIB Setup Tool
Wanneer de netwerkinterfacekaart niet kan zoeken met het TCP/IP-protocolcontroleer dan of de TCP/IP-omgeving correct is ingesteld in uw computer.
Bij gebruik van IPP met SmartDeviceMonitor for Client
Bij gebruik van IPP met SmartDeviceMonitor for Client dient u op het volgende te letten:• De netwerkprinter kan slechts één afdruktaak tegelijk van SmartDeviceMoni-
tor for Client ontvangen. Wanneer de netwerkprinter bezig is met het afdruk-ken van een taak kan een andere gebruiker de netwerkprinter pas gebruikenwanneer deze afdruktaak voltooid is. In dit geval zal SmartDeviceMonitor forClient proberen om toegang te krijgen tot de netwerkprinter tot het herha-lingsinterval verstrijkt.
• Als SmartDeviceMonitor for Client geen toegang krijgt tot de netwerkprinter ende tijd is verstreken, zal SmartDeviceMonitor for Client ophouden met het ver-zenden van de afdruktaak. Annuleer in dat geval de pauzestatus in het venstervan de afdrukwachtrij. SmartDeviceMonitor for Client zal dan opnieuw proberenom toegang te krijgen tot de netwerkprinter. U kunt de afdruktaak uit het wacht-rijvenster verwijderen, maar het annuleren van een afdruktaak die al is afgedruktdoor de netwerkprinter, kan ertoe leiden dat de volgende taak die door een ande-re gebruiker is verzonden niet op de juiste wijze wordt afgedrukt.
• Indien een afdruktaak die is verzonden door SmartDeviceMonitor for Clientwordt onderbroken en de netwerkprinter de taak annuleert omdat er iets isfout gegaan, moet u de afdruktaak opnieuw verzenden.
• Afdruktaken die worden verzonden door een andere computer worden nietweergegeven in het venster van de afdrukwachtrij, ongeacht het protocol.
• Indien er verschillende gebruikers afdruktaken naar netwerkprinters verzen-den met SmartDeviceMonitor for Client, kan de printvolgorde afwijken vande volgorde waarin de afdruktaken zijn verzonden.
• Een IP-adres kan niet worden gebruikt voor de IPP-poortnaam, omdat het IP-adres wordt gebruikt voor de SmartDeviceMonitor for Client-poortnaam.

Voorzorgsmaatregelen
7
Configuratiepagina (Netwerkconfiguratie)
U kunt de netwerkinformatie controleren op de configuratiepagina.
AAAA Controleer of het apparaat on line is.
BBBB Druk de configuratiepagina af.
VerwijzingZie Printerhandleiding 2 voor meer informatie over het afdrukken van deconfiguratiepagina.
Opmerking❒ In de volgende afbeelding ziet u een voorbeeld van een configuratiepagina
voor het Type 80. De configuratiepagina voor het Type 40 ziet er inhoude-lijk iets anders uit.
119

Bijlage
120
7
1. TCP/IPIP-adresSubnetmaskerGateway-adresToegangscontroleToegangscontrolemakserHet netwerk opstartenActief ProtocolEthernet
2. MAC-adres
3. Printernaam
4. NetWareActieve modusNaam printerserverType frameNaam bestandsserverNDS-contextnaam
5. NetBEUINaam werkgroepenNetwerk Toegangsnaam
6. AppleTalkPrinternaamAppleTalk-typeAppleTalk-zone

INDEXA
Afdrukken naar een LPR poort, 34, 47Afdrukken via LPR poort, 22ARP+PING, 90, 94AutoNet, 101
B
Bericht, 107BOOTP, 94
C
Client-computer, setupWindows 2000, 23Windows 95/98/Me, 10Windows NT 4.0, 48Windows XP, 35
Configuratieafdrukken naar een LPR poort onder
Windows NT 4.0, 47afdrukken naar een LPR poort,
Windows 2000, 22afdrukken naar een LPR poort,
Windows XP, 34Macintosh, 73NetWare, 51NetWare 3.x, 56NetWare 4.x, 5/5.1, 62webbrowser, 80Windows 2000, 13Windows NT 4.0, 37Windows XP, 25
Configuratiepagina (Netwerkconfiguratie), 119
ConfigurationWindows 95/98/Me, 1
Configureren, 85Controleren, 85
D
DHCP, 94, 115
E
EtherTalk, 74Externe printer, installatie
NetWare 4.x, 5/5.1, 67Externe printer, setup
NetWare 3.x, 59
G
Gemeenschapsnaam, 97
I
Inbelrouter, 113Informatie
configuratie netwerkinterfacekaart, 96, 104Netwerkstatistieken, 103systeemlogbestand, 96, 107
InstallatieNIB Setup Tool, 51SmartDeviceMonitor for Client,
Windows 2000, 17SmartDeviceMonitor for Client,
Windows 95/98/Me, 5SmartDeviceMonitor for Client,
Windows NT 4.0, 42SmartDeviceMonitor for Client,
Windows XP, 29IP-adres, 90, 92IPP, 98, 118
L
LAN-adapternummer (Lana-nummer), 41
M
MAC-adres, 90Macintosh, 73MIB, 102
121

122
N
Namen en opmerkingen wijzigen, 85SmartDeviceMonitor for Admin, 85Webbrowser, 87
NetBIOS-naam, 100NetWare, 51NetWare 3.x, 56NetWare 4.x, 5, 62Netwerk opstarten, 94NIB Setup Tool, 53
installatie, 51installatie, SmartDeviceMonitor for
Admin, 51NIB Setup Tool gebruiken, 52voorzorgsmaatregelen, 118
P
Printernaam, 75Printerstatus, 95Printerstatus bekijken
SmartDeviceMonitor for Admin, 88SmartDeviceMonitor for Client, 88
Printerstatus weergevenWebbrowser, 89
Pure IP, 65
R
RARP+TFTP, 94
S
Setupclient-computer, Windows 2000, 23client-computer, Windows 95/98/Me, 10client-computer, Windows NT 4.0, 48client-computer, Windows XP, 35
SmartDeviceMonitor for Admin gebruiken, 77
SmartDeviceMonitor for Client, 118Windows 2000, 17Windows 95/98/Me, 5Windows NT 4.0, 42Windows XP, 29
SmartDeviceMonitor for Client, installatieWindows 2000, 17Windows 95/98/Me, 5Windows NT 4.0, 42Windows XP, 29
SmartDeviceMonitor for Client, poort verwijderen
Windows 2000, 18Windows 95/98/Me, 6Windows NT 4.0, 43Windows XP, 30
SmartDeviceMonitor for Client, printerpoort
Windows 2000, 19Windows 95/98/Me, 7Windows NT 4.0, 44Windows XP, 32
SmartDeviceMonitor for Client, verwijderen
Windows 2000, 19Windows 95/98/Me, 7Windows NT 4.0, 44Windows XP, 31
SNMP, 96, 102Standaardgateway-adres, 93Status van printers weergeven, 88Subnet mask, 93
T
Telnet, 91Toegangscontrole-adres, 93Toegangscontrolemasker, 93

V
VerwijderenSmartDeviceMonitor for Client,
Windows 2000, 19SmartDeviceMonitor for Client,
Windows 95/98/Me, 7SmartDeviceMonitor for Client,
Windows NT 4.0, 44SmartDeviceMonitor for Client,
Windows XP, 31Voorzorgsmaatregelen, 113
W
Wachtwoord, 81, 101Wachtwoord wijzigen, 99Webbrowser, 80Windows 2000, 13Windows 95/98/Me, 1Windows NT 4.0, 37Windows XP, 25WINS, 100WINS-server, 116
Z
Zone, 75
123

124
DU NL C624-8635
Copyright © 2003

Ha
ndle
iding
voo
r netw
erkp
rinten
DU NL C624-8635