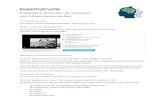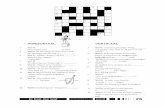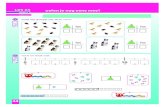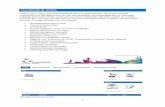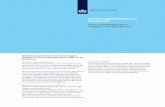Handleiding voor de Grafische Rekenmachines · Wil je 5 jan 1995 invullen, dan vul je bij M een 1...
-
Upload
duongkhuong -
Category
Documents
-
view
216 -
download
0
Transcript of Handleiding voor de Grafische Rekenmachines · Wil je 5 jan 1995 invullen, dan vul je bij M een 1...
Handleiding voor de Grafische
Rekenmachines
Geschreven voor Wiskunde A, B, C en D
op HAVO en VWO
fx-CG20
fx-9860GII
fx-9860G met OS 2.0
2
1 Het Run-Matrix MENU
1a Eenvoudige berekeningen in het RUN MENU 1b Omrekenen, (uren-min-sec, eenheden, dagen, binair)
1c E notatie
1d Absolute waarde
1e Graden en radialen
1f Kopiëren en plakken
1g Riemann-sommen
2 Functievoorschriften
2a Functies invoeren
2b Grafieken plotten
2c Zoom
2d G-Solv
2e Trace
2f Y in het RUN MENU
2g Functie met een parameter
2h Tabellen van grafieken
2i Hellingen
2j Vergelijking raaklijn
2k Integralen berekenen
2l functies met integralen
2m inverse functies
3 Kansrekening en statistiek
3a Faculteiten, permutaties, combinaties en random getallen
3b Lijsten
3c Cumulatieve en relatieve frequenties
3d Manipuleren met lijsten
3e Frequentiepolygoon, staafdiagram en boxplot enz.
3f Gemiddelde, modus, mediaan, standaard afwijking enz.
3g Klassenindeling maken
3g Klassenindeling maken
3h Normale verdeling
3i Binomiale verdeling
3j Hypergeometrische verdeling
3k Poisson-verdeling
3l Regressie gebruiken bij vergelijkingen van lijnen, parabolen enz.
3m Residuen bij regressie
4 Matrices
4a Matrices invoeren
4b Matrices bij elkaar optellen en vermenigvuldigen met een constante
4c Matrices vermenigvuldigen
4d Machten van matrices
4e Inverse matrix
4f Determinanten
4g Met matrices een stelsel vergelijkingen op lossen
3
5 Rijen en recursie
5a Rijen met directe formule
5b Recursie
5c Som van een rij
5d Webgrafieken
6 Parametervoorstelling en poolvoorstelling
6a Parametervoorstelling
6b Hellingen bij parametervoorstelling
6c Poolvoorstelling
6d Hellingen bij poolvoorstelling
7 Complexe getallen
8 Extra
8a Geheugen
8b Significantie en laten afronden
8c Een stelsel van vergelijkingen oplossen
8d De abc- en abcd- enz.- formule
8e De solver
8f SolveN
8g Grafieken met domein plotten
8h Extra grafieken geheugens
8i Extra lijsten geheugens
8j ggd en kgv
9 e-Activity’s
© Simon Biesheuvel, Weesp, Nederland, 2011
4
Voorwoord
De symbolen met een rechthoekje eromheen ( zoals e ) geven knoppen op de rekenmachine aan.
In deze handleiding gaan we ervan uit dat je de fx-CG20, de fx-9860G II of de fx-9860G met
Operating System 2.0 hebt.
Op de CASIO-site www.casio-educatie.nl kun je Operating System 2.0 vinden. Daar staat ook een
uitleg hoe je die moet instaleren.
Ook vind je daar de CG20-map voor de fx-CG20 en de Çasio2-map voor de fx-9860G(II)
Deze zet je op de GR en daarna typ je p Memory F Backup= r en Load Backup Data=w
en kies je met de cursortoetsen voor de CG20-map of de Casio2-map. Typ LOAD=q en dan
Yes=q Nu zijn nu een aantal handige instellingen geregeld voor je:
De breuken staan op ab/c, de display op Norm2, de Σdisplay op ON en er zijn statistische gegevens in
File 2 opgeslagen.
De Grafische Rekenmachine (GR) zet je aan met
O Je krijgt dan het hoofdmenu zoals hiernaast staat
afgebeeld.
Met de cursortoetsen kun je bijvoorbeeld naar het icoon links
boven gaan. Run-Matrix 1 open je dan met l, maar je kunt
ook zonder cursortoetsen direct 1 intypen. Zo is elk MENU via
cursortoetsen en ook via cijfers of letters te openen.
9860 G(II) de namen in het hoofdmenu wijken soms af, maar
het cijfer of de letter klopt wel.
Je komt ALTIJD via p weer bij dit hoofdmenu, maar soms moet je eerst een paar keer d
intypen.
Je komt dus eigenlijk nooit “vast te zitten”.
Lukt toch niets meer, druk dan met een pen in het gaatje (met restart) dat bij de CG-20 en de 9860G II
aan de achterkant vlak boven het batterijklepje zit, of het gaatje onder het klepje (met een P) bij de
9860G
Met P wis je het teken voor de cursor.
Met UNDO=aP herstel je de laatste toetsaanslag. Je kunt maar een toetsaanslag terug.
De rekenmachine staat altijd op invoegen
(INS is handig om iets achteraf onder een wortel te zetten).
Met l bevestig je een keuze of geef je de opdracht om een berekening uit te voeren.
Met d ga je terug naar de vorige keuzemogelijkheid.
Als de GR nieuw is, staat de helderheid goed ingesteld. Niets aan veranderen.
Je kunt je naam invoeren op je GR, dat gaat als volgt:
CG20 p System G ( Display Settings q om toch de helderheid te regelen) ►=u User Name=w typ een afkorting van je naam in.
9860G (II) Met L$(dit is cursortoets naar rechts ) krijg je een donkerder beeld.
Met L!krijg je een lichter beeld.
p System G VER=r NAME=q en typ een afkorting van je naam in.
5
Deel 1
Het Run-Matrix menu
1a Eenvoudige berekeningen in het Run-Matrix MENU
Typ p Run-Martix 1
Typ 10 - 2 m 4 l De GR gebruikt de wiskundige volgorde bij berekeningen.
Eerst vermenigvuldigen, dan aftrekken.
Typ nu + 6 l Je krijgt Ans + 6
Bij het vorige antwoord (answer) wordt 6 opgeteld.
Typ nu - 12 l en je krijgt -4
De - bij -4 is een kleiner minteken dan het minteken dat je voor de 12 intypte.
De kleine min is voor “negatief”, de lange is voor “eraf”.
Op de GR kun je altijd de lange min gebruiken, behalve als je na een berekening niet met het
antwoord verder wil rekenen, zoals hierboven wel gedaan is bij min 12.
Wil je een nieuwe berekening beginnen zonder Ans, dan moet je de kleine min gebruiken, anders
wordt er Ans voorgezet. Zie in de afbeelding hierboven de laatste twee opdrachten.
De kleine min krijg je met n.
Voor delen is er de toets M en voor machtsverheffen ^
De knop x wisselt het antwoord van breuk (of wortel) naar
decimaal getal en weer terug.
Typ net zolang B, dit is een cursortoets, tot je op de
bovenste berekening staat en typ dan $. De cursor
staat nu aan het begin van de opdracht. Typ nu 1 zodat
er 110 komt te staan.
Na l zie je dat alle berekeningen opnieuw worden gedaan.
Berekeningen met Ans krijgen dus een ander antwoord.
Alle berekeningen blijven bewaard.
Met de cursor kun je, in plaats van naar de bovenste, ook
naar een andere berekening gaan en vandaar de
berekeningen eronder weer opnieuw laten doen.
Via JUMP=q TOP=q kom je direct bij de bovenste regel.
Met DEL, DEL-A en Yes kun je het scherm weer leeg maken.
Met DEL, DEL-LINE en Yes kun je één regel wissen, maar nooit een antwoordregel.
Breuken Met de Natural Display op de GR kun je
opgaven intypen zoals je het gewend bent op te schrijven.
Zo staan ze ook in de boeken en op examens.
Een breuk met alleen een teller en een noemer krijg je met z.
Je typt de teller in (bijvoorbeeld 49) en dan de cursortoets $
(hiermee ga je altijd naar het volgende rechthoekje) en nu typ je
de noemer in (bijvoorbeeld 4) en l. Je krijgt nu twaalf één
vierde.
Wil je de breuk drie vijf zevende zelf intypen dan moet je L z gebruiken (zie de
afbeelding hiernaast, ook onderaan het beeldscherm)
6
Je krijgt dan een extra rechthoekje om het getal 3 dat voor
de breuk staat in te typen.
Wat je NOOIT moet doen is met z een breuk maken, via
de cursorpijlen ervoor gaan staan en dan het getal voor de
breuk toevoegen. Kijk maar in de afbeelding hiernaast wat
er dan gebeurt. Links-boven de verkeerd ingevoerde breuk,
rechts het antwoord van de GR.
Wortel zes en een kwart lukt alleen bij CG20 met SHIFT ab/c onder de wortel. Zie de eerste wortel onderaan de afbeelding. Bij de fx-9869 G(II) gebeurt er niets als je SHIFT ab/c typt onder de wortel. Die drie blokjes verschijnen niet. Je typt dan na de wortel 6 + en dan ab/c voor de kwart. Zie de tweede wortel onderaan de afbeelding.
Soms gaat er iets mis, bijvoorbeeld bij de wortel uit -1 Je krijgt dan een foutmelding (ERROR).
Druk op d In p eActivity 3 kun je in de CG20map of CASIO2 map, in de handleiding bij
foutmeldingen, uitleg vinden bij elke soort foutmelding.
1b Omrekenen, (uren-min-sec, eenheden, dagen, binair)
Uren-minuten-seconden
Als je 2 uur en 30 minuten en 10 seconden wilt omrekenen
naar een decimaal getal, kies je eerst p Run-Martix 1
Typ i �=u ANGL=y
Typ dan 2 r 30 r 10 r en daarna l Dit geeft 2.502777778 uur. Je kunt nu gewone decimale
getallen, maar ook tijden hierbij optellen.
Als je het antwoord 4.70277778 uur wilt omrekenen naar uren,
minuten en seconden: druk op y
Wil je 3,5 naar uren, minuten en seconden omrekenen en
de balk met F-knoppen is al weer weg, typ dan
i �=u ANGL=y
Typ dan 3.5 en druk op l y
Eenheden omrekenen
Dagen naar uren, m/sec naar km/uur enz.
Als voorbeeld 30 m/sec naar km/uur.
30 i �=u CONVERT=q �=u VELOCITY=e 1 �=q VELOCITY=e 2 l
Probeer al die eenheden maar uit.
Niet alles staat erbij, onder andere geen dm, geen hm
7
Dagen tellen
p Financial C �=u DAYS=w Zet de cursor op d1 en dan de cursortoets $
Wil je 5 jan 1995 invullen, dan vul je bij M een 1 in, bij D een 5 en bij Y 1995 Daarna vul je bij d2
een datum in.
Bij D vul je een aantal dagen in.
PRD=q geeft het aantal dagen tussen d1 en d2, rekeninghoudend met schrikkeljaren.
d1+D=w telt D dagen verder vanaf de datum van d1
d1-D=e telt D dagen terug vanaf de datum van d1
Van binaire getallen naar decimale getallen enz.
Voorbeeld: 12 binair schrijven.
Typ p Run-Martix 1 SET UP=L p en zet de cursor
op Mode en kies Dec=w l 12 DISPLAY=e �Bin=e l dit geeft aan dat 1100 de
binaire schrijfwijze is.
Zet na je berekeningen bij SET UP =L p
bij Mode de GR weer terug op Comp.
1c E notatie
De GR gebruikt bij heel grote en heel kleine getallen
de wetenschappelijke notatie met behulp van de
letter E.
2 tot de macht 40 = 1,0995.... * 1012
De GR noteert dit als 1.099511628E+12
E+12 betekent dat je moet vermenigvuldigen met 1012
, dat wil
zeggen dat de komma twaalf plaatsen naar rechts moet. Bij
een negatieve waarde (E-11) moet de komma elf plaatsen
naar links.
(Bij het invoeren van getallen met notatie gebruik je de
knop c, zie laatste regels in bovenstaande afbeelding)
1d Absolute waarde
Voor de berekeningen van 45,27
32 − kies je
p Run-Martix 1 MATH=r Abs=e
Je kunt de absolute waarde zowel in berekeningen als in
functies gebruiken.
Bij het invoeren van de absolute waarde in een
functievoorschrift
kies je in p Graph 5 i NUM=y Abs=q Bij OS 2.0 nu nog ( en vergeet niet haakjes sluiten
8
1e Graden en radialen
Voor het veranderen van de instelling graden naar radialen of terug druk je
op SET UP=L p en kies Angle.
Met Rad stel je de GR in op radialen.
Met Deg stel je de GR in op graden.
1f Kopiëren en plakken Alleen voor OS 2.0
In MENU GRAPH, TABLE , RECUR of EQUA werkt de Natural Display niet
Wel kun je in MENU RUN een functie intypen in Natural Display, maar zonder l
Typ CLIP=L 8 en CPY-L=q
Open MENU GRAPH of TABLE of RECUR en zet de cursor achter een =teken.
Typ PASTE=L 9 l
1g Riemann-sommen
Benader de oppervlakte tussen de grafiek van de functie x
xf1
)( = en de x-as tussen de lijnen
x = 1 en x =10 met behulp van een Riemann-som, met deelintervallen met breedte 0,01
De middens van de deelintervallen zijn: 1,005 tot en met 9,995
Dit bereken je met Sum Seq in het p Run-Martix 1
Achter Sum Seq typ je het functievoorschrift, X, het midden van het eerste deelinterval, het midden
van het laatste deelinterval, de breedte van het interval, haakje sluiten en dan maal de breedte van
het interval (vergeet die extra X achter het functievoorschrift niet)
Dus:
Sum Seq(x
1, x, 1.005, 9.995, 0.001) × 0.001 met uitkomst:
2,.3025…
Sum Seq typ je als volgt in:
p Run-Martix 1 i LIST=q �=u �=u
Sum=q �=u Seq=y
Deel 2
Functievoorschriften
2a Functies invoeren
Typ p Graph 5.
Je rekenmachine gebruikt bij functies altijd de variabelen Y en X.
Om de variabele X in te voeren gebruik je de knop f
Als er geen X verschijnt, druk dan op Type=e en Y= =q zodat in het scherm op de bovenste
regel weer Graph Func :Y= terug komt.
9
Voorbeeld: Invoeren van functies
Kies p Graph 5
Vul achter Y1 de formule x 2
in x 2
=f s Sluit af met l
Vul achter Y2 de formule 7
122
−x in
Je kunt ook het verschil van twee functies als nieuw
voorschrift nemen: vul achter Y3 de formule Y1 – Y2 in.
Als de cursor achter het = teken staat kun je met q de Y
typen.
Met DELETE=w kun je een voorschrift wissen, maar als je de cursor op een regel zet en direct
gaat invoeren verdwijnt het vorige voorschrift ook. Gaat er iets mis, geen nood, met d krijg je het
oude voorschrift terug.
Bij OS 2.0 gebruik kopiëren en plakken.
Zie deel 1f Kopiëren en plakken
CG20 Wil je de grafiek kleur veranderen? Typ FORMAT=L 5
Zet de cursor op Line Color, dan l.
Zet de cursor op de gewenste kleur, typ dan l end Bij de invoer van een nieuw voorschrift verschijnt de oorspronkelijke kleur weer.
Wil je dat een grafiek dunner of gestippeld wordt geplot, kies dan TOOL=r STYLE=q
Maak je keus. Ga naar het volgende voorschrift of sluit af met l
9860G (II) Wil je dat een grafiek dikker of gestippeld wordt geplot, kies dan STYL=r
Maak een keus. Ga naar het volgende voorschrift of sluit af met l
2b Grafieken plotten
Een grafiek op de GR laten tekenen noemen we plotten.
View-Window
Eerst moet je een schaalverdeling kiezen, de kleinste en grootste x-waarden en y-waarden.
Dit stel je in met V-Window=L e De instelling STD=e geeft assen van -10 tot 10, maar je kunt ook Xmin en max en Ymin en max
zelf instellen.
Scale zet streepjes op de assen met tussenstappen die je hiermee hebt ingesteld.
Zorg voor niet meer dan zo’n 20 streepjes op een as.
dot stelt zichzelf in.
CG20 ls de afstanden tussen de lijnen niet te klein worden, geeft de GR een rooster bij het plotten.
Maximaal 25 bij 13 hokjes. Staat Scale op meer stappen ingesteld, dan verschijnt er geen
rooster. De optie ZOOM AUTO (zie 2c) stelt zelf de Scale in en geeft altijd een rooster.
Met INIT=q krijg je een assenstelsel waarbij de eenheden op de assen gelijk zijn.
De View-Window sluit je af met l Grafieken worden geplot met weer l, maar je mag ook
DRAW=u intypen.
Heb je meerdere functievoorschriften en wil je maar één grafiek plotten, dan moet je met de cursor op
de andere grafieken gaan staan en SEL=q intypen. De grafiek is dan uit en er staat een =teken in
een kleur die niet afwijkt van de formule. Nog een keer SEL zet de grafiek weer aan.
10
2c Zoom
Soms weet je niet goed wat een handige Ymin en Ymax
instelling is bij een grafiek.
Plot eerst de grafiek en typ dan Zoom=w AUTO=y
De GR zoekt vanaf Xmin t/m max alle y-coördinaten af en
neemt een V-Window met voor Ymin de kleinste en voor max
de grootste y-waarde die hij tegen kwam.
Vaak is dit handig, soms niet, dan verdwijnen wat bochten in
de grafiek en krijg je er alleen maar een saai stuk links en
rechts er voor terug.
De grafieken hiernaast zijn van 24 4)( xxxf −=
De bovenste is gemaakt met V-Window standaard, de
onderste
met Zoom AUTO. De y-as heeft een max van bijna 10000
Dit geeft dus geen goed resultaat.
Let op: met Xmin en max doet Zoom AUTO helemaal niets.
CG20 Scale wordt voor de x-as en de y-as op een mooie
manier aangepast.
2d G-Solv
Als er geplot is, kun je met G-Solv=L y veel berekeningen laten doen.
Als er teveel grafieken zijn geplot, wacht de GR op je keus van de grafiek. Bovenaan staat een
voorschrift (bij de CG20 knippert de grafiek)
Met de cursorpijlen (omhoog of omlaag) kun je een ander voorschrift zoeken, met l maak je je
keuze.
Met de cursorpijlen (links en rechts) kun je nog meer punten laten berekenen.
ROOT=q berekent het snijpunt met de x-as.
MAX=w berekent het maximum van de functie.
MIN= e berekent het minimum van de functie.
Y-ICEPT=r berekent het snijpunt met de y-as.
INTSECT=y berekent het snijpunt van twee grafieken.
u gaat naar de volgende keuzes.
Y-CAL=q berekent de y-coördinaat, als je de x-coördinaat
opgeeft.
X-CAL=w berekent de x-coördinaat, als je de y-coördinaat opgeeft.
CG20 Is er op een van de bovenstaande manieren een punt berekend, dan zorgt l ervoor dat de
coördinaten van het punt blijven staan. Zie afbeelding hierboven.
Het volgende deel is alleen voor VWO 5 wiskunde B
∫dx =e berekent de oppervlakte tussen de grafiek en de x-as.
Onder de x-as wordt de oppervlakte negatief genomen.
(Bij CG20 ∫dx =q ) rechts onder staat LOWER, typ nu de ondergrens in, bijvoorbeeld -1 l
Dan staat er UPPER en typ je de bovengrens in, bijvoorbeeld 2 l Het
gebied wordt aangegeven en het antwoord staat links onder in het
scherm.
CG20 heeft de mogelijkheid om via ROOT=w of INTSECT=e de snijpunten met de x-as of
met een andere grafiek als grenzen te gebruiken.
Riemann sommen zie 1g
11
2e Trace
L q geeft een kruisje waarmee je over de grafiek kunt lopen (sturen met de cursorpijlen) Heb je
meerdere grafieken dan kun je met cursor omhoog of omlaag van grafiek wisselen.
Het is handig om een idee te krijgen van wat punten op de grafiek.
Het is echter niet bruikbaar om speciale punten te zoeken, bijvoorbeeld een snijpunt. Trace huppelt
daar zeer waarschijnlijk net overheen.
Typ je een getal uit het domein in (dus vanaf Xmin t/m Xmax), dan kun je Trace precies op het
bijbehorende punt zetten. De y-coördinaat krijg je ook te zien (dus een alternatief voor G-Solv Y-cal)
Als je de breuk 321 wilt invoeren doe je 1 z 2 z 3 Je ziet op de GR dan
Is er bij de CG20 op bovenstaande manier een punt aangewezen, dan zorgt l ervoor dat de
coördinaten van het punt blijven staan.
2f Y in het RUN MENU
Heb je in p Graph 5 een voorschrift in Y1 gezet, dan is hij
in p Run-Martix 1 eenvoudig te gebruiken.
Wil je )3(f berekenen bereken je als volgt:
typ o GRPH=r Y=q en dan 1 (3 ) l
zoals in de eerste regel hiernaast.
2g Functie met een parameter
Je kunt je GR een functie met een parameter laten plotten.
Als je invoert:
Y3= −2
x Ax , [ A=0, 2, 4, 6]
krijg je vier de grafieken geplot.
De haken krijg je met L + en L - A krijg je met a f en de = krijg je met L .
Parametervoorstellingen en poolvoorstellingen van grafieken worden uitgelegd in deel 6
12
CG20 Een erg mooie manier om grafieken te onderzoek
Je kunt Y1=Ax2 +Bx+C intypen
Als je plot met MODIFY =y kun je de letters via
cursor naar rechts
(of links) veranderen met de waarde van step. Of je typt
direct de gewenste waarde in met erna l
Je kunt maximaal 5 letters verschillende gebruiken.
2h Tabellen van grafieken
In p Table 7 is het mogelijk om van een ingevoerd
voorschrift een tabel te maken.
Een voorschrift invoeren gaat net als bij grafieken.
OS2.0 Knippen en plakken zie 1f
Let op dat je wel een formule moet selecteren. Selecteer je
twee formules, dan krijg je ook twee tabellen met
y-coördinaten.
Met de cursortoetsen loop je door de tabel.
Staat de cursor in een tabel (zie afbeelding), dan verschijnt
linksboven de formule
De tabel kun je instellen met: SET=y
Start geeft de beginwaarde van de variabele X in de tabel,
End geeft de eindwaarde. Step geeft de stapgrootte in de
tabel.
In de afbeelding hierboven is gekozen voor Step
(de 6 op de onderste regel is later veranderd)
Opmerking 1: Het is verstandig om de cursor op de getallen te zetten en rechts onderin af te lezen.
Let op hoe in dit geval de breuk 7
636 rechtsonder wordt geschreven
De getallen die niet in de tabel passen worden afgekapt, NIET AFGEROND.
Het getal naast de plaats waar de cursor staat zou 2,4495 zijn als je het zelf afrondt,
maar dat zie je pas als je de cursor op het getal zet.
Opmerking 2: Als de cursor op een getal uit de X-kolom staat, kun je een nieuw getal intypen en
wordt de regel waar de cursor op staat aangepast. De 5 in de onderste regel is zo in
een 6 veranderd.
Opmerking 3: Als je de breuk 321 wilt invoeren (bij X, Start, End of Step) typ je 1 z 2 z 3
Je ziet op de GR dan
13
2i Hellingen
De gemiddelde helling van een grafiek tussen twee punten
kun je in p Run-Martix 1 berekenen.
Voer Y1= xx 53− in bij p Graph 5 of Table 7
Typ p Run-Martix 1
We willen de gemiddelde helling berekenen tussen x=4 en
x=4,001
Maak eerst een breuk met z en vul dan alles in, zoals in de
afbeelding hiernaast. Y1 krijg je met o GRPH=r Y=q
en dan 1
De helling van een grafiek in een punt (bijvoorbeeld met x=4)
kun je op meerdere manieren berekenen.
Dit heet ook wel de richtingscoëfficiënt van de raaklijn.
Dit kan via p Run-Martix 1 MATH=r, d/dx=r
In het eerste rechthoekje vul je het functievoorschrift of Y1 in,
in het tweede rechthoekje vul je 4 in.
In p Table 7 kun je een tabel met hellingen laten
maken.
Typ SET UP=L p
Zet de cursor op derivative en zet deze op ON.
Plot een tabel. Bij elke x-coördinaat in de tabel wordt nu bij Y
de functiewaarde en bij Y’ (een benadering van) de helling
gegeven.
In de derde kolom is het antwoord 43 van de vorige
afbeelding weer te zien.
In het p Graph 5 is bij de grafiek soms de helling van de
grafiek in een punt weergegeven bij dY/dX.
Een hellinggrafiek plotten gaat als volgt in p Graph 5
Y1= d/dx d/dx krijg je nu via i CALC=w d/dx= q
dan xx 53− en dan in het tweede vierkantje een x
Wil je de grafiek en de afgeleide samen plotten, neem dan
Y2= xx 53−
Typ Y3 in zoals op de afbeelding hiernaast.
Y2 krijg je als de cursor achter het =teken staat met Y=q
en dan 2
Y3 is nu ook de hellingsfunctie, net als Y1
14
Bij OS 2.0 Knippen en plakken kan ook, net als bij grafieken,
In p Run-Martix 1 in het tweede rechthoekje vul je nu X
in, zie de tweede en derde afbeeldingen hiernaast.
Dit moet je in p Graph 5 plakken achter Y1 en achter
Y2 of Y3, zie de afbeeldingen hiernaast.
2j (vergelijking) raaklijn
In p Graph 5 moet Derivative op On staan.
Als dit nog niet zo is, doe dan SET UP=L p ga naar
Derivative en kies On=q
Plot de grafiek,bijvoorbeeld Y= ( )3
21 x , waarbij je een raaklijn
wilt zoeken.
Dan Sketch=r Tang=w
Met de cursor laat je zowel het punt als de raaklijn lopen.
Typ je een x-coördinaat in (hiernaast is gekozen voor -2) en
daarna ll
Dan wordt de raaklijn geplot en een (benadering) van de
vergelijking van de raaklijn komt links onder.
2k Integralen berekenen
Typ p Run-Martix 1 en bereken daar de integraal van -2
tot 2 bij
Y= xx 53− als volgt:
MATH=r �=u ∫dx=q en verder invullen zoals
in de afbeelding hiernaast. De haakjes horen er wiskundig bij,
maar de GR berekent het ook goed zonder haakjes.
Je kunt ook Y1 gebruiken als je Y1= xx 53− bij p Graph 5 ingetypt hebt.
Y1 krijg je met o GRPH=r Y=q en dan 1
2l functies met integralen
Het is mogelijk om in een functievoorschrift een integraal te
gebruiken.
Zie het voorbeeld hiernaast.
Je kunt dit invoeren in p Graph 5 of p Table 7
∫ dx krijg je via i CALC=w ∫ dx =e
(Het resultaat is gewoon y = ln (x) )
Zorg ervoor dat x=0 niet in V-Window zit als je de grafiek plot.
15
2m inverse functies
Het is ook mogelijk om in een functievoorschrift de x en y te
verwisselen. Dus bijvoorbeeld x=2y
Typ p Graph 5 TYPE=e X=r Y=f s Plotten geeft een liggende parabool.
Alleen Trace werkt bij deze grafiek. Van G-Solv doet geen
enkele opdracht het.
Deel 3
Kansrekening en statistiek
3a Faculteiten, permutaties, combinaties en random getallen
Typ p Run-Martix 1 4 faculteit (4! ) bereken je met
4 i ►=u PROB=e x!=q
Het aantal permutaties met grootte 2 uit een
groep met grootte 5 bereken je met nPr
5 i ►=u PROB=e nPr =w 2
Het aantal combinaties met grootte 2 uit een
groep met grootte 5 bereken je met nCr.
5 i ►=u PROB=e nCr=e 2
Random getallen (toevalsgetallen) geeft de Gr met
i ►=uPROB=e RAND=r Ran# =q l
Je krijgt nu een willekeurig getal tussen 0 en 1.
Steeds als je op l drukt krijg je een nieuw random getal.
Je kunt er ook voor kiezen de random getallen niet tussen 0
en 1, maar bijvoorbeeld tussen 0 en 6. Typ dan Ran# (6)
Voor gehele random getallen vanaf 1 t/m 10 voer je in:
RanInt#(1,10) l l l….. Je hebt nu dobbelsteen, die zelfs tot 10 gaat
Om een list met een aantal random getallen te vullen, doe je p Statistics 2
Je komt dan in het lijsten invoerscherm. Zet de cursor op het woord List 1 Dan i PROB=y RAND=r List=y Nu typ je achter RanList#( een getal in. Dit is het
aantal random getallen tussen 0 en 1 dat je krijgt.
Of je kiest Int=w Nu typ je RanInt#(1,6,aantal) een aantal keer een dobbelsteen gooien
Of je kiest Norm=e Nu typ je RanNorm#(sigma,mu,aantal)
Of je kiest Bin=r Nu typ je RanBin#(n,p,aantal)
16
3b Lijsten
Typ p Statistics 2
Je komt dan in het invoerscherm van de lijsten. Hier staat
List 1, List 2 enzovoort.
De getallen links (onder SUB) zijn regelnummers en worden
niet bij berekeningen gebruikt.
Onder de eerste regel is plaats voor tekst,
bijvoorbeeld “aantal” onder List 1 en “freq” onder List 2.
Als je er getallen inzet, wordt daar natuurlijk niet mee
gerekend.
Hiernaast zie je een scherm waarin bij List 1 scores bij een
repetitie zijn ingevuld. Bij List 2 zijn frequenties ingevuld.
Je kunt met de cursortoetsen door de lijsten lopen.
Met dit voorbeeld wordt verder gewerkt.
3c Cumulatieve en relatieve frequenties
Als je frequenties hebt ingevoerd, dan kun je met de GR
relatieve en cumulatieve frequenties berekenen.
Voor het berekenen van cumulatieve frequenties zet je de
cursor op het woord List 3, zie afbeelding hiernaast.
Typ nu
i LIST=q ►=u ►=u Cuml=e i LIST=q List=q 2 l
Je krijgt nu een lijst met de cumulatieve frequenties van lijst 2.
Hiernaast staan de cumulatieve frequenties van het
voorbeeld hierboven, met nog even onderin de instructie die
je moest intypen.
Op een zelfde manier kun je relatieve frequenties berekenen.
Zet de cursor weer op het woord List 3 of List 4
Typ nu
i LIST=q ►=u ►=u %=r i LIST=q List=q 2 l
Je krijgt dan een lijst met de relatieve frequenties.
Het is verstandig om de cursor op de getallen te zetten en
rechts onderin af te lezen. De getallen die niet in de tabel
passen worden afgekapt, NIET AFGEROND.
Het is ook mogelijk om Cuml % List 2 in te typen, let op de
volgorde.
Je krijgt dan direct cumulatieve frequenties in procenten. Zie
afbeelding hiernaast, met nog even onderin de instructie die je
moest intypen.
17
3d Manipuleren met lijsten
Je kunt lijst 1 als volgt kopiëren naar lijst 4:
Zet de cursor op het woord List 4, dan i LIST=q List=q 1 l Wil je lijst 4 weer leegmaken, dan doe je d d u DEL-A=r
Wil je lijst 4 vullen met lijst 1 vermenigvuldigd met lijst 2, zet de cursor op het woord List 4 en typ
i LIST=q List=q1 m i LIST=q List=q 2 l Met i LIST=q List=q 1 s kun je een lijst, hier lijst 1, kwadrateren.
Er zijn natuurlijk nog veel meer mogelijkheden.
3e Frequentiepolygoon, staafdiagram en boxplot enz.
Bij ingevulde lijsten kun je ook plotten.
Je begint met GRPH=q SET=u Dan kies je op de tweede regel (zie afbeelding hiernaast) voor
het type grafiek dat je wilt laten plotten. Hieronder worden drie
mogelijkheden uitgelegd, waarbij je steeds in dit instelscherm
werkt.
Frequentiepolygoon
Zet de cursorbalk op Graph Type in het instelscherm en kies
voor xyLine =w
Bij Xlist kies je de lijst met waarnemingsgetallen.
Bij Ylist kies je de lijst waarin de frequenties staan.
Bij Frequency kies je niet voor een list maar voor 1.
Ga je met de cursor nog verder naar beneden, dan kun je ook
de grafiek kleur instellen.
Dan l en kies GPH1=q Met TRACE=L q kun je over de grafiek lopen.
Staafdiagram of histogram
Zet de cursorbalk op Graph Type in het instelscherm en kies
►=u Hist=q
Bij Xlist kies je de lijst met waarnemingsgetallen.
Bij Frequency geef je de lijst aan waarin de frequenties staan.
Heb je in een andere opgave in list 1 bijvoorbeeld 10, 10, 11,
12 en geen lijst met frequenties, dan kies je bij frequency niet
voor een list maar voor 1.
Dan l en kies GPH1=q Voor de afbeelding hiernaast is gekozen voor Start = 60 en
width = 1
1VAR= q geeft uitkomsten waarvan de uitleg bij 3f staat.
Met TRACE=L q kun je over het histogram lopen.
Boxplot
Op dezelfde manier kun je een boxplot maken.
Zet de cursorbalk op Graph Type in het instelscherm.
MedBox=w je krijgt MedBox te zien bij Graph Type.
Een boxplot kun je alleen maken als je bij de frequency
gehele getallen gebruikt.
18
Pie geeft een cirkeldiagram, Bar geeft van meerdere lijsten (maximaal 3) per regel de hoogtes weer in staafjes. In de bespreking hierboven hebben we steeds de te plotten grafiek gemaakt met GPH1. Daarmee ging steeds de vorige grafiek verloren. Er kunnen echter drie verschillende grafieken worden ingesteld. De eerste komt dan in GPH1, de tweede in GPH2 en de derde in GPH3. Let in dat geval wel op, dat je ook bij SET in de bovenste regel kiest voor de juiste grafiek. Het is mogelijk om 2 of 3 grafieken tegelijkertijd te laten plotten. Dat kun je instellen met SEL=r Zo kun je meerdere grafieken van hetzelfde type tegelijk plotten. Ook histogram en boxplot kunnen samen. Evenals Scatter en xyline. Maar o.a. histogram en xyline zijn niet te combineren.
3f Gemiddelde, modus, mediaan, standaard afwijking enz.
Zorg ervoor dat je de lijsten weer op je display hebt ( doe eventueel een aantal keer d)
Typ dan CALC=w SET=u
Achter 1Var Xlist vul je het lijstnummer in van de lijst met de waarnemingsgetallen.
Achter 1Var Freq vul je zo nodig het nummer van de lijst met frequenties in, of je kiest voor 1.
Het maakt niet uit wat er bij de drie regels met 2VAR staat.
Druk op l en daarna op 1VAR=q
Je ziet dan een scherm als hiernaast.
Hierin kun je aflezen:
x het gemiddelde = 77
∑x de som van alle x-waarden, rekening houdend met de
frequentie = 616
σx standaardafwijking = 6,7638…
n het aantal waarnemingen = 8
minX de kleinste waarneming = 63
Q1 het eerste kwartiel = 72
Med de mediaan = 81
Q3 het derde kwartiel = 82
maxX het grootste waarnemingsgetal = 83
Mod de modus is 81
Achter mod staan alle getallen met de hoogste frequentie.
Achter n staat hoeveel getallen dit zijn.
Achter F staat hoeveel die frequentie is.
In Nederland is het de gewoonte om te zeggen dat er
geen modus is als er meerdere mogelijkheden zijn.
Q1, Med, Q3 en Mod verschijnen alleen als je bij de freq. gehele
getallen hebt gebruikt.
3g Klassenindeling maken
Voorbeeld:
Eerst vullen we lijst 1 met honderd getallen tussen 0 en 1, dit gaat als volgt:
Zet de cursor op het woord List 1, typ dan
i LIST=q Seq=y i PROB=y RAN# =r
, f , 1 , 100 , 1 ) l
De komma is de knop boven de DEL-knop.
19
Start nu het programma KLAS~IND via:
p Program B cursor op KLAS~IND en dan l Volg de instructies, kies bij Start 0 en bij Width 0,1
Als “done” verschijnt kun je naar de lijsten gaan en zien wat er is gebeurd.
3h Normale verdeling
Opgaven over de normale verdeling kunnen op 3 manieren gedaan worden.
Normale verdeling 1
Alles via p Statistics 2
DIST=y NORM=q Ncd=w of InvN=e Bij Ncd vul je left, right, sigma en mu in en wordt de kans
berekend.
Is de kans bekend en wordt sigma of mu gevraagd,
dan moet je via inklemmen het antwoord zoeken.
EXTRA: het is nu mogelijk een grafiek in beeld te
krijgen.
Zet bij Ncd de Data op Variable en zet de cursorbalk
onder Save Res, op Execute
Kies nu voor DRAW=u
Bij InvN moet je kans, sigma en mu invullen en wordt een rechtergrens berekend.
Je kunt kiezen uit een linker, een rechter of een midden (symmetrisch gelegen) gebied.
Normale verdeling 2
Alles via NormCD in p Run-Martix 1, Graph 5 of Table 7
Een kans bereken je in p Run-Martix 1
Typ in NormCD(left, right, sigma, mu)
(De volgorde is dezelfde als in p Statistics 2
DIST=y NORM=q Ncd=w )
l geeft het antwoord.
NormCD typ je als volgt in:
OPTN, STAT=y DIST=e NORM=q Ncd =w
In het voorbeeld is de kans op een uitkomst kleiner of gelijk aan 8 bij sigma = 2 en mu =10
berekend.
Als de kans bekend is en de rechtergrens moet worden
berekend terwijl de linkergrens -1099
is,
kun je
InvNormCD(kans, sigma, mu) gebruiken.
In alle andere gevallen waarbij de kans bekend is,werk je via
grafieken:
Neem Y1=NormCD(left, right, sigma, mu) Y2=kans
Vul alles in, zet een X op de plaats die je moet berekenen.
Plot en ISCT geeft de waarde van X.
In het voorbeeld is de sigma onbekend en de mu = 10
De kans op een uitkomst kleiner of gelijk aan 8 is 0,16
Via tabellen kan het ook, dit gaat net zo. Je moet dan bij SET
een handige stapgrootte uitproberen en daarna je interval en
stapgrootte verkleinen.
20
Normale verdeling 3
Gebruik NormCD in p Run-Martix 1
Typ OPTN CALC=r SolveN =y
en dan OPTN, STAT=y DIST=e NORM=q Ncd =w Het antwoord moet tussen de linker- en rechtergrens liggen.
Zorg voor SolveN ( NormCD(left, right, sigma, mu)=kans, x,
linkergrens, rechtergrens)
Vul alles in, zet een X op de plaats die je moet berekenen.
Het = teken typ je in met L . De X wordt meestal ook gevonden als je “ x, linkergrens,
rechtergrens “ weglaat.
Op deze manier zijn veel opgaven te maken, zonder gedoe met plotten (en View-Window
kiezen) of SET-instellingen bedenken bij tabellen.
Voorbeeld in bovenstaande afbeelding: de sigma is onbekend en de mu = 10 en de kans
op een uitkomst kleiner of gelijk aan 8 is 0,16
Typ SolveN ( NormCD ( -1099
, 8, x, 10 ) = 0.16 ) of
SolveN ( NormCD ( -1099
, 8, x, 10 ) = 0.16 , x , 0.1 , 10)
3i Binomiale verdeling
Kansen bereken met p Statistics 2
We nemen als voorbeeld 60 keer een experiment met
succeskans 32
Dus de parameter n = 60 en p =32
De kans op precies 40 keer succes bereken je met:
p Statistics 2 DIST=y BINM=y Bpd=q Je krijgt een invoerscherm zoals hiernaast.
Als je bij Data voor Variable kiest, kun je een enkele kans berekenen. Kies dus x = 40
Achter Numtrial komt het aantal herhalingen, dus 60.
Achter p komt de kans op succes bij één herhaling, dus 2:3
l geeft het antwoord.
Op dezelfde manier kun je cumulatieve kansen berekenen.
p Statistics 2 DIST=y BINM=y Bcd=w Hiernaast is de kans op hoogstens 40 keer succes berekend.
CG20 Je kunt werken met een linker- en rechtergrens.
P(X ≤ 4) met Lower 0 en Upper 4
P(X ≥ 4) met Lower 4 en Upper 60
P(9 ≤ X ≤ 40) met Lower 9 en Upper 40
9860 G(II) de GR neemt steeds Lower = 0
Lower wordt dan ook niet vermeld, upper heet X
21
Kansen berekenen met p Run-Martix 1
We nemen weer als voorbeeld 60 keer een experiment met
succeskans 32
P(X = 40) bereken je als volgt:
OPTN, STAT=y DIST=e BINOMIAL=y Bpd=q vul verder in zoals in de eerste regel van de afbeelding
hiernaast.
Dus BinomialPD(X, numtrial, p)
CG20 P(9 ≤ X ≤ 40) bereken je als volgt:
OPTN, STAT=y DIST=e BINOMIAL=y Bcd=w
Zorg nu voor BinomialCD(9,40,60,32 ) zoals in de tweede
regel van de afbeelding hierboven.
9860 G(II) P(9 ≤ X ≤ 40) bereken je als volgt:
OPTN, STAT=y DIST=e BINOMIAL=y Bcd=w
Zorg nu voor BinomialCD(40,60,32 ) - BinomialCD(8,60,
32 )
p berekenen Bereken p als het aantal experimenten 60 is en P(X ≤ 10) = 0,9
Dit kan op de volgende 3 manieren
Met p Statistics 2 moet je net zolang p-waarden proberen tot je 0,9 als antwoord krijgt.
Met p Graph 5 neem je Y1 = BinomialCD(10,60,X) en
Y2=0.9 dan plotten en intersect
Met p Run-Martix 1 typ je
SolveN (BinomialCD(10,60,X)=0.9,x,0,1)
0 en 1 zijn de grenzen waartussen het antwoord
gezocht moet worden
Zie afbeelding hiernaast, op de eerste regel is het
begin van de opdracht, op de tweede regel is het
eind te zien.
Typ OPTN CALC=r SolveN =y en dan OPTN, STAT=y DIST=e
BINOMIAL=y Bpd=q enz.
De x wordt meestal ook gevonden als je “ x, 0,1 “ weglaat.
X of aantal berekenen
Bereken het aantal successen als het aantal experimenten 60
is met succeskans 32 en P(X ≤ aantal successen) ≤ 0,9
Dit kan op de volgende 2 manieren
Met p Statistics 2 DIST=y BINM=y InvB=e Kies Area = 0,9 Numtrial = 60 p = 2 : 3
Het resultaat is xInv=45 Dit betekent dat t/m 45
de kans voor het eerst 0,9 of hoger is.
Maar omdat een kleine afrondingsfout (in de
veertiende decimaal of zo) al direct een 44 in
een 45 kan veranderen, is het verstandig in Bcd
even de waarden 44 en 45 voor x in te vullen. Typ dd DIST=y BINM=y Bcd=w enz.
22
Met p Table 7 neem je Y1 = BinomialCD(X,60,32 )
Zoek in de tabel naar het antwoord 0,9
Net zo kun je het aantal experimenten bereken
als het aantal successen bekend is
LET OP: omdat het antwoord een geheel getal moet zijn
lukt deze opgave niet met p Run-Martix 1
en SolveN (BinomialCD(X,60,32 )=0.9) of met
p Graph 5 en dan plotten en intersect
.
3j Hypergeometrische verdeling
Je kunt met je GR bij een hypergeometrische verdeling
kansen laten uitrekenen. We nemen als voorbeeld het
trekken van 4 ballen (zonder terugleggen) uit een vaas met
40 ballen, waarvan er 15 rood zijn.
De kans op 2 rode ballen in je steekproef bereken je met:
p Statistics 2 DIST=y ►=u H GEO=e Hpd=q De kleine letters (x en n) zijn van de steekproef, de hoofdletters ( M en N) zijn van de voorraad.
M is het aantal Met die bepaalde eigenschap.
In dit geval neem je x = 2, n = 4, M = 15 en N = 40.
Er is ook een cumulatieve en een inverse hypergeo.
3k Poisson-verdeling
Als 10 het gemiddelde aantal ongelukken op een weg per
jaar is, kun je de kans op 7 ongelukken in een jaar
berekenen met de Poisson-verdeling. Neem x = 7 en mu =
10 bij Ppd.
p Statistics 2
DIST=y ►=u POISSON=q Ppd=q
De kans op ten hoogste 7 bereken je met Pcd
Met InvP kun je de x berekenen als het gemiddelde bekend is en de kans t/m x
3l Regressie gebruiken bij vergelijkingen van lijnen, parabolen enz.
Typ p Statistics 2 Zet de coördinaten van de punten (1, 6) en (2, 8) in twee
lijsten, zoals in de afbeelding hiernaast.
Kies bij Graph Type voor Scatter=q Xlist wordt list1, Ylist
wordt list2, Frequency wordt 1 en Mark Type wordt ▫ Eventueel kun je een grafiekkleur kiezen. Dan l GPH1=q CALC=q
Kies nu X=w en aX+b=q (Je hebt nu de best passende
rechte lijn door de punten gevonden)
.
23
De vergelijking is y = ax + b met a=2 en b=4
Dus de vergelijking is y = 2x + 4
Typ nu GPRH=q SET=u
r is niet belangrijk op dit moment, maar 12=r betekent dat
de lijn precies door de gegeven punten gaat.
Heb je drie punten ingevoerd, die niet op een rechte lijn
liggen, dan vind je een zo goed mogelijk passende lijn, maar
12≠r
Je kunt bij drie punten ook voor X^2 kiezen, dan krijg je de
vergelijking van de best passende parabool. Als de exponent
één lager is dan het aantal punten krijg je een precies
passende vergelijking.
Kies je daarna voor COPY=y dan kom je in het scherm
waar je een grafiek kunt invoeren en kun je een regel kiezen
waar je de formule wilt opslaan.
Kies je voor DRAW=u dan zie je de grafiek door de
punten lopen, of ertussendoor.
3m Residuen bij regressie
Bij een x-coördinaat uit de lijst hoort een y-coördinaat uit de andere lijst, maar er hoort ook een
y-coördinaat bij via de formule van de regressielijn. Een residu is het verschil tussen de twee y-
coördinaten.
Typ je SET UP=L p dan kun je bij Resid List een lijst nummer opgeven waar je de residuen
kunt opslaan.
Deel 4
Matrices
4a Matrices invoeren
Het rekenen met matrices kan in p Run-Martix 1
plaatsvinden.
Je kunt matrices invoeren zonder ze een naam te geven.
Het nadeel is dat ze na een berekening niet meer
oproepbaar zijn.
Typ p Run-Martix 1 MATH=r
MAT=q Kies de grootte van de matrix, m x n betekent
m rijen en n kolommen.
Kies je 2 l 3 l en daarna afsluiten met l,dan
krijg je de afbeelding hiernaast. Elk getal dat je invult, sluit je af met $ en niet met l.
Je kunt deze matrix nu vermenigvuldigen of optellen bij andere matrices.
24
Je kunt matrices opslaan in het matrixgeheugen en ze een
naam geven.
Typ p Run-Martix 1 ►MAT=e Er verschijnt een lijst op het scherm. Als je een matrix
wilt invoeren ga je met de cursor naar een letter en
vervolgens met de cursor naar rechts.
Je kunt nu de afmetingen van de matrix opgeven.
Voor de afmetingen 2 × 3 typ je 2 l 3 l Als je na het laatste getal nog een keer op l drukt
verschijnt de matrix en kun je alle elementen invoeren.
Voer de matrix A =
−
−
654
321 in.
Voer voor alle elementen het juiste getal in, sluit steeds
af met l
Na het laatste getal van een matrix typ je
d.
Voer nu ook matrix B =
753
642 in.
Na een extra d kom je weer in het rekenscherm
4b Matrices bij elkaar optellen, aftrekken en/of
vermenigvuldigen met een constante
Matrices kunnen worden opgeteld en vermenigvuldigd met een constante.
In het p Run-Martix 1 kunnen de matrices met hun getallen op het scherm
worden gebracht door:
Typ ►MAT=e Zet de cursor een matrix en druk op l
Optellen en aftrekken is alleen mogelijk als de matrices
dezelfde afmetingen hebben.
Bereken A + B als volgt:
Typ i MAT=w Mat=q a A + Mat=q
a B l Om het woord Mat te krijgen kun je ook L 2 intypen,
dus zonder vooraf i
Zie voor vermenigvuldigen met 4 de tweede berekening in
de afbeelding hiernaast. Alleen als de antwoordmatrix te groot is verschijnt er een Ans-scherm, dit verlaat je met d Het is verstandig om de cursor op de getallen te zetten en rechts onderin af te lezen. De getallen
die niet in de matrix passen worden afgekapt, NIET AFGEROND.
4c Matrices vermenigvuldigen
Ook matrixvermenigvuldigingen vinden plaats in het p Run-Martix 1
Voer eerst in de matrices C =
05.00
0025.0
1600
en D =
1
4
8
25
Zie voor het invoeren 4a
Je berekent C x D als volgt:
Typ i MAT=w Mat=q a C m Mat q
a D l In plaats van i MAT=w Mat=q kun je ook typen
L 2
Alleen als de antwoordmatrix te groot is verschijnt er een
Ans-scherm, dit verlaat je met d
Het is verstandig om de cursor op de getallen te zetten en rechts onderin af te lezen. De getallen die
niet in de matrix passen worden afgekapt, NIET AFGEROND.
4d Machten van matrices
Ook machten van matrices kunnen worden berekend, onder
de voorwaarde dat het aantal rijen gelijk is aan het aantal
kolommen,
Net als bij getallen wordt daarvoor de toets ^ gebruikt.
Bereken C 2 x D
Typ i MAT=w Mat=q a C ^2 m Mat q
a D l
In plaats van i MAT=w Mat=q kun je ook typen L 2
Alleen als de antwoordmatrix te groot is verschijnt er een Ans-scherm, dit verlaat je met d Het is
verstandig om de cursor op de getallen te zetten en rechts onderin af te lezen. De getallen die niet in
de matrix passen worden afgekapt, NIET AFGEROND.
4e Inverse matrix
Het terugrekenen met een matrix is ook mogelijk.
Bereken C-1
x D
Typ i MAT=w Mat=q a C ^ -1 m Mat q
a D l Het antwoord zoals in de afbeelding hiernaast.
Je kunt ook de toetsen ^ -1 gebruiken, maar ^ -2 kan
niet.
Wel kan (Mat C -1
) 2 en dat is hetzelfde als Mat C
-2
Zie afbeelding hiernaast.
Alleen als de antwoordmatrix te groot is verschijnt er een
Ans-scherm, dit verlaat je met d Het is verstandig om de
cursor op de getallen te zetten en rechts onderin af te lezen.
De getallen die niet in de matrix passen worden afgekapt,
NIET AFGEROND.
4f Determinanten
De determinant van een matrix kun je als volgt berekenen:
Typ i MAT=w Det=e Mat=q a C
26
4g Met matrices een stelsel vergelijkingen op lossen
Matrices worden ook gebruikt bij het oplossen van een stelsel
vergelijkingen.
De belangrijkste techniek is het vegen van matrices.
Voer eerst in de matrix
−−
−
=
0
21
19
3
5
3
4
1
1
0
1
2
F
Met Ref Mat F wordt matrix F in de rij echelon vorm omgezet.
p Run-Martix 1 i MAT=w ►=u Ref=r
►=u Mat=q a F
Met Rref Mat F wordt matrix F in de gereduceerde rij echelon
vorm omgezet.
Typ p Run-Martix 1 i MAT=w ►=u Rref=y
►=u Mat=q a F
Deel 5
Rijen en recursie
5a Rijen met directe formule
Je kunt in de GR van een rij een directe formule invoeren.
Typ p Recursion 8 TYPE=e an =q
Typ SET=y om de startwaarde en eindwaarde voor n in te
voeren.
De variabele n voer je in met qof met r
Typ TABL=u om een tabel te krijgen.
Omdat in de SETUP de somrij aangezet is, krijg je die
steeds ernaast.
Daarna kun je eventueel met G-PLT= u een grafiek bij de
rij plotten. Maak een keus voor de rij an of voor de somrij Σan
Hiernaast zie je het invoerscherm, de tabel en een grafiek bij
de rij a(n) = 2n - 1
Bij OS 2.0 Knippen en plakken kan ook, net als bij
grafieken.
Na o►=u RECR=w FORM=q is an,
an+1 en an+2 in een formule krijgen.
27
De n vind je met CATALOG=L4 Nu de letter N =8 in typen.
Dat gaat veel sneller dan met de cursor naar de n lopen.
Kies voor n(RECUR). Alleen als die er niet is, kies je voor n(STAT)
Typ een keer, of twee keer, d en je bent weer bij het invoerscherm terug.
5b Recursie
Je kunt in de GR van een rij een recursievergelijking invoeren.
Typ p Recursion 8
Typ eventueel een keer, of twee keer, d om het
invoerscherm te krijgen.
Typ TYPE=e an+1 =w Je kunt nu een formule invoeren.
In de afbeeldingen hiernaast zie je hoe je de rij a(n + 1) = 1,05
a(n) + 10 met a0 = 100 invoert.
Druk op nan =r om an of n in te voeren.
Door op SET=y te drukken krijg je het invoerscherm voor
de start- en eindwaarde van n.
Bij a kies je eerst voor a0 of a1, daarna voer je de startwaarde
van de rij in.
De waarden die daaronder staan zijn niet belangrijk voor het
juist weergeven van de rij. Bevestig met l
Druk op l of TABL=u om een tabel te krijgen. Daarna kun je
eventueel met G-PLT=u een grafiek bij de rij plotten.
Bij OS 2.0 Knippen en plakken kan ook, zie 5a
5c Som van een rij
Zoals hierboven al staat aangegeven, krijg je de som van een
rij als je een tabel laat maken.
Dit kan zowel bij een directe formule als bij een
recursievergelijking.
De som bij een directe formule kun je ook in
p Run-Martix 1 laten berekenen.
∑1000
1 2
1
x bereken je als volgt:
MATH=r ►=u Σ( =w Vul de rechthoekjes verder in zoals hiernaast staat. Dan l
De letter X kan ook beide keren de letter N zijn. Maar X typt eenvoudiger.
(De uitkomst begint al aardig op 2
6
1π te lijken)
5d Webgrafieken
In een webgrafiek wordt de waarde van an+1 uitgezet tegen
an
Typ p Recursion 8 TYPE=e an+1 =w
Voer een formule voor een recursievergelijking in.
(hiernaast is de formule uit 5b gebruikt)
Druk op nan = r om an of n in te voeren.
28
Bij OS 2.0 Knippen en plakken kan ook, zie 5a
Door op SET=y te drukken krijg je het invoerscherm voor
de start- en eindwaarde van n.
De startwaarde voor je webgrafiek voer je in achter anStr
Meestal neem je hiervoor dezelfde waarde als bij a0 of a1
(de waarden die bij b en c staan zijn niet belangrijk voor de
grafiek)
Druk op l of TABL=u en kijk naar de uitkomsten, voor
je
een V-Window kiest.
Bij een webgrafiek kies je de x en y instellingen altijd
hetzelfde.
Daarna WEB-GPH=r
De grafiek van y = x en de webgrafiek wordt geplot.
Druk op l om een (rode) weblijn te laten ontstaan.
Elke volgende keer dat je op l drukt ontstaat de volgende
lijn van het web.
Onderin het scherm staan de coördinaten X en Y.
X stelt an en Y stelt an+1 voor.
Deel 6
Parametervoorstellingen en poolvoorstellingen
6a Parametervoorstelling
Bij het invoeren van grafieken in p Graph 5 of
p Table 7 kun je voor elke grafiek een ander type kiezen.
Bij het werken met een parametervoorstelling typ je
TYPE=e Parm= e
Bij alle nog niet ingevoerde grafieken staan nu de variabelen
Xt en Yt, waarbij je een parametervoorstelling kunt invoeren.
De toets fgeeft nu de parameter T.
De kromme wordt geplot met Draw=u of l
Bij V-Window moet je na Yscale nu ook de Tmin, max en
pitch instellen.
In het voorbeeld is INIT gebruikt met Tmax = 8π en bij
SET UP staat Angle op Rad.
Je kunt een gewone functie en een parameterfunctie samen
plotten.
Zie de afbeelding hiernaast.
Er kan geen snijpunt worden berekend.
29
6b Hellingen bij parametervoorstellingen
Om de hellingen te kunnen aflezen zet je in
SETUP=L p de optie Derivative op On.
Via Trace=q krijg je behalve de coördinaten ook de
hellingen.
Maar het leest niet erg eenvoudig af, zie tweede afbeelding.
Je kunt ook een tabel laten maken door p Table 7 te
kiezen. Type moet dan op Param staan en niet op Y=
Je ziet in die tabel bij elk waarde van T achtereenvolgens
de waarden van x en y en de waarden van de afgeleide
d
d
x
t,
de afgeleide d
d
y
t en de helling
d
d
y
x.
Met de cursor kun je naar rechts, naar de kolommen die
niet in beeld zijn, de T kolom blijft steeds staan.
De waarden van T (alleen de T) kun je veranderen.
De cursor stond op T = 0 en gaf bij de hellingen ERROR.
Voor T is toen 0,00000001 gekozen. De helling 0,00000003
is bij benadering de helling bij T = 0
6c Poolvoorstelling
Bij het invoeren van grafieken in p Graph 5 of
p Table 7 kun je voor elke grafiek een ander type
kiezen.
Bij het werken met een poolvoorstelling typ je
TYPE=e r = w
De toets f geeft nu de parameter θ.
De kromme wordt geplot door op l of Draw=u te
drukken.
Bij V-Window moet je na Yscale nu ook de θmin, max en
pitch instellen.
Voor grafiek r1 kun je bij V-Window de instelling INIT=q kiezen voor een mooie cirkel.
De grafiek van r2 geeft is een spin, maar alleen als je de
V-Window hiernaast exact overneemt. Zet eerst r1 uit via
selecteren.
En zet bij SET UP Angle op radialen.
30
De pitch –waarde typ je in als π : 50
Neem je Xmin = -100 en max = 100, Ymin = -100 en
Ymax = 100, θmin = 0 en max = 100 en ptch = 0,1 dan is de
grafiek completer, maar is het geen spin meer.
6d Hellingen bij poolvoorstellingen
Om de hellingen te kunnen aflezen zet je in
SETUP=L p de optie Derivative op On.
Via Trace=q krijg je de waarde van θ, van r en de
hellingen, bij het kruisje kun je de waarden van x en y
aflezen.
Maar het leest niet erg eenvoudig af als de grafiek door de
getallen loopt.
Je kunt ook een tabel laten maken door p Table 7 te
kiezen. Je ziet in die tabel bij elk waarde van θ
achtereenvolgens de waarde van r en de waarden van de
afgeleideθd
dr en de helling dX
dY
De waarden van x en y worden niet gegeven.
De waarden van θ (alleen de θ ) kun je veranderen.
De cursor stond op θ = 0 en gaf bij de helling ERROR.
Voor θ is toen 0,001 gekozen. De helling -999,9995 is bij
benadering de helling bij θ = 0
Deel 7
Complexe getallen
Complexe getallen bereken je in p Q
i =L 0
Zie verder de afbeelding hiernaast.
31
Deel 8
Extra’s
8a Geheugen
Geheugens kun je vullen in p Q
Een geheugens vul je als volgt:
Als je 2 in geheugen A en 3 in geheugen B wilt zetten,
typ je 2 b a A=f l en 3 b a B=g l (De pijl is de toets boven de AC/on knop)
Met deze geheugens kun je gewoon rekenen, zie de
afbeelding hiernaast.
In plaats van A kun je ook andere letters gebruiken.
De geheugens X, Y en T veranderen als je een grafiek plot
en daarna een punt op de grafiek zoekt.
Maar verder is het geheugen X erg handig te gebruiken,
omdat je niet a en een letter, maar alleen f hoeft in
te typen, maar een nadeel is dat de inhoud na het plotten kan
veranderen.
Geheugens zijn ook in andere menu’s te gebruiken. De
grafieken in de afbeelding hiernaast geven dezelfde plot,
omdat 2 in geheugen A is opgeslagen.
8b Significantie en laten afronden
Je kunt getallen met bijvoorbeeld 3 significante cijfers en in de
standaard vorm laten weergeven, zoals vaak nodig is bij
natuurkunde.
Typ SET UP= L p Dan kun je bij Display de instelling
veranderen in Sci=w en kies dan 3
In de derde afbeelding is te zien dat een tabel meer
significante cijfers geeft, maar rechts onder staat het getal wel
in 3 significante cijfers. Breuken worden als breuk
weergegeven.
32
Je kunt ook getallen laten afronden op 3 decimalen.
Typ dan SET UP= L p Dan kun je bij Display de
instelling veranderen in Fix=q en kies dan 3. Zie hiernaast
de eerste berekening.
Je kunt alleen de antwoorden laten afronden, maar er wordt
met het onafgeronde antwoord doorgerekend. Zie de derde
berekening. Het antwoord is 2.
Normaal staat de Display-instelling op Norm2 (twee keer op
Norm=r drukken)
8c Een stelsel van vergelijkingen oplossen
Een stelsel van vergelijkingen oplossen gaat als volgt:
Typ p Equation A en kies Simultaneous=q
Kies nu 2=q
Wil je x + 3y + 4 = 0 gebruiken, dan neem je x + 3y = - 4 en
voer je in : 1, 3 en - 4
Is de tweede vergelijking x = 10, dan voer je in: 1, 0, 10
Het antwoord staat in een tabel, maar als je er met de cursor
op gaat staan, zie je rechts onderin, als dat kan, het antwoord
als breuk.
Zo kun je ook een stelsel van 3 vergelijkingen met 3
onbekenden (dit kan t/m 6) oplossen.
Bijvoorbeeld 2x – y + 3z = 19
x + y -5z = -21
4y + 3z = 0
(hetzelfde stelsel is ook gebruikt bij matrices 4g)
8d De abc- en abcd- enz.- formule
Typ p Equation A en kies Polynomial=w
Kies nu 2=q voor de abc-formule of 3=w voor de abcd-
formule of ….
Zoals in de afbeelding hiernaast bovenaan staat, moet de
vergelijking op nul herleid zijn.
33
Het antwoord staat in een tabel, maar als je er met de cursor
op gaat staan, zie je rechts onderin, als dat kan, het
antwoord als breuk.
De eerste twee afbeeldingen horen bij de vergelijking
0252 2=++ xx
De derde afbeeldingen hoort bij de vergelijking
0262 2=++ xx
8e De solver
Typ p Equation A en kies Solver=e
Bij de Solver kun je vergelijkingen intypen,
zoals 24)2)(3( xxx −=++
Het = teken typ je in met L .
Kies op de regel eronder voor de x de waarde 0
Na l wordt een oplossing gezocht. Het zoeken begint bij
x = 0 en het eerste antwoord daar in de buurt (zie tweede
afbeelding) is blijkbaar - 0,5 Er worden geen breuken
weergegeven.
De linkerkant van de vergelijking is bij deze x -waarde 3,75
en de rechterkant ook (zie Lft en Rgt) Er is dus echt een
oplossing gevonden.
Helaas blijft het andere antwoord, dat is x = - 2, verborgen.
Dat vind je pas als je het zoeken bijvoorbeeld laat beginnen
met bijvoorbeeld x = -10
Typ eerst REPT=q en dan direct -10 en l Je kunt ook extra letters, waarvan je de waarde vastlegt,
gebruiken in de vergelijking. Dat is handig als je meerdere
vergelijkingen na elkaar wilt oplossen, met steeds een
andere waarde voor die extra letters.
De cursor moet op de letter staan die berekend moet
worden. In dit geval wordt R berekend.
De andere letters krijgen een vaste waarde. Zie afbeelding
hiernaast.
Het antwoord komt in geheugen x en is in p Run-Martix 1
te gebruiken bij verdere berekeningen.
34
Let op: soms krijg je de foutmelding Time Out Press: [EXIT]
Er volgt daarna wel een x-waarde, zoals in de afbeelding
hiernaast, maar links en rechts zijn verschillend en rechts
onderaan staat Retry
Je kunt heel eenvoudig weer op l drukken, dat lukt soms,
maar deze keer blijf je bezig en vind je nooit het antwoord.
Geef een nieuwe startwaarde voor het zoeken naar x op.
100 of 1000 zijn goede mogelijkheden.
Ook kun je in p Run-Martix 1 een Solver gebruiken, maar
daar kun je alleen met de letter x werken.
Typ i CALC=r Solve=q dan de vergelijking, de
waarde waar de GR moet beginnen met zoeken en eventueel
de grenzen waartussen het antwoord moet liggen.
8f SolveN
In p Run-Martix 1 bevindt zich nog een Solver, die meer antwoorden kan geven. SolvN vind je met i CALC=r SolvN=y
SolvN )cos)(sin21( 2 xx =− geeft als antwoord
{ }πππππππππ31
32
31
32
32
31
32 3,2,2,1,,0,,1,2,2 −−−−
Je kunt ook een linker- en rechtergrens opgeven. Vergeet
niet ervoor een x te typen. Zie de eerste twee voorbeelden in
de afbeelding hiernaast.
Je kunt ook met een andere letter werken dan de x, maar
dan moet je na de vergelijking wel die letter intypen. Zie het derde voorbeeld hierboven. Soms zijn de antwoorden exact, soms benaderd, soms gemengd.
SolvN heeft moeite met opgaven waarbij de grafiek van het deel links van het =teken raakt aan het deel rechts. Ook erg grote antwoorden, zoals 10
14 kunnen problemen geven.
Dan is de Solver (8e onderaan) een goed alternatief.
35
8g Grafiek met domein plotten
In p Graph 5 kun je achter een voorschrift een domein
opgeven.
Zie afbeelding hiernaast. Met L menn kun je de
haken typen.
Je kunt in deze grafiek niet gebruiken in p Run-Martix 1
of p I
8h Extra grafieken geheugens In p Graph 5 of p Table 7 kun je 20 voorschriften opslaan. Maar er is ook de mogelijkheid om een aantal grafieken, met hun instellingen voor V-Window en assen op te slaan. Dit kan 20 keer. Typ in het grafiek-invoermenu TOOL=r GPH-MEM=w STORE=q en maak een keus uit de 20
mogelijkheden. Net zo kun je met RECALL=w een groep voorschriften weer terug halen.
8i Extra lijsten geheugens In p Statistics 2 kun je 20 lijsten vullen.
Wil je een hoeveelheid gegevens bewaren, typ dan eerst SET UP=L p , zet de cursor op
List File en typ FILE=q en maak een keus uit de 6 mogelijkheden. Als je weer terug gaat naar File 1, blijven de lijsten uit de eerder gekozen File in het geheugen opgeslagen. LET OP: In File 2 staan gegevens die gebruikt worden in de download op casio-educatie.nl onder de naam “ Handleiding Statistische verwerking met klassen”
8j ggd en kgv
De grootste gemeenschappelijk deler (GCD) en het kleinste
gemeenschappelijke veelvoud (LCM) kan worden berekend
voor 2 t/m 5 getallen.
Typ i ►=u NUMERIC=r ►=u GCD=w of
LCM=e
en vul nu getallen in met komma’s ertussen.
36
Deel 9
e-Activity’s
e-Activity’s maken en gebruiken gaat via p eActivity 3
Het grote geheugen van 1,5 MB wordt hiervoor gebruikt.
e-Activity’s zijn teksten, of vooraf ingetypte functies, berekeningen, lijsten of matrices.
9860G(II) LET OP, als je een bestand delete is zijn geheugenplaats voorlopig onbruikbaar,
zo raakt het geheugen vol. Wil je geheugenruimte vrij maken, sla dan eerst je
bestanden op de computer op (zie hieronder).
Dan p Memory F Optimization=y
Mocht er iets fout gaan, dan staan alle bestanden tenminste nog op je
computer.
GR aansluiten op de computer
CG20 Via de USB-kabel direct op de computer aansluiten.
Bestanden zijn eenvoudig heen en weer te sturen, dat gaat net zoals bij een
USB-stick
9860G(II) De software die je nodig hebt heet FA-124 en staat op je cd-rom.
Eerst de software installeren en dan pas de GR met de USB-kabel aansluiten.