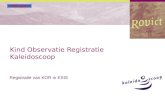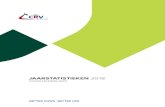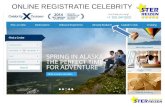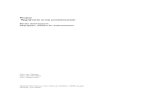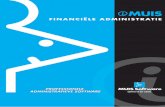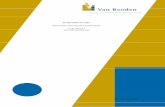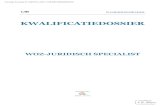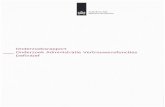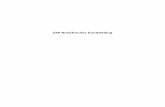Digitale administratie en registratie...Digitale administratie en registratie 6 Stap 2: Vul je...
Transcript of Digitale administratie en registratie...Digitale administratie en registratie 6 Stap 2: Vul je...

Digitale administratie en registratie
Handleiding voor vrijwilligers van de plaatselijke werking
Samana provincie Antwerpen 1-12-2019

Digitale administratie en registratie

Digitale administratie en registratie
Inhoud 1. Introductie ................................................................................................................................................... 1
1.1 Doelgroep van gebruikers ..................................................................................................................... 1
1.2 Doel van het registratieprogramma ...................................................................................................... 1
1.3 Stappenplan voor fase 1 ...................................................................................................................... 1
1.4 Stappenplan voor een latere fase ......................................................................................................... 1
1.5 Praktische informatie ............................................................................................................................ 2
2. Beheer van afdelingen ............................................................................................................................... 3
2.1 Structuur van Samana .......................................................................................................................... 3
2.2 Persoonsgegevens ............................................................................................................................... 3
3. Het programma gebruiken .......................................................................................................................... 5
3.1 Startpagina ............................................................................................................................................ 5
3.2 Registreren (eerste gebruik) ................................................................................................................. 5
3.3 Aanmelden (je hebt al een account) ..................................................................................................... 6
3.4 Naar de pagina van jouw afdeling gaan ............................................................................................... 7
3.5 Informatiegegevens van je afdeling ...................................................................................................... 8
4. Beheer van vrijwilligers ............................................................................................................................. 13
4.1 Nieuwe vrijwilliger toevoegen ............................................................................................................. 13
4.2 Gegevens bestaand vrijwilliger aanpassen ........................................................................................ 16
4.3 Vrijwilliger verwijderen van de lijst ...................................................................................................... 19
4.4 Vrijwilligerslijst exporteren naar Excel ................................................................................................ 20
5. Beheer van leden ..................................................................................................................................... 21
5.1 Nieuw lid toevoegen ........................................................................................................................... 21
5.2 Gegevens bestaand lid aanpassen .................................................................................................... 24
5.3 Lid verwijderen van de lijst .................................................................................................................. 25
5.4 Ledenlijst exporteren naar Excel ........................................................................................................ 25
6. Beheer van activiteiten ............................................................................................................................. 27
6.1 Aanmaken van activiteit ...................................................................................................................... 27
6.2 Dupliceren van activiteit ...................................................................................................................... 33
6.3 Voltooien van activiteit ........................................................................................................................ 34
7. Vragen? ..................................................................................................................................................... 35

1
1. Introductie Welkom in de gebruikershandleiding van het nieuwe registratieprogramma van Samana. Deze handleiding bevat een beetje achtergrondinformatie over het hoe, wat en waarom van het programma alsook de nodige uitleg voor het concreet gebruiken van het programma.
1.1 Doelgroep van gebruikers Het registratieprogramma wordt door zowel de beroepskrachten, de vrijwilligers als de leden gebruikt, natuurlijk elk met zijn of haar eigen toegangsrechten. Zo zal de Samana-beroepskracht de module gebruiken om de activiteiten van de eigen regio aan te maken en zal hij/zij ook de afdelingen van de regio kunnen helpen met het registreren van gegevens. De vrijwilligers van de afdelingen gebruiken de module om de eigen afdeling te beheren. Dit beheer omvat de registratie van de vrijwilligers (inclusief bestuurders en mandaten), de leden en de geplande activiteiten. In de toekomst zullen ook leden van een afdeling de module kunnen gebruiken om zich in te schrijven voor bepaalde activiteiten.
1.2 Doel van het registratieprogramma Het doel van het nieuwe programma is om een centrale registratie voor alle afdelingen mogelijk te maken; één platform waarop alle activiteiten van Samana worden geregistreerd, met een centraal beheer van die gegevens. Dit wil zeggen dat niet alleen de afdelingen van regio Mechelen-Turnhout met dit programma aan de slag gaan, maar ook alle andere plaatselijke afdelingen in Vlaanderen. Zo komen we tot een standaardisatie van gegevens, waarbij voor alle afdelingen in alle regio’s op dezelfde manier gewerkt wordt. Bovendien zullen beroepskrachten en vrijwilligers in hetzelfde programma werken, waardoor minder documenten heen-en-weer verstuurd moeten worden. Daarnaast is deze centrale registratie nodig om op een snelle en efficiënte manier gegevens te verzamelen en de cijfers van Samana nationaal te kunnen doorsturen naar de Vlaamse Overheid. Dit is nodig opdat we bij Samana als vereniging subsidies kunnen krijgen van de Overheid.
1.3 Stappenplan voor fase 1 In de eerste fase dienen volgende gegevens te worden geregistreerd: 1. Alle activiteiten uitgevoerd vanaf 2017 en het aantal deelnemers per activiteit 2. De vrijwilligers die actief zijn in de afdelingen 3. De leden die aangesloten zijn bij de afdelingen 4. De activiteiten die in het komende jaar georganiseerd worden
1.4 Stappenplan voor een latere fase Volgende stappen zullen in een latere fase ondernomen worden: 1. Bestellingen plaatsen (promomateriaal) 2. Aanvragen van vormingen en infosessies (+ raadplegen van de agenda van lesgevers) 3. Aanvragen van abonnementen (Samana Magazine)

Digitale administratie en registratie
2
1.5 Praktische informatie Het programma werkt via een website. Dit wil zeggen dat je niets moet installeren op je computer. Dit wil ook zeggen dat je enkel in het programma kan werken als je computer verbonden is met internet. Volgende internetbrowsers ondersteunen het programma:
• Internet Explorer 10 en hoger:
• Microsoft Edge:
• Chrome:
• Safari: Indien je met Mozilla Firefox werkt (herkenbaar aan dit logo: ) zal het programma niet (optimaal) werken.

Digitale administratie en registratie
3
2. Beheer van afdelingen
2.1 Structuur van Samana Volgende boomstructuur visualiseert hoe Samana onderverdeeld is. Sommige regio’s werken met gewesten en daaronder afdelingen, andere regio’s werken enkel met losse afdelingen. Voor regio Mechelen-Turnhout werden in het programma 8 gewesten aangemaakt, onderverdeeld in ruim 160 afdelingen. Als vrijwilliger van een afdeling kan je enkel de informatie met betrekking tot je eigen afdeling wijzigen. Je educatief medewerker kan gegevens van alle afdelingen van zijn/haar gewest wijzigen.
2.2 Persoonsgegevens Persoon Iedereen die lid is van de plaatselijke afdeling (kernlid, occasionele vrijwilliger en zieke) dient geregistreerd te worden als persoon. Gebruiker Iedereen die inlogt op de website is gebruiker.
• Niet elke persoon hoeft een gebruiker te zijn (bv. zieke die geen computer heeft, is wel ingeschreven als persoon maar is geen gebruiker).
• Niet elke gebruiker hoeft geregistreerd te zijn als persoon (bv. de zoon van een ziek lid logt in op het programma zodat hij de activiteiten van een afdeling kan opzoeken voor zijn vader/moeder).
Beheerder Iedereen die inlogt op de website én die de gegevens van de afdeling kan wijzigen is beheerder van de afdeling. Idealiter zijn er per afdeling 2 à 3 beheerders. Personen ingeven in het programma (bv. iemand toevoegen aan de vrijwilligerslijst) Elke persoon dient met een uniek registratienummer ingegeven te worden. Daarom wordt gebruik gemaakt van het rijksregisternummer. Dit is namelijk het enige unieke identificatiegegeven in België. Mensen kunnen immers dezelfde naam hebben, maar ze kunnen nooit hetzelfde rijksregisternummer hebben. De persoonsgegevens worden via het rijksregisternummer gelinkt aan de CM-gegevens. Hierdoor worden bepaalde gegevens van CM-leden (bv. adres en overlijden) automatisch aangepast. Elke twee weken worden onze gegevens vergeleken met de gegevens bij CM. Dit wil echter NIET zeggen dat er toegang is tot het CM-programma! Dus gegevens van CM-leden kunnen nooit zelf opgevraagd of geraadpleegd worden. Wat wel kan gebeuren, is dat het adres van een lid plots veranderd is, ook al heb jij zelf niets gewijzigd in het programma. Dit is dan automatisch gebeurd door de synchronisatie van CM-gegevens. Wanneer iemand van adres verandert, wordt dit dus automatisch gewijzigd in het programma. Ook wanneer een lid overlijdt, wordt hij/zij automatisch geschrapt van de ledenlijst. OPGELET: dit geldt enkel voor CM-leden. Voor niet-CM-leden moeten de gegevens wel handmatig aangepast worden

Digitale administratie en registratie
4
Het programma gebruiken Elke persoon die het programma wil gebruiken, moet zich registreren met een e-mailadres. Je kan dus enkel toegang verkrijgen tot het programma wanneer je een e-mailadres hebt. Afhankelijk van je rol (beroepskracht, vrijwilliger, lid), kan je bepaalde delen op de website zelf aanpassen.
Beroepskracht Vrijwilliger
Rijksregisternummer zichtbaar zichtbaar (enkel tijdens registratie – daarna niet meer)
Naam en voornaam aanpasbaar zichtbaar
Adres aanpasbaar zichtbaar
E-mail aanpasbaar aanpasbaar
Telefoon aanpasbaar aanpasbaar

Digitale administratie en registratie
5
3. Het programma gebruiken Ga via internet naar https://mijn.samana.be/
3.1 Startpagina
3.2 Registreren (eerste gebruik) Stap 1: Klik rechts bovenaan op de knop ‘Registreren’.

Digitale administratie en registratie
6
Stap 2: Vul je gegevens in. Er wordt gevraagd om je akkoord te geven om je gegevens op te slaan in het Samana-bestand.
Je zal vervolgens een mail krijgen met een link waarop je moet klikken. Dit moet je doen om je officieel als gebruiker te registreren en een wachtwoord in te stellen.
3.3 Aanmelden (je hebt al een account) Stap 1: Ga via internet naar https://mijn.samana.be/ . Klik rechts bovenaan op de knop ‘Inloggen’. Stap 2: Vul je e-mailadres en wachtwoord in en klik op ‘Aanmelden’.

Digitale administratie en registratie
7
3.4 Naar de pagina van jouw afdeling gaan Stap 1: Om de gegevens van jouw afdeling te zien, klik je op de knop ‘Mijn afdeling’.
Stap 2: Vervolgens klik je op ‘Mijn Structuur’. Je krijgt nu de pagina van jouw afdeling te zien, met daarbij een hele hoop informatie over de afdeling.

Digitale administratie en registratie
8
3.5 Informatiegegevens van je afdeling
Algemene informatie De code, naam, plaats en overkoepelende structuur kan je als beheerder niet wijzigen. Enkel beroepskrachten kunnen dit aanpassen.
Contact Het scherm toont de reeds geregistreerde gegevens. Als beheerder kan je deze gegevens zelf wijzigen via de optie "Aanpassen".
Via deze optie kan de beheerder de volgende gegevens registreren:
• naam en adres van de contactpersoon
• optie om dit adres te tonen op de Samana-website
• e-mailadres van (een contactpersoon van) de afdeling + optie om dit te tonen op de Samana-website
• telefoonnummer van (een contactpersoon van) de afdeling + optie om dit te tonen op de Samana-website
• bankrekening van de afdeling. (Dit kan in de toekomst bijvoorbeeld gebruikt worden wanneer deelnemers per overschrijving dienen te betalen voor een bepaalde activiteit.)

Digitale administratie en registratie
9
Beheer van marketinggegevens Het is mogelijk om aan een afdeling de volgende marketinggegevens te linken:
• Link met Facebookpagina (indien jouw afdeling een eigen Facebookpagina heeft).
• Uploaden van één of meerdere afbeeldingen. → Hier hoef je NIET de foto’s te plaatsen van activiteiten die reeds plaatsvonden. Als je foto’s van activiteiten online wil zetten, kan je deze uploaden bij elke geregistreerde activiteit (zie hoofdstuk 5 ‘Beheer van activiteiten’).
• Aanmaken van een tekstje dat de afdeling beschrijft.

Digitale administratie en registratie
10
Overige leden en vrijwilligers (SISCA) Deze cijfers werden gebruikt voor de subsidies van de Vlaamse Overheid. Deze zijn gebaseerd op gegevens van voorbije jaren. Het kan dus zijn dat deze gegevens niet kloppen met het huidige aantal leden of vrijwilligers. Je hoeft hier dan ook geen rekening mee te houden of aan te passen.

Digitale administratie en registratie
11
Bestuursleden De bestuursleden worden door de beheerder geregistreerd via het onderdeel 'Vrijwilligers'. Zie hoofdstuk 4 'Beheer van vrijwilligers'. Vrijwilligers met het mandaat 'voorzitter' , ‘medevoorzitter’, 'secretaris' en ‘coördinator financiën’ worden automatisch getoond in het kader ‘Bestuursleden’.
Beheerders De 'beheerders' van een afdeling zijn de vrijwilligers die de gegevens omtrent de werking van deze afdeling kunnen aanpassen. Dit omvat:
• Het aanpassen van de gegevens van de afdeling
• Het aanmaken van activiteiten
• Het beheren van leden en vrijwilligers
De eerste beheerder van de afdeling moet toegevoegd worden door een beroepskracht. Daarna is het mogelijk om zelf nog een nieuwe beheerder toe te voegen. Idealiter heeft elke afdeling 2 of 3 beheerders. Om een extra beheerder toe te voegen, klik je op ‘Aanpassen’. Vervolgens typ je de achternaam van de persoon in en zoek je hem/haar via de zoekfunctie. OPGELET: de persoon moet eerst geregistreerd worden als vrijwilliger. Pas daarna kan je de persoon ook als beheerder aanduiden.

Digitale administratie en registratie
12
Beroepskrachten De 'beroepskrachten' van een afdeling zijn de beroepskrachten die de gegevens met betrekking tot de afdeling kunnen aanpassen. Voor het voormalige rMT is dit een lijst van alle beroepskrachten die werken bij Samana regio Mechelen-Turnhout. Voor het voormalige Antwerpsen een lijst van alle beroepskrachten van Samana Antwerpen. Vrijwilligers kunnen deze lijst niet aanpassen.
Begeleidende beroepskrachten De 'begeleidende beroepskrachten' van een afdeling zijn de beroepskrachten die de afdeling opvolgen en ondersteunen. Vrijwilligers kunnen dit niet aanpassen.

Digitale administratie en registratie
13
4. Beheer van vrijwilligers
4.1 Nieuwe vrijwilliger toevoegen Stap 1: Meld aan op de website en ga naar de pagina van jouw afdeling (zie hoofdstuk 3 ‘Het programma gebruiken’). Klik bovenaan op ‘Vrijwilligers’.
Stap 2: Links zie je een kadertje ‘Vrijwilliger toevoegen’. Klik hierop. Stap 3: Om een vrijwilliger toe te voegen moet je zijn/haar rijksregisternummer en achternaam ingeven.

Digitale administratie en registratie
14
Stap 4: Je gaat rechtstreeks uitkomen op een informatiefiche die je verder kan invullen. Voor mandaten kan je voorlopig kiezen tussen voorzitter, medevoorzitter, secretaris, coördinator financiën, volmachtdrager bankrekening, bestuursvrijwilliger, algemeen vrijwilliger en ocassioneel vrijwilliger. Ocassioneel vrijwilliger: alle personen die sproadisch eens komen helpen (bv. bij de pannenkoekendag, als rolstoelduwer op een uitstap…) maar die verder niet betrokken zijn bij Samana. Ocassionele vrijwilligers zijn wel verzekerd, maar krijgen geen communicatie toegestuurd van Samana (zoals mails of brieven met uitnodigingen voor vormingen). Algemeen vrijwilliger: elke vrijwilliger die bij je afdeling betrokken is en geen ocassioneel vrijwilliger is, geef je alvast het mandaat ‘algemeen vrijwilliger’. Daarna kan je nog extra mandaten toevoegen, bv. voorzitter.
Stap 5: Voor elk mandaat moet je de datum ingeven waarop de vrijwilliger gestart is in deze functie. Voor vrijwilligers die reeds jaren actief zijn en waarvan je de exacte datum niet weet, mag je schatten en een datum ingeven die ongeveer klopt.

Digitale administratie en registratie
15
Stap 6: Wanneer eenzelfde vrijwilliger meerdere mandaten op zich neemt, kan je rechts op ‘Mandaat toevoegen’ klikken.
Stap 7: Voor elke vrijwilliger kan je ook één of meerdere taken aanvinken waarvoor hij/zij verantwoordelijk is.

Digitale administratie en registratie
16
Stap 8: Indien je voor deze persoon een omniumverzekering voor de auto wenst, vul je de nodige gegevens in en vink je het vakje ‘Omnium van Samana’ aan. Stap 9: Klik op het einde op ‘Toepassen’ om de gegevens op te slaan.
4.2 Gegevens bestaand vrijwilliger aanpassen Stap 1: Om de gegevens van een vrijwilliger aan te passen, klik je rechts naast de naam van de persoon op ‘Aanpassen’.

Digitale administratie en registratie
17
Stap 2: Je krijgt dan terug zijn/haar informatiefiche te zien. Je past de nodige gegevens aan en klikt onderaan op ‘Toepassen’.

Digitale administratie en registratie
18

Digitale administratie en registratie
19
4.3 Vrijwilliger verwijderen van de lijst Stap 1: Om een vrijwilliger te verwijderen van de lijst, klik je rechts naast de naam van de persoon op het vuilbakje. Stap 2: Je krijgt dan de vraag of je zeker bent dat je deze persoon wil inactiveren. Klik op ‘Ja’.

Digitale administratie en registratie
20
4.4 Vrijwilligerslijst exporteren naar Excel Stap 1: Om de vrijwilligerslijst te exporteren, klik je linksboven op de knop ‘export’ en vervolgens op ‘CSV Algemene info’.
Stap 2: Vink aan welke gegevens je wil weergeven in het Excelbestand en klik vervolgens op ‘Toepassen’.
Stap 3: Klik onderaan je scherm om het Excelbestand open.

Digitale administratie en registratie
21
5. Beheer van leden
5.1 Nieuw lid toevoegen Stap 1: Meld aan op de website en ga naar de pagina van jouw afdeling (zie hoofdstuk 3 ‘Het programma gebruiken’). Klik bovenaan op ‘Leden’.
Stap 2: Links zie je een kadertje ‘Lid toevoegen’. Klik hierop.
Stap 3: Om een lid toe te voegen moet je zijn/haar rijksregisternummer en achternaam ingeven.

Digitale administratie en registratie
22
Stap 4: Je gaat rechtstreeks uitkomen op een informatiefiche die je verder kan invullen. Vul de naam, het adres en de contactgegevens in.
Stap 5: Daarnaast kan je nog aanduiden of deze persoon liefst via post of mail gecontacteerd wordt.

Digitale administratie en registratie
23
Stap 6: Wordt deze persoon bezocht door een van de vrijwilligers van je afdeling? Vink dan het vakje bij ‘Huisbezoeken nodig’ aan. Je kan dan aanduiden wie de huisbezoeker is en hoe vaak deze persoon langsgaat. Nadat je de gegevens ingevuld heb, klik je op ‘Toevoegen’. OPGELET: je moet de huisbezoeker eerst toevoegen aan je vrijwilligerslijst. Als de persoon niet geregistreerd is als vrijwilliger, kan je hem ook niet aanduiden als huisbezoeker bij een zieke.

Digitale administratie en registratie
24
5.2 Gegevens bestaand lid aanpassen Stap 1: Om de gegevens van een lid aan te passen, klik je rechts naast de naam van de persoon op ‘Details’.
Stap 2: Je krijgt dan terug zijn/haar informatiefiche te zien. Je past de nodige gegevens aan en klikt onderaan op ‘Opslaan’.

Digitale administratie en registratie
25
5.3 Lid verwijderen van de lijst Stap 1: Om een lid te verwijderen van de lijst, klik je rechts naast de naam van de persoon op het vuilbakje.
Stap 2: Je krijgt dan de vraag of je zeker bent dat je deze persoon wil verwijderen. Klik op ‘Ja’.
5.4 Ledenlijst exporteren naar Excel Stap 1: Om de ledenlijst te exporteren, klik je linksboven op de knop ‘export’ en vervolgens op ‘CSV Algemene info’.

Digitale administratie en registratie
26
Stap 2: Vink aan welke gegevens je wil weergeven in het Excelbestand en klik vervolgens op ‘Toepassen’.
Stap 3: Klik onderaan je scherm om het Excelbestand open.

Digitale administratie en registratie
27
6. Beheer van activiteiten Door je activiteiten te registreren in het programma kan je ze meer bekend maken. Men kan er namelijk voor kiezen om de activiteiten te laten linken met de website van Samana. Iedere afdeling kiest zelf of ze hun activiteiten willen publiceren op de Samana-website of niet.
6.1 Aanmaken van activiteit Stap 1: Meld aan op de website en ga naar de pagina van jouw afdeling (zie hoofdstuk 3 ‘Het programma gebruiken’). Klik bovenaan op ‘Activiteiten’. Je krijgt een overzicht te zien van alle reeds aangemaakte activiteiten.
Stap 2: Klik links op ‘Nieuwe Activiteit’. Stap 3: Je krijgt nu een informatiefiche met betrekking tot de activiteit te zien. Vul de gegevens in.
Algemeen
• Je geeft de activiteit een naam en je voegt de locatie toe.
• Bij ‘Verantwoordelijke’ moet je de naam opgeven van één vrijwilliger van je afdeling die verantwoordelijk is gesteld voor deze activiteit. Je kan hier enkel een vrijwilliger selecteren die reeds aan je vrijwilligerslijst is toegevoegd (zie hoofdstuk 4 ‘Beheer van vrijwilligers’).

Digitale administratie en registratie
28
Andere vrijwilligers Voeg andere vrijwilligers (eventueel deelverantwoordelijken) toe indien nodig. Deze gebruikers zullen dezelfde toegang krijgen tot deze activiteit als de beheerder. Je kan bv. de crea-verantwoordelijke toevoegen bij crea-activiteiten. Dit om:
• gegevens omtrent de activiteit aan te passen
• inschrijvingen te registreren en beheren (indien van toepassing) → In de toekomst kan je ervoor kiezen om de inschrijvingen voor je activiteiten online te laten verlopen. Dit wil zeggen dat leden naar de website kunnen surfen en zelf online inschrijven. Het is echter niet verplicht voor een afdeling om met online inschrijvingen te werken.

Digitale administratie en registratie
29
Sessies Hier vul je de datum van de activiteit in, evenals het startuur en het einduur.
Instellingen Gebruik de instellingen om het type van de activiteit te bepalen.
Om een doelgroep te kiezen, klik je rechts op het pijltje. Je kan dan kiezen uit:
• mensen met een chronische ziekte: dit zijn je leden of “de zieken”
• vrijwilliger
• mantelzorger
• iedereen binnen Samana: leden en hun mantelzorger
• ruime bevolking: dit gebruik je wanneer je een open activiteit organiseert, bv. een jubileumviering, een pannenkoekenslag…
• andere: bv. wanneer je samenwerkt met een andere vereniging en ook hun leden uitgenodigd worden (bv. activiteit voor leden van Samana-afdeling en leden van plaatselijke KWB-afdeling)
Onder ‘Niveau’ kan je kiezen tussen: buurt/wijk, gemeentelijk of regionaal. De algemene regel is hier:
• Organiseer je een activiteit voor mensen binnen je parochie, dan kies je buurt/wijk.
• Organiseer je een activiteit die ook openstaat voor mensen buiten je parochie, dan kies je gemeentelijk (dus ook wanneer je een activiteit met je gewest organiseert, al gaat het dan om meerdere gemeentes).
• De optie ‘regionaal’ zal je als afdeling niet moeten gebruiken, maar is wel van toepassing voor vormingen die vanuit Samana rMT georganiseerd worden.

Digitale administratie en registratie
30
Bij ‘Activiteitstype’ worden zes soorten activiteiten onderscheiden. Deze opdeling is opgelegd door de Overheid in het kader van subsidies. Je kan kiezen uit:
• ontmoeting (bv. kerstetentje)
• leren (bv. infosessie)
• cultuur (bv. toneelvoorstelling, uitstap met gids)
• sociale bewegingsfunctie (bv. acties met betrekking tot toegankelijkheid van voetpaden, acties omtrent mantelzorgpremie, solidariteitsactie)
• besturen (bv. kernvergadering)
• werving en promotie (bv. uitbreekmoment) De optie ‘ontmoeting’ is eigenlijk pas de laatste optie. Bekijk eerst of het mogelijk is om de activiteit onder een van de andere categorieën te plaatsen. Je plaatst het slechts onder ‘ontmoeting’ wanneer de activiteit bij geen van de andere opties past. OPGELET: niet alle combinaties zijn mogelijk. Als je bijvoorbeeld bij activiteitstype ‘besturen’ invult, kan je bij doelgroep enkel ‘vrijwilligers’ aanduiden. Om een categorie te kiezen, klik je op het plusje. Je vinkt dan de juiste categorie aan (voor de plaatselijke afdelingen zal het meestal gaan om een ontmoetingsmoment, een infosessie voor de leden of een vorming voor de vrijwilligers).

Digitale administratie en registratie
31
Inschrijvingen Bij het deel ‘inschrijvingen’ geef je aan hoe personen kunnen of moeten inschrijven. Voor ‘Type betaling’ kies je tussen cash of overschrijving. Wanneer je kiest voor overschrijving, is het mogelijk (maar niet verplicht) om een inschrijvingsformulier af te drukken met de prijs en de gegevens van de activiteit.
Voor ‘Type inschrijving’ zijn er drie mogelijkheden.
• Geen: dit wil zeggen dat het niet mogelijk is om online in te schrijven. Het is dan ook niet mogelijk om op voorhand online te registreren wie en hoeveel personen er zullen deelnemen.
• Persoonsgebonden: elke persoon die wenst deel te nemen, moet zijn gegevens ingeven.
• Niet-persoonsgebonden: per inschrijving is minstens één persoon gekend en worden diens gegevens ingegeven, maar hij/zij kan dan extra deelnemers inschrijven. Bijvoorbeeld: Jan Janssens komt met 5 personen.

Digitale administratie en registratie
32
Geef het minimum-aantal en het maximum-aantal deelnemers op en noteer de prijs voor de activiteit
Samenwerking Indien van toepassing, geef aan of de activiteit in samenwerking met andere organisaties georganiseerd wordt.
• Wanneer je samenwerkt met een andere Samana-afdeling, dan vul je dit in bij ‘Interne partners’.
• Wanneer je samenwerkt met een organisatie die niet tot Samana behoort (bv. een lokale Okra-afdeling), klik je op het plusje en zoek je de juiste organisatie.
Marketing Info
• Hier beschrijf je kort wat de activiteit concreet inhoudt.
• Indien je dit wenst, kan je de activiteit kenbaar maken op de website.
• Je kan ook afbeeldingen opladen: o Eén hoofdafbeelding o Eén of meerdere extra afbeeldingen die je wenst op te laden om de activiteit te promoten. o Eén of meerdere foto's genomen tijdens de activiteit die je kan opladen nadat de activiteit
plaatsvond.

Digitale administratie en registratie
33
Opslaan Wanneer je alles hebt ingevuld, vergeet dan niet om rechtsboven op de knop ‘Opslaan’ te drukken.
6.2 Dupliceren van activiteit Wanneer eenzelfde activiteit meerdere keren georganiseerd wordt (bv. een kernvergadering) dan kan je de activiteit dupliceren. Om dit te doen maak je de activiteit 1x zoals hierboven beschreven werd en klik je op opslaan. Als je terug naar het overzicht van activiteiten gaat, klik je rechts op ‘details’ bij de activiteit die je wil dupliceren.
Je krijgt dan het overzicht van die activiteit te zien. Klik rechtsboven op de knop ‘Dupliceren’.
Je hoeft dan enkel de datum en eventueel de locatie te wijzigen en op te slaan.

Digitale administratie en registratie
34
6.3 Voltooien van activiteit Na het plaatsvinden van de activiteit dient het aantal deelnemers geregistreerd te worden. Dit is nodig, onder andere voor de subsidiëring van de Vlaamse overheid.
Stap 1: Ga naar de lijst van activiteiten van jouw afdeling.
Stap 2: Klik rechts naast de activiteit op 'details'.
Stap 3: In het detailscherm klik je op 'Voltooien'.
Stap 4: Registreer het aantal deelnemers, bestuursvrijwilligers en vrijwilligers. Geef ook aan of dit aantal exact of geschat is. Klik op ‘Voltooien’. OPGELET: Je mag elk persoon maar één keer tellen! Het is dus niet de bedoeling dat het ‘aantal vrijwilligers’ ook nog eens meetelt in het vakje van ‘aantal deelnemers’.

Digitale administratie en registratie
35
7. Vragen? Heb je nog vragen of lukt het niet om bepaalde dingen in te voeren in het programma? Contacteer dan de educatief medewerker van je afdeling of mail naar [email protected].