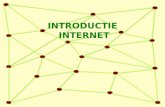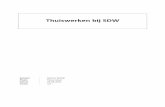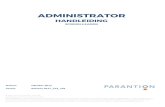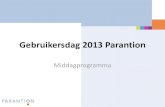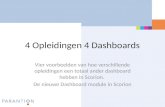HANDLEIDING - Scorion Talent · 2017. 8. 21. · internet browsers. Het admin-account maakt gebruik...
Transcript of HANDLEIDING - Scorion Talent · 2017. 8. 21. · internet browsers. Het admin-account maakt gebruik...

Datum: Augustus 2017
Versie: Release 2017_369_v01
ADMINISTRATOR
HANDLEIDING
SCORION & EASION
© 2017 Parantion Groep B.V. Deventer
Handleiding Administrator 2017_370_v01
Deze handleiding is uitsluitend bestemd voor gebruikers van Easion en/of Scorion. Publicatie en inzage aan derden, geheel of gedeeltelijk is zonder toestemming van Parantion niet toegestaan. Hoewel de handleiding met veel zorg is samengesteld, aanvaardt Parantion geen enkele aansprakelijkheid voor schade ontstaan door eventuele fouten en/of onvolkomenheden in de handleiding. Eventuele fouten en/of onvolkomenheden kunt u bij ons melden via: [email protected]

Adminhandleiding Scorion v2017_maart - 1 - © Parantion Groep B.V. 2017
Inhoud
1. Inleiding: het admin-account 5
1.1. Wat heeft u nodig om te starten? 5
1.2. Wat is het admin-account? 5
1.3. Wat kunt u met het admin-account? 5
1.4. Werken met een online product 5
1.5. Navigatie in het admin-account 6
2. Bestandsbeheer 8
2.1. Opbouw Bestandsbeheer 8
De tree in Bestandsbeheer 8 Slepen en het gebruik van de rechter muisknop in de tree 11
2.2. Mijn contentpagina’s 11
2.3. Formulieren 13 2.3.1 Formulier (ook wel: eigen formulier) 15 2.3.2 Beoordeling 17 2.3.3 Scan (ook wel: 360 graden feedback, IFMS) 19 2.3.4 Survey 21 2.3.5 Groepsfeedback 22 2.3.6 Panel 23 2.3.7 Peer 24
2.4. Formuliergroep(en) 25
2.5. Rapportage 27
3. Systeem mappen 28
3.1. Systeem map aanmaken 28
3.2. Systeem map verwijderen 30
4. Gebruikers 32
4.1. Gebruikers handmatig invoegen 32
Gebruiker invoegen 32 Gegevens invullen 33 Gebruiker in groep plaatsen 34 Functies & rollen 35 Accountgegevens 40
4.2. Gebruikers invoegen via een import 41 Importbestand maken 41 Bestand importeren 44
4.3. Gebruiker(s) handmatig wijzigen 46
4.4. Gebruikers wijzigen via een import 46
4.5. Gebruikers verwijderen 47
4.6. Gebruikers exporteren 48
5. Rollen en Rechten 49
Functies & Rollen bekijken 49 Rolgroepen maken en beheren 50

Adminhandleiding Scorion v2017_maart - 2 - © Parantion Groep B.V. 2017
6. Groepen 52
6.1. Groepsvelden aanmaken of wijzigen 52
6.2. Aanmaken nieuwe groep 53
6.3. Gebruikers uit een groep kopiëren naar andere groep 55
6.4. Bewerken van een groep (gebruikers verwijderen/toevoegen) 56
6.5. Groepen in bulk aanmaken 57 Hoe ziet een importbestand er uit? 57 Voorbeeld maken importbestand met items in Excel. 57
7. Items 59
7.1. De itembank 59
7.2. Aanmaken van Items 61 Label: de tekst van de vraag 61 De naam van een item 62 Type item 62 Verplicht/niet verplicht invullen van een item 62 Geblokkeerd/niet geblokkeerd van een item 62 Zichtbaarheid 63 Attributen van een item 63 Omschrijving van een item 63
7.3. Item aanpassen 63 Verwijderen van een item 64
7.4. Items importeren en exporteren 64 Hoe ziet een importbestand er uit? 65 Voorbeeld maken importbestand met items in Excel. 65 Importeren van items 66
7.5. Meertalige vragen importeren 66
7.6. Gesloten antwoordopties (keuzevelden) beheren 68 Nieuw keuzeveld 70 Het wijzigen van een keuzeveld 71 Verwijderen keuzeveld 72
7.7. Importeren en exporteren van keuzevelden 72 Hoe ziet zo’n importbestand eruit? 72 Voorbeeld maken importbestand met keuzevelden in Excel 73 Sla vanuit Excel het bestand op als type 73 Importeren van keuzevelden 73
7.8. Antwoordopties exporteren 74
8. Velden 75
8.1. Wat is een veld? 75
8.2. Een veld aanmaken 75
8.3. De eigenschappen van een veld 75
8.4. Velden gebruiken 76
9. Formuliervelden 77
9.1. Waar een formulierveld voor dient 77
9.2. Een formulierveld aanmaken 77
9.3. Een formulierveld zetten 77
9.4. Een formulierveld gebruiken 79

Adminhandleiding Scorion v2017_maart - 3 - © Parantion Groep B.V. 2017
10. Itemboom 80
10.1. Algemeen 80 Voorbeeld 80
10.2. Aanmaken van een knooppunt 80 1. Aanmaken van het knooppunt 80 2. Koppelen van variabelen 82
10.3. Bulk aanmaken van knooppunten 83
10.4. Variabelen uit het knooppunt verwijderen 84
10.5. Knooppunten verwijderen 84
11. Attributen 85
11.1. Systeemattributen 85
11.2. Custom Attributen 85
11.3. Geavanceerde toepassing 85
12. Externe koppelingen 86
13. Formulierenoverzicht 87
14. Analyse van uw data: de datamanager 89
14.1. De opbouw van de datamanager 89 Functies in de Datamanager 89 De tree in de Datamanager 90 De tabel in de Datamanager 90
14.2. Data exporteren 91
14.3. Data openen in SPSS 91
15. Formulier maken met de Design Studio 98
15.1. Hoe werkt de ‘Design Studio’ 98 Lint met iconen 98 Viewer 98 Verplaatsen en selecteren van objecten: Tree-venster 99 Eigenschappenvenster 99
15.2. De algemene functies onder het tabblad Bestand 99
15.3. Pagina eigenschappen 100 Springen in pagina’s: pagina routing 100
15.4. Een formulier maken: het invoegen van objecten 101
15.5. Invoegen van vragen en instellen van eigenschappen 102 Invoegen nieuwe vraag 102 Invoegen bestaande vraag (uit de Itembank) 104 Invoegen meerdere vragen 105 Eigenschappen van de vraag instellen 106 Instellingen van een open vraag 107 Een vraag met een gesloten antwoordcategorie 107 Eigenschappen antwoorden 110
15.6. Bijzondere ‘gesloten vragen’: sliders, postcodes etc. 111
15.7. Tekst invoegen en eigenschappen 111
Wijzigen tekst 112 Invoegen van een afbeelding 112

Adminhandleiding Scorion v2017_maart - 4 - © Parantion Groep B.V. 2017
15.8. Invoegen en eigenschappen van knoppen 113 Wat zijn knoppen of buttons eigenlijk? 113 Invoegen van een knop 113
15.9. Invoegen en eigenschappen van meldingen of alerts 114 Wat is een melding, en wat kunt u er mee? 114 Hoe voegt u een melding in een formulier in? 114
15.10. Springen of verbergen binnen een pagina: Anders… namelijk 115 Hoe maakt u een conditie? 115
16. Rapportage 116
16.1. Maken van een rapport 116
16.2. Rapportage voorzien van inhoud in de Design Studio 118 Rapportopties 118 Pagina 119 Afbeeldingen, tekst en witruimte 119 Grafieken 121 Tabel 121 Conditie 122 (Var)Data 122 (Var)Label 122 (Var)SubjectData 122 Description 123
16.3. Elementen opmaken in de rapportage 123 Afbeeldingen, tekst en witruimte 123 Grafieken 124 Tabel 127 Conditie 128 (Var)Data 129 (Var)SubjectData 129
16.4. Gebruik van kruisvariabelen in rapportages 130
16.5. Testvoorbeeld en koppelen van rapport 130

Adminhandleiding Scorion v2017_maart - 5 - © Parantion Groep B.V. 2017
1. Inleiding: het admin-account
Uw bedrijf of school werkt met Scorion en/of Easion en u heeft toegang tot de beheeromgeving hiervan. In deze handleiding staat beschreven wat u in het admin-account kunt vinden en hoe u ermee werkt. We beginnen deze inleiding met een korte uitleg waarvoor het admin-account is bedoeld, wat u ervoor nodig heeft en hoe u ermee kunt werken.
1.1. Wat heeft u nodig om te starten? Om te starten met het admin-account, heeft u de volgende zaken nodig:
• Computer / laptop met een werkende internetverbinding of internetaansluiting.
• Een programma om internet te gebruiken: MS Explorer/Edge, Safari, Google Chrome of Mozilla Firefox. De laatste drie versies van alle programma’s worden ondersteund.
• URL: https://scorion3.parantion.nl of https://easion.parantion.nl
• Inlognaam en wachtwoord; deze heeft u van Parantion ontvangen.
1.2. Wat is het admin-account? Uw instelling maakt gebruik van één of meerdere van onze applicaties: Easion of Scorion. Door middel van het admin-account kunt u deze applicatie beheren. U kunt gebruikers en groepen aanmaken, wijzigen of verwijderen. Daarnaast kunt u onder andere formulieren of documenten aanmaken en bewerken en instellingen specifiek voor uw organisatie aanpassen. Het grote voordeel is dat u werkt in een ‘private’ cloud. Deze voldoet aan de hoogste veiligheidsnormen en alles wordt opgeslagen zonder dat u de kans loopt het kwijt te raken als bijvoorbeeld uw computer stuk gaat of u deze verliest. Iemand anders kan dan nooit bij uw data, omdat u altijd moet inloggen. De data staat niet op uw computer.
1.3. Wat kunt u met het admin-account? U kunt alles met betrekking tot gebruikersbeheer doen: gebruikers aanmaken, wijzigen, verwijderen en ze indelen in groepen, die u ook weer zelf kunt aanmaken, dan wel wijzigen. Daarnaast kunt u bestanden beschikbaar stellen, zelf vragen en antwoorden maken of importeren en met de Design Studio een mooi vormgegeven formulier maken. Met sjablonen werkt u eenvoudig volgens uw huisstijl. U kunt de ingevulde gegevens direct bekijken in de datamanager of rapporten maken in de Design Studio. Bovendien kunt u dashboards of exports maken waarmee u de data zo kunt weergeven als u wenst. Daarnaast kent het admin-account ook talloze speciale mogelijkheden waardoor het uitstekend geschikt is voor koppelingen met andere systemen.
1.4. Werken met een online product Voor het admin-account hoeft u geen software op uw computer te installeren. U logt in via uw internetprogramma en dan kunt u aan de slag. U werkt als het ware ‘in de Cloud’ met als verschil dat het in dit geval een ‘private Cloud’ is, die zeer goed is beveiligd. Overal waar u beschikt over internet kunt u het admin-account dus gebruiken (school, thuis, etc.).
Vanwege de gevoeligheid van de gegevens die vaak worden verwerkt, worden uitsluitend beveiligde internetverbindingen toegepast (dat gebeurt automatisch), en worden gegevens op Nederlandse bodem opgeslagen. Hiermee vallen deze onder de Nederlandse wetgeving. Daardoor is het voor derden niet mogelijk om op een oneigenlijke manier gegevens te verkrijgen.

Adminhandleiding Scorion v2017_maart - 6 - © Parantion Groep B.V. 2017
Figuur 1: De werking van een online product
Het verschil met ‘gewone’ software zoals Microsoft Word of Windows is dus dat de programma’s (de software) en de gegevens (de data) niet op uw eigen computer staan. Dat maakt het veilig, maar zorgt er ook voor dat u geen gegevens verliest. Zelfs niet als u uw computer kwijt raakt. Parantion gaat, voor het goed functioneren van de het admin-account, uit van de meest recente en gangbare internet browsers. Het admin-account maakt gebruik van de laatste internet technologie in verband met beveiliging en gebruikersgemak.
1.5. Navigatie in het admin-account Uw weg vinden in het admin-account doet u via het navigatiemenu. Dit menu vindt u bovenin. Direct onder het menu bevinden zich icoontjes: deze corresponderen met de menu-opties. U kunt zelf bepalen wat u prettiger vindt werken: het menu of het iconenlint.
De indeling van het menu en de bijbehorende icoontjes wijzigt, afhankelijk van waar u in het admin-account zit. Als u bijvoorbeeld aan het werk bent in Bestandsbeheer, vindt u onder de menuoptie Bestand opties die specifiek zijn voor Bestandsbeheer, zoals het aanmaken van nieuwe mappen en bestanden. Als u in de datamanager werkt, bevat het menu Data meer opties die specifiek zijn voor de datamanager.
De meeste beheerschermen vindt u in de menuoptie Beheer. Daarnaast kunt u via Bestand naar het Bestandsbeheer en via Data naar de Datamanager.

Adminhandleiding Scorion v2017_maart - 7 - © Parantion Groep B.V. 2017
Figuur 2: Navigatie via het menu

Adminhandleiding Scorion v2017_maart - 8 - © Parantion Groep B.V. 2017
2. Bestandsbeheer
Het admin-account kent een eigen bestandsomgeving. De basisfunctie Bestandsbeheer wordt gebruikt voor het uploaden en archiveren van uw bestanden binnen Scorion. Zo kunt u formulier- en rapportagetemplates en content pagina’s opslaan. Daarnaast kunt u afbeeldingen uploaden en deze vervolgens in uw onderzoeken gebruiken. Ten slotte vindt u in het Bestandsbeheer uw importbestanden en data-exports terug.
2.1. Opbouw Bestandsbeheer U gaat naar Bestandsbeheer door in het menu Bestand de menuoptie Bestandsbeheer aan te klikken.
Figuur 3: Bestandsbeheer
De tree in Bestandsbeheer
In Bestandsbeheer kan worden genavigeerd via een tree. In Figuur 6 ziet u een screenshot van de standaardtree in Bestandsbeheer.
Figuur 4: Tree in Bestandsbeheer
Bestandsbeheer: Uploaden en archiveren van uw bestanden binnen Scorion
Prullenbak
Mappen Hoogste niveau tree
Selectievak
Venster met inhoud geselecteerde map

Adminhandleiding Scorion v2017_maart - 9 - © Parantion Groep B.V. 2017
De tree Bestandsbeheer is opgebouwd uit het hoogste niveau in de tree en een standaardindeling met zeven mappen, zogenaamde hoofdmappen. Daarnaast heeft u toegang tot een Profiel en helemaal onderaan vindt u de Prullenbak:
Het hoogste niveau van de tree. Hier wordt aangegeven hoeveel ruimte uw bestanden ‘gebruiken’ binnen de beheeromgeving. U kunt standaard in totaal 1000 MB aan bestanden opslaan binnen uw omgeving.
In de hoofdmap Mijn contentpagina’s worden zogenaamde content pagina’s (ook wel dashboards genoemd) opgeslagen.
In de hoofdmap Mijn exports worden de exports die u kunt maken in de basisfuncties, zoals Datamanager en Itembeheer, opgeslagen.
In de hoofdmap Mijn mappen kunt u zelf mappen aanmaken en bestanden plaatsen. Hier kunt u uw eigen bestanden archiveren.
In de hoofdmap Mijn formuliergroepen plaatst u aangemaakte formuliergroepen. NB Onder een formuliergroep ziet u een link naar de gekoppelde formulieren. Deze formulieren zelf plaatst u in de map Mijn Formulieren.
In de hoofdmap Mijn formulieren plaatst u alle formuliertemplates
In de hoofdmap Mijn afbeeldingen kunt u afbeeldingen plaatsen die u gebruikt in uw formulieren, zoals het logo van uw organisatie.
In de hoofdmap Mijn imports worden de bestanden die u importeert voor bijvoorbeeld items, keuzevelden of gebruikers opgeslagen.
Hier kunt u stylesheets opslaan om uw formulieren te verfraaien.
Dit symbool bevat geen inhoud. U vindt de inhoud van het profiel onder het hoogste niveau van de tree. Het profiel zijn de gegevens die een gebruiker kan bekijken en eventueel wijzigen (Extra - Gegevens). Het profiel is door de admin te bewerken als een normaal formulier.
Alle mappen en documenten die u verwijdert, worden naar de prullenbak verplaatst. Hier kunt u ze definitief verwijderen. Let op: u kunt het verwijderen van bestanden en mappen uit de prullenbak niet ongedaan maken.
Tabel 1: Functies in Bestandsbeheer
In de basisfunctie Bestandsbeheer zijn de volgende iconen beschikbaar op het lint.
Map. Maak een nieuwe map aan in de tree. Uw nieuwe map wordt aangemaakt onder het niveau
van uw positie in de tree. U kunt onder het hoogste niveau van de tree zelf geen map aanmaken.
Dit kunt u wel binnen de standaardmappen. U kunt hier een map in een map maken; er is geen
beperking in het aantal mappen dat u kunt aanmaken.
Bestand. Upload een nieuw bestand vanaf uw device (pc / laptop / mobile) in de map die u
geselecteerd hebt in de tree. U krijgt een venster met hierin de vraag welk bestand of welke
bestanden u wilt uploaden. U kunt in het venster meerdere bestanden uploaden.
Formuliergroep. Voeg een nieuwe formuliergroep in. U kunt in elke map een formuliergroep
toevoegen, er staat echter een standaardmap Mijn formuliergroepen voor u klaar. U krijgt een
venster waarin u: de formuliergroep een naam geeft; de formuliergroep kunt koppelen aan een
groep gebruikers; instellingen voor deze formuliergroep kunt zetten; formulieren kunt koppelen
aan deze formuliergroep; formuliervelden kunt invullen.

Adminhandleiding Scorion v2017_maart - 10 - © Parantion Groep B.V. 2017
Formulier template. Voeg een nieuw formulier template in. U krijgt een venster waarin u: het
formulier een naam geeft; de module kiest; het formulier koppelt aan een groep gebruikers;
instellingen voor dit formulier kunt zetten; een specifiek uitnodigings- en herinneringssjabloon kunt
instellen voor dit formulier. U kunt in elke map een formulier template toevoegen, er staat echter
een standaardmap Mijn formulieren voor u klaar.
Rapportage template. Voeg een nieuw rapportage template in onder een formulier. Uw rapportage
template wordt aangemaakt onder het formulier dat u in de tree geselecteerd heeft. U kunt alleen
een rapportage template aanmaken als u in de tree een formulier heeft geselecteerd. Er opent een
venster, hierin kunt u: het rapportage template een naam geven; het rapportage template koppelen
aan een groep gebruikers; instellingen voor dit rapportage template zetten.
Content pagina. Voeg een nieuwe content pagina in. U krijgt een venster waarin u: de content
pagina een naam geeft; de content pagina koppelt aan een groep gebruikers; instellingen voor de
content pagina kunt zetten; een filter kunt selecteren (indien u dit in de datamanager heeft
toegevoegd). U kunt in elke map een content pagina toevoegen, er staat echter een standaardmap
Mijn content pagina’s voor u klaar.
Openen. Open het geselecteerde bestand of de geselecteerde map. Afbeeldingen worden geopend
in een ander tabblad in uw browser. Andere bestandstypen (zoals txt of csv-bestanden) worden
geopend in uw standaardprogramma voor deze bestandstypen.
Opslaan. Bewaar het bestand dat u hebt geselecteerd op uw device (pc / laptop / mobile).
Testvoorbeeld. Speel een testvoorbeeld af. U kunt van een formulier, rapportage of content pagina
een testvoorbeeld afspelen. Het testvoorbeeld opent in een nieuw venster en is (bij een rapportage)
gevuld met dummydata.
Wijzigen. Pas de naam van het geselecteerde bestand of de geselecteerde map aan. Ook vindt u bij
bestanden hier de URL naar het bestand. De namen van de standaard hoofdmappen kunt u niet
wijzigen. Bij formuliergroepen, formulieren, rapportages en content pagina’s bereikt u via Wijzigen
ook de instellingen van dit formulier.
Verwijderen. Verplaats het geselecteerde bestand of de geselecteerde map naar de Prullenbak. De
volgende elementen kunt u niet verwijderen: de standaard hoofdmappen; gedeelde mappen;
Formuliergroepen die formulieren bevatten; gekoppelde en/of gebruikte formulieren.
Kopiëren. Kopieer een formulier. U kunt een kopie van een formulier maken. Er opent een venster
waarin u de kopie een titel geeft. Alle overige eigenschappen van het formulier worden
overgenomen van het origineel, u kunt deze wel direct wijzigen in de kopie.
Verplaatsen. Verplaats het geselecteerde bestand of de geselecteerde map naar een andere locatie
in de tree. De standaard hoofdmappen kunnen niet worden verplaatst.
Delen. Deel een map met een groep gebruikers. In het venster geeft u aan met welke groep u de
map wilt delen. Wanneer u de functie Schrijfbaar selecteert, krijgt iedere gebruiker een eigen mapje
waarin deze zelf documenten kan uploaden om met u te delen.
Tabel 2: Iconen in Bestandsbeheer

Adminhandleiding Scorion v2017_maart - 11 - © Parantion Groep B.V. 2017
Slepen en het gebruik van de rechter muisknop in de tree Naast het gebruik van de functies op het lint, kunt u in de tree ook mappen verslepen. Plaats de mousepointer op de map en klik op de linker muisknop. Houdt deze ingedrukt terwijl u de map versleept. Wanneer u de map weer loslaat wordt de map verplaatst in de tree naar de door u gekozen positie. Zie het voorbeeld in Fout! Verwijzingsbron niet gevonden.Fout! Verwijzingsbron niet gevonden..
Figuur 5: Verslepen map en opties onder rechter muisknop
2.2. Mijn contentpagina’s Onder ‘Mijn contentpagina’s’ vindt u alle contentpagina’s terug. Een contentpagina wordt ook wel een dashboard genoemd en is in feite een rapportage, maar hierbij is het mogelijk om data en variabelen uit meerdere formulieren of formuliergroepen te gebruiken (daar waar bij een rapportage enkel naar een formulier of formuliergroep verwezen kan worden).
Figuur 6: De contentpagina's in de tree
Een contentpagina kunt u aanmaken door in het menu te kiezen voor ‘bestand’, ‘nieuw’ en tot slot contentpagina. In de pop-up die nu verschijnt, kunt u de naam voor de contentpagina opgeven. U kunt een contentpagina in de Design Studio opbouwen of – indien u daar kennis van heeft – in de XML-code. Deze laatste biedt uitgebreidere mogelijkheden dan de Design Studio, maar is ook foutgevoeliger.

Adminhandleiding Scorion v2017_maart - 12 - © Parantion Groep B.V. 2017
Figuur 7: Invoegen content pagina
In bovenstaand screenshot zie u de pop-up die verschijnt wanneer u een content pagina toevoegt. Op het eerste tabblad kunt u de naam voor de contentpagina opgeven. Op het tweede tabblad kunt u aangeven voor welke groepen de contentpagina zichtbaar moet zijn. U kunt hierbij kiezen voor systeemgroepen (op basis van rollen en rechten) of voor uw eigen gedefinieerde groepen.
Figuur 8: Instellingen en filters van een contentpagina (1)
Op het tabblad instellingen kunt u de instellingen voor de contentpagina aangeven. Deze zijn in de tabel hieronder verder uitgeschreven. Daarnaast kunt u op het tabblad filter aangeven of er een bepaald filter – welke u kunt definiëren in de datamanager – gebruikt moet worden bij het tonen van het dashboard. U kunt hier bijvoorbeeld enkel een bepaalde periode tonen op het dashboard of bepaalde groepen met gebruikers.
Instelling Optie(s) Toelichting
Menu Bestand, Bewerken, Invoegen, Data, Bekijken, Beeld, Beheer, Ga naar, Rapportage, Extra, Help
Hiermee kunt u aangeven onder welke knop in de menubalk u het dashboard kan bereiken. Dit kan dus onder iedere knop in de menubalk zijn.
Icoon Icoon 1 t/m 15 Hiermee kunt u aangeven welk icoon u wilt gebruiken voor uw contentpagina. Hiermee kunt u ook verschillende contentpagina’s onderscheiden bijvoorbeeld.
Positie Getal Hiermee kunt u de positie aanpassen wanneer u de navigatie naar de contentpagina ook links

Adminhandleiding Scorion v2017_maart - 13 - © Parantion Groep B.V. 2017
in de modules wil toevoegen. Hierdoor kunt u deze hoger of lager plaatsen.
Zichtbaarheid Niet zichtbaar
Menu
Menu + navigatiebalk
Menu + navigatieknop
De contentpagina is niet zichtbaar voor gebruikers.
De contentpagina is enkel via de positie in het menu te benaderen.
De contentpagina is via menu en door een icoon in het iconenlint bereikbaar
De contentpagina is via menu en door een ‘moduleknop’ in de linkerbalk bereikbaar.
Selectie boom items
Root, Templates, Formulieren
Hiermee geeft u aan of het in de tree zichtbaar moet worden over welke formuliergroepen en formulieren de contentpagina gaat.
Klikbare selectie boom items
Root, Templates, Formulieren
Hiermee geeft u aan of er links in de tree onderscheid gemaakt kan worden voor de scope waar de data door de contentpagina uit wordt opgehaald.
Groepen selectie boom
Alle mogelijke functies/rolgroepen
Hierbij kunt u aangeven welke groepen u in de tree moet zien om hierover de scope te bepalen.
2.3. Formulieren Een van de belangrijkste onderdelen van zowel Scorion als Easion zijn de formulieren/vragenlijsten. Zonder formulieren geen talentontwikkeling en zonder vragenlijsten geen online enquêtes. In het administrator account kunt u formulieren aanmaken die ingevoegd en ingevuld kunnen worden door gebruikers. In deze paragraaf zullen de verschillende typen formulieren en bijbehorende instellingen worden besproken. Ieder formulier kan verder ontworpen worden in de Design Studio; zie hoofdstuk 15 voor meer informatie daarover.
Scorion/Easion kent op dit moment de volgende type formulieren waarbij elk type andere functionaliteiten heeft. Afhankelijk van het doeleinde van het formulier kiest u het type formulier. Hieronder zal per formulier uitgelegd worden waarvoor en hoe dit formulier gebruikt kan worden.
- Formulier (ook wel: eigen formulier) - Beoordeling - Scan (ook wel: 360 graden feedback, IFMS) - Survey - Groepsfeedback - Panel - Peer
Om een formulier (van elk type) toe te voegen klikt u in de menubalk op ‘bestand’, dan op ‘nieuw’ en tenslotte op ‘formulier template’. Vervolgens verschijnt de onderstaande pop-up.

Adminhandleiding Scorion v2017_maart - 14 - © Parantion Groep B.V. 2017
Figuur 9: Pop-up bij het invoegen nieuw formulier template
Op het eerste tabblad kunt u de naam van het formulier opgeven en het type formulier. Deze verschillende types worden in de volgende sub-paragraven besproken. U zult hier enkel de formuliertypen (modules) terug vinden die gekoppeld zijn uw organisatie.
Figuur 10: Formulier koppelen aan groepen
Op het tabblad koppelen, kunt u aangeven aan welke groepen het formulier beschikbaar moet worden gesteld. Hier heeft u zowel uw eigen aangemaakte groepen staan (zie voor meer uitleg over de groepen hoofdstuk 6) als de verschillende systeemgroepen die gebaseerd zijn op de verschillende rollen en rechten (zie voor meer uitleg over rollen en rechten hoofdstuk 5)
Het derde tabblad zijn de instellingen die voor dit specifieke formuliertype kunnen worden ingesteld. Deze worden in de volgende sub-paragraven uitgebreid besproken.

Adminhandleiding Scorion v2017_maart - 15 - © Parantion Groep B.V. 2017
Figuur 11: Uitnodigings- en herinneringssjabloon bewerken
In de laatste twee tabbladen kunt u de standaard uitnodigings- en herinneringstekst voor dit formuliertemplate aanpassen. Let er hierbij op dat u de link die hierin vermeld staat, in tact laat. Gebruikers die een formulier verzenden, zien standaard de tekst staan die u hierbij ingeeft. Wel kan een gebruiker – afhankelijk van de instellingen – de tekst op moment van verzenden nog aanpassen.
2.3.1 Formulier (ook wel: eigen formulier) Het formulier is een formulier dat eigendom is van de gebruiker (bijv. student). Het is niet de bedoeling dat dit formulier verstuurd en beoordeeld wordt. Het kan door de student worden gebruikt om zijn/haar eigen leerdoelen te noteren. Of om zijn/haar eigen reflecties in op te slaan. Een voorbeeld van een eigen formulier is een Groeidocument waarin de ontwikkeling van een leerling (de gebruiker) wordt bijgehouden.
Instelling Optie(s) Toelichting
Titel wijzigen Nee Het is niet mogelijk om de titel van het formulier aan te passen
Ja Het is mogelijk om de titel van het formulier aan te passen
Koppel bestanden Nee Het is niet mogelijk om bestanden aan het formulier te koppelen
Ja (niet verplicht)
Het is mogelijk, maar niet verplicht, om bestanden aan het formulier te koppelen
Ja (verplicht) Het is verplicht om bestanden te koppelen aan het formulier
Rapporten kunnen toevoegen bij het koppelen van bestanden
Nee Het is niet mogelijk om rapportages over andere formulieren toe te voegen als bijlage bij het formulier
Ja Het is mogelijk om rapportages over andere formulieren toe te voegen als bijlage bij het formulier
Aantal keer in te voegen bij invoegen formuliergroep (max. 10)
{getal} Het aantal dat van dit formulier wordt ingevoegd wanneer een formuliergroep met dit formulier wordt toegevoegd
Achteraf los in te voegen binnen een formuliergroep
Nee Het is niet mogelijk om het formulier los in te voegen in een formuliergroep

Adminhandleiding Scorion v2017_maart - 16 - © Parantion Groep B.V. 2017
Ja Het is mogelijk om het formulier achteraf los in te voegen in een formuliergroep
Maximaal aantal keer in te voegen binnen een formuliergroep (0 = oneindig)
{getal} Het maximaal aantal van dit formulier dat ingevoegd kan worden binnen een formuliergroep
Formulier opnieuw te openen Ja Nadat het formulier al een keer geopend is, kan het - mits de status niet 'Gesloten' is of voortgang 'Klaar' heeft - formulier opnieuw geopend worden
Nee Nadat het formulier al een keer geopend is, kan het formulier niet opnieuw geopend worden om wijzigen aan te brengen
Formulier openen op pagina (0 = laatst getoonde)
{getal} Vul hier het paginanummer in van de pagina die getoond moet worden wanneer het formulier geopend wordt
Terugkeer URL (standaard = http://www.parantion.nl)
{url} Dit is de internetpagina waar men terecht komt wanneer de vragenlijst is doorlopen en wordt afgesloten
Gesloten formulier beschikbaar in readonly modus
Nee Het gesloten formulier is niet meer in te zien als gebruiker
Ja Het gesloten formulier is in read-only modus in te zien
Gebruik eigen uitnodiging/herinneringssjabloon
Nee Het eigen uitnodiging-/herinneringssjabloon wordt niet gebruikt bij het versturen
Ja Het eigen uitnodiging-/herinneringssjabloon wordt gebruikt bij het versturen
Uitnodiging/herinneringsjabloon aan te passen
Ja Het uitnodiging/herinneringsjabloon is aan te passen voordat deze verstuurd wordt
Nee Het uitnodiging/herinneringsjabloon is niet aan te passen voordat deze verstuurd wordt
Bestanden uploaden in formulier Nee Het is niet mogelijk om in het formulier bestanden te uploaden
Ja Het is mogelijk om in het formulier bestanden te uploaden
Toon lege regels in de datamanager
Ja In de datamanager worden regels/formulieren zonder data getoond
Nee In de datamanager worden regels/formulieren zonder data niet getoond
Zichtbaar bij bekijken gebruiker als gebruikersbeheerder (in module tree)
Ja Wanneer er meegekeken kan worden bij de gebruikers/studenten, is dit formulier ook in te zien
Nee Wanneer er meegekeken kan worden bij de gebruikers/studenten, is dit formulier niet in te zien
Formuliervelden te wijzigen indien formulier data bevat
Ja De formuliervelden zijn te wijzigen wanneer de vragenlijst al de voortgang 'Bezig' of 'Klaar' heeft
Nee De formuliervelden zijn niet meer te wijzigen wanneer de vragenlijst al de voortgang 'Bezig' of 'Klaar' heeft
Taak: e-mail versturen Ja Degene die uitgenodigd wordt om het formulier in te vullen, ontvangt daar een e-mail van.

Adminhandleiding Scorion v2017_maart - 17 - © Parantion Groep B.V. 2017
Nee Degene die uitgenodigd wordt om het formulier in te vullen, ontvangt daar geen e-mail van, enkel bijvoorbeeld een melding op zijn/haar takenlijst.
Uitnodiging versturen bij Geplande actie: Formulier aanmaken
Nee Wanneer er via een geplande actie een formulier wordt aangemaakt, wordt er niet direct een uitnodiging verzonden. Dit dient nog handmatig te gebeuren.
Ja Wanneer er via een geplande actie een formulier wordt aangemaakt, wordt er direct een uitnodiging verzonden.
Rapportage mogelijk op open formulier
Nee Het is niet mogelijk om een rapport te genereren wanneer de status 'Open' (niet gesloten) is
Ja Het is mogelijk om een rapport te genereren als de status 'Open' is
Herinnering naar respondenten met voortgang klaar
Nee Bij het versturen van een herinnering wordt er geen herinnering verstuurd naar formulierenmet de voortgang 'Klaar'
Ja Bij het versturen van een herinnering wordt er ook een herinnering verstuurd naar formulieren met de voortgang 'Klaar'
Tabel 3: Instelling formulier type 'Formulier'
2.3.2 Beoordeling Een formulier van het type beoordeling wordt erg veel gebruikt in het onderwijs. Het concept is dat een formulier door een beoordelaar wordt ingevuld voor een gebruiker en daar erop een oordeel wordt gegeven over bijvoorbeeld de aanwezigheid van competenties of het uitvoeren van vaardigheden. Het kan zijn dat een student ook zelf in het formulier al feedback kan geven op het eigen handelen; dit wordt voorinvullen genoemd. Een gebruiker kan zelf nooit een beoordeling afsluiten; dit kan – logischerwijs – enkel gedaan worden door een beoordelaar.
Instelling Optie(s) Toelichting
Titel wijzigen Nee zie formulier
Ja zie formulier
Koppel bestanden Nee zie formulier
Ja (Niet verplicht) zie formulier
Ja (Verplicht) zie formulier
Rapporten kunnen toevoegen bij het koppelen van bestanden
Nee zie formulier
Ja zie formulier
Aantal keer in te voegen bij invoegen formuliergroep (max. 10)
{getal} zie formulier
Achteraf los in te voegen binnen een formuliergroep
Nee zie formulier
Ja zie formulier

Adminhandleiding Scorion v2017_maart - 18 - © Parantion Groep B.V. 2017
Maximaal aantal keer in te voegen binnen een formuliergroep (0 = oneindig)
{getal} zie formulier
Maximum aantal beoordelaars {maxaantalbeoordelaars} Vul hier het maximum aantal beoordelaars in waar de beoordeling naar verstuurd kan worden
Gebruiker mag beoordeling sluiten (indien maximum aantal beoordelaars > 1)
Nee De gebruiker kan de beoordeling zelf niet sluiten
Ja De gebruiker kan de beoordeling zelf sluiten (in het geval er meer dan 1 beoordelaar is)
Valideer op gekoppelde beoordelaars
Nee Er hoeft geen beoordelaar gekoppeld te zijn voordat het formulier kan worden voor ingevuld of kan worden gewijzigd.
Ja Voordat een formulier gewijzigd dan wel voor ingevuld kan worden, moet er een beoordelaar gekoppeld zijn.
Voorinvullen Nee De gebruiker (student) kan de beoordeling van tevoren niet (gedeeltelijk) invullen
Ja, door initiator De initiator kan het beoordelingsformulier van tevoren (gedeeltelijk) invullen
Ja, door gebruiker De gebruiker kan het beoordelingsformulier van tevoren (gedeeltelijk) invullen
Map publiceren Nee
Map
Externe toegang
Feedback Gebruikers Bij het uitnodigen van beoordelaars kan alleen gekozen worden uit gebruikers die in Scorion staan
Gebruikers & E-mails Bij het uitnodigen van beoordelaars kan gekozen worden uit gebruikers die in Scorion staan en door zelf een e-mailadres in te voeren
E-mails Het uitnodigen van beoordelaars kan alleen op basis van zelf in te voeren e-mailadressen
Feedback gebruikers Autocomplete In het uitnodigingsscherm worden de beoordelaars getoond als je begint met typen in het zoekveld
Dropdown In het uitnodigingsscherm worden de beoordelaars getoond in een dropdown-menu
Feedback groep Iedereen (Beoordelaar) Bij het kiezen van beoordelaars zijn alle beoordelaars te kiezen

Adminhandleiding Scorion v2017_maart - 19 - © Parantion Groep B.V. 2017
Iedereen op één hoger groepsniveau (Beoordelaar)
Bij het kiezen van beoordelaars zijn alle beoordelaars, die boven de groep van de gebruiker/student staat, te kiezen
{groep} Bij het kiezen van beoordelaars zijn alleen de beoordelaars uit deze groep te kiezen
Formulier opnieuw te openen Ja zie formulier
Nee zie formulier
Formulier openen op pagina (0 = laatst getoonde)
{pagina-nummer} zie formulier
Terugkeer URL (standaard = http://www.parantion.nl)
{url} zie formulier
Gesloten formulier beschikbaar in readonly modus
Nee zie formulier
Ja zie formulier
Gebruik eigen uitnodiging/herinneringssjabloon
Nee zie formulier
Ja zie formulier
Uitnodiging/herinneringsjabloon aan te passen
Ja zie formulier
Nee zie formulier
Bestanden uploaden in formulier Nee zie formulier
Ja zie formulier
Toon lege regels in de datamanager
Ja zie formulier
Nee zie formulier
Zichtbaar bij bekijken gebruiker als gebruikersbeheerder (in module tree)
Ja zie formulier
Nee zie formulier
Formuliervelden te wijzigen indien formulier data bevat
Ja zie formulier
Nee zie formulier
Taak: e-mail versturen Ja zie formulier
Nee zie formulier
Herinnering naar respondenten met voortgang klaar
Nee zie formulier
Ja zie formulier
Tabel 4: Instellingen formulier type 'Beoordeling'
2.3.3 Scan (ook wel: 360 graden feedback, IFMS) Een formulier van het type Scan kan gebruikt worden wanneer meerdere personen feedback moeten geven op het functioneren van een specifiek persoon. Dit principe staat ook wel bekend als de 360

Adminhandleiding Scorion v2017_maart - 20 - © Parantion Groep B.V. 2017
graden feedback. De personen die uitgenodigd worden om een vragenlijst in te vullen zijn de feedbackgevers. Zij dienen van tevoren ook een feedbackrol toebedeeld te krijgen.
Hiervoor is een systeem item beschikbaar: ass_feedbacktype. In het bijbehorende keuzeveld kunt zelf feedbacktypes aanmaken. Eventueel is het mogelijk om bij een scan aan te geven voor welke feedbacktypen deze scan ingevuld kan worden.
Een gebruiker kan een Scan uitzetten en mensen uitnodigen om feedback te geven, maar het is ook mogelijk om een initiator de Scans uit te laten zetten.
Instelling Optie(s) Toelichting
Titel wijzigen Nee zie formulier
Ja zie formulier
Koppel bestanden Nee zie formulier
Ja (Niet verplicht)
zie formulier
Ja (Verplicht) zie formulier
Rapporten kunnen toevoegen bij het koppelen van bestanden
Nee zie formulier
Ja zie formulier
Aantal keer in te voegen bij invoegen formuliergroep (max. 10)
{getal} zie formulier
Achteraf los in te voegen binnen een formuliergroep
Nee zie formulier
Ja zie formulier
Maximaal aantal keer in te voegen binnen een formuliergroep (0 = oneindig)
{getal} zie formulier
Maximum aantal feedback {aantal feedbackgevers}
Vul hier het maximum aantal feedbackgevers in waar de scan naar verstuurd kan worden
Zelfbeoordeling Ja De vragenlijst dient ook door de persoon zelf - waarover de scan gaat - ingevuld te worden
Nee De vragenlijst dient niet door de persoon zelf - waarover de scan gaat - ingevuld te worden
Map publiceren Nee zie beoordeling
Map zie beoordeling
Externe toegang zie beoordeling
Feedback E-mails zie beoordeling
Gebruikers & E-mails
zie beoordeling
Gebruikers zie beoordeling
Feedback gebruikers Autocomplete zie beoordeling

Adminhandleiding Scorion v2017_maart - 21 - © Parantion Groep B.V. 2017
Dropdown zie beoordeling
Formulier opnieuw te openen Ja zie beoordeling
Nee zie beoordeling
Formulier openen op pagina (0 = laatst getoonde)
{paginanummer} zie formulier
Terugkeer URL (standaard = http://www.parantion.nl)
{url} zie formulier
Gesloten formulier beschikbaar in readonly modus
Nee zie formulier
Ja zie formulier
Gebruik eigen uitnodiging/herinneringssjabloon
Nee zie formulier
Ja zie formulier
Uitnodiging/herinneringsjabloon aan te passen
Ja zie formulier
Nee zie formulier
Bestanden uploaden in formulier Nee zie formulier
Ja zie formulier
Toon lege regels in de datamanager
Ja zie formulier
Nee zie formulier
Zichtbaar bij bekijken gebruiker als gebruikersbeheerder (in module tree)
Ja zie formulier
Nee zie formulier
Formuliervelden te wijzigen indien formulier data bevat
Ja zie formulier
Nee zie formulier
Taak: e-mail versturen Ja zie formulier
Nee zie formulier
Rapportage: Minimum aantal feedbackgevers met status klaar (0 = geen check)
{aantal feedbackgevers}
Het minimum aantal feedbackgevers dat de scan ingevuld moet hebben voordat de rapportage gegenereerd kan worden
Tabel 5: Instellingen formulier type 'Scan'
2.3.4 Survey Een survey (formulier) zal in de meeste gevallen gemaakt worden op het moderator niveau (zie hiervoor de Easion handleiding), maar er kan voor gekozen worden om de vragenlijst op administrator niveau te programmeren, zodat moderators bijvoorbeeld de vragen niet kunnen aanpassen (wanneer er gewerkt wordt met een centrale standaard). Op het administrator niveau vindt u in principe dezelfde instellingen terug als welke ook op moderator niveau zijn in te stellen.
Instelling Optie(s) Toelichting
Open of gesloten vragenlijst
Open Toegankelijk voor iedereen via open link, uitnodiging of inlogcodes

Adminhandleiding Scorion v2017_maart - 22 - © Parantion Groep B.V. 2017
Gesloten Alleen toegankelijk voor respondenten met uitnodiging of inlogcode
Terugkeer URL voor respondent na invullen vragenlijst (standaard = http://www.parantion.nl)
Dit is de internetpagina waar men terecht komt wanneer de vragenlijst is doorlopen en wordt afgesloten
Vragenlijst opnieuw te openen door de respondent na afbreken invullen
Ja Nadat de vragenlijst al een keer geopend is, kan deze - mits de status niet 'Gesloten' is of voortgang 'Klaar' heeft - opnieuw geopend worden
Nee Nadat de vragenlijst al een keer geopend is, kan deze niet opnieuw geopend worden om wijzigen aan te brengen
Vragenlijst openen op de pagina (0 = laatst getoonde)
{paginanummer} Vul hier het paginanummer in van de pagina die getoond moet worden wanneer de vragenlijst geopend wordt
Vragenlijst voor respondent zichtbaar na afsluiten onderzoek
Nee De gesloten vragenlijst is niet meer in te zien als respondent
Ja De gesloten vragenlijst is na het afsluiten van het onderzoek nog in te zien
Herinnering naar respondenten met voortgang bezig
Ja Bij het versturen van een herinnering wordt er een herinnering verstuurd naar respondenten met de voortgang 'Bezig'
Nee Bij het versturen van een herinnering wordt er geen herinnering verstuurd naar respondenten met de voortgang 'Bezig'
Uitnodiging/Herinnering opnieuw naar respondenten met voortgang bounce
Ja Bij het versturen van een uitnodiging/herinnering wordt er een e-mail verstuurd naar respondenten met de voortgang 'Bounce'
Nee Bij het versturen van een uitnodiging/herinnering wordt er geen e-mail verstuurd naar respondenten met de voortgang 'Bounce'
Tabel 6: Instellingen formulier type 'Survey'
2.3.5 Groepsfeedback Bij groepsfeedback wordt er feedback gegeven op overige groepsleden of op het groepsproces. Het belangrijkste verschil met een scan is dat een scan bezien wordt vanuit het individuele perspectief, terwijl bij een groepsfeedback het groepsperspectief centraal staat. Naast leden van een groep kunnen ook externe feedbackgevers (op basis van email) gevraagd worden. Een groepsfeedback wordt uitgezet door een moderator (evenals een survey, panel of peer vragenlijst); de gebruiker vult enkel de vragenlijst in. De moderator is eigenaar van de verschillende processtappen.
Instelling Optie(s) Toelichting
Titel wijzigen Nee zie formulier
Ja zie formulier
Maximum aantal feedback {getal} Vul hier het maximum aantal feedbackgevers in waar de groepsfeedback naar verstuurd kan worden
Zelfbeoordeling Ja De gebruiker vult de vragenlijst ook voor zichzelf in
Nee De gebruiker vult de vragenlijst niet voor zichzelf in

Adminhandleiding Scorion v2017_maart - 23 - © Parantion Groep B.V. 2017
Feedback Gebruikers & E-mails
zie beoordeling
Gebruikers zie beoordeling
E-mails zie beoordeling
Feedback gebruikers Autocomplete zie beoordeling
Dropdown zie beoordeling
Formulier opnieuw te openen Ja zie formulier
Nee zie formulier
Formulier openen op pagina (0 = laatst getoonde)
{paginanummer} zie formulier
Terugkeer URL (standaard = http://www.parantion.nl)
zie formulier
Gesloten formulier beschikbaar in readonly modus
Nee zie formulier
Ja zie formulier
Gebruik eigen uitnodiging/herinneringssjabloon
Nee zie formulier
Ja zie formulier
Uitnodiging/herinneringsjabloon aan te passen
Ja zie formulier
Nee zie formulier
Bestanden uploaden in formulier Nee zie formulier
Ja zie formulier
Toon lege regels in de datamanager
Ja zie formulier
Nee zie formulier
Zichtbaar bij bekijken gebruiker als gebruikersbeheerder (in module tree)
Ja zie formulier
Nee zie formulier
Formuliervelden te wijzigen indien formulier data bevat
Ja zie formulier
Nee zie formulier
Taak: e-mail versturen Ja zie formulier
Nee zie formulier
Tabel 7: Instellingen formulier type 'Groepsfeedback'
2.3.6 Panel De panel module lijkt in de basis op zowel groepsfeedback als op peer. Het gaat om een vragenlijst die door een (grote) groep, vooraf bekende users, ingevuld wordt. Het belangrijkste verschil is dat een panel niet op een groep of personen gericht is, maar een vooraf bekende groep over het algemeen bevraagd over een onderwerp. De vragenlijst wordt door de administrator gemaakt,

Adminhandleiding Scorion v2017_maart - 24 - © Parantion Groep B.V. 2017
evenals het indelen van de panelgroepen. Het proces wordt verder uitgevoerd door de moderator; denk hierbij aan het uitzetten van de vragenlijst naar de panelgroep(en) en het exporteren van de data.
Instelling Optie(s) Toelichting
Formulier opnieuw te openen Ja zie formulier
Nee zie formulier
Formulier openen op pagina (0 = laatst getoonde) {paginanummer} zie formulier
Terugkeer URL (standaard = http://www.parantion.nl) {url} zie formulier
Gesloten formulier beschikbaar in readonly modus Nee zie formulier
Ja zie formulier
Gebruik eigen uitnodiging/herinneringssjabloon Nee zie formulier
Ja zie formulier
Uitnodiging/herinneringsjabloon aan te passen Ja zie formulier
Nee zie formulier
Bestanden uploaden in formulier Nee zie formulier
Ja zie formulier
Toon lege regels in de datamanager Ja zie formulier
Nee zie formulier
Zichtbaar bij bekijken gebruiker als gebruikersbeheerder (in module tree)
Ja zie formulier
Nee zie formulier
Formuliervelden te wijzigen indien formulier data bevat Ja zie formulier
Nee zie formulier
Taak: e-mail versturen Ja zie formulier
Nee zie formulier
Tabel 8: Instellingen formulier type 'Panel'
2.3.7 Peer De peermodule lijkt erg veel op de panel module. Hierbij is ook sprake van een moderator die het proces uitgevoerd en vragenlijsten en groepenstructuur die door de adminstrator bepaald worden. Het verschil tussen een peer en een panel, is dat een peer vragenlijst vaak gericht is op het beoordelen/evalueren van personen die onderdeel zijn van de peergroep, terwijl het bij een panel vaak over een bepaald onderwerp gaat. Het belangrijkste verschil tussen de peer module en groepsfeedback, is dat bij een peer geen mensen buiten de groep om feedback gevraagd kunnen worden. Groepsleden kunnen alleen onderling feedback geven op elkaar.
Instelling Optie(s) Toelichting

Adminhandleiding Scorion v2017_maart - 25 - © Parantion Groep B.V. 2017
Formulier opnieuw te openen Ja zie formulier
Nee zie formulier
Formulier openen op pagina (0 = laatst getoonde)
{paginanummer} zie formulier
Terugkeer URL (standaard = http://www.parantion.nl)
{url} zie formulier
Gesloten formulier beschikbaar in readonly modus
Nee zie formulier
Ja zie formulier
Gebruik eigen uitnodiging/herinneringssjabloon
Nee zie formulier
Ja zie formulier
Uitnodiging/herinneringsjabloon aan te passen
Ja zie formulier
Nee zie formulier
Bestanden uploaden in formulier Nee zie formulier
Ja zie formulier
Toon lege regels in de datamanager Ja zie formulier
Nee zie formulier
Zichtbaar bij bekijken gebruiker als gebruikersbeheerder (in module tree)
Ja zie formulier
Nee zie formulier
Formuliervelden te wijzigen indien formulier data bevat
Ja zie formulier
Nee zie formulier
Taak: e-mail versturen Ja zie formulier
Nee zie formulier
Herinnering naar respondenten met voortgang klaar
Nee zie formulier
Ja zie formulier
Tabel 9: Instellingen formulier type 'Peer'
2.4. Formuliergroep(en) De verschillende typen formulieren, die hierboven beschreven zijn met alle instellingen, kunnen ook samengevoegd worden in een formuliergroep. Een formuliergroep is in principe niets meer dan een soort ‘kaft’ om een set formulieren heen.
U kunt een formuliergroep invoegen door links in de tree te gaan staan op ‘Mijn formuliergroepen’ en vervolgens te klikken op ‘Bestand’, ‘Nieuw’ en tot slot ‘Formuliergroep’ in de menubalk. Vervolgens verschijnt onderstaande pop-up.

Adminhandleiding Scorion v2017_maart - 26 - © Parantion Groep B.V. 2017
Figuur 12: Invoegen formuliergroep
In het eerste tabblad kunt u de naam van het formuliergroep opgeven. Op het tweede tabblad kunt u aangeven aan welke groep u de formuliergroep wilt koppelen. U kunt hierbij kiezen voor specifieke – door uzelf aangemaakte – groepen of voor systeemgroepen (op basis van de rollen). Dit werkt op dezelfde wijze als bij formulieren.
Figuur 13: Instellingen formuliergroep
Op het tabblad kunt u de volgende zaken instellen:
Instelling Betekenis
Eenmalig invoegen Aangeven of een gebruiker dezelfde formuliergroep vaker mag toevoegen aan zijn/haar portfolio
Titel wijzigen Aangeven of de standaard titel van de formuliergroep door de gebruiker te wijzigen is.
Delen na invoegen Aangeven of de formuliergroep na het invoegen in te zien valt voor gebruikers met de rol begeleider formuliergroep.
Zichtbaar bij bekijken gebruiker in gebruikersbeheer
Zichtbaar in contentpagina bij het bekijken van gebruiker in gebruikersbeheer.

Adminhandleiding Scorion v2017_maart - 27 - © Parantion Groep B.V. 2017
Op het tabblad Formulier templates kunt u aangeven welke formulieren in de formuliergroep geplaatst moeten worden. Dit doet u door in het bovenste vak de formulieren te selecteren en deze vervolgens met het pijltje naar beneden te verplaatsen naar het vak ‘gekoppelde formulier templates’. U kunt ook meerdere templates in een keer toevoegen aan de formuliergroep door de Control of de Shift toets te gebruiken bij het selecteren.
2.5. Rapportage Hoe u een rapportage invoegt en vorm geeft, kun u lezen in hoofdstuk 16

Adminhandleiding Scorion v2017_maart - 28 - © Parantion Groep B.V. 2017
3. Systeem mappen
Gebruikers met bestandsbeheer hebben standaard een aantal mappen tot hun beschikking:
Figuur 14: De tree met 'Mijn mappen'
Daarnaast kunt u voor (een deel van de) gebruikers extra mappen beschikbaar stellen, zogenaamde systeem mappen. Met een systeem map kunt u extra structuur bieden aan gebruikers; zij kunnen bestanden opslaan in een vooraf bepaalde mappenstructuur en deze hierdoor eenvoudig terugvinden.
3.1. Systeem map aanmaken
Systeem mappen bereikt u via het menu: Beheer > Systeem map.
Figuur 15: Via Beheer > Systeem map komt u bij de systeemmappen
Een systeemmap kunt u toevoegen via Invoegen > Systeem map:

Adminhandleiding Scorion v2017_maart - 29 - © Parantion Groep B.V. 2017
Figuur 16: Een systeem map invoegen
In het pop-upscherm dat vervolgens wordt geopend, kunt u de systeem map een titel geven in het vakje achter Naam. Ook kunt u de systeem map aan een bepaalde groep koppelen. U kunt koppelen op basis van de verschillende roelgroepen (zoals beschreven in paragraaf 4.2), maar u kunt er ook voor kiezen om aan een door uzelf gedefinieerde groep gebruikers te koppelen.
Figuur 17: Een systeem map benoemen en koppelen aan een groep
Het is daarnaast mogelijk om structuur aan te brengen tussen systeem mappen; u plaatst dan een structuurmap in een structuurmap. Wanneer u een systeem map aanmaakt, kunt u aangeven in welke hoofdmap de betreffende map moet worden geplaatst. NB: de hoofdmap is altijd een systeem map die u al aangemaakt heeft. Het is dus pas mogelijk om een hoofdmap te kiezen zodra u een systeem map heeft aangemaakt.

Adminhandleiding Scorion v2017_maart - 30 - © Parantion Groep B.V. 2017
Figuur 18: Systeem map onder een andere systeem map plaatsen
Tot slot kunt u ervoor kiezen om een Prive map te maken van een systeem map. Met een Prive map blijft de inhoud van de betreffende map alleen zichtbaar voor de gebruiker zelf; andere gebruikers met meeleesrechten kunnen de inhoud niet zien (zie Figuur 13).
Figuur 19: Systeem map alleen voor de gebruiker zelf zichtbaar maken
3.2. Systeem map verwijderen Een systeem map kan verwijderd worden door deze te selecteren en vervolgens in het menu Bewerken > Verwijderen te kiezen.

Adminhandleiding Scorion v2017_maart - 31 - © Parantion Groep B.V. 2017
Figuur 20: Een systeem map verwijderen

Adminhandleiding Scorion v2017_maart - 32 - © Parantion Groep B.V. 2017
4. Gebruikers
Deze paragraaf beschrijft hoe u gebruikers kunt aanmaken, wijzigen en verwijderen. Hiervoor gaat u via Beheer > Gebruikers in het menu naar het gebruikersoverzicht:
Figuur 21: Het beheren van de gebruikers
U kunt op twee manieren gebruikers aanmaken: handmatig en via een importbestand. In paragraaf 4.1 wordt uitgelegd hoe u handmatig een gebruiker aanmaakt. Paragraaf 4.2 behandelt het aanmaken van gebruikers via een importbestand.
4.1. Gebruikers handmatig invoegen
Gebruiker invoegen U voegt een gebruiker in via het menu Invoegen, Gebruiker.
Figuur 22: Invoegen nieuwe gebruiker
Er verschijnt dan een pop-up met drie tabbladen: Gegevens, Functies & Rollen en Accountgegevens.

Adminhandleiding Scorion v2017_maart - 33 - © Parantion Groep B.V. 2017
Gegevens invullen
Figuur 23: Gegevens van gebruiker invullen
Hier vult u de persoonsgegevens bij het account in. Standaard staat een aantal velden klaar, daarnaast kunt u ook zelf velden toevoegen. Hoe u dit doet, wordt uitgelegd in Hoofdstuk 8 - Velden. Een vraag met een sterretje erachter is verplicht. De volgende velden staan standaard klaar:
Voornaam Voornaam
Tussenvoegsel Tussenvoegsel
Achternaam* Achternaam
Email* E-mailadres
Gebruikersnaam*
Minimaal 2 en maximaal 255 karakters en mag geen spatie of \"<>¦`:'?*/ bevatten. Als uw organisatie gebruik maakt van een SurfConext-koppeling, bestaat de gebruikersnaam uit de aangemaakte prefix, gevolgd door een underscore en de inlognaam die de gebruiker voor uw eigen instelling gebruikt.
Wachtwoord* Een wachtwoord bestaat uit minimaal 12 tekens, waarvan 1 kleine letter, 1 hoofdletter, 1 cijfer en 1 van de volgende leestekens: ! # % + : = ? @ ~ & ( ) < > |
Status* Accounts die in gebruik zijn dienden de status Actief te hebben.
Taal De standaardtaal waar de omgeving in wordt getoond. De gebruiker kan de taal eventueel zelf nog wijzigen.
Inlogpogingen U hoeft deze niet in te vullen. Als de gebruiker een foutief wachtwoord heeft ingevuld, wordt het aantal inlogpogingen

Adminhandleiding Scorion v2017_maart - 34 - © Parantion Groep B.V. 2017
ingevuld. Mocht een account geblokkeerd zijn (dit gebeurd na 3 foutieve inlogpogingen), dan kunt u hier het aantal inlogpogingen resetten.
Gebruikersovereenkomst geaccepteerd
Als u hier nee invult, ontvangt de gebruiker bij de eerste keer inloggen een overeenkomst die hij/zij kan accepteren. Als u ja invult, wordt deze overeenkomst niet getoond.
Tabel 3: velden
Wanneer u minimaal de verplichte velden heeft ingevoerd kunt u doorgaan met de volgende stap. Deze staat onderaan hetzelfde tabblad: gebruiker in groep plaatsen. Een gebruiker kan in een groep worden geplaatst zodra u groepen in het systeem heeft aangemaakt. Hoe u groepen aanmaakt wordt uitgelegd in Hoofdstuk 6 - Groepen.
Gebruiker in groep plaatsen Onderaan het tabblad gegevens ziet u twee regels: ‘In groep’ en ‘Niet in groep’. In het uitklapmenu achter ‘In groep’ staan alle groepen waar deze gebruiker in zit. Als u een nieuw account aanmaakt, zal dit menu dus leeg zijn. In het uitklapmenu achter ‘Niet in groep’ staan alle groepen die u in Groepenbeheer heeft aangemaakt maar waar de gebruiker (nog) niet in geplaatst is. Als dit menu leeg is, betekent dit dat u nog geen groepen heeft aangemaakt.
Figuur 24: Groepen selecteren en toevoegen of verwijderen
U kunt één gebruiker in meerdere groepen plaatsen. Iemand in een groep plaatsen gaat als volgt: selecteer de juiste groep in het uitklapmenu achter Niet in groep en klik daarna op Toevoegen.
Figuur 25: Groep selecteren en toevoegen
Achter ‘In groep’ staat nu de groep staat die u zojuist heeft toegevoegd. U kunt deze stap met andere groepen herhalen, totdat u de gebruiker in alle groepen heeft geplaatst die u wenst.

Adminhandleiding Scorion v2017_maart - 35 - © Parantion Groep B.V. 2017
Figuur 26: Gebruiker is toegevoegd aan de groep 'Groep op onderste niveau'
U kunt natuurlijk ook gebruikers uit groepen halen. Dit doet u door de groep te selecteren in het uitklapmenu achter ‘In groep’ en vervolgens daarachter op Verwijderen te klikken. U ziet dat deze groep nu niet meer in het menu achter ‘In groep’ staat, maar in plaats daarvan weer zichtbaar is in het uitklapmenu achter ‘Niet in groep’.
Functies & rollen De volgende stap is het bepalen van de functies en rollen. U kunt dit op twee manieren doen: u kunt zelf alle functies en/of rollen handmatig kiezen of u kunt gebruik maken van een Rolgroep. U kunt gebruik maken van gedefinieerde rolgroepen. Als u achter Rolgroep niets kunt kiezen, betekent dit dat er nog geen rolgroepen zijn gedefinieerd. Hoe u dit kunt doen wordt uitgelegd in Hoofdstuk 5 – Rollen en Rechten. Kies achter ‘Rolgroep’ de juiste rolgroep, de bijbehorende functies en/of rollen worden dan automatisch aangevinkt.
Figuur 27: Automatisch aanvinken van Functies en rollen door Rolgroep te kiezen

Adminhandleiding Scorion v2017_maart - 36 - © Parantion Groep B.V. 2017
Wanneer u geen gebruik wilt maken van een rolgroep, vinkt u handmatig de functie(s) en/of rol(len) aan:
Figuur 28: Handmatig Functies & Rollen aanvinken
In tabel 4 hieronder worden de functies en rollen beschreven die in te stellen zijn voor gebruikers. Voor het importeren van rollen en functies, zie Tabel 5: Functies & Rollen met bijbehorende Metanaam in het hoofdstuk Importbestand maken.
FUNCTIES & ROLLEN
Portfolio Ook wel ‘mijn documenten’ of ‘mijn bestanden’. Hier kunnen bestanden worden opgeslagen, mappen worden aangemaakt, informatie worden gedeeld en bijlagen worden gekoppeld aan beoordelingen. Ook worden hier eventueel imports, exports en gegenereerde rapportages opgeslagen.
Portfolio gebruiker
Een gebruiker van de module Portfolio: Gebruikers van Portfolio kunnen mappen maken, bestanden uploaden en met hen gedeelde mappen bekijken. Mogelijk kunnen zij ook documenten koppelen aan beoordelingen, mappen bevriezen en mappen delen met gebruikers in een groep onder hen. Daarnaast worden imports, exports en gegenereerde rapportages hier opgeslagen.
Portfolio begeleider Een Portfolio begeleider mag meekijken met alle Portfolio gebruikers. Deze functie is vergelijkbaar met ‘Gebruikersbeheer’ (zie onderdeel Functies),

Adminhandleiding Scorion v2017_maart - 37 - © Parantion Groep B.V. 2017
maar een Portfolio begeleider mag alleen meekijken met gebruikers van de module Portfolio. Hij ziet dus geen gebruikers die de module Portfolio niet hebben.
Formulieren (ook wel: eigen formulier) In deze module is de gebruiker zowel de invuller van de antwoorden als de ontvanger van de antwoorden. De gebruiker mag dus zelf formulieren invullen en beheren. Er wordt geen uitnodiging naar een andere feedbackgever of beoordelaar verstuurd.
Formulier initiator Initiator van eigen formulieren: een initiator kan voor een gebruiker in de groep onder hem/haar een eigen formulier invoegen en dit beheren.
Formulier begeleider
Een Formulier begeleider mag meekijken met alle Formulier gebruikers. Deze functie is vergelijkbaar met ‘Gebruikersbeheer’ (zie onderdeel Functies), maar een Formulier begeleider mag alleen meekijken met gebruikers van de module Formulieren. Hij ziet dus geen gebruikers die de module Formulieren niet hebben.
Formulier gebruiker Gebruiker van eigen formulieren: kan een eigen formulier invoegen, beheren en invullen.
Functies Losse beheerfuncties, die apart of in combinatie aan een gebruiker kunnen worden meegegeven, zodat deze specifieke beheeracties kan uitvoeren.
Bestandsbeheer
Bestandsbeheer: vergelijkbaar met de module Portfolio maar met minder functionaliteit. Gebruikers met bestandsbeheer kunnen mappen maken, bestanden uploaden en met hen gedeelde mappen bekijken. Daarnaast worden imports, exports en gegenereerde rapportages hier opgeslagen.
Groepenbeheer
Groepenbeheer: iemand met deze functie kan groepen beheren die één niveau diep onder hem staan. Een groepenbeheerder kan gebruikers in/uit groepen plaatsen. Hij kan ook zelfstandig gebruikersgroepen aanmaken, deze komen onder hem te staan. Deze groepen mag hij volledig zelf beheren (aanmaken, titel en inhoud wijzigen, verwijderen). Bij beheerdersgroepen ziet hij alleen de groepen die door de admin direct onder hem zijn geplaatst (1 niveau diep). De groepenbeheerder mag de inhoud van de groepen wel wijzigen (gebruikers erin of eruit plaatsen) maar mag de groepen niet van naam laten veranderen of verwijderen.
Formulierbeheer Een gebruiker met deze functie kan zelf formulieren maken in de Design Studio.
Databeheer
Een gebruiker met deze functie heeft de datamanager tot zijn beschikking, maar alleen met data van gebruikers die in een groep onder hem staan.
Gebruikersbeheer
Een gebruiker met gebruikersbeheer kan de gegevens inzien en eventueel wijzigen van gebruikers in groepen onder hem. Daarnaast kan hij meekijken met deze gebruikers.

Adminhandleiding Scorion v2017_maart - 38 - © Parantion Groep B.V. 2017
Adressenbeheer
De functie Adressenbeheer kan gebruikt worden bij inrichtingen waarbij er een koppeling is gemaakt met een adressenbestand. Deze functie is dus alleen van toepassing bij specifieke inrichtingen waarbij er sprake is van een koppeling met een andere applicatie of een periodieke handmatige koppeling met een adressenbestand.
Beheerder
Een beheerder heeft alle functionaliteiten die de gebruikersbeheerder heeft, maar kan naast het bekijken/wijzigen van gebruikers ook zelf gebruikers aanmaken en eventueel verwijderen.
Scan Ook wel 360 graden feedback. Hier ontvangt de scangebruiker feedback van meerdere feedbackgevers en eventueel door zichzelf.
Scan initiator
Initiator van scan: een initiator kan voor een gebruiker in de groep onder hem een scan invoegen en deze beheren: feedbackgevers toevoegen en uitnodigen, de scan sluiten en rapporteren.
Scan begeleider
Een Scan begeleider mag meekijken met alle Scan gebruikers. Deze functie is vergelijkbaar met ‘Gebruikersbeheer’ (zie onderdeel Functies), maar een Scan begeleider mag alleen meekijken met gebruikers van de module Scan. Hij ziet dus geen gebruikers die de module Scan niet hebben.
Scan gebruiker
De scan gebruiker is degene die de feedback ontvangt en eventueel over zichzelf invult. Hij kan een scan invoegen en deze beheren: feedbackgevers toevoegen en uitnodigen, de scan sluiten en rapporteren.
Survey Ook wel Easion: de onderzoeksmodule. Met de survey module kan een survey moderator onderzoeken aanmaken en uitzetten onder respondenten. Deze module wordt eigenlijk altijd gebruikt in combinatie met de functies ‘Formulierbeheer’ en ‘Databeheer’. Zo kan de survey moderator ook zelfstandig vragenlijsten en rapportages opmaken en data beheren, importeren en exporteren.
Survey moderator
Een survey moderator kan zelf onderzoeken aanmaken en uitzetten onder respondenten. Hij kan respondenten aanmaken en beheren. Een gebruiker met alleen de rol Survey moderator kan alleen vragenlijsten van de admin uitzetten. Deze rol wordt echter meestal uitgebreid met functies als: * Formulierbeheer * Databeheer * Bestandsbeheer
Groepsfeedback Ook wel IFMS. In de module groepsfeedback wordt een groep beoordeeld. Dit kan zowel gedaan worden door de groep zelf (intern) als door externe feedbackgevers. De groepsfeedback moderator beheert dit proces: hij zet vragenlijsten klaar, nodigt invullers uit en rapporteert. Bij groepsfeedback loggen de gebruikers meestal niet in, zij zijn vaak ‘lijdend voorwerp’. Vragenlijsten worden over hen ingevuld, soms ook door hen, maar zij loggen hiervoor meestal niet in Scorion in.
Groepsfeedback moderator Een groepsfeedback moderator kan groepsfeedback vragenlijsten uitzetten en feedbackgevers

Adminhandleiding Scorion v2017_maart - 39 - © Parantion Groep B.V. 2017
uitnodigen om deze in te vullen. De groepsfeedback moderator kan ook rapportages genereren en bekijken. Let op: de gebruikers in de groep die beoordeeld dienen te worden, moeten de rol Groepsfeedback gebruiker krijgen (zie hieronder).
Groepsfeedback gebruiker
De moderator zet vragenlijsten uit over de groepsfeedback gebruikers: d.w.z. de groep die wordt beoordeeld. Iedereen die beoordeeld wordt, heeft een eigen account nodig met in ieder geval de module ‘Groepsfeedback – gebruiker’. Het is mogelijk dat de groepsfeedback gebruiker zelf de vragenlijst ook invult over zichzelf en de andere leden van de groep, maar dat hoeft niet.
Formuliergroep Ook wel boekje of dossier genoemd. Een formuliergroep is een ‘kaft’ waar je meerdere formulieren van verschillende modules in kunt plaatsen. Het voordeel van een boekje is dat een gebruiker alleen het boekje hoeft in te voegen. Hij krijgt dan automatisch de formulieren die in dat boekje staan.
Formuliergroep initiator
De initiator beheert (invoegen, sluiten, openen, verwijderen) formuliergroepen (ook wel boekjes, dossiers) van gebruikers in groepen onder hem/haar.
Formuliergroep begeleider
Een Formuliergroep begeleider mag meekijken met alle Formuliergroep gebruikers. Deze functie is vergelijkbaar met ‘Gebruikersbeheer’ (zie onderdeel Functies), maar een Formuliergroep begeleider mag alleen meekijken met gebruikers van de module Formuliergroep. Hij ziet dus geen gebruikers die de module Formuliergroep niet hebben.
Formuliergroep gebruiker
De gebruiker maakt gebruik van een boekje: kan dit invoegen, kan er eventueel losse formulieren aan toevoegen, kan eventueel formulieren verwijderen en kan, afhankelijk van de module van de formulieren in het boekje, zelf formulieren invullen of deze verzenden aan anderen. Let op: de Formuliergroep gebruiker hoort ook de gebruikersrollen te krijgen van de typen formulieren die in de formuliergroep zitten. Bijvoorbeeld: bevat een Formuliergroep alleen maar formulieren van het type ‘Beoordeling’, dan heeft de gebruiker naast ‘Formuliergroep gebruiker’ ook de rol ‘Beoordeling gebruiker’ nodig.
Beoordeling In de module beoordeling ontvangt de gebruiker antwoorden van een beoordelaar. Dit kan een bekende beoordelaar in het systeem zijn, deze heeft dan de rol ‘Beoordelaar’. Het kan ook een externe beoordelaar zijn, deze wordt dan op e-mailadres uitgenodigd.
Beoordeling initiator De initiator beheert (invoegen, sluiten, openen, verwijderen) beoordelingen van gebruikers in groepen onder hem/haar.
Beoordeling begeleider
Een Beoordeling begeleider mag meekijken met alle Beoordeling gebruikers. Deze functie is vergelijkbaar met ‘Gebruikersbeheer’ (zie onderdeel Functies), maar een Beoordeling begeleider mag alleen

Adminhandleiding Scorion v2017_maart - 40 - © Parantion Groep B.V. 2017
meekijken met gebruikers van de module Beoordeling. Hij ziet dus geen gebruikers die de module Beoordeling niet hebben.
Beoordeling gebruiker
De Beoordeling gebruiker is degene die de beoordeling krijgt. Hij kan beoordelingen invoegen, eventueel alvast data ‘voor-invullen’ en een beoordelaar uitnodigen om hem te beoordelen. De beoordeling gebruiker mag nooit zelf een beoordeling sluiten, dit wordt altijd gedaan door de beoordelaar of eventueel door de initiator.
Beoordelaar
Een beoordelaar kan worden uitgenodigd door een Beoordeling gebruiker om een beoordeling in te vullen. Hij krijgt een taak en/of e-mail en kan een beoordeling invullen en valideren.
Peerevaluatie Bij een peerevaluatie worden teamleden uitgenodigd zichzelf en elkaar te beoordelen. De peer initiator beheert dit proces, peer gebruikers krijgen een uitnodiging om in één vragenlijst hun peers en eventueel zichzelf te beoordelen.
Peer initiator
Een peer iniator kan peerbeoordelingen uitzetten en groepen uitnodigen om deze in te vullen. De peer iniator kan ook groepsrapportages genereren en bekijken.
Peer gebruiker
Een peer student kan peerbeoordelingen invullen, indien hij wordt uitgenodigd door een peer initiator om dit te doen. De peer gebruiker kan over deze peerbeoordelingen eventueel ook een individueel rapport genereren.
Panel Een panel is vergelijkbaar met de survey module, met als uitzondering dat een panel wordt uitgezet over bekende gebruikers in het systeem. De panel moderator beheert de vragenlijsten, maar hij zet deze uit over panel gebruikers. Panel gebruikers hebben dus een account nodig in het systeem: hierdoor kunnen dezelfde gebruikers voor meerdere verschillende panels worden uitgenodigd, waarna hun resultaten kunnen worden vergeleken.
Panel moderator Een panel moderator kan panelvragenlijsten uitzetten en panelgebruikers uitnodigen om deze vragenlijsten in te vullen.
Panel gebruiker Een panel gebruiker kan panelvragenlijsten invullen, indien hij wordt uitgenodigd door een panel moderator om dit te doen.
Tabel 4: toelichting Functies & Rollen
Accountgegevens Bij een survey account (Rol: Survey Moderator) kunt u tevens aangeven hoeveel vragenlijsten en respondenten deze gebruiker tot zijn beschikking heeft. U gaat hiervoor naar het tabblad Accountgegevens. In de grijze velden staat hoeveel onderzoeken/respondenten deze gebruiker al heeft gebruikt; bij een nieuwe gebruiker zullen deze velden op 0 staan. Ook kunt u zien hoeveel respondenten uw hele organisatie heeft en hoeveel respondenten er nog over zijn om toe te kennen.

Adminhandleiding Scorion v2017_maart - 41 - © Parantion Groep B.V. 2017
Figuur 29: Accountgegevens invullen
4.2. Gebruikers invoegen via een import Naast handmatig invoegen is het ook mogelijk om gebruikers in te voegen door middel van een importbestand. Dit is vooral praktisch wanneer u meerdere gebruikers in één keer wilt aanmaken. U maakt hiervoor een importbestand in Excel.
Importbestand maken Het importbestand bestaat uit een bovenste regel met headers. Daaronder plaatst u vervolgens per regel de gegevens voor één account. De headers die in de bovenste rij geplaatst moeten worden bestaan uit de metanamen van de velden waarin u data gaat importeren:
Figuur 30: Importbestand maken voor gebruikers

Adminhandleiding Scorion v2017_maart - 42 - © Parantion Groep B.V. 2017
In tabel 4 vindt u een toelichting op de verschillende kolommen.
firstname Niet verplicht Voornaam gebruiker.
middlename Niet verplicht Tussenvoegsel gebruiker.
lastname Verplicht Achternaam gebruiker.
email Verplicht Emailadres gebruiker.
username Verplicht
Minimaal 2 en maximaal 255 karakters en mag geen spatie of \"<>¦`:'?*/ bevatten . Als uw organisatie gebruik maakt van een SurfConext-koppeling, bestaat de gebruikersnaam uit de aangemaakte prefix, gevolgd door een underscore en de inlognaam die de gebruiker voor uw eigen organisatie gebruikt.
password Niet verplicht
Een wachtwoord bestaat minimaal uit 8 alfanumerieke karakters en moet een cijfer, kleine letter en hoofdletter bevatten. Daarnaast mogen slechts de volgende tekens worden gebruikt: !#%+:=?@~&()<>| . Het invullen van een wachtwoord is niet verplicht. Als u dit veld leeg laat, genereert het systeem zelf een wachtwoord voor elk account.
role Verplicht De rol(len) van de gebruiker, bij meerdere rollen kunt u deze scheiden door een komma. Zie tabel 5 voor een overzicht van alle rolnamen.
rolegroup Niet verplicht
In plaats van een rol(len) kan ook een rolgroep worden geïmporteerd. Dit kan alleen als er een rolgroep is gedefinieerd. Het maken van een rolgroep wordt uitgelegd in hoofdstuk 5 Rollen & Rechten. In de cellen van deze kolom vult u de naam van de rolgroep in.
status Verplicht Active indien u een actief account wilt importeren. Inactive indien het account inactief moet zijn; de gebruiker kan dan niet (meer) inloggen.
{metanaam veld} Niet verplicht
U kunt voor elk veld inhoud importeren. De header van de kolom vult u met de metanaam van het veld. Vervolgens kunt u de overige cellen van de kolom vullen. Als het betreffende veld een gesloten vraag is, vult u de metanaam in van de betreffende keuzeoptie.
{naam groep} Niet verplicht
U kunt gebruikers direct in een groep zetten. Hiervoor maakt u een kolom met als header de naam van het groepsveld. Hoe u een groepsveld maakt, wordt uitgelegd in hoofdstuk 6. In deze kolom vult u het exacte label in van de groep waar u de gebruiker in wilt plaatsen, inclusief hoofdletters, kleine letters, spaties, etc.
Tabel 5: Toelichtingen voor het maken van een importbestand van gebruikers

Adminhandleiding Scorion v2017_maart - 43 - © Parantion Groep B.V. 2017
In onderstaande tabel vindt u de metanamen van de verschillende rollen die u kunt toekennen aan gebruikers. In de kolom rechts staat de letterlijke tekst die u invult in de kolom role wanneer deze rol van toepassing is op de gebruiker.
FUNCTIES & ROLLEN METANAAM
Portfolio
Portfolio gebruiker portfolio_student
Portfolio portfolio_tutor
Formulieren
Formulier initiator form_initiator
Formulier begeleider form_tutor
Formulier gebruiker form_user
Functies
Bestandsbeheer overall_filemanager
Groepenbeheer overall_groupmanager
Formulierbeheer overall_formmanager
Databeheer overall_datamanager
Gebruikersbeheer overall_usermanager
Adressenbeheer overall_addressmanager
Scan
Scan initiator scan_initiator
Scan begeleider scan_tutor
Scan gebruiker scan_user
Survey
Survey moderator survey_moderator
Groepsfeedback
Groepsfeedback moderator groupfeedback_moderator
Groepsfeedback gebruiker groupfeedback_user

Adminhandleiding Scorion v2017_maart - 44 - © Parantion Groep B.V. 2017
Formuliergroep
Formuliergroep initiator formgroup_initiator
Formuliergroep begeleider formgroup_tutor
Formuliergroep gebruiker formgroup_user
Dashboard
Verrichtingen gebruiker dashboard_operation
Voortgang gebruiker dashboard_progress
Beoordeling
Beoordeling initiator score_initiator
Beoordeling begeleider score_tutor
Beoordeling gebruiker score_user
Beoordelaar score_assessor
Peerevaluatie
Peer initiator group_initiator
Peer gebruiker group_student
Panel
Panel moderator panel_moderator
Panel gebruiker panel_user
Tabel 6: Functies & Rollen met bijbehorende Metanaam
Wanneer u alle velden heeft ingevuld slaat u het gevulde bestand op als .csv (gescheiden door lijstscheidingsteken).
Bestand importeren U importeert het bestand in Gebruikersbeheer (Beheer > Gebruikers). Vervolgens kiest u in het Menu Data > Import > Nieuw.

Adminhandleiding Scorion v2017_maart - 45 - © Parantion Groep B.V. 2017
Figuur 31: Gebruikers importeren middels een .csv bestand
Er verschijnt een pop-up. Wanneer u het importbestand al heeft opgeslagen in Bestandsbeheer (zie hoofdstuk 2), dan kunt u dit bestand terugvinden in het uitklapmenu onder de tekstregel Kies het bestand om nieuwe gebruikers te importeren:. Mocht u het bestand nog niet hebben opgeslagen in Bestandsbeheer, dan klikt u op Uploaden en selecteert u het document vanaf de locatie waar deze is opgeslagen op uw device.
Figuur 32: Kies 'Uploaden' om bestand opgeslagen computerbestand te selecteren
De naam van het importbestand verschijnt dan onder de tekst Kies het bestand om nieuwe gebruikers te importeren: met de huidige datum en tijd. Zo ziet u dat u het meest recente bestand gebruikt:
Figuur 33: Geüpload bestand wordt weergegeven
Klik vervolgens rechts onderaan op Ok. Er verschijnt altijd een pop-up met de tekst: Bestand kan worden geimporteerd. Met eventuele onderstaande waarschuwingen. Regel Waarschuwing. Als het bestand zonder problemen kan worden geïmporteerd, is de rest van de pop-up leeg:

Adminhandleiding Scorion v2017_maart - 46 - © Parantion Groep B.V. 2017
Figuur 34: Er zijn geen waarschuwingen bij het importeren van het bestand
Het kan zijn dat het importbestand wel Regel Waarschuwingen oplevert. Dit kan de volgende oorzaken hebben:
- Er zit een fout in het bestand. U kunt niet doorgaan met importeren, de pop-up heeft alleen de knop Sluiten. Onder Regel Waarschuwing vindt u terug op welke regel de fout zit en een beschrijving van de fout. In dit geval dient u uw importbestand aan te passen, deze opnieuw te uploaden en opnieuw te importeren. U voert dus alle stappen die tot nu toe in paragraaf 4.2 zijn beschreven, opnieuw uit.
- Er is een waarschuwing. U kunt wel doorgaan met importeren door op Ok te klikken, maar u kunt de import ook nog Annuleren. Een waarschuwing is bijvoorbeeld: in uw importbestand staat een gebruiker die al bestaat in uw omgeving, deze regel zal worden overgeslagen.
Als u op Ok klikt, wordt het bestand geïmporteerd. U ontvangt een melding rechts bovenin, naast uw naam, zodra de import klaar is. De gebruikers zullen dan zijn toegevoegd.
4.3. Gebruiker(s) handmatig wijzigen Om een gebruiker handmatig te wijzigen, vinkt u de gebruiker aan en kiest u in het menu Bewerken > Wijzigen. U komt dan in de pop-up van figuur 17, waar u uw wijzigingen kunt aanbrengen.
4.4. Gebruikers wijzigen via een import Het wijzigen van bestaande gebruikers kan ook door middel van een import. Dit importbestand bestaat in ieder geval uit:
- De kolom username. Deze is uniek, hiermee wordt gecontroleerd of het inderdaad een bestaande gebruiker in uw account betreft en om welke gebruiker het gaat.
- Eén of meerdere kolommen met de te wijzigen gegevens. Zie voor de mogelijke kolommen paragraaf 4.2.
U voegt alleen kolommen toe waarvoor gegevens gewijzigd moeten worden. Kolommen die niet gewijzigd hoeven te worden kunt u weglaten, ook als dit (zoals in paragraaf 4.2 beschreven) verplichte kolommen betreffen. Let op: wanneer de waarde in een cel afwijkt van de eerder gevulde waarde, wordt deze altijd overschreven. Wanneer u dus een cel leeg laat, wordt de eerder gevulde waarde gewist.

Adminhandleiding Scorion v2017_maart - 47 - © Parantion Groep B.V. 2017
Het importbestand slaat u op als csv-bestand en importeert u via het menu Data > Import > Bestaand.
Figuur 35: Import bij bestaande gebruikers
Verder werkt het importeren op dezelfde manier zoals beschreven in paragraaf 4.2. Als het importbestand een gebruikersnaam bevat die niet bestaat, verschijnt hier een melding van. Deze regel zal dan worden overgeslagen.
4.5. Gebruikers verwijderen U kunt een gebruiker verwijderen (zie figuur 30). Hiermee verwijdert u alles van deze gebruiker: niet alleen persoonsgegevens maar ook alle gegevens die in het betreffende account staan (zoals vragenlijsten en documenten). Als deze gebruiker gegevens in vragenlijsten van andere gebruikers heeft ingevuld (bijvoorbeeld een Beoordelaar in de module Beoordeling, of een Peer student in de module Peer), worden ook al die gegevens gewist. Het is daarom belangrijk om een gebruiker alleen te verwijderen als u zeker weet dat u alle data die deze gebruiker heeft ontvangen en gegeven wilt vernietigen.
Figuur 36: Één of meerdere gebruikers verwijderen
Wanneer u alleen wil voorkomen dat deze gebruiker niet meer kan inloggen en niet meer zichtbaar is voor andere gebruikers, is het verstandig om het betreffende account op Inactief te zetten en de

Adminhandleiding Scorion v2017_maart - 48 - © Parantion Groep B.V. 2017
gebruiker uit alle groepen te verwijderen. Deze is dan voor de admin nog wel zichtbaar, maar de gebruiker kan zelf geen acties meer uitvoeren en wordt ook niet meer door anderen bekeken. U kunt de Status van de gebruiker naar Inactief zetten en alle gekoppelde groepen ontkoppelen zoals beschreven in paragraaf 4.1.
4.6. Gebruikers exporteren Een overzicht van alle gebruikers die u in het systeem heeft staan kunt u verkrijgen door een export te maken. Het is mogelijk om zowel een selectie als alle gebruikers in één keer te exporteren. U exporteert alle gebruikers door in het menu Data > Export te kiezen.
Figuur 37: Gebruikers exporteren
In de pop-up die verschijnt kunt u het exportbestand een naam geven. Als de export klaar is ontvangt u een melding rechts bovenin naast uw naam. Door daarop te klikken ziet u om welke melding het gaat.
Figuur 38: Een melding binnen uw account
Het aangemaakte exportbestand is dan opgeslagen in de map Mijn exports die u kunt benaderen via Bestandsbeheer. Dit exportbestand bestaat uit een txt-bestand en een sps-bestand. Met behulp van SPSS kunt u beide bestanden samenvoegen tot één bestand (zie hiervoor paragraaf 14.4), maar u kunt er ook voor kiezen om alleen het txt-bestand gebruiken.

Adminhandleiding Scorion v2017_maart - 49 - © Parantion Groep B.V. 2017
5. Rollen en Rechten
Hoofdstuk 4 beschreef de manier waarop u aan gebruikers één of meerdere functie(s) en/of rol(en) kunt toekennen. Een overzicht van de toegekende Functies & Rollen kunt u bereiken via het menu: Beheer > Functies & Rollen. In dit menu kunt u filteren op functie of rol, waardoor u eenvoudig kunt zien hoeveel gebruikers een specifieke functie of rol hebben gekregen en welke gebruikers dit precies zijn.
Functies & Rollen bekijken
Figuur 39: Inzicht in de functies & rollen van gebruikers
Aan de linkerkant vindt u een boomstructuur met daarin alle modules die uw organisatie heeft. Als u dit menu uitklapt, ziet u de verschillende rollen met daarachter tussen haakjes het aantal gebruikers dat deze rollen heeft. Als u op één rol klikt, ziet u in het middenscherm alle gebruikers die deze rol hebben.
Figuur 40: Gebruikers per rol of functie

Adminhandleiding Scorion v2017_maart - 50 - © Parantion Groep B.V. 2017
Rolgroepen maken en beheren Rolgroepen worden gebruikt om snel en eenvoudig aan gebruikers bepaalde functies en rollen toe te kennen. Een rolgroep aanmaken gaat als volgt: ga via het menu naar Bewerken > Rolgroepen
Figuur 41: Overzicht van de rolgroepen
Vervolgens opent een pop-up. Onder Rolgroepen vindt u de rolgroepen terug die u al heeft. Wanneer u nog geen rolgroepen heeft aangemaakt, is dit overzicht leeg. Om een nieuwe rolgroep aan te maken, klikt u op Nieuw.
Figuur 42: Nieuwe rolgroep aanmaken
In de pop-up die nu verschijnt geeft u de nieuwe rolgroep een naam en kiest u welke functie(s) en rol(len) er aan deze rolgroep gekoppeld moeten worden (figuur 37).

Adminhandleiding Scorion v2017_maart - 51 - © Parantion Groep B.V. 2017
Figuur 43: Invoegen van rolgroep
Klik vervolgens onderaan in de pop-up op Ok; u heeft nu een rolgroep aangemaakt. U kunt een onbeperkt aantal rolgroepen aanmaken.
Om een rolgroep te bewerken of verwijderen, klikt u op respectievelijk op Wijzigen of Verwijderen.
Figuur 44: Rolgroep bewerken

Adminhandleiding Scorion v2017_maart - 52 - © Parantion Groep B.V. 2017
6. Groepen
Via Beheer > Groepen kunt u groepen maken en beheren. U kunt groepen gebruiken om uw eigen overzicht te bewaren en om een hiërarchie aan te brengen. Daarnaast is het handig om groepen te gebruiken wanneer u een bepaald formulier of bepaalde formulierengroep naar een selectie gebruikers wilt sturen.
Door groepen op een hiërarchische wijze te structureren, zorgt u ervoor dat een Gebruikersbeheerder, Beheerder of Databeheerder alleen (data van) gebruikers in onderliggende groep kan bekijken/bewerken.
Figuur 45: Groepen beheren
6.1. Groepsvelden aanmaken of wijzigen De hiërarchie wordt opgebouwd door gebruik te maken van groepsvelden. In een groepsveld kunt u verschillende niveaus instellen. De groepsvelden die aangemaakt worden kunt u hergebruiken om groepen te groeperen. Om groepsvelden aan te maken gaat u via het menu Beheer naar Groepen. Daar kiest u Bewerken > Groepsvelden:
Figuur 46: Groepsvelden aanmaken of wijzigen

Adminhandleiding Scorion v2017_maart - 53 - © Parantion Groep B.V. 2017
Er verschijnt een pop-up Bewerk Groepsvelden. Hier definieert u de verschillende groepsvelden door een nieuw groepsveld aan te maken of een groepsveld te wijzigen.
Bij het aanmaken van een groepsveld definieert u de volgende onderdelen: de naam, de metanaam en het niveau van het betreffende groepsveld. (Zie figuur 41). Met behulp van verschillende groepsvelden kunt u hiërarchie aanbrengen in de groepen.
Figuur 41 toont een voorbeeld van een groepsveld zonder een hoofdgroep. Op deze manier maakt u een groepsveld aan van de hoogste orde.
Figuur 48: Groepsveld ‘Niveau 2’ heeft als Hoofdgroep Niveau 1.
Voorbeeld: U kunt een groep docenten in groepsveld ‘Niveau 1’ plaatsen en een onderliggende groep studenten vervolgens in een groep met groepsveld ‘Niveau 2’. Op die manier brengt u structuur en hiërarchie aan in de groepen gebruikers.
6.2. Aanmaken nieuwe groep Wanneer u een aantal gebruikers wilt clusteren maakt u een groep aan. Voor het aanmaken van een groep kiest u Invoegen > Groep.
Figuur 47: Bewerk en invoegen van groepsvelden

Adminhandleiding Scorion v2017_maart - 54 - © Parantion Groep B.V. 2017
Figuur 49: Nieuwe groep aanmaken
Vervolgens verschijnt onderstaande pop-up. Hierin kunt u de Naam van de groep aangeven, even als het Groepsveld en de Hoofdgroep. Tenslotte kunt u aangeven welke gebruikers u in de nieuwe groep wilt zetten.
Figuur 50: Invoegen groep
Wanneer u vóór de actie Invoegen > Groep eerst één of meerdere gebruikers selecteert, zullen deze al toegevoegd zijn aan de nieuwe groep. U ziet dan dat deze selectie is toegevoegd aan het vak In groep (zie figuur 45).

Adminhandleiding Scorion v2017_maart - 55 - © Parantion Groep B.V. 2017
Figuur 51: Invoegen groep
Het is ook mogelijk om groepen in bulk aan te maken. Dit staat beschreven in 6.5
6.3. Gebruikers uit een groep kopiëren naar andere groep U kunt gebruikers toevoegen aan meerdere groepen. Zo kunt u gebruikers die gekoppeld zijn aan een groep eveneens koppelen aan een andere groep. Selecteer hiervoor de betreffende gebruikers en kies vervolgens Invoegen > Gebruikers in groep.
Figuur 52: Gebruikers invoegen in een groep
De pop-up uit figuur 47 verschijnt in beeld met daarin de keuze om de gebruikers uit de groep ‘Groep op onderste niveau’ ook toe te voegen aan de groep ‘Groep op bovenste niveau’.

Adminhandleiding Scorion v2017_maart - 56 - © Parantion Groep B.V. 2017
Figuur 53: Selecteer de groep waarin de gebruikers gezet moeten worden
De gebruiker uit de groep ‘Groep op onderste niveau’ is nu ook toegevoegd aan de groep ‘Groep op bovenste niveau’.
Figuur 54: De gebruiker staat nu in beide groepen
6.4. Bewerken van een groep (gebruikers verwijderen/toevoegen) Wanneer u gebruikers uit een groep wilt verwijderen of toevoegen, kunt u de betreffende groep na het aanmaken nog bewerken. Ook het aanpassen van het Groepsniveau/-veld, kunt u op een later moment doen. Kies hiervoor Bewerken > Groep.
Figuur 55: Groep bewerken en wijzigen

Adminhandleiding Scorion v2017_maart - 57 - © Parantion Groep B.V. 2017
6.5. Groepen in bulk aanmaken Het is mogelijk om d.m.v. een importbestand in bulk groepen aan te maken. Het is daarvoor wel nodig dat de groepsvelden aangemaakt zijn.
De stappen om groepen te importeren zijn:
• Maken van groepsvelden
• Maken van een importbestand. Dit bestand maakt u in uw eigen (lokale) computeromgeving. De meest praktische werkwijze is om in Excel het bestand samen te stellen en deze vanuit Excel weg te schrijven als een CSV bestand.
• Bestand uploaden naar de administrator omgeving
• Vanuit de basisfunctie groepen de import uitvoeren.
Hoe ziet een importbestand er uit? Het bestand bestaat uit regels en kolommen. De eerste regel bevat de namen van de kolommen, in de regels twee en verder wordt per regel één groep gedefinieerd. De kolommen die gehanteerd worden staan in onderstaande tabel. Daarbij zijn drie velden verplicht; Name, Label en Groupfield. Indien het om een subgroep gaat is ‘parent, oftewel de bovenliggende groep ook verplicht
Bij het importeren wordt een validatie op het bestand uitgevoerd. In de validatie wordt gecontroleerd of het groepsveld (groupfield) bestaat en indien ingegeven of de bovenliggende groep (parent) met de opgegeven naam bestaat. Tevens wordt gecontroleerd of de combinatie van het groepsveld en de bovenliggende groep corresponderen, dwz of het bovenliggende groepsveld hetzelfde groepsveld is als van de bovenliggende groep.
Name Verplicht Unieke Metanaam van de groep
Label Verplicht Label van de groep
Groupfield Verplicht Groepsveld van de groep
Parent Niet verplicht Unieke Metanaam van de bovenliggende groep
Tabel 10: Kolommen importeren Items
Voorbeeld maken importbestand met items in Excel. In Excel op de eerste regel de kolommen aangeven. Vervolgens per regel een item definiëren.
Figuur 56: Import bestand (.csv) maken voor items
Sla vanuit het Excel het bestand op als type.
Figuur 57: Opslaan als .csv-bestand

Adminhandleiding Scorion v2017_maart - 58 - © Parantion Groep B.V. 2017

Adminhandleiding Scorion v2017_maart - 59 - © Parantion Groep B.V. 2017
7. Items
Vragen worden in de administrator Items genoemd. U kunt Items aanmaken. Dat kunt u doen bij het maken van een formulier in de Design Studio (zie hoofdstuk 15). Achter de schermen komen de vragen die u dan maakt in de itembank terecht. Naast het aanmaken van items in de Design Studio kunt u ook items definiëren in de itembank.
7.1. De itembank U bent als administrator de eigenaar van een Item. Om de Items te beheren, selecteert u via het menu ‘Beheer’ ‘Items’ of klikt u op het icoon voor ‘Items’.
Figuur 58: Module Itembeheer
Onderstaand de iconen die beschikbaar zijn in de basisfunctie Itembeheer. Dit zijn niet alle iconen die u ziet in de iconen balk. Via de iconenbalk zijn op ieder moment ook de andere functies in de administrator omgeving te benaderen. Dit kan ook via het menu via de knop ‘Beheer’.
Wijzigen. Wijzig de instellingen van het geselecteerde Item.
Verwijderen. Verwijder het geselecteerde Item.
Keuzevelden. Aanmaken, wijzigen en verwijderen van keuzevelden.
Kopiëren. Kopieer het geselecteerde Item.
Item toevoegen.
Import items. Importeren van nieuwe Items in de Itembank.
Import labels. Importeren van anderstalige labels bij bestaande items in de itembank.
Export. Exporteren van alle Items uit de Itembank.
Tabel 1: Linticonen bij de module Itembeheer
Itembeheer: Aanmaken, aanpassen en verwijderen van items (vragen).

Adminhandleiding Scorion v2017_maart - 60 - © Parantion Groep B.V. 2017
In de basisfunctie Itembeheer wordt linksboven een tree getoond met als inhoud:
Ingevoegde templates Selecteren van dit niveau geeft alle items weer die in formulieren gebruikt worden welke al door gebruikers zijn toegevoegd in hun omgeving
Niet ingevoegde templates Selecteren van dit niveau geeft alle items weer die in formulieren gebruikt worden welke nog niet door gebruikers zijn toegevoegd in hun omgeving
Demo formulier template Selecteren van dit niveau geeft alle items weer die in dit specifieke formulier gebruikt zijn/worden.
Tabel 11: Items in een tree
In het midden wordt de tabel getoond met de Items. Wanneer u een item selecteert en vervolgens klikt op ‘Bewerken’ en dan ‘Wijzigen’, verschijnt er een pop-up. In deze pop-up worden voor items de volgende kenmerken gedefinieerd:
Label De vraagstelling zoals de gebruiker die ziet. Bijvoorbeeld: Welke dag is het vandaag? Een label mag niet leeg zijn.
Naam
Een korte naam waar u het item aan herkent. Bij het aanmaken van een nieuw Item genereert Scorion een unieke naam. Deze naam is door u te wijzigen. Het is handig hier een systematiek voor te gebruiken, bijvoorbeeld: enquete_jan_v01 t/m enquete_jan_v20. Een naam moet uit minimaal 2 en maximaal 32 karakter bestaan en mag alleen alfanumerieke karakters, _ of - bevatten (maar niet _-_). Een itemnaam mag nooit beginnen met een cijfer.
Type Het soort vraag. Standaard is het type Tekst/Letters (tot 256 karakters).
Verplicht Instelling of het Item verplicht ingevuld dient te worden door de gebruiker of beoordelaar. Standaard is een vraag niet verplicht.
Geblokkeerd Instelling of een Item ingevoegd mag worden in een vragenlijst via de Design Studio. Standaard is een Item niet geblokkeerd.
Attributen
In dit overzicht worden de attributen Dashboards, Formgroups, Forms, Reports en eventueel Verrichting getoond. Via het attribuut kunt u zien waar het item allemaal gebruikt wordt (in welke formulieren, rapporten, boekjes, dashboards).
Omschrijving Optioneel kan bij een Item een omschrijving worden gedefinieerd. Deze omschrijving kan in een formulier worden gepresenteerd bij de vraag.
Keuzeveld Voor een Item van het type Keuze is het verplicht om een Keuzeveld aan te geven.
Tabel 12: Definitie van een Item
Een vraag kent in de basis twee soorten antwoordtypen, namelijk open en gesloten. Bij een open vraag heeft de invuller meer vrijheid voor het invullen van een antwoord. Bij een gesloten vraag wordt de respondent beperkt door een aantal voor gedefinieerde antwoorden. Indien de invuller maar één keuze kan maken bij een gesloten vraag, dan spreken we van een single response vraag.
Figuur 59: Items in een tree

Adminhandleiding Scorion v2017_maart - 61 - © Parantion Groep B.V. 2017
Indien er meerdere voor gedefinieerde antwoorden mogelijk zijn, spreken we van multiple respons vraag.
In de administrator zijn ook voor de open vragen een aantal typen gedefinieerd. De reden hiervoor is de wijze waarop het ingegeven antwoord in de dataset wordt opgeslagen.
Cijfers Open Geheel positief getal.
Decimaal Open Decimaal getal, negatief of positief.
Datum Open Datum, invoer in formaat dd-mm-jjjj of via een kalender
Tekst (tot 255 karakters)
Open Vrije tekst met een maximum aantal van 255 karakters. Dit type wordt vaak gehanteerd voor bijvoorbeeld initialen, voornaam, achternaam, adres.
Tekst (> 255 karakters)
Open Vrije tekst met een maximum van 65.536 karakters. Dit type wordt gehanteerd voor bijvoorbeeld opmerkingen, conclusies.
Keuze Gesloten Antwoord dient gekozen te worden uit een gedefinieerd aantal opties. Deze opties worden via beheerd.
Berekening - Is een Item die berekend wordt voor de respondent. Een item van dit type wordt gehanteerd voor analyses en voor rapportage.
Tabel 13: Item types
Vragen kunnen in de administrator gemaakt en bewerkt worden in de basisfunctie Itembeheer of bij het bewerken van een formulier in de Design Studio. Alle vragen komen voor de administrator in één Itembank.
7.2. Aanmaken van Items Om een vraag aan te maken, selecteer via het menu Invoegen de menuoptie Item. U kunt ook kiezen voor het icoon Item op het lint. Vervolgens opent het venster uit Figuur 60.
Figuur 60: Invoegen Item (1)
Label: de tekst van de vraag In het venster ‘Invoegen item’ kunt u in het eerste tabblad ‘Item’ het item een label geven. Het label van een Item is de vraagtekst van de vraag. Voorbeeld: “Wat vindt u van de introductie?”, “Wat is uw postcode?” Achter het woordje ‘label’ ziet u in Figuur 60: Invoegen Item (1) een blauw icoontje. Wanneer u hierop klikt, kunt u – indien dit is ingesteld voor uw organisatie – handmatig labels in andere talen toevoegen. U krijgt dan de volgende pop-up te zien, waar u bovenin het huidige

Adminhandleiding Scorion v2017_maart - 62 - © Parantion Groep B.V. 2017
Nederlandse vraaglabel ziet staan. In het vak eronder kunt u uw vertaling opgeven voor de aangegeven taal.
Figuur 61: Talen label toevoegen
Het is mogelijk om in een vraagtekst de waarde van een gegeven antwoord op een eerder gestelde vraag terug te laten komen door de tekst: ‘{value:varnaam}’ op te nemen in de vraagtekst. Deze toepassing kan handig zijn bij het verwijzen naar een open antwoord of een single choice gesloten vraag.
De naam van een item In het venster Invoegen item kunt u in het eerste tabblad ‘Item’ het item een naam geven. De naam van een Item dient uniek te zijn binnen alle Items van de gebruiker. De naam van een Item wordt bij een vragenlijst opgeslagen. De administrator omgeving komt standaard bij het invoegen van een nieuw Item met een suggestie voor de naam. Dit is een gegenereerde code beginnend , met een hoofdletter i en vervolgens een code van zes karakters. De naam kan door u worden aangepast in een meer herkenbare codering. Bijvoorbeeld: werk_tevredenheid_vr1 of werk_opmerkingen.
Deze naam van het item kan op ieder moment aangepast worden. Let er dan wel op dat het Item niet gebruikt wordt in een vragenlijst, omdat deze dan in eerdere vragenlijsten niet meer wordt herkend en dus niet zichtbaar blijft.
Type item In het venster ‘Invoegen item’ kunt u in het eerste tabblad ‘Item’ het type aangeven. Het type wordt in Tabel 13 toegelicht. Indien het type wordt ingesteld op Keuze, dan wordt onderaan het venster een extra deelscherm getoond:
Figuur 62: Deelscherm keuzeveld
Verplicht/niet verplicht invullen van een item In het venster Invoegen item kunt u in het eerste tabblad, Item, aangeven of het item verplicht ingevuld dient te worden bij het invullen van de vragenlijst. Standaard staat deze instelling uit, dus op niet verplicht.
Geblokkeerd/niet geblokkeerd van een item Geblokkeerde vragen kunnen handig zijn als u werkt met achtergrond gegevens. Deze wilt u misschien niet in een vragenlijst opnemen. In het venster Invoegen item kunt u in het eerste tabblad, Item, aangeven of een item geblokkeerd is. Indien een item geblokkeerd is, dan kunt u dit item niet kiezen bij het invoegen van een bestaande vraag in de Design Studio.

Adminhandleiding Scorion v2017_maart - 63 - © Parantion Groep B.V. 2017
Figuur 63: Invoegen Item (2)
Zichtbaarheid Op het tabblad zichtbaarheid kunt u aangeven of u het item – wanneer deze is gebruikt in formulieren – ook zichtbaar dient te zijn in de datamanager als een kolom.
Attributen van een item In de administrator omgeving worden attributen toegepast om extra gegevens/instellingen mee te kunnen geven aan een item. Dat kan heel handig zijn bij groepering waarmee gemakkelijk een rapportage kan worden gemaakt op basis van een Attribuut. Door aan een paar Items hetzelfde attribuut toe te voegen kan in één keer over dit attribuut worden gerapporteerd, maar ook over de losse variabelen.
Attributen worden in het venster Invoegen item in het tweede tabblad ‘Attributen’ weergegeven (zie Figuur 55).Voor een Item is één attribuut gedefinieerd, namelijk Forms. Dit attribuut wordt automatisch gevuld en geeft aan onder andere in welke formulieren en rapportages het Item wordt gebruikt.
Omschrijving van een item In het venster Invoegen item in het derde tabblad ‘Omschrijving’ kan optioneel een aanvullende tekst bij het item worden gedefinieerd (zie Figuur 55). Deze omschrijving kan als tekst worden weergegeven in de vragenlijst. Via de Design Studio kan de tekst dan als los tekst-object of als mouse-over tekst bij een vraag worden weergegeven.
7.3. Item aanpassen Om een item aan te passen, selecteert u deze in de tabel.
Figuur 64: Itembank
U kiest via het menu ‘Bewerken’ de menuoptie ‘Wijzigen’. U kunt ook kiezen voor het icoon Wijzigen op het lint. Vervolgens opent het venster ‘Wijzigen item’. De mogelijkheden die u hebt bij het

Adminhandleiding Scorion v2017_maart - 64 - © Parantion Groep B.V. 2017
wijzigen van een item zijn gelijk aan die bij het aanmaken van een item. Zie daarvoor de beschrijving in paragraaf 7.2. ‘Aanmaken van Items’.
Als u van een Item het type wijzigt en voor dit Item zijn reeds vragen beantwoord, dan zal er de volgende melding verschijnen. De reden dat deze melding verschijnt, is dat u anders uw data corrupt kunt maken.
Figuur 65: Waarschuwing wijzigen type item
Indien u antwoordt met ‘Ok’ zullen alle opgeslagen antwoorden van vragen van dit item worden verwijderd uit de database.
Verwijderen van een item U kunt een item ook verwijderen vanuit de itembank. Hiermee zal ook alle data die bij dit item hoort verwijderd worden. U verwijdert een item door een vinkje voor het betreffende item te zetten en deze vervolgens te verwijderen via ‘Bewerken’ en ‘Verwijderen’.
Zoals u in Figuur 64 58 kan zien, worden er voor verschillende zaken waarschuwingen gegeven. Zo kan u zien of het item dat u wilt verwijderen, data bevat (die met deze actie ook verwijderd zal worden), of uw item gebruikt wordt in vragenlijsten dan wel rapportages, die vervolgens door deze verwijderingsactie foutmeldingen kunnen gaan geven.
7.4. Items importeren en exporteren Items kunt u toevoegen en maken via de itembank of in een vragenlijst. Maar u kunt in de administrator omgeving ook Items importeren. Dit is handig als u alle vragen al digitaal beschikbaar heeft en ook al weet wat het antwoordtype is en of de vraag verplicht is of niet.
Figuur 66: Waarschuwing bij het verwijderen van een item

Adminhandleiding Scorion v2017_maart - 65 - © Parantion Groep B.V. 2017
De stappen om Items te importeren zijn:
• Maken van een importbestand. Dit bestand maakt u in uw eigen (lokale) computeromgeving. De meest praktische werkwijze is om in Excel het bestand samen te stellen en deze vanuit Excel weg te schrijven als een CSV bestand.
• Bestand uploaden naar de administrator omgeving
• Vanuit de basisfunctie Itembeheer de import uitvoeren.
Hoe ziet een importbestand er uit? Het bestand bestaat uit regels en kolommen. De eerste regel bevat de namen van de kolommen, in de regels twee en verder wordt per regel één Item gedefinieerd. De kolommen die gehanteerd worden staan in onderstaande tabel. Daarbij zijn drie velden verplicht; Label, Name en Type. Indien het Type is ‘choice’, oftewel een meerkeuzevraag dan is het ook verplicht om in de kolom Selection Field een antwoordkeuze aan te geven die al bekend moet zijn in de administrator omgeving.
Bij het importeren wordt een validatie op het bestand uitgevoerd. U moet bijvoorbeeld alle verplichte velden gevuld hebben. Als deze niet gevuld zijn en/of een antwoordkeuze niet bekend is, dan wordt dit gemeld aan u met daarbij genoemd de regel waarin de fout zit.
Label Verplicht Label van het item
Name Verplicht Naam van het item
Type Verplicht Kan de volgende waarden bevatten: date, decimal, numbers, text, letters, choice of calculation
SelectionField Verplicht indien Type=choice
Bevat de naam van het keuzeveld wanneer type choice is
Required Niet verplicht Y or N (standaard is N)
Locked Niet verplicht Y or N (standaard is N)
Description Niet verplicht Omschrijving van het item
Tabel 14: Kolommen importeren Items
Voorbeeld maken importbestand met items in Excel. In Excel op de eerste regel de kolommen aangeven. Vervolgens per regel een item definiëren.
Figuur 67: Import bestand (.csv) maken voor items
Sla vanuit het Excel het bestand op als type.
Figuur 68: Opslaan als .csv-bestand

Adminhandleiding Scorion v2017_maart - 66 - © Parantion Groep B.V. 2017
Importeren van items Selecteer via het menu ‘Data’ de menuoptie ‘Import’. U kunt ook kiezen voor het icoon Import op het lint. Vervolgens opent het venster Import.
Figuur 69: Import items
In het venster kunt u ervoor kiezen om een bestand eerst te uploaden of als dat al is gedaan een te importeren bestand te kiezen.
Na het kiezen van een bestand klikt u op Ok. Vervolgens zal een validatiecheck op het bestand worden uitgevoerd. Als er een fout in het bestand zit wordt dat in een venster gemeld. Zie voorbeeld in figuur 62 van een melding dat het antwoordoptie (keuzeveld) nog niet bekend is.
Figuur 70: Voorbeeld foutmelding
Is de validatie succesvol, dan wordt de import op de achtergrond uitgevoerd, waarna door middel van een notificatie de gebruiker op de hoogte wordt gesteld over de status van de import.
Figuur 71: Een notificatie dat, in dit geval, de import is uitgevoerd
Enkele inhoudelijke aspecten:
• Als de waarden in het bestand quotes (") bevatten worden de eerste en laatste quotes verwijderd. Het systeem gebruikt ‘quotes’ voor andere functies en filtert deze dus uit de data. Waarden met ‘enters’ moeten worden vervangen door de Internet variant van de ‘Enter’: de LF (Line Feed).
• Een regel einde wordt met CRLF aangegeven (Carriage Return Line Feed).
7.5. Meertalige vragen importeren Het is ook mogelijk om vragen meertalig te importeren. Met behulp van een formulierveld kunt u aangeven in welke taal vervolgens het onderzoek getoond dient te worden aan de respondenten. Op deze manier kunt u zeer eenvoudig een vragenlijst in bijvoorbeeld het Engels, Nederlands en Frans maken, zonder dat u de vragenlijst volledig opnieuw hoeft op te bouwen en hiervoor nieuwe items

Adminhandleiding Scorion v2017_maart - 67 - © Parantion Groep B.V. 2017
dient te gebruiken. Zo kunt u nadat u de onderzoeken hebt uitgezet ook de data van de verschillende onderzoeken eenvoudig met elkaar vergelijken.
Het is standaard mogelijk om Nederlandse en Engelse vragen te importeren. Voor de overige talen moet het vragenlijstveld ‘Taal’ bewerkt worden.
Figuur 72: Bekijken in welke talen u items kan importeren
In de bovenstaande figuur kan u zien dat er gekozen kan worden uit Nederlands en Engels. Vervolgens bekijkt u ook bij het aanmaken van een item of de gewenste taal ‘aanstaat’. Dit doet u door een willekeurig item te bewerken in het itembeheer en vervolgens klikt u op het icoontje voor de vraagtekst. Er verschijnt nu een pop-up waarin u kan kijken of er zogenaamde labels zijn gedefinieerd. Wanneer dit niet het geval is, dient u weer contact op te nemen met uw contactpersoon of Parantion.
Om nu Engelse labels aan de vragen toe te kennen, dient u naast het ‘normale’ importeren van items een extra import te maken. Deze import bestaat uit 3 verplichte velden, te weten Type, Name en <Taalnaam>. De titel van deze laatste kolom is afhankelijk van voor welke taal u labels wil importeren. In dit voorbeeld maken we gebruik van Engels.
In de kolom Type vult u in of het gaat om een ‘var’ (vraagtekst) of ‘option’ (tekst van een antwoordoptie). In de kolom Name vult u de metanaam van de vraag of optie in. Deze vindt u in de bewerk pop-up van zowel vraag als keuzeveld.
In de laatste kolom zet u vervolgens de Engelse tekst zoals de vraag of antwoordoptie in het Engels getoond zou moeten worden.

Adminhandleiding Scorion v2017_maart - 68 - © Parantion Groep B.V. 2017
Figuur 73: Voorbeeld importsjabloon meertalige items
Sla het bestand op als .CSV bestand en klik vervolgens op Data in de menubalk en dan op Import labels. Vervolgens krijgt u dezelfde pop-ups te zien als u ziet bij het importeren van items (zie paragraaf 7.4.).
Wanneer u vervolgens een item selecteert en klikt op Bewerken en Wijzigen, kunt u bekijken of de import van de labels geslaagd is. U klikt hiervoor op het ‘blauwe boekje’ voor het tabel van de vraag in de pop-up die verschijnt (zie Figuur 66).
Figuur 74: Bekijken van anderstalige labels
Zoals u kunt zien, staat nu ook het Engelse label van de vraag vermeld. Wanneer u vervolgens aan uw vragenlijst het vragenlijstveld ‘Taal’ koppelt en u zet deze bij het uitzetten van het onderzoek op ‘Engels’ zullen de respondenten de vragen met de Engelse labels te zien krijgen.
7.6. Gesloten antwoordopties (keuzevelden) beheren Om keuzevelden (antwoordopties) te beheren, ga naar de basisfunctie ‘Itembeheer’. Selecteer via het menu ‘Bewerken’ de menuoptie ‘Keuzevelden’. U kunt ook kiezen voor het icoon ‘Keuzevelden’ op het lint. Vervolgens opent het venster uit Figuur 67.

Adminhandleiding Scorion v2017_maart - 69 - © Parantion Groep B.V. 2017
Figuur 75: Bewerk keuzevelden
De beheeropties voor keuzevelden staan in onderstaande tabel beschreven.
Aanmaken van een nieuw keuzeveld.
Wijzigen van een keuzeveld.
Verwijderen van een keuzeveld
Importeren van (meerdere) keuzevelden
Exporteren van alle keuzevelden
Tabel 15: keuzevelden of antwoorden beheren

Adminhandleiding Scorion v2017_maart - 70 - © Parantion Groep B.V. 2017
Nieuw keuzeveld In het venster Bewerken keuzevelden kiest u voor de optie Nieuw. U krijgt dan het venster om een nieuw keuzeveld aan te maken.
Figuur 76: Venster nieuw keuzeveld
Als voorbeeld voegen we een 5-punts Likertschaal toe. De labels zijn: Helemaal oneens – Oneens – Neutraal – Eens – Helemaal eens. Als waarde van de antwoordopties willen we instellen: 1 – 2 – 3 – 4 – 5. Het gaat hier om een enkelvoudige keuze.
Stap 1: Kies voor Nieuw
Stap 2: Pas (eventueel) de Naam aan van het nieuwe keuzeveld
Stap 3: Voeg in het tekstvak Nieuwe opties de antwoordlabels in.
Instelling of het een enkelvoudig (single respons) of meervoudig Gehee(multiple respons) antwoord is.
Unieke naam van het keuzeveld. De administrator omgeving genereert bij het aanmaken een unieke naam. Deze naam is vervolgens aan te passen.
Geef bij tekstvak Nieuwe opties de gewenste antwoordopties (labels) aan. Hanteer daarbij 1 antwoordoptie per regel. Voeg de opties toe door te klikken op Toevoegen.
Label van het keuzeveld.

Adminhandleiding Scorion v2017_maart - 71 - © Parantion Groep B.V. 2017
Figuur 77: Keuzevelden maken
Stap 4: Klik op Toevoegen
Figuur 78: Keuzevelden wijzigen
Stap 5: U kunt de losse antwoordopties aanpassen.
Stap 6: Als uw wilt kunt u de waarde van een antwoordoptie aanpassen. Het is mogelijk om hier ook een decimale waarde in te geven. Waarden hoeven niet uniek te zijn. Let er wel op dat deze waarden ook gebruikt worden in grafieken en berekeningen.
Stap 7: Bevestig het aanmaken van een nieuw keuzeveld door op Ok te klikken.
Het wijzigen van een keuzeveld In het venster ‘Bewerken keuzevelden’ selecteert u één keuzeveld uit lijst onder Keuzevelden en vervolgens kiest u voor de optie Wijzig. U krijgt dan het venster om een keuzeveld te wijzigen.
Voor het wijzigen van een keuzeveld gelden een aantal regels:
• Naam van een keuzeveld wijzigen is mogelijk. Deze nieuwe naam moet wel uniek zijn.
• Wijzigen van enkelvoudig naar meervoudig of vice versa. Dit kan alleen als er nog geen vragen zijn beantwoord die dit keuzeveld gebruiken.
• Labels van antwoordopties mogen altijd gewijzigd worden.
• Naam van een antwoordoptie is mogelijk, maar ook hier moet de nieuwe naam uniek zijn en mag niet worden gebruikt in routing en of looping. Het wijzigen van de naam zou namelijk leiden tot een niet meer functionerende routing of looping.
• Nieuwe opties toevoegen aan een keuzeveld kan altijd.
• Een optie verwijderen kan alleen als de optie nog niet is opgeslagen als antwoord. Als er al (minimaal) één antwoord van deze optie is gegeven, dan verschijnt de volgende foutmelding.
Figuur 79: Een opgeslagen optie kan niet worden verwijderd
• De Waarde van een antwoordoptie kan altijd worden aangepast. Houd er rekening mee dat de waarde van een antwoordoptie van invloed kan zijn op uitkomsten van berekeningen.
• ‘Niet meewegen’ van een antwoordoptie kan altijd aangepast worden.

Adminhandleiding Scorion v2017_maart - 72 - © Parantion Groep B.V. 2017
• De volgorde van de antwoordopties kan altijd worden aangepast, door de optie te verplaatsen via de ↑↓
Verwijderen keuzeveld In het venster ‘Bewerken keuzevelden’ selecteert u één keuzeveld uit lijst onder ‘Keuzevelden’ en vervolgens kiest u voor de optie ‘Verwijderen’.
Een keuzeveld kan alleen worden verwijderd als deze niet wordt gebruikt bij (minimaal) één Item. Indien dit wel het geval is verschijnt een foutmelding.
Figuur 80: Een gebruikt keuzeveld bij een item kan niet worden verwijderd
7.7. Importeren en exporteren van keuzevelden U kunt keuzevelden (ook wel antwoorden) ook importeren. Dat is vooral handig als de aantallen groter worden en u deze al digitaal beschikbaar heeft.
De stappen om Keuzevelden te importeren zijn:
• U maakt een importbestand. Dit bestand maakt u op uw computer. De meest praktische manier is om in Excel het bestand samen te stellen en deze vanuit Excel op te slaan als een CSV bestand.
• Vervolgens uploadt u het bestand naar het Admin-account.
• Tot slot voert u de import uit.
Hoe ziet zo’n importbestand eruit? Het bestand bestaat uit regels en kolommen. De eerste regel bevat de namen van de kolommen. In de regels twee en verder worden de keuzevelden gedefinieerd. De kolommen die gehanteerd worden staan in onderstaande tabel. Daarbij zijn twee velden verplicht: ‘Label’ en ‘Value’.
Bij het importeren wordt een validatiecheck op het bestand uitgevoerd. Indien verplichte velden niet gevuld zijn, dan wordt dit gemeld door middel van een vergelijkbare pop-up als bij het importeren van de items.
SelectionFieldName Niet verplicht Unieke Naam van het keuzeveld.
SelectionFieldLabel Niet verplicht Label van het keuzeveld
Multiple Niet verplicht Y or N (default N)
Name Niet verplicht Naam van de optie
Label Verplicht Label van de optie
Value Verplicht Waarde van de optie
DontWeight Niet verplicht Y or N (default N)
Tabel 16: Kolommen importeren Keuzevelden

Adminhandleiding Scorion v2017_maart - 73 - © Parantion Groep B.V. 2017
De opbouw voor een nieuw Keuzeveld is:
Figuur 81: Keuzevelden of antwoorden importeren
Bovenstaande import zal resulteren in twee nieuwe keuzevelden. Keuzeveld1 is een enkelvoudig antwoord met 4 optie, waarbij option4 niet zal worden meegenomen in berekeningen.
Keuzeveld 2 in een meervoudig antwoord met drie antwoordopties.
Voorbeeld maken importbestand met keuzevelden in Excel In Excel op de eerste regel de kolommen aangeven. Vervolgens keuzeveld(en) definiëren per “blok regels”.
Figuur 82: Importbestand voor antwoorden
Sla vanuit Excel het bestand op als type
Figuur 83: Bestand opslaan als .csv
Importeren van keuzevelden In het venster ‘Bewerken keuzevelden’ kiest u voor de optie ‘Importeer’. In het volgende venster kunt u een nieuw keuzeveld aanmaken.
U kunt nu een bestand uploaden of een bestaand bestand kiezen.
Na het kiezen van een bestand klikt u op Ok. Er zal vervolgens een validatiecheck op het bestand gaan uitvoeren. Indien er een fout in het bestand zit wordt dat in een venster gemeld.
Als de validatie succesvol is, wordt de import op de achtergrond uitgevoerd, waarna door middel van een notificatie (rechts bovenin het scherm) de gebruiker op de hoogte wordt gesteld over de status van de import.

Adminhandleiding Scorion v2017_maart - 74 - © Parantion Groep B.V. 2017
Figuur 85: Notificatie dat de keuzevelden zijn geïmporteerd
Enkele inhoudelijke aspecten:
• Indien de waarden in het bestand quotes (") bevatten worden de eerste en laatste quotes verwijderd.
• Waarden met enters dienen met LF (Line Feed) geïmporteerd te worden
• Een regel einde wordt met CRLF aangegeven (Carriage Return Line Feed)
7.8. Antwoordopties exporteren Het is ook mogelijk om op dezelfde manier antwoordopties te exporteren. Dat kan handig zijn als u een rapportage gaat maken en een lijst met alle antwoorden nodig heeft.
Figuur 86: Exporteren van keuzevelden
Figuur 84: Import van keuzevelden

Adminhandleiding Scorion v2017_maart - 75 - © Parantion Groep B.V. 2017
8. Velden
Alles is een variabele. Dat is één van de belangrijkste principes die ervoor zorgt dat Scorion zo flexibel is. Scorion kent dan ook verschillende soorten variabelen. Een variabele is een verzamelnaam voor alle objecten die data kunnen bevatten en waar u mee kunt rekenen. In het vorige hoofdstuk zijn de items behandeld. In dit hoofdstuk zullen de velden worden behandeld. Een veld is een ander soort variabele dan een item, maar kent ook veel overeenkomsten.
8.1. Wat is een veld? Velden zijn variabelen die gekoppeld zijn aan gebruikers in Scorion. Een veld heeft per gebruiker een unieke waarde. Voorbeelden van velden – die al standaard aanwezig zijn in Scorion – zijn voornaam, tussenvoegsel en achternaam. Daarnaast kunt u natuurlijk zelf uw eigen velden toevoegen aan Scorion en deze vullen voor u gebruikers. U kunt hierbij bijvoorbeeld denken aan de geboortedatum of het studentnummer.
8.2. Een veld aanmaken Een veld maakt u op dezelfde manier aan als een item, zoals hierboven is beschreven in paragraaf 7Fout! Verwijzingsbron niet gevonden..2 Hierbij kunt u ook gebruik maken van keuzevelden, waardoor u bijvoorbeeld vooraf ‘geslacht’ kan definiëren.
U kunt de velden terug vinden door in de menubalk te klikken op ‘Beheer’ en dan op ‘Velden’.
Figuur 87: Velden
Binnen de administrator omgeving zijn er standaard al een aantal velden voor gebruikers gedefinieerd, zoals voornaam, tussenvoegsel en achternaam. Daarnaast kunt u natuurlijk eigen velden toevoegen, zoals bijvoorbeeld een adres, geboortedatum of een studentnummer.
8.3. De eigenschappen van een veld Wanneer u een veld wijzigt (via ‘Bewerken’ en dan ‘Wijzigen’) kunt u in de pop-up een aantal zaken instellen. Naast de inhoud van het veld, kunt u ook aangeven in hoeverre een veld zichtbaar dient te

Adminhandleiding Scorion v2017_maart - 76 - © Parantion Groep B.V. 2017
zijn. Op het tabblad ‘Zichtbaarheid’ ziet u instellingen met betrekking tot de zichtbaarheid in formulieren en in de module en datamanager.
Figuur 88: Zichtbaarheid van velden
Zichtbaarheid in formulieren heeft betrekking of een veld getoond kan worden in een formulier en wie dit dan kan zien. Hierbij kan gekozen worden uit dat het veld zichtbaar is voor iedereen, verborgen wordt voor de gebruiker of voor de begeleider of voor allebei. In het laatste geval zal een veld alleen nog zichtbaar zijn voor de feedbackgever of beoordelaar die het formulier invult voor de gebruiker.
Ook kan hierbij worden aangegeven of een veld zichtbaar moet zijn in de module en/of de datamanager. Bij zichtbaarheid in de module wordt aangegeven of een veld van een gebruiker te zien is bij het overzicht in het gebruikersbeheer (voor gebruikers met de rol ‘gebruikersbeheer’). Met datamanager wordt aangegeven of een veld ook wordt meegenomen in de datamanager over formulieren heen.
Bij velden worden de attributen op dezelfde wijze gezet als bij een item (zie paragraaf 7.2). Het zetten van een attribuut is bij een veld niet noodzakelijk, maar het maakt het wel eenvoudiger om velden te kunnen toevoegen in de Design Studio aan formulieren of rapportages, omdat deze dan al herkend worden als onderdeel van het formulier of de rapportage.
8.4. Velden gebruiken U kunt velden die bij een gebruiker horen op meerdere manieren gebruiken. In de eerste plaats kunt u ze – zoals hier boven ook al kort beschreven – gebruiken bij het maken van een formulier of rapportage in de Design Studio. Hierover kunt u meer vinden in hoofdstuk 15 over de Design Studio. Daarnaast kunt u de velden ook meegeven in de export en/of import van gebruikers en zodoende alle persoonsgegevens volledig te krijgen en te houden. Ook kunt u velden gebruiken om bijvoorbeeld te koppelen met systemen buiten de Parantion omgevingen, waardoor u de resultaten van studenten bijvoorbeeld kan overbrengen naar een cijferadministratie en dergelijk. Voor meer informatie hierover kunt u contact op nemen met de Sales-afdeling van Parantion: [email protected]

Adminhandleiding Scorion v2017_maart - 77 - © Parantion Groep B.V. 2017
9. Formuliervelden
In het vorige hoofdstuk zijn de velden behandeld. Naast velden kent Scorion ook variabelen van het type formuliervelden. In dit hoofdstuk zal verder ingegaan worden op: waarvoor dient een formulierveld, hoe gebruikt u deze en hoe kunt u deze aanmaken in de Administrator.
9.1. Waar een formulierveld voor dient Een formulierveld kan gebruikt worden om bepaalde eigenschappen al vooraf mee te geven aan een formulier en deze bijvoorbeeld te gebruiken voor data-analyse of rapportages. Ook kunnen deze formuliervelden gezet worden door een student voordat deze zijn/haar beoordelingsformulier verstuurd aan de beoordelaar. Het gaat hierbij om eigenschappen die specifiek aan een formulier worden meegegeven, zoals de variabele ‘Veld’ specifiek wordt meegegeven aan een gebruiker.
9.2. Een formulierveld aanmaken Een formulierveld maakt u op dezelfde manier aan als een item, zoals hierboven is beschreven in paragraaf 7.2. Hierbij kunt u ook gebruik maken van keuzevelden, waardoor u bijvoorbeeld vooraf klassen of jaargangen kan definiëren en op basis daarvan op een later moment de data kan vergelijken en trends kan ontdekken.
U kunt de formuliervelden terug vinden door in de menubalk te klikken op ‘Beheer’ en dan op ‘Formuliervelden’.
Figuur 89: Vragenlijstvelden
Vervolgens verschijnt er een vergelijkbaar scherm als bij de items. Het grote verschil hierbij is dat er bij het overzichtsscherm van de formulier geen sprake is van een tree. Een formulierveld kan namelijk gekoppeld zijn aan alle mogelijke formulieren en hoort niet alleen bij een bepaald formulier.
9.3. Een formulierveld zetten Om een formulierveld te kunnen gebruiken, is het van belang dat deze gekoppeld wordt aan de gewenste formulieren en/of formuliergroepen. Dit doet u door een vinkje te zetten voor het betreffende formulierveld en vervolgens te klikken op ‘bewerken’ en dan op ‘wijzigen’ in de menubalk. In de pop-up die nu verschijnt, selecteert u het tabblad ‘Attributen’.

Adminhandleiding Scorion v2017_maart - 78 - © Parantion Groep B.V. 2017
Vervolgens kunt u hier – door te klikken op het knopje ‘wijzigen’ achter bijvoorbeeld ‘forms’ – het formulierveld koppelen aan de gewenste formulieren waarvoor u het formulierveld wil gebruiken.
Figuur 90: Vragenlijstveld toekennen aan onderzoek
Nadat u het formulierveld hebt gekoppeld aan uw formulier, kunnen gebruikers ook daadwerkelijk dit formulierveld ‘zetten’. Dat doen ze door een formulier te wijzigen en vervolgens bij het tabblad eigenschappen het formulierveld in te stellen.
Figuur 91: Formulierveld zetten bij een formulier
In het bovenstaande voorbeeld staat ‘taal’ als formulierveld; de gebruiker zet deze en dit veld wordt vervolgens als een soort extra ‘variabele’ meegegeven, welke u kunt gebruiken in uw data-analyse of bij het maken van een rapportage over een formulier.

Adminhandleiding Scorion v2017_maart - 79 - © Parantion Groep B.V. 2017
9.4. Een formulierveld gebruiken Zoals al eerder beschreven is een formulierveld een soort ‘extra’ variabele die wordt meegegeven door een gebruiker aan een formulier. Dit formulierveld kunt u daardoor ook goed gebruiken voor rapportages en/of data-analyse. Om een formulierveld te kunnen gebruiken in een rapportage hoeft u geen extra stappen te ondernemen; bij het opstellen van de rapportage kunt u op de gewenste plekken het formulierveld toevoegen.
Wilt u het formulierveld echter ook laten terugkomen in de datamanager, is het van belang dat u de zichtbaarheid van het formulierveld in de datamanager aanzet. Dit doet u door in uw administrator omgeving het formulierveld te selecteren en vervolgens te klikken op ‘bewerken’ en dan op ‘wijzigen’. In de pop-up die nu verschijnt, selecteert u het tabblad ‘Zichtbaarheid’. Op dit tabblad ‘Zichtbaarheid’ kunt u aangeven of het formulierveld te zien moet zijn in de datamanager, in de module, in allebei of in geen van beiden.
Figuur 92: Zichtbaarheid formulierveld aanpassen
Het spreekt voor zich dat u hier aan kan zetten dat het formulierveld als extra kolom in de datamanager getoond wordt. Met behulp van de zichtbaarheid in de module geeft u aan of een gebruiker dit formulierveld ziet als extra kolom in zijn/haar formulieroverzicht en daarmee ook daar de ingevulde waarde kan zien. Let op: voor de zichtbaarheid dient het formulierveld dan ook nog gekoppeld te worden aan de formulieren of formuliergroepen door middel van ‘Attributen’.

Adminhandleiding Scorion v2017_maart - 80 - © Parantion Groep B.V. 2017
10. Itemboom
10.1. Algemeen In Scorion is het mogelijk om verschillende items en/of velden die samen een schaal vormen te combineren in een ‘knooppunt’. Om dat zowel items als velden gebruikt kunnen worden, wordt in dit hoofdstuk verder gesproken van ‘variabelen’.
Het knooppunt zelf is een variabele die een berekening uitvoert over de onderliggende variabelen. De uitkomst van een knooppunt kan gebruikt worden in rapportages. Omdat een knooppunt een berekening uitvoert kunt u alleen variabelen kiezen van het type keuze.
Voorbeeld Een toepassing voor knooppunten is bijvoorbeeld een score op competenties waarbij elke competentie vijf te scoren items heeft. De score voor elke competentie wordt bepaald door het gemiddelde van de vijf onderliggende items te nemen.
10.2. Aanmaken van een knooppunt Voor het aanmaken van een knooppunt doorloopt u de volgende stappen:
1. Aanmaken van het knooppunt 2. Kiezen van de berekening 3. Toevoegen van variabelen
1. Aanmaken van het knooppunt Het aanmaken van een knooppunt is vergelijkbaar met het aanmaken van een variabele.
U gaat naar de sectie variablenboom (zie Figuur 85).
Figuur 93: Icoon van de variabelenboom
Links ziet u de tree of variabelenboom met daar de knooppunten. In het middenscherm ziet u straks de gekoppelde variabelen.

Adminhandleiding Scorion v2017_maart - 81 - © Parantion Groep B.V. 2017
Figuur 94: Knooppunt aanmaken of bewerken
Via het icoon ‘knooppunten’ voegt u een nieuw knooppunt in. Er opent dan de volgende pop-up:
Figuur 95: Pop-up voor het aanmaken of bewerken van een knooppunt
U kiest voor de optie ‘nieuw’.
De pop up die hier opent is vergelijkbaar met het scherm voor het aanmaken van een item of een veld:

Adminhandleiding Scorion v2017_maart - 82 - © Parantion Groep B.V. 2017
Figuur 96: Nieuw knooppunt invoegen
Label De zichtbare naam van het knooppunt
Naam De unieke metanaam van het knooppunt
Bovenliggend knooppunt (optioneel)
Alleen te gebruiken indien u een Hierarchie binnen knooppunten wilt aanbrengen
Berekening Die berekening die over de gekoppelde items en velden moet worden uitgevoerd.
Niet meewegen opties toch meewegen
Deze verwijs naar de optie ‘niet meewegen’ die kunt aanvinken bij de selection fields (zie hoofdstuk aanmaken items)
Attributen (optioneel) Op dit tabblad kunt u het knooppunt diverse attributen meegeven. Zie verder het hoofdstuk attributen.
Omschrijving (optioneel) Hier kunt u een toelichting
Tabel 17: Toelichting pop-up voor aanmaken van nieuw knooppunt
2. Koppelen van variabelen In de tree selecteert u het zojuist aangemaakte knooppunt
Figuur 97: Variabelen koppelen aan knooppunt
Via het symbool ‘koppelen’ kunt u vervolgens variabelen aan het knooppunt toevoegen.

Adminhandleiding Scorion v2017_maart - 83 - © Parantion Groep B.V. 2017
Figuur 98: Variabelen koppelen aan knooppunt (2)
In de pop up die nu verschijnt kunt u de variabelen kiezen waarover het knooppunt de gekozen berekening gaat uitvoeren. Het selecteren van de variabelen kan een voor een, maar ook multiselect d.m.v. het ingedrukt houden van de shift of control toets werken hier. Let op: Kiest u alleen variabelen waar ook mee gerekend kan worden.
Het resultaat:
Links ziet u het knooppunt en in het middenscherm de gekoppelde variabelen.
10.3. Bulk aanmaken van knooppunten Indien u veel knooppunten moet aanmaken kan dit via een importfunctie. Knooppunten kunnen alleen in bulk aangemaakt worden. Wijzigen is alleen handmatig mogelijk.

Adminhandleiding Scorion v2017_maart - 84 - © Parantion Groep B.V. 2017
10.4. Variabelen uit het knooppunt verwijderen Gekoppelde variabelen kunt u ook weer uit het knooppunt verwijderen. De variabele zelf blijft dan wel bestaan, maar deze zal niet meer in de berekening worden meegenomen. Realiseert u zich dat de uitkomst van een berekening dynamisch is en deze wijziging daardoor invloed heeft op alle rapportages die dit knooppunt bevatten.
U kunt een variabele verwijderen op dezelfde manier als dat u een variabele toegevoegd heeft (zie Figuur 90) of u kunt in het middenscherm een of meerdere variabelen aanvinken en op het prullenbak symbool klikken.
U krijgt dan de volgende melding:
10.5. Knooppunten verwijderen U kunt knooppunten verwijderen via het scherm waarmee ze ook aangemaakt heeft (zie Figuur 87) Verwijdert u alleen knooppunten die u niet gebruikt in rapportages. Of een knooppunt in een rapportage gebruikt wordt, kunt u in de pop-up zien bij het tabblad ‘attributen’.

Adminhandleiding Scorion v2017_maart - 85 - © Parantion Groep B.V. 2017
11. Attributen
Een attribuut is een kenmerk. Items, velden en knooppunten hebben attributen. Er zijn systeem attributen en u kunt als administrator ook zelf attributen definiëren.
11.1. Systeemattributen Er zijn een aantal vaste systeem-atrributen: forms, formgroups, reports, dashboards. Welke systeemattributen u kan zien, is afhankelijk van welke modules u gebruikt binnen Scorion. D.m.v. deze attributen kunt u zien in welke vragenlijsten of rapportages een variabele gebruikt wordt. Deze attributen worden door Scorion aangemaakt en bijgehouden. Als u een variabele via de Design Studio toevoegt aan een vragenlijst of rapport wordt dit attribuut automatisch bijgewerkt.
Mocht u veel werken met behulp van de XML code die achter vragenlijsten en rapportages ligt, dan kunt u deze attributen ook handmatig zetten.
11.2. Custom Attributen U kunt ook zelf attributen aanmaken waarmee u een variabele een bepaald kenmerk mee kunt geven. Denkt u bijvoorbeeld aan items die allemaal hetzelfde onderwerp bevragen.
U kunt dan een attribuut ‘Onderwerp’ aanmaken met daaronder de attribuutwaarden. Bv:
Veiligheid, werkdruk, arbeidssatisfactie etc.
11.3. Geavanceerde toepassing Door middel van attributen is het mogelijk om een vragenlijst per gebruiker te laten verschillen op basis van de kenmerken van de gebruiker en de vragen.
De uitleg van deze functionaliteit gaat verder dan de scope van deze handleiding. Denkt u dat u deze toepassing wilt gebruiken, neem dan contact op met onze supportafdeling via [email protected] of 0570-234567

Adminhandleiding Scorion v2017_maart - 86 - © Parantion Groep B.V. 2017
12. Externe koppelingen
De inhoud van dit hoofdstuk volgt in de volgende versie.

Adminhandleiding Scorion v2017_maart - 87 - © Parantion Groep B.V. 2017
13. Formulierenoverzicht
Figuur 99: Formulierenoverzicht
Het formulierenoverzicht is een overzicht van de ingevoegde formulieren en formuliergroepen (meerdere formulieren geclusterd) van onderliggende gebruikers.
Figuur 100: Aantal verschillende ingevoegde formulieren en formuliergroepen
Onder ‘Mijn templates’ wordt weergeven hoeveel verschillende formuliergroepen (groeptemplates) en hoeveel formulieren (templates) ingevoegd zijn.
Figuur 101: Type en aantal ingevoegde formulieren en formuliergroepen
Door de mappen open te klappen wordt zichtbaar welk type en aantal formulieren dat is ingevoegd.
Figuur 102: Type en aantal ingevoegde formulieren en formuliergroepen (2)
Ingevoegde formulier(en)
Ingevoegde formuliergroep(en)
Verschillende type formulieren
Naam formuliergroep + aantal ingevoegde formulieren

Adminhandleiding Scorion v2017_maart - 88 - © Parantion Groep B.V. 2017
In de tabel worden verschillende eigenschappen van de ingevoegde formulieren weergegeven. Zo heeft u zicht op wie welk(e) formulier(groepen) heeft ingevoegd en of deze bijvoorbeeld ‘open’ of al ‘gesloten’ zijn.
Figuur 103: Eigenschappen van ingevoegde formulieren of formuliergroepen
Zoeken. Zoeken in de tabel.
Vernieuwen. De tabel wordt ververst en opnieuw opgebouwd in uw scherm.
Instellingen bewaren. Bewaar de door u aangegeven ingestelde kolomkeuze en sortering van de
tabel.
Instellingen resetten. Reset de ingestelde kolomkeuze en sortering van de tabel. De tabel wordt
opnieuw en volgens de default opgebouwd.
Kolommen. Tonen, verplaatsen of verbergen van kolommen in de tabel.
Opslaan als. Bestand opslaan als een CSV-bestand in de map Mijn bestanden. Het CSV-bestand is een
export van de tabel, zoals weergegeven. CSV-bestanden zijn gemakkelijk te openen in Microsoft Excel
of in Notepad.
Tabel 18: Tabelfuncties toegelicht
Naam formuliertemplate Tabelfuncties
Begindatum formulier
Einddatum van formulier
Groep
Status van formulier Titel formulier Naam respondent

Adminhandleiding Scorion v2017_maart - 89 - © Parantion Groep B.V. 2017
14. Analyse van uw data: de datamanager
Wilt u de data van de door u uitgevoerde onderzoeken bekijken, dan kunt u dat doen in de basisfunctie Datamanager. Eigenlijk kunt u in de datamanager alles wat van belang is om met data te doen zoals: gegeven antwoorden in de tabel bekijken, selecteren, sorteren en verwijderen, de data exporteren en eventueel data importeren.
14.1. De opbouw van de datamanager U komt in de Datamanager door in het menu te klikken op Data en dan op de menuoptie Datamanager.
Figuur 104: Datamanager
Functies in de Datamanager U kunt in de basisfunctie Datamanager de data bekijken. Voor de overige functies kunt u gebruik maken van de onderstaande iconen die beschikbaar zijn op het lint.
Value labels. Met deze functie kunt u in de tabel kiezen of u de antwoord labels wilt zien of dat u
de waarden van de gegeven antwoorden wilt zien in de tabel.
Verberg lege regels. Om de grootte van de tabel te beperken, kunt u de lege regels verbergen in de
tabel.
Filter. Filter hiermee u resultaten in de datamanager.
Import. Importeer een bestaand bestand in uw data.
Export. Exporteer de data in SPSS of CSV formaat. Het SPSS formaat bevat een txt-bestand met de
data en een syntaxbestand waarmee een SPSS-bestand kan worden opgemaakt.
Ingevulde antwoorden. Bekijk de door de respondent ingevulde antwoorden in een overzichtelijk
venster. Selecteer eerst een van de dataregels in de tabel.
Tabel 19: Iconen in Datamanager
Datamanager: Bekijken, exporteren en importeren van data

Adminhandleiding Scorion v2017_maart - 90 - © Parantion Groep B.V. 2017
De tree in de Datamanager De datamanager heeft een tree die vergelijkbaar is met de tree bij Bestandsbeheer ‘Formuliergroepen’ en ‘Formulieren’. In Figuur 97 ziet u een screenshot van de tree in de Datamanager.
Figuur 105: Tree in de datamanager
De tree in de Datamanager bestaat uit het hoogste niveau met de tekst ‘Mijn templates. Onder dit hoogste niveau bevinden zich de ingevoegde (groep)templates.
De tabel in de Datamanager Welke data zichtbaar is in de tabel in de Datamanager is afhankelijk van de selectie die u maakt in de tree. Klikt u op de Ingevoegde groeptemplates, dan is de data zichtbaar die bij deze template hoort. Zet u alle kolommen in de tabel aan, dan ziet u naast de gegevens die betrekking hebben op de template of op de respondenten ook de door de respondenten gegeven antwoorden.
Bij het maken van een dataselectie klikt u op het eerste icoontje, het loepje (‘Zoeken’). In de pop-up die nu verschijnt kunt u aangeven aan welke voorwaarde(n) de data moet voldoen om geselecteerd te worden. Let er hierbij wel op dat er gebruik gemaakt dient te worden van waarden in het geval van gesloten vragen.
Wanneer u de voorwaarden voor uw dataselectie heeft ingevoerd, klikt u op ‘Zoek’. U zult nu in de datamanager enkel nog de dataregels zien die aan de voorwaarden voldoen die u zojuist heeft ingesteld.
.
Figuur 106: Zoekscherm in de datamanager
In de pop-up die nu verschijnt kunt u een label aan het filter meegeven, zodat u het snel terug kan vinden bij bijvoorbeeld het maken van rapportages of wanneer u op een later moment nogmaals wil kijken of er meer data is verzameld welke voldoet aan de voorwaarden. Om deze laatste optie te gebruiken klikt u in de datamanager op het ‘trechtertje’ (Filters; en gebruik het icoon rechts van het selecteerde icoon). Vervolgens verschijnt er een pop-up waarin u de lijst ziet met uw aangemaakte filters. Selecteer het gewenste filter, bevestig met OK en u ziet nu in de datamanager alleen de dataregels die voldoen aan de voorwaarden van het filter.
Formulier of formuliergroep
Tabel met data

Adminhandleiding Scorion v2017_maart - 91 - © Parantion Groep B.V. 2017
14.2. Data exporteren Om de tabel met data te exporteren klik u op Data, Export. Het volgende dialoogvenster verschijnt:
Figuur 107: Data exporteren
U kiest een bestandsnaam waaronder de export wordt opgeslagen. U kunt alle variabelen exporteren maar u kunt ook zoeken naar variabelen, deze apart selecteren en toevoegen. Klik op ‘Ok’ om het exportbestand te genereren. Tevens kun u variabelen gebruiken die u al eens voor een eerdere export gebruikt heeft. Het exportbestand wordt opgeslagen in de map ‘Mijn Exports’ bij Bestandsbeheer. Het data bestand (.txt) kunt u openen in Excel. Met het databestand en het syntaxbestand (.sps) kunt u de export openen in SPSS.
Figuur 108: Export en melding
Een export van een bestand wordt in Scorion op de achtergrond uitgevoerd. De reden daarvan is dat het soms om hele grote databestanden kan gaan. Zodra uw exportbestand gereed is, ontvangt u rechtsboven in uw scherm een melding. Op de afbeelding van het wereldbolletje verschijnt een notificatie. Deze geeft aan hoeveel meldingen er voor u zijn. Klikt u op deze notificatie, dan wordt een scherm geopend met de melding dat uw export gereed is. Klikt u op de bestandsnaam van de export, wordt u direct doorgelinkt naar de bestandslocatie in Mijn bestanden, de map Mijn Exports.
14.3. Data openen in SPSS Het bestand dat u zojuist hebt geëxporteerd kunt u naar uw computer downloaden vanuit Scorion. Als u de export verder wilt gebruiken in SPSS, dan kan dat ook.
U opent SPSS en kiest voor File, Open, Data. Vervolgens selecteert u het .txt bestand dat u zojuist heeft opgeslagen.
Verander in het dialoogvenster in Figuur 103 :’Files of type’ in ‘All files’ of .’txt’ anders kan het bestand niet worden gevonden.

Adminhandleiding Scorion v2017_maart - 92 - © Parantion Groep B.V. 2017
Figuur 109: Data openen in SPSS
Vervolgens volgt u de instructies in de Text Import Wizard:
Step 1 Klik op ‘Next’
Figuur 110: Import Wizard van SPSS
Step 2
Verander hier de optie ‘Are variabele names included at the top of your file’ in ‘YES’ en klik vervolgens op ‘Next’.

Adminhandleiding Scorion v2017_maart - 93 - © Parantion Groep B.V. 2017
Figuur 111: Import Wizard SPSS (2)
Step 3
Geen wijzigingen, klik op ‘Next’.
Figuur 112: Import Wizard SPSS (3)
Step 4
Zorg er in dit scherm voor dat alleen de delimiter (scheidingsteken) bij semicolon (puntkomma) is geselecteerd en klik op ‘Next’.

Adminhandleiding Scorion v2017_maart - 94 - © Parantion Groep B.V. 2017
Figuur 113: Import Wizard SPSS (4)
Step 5 en 6 U kunt op next klikken zonder wijzigingen aan te brengen. Klik bij Step 6 op ‘Finish’.
Figuur 114: Import Wizard SPSS (5)
Vervolgens wordt de data geladen in SPSS. Het scherm ‘Output Viewer in SPSS’ kan worden gesloten en hoeft niet te worden opgeslagen.

Adminhandleiding Scorion v2017_maart - 95 - © Parantion Groep B.V. 2017
Figuur 115: Import Wizard SPSS (6)
U heeft nu de data ingelezen in SPSS.
Het bijzondere aan SPSS, in tegenstelling tot Excel is dat SPSS de context van de variabelen ‘begrijpt’. Als u een vraag heeft in uw onderzoek, met een 10-punts schaal, en de waarden 9 en 10 worden niet gescoord, dan zal Excel deze waarden ook niet herkennen. Bovendien kan Excel niet zien of een variabele tekst of getallen bevat. SPSS kan dat allemaal wel, doordat SPSS naast de data ook een zogeheten Syntax-bestand (.sps) gebruikt, waarin deze context-informatie is opgenomen. Deze bestanden samen kunnen worden bewaard als een .sav bestand.
De data wordt weergegeven op het tabblad ‘Data View’. U kunt het syntaxbestand (.sps) laden door in SPSS te kiezen voor file, open syntax en selecteer het .sps bestand (ook wel codeboek genoemd) dat u zojuist heeft opgeslagen op uw schijf en klik ‘Open’.
Figuur 116: Resultaat van de import vanuit Scorion in SPSS
Figuur 117: Toevoegen Syntax bestand SPSS
Het dialoogvenster ‘SPSS Syntax Editor’ waarmee de variabele labels en de value labels worden geïmporteerd naar het tabblad Variabele View in SPSS.
Klik in het scherm zoals te zien is in Figuur 112 op ‘Run’ en kies daarna voor ‘All’. Wacht totdat rechts onderin in het scherm de melding ‘SPSS Processor is ready’ verschijnt en sluit daarna de Output Viewer. U hoeft het scherm niet op te slaan. Sluit vervolgens ook het scherm ‘SPSS Syntax Editor’.

Adminhandleiding Scorion v2017_maart - 96 - © Parantion Groep B.V. 2017
Figuur 118: ‘Runnen’ van een Syntax bestand
Als u nu klikt op het tabblad ‘Variabele View’ kunt u zien dat de labels en values op de juiste manier zijn geladen.
Figuur 119: Eigenschappen Variabelen
Ter controle, klikt u op het tabblad dataview en vervolgens in de menubalk op View, optie Value labels. Bij de gesloten vragen zullen de variabelen vervangen worden door labels, zoals is te zien in Figuur 114.

Adminhandleiding Scorion v2017_maart - 97 - © Parantion Groep B.V. 2017
Figuur 120: Value Labels
U heeft nu een volledig SPSS bestand gemaakt en kunt het bestand opslaan als een .sav bestand via de menukeuze: File, Save. SPSS geeft zelf de extensie aan (.sav)
Figuur 121: Opslaan SPSS bestand als .sav

Adminhandleiding Scorion v2017_maart - 98 - © Parantion Groep B.V. 2017
15. Formulier maken met de Design Studio
U maakt formulieren en rapporten heel eenvoudig met de speciaal daarvoor ontwikkelde Design Studio. In dit hoofdstuk wordt ingegaan op het maken van vragenlijsten. In de Design Studio kunt u pagina’s, vragen, teksten, illustraties en opmaak toevoegen aan uw formulier. In een handomdraai maakt u een formulier.
U opent uw formulier in de Design Studio door in de basisfunctie Bestandsbeheer in de map ‘Mijn formulieren’ uw formulier te selecteren. Door in het middenscherm één keer te klikken op het formulier opent in een nieuw tabblad in de browser de Design Studio.
15.1. Hoe werkt de ‘Design Studio’ Als u een formulier gaat bewerken of een nieuw formulier maakt, opent de Design Studio in een nieuw tabblad. De Design Studio bestaat uit een lint met iconen, het tree-venster, het eigenschappenvenster en het middenscherm met de viewer.
Figuur 122: Design Studio
Lint met iconen Boven het lint staan drie tabbladen. Onder het tabblad Bestand vindt u algemene functies die betrekking hebben op het formulier. U kunt hier een formulier aanmaken, openen, herstellen, opslaan, afdrukken of afsluiten.
Onder het tabblad Invoegen vindt u de objecten die u kunt invoegen in een formulier, zoals pagina’s, vragen en teksten.
Onder het tabblad Lay-out vindt u de iconen die betrekking hebben op de opmaak van objecten, zoals het invoegen van een block (objecten naast elkaar plaatsen op de pagina) en matrix, waarmee u van gesloten vragen een matrixvraag maakt.
Viewer Het grootste scherm in de Design Studio is de ‘viewer’. Daar ziet u hoe het formulier eruit komt te zien en daar bewerkt u de instellingen van objecten die u wilt wijzigen. Wanneer u gebruikt maakt van een stylesheet, kunt u de uitwerking hiervan zien door op de knop Style view te klikken. U ziet dan hoe de gebruiker het formulier ook zal zien.

Adminhandleiding Scorion v2017_maart - 99 - © Parantion Groep B.V. 2017
Figuur 123: Wisselen tussen kijken en editen met de ‘style view’ en de ‘edit view’ knop
Door op de knop Edit view te klikken, keert u weer terug naar het scherm waarin u het formulier kunt bewerken. U kunt ook in de viewer, net als in de tree, de objecten selecteren. Dit doet u door op het object te klikken. Een object kunt u hier wijzigen door er eenvoudig op te klikken. In het venster die dan opent stelt u in wat u wilt. Dit is te zien in Figuur 118.
Figuur 124: Eigenschappenvenster
Verplaatsen en selecteren van objecten: Tree-venster In de tree ziet u de opbouw van het formulier met alle objecten uit uw formulier. Het hoogste niveau van de tree is Vragenlijst Template. Hieronder vindt u de pagina’s met de objecten. U kunt eenvoudig pagina’s, vragen of andere objecten verplaatsen in de tree door deze te verslepen met uw muiscursor (linker muisknop ingedrukt houden) en het object naar de gewenste positie te verplaatsen.
Eigenschappenvenster Elk object heeft eigenschappen. De meeste eigenschappen stelt u in, door in de viewer op het object dubbel te klikken met de linkermuisknop. Voor nog meer instellingen kunt u terecht in het eigenschappenvenster. U selecteert een object in de tree of in de viewer en kunt in het eigenschappenvenster allerlei aspecten instellen.
15.2. De algemene functies onder het tabblad Bestand De functies in het lint, onder het tabblad Bestand zijn beschreven in Fout! Verwijzingsbron niet gevonden..
Nieuw. Maakt een nieuw formulier aan. Geef hier aan of u een nieuw formulier of een nieuw
rapport wilt maken en geef het nieuwe bestand een naam.
Openen. Open een bestaand formulier.
Herstellen. Maak wijzigingen ongedaan sinds de laatste keer dat het formulier is opgeslagen.

Adminhandleiding Scorion v2017_maart - 100 - © Parantion Groep B.V. 2017
Opslaan. In de Design Studio moet u de wijzigingen in een formulier opslaan. Mocht u dit
vergeten krijgt u een melding met de vraag of u wijzigingen wilt opslaan.
Printen. Print het formulier.
Afsluiten. Sluit het formulier af.
Tabel 20: Algemene functies van de Design Studio
15.3. Pagina eigenschappen Als u een pagina invoegt in uw formulier, kunt u hier vervolgens objecten in plaatsen zoals vragen en teksten. Voor het hele formulier kunt u per object uw eigenschappen instellen. U dubbelklikt hiervoor in de tree op de pagina. Vervolgens kunt u alle aspecten instellen die typerend zijn voor pagina’s.
Figuur 125: Eigenschappen van de pagina
Springen in pagina’s: pagina routing U kunt, op basis van een gegeven antwoord op een vraag die op een andere (eerdere) pagina staat, een ‘conditie’ instellen. Deze zorgt ervoor dat een object, in dit geval, of een pagina wel of niet getoond wordt op basis van het gekozen antwoord. Dit doet u door in het venster van de pagina een Variabele in te stellen (de vraag op basis waarvan de pagina getoond moet worden) en vervolgens Options in te stellen (bij welke door de gebruiker gekozen optie(s) de pagina getoond moet worden).
Ook kunt u aangeven met behulp van de Min en de Max bij welke ingegeven antwoordwaarde al dan niet getoond moet worden.

Adminhandleiding Scorion v2017_maart - 101 - © Parantion Groep B.V. 2017
Figuur 126: Springen: instellen van pagina routing
Let op: Het is niet mogelijk om de laatste pagina van een formulier conditioneel te tonen. De laatste pagina moet dus voor alle gebruikers zichtbaar zijn.
15.4. Een formulier maken: het invoegen van objecten
Figuur 127: Eigenschappen van de template
Als u uw formulier voor de eerste keer opent in de Design Studio, bestaat uw formulier uit een vragenlijst template en één pagina. Als u dubbelklikt op het vragenlijsttemplate in de tree, kunt u een stylesheet of template kiezen. Op de pagina staan altijd knoppen, maar nog geen teksten of vragen. U kunt objecten gaan invoegen. Onder objecten verstaan we:
• pagina’s;
• tekstblokken;
• vragen;
• knoppen;
• meldingen;
• omschrijvingen;
• condities.
In Tabel 12 vindt u de uitleg van de objecten die u kunt invoegen in uw formulier. Objecten worden geplaatst boven het object dat u in de tree hebt geselecteerd. Als u in de tree de pagina hebt

Adminhandleiding Scorion v2017_maart - 102 - © Parantion Groep B.V. 2017
geselecteerd, dan wordt het nieuwe object onderaan de geselecteerde pagina ingevoegd. Staat u op het bovenste niveau in de tree (vragenlijst template), dan kunt u alleen een nieuwe pagina invoegen, maar geen andere objecten.
Pagina. Een nieuwe pagina invoegen in uw formulier. Een formulier bestaat meestal uit
minimaal drie pagina’s: een introductiepagina, een pagina met vragen en een afsluitende
pagina.
Tekst. Hiermee kunt u een tekst in uw formulier opnemen. Deze optie gebruikt u ook om een
afbeelding in te voegen.
Vraag. Een vraag invoegen. Door op het driehoekje te klikken, kunt u kiezen voor een bestaande
vraag of het aanmaken van een nieuwe vraag.
Knop. Voegt een knop in onderaan de pagina. De standaardknoppen (vorige en volgende)
worden hierdoor overschreven. In het eigenschappenvenster kunt u de eigenschappen van de
knop aanpassen.
Melding. Vanuit de melding wordt een mail verzonden naar een emailadres. Dit kan het
emailadres van de gebruiker zijn of een vast emailadres binnen bijvoorbeeld uw organisatie. U
kunt het onderwerp van email en de inhoud van de email zelf ingeven.
Omschrijving. Enkel de omschrijving van een vraag invoegen.
Conditie. Een routing maken. Objecten binnen een conditie worden alleen getoond als ze aan
de conditie voldoen.
Een ‘kaartvraag’ invoegen. De gebruiker kan een locatie op een kaart kiezen. Deze komt als
coördinaten in de data te staan.
Tabel 21: Invoegen objecten
15.5. Invoegen van vragen en instellen van eigenschappen Selecteer in het lint onder het tabblad Invoegen het icoon Vraag. U voegt een vraag in. U kunt hier kiezen voor het invoegen van een nieuwe of het invoegen van een bestaande vraag.
Invoegen nieuwe vraag Kiest u voor het invoegen van een nieuwe vraag, opent het venster zoals in Fout! Verwijzingsbron niet gevonden.122. Een nieuwe vraag voegt u toe door het tabblad invoegen te kiezen en vervolgens vraag, nieuw zoals in Figuur 33. U vult hier de vraag in bij vraagtekst, in het invulveld daaronder hoeft u niets in te vullen. Vandaar dat er optioneel bij staat. De Design Studio geeft namelijk standaard een zogenaamde metanaam aan al uw variabelen. Als u deze metanaam verandert, houd u er dan rekening mee dat de metanaam per uniek moet zijn. Als u niets invult bij naam (optioneel) wordt er automatisch een naam voor u ingevuld. Vervolgens geeft u bij Datatype aan wat voor soort vraag u wilt invoegen. Bovendien kunt u aangeven of de vraag verplicht is of niet. Als u een vraagtype kiest met keuzevelden, kunt u deze ook direct hier maken.

Adminhandleiding Scorion v2017_maart - 103 - © Parantion Groep B.V. 2017
Figuur 128: Venster Invoegen nieuwe vraag
U kunt hier in essentie twee soorten vragen maken: gesloten (keuze) of open (tekst).
Datum De gebruiker moet bij de beantwoording van deze vraag een datum ingeven.
Decimaal De gebruiker moet een cijfer ingeven. Dit mag een geheel cijfer zijn of een cijfer met decimalen.
Cijfers De gebruiker moet een cijfer ingeven.
Letters De gebruiker moet als antwoord een tekst ingeven van maximaal 256 tekens. Dit mogen alle mogelijke tekens zijn.
Tekst De gebruiker moet als antwoord een tekst ingeven. Er is geen beperking wat betreft het aantal tekens. Dit mogen alle mogelijke tekens zijn.
Keuze De gebruiker moet een keuze maken uit de gesloten antwoordcategorieën. Dit kan een enkele keuze of meerkeuzevraag zijn.
Tabel 22: Mogelijke data typen
Als u een Keuzevraag wilt maken, kunt u daar een bestaand keuzeveld aan toevoegen, of maakt u een nieuw keuzeveld aan, door in het venster te kiezen voor Toevoegen keuzeveld. In het venster dat opent, (zie Fout! Verwijzingsbron niet gevonden. ) geeft u als u wilt uw antwoordtype een naam en voert u de antwoordopties in. U kunt deze ook kopiëren uit bijvoorbeeld een lijst die u al heeft in Microsoft Word of Excel.
In het venster kunt u ook aangeven of de vraag een multiple responsvraag moet worden: mag de gebruiker meerdere antwoorden aanklikken? Wanneer dit het geval is, vinkt u deze optie aan in het venster.

Adminhandleiding Scorion v2017_maart - 104 - © Parantion Groep B.V. 2017
Figuur 129: Venster Toevoegen keuzeveld
Klikt u op Toevoegen en vervolgens op Ok, dan wordt het keuzeveld aangemaakt. Als u geen naam hebt ingevuld, dan krijgt het keuzeveld automatisch een naam (bijvoorbeeld Qyh58rs). Deze kunt u aanpassen in de basisfunctie Itembeheer. Ook krijgen de opties automatisch een waarde, deze kunt u eventueel ook aanpassen. Als de variabele al in gebruik is in een formulier en u verandert de naam in de itembank, dan zal op de plek waar de vraag stond in het formulier logischerwijs een foutmelding getoond worden. U kunt dit dus het best direct doen.
Invoegen bestaande vraag (uit de Itembank) U kunt in de Design Studio ook bestaande vragen invoegen. Dit doet u door in het lint onder het tabblad Invoegen te kiezen voor Vraag > Bestaand. U ziet dan een lijst met de vragen die in het formulier staan. Door alle Items te kiezen, kunt u ook vragen uit andere formulieren die in de itembank staan kiezen.
Figuur 130: Invoegen bestaande vraag
U kunt de vraag wijzigen door het keuzevak voor de vraag aan te vinken en vervolgens te kiezen voor de optie Wijzigen vraag onder in het venster.

Adminhandleiding Scorion v2017_maart - 105 - © Parantion Groep B.V. 2017
Ook in dit venster kunt u een nieuwe vraag invoegen. Kies voor Invoegen nieuwe vraag en het venster verschijnt. Bij nieuwe vragen (omdat deze nog niet in deze of een ander formulier staan), zet u de selectie op alle ongebruikte Items om de vraag te zien en te kiezen.
Als u meerdere bestaande vragen tegelijkertijd wil invoegen, kunt u deze aanvinken en op ‘Ok’ klikken. Er verschijnt nu een pop-up, waarmee u de volgorde van de vragen kan aangeven door middel van ze te slepen naar de juiste plek.
Invoegen meerdere vragen Het is niet alleen mogelijk om één vraag per keer toe te voegen, maar het is ook mogelijk om meerdere vragen in een keer toe te voegen. Dit doet u door in het lint onder het tabblad Invoegen te kiezen voor Vraag > Meerdere. Er verschijnt vervolgens een venster waarin u de vraagtekst van meerdere vragen in één keer kan toevoegen.
Figuur 131: Invoegen meerdere nieuwe vragen
Nadat u meerdere vraagteksten hierin hebt ingegeven, klikt u op OK. In het venster die hierna verschijnt, kunt u aangeven wat voor type vragen het zijn en of deze verplicht. Tevens kunt u hier de vraagnaam opgeven, zodat u zelf kan bepalen hoe een vraag heet en deze niet de door het systeem gegenereerde naam krijgt. Deze metanaam dient uit minimaal 3 tekens te bestaan.
Figuur 132: Meerdere vragen wijzigen
Wanneer u als type vraag kiest voor ‘Keuze’ zal er een pop-up verschijnen waarin u het keuzeveld aan kunt geven wat behoord bij de vraag. Mocht u nog geen keuzeveld voor de toe te voegen vraag beschikbaar hebben, kunt u deze via de knop ‘Toevoegen keuzeveld’ in deze pop-up alsnog toevoegen. U kunt dan op dezelfde wijze een keuze veld toevoegen.
Ook is het mogelijk om meerdere vragen in een keer van type te laten veranderen en te bepalen of deze verplicht moeten zijn. Dit kunt u doen door met behulp van de ‘Control’-toets meerdere vragen

Adminhandleiding Scorion v2017_maart - 106 - © Parantion Groep B.V. 2017
te selecteren in pop-up. Vervolgens klikt u onderin deze pop-up op de knop ‘Meerdere bewerken’. Vervolgens verschijnt de onderstaande pop-up, waarmee u het type van de vraag kan wijzigen, of de vragen de verplicht zijn en in het geval van keuzevragen voor alle geselecteerde vragen hetzelfde keuzeveld toevoegen.
Figuur 133: Opties voor bewerken meerdere vragen
Eigenschappen van de vraag instellen U kunt aan een vraag heel veel aspecten instellen. U doet dat door in de tree op de vraag te dubbelklikken of, nog gemakkelijker, door in het formulier op de vraag dubbel te klikken.
Figuur 134: Vraag wijzigen
Afhankelijk van het type vraag, kunt u andere aspecten instellen. De instellingen worden zichtbaar in het ‘eigenschappenvenster’ links onderin. U kunt ook de instellingen van meerdere vragen in een keer instellen. Met behulp van de ‘Ctrl’-toets kunt u links in de tree meerdere vragen selecteren en vervolgens kunt u deze bewerken door op de knop ‘bewerken meerdere’ te klikken boven de tree (zie Figuur 135).

Adminhandleiding Scorion v2017_maart - 107 - © Parantion Groep B.V. 2017
Figuur 135: Eigenschappen van meerdere vragen instellen
Vervolgens verschijnt een pop-up welke vergelijkbaar is met de pop-ups uit de volgende sub paragrafen. De inhoud van de pop-up is afhankelijk van welke eigenschappen voor alle vragen gelden en van welke type vraag als eerste geselecteerd is. Dit type dient namelijk als basis voor de in te stellen mogelijkheden van de andere geselecteerde vragen.
Instellingen van een open vraag Bij een vraag met een ‘open’ antwoordcategorie kunnen een aantal aspecten worden ingesteld. U kunt bijvoorbeeld de tekst van de vraag verbergen, of het invulvak vergroten.
Figuur 136: instellingen van een open vraag
Een vraag met een gesloten antwoordcategorie Bij een gesloten vraag kunt u andere aspecten instellen. Met name de plaatsing van de antwoorden ten opzichte van de vraag is van belang. Het optiescherm bij een gesloten vraag bestaat uit drie

Adminhandleiding Scorion v2017_maart - 108 - © Parantion Groep B.V. 2017
tabbladen, zie onderstaande figuren.
Figuur 137: eigenschappen van een gesloten vraag
In het laatste tabblad van de eigenschappen van een gesloten vraag is het mogelijk om aan te geven of de antwoordopties als losse elementen aan de tree worden toegevoegd. Deze kunnen vanuit daar
Figuur 138: Antwoordopties in de tree

Adminhandleiding Scorion v2017_maart - 109 - © Parantion Groep B.V. 2017
weer bewerkt worden.
In het eigenschappenvenster kunt u dezelfde, en nog een aantal geavanceerde instellingen aanpassen. Deze staan in onderstaande tabel opgesomd:
Placement De plaatsing van de antwoordopties: achter (behind) of onder (below) de vraag.
Layout De opmaak van de antwoordopties: verticaal, horizontaal, drop-down, auto-aanvullen, pair, verborgen, readonly.
Validation Instelling voor een open vraag. Valideert op een bepaald type antwoord: o.a. emailadres, postcode, kalender, slider, wachtwoord, uploader.
Min • Bij een open vraag: de minimale waarde van een datum-, cijfer- of decimaalveld.
• Bij een multiple respons vraag: het minimaal aantal te kiezen opties.
Max
• Bij een cijfer of decimaal / cijfer antwoordveld: de maximale waarde van een datum-, cijfer- of decimaalveld.
• Bij een tekstveld: Het maximaal aantal tekens in een tekstveld.
• Bij een multiple respons vraag: het maximaal aantal te kiezen opties.
• Bij een uploader: de maximum bestandsgrootte.
Step Een Slider geeft de intervalwaarde van iedere stap weer.
Breedte Geeft de breedte van het label van de vraag of van de kolommen gescheiden door een komma (,) en bij een pair de breedte van het eerste label, de opties en het laatste label.
Style Opmaakeigenschappen van de vraag.
Rows Bij een open vraag: de hoogte in regels van het antwoordveld
Colums
Bij een open vraag: de breedte in kolommen van het antwoordveld
Bij een gesloten vraag: geef aan in hoeveel kolommen de antwoorden verdeeld moeten worden.
Omschrijving
Toon een omschrijving van de vraag. U kunt hier kiezen voor de optie Toon omschrijving. Vervolgens kunt u kiezen of u de omschrijving, die u in de basisfunctie Itembeheer kunt toevoegen bij de vraag, zichtbaar wilt maken. Dit kan boven de vraag (above), onder de vraag (below), achter de vraag (behind) of als Tooltip. Kiest u voor de optie Tooltip, dan
:
Figuur 139: Het Eigenschappenvenster

Adminhandleiding Scorion v2017_maart - 110 - © Parantion Groep B.V. 2017
wordt er achter de vraagtekst een tooltipicoon geplaatst. Gaat u hier met uw muis overheen, wordt de toelichting die bij de vraag hoort, zichtbaar.
Toon labels Tonen/verbergen vraagtekst en/of tekst van de keuzeopties.
Tabel 23: Toelichting op bewerken van antwoordopties
Eigenschappen antwoorden
Zoals al aangegeven in is het mogelijk om de antwoordopties te tonen in de tree. Door dubbel te klikken op deze antwoordopties in de tree verschijnt een eigenschappenvenster voor de antwoordopties.
Met dit eigenschappenvenster is het mogelijk om aan te geven of de antwoordopties al dan niet random getoond moeten worden of dat alleen de laatste antwoordoptie altijd gelijk moet zijn. Dit wordt vooral gebruikt met vragen waarbij ook een anders, namelijk constructie is opgenomen.
U kunt daarnaast bij multiple choice vragen per antwoordoptie aangeven of de antwoordoptie andere antwoordopties uitsluit. Nadat u de antwoorden hebt toegevoegd aan de tree, zult u in de tree de antwoorden ook kunnen uitklappen. Vervolgens kunt u door dubbel te klikken op een antwoordoptie, een venster krijgen, waarin u kunt aangeven of de ene optie een of meerdere andere opties uitsluit.
Figuur 141: Het uitsluiten van antwoordopties
Figuur 140: Eigenschappen antwoordopties

Adminhandleiding Scorion v2017_maart - 111 - © Parantion Groep B.V. 2017
15.6. Bijzondere ‘gesloten vragen’: sliders, postcodes etc. Een gesloten vraag kennen we over het algemeen als een vraag met bolletjes die aangevinkt kunnen worden. Maar eigenlijk is een Slider ook een soortgelijke vraag, die er alleen wat anders uitziet. Een ander voorbeeld van een bijzondere gesloten vraag is een postcode. Dat is in essentie gewoon een tekst-met-cijfers die altijd op dezelfde manier ‘gevalideerd’ wordt. In onderstaande figuur ziet u de instelling die nodig is om een Slider op te nemen in uw formulier.
Figuur 142: Slider
Er zijn in Scorion onbeperkte grafische mogelijkheden door het gebruik van zogeheten CSS- of LESS stijlen. U kunt daarmee dus allerlei prachtige formulieren maken.
15.7. Tekst invoegen en eigenschappen U kunt in een formulier ook teksten en afbeelding invoegen. Een afbeelding wordt net als een tekst in een ‘editor’ ingevoegd. Om dit te doen selecteert u de optie Tekst in het lint, onder het tabblad Invoegen.
Figuur 143: Invoegen tekst
Bij het invoegen van een tekst opent een venster waarin u uw tekst kunt typen en opmaken.

Adminhandleiding Scorion v2017_maart - 112 - © Parantion Groep B.V. 2017
Figuur 144: Venster Invoegen tekst en afbeeldingen
In het venster Invoegen tekst en afbeeldingen kunt u de tekst opmaken. U kunt tekst vanuit Word direct in de teksteditor plakken. De editor beschikt over de functie ‘Clean’ om de opmaakregels vanuit programma’s als Word of andere website eruit te filteren, waardoor er geen sprake meer is van ‘vervuilde’ tekst of vreemde opmaak.
Wijzigen tekst Heeft u de tekst aan uw formulier toegevoegd en wilt u deze nog wijzigen? Selecteer dan het tekstveld in de tree. In het eigenschappenvenster verschijnt de eigenschap Tekst. Hier achter staat de tekst die u hebt ingegeven. Klik hier dubbel op en het venster Invoegen tekst en afbeeldingen wordt geopend. Hier kunt u de tekst wijzigen. Tevens kunt u hier aangeven om u de tekst ‘horizontaal’ of ‘verticaal’ wil uitlijnen of dat u deze wilt verbergen.
Figuur 145: Tekstobject bewerken
Invoegen van een afbeelding In het tekstvak kunt u ook afbeeldingen invoegen. Selecteer hiervoor het icoon Insert Image. In het venster kiest u de afbeelding die u wilt invoegen en klikt u onderin op Upload nieuwe afbeelding om een nieuwe afbeelding in te voegen.
1. Lettertype van de tekst instellen 2. Eigenschappen van de tekst instellen: vet, cursief of onderstreept 3. Tekstgrootte aanpassen 4. Tekstkleur en arcering aanpassen 5. Uitlijning tekst aanpassen (links, gecentreerd of rechts uitgelijnd) 6. Link invoegen 7. Nummering of opsomming opmaken 8. Switchen naar HTML-editor. 9. Afbeelding invoegen 10. Clean up messy code
11. Afbeelding invoegen

Adminhandleiding Scorion v2017_maart - 113 - © Parantion Groep B.V. 2017
Figuur 146: Venster Afbeeldingen
Selecteer de afbeelding die u in uw formulier wilt opnemen en klik op ‘Ok’. De afbeelding wordt toegevoegd in uw tekstvak. In de meeste browsers kunt u vervolgens de afbeelding aanklikken en de grootte met uw muis aanpassen. U kunt met behulp van de opmaakiconen in het venster Invoegen tekst en afbeeldingen de afbeelding rechts, gecentreerd of links uitlijnen.
15.8. Invoegen en eigenschappen van knoppen
Wat zijn knoppen of buttons eigenlijk? Knoppen of buttons in de formulieren lijken eenvoudige objecten, maar ze hebben een belangrijke functie. Ze zorgen dat gegevens die iemand invult worden opgeslagen, maar zorgen bijvoorbeeld ook dat er een melding wordt verstuurd, een formulier wordt afgesloten of een berekening wordt uitgevoerd. Dat gebeurt allemaal ‘achter de schermen’, maar dan begrijpt u dat een knop niet zomaar een plaatje is. Er zit veel achter. En toch kunt u ze vrij eenvoudig invoegen, teksten kiezen of de kleuren instellen. Het is wel van belang dat de tekst die u kiest ook overeenkomt met wat de knop doet.
Standaard staan onder ieder pagina die u aanmaakt in de Design Studio twee knoppen: Vorige en Volgende. Op de eerste pagina wordt de vorige knop lichter gekleurd en is deze niet te gebruiken. U kunt namelijk niet terug naar een vorige pagina, want die is er niet.
Invoegen van een knop Om deze standaardknoppen te vervangen door custom knoppen, waarvan u de functie en naamgeving zelf kunt instellen, selecteert u in het lint, onder het tabblad Invoegen het icoon Knop.
Er wordt, onderaan de pagina, één knop ingevoegd. Deze heeft standaard de tekst --> en de functie Next. Zie hiervoor het eigenschappenvenster. U kunt de tekst op de knop aanpassen door dubbel te klikken op de tekst -->. Type hier de tekst die u op de knop wilt tonen. Er zit geen beperking aan de lengte van de tekst. De knop past zich qua breedte automatisch aan, aan de breedte van de tekst. Zie het voorbeeld in Figuur 141 voor een lange tekst in de knoppen.
Figuur 147: Voorbeeld knoppen met lange tekst
Behalve de tekst kunt u ook het type knop aanpassen. Hier wordt bepaald welke functie de knop krijgt. Standaard staat deze op Next (Volgende). Onderstaande mogelijkheden die voor formulieren het meest worden toegepast.

Adminhandleiding Scorion v2017_maart - 114 - © Parantion Groep B.V. 2017
Previous Ga naar de vorige pagina van het formulier.
Next Ga naar de volgende pagina van het formulier.
Close Sluit het formulier. U geeft de gebruiker de mogelijkheid om het complete formulier af te sluiten.
Stop Stop met het invullen van het formulier.
Figuur 148: Type knoppen
Ook op de laatste pagina staan standaard de knoppen Vorige en Volgende. Mocht u hier enkel de knop Verzenden willen plaatsen die de invuller alleen naar de terugkeerpagina stuurt, maar de vragenlijst niet afsluit, voegt u een nieuwe knop in, stelt het type in als Next en past u de tekst aan van --> naar Verzenden. Als u wilt dat de vragenlijst wel wordt afgesloten na het invullen, gebruikt u de knop Close/Sluiten.
15.9. Invoegen en eigenschappen van meldingen of alerts
Wat is een melding, en wat kunt u er mee? Een melding (ook wel alert of notificatie) is een berichtje dat automatisch wordt verstuurd. Deze functie maakt van een eenvoudige enquête een communicatiemiddel.
De ‘trigger’ om dit bericht te versturen kan een knop zijn, het bereiken van een pagina waar de melding staat, maar het kan ook een conditie zijn. U kunt een melding laten versturen nadat bijvoorbeeld een vraag met ‘ja’ is beantwoord.
Een eenvoudige melding is dat u een automatisch bericht stuurt naar een vast emailadres, bijvoorbeeld een afdeling of uzelf. Ook kunt u in een bericht de antwoorden die een gebruiker heeft gegeven opnemen of het bericht laten sturen naar een emailadres dat in het formulier is ingevuld. U gebruikt dan als verzendadres van de melding een zogenaamde variabele.
Hoe voegt u een melding in een formulier in? U kunt een melding (alert) waar u maar wilt opnemen in het formulier. Selecteer in het lint, onder het tabblad Invoegen het icoon Melding. Een melding zorgt ervoor dat er automatisch vanuit het formulier een mail verstuurd wordt naar de gebruiker of naar een ander in te voeren emailadres. Deze melding wordt verzonden op het moment dat een gebruiker op de pagina in het formulier komt, waar de melding is opgenomen.
Hier voert u het emailadres in waar de automatisch gegenereerde mail naar verzonden moet worden. Dit kan een vast emailadres zijn, bijvoorbeeld [email protected] of een variabel emailadres, zoals het adres van de gebruiker die met zijn mailadres bekend is in Scorion. Wilt u de mail laten versturen naar het mailadres van de gebruiker, vul bij Email dan de waarde: {value:email} in. Hier wordt automatisch het mailadres van de gebruiker toegevoegd, wanneer de gebruiker op de pagina met de melding komt.
Subject Het onderwerp van de mail die verstuurd wordt naar het ingegeven emailadres.
Message De tekst in het bericht dat wordt verzonden. Ook kunt u in een alert door de gebruiker gegeven antwoorden laten terugkomen door middel van de tekst {value:naam vraag}.
Figuur 149: Instellingen van een melding
Elke keer als de gebruiker op de pagina komt waarop de alert staat, wordt deze ook verstuurd. Dus als een gebruiker vijf keer een pagina ververst waar een melding op staat, wordt deze ook vijf keer verstuurd.

Adminhandleiding Scorion v2017_maart - 115 - © Parantion Groep B.V. 2017
Daarnaast zal de alert ook meerdere keren verstuurd worden wanneer de gebruiker vanaf de pagina waar de alert op staat teruggaat naar de pagina voor de pagina met de alert (met behulp van de navigatieknop ‘Vorige’) en daarna weer terugkeert naar de pagina met de alert. Soms is het daarom verstandig om op de pagina waar de alert staat de navigatieknop ‘Vorige’ weg te halen zodat de gebruiker niet terug kan. Zie hiervoor paragraaf 15.8.
15.10. Springen of verbergen binnen een pagina: Anders… namelijk
U kunt het mogelijk maken voor invullers om vragen over te slaan op basis van een gegeven antwoord (een conditie). Dit noemen we springen of routen. In hoofdstuk 15.3 is beschreven hoe u condities gebruikt om tussen pagina’s te routen. Nu beschrijven we hoe u een conditie kunt gebruiken om objecten wel of niet op een pagina te tonen.
De essentie van ‘on-page-routing’ is dat objecten alleen worden getoond als er wordt voldaan aan de voorwaarden die gesteld worden in de conditie (combinatie van vraag en antwoord). Een veel gebruikt voorbeeld is een vraag met een anders, namelijk antwoordoptie. Als de gebruiker dit antwoord kiest, kunt u hieronder een open vraag laten verschijnen die getoond wordt, wanneer door de gebruiker gekozen wordt voor de antwoordoptie anders, namelijk.
Hoe maakt u een conditie? Om op een pagina een conditie in te voegen selecteert u in het lint, onder het tabblad Invoegen het icoon Conditie. Direct nadat u hiervoor gekozen hebt, verschijnt het venster Items. Hier kiest u de vraag waarvan de conditie afhankelijk is.
Bijvoorbeeld de vraag ‘Wat voor dag is het vandaag?’. Vervolgens verschijnen de antwoordopties. Bij welke door de gebruiker aangeklikte antwoordoptie moet het object in de conditie verschijnen? In het voorbeeld kiezen we voor Maandag.
Figuur 150: Venster bij Invoegen conditie
Als u de Conditie hebt aangemaakt, verschijnt deze in de tree. U kunt nu alle objecten die u conditioneel wilt tonen: vragen, teksten en meldingen in de conditie slepen. Een conditie met hierin een vraag, een tekst en een melding ziet er in de tree uit als in Figuur 145.
Figuur 151: Conditie met vraag, tekst en melding

Adminhandleiding Scorion v2017_maart - 116 - © Parantion Groep B.V. 2017
16. Rapportage
Om de resultaten van ingevulde formulieren overzichtelijk en inzichtelijk te maken kunt u de gegeven respons rapporteren. Het aardige van een online tool is dat u gemakkelijk kunt zien hoe de formulieren zijn ingevuld en wat daarvan de resultaten zijn. Een rapportage hoort altijd bij een formulier, een groep formulieren (boekje) of kan zichtbaar gemaakt worden op een content pagina, een zogenoemde dashboard. Voordat u een rapport van de data kunt genereren, dient u te bepalen wat zowel de vorm (grafieken, tabellen, losse teksten etc.) als de inhoud (data van welke vragen en/of respondenten) van het rapport moet zijn. Zodra u dit bepaald en ingericht heeft kan er een rapport gegenereerd worden.
16.1. Maken van een rapport Om een rapport te maken selecteert u in de tree een formulier/onderzoek waarvan u van de onderliggende data een rapport wilt maken.
Figuur 152: Selecteer een vragenlijst
Vervolgens klikt u boven in de menubalk op ‘Bestand’, ‘Nieuw’ en ‘Rapportage template’. In de pop-up die nu verschijnt kunt u een naam geven aan uw rapportage template.
Figuur 153: Maak een nieuw Rapportage template aan

Adminhandleiding Scorion v2017_maart - 117 - © Parantion Groep B.V. 2017
Wanneer u een nieuw rapportage template aanmaakt verschijnt de volgende pop-up zoals in Figuur 148. Via de tabblad ‘Koppelen’ kunt u het template koppelen aan een groep gebruikers.
Figuur 154: Rapportage template koppelen en instellingen aanpassen
U kunt via het tabblad ‘Instellingen’ de instellingen van het template aanpassen. Daarin kunt u de volgende zaken instellen:
Initiator kan rapportage bij zichzelf opslaan
Soms komt het voor dat iemand met de rol ‘Initiator’ rapportages genereert voor gebruikers. Deze worden standaard opgeslagen bij de gebruiker zelf, tenzij de instelling ‘Initiator kan rapportage bij zichzelf opslaan’ op ja staat. Dan krijgt de initiator mogelijkheid om de rapportages bij zichzelf op te slaan. Er wordt altijd één versie van het rapport gegenereerd, het gaat dus niet om een kopie. Bij deze instelling is nog onderscheid te maken tussen ‘standaard bij de initiator’ of ‘standaard bij de gebruiker, optioneel bij de initiator’.
Type Bij de module Peer kan er ook een groepsrapport worden gegenereerd.
Rapportage toegangslink (per formulier)
Deze instelling geldt alleen voor organisaties die gebruik maken van een specifieke manier van rapporteren d.m.v. de API. U heeft deze instelling dus niet nodig. U kunt deze op ‘nee’ laten staan.
Tabel 24: Instellingen van rapportage-template
Wanneer u op ‘Ok’ klikt is de template aangemaakt en verschijnt deze onder het formulier in het overzicht. U kunt ook meerdere rapportagesjablonen onder een formulier hangen. Zo kan u bijvoorbeeld onderdelen uit een formulier rapporteren en daarnaast een overall managementrapportage maken. Na het aanmaken van een nieuw rapportage template is het rapport nog leeg. Om het rapport te vullen klikt u op de naam van het template: de Design Studio opent zich.

Adminhandleiding Scorion v2017_maart - 118 - © Parantion Groep B.V. 2017
Figuur 155: Klik op het template om het rapport te vullen.
16.2. Rapportage voorzien van inhoud in de Design Studio De Design Studio is gemaakt om vragenlijsten en rapportages te maken. De Design Studio produceert op de achtergrond standaard opmaakcode in XML formaat. Als vanuit Scorion de Design Studio wordt geopend ‘weet’ de Design Studio dat het gaat om een rapportage en verschijnen er andere opties dan bij het ontwerpen van een formulier. In plaats van vragen kunt u grafieken en tabellen invoegen. In Figuur 150 is te zien dat de Design Studio voor rapportages qua opbouw in de basis gelijk is aan de Design Studio zoals deze gebruikt wordt voor de vragenlijsten.
Figuur 156: Design Studio voor rapportages
Wanneer u een rapportage maakt in de Design Studio, maakt u in feite een sjabloon voor de rapportage. Hierdoor heeft de Design Studio ook geen ‘echte data’ voor handen en worden grafieken, tabellen en overige data-elementen gevuld met zogenaamde dummie-data. Hierdoor zult u na iedere wijziging aan bijvoorbeeld de lay-out van een grafiek de ‘data’ in de Design Studio zien verspringen. Als u de rapportage opslaat en genereert op basis van (een groep) formulieren, ziet u de grafieken en tabellen met uw eigen data.
Evenals in de Design Studio voor de vragenlijsten zijn de elementen aan te passen door er dubbel op te klikken, zowel in de tree als op het element in het middenscherm. Welke opmaakopties u allemaal heeft voor de verschillende elementen in de rapportage kunt u lezen in paragraaf 16.3.
Rapportopties In de tree ziet u als hoofdelement ‘Rapport template’. Als u hierop klikt verschijnt een pop up met de instellingen voor dit rapport.

Adminhandleiding Scorion v2017_maart - 119 - © Parantion Groep B.V. 2017
Pagina Onder het tabblad Invoegen vindt u verschillende mogelijkheden om elementen toe te voegen aan uw rapportage. Een van deze elementen is het toevoegen van extra pagina’s aan de rapportage. Wanneer u links in de tree op ‘pagina’ gaat staan, zult u zien dat de opties (waaronder het toevoegen van een pagina) aanklikbaar worden. U klikt vervolgens op ‘Invoegen’ ‘Pagina’ en de pagina zal voor de al geselecteerde pagina geplaatst wordt.
Figuur 157: Invoegen van een pagina in de rapportage
Wanneer u dubbelklikt op de pagina links in de tree, zal er een pop-up verschijnen waarmee u de naam van de pagina kan aangeven. Tevens kunt u hier instellen of u de pagina conditioneel wilt tonen (zie Fout! Verwijzingsbron niet gevonden.). Het instellen van de conditie is gelijk aan het instellen van een conditie in de vragenlijst (zie paragraaf 15.10).
Figuur 158: Titel pagina en conditie op pagina toevoegen
Afbeeldingen, tekst en witruimte Gezien de rapportage technisch anders functioneert dan de vragenlijst, kunt u afbeeldingen en witruimtes niet in de teksteditor toevoegen maar zijn dit aparte elementen. Al deze elementen vindt u ook onder het tabblad ‘Invoegen’.
Figuur 159: Invoegen afbeelding en witruimte

Adminhandleiding Scorion v2017_maart - 120 - © Parantion Groep B.V. 2017
Wanneer u een afbeelding wilt toevoegen aan uw rapportage, klikt u bij het tabblad ‘Invoegen’ op ‘Afbeelding’. Vervolgens verschijnt de pop-up, zoals u kan zien links op Fout! Verwijzingsbron niet gevonden.53. In de pop-up ziet u de afbeeldingen welke u al op een eerder moment in Scorion gebruikt heeft. U kunt hier ook nieuwe afbeeldingen uploaden door middel van de knop ‘Upload nieuwe afbeelding’ in deze pop-up.
Ook kunt u witruimte (‘lege regels’) toevoegen in de rapportage. Dit doet u door op het tabblad ‘Invoegen’ te kiezen voor ‘Witruimte’. Er verschijnt dan een pop-up zoals rechts te zien is in Figuur 153. Hierbij kunt u aangeven hoe groot de witruimte moet zijn. In de pop-up staat ook uitleg hoe de verschillende outputvormen van de rapportage (PDF, Word of ‘op scherm’) omgaan met de hoogte van de witruimte.
Het invoegen van tekst gaat op vergelijkbare wijze als in de vragenlijst. Ook deze vindt u terug op het tabblad ‘Invoegen’. Wanneer u klikt op ‘Tekst’ verschijnt er de pop-up waarin u de tekst kunt intypen. Tevens kunt u hier het lettertype, de grootte, de kleur en stylen (vet, schuingedrukt, onderstreept) instellen voor uw tekst (zie Figuur 154).
Figuur 160: Tekst invoegen in uw rapportage
Tevens kunt u op het tweede tabblad van de tekst pop-up enkele meer ‘advanced’ opties instellen, zoals: de uitlijning, kleur van de opvulling, een eventuele rand om de tekst heen en diens kleur. Ook kunt u hier de positie van de tekst op de pagina bepalen in het geval van een output naar PDF. Dit doet u door voor de X en Y de positie op te geven. Tevens kunt u in deze pop-up aangeven of er sprake is van een URL of een opsomming.

Adminhandleiding Scorion v2017_maart - 121 - © Parantion Groep B.V. 2017
Grafieken Naast afbeeldingen, witruimte en tekst, is het bij een rapportage natuurlijk vooral van belang om uw verzamelde data te kunnen presenteren. De meest visuele manier hiervoor is door het gebruik maken van grafieken. In de Design Studio kunt u allerlei soorten grafieken toevoegen aan uw rapportage. Ook grafieken voegt u toe via het tabblad ‘Invoegen’. Hiervoor klikt u op de knop ‘Grafiek’. Vervolgens verschijnt er een pop-up waarbij u kunt kiezen uit verschillende soorten grafieken. U kunt kiezen uit staafgrafieken (zowel horizontaal als verticaal), een lijngrafiek, een spingrafiek of een taartdiagram. Vervolgens kunt u de keuze maken uit frequentie, som of gemiddelde (zie Figuur 155)
Daarna kunt u variabelen toevoegen welke moeten worden weergegeven in de grafiek. Dit doet u door onder het witte vlak in de pop-up te klikken op ‘toevoegen’. Vervolgens ziet u de lijst met items verschijnen die u gebruikt heeft in de vragenlijst waarover u een rapportage wil maken. Deze kunt u selecteren en toevoegen door middel van de knop ‘ok’. Daaronder kunt u eventueel een kruisvariabele toevoegen aan uw grafiek(en); dit wordt verder uitgelegd in paragraaf 16.4. Tot slot kunt u kiezen of u de variabelen die u zojuist gekozen heeft samen in een grafiek wilt tonen (een gegroepeerde grafiek) of dat u deze in verschillende losse grafieken wilt tonen.
Tabel Onder het tabblad invoegen vindt u ook de mogelijkheid om een tabel toe te voegen. Wanneer u klikt op ‘Tabel’ verschijnt er een pop-up zoals hieronder te zien is. Hierbij kunt u instellen of u een tabel wilt met gemiddelden, frequentie, som of juist een weergave van open antwoorden. Vervolgens kunt u op dezelfde wijze als bij een grafiek aangeven welke variabele(n) u in de grafiek wilt weergeven en of u – wanneer u meerdere variabelen hebt gekozen – deze wil tonen in een gegroepeerde tabel of in meerdere losse tabellen. De opmaak opties van een tabel zullen verder aan bod komen in paragraaf 16.3. Voor het gebruik van kruisvariabelen in een tabel, kunt u hierover meer lezen in paragraaf 16.4.
Figuur 161: Invoegen grafiek en tabel

Adminhandleiding Scorion v2017_maart - 122 - © Parantion Groep B.V. 2017
Figuur 162: Invoegen van een tabel
Conditie Onder het tabblad Layout in de Design Studio vindt u de mogelijkheid om condities toe te voegen aan uw rapportage. Een conditie werkt in principe hetzelfde als in de vragenlijst. U kunt de conditie toevoegen; u kiest de variabele op basis waarvan de conditie geldt en onder welk voorwaarden (opties of juist een minimale en maximale waarde) en vervolgens sleept u de elementen welke u in de conditie wilt hebben, in de conditie. Hoe u vervolgens de conditie verder aanpast, wordt besproken in de volgende paragraaf.
(Var)Data Naast tabellen en grafieken kunt u ook nog enkele andere opties gebruiken om uw verzamelde data terug te laten komen in de rapportage. Deze opties vindt u onder het tabblad ‘Overige’ in de Design Studio. Een van deze opties is zogenaamde VarData/Data in de Design Studio. Wanneer u klikt op ‘data’ zal er een pop-up verschijnen, waarmee u de variabele(n) kunt kiezen welke u wilt weergeven, zoals ook bij grafieken en tabellen het geval is. Met behulp van (Var)Data kunt u alle data tonen die bij een item hoort. Een toepassing waarvoor dit veel gebruikt wordt, is wanneer u open vragen niet in een tabel vorm wilt tonen, maar meer als een opsomming. Ook kan het gebruikt worden om bijvoorbeeld de uitkomst van een berekening te tonen.
(Var)Label Met de functie Label kunt u enkel de vraagtekst tonen in een rapportage. Bijvoorbeeld boven een taart-grafiek waarbij u gebruikt maakt van selecties (zie paragraaf 16.3). U kiest in de welbekende pop-up de vraag waarvan u het label wilt laten zien. Vervolgens ziet u in uw rapportage simpelweg de vraagtekst (ook wel het label van het item genoemd) verschijnen.
(Var)SubjectData Naast de (Var)Data kunt u ook nog kiezen voor (Var)SubjectData. Het verschil hier tussen is dat bij ‘Data’ standaard alle data als een wordt gezien en daar bijvoorbeeld een gemiddelde uitkomt, terwijl ‘SubjectData’ standaard de data per respondent laat zien. U kunt hierbij dus kijken wat een individuele respondent bijvoorbeeld scoort op een berekening die bestaat uit meerdere items. Wanneer u een ‘SubjectData’ invoegt, zal wederom de pop-up met de variabelen die u kunt gebruiken verschijnen. Hier selecteert u de juiste variabelen en klikt op ‘Ok’.

Adminhandleiding Scorion v2017_maart - 123 - © Parantion Groep B.V. 2017
Description U kunt ook de omschrijving van een item tonen in de rapportage. De beschrijving van een item maakt u aan op het laatste tabblad wanneer u een item aanmaakt in de itembank. Wanneer u een ‘Description’ toevoegt in de Design Studio, krijgt u wederom dezelfde pop-up te zien als bij de elementen die hierboven beschreven zijn. Hierbij kunt u de variabelen selecteren die u wilt gebruiken. Wanneer u uw variabelen geselecteerd hebt, worden deze getoond in uw rapportage.
16.3. Elementen opmaken in de rapportage Naast dat u elementen kan toevoegen aan de rapportage (zoals hierboven beschreven in paragraaf 16.2), kunt u deze elementen natuurlijk ook opmaken. Welke aspecten van een element u kan opmaken, is afhankelijk van het specifieke element. In deze paragraaf wordt per element beschreven welke elementen u kan opmaken. Hoe u precies de opmaak wil hebben, is natuurlijk sterk afhankelijk van uw persoonlijke voorkeur.
Afbeeldingen, tekst en witruimte Net zoals bij het maken van een vragenlijst in de Design Studio, kunt u ook bij een rapportage de elementen opmaken door er dubbel op te klikken in zowel de tree links als in de viewer. Welke aspecten u precies kan aanpassen is – evenals bij het maken van een vragenlijst – afhankelijk van het geselecteerde rapportage element.
Wanneer u dubbelklikt op een afbeelding, ziet u de onderstaande pop-up verschijnen. Hierin kunt u de volledige afbeeldingen alsnog vervangen door een andere afbeelding en kunt u de grootte (hoogte en breedte) en positie (X en Y) van de afbeelding aanpassen. Wat hierin voor u de meest juiste afmetingen en positie is, hangt van veel zaken af. Zo kan de ene afbeelding van een compleet ander formaat zijn dan een andere, en ook op basis daarvan kan de X en de Y erg verschillen. Door vaak met de Design Studio voor rapportages te werken, krijgt u hier meer ervaring mee en zal u merken dat het, op de juiste plaats zetten van een afbeelding, u steeds minder tijd kost. Voor een standaard a4 formaat geldt dat de breedte max. 190 mm, en hoogte max. 280 mm zijn.
Figuur 163: Het opmaken van een afbeelding
Wanneer u dubbelklikt op een tekstelement, zal u dezelfde pop-up zien verschijnen als u zag bij het invoegen van de tekst. Hier kunt u de inhoud van het tekst element aanpassen, maar u kunt hier ook

Adminhandleiding Scorion v2017_maart - 124 - © Parantion Groep B.V. 2017
de nodige lay-out zaken instellen. Op het eerste tabblad van de pop-up (Tekst) kunt u het lettertype, lettergrootte, kleur en eigenschappen als bold, italic en underline voor de tekst instellen. Daarnaast ziet u nog een tabblad staan met Opties. Hier kunt u meer geavanceerdere opties voor tekst instellen, zoals een achtergrondkleur, kaders, marges, uitlijning, welke deel van de pagina u voor de tekst wil gebruiken, en wat de X en Y positie van de tekst is voor in een PDF rapportage.
Figuur 164: 'Geavanceerde' opmaaktopties tekstelement
Wanneer u dubbelklikt op het element ‘Witruimte’ zult u dezelfde pop-up zien verschijnen als u zag bij het invoegen van de witruimte. U kunt hiermee de hoogte van de witruimte op ieder gewenst moment aanpassen.
Grafieken Bij de grafieken kunt u veel aspecten zelf aanpassen. U kunt hierbij denken aan de grootte van de grafiek, het al dan niet tonen van een legenda, welke kleuren u aan uw grafiek wil meegeven en welke verdeling u wil hebben op de assen. Hieronder zal per tabblad van de eigenschappen pop-up uitgelegd worden wat is in te stellen. U opent de pop-up met eigenschappen door dubbel te klikken op de grafiek in de tree of in het middenscherm van de Design Studio.
Data
Onder het tabblad ‘Data’ in de pop-up van de grafiek kunt u instellen of het gaat om een frequentie, gemiddelde of somgrafiek. Tevens kunt u hierbij aangeven of het over alle data dient te gaan of dat u het per respondent wil zien.

Adminhandleiding Scorion v2017_maart - 125 - © Parantion Groep B.V. 2017
Figuur 165: Grafiek wijzigen in de Design Studio
Layout
Onder het tabblad ‘Layout’ kunt u meer visuele zaken aanpassen voor de grafiek. Hier kunt u het type grafiek wijzigen, door bijvoorbeeld niet een staafgrafiek (bar), maar er een taartgrafiek (pie) van te willen maken. Tevens kunt u hier de totale grootte van de grafiek aangeven, als mede de breedte van de kolommen (bij een staafgrafiek), de achtergrondkleur en of u er een gestapelde staafgrafiek van wil maken. De grafiek wordt standaard ingevoegd met een breedte en hoogte van 350, maar dit kunt u naar eigen voorkeur aanpassen. Naast dat u een achtergrondkleur aan de grafiek kan geven, kunt u hier ook een afbeelding toevoegen als achtergrond. Dit kan bijvoorbeeld interessant zijn wanneer u een bepaalde norm lijn wilt tonen, of wanneer een bepaalde waarde een kleur heeft.
Figuur 166: Layout van de grafiek aanpassen
Assen
Het volgende tabblad bij het wijzigen van de grafiek, is het tabblad Assen. Hier kunt u aangeven of u de grafiek staand of liggend wilt tonen (‘draaien’). Tevens kunt u aangeven of u de grafiek automatisch wil laten schalen of dat u de schaal op de y-as zelf wilt instellen (minimum, maximum en tussenstappen). Wanneer u de grafiek automatisch laat schalen, zal deze op basis van de beschikbare data voor deze grafiek de schaal kiezen die hierbij het meest past. U kunt hier ook uw eigen datalabels meegeven. Bijvoorbeeld wanneer u label van de vraag die u toont erg lang is en u de grafiek leesbaar wil houden. U kunt de labels, gescheiden door middel van een komma, aangeven. Hierbij is het wel noodzakelijk dat u geen gebruik maakt van automatisch schalen.
Figuur 167: De instelmogelijkheden voor de assen
Datalabels
Als u het tabblad ‘datalabels’ opent, zult u zien dat veel opties op dat moment niet aanklikbaar zijn. Deze worden pas van toepassing wanneer u ‘toon datalabels’ aanvinkt. Vervolgens kunt u aangeven of de datalabels die in de grafiek gebruikt worden, een bepaalde kleur, grootte of andere eigenschap dienen te krijgen. Tevens kunt u hierbij aangeven of – wanneer u gebruik maakt van een gestapelde staafgrafiek of een taartgrafiek – u hiervoor de totalen en/of percentages wilt tonen. Tot slot kunt u hierbij ook aangeven of u uw labels wil draaien, bijvoorbeeld 90 graden, zodat ze verticaal staan in

Adminhandleiding Scorion v2017_maart - 126 - © Parantion Groep B.V. 2017
plaats van horizontaal.
Figuur 168: Datalabels van de grafiek instellen, nadat toon data labels is aangezet
Titel
Op het tabblad ‘titel’ kunt u een eigen titel en eventuele subtitel aan uw grafiek meegeven. Standaard zal de Design Studio bij een taartgrafiek het label van de vraag als titel gebruiken en bij de overige typen grafieken geen titel meegeven. Naast dat u uw eigen titel en subtitel aan uw grafiek kan meegeven via het tabblad ‘titel’, kunt u op dit tabblad ook allerlei opmaak-acties meegeven aan uw (sub)titel. Denk hierbij aan uitlijning, kleur, lettergrootte en zelfs de exacte x- en y-positie in het geval van een PDF rapportage; zie Figuur 163.
Figuur 169: De mogelijkheid om titel(s) aan uw grafieken mee te geven
Legenda
Onder het tabblad ‘Legenda’ kunt u alle opties vinden die te maken hebben met de legenda van uw grafiek. Evenals bij de ‘Data labels’ zult u in eerste instantie op dit tabblad ook weinig kunnen aanklikken, behalve ‘Toon legenda’. Nadat u deze heeft aangevinkt, zullen de overige optie beschikbaar worden. U kunt voor de legenda de positie instellen ten opzichte van de grafiek. Maakt u de grafiek zwevend, dan kun u deze zelfs op basis van een X en een Y op een positie zetten. Ook kunt u een achtergrondkleur aan de agenda meegeven en kunt u aangeven of uw legenda labels bij een x-aantal tekens moeten worden afgebroken en op de volgende regel verder moeten gaan. Let er hierbij op dat dit een hard aantal is; alle labels zullen dan op die positie worden afgebroken, ongeacht of dit

Adminhandleiding Scorion v2017_maart - 127 - © Parantion Groep B.V. 2017
midden in een woord is.
Figuur 170: De instelmogelijkheden voor de legenda
Geavanceerd, Variabelen en Kruis Variabele
Op de laatste 3 tabbladen kunt u enkele zeer specifieke zaken instellen. Zo kunt u op het tabblad ‘Geavanceerd’ de kleuren van de staven of lijnen van de grafiek instellen door middel van de zogenaamde hexa-codes. Dit zijn codes die altijd beginnen met een # en worden gevolgd door 6 letters of cijfers (zwart: #000000, wit: #FFFFFF). U kunt meerdere hexa-codes, komma gescheiden, achter elkaar plaatsen. Voor de eerste staaf van de grafiek zal dan de eerste code gepakt worden, voor de tweede staaf de tweede code, etc. Tevens kunt u hier – in het geval van een lijn- of spingrafiek ook het type lijn instellen (doorlopend, stippen, streepjes, etc.). Wanneer u meerdere lijnen heeft, kunt u deze ook typeren, door verschillende typen lijnen komma gescheiden op te geven. Ook is het mogelijk om een set variabelen op te geven en deze op te splitsen in een aantal lijnen op dezelfde as (serielengte). Bijvoorbeeld: u heeft 6 variabelen, waarbij variabele 1 en 4 bij een competentie horen, 2 en 5 ook, etc. U kunt hier dan opgeven dat uw serielengte 3 is; er zullen vervolgens in uw spider of lijngrafiek twee lijnen ontstaan.
Op het tabblad Variabelen kunt de, aan de grafiek gekoppelde variabelen, bekijken en wijzigen. Tevens kunt u de volgorde hiervan aanpassen (wanneer er meerdere variabelen in een grafiek gebruikt worden) door middel van het slepen naar de juiste positie.
Op het tabblad kruisvariabelen kunt u een kruisvariabele toevoegen en/of verwijderen. Hier wordt verder op ingegaan in paragraaf 16.4.
Tabel Naast dat u voor de grafiek veel eigenschappen kunt instellen, is dit ook bij een tabel mogelijk. Bij een tabel kunt u – evenals bij de grafiek – de eigenschappen pop-up bereiken door dubbel te klikken op de tabel, zowel links in de tree als in het midden in uw rapportage scherm. De eigenschappen pop-up van de tabel bestaat uit 5 tabbladen.
Data
Op het eerste tabblad ‘data’ kunt u aangeven wat voor type tabel u wil tonen: frequentie tabel, tabel met gemiddelden of een tabel met een som. U kunt hier niet meer kiezen voor een tabel met open antwoorden. Dit dient u bij het toevoegen van de tabel al aan te geven, zoals beschreven in paragraaf 16.2. Daarnaast kunt u aangeven welke data u wil zien in de tabel
Layout
Op het tabblad Layout kunt u de lay-out opties van de tabel instellen. Zo kunt u hier het maximale aantal rijen instellen, de breedte van de kolommen (per kolom, door komma’s gescheiden) en of u de kolommen links of rechts wil uitlijnen. Ook kunt u op dit tabblad de tabel ‘omdraaien’ waarbij kolommen en rijen omgewisseld worden. Tevens is het mogelijk om het lettertype, grootte en kleur in te stellen. Tot slot kunt u bij kolom titels aangeven welke kopteksten er in de kolommen dienen te staan. Deze kopteksten dienen komma gescheiden te worden ingegeven. Wilt u geen kopteksten,

Adminhandleiding Scorion v2017_maart - 128 - © Parantion Groep B.V. 2017
dan kunt u bijvoorbeeld een spatie ingeven, gevolgd door een komma en nogmaals een spatie (in het geval van twee kolommen).
Figuur 171: De layout opties van een tabel
Selectie
Op het tabblad Selectie kunt u zaken aangeven als het gaat om extra gegevens te tonen in de tabel. Zo kan u aangeven of u de N-waarde bij een variabele wilt laten zien, of u totalen per rij en/of kolom wilt laten zien en op hoeveel decimalen u een getal wilt afronden. Deze laatste functie kan met name van belang zijn wanneer u een gemiddelde laat zien in de tabel. Ook kunt u aangeven of u een standaard deviatie wil laten zien in uw tabel. Hiermee kunt u voor lezers van de rapportage van informatie voorzien over de spreiding van de antwoorden die gegeven zijn.
Figuur 172: Tabblad Selectie van de tabel
Variabelen en Kruisvariabele
De tabbladen Variabelen en Kruisvariabele zijn exact gelijk aan de gelijknamige tabbladen bij de grafiek. U kunt hier de variabelen die u gebruikt voor de tabel wijzigen, verwijderen of uitbreiden. Tevens kunt u hierbij de volgorde aanpassen door middel van slepen. Bij het tabblad kruisvariabele kunt u een kruisvariabele toevoegen of verwijderen.
Conditie Een conditie kunt u aanpassen door dubbelklikken op het element links in de tree. Er verschijnt dan een pop-up, waarin u de variabele die gebruikt wordt voor de conditie kan wijzigen. Tevens kunt u hier de minimale en maximale waarde aanpassen waarmee de grenzen van de conditie bepaald worden. Deze optie gebruikt u vooral wanneer u berekeningen gebruikt voor uw conditie. Ook kunt u hier één of meerdere antwoordopties geven op basis waarvan de inhoud van de conditie getoond moet worden.

Adminhandleiding Scorion v2017_maart - 129 - © Parantion Groep B.V. 2017
Figuur 173: Bewerken van een conditie
(Var)Data Ook bij (var)Data kunt u het een en ander instellen. Als u dubbelklikt op het element in de tree of in uw middenscherm verschijnt er ook hierbij een pop-up. U kunt hier – zoals bij alle eigenschappen pop-ups – de variabele op ieder gewenst moment wijzigen naar een andere variabele. Tevens kunt u aangeven of u de labels van antwoordopties wil tonen (bij gesloten vragen), of lege antwoorden verborgen moeten worden en of dubbelingen verborgen moeten worden. Ook kunt u aangeven of ieder antwoord op een nieuwe regel geplaatst dient te worden of dat deze gescheiden dienen te worden door een komma, punt of een ander gewenst teken of woord (de seperator). Als laatste kunt u ook hierbij het aantal decimalen aangeven.
Figuur 174: Instelmogelijkheden van een (var)Data
(Var)SubjectData Evenals bij (var)Data kunt u ook bij (var)SubjectData de nodige eigenschappen instellen. Zo kunt u het label van de vraag tonen, de labels van de antwoorden en kunt u aangeven of u bijvoorbeeld de email van de respondent boven het gegeven antwoord wilt tonen. Tevens kunt u de zaken zoals deze ook beschreven staan onder (var)Data instellen, zoals: aantal decimalen, lege antwoorden en/of dubbelingen verbergen en de seperator.

Adminhandleiding Scorion v2017_maart - 130 - © Parantion Groep B.V. 2017
Figuur 175: De eigenschappen van een (var)SubjectData
16.4. Gebruik van kruisvariabelen in rapportages U kunt ook kruisvariabelen toevoegen aan een grafiek of tabel. Bij het invoegen van een grafiek of tabel (zie paragraaf 16.2) kunt u direct aangeven of u een kruisvariabele wil toevoegen. U kunt enkel gesloten vragen gebruiken als kruisvariabele, maar u kunt wel aan een tabel met open vragen ook een kruisvariabele toevoegen (bijvoorbeeld om te bekijken hoe de mannen ten opzichte van de vrouwen scoren op open vragen). Een kruisvariabele toepassen is mogelijk voor grafieken van type frequentie, gemiddelde en som. U geeft dit op dezelfde wijze aan als bij een grafiek zonder kruisvariabele.
Wanneer u een grafiek of een tabel toevoegt in de Design Studio voor de rapportage, kunt u – nadat u de variabele(n) waarover u de grafiek of tabel wil maken, hebt geselecteerd – ook een kruisvariabele toevoegen. Nadat u op toevoegen hebt geklikt, zal er een vergelijkbare pop-up verschijnen als bij het toevoegen van ‘normale’ variabelen, met als belangrijke verschil dat alleen de variabelen getoond worden die geschikt zijn als een kruisvariabele.
Figuur 176: Toevoegen van een kruisvariabele aan een grafiek of tabel
Vervolgens kunt u op dezelfde wijze de grafiek of tabel bewerken en aanpassen, zoals bij elementen zonder kruisvariabele (zie hiervoor paragraaf 16.3)
16.5. Testvoorbeeld en koppelen van rapport In het Admin-account kunt u geen rapport genereren, maar maakt u een rapport klaar voor bij een formulier, een groep formulieren of voor op content pagina’s. Om te zien hoe het rapport eruit gaat zien, kunt u als Admin een testvoorbeeld van het rapport tonen met ‘dummy’-data. Hiervoor vinkt u de rapportage aan en klikt u op ‘Testvoorbeeld’.

Adminhandleiding Scorion v2017_maart - 131 - © Parantion Groep B.V. 2017
Figuur 177: Testvoorbeeld tonen van rapportage
Als u tevreden bent met de opmaak van het rapport kunt u na het aanmaken van het rapport instellen voor welke (groepen) gebruikers het rapport beschikbaar is. Hiervoor vinkt u het desbetreffende rapport aan en stelt u in via ‘Bewerken’, ‘Wijzigen’ onder het tabblad ‘Koppelen’ wie gebruik kan maken van het rapport.
Figuur 173: Het koppelen van een rapportage