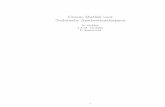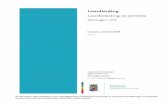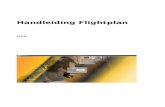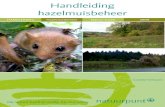Handleiding Powtoon
-
Upload
shakilou-trohoksen -
Category
Documents
-
view
287 -
download
5
description
Transcript of Handleiding Powtoon

Handleiding van: Powtoon
Doel van de tool:
Voordelen Nadelen Gebruik Het lijkt op PowerPoint dus
makkelijk om mee te werken. Opslaan
Er is een knopje voor.
Het wordt alleen online opgeslagen.
Lay-out Overzichtelijk en lijkt op PowerPoint.
Opties/functies Er kan aangegeven worden vanaf waar een plaatje inspringt.
Bij elke tekst en elk plaatje moet apart worden aangegeven vanaf wanneer het inspringt. Plaatjes moeten door middel van een url toegevoegd worden. Een dia kan maximaal 20 seconde duren.
De presentatie kan op pauze worden gezet.
De presentatie loopt op tijd.

Beschrijving: Online programma waar je een presentatie kunt maken. Ik ga naar: www.powtoon.comAccount aanmaken:
- Get a free trial- Kies een gebruikersnaam.- Vul je voornaam, achternaam, wachtwoord en emailadres in.- Klik op sign up.- Start using powtoon
Hoe gebruik je het:
Op de site van powtoon staat een instructiefilmpje voor een presentatie en een filmpje.
1. Klik op start.2. Klik op create a slide show. 3. Bedenk een titel voor je Powtoon.4. Kies een thema.5. Kies een sjabloon. 6. Klik op create7. Rechtsbovenin staan verschillende stijlen. Kies er eentje uit.8. Daaronder vind je text. Hier kun je een lettertype uitzoeken. 9. Daaronder staan de image holders hier kun je foto’s van verschillende
locaties afhalen. 10. Bij characters kun je verschillende poppetjes erin zetten. 11. Bij props kun je verschillende afbeeldingen in je presentatie zetten. Let op dat
er wel eerst een link van wordt gemaakt. 12. Bij markers kun je verschillende pictogrammen inzetten. 13. Bij backgrounds kun je verschillende kleuren als achtergrond kiezen.
Hoe sla je het op:
Linksboven staat save. Klik daarop en je powtoon is online opgeslagen.
Wat kun je ermee:
Je kunt er een online presentatie meegeven. Deze tool is net weer iets anders dan Powerpoint. Hierdoor kun je net weer andere afbeeldingen erin verwerken of met andere stijlen werken.
Voorbeeld: