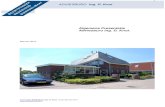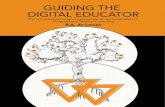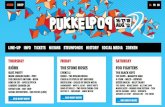Handleiding Mentimeter - Educate-it › wp-content › uploads › 2019 › ... · presentatie...
Transcript of Handleiding Mentimeter - Educate-it › wp-content › uploads › 2019 › ... · presentatie...

P a g i n a | 1
Inhoudsopgave
Inhoud Pagina
Hoofdstuk 1. Inloggen 2
Hoofdstuk 2. Overzicht van Mentimeter en functionaliteiten 2-12
2.1 Algemene opties 2
2.2 Your presentations 2-4
2.3 Een presentatie maken 4-11
2.3.1 Type 5-7
2.3.1.1 Quiz Competition 6-7
2.3.1.2 Quick Slide 7
2.3.2 Content 8
2.3.2.1 Maximum aantal tekens voor je vraag 8
2.3.3 Customize 9
2.3.4 Templates 9
2.3.5 Themes 10
2.3.6 Configure 10-12
2.3.7 New Slide 12
2.3.8 Sneltoetsen 12
Hoofdstuk 3. Mentimeter integreren in Powerpoint (PPT) 13-15
3.1 Mentimeter integreren in Powerpoint 13-14
3.2 Meerdere slides/vragen toevoegen in Powerpoint 14
3.3 Mentimeter geïntegreerd in Powerpoint en deze PPT doorsturen 14-15
Hoofdstuk 4. Verschillen met andere votingtools 15-16

P a g i n a | 2
1. Inloggen
Via een directe link
-Ga naar www.mentimeter.com/join/uu
-Vul je Solis-id en wachtwoord in.
-Klik op de link in de bevestigingsemail, verstuurd naar je ingevoerde e-mailadres.
Via de homepagina van Mentimeter
-Ga naar www.mentimeter.com
-Klik op ‘Log in’
-Onderaan de pagina vind je nu de knop ‘Login with SSO’.
Klik op die knop (Zie screenshot)
-Vul ‘UU’ in en klik op ‘Log in’.
-Het bekende inlogscherm van de Universiteit Utrecht
verschijnt. Vul hier je Solis-id en wachtwoord in.
2. Overzicht van Mentimeter en functionaliteiten.
Na het inloggen kom je op het scherm zoals weergegeven op onderstaande afbeelding.
Een korte toelichting op de knoppen die in het rood omcirkelde vlak staan, vind je hieronder:

P a g i n a | 3
2.1 Algemene opties
Your presentations
Een overzicht van jouw presentaties. Je kan een nieuwe presentatie maken door op ‘New
presentation’ te klikken. Met de knop ‘New folder’ maak je een folder aan waarin je de
presentaties kunt sorteren, bijvoorbeeld op onderwerp, werkgroep of vraagtype.
Inspiration
Hier kan je inspiratie opdoen over vragen als waar Mentimeter zoal voor gebruikt kan worden,
maar ook over voorbeeldvragen en lay-out van presentaties. Indien je zo’n inspiratiepresentatie
wilt gebruiken kan je deze toevoegen door op ‘Add to my presentations’ te klikken.
Shared
Hier kan je presentaties vinden die met jou zijn gedeeld. Mochten er geen presentaties gedeeld
zijn met je, dan is deze pagina leeg. Voor meer info, zie https://help.mentimeter.com/creating-
presentations-and-questions/share-presentation/share-a-presentation-with-your-team.
Branding & Colors
Meer informatie over het ontwerpen van thema’s en het gebruik van kleuren in presentaties.
Meer over thema’s bij punt 2.3.5.
Account
Informatie over je account, inloggegevens, etc.
Your team
Hier vind je het e-mailadres van de key-user en overige informatie over het inloggen in
Mentimeter.
Help
Hier kan je extra informatie vinden over het gebruik, veelgestelde vragen en het Help centrum.
2.2 Your presentations.
Hier vind je een overzicht van je presentaties.
Je kan een nieuwe presentatie maken door op ‘New presentation’ te klikken.
Met de knop ‘New folder’ maak je een folder aan waarin je de presentaties kunt sorteren,
bijvoorbeeld op onderwerp, werkgroep of vraagtype. Dit ziet er als volgt uit:

P a g i n a | 4
Wanneer je een presentatie hebt aangemaakt kom je automatisch in de bewerkomgeving van
deze presentatie. De bewerkopties worden straks uitgelegd. Allereerst is het belangrijk om de
volgende opties te begrijpen (helemaal rechts van de titel van je presentatie, zoals in de
afbeelding hierboven en hieronder weergegeven).
Open Mentimote
Een manier om Mentimeter op afstand te bedienen. Voor meer info, zie:
https://help.mentimeter.com/presenting-with-mentimeter/different-ways-of-
presenting/mentimote-our-presentation-remote
Share voting links or results
Door op deze knop te klikken, verschijnen er verschillende linkjes. Met de eerste kan je
deelnemers via een directe link uitnodigen om te stemmen. Deelnemers kunnen ook naar de
website www.menti.com en daar de code van jouw presentatie invoeren. Zie onder punt ‘2.3.6
Configure’ het stukje ‘Direct Access’.
Verder kan je via deze knop de resultaten van de presentatie delen.
Export results
Hiermee kom je op een pagina waarmee je resultaten kan exporteren naar Excel of een pdf. Voor
een verdere uitleg, zie 2.3.6.
Move presentation to folder
Mocht je veel presentaties hebben, kan je deze naar een folder slepen. Maak hiervoor wel eerst
een folder aan. Doe dit middels een werkwijze die voor jouw administratie goed werkt.
Duplicate
Indien je dezelfde presentatie opnieuw wilt gebruiken of wilt kopiëren kan dat via deze knop.
Delete
Verwijder deze presentatie.
2.3 Een presentatie maken
Hier kan je aan de slag gaan met jouw presentatie en de slides. De belangrijkste knoppen zijn
Type, Content en Customize (zie afbeelding op de volgende pagina). Deze behandelen we stuk
voor stuk.

P a g i n a | 5
2.3.1 Type
De volgende vraagtypen of ‘Question Type’ kan je gebruiken per slide.
Multiple Choice
Geeft deelnemers de optie om te kiezen uit verschillende opties. Bijvoorbeeld:
Hoe oud zijn jullie? A = 18-20. B = 20-22. C = 22-24. Je kan er ook voor kiezen om de deelnemers
op méér dan 1 optie te laten stemmen. Dan kan je ook een andere vraag stellen.
Image Choice
Hetzelfde als Multiple Choice, maar hier kan je per antwoord een afbeelding toevoegen.
Bijvoorbeeld: Waar brengen jullie het liefst je vakantie door? A = Skigebied. B = Zon. C = Natuur.
Word Cloud
Geeft deelnemers de optie om in één woord te beschrijven wat ze van iets vinden. Bijvoorbeeld:
Waar denken jullie aan bij de studie Economie?
Of: Hoe kunnen we klimaatverandering tegengaan?
Scales
Geeft deelnemers de optie om hun mening te geven over een bepaalde kwestie.
Bijvoorbeeld: Ik vind dat natuur moet wijken voor woningbouw.
Open Ended
Geeft deelnemers de optie zich te uiten of iets te zeggen, zoals ‘Leuk college!’
100 Points
Geeft deelnemers de optie om punten toe te kennen aan onderwerpen. Bijvoorbeeld:
Hoeveel punten ken je toe aan Mark Rutte, Donald Trump en Theresa May?

P a g i n a | 6
Ranking
Geeft deelnemers de optie om onderwerpen te rangschikken of een top # te maken.
2 by 2 Matrix
Geeft deelnemers de optie om items te scoren op twee variabelen. De antwoorden verschijnen
dan in een matrix. Voor meer info, zie: https://help.mentimeter.com/creating-presentations-and-
questions/let-your-audience-rate-items-or-allocate-points/2-by-2-matrix. Voor een voorbeeld, zie
onderstaande afbeelding:
Who will win?
Geeft deelnemers de optie om een winnaar te kiezen. Bijvoorbeeld:
Welke presentatie was het meest informatief?
Q&A
Geeft deelnemers de optie om vragen te stellen.
Quick Form
Hiermee kan je de deelnemers eenvoudig een vragenlijstje laten invullen, zoals e-mail,
geboortedatum, of andere nuttige informatie die je zou willen weten.
Men is zelf verantwoordelijk voor welke informatie wordt opgevraagd. Dit mag niet in strijd zijn
met de privacywetgeving.
Voor meer info, zie: https://help.mentimeter.com/creating-presentations-and-questions/other-
types-of-questions-and-slides/collect-email-addresses-and-other-information-from-your-audience-
with-quick-form
Bij Punt 2.3.1, Type, vind je behalve ‘Question type’ ook twee andere functionaliteiten onderaan
de pagina, namelijk:
2.3.1.1 Quiz Competition
Hier kan je een vraag stellen met één of meerdere juiste antwoorden, bijvoorbeeld wanneer je
een competitie wilt houden. De deelnemers voeren hun naam in en wordt er een ranking
gemaakt. De reactietijd van de deelnemers kan je hier ook laten meetellen.
Daarnaast verschijnt er op die manier een leaderbord.
Voor meer info, zie: https://help.mentimeter.com/creating-presentations-and-questions/let-your-
audience-choose-between-predefined-options/mentimeter-quiz.

P a g i n a | 7
Daarnaast zijn er twee mogelijkheden bij Quiz Competition.
Select answer. Hier kan je verschillende opties geven waar de deelnemers uit kunnen kiezen.
Type answer. Hier kunnen deelnemers zelf een antwoord typen. Hier is het ook mogelijk om
naast het correcte antwoord, opties toe te voegen met synoniemen of een andere spelling, zodat
deze ook goedgekeurd worden door Mentimeter.
Een Quiz Competition maken via eerder gebruikte, ‘reguliere’ slides.
Wanneer je in je reguliere presentatie een aantal vragen/slides hebt staan, die je graag zou óók
zou willen gebruiken bij een Quiz Competition, bijvoorbeeld aan het einde van een college of
presentatie, dan kan je de volgende stappen ondernemen zonder alle vragen opnieuw te hoeven
maken:
- Ga daarvoor naar de presentatie waar je ‘reguliere’ vraag/slide in staat.
- Ga vervolgens met je muis naar de linker kolom, het overzicht van je slides. Als je je muis bij de
slide houdt, verschijnen drie opties. De eerste is ‘duplicate slide’.
- Klik op ‘duplicate slide’. De slide is nu gedupliceerd in deze presentatie.
- Selecteer de gedupliceerde slide en ga naar ‘Type’.
- Kies onderin ‘Type’ voor ‘Quiz competition’.
- Nu bevat de slide het gewenste competitie-element. Verdere aanpassingen kan je vervolgens
maken bij Content en Customize.
- Herhaal dit proces voor andere vragen die je ook wilt gebruiken bij de ‘Quiz Competition’.
Let op! Nu staan de Quiz Competition vragen nog in dezelfde presentatie. Wanneer je losse
vragen uit je reguliere presentatie wilt omzetten tot Quiz Competition vragen in een nieuwe
presentatie (bijvoorbeeld: je wilt één presentatie met enkel Quiz Competion vragen vanuit
verschillende presentaties, aan het einde van het collegeblok), kan je de volgende stappen
doorlopen:
Een Quiz Competition vraag kopiëren naar een andere presentatie.
- Maak eerst een nieuwe presentatie aan.
- Ga vervolgens naar de presentatie waar je ‘Quiz Competion’ slide staat. (Let op! Heb je nog geen
Quiz Competition slide? Doorloop dan eerst de stappen zoals benoemd bij ‘Een Quiz Competition
maken via eerder gebruikte, ‘reguliere’ slides’)
- Ga met je muis naar de linker kolom, het overzicht van je slides. Als je je muis bij de slide houdt,
verschijnen drie opties, de tweede is ‘Copy to another presentation’.
- Klik hier op en selecteer de presentatie waarnaar je de slide wilt kopiëren.
2.3.1.2 Quick Slide
Hier kan je kiezen voor een slide met tekst, bijvoorbeeld om iets verder uit te leggen. Daarnaast
kan deze slide nuttig zijn wanneer je niet genoeg tekens hebt voor een uitgebreide vraag. Dan
kan je deze slide gebruik om je vraag eerst verder toe te lichten of uitgebreid op te schrijven.

P a g i n a | 8
2.3.2 Content
Per vraagtype kan je verschillende onderdelen toevoegen. Bijvoorbeeld je vraag zelf, het aantal
antwoordopties, de weergave van de antwoorden en andere extra’s.
2.3.2.1 Maximum aantal tekens voor je vraag
Mentimeter staat een maximum van 150 tekens toe voor het formuleren van je vraag. Probeer je
vraag dus zo beknopt mogelijk te beschrijven, dat maakt het ook voor de deelnemers
overzichtelijker. Mocht je toch meer tekens nodig hebben, dan zijn daar verschillende manieren
voor:
1 Je kan onder je vraag klikken op ‘add a longer description’. Zo kunnen nogmaals 250 tekens
worden gebruikt.
2 Je kan een ‘Quick Slide’ toevoegen met alle benodigde tekst, voorafgaand aan je slide met de
concrete vraag. Zo kan je de Quick Slide gebruiken om de vraag te beschrijven, maar de daarop
volgende slide gebruiken om het vraagtype weer te geven. In Mentimeter ziet dat er zo uit:
3 Maak van je vraag een afbeelding en voeg deze toe in de slide. Je kan bijvoorbeeld in Word je
vraag typen, vervolgens hier een afbeelding van maken via het knipprogramma (dit is een
standaard app voor Windows, zoek naar Knipprogramma of Snipping Tool) en deze afbeelding
toevoegen aan de slide zelf.

P a g i n a | 9
2.3.3 Customize
Bij Customize heb je de volgende vier opties bij Slide Settings:
Show image – Of je al dan niet een zelf ingebrachte afbeelding wilt
weergeven. Hiervoor moet je wel eerst een afbeelding geüpload
hebben.
Close voting – Indien aangevinkt, kunnen deelnemers niet
stemmen.
Hide instructions bar – Hiermee verberg je het bovenste stukje
waarmee deelnemers kunnen zien hoe ze naar deze presentatie
kunnen komen. In principe is het niet nodig om dit te verbergen.
Hide results – Indien aangevinkt, zien deelnemers de resultaten
van de vraag niet. Jij kan dit zelf wel inzien. Indien niet aangevinkt,
worden de resultaten wel weergeven.
Add background image – Hiermee kan je een afbeelding toevoeging voor de achtergrond van
deze vraag. Vervolgens kan je de zichtbaarheid van deze afbeelding aanpassen via de slider die
daar onder staat aangegeven.
Style this slide – Hiermee kan je de kleur van de slide en tekst aanpassen.
2.3.4 Templates
Hier kan je kiezen uit verschillende sjablonen voor je presentatie. Ook kan je hier inspiratie
opdoen voor vraagtypen of hoe je het ijs kan breken d.m.v. een makkelijke vraag. Zie de
afbeelding hieronder.

P a g i n a | 10
2.3.5 Themes
Hier kan je een bestaand thema voor je slides kiezen, oftewel de kleuren van de achtergrond en
letters. Zie de afbeelding hieronder.
2.3.6 Configure
Hier kan je verdere configuraties bepalen, zoals de taal, de naam van de link waarmee je de
presentatie deelt en Q&A opties.
Ter toevoeging, onder Configure, het knopje General, is het volgende belangrijk:
Bij Choosing Voting Pace heb je twee opties.
(1) Bij Presenter Pace kies je ervoor om zelf tijdens het college te benoemen wanneer
deelnemers de desbetreffende vraag kunnen invullen. Dit is de meest gebruikte optie.
(2) Bij Audience Pace kunnen deelnemers individueel doorwerken zonder naar het college te
hoeven kijken. Of ze kunnen de vragen voorafgaand aan het college al invullen, waarna jij deze
kan behandelen tijdens het college.
De overige opties onder Configure, General behoeven geen verdere uitleg.

P a g i n a | 11
Onder Configure, het knopje Share & Export, is het volgende belangrijk:
Digit Code: Hier kan je instellen hoe lang de toegangscode geldig is voor als deelnemers willen
deelnemen aan de presentatie.
Direct access: Hier kan je een link vinden die je direct kunt doorsturen naar deelnemers om op
de stempagina te komen. Zij kunnen echter ook naar www.menti.com gaan en de code invoeren
zoals weergegeven in de instructions bar op de slide, dezelfde code als bij Digit Code.
QR Code: Hier kan je een afbeelding downloaden van de QR Code. Wanneer deelnemers deze
scannen komen zij direct op de deelnamekant van de presentatie.
Share the link to your presentation: Hier kan je een link vinden waarmee je direct bij de
presentatie zelf komt. Deze kan je bijvoorbeeld delen met andere docenten, of met jezelf om de
presentatie op een ander tabblad te zien.
Embed the results on your blog or webpage: Via deze link kan je de resultaten van de presentatie
embedden in verschillende programma’s, zoals een blog of een website.
Export to Excel, screenshot or pdf:
Wanneer je op ‘Go to download center’ klikt, kom je op een nieuwe pagina waar je de resultaten
kan downloaden. (Zie volgende pagina).
Op deze nieuwe pagina krijg je dan de volgende opties:
-Export to Excel. Exporteert de resultaten direct naar Excel.
-Export PDF. Exporteert de resultaten naar een pdf-bestand. Zo kan je de slides met ingevulde
antwoorden later bijvoorbeeld nog doorsturen naar de deelnemers of collega’s.
Sla de pdf op en klik op Vorige in je browser om terug te gaan naar de Export pagina in
Mentimeter.
-Presentation screenshots. Hier kan je de losse slides/vragen downloaden. Mocht je bijvoorbeeld
maar 1 vraag willen doorsturen, hoef je niet het hele PDF bestand te downloaden.

P a g i n a | 12
Onder Configure, het knopje Q&A, is het volgende belangrijk:
Hier heb je de optie om deelnemers op elke slide vragen te laten stellen, of alleen op Q&A vragen.
Een Q&A vraag heb je ingesteld bij de vraagtypen pagina.
2.3.7 New Slide
Hier kan je een nieuwe slide toevoegen aan je presentatie in Mentimeter. Een ‘slide’ wordt in
deze handleiding ook vaak een ‘vraag’ genoemd, omdat dit de voornaamste functie is van een
slide. Bij ‘Import’ kan je bestanden toevoegen die vervolgens automatisch worden verwerkt tot
een slide, zoals een pagina van een Pdf-bestand of een slide van een Powerpoint.
Via ‘Your presentations’ ga je terug naar het overzicht van je presentaties.
2.3.8 Sneltoetsen
Tijdens de presentatie kan je gebruik maken van de volgende sneltoetsen.

P a g i n a | 13
3. Mentimeter integreren in Powerpoint (PPT).
Je kan in Mentimeter zelf je presentatie starten, maar je kan ook losse slides van Mentimeter
integreren in Powerpoint. Dit doe je als volgt:
3.1 Mentimeter integreren in Powerpoint (PPT).
Let op! Voor het integreren in Powerpoint is het nodig om tenminste te beschikken over
Powerpoint 2016. Heb je dit niet, probeer het dan te downloaden via MyWorkplace of kijk voor
alternatieve oplossingen op: https://www.mentimeter.com/powerpoint.
-Open Powerpoint.
-Klik op ‘Invoegen’.
-Klik op ‘Invoegtoepassingen downloaden’.
-Zoek op ‘Mentimeter’ en klik op ‘toevoegen’. Het volgende beeld verschijnt dan:
-Klik op ‘Login with SSO’.
-Typ UU bij ‘Your company name’ en klik op Log in.
-Als er een foutmelding verschijnt (zoals aangegeven
in de screenshot rechts), vul dan opnieuw UU in.
-Nu kom je op het bekende inlogscherm van de UU.
Vul je Solis-id en wachtwoord in om in te loggen.
-Nu kan je een slide van je al gemaakte presentatie invoegen in de slide van PPT.
-Let op! Als je de slide hebt ingevoegd, verschijnt er onderaan een opmerking met ‘Slide is not
active’. (Zie afbeelding hieronder).
-Vergeet niet om op ‘Activate’ te klikken.

P a g i n a | 14
-Hieronder vind je een voorbeeld van hoe dit er dan uitziet. Daar zie je ook, in de slide, dezelfde
‘Activate’ afbeelding als hierboven weergegeven. Deze is rood omcirkeld.
3.2 Meerdere slides/vragen toevoegen in Powerpoint (PPT).
Wil je bij een nieuwe slide in je PPT opnieuw een slide van Mentimeter invoegen, dan kan je in
PPT opnieuw gaan naar ‘Invoegen’ en vervolgens naar ‘Mijn invoegtoepassingen’. Daar zou
Mentimeter tussen moeten staan. Je hoeft deze dus niet steeds opnieuw te zoeken naar
Mentimeter bij ‘Invoegtoepassingen downloaden’.
3.3 Mentimeter geïntegreerd in Powerpoint en deze PPT doorsturen.
Wil je op je UU-laptop of -computer een Powerpoint maken met Mentimeter slides en deze
vervolgens doorsturen? Dat kan. Wanneer je de Powerpoint via email of USB overzet op een
andere UU-laptop of -Computer, waar je inlogt met jouw Solis-id, dan is de invoegtoepassing van
Mentimeter al gedownload. Het is echter wel noodzakelijk om verbonden te zijn met het
internet.
Wanneer je de presentatie wilt doorsturen naar een computer of laptop waar je niet inlogt met
je UU-gegevens (bijvoorbeeld bij een andere universiteit of je persoonlijke apparaat), is het
belangrijk dat je op dat apparaat de invoegtoepassing Mentimeter eerst downloadt in
Powerpoint. Vervolgens kan je de presentatie gewoon openen.
Het kan in bijzondere gevallen voorkomen dat het niet lukt om de invoegtoepassing in
Powerpoint te downloaden. Dit heeft dan te maken met een verouderde versie van PowerPoint,
het is namelijk nodig om tenminste over PowerPoint 2016 te beschikken. Stel je wilt dus een
PPT met Mentimeter op je UU-werkplek maken en deze doorsturen naar iemand anders, of op je
eigen laptop gebruiken, raden wij aan om eerst te checken of jij of je collega de invoegtoepassing

P a g i n a | 15
Mentimeter kan downloaden in PowerPoint op het desbetreffende apparaat. Doe dit dan ook
niet op de dag van de presentatie, maar tijdig genoeg zodat je zeker weet dat het werkt.
Mocht een scenario zich nou toch voordoen waarbij het op de dag van presenteren niet lukt om
Mentimeter te integreren in PowerPoint, raden wij je aan om de slides/vragen niet te integreren
in Powerpoint, maar via Mentimeter zelf te presenteren, oftewel via de reguliere ‘Present’
modus in Mentimeter.
Indien je van plan was om halverwege je PowerPoint pas gebruik te maken van Mentimeter, is
het dan dus het handigst om even de Powerpoint te verlaten en naar je Mentimeter presentatie
te gaan. Zorg dan wel dat je Mentimeter van tevoren hebt klaargezet. Vervolgens kan je gewoon
weer terug naar je Powerpoint en verder met je presentatie. Deze tips staan ook hier
beschreven: https://www.mentimeter.com/powerpoint.
Samenvattend! Je kunt een PowerPoint geïntegreerd met Mentimeter doorsturen. Wanneer je
op een ander/nieuw UU-apparaat inlogt, is de invoegtoepassing al gedownload in Powerpoint.
Wanneer je op een niet-UU apparaat inlogt is het handig om voor de zekerheid tijdig te checken
of de invoegtoepassing gedownload kan worden op het desbetreffende apparaat dat je gaat
gebruiken. Mocht dit toch niet werken, gebruik dan gewoon de reguliere functie binnen
Mentimeter om je vragen te presenteren.
4 Verschillen tussen Shakespeak, PresentersWall en Mentimeter.
Voorheen maakten wij gebruik van Shakespeak en PresentersWall. Mentimeter biedt echter
verscheidene voordelen ten opzichte van de andere tools. De voordelen van Mentimeter en
verschillen tussen de tools staan samengevat in de volgende tabel.
Ondersteuning van Educate-it en licenties beschikbaar
PresentersWall Shakespeak Mentimeter Vorm Webbased Powerpoint
plug – in Webbased en powerpoint plug in
Vraagtypen 1. Yes/no question 2. Multiple choice 3. Quiz question 4. 1 to 10 5. Free text field 6. Likert 7. Order question 8. MC with multiple answers
1. Multiple choice 2. Open vraag
1. Multiple choice 2. image choice 3. Word Cloud 4. Scales 5. Open Ended 6. 100 Points 7. Ranking 8. 2 by 2 Matrix 9. Who Will Win? 10. Q&A 11. Quick Form

P a g i n a | 16
Weergavevorm 1. Bar chart 2. Pie chart 3. Average value 4. Tagcloud
1. Column 2. Bar 3. Pie 4. Net promoter score 5. Wordcloud
1. Bars 2. Donut 3. Pie 4. Dots 5. Wordcloud 6. Slider 7. Spiderchart 8. Speech bubbles 9. One by one 10. Flowing grid 11. Table 12. Pie chart
Wordcloud beschikbaar
Ja Ja Ja
Modereren/filteren van open vragen
Ja Ja Nee
Segmentatie/kruistabel Ja Nee Ja Registratie deelnemers + antw. mogelijk
Ja Ja Ja, bij de Quiz
Aantal votes per persoon per vraag instelbaar
Nee Ja Ja
Quizfunctionaliteit (overzicht deelnemers)
Ja, top 10 is zichtbaar
Nee Ja, de Responstijd telt mee
Surveyfunctie/ student paced
Ja Ja Ja
Deelbaar met collega’s Ja Powerpoint mogelijk om te delen
Ja
Maximaal aantal gebruikers
Onbeperkt Onbeperkt Onbeperkt
Bijzonderheden Licentie loopt af vanaf 2e periode 2019-2020
Licentie loopt af vanaf 2e periode 2019-2020
Licentie vanaf 4e periode 2019
Aan de slag Niet meer mogelijk
Niet meer mogelijk
www.mentimeter.com/join/uu