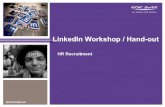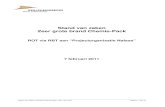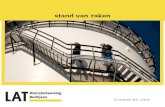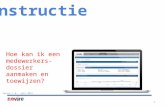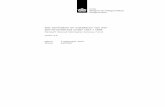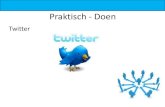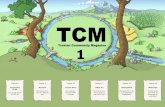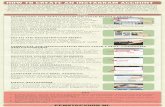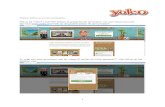Handleiding hoofdbeheerder - VV Den Hamgebruikt bij de Presentatie gids.!! 6.8 Stand template! Na...
Transcript of Handleiding hoofdbeheerder - VV Den Hamgebruikt bij de Presentatie gids.!! 6.8 Stand template! Na...

!!!!!!!!!!!!Handleiding website!VV Den Ham!versie 1.1
! ! � van �1 26

"!!!!!!
!!
!!!!!!!!
!"!!
!!!!!!!!!!! ! � van �9 26
Team Template
Stand Template Spelers Template
Team foto’s Template Topscorers Template

6.5 Download template!De download pagina bestaat uit 2 delen: Het tekst gedeelte, en eronder een lijstweergave van downloads. !
Teksteditor!Voor het werken met de teksteditor gaat u naar het hoofdstuk 10, werken met de teksteditor.!
Downloads!Hier kunt u per rij aangeven wat de download moet worden. De download knop aan de rechterkant van de lijst zal altijd naar het bestand linken. De titel aan de linkerkant, kunt u een aangepaste link aangeven door middel van het tekstveld “Link naar andere weergave”. Dit word bijvoorbeeld gebruikt bij de Presentatie gids.!
!6.6 Instructies template!De download pagina bestaat uit 2 delen: Het tekst gedeelte, en eronder een lijstweergave van downloads. !
Teksteditor!Voor het werken met de teksteditor gaat u naar het hoofdstuk 10, werken met de teksteditor.!
Downloads!Hier kunt u per rij aangeven wat de download moet worden. De download knop aan de rechterkant van de lijst zal altijd naar het bestand linken. De titel aan de linkerkant, kunt u een aangepaste link aangeven door middel van het tekstveld “Link naar andere weergave”. Dit word bijvoorbeeld gebruikt bij de Presentatie gids.!
!6.7 Team template!De Team pagina is altijd de eerste pagina binnen een team en bevat meestal de elftal foto in de teksteditor, daaronder (wederom in de teksteditor) de namen van de teamfoto. Vervolgens word het klassement van het team getoond, de agenda, en nieuws van het team, indien beschikbaar.!
Structuur!Het is belangrijk een van te voren vastgestelde structuur te volgen bij de team pagina’s, welke u kunt aangeven via het blok “Pagina attributen” (zie rechts).!
Om een team pagina aan te maken, moet er voor de structuur al een “Het eerste” of “A1” pagina aanwezig zijn. Maakt u daarna dus de team pagina aan, moet deze als hoofd “Het eerste” of “A1” hebben. !
Stel dat u een nieuw elftal aanmaakt “D1”, selecteert u bij “Hoofd” Teams. Vervolgens zal elke nieuwe pagina die u aanmaakt voor dat team, de hoofd pagina “D1”. Ook is het veld “Volgorde” hierbij belangrijk. Dit geeft de volgorde aan zoals het aan de voorzijde getoond word.!! ! � van �12 26

Als laatste, is het standaard “Setje” pagina’s voor een team als volgt:!
Teams (bestaand)!
- Elftal pagina ten behoeve van structuur: Het eerste (voorbeeld)!
• Team (sjabloon Team)!
• Spelers (sjabloon Spelers) (optioneel)!
• Stand (sjabloon Stand) (optioneel)!
• Topscorers (sjabloon Topscorers) (optioneel)!
• Foto album (sjabloon Team foto’s) (optioneel)!
• Nieuws (sjabloon Categorie) (optioneel)!
Op de team pagina na, is elke pagina optioneel.Tevens dient er, indien gewenst, een categorie aangemaakt te worden voor het team indien het team eigen nieuwsberichten krijgt. Dit kan via Berichten > Categorieën.!
Teksteditor!Voor het werken met de teksteditor gaat u naar het hoofdstuk 10, werken met de teksteditor.!
Team opties!Hier dient u het team ID op te geven zoals op de laatste bladzijde van deze handleiding word vermeld. Voor het Eerste is het juist ID al ingegeven. !
Tevens selecteert u hier de categorie die correspondeert met het team voor het uitlezen van de berichten. Selecteert u hier niets, worden er geen nieuwsberichten getoond.!
Downloads!Hier kunt u per rij aangeven wat de download moet worden. De download knop aan de rechterkant van de lijst zal altijd naar het bestand linken. De titel aan de linkerkant, kunt u een aangepaste link aangeven door middel van het tekstveld “Link naar andere weergave”. Dit word bijvoorbeeld gebruikt bij de Presentatie gids.!
!6.8 Stand template!Na het aanmaken van de team pagina kunt u de stand pagina aanmaken. Hierbij is het een vereiste dat bij de team pagina het Team ID is ingevuld. Op basis daarvan word namelijk de juiste stand tabel opgehaald bij de KNVB dataservice.!
!!!!!!! ! � van �13 26

!6.9 Spelers template!De spelers template bestaat wederom uit twee delen: het teksteditor gedeelte en het spelers gedeelte.!
Teksteditor!Voor het werken met de teksteditor gaat u naar het hoofdstuk 10, werken met de teksteditor.!
Spelers!Hier kunt u per rij aangeven wie de speler is, hoeveel goals hij gemaakt heeft, in welke competitie, etc. !
!6.10 Team foto’s template!De team foto pagina bestaat ook uit twee onderdelen, de teksteditor, en de albums. !
Teksteditor!Voor het werken met de teksteditor gaat u naar het hoofdstuk 10, werken met de teksteditor.!
Welke albums?!Hier kunt aangeven welke albums getoond moeten worden uit de globale ‘pool’. !
!6.11 Topscorers template!Op de topscorers template kunt u de intro tekst bepalen die boven de topscorers lijst word getoond. Dit kan wederom met het veld teksteditor. De topscorers worden samen gesteld op basis van de gegevens die u invoert bij de Spelers pagina van het betreffende team. !
Teksteditor!Voor het werken met de teksteditor gaat u naar het hoofdstuk 10, werken met de teksteditor.!
!!!!!!!!!!!! ! � van �14 26

10. Werken met de teksteditor!Wanneer u een nieuwe pagina, nieuwsbericht of product aanmaakt krijgt u de teksteditor te zien. De editor is te vergelijken met de tekstverwerker Word. Het grote witte vak is het vak waar u de tekst typt. In onderstaande overzicht wordt beschreven wat de functies van de verschillende knoppen uit de knoppenbalk zijn.!
1.! Met de knop ‘Media toevoegen’ voegt u een afbeelding toe in de teksteditor!
2.! Via de knop formaten kunt u bepalen of de tekst die u selecteert een kop is, een paragraaf ! (alinea) is, of zelfs een knop. Tevens kunt u de kleur bepalen van de tekst.!
3.! Maak de geselecteerde tekst dikgedrukt!4.! Maak de geselecteerde tekst cursief!5.! Voeg een verwijzing (hyperlink) toe aan de geselecteerde tekst!
Wanneer u de knop uit punt 5 kiest krijgt u het scherm van de afbeelding hiernaast te zien.!
Dit scherm bestaat uit 2 delen. U kunt een verwijzing op twee manieren toevoegen:a) In het bovenste gedeelte kunt u handmatig een link invoeren.b) In het onderste gedeelte kunt u een al bestaande pagina selecteren.!
!!!
6.! Verwijder de verwijzing die u heeft toegevoegd bij stap 11!7.! Voeg een opsomming in de editor toe!8.! Voeg een genummerde lijst in de editor toe!9.! Laat tekst links inspringen!10.! Laat tekst rechts inspringen!11.! Plak tekst vanuit Word!12.! Verwijder opmaak die mee is gekomen vanuit andere programma’s!
! ! � van �19 26
1
2 3 4 5 6 7 8 9 10 11 12 13 14 15 16 17 18

13.! Voeg speciale karakters in!14.! Ongedaan maken!15.! Herhaal actie!16.! Open de help functie!17.! Open editor in volledig scherm!18.! Niet van toepassing
! ! � van �20 26

11. Werken met afbeeldingen!!9.1 Uploaden van een nieuwe (uitgelichte) afbeelding!Bij verschillende pagina’s kunt u afbeeldingen toevoegen. In het tekstkader, maar ook buiten het tekstkader. Dit doet u door op de bijhorende knop te klikken. Enkele voorbeelden van deze knoppen zijn: !
Na het klikken op één van deze knoppen verschijnt het scherm zoals te zien in de afbeelding hieronder.!
!U kunt via de knop Bestanden selecteren een of meerdere bestanden selecteren of naar het grote witte vak 'slepen’ (drag-and-droppen) door u muis ingedrukt op een bestand te houden en deze naar uw internet venster te slepen. Wanneer u (een) afbeelding(en) in het witte vak sleept, wordt het vak blauw en verschijnt de tekst 'sleep hier je bestanden naar toe’. Laat de knop van uw muis vervolgens los.
! ! � van �21 26

9.2 Een afbeelding uit de mediabibliotheek selecteren!U kunt een eerder geüploade afbeelding toevoegen door bovenaan het venster op Mediabibliotheek te klikken. Klik op de afbeelding die u wilt toevoegen.!
!9.3 Afbeelding optimaliseren voor zoekmachines!
Voor het uploaden van een afbeelding!Voor het uploaden van een afbeelding is het belangrijk dat de bestandsnaam van uw afbeelding over belangrijke zoekwoorden beschikt. Scheid belangrijke zoekwoorden met een streepje (-). Zoekmachines zien dit streepje als een spatie. Bijvoorbeeld: “veld-en-weide“ (zie punt 1). Let erop dat u het bestandsformaat (.jpg of .png) niet verwijdert.!
Na het uploaden van een afbeelding!Om uw afbeelding te optimaliseren voor zoekmachines is het van belang dat u een titel (2) en alt-tekst (3) toevoegt aan de afbeelding. Dit kunt u doen onder het kopje “Bijlage details”. Het is belangrijk dat u hier u een beschrijving van de afbeelding invult bij titel en alt-tekst. Deze twee invoervelden worden door zoekmachines gebruikt om de inhoud van de afbeelding te begrijpen. De alt-tekst wordt tevens gebruikt door mensen die een screen-reader gebruiken wegens een zichtbeperking. Het is verstandig om belangrijke zoekwoorden te gebruiken.!9.4 Het toevoegen afronden!Wanneer u een afbeelding heeft geüpload of geselecteerd klikt u op de knop selecteren of Stel uitgelichte afbeelding in, afhankelijk van welke knop zichtbaar is.
! ! � van �22 26
1
2
3

!13. Werken met keuzekolommen!
Keuzekolommen beschikken over twee kolommen. In de linkerkolom kunt u een keuze maken en in het rechterkolom vindt u de door uw gekozen elementen.!
Een item toevoegen!
Om een element toe te voegen aan het rechterkolom beweegt u uw muis over de gewenste keuze in de linker kolom en klikt u op het bijbehorende plusje (+) dat dan verschijnt, zoals te zien is in de afbeelding hieronder.!
Een keuze ongedaan maken!Om uw keuze ongedaan te maken klikt u op dezelfde wijze als u een project heeft toegevoegd op een project in het rechtervak, en dan nu op het minnetje (-), zoals te zien is in de afbeelding hiernaast.!
Keuzes sorteren!De volgorde in het rechtervak is soms erg belangrijk. Bijvoorbeeld voor slides. Het eerste element wordt dan de eerste slide. Door uw muis ingedrukt te houden op een item kunt u deze naar boven of onder slepen, zoals te zien is in de afbeelding hiernaast.!! ! � van �23 26