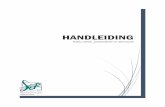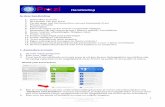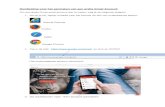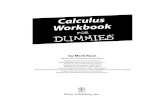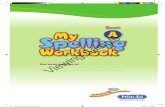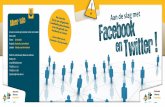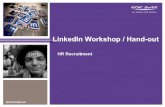Sitefive handleiding workbook aanmaken
description
Transcript of Sitefive handleiding workbook aanmaken

WORKBOOK MAKEN
Sitefive brengt professionals en organisaties op de meest effectieve wijze in verbinding
met elkaar voor optimale samenwerking, zonder enige vorm van onnodige tussenkomst. Professionals profileren zich met hun Workbook(s) op beroep, specialismen, specifieke vakkennis, skills, tools & software, projectervaring en vakkennis. De professionele informatie is op betrouwbaarheid te toetsen via project approvals van opdrachtgevers en voor verificatie van financiële/fiscale informatie werkt Sitefive samen met ZZP-‐Erkend.
Organisaties, van eenmanszaak tot multinational, kunnen benodigde professionals snel vinden, vergelijken, boeken en/of opnemen in hun virtuele flexschil op Sitefive. Amsterdam, februari 2012.

OVERZICHT
Aan de slag pagina 1. Registratie 3 2. Vul je accountgegevens aan met persoonlijke en zakelijke gegevens 4 Workbook 3. Aanmaken Workbook en beroep selecteren 6 4. Selecteer specialismen 7 5. Beschrijf recente projecten 8 6. Vraag ‘Approvals’ van opdrachtgevers voor projectbeschrijvingen 9 7. Geef informatie over je status 9 8. Geef informatie over je kwalificaties 10 9. Laat je reputatie zien via Tags 10 10. Selecteer je zichtbaarheid-‐ en privacy-‐instellingen 11
2

Aan de slag 1. Registratie
• Op de home page (www.sitefive.nl) maak je een account aan via ‘Registreren’.
• Vul je e-‐mailadres in, voornaam en achternaam. • Neem de code over en lees de algemene voorwaarden zorgvuldig door. • Als je deze gelezen hebt en akkoord bent, vink je dit aan en klik je op ‘Registreren’.
• Je komt nu direct op jouw persoonlijke dashboard
3

• Je ontvangt verder binnen enkele minuten een e-‐mailbericht ter controle van je e-‐mailadres. • Vanuit veiligheidsoverwegingen checken we zo of jij de persoon met het e-‐mailadres bent.
• Klik op de link in de e-‐mail om te bevestigen dat jij de eigenaar bent van dit e-‐mailadres. • Indien je geen emailbericht ontvangt, kan het zijn dat deze door je spamfilter wordt tegen-‐
gehouden. CHECK DAN JE ONGEWENSTE MAIL, RECLAME OF SPAM IN-‐BOX en verplaats het e-‐mailbericht naar je gewone in-‐box.
• Je account is klaar voor gebruik en je kunt starten met het invullen van je accountgegevens. 2. Vul je accountgegevens aan met persoonlijke en zakelijke gegevens
• Kies voor de tab ‘Account’ in je eigen dashboard.
• Je ziet nu twee Tabbladen ‘Persoonlijke gegevens’ en ‘Zakelijke gegevens’. • Via het tabblad ‘Persoonlijke gegevens’ kun je je naam en wachtwoord aanpassen.
• Via het tabblad ‘Zakelijke gegevens’ voer je alle relevant contactgegevens van je bedrijf in.
• Verder is het belangrijk hier je fiscale status (loondienst, zelfstandig, student) aan te geven en een omschrijving van je bedrijf in te vullen en je organisatietype te selecteren.
• Ook kun je hier de zichtbaarheid van je bedrijf instellen en aangeven of je bedrijf vindbaar is
voor andere organisaties binnen Sitefive. Kies voor ‘Publiek’ indien zij jou als partner-‐ organisatie mogen uitnodigen. Partnerorganisaties kunnen na acceptatie van elkaars uitnodiging, hun zichtbare interne professionals vinden en benaderen.
4

• Links op het scherm heb je de mogelijkheid om je bestaande online profielen zoals Facebook, LinkedIn etc. toe te voegen, door in elk relevant veld je gebruikersnaam (unieke username) in te vullen. Je hoeft alleen maar je GEBRUIKERSNAAM in te vullen, dus bijvoorbeeld Sitefive. Het systeem maakt daar zelf de volledige URL van (http://www.youtube.com/sitefive).
• We raden je aan zoveel mogelijk profielinformatie te geven zodat potentiële opdrachtgevers
zich goed kunnen oriënteren.
• Je kunt je hier ook aan-‐ of afmelden voor de nieuwsbrief van Sitefive (Pagefive). • Door op het ‘+’ teken in het icoon naast je naam te klikken kun je een foto van jezelf
uploaden. • Door op het ‘+’ teken in het icoon, onder het tabblad Zakelijke gegevens te klikken kun je een
logo van je organisatie uploaden.
• Kies vervolgens ‘Bestand kiezen’ en selecteer de locatie van de foto/het logo.
• Na het uploaden van de foto/het logo kun je deze via ‘Resize en bijsnijden’ precies aanpassen aan het gewenste formaat.
• Dit zijn de uploadregels: o Het foto/logo formaat is JPG of PNG o De maximale breedte is 800 o De maximale hoogte is 600 o De maximale resolutie is 72 dpi o De maximale bestandgrootte is 64kB
• Als de foto/logo na uploaden niet verschijnt dan voldoet deze niet aan de uploadregels. • Stuur bij vragen over het uploaden van je foto/logo een bericht naar [email protected]. • Je Account informatie is nu compleet en je kunt starten met het aanmaken van je eerste
Workbook.
5

Workbook Sitefive werkt met Workbooks, jouw eigen professionele profielen. Workbooks bevatten alle professioneel relevante informatie, die opdrachtgevers nodig hebben om jou snel te kunnen vinden, vergelijken en boeken. 3. Aanmaken Workbook en selecteer beroep
• Klik op het tabblad ‘Mijn Workbook’ en vervolgens op de groene button ‘Nieuw Workbook aanmaken’.
• Typ hier je beroep in (minimaal drie letters) en selecteer je beroep uit de lijst. • Klik vervolgens op Aanmaken
• Je komt nu automatisch op je Workbook overzicht, waar je je Workbook verder kunt invullen.
• Kies in de linker navigatie voor ‘Beroep’. Hier zie je het Beroep dat je zojuist hebt geselecteerd. Indien akkoord, ga je naar stap 4, het toevoegen van je specialismen. Indien je dit (later) wilt wijzigen druk je op de button ‘Kies beroep’.
• Als je de button ‘Kies beroep’ aanklikt, kom je in een navigatie scherm. Via de navigatie kun je intuïtief navigeren naar jouw beroep.
6

• Zodra je je beroep hebt gevonden, klik je op ‘Toon resultaten’ om dit beroep aan je Workbook toe te voegen.
• Heb je meerdere beroepen? Maak hiervoor dan extra Workbooks aan. • Hiervoor ga je in het linker menu naar ‘Bewerk Workbook’ en vervolgens klik je op de
button ‘Nieuw Workbook aanmaken’. • Je Workbook is nu gekoppeld aan jouw beroep.
4. Selecteer specialismen
Binnen jouw beroep zijn een aantal specialismen bij Sitefive bekend.
• Klik op ‘Voeg een specialisme toe’ en voeg tot vijf specialismen toe aan een beroep.
• Kies maximaal vijf specialismen uit de beschikbare specialismen. • Staat je specialisme er niet tussen? Voeg dan maximaal vijf specialismen zelf toe.
• Specialismen die je zelf invoert, worden door ons gecontroleerd en na goedkeuring aan het systeem toegevoegd. Dit duurt gemiddeld een werkdag.
• Kies daarom in ieder geval ook een bestaand specialisme, je bent dan meteen voor iedereen vindbaar.
7

• Vul alle andere beroepsgerelateerde in. Opdrachtgevers die op zoek zijn naar een professional, kunnen via filters de zoekresultaten verfijnen. Vul dit daarom zo compleet mogelijk in.
• Klik op ‘Wijzigingen bewaren’ om je gegevens op te slaan en ga ‘Verder naar recent werk’ of klik op het onderdeel ‘Werk’ in de linker navigatie.
5. Beschrijf recente projecten Opdrachtgevers zoeken professionals eerst op Beroep en Specialismen. Vervolgens bekijken ze de werk-‐ en projectervaring van de gevonden professionals om deze te kunnen vergelijken. Het is dus belangrijk om je werk-‐ en projectervaring zo goed mogelijk te omschrijven.
• Klik op het onderdeel ‘Werk’ in de linker navigatie.
• Vul bij ‘Project/opdracht’ een titel/naam in van het te beschrijven project. • Houd de beschrijving onder ‘Wat heb ik gedaan’ kort en bondig en maak indien mogelijk
gebruik van de STAR opbouw (Situatie, wat speelde er, Taak, wat moest ik doen, Activiteit, hoe heb ik het aangepakt en Resultaat, wat is er door mijn bijdrage bereikt).
• Vul alle andere gegevens in en klik op ‘Wijzigingen bewaren’ • Je kunt nu verder gaan naar ‘Status’ of nog een recent project toevoegen. • TIP: Klik op het toegevoegde project en laat de beschrijving goedkeuren door de
betreffende opdrachtgever.
8

6. Vraag ‘Approvals’ van opdrachtgevers voor projectbeschrijvingen
Potentiële opdrachtgevers willen graag meer inzicht in de ervaringen van jouw eerdere opdrachtgevers. Via Sitefive vraag je deze eenvoudig aan.
• Een Approval is een goedkeuring door de opdrachtgever van de tekst ‘ Wat heb ik gedaan’. • Selecteer een project dat je al hebt ingevuld. • Vul de ‘Approval aanvraag’ gegevens in en klik op ‘Verstuur aanvraag’.
• De betreffende opdrachtgever ontvangt een e-‐mail met het verzoek de door jouw gegeven omschrijving van het project goed te keuren. Indien de opdrachtgever iets wil aanpassen aan jouw tekst voordat hij een Approval geeft, dan krijg je dit vanzelf te zien in je mailbox.
• Nadat je een Approval hebt gekregen kun je niets meer veranderen in de tekst zonder dat je Approval vervalt. Je krijgt hiervoor altijd een waarschuwingstekst te zien.
7. Geef informatie over je status
• Ga via de linker navigatie naar het onderdeel ‘Status’. • Geef REGELMATIG aan of en hoe snel je beschikbaarheid bent opdat een geïnteresseerde
opdrachtgever jou meteen kan benaderen voor verder overleg.
• Geef aan waarin je interesse hebt. Als je aangeeft niet via intermediairs te willen werken en zij benaderen je toch, dan kun je ons dit melden via ‘Contact’ op de homepage. Bij herhaaldelijke overtreding worden deze gebruikers geroyeerd, conform onze Privacy regels.
9

8. Geef informatie over je kwalificaties
• Ga via de navigatie aan de linkerkant naar het onderdeel ‘Kwalificaties’.
• Hier kun je alle, voor je gekozen beroep relevante, opleidingen, cursussen en publicaties invoeren.
• In het vak ‘Extra informatie’ kun je relevante kwalificaties beschrijven die je nergens anders kwijt kunt. Vermijd alle informatie die niet direct relevant is voor je beroep en specialismen.
• Bij vakverenigingen kun je je lidmaatschappen invoeren van vakverenigingen die relevant zijn voor het beroep dat je hebt ingevoerd.
• Voor de volledigheid kun je hier nog je traditionele CV uploaden. Gebruik hiervoor het PDF
formaat. Je kunt hiervoor natuurlijk ook verwijzen naar je andere online profielen. 9. Laat je reputatie zien via Tags Organisaties kunnen jou via Sitefive uitnodigen als Favoriete professional, zodat je zichtbaar bent op hun voorkeurslijsten en ze je sneller kunnen vinden en boeken. Daarnaast laten ze hiermee zien dat ze eerder met je hebben samengewerkt of dat ze graag met je willen samenwerken in de toekomst.
• Zodra een organisatie jou een uitnodiging stuurt, ontvang je een e-‐mail in je mailbox. • Je bepaalt zelf of je de uitnodiging accepteert. Bij annulering van het verzoek, ziet de
opdrachtgever jou niet op de voorkeurslijsten en krijg je geen Tag op je Workbook. • Alle organisaties waarvan jij de uitnodiging als Favoriete professional accepteert, zijn
zichtbaar via de ‘Tags’ op je Workbooks. Dit zijn dus organisaties die graag met jou willen werken vanwege je beroep. Als opdrachtgevers niet tevreden zijn over jouw prestaties, zullen ze je niet als Favoriet bestempelen.
10

• Tags krijg je dus niet zomaar en ze zeggen daarom veel over jouw professionele reputatie. • Ook kun je indien gewenst een of meer Tags op jouw Workbook tijdelijk onzichtbaar maken.
Per Tag kun je de optie ‘Tonen op Workbook’ aanvinken. 10. Selecteer je zichtbaarheid-‐ en privacy-‐instellingen
• In verband met de ‘Opt-‐in’ regelgeving in Nederland zijn al jouw persoonlijke Workbook gegevens standaard ingesteld op ‘Niet zichtbaar’.
Je moet deze gegevens dus altijd eerst op ‘ Zichtbaar’ zetten om direct benaderd te worden!
• Indien je tijdelijk niet wilt dat opdrachtgevers je benaderen, zet je je Workbook op ‘Niet actief’.
Heb je vragen over Sitefive en heb je het antwoord niet in deze handleiding kunnen vinden? Stuur je vraag dan naar [email protected].
CHALLENGE YOUR TALENTS
18