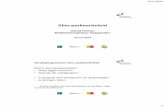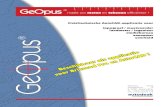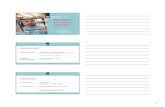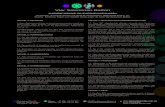HANDLEIDING - BricsCAD...De verschaffing van dit document geeft u geen licentie ten aanzien van deze...
Transcript of HANDLEIDING - BricsCAD...De verschaffing van dit document geeft u geen licentie ten aanzien van deze...

HANDLEIDING
MC Next software
Versie 10.0 Juni 2016

MC Next Software Handleiding 2
Copyrights
De informatie in dit document, inclusief verwijzingen naar URL’s en andere Internet-websites, kan zonder enige voorafgaande
waarschuwing worden gewijzigd. Tenzij anders vermeld zijn alle in dit document genoemde bedrijven, organisaties, producten, personen en gebeurtenissen fictief en is elke overeenkomst met bestaande bedrijven, organisaties, producten, personen of gebeurtenissen onbedoeld. De
gebruiker moet zich houden aan de toepasselijke auteurswetgeving. Niets uit deze uitgave mag worden verveelvoudigd en/of openbaar
gemaakt worden door middel van druk, fotokopie, microfilm, of op welke wijze dan ook en evenmin in een retrieval system worden opgeslagen zonder voorafgaande schriftelijke toestemming van MOUS Software.
MOUS Software is mogelijk in het bezit van octrooien, aanvragen voor octrooien, handelsmerken, auteursrechten of andere intellectuele eigendomsrechten met betrekking tot materiaal in dit document. De verschaffing van dit document geeft u geen licentie ten aanzien van deze
octrooien, handelsmerken, auteursrechten of andere intellectuele eigendomsrechten, tenzij expliciet vermeld in een schriftelijke
gebruikersovereenkomst van MOUS Software.
© 2016 MOUS Software B.V. Alle rechten voorbehouden.
MOUS Software en MC Next zijn handelsmerken of gedeponeerde handelsmerken van MOUS Software in de Benelux en/of andere landen.
De namen van bedrijven en producten die in dit document worden genoemd, kunnen handelsmerken zijn van de respectievelijke eigenaren.

MC Next Software Handleiding 3
Inhoudsopgave
1 Introductie ................................................................................................. 7
Wat is de MC Next software? ............................................................................................................. 7 Waar vind ik informatie ...................................................................................................................... 7 Technische support ............................................................................................................................. 7 Uw bevindingen .................................................................................................................................. 8
2 Installeren van de Software ...................................................................... 9
Systeemeisen ....................................................................................................................................... 9 De MC Next software installeren ........................................................................................................ 9 De hardware beveiliging installeren ................................................................................................... 9
3 Een rondleiding ....................................................................................... 11
Opstarten van de software ................................................................................................................. 11 Ribbon ............................................................................................................................................... 11 Werken met de database ................................................................................................................... 12
Weergaven .................................................................................................................................... 12 Programma instellingen .................................................................................................................... 13
Taal ............................................................................................................................................... 13 Project Folder ............................................................................................................................... 13 Eenheden ...................................................................................................................................... 13 CAD / BIM Programma ............................................................................................................... 14
Code bibliotheek instellingen............................................................................................................ 14 Lijn codes ..................................................................................................................................... 14 Symbool codes .............................................................................................................................. 15 Control codes ................................................................................................................................ 15 Syntax ........................................................................................................................................... 16
4 Data Bewerkingen ................................................................................... 17
Data wijzigen .................................................................................................................................... 17 Een enkel punt wijzigen................................................................................................................ 17 Meerdere punten wijzigen ............................................................................................................ 18 Punten invoegen ........................................................................................................................... 18 Punten verwijderen ....................................................................................................................... 19
Data grafisch bekijken ...................................................................................................................... 19 Opvragen coördinaat ..................................................................................................................... 20 Opvragen afstand tussen twee punten ........................................................................................... 21
5 Communiceren met Apparaten ............................................................... 23
Communicatie instellingen opgeven ................................................................................................. 23 Ontvangen data vanuit mobiel apparaat ............................................................................................ 23 Ontvangen data vanuit een total station ............................................................................................ 24 Zenden data naar een mobiel apparaat .............................................................................................. 25 Zenden data naar een total station ..................................................................................................... 26
6 Werken met CAD Data ............................................................................. 29
Het opzetten van uw CAD omgeving ............................................................................................... 29

Inhoudsopgave
MC Next Software Handleiding 4
Plaats punten in een CAD tekening .................................................................................................. 31 Automatisch punten plaatsen over Blocks .................................................................................... 31 Automatisch Punten Plaatsen over Lijnen .................................................................................... 32 Automatisch Punten Plaatsen over Cirkels of Punten .................................................................. 33 Definieer Coordinaat Systeem ...................................................................................................... 34
Exporteren vanuit CAD naar de MC Next software ......................................................................... 35 Exporteren punten naar MC Next ................................................................................................. 35 Exporteren achtergrond bestand en punten naar MC Next ........................................................... 35
Bestanden importeren in de MC Next software ................................................................................ 36 Blocks importeren vanuit een DXF bestand ................................................................................. 36 Ontwerppunten importeren vanuit een DXF of DXX bestand ..................................................... 37
Bestanden exporteren vanuit de MC Next software ......................................................................... 39 Export naar bestand ...................................................................................................................... 39 Export naar de CAD software ....................................................................................................... 39
Genereer Rapport .............................................................................................................................. 40 Genereer Afwijkingen Rapport ......................................................................................................... 41 Genereer Profiel ................................................................................................................................ 42 Genereer Oppervlak en bereken Volume .......................................................................................... 42
7 Werken met Revit Data ........................................................................... 45
Het opzetten van uw Revit omgeving ............................................................................................... 45 Plaats Punten in een Revit project ..................................................................................................... 47
Automatisch Punten Plaatsen over Families ................................................................................. 47 Automatisch Punten Plaatsen over Geometrie.............................................................................. 48 Automatisch Punten Plaatsen over Stramienen ............................................................................ 49
Tag punten in een Revit project ........................................................................................................ 49 Exporteren vanuit Revit naar de MC Next software ......................................................................... 49
Exporteren punten naar MC Next ................................................................................................. 49 Exporteren achtergrond bestand en punten naar MC Next ........................................................... 50
Exporteren naar de Revit software .................................................................................................... 50 Genereer Afwijkingen ....................................................................................................................... 51
A Tutorial.................................................................................................... 53
Voordat u begint ............................................................................................................................... 53 Les 1: Instellingen toepassen ............................................................................................................ 53
Programma Instellingen toepassen ............................................................................................... 53 Communicatie Instellingen toepassen .......................................................................................... 55
Les 2: Importeren en exporteren van bestanden ............................................................................... 56 Importeren vanuit bestand ............................................................................................................ 56 Exporteren bestanden naar CAD .................................................................................................. 57 Exporteren grondslag punten bestand ........................................................................................... 58
Les 3: Punten voorbereiden in een CAD tekening ............................................................................ 59 Terminologie in een CAD tekening .............................................................................................. 59 Plaats punten in een CAD tekening .............................................................................................. 59 Automatisch Punten Plaatsen over Blocks ................................................................................... 61 Automatisch Punten Plaatsen over Lijnen .................................................................................... 63 Automatisch Punten Plaatsen over Cirkels of Punten .................................................................. 64
Les 4: Definieer een Coördinaat Systeem ......................................................................................... 67 Les 5: Exporteren punten naar een apparaat ..................................................................................... 69
Exporteren punten vanuit de CAD software ................................................................................. 69

Inhoudsopgave
MC Next Software Handleiding 5
Exporteren achtergrond bestand en punten vanuit de CAD software ........................................... 69 Exporteren data naar een mobiel apparaat .................................................................................... 70 Exporteren data naar een total station ........................................................................................... 71
Les 6: Genereer een rapport .............................................................................................................. 73 Les 7: Genereer een afwijkingen rapport .......................................................................................... 75 Les 8: Genereer een vooraanzicht van een gevel .............................................................................. 78 Les 9: Genereer een DTM en export naar CAD ............................................................................... 81
B Meest Gestelde Vragen .......................................................................... 83
1 De MC Next toolbar in CAD wordt niet weergegeven ................................................................. 83 2 Export achtergrond bestand en punten in CAD werkt niet ........................................................... 84 3 De melding “Unable to access Sentinel Run-time Environment (H0033)” verschijnt ................. 87

Inhoudsopgave
MC Next Software Handleiding 6

MC Next Software Handleiding 7
1 Introductie
Welkom in MC Next! Deze handleiding geeft u een complete beschrijving van het
programma en de mogelijkheden, zodat u snel aan de slag kunt.
Wat is de MC Next software?
MC Next is een eenvoudig en gebruiksvriendelijk programma voor maatvoering en
maatbeheersing in de bouw. MC Next ondersteunt en werkt nauw samen met Revit
en AutoCAD software, waaronder AutoCAD LT en BricsCAD.
Tevens communiceert MC Next met vele total stations en mobiele apparaten om uw
bouwprojecten professioneel voor te bereiden en te beheren met een minimum aan
tijd.
Waar vind ik informatie
Uitgebreide informatie over MC Next is beschikbaar op de volgende manier:
Help - U kunt het online help systeem gebruiken voor gedetailleerde
informatie over MC Next terwijl u het product gebruikt via het Help menu of
klik op de ? knop in een dialoogvenster, of druk [F1].
Technische support
Als u een technische vraag heeft die u niet kunt vinden in de documentatie, neemt u
dan contact op met uw dealer.
U kunt ook naar de support pagina gaan van de MOUS Software web site
(www.moussoftware.com). Selecteer het product waarover u informatie wilt.
Software updates, documentatie en de meest gestelde vragen zijn beschikbaar als
download.
Als u een support aanvraag wilt doen, neem dan contact op met MOUS Software via

1 Introductie
MC Next Software Handleiding 8
Uw bevindingen
Wij dragen zorg voor de meest optimale ontwikkeling van MC Next, zodat het goed
aansluit bij uw dagelijkse handelingen en werkzaamheden.
Mocht u zelf suggesties of opmerkingen over MC Next of de documentatie hebben,
neemt u dan zeker contact met ons op via [email protected]

MC Next Software Handleiding 9
2 Installeren van de Software
Dit hoofdstuk beschrijft hoe u MC Next installeert op uw computer.
Systeemeisen
Voordat u het product installeert, zult u zeker moeten zijn of uw computer aan de
volgende systeemeisen voldoet.
Microsoft® Windows® XP, Windows Vista, Windows 7, Windows 8 of
Windows 10 (32- en 64-bit versies)
Administratieve rechten op het systeem
Pentium Dual-core 1.80 GHz of sneller aanbevolen
1 GB RAM of meer aanbevolen
250 MB vrije schijfruimte vereist
1024 x 768 of hogere resolutie met 256 of meer kleuren (en 96 DPI)
Toetsenbord en Muis
USB poort
De MC Next software installeren
Kies een locatie op uw computer voor het opslaan van het .msi bestand, klik opslaan
en dan uitvoeren van het .msi bestand.
Volg nu de instructies in de Setup wizard.
De hardware beveiliging installeren
Als de MC Next Software is geïnstalleerd op uw computer, zal automatisch een
setup Installshield wizard starten om de hardware beveiliging te installeren.
Nadat de device drivers succesvol zijn geïnstalleerd, zal uw systeem de sleutel
herkennen op uw USB poort.
Notitie – De hardware beveiligingssleutel is een essentieel en extreem waardevol
onderdeel van de software. De sleutel voorziet de licentie om de software te
gebruiken en daardoor zijn de vervangingskosten gelijk aan een nieuw software
pakket.

2 Installeren van de Software
MC Next Software Handleiding 10
Notitie – Het bestand README.TXT kan bij de installatie zijn gevoegd. Het is
aanbevolen dit bestand te lezen. Het bevat belangrijke informatie over MC Next,
wat nog niet beschikbaar was tijdens het tot stand komen van deze handleiding.

MC Next Software Handleiding 11
3 Een rondleiding
Opstarten van de software
De beste manier om snel met MC Next te leren werken is door het op te starten. U
start MC Next op dezelfde manier zoals u ook elk ander Windows programma start.
Hier zijn een aantal manieren:
Dubbelklik op het MC Next icon vanuit het bureaublad.
Vanuit het Windows Start menu, selecteer Alle Programma’s | MC Next.
Wanneer u het programma start, worden alle mogelijkheden weergegeven in de
werkomgeving:
Ribbon
Vanuit de ribbon is uw gereedschap eenvoudig binnen handbereik. U kunt
meetpunten voorbereiden, beheren en berekenen zonder de werkomgeving te
verlaten.
De ribbon bestaat uit een reeks tabs die zijn georganiseerd in panelen. Sommige
panelen geven toegang tot een dialoogvenster met betrekking tot dat paneel. Om de
bijbehorende dialoogvenster weer te geven, klikt u op het pijltje , in de
rechterbenedenhoek van het paneel.
Om er achter te komen wat elke knop doet, houd u de cursor even boven de knop en
automatisch wordt er een hint weergegeven.

3 Een rondleiding
MC Next Software Handleiding 12
Werken met de database
Het hoofdvenster geeft uw huidige punten weer en geeft u de mogelijkheid om data
te bewerken en grafisch te bekijken. U kunt puntnummers wijzigen, evenals punten
invoegen of verwijderen. Extra functionaliteit, zoals kopiëren en plakken zijn ook
aanwezig.
Weergaven
Het hoofdscherm geeft uw huidige punten weer in twee aparte weergaven (views):
De ListView geeft u een overzicht van uw punten in een lijst en stelt u in
staat items op meerdere manieren te selecteren.
De GraphicView geeft u een grafisch overzicht van uw punten en stelt u in
staat snel items te selecteren en in en uit te zoomen.
Als u punten selecteert en wijzigt in de GraphicView, worden deze wijzigingen
automatisch doorgevoerd in de ListView en omgekeerd.

3 Een rondleiding
MC Next Software Handleiding 13
Programma instellingen
U kunt de programma instellingen aanpassen voor de software via Programma
Instellingen vanuit de Ribbon Quick Access Toolbar.
Het Instellingen dialoogvenster wordt weergegeven:
Taal
U kunt een taal voor MC Next selecteren of een bestaand bestand vertalen. Klik in
de lijst om een Taal te selecteren.
Project Folder
De Project Folder wordt de standaard map voor uw nieuwe projecten. U kunt op de
Browse knop klikken om te navigeren naar een map.
Notitie - Als u de Project Folder wijzigt, verplaatst u niet de reeds aangemaakte
mappen en bestanden onder de vorige project locatie. U dient het project op te
slaan onder een nieuwe naam of de mappen zelf te verplaatsen naar de locatie.
Eenheden
De Eenheden worden de standaard eenheden voor uw projecten. U kunt de volgende
eenheden instellen: Coördinaat volgorde, Hoek, Afstand, Temperatuur en Druk.

3 Een rondleiding
MC Next Software Handleiding 14
CAD / BIM Programma
U kunt een CAD / BIM programma toevoegen, verwijderen of selecteren. Klik op
de Browse knop en navigeer naar het .exe bestand om een programma toe te
voegen.
Afhankelijk van uw gekozen programma, kunt u geavanceerde opties instellen door
op de knop Geavanceerd te klikken.
Code bibliotheek instellingen
U kunt de code bibliotheek aanpassen via Code bibliotheek Instellingen vanuit de
Ribbon Quick Access Toolbar.
De code bibliotheek is ontworpen om van gecodeerde metingen automatisch een
CAD tekening te maken. Elke code heeft een omschrijving, bijvoorbeeld Raster,
Boom, Rioolput, Kant Weg. Deze omschrijvingen kunnen worden gebruikt als
codes in het veld.
De code bibliotheek bevat drie type codes:
Lijn codes
Symbool codes
Control codes
Lijn codes
Een lijn code is specifiek gerelateerd aan een lijn welke is gemeten buiten in het
veld. Bijvoorbeeld - in de standaard code bibliotheek - de lijn code RST definieert
hoe een raster lijn dient te worden getekend in uw CAD programma. De lijn code
RST heeft de volgende instellingen:
Code: RST
Omschrijving: Raster
Layer: RASTER
Punt symbool: PAAL
U kunt een layer en punt symbool voor de specifieke code selecteren uit het
geassocieerde DXF Template bestand. Dit DXF Template bestand heeft dezelfde
bestandsnaam als de code bibliotheek en kan volledig naar eigen wens worden
aangepast.

3 Een rondleiding
MC Next Software Handleiding 15
Symbool codes
Een symbool code is specifiek gerelateerd aan een symbool (= block) welke is
gemeten buiten in het veld. Bijvoorbeeld - in de standaard code bibliotheek - de
symbool code BOOM definieert hoe een boom symbool dient te worden getekend in
uw CAD programma. De symbool code BOOM heeft de volgende instellingen:
Code: BOOM
Omschrijving: Boom (Type 1)
Layer: BOOM
Block: BOOM1
Block grootte: 2.50
Block rotatie: 0
Attributen: 0
U kunt een layer en block voor de specifieke symbool code selecteren uit het
geassocieerde DXF Template bestand en kan volledig naar eigen wens worden
aangepast. Als u kiest voor block grootte door Observatie en / of block rotatie door
Observatie dan associeert u een extra observatie punt aan het symbool voor het
verschalen en / of roteren van het symbool. Sommige symbolen kunnen beter
worden omschreven door meer dan één observatie.
Control codes
Een control code geeft aan hoe een lijn code geïmplementeerd dient te worden. Als
we bijvoorbeeld een punt coderen in het code-veld als RST B, dan geeft de control
code B hierbij aan hoe de lijn code RST dient te worden geïmplementeerd. In dit
geval het starten van een Raster lijn (B= Begin). Er zijn momenteel vijf control
codes:
B (Begin lijn)
E (Einde lijn)
SLT (Sluit lijn naar eerste punt in de reeks)
BB (Begin Boog)
EB (Einde Boog)
Een groot aantal metingen hebben gebogen lijnen of hoeken, zoals grensen en
kruispunten van wegen. MC Next gebruikt één systeem voor bogen in al deze
situaties, n.l. de boog gaat altijd door de opgemeten punten.

3 Een rondleiding
MC Next Software Handleiding 16
Als bijvoorbeeld een boog wordt gestart met control code BB, en er wordt geen
einde boog opgegeven met control code EB, dan is de boog standaard een drie-punts
boog. Het einde van de boog hoeft dan niet te worden opgegeven. Als er meerdere
punten zijn gemeten op de boog, dan dient wel een einde boog te worden opgegeven
en wordt er een “curve-fitting” toegepast, zodat een vloeiende kromme ontstaat
tussen de gemeten punten.
Syntax
Aan elk punt mogen één of meerdere lijn en symbool codes worden toegewezen. De
codes worden gescheiden door middel van een spatie. Een control code moet direct
na een lijn code worden gebruikt (gescheiden door een spatie) en er mag maar één
control code per lijn code worden opgegeven.

MC Next Software Handleiding 17
4 Data Bewerkingen
Data wijzigen
De ListView presenteert uw punten in een lijst. U kunt punten wijzigen, invoegen of
verwijderen.
U kunt in de ListView een reeks punten selecteren door [Shift] ingedrukt te houden
terwijl u op het eerste en het laatste punt in de reeks klikt. Als u meerdere punten
wilt selecteren houd u [Ctrl] ingedrukt terwijl u op afzonderlijke punten in de groep
klikt.
Als u de cursor over de ListView beweegt en op de rechtermuisknop drukt, wordt er
een snelmenu gepresenteerd.
Een enkel punt wijzigen
U kunt een enkel punt wijzigen door erop te dubbelklikken; de cursor licht op, of
door het punt te selecteren en vervolgens op F2 te drukken.
Tevens kunt u informatie knippen, kopiëren of plakken van en naar het klembord.
Deze opdrachten kunt u vinden in de Ribbon bovenin het scherm.
Notitie - De inhoud van het klembord wordt bij elke knip of kopieer opdracht
overschreven. Om data verlies te voorkomen, is het aanbevolen direct de opdracht
plakken uit te voeren.

4 Data Bewerkingen
MC Next Software Handleiding 18
Meerdere punten wijzigen
U kunt meerdere punten tegelijkertijd wijzigen door te drukken op [Ctrl F2].
1. Selecteer een reeks punten in de ListView of GraphicView.
2. Druk op [Ctrl F2].
Het dialoogvenster Wijzigen Speciaal wordt weergegeven.
3. Maak uw wijzigingen en druk op OK.
Punten invoegen
U kunt punten toevoegen aan de database.
1. Selecteer een punt in de ListView direct boven waar u het nieuwe punt wilt
invoegen.
2. Klik in de ListView met de rechtermuisknop om het snelmenu weer te
geven en selecteer Punt Invoegen.
Het dialoogvenster Punt Invoegen wordt weergegeven.
3. Type uw gegevens voor het nieuwe punt.
4. Selecteer Invoegen om het punt in te voegen in de database.

4 Data Bewerkingen
MC Next Software Handleiding 19
5. Voor het invoegen van nog een punt op dezelfde locatie, herhaal stap 3 en
stap 4.
6. Als u klaar bent met het invoegen van punten op deze locatie, klik Sluiten.
Notitie – Om meerdere punten op verschillende plaatsen in te voegen, dient u het
dialoogvenster Invoegen te sluiten en de cursor te verplaatsen naar de nieuwe
locatie.
Punten verwijderen
U kunt een punt of een reeks punten verwijderen door de gewenste punten te
selecteren in de ListView of GraphicView.
1. Selecteer de punten in de ListView of GraphicView
2. Vanuit de Ribbon, selecteer Verwijderen
Een waarschuwing wordt weergegeven.
3. Klik Ja om de geselecteerde punten te verwijderen.
Data grafisch bekijken
De GraphicView voorziet u – tijdens het voorbereiden van punten – van een
grafisch overzicht. U kunt gegevens opvragen, zoals een afstand of coördinaat, maar
u kunt ook in- en uitzoomen en eenvoudig meerdere punten selecteren.
Gebruik de commando’s in het Zoom panel voor het in- en uitzoomen op uw
punten.

4 Data Bewerkingen
MC Next Software Handleiding 20
Selecteer... Voor...
Zoom Window het inzoomen op een gebied dat u selecteert door het slepen van een
rechthoek in de GraphicView. Pan het centreren van een punt in de tekening door te dubbelklikken op het punt
in de GraphicView. Zoom In het vergroten van items in de GraphicView.
Zoom Out het verkleinen van items in de GraphicView.
Zoom Previous het weergeven van de vorige view.
Zoom Extents het weergeven van alle punten.
Refresh het annuleren van alle actieve commando’s en het de selecteren van alle
items.
U kunt in de GraphicView grafisch een reeks punten selecteren en bewerken.
Hiervoor houd u [Shift] en de linkermuisknop ingedrukt terwijl u een rechthoek
sleept over de punten welke u wilt selecteren. Als u meerdere punten wilt selecteren
in de groep houd u [Ctrl] ingedrukt in plaats van de [Shift]-toets.
Als u de cursor over de GraphicView beweegt en op de rechtermuisknop drukt,
wordt er een snelmenu gepresenteerd.
Opvragen coördinaat
1. Vanuit de Ribbon, klik op de ID Punt knop
2. In de GraphicView, selecteer een punt.
Het dialoogvenster Opvragen coördinaat wordt weergegeven:
3. U kunt het dialoogvenster Sluiten of opnieuw een coördinaat opvragen.
Voor het selecteren van een ander commando, klik op Vernieuwen vanuit de
Ribbon.

4 Data Bewerkingen
MC Next Software Handleiding 21
Opvragen afstand tussen twee punten
1. Vanuit de Ribbon, klik op de Meet Afstand knop
2. In de GraphicView, selecteer een begin punt.
3. In de GraphicView, selecteer een eind punt.
Het dialoogvenster Opvragen afstand wordt weergegeven:
4. U kunt het dialoogvenster Sluiten of opnieuw een afstand opvragen.
Voor het selecteren van een ander commando, klik op Vernieuwen vanuit de
Ribbon.

4 Data Bewerkingen
MC Next Software Handleiding 22

MC Next Software Handleiding 23
5 Communiceren met Apparaten
De MC Next software communiceert rechtstreeks met apparaten voor het ontvangen
en verzenden van bestanden. Tevens ondersteunt MC Next Windows Mobile®
apparaten voor het uitwisselen van bestanden met achtergrondbestanden (DXF).
MC Next accepteert bestanden van vele instrumenten rechtstreeks in de database.
Tevens ondersteunt MC Next vele ASCII formaten, zoals komma- en spatie
gescheiden bestanden. Deze bestanden kunt u toevoegen aan de database met de
opdracht Import vanuit bestand.
Communicatie instellingen opgeven
Voor het opgeven van de communicatie instellingen voor een total station of mobiel
apparaat:
1. Vanuit de Ribbon Quick Access Toolbar, selecteer Apparaat Instellingen.
Het dialoogvenster Communicatie Instellingen wordt weergegeven.
2. Maak uw instellingen en druk OK.
Notitie – MC Next dient dezelfde baudrate en parity te hebben als op uw
instrument om de communicatie goed te laten verlopen.
Ontvangen data vanuit mobiel apparaat
1. Sluit uw mobiel apparaat aan op de computer met behulp van Microsoft
ActiveSync technologie. Voor meer informatie over ActiveSync, zie de
documentatie van uw mobiel apparaat.

5 Communiceren met Apparaten
MC Next Software Handleiding 24
2. Vanuit de Ribbon, selecteer Import vanuit Apparaat.
Het dialoogvenster Import vanuit mobiel apparaat wordt weergegeven.
3. Klik Verkennen of Project Folder verkennen om te beginnen met
bestanden uit te wisselen.
Tip – Als de gewenste bestanden zijn gekopieerd naar uw lokale harde
schijf, kunt u de bestanden slepen naar het hoofdscherm van MC Next en
direct toevoegen aan uw huidige database (Drag & Drop).
Ontvangen data vanuit een total station
Wanneer u gegevens uit een totaal station ontvangt, zijn de schermen die worden
weergegeven afhankelijk van het type totale station die is aangesloten. Voor meer
informatie, zie de documentatie bij uw total station.
1. Sluit uw total station aan op de computer
2. Vanuit de Ribbon, selecteer Import vanuit Apparaat.
Notitie – Als u werkt met een Trimble LM80 of NOMAD SERIE kunt u de
volgende stappen overslaan. MC Next presenteert het dialoogvenster
Import vanuit de LM80 en u kunt rechtstreeks bestanden kopiëren naar uw
lokale harde schijf door te klikken op de knop Verkennen. Vervolgens kunt u
bestanden slepen naar het hoofdscherm van MC Next om punten toe te
voegen (Drag & Drop).
Notitie – Als u werkt met een Leica TC400/700 SERIE of Leica (Power)
Builder SERIE, kunt u de volgende stappen overslaan. MC Next presenteert
het dialoogvenster Ontvangen en u kunt rechtstreeks data uitwisselen door
te klikken op de knop Update Instrument / bestanden (F5).
Het dialoogvenster Ontvangen bestand opslaan als wordt weergegeven.

5 Communiceren met Apparaten
MC Next Software Handleiding 25
3. Selecteer een map waar u het bestand in wilt opslaan.
4. Type een naam voor het te ontvangen bestand.
5. Selecteer een bestandstype voor het bestand.
6. Klik op Opslaan.
MC Next presenteert het dialoogvenster Ontvangen.
Controleer de huidige total station en communicatie instellingen. Als de
instelllingen niet correct worden weergegeven, zie Communicatie
Instellingen opgeven.
Als de total station is een... Dan zet...
Sokkia SET500 / 600 or SET5F / 6F de Checksum optie op No en de Xon/Xoff optie op
Yes.
Verzend één job per keer en zend data in POS view
of coordinaten. Topcon GTS200 GPS3000 Series or de Protocol optie op One Way.
Verzend alleen coördinaten of punten. Topcon GTS500 / 600 / 700 / 800
Series or FC6 / FC6A De Protocol optie op Xon/Xoff.
Verzend alleen coördinaten of punten.
7. Klik op Open Poort.
8. De melding Wachten op invoer wordt weergegeven, hetgeen betekent dat u
het instrument moet voorbereiden voor het verzenden van een bestand.
9. Het instrument verzend de geselecteerde job naar MC Next. Tijdens het
verzenden worden de reeds ontvangen records weergegeven in het
dialoogvenster en in uw instrument worden de reeds verzonden records
weergegeven.
10. Als het verzenden vanuit uw instrument compleet is, kunt u de poort sluiten
door op de knop Poort sluiten te klikken.
11. Klik op de knop Opslaan om het bestand op te slaan.
Als het ontvangen bestand is opgeslagen, kunt u het bestand rechtstreeks
toevoegen aan uw huidige database. Kies Open als u het ontvangen bestand wilt
toevoegen of kies Annuleren als u dit niet wilt.
Zenden data naar een mobiel apparaat
1. Sluit uw mobiel apparaat aan op de computer met behulp van Microsoft
ActiveSync technologie. Voor meer informatie over ActiveSync, zie de
documentatie van uw mobiel apparaat.

5 Communiceren met Apparaten
MC Next Software Handleiding 26
2. Vanuit de Ribbon, selecteer Export naar Apparaat.
Het dialoogvenster Export naar mobiel apparaat wordt weergegeven.
3. Selecteer de groepen welke u wilt exporteren en dan klik op Volgende.
4. Type een naam voor het bestand welke u wilt exporteren.
5. Als u een achtergrond bestand heeft aangemaakt in uw CAD software en
wilt toevoegen, vinkt u Achtergrond Bestand toevoegen aan.
6. Klik Verkennen of Project Folder verkennen om te beginnen met het
uitwisselen van bestanden.
Zenden data naar een total station
1. Sluit uw total station aan op uw computer.
2. Vanuit de Ribbon, selecteer Export naar Apparaat.
Het dialoogvenster Export naar Apparaat wordt weergegeven.
3. Selecteer de groepen welke u wilt exporteren en dan klik op Volgende.
Controleer de huidige total station en communicatie instellingen. Als de
instelllingen niet correct worden weergegeven, zie Communicatie
Instellingen opgeven.

5 Communiceren met Apparaten
MC Next Software Handleiding 27
Als de total station is een... Dan zet...
Sokkia SET500 / 600 or SET5F / 6F de Checksum optie op No en de Xon/Xoff optie op
Yes.
Verzend één job per keer en zend data in POS view
of coordinaten. Topcon GTS200 GPS3000 Series or de Protocol optie op One Way.
Verzend alleen coördinaten of punten. Topcon GTS500 / 600 / 700 / 800
Series or FC6 / FC6A De Protocol optie op Xon/Xoff.
Verzend alleen coördinaten of punten.
4. Stel uw total station in om data te ontvangen. Voor meer informatie, zie de
documentatie van uw total station.
5. Als het instrument is ingesteld op ontvangen, klik op Nu Zenden.
MC Next zend de huidige job naar het instrument. Tijdens het verzenden
worden de reeds verzonden records weergegeven in het dialoogvenster en in
uw instrument worden de reeds ontvangen records weergegeven.
6. Als het verzenden is voltooid, klik OK.

5 Communiceren met Apparaten
MC Next Software Handleiding 28

MC Next Software Handleiding 29
6 Werken met CAD Data
Dit hoofdstuk beschrijft hoe u punten kunt voorbereiden in uw CAD tekening voor
uitzetwerkzaamheden en de import en export mogelijkheden naar CAD bestanden,
zodat u snel met uw ontwerp aan de slag kunt.
Het opzetten van uw CAD omgeving
Wanneer u uw CAD software start vanuit de MC Next software, wordt automatisch
de toolbar weergegeven in uw CAD software, waarmee u kunt werken met de MC
Next software.
Voor het opzetten van de MC Next software, zodat het de correcte CAD software
start:
1. Start de MC Next software, mocht u dit nog niet hebben gedaan. Om dit te
doen, vanuit de Windows Start menu selecteer Programma’s / MC Next.
2. Vanuit de Ribbon Quick Access Toolbar boven in het scherm, selecteer
Programma Instellingen.
Het dialoogvenster Instellingen wordt weergegeven.
3. Selecteer tab CAD / BIM Programma:
4. Klik op de Browse knop naast de Gebruik Programma lijst.

6 Werken met CAD Data
MC Next Software Handleiding 30
5. Open de folder waar uw CAD programma is geïnstalleerd (bijvoorbeeld
c:\Program Files\Autodesk\AutoCAD 2016) en dan klik op de executable
(bijvoorbeeld acad.exe) om te selecteren.
6. Klik Open.
7. Klik OK voor het toepassen van deze instellingen en sluit het Instellingen
dialoogvenster.
Om uw CAD software te starten vanuit de MC Next software, selecteer Punten
voorbereiden in CAD / Revit vanuit de Ribbon.
De CAD software wordt automatisch gestart en toont de MC Next toolbar:
Om een CAD tekening te openen, selecteer File / Open in de CAD software.
Als u nog niet de standaard instellingen hebt ingesteld voor tekeningen op het
tabblad CAD / BIM programma vanuit het Instellingen dialoogvenster in de MC
Next software, moet u dit eenmalig doen als u de eerste keer een CAD tekening
opent voor gebruik met de MC Next software.
1. Om dit te doen, klik op de Instellingen knop op de MC Next toolbar.
Het dialoogvenster Instellingen wordt weergegeven:
2. Maak uw instellingen en druk op OK.

6 Werken met CAD Data
MC Next Software Handleiding 31
Plaats punten in een CAD tekening
Plaats punten in een CAD tekening voor uitzetwerkzaamheden. Bijvoorbeeld plaats
punten op het snijpunt van stramienen of op de inzetpositie van een heipaal.
1. Klik op de Plaats Punten knop op de MC Next toolbar.
Notitie – De positie van de meetpunten wordt bepaald via één van de
Osnap-instellingen, wat betekent dat een meetpunt exact op het snijpunt van
lijnen terecht komt of exact op de ‘inzetpositie’ van een heipaal. U kunt de
osnap instellingen weergeven in uw CAD programma door het commando:
OSNAP. U kunt de OSNAP ook instellen via de statusbalk in uw CAD
programma.
2. Plaats de punten op de gewenste posities welke u wilt uitzetten. Automatisch
wordt er het puntnummer bijgeplaatst.
3. Als u klaar bent met het plaatsen van punten, druk op [Esc].
Automatisch punten plaatsen over Blocks
Met Automatisch Punten Plaatsen over blocks wordt de mogelijkheid aangeduid om
volledig automatisch meetpunten in een tekening te laten plaatsen. Een eerste
mogelijkheid om dat te doen - ‘Over Blocks’ - wordt gebruikt om meetpunten over
funderingspalen te plaatsen. Door één keer een paalsymbool in de tekening aan te
klikken wordt achterhaald wat de naam van dat ‘Block’ is. Vervolgens kan aan de
hand van een schermselectie het gebied worden aangegeven waar u automatisch
meetpunten over wilt plaatsen.
1. Klik op Automatisch Plaatsen over Blocks op de MC Next toolbar.
De melding Selecteer een block verschijnt op het scherm.
2. Klik op een Block in de tekening.

6 Werken met CAD Data
MC Next Software Handleiding 32
De melding Selecteer objecten verschijnt op het scherm.
3. Maak een schermselectie door een rechthoek te slepen over uw tekening.
Klik eerst met uw muiscursor rechtsboven en daarna linksonder om een
schermselectie te maken. Druk vervolgens op [Enter].
De wizard Automatisch Punten Plaatsen over Blocks verschijnt op het
scherm.
4. Volg de instructies in de wizard en dan klik Voltooien.
5. Klik op de knop Update Tekening om de punten toe te voegen aan de
huidige tekening.
Automatisch Punten Plaatsen over Lijnen
Een tweede manier om automatisch meetpunten te plaatsen, is die over lijnen zoals
stramienen of een funderingsplan. Door één keer op een lijn te klikken wordt
achterhaald wat de layer van die ‘Lijn’ is. Vervolgens kan aan de hand van een
schermselectie het gebied worden aangegeven waar u automatisch meetpunten over
wilt plaatsen.
U heeft de keuze om snijpunten (2D) of eindpunten (3D) van alle lijnen op een
aangegeven laag te selecteren en meetpunten te plaatsen volgens een zelf te bepalen
route. De meetpunten komen vanzelfsprekend in een eigen groep: bijvoorbeeld in
STRAMIENEN.
1. Klik op Automatisch Plaatsen over Lijnen op de MC Next toolbar.
De melding Selecteer een lijn verschijnt op het scherm.
2. Klik op een Lijn in de tekening.
De melding Selecteer objecten verschijnt op het scherm.

6 Werken met CAD Data
MC Next Software Handleiding 33
3. Maak een schermselectie door een rechthoek te slepen over uw tekening.
Klik eerst met uw muiscursor rechtsboven en daarna linksonder om een
schermselectie te maken. Druk vervolgens op [Enter].
De wizard Automatisch Punten Plaatsen over Lijnen verschijnt op het
scherm.
4. Volg de instructies in de wizard en dan klik Voltooien.
5. Klik op de knop Update Tekening om de punten toe te voegen aan de
huidige tekening.
Automatisch Punten Plaatsen over Cirkels of Punten
Een derde manier om automatisch meetpunten te plaatsen, is die over cirkels of
punten (entiteit POINT) zoals funderingspalen of polylijnen. Door één keer op een
cirkel of punt te klikken wordt achterhaald wat de layer en radius van die ‘Cirkel’ is.
Vervolgens kan aan de hand van een schermselectie het gebied worden aangegeven
waar u automatisch meetpunten over wilt plaatsen.
1. Klik op Automatisch Plaatsen over Cirkels of Punten op de MC Next
toolbar.
De melding Selecteer een cirkel of punt verschijnt op het scherm.
2. Klik op een cirkel of punt in de tekening.
De melding Selecteer objecten verschijnt op het scherm.
3. Maak een schermselectie door een rechthoek te slepen over uw tekening.
Klik eerst met uw muiscursor rechtsboven en daarna linksonder om een
schermselectie te maken. Druk vervolgens op [Enter].
De wizard Automatisch Punten Plaatsen over Cirkels of Punten verschijnt
op het scherm.

6 Werken met CAD Data
MC Next Software Handleiding 34
4. Volg de instructies in de wizard en dan klik Voltooien.
5. Klik op de knop Update Tekening om de punten toe te voegen aan de
huidige tekening.
Definieer Coordinaat Systeem
Het belangrijkste werk - het aanmaken van meetpunten - is nu feitelijk gebeurd.
Rest nog het definiëren van het juiste assenstelsel: waar ligt de oorsprong en hoe
verlopen de x-as en y-as? Er is weliswaar in elke tekening al een assenstelsel
gedefinieerd - het assenstelsel op basis waarvan de tekening is gemaakt - maar dat is
meestal onbruikbaar.
Binnen MC Next kunt u het assenstelsel op basis waarvan de tekening is gemaakt
overnemen of om ervoor te kiezen om bewust, in elke tekening weer, op dezelfde
manier het assenstelsel te laten definiëren. Dat gebeurt meestal door op twee
snijpunten van stramienen een zogenaamd basispunt te plaatsen - punt A en punt B -
en daar de gewenste coördinaten aan toe te laten kennen; door bijvoorbeeld de
oorsprong (0,0) aan het snijpunt van de ‘onderste’ stramien met de ’meeste linkse’
stramien toe te kennen en één van beide stramienen als +y-as aan te wijzen. Een
belangrijk voordeel van het koppelen van het meetpunten-assenstelsel aan de
stramienen, is dat meestal (bij rechthoekige stramienen althans) al aan de grootte
van de coördinaatwaarden kan worden gecontroleerd of de tekening op een aantal
punten klopt - de coördinaten van de stramienmeetpunten hebben dan een veelvoud
van 3600 bijvoorbeeld.
1. Klik op de knop Definieer Coördinaat Systeem op de MC Next toolbar.
De wizard Coördinaat Systeem Wizard verschijnt op het scherm. U kunt nu
een nieuw coördinaat systeem specificeren voor uw punten in de tekening
door middel van twee basispunten (Punt A & B).
2. Volg de instructies in de wizard voor het definiëren van een nieuw
Coördinaat Systeem en dan klik Voltooien.

6 Werken met CAD Data
MC Next Software Handleiding 35
3. Klik op de knop Update Drawing om de basispunten toe te voegen aan de
huidige tekening.
Exporteren vanuit CAD naar de MC Next software
Gebruik de MC Next toolbar in uw CAD software voor het exporteren van
achtergrond bestanden en punten.
Exporteren punten naar MC Next
Voor het exporteren van punten naar de MC Next software, klik op de Export
Punten knop op de MC Next toolbar.
Automatisch worden de punten geladen in MC Next. U kunt de punten verder
verwerken of verzenden naar uw total station of mobiel apparaat. Voor meer
informatie, zie Communiceren met apparaten.
Exporteren achtergrond bestand en punten naar MC Next
Als u beschikt over een mobiel apparaat (Windows Mobile) kunt u automatisch een
achtergrondbestand in DXF formaat exporteren tezamen met uw punten. Zo heeft u
altijd uw CAD tekening bij de hand buiten in het veld.
Tip – Om achtergrondbestanden niet te zwaar te maken qua bestandsgrootte is het
aanbevolen om eerst het commando LAYISO in te toetsen in de commandline van uw
CAD programma. Met behulp van het commando LAYISO kunt u eenvoudig alleen
die layers (lagen) isoleren die er toe doen. Met het commando LAYUNISO keert u
terug naar uw oorspronkelijke tekening.
1. Op de MC Next toolbar, klik op het pijltje op de knop Export Punten en
dan klik op de knop Export Achtergrond bestand en punten in het pull-
out menu.
De melding Selecteer objecten voor Achtergrond bestand verschijnt op het
scherm.
2. Maak nu een schermselectie door een rechthoek te slepen over uw tekening.
Klik eerst met uw muiscursor rechtsboven en daarna linksonder om een
schermselectie te maken. Druk vervolgens op [Enter].
De melding Achtergrondbestand is aangemaakt (Grootte in Kb) verschijnt
op het scherm. Vervolgens worden de punten automatisch geëxporteerd naar
MC Next.
U kunt de punten verder verwerken of verzenden naar uw total station of
mobiel apparaat. Voor meer informatie, zie Communiceren met apparaten.

6 Werken met CAD Data
MC Next Software Handleiding 36
Om terug te keren naar de oorspronkelijke tekening, kunt u het commando
LAYUNISO intoetsen in uw CAD programma.
Bestanden importeren in de MC Next software
In MC Next kunt u punten importeren vanuit verschillende bestands formaten, zoals
Total Station bestanden, DXF bestanden en CSV- of TXT bestanden.
1. Vanuit de Ribbon, kies Import vanuit bestand.
Het dialoogvenster Import vanuit bestand wordt weergegeven.
2. Selecteer het bestandstype welke u wilt importeren.
3. Volg de instructies in de wizard en dan klik Import.
Blocks importeren vanuit een DXF bestand
Met de MC Next functie Import vanuit bestand – DXF bestanden kunt u punten
importeren vanuit een CAD tekening voor uitzetwerkzaamheden. U kunt User
blocks met of zonder attributes of punten (entiteit: point) importeren.
Meestal kunt u eenvoudig het insertion point van een User block samen met de
waarde die is opgeslagen in de tag gebruiken. Een goed voorbeeld van een User
block met Attributen is bijvoorbeeld een heipaal en zou er in een CAD-tekening als
volgt uit kunnen zien:
1
DP
U ziet in de afbeelding hierboven een User block genaamd PAAL1 met twee
attributen, genaamd PAALNR en PAALTYPE.

6 Werken met CAD Data
MC Next Software Handleiding 37
De waarde 1 die u hierboven ziet weergegeven is opgeslagen in de tag PAALNR en
de waarde A is opgeslagen in de tag PAALTYPE. U kunt met behulp van de
opdracht Import vanuit Bestand (DXF) eenvoudig een User block selecteren op
naam, maar u kunt ook alle User blocks selecteren met een bepaalde tag. MC Next
gebruikt het insertion point van het User block als coördinaten en de waarde die is
opgeslagen in de tag als puntnummer. Doordat bijvoorbeeld alle heipalen in een
CAD-tekening getekend zijn als User blocks met een tag PAALNR, kunt u deze
gemakkelijk importeren in MC Next door alle User blocks te selecteren met de tag
PAALNR.
U kunt ook User blocks zonder attributes importeren vanuit een CAD tekening. MC
Next gebruikt het insertion point van het User block als coördinaten en nummert de
punten in chronologische volgorde.
Notitie – U kunt een DXF bestand exporteren vanuit MC Next voor een grafisch
overzicht van de nummering. Voor meer informatie, zie Export naar bestand.
Ontwerppunten importeren vanuit een DXF of DXX bestand
1. Vanuit de Ribbon, kies Import vanuit bestand.
Het dialoogvenster Import vanuit Bestand wordt weergegeven.
2. Selecteer de DXF-Bestanden (*.dxf) optie en dan klik Next.
3. Klik op de Browse knop om een bestand te selecteren.
Notitie – Om een DXX bestand te openen, selecteer het bestandstype in het
vak Bestandstypen.
Tip – Een DXX-bestand bevat alleen informatie van alle User blocks met
attributen in uw CAD-tekening en is daardoor veel kleiner in
bestandsgrootte.
4. Open een DXF bestand door erop te dubbelklikken.
Het dialoogvenster Import vanuit Bestand toont de gevonden entiteiten in
een lijst:

6 Werken met CAD Data
MC Next Software Handleiding 38
5. Selecteer de CAD data, welke u wilt importeren, door te klikken in het vakje
naast het symbool op de desbetreffende tabbladen. Voor meer informatie,
zie CAD data selecteren en instellen hieronder.
6. Om de punten toe te voegen aan de MC Next software, klik Import.
CAD data selecteren en instellen
Blocks en Attributes tab
In de lijst van User block(s) + Attribute(s) staan de gegevens van elk User block
met attributes weergegeven in vier kolommen. De eerste kolom in de lijst van
User block(s) + Attribute(s) geeft de naam van het User block weer en de tweede
kolom de tag van het User block. In de derde kolom kunt u zien hoe vaak het
User block met deze tag voorkomt in uw CAD-tekening en in de vierde kolom
kunt u zien hoeveel er daarvan geldig zijn. Als er in een attribuut geen waarde is
opgeslagen, er is niets ingevuld, kunt u het User block met tag niet selecteren.
De tag is ongeldig. U selecteert het aantal User blocks met een geldige tag, zoals
aangegeven in de vierde kolom.
Blocks tab
Op het tweede tabblad worden alle User blocks zonder attributes weergegeven.
U kunt de User blocks selecteren door in het vakje voor het symbool te klikken.
U kunt tevens een startnummer en ophoging selecteren voor de User blocks.
Points tab
Op het derde tabblad kunt u punten (entiteit: Point) importeren. U kunt de
punten selecteren op layer niveau.

6 Werken met CAD Data
MC Next Software Handleiding 39
Bestanden exporteren vanuit de MC Next software
In MC Next kunt u punten exporteren naar verschillende bestandsformaten, zoals
Total Station bestanden, DXF bestanden en CSV- of TXT bestanden.
Tevens kunt u punten rechtstreeks exporteren naar uw CAD software. U kunt
punten exporteren naar een nieuwe tekening of naar een bestaande tekening.
Export naar bestand
1. Vanuit de Ribbon, kies Export naar bestand.
Het dialoogvenster Export naar bestand wordt weergegeven.
2. Selecteer het bestandstype welke u wilt exporteren.
3. Volg de instructies in de wizard en dan klik Export.
Export naar de CAD software
1. Vanuit de Ribbon, kies Export naar CAD / Revit.
Het dialoogvenster Export naar CAD wordt weergegeven.

6 Werken met CAD Data
MC Next Software Handleiding 40
2. Kies de optie Export punten naar een nieuwe tekening of Export punten
naar een bestaande tekening.
3. Volg de instructies in de wizard en dan klik Export.
Genereer Rapport
Gebruik de Genereer Rapport optie in de MC Next software voor het aanmaken van
uitzetlijsten met coördinaten en om punten volgens de voerstraalmethode uit te
zetten. Wanneer u niet voorzien bent van een Total-Station, kunt u dan met een
theodoliet en meetband toch nog uit de voeten. Een kwestie van berekenen,
afdrukken en u kunt aan de slag.
1. Vanuit de Ribbon, selecteer Genereer Rapport.
Het dialoogvenster Genereer lijsten wordt weergegeven.
2. Kies voor Genereer een coördinatenlijst of Genereer een uitzetlijst.
3. Volg de instructies in de wizard en dan klik Genereer.

6 Werken met CAD Data
MC Next Software Handleiding 41
Notitie – U kunt de punten sorteren door op de desbetreffende kolommen te
klikken.
Genereer Afwijkingen Rapport
De optie Genereer Afwijkingen Rapport helpt u bij het vergelijken van gemeten
punten met uw originele ontwerp punten in de tekening. U kunt de afwijkingen
rapporten en weergeven in de tekening door het volgen van een paar eenvoudige
stappen.
De wizard is ontworpen als ondersteuning voor het rapporteren van As-Built
metingen.
1. Vanuit de Ribbon, selecteer Genereer Afwijkingen Rapport.
De Afwijkingen Wizard wordt weergegeven.
2. Volg de instructies in de wizard en dan klik Export.
U kunt in de wizard een selectie maken van uw gemeten punten welke u
wilt gebruiken voor het vergelijken. Vervolgens kunt u een CAD bestand
selecteren met uw ontwerppunten. MC Next start nu uw CAD programma
en opent automatisch het CAD bestand. Als de CAD tekening is geladen in
uw CAD programma, wordt de wizard voortgezet en kunt u aangeven hoe u
de gemeten punten met de ontwerp punten wilt gaan vergelijken.
3. Klik op de knop Update Tekening om de afwijkingen toe te voegen aan de
huidige tekening.

6 Werken met CAD Data
MC Next Software Handleiding 42
Genereer Profiel
De Genereer Profiel Wizard helpt u bij het genereren van lengte- en dwarsprofielen
naar een CAD tekening.
De wizard is ontworpen als ondersteuning voor het realiseren en controleren van
wegen, rivieren en andere soortgelijke situaties. U kunt de gedefinieerde profielen
weergeven in een CAD tekening door het volgen van een paar eenvoudige stappen.
1. Vanuit de Ribbon, selecteer Genereer Profiel.
De wizard Genereer Profiel wordt weergegeven.
2. Volg de instructies in de wizard en druk op Export.
U kunt in de wizard een selectie maken van uw punten, handmatig of
grafisch, die u wilt gebruiken voor de profielen. Als de profielen zijn
gecreëerd, kunt u de resultaten bekijken en de profielen exporteren naar een
CAD tekening.
Genereer Oppervlak en bereken Volume
De Bereken Volume Wizard helpt u bij het berekenen van volumes van digitale
terrein modellen (DTM).
De wizard is ontworpen als ondersteuning voor het berekenen van volumes voor
gronddepots en bouwputten en andere soortgelijke situaties. U kunt de resultaten
rapporteren en de DTM weergeven in een CAD tekening door het volgen van een
paar eenvoudige stappen.
1. Vanuit de Ribbon, selecteer Genereer Oppervlak en bereken Volume.
De wizard Bereken Volume wordt weergegeven.

6 Werken met CAD Data
MC Next Software Handleiding 43
2. Volg de instructies in de wizard en dan klik Export.
U kunt in de wizard een selectie maken van uw punten die u wilt gebruiken
voor het DTM, door het definiëren van een gesloten grens. Punten buiten de
grens worden niet toegevoegd aan het DTM. Als het DTM is gecreëerd,
kunt u de resultaten bekijken en het DTM exporteren naar een CAD
tekening.

6 Werken met CAD Data
MC Next Software Handleiding 44

MC Next Software Handleiding 45
7 Werken met Revit Data
Dit hoofdstuk beschrijft hoe u punten kunt voorbereiden in uw Revit project voor
uitzetwerkzaamheden en de import en export mogelijkheden naar Revit bestanden,
zodat u snel met uw ontwerp aan de slag kunt.
Het opzetten van uw Revit omgeving
Wanneer u uw Revit software start vanuit de MC Next software, wordt automatisch
de toolbar weergegeven in uw Revit software, waarmee u kunt werken met de MC
Next software.
Voor het opzetten van de MC Next software, zodat het de correcte Revit software
start:
1. Start de MC Next software, mocht u dit nog niet hebben gedaan. Om dit te
doen, vanuit de Windows Start menu selecteer Programma’s / MC Next.
2. Vanuit de Ribbon Quick Access Toolbar boven in het scherm, selecteer
Programma Instellingen.
Het dialoogvenster Instellingen wordt weergegeven.
3. Selecteer tab CAD / BIM Programma:
4. Klik op de Browse knop naast de Gebruik Programma lijst.
5. Open de folder waar uw Revit programma is geïnstalleerd (bijvoorbeeld
c:\Program Files\Autodesk\Revit 2016) en dan klik op de executable
(bijvoorbeeld Revit.exe) om te selecteren.

7 Werken met Revit Data
MC Next Software Handleiding 46
6. Klik Open.
7. Klik OK voor het toepassen van deze instellingen en sluit het Instellingen
dialoogvenster.
Om uw Revit software te starten vanuit de MC Next software, selecteer Punten
voorbereiden in CAD / Revit vanuit de Ribbon.
De Revit software wordt automatisch gestart en toont de MC Next toolbar:
Om een Revit project te openen, selecteer File / Open in de Revit software.
Als u nog niet de standaard instellingen hebt ingesteld voor projecten op het tabblad
CAD / BIM programma vanuit het Instellingen dialoogvenster in de MC Next
software, moet u dit eenmalig doen als u de eerste keer een Revit project opent voor
gebruik met de MC Next software.
1. Om dit te doen, klik op de Instellingen knop op de MC Next toolbar.
2. Het dialoogvenster Instellingen wordt weergegeven:
3. Maak uw instellingen en druk op OK.

7 Werken met Revit Data
MC Next Software Handleiding 47
Plaats Punten in een Revit project
Plaats punten in een Revit project voor uitzetwerkzaamheden. Bijvoorbeeld plaats
punten op het snijpunt van stramienen of op de inzetpositie van een heipaal.
1. Klik op de Plaats Punten knop op de MC Next toolbar.
Notitie – De positie van de meetpunten wordt bepaald via één van de snap-
instellingen, wat betekent dat een meetpunt bijvoorbeeld exact op het
snijpunt van lijnen terecht komt. Om de snap instellingen te controleren, ga
naar de Manage tab en klik dan op SNAPS.
2. Plaats de punten op de gewenste posities welke u wilt uitzetten.
3. Als u klaar bent met het plaatsen van punten, druk tweemaal op [Esc].
Automatisch Punten Plaatsen over Families
Met de Automatisch Punten Plaatsen over Families Wizard kunt u automatisch
punten plaatsen over bestaande families. Dit kan praktisch zijn voor bijv. heipalen
of kolommen: je laat MC Next de familienaam weten - door te klikken op een
familie - en MC Next plaatst automatisch punten over deze families. Op deze
manier kunt u honderden punten genereren met slechts een paar muisklikken.
1. Klik op de knop Automatisch Punten Plaatsen over Families op de MC Next
toolbar.
2. Klik op een family in het document.
De geselecteerde family wordt geïsoleerd.
3. Plaats de punten op de gewenste posities welke u wilt uitzetten.

7 Werken met Revit Data
MC Next Software Handleiding 48
4. Als u klaar bent met het plaatsen van punten, druk tweemaal op [Esc].
De Automatisch Plaatsen Wizard wordt weergegeven.
5. Volg de instructies in de wizard en dan klik Voltooien.
6. De punten worden automatisch toegevoegd aan het document.
Automatisch Punten Plaatsen over Geometrie
Met de Automatisch Punten Plaatsen over Geometrie Wizard kunt u automatisch
punten plaatsen over geometrie in het document. Dit kan praktisch zijn voor bijv.
kolommen of vloeren: je laat MC Next de elementen weten - door het selecteren van
meerdere elementen - en MC Next plaatst automatisch punten over deze elementen.
1. Klik op de knop Automatisch Punten Plaatsen over Geometrie op de MC
Next toolbar.
De melding Select multiple elements verschijnt op het scherm.
2. In het document, selecteer de elementen welke u wilt gebruiken voor de
wizard en dan klik Voltooien.
De wizard Automatisch Plaatsen over Geometrie wordt weergegeven.
3. Volg de instructies in de wizard en dan klik Voltooien.
4. De punten worden automatisch toegevoegd aan het document.

7 Werken met Revit Data
MC Next Software Handleiding 49
Automatisch Punten Plaatsen over Stramienen
Met de Automatisch Punten Plaatsen over Stramienen Wizard kunt u automatisch
punten plaatsen op de snijpunten van stramienen in het document.
1. Klik op de knop Automatisch Punten Plaatsen over Stramienen op de MC
Next toolbar.
De wizard Automatisch plaatsen over Stramienen wordt weergegeven.
2. Volg de instructies in de wizard en dan klik Voltooien.
3. De punten worden automatisch toegevoegd aan het document.
Tag punten in een Revit project
Om Punt labels (tags) toe te voegen aan de punten in een Revit project, selecteer
eerst een bovenaanzicht vanuit de Project Browser en klik dan op de knop Tag
Punten op de MC Next toolbar.
De punten worden nu gemarkeerd met een punt nummer.
Exporteren vanuit Revit naar de MC Next software
Gebruik de MC Next toolbar in uw Revit software voor het exporteren van
achtergrond bestanden en punten.
Exporteren punten naar MC Next
Voor het exporteren van punten naar de MC Next software, klik op de Export
Punten knop op de MC Next toolbar.

7 Werken met Revit Data
MC Next Software Handleiding 50
Automatisch worden de punten geladen in MC Next. U kunt de punten verder
verwerken of verzenden naar uw total station of mobiel apparaat. Voor meer
informatie, zie Communiceren met apparaten.
Exporteren achtergrond bestand en punten naar MC Next
Als u beschikt over een mobiel apparaat (Windows Mobile) kunt u automatisch een
achtergrondbestand in DXF formaat exporteren tezamen met uw punten. Zo heeft u
altijd uw CAD tekening bij de hand buiten in het veld.
1. Selecteer een bovenaanzicht of view welke u wilt gebruiken voor het
achtergrond bestand, mocht u dit nog niet hebben gedaan. Om dit te doen,
selecteer een view vanuit de project browser.
2. Op de MC Next toolbar, klik op het pijltje op de knop Export Punten en
dan klik op de knop Export Achtergrond bestand en punten in het pull-
out menu.
Automatisch worden de punten geladen in MC Next en is het achtergrond
bestand aangemaakt.
U kunt de punten verder verwerken of verzenden naar uw total station of
mobiel apparaat. Voor meer informatie, zie Communiceren met apparaten.
Exporteren naar de Revit software
1. Vanuit de Ribbon, selecteer Export naar CAD / Revit.
Het dialoogvenster Export naar CAD / Revit wordt weergegeven.
2. Selecteer de groepen welke u wilt exporteren en dan klik Export.
In Revit, de melding Import is ready verschijnt.
3. Kies Yes voor het importeren van de punten in het huidige project of kies No
om te annuleren. U kunt ook altijd de punten later importeren door te
klikken op de knop Update Project in de Ribbon.

7 Werken met Revit Data
MC Next Software Handleiding 51
Genereer Afwijkingen
De Genereer Afwijkingen wizard helpt u bij het vergelijken van gemeten punten
met uw originele ontwerp punten in het document. U kunt de afwijkingen rapporten
en weergeven in het document door het volgen van een paar eenvoudige stappen.
De wizard is ontworpen als ondersteuning voor het rapporteren van As-Built
metingen.
1. Vanuit de Ribbon, selecteer Genereer Afwijkingen.
The Afwijkingen Wizard wordt weergegeven.
2. Volg de instructies in de wizard en dan klik Voltooien.
U kunt in de wizard een selectie maken van uw gemeten punten welke u
wilt gebruiken voor het vergelijken. Vervolgens kunt u een Revit bestand of
een punt groep selecteren met uw ontwerppunten. Selecteer Vanuit Groep
voor het vergelijken van twee punt groepen of selecteer Vanuit Revit
document om afwijkingen te genereren in het Revit document.

7 Werken met Revit Data
MC Next Software Handleiding 52

MC Next Software Handleiding 53
A Tutorial
Deze tutorial heeft lessen over instellingen, het importeren en exporteren van
bestanden, het voorbereiden van punten in een CAD tekening, het genereren van
rapporten en het berekenen van volumes.
U kunt deze lessen opeenvolgend doorlopen, of u kunt één les per keer doen. Echter,
binnen elke les moet u de oefeningen in de aangegeven volgorde voltooien,
aangezien de eerste oefeningen u informatie geven die u nodig hebt voor de latere
oefeningen in die les.
Voordat u begint
Elke les, behalve de eerste, gebruikt een voorbeeld tekening en / of data bestand.
Notitie – Als u de lessen volgt, zult u de voorbeeld bestanden veranderen. Back-ups
van deze voorbeeld bestanden zijn te vinden in de \Program Files (x86)\MOUS
Software\MC Next <Versie Nummer>\Tutorial folder.
Als een les al eerder is uitgevoerd, kopieer deze originele voorbeeld bestanden naar
de \Documenten\MC Next <Versie Nummer> Tutorial folder bij het starten van een
nieuwe tutorial sessie om ervoor te zorgen dat de volgorde beschreven in elke les
goed kan worden gevolgd.
Les 1: Instellingen toepassen
Programma Instellingen toepassen
In deze oefening selecteert u de eenheden en een CAD programma voor de MC
Next software. Om deze les uit te voeren, volgt u onderstaande stappen:
1. Start de MC Next software, mocht u dit nog niet hebben gedaan. Om dit te
doen, vanuit de Windows Start menu selecteer Programma’s / MC Next.
2. Vanuit de Ribbon Quick Access Toolbar boven in het scherm, selecteer
Programma Instellingen.
Het dialoogvenster Instellingen wordt weergegeven.
3. Selecteer tab Eenheden:

A Tutorial
MC Next Software Handleiding 54
4. Selecteer de volgende instellingen:
Coördinaat Volgorde: X-Y-Z / E-N-Elev
Afstand: Meters
Hoek: Gon
Deze eenheden worden nu de standaard eenheden voor uw projecten.
5. Selecteer tab CAD / BIM Programma:
6. Klik op de Browse knop naast de Gebruik Programma lijst.

A Tutorial
MC Next Software Handleiding 55
7. Open de folder waar uw CAD programma is geïnstalleerd (bijvoorbeeld
c:\Program Files\Autodesk\AutoCAD 2016) en dan klik op de executable
(bijvoorbeeld acad.exe) om te selecteren.
8. Klik Open.
9. Klik OK voor het toepassen van deze instellingen en sluit het Instellingen
dialoogvenster.
Communicatie Instellingen toepassen
In deze oefening selecteert u de total station en communicatie instellingen die de
MC Next software zal gebruiken.
1. Vanuit de Ribbon Quick Access Toolbar boven in het scherm, selecteer
Apparaat Instellingen.
Het dialoogvenster Communicatie Instellingen wordt weergegeven:
2. Vanuit de Communicatie Device lijst, selecteer uw total station.
3. Selecteer de juiste instellingen voor poort, baud rate, data bits en stop bit.
Notitie – MC Next dient dezelfde baudrate en parity te hebben als op uw
total station om de communicatie goed te laten verlopen.
4. Klik OK voor het toepassen van deze instellingen en sluit het
dialoogvenster.
Dit concludeert de les Instellingen toepassen. In de volgende les leert u hoe u
bestanden kunt importeren en exporteren.

A Tutorial
MC Next Software Handleiding 56
Les 2: Importeren en exporteren van bestanden
Importeren vanuit bestand
In deze oefening leert u hoe u een bestand kunt importeren.
1. Start de MC Next software, mocht u dit nog niet hebben gedaan.
2. Vanuit de Ribbon, selecteer Import vanuit Bestand.
De Import vanuit Bestand wizard wordt weergegeven:
3. Selecteer de ASCII bestanden optie en dan klik Volgende.
4. Klik op de Browse knop en dan navigeer naar de \ Documenten \ MC
Next <Versie Nummer> Tutorial \ MC Example Project Meters folder.
Selecteer het bestand: 4_Terrain_MCS.txt.
5. Klik Open.
6. Klik Import.
Het bestand wordt geïmporteerd in de MC Next software. Merk op dat de inhoud
van het bestand wordt weergegeven in zowel de ListView als in de GraphicView.
Tip – U kunt ook bestanden importeren door ze te slepen van uw lokale harde schijf
naar het hoofdscherm van MC Next (drag & drop).

A Tutorial
MC Next Software Handleiding 57
Exporteren bestanden naar CAD
In deze oefening leert u hoe u een bestand kunt exporteren naar uw CAD
programma.
1. Vanuit de Ribbon, selecteer Export naar CAD / Revit.
De Export naar CAD wizard wordt weergegeven:
2. Selecteer de Punten exporteren naar een nieuwe tekening optie en dan klik
Volgende.
3. Selecteer de groep 4_Terrain_MCS en dan klik Volgende.
4. Selecteer de tekening eenheden. Voor Eenheden (XY) en Eenheden (Z),
selecteer Meters.
5. Klik Details.
6. Voor de Annotatie Type optie, selecteer PuntID + Code.
7. Klik Volgende.
8. Selecteer de Teken Polyline tussen continue reeks punten optie en dan klik
Volgende.
9. Selecteer de Met coördinaten zoals gemeten optie en dan klik Export.
Uw CAD software wordt gestart en automatisch opent de CAD-tekening die u
zojuist hebt geëxporteerd.
Notitie – Merk op dat punt 3001 en 3002 zijn gemeten als referentie punten, welke
we zullen gebruiken in les 4 om de ontwerp tekening te positioneren.

A Tutorial
MC Next Software Handleiding 58
Exporteren grondslag punten bestand
In deze oefening leert u hoe u een bestand kunt exporteren met alleen grondslag
punten.
1. Ga terug de MC Next software, mocht u dit nog niet hebben gedaan.
2. In de ListView van de MC Next software, selecteer de punten voor het
exporteren. Druk en houd [Shift] ingedrukt terwijl u klikt op punt 9000 en
dan klikt op punt 9050.
De punten 9000 tot 9050 zijn nu geselecteerd.
3. Vanuit de Ribbon, selecteer Kopiëren.
De punten 9000 tot 9050 worden op het klembord geplaatst.
4. Vanuit de Ribbon Application Menubar boven in het scherm, selecteer
Nieuw.
5. Vanuit de Ribbon, selecteer Plakken.
De grondslag punten 9000 tot 9050 worden toegevoegd aan de nieuwe
groep.
6. Vanuit de Ribbon, selecteer Export naar Bestand.
De Export naar Bestand wizard wordt weergegeven.
7. Selecteer de ASCII bestanden optie en dan klik op Volgende.
8. Selecteer de nieuwe groep en dan klik Volgende.
9. Klik op de Browse knop en dan navigeer naar de \ Documenten \ MC
Next <Versie Nummer> Tutorial \ MC Example Project Meters folder.
Toets in de bestandsnaam: ControlPoints.txt.
10. Klik Opslaan.
11. Klik Export.
Het bestand wordt geëxporteerd.
Notitie – Het bestand ControlPoints.txt wordt toegevoegd aan een project
in les 5.
Dit concludeert de les over het importeren en exporteren van bestanden. In de
volgende les leert u hoe u punten kunt voorbereiden in een CAD-tekening.

A Tutorial
MC Next Software Handleiding 59
Les 3: Punten voorbereiden in een CAD tekening
In deze les zult u vertrouwd raken met termen welke vaak worden gebruikt in CAD-
tekeningen en leert u hoe u punten kunt voorbereiden in een CAD tekening.
Terminologie in een CAD tekening
De onderstaande tabel definieert enkele van de termen die de MC Next software
gebruikt om te verwijzen naar CAD tekeningen:
Term Definitie
Attribute Een attribuut is afhankelijk van een User block. Een attribuut kunt u zien als een
label aan een User block met informatie over dat User block. Een nummer of het
type van een heipaal zijn voorbeelden van attributen. Ze geven informatie over de
heipaal. Een attribuut wordt altijd weergegeven als tekst.
Block Een block (User block) is een groep entiteiten. Zoals een heipaal-symbool
bijvoorbeeld, wat kan bestaan uit een aantal lijnen.
CSV CSV is een Comma Separated Value File (Komma gescheiden). Een CSV-bestand is
een tekst bestand en bevat per regel alle gegevens van een positie, gescheiden door
een komma.
Bijvoorbeeld: PuntID, X, Y, Z, Code
DXF DXF is een standaard uitwisselingsformaat voor grafische bestanden. U kunt
eenvoudig een CAD tekening opslaan als een DXF-bestand in uw CAD Applicatie.
DXX DXX is een Attribuut informatie formaat. U kunt alle User blocks en attributen in een
CAD-tekening opslaan als een DXX-bestand. Het DXX-bestand bevat alleen
informatie over alle User blocks en attributen in een CAD-tekening en is daardoor
veel kleiner als een DXF-bestand. Entity Een entiteit is een enkel object in een CAD-tekening. Zoals bijvoorbeeld een lijn,
cirkel of tekst.
Insertion point Het insertion point van een User block is het inzetpunt of ook wel aangrijpingspunt
van het User block genoemd.
Tag De tag is de naam van het attribuut. Zoals bijvoorbeeld PAALNR of PAALTYPE.
TXT TXT is een Tab Delimited File (Tab gescheiden). Een TXT-bestand is een tekst-
bestand en bevat per regel alle gegevens van een positie, gescheiden door een
spatie.
Bijvoorbeeld: PuntID X Y Z Code
Plaats punten in een CAD tekening
1. Start de MC Next software, mocht u dit nog niet hebben gedaan.
2. Vanuit de Ribbon boven in het scherm, selecteer Punten voorbereiden in
CAD / Revit.
De CAD software wordt automatisch gestart en toont de MC Next toolbar.

A Tutorial
MC Next Software Handleiding 60
3. In de CAD software, selecteer File / Open en navigeer naar de \
Documenten \ MC Next <Versie Nummer> Tutorial \ MC Example Project
Meters folder. Selecteer het bestand: MC_Example_clean.dwg.
4. Wanneer de CAD tekening is geopend, klik op de Instellingen knop op
de MC Next toolbar.
Het dialoogvenster Instellingen wordt weergegeven:
a. In de Tekening Eenheden lijst, selecteer Meters.
b. In het veld Nieuwe Groep, toets Foundation en dan klik Toevoegen.
c. In het Start Nummer veld, toets 501.
d. Klik OK voor het toepassen van deze instellingen.
Als u werkt met AutoCAD LT, klik op de knop Update Tekening op de
MC Next toolbar om deze instellingen op te slaan in de tekening.
5. In de command line van uw CAD software, toets in OSNAP. Voor de snap
functie, selecteer Intersection en dan klik OK.
Tip – De positie van de meetpunten wordt bepaald via één van de Osnap-
instellingen, wat betekent dat een meetpunt exact op het snijpunt van lijnen
terecht komt of exact op de ‘inzetpositie’ van een heipaal. U kunt de osnap
instellingen weergeven in uw CAD programma door het commando
OSNAP. U kunt de OSNAP ook instellen via de statusbalk in uw CAD
programma.

A Tutorial
MC Next Software Handleiding 61
6. Op de MC Next toolbar, klik op de Plaats punten knop .
7. Met uw linker muis knop, klik op één van de hoekpunten van het bijgebouw
links in de tekening en dan klik opnieuw voor het positioneren van het punt
nummer.
Notitie – De Snap functie activeert als u de kruising met de muiscursor
nadert. Zorg ervoor dat u ver genoeg inzoomt om de snap positie visueel
goed te zien van het punt.
8. Klik op elk van de overige punten op de buitenhoeken van de fundering.
9. Als u klaar bent met het plaatsen van punten, druk op [Esc].
10. Vanuit het File menu van uw CAD software, selecteer Save om de huidige
tekening op te slaan.
Automatisch Punten Plaatsen over Blocks
In deze oefening leert u hoe u automatisch punten kunt plaatsen over blocks in een
CAD tekening voor uitzetwerkzaamheden.
1. Klik op de knop Automatisch Punten Plaatsen over Blocks op de MC
Next toolbar.
De melding Selecteer een block verschijnt op het scherm.

A Tutorial
MC Next Software Handleiding 62
2. Klik op een heipaal (= Block) van het hoofdgebouw in de tekening.
De melding Selecteer objecten verschijnt.
3. In de tekening, sleep een rechthoek over het gedeelte welke u wilt
gebruiken voor de wizard en dan druk [Enter]. Voor nu, selecteer de hele
tekening.
De wizard Automatisch Punten Plaatsen over Blocks verschijnt op het
scherm.
4. Klik Volgende en selecteer de Door waarde in de tag optie voor het
nummeren van de blocks. Klik Volgende om verder te gaan.
5. Klik op de knop Selecteer alle blocks met huidige Tag om alle heipalen te
selecteren en dan klik Volgende.
6. In het veld Nieuwe Groep, toets Piles, klik Toevoegen en dan klik
Volgende.
7. Controleer de instellingen voor de punten en klik Volgende.
8. Selecteer voor ongeldige nummers de Overslaan optie en dan klik
Volgende.
9. Een samenvatting van de punten wordt weergegeven. Controleer de punten
en dan klik Volgende.
10. Klik Voltooien om de wizard te sluiten.
11. Klik op de knop Update tekening op de MC Next toolbar om de punten
toe te voegen aan de huidige tekening.
12. Vanuit de File menu van uw CAD software, selecteer Save om de huidige
tekening op te slaan.

A Tutorial
MC Next Software Handleiding 63
Automatisch Punten Plaatsen over Lijnen
In deze oefening leert u hoe u automatisch punten kunt plaatsen over lijnen in een
CAD tekening voor uitzetwerkzaamheden.
1. Klik op de knop Automatisch Punten Plaatsen over Lijnen op de MC
Next toolbar.
De melding Selecteer een lijn verschijnt op het scherm.
2. Klik op een stramien lijn van het hoofdgebouw in de tekening.
De melding Selecteer objecten verschijnt op he scherm.
3. In de tekening, sleep een rechthoek over het gedeelte welke u wilt
gebruiken voor de wizard en dan druk [Enter]. Voor nu, selecteer het
hoofdgebouw.
De wizard Automatisch Punten Plaatsen over Lijnen verschijnt op het
scherm.
4. Klik Volgende en selecteer de Snijpunten (2D) optie. In het Start nummer
veld, toets 1001 en dan klik Volgende.
5. Selecteer layer GRID-LINES-25 en dan klik Volgende.
6. In het veld Nieuwe Groep, toets Grid, klik Toevoegen en dan klik
Volgende.
7. Controleer de instellingen voor de punten en klik Volgende.
8. Selecteer de eerste optie voor Nummering Route en dan klik Volgende.
9. Een samenvatting van de punten wordt weergegeven. Controleer de punten
en dan klik Volgende.

A Tutorial
MC Next Software Handleiding 64
10. Klik Voltooien om de wizard te sluiten.
11. Klik op de knop Update tekening op de MC Next toolbar om de punten
toe te voegen aan de huidige tekening.
12. Vanuit de File menu, kies Save in uw CAD programma om de huidige
tekening op te slaan.
Automatisch Punten Plaatsen over Cirkels of Punten
In deze oefening leert u hoe u automatisch punten kunt plaatsen over cirkels of
punten in een CAD tekening voor uitzetwerkzaamheden.
1. Klik op de knop Automatisch Punten Plaatsen over Cirkels of Punten op
de MC Next toolbar.
De melding Selecteer een cirkel of punt verschijnt op het scherm.
2. Klik op een heipaal (= Cirkel) links in de tekening (bijgebouw, niet het
hoofdgebouw).
De melding Selecteer objecten verschijnt op het scherm.
3. In de tekening, sleep een rechthoek over het gedeelte welke u wilt
gebruiken voor de wizard en dan druk [Enter]. Selecteer het bijgebouw, niet
het hoofdgebouw.
De wizard Automatisch Punten Plaatsen over Cirkels of Punten verschijnt
op het scherm.
4. Klik Volgende. Selecteer de Door zoeken naar tekst binnen een radius optie
en dan klik Volgende.
5. Selecteer layer PILES-CIRCLES en dan klik Volgende.

A Tutorial
MC Next Software Handleiding 65
6. Vanuit de Groepen lijst, selecteer Piles en dan klik Volgende.
7. Voor de positie van het Punt Nummer, selecteer het tweede kwadrant. In het
Wijzig Nummer: +/- veld, toets 200 en dan klik Volgende.
8. Voor ongeldige nummers, selecteer de Nummer toekennen optie en dan klik
Volgende.
9. Een samenvatting van de punten wordt weergegeven. Controleer de punten
en dan klik Volgende.
10. Klik Voltooien om de wizard te sluiten.
11. Klik op de knop Update tekening op de MC Next toolbar om de punten
toe te voegen aan de huidige tekening.
In de volgende stappen leert u hoe u polylines op de ROAD-LINES layer
kunt splitsen in segmenten van 2 meters voor uitzetwerkzaamheden.
12. Maak layer ROAD_LINES “current” door op de layer te klikken in de
layer lijst.
13. In de command line, toets MEASURE en dan druk [Enter].
De melding Select object to measure verschijnt.
14. Klik op één van de polylines van de ROAD_LINES layer.
De melding Specify length of segment or [Block] verschijnt.
15. Toets 2 en dan druk [Enter].
Merk op dat de polyline is opgesplitst in segmenten van 2 meter. De
gemarkeerde punten zijn POINT entiteiten.
16. Nu herhaal stap 13, 14 en 15 om de twee overgebleven polylines te splitsen
van de ROAD_LINES layer.
17. Klik op de knop Automatisch Punten Plaatsen over Cirkels of Punten op
de MC Next toolbar.
De melding Selecteer een cirkel of punt verschijnt op het scherm.
18. Klik op één van de gemarkeerde punten (entiteit point).
De melding Selecteer objecten verschijnt op het scherm.
19. In de tekening, sleep een rechthoek over het gedeelte welke u wilt
gebruiken voor de wizard en dan druk [Enter]. Voor nu, selecteer de hele
tekening.

A Tutorial
MC Next Software Handleiding 66
De wizard Automatisch Punten Plaatsen over Cirkels of Punten verschijnt
op het scherm.
20. Klik Volgende en selecteer de Door Startnummer optie. In het Start
nummer veld, toets 2001 en dan klik Volgende.
21. Selecteer layer ROAD_LINES en dan klik Volgende.
22. In het veld Nieuwe Groep, toets Road, klik Toevoegen en dan klik
Volgende.
23. Controleer de instellingen voor de punten en klik Volgende.
24. Selecteer voor Nummering Route de None (by creation order) optie en dan
klik Volgende.
25. Een samenvatting van de punten wordt weergegeven. Controleer de punten
en klik Volgende.
26. Klik Voltooien om de wizard te sluiten.
27. Klik op de knop Update tekening op de MC Next toolbar om de punten
toe te voegen aan de huidige tekening.
28. Vanuit het File menu, kies Save in uw CAD programma om de huidige
tekening op te slaan.
Dit concludeert de les Punten voorbereiden in een CAD-tekening. In de volgende
les leert u hoe u een nieuw coördinaat systeem kunt definiëren in een CAD
tekening.

A Tutorial
MC Next Software Handleiding 67
Les 4: Definieer een Coördinaat Systeem
In deze oefening leert u hoe u een nieuw coördinaat systeem (MCS) definieert in
een CAD tekening.
1. Start de MC Next software, mocht u dit nog niet hebben gedaan.
2. Vanuit de Ribbon boven in het scherm, selecteer Punten voorbereiden in
CAD / Revit.
De CAD software wordt automatisch gestart en toont de MC Next toolbar.
3. In de CAD software, selecteer File / Open en navigeer naar de \
Documenten \ MC Next <Versie Nummer> Tutorial \ MC Example Project
Meters folder. Selecteer het bestand MC_Example_WCS.dwg.
4. Wanneer de CAD tekening is geopend, klik op de Definieer Coördinaat
Systeem knop op de MC Next toolbar.
De wizard Definieer Coördinaat Systeem wordt weergegeven.
5. Klik Volgende. Selecteer de optie Geavanceerd… en dan klik Volgende.
6. Vanuit de Groepen lijst, selecteer Grid. Selecteer punt 1001 en dan klik op
de = Punt A knop.
Notitie – We geven punt 1001 de coördinaten van punt 3001 welke is
gebruikt in les 2 – bestand: 4_Terrain_MCS.txt. We geven punt 1011 de
coördinaten van punt 3002. Punt 3001 en 3002 zijn gemeten buiten in het
veld en representeren de twee snijpunten van stramienen. We gaan deze
punten gebruiken om de ontwerp tekening te positioneren.
7. In het Nieuwe X in CAD: veld, toets 202328.928 (= meters). In het Nieuwe
Y in CAD: veld, toets 439451.684.
8. Selecteer punt 1011 en dan klik op de = Punt B knop.

A Tutorial
MC Next Software Handleiding 68
9. In het Nieuwe X in CAD: veld, toets 202330.319 (= meters). In de Nieuwe Y
in CAD: veld, toets 439487.662 en dan klik Volgende.
10. Een samenvatting van het coördinaat system wordt weergegeven.
Controleer de data en klik Volgende.
11. Klik Voltooien om de wizard te sluiten.
12. Klik op de knop Update tekening op de MC Next toolbar om de twee
basis punten toe te voegen aan de huidige tekening.
13. Vanuit het File menu, kies Save in uw CAD programma om de huidige
tekening op te slaan.
Dit concludeert de les Definieer een coördinaat systeem. In de volgende les leert u
hoe u geplaatste punten kunt exporteren naar de MC Next software om vervolgens
te verzenden naar een total station of mobiel apparaat.

A Tutorial
MC Next Software Handleiding 69
Les 5: Exporteren punten naar een apparaat
In deze les leert u hoe u punten kunt exporteren van uw CAD software naar de MC
Next software om vervolgens te verzenden naar een total station of mobiel apparaat.
Exporteren punten vanuit de CAD software
1. Start de MC Next software, mocht u dit nog niet hebben gedaan.
2. Vanuit de Ribbon boven in het scherm, selecteer Punten voorbereiden in
CAD / Revit.
Uw CAD software wordt automatisch gestart en toont de MC Next toolbar.
3. In de CAD software, selecteer File / Open en dan navigeer naar de \
Documenten \ MC Next <Versie Nummer> Tutorial \ MC Example Project
Meters folder. Selecteer het bestand: MC_Example_MCS.dwg.
4. Wanneer de CAD tekening is geopend, klik op de Export Punten knop
op de MC Next toolbar.
De punten worden geladen in de MC Next software. U kunt vervolgens de
punten verzenden naar een total station of mobiel apparaat.
Exporteren achtergrond bestand en punten vanuit de CAD software
Als u beschikt over een mobiel apparaat (Windows Mobile) kunt u automatisch een
achtergrond bestand in DXF formaat exporteren tezamen met de punten. Zo heeft u
altijd uw CAD tekening bij de hand buiten in het veld.
Tip – Om achtergrondbestanden niet te zwaar te maken qua bestandsgrootte is het
aanbevolen om eerst het commando LAYISO in te toetsen in de command line van
uw CAD programma om eenvoudig lagen die u nodig hebt voor het achtergrond
bestand te isoleren. Om dit LAYISO commando te gebruiken, toets in LAYISO in de
command line van de CAD software en gebruik dan de muis om de entiteiten te
kiezen welke u in het achtergrond bestand wilt opnemen en druk op [Enter].
1. Ga terug naar de CAD software, mocht u dit nog niet hebben gedaan.
2. Op de MC Next toolbar, klik op het pijltje op de knop Export Punten en
dan klik op de knop Export Achtergrond bestand & Punten in het pull-
out menu.
De melding Selecteer objecten voor achtergrond bestand verschijnt op het
scherm.

A Tutorial
MC Next Software Handleiding 70
3. Maak nu een schermselectie door een rechthoek te slepen over de tekening.
Klik eerst met uw muiscursor rechtsboven en daarna linksonder om een
schermselectie te maken. Voor nu, selecteer de gehele tekening.
4. Druk [Enter].
De melding Achtergrondbestand is aangemaakt (Grootte in Kb) verschijnt
op het scherm. Vervolgens worden de punten automatisch geëxporteerd
naar de MC Next software.
Om terug te keren naar de oorspronkelijke tekening kunt u het commando
LAYUNISO intoetsen in de CAD software.
U kunt de punten nu verzenden naar een mobiel apparaat.
Exporteren data naar een mobiel apparaat
In deze oefening leert u hoe u punten en een achtergrond bestand kunt exporteren
naar een mobiel apparaat.
1. Ga terug naar de MC Next software, mocht u dit nog niet hebben gedaan.
2. Sluit uw mobiel apparaat aan op de computer met behulp van Microsoft
ActiveSync technologie. Voor meer informatie over ActiveSync, zie de
documentatie van uw mobiel apparaat.
3. Vanuit de Ribbon, selecteer Export naar Apparaat.
Het dialoogvenster Export naar Apparaat wordt weergegeven.
4. Selecteer de groepen welke u wilt exporteren.
5. Klik op de knop Bestand Toevoegen… en dan navigeer naar de \
Documenten \ MC Next <Versie Nummer> Tutorial \ MC Example Project
Meters folder. Selecteer het bestand ControlPoints.txt en dan klik Open.
6. Klik Volgende en type een naam voor het bestand welke u wilt exporteren.

A Tutorial
MC Next Software Handleiding 71
7. Als u een achtergrond bestand heeft aangemaakt in uw CAD software en
wilt toevoegen, vinkt u Achtergrond Bestand toevoegen aan.
8. Klik Verkennen of Project Folder verkennen om te beginnen met het
uitwisselen van bestanden.
De bestanden worden nu op het klembord geplaatst.
9. Om de bestanden op te slaan in de standaard folder, selecteer Plakken
vanuit het Wijzigen menu. U kunt ook een nieuwe folder aanmaken, indien
gewenst.
Exporteren data naar een total station
In deze oefening leert u hoe u punten kunt exporteren naar een total station.
1. Ga terug naar de MC Start software, mocht u dit nog niet hebben gedaan.
2. Sluit uw total station aan op uw computer.
3. Vanuit de Ribbon, selecteer Export naar Apparaat.
Het dialoogvenster Export naar Apparaat wordt weergegeven.
4. Selecteer de groepen welke u wilt exporteren.
5. Klik op de knop Bestand Toevoegen… en dan navigeer naar de \
Documenten \ MC Next <Versie Nummer> Tutorial \ MC Example Project
Meters folder. Selecteer het bestand ControlPoints.txt en dan klik Open.
6. Klik Volgende en stel uw total station in om data te ontvangen.
7. Als de total station is ingesteld op ontvangen, klik Nu Zenden.

A Tutorial
MC Next Software Handleiding 72
De MC Next software zend de punten naar het apparaat. Tijdens het
verzenden worden de reeds verzonden records weergegeven in het
dialoogvenster en op de total station worden de reeds ontvangen records
weergegeven.
8. Als het verzenden is voltooid, klik OK.
Dit concludeert de les over Export punten naar een apparaat. In de volgende les leert
u hoe u rapporten kunt genereren.

A Tutorial
MC Next Software Handleiding 73
Les 6: Genereer een rapport
In deze les leert u hoe u een rapport kunt genereren met coördinaten uit een bestand.
1. Start de MC Next software, mocht u dit nog niet hebben gedaan.
2. Vanuit de Ribbon, selecteer Import vanuit Bestand.
De Import vanuit Bestand wizard wordt weergegeven:
3. Selecteer de ASCII bestanden optie en dan klik Volgende.
4. Klik op de Browse knop en dan navigeer naar de \ Documenten \ MC
Next <Versie Nummer> Tutorial \ MC Example Project Meters folder.
Selecteer het bestand: 4_Terrain_MCS.txt
5. Klik Open.
6. Klik Import om het bestand te importeren in de MC Start software.
7. Vanuit de Ribbon, selecteer Genereer Rapport.
De Genereer Rapporten wizard wordt weergegeven.
8. Selecteer Genereer een coördinatenlijst en dan klik Volgende.
9. Selecteer groep 4_Terrain_MCS en dan klik Volgende.
Een coördinatenlijst vergelijkbaar met hieronder wordt weergegeven:

A Tutorial
MC Next Software Handleiding 74
10. Klik Genereer om het rapport te bekijken in de actieve internet browser om
vervolgens af te drukken.
Dit concludeert de les Genereer een rapport. In de volgende les leert u hoe u een
afwijkingen rapport kunt genereren en vervolgens de afwijkingen te exporteren naar
CAD.

A Tutorial
MC Next Software Handleiding 75
Les 7: Genereer een afwijkingen rapport
In deze les leert u hoe u een afwijkingen rapport kunt genereren om vervolgens te
exporteren naar uw CAD software.
1. Start de MC Next software, mocht u dit nog niet hebben gedaan.
2. Vanuit de Ribbon, selecteer Import vanuit Bestand.
De Import vanuit Bestand wizard wordt weergegeven:
3. Selecteer de ASCII bestanden (*.txt; *.csv) optie en dan klik Volgende.
4. Klik op de Browse knop en dan navigeer naar de \ Documenten \ MC
Next <Versie Nummer> Tutorial \ MC Example Project Meters folder.
Selecteer het bestand: 6_Measured_Piles_MCS.txt
5. Klik Open.
6. Klik Import om het bestand te importeren in de MC Next software.
7. Vanuit de Ribbon, selecteer Genereer Afwijkingen Rapport.
De Afwijkingen wizard wordt weergegeven.

A Tutorial
MC Next Software Handleiding 76
8. Klik Volgende. Selecteer groep 6_Measured_Piles_MCS en dan klik
Volgende.
9. U kun alle punten of een reeks punten selecteren voor het vergelijken. Voor
nu, selecteer alle punten en dan klik Volgende.
10. Selecteer de optie Vanuit CAD Bestand. Klik op de Browse knop en
navigeer naar de \ Documenten \ MC Next <Versie Nummer> Tutorial \
MC Example Project Meters folder. Selecteer het bestand:
MC_Example_MCS.dwg en dan klik Open.
11. Klik Volgende.
Uw CAD software wordt gestart en automatisch wordt de CAD tekening
geopend. Als de tekening is geopend, verschijnt de Afwijkingen wizard op
het scherm.
12. Klik Volgende. Selecteer de groep Piles (dit is de groep met de ontwerp
punten) en dan klik Volgende.
13. Controleer de instellingen voor het vergelijken en dan klik Volgende.

A Tutorial
MC Next Software Handleiding 77
14. Beoordeel de resultaten en dan klik Volgende.
15. Controleer de CAD instellingen voor de afwijkingen en dan klik Volgende.
16. Controleer de instellingen voor de punten boven tolerantie en dan klik
Volgende.
17. Een samenvatting van de resultaten wordt weergegeven. Bekijk de data en
dan klik Volgende.
18. Klik Voltooien om de wizard te sluiten.
19. Klik op de knop Update tekening op de MC Next toolbar om de
afwijkingen toe te voegen aan de huidige tekening.
20. Vanuit het File menu, kies Save in uw CAD programma om de huidige
tekening op te slaan.
Dit concludeert de les Genereer een afwijkingen rapport. In de volgende les leert u
hoe u een vooraanzicht van een gevel kunt genereren.

A Tutorial
MC Next Software Handleiding 78
Les 8: Genereer een vooraanzicht van een gevel
In deze les leert u hoe u een vooraanzicht van een gevel kunt genereren om
vervolgens te exporteren naar uw CAD software.
1. Start de MC Next software, mocht u dit nog niet hebben gedaan.
2. Vanuit de Ribbon, selecteer Import vanuit Bestand.
De Import vanuit Bestand wizard wordt weergegeven:
3. Selecteer de ASCII bestanden optie en dan klik Volgende.
4. Klik op de Browse knop en dan navigeer naar de \ Documenten \ MC
Next <Versie Nummer> Tutorial \ MC Example Project Meters folder.
Selecteer het bestand: 7_Facade_WCS.txt.
5. Klik Open.
6. Klik Import om het bestand te importeren in de MC Next software.
7. Vanuit de Ribbon, selecteer Export naar CAD / Revit.
De Export naar CAD wizard wordt weergegeven:

A Tutorial
MC Next Software Handleiding 79
8. Selecteer de Punten exporteren naar een nieuwe tekening optie en dan klik
Volgende.
9. Selecteer de groep 7_Facade_WCS en dan klik Volgende.
10. Selecteer de tekening eenheden. Voor Eenheden (XY) en Eenheden (Z),
selecteer Meters.
11. Klik Details.
12. Voor de Annotatie Type optie, selecteer PuntID + Code. Klik Volgende.
13. Selecteer de Teken polyline tussen continue reeks punten optie en dan klik
Volgende.
14. Selecteer de Met gewijzigd assenstelsel en / of gewijzigde weergave optie en
dan klik Volgende.
15. Selecteer voor het richten van de tekening de Door 2 punten (Oorsprong en
+X-as richting) optie en dan klik Volgende.
Notitie – U kunt een nieuwe oorsprong en + X-as (Oost richting) voor de
meting opgeven. In deze oefening, wordt de meting eerst op de oorsprong
en X-as richting gepositioneerd door het specificeren van twee punten, en
vervolgens wordt het vooraanzicht gegenereerd. Punt 1 werd gemeten op de
gevel in de linker benedenhoek en punt 2 werd gemeten op de gevel in de
rechter benedenhoek.
16. Selecteer punt 1 in de lijst en dan klik op de knop met het pijltje voor
Nieuwe Oorsprong.
17. Selecteer punt 2 in de lijst en dan klik op de knop met het pijltje voor
Nieuwe X-As richting. Klik Volgende.
18. Selecteer de optie Vooraanzicht en dan klik Export.

A Tutorial
MC Next Software Handleiding 80
Uw CAD-software wordt gestart en automatisch wordt de CAD tekening
geopend die u zojuist hebt geëxporteerd.
Dit concludeert de les Genereer een vooraanzicht van een gevel. In de volgende les
leert u hoe u een DTM van een gronddepot kunt genereren en het berekenen van
volumes.

A Tutorial
MC Next Software Handleiding 81
Les 9: Genereer een DTM en export naar CAD
In deze les leert u hoe u een DTM (Digitaal Terrein Model) van een gronddepot
kunt genereren. U zult het totaal volume van het gronddepot berekenen en
vervolgens de gecreëerde DTM exporteren naar uw CAD software.
1. Start de MC Next software, mocht u dit nog niet hebben gedaan.
2. Vanuit de Ribbon, selecteer Import vanuit Bestand.
De Import vanuit Bestand wizard wordt weergegeven:
3. Selecteer de ASCII bestanden optie en dan klik Volgende.
4. Klik op de Browse knop en dan navigeer naar de \ Documenten \ MC
Next <Versie Nummer> Tutorial \ MC Example Project Meters folder.
Selecteer het bestand: 8_StockPile_WCS.txt.
5. Klik Open.
6. Klik Import om het bestand te importeren in de MC Next software.
7. Vanuit de Ribbon, selecteer Genereer oppervlak en bereken Volume.
De Bereken Volume wizard wordt weergegeven.
8. Klik Volgende.
9. Selecteer de eerste (gronddepot) optie voor bereken Volume en dan klik
Volgende.
10. Selecteer de groep 8_StockPile_WCS en dan klik Volgende.

A Tutorial
MC Next Software Handleiding 82
11. Selecteer de reeks punten welke u wilt gebruiken voor de DTM. Standaard
zijn alle punten geselecteerd. Voor deze oefening, selecteer alle punten en
dan klik Volgende.
12. Klik Selecteer Grenspunten… Voor deze oefening, in de lijst met
Geselecteerde punten selecteer van punt 1 tot punt 20 (dit is de basis van
het gronddepot) als grenspunten voor de DTM. Klik op de pijl naar rechts
om de punten toe te voegen aan de lijst Grenspunten. Klik OK en dan klik
Volgende.
13. U kunt breeklijnen definiëren om het model aan te passen. Voor deze
oefening, definiëren we geen breeklijnen. Klik Volgende om verder te gaan.
14. Klik 3D Voorbeeld om de gecreëerde DTM te bekijken.
15. Klik Sluiten en dan Volgende.
16. Bekijk de resultaten van de volume berekening en dan klik Volgende.
17. Controleer de contour instellingen voor de DTM en dan klik Volgende.
18. Controleer de CAD instellingen voor de DTM en dan klik Export.
Uw CAD software wordt gestart en automatisch wordt de CAD tekening
geopend met de DTM.
19. Gebruik de commando’s SHADE en ORBIT voor het bekijken van de DTM
in uw CAD software. Voor meer informatie, raadpleeg de documentatie van
uw CAD software.

MC Next Software Handleiding 83
B Meest Gestelde Vragen
Dit document beschrijft de meest gestelde vragen met de MC Next software.
1 De MC Next toolbar in CAD wordt niet weergegeven
Als u de (classic) MC Next toolbar in CAD weer wilt weergeven, volg onderstaande
stappen;
1. Sluit eerst uw CAD software.
2. Start de MC Next software, mocht u dit nog niet hebben gedaan.
3. Vanuit de Ribbon Quick Access Toolbar boven in het scherm, selecteer
Programma Instellingen.
Het dialoogvenster Instellingen wordt weergegeven.
4. Selecteer het tabblad CAD / BIM Programma.
5. Klik op de knop Geavanceerd onder de Gebruik Programma lijst.
Het dialoogvenster Geavanceerde Instellingen wordt weergegeven.

B Meest Gestelde Vragen
MC Next Software Handleiding 84
6. De-selecteer de optie Gebruik Ribbon User Interface commando’s. Klik OK
en dan klik opnieuw OK om het dialoogvenster Instellingen te sluiten.
7. Vanuit de Ribbon boven in het scherm, selecteer Punten voorbereiden in
CAD / Revit.
Uw CAD software wordt automatisch gestart en de MC Next toolbar wordt
weergegeven in CAD, zie schermafdruk.
2 Export achtergrond bestand en punten in CAD werkt niet
Wanneer Export achtergrond bestand en punten in CAD niet meer werkt dan is
waarschijnlijk de CAD-tekening (. DWG) beschadigd of corrupt geraakt op een
bepaalde manier. Om de CAD-tekening te herstellen, ga als volgt te werk:
1. Start de MC Next software, mocht u dit nog niet hebben gedaan.
2. Vanuit de Ribbon boven in het scherm, selecteer Punten voorbereiden in
CAD / Revit.
Uw CAD software wordt automatisch gestart en de MC Next toolbar wordt
weergegeven.
3. In de CAD software, selecteer File / Open en navigeer naar de beschadigde
of corrupte tekening.

B Meest Gestelde Vragen
MC Next Software Handleiding 85
4. Als de CAD tekening is geopend, druk op [Ctrl + C] (Copy to Clipboard in
CAD).
De melding Select objects verschijnt.
5. Maak nu een schermselectie door een rechthoek te slepen over de tekening.
Klik eerst met uw muiscursor rechtsboven en daarna linksonder om een
schermselectie te maken. Selecteer de gehele tekening en druk op [Enter].
6. In de CAD software, selecteer File | New. Selecteer een default Template
voor de nieuwe tekening (“acadiso.dwt”) en dan klik Open.
7. Als de CAD tekening is geopend, klik met de rechtermuisknop en een
snelmenu verschijnt. Vanuit het snelmenu, selecteer Clipboard en dan Paste
to Original Coordinates.
8. Vanuit de MC Next toolbar, klik op de knop Instellingen .
Het dialoogvenster Instellingen verschijnt.

B Meest Gestelde Vragen
MC Next Software Handleiding 86
9. Selecteer de Tekening Eenheden en druk dan op OK.
10. Vanuit de MC Next toolbar, klik op het pijltje op de knop Export Punten
en dan klik op de knop Export Achtergrond bestand en Punten in het
pull-out menu.
De melding Selecteer objecten voor Achtergrond bestand verschijnt op het
scherm.
11. Maak nu een schermselectie door een rechthoek te slepen over de tekening.
Klik eerst met uw muiscursor rechtsboven en daarna linksonder om een
schermselectie te maken. Selecteer de gehele tekening.
12. Druk op [Enter].
De melding Achtergrond bestand is aangemaakt (Grootte in Kb) verschijnt
op het scherm. Vervolgens worden de punten automatisch geëxporteerd
naar MC Next.
Als u problemen blijft ondervinden met de tekening, probeer dan onderstaande
stappen:
1. In de CAD software, selecteer File | Save as.
Het dialoogvenster Save verschijnt.
a. In de files of type drop-down lijst, selecteer AutoCAD R12/LT2 DXF
(*.dxf).
b. Voor file name, toets een nieuwe naam in voor de tekening.
c. Klik Save om de tekening op te slaan.
2. Sluit de tekening.
3. In de CAD software, selecteer File | Open en navigeer naar het opgeslagen
DXF bestand.
4. Als de CAD tekening is geopend, selecteer File | Save As. Selecteer het
DWG bestandsformaat en dan klik Save.
5. Vanuit de MC Next toolbar, klik op de knop Instellingen .
Het dialoogvenster Instellingen verschijnt.
6. Selecteer de Tekening Eenheden en druk dan op OK.
7. Export het achtergrond bestand en punten opnieuw naar de MC Next
software door te kiezen Export Achtergrond bestand en Punten.

B Meest Gestelde Vragen
MC Next Software Handleiding 87
3 De melding “Unable to access Sentinel Run-time
Environment (H0033)” verschijnt
Als u de MC Next software opstart, verschijnt de volgende melding op het scherm:
Om de Sentinel Run-time Environment te herstellen, probeer onderstaande stappen:
1. Herinstalleer de MC Next software. Download het setup bestand van onze web site www.moussoftware.com.
Kies een locatie op uw computer om het setup bestand op te slaan, dan kies
opslaan en kies uitvoeren van het .msi bestand. Het Setup dialoogvenster verschijnt:
2. Selecteer Uninstall en dan klik Next.
3. Volg de instructies in de wizard en dan klik Finish.
4. Als de MC Next software is verwijderd, start het .msi bestand opnieuw.
5. Het Setup dialoogvenster verschijnt.

B Meest Gestelde Vragen
MC Next Software Handleiding 88
6. Volg de instructies in de wizard en dan klik Finish.
Start opnieuw de MC Next software en controleer of de melding verschijnt.
Als de melding nog steeds verschijnt, dan probeer de volgende stappen:
1. Open Windows Verkenner en navigeer naar de folder waar MC Next is
geïnstalleerd (standaard c:\Program Files (x86)\MOUS Software\MC Next
2016).
2. Ga naar de HASP folder en klik met de rechtermuisknop op het bestand:
MCN2016haspdinst.exe
3. Vanuit het snelmenu, selecteer Verzenden naar | Bureaublad (als
snelkoppeling).

B Meest Gestelde Vragen
MC Next Software Handleiding 89
Een snelkoppeling wordt gemaakt op het bureaublad.
4. Ga naar het bureaublad en klik met de rechtermuisknop op de
snelkoppeling. Vanuit het snelmenu, selecteer Eigenschappen.
Het dialoogvenster Eigenschappen verschijnt.
5. In het invoerveld Doel, toets in aan het einde (achter het ”-teken) een spatie
en dan -r en dan een spatie en dan –purge (zie schermafdruk).
6. Klik Toepassen en dan klik OK.
7. Dubbelklik op de snelkoppeling om de toepassing uit te voeren.
Dit verwijdert de Sentinel Run-time Environment. Als de Sentinel Run-time
Environment is verwijderd, de volgende melding verschijnt:
8. Klik opnieuw met de rechtermuisknop op de snelkoppeling. Vanuit het
snelmenu, selecteer Eigenschappen.
Het dialoogvenster Eigenschappen verschijnt.

B Meest Gestelde Vragen
MC Next Software Handleiding 90
9. In het invoerveld Doel, verwijder eerst –r –purge en dan toets in aan het
einde (achter het ”-teken) een spatie en dan –i (zie schermafdruk).
10. Klik Toepassen en dan klik OK.
11. Dubbelklik op de snelkoppeling om de toepassing uit te voeren.
Dit installeert de Sentinel Run-time Environment. Als de Sentinel Run-time
Environment is geïnstalleerd, de volgende melding verschijnt: