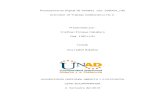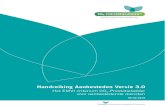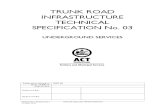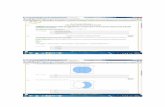Stylos Act of Folly - Informatie voor externen & samenwerkingsmogelijkheden
Handleiding ACT
Transcript of Handleiding ACT

Handleiding
ACT

2/99
2
Handleiding ACT 2019-01-10 2/99
Inhoudstafel
Inhoud
Inhoud ................................................................................................................................................................................... 2
Inleiding.......................................................................................................................................................................................... 4 Doelgroep ...................................................................................................................................................................................... 4 Praktische richtlijnen ................................................................................................................................................................. 4 Doelstellingen .............................................................................................................................................................................. 4 Algemene info rond ACT ......................................................................................................................................................... 5
Waar vind je ACT? .................................................................................................................................................................. 5 Paswoord of gebruikersnaam vergeten? ...................................................................................................................... 6 Juiste ACT-statuut gebruiken. ........................................................................................................................................... 7
Hoe opleidingen ingeven ........................................................................................................................................................ 8
Een opleiding ingeven ......................................................................................................................................................... 8
STAP 1 : Een vormingsactiviteit toevoegen ............................................................................................................ 8 STAP 2 : Ingeven van data en uren .......................................................................................................................... 10 STAP 3 : Lesgevers toevoegen ................................................................................................................................... 12 STAP 4 : Simulanten toevoegen ................................................................................................................................ 14 STAP 5 : Klant invullen ................................................................................................................................................... 15
Nieuwe klant aanmaken .......................................................................................................................................... 16 Klant in ACT verder aanvullen. .............................................................................................................................. 19 Facturatieadres toevoegen ..................................................................................................................................... 20
STAP 6 : Locatie invullen ............................................................................................................................................... 23 STAP 7 : Contactpersoon toevoegen....................................................................................................................... 26
Een examen ingeven ........................................................................................................................................................... 29
STAP 1 : Een examen toevoegen............................................................................................................................... 29 STAP 2 : Ingeven van data en uren .......................................................................................................................... 31 STAP 3 : Examinatoren toevoegen ........................................................................................................................... 32 STAP 4 : Simulanten toevoegen ................................................................................................................................ 33 STAP 5 : Klant invullen ................................................................................................................................................... 34 STAP 6 : Locatie invullen ............................................................................................................................................... 35 STAP 7 : Contactpersoon toevoegen....................................................................................................................... 36
Een examen aan een opleiding koppelen .................................................................................................................. 38 De status van een opleiding wijzigen .......................................................................................................................... 40 Verschillende tabbladen binnen een opleiding ....................................................................................................... 43
Tabblad ‘Algemene gegevens’ ................................................................................................................................... 43 Tabblad ‘Prijzen’ ............................................................................................................................................................... 46 Tabblad ‘Verdiensten voor cursist’ ........................................................................................................................... 47 Tabblad ‘Schema ontwerp’ .......................................................................................................................................... 48
Data en uren aanpassen .......................................................................................................................................... 48 Pauze toevoegen ........................................................................................................................................................ 50 Lesgevers en/of simulanten toevoegen of aanpassen ................................................................................ 54 Aantal deelnemers aanpassen ............................................................................................................................... 56 Leslocatie aanpassen voor één les ....................................................................................................................... 57
Tabblad ‘Inschrijvingen’ ................................................................................................................................................ 59
Inschrijvingen via ACTWeb ..................................................................................................................................... 59 Handmatig deelnemers toevoegen via ACT .................................................................................................... 59 Importeer deelnemers via Excel ............................................................................................................................ 65

3/99
3
Handleiding ACT 2019-01-10 3/99
Presentielijsten en examenverslagen afdrukken ............................................................................................ 67
Tabblad ‘Aanwezigheden’ ............................................................................................................................................ 68
Aanwezigheden opleiding ingeven ..................................................................................................................... 68 Attesten opleidingen opmaken en uitprinten ................................................................................................. 69
Tabblad ‘Resultaten’ ....................................................................................................................................................... 71
Examenresultaten ingeven ...................................................................................................................................... 71 Aanwezigheidsattesten ............................................................................................................................................ 73 Brevetten ........................................................................................................................................................................ 73 Herexamen .................................................................................................................................................................... 73
Tabblad ‘Facturen’ ........................................................................................................................................................... 74 Tabblad ‘Taken’ ................................................................................................................................................................ 76 Tabblad ‘Statussen’ ......................................................................................................................................................... 77 Tabblad ‘Notities’ ............................................................................................................................................................ 78
Tabbladen algemeen ACT ..................................................................................................................................................... 80
Tabblad ‘Taken’ ..................................................................................................................................................................... 80 Tabblad ‘Opleidingen’ ........................................................................................................................................................ 82
Opleiding ............................................................................................................................................................................ 82 Opleidingsschema .......................................................................................................................................................... 83
Tabblad ‘Facturatiegegevens’ ......................................................................................................................................... 84
Overzicht facturen ........................................................................................................................................................... 84 Facturatieadressen .......................................................................................................................................................... 85
Tabblad ‘Beheer’ ................................................................................................................................................................... 86
Persoon ............................................................................................................................................................................... 86 Klant ...................................................................................................................................................................................... 91 Locatie ................................................................................................................................................................................. 92 Entiteit .................................................................................................................................................................................. 95
Tabblad ‘Help’ ....................................................................................................................................................................... 96
Welkomstboodschap ..................................................................................................................................................... 96 Handleiding ....................................................................................................................................................................... 96 Probleem melden ............................................................................................................................................................ 97 Over ACT ............................................................................................................................................................................. 98
Nawoord ...................................................................................................................................................................................... 99

4/99
4
Handleiding ACT 2019-01-10 4/99
Inleiding In deze handleiding wordt stap voor stap uitgelegd hoe je een opleiding (combinatiecursus - cursus
Eerste Hulp - cursus Helper - themales - individuele les) en eventueel bijhorend examen in ACT in-
brengt en verwerkt.
Tevens krijg je een overzicht van de inhoud van de verschillende tabbladen.
Doelgroep Provincieverantwoordelijke Vorming
Adjunct-provincieverantwoordelijke Vorming
Afdelingsverantwoordelijke Vorming
Adjunct-afdelingsverantwoordelijke Vorming
Afdelingsbeheerder ACT
Praktische richtlijnen Bij problemen kan je steeds contact opnemen met je provinciale zetel
Provinciale zetel Antwerpen
Belgiëlei 34, 2018 Antwerpen
Tel. 03/286 93 00
Provinciale zetel Limburg
Boomkensstraat 30, 3500 Hasselt
Tel 011/28 09 20
Provinciale zetel Oost-Vlaanderen
Ottergemsesteenweg 426, 9000 Gent
Tel. 09/243 46 50
Provinciale zetel Vlaams-Brabant
Herestraat 49/BTC, 3000 Leuven
Tel. 016/39 80 70
Provinciale zetel West-Vlaanderen
Dirk Martensstraat 11, 8200 Sint-Andries
Tel. 050/45 90 00
Doelstelling Aan de hand van deze handleiding zelfstandig een opleiding kunnen ingeven in ACT.

5/99
5
Handleiding ACT 2019-01-10 5/99
Algemene info rond ACT ACT staat voor Activity Consulting Tool.
Het is de vormingsdatabase van Rode Kruis-Vlaanderen.
Deze bestaat uit twee delen:
ACT Web:
Voor wie:
- geïnteresseerden
- cursisten/deelnemers
- klanten (scholen, bedrijven, organisaties)
Wat kan je er doen:
- een opleiding opzoeken
- je persoonlijke gegevens inkijken en aanpassen
- je inschrijven voor een vormingsactiviteit
ACT Win:
Voor wie:
- medewerkers hoofdzetel
- medewerkers provinciale zetel
- verantwoordelijken afdelingen
Wat kan je er doen:
- een opleiding ingeven
- opleidingen en brevetten van cursisten terugvinden
- attesten printen voor cursisten
Waar vind je ACT?
Gebruik voor ACT steeds Internet Explorer
ACT Web:
Ga naar de website https://act.rodekruis.be
ACT Win:
Kan je installeren via: https://act.rodekruis.be/client

6/99
6
Handleiding ACT 2019-01-10 6/99
Paswoord of gebruikersnaam vergeten?
Ga naar ACTWin (https://act.rodekruis.be). Onderaan de startpagina kan je een nieuw paswoord of
gebruikersnaam aanvragen.

7/99
7
Handleiding ACT 2019-01-10 7/99
Juiste ACT-statuut gebruiken
In deze handleiding wordt uitgelegd hoe je een cursus Eerste Hulp met bijhorend examen invoert in
ACT. Andere opleidingen ingeven gebeurt steeds op dezelfde manier.
Open ACTWeb en zorg ervoor dat je het juiste ACT-statuut gebruikt.
Voor de meeste opleidingen heb je het statuut Vormingsinstituut nodig.
Klik op het statuut om een nieuw scherm te openen waar je kan aanduiden welke statuut je wenst te
gebruiken.

8/99
8
Handleiding ACT 2019-01-10 8/99
Hoe opleidingen ingeven
Een opleiding ingeven
STAP 1 : Een vormingsactiviteit toevoegen
Neem de taakbalk in het tabblad ‘Vorming’ Opleiding Toevoegen
Onderstaand scherm verschijnt:
Klikt hier op de 3 puntjes. Er verschijnt een lijst met overzicht van alle mogelijke opleidingsschema’s.
Let op dat je de juiste codes gebruikt:
VOR alles voor Vorming
BEH alles voor Bedrijfseerstehulp
OND alles voor Onderwijs
JRK alles voor Jeugd Rode Kruis
OPL alles voor Opleidingen
Hieronder de schema’s voor de cursus en het examen Eerste Hulp – Helper en Combinatiecursus.
Code Schema Naam Schema
VOR-EHU-V001-17A Basiscursus Eerste Hulp
VOR-EHU-VX01-17A Examen basiscursus Eerste Hulp
VOR-HLP-V001-17A Vervolgcursus Helper
VOR-HLP-VX01-17A Examen vervolgcursus Helper
VOR-EHC-V001-17A Combinatiecursus Eerste Hulp-Helper
VOR-EHC-VX01-17A Examen combinatiecursus Eerste Hulp-Helper
Andere schema’s kan je opvragen door in de lijst, code schema (vb VOR) en naam schema (vb rea), in
te vullen en op het vergrootglas te klikken.

9/99
9
Handleiding ACT 2019-01-10 9/99
Dubbelklik op het gewenste schema.
Het eerste puntje staat automatisch aangeduid. Laat dit gewoon staan en klik op ‘Volgende’.
Deze eerste stap zal je later dienen te herhalen voor het examen.

10/99
10
Handleiding ACT 2019-01-10 10/99
STAP 2 : Ingeven van data en uren
Kies een optie voor het ingeven van de data en uren:
Optie 1 hierbij laat je de sessies aansluitend doorgaan (bv. op maandag, dinsdag, woensdag,
enz…) vul hierbij ook steeds het start- en einduur in.
Optie 2 hierbij laat je de sessies op vaste dagen doorgaan (bv. elke maandag).
Optie 3 hierbij laat je de sessies op specifieke data doorgaan (bv. op maandag, woensdag,
vrijdag).
Het laatste puntje kan je niet aanduiden.
Daar de meeste cursussen tweemaal in de week doorgaan, wordt optie 2 het meest gebruikt.
Duid aan welke optie je wenst te gebruiken en kies ‘Volgende’.
Aan de hand van de door jou aangevinkt optie, geeft ACT een overzicht van de dagen en tijdstippen
voor de cursus.
Optie 1
Optie 2
Optie 3

11/99
11
Handleiding ACT 2019-01-10 11/99
Klik op ‘Volgende’ als je akkoord bent met het voorstel.
Klik op ‘Vorige’ als je het voorstel nog wil wijzigen.
Opmerking: je kan achteraf nog data en uren wijzigen of aanpassen via het tabblad ‘Schema ont-
werp’.

12/99
12
Handleiding ACT 2019-01-10 12/99
STAP 3 : Lesgevers toevoegen
Klik op de drie puntjes zodat je volgend scherm krijgt.
Geef voor- en familienaam in van de lesgever en druk enter.
Alle gegevens van de gezochte persoon verschijnen.
Dubbelklik op de gegevensregel van de persoon die je nodig hebt.
Je krijgt dan onderstaand scherm.

13/99
13
Handleiding ACT 2019-01-10 13/99
Hier kan je aanvinken welke lessen de lesgever voor zijn rekening neemt.
Door de balk onderaan te verschuiven kan je alle lessen zien.
Indien er meerdere lesgevers zijn voor deze cursus, dien je stap 3 te herhalen tot alle lesgevers zijn
ingegeven.
Is er voor iedere les een lesgever ingegeven dan klik je op ‘volgende’.

14/99
14
Handleiding ACT 2019-01-10 14/99
STAP 4 : Simulanten toevoegen
Hierbij hanteer je dezelfde werkwijze als deze om een lesgever toe te voegen.
Het systeem duidt zelf aan voor welke lessen er geen simulant nodig is. Voor sommige lessen is een
simulant vereist en voor nog andere kan je zelf kiezen.
Indien er meerdere simulanten zijn voor deze cursus, dien je stap 3 te herhalen tot alle simulanten
zijn ingegeven.
Is er voor iedere les, waar het nodig is, een simulant ingegeven dan klik je op ‘volgende’.

15/99
15
Handleiding ACT 2019-01-10 15/99
STAP 5 : Klant invullen
Indien het om een open opleiding gaat, kan je deze stap overslaan. Open opleiding = opleiding die
openstaat voor de bevolking, door de afdeling wordt georganiseerd en waarvoor geen kosten wor-
den aangerekend aan de deelnemer.
Gaat het om een gesloten vormingsactiviteit, vink hier dan het vakje ‘dit is een gesloten vormingsacti-
viteit’ aan zodat je de klant kan toevoegen. Gesloten opleiding = opleiding in het kader van
Bedrijfseerstehulp of op vraag van een organisatie. Deze opleiding is betalend voor de aanvrage.
Druk daarna op de drie puntjes zodat je volgend scherm krijgt.
Je kan hier op naam zoeken of op adres. Dit laatste is wel het beste.

16/99
16
Handleiding ACT 2019-01-10 16/99
Komt de klant te voorschijn, dan kan je hierop dubbelklikken en kan je verder.
Staat de klant niet in de lijst, dan dien je een nieuwe aan te maken. Klik hiervoor op nieuw onderaan
het blad.
Nieuwe klant aanmaken
Hierdoor kom je in CRM terecht en krijg je volgend scherm.

17/99
17
Handleiding ACT 2019-01-10 17/99
Voer alle gegevens over de klant in (zeker deze met een sterretje).
Wanneer alle gegevens zijn ingevuld, klik je op ‘Opslaan’.
Je krijgt dan volgend scherm.
ACT vraagt steeds om een contactpersoon toe te voegen aan de klant.
Klik hiervoor op het ‘plusteken’ bij medewerkers in vorig scherm zodat onderstaand scherm zich
opent.
Vul de naam in van de persoon die je zoekt.
1. Persoon is al geregistreerd in CRM (persoon staat in de lijst).
Vul de functie in (vb. contactpersoon, medewerker, leerling, enz…). Klik op opslaan.
2. Persoon is nog niet geregistreerd in CRM (persoon staat niet in de lijst).
Ga in CRM naar het tabblad ‘personen’ en klik op ‘+ persoon toevoegen’.

18/99
18
Handleiding ACT 2019-01-10 18/99
Vul alle gegevens in (zeker deze met een sterretje) en klik op aanmaken.
Hieronder zie je gegevens van de persoon die je hebt aangemaakt.
Keer nu terug naar het tabblad ‘bedrijven/organisaties.
Voeg bij ‘medewerkers’ de juist ingegeven persoon toe door op het ‘+ teken’ te klikken.

19/99
19
Handleiding ACT 2019-01-10 19/99
Je krijgt dan volgend scherm te zien.
Vul hier de naam en functie van de medewerker in en klik op ‘opslaan’.
Het bedrijf en de contactpersoon staan nu in CRM. Je dient de gegevens in ACT echter nog verder in
te vullen.
Klant in ACT verder aanvullen.
1. Contactpersoon toevoegen
Keer terug naar ACT en geef bij ‘Beheer – klant’ terug de naam van de klant in.
Dubbelklik hier op de klant, zodat onderstaand scherm opent.
Klik hier op het potloodje naast de contactpersoon. Volgend scherm opent zich.

20/99
20
Handleiding ACT 2019-01-10 20/99
Hier kan je meerdere vakjes aanvinken, afhankelijk van de hoedanigheden van de contactpersoon.
Klik op ‘bewaar’ en sluit.
Je krijgt dan onderstaand scherm waar je naast de naam van de contactpersoon één of meerdere
groene vinkjes ziet staan.
Sluit dit venster.
Je komt terug bij het venster met het overzicht klanten. Klik op het vergrootglas en je ziet de contact-
persoon verschijnen.
Sluit dit venster.
Facturatieadres toevoegen
Er dient eveneens een facturatieadres te worden toegevoegd. Dit is enkel nodig indien het facturatie-
adres nog niet onder de klant staat of er een extra facturatieadres dient te worden toegevoegd.
Anders bestaat er risico op dubbele facturatieadressen.
Roep de klant terug op, ga naar het tabblad ‘adressen’ en klik op ‘facturatieadres toevoegen’.

21/99
21
Handleiding ACT 2019-01-10 21/99
Je krijgt volgend scherm.
Hier vul je een deel van de gegevens in (vb. straatnaam of deel van de firmanaam). Mogelijks staat
het facturatieadres er reeds in.
Staat dit er reeds in, dubbelklik dan op de klant die overeenkomt met de gegevens.
Staat hij er niet in klik dan op ‘nieuw’.
Je krijgt volgend scherm.
Vul hier zoveel mogelijk gegevens in (zeker deze met een sterretje).
Vul bij ‘Ter attentie van’ nooit de naam van een persoon in. Als deze uit dienst gaat, moet je dit laten
aanpassen. Beter is om diensten zoals ‘Financiën’ in te vullen of dit vakje leeg te laten.
Klik op ‘bewaar en sluit’ wanneer je alle gegevens hebt ingevuld.

22/99
22
Handleiding ACT 2019-01-10 22/99
Het facturatieadres is nu toegevoegd aan de klant.
Keer terug naar het aanmaken van de activiteit en roep de klant op.
Klik op het pijltje naast contactpersoon klant en facturatieadres zodat deze worden ingevuld.

23/99
23
Handleiding ACT 2019-01-10 23/99
STAP 6 : Locatie invullen
Voeg de locatie toe door op de 3 puntjes te klikken.
Je krijgt volgend scherm te zien.
De naam van de locatie kan op verschillende manieren geschreven zijn, gebruik dus best de straat-
naam of de gemeente of verschillende delen om te zoeken.
Klik op het vergrootglas.
Je krijgt een lijst met mogelijke locaties.
Staat jouw locatie er niet tussen, klik dan op ‘nieuw’.

24/99
24
Handleiding ACT 2019-01-10 24/99
Volgend scherm opent zich.
Vul hier alle gegevens in (zeker deze met een sterretje).
Klik op ‘bewaar en sluit’.

25/99
25
Handleiding ACT 2019-01-10 25/99
Keer terug naar het aanmaken van de activiteit en vul de locatie in. Klik hiervoor op de drie puntjes.
Je krijgt volgend scherm te zien. Vul hier de naam van de locatie in.
Dubbelklik op de juiste locatie zodat deze verschijnt in het scherm.
Klik daarna op volgende.

26/99
26
Handleiding ACT 2019-01-10 26/99
STAP 7 : Contactpersoon toevoegen
Voeg hier een contactpersoon (meestal afdelingsverantwoordelijke Vorming) toe die de activiteit op-
volgt.
Klik ook hiervoor op de 3 puntjes. Zodat onderstaand zoek scherm zich opent.
Vul hier de naam van de contactpersoon in. Klik op vergrootglas.
Dubbelklik op de naam van de contactpersoon zodat deze wordt toegevoegd.
De naam van de contactpersoon is ingevuld.
Je kan ook een telefoonnummer en emailadres invullen.
Deze gegevens worden gebruikt als je wil dat je opleiding zichtbaar is op de site van Rode Kruis-
Vlaanderen.

27/99
27
Handleiding ACT 2019-01-10 27/99
Wanneer je deze gegevens hebt ingevuld klik je op ‘voltooien’.
Je krijgt volgend scherm.
Klik hier op ‘ja’ zodat de activiteit wordt aangemaakt.
Je krijgt volgend scherm.
Klik op bewaar, zodat de opleiding een uniek nummer krijgt en in ACT bewaard wordt.
Aan de hand van dit nummer kan je de opleiding steeds terug opvragen.

28/99
28
Handleiding ACT 2019-01-10 28/99
Indien er aan deze opleiding een examen is gekoppeld dien je dit afzonderlijk in te geven.
Zie volgende hoofdstuk ‘Een examen ingeven’.
Voor je het examen ingeeft, pas je best de gegevens op het tabblad ‘Algemene gegevens’ aan.
Zie hoofdstuk ‘Verschillende tabbladen binnen een opleiding – Tabblad ‘Algemene gegevens’.

29/99
29
Handleiding ACT 2019-01-10 29/99
Een examen ingeven
Je maakt best het examen aan samen met de desbetreffende opleiding. Zo kan je straks de deelne-
mers tegelijk inschrijven voor de cursus en het examen.
Een examen aanmaken gebeurt in grote lijnen zoals een opleiding aanmaken.
STAP 1 : Een examen toevoegen
Neem de taakbalk in het tabblad ‘Vorming’ Opleiding Toevoegen
Onderstaand scherm verschijnt:
Klikt hier op de 3 puntjes. Er verschijnt een lijst met overzicht van alle mogelijke opleidingsschema’s.
Let op dat je de juiste code gebruikt.

30/99
30
Handleiding ACT 2019-01-10 30/99
Dubbelklik op het gewenste schema.
Het eerste puntje staat automatisch aangeduid. Laat dit gewoon staan en klik op ‘Volgende’.

31/99
31
Handleiding ACT 2019-01-10 31/99
STAP 2 : Ingeven van data en uren
Kies voor het ingeven van de data en uren: ‘laat alle sessies aansluitend doorgaan’ en vul hierbij de
examendatum en het start- en einduur in.
De duur van het examen Eerste Hulp en Helper dient minimum 2u te bedragen. Voor het examen van
een combinatiecursus dien je minimum 4u in te geven.
Kies ‘Volgende’. Je krijgt volgend scherm.
Klik op ‘Volgende’ als je akkoord bent met het voorstel.
Klik op ‘Vorige’ als je het voorstel nog wil wijzigen.
Je kan achteraf nog data en uren wijzigen of aanpassen via het tabblad ‘Schema ontwerp’.

32/99
32
Handleiding ACT 2019-01-10 32/99
STAP 3 : Examinatoren toevoegen
Daar er op het examen geen lesgevers aanwezig zijn, maar wel examinatoren, kan je bij het blad les-
gevers gewoon doorklikken naar volgende.
LET OP: je komt nu eerst op het scherm van simulanten. Zie punt 4 : simulanten toevoegen hieronder.
Examinatoren geef je op dezelfde manier in zoals je lesgevers ingeeft in de cursus (zie ‘een opleiding
ingeven – stap 3 : lesgevers toevoegen).
Zijn alle examinatoren ingegeven dan klik je op ‘volgende’.
Je krijgt dan volgend scherm waar je juryleden kan ingeven. Dit kan bv. iemand van het provinciaal
team Vorming zijn die naar het examen komt. Meestal wordt hier niets ingevuld.
Je kan dus gewoon op ‘volgende’ klikken.

33/99
33
Handleiding ACT 2019-01-10 33/99
STAP 4 : Simulanten toevoegen
Hierbij hanteer je dezelfde werkwijze als deze om een lesgever/examinator toe te voegen.
Indien er meerdere simulanten zijn voor dit examen, dien je stap 3 te herhalen tot alle simulanten zijn
ingegeven.
Zijn alle simulanten ingegeven dan klik je op ‘volgende’.

34/99
34
Handleiding ACT 2019-01-10 34/99
STAP 5 : Klant invullen
Indien het om een open opleiding gaat, kan je deze stap overslaan.
Gaat het om een gesloten vormingsactiviteit, vink hier dan het vakje ‘dit is een gesloten vormingsacti-
viteit’ aan zodat je de klant kan toevoegen.
Druk daarna op de drie puntjes zodat je volgend scherm krijgt.
Roep de klant op. Klik op het vergrootglas zodat je klant wordt ingevuld.
Klik op het pijltje naast contactpersoon klant en facturatieadres zodat deze worden ingevuld.

35/99
35
Handleiding ACT 2019-01-10 35/99
STAP 6 : Locatie invullen
Voeg de locatie toe door op de 3 puntjes te klikken.
Je krijgt volgend scherm te zien. Vul hier de naam van de locatie in.
Dubbelklik op de juiste locatie zodat deze verschijnt in het scherm.
Klik daarna op volgende.

36/99
36
Handleiding ACT 2019-01-10 36/99
STAP 7 : Contactpersoon toevoegen
Voeg hier de contactpersoon (meestal afdelingsverantwoordelijke Vorming) toe die de activiteit op-
volgt.
Klik ook hiervoor op de 3 puntjes, zodat onderstaand zoekscherm zich opent.
Vul hier de naam van de contactpersoon in. Klik op vergrootglas.
Dubbelklik op de naam van de contactpersoon.
De naam van de contactpersoon is ingevuld.
Je kan ook een telefoonnummer en emailadres invullen.
Deze gegevens worden gebruikt als je wil dat je opleiding zichtbaar is op de site van Rode Kruis-
Vlaanderen.

37/99
37
Handleiding ACT 2019-01-10 37/99
Wanneer je deze gegevens hebt ingevuld klik je op ‘voltooien’.
Je krijgt volgend scherm.
Klik hier op ‘ja’ zodat de activiteit wordt aangemaakt.
Je krijgt volgend scherm.
Klik op ‘bewaar’, zodat de opleiding een uniek nummer krijgt en in ACT bewaard wordt.

38/99
38
Handleiding ACT 2019-01-10 38/99
Een examen aan een opleiding koppelen
Wanneer je het examen aan de desbetreffende opleiding koppelt, kan je de deelnemers tegelijk in-
schrijven voor de cursus en het examen.
Open het examen dat je aan de opleiding wil koppelen en vink hier ‘Deze vormingsactiviteit is een
examen’ aan.
Klik op de drie puntjes zodat volgend scherm zich opent. Vul hier het nummer van je cursus in en klik
op het vergrootglas zodat de cursus verschijnt.
Dubbelklik op het nummer van de cursus zodat deze in het tabblad ‘Algemene gegevens’ wordt in-
gevuld. Zie scherm hieronder.

39/99
39
Handleiding ACT 2019-01-10 39/99
Klik op bewaar. Je krijgt de vermelding ‘de gegevens zijn bewaard’. Klik hier op ‘OK’ zodat je volgend
scherm krijgt.
Bovenaan het scherm verschijnt nu ‘gekoppeld aan (naam opleiding en nummer)’. Klik op ‘bewaar’.
Hierdoor kan je gemakkelijk switchen van de cursus naar het examen en omgekeerd. Als je een cur-
sist inschrijft zal ACT ook automatisch vragen of deze persoon dient te worden ingeschreven voor het
examen.

40/99
40
Handleiding ACT 2019-01-10 40/99
De status van een opleiding wijzigen
Wanneer je de tabbladen “Algemene gegevens” en “Schema ontwerp” hebt ingevuld en het examen
aan de cursus hebt gekoppeld en vooraleer de status te wijzigen naar ‘klaar’, best nog even controle-
ren of alle gegevens correct zijn.
Klik op het pijltje naast ‘in opmaak’ zodat je de volgende status kan zien. Kies is voor ‘Klaar’ en klik op
‘bewaar’.
Indien je minder dan 6 weken voor de startdatum een opleiding of examen ingeeft, krijgt je onder-
staand scherm. Hier klik je gewoon op ‘ja’.
Indien het om een gesloten opleiding gaat krijg je volgend scherm.
Hier dien je de kostenplaats en kostensoort in te vullen in het tabblad ‘prijzen’.
Zie hoofdstuk ‘verschillende tabbladen binnen een opleiding – stap 2 : tabblad prijzen’.

41/99
41
Handleiding ACT 2019-01-10 41/99
Vul de gegevens aan en klik op ‘OK’. Je komt terug in het hoofdscherm van de opleiding. Klik hier op
‘bewaar’. Je krijgt dan onderstaand scherm.
Klik hier op ‘ja’.
Bij een gesloten opleiding krijg je volgend scherm te zien.
Duid hier ‘ik wens de organiserende entiteit manueel te kiezen’ aan en klik op bevestig.
Je krijgt nu volgend scherm.
Klik hier nogmaals op ‘ja’.

42/99
42
Handleiding ACT 2019-01-10 42/99
De opleiding en eventueel het examen zijn nu opgeslagen. De status is nu aangepast naar ‘openge-
steld voor inschrijvingen’.
Je kan via het tabblad ‘inschrijvingen’ nu de deelnemers aan de opleiding toevoegen.
Zie hoofdstuk ‘verschillende tabbladen binnen een opleiding – stap 5 : tabblad inschrijvingen’.
BELANGRIJK
Vergeet niet om tijdig alles te bewaren. Als je iets wijzigt klik dan op ‘bewaar’, zo niet zijn de ge-
gevens niet aangepast.
Let op bij het aanpassen van de statussen! Eens de status is aangepast kan je immers niet meer
terug.
Wanneer je toch iets vergeten bent, contacteer dan de provinciale zetel, zij kunnen de status voor
jou terugzetten.

43/99
43
Handleiding ACT 2019-01-10 43/99
Verschillende tabbladen binnen een opleiding
Tabblad ‘Algemene gegevens’
In dit tabblad kan je alle gegevens nog aanpassen zolang de status nog ‘in opmaak’ staat.
Zorg dat alle gegevens met een sterretje zeker zijn ingevuld.
Wanneer je niet wil dat de activiteit te zien is op ACT-WEB (https://act.rodekruis.be) vink je het
vakje ‘Publiceer opleiding op ACTWeb’ uit.
Vul eventueel telefoonnummer en email aan van de contactpersoon RKVL (meestal is dit de afde-
lingsverantwoordelijke Vorming).
Indien het om een gesloten opleiding gaat, vink dit dan aan.
Kijk na of de gegevens van de klant correct zijn (Een opleiding ingeven – Stap 5: Klant invullen)
Indien het om een non-profit klant (vb organisatie als Femma, KVLV) gaat, vink dit dan ook aan.
Kijk na of de contactpersoon en het facturatieadres van de klant correct zijn.
Kijk of de locatie klopt. (Een opleiding ingeven – Stap 6: Locatie invullen).

44/99
44
Handleiding ACT 2019-01-10 44/99
De organiserende entiteit is altijd je eigen entiteit en is aan de hand van jouw inlogcode ingevuld.
Je kan jouw entiteit eventueel terugvinden door op het pijltje naast de naam te klikken. Er ver-
schijnt dan een lijst met alle mogelijke entiteiten.
Organiserende dienst wordt automatisch ingevuld aan de hand van het ACT-statuut dat je ge-
bruikt. Je kan dit eventueel aanpassen door op het pijltje te klikken naast het statuut.
De contactpersoon van de vormingsactiviteit kan je ingeven door op de drie puntjes te klikken.
Je krijgt dan volgend scherm.

45/99
45
Handleiding ACT 2019-01-10 45/99
Vul hier de naam van de contactpersoon in en klik op het vergrootglas. Dubbelklik op de naam van
de contactpersoon zodat deze wordt toegevoegd.
Meestal is de contactpersoon RKVL en de contactpersoon van de vormingsactiviteit dezelfde per-
soon.
Je krijgt dan volgend scherm.
Wanneer je wil weten wanneer er zich iemand inschrijft voor deze activiteit, vink je ‘e-mail bij inschrij-
ving’ aan en vul je een e-mailadres in. Je kan het e-mailadres gewoon intypen.
Bij iedere inschrijving wordt er een mail naar dit e-mailadres gestuurd. Dus ook als je zelf een inschrij-
ving doet, ontvang je hiervan een mail.
Klik op ‘Bewaar’ zodat alle gegevens in het tabblad ‘Algemene gegevens’ bewaard blijven.

46/99
46
Handleiding ACT 2019-01-10 46/99
Tabblad ‘Prijzen’
Klik op het tabblad ‘Prijzen’ en je krijgt volgend scherm te zien.
Op dit tabblad vind je de prijs terug die deze opleiding kost. De prijs hangt af van het soort oplei-
ding en wie de aanvrager is.
Voor een gesloten opleiding dien je hier ook de kostenplaats en kostensoort in te geven. Dit kan
door op het pijltje te klikken, zodat er zich een keuzemenu opent.
Je kan hier, voor gesloten opleidingen en zeker voor Bedrijfseerstehulp, een contract opvragen.
Klik hiervoor op ‘Toon printversie contract’. Het contract print je uit op briefpapier.
Als laatste puntje op dit tabblad vind je de annulatievoorwaarden. Deze zijn eveneens opgenomen
in het contract zoals hierboven vermeld.
Hieronder voorbeeld van een deel van dit contract.

47/99
47
Handleiding ACT 2019-01-10 47/99
Tabblad ‘Verdiensten voor cursist’
Op dit scherm kan je zien welke verdiensten er zijn voor een cursist.
Bv. cursist kan een attest ontvangen of er is een brevet aan deze opleiding verbonden.
Ook de kwalificatie die je kan terugvinden in CRM kan je op dit tabblad terugvinden.

48/99
48
Handleiding ACT 2019-01-10 48/99
Tabblad ‘Schema ontwerp’
Tot zolang de status van de opleiding nog ‘in opmaak’ staat, kan je in dit tabblad nog alle gegevens
aanpassen.
Data en uren aanpassen
Wil je nog iets wijzigen aan de data of uren van de opleiding klik dan op het potloodje bij het eerste
lesuur van de eerste lesdag.
Je krijgt dan volgend scherm.
Klik op de kalender naast de datum of pas de datum manueel aan.
Als je het startuur aanpast dan wordt ook automatisch het einduur aangepast.
Nadien klik je op ‘bewaar en sluit’.

49/99
49
Handleiding ACT 2019-01-10 49/99
Volgend scherm verschijnt.
Klik op ‘ja’ en volgend scherm verschijnt.
Wanneer je op ‘ja’ klikt, worden de volgende sessies automatisch aangepast en krijgt je volgend
scherm.
Klik hier weer op ‘ja’ en daarna op ‘bewaar & sluit’.

50/99
50
Handleiding ACT 2019-01-10 50/99
Pauze toevoegen
Een pauze kan je op twee manieren toevoegen.
1e manier
Klik op het potloodje bij de sessie waar je de pauze wil inlassen. Bv. Tweede les van de avond.
Je krijgt volgend scherm.
Vink hier ‘Bevat pauze’ aan en geef het aantal minuten pauze in.
Je krijgt nog een aantal schermen om te bevestigen (zie 2e manier van pauze ingeven).
Klik daarna op ‘bewaar & sluit’.

51/99
51
Handleiding ACT 2019-01-10 51/99
Je ziet dat de pauze apart vermeld staat.
2e manier
Klik op het potloodje bij de sessie waar je de pauze wil inlassen. Bv. Tweede les van de avond.
Je krijgt volgend scherm.

52/99
52
Handleiding ACT 2019-01-10 52/99
Pas hier het aanvangsuur van de les aan. Bv 2e lesuur start om 11u en je wil 30 min pauze inlassen.
Pas het aanvangsuur dan aan naar 11u30.
Klik daarna op ‘bewaar & sluit’.
Je krijgt volgend scherm te zien.
Klik hier op ‘Ja’ en je krijgt volgend scherm.
Klik hier op ‘Ja’ en je krijgt volgend scherm.

53/99
53
Handleiding ACT 2019-01-10 53/99
Laat het puntje ‘volgende sessie aanpassen’ aangevinkt staan en klik op ‘ja’.
Je krijgt volgend scherm.
Klik hier ook weer op ‘ja’.
Wat zie je bij een volgend scherm?
De volgende dagen worden niet automatisch aangepast. Je dient dus per dag dat er les is de pauze
in te geven.
Als alle pauzes zijn ingegeven klik op ‘bewaar’.

54/99
54
Handleiding ACT 2019-01-10 54/99
Lesgevers en/of simulanten toevoegen of aanpassen
Om lesgevers en/of simulanten toe te voegen of aan te passen, klik je in het tabblad ‘schema ont-
werp’ op het icoontje dat twee mannetjes voorstelt.
Je krijgt volgend scherm.
Hier kan je lesgevers, simulanten en examinatoren (enkel voor het examen) toevoegen of wijzigen.
Klik op het tabblad van de personen die je wenst aan te passen.
Klik daarna op de 3 puntjes.
Je krijgt volgend scherm.
Geef de naam in van de lesgever en klik op het vergrootglas. Je krijgt de naam van de lesgever te
zien.
Dubbelklik op deze lijn, zodat de lesgever wordt toegevoegd.
Je krijgt volgend scherm.

55/99
55
Handleiding ACT 2019-01-10 55/99
Wanneer de persoon alle sessies gaat begeleiden, vink dan het eerste vakje aan.
Wanneer deze op bepaalde dagen komt, vink dan deze dagen aan.
Je kan de data van alle sessies zien, door de balk onderaan te verschuiven.
Zorg er voor dat er voor elke les een lesgever is aangeduid.
Doe dit eveneens voor de simulanten.
Klik daarna op ‘OK’.
Je krijgt volgend scherm.
Je ziet in iedere les wie er komt lesgeven en simuleren.
Klik op ‘bewaar’ zodat deze gegevens reeds bewaard worden.

56/99
56
Handleiding ACT 2019-01-10 56/99
Aantal deelnemers aanpassen
Het aantal deelnemers voor een opleiding kan je als volgt aanpassen.
LET OP! Voor een aantal opleidingen is er een maximum aantal deelnemers bepaald.
Klik in het tabblad ‘schema ontwerp’ op het zwarte icoontje.
Je krijgt volgend scherm.
Het maximum aantal deelnemers staat automatisch op 15.
Wil je dit aantal aanpassen, wijzig dan het maximum aantal deelnemers door in het vakje het getal te
wijzigen. Klik daarna op ‘wijzig alle sessies’ zodat het aantal deelnemers voor alle lessen wordt aange-
past.
Klik op ‘OK’.
Je komt nu terug in het scherm ‘schema ontwerp’.
Klik op ‘bewaar’ zodat deze gegevens reeds bewaard worden.

57/99
57
Handleiding ACT 2019-01-10 57/99
Leslocatie aanpassen voor één les
Normaal gezien gaan alle lessen door in hetzelfde lokaal (locatie). Stel dat er toch een les op een an-
dere locatie doorgaat dan kan je dit op volgende manier aanpassen.
Klik in het tabblad ‘schema ontwerp’ op het potloodje bij de les die je wenst aan te passen.
Je krijgt volgend scherm. Klik hier op het tabblad ‘Locatie en lokaal’.
Klik op de drie puntjes.
Je krijgt volgend scherm te zien. Vul hier de naam van de locatie in.
Dubbelklik op de locatie zodat deze verschijnt in het volgend scherm.

58/99
58
Handleiding ACT 2019-01-10 58/99
Klik op bewaar zodat je terugkomt in het tabblad ‘schema ontwerp’.
Je ziet dat de leslocatie is aangepast voor deze les. Gaan er meerdere lessen door op dezelfde dag,
dan dien je deze ook nog aan te passen.
Klik op ‘bewaar’ zodat deze gegevens reeds bewaard worden.
Wanneer je de tabbladen “Algemene gegevens” en “Schema ontwerp” hebt ingevuld en het examen
aan de cursus hebt gekoppeld, kan je de status wijzigen in ‘klaar’.
Zie hoofdstuk ‘De status van een opleiding wijzigen’.

59/99
59
Handleiding ACT 2019-01-10 59/99
Tabblad ‘Inschrijvingen’
Via dit tabblad kan je cursisten inschrijven, aanwezigheden en examenresultaten ingeven en diverse
documenten afprinten.
Er zijn drie manieren om inschrijvingen te doen:
Via ACTWeb
Handmatig deelnemers toevoegen via CRM
Deelnemers importeren via Excel
Inschrijvingen via ACTWeb
Deelnemers kunnen zich inschrijven via ACTWeb (indien de cursus zichtbaar werd gemaakt) zie STAP
1 : Tabblad ‘Algemene gegevens’. Deze deelnemers verschijnen na inschrijving automatisch in ACT-
Win.
Handmatig deelnemers toevoegen via ACT
Ga naar het tabblad ’inschrijvingen’ en klik daar op ‘voeg deelnemer toe’.
Je krijgt volgend scherm.

60/99
60
Handleiding ACT 2019-01-10 60/99
Klik ook hiervoor op de 3 puntjes, zodat onderstaand zoekscherm zich opent.
Vul hier de naam van de cursist in. Klik op vergrootglas.
Dubbelklik op de naam van de cursist.
Komt de naam niet in de lijst voor dan is deze cursist nog niet geregistreerd in CRM. Klik dan op
nieuw.
Je komt in CRM terecht.

61/99
61
Handleiding ACT 2019-01-10 61/99
Vul alle gegevens in (zeker deze met een sterretje) en klik op aanmaken.
Hieronder zie je gegevens van de persoon die je hebt aangemaakt.
Indien het om een gesloten opleiding gaat dan dien je deze persoon ook aan het bedrijf of de orga-
nisatie te koppelen. Ga daarvoor naar het tabblad ‘bedrijven/organisaties’ en vraag de klant op.

62/99
62
Handleiding ACT 2019-01-10 62/99
Voeg bij ‘medewerkers’ de juist ingegeven persoon toe door op het ‘+ teken’ te klikken.
Je krijgt dan volgend scherm te zien.
Vul hier de naam en functie in (vb. medewerker, leerling, enz..) in en klik op ‘opslaan’.
De cursist is nu aan het bedrijf/organisatie gekoppeld.
Wanneer de persoon is geregistreerd in CRM, keer je terug naar tabblad ‘inschrijvingen’ bij ACT en
klik op ‘voeg deelnemer toe’.
Je krijgt volgend scherm.
Klik hier op de 3 puntjes, zodat onderstaand zoekscherm zich opent.
Vul hier de naam van de cursist in. Klik op vergrootglas.
Dubbelklik op de naam van de cursist zodat deze wordt toegevoegd.
Je krijgt volgend scherm.

63/99
63
Handleiding ACT 2019-01-10 63/99
Kies bij hoedanigheid
‘Particulier’ voor cursist in open cursus.
‘Vrijwilliger’ indien een vrijwilliger de opleiding volgt.
‘Medewerker klant’ indien het om een medewerker van een klant gaat of om een lid van een
vereniging.
Indien je de cursist ook wenst in te schrijven voor het examen klik op het tabblad examen.
Je krijgt volgend scherm. Duid aan ’inschrijven voor examen’ en klik op ‘bewaar’.
De deelnemer verschijnt in de cursus en het examen. Schrijf alle cursisten op dezelfde manier in.
Bewaar regelmatig de ingeschreven cursisten. ACT slaat niets automatisch op, dus je ziet de cursisten
wel staan maar als je ze niet bewaart en je verlaat het scherm, dien je alle cursisten opnieuw in te
brengen in de opleiding.

64/99
64
Handleiding ACT 2019-01-10 64/99
Wanneer je op ‘bewaar’ klikt, krijg je dit scherm.
Hier zie je dat de cursist is ingeschreven voor zowel de opleiding als het examen.
Is dit correct dan klik je op bevestigen.
Je krijgt volgend scherm.
Klik hier op ‘OK’.
Wanneer alle deelnemers zijn toegevoegd, kan je de status wijzigen naar ‘inschrijvingen afgesloten’.
Klik na het wijzigen van de status op ‘bewaar’.

65/99
65
Handleiding ACT 2019-01-10 65/99
Importeer deelnemers via Excel
Het handmatig invoeren van deelnemers is vrij tijdrovend omdat je eerst de cursisten dient aan te
maken in CRM, om ze daarna pas in ACT te kunnen toevoegen. Wanneer het om een gesloten oplei-
ding gaat dien je de deelnemers ook nog eens aan het bedrijf of organisatie te koppelen.
Een handige manier is dus de cursisten toevoegen via een Excel-template.
Klik in het tabblad inschrijven op ‘Excel template deelnemers’.
Je krijgt volgend scherm.
Vul de template in met de informatie van de deelnemers.
Aandachtspunten:
- De eerste vijf kolommen zijn verplicht, de overige optioneel.
- Gebruik voor het invullen van geslacht en nationaliteit de ▼ knop.
- Geboortedatum wordt als volgt genoteerd dd/mm/yyyy.
- Zorg dat er in de kolom van de emailadressen geen spaties worden gebruiken.
Sla het ingevulde document op op een plaats waar je het later gemakkelijk kan terugvinden.
Ga terug naar ACT en klik op ‘importeer deelnemers’. Je krijgt een waarschuwingskader met de
vermelding ‘Indien u bij een persoon de gemeente wenst te vermelden, dan dient ook de post-
code ingevuld te worden. Klik hier op ‘OK’.

66/99
66
Handleiding ACT 2019-01-10 66/99
Vraag het bewaarde Excel document op en klik op ‘openen’.
De deelnemers worden automatisch in ACT en CRM toegevoegd.
Indien er een foutmelding verschijnt, kijk de template dan na, pas hem aan en bewaar deze op-
nieuw.
Bij deze procedure worden de cursisten niet automatisch ingeschreven in het examen. Je dient dus
het examen voor deze opleiding te openen en de procedure voor het importeren van gegevens
ter herhalen.
ACT slaat niets automatisch op, dus je ziet de cursisten wel staan maar als je ze niet bewaart en je
verlaat het scherm, dien je alle cursisten opnieuw in te brengen in de opleiding.
Dus bewaar de gegevens regelmatig.
Je krijgt volgend scherm.
Klik hier op ‘OK’.
Wanneer alle deelnemers zijn toegevoegd, kan je de status wijzigen naar ‘inschrijvingen afgesloten’.

67/99
67
Handleiding ACT 2019-01-10 67/99
Presentielijsten en examenverslagen afdrukken
Vanuit het tabblad ‘inschrijvingen’ kan je verschillende documenten uitprinten, zoals aanwezigheids-
lijsten, adreslijsten cursisten, examenverslagen, enz….
Je krijgt volgend scherm.
Vink aan welke documenten je wil uitprinten en klik op ‘afdrukken’ (bv. blanco aanwezigheidslijst
deelnemers). Voor het examen kies je ‘examenverslag’.
Er opent zich een pdf of Excel waar alle informatie over de cursus en de deelnemers reeds voorge-
drukt staat.

68/99
68
Handleiding ACT 2019-01-10 68/99
Tabblad ‘Aanwezigheden’
Aanwezigheden opleiding ingeven
Ga naar het tabblad ‘aanwezigheden’ van de cursus.
Let op! De status van de opleiding dient op ‘inschrijvingen afgesloten’ te staan.
Wanneer iedereen elke sessie aanwezig was, klik je gewoon op ‘iedereen aanwezig’.
Je kan ook per deelnemer aanduiden of hij alle lessen aanwezig was, door het vakje naast zijn naam
aan te vinken.
Indien een deelnemer niet alle lessen aanwezig was, klik je gewoon de sessies aan waarop hij aanwe-
zig was. Door de balk onderaan te verschuiven, kan je aanduiden op welke datum de deelnemer
aanwezig was.
Wanneer alle aanwezigheden zijn ingevuld klik je op ‘bewaar’.
Je krijgt volgend scherm. Hier klik je op ‘OK’.

69/99
69
Handleiding ACT 2019-01-10 69/99
Dan wijzig je de status naar ‘aanwezigheden bevestigd’ en klik op ‘bewaar’.
Nadat je de aanwezigheden hebt bevestigd wijzig je de status naar ‘afgesloten’ en klik op ‘bewaar’.
De opleiding is nu volledig afgesloten.
Attesten opleidingen opmaken en uitprinten
Na het afsluiten van de opleiding kan je via het tabblad ‘inschrijvingen’ aanwezigheidsattesten afprin-
ten indien de cursisten die nodig hebben.
Open het tabblad ‘inschrijvingen’ en klik op ‘alle attesten afdrukken’.

70/99
70
Handleiding ACT 2019-01-10 70/99
Je krijgt volgend scherm.
Vink aan welke attesten je wil afprinten
Alle attesten.
Attesten voor iedereen van een bepaalde groep.
Attest voor een bepaalde cursist.
Klik op ‘attesten afdrukken’ indien je de attesten wil afdrukken op attestenpapier (papier te bestellen
via de Webshop).
Indien je voor ‘duplicaten afdrukken’ kiest, kan je de attesten afdrukken op blanco papier.
Hieronder voorbeeld van een ‘duplicaat attest’ (voor een gevolgde opleiding Eerste Hulp).

71/99
71
Handleiding ACT 2019-01-10 71/99
Tabblad ‘Resultaten’
Ga naar het examen van de opleiding.
De deelnemers die je in de cursus hebt ingeschreven, staan ook in het examen. Je kan hier eventu-
eel nog cursisten aan toevoegen. Zie Tabblad inschrijvingen - handmatig deelnemers toevoegen
in ACT.
Pas de status aan naar ‘inschrijvingen afgesloten’.
Geef de aanwezigheden in.
Pas de status aan naar ‘aanwezigheden bevestigd’
Examenresultaten ingeven Ga naar het tabblad ‘Resultaten’.
Je krijgt volgend scherm.
Klik op het ‘plusteken’ zodat zich volgend scherm opent.
Indien iedereen geslaagd is klik je op ‘Iedereen geslaagd’.
In de andere gevallen, klik op het pijltje naast de deelnemers en kies ‘geslaagd’ of ‘nog niet ge-
slaagd’.
Let op! Wanneer een deelnemers nog niet geslaagd is, dien je een motivatie in te geven waarom de
cursist niet is geslaagd bv. Reanimatie niet goed uitgevoerd, veiligheidshouding vergeten.

72/99
72
Handleiding ACT 2019-01-10 72/99
Klik op ‘bewaar & sluit’.
Wanneer je alle resultaten heb ingegeven, klik je op ‘bewaar’.
Pas de status aan naar ‘resultaten berekend’ en bewaar.
Pas de status aan naar ‘resultaten bevestigd’ en bewaar.
Pas de status aan naar ‘afgesloten’ en bewaar.

73/99
73
Handleiding ACT 2019-01-10 73/99
Aanwezigheidsattesten Na het afsluiten van het examen kan je via het tabblad ‘inschrijvingen’ aanwezigheidsattesten afprin-
ten voor de cursus en examen uitprinten. Stap 6 : Tabblad ‘Aanwezigheden – Attesten opleidingen
opmaken en uitprinten’.
Hieronder voorbeeld van een ‘duplicaat attest’ (voor een gevolgde opleiding Eerste Hulp + examen).
Brevetten Deelnemers die een cursus gevolgd hebben (met examen) en geslaagd zijn in het examen ontvangen
een brevet.
Deze brevetten worden afgeprint op de provinciale zetel.
Herexamen Cursisten die niet slaagden voor het examen kunnen herexamen afleggen.
Afdelingen kunnen hiervoor een herexamen organiseren of de cursist doorverwijzen naar een andere
afdeling.
Indien de afdeling zelf een herexamen organiseert, dient hiervoor een nieuw examen in ACT te wor-
den aangemaakt.
Indien de afdeling de cursist doorstuurt naar een andere afdeling, geeft de afdeling een examenroos-
ter mee met de cursist.
LET OP!
Wanneer een cursist niet slaagt in het examen van een combinatiecursus, zorg er dan voor dat de
cursist herexamen aflegt voor een combinatiecursus ofwel dat de cursist examen aflegt voor de cur-
sus Eerste Hulp en Helper.
Je kan nooit een brevet Helper bekomen als je niet geslaagd ben voor de cursus ‘Eerste Hulp’.

74/99
74
Handleiding ACT 2019-01-10 74/99
Tabblad ‘Facturen’
Bij het aanmaken van opleidingen in het kader van Bedrijfseerstehulp worden automatisch facturen
gegenereerd vanuit ACT.
Zorg er echter steeds voor dat alle gegevens zijn ingevuld.
Via het tabblad ‘Facturen’ kan je de gegevens nakijken, aanpassen en/of aanvullen.
Open het tabblad ‘facturen’. Je krijgt volgend scherm.
Klik hier op donkere balk. Je krijgt volgend scherm (detail factuur).
Aan de hand van de gegevens die je hebt ingevuld bij het tabblad ‘algemene gegevens’ zie je vol-
gende gegevens staan op het tabblad. Hier kan je nog een aantal zaken aanpassen, zoals
bestemmeling en facturatieadres.
Je kan ook het bestelbonnummer nog toevoegen.
Klik op het potloodje. Je krijgt volgend scherm (detaillijn wijzigen).

75/99
75
Handleiding ACT 2019-01-10 75/99
Hier kan je eventueel nog gegevens betreffende de opleiding toevoegen.
Als alle gegevens correct zijn, klik je op ‘bewaar en sluit’.
De status van de factuur staat nu op ‘in opmaak’. Verder hoef je hiervoor niets meer te ondernemen.
Nadat de opleiding volledig is afgesloten kijkt de provinciale zetel de factuur na en stuurt deze door
naar de hoofdzetel voor opmaak. De hoofdzetel zorgt ook voor het versturen van de facturen en de
betaling aan de afdeling nadien.
Zodra de factuur werd doorgestuurd naar de hoofdzetel wordt de status van de factuur aangepast
naar ‘nog niet betaald’ en is het nummer van de factuur zichtbaar.

76/99
76
Handleiding ACT 2019-01-10 76/99
Tabblad ‘Taken’
Wanneer je het tabblad opent, krijg je volgend scherm. In dit scherm kan je zelf niets aanpassen.
Hier kan je taken terugvinden zoals bv inschrijvingen goedkeuren, enz…
Voor de meeste van deze taken hoef je niets te ondernemen. Voor sommige wel, bv ‘een opleiding
goedkeuren’, ‘inschrijvingen goedkeuren’, enz…
Wanneer je op één van deze taken klikt, krijg je volgend scherm.
Iedere taak heeft een nummer. Noteer dit nummer en ga naar het tabblad ‘Taken’ in het hoofdmenu.
Hier kan je de taken afwerken.

77/99
77
Handleiding ACT 2019-01-10 77/99
Tabblad ‘Statussen’
Wanneer je het tabblad opent, krijg je volgend scherm. In dit scherm kan je zelf niets aanpassen.
Hier kan je zien wanneer een bepaalde status werd bereikt en door wie dit werd aangepast.
Bv Status Basiscursus Eerste Hulp werd aangepast naar ‘opengesteld voor inschrijvingen’ op
01/06/2018 door Rita Mil.

78/99
78
Handleiding ACT 2019-01-10 78/99
Tabblad ‘Notities’
Je opent het tabblad ‘Notities’ en je krijgt volgend scherm.
Hier kan je zelf tekst en opmerkingen toevoegen. Voeg de tekst toe in het bovenste kader en klik op
‘bewaar’.
Naast de tekst wordt ook de datum vermeld en wie het bericht heeft gemaakt.
Zie volgend scherm.

79/99
79
Handleiding ACT 2019-01-10 79/99
In dit scherm kan je eveneens zien wanneer de brevetten en/of attesten, door de provinciale zetel,
werden afgeprint.

80/99
80
Handleiding ACT 2019-01-10 80/99
Tabbladen algemeen ACT
Tabblad ‘Taken’
Controleer regelmatig of er geen taken zijn die je nog dient op te lossen.
Klik hiervoor op het tabblad ‘Taken’. Je ziet volgend scherm.
Klik hier op ‘Mijn Taken’. In het volgend scherm zie je jouw taken staan.
Klik op de bovenste taak om deze op te lossen. Je ziet volgend scherm. Voer deze taak uit.
Vink hier ‘Bezig’ aan en klik op ‘Bewaar’.
Vink daarna ‘Beëindigd’ aan en klik op ‘Bewaar’.

81/99
81
Handleiding ACT 2019-01-10 81/99
Je krijgt volgend scherm. Klik hier op ‘OK’.
De taak is nu uit jouw takenlijst verdwenen.

82/99
82
Handleiding ACT 2019-01-10 82/99
Tabblad ‘Opleidingen’
Open het tabblad Opleidingen. Je krijgt volgend scherm.
Opleiding
Klik op het pijltje naast ‘opleiding’. Je krijgt volgend scherm.
Toevoegen = een opleiding toevoegen.
Je krijgt volgend scherm. Het gebruik van dit scherm kan je terugvinden in ‘Stap 1 van een opleiding
ingeven’.
Overzicht = overzicht van alle opleidingen door de afdeling georganiseerd
Klik op het vergrootglas en alle opleidingen verschijnen. Je kan eventueel een begin- en einddatum
ingeven. Of sorteren op een bepaalde opleiding, datum, enz…
Klik op één opleiding en deze opent zich.

83/99
83
Handleiding ACT 2019-01-10 83/99
Opleidingsschema
Klik op het pijltje naast ‘opleidingsschema’. Je krijgt volgend scherm.
Klik hier op ‘Overzicht’. Je krijgt volgend schema.
Hier krijg je een overzicht van alle mogelijk schema’s die je kan gebruiken binnen ACT. Je kan hier zelf
sorteren door een deel van de gegevens in te vullen. Bv. Reanimatie, Eerste Hulp, Themales, …
Je ziet ook tot wanneer je dit schema kan gebruiken.

84/99
84
Handleiding ACT 2019-01-10 84/99
Tabblad ‘Facturatiegegevens’
Open het tabblad Facturatiegegevens. Je krijgt volgend scherm.
Overzicht facturen
Klik op ‘overzicht facturen’. Je krijgt volgend scherm. Klik hier op het vergrootglas en alle facturen
verschijnen. Hier kan je de nummers van de facturen terugvinden en de status van de verschillende
facturen bekijken.
In dit tabblad kan je ook de facturatieadressen bekijken en nieuwe facturatieadressen aanmaken.
Open het tabblad Facturatiegegevens. Je krijgt volgend scherm.

85/99
85
Handleiding ACT 2019-01-10 85/99
Facturatieadressen
Klik op ‘facturatieadressen’. Je krijgt volgend scherm.
Hier kan je facturatieadressen bekijken, opzoeken en nieuwe toevoegen. Wijzigingen aan facturatie
adressen geef je door aan de provinciale zetel.
Hoe de gegevens opzoeken en nieuwe klanten toevoegen kan je terugvinden via ‘Een opleiding inge-
ven – Stap 5 : klant invullen – Facturatieadres toevoegen’.

86/99
86
Handleiding ACT 2019-01-10 86/99
Tabblad ‘Beheer’
Open het tabblad Beheer. Je krijgt volgend scherm.
Persoon
Klik hier op Persoon. Je krijgt volgend scherm.
Via dit tabblad kan je personen (cursisten) opzoeken en nieuwe toevoegen.
Hoe de gegevens opzoeken en nieuwe personen toevoegen kan je terugvinden via ‘Verschillende
tabbladen binnen een opleiding – Tabblad inschrijvingen – Handmatig deelnemers toevoegen via
ACT’.

87/99
87
Handleiding ACT 2019-01-10 87/99
Je kan eveneens een aantal gegevens van deze persoon opvragen, zoals welke opleidingen heeft
deze persoon gevolgd, welke brevetten heeft hij behaald, enz….
Je vraagt hiervoor de persoon op. Je krijgt dan volgend scherm.
Aan de hand van de tabbladen kan je volgende gegevens bekijken.
Tabblad ‘Inschrijvingen’
Hier kan je alle opleidingen terugvinden waarvoor deze persoon is ingeschreven.
Tabblad ‘Facturatie adressen’
Indien een opleiding aan een persoon zelf dient gefactureerd te worden, dan kan je indien er geen
facturatieadres is ingegeven, hier een adres toevoegen.

88/99
88
Handleiding ACT 2019-01-10 88/99
Tabblad ‘Opleidingen’
Hier kan je alle opleidingen en bijscholingen terugvinden die de persoon heeft gevolgd.
Tabblad ‘Klanten’
Hier kan je zien aan welke klant deze persoon gekoppeld is.
Tabblad ‘Brevetten’
Hier kan je zien welke brevetten deze persoon heeft behaald.

89/99
89
Handleiding ACT 2019-01-10 89/99
Tabblad ‘Sanitaire bekwaamheid’
Hier kan je zien welke sanitaire bekwaamheid (binnen de Hulpdienst) deze persoon heeft.
Tabblad ‘Kwalificaties’
Hier kan je zien welke kwalificaties deze persoon heeft behaald na de gevolgde opleidingen.
Tabblad ‘Facturen’
Hier kan je zien welke facturen er gemaakt zijn op naam van deze persoon.

90/99
90
Handleiding ACT 2019-01-10 90/99
Tabblad ‘Inloggegevens’
Hier zie je de inloggegevens voor deze persoon.
De gegevens die je kan terugvinden onder de tabbladen Opleidingen, Brevetten, Sanitaire bekwaam-
heid en Kwalificaties kan je eveneens terugvinden in CRM.

91/99
91
Handleiding ACT 2019-01-10 91/99
Klant
Klik hier op Klant. Je krijgt volgend scherm.
Via dit tabblad kan je klanten opzoeken en nieuwe klanten toevoegen.
Hoe de gegevens opzoeken en nieuwe klanten toevoegen kan je terugvinden via ‘Een opleiding inge-
ven – Stap 5 – klant invullen – Nieuwe klant aanmaken’.

92/99
92
Handleiding ACT 2019-01-10 92/99
Locatie
Klik op Locatie. Je krijgt volgend scherm waar je een locatie kan toevoegen of een overzicht kan
opvragen.
Locatie Toevoegen
Klik op ‘’Toevoegen’. Je krijgt volgend scherm.
Via dit tabblad kan je nieuwe locaties toevoegen.
Vul alle vakjes met een sterretje in en bewaar. Je kan de locatie nu terugvinden in het ‘Overzicht
locaties’.

93/99
93
Handleiding ACT 2019-01-10 93/99
Locatie overzicht
Klik op ‘Overzicht’. Je krijgt volgend scherm.
Via dit tabblad kan je bestaande locaties opzoeken.
Vul enkele gegevens in ivm de locatie (bv straatnaam en gemeente) en klik op het vergrootglas. Je
krijgt een lijst met mogelijke locaties.
Indien de locatie er niet bijstaat, klik dan op ‘Nieuw’ en je krijgt het scherm zoals in vorig punt ‘locatie
toevoegen’.

94/99
94
Handleiding ACT 2019-01-10 94/99
Locatie staat er bij, maar je wenst wijzigingen aan te brengen, klik dan op de lijn met de juiste locatie.
Volgend scherm opent zich. Pas hier de gegevens aan en klik op ‘bewaar’.

95/99
95
Handleiding ACT 2019-01-10 95/99
Entiteit
Klik op entiteit. Je krijgt volgend scherm waar jouw entiteit is ingevuld.
Klik op jouw entiteit en je krijgt volgend scherm.
In het eerste tabblad kan je zien welke gemeenten tot jouw werkgebied behoren.

96/99
96
Handleiding ACT 2019-01-10 96/99
Tabblad ‘Help’
Open het tabblad ‘Help’. Je krijgt volgend scherm.
Welkomstboodschap
Klik hier op ‘Welkomstboodschap’ en je krijgt volgend scherm.
Iedere keer er een nieuwe versie van ACT wordt geïnstalleerd, krijg je een aangepaste boodschap met
de vermelding van welke zaken zijn aangepast.
Handleiding
Klik hier op ‘Handleiding’ en je krijgt volgend scherm.

97/99
97
Handleiding ACT 2019-01-10 97/99
Dit scherm is een link naar de FAQ pagina van ACT op de vrijwilligerssite.
Probleem melden
Klik hier op “Probleem melden’ en je krijgt volgend scherm.
Bij problemen neem je contact op met de provinciale zetel. Indien zij je niet kunnen helpen, nemen zij
contact op met de hoofdzetel.

98/99
98
Handleiding ACT 2019-01-10 98/99
Over ACT
Klik hier op ‘Over ACT’ en je krijgt volgend scherm.
Op het scherm kan je het volgende zien:
Ingelogd als: bv RMIL.
Versie van ACTWin: in dit voorbeeld 3.17.144.0 (Productie).

99/99
99
Handleiding ACT 2019-01-10 99/99
Nawoord Wanneer jullie deze syllabus grondig hebben doorgelezen en ondertussen geprobeerd hebben om
alles zoals voorzien, in te geven in ACT, zijn wij geslaagd in onze doelstelling!
Bedankt daarvoor.
Blijkt dat tijdens het traject toch nog iets niet lukt of problemen geeft, aarzel dan niet om contact op
te nemen met de provinciale zetel. Wij zijn er om jullie verder te helpen.
Indien er in deze syllabus nog extra items kunnen bijgevuld worden, zodat het nog duidelijker kan
worden, laat het ons dan weten. Wij zullen dit met plezier aanpassen teneinde de andere gebruikers
nog beter van dienst te zijn.
We wensen jullie veel succes met het gebruik van deze handleiding.
Opgemaakt door:
Rita Mil
Administratief medewerker
Provinciale Zetel Oost-Vlaanderen
Handleiding ACT – Aangepaste versie 1 - 2019