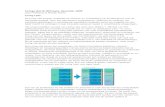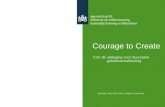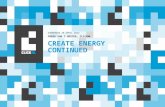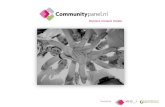HANDLEIDING Aan de slag met - Ingegno · Om een nieuw project aan te maken klik je op ‘create new...
Transcript of HANDLEIDING Aan de slag met - Ingegno · Om een nieuw project aan te maken klik je op ‘create new...

HANDLEIDING Aan de slag met

WAT IS TINKERCAD?
1


TinkerCad is een leuk en eenvoudig programma waarmee je 3D figuren kan modelleren. Deze 3D figuren kunnen later indien gewenst geprint worden met een 3D printer tot een echt object.
Een 3D printer bouwt een object laag per laag op. Dit kan in verschillende materialen. De meest courante materialen zijn PLA en ABS.
Met de meest eenvoudige printers zijn al heel veel dingen mogelijk. Je kunt bijvoorbeeld in verschillende kleuren printen en er zijn heel veel vormen mogelijk. Wel zijn de printbare objecten in grootte beperkt. Als je grotere objecten wil kun je die onderverdelen en later aan elkaar lijmen.
Opgelet: hoe groter je object, hoe langer het duurt om te printen!
3D printer met verschillende geprinte objecten
Van tekening naar print
Er bestaan veel verschillende soorten 3D printers en veel verschillende prijsklasses. De goedkoopste zijn al verkrijgbaar vanaf 600 euro, de duurste zijn enkel voor grote bedrijven betaalbaar!

TINKERCAD GEBRUIKEN
2

STAP 1 - Tinkercad opstarten
Ga naar de website van Tinkercad
https://tinkercad.com/
Om het online teken programma te kunnen gebruiken moet je eerst een account aanmaken. Dit is volledig gratis.
Rechts boven zie je onderstaande toolbar. Klik op ‘sign up for free account’
Nu verschijnt een kader waar je je land en geboortedatum in kunt vullen. Doe dit en klik op ‘Next’.
Een volgend kader verschijnt waar je je email adres en paswoord ingeeft. Klik op ‘Create Account’. Je ontvangt nu een welkomst e-mail en je account is aangemaakt.

STAP 2 - Nieuw project aanmaken
Log in met je nieuw account. Je komt nu op jouw Tinkercad pagina. Hier kun je je profiel bewerken en nieuwe projecten aanmaken.
De projecten die je aanmaakt worden bewaart op je profiel. Je hoeft niets op je computer op te slaan. Je projecten zijn voor iedereen ter beschikking. En jij kan in ruil projecten van andere mensen gebruiken.
Om een nieuw project aan te maken klik je op ‘create new project’. Er wordt een project aangemaakt waar je een beschrijving kan geven en een nieuw design kan maken. Maak een nieuw design aan om te kunnen beginnen.
Zo ziet een nieuwe workspace er uit. Nu kun je beginnen met tekenen. Het blauwe geruite vlak is het workplane waar op gewerkt wordt. Je kunt dit beschouwen als het vlak waar de printer start. Alle objecten moeten dit vlak dus raken, anders print de printer in de lucht.

STAP 3 - Een vorm tekenen en verplaatsen
Tinkercad bevat enkele standaard vormen waarmee je heel veel kan doen. De lijst met vormen vind je rechts.
Zoek de gewenste vorm in de lijst. Neem bijvoorbeeld de oranje cilinder. Klik erop en sleep hem naar het werkvlak. Laat het object los op de gewenste plaats.
Een vorm verplaatsen doe je door erop te klikken, de muis vast te houden en te slepen tot de juiste positie. Laat dan los. Hiermee verplaatst de vorm over het werkvlak. Wil je naar boven of onder toe bewegen, dan moet je aan de zwarte pijl bovenaan trekken.
Voor precisiewerk kun je een vorm ook verplaatsen door de pijltjes toetsen te gebruiken. Hiermee verplaats je het object telkens 1mm.
Je kunt de vorm ook roteren door de zwarte pijlen te verslepen.
Enkele standaard vormen.
Roteren en naar boven of onder bewegen.

STAP 4 - Camera standpunten
Met de camera kan je je object van alle standpunten bekijken om optimaal te werken.
Er zijn 2 manieren om de camera te gebruiken: - via de muis - via de Tinkercad camera toolbar
Muis ToolbarRoteren Rechter muisknop Pijlen rond huisjeZoomen Scrollen + en - knoppen Pannen Scrol bar indrukken /Reset locatie / huisjezicht in selectiekader
/ selectiekader trekken + kubusje
Tinkercad camera toolbar

STAP 5 - Verschalen, kopiëren en plakken
De standaard objecten hebben telkens dezelfde vorm en dimensies. Deze dimensies kunnen aangepast worden. Zo kun je van de kubus een rechthoek maken, enzovoort.
Om een object te verschalen moet je het natuurlijk eerst uit de lijst selecteren en plaatsen. Je kunt het object op 2 manieren verschalen.
1. Trekken aan de witte of zwarte vierkantjes die je op de figuur rechts boven ziet. Deze tool is handig als je op zicht moet werken.
2. Gebruik de ruler tool, zie afbeelding rechts onder. Hiermee kun je direct afmetingen ingeven. Deze tool is handiger als je vooraf de dimensies weet.

Soms heb je een object gemaakt dat meerdere keren gebruikt moet worden. Om niet telkens dezelfde stappen te moeten uitvoeren en tijd te besparen kun je die objecten gewoon kopiëren en plakken. Hier bestaan ook 2 manieren voor:
1. Gebruik de kopieer en plak tool. Deze vind je links bovenaan onder edit. Je kan ook de sneltoeten ‘ctrl + c’ en ‘ctrl + v’ gebruiken.
2. Door de ‘alt’ toets ingedrukt te houden en het object te verslepen, versleep je eigenlijk een kopie van het object.

STAP 6 - Holtes maken
Er zijn verschillende manier om holtes te maken.
1. Gebruik de standaard Hole tool. Deze bevat een box hole en een cilinder hole.
2. Gebruik eender welke andere vorm en klik op ‘Hole’ in het kader zoals hieronder. Dit maakt van je vorm een hole.
Bij beide tools moeten het object waaruit je iets wil snijden en de hole vorm beide geselecteerd worden en gegroepeerd worden opdat een gat zou ontstaan. Doe dit door rechts bovenaan de ‘Group’ tool te gebruiken. Om later nog aan-passingen te kunnen doen kun je ze ook weer ungroupen.

Tips & Tricks
- De fijne rasterlijnen van het werkvlak liggen 1 mm uit elkaar, de dikkere lijnen 10 mm. Je kunt deze afstand gebruiken tijdens het modelleren.
- Om een stap terug te keren gebruik je druk ‘ctrl + z’ in. Je kunt bovenaan rechts ook een pijltje vinden met ‘undo’. Dit doet hetzelfde.
- Gebruik de ‘Workplane tool’ om te kunnen tekenen op andere vlakken dan het grondvlak. Dit wordt gebruikt om je model op te bouwen.
- Gebruik de ‘Ruler tool’ om alle afmetingen weer te geven en aan te passen. Gebruik de tab toets om te verspringen tussen de afmetingen. Zorg ervoor dat de basis van je vorm altijd op 0 mm hoogte van het werkvlak ligt, anders kun je niet printen.
- Om gemakkelijk 90° te roteren kun je de shift toets gebruiken. Als deze toets ingedrukt wordt tijdens het roteren zul je telkens 45° draaien.
- Je kunt verschillende vormen tegelijk verslepen of verschalen door ze samen te selecteren. Doe dit door de shift toets in te drukken en op de vormen te klikken. Klik gelijk waar in het vlak om de selectie ongedaan te maken.

STAP VOOR STAP
3
VOORBEELDEN

Voorbeeld 1 - Bootje

STAP 1 - Onderkant boot
Gebruikte tools: - Box tool (geometric tools)
Maak een rechthoek met volgende afmetingen: Lengte 70 mm Breedte 30 mm Dikte 10 mm
Dit vormt de basis van de boot.
1.
2.
3.

STAP 2 - Boeg van de boot
Gebruikte tools: - Roof tool (geometric tools)
Maak een prisma met volgende afmetingen: Hoogte 9 mm Breedte 30 mm Dikte 10 mm
1. Plaats de vorm voor de box.
2. Roteer de vorm 90° horizontaal.
3. Roteer de vorm 90° vertikaal.

4. De boeg zit nu onder het werkvlak. Dit mag niet. Sleep de boeg omhoog met de rode pijl tot de afstand tot het werkvlak 0 is.
5. Sleep de boeg op de juiste plaats en pas hem aan tot de gewenste vorm en afmetingen bekomen zijn.

STAP 3 - De cabine bouwen
Gebruikte tools: - Workplane - Box tool - Ruler
De cabine moet op de basis van de boot komen. Gebruik hiervoor een rechthoek die 4 mm kleiner is dan de basis aan elke rand. Lengte 62 mm Breedte 22 mm Hoogte 15 mm
1. Plaats een nieuw werkvlak op de basis met de workplane tool.
2. Plaats een nieuwe box op de basis. Verander eventueel het kleur.
3. Gebruik de Ruler tool om makkelijk de afmetingen en plaats van de box te veranderen.

4. Verander de afmetingen tot de gewenste dimensies bereikt zijn.

STAP 4 - Schoorstenen toevoegen
Gebruikte tools: - Workplane - Cylinder tool (geometric tools)
De schoorstenen komen op de cabine te staan. Plaats een nieuw workplane op de cabine. Diameter 8 mm Hoogte 12 mm
1. Plaats een cilinder met de juiste afmetingen op het nieuw vlak.
2. Plaats de cilinder juist. Kopieer de cilinder om rap 3 schoorstenen te maken.

3. Plak de gekopieerde vorm en zet hem op de juiste positie (15 mm van elkaar)
4. Herhaal stappen 2 en 3.

STAP 5 - Ruitjes maken
Gebruikte tools: - Workplane - Cylinder Hole (holes tools)
De ruitjes worden geplaatst op de zijkant van de cabine. Zorg dus voor een nieuw werkvlak op een zijkant. Maak een ruit met volgende afmetingen: Breedte basis 8 mm Lengte basis 11 mm Hoogte niet van belang
1. Plaats een cylinder hole op het nieuwe werkvlak.
2. Geef de juiste dimensies in. Het ruitje staat op 2 mm van boven en onder rand van de cabine.

3. Kopieer en plak het aantal gewenste vormen en zet ze op de gewenste plaats.
4. Om gaten te verkrijgen moeten de cilinders in het object snijden. Plaats ze allemaal 3 mm achteruit.
5. Selecteer de gaten en de cabine en groepeer ze met de ‘Group’ tool of druk Ctrl + G.

6. Maak een nieuw werkvlak aan de andere zijde van de cabine. Gebruik hiervoor symbolen, letters of andere leuke vormen.
8. Groepeer ook deze vormen door de cabine en de vormen aan te klikken en de ‘group’ tool te gebruiken.
7. Geef ze de juiste plaats en grootte en druk ze in de cabine wand. Om er nu gaten van de maken klik je de ‘Hole’ tool aan.

STAP 5 - Afwerken
Maak van je model 1 geheel. Dit is nodig om je model te kunnen verzenden naar een 3D printer.
Selecteer alles een maak een groep.
Bewaar alles door bovenaan op ‘Save en Close’ te klikken.
Om te kunnen printen moet het bestand geëxporteerd worden naar een formaat dat ondersteund wordt door de gebruikte 3D printer.
Volgende formaten zijn beschikbaar: - STL - VRML - ...

Voorbeeld 2 - Uiltje
Gebaseerd op:Paper owl box

STAP 1 - Lijf en kop
Gebruikte tools: - Box tool (geometric tools)
Maak een 2 rechthoeken met volgende afmetingen:Rood Lengte 30 mm Breedte 30 mm Dikte 25 mm
Groen Lengte 30 mm Breedte 30 mm Dikte 12 mm
Dit vormt het lijf en de kop van de uil.
1.
2.

STAP 2 - Poten
Gebruikte tools: - Chick foot (extra’s)
Maak 1 voetje met volgende afmetingen: Lengte 24 mm Breedte 22 mm Dikte 5 mm
Kopieer de voet via ‘Edit -> copy -> paste’
Draai de beide pootjes onder een hoek van 22.5° en plaats ze ongeveer aan de uiteindes van het lijfje.
1.

STAP 3 - Bril - ogen - snavel
Gebruikte tools: - Workplane - Cylinder tool
Maak 1 cilinder met volgende afmetingen: Lengte 12 mm Breedte 12 mm Dikte 5 mm
Kopieer de cilinder via ‘Edit -> copy -> paste’
Positioneer de bril tot je het gewenst effect verkrijgt. Maak daarna gaten in de bril met behulp van de ‘hole tool’. (zie stap 5 voorbeeld 1)
1.
2.

3. Gebruik de ‘box tool’ voor de snavel(L: 9mm, B: 8.2 mm, D: 3 mm)
4. Gebruik de ‘tube tool’ voor de ogen.
5. Gebruik de ‘box tool’ voor de bril

STAP 4 - Oren
Gebruikte tools: - Workplane - Pyramid tool
Maak 1 oor met volgende afmetingen: Lengte 14 mm Breedte 25 mm Hoogte 14 mm
Kopieer de pyramide via ‘Edit -> copy -> paste’
Positioneer de oren tot het gewenste effect.
1.

STAP 5 - Vleugels & veren
Gebruikte tools: - Workplane - Hole tool - Heart tool (symbols)
Maak harten met volgende afmetingen:Vleugels Lengte 28 mm Breedte 16 mm Dikte 5 mmVeren Lengte 4.3 mm Breedte 2.3 mm Dikte 1 mmKopieer de vleugels en veren via ‘Edit -> copy -> paste’
Positioneer tot het gewenste effect.
1.
2.

STAP 6 - Afwerken
Maak van je model 1 geheel. Dit is nodig om je model te kunnen verzenden naar een 3D printer.
Selecteer alles een maak een groep.
Bewaar alles door bovenaan op ‘Save en Close’ te klikken.
Om te kunnen printen moet het bestand geëxporteerd worden naar een formaat dat ondersteund wordt door de gebruikte 3D printer.
Volgende formaten zijn beschikbaar: - STL - VRML - ...

MEER VOORBEELDEN
4

Tinkercad is een open community. Dit wil zeggen dat je het werk van anderen ook kunt gebruiken en aanpassen! Alle modellen kun je in de 3D gallery van Tinkercad terugvinden. Klik op ‘Copy & Tinker’ en je kunt aan de slag.
https://www.tinkercad.com/things/
Wil je je eigen cookie cutter maken? Weg met ronde koekjes, maak je eigen unieke vorm en print deze in 3D.
http://www.cookiecaster.com/
MakerBot is een 3D printer. Er bestaat hier ook een community pagina van waar je allerhande leuke projecten kunt vinden. Aan de slag!
http://www.thingiverse.com/

REFERENTIES
5

Handleidingen
3DVinci => http://www.3dvinci.net/PDFs/GettingStartedInTinkercad.pdf
Tinkercad; Getting started with tinkercad => https://www.tinkercad.com/about/learn
Paper owl box => http://www.instructables.com/id/Paper-Owl-Box/
Afbeeldingen
http://www.brit.co/makexyz/
http://3dvinci.blogspot.be/2012/08/getting-started-in-tinkercad.html
http://www.solidsmack.com/cad/3d-printers-never-fear-the-brand-new-tinkercad-is-finally-here/
http://tinkercadpenguins.tumblr.com/post/104101137225/sneak-peek-excerpts-from-the-penguinarmy-3d
http://community.futureshop.ca/t5/Tech-Blog/Welcome-to-the-exciting-world-of-3D-Printers/ba-p/488792

Auteur: Eline Nobels
met de ondersteuning van De creatieve STEM vzw