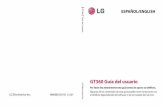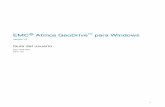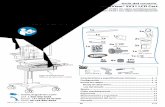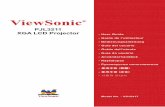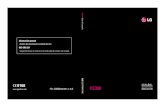Guía del usuario online HL-T4000DW · Guía del usuario online HL-T4000DW © 2018 Brother...
Transcript of Guía del usuario online HL-T4000DW · Guía del usuario online HL-T4000DW © 2018 Brother...

Guía del usuario online
HL-T4000DW
© 2018 Brother Industries, Ltd. Todos los derechos reservados.

Tabla de contenido
Antes de utilizar su equipo Brother .................................................................................................... 1Definiciones de notas..................................................................................................................................... 2Aviso - Exclusión de Garantías (EE. UU. y Canadá) ..................................................................................... 3Marcas comerciales ....................................................................................................................................... 4Nota importante.............................................................................................................................................. 5
Introducción a su equipo Brother ....................................................................................................... 6Antes de usar el equipo ................................................................................................................................. 7Información general del panel de control ....................................................................................................... 8Información general de la pantalla LCD táctil ................................................................................................ 9Información general de la pantalla Configuración ....................................................................................... 11Navegar por la pantalla táctil........................................................................................................................ 12Acceder a Brother Utilities (Windows).......................................................................................................... 13
Desinstalar los controladores y el software de Brother (Windows) .................................................... 14Ubicación de los puertos Ethernet/ USB en el equipo de Brother ............................................................... 15
Manipulación de papel........................................................................................................................ 17Cargar papel ................................................................................................................................................ 18
Cargar papel en la bandeja de papel ................................................................................................. 19Cargar papel en la bandeja multipropósito (Bandeja MP).................................................................. 35Área no imprimible ............................................................................................................................. 40Ajustes de papel................................................................................................................................. 41Papel aceptable y otros soportes de impresión ................................................................................. 46
Imprimir................................................................................................................................................ 54Imprimir desde la computadora (Windows).................................................................................................. 55
Imprimir una fotografía (Windows) ..................................................................................................... 56Imprimir un documento (Windows)..................................................................................................... 57Cancelación de un trabajo de impresión (Windows) .......................................................................... 58Imprimir más de una página en una sola hoja de papel (N en 1) (Windows)..................................... 59Imprimir en forma de póster (Windows) ............................................................................................. 60Imprimir en ambas caras del papel de forma automática (impresión automática a doble cara)(Windows) .......................................................................................................................................... 61Imprimir automáticamente un folleto (Windows) ................................................................................ 64Imprimir un documento de Color en escala de grises (Windows) ...................................................... 66Evitar las impresiones borrosas y los atascos de papel (Windows)................................................... 67Utilizar perfiles de impresión predefinidos (Windows)........................................................................ 68Cambio de la configuración de impresión predefinida (Windows) ..................................................... 71Configuraciones de impresión (Windows).......................................................................................... 72
Imprimir desde la computadora (Mac) ......................................................................................................... 77Imprimir una fotografía (Mac) ............................................................................................................. 78Imprimir un documento (Mac) ............................................................................................................ 79Imprimir en ambas caras del papel de forma automática (impresión automática a doble cara)(Mac) .................................................................................................................................................. 80Impresión de más de una página en una sola hoja de papel (N en 1) (Mac)..................................... 81Imprimir un documento de Color en escala de grises (Mac).............................................................. 82Evitar las impresiones borrosas y los atascos de papel (Mac) .......................................................... 83Opciones de impresión (Mac) ............................................................................................................ 84
Inicio > Tabla de contenido
i

Imprimir datos directamente desde una unidad flash USB.......................................................................... 90Unidades flash USB compatibles ....................................................................................................... 91Imprimir fotografías directamente desde una unidad flash USB ........................................................ 92
Red ..................................................................................................................................................... 102Configurar los detalles de red utilizando el panel de control...................................................................... 103Funciones de red básicas admitidas.......................................................................................................... 104Software y utilidades de administración de la red...................................................................................... 105
Conocer el software y las utilidades de administración de la red..................................................... 106Métodos adicionales de configuración del equipo Brother para una red inalámbrica................................ 107
Antes de configurar el equipo Brother para una red inalámbrica ..................................................... 108Configurar el equipo para usarlo en una red inalámbrica utilizando el método de una solapulsación de Wi-Fi Protected Setup™ (WPS)................................................................................... 109Configurar el equipo para usarlo en una red inalámbrica utilizando el método PIN de Wi-FiProtected Setup™ (WPS) ................................................................................................................. 110Configurar el equipo para usarlo en una red inalámbrica cuando no se difunde el SSID................ 112Configure su equipo para una red inalámbrica empresarial............................................................. 114Utilizar Wi-Fi Direct®......................................................................................................................... 117
Funciones de red avanzadas ..................................................................................................................... 127Imprimir el informe de configuración de la red ................................................................................. 128Sincronizar la hora con el servidor SNTP mediante Administración basada en Web...................... 129
Información técnica para usuarios avanzados........................................................................................... 132Restablecer la configuración de la red a los ajustes predeterminados de fábrica ........................... 133Imprimir el informe WLAN ................................................................................................................ 134
Seguridad........................................................................................................................................... 137Antes de utilizar las funciones de seguridad de la red............................................................................... 138Secure Function Lock 3.0 .......................................................................................................................... 139
Antes de utilizar Secure Function Lock 3.0 ...................................................................................... 140Configurar Secure Function Lock 3.0 mediante Administración basada en Web ............................ 141Configurar el modo público para Secure Function Lock 3.0 ............................................................ 142Funciones adicionales de Secure Function Lock 3.0 ....................................................................... 143Registre un lector de tarjetas IC externo.......................................................................................... 144
Utilizar la autenticación en Active Directory ............................................................................................... 145Introducción a la autenticación Active Directory............................................................................... 146Configurar la autenticación de Active Directory usando la Administración basada en Web ............ 147Iniciar sesión para cambiar la configuración del equipo usando el panel de control del equipo(Autenticación Active Directory) ....................................................................................................... 148
Utilizar autenticación LDAP........................................................................................................................ 149Introducción a la autenticación LDAP .............................................................................................. 150Configure la autenticación LDAP usando una Administración basada en Web............................... 151Iniciar sesión para cambiar la configuración del equipo utilizando el panel de control del equipo(autenticación LDAP) ....................................................................................................................... 152
Administrar el equipo de red mediante SSL/TLS de manera segura......................................................... 153Certificados y Administración basada en Web................................................................................. 154
Administrar el equipo de red de manera segura mediante IPsec .............................................................. 177Introducción a IPsec......................................................................................................................... 178Configure IPsec usando un Administración basada en Web ........................................................... 179Configurar una plantilla de dirección IPsec mediante Administración basada en Web ................... 181Configure una plantilla de IPsec usando una Administración basada en Web ................................ 183
Inicio > Tabla de contenido
ii

Enviar un correo electrónico en forma segura ........................................................................................... 193Configure el envío de correos electrónicos mediante Administración basada en Web ................... 194Enviar un correo electrónico con autenticación de usuario.............................................................. 195Enviar un correo electrónico de forma segura con SSL/TLS ........................................................... 196
Utilizar la autenticación IEEE 802.1x para una red cableada o inalámbrica.............................................. 197¿Qué es la autenticación IEEE 802.1x?........................................................................................... 198Configure la autenticación IEEE 802.1x para una red cableada e inalámbrica usando unAdministración basada en Web (navegador web)............................................................................ 199Método de autenticación IEEE 802.1x ............................................................................................. 201
Dispositivos móviles/Web Connect ................................................................................................ 202Brother Web Connect................................................................................................................................. 203
Información sobre Brother Web Connect ......................................................................................... 204Servicios en línea utilizados con Brother Web Connect................................................................... 205Condiciones de uso de Brother Web Connect ................................................................................. 207Configure Brother Web Connect ...................................................................................................... 211Descargue e imprima documentos con Brother Web Connect ........................................................ 218
Google Cloud Print..................................................................................................................................... 220Información sobre Google Cloud Print ............................................................................................. 221Antes de utilizar Google Cloud Print ................................................................................................ 222Imprimir desde Google Chrome™ o Chrome OS™ .......................................................................... 226Imprimir desde Google Drive™ para dispositivos móviles................................................................ 227Imprimir desde el servicio de correo web Gmail™ para dispostivos móviles ................................... 228
AirPrint ....................................................................................................................................................... 229Información sobre AirPrint ................................................................................................................ 230Antes de utilizar AirPrint (macOS).................................................................................................... 231Imprimir con AirPrint ......................................................................................................................... 232
Impresión móvil para Windows .................................................................................................................. 235Servicio de impresión Mopria®................................................................................................................... 236Brother iPrint&Scan para dispositivos móviles........................................................................................... 237
Brother iPrint&Scan para Windows y Mac ..................................................................................... 238Descripción general de Brother iPrint&Scan.............................................................................................. 239
Solución de problemas..................................................................................................................... 240Mensajes de error y mantenimiento........................................................................................................... 241
Mensajes de error cuando utiliza la función Brother Web Connect ................................................. 247Atasco de la impresora o de papel............................................................................................................. 249
Papel atascado en la parte delantera del equipo ............................................................................. 250Papel atascado en la parte posterior del equipo .............................................................................. 255Extraer trozos de papel .................................................................................................................... 259
Si está teniendo problemas con su equipo ................................................................................................ 260Problemas de manipulación de papel e impresión........................................................................... 261Otros problemas............................................................................................................................... 268Problemas de red ............................................................................................................................. 269Problemas con Google Cloud Print .................................................................................................. 280Problemas con AirPrint..................................................................................................................... 281
Consultar la información del equipo........................................................................................................... 282Restablecer el equipo Brother.................................................................................................................... 283
Información general de funciones de restauración .......................................................................... 284
Inicio > Tabla de contenido
iii

Mantenimiento rutinario ................................................................................................................... 285Rellene los tanques de tinta....................................................................................................................... 286Limpiar el equipo Brother ........................................................................................................................... 290
Limpiar el cabezal de impresión desde el equipo Brother................................................................ 291Revisar el cabezal de impresión de la computadora (Windows)...................................................... 292Revisar el cabezal de impresión de la computadora (Mac) ............................................................. 294Limpie la pantalla LCD del equipo.................................................................................................... 295Limpiar el exterior del equipo ........................................................................................................... 296Limpiar la platina de impresión del equipo ....................................................................................... 297Limpiar los rodillos de alimentación del papel.................................................................................. 298Limpiar el teclado de base ............................................................................................................... 300Limpiar los rodillos de recogida de papel ......................................................................................... 301
Revisar el equipo Brother........................................................................................................................... 303Revisar la calidad de la impresión.................................................................................................... 304Revisar la alineación de impresión del equipo Brother .................................................................... 306Revisar la alineación de impresión la computadora (Windows)....................................................... 307Revisar la alineación de impresión la computadora (Mac)............................................................... 309Supervisar el estado del equipo desde la computadora (Windows) ................................................ 310Supervisar el estado del equipo desde la computadora (Mac) ........................................................ 314
Corregir la alimentación de papel para reducir las líneas verticales.......................................................... 315Cambiar las opciones de configuración de impresión cuando surgen problemas de impresión ............... 316Empacar y enviar su equipo Brother.......................................................................................................... 317
Configuración del equipo................................................................................................................. 319Cambiar la configuración del equipo desde el panel de control................................................................. 320
En caso de un corte del suministro eléctrico (almacenamiento en la memoria) .............................. 321Configuración general ...................................................................................................................... 322Imprimir informes.............................................................................................................................. 335Tablas de funciones y configuraciones............................................................................................. 338
Cambiar la configuración del equipo desde la computadora ..................................................................... 348Cambiar la configuración del equipo mediante Administración basada en Web ............................. 349
Apéndice ............................................................................................................................................ 353Especificaciones ........................................................................................................................................ 354Introducir texto en el equipo Brother .......................................................................................................... 358Números de Brother................................................................................................................................... 359
Inicio > Tabla de contenido
iv

Inicio > Antes de utilizar su equipo Brother
Antes de utilizar su equipo Brother
• Definiciones de notas
• Aviso - Exclusión de Garantías (EE. UU. y Canadá)
• Marcas comerciales
• Nota importante
1

Inicio > Antes de utilizar su equipo Brother > Definiciones de notas
Definiciones de notasUsamos los siguientes símbolos y convenciones a lo largo de toda esta Guía del usuario:
ADVERTENCIA ADVERTENCIA indica una situación potencialmente peligrosa que, si no se evita,puede provocar la muerte o lesiones graves.
AVISO AVISO indica una situación potencialmente peligrosa que, de no evitarse, puedeprovocar lesiones leves o moderadas.
IMPORTANTE IMPORTANTE indica una situación potencialmente peligrosa que, si no se evita,puede producir daños materiales o pérdida de la funcionalidad del producto.
NOTA NOTA especifica el entorno operativo, las condiciones de instalación o lascondiciones especiales de uso.
Los iconos de consejo brindan indicaciones útiles e información adicional.
Los iconos de peligro por descarga eléctrica le advierten de una posible descargaeléctrica.
Negrita Las letras en negrita identifican botones en el panel de control del equipo o en lapantalla de la computadora.
Cursiva El estilo en cursiva tiene por objeto destacar un punto importante o derivarle a untema afín.
Courier New El tipo Courier New identifica los mensajes que aparecen en la pantalla LCD delequipo.
Información relacionada
• Antes de utilizar su equipo Brother
2

Inicio > Antes de utilizar su equipo Brother > Aviso - Exclusión de Garantías (EE. UU. y Canadá)
Aviso - Exclusión de Garantías (EE. UU. y Canadá)EL O LOS LICENCIANTES DE BROTHER Y SUS DIRECTORES, FUNCIONARIOS, EMPLEADOS OAGENTES (EN CONJUNTO EL LICENCIANTE DE BROTHER) NO DAN GARANTÍAS, DE MANERAEXPLÍCITA O IMPLÍCITA, QUE INCLUYE, ENTRE OTROS, CUALQUIER GARANTÍA IMPLÍCITA DECOMERCIABILIDAD Y APTITUD PARA UN FIN PARTICULAR, CON RESPECTO AL SOFTWARE. EL O LOSLICENCIANTES DE BROTHER NO GARANTIZAN NI REALIZAN NINGUNA DECLARACIÓN EN CUANTO ALUSO O A LOS RESULTADOS DEL USO DEL SOFTWARE EN TÉRMINOS DE SU CORRECCIÓN,PRECISIÓN, FIABILIDAD, ACTUALIDAD U OTROS ASPECTOS. USTED ASUME TODO EL RIESGO ENCUANTO A LOS RESULTADOS Y AL RENDIMIENTO DEL SOFTWARE. ALGUNOS ESTADOS EN EE. UU. YEN ALGUNAS PROVINCIAS EN CANADÁ NO PERMITEN LA EXCLUSIÓN DE GARANTÍAS IMPLÍCITAS. ESPOSIBLE QUE LA EXCLUSIÓN ANTERIOR NO SE APLIQUE A USTED.EN NINGÚN CASO EL O LOS LICENCIANTES DE BROTHER SERÁN RESPONSABLES ANTE USTED PORNINGÚN DAÑO EMERGENTE, INCIDENTAL O INDIRECTO (INCLUYENDO DAÑOS POR PÉRDIDA DEGANANCIAS COMERCIALES, INTERRUPCIÓN DEL NEGOCIO, PÉRDIDA DE INFORMACIÓN COMERCIALY DAÑOS SIMILARES) QUE SURJAN DEL USO O DE LA IMPOSIBILIDAD DE USO DEL SOFTWAREINCLUSO SI EL LICENCIANTE DE BROTHER HA SIDO ADVERTIDO SOBRE LA POSIBILIDAD DE DICHOSDAÑOS. DEBIDO A QUE ALGUNOS ESTADOS EN EE. UU. Y EN ALGUNAS PROVINCIAS EN CANADÁ NOPERMITEN LA EXCLUSIÓN O LIMITACIÓN DE RESPONSABILIDAD POR DAÑOS EMERGENTES OINCIDENTALES, ES POSIBLE QUE LAS LIMITACIONES ANTERIORES NO SE APLIQUEN A USTED. ENCUALQUIER CASO LA RESPONSABILIDAD DEL LICENCIANTE DE BROTHER ANTE USTED POR DAÑOSREALES DE CUALQUIER CAUSA, Y SIN IMPORTAR LA FORMA DE LA ACCIÓN (YA SEA EN CONTRATO,DELITO CIVIL, INCLUYENDO NEGLIGENCIA, RESPONSABILIDAD POR EL PRODUCTO O DE OTRO TIPO)ESTARÁ LIMITADA A $50.
Información relacionada
• Antes de utilizar su equipo Brother
3

Inicio > Antes de utilizar su equipo Brother > Marcas comerciales
Marcas comercialesMicrosoft, Windows, Windows Server, Internet Explorer, OneNote, Active Directory y Microsoft Edge son marcascomerciales registradas o marcas comerciales de Microsoft Corporation en Estados Unidos u otros países.Apple, App Store, Mac, Safari, iPad, iPhone, iPod touch y macOS son marcas comerciales de Apple Inc.,registradas en Estados Unidos y en otros países.AirPrint y el logotipo de AirPrint son marcas comerciales de Apple Inc. registradas en EE. UU. y en otros países.
Wi-Fi®, Wi-Fi Alliance® y Wi-Fi Direct® son marcas comerciales registradas de Wi-Fi Alliance®.
WPA™, WPA2™, Wi-Fi Protected Setup™ y el logotipo de Wi-Fi Protected Setup™ son marcas comerciales deWi-Fi Alliance®.Android, Gmail, Google Cloud Print, Google Drive, Google Play, Google Chrome y Chrome OS son marcascomerciales de Google LLC.Mozilla y Firefox son marcas comerciales registradas de Mozilla Foundation.
La marca denominativa de Bluetooth® es una marca comercial registrada propiedad de Bluetooth SIG, Inc. ycualquier uso que Brother Industries, Ltd. y sus empresas asociadas hagan de dicha marca se realiza bajolicencia. Las demás marcas y nombres comerciales son propiedad de sus respectivos titulares.Intel es una marca comercial de Intel Corporation en EE. UU. y/o en otros países.Evernote y el logotipo del elefante de Evernote son marcas comerciales de Evernote Corporation y se utilizanconforme a una licencia.
Mopria® y el logotipo de Mopria® son marcas de servicio y comerciales registradas de Mopria Alliance, Inc. enEstados Unidos y otros países. Queda estrictamente prohibido el uso no autorizado.Toda compañía cuyo título de software se mencione en este manual cuenta con un Contrato de licencia desoftware específico respecto de la propiedad de sus programas.Los nombres comerciales y los nombres de los productos de las compañías que aparecen en losproductos de Brother, documentos relacionados y otros materiales son marcas comerciales o marcascomerciales registradas de esas respectivas compañías.
Información relacionada
• Antes de utilizar su equipo Brother
4

Inicio > Antes de utilizar su equipo Brother > Nota importante
Nota importante• No use este producto en un país distinto del de adquisición, pues podría infringir la normativa sobre
electricidad y telecomunicaciones inalámbricas de dicho país.• Windows 10 en este documento representa Windows 10 Home, Windows 10 Pro, Windows 10 Education y
Windows 10 Enterprise.• En este documento, Windows Server 2008 representa a Windows Server 2008 y Windows Server 2008 R2.• Las capturas de pantalla de esta Guía del usuario se incluyen para fines ilustrativos y pueden existir
diferencias entre estas y las pantallas reales.• A no ser que se especifique lo contrario, las capturas de pantalla de este manual corresponden a Windows 7
y macOS v10.12.x. Las pantallas que aparecen en su computadora pueden variar en función del sistemaoperativo.
• Si los mensajes de la pantalla LCD, los nombres de los botones del panel de control y otras indicacionesvarían según el país, se mostrarán las indicaciones para cada país.
• El contenido de esta guía y las especificaciones de este producto están sujetos a cambios sin previo aviso.
Información relacionada
• Antes de utilizar su equipo Brother
5

Inicio > Introducción a su equipo Brother
Introducción a su equipo Brother
• Antes de usar el equipo
• Información general del panel de control
• Información general de la pantalla LCD táctil
• Información general de la pantalla Configuración
• Navegar por la pantalla táctil
• Acceder a Brother Utilities (Windows)
• Ubicación de los puertos Ethernet/ USB en el equipo de Brother
6

Inicio > Introducción a su equipo Brother > Antes de usar el equipo
Antes de usar el equipoAntes de intentar cualquier operación de impresión, compruebe lo siguiente:• Asegúrese de haber instalado el controlador de impresora.• Para usuarios de cable USB o de red: Asegúrese de que el cable de interfaz sea físicamente seguro.
Selección del tipo correcto de papelPara impresión de alta calidad, es importante seleccionar el tipo correcto de papel. Asegúrese de leer lainformación sobre el papel aceptado antes de comprar papel, así como de determinar el área de impresión enfunción de la configuración del controlador de impresora.
Software de seguridad (Windows)Si su computadora está protegida por un software de seguridad y no puede imprimir en red, es posible quetenga que configurar los ajustes del software de seguridad. Si utiliza el software de seguridad de Windows y hainstalado los controladores con los pasos del instalador, ya se ha aplicado la configuración necesaria delsoftware de seguridad. Si utiliza otro software de servidor de seguridad personal, consulte la Guía del usuariodel software o póngase en contacto con el fabricante del software.
Información relacionada
• Introducción a su equipo Brother
7

Inicio > Introducción a su equipo Brother > Información general del panel de control
Información general del panel de control2
4
31
1. Pantalla de cristal líquido (LCD) táctilAcceda a las opciones y los menús pulsándolos cuando aparecen en la pantalla táctil.
2. Botones del menú
(Atrás)
Pulse para volver al menú anterior.
(Inicio)
Pulse para volver a la pantalla Inicio.
(Cancelar)
Pulse para cancelar una operación.3. Indicador de encendido LED
El LED se ilumina según el estado del equipo.El LED parpadeará cuando el equipo esté en el modo espera.
4. Encendido/apagado
Pulse para encender el equipo.
Mantenga pulsado para apagar el equipo. La pantalla táctil muestra [Apagando equipo] ypermanece encendida algunos segundos antes de apagarse.
Si apaga el equipo mediante , este continuará limpiando periódicamente el cabezal de impresión paramantener la calidad de impresión. Para prolongar la vida útil del cabezal de impresión, economizar la tinta ymantener la calidad de impresión, mantenga el equipo conectado a la fuente de alimentación en todomomento.
Información relacionada
• Introducción a su equipo Brother
8

Inicio > Introducción a su equipo Brother > Información general de la pantalla LCD táctil
Información general de la pantalla LCD táctil
Desde la pantalla Inicio, puede acceder a las pantallas Configuración de Wi-Fi®, Funciones, Configuración yMantenimiento.Pantalla Inicio
4 5
1
2 3
Esta pantalla muestra el estado del equipo cuando este está inactivo. Cuando se muestra, esta pantalla indicaque el equipo está preparado para el siguiente comando.
1. Estado inalámbrico
Cada uno de los iconos de la tabla siguiente muestra un estado de la red inalámbrica:
Su equipo no está conectado al punto de acceso inalámbrico/enrutador.Pulse este botón para ajustar las configuraciones inalámbricas. Información más detallada uu Guía deconfiguración rápida
La red inalámbrica está conectada.Un indicador de tres niveles muestra la intensidad actual de la señal inalámbrica en cada una de laspantallas Inicio.
El punto de acceso inalámbrico/enrutador no se puede detectar.
La configuración inalámbrica está desactivada.
Puede ajustar las configuraciones inalámbricas pulsando el botón del estado inalámbrico.
2. [Funciones]Pulse para acceder al menú [Funciones].[Web] / [USB]
3. [Ajustes]Pulse para acceder al menú [Ajustes].
4. [Mantenimiento]Pulse para acceder al menú [Mantenimiento].
5. Modo silencioso
El icono aparece cuando la configuración [Modo Silencioso] está ajustada en [Sí].La configuración del modo silencioso puede reducir el ruido de impresión. Cuando el modo silencioso estáactivado, la velocidad de impresión es menor.
9

6. Icono de información6
En la barra de información aparece nueva información de Brother cuando configuraciones de notificacióncomo [Mensaje de Brother] y [Comprob. autom. firmware (Comprobación autom firm)]están ajustadas en [Sí].(Se requiere conexión a Internet y es posible que se apliquen tarifas de datos).
Pulse para ver los detalles.
7. Icono de advertencia7
El icono de advertencia aparece cuando hay un mensaje de error o de mantenimiento; pulse para
ver los detalles y, a continuación, pulse para volver a la pantalla Inicio.
Información relacionada
• Introducción a su equipo Brother• Reducir el ruido de impresión• Información general de la pantalla Configuración• Mensajes de error y mantenimiento
10

Inicio > Introducción a su equipo Brother > Información general de la pantalla Configuración
Información general de la pantalla Configuración
El estado del equipo se mostrará en la pantalla táctil al pulsar [Ajustes].
Utilice el menú de configuración para acceder a las configuraciones del equipo Brother.
1
3
2
5
6
7
4
1. [Mant. (Mantenim.)]Pulse para acceder a los siguientes menús:• [Mejorar la calidad de impr.]• [Limp. de cabezal de impr. (Limpieza de cabezal de imp.)]• [Retire restos de papel (Retire los restos de papel)]• [Niv bajo tinta]• [Modelo envase tinta (Modelo botel. tinta)]• [Opciones de impresión (Opciones de ajustes de impresión)]
2. [Modo Silencioso]Muestra la configuración del modo silencioso.Pulse esta opción para acceder al menú [Modo Silencioso].
Cuando este menú está configurado en [Sí], se muestra en la pantalla Inicio.
3. [Pitido]Ajuste el volumen de la alarma.
4. [Fecha y hora]Muestra la fecha y la hora.Pulse esta opción para acceder al menú [Fecha y hora].
5. [Wi-Fi]Pulse esta opción para configurar una conexión de red inalámbrica.
Si está usando una conexión inalámbrica, un indicador de tres niveles indica la intensidad actual de laseñal inalámbrica en la pantalla.
6. [Config bandeja (Ajuste band.)]Pulse esta opción para acceder al menú [Config bandeja (Ajuste band.)].Utilice las opciones del menú Ajuste de la bandeja para cambiar el tamaño y el tipo de papel.
7. [Todas config. (Todos ajustes)]Pulse para acceder al menú de todas las configuraciones del equipo.
Información relacionada
• Introducción a su equipo Brother• Información general de la pantalla LCD táctil
11

Inicio > Introducción a su equipo Brother > Navegar por la pantalla táctil
Navegar por la pantalla táctilPulse con el dedo en la pantalla LCD para operarla. Para mostrar y acceder a todas las opciones, pulse d c o ab en la pantalla LCD para desplazarse por ellas.
NOTA• Este producto adopta la fuente de ARPHIC TECHNOLOGY CO., LTD.
Información relacionada
• Introducción a su equipo Brother
12

Inicio > Introducción a su equipo Brother > Acceder a Brother Utilities (Windows)
Acceder a Brother Utilities (Windows)Brother Utilities es un selector de aplicaciones que permite acceder fácilmente a todas las aplicaciones deBrother instaladas en su computadora.1. Realice una de las siguientes acciones:
• Windows 7
Haga clic en (Iniciar) > Todos los programas > Brother > Brother Utilities.
• Windows 8
Pulse o haga clic en (Brother Utilities) en la pantalla Inicio o en el escritorio.
• Windows 8.1
Mueva el ratón a la esquina inferior izquierda de la pantalla Inicio y haga clic en (si está utilizandoun dispositivo táctil, deslice el dedo hacia arriba desde la parte inferior de la pantalla Inicio para subir lapantalla Aplicaciones).
Cuando aparezca la pantalla Aplicaciones, pulse o haga clic en (Brother Utilities).
• Windows 10
Haga clic en > Brother > Brother Utilities.
2. Seleccione el equipo.
3. Seleccione la operación que desee utilizar.
Información relacionada
• Introducción a su equipo Brother• Desinstalar los controladores y el software de Brother (Windows)
13

Inicio > Introducción a su equipo Brother > Acceder a Brother Utilities (Windows) > Desinstalar loscontroladores y el software de Brother (Windows)
Desinstalar los controladores y el software de Brother (Windows)1. Realice una de las siguientes acciones:
• Windows 7
Haga clic en (Iniciar) > Todos los programas > Brother > Brother Utilities.
• Windows 8
Pulse o haga clic en (Brother Utilities) en la pantalla Inicio o en el escritorio.
• Windows 8.1
Mueva el ratón a la esquina inferior izquierda de la pantalla Inicio y haga clic en (si está utilizandoun dispositivo táctil, deslice el dedo hacia arriba desde la parte inferior de la pantalla Inicio para subir lapantalla Aplicaciones).
Cuando aparezca la pantalla Aplicaciones, pulse o haga clic en (Brother Utilities).
• Windows 10
Haga clic en > Brother > Brother Utilities.
2. Haga clic en la lista desplegable y, a continuación, seleccione el nombre del modelo (si no está yaseleccionado). Haga clic en Herramientas en la barra de navegación izquierda y, a continuación, haga clicen Desinstalar.Siga las instrucciones del cuadro de diálogo para desinstalar los controladores y el software.
Información relacionada
• Acceder a Brother Utilities (Windows)
14

Inicio > Introducción a su equipo Brother > Ubicación de los puertos Ethernet/ USB en el equipo de Brother
Ubicación de los puertos Ethernet/ USB en el equipo de BrotherLos puertos Ethernet y USB se encuentran ubicados dentro del equipo.
• Cuando conecte el cable de Ethernet o USB, siga las instrucciones del proceso de instalación.• Para instalar el Paquete completo de controladores y software necesario para el funcionamiento de su
equipo, introduzca el disco de instalación de Brother en su computadora o diríjase a la página Descargasde su modelo en el Brother Solutions Center en support.brother.com.
1. Coloque las manos debajo de los asideros para los dedos ubicados a ambos lados del equipo para levantarla cubierta superior (1) hasta su posición de apertura.
1
2. Localice el puerto correcto (basándose en el cable que utiliza) dentro del equipo como figura en la imagen.
Introduzca con cuidado el cable a través del canal del cable y extráigalo por la parte posterior del equipo.
3. Cierre suavemente la cubierta superior con las dos manos.
15

Información relacionada
• Introducción a su equipo Brother
16

Inicio > Manipulación de papel
Manipulación de papel
• Cargar papel
17

Inicio > Manipulación de papel > Cargar papel
Cargar papel
• Cargar papel en la bandeja de papel
• Cargar papel en la bandeja multipropósito (Bandeja MP)
• Área no imprimible
• Ajustes de papel
• Papel aceptable y otros soportes de impresión
• Mensajes de error y mantenimiento
• Problemas de manipulación de papel e impresión
18

Inicio > Manipulación de papel > Cargar papel > Cargar papel en la bandeja de papel
Cargar papel en la bandeja de papel
• Cargar papel de tamaño Carta, A4 o Ejecutivo en la bandeja de papel 1
• Cargar papel de tamaño Doble carta, Legal o A3 en la bandeja 1
• Cargar papel fotográfico en la bandeja de papel 1
• Cargar sobres en la bandeja de papel #1
19

Inicio > Manipulación de papel > Cargar papel > Cargar papel en la bandeja de papel > Cargar papel detamaño Carta, A4 o Ejecutivo en la bandeja de papel 1
Cargar papel de tamaño Carta, A4 o Ejecutivo en la bandeja de papel 1
• Si la configuración [Compruebe el papel] está ajustada en [Sí] y usted saca la bandeja de papel delequipo, en la pantalla LCD se mostrará un mensaje preguntándole si desea cambiar el tipo y el tamaño depapel.
• Cuando cargue papel de un tamaño diferente en la bandeja, debe cambiar la configuración del tamaño depapel en el equipo o la configuración del tamaño de papel en la computadora.Si hace esto y si selecciona en el equipo o en el controlador de impresora la opción Selección automáticade bandeja, el equipo podrá tomar el papel de la bandeja adecuada automáticamente.
1. Si la lengüeta del soporte del papel (1) está abierta, ciérrela y, a continuación, cierre el soporte del papel (2).
2
1
2. Extraiga la bandeja de papel completamente del equipo, tal y como indica la flecha.
3. Presione ligeramente las guías de anchura del papel (1) y, a continuación, la guía de longitud del papel (2) ydeslícelas para adaptarlas al tamaño del papel.Asegúrese de que la marca triangular (3) de la guía de anchura del papel (1) y de la guía de longitud delpapel (2) están alineadas con las marcas del papel que está utilizando.
1
3
2
3
20

Si carga papel de tamaño Ejecutivo, levante el tope (4).
4
4. Airee bien la pila de papel para evitar que se produzcan atascos y problemas en la alimentación del papel.
Asegúrese siempre de que el papel no esté curvado o arrugado.
5. Cargue cuidadosamente el papel en la bandeja de papel con la superficie de impresión cara abajo.Orientación horizontal
IMPORTANTE
Evite empujar el papel demasiado; de lo contrario, se podría levantar en la parte posterior de la bandejay provocar problemas en la alimentación del papel.
Para añadir papel antes de que la bandeja se quede vacía, extraiga el papel de la bandeja y apílelo con elpapel que está añadiendo. Asegúrese siempre de airear bien la pila de papel para evitar que el equipoalimente varias páginas.
6. Asegúrese de que la guía del longitud del papel (1) toca los bordes del papel.
1
7. Ajuste cuidadosamente las guías de anchura del papel (1) para adaptarlas al papel.
21

Asegúrese de que las guías del papel toquen los bordes del papel.
1
8. Asegúrese de que el papel esté plano en la bandeja y por debajo de la marca de capacidad máxima depapel (1).Si la bandeja de papel se rellena excesivamente, se pueden producir atascos de papel.
1
9. Vuelva a introducir lentamente la bandeja de papel por completo en el equipo.
IMPORTANTE
NO introduzca la bandeja de papel en el equipo por la fuerza ni demasiado rápido. Si hace esto, podríacausar atascos de papel o problemas en la alimentación del papel.
10. Tire del soporte del papel hasta que encaje en su sitio.
11. Cambie la configuración del tamaño de papel en el menú del equipo si fuese necesario.
22

Información relacionada
• Cargar papel en la bandeja de papel• Cambiar la configuración de la comprobación del tamaño de papel• Seleccionar el soporte de impresión correcto• Cambiar el tamaño y el tipo de papel
23

Inicio > Manipulación de papel > Cargar papel > Cargar papel en la bandeja de papel > Cargar papel detamaño Doble carta, Legal o A3 en la bandeja 1
Cargar papel de tamaño Doble carta, Legal o A3 en la bandeja 1
• Si la configuración [Compruebe el papel] está ajustada en [Sí] y usted saca la bandeja de papel delequipo, en la pantalla LCD se mostrará un mensaje preguntándole si desea cambiar el tipo y el tamaño depapel.
• Cuando cargue papel de un tamaño diferente en la bandeja, debe cambiar la configuración del tamaño depapel en el equipo o la configuración del tamaño de papel en la computadora.Si hace esto y si selecciona en el equipo o en el controlador de impresora la opción Selección automáticade bandeja, el equipo podrá tomar el papel de la bandeja adecuada automáticamente.
1. Si la lengüeta del soporte del papel (1) está abierta, ciérrela y, a continuación, cierre el soporte del papel (2).
2
1
2. Extraiga la bandeja de papel completamente del equipo, tal y como indica la flecha.
3. Apoye la bandeja sobre una superficie plana.Arrastre la barra deslizante verde hacia la izquierda y, a continuación, extienda la bandeja hasta que encajeen su sitio.
24

4. Presione ligeramente las guías de anchura del papel (1) y, a continuación, la guía de longitud del papel (2) ydeslícelas para adaptarlas al tamaño del papel.Asegúrese de que la marca triangular (3) de la guía de anchura del papel (1) y de la guía de longitud delpapel (2) están alineadas con las marcas del papel que está utilizando.
1
3
2
3
5. Airee bien la pila de papel para evitar que se produzcan atascos y problemas en la alimentación del papel.
Asegúrese siempre de que el papel no esté curvado o arrugado.
25

6. Cargue cuidadosamente el papel en la bandeja de papel con la superficie de impresión cara abajo.Orientación vertical
IMPORTANTE
Evite empujar el papel demasiado; de lo contrario, se podría levantar en la parte posterior de la bandejay provocar problemas en la alimentación del papel.
Para añadir papel antes de que la bandeja se quede vacía, extraiga el papel de la bandeja y apílelo con elpapel que está añadiendo. Asegúrese siempre de airear bien la pila de papel para evitar que el equipoalimente varias páginas.
7. Asegúrese de que la guía del longitud del papel (1) toca los bordes del papel.
1
8. Ajuste cuidadosamente las guías de anchura del papel (1) para adaptarlas al papel.Asegúrese de que las guías del papel toquen los bordes del papel.
1
9. Asegúrese de que el papel esté plano en la bandeja y por debajo de la marca de capacidad máxima depapel (1).Si la bandeja de papel se rellena excesivamente, se pueden producir atascos de papel.
26

1
10. Vuelva a introducir lentamente la bandeja de papel por completo en el equipo.
IMPORTANTE
NO introduzca la bandeja de papel en el equipo por la fuerza ni demasiado rápido. Si hace esto, podríacausar atascos de papel o problemas en la alimentación del papel.
11. Tire del soporte del papel (1) hasta que encaje en su sitio y, a continuación, despliegue la lengüeta delsoporte del papel (2).
2
1
12. Cambie la configuración del tamaño de papel en el menú del equipo si fuese necesario.
AVISOColoque el equipo de manera que la bandeja no sobresalga de la mesa o del escritorio para evitar quealguien se pueda chocar con ella. El equipo podría caerse y causar lesiones.
27

Antes de bloquear la bandeja de papel, extraiga el papel de la bandeja.Apoye la bandeja sobre una superficie plana.Arrastre la barra deslizante verde hacia la izquierda y, a continuación, empuje la bandeja por la partedelantera hasta que encaje en su sitio. Coloque el papel en la bandeja.
Información relacionada
• Cargar papel en la bandeja de papel
28

Inicio > Manipulación de papel > Cargar papel > Cargar papel en la bandeja de papel > Cargar papelfotográfico en la bandeja de papel 1
Cargar papel fotográfico en la bandeja de papel 1
• Si la configuración [Compruebe el papel] está ajustada en [Sí] y usted saca la bandeja de papel delequipo, en la pantalla LCD se mostrará un mensaje preguntándole si desea cambiar el tipo y el tamaño depapel.
• Cuando cargue papel de un tamaño diferente en la bandeja, debe cambiar la configuración del tamaño depapel en el equipo o la configuración del tamaño de papel en la computadora.Si hace esto y si selecciona en el equipo o en el controlador de impresora la opción Selección automáticade bandeja, el equipo podrá tomar el papel de la bandeja adecuada automáticamente.
1. Si la lengüeta del soporte del papel (1) está abierta, ciérrela y, a continuación, cierre el soporte del papel (2).
2
1
2. Extraiga la bandeja de papel completamente del equipo, tal y como indica la flecha.
3. Realice una de las siguientes acciones:• Si carga papel Foto L (3,5" x 5")/(9 x 13 cm) en la bandeja de papel, levante el tope de Foto L (1).• Si carga papel Foto (4" x 6")/(10 x 15 cm) en la bandeja de papel, levante el tope de Foto (2).• Si carga papel Foto 2L (5" x 7")/(13 x 18 cm) en la bandeja de papel, levante el tope de Foto 2L (3).Presione ligeramente las guías de anchura del papel (4) y deslícelas para adaptarlas al tamaño de papel.
12
3
4
4. Cargue hasta 20 hojas de papel fotográfico en la bandeja de papel con la superficie de impresión cara abajo.Cargar más de 20 hojas de papel fotográfico puede provocar atascos de papel.
29

5. Ajuste cuidadosamente las guías de anchura del papel (1) para adaptarlas al papel.Asegúrese de que las guías del papel toquen los bordes del papel y de que el papel esté plano en labandeja.
1
6. Vuelva a introducir lentamente la bandeja de papel por completo en el equipo.
IMPORTANTE
NO introduzca la bandeja de papel en el equipo por la fuerza ni demasiado rápido. Si hace esto, podríacausar atascos de papel o problemas en la alimentación del papel.
7. Tire del soporte del papel hasta que encaje en su sitio.
8. Cambie la configuración del tamaño de papel en el menú del equipo si fuese necesario.
Información relacionada
• Cargar papel en la bandeja de papel• Cambiar la configuración de la comprobación del tamaño de papel• Seleccionar el soporte de impresión correcto
30

• Cambiar el tamaño y el tipo de papel
31

Inicio > Manipulación de papel > Cargar papel > Cargar papel en la bandeja de papel > Cargar sobres enla bandeja de papel #1
Cargar sobres en la bandeja de papel #1
• Si la configuración [Compruebe el papel] está ajustada en [Sí] y usted saca la bandeja de papel delequipo, en la pantalla LCD se mostrará un mensaje preguntándole si desea cambiar el tipo y el tamaño depapel.
• Puede cargar sobres de varios tamaños. uu Información relacionada: Tipo y tamaño de papel para cadaoperación
• Cuando cargue papel de un tamaño diferente en la bandeja, debe cambiar la configuración del tamaño depapel en el equipo o la configuración del tamaño de papel en la computadora.Si hace esto y si selecciona en el equipo o en el controlador de impresora la opción Selección automáticade bandeja, el equipo podrá tomar el papel de la bandeja adecuada automáticamente.
• Antes de cargar sobres en la bandeja, aplaste las esquinas y los laterales de los sobres para alisarlos lomáximo posible.
1. Si la lengüeta del soporte del papel (1) está abierta, ciérrela y, a continuación, cierre el soporte del papel (2).
2
1
2. Extraiga la bandeja de papel completamente del equipo, tal y como indica la flecha.
3. Cargue hasta 10 sobres en la bandeja de papel con la superficie de impresión cara abajo. Cargar más de 10sobres puede provocar atascos de papel.
4. Presione ligeramente las guías de anchura del papel (1) y la guía de longitud del papel (2) y deslícelas paraadaptarlas al tamaño de los sobres.
32

Asegúrese de que los sobres estén planos en la bandeja.
12
IMPORTANTE
Si los sobres son de "doble cara", cargue los sobres en la bandeja de papel de uno en uno.
5. Vuelva a introducir lentamente la bandeja de papel por completo en el equipo.
IMPORTANTE
NO introduzca la bandeja de papel en el equipo por la fuerza ni demasiado rápido. Si hace esto, podríacausar atascos de papel o problemas en la alimentación del papel.
6. Tire del soporte del papel (1) hasta que encaje en su sitio y, a continuación, despliegue la lengüeta delsoporte del papel (2).
2
1
7. Cambie la configuración del tamaño de papel en el menú del equipo si fuese necesario.
Información relacionada
• Cargar papel en la bandeja de papel• Cambiar la configuración de la comprobación del tamaño de papel• Seleccionar el soporte de impresión correcto
33

• Cambiar el tamaño y el tipo de papel• Tipo y tamaño de papel para cada operación
34

Inicio > Manipulación de papel > Cargar papel > Cargar papel en la bandeja multipropósito (Bandeja MP)
Cargar papel en la bandeja multipropósito (Bandeja MP)Use la bandeja MP para soportes especiales de impresión, como papel fotográfico o sobres.
• Si la configuración [Compruebe el papel] está ajustada en [Sí] y usted coloca el papel en labandeja MP, aparecerá un mensaje en la pantalla LCD preguntándole si desea cambiar el tipo y el tamañode papel.
• Cuando cargue papel de un tamaño diferente en la bandeja, debe cambiar la configuración del tamaño depapel en el equipo o la configuración del tamaño de papel en la computadora.Si hace esto y si selecciona en el equipo o en el controlador de impresora la opción Selección automáticade bandeja, el equipo podrá tomar el papel de la bandeja adecuada automáticamente.
NOTA• Para evitar que entre polvo en el equipo, cierre siempre la bandeja MP si no la utiliza.
1. Abra la bandeja MP.
Si desea cargar papel de un tamaño mayor que Carta o A4, tire de la bandeja de papel hacia arriba con lasdos manos, hasta que esta encaje en su sitio.
35

2. Presione ligeramente y deslice las guías del papel de la bandeja MP para que coincidan con el ancho delpapel que va a utilizar.
3. Airee bien la pila de papel para evitar que se produzcan atascos y problemas en la alimentación del papel.
Asegúrese siempre de que el papel no esté curvado o arrugado.
4. Cargue cuidadosamente el papel en la bandeja MP con la superficie de impresión cara arriba.• Uso de Carta, A4 o Ejecutivo
Orientación horizontal
• Uso de Doble carta, A3, Legal, Folio, Legal de México, Legal de la India, A5, A6, sobres, Foto, Foto L,Foto 2L o Ficha
Orientación vertical
36

Cuando utilice sobres, cargue los sobres con la superficie de impresión cara arriba y la solapa hacia laizquierda, tal y como se muestra en la ilustración.
Si tiene problemas para cargar papel en la bandeja MP, arrastre la palanca de desbloqueo (1) hacia laparte posterior del equipo y, a continuación, cargue el papel.
1
37

5. Con las dos manos, ajuste cuidadosamente las guías del papel de la bandeja MP para adaptarlas al papel.
• NO presione las guías del papel con demasiada fuerza contra el papel. De lo contrario, el papel podríadoblarse y atascarse.
• Coloque el papel en el centro de la bandeja MP, entre las guías del papel. Si el papel no está centrado,retírelo y vuelva a introducirlo en la posición central.
6. Realice una de las siguientes acciones:• Cuando use papel de tamaño Carta o A4, o tamaños más pequeños
Tire del soporte del papel hasta que encaje en su sitio.
• Cuando use papel de un tamaño mayor que Carta o A4, o sobresTire del soporte del papel (1) hasta que encaje en su sitio y, a continuación, despliegue la lengüeta delsoporte del papel (2).
2
1
7. Cambie la configuración del tamaño de papel en el menú del equipo si fuese necesario.
Asegúrese de que la impresión ha finalizado antes de cerrar la bandeja MP.
38

Información relacionada
• Cargar papel• Seleccionar el soporte de impresión correcto• Mensajes de error y mantenimiento
39

Inicio > Manipulación de papel > Cargar papel > Área no imprimible
Área no imprimibleEl área no imprimible depende de la configuración de la aplicación que está utilizando. Los números siguientesindican las áreas no imprimibles en hojas sueltas de papel y sobres. El equipo solo puede efectuar la impresiónen las áreas sombreadas de hojas sueltas de papel cuando la función de impresión sin bordes está disponible yactivada.Hojas sueltas de papel
Sobres
Arriba (1) Izquierda (2) Abajo (3) Derecha (4)
Hojas sueltas 0,12 pulg. (3 mm) 0,12 pulg. (3 mm) 0,12 pulg. (3 mm) 0,12 pulg. (3 mm)
Sobres 0,47 pulg. (12 mm) 0,12 pulg. (3 mm) 0,47 pulg. (12 mm) 0,12 pulg. (3 mm)
La función de impresión sin bordes no está disponible para sobres, para la impresión a 2 caras ni paraotros tamaños de papel, como Legal y Ejecutivo.
Información relacionada
• Cargar papel• Problemas de manipulación de papel e impresión
40

Inicio > Manipulación de papel > Cargar papel > Ajustes de papel
Ajustes de papel
• Cambiar el tamaño y el tipo de papel
• Cambiar la configuración de la comprobación del tamaño de papel
• Configurar una bandeja predeterminada basada en una tarea
• Cambiar la prioridad de bandeja de papel
41

Inicio > Manipulación de papel > Cargar papel > Ajustes de papel > Cambiar el tamaño y el tipo de papel
Cambiar el tamaño y el tipo de papelAjuste las configuraciones del tamaño y del tipo de papel de la bandeja de papel.
• Para obtener una calidad de impresión óptima, configure el equipo para el tipo de papel que esté utilizando.• Cuando cambie el tamaño de papel que carga en la bandeja, debe cambiar la configuración del tamaño de
papel en la pantalla LCD al mismo tiempo.
1. Pulse [Ajustes] > [Todas config. (Todos ajustes)] > [Config. gral.] > [Configbandeja (Ajuste band.)].
2. Pulse la opción de bandeja deseada.3. Pulse [Tipo de papel (Tipo d papel)].4. Pulse a o b para mostrar las opciones del tipo de papel y, a continuación, pulse la opción deseada.5. Pulse [Tamaño papel].6. Pulse a o b para mostrar las opciones del tamaño de papel y, a continuación, pulse la opción deseada.
7. Pulse .
El papel sale con la superficie impresa cara arriba en la bandeja de papel de la parte delantera del equipo.Si está imprimiendo en papel satinado, retire cada hoja inmediatamente para evitar que la tinta se corra ose produzcan atascos de papel.
Información relacionada
• Ajustes de papel• Cargar papel de tamaño Carta, A4 o Ejecutivo en la bandeja de papel 1• Cargar papel fotográfico en la bandeja de papel 1• Cargar sobres en la bandeja de papel #1• Papel aceptable y otros soportes de impresión• Mensajes de error y mantenimiento• Problemas de manipulación de papel e impresión
42

Inicio > Manipulación de papel > Cargar papel > Ajustes de papel > Cambiar la configuración de lacomprobación del tamaño de papel
Cambiar la configuración de la comprobación del tamaño de papelSi la configuración está ajustada en [Sí] y usted saca la bandeja de papel del equipo o carga papel en labandeja MP, en la pantalla LCD se mostrará un mensaje preguntándole si desea cambiar la configuración deltipo y el tamaño de papel.
La configuración predeterminada es [Sí].
1. Pulse [Ajustes] > [Todas config. (Todos ajustes)] > [Config. gral.].
2. Pulse [Config. bandeja (Ajuste bandeja)].3. Pulse a o b para mostrar la opción [Compruebe el papel] y, a continuación, púlsela.4. Pulse [Sí] o [No].
5. Pulse .
Información relacionada
• Ajustes de papel• Cargar papel de tamaño Carta, A4 o Ejecutivo en la bandeja de papel 1• Cargar papel fotográfico en la bandeja de papel 1• Cargar sobres en la bandeja de papel #1• Mensajes de error y mantenimiento
43

Inicio > Manipulación de papel > Cargar papel > Ajustes de papel > Configurar una bandejapredeterminada basada en una tarea
Configurar una bandeja predeterminada basada en una tareaCambie la bandeja predeterminada que el equipo utiliza para cada modo.
[Selec auto bndja] configura el equipo para alimentar papel desde la bandeja más adecuada para el tipo ytamaño del papel configurados.El equipo alimenta el papel de la bandeja más apropiada según el orden de prioridad de bandeja que haestablecido.
Algunas bandejas no están disponibles en función del modelo.
1. Pulse [Ajustes] > [Todas config. (Todos ajustes)] > [Config. gral.] > [Config.bandeja (Ajuste bandeja)].• Para imprimir fotos, pulse [Ajuste band.: Impr.JPEG (Soporte)] > [Uso bandeja].
2. Pulse la opción de bandeja deseada.
3. Pulse .
Información relacionada
• Ajustes de papel
44

Inicio > Manipulación de papel > Cargar papel > Ajustes de papel > Cambiar la prioridad de bandeja depapel
Cambiar la prioridad de bandeja de papelCambie la prioridad de la bandeja predeterminada que el equipo utiliza para cada modo.
Cuando [Selec auto bndja] está seleccionado en la configuración de selección de bandeja, el equipoalimentará papel de la bandeja más apropiada para el tamaño y el tipo de papel según la configuración deprioridad de bandeja.
1. Pulse [Ajustes] > [Todas config. (Todos ajustes)] > [Config. gral.] > [Config.bandeja (Ajuste bandeja)].
2. Pulse la opción [Config. bandeja: Impresión (Config bandeja: Imprimir)] o [Ajusteband.: Impr.JPEG (Soporte)].
3. Pulse [Prioridad de bandejas].4. Pulse la opción deseada.
5. Pulse .
Información relacionada
• Ajustes de papel
45

Inicio > Manipulación de papel > Cargar papel > Papel aceptable y otros soportes de impresión
Papel aceptable y otros soportes de impresiónLa calidad de impresión puede verse afectada por el tipo de papel que utiliza en el equipo.Para obtener la mejor calidad de impresión para la configuración que ha seleccionado, establezca siempre eltipo de papel de acuerdo con el tipo de papel que ha cargado.Puede utilizar papel normal, papel para tinta (papel estucado), papel satinado, papel reciclado y sobres.Le recomendamos que pruebe distintos tipos de papel antes de adquirir grandes cantidades.Para obtener resultados óptimos, utilice papel Brother.• Cuando imprima sobre papel para tinta (papel estucado) y papel satinado, asegúrese de seleccionar el
soporte de impresión correcto en la pestaña Básica del controlador de impresora o en la configuración deltipo de papel del equipo.
• Cuando imprima sobre papel fotográfico Brother, cargue una hoja adicional del mismo papel fotográfico en labandeja de papel.
• Si se está imprimiendo en papel fotográfico, retire cada hoja inmediatamente para evitar que la tinta se corrao se produzcan atascos de papel.
• Evite tocar la superficie impresa del papel inmediatamente después de la impresión, ya que es posible que lasuperficie no esté completamente seca, por lo que puede mancharse los dedos.
Información relacionada
• Cargar papel• Soportes de impresión recomendados• Manejar y utilizar los soportes de impresión• Seleccionar el soporte de impresión correcto• Cambiar el tamaño y el tipo de papel• Problemas de manipulación de papel e impresión
46

Inicio > Manipulación de papel > Cargar papel > Papel aceptable y otros soportes de impresión > Soportesde impresión recomendados
Soportes de impresión recomendadosPara obtener la mejor calidad de impresión, recomendamos utilizar el papel Brother incluido en la tabla.
Papel Brother
Tipo de papel Artículo
Papel fotográfico satinado Premium Plus
Doble carta BP71GLGR
Carta BP71GLTR
4" x 6" BP71GP20
Papel para tinta normal
Doble carta BP60PLGR (solo EE. UU.)
Información relacionada
• Papel aceptable y otros soportes de impresión
47

Inicio > Manipulación de papel > Cargar papel > Papel aceptable y otros soportes de impresión > Manejar yutilizar los soportes de impresión
Manejar y utilizar los soportes de impresión• Guarde el papel en su embalaje original y manténgalo cerrado. Mantenga el papel liso y evite exponerlo a
ambientes húmedos, a la luz solar directa y a cualquier fuente de calor.• Evite tocar la cara brillante (estucada) del papel fotográfico.• Con algunos tamaños de sobres, se requiere establecer los márgenes en la aplicación. Asegúrese de
realizar una impresión de prueba antes de imprimir un gran número de sobres.
IMPORTANTE
NO utilice los siguientes tipos de papel:• Papel dañado, curvado, arrugado o con forma irregular
1
1
1. Una curva de 0,08 pulg. (2 mm) o mayor puede hacer que se produzcan atascos.• Extremadamente brillante o con mucho relieve• Papel que no se pueda apilar uniformemente• Papel elaborado con fibra cortaNO utilice sobres:• En los que el aire pueda entrar fácilmente• Con ventanas• Grabados en relieve• Grapados• Previamente impresos en el interior• Que sean autoadhesivos• Que tengan solapas dobles
Autoadhesivos Con solapa doble
Es posible que ocurra algún problema en la alimentación del papel causado por el grosor, el tamaño y laforma de la solapa de los sobres que está utilizando.
Información relacionada
• Papel aceptable y otros soportes de impresión• Cargar papel en la bandeja de papel
48

Inicio > Manipulación de papel > Cargar papel > Papel aceptable y otros soportes deimpresión > Seleccionar el soporte de impresión correcto
Seleccionar el soporte de impresión correcto
• Tipo y tamaño de papel para cada operación
• Orientación del papel y capacidad de las bandejas de papel
• Usar la opción de tamaño de papel definido por el usuario en el controlador de laimpresora
• Gramaje y grosor del papel
• Cargar papel de tamaño Carta, A4 o Ejecutivo en la bandeja de papel 1
• Cargar papel fotográfico en la bandeja de papel 1
• Cargar sobres en la bandeja de papel #1
• Cargar papel en la bandeja multipropósito (Bandeja MP)
49

Inicio > Manipulación de papel > Cargar papel > Papel aceptable y otros soportes deimpresión > Seleccionar el soporte de impresión correcto > Tipo y tamaño de papel para cada operación
Tipo y tamaño de papel para cada operación
Tipo de papel Tamaño del papel Utilización
Impresiónde JPEG
Impresora
Hojas sueltas Doble carta 11 × 17 pulg. (279,4 × 431,8 mm) Sí Sí
Carta 8 1/2 × 11 pulg. (215,9 × 279,4 mm) Sí Sí
A3 11,7 × 16,5 pulg. (297 × 420 mm) Sí Sí
A4 8,3 × 11,7 pulg. (210 × 297 mm) Sí Sí
Legal 8 1/2 × 14 pulg. (215,9 × 355,6 mm) - Sí
Legal de México 8,5 × 13,38 pulg. (215,9 × 339,85 mm) - Sí
Legal de la India 8,46 × 13,58 pulg. (215 × 345 mm) - Sí
Folio 8 1/2 × 13 pulg. (215,9 × 330,2 mm) - Sí
Ejecutivo 7 1/4 × 10 1/2 pulg. (184,1 × 266,7 mm) - Sí
A5 5,8 × 8,3 pulg. (148 × 210 mm) - Sí
A6 4,1 × 5,8 pulg. (105 × 148 mm) - Sí
Tarjetas Fotografía 4 × 6 pulg. (10 × 15 cm) Sí Sí
Foto L 3,5 × 5 pulg. (9 × 13 cm) - Sí
Foto 2L 5 × 7 pulg. (13 × 18 cm) Sí Sí
Ficha 5 × 8 pulg. (13 × 20 cm) - Sí
Sobres Sobre C5 6,4 × 9 pulg. (162 × 229 mm) - Sí
Sobre DL 4,3 × 8,7 pulg. (110 × 220 mm) - Sí
Com-10 4 1/8 × 9 1/2 pulg. (104,7 × 241,3 mm) - Sí
Monarca 3 7/8 × 7 1/2 pulg. (98,4 × 190,5 mm) - Sí
Información relacionada
• Seleccionar el soporte de impresión correcto• Cargar sobres en la bandeja de papel #1
50

Inicio > Manipulación de papel > Cargar papel > Papel aceptable y otros soportes deimpresión > Seleccionar el soporte de impresión correcto > Orientación del papel y capacidad de lasbandejas de papel
Orientación del papel y capacidad de las bandejas de papel
Tamaño de papel Tipos de papel N.º de hojas
Bandeja de papel #1 <Horizontal>Carta, Ejecutivo, A4<Vertical>Doble carta, A3, Legal,México Oficio, Legal India,Folio, A5, A6, Sobres (C5,Com-10, DL, Monarca),Foto (4" x 6")/(10 x 15 cm),Foto L (3,5" x 5")/(9 x 13cm), Foto 2L (5" x 7")/(13 x18 cm), Ficha (5" x 8")/(13 x20 cm)
Papel normal, Papelreciclado
250 1
Papel para tinta 20
Papel satinado, Foto 20
Ficha 30
Sobres 10
Bandeja multipropósito(bandeja MP) 2
<Horizontal>Carta, Ejecutivo, A4<Vertical>Doble carta, A3, Legal,México Oficio, Legal India,Folio, A5, A6, Sobres (C5,Com-10, DL, Monarca),Foto (4" x 6")/(10 x 15 cm),Foto L (3,5" x 5")/(9 x 13cm), Foto 2L (5" x 7")/(13 x18 cm), Ficha (5" x 8")/(13 x20 cm)
Papel normal, Papelreciclado
100 1
Papel para tinta 20 (Hasta Carta/A4)5 (Encima de Carta/A4)
Papel satinado, Foto 20 (Hasta Carta/A4)5 (Encima de Carta/A4)
Ficha 50
Sobres 20 (Hasta Carta/A4)5 (Encima de Carta/A4)
1 Cuando utilice papel normal de 20 lb (80 g/m²)2 Se recomienda utilizar la bandeja MP con papel satinado.
Información relacionada
• Seleccionar el soporte de impresión correcto
51

Inicio > Manipulación de papel > Cargar papel > Papel aceptable y otros soportes deimpresión > Seleccionar el soporte de impresión correcto > Usar la opción de tamaño de papel definido por elusuario en el controlador de la impresora
Usar la opción de tamaño de papel definido por el usuario en elcontrolador de la impresora
Tamaño definido por el usuario Orientación del papel
• Anchura: 3,5 pulg, - 11,69 pulg, (88,9 mm - 297,0 mm)• Altura: 5,0 pulg, - 17,0 pulg, (127,0 mm - 431,8 mm)
Vertical
• La opción de tamaño de papel definido por el usuario solo está disponible para la bandeja MP.
Información relacionada
• Seleccionar el soporte de impresión correcto
52

Inicio > Manipulación de papel > Cargar papel > Papel aceptable y otros soportes deimpresión > Seleccionar el soporte de impresión correcto > Gramaje y grosor del papel
Gramaje y grosor del papel
Tipo de papel Gramaje Grosor
Hojas sueltas Papel normal, Papelreciclado
De 17 a 32 lb (de 64 a 120g/m²)
De 3 a 6 mil (de 0,08 a 0,15 mm)
Papel para tinta De 17 a 53 lb (de 64 a 200g/m²)
De 3 a 10 mil (de 0,08 a 0,25mm)
Papel satinado 1 2 Hasta 58 lb (220 g/m²) Hasta 10 mil (0,25 mm)
Tarjetas Tarjeta fotográfica 1 2 3 Hasta 53 lb (200 g/m²) Hasta 10 mil (0,25 mm)
Ficha Hasta 32 lb (120 g/m²) Hasta 6 mil (0,15 mm)
Sobres De 20 a 25 lb (de 80 a 95g/m²)
Hasta 20 mil (0,52 mm)
1 El papel BP71 69 lb (260 g/m²) está especialmente diseñado para los equipos de inyección de tinta Brother.2 Hasta 12 mil (0,3 mm) en la bandeja MP3 Hasta 58 lb (220 g/m²) en la bandeja MP
Información relacionada
• Seleccionar el soporte de impresión correcto• Problemas de manipulación de papel e impresión
53

Inicio > Imprimir
Imprimir
• Imprimir desde la computadora (Windows)
• Imprimir desde la computadora (Mac)
• Imprimir datos directamente desde una unidad flash USB
54

Inicio > Imprimir > Imprimir desde la computadora (Windows)
Imprimir desde la computadora (Windows)
• Imprimir una fotografía (Windows)
• Imprimir un documento (Windows)
• Cancelación de un trabajo de impresión (Windows)
• Imprimir más de una página en una sola hoja de papel (N en 1) (Windows)
• Imprimir en forma de póster (Windows)
• Imprimir en ambas caras del papel de forma automática (impresión automática a doblecara) (Windows)
• Imprimir automáticamente un folleto (Windows)
• Imprimir un documento de Color en escala de grises (Windows)
• Evitar las impresiones borrosas y los atascos de papel (Windows)
• Utilizar perfiles de impresión predefinidos (Windows)
• Cambio de la configuración de impresión predefinida (Windows)
• Configuraciones de impresión (Windows)
55

Inicio > Imprimir > Imprimir desde la computadora (Windows) > Imprimir una fotografía (Windows)
Imprimir una fotografía (Windows)
1. Seleccione el comando de impresión en su aplicación.2. Seleccione Brother XXX-XXXX (donde XXXX es el nombre de su modelo) y, a continuación, haga clic en el
botón de preferencias o propiedades de impresión.Aparece la ventana del controlador de impresora.
3. Asegúrese de que ha cargado el medio correcto en la bandeja de papel.
IMPORTANTE
• Para obtener resultados óptimos, utilice papel Brother.• Cuando imprima sobre papel fotográfico Brother, cargue una hoja adicional del mismo papel
fotográfico en la bandeja de papel.
4. Haga clic en la pestaña Básica.5. Haga clic en la lista desplegable Soporte de impresión, y luego seleccione el tipo de papel que está
utilizando.
IMPORTANTE
Para obtener la mejor calidad de impresión para los ajustes que ha seleccionado, siempre defina laopción Soporte de impresión para que coincida con el tipo de papel que carga.
6. Haga clic en la lista desplegable Tamaño de papel, y luego seleccione el tamaño de papel.7. Seleccione la casilla de verificación Sin bordes, si es necesario.8. En Modo de color, seleccione la opción Natural o Intenso.9. En el campo Orientación, seleccione la opción Vertical o Horizontal para definir la orientación de la
impresión.
Si su aplicación dispone de una configuración parecida a esta, le recomendamos que defina la orientaciónen la aplicación.
10. Escriba el número de copias (1-999) que desea en el campo Copias.11. Cambie otras configuraciones de impresora, si es necesario.12. Haga clic en Aceptar.13. Complete su operación de impresión.
Información relacionada
• Imprimir desde la computadora (Windows)• Configuraciones de impresión (Windows)
56

Inicio > Imprimir > Imprimir desde la computadora (Windows) > Imprimir un documento (Windows)
Imprimir un documento (Windows)
1. Seleccione el comando de impresión en su aplicación.2. Seleccione Brother XXX-XXXX (donde XXXX es el nombre de su modelo) y, a continuación, haga clic en el
botón de preferencias o propiedades de impresión.Aparece la ventana del controlador de impresora.
3. Asegúrese de que ha cargado el papel del tamaño correcto en la bandeja de papel.4. Haga clic en la pestaña Básica.5. Haga clic en la lista desplegable Soporte de impresión, y luego seleccione el tipo de papel que está
utilizando.
IMPORTANTE
Para obtener la mejor calidad de impresión para los ajustes que ha seleccionado, siempre defina laopción Soporte de impresión para que coincida con el tipo de papel que carga.
6. Haga clic en la lista desplegable Tamaño de papel, y luego seleccione el tamaño de papel.7. En Modo de color, seleccione la opción Natural o Intenso.8. En el campo Orientación, seleccione la opción Vertical o Horizontal para definir la orientación de la
impresión.
Si su aplicación dispone de una configuración parecida a esta, le recomendamos que defina la orientaciónen la aplicación.
9. Escriba el número de copias (1-999) que desea en el campo Copias.10. Para imprimir varias páginas en una sola hoja de papel o imprimir una página de su documento en varias
hojas, haga clic en la lista desplegable Páginas múltiples y, a continuación, seleccione sus opciones.11. Cambie otras configuraciones de impresora, si es necesario.12. Haga clic en Aceptar.13. Complete su operación de impresión.
Información relacionada
• Imprimir desde la computadora (Windows)• Configuraciones de impresión (Windows)
57

Inicio > Imprimir > Imprimir desde la computadora (Windows) > Cancelación de un trabajo de impresión(Windows)
Cancelación de un trabajo de impresión (Windows)Si se ha enviado un trabajo de impresión a la cola de impresión y no se ha imprimido, o si se ha enviado a lacola de impresión por error, es posible que tenga que eliminarlo para permitir la impresión de los trabajossiguientes.
1. Haga doble clic en el icono de la impresora en el área de notificación.
2. Seleccione el trabajo de impresión que desee cancelar.3. Haga clic en el menú Documento.4. Seleccione Cancelar.5. Haga clic en Sí.
Información relacionada
• Imprimir desde la computadora (Windows)• Supervisar el estado del equipo desde la computadora (Windows)
58

Inicio > Imprimir > Imprimir desde la computadora (Windows) > Imprimir más de una página en una solahoja de papel (N en 1) (Windows)
Imprimir más de una página en una sola hoja de papel (N en 1)(Windows)
1. Seleccione el comando de impresión en su aplicación.2. Seleccione Brother XXX-XXXX (donde XXXX es el nombre de su modelo) y, a continuación, haga clic en el
botón de preferencias o propiedades de impresión.Aparece la ventana del controlador de impresora.
3. Haga clic en la pestaña Básica.4. En el campo Orientación, seleccione la opción Vertical o Horizontal para definir la orientación de la
impresión.
Si su aplicación dispone de una configuración parecida a esta, le recomendamos que defina la orientaciónen la aplicación.
5. Haga clic en la lista desplegable Páginas múltiples y, a continuación, seleccione la opción 2 en 1, 4 en 1, 9en 1 o 16 en 1.
6. Haga clic en la lista desplegable Orden de páginas y, a continuación, seleccione el orden de las páginas.7. Haga clic en la lista desplegable Línea del borde y, a continuación, seleccione el tipo de línea de borde.8. Cambie otras configuraciones de impresora, si es necesario.9. Haga clic en Aceptar y, a continuación, termine la operación de impresión.
Información relacionada
• Imprimir desde la computadora (Windows)• Configuraciones de impresión (Windows)
59

Inicio > Imprimir > Imprimir desde la computadora (Windows) > Imprimir en forma de póster (Windows)
Imprimir en forma de póster (Windows)Amplíe el tamaño de impresión e imprima el documento en modo de póster.
1. Seleccione el comando de impresión en su aplicación.2. Seleccione Brother XXX-XXXX (donde XXXX es el nombre de su modelo) y, a continuación, haga clic en el
botón de preferencias o propiedades de impresión.Aparece la ventana del controlador de impresora.
3. Haga clic en la pestaña Básica.4. Haga clic en la lista desplegable Páginas múltiples y, a continuación, seleccione la opción 1 en 2x2
páginas o 1 en 3x3 páginas.5. Cambie otras configuraciones de impresora, si es necesario.6. Haga clic en Aceptar.7. Complete su operación de impresión.
Información relacionada
• Imprimir desde la computadora (Windows)• Configuraciones de impresión (Windows)
60

Inicio > Imprimir > Imprimir desde la computadora (Windows) > Imprimir en ambas caras del papel deforma automática (impresión automática a doble cara) (Windows)
Imprimir en ambas caras del papel de forma automática (impresiónautomática a doble cara) (Windows)
• Asegúrese de que la cubierta para el desatasco de papel esté cerrada.• Si el papel está curvado, alíselo bien y colóquelo de nuevo en la bandeja de papel.• Utilice papel regular. NO utilice papel Bond.• Si el papel es fino, podría arrugarse.
1. Seleccione el comando de impresión en su aplicación.2. Seleccione Brother XXX-XXXX (donde XXXX es el nombre de su modelo) y, a continuación, haga clic en el
botón de preferencias o propiedades de impresión.Aparece la ventana del controlador de impresora.
3. Haga clic en la pestaña Básica.4. En el campo Orientación, seleccione la opción Vertical o Horizontal para definir la orientación de la
impresión.
Si su aplicación dispone de una configuración parecida a esta, le recomendamos que defina la orientaciónen la aplicación.
5. Haga clic en la lista desplegable Doble cara / Folleto y, a continuación, seleccione Doble cara.6. Haga clic en el botón Configuración de doble cara.7. Seleccione una de las opciones del menú Tipo de doble cara.
Cuando se ha seleccionado la impresión a 2 caras, hay cuatro tipos de encuadernación a 2 carasdisponibles para cada orientación:
Opciones en vertical Descripción
Borde largo (izquierdo)
Borde largo (derecho)
61

Opciones en vertical Descripción
Borde corto (superior)
Borde corto (inferior)
Opciones en horizontal Descripción
Borde largo (superior)
Borde largo (inferior)
Borde corto (derecho)
Borde corto (izquierdo)
8. Marque la casilla Desplazamiento de encuadernación si desea especificar el desplazamiento para laencuadernación en pulgadas o en milímetros.
9. Haga clic en Aceptar para regresar a la ventana del controlador de impresora.10. Cambie otras configuraciones de impresora, si es necesario.
La función Impresión sin bordes no está disponible cuando se utiliza esta opción.
11. Vuelva a hacer clic en Aceptar y, a continuación, termine la operación de impresión.
62

Información relacionada
• Imprimir desde la computadora (Windows)• Configuraciones de impresión (Windows)• Imprimir automáticamente un folleto (Windows)
63

Inicio > Imprimir > Imprimir desde la computadora (Windows) > Imprimir automáticamente un folleto(Windows)
Imprimir automáticamente un folleto (Windows)Utilice esta opción para imprimir un documento en formato de folleto mediante la impresión a 2 caras. Laspáginas del documento se organizarán en función del número de páginas correcto, lo que le permitirá doblarlaspor el centro sin tener que cambiar el orden de las hojas impresas.
• Asegúrese de que la cubierta para el desatasco de papel esté cerrada.• Si el papel está curvado, alíselo bien y colóquelo de nuevo en la bandeja de papel.• Utilice papel regular. NO utilice papel Bond.• Si el papel es fino, podría arrugarse.
1. Seleccione el comando de impresión en su aplicación.2. Seleccione Brother XXX-XXXX (donde XXXX es el nombre de su modelo) y, a continuación, haga clic en el
botón de preferencias o propiedades de impresión.Aparece la ventana del controlador de impresora.
3. Haga clic en la pestaña Básica.4. En el campo Orientación, seleccione la opción Vertical o Horizontal para definir la orientación de la
impresión.
Si su aplicación dispone de una configuración parecida a esta, le recomendamos que defina la orientaciónen la aplicación.
5. Haga clic en la lista desplegable Doble cara / Folleto y, a continuación, seleccione la opción Folleto.6. Haga clic en el botón Configuración de doble cara.7. Seleccione una de las opciones del menú Tipo de doble cara.
Existen dos tipos de dirección de encuadernación dúplex disponibles para cada orientación:
Opciones en vertical Descripción
Encuadernado izquierda
Encuadernado derecha
64

Opciones en horizontal Descripción
Encuadernado superior
Encuadernado inferior
8. Seleccione una de las opciones del menú Método de impresión de folletos.
Opción Descripción
Todas laspáginas deuna vez
Cada una de las páginas se imprimirá en formato de folleto (cuatro páginas en cadahoja, dos páginas por cara). Doble la impresión por la mitad para crear el folleto.
Dividir enjuegos
Esta opción permite imprimir el folleto entero en conjuntos de folletos individuales máspequeños y, asimismo, permite doblarlos por el centro de la impresión sin tener quecambiar el orden de los números de página. Puede especificar el número de hojas decada fracción del folleto (de 1 a 15). Esta opción puede resultar útil cuando tenga quedoblar un folleto impreso que tenga un gran número de páginas.
9. Marque la casilla Desplazamiento de encuadernación si desea especificar el desplazamiento para laencuadernación en pulgadas o en milímetros.
10. Haga clic en Aceptar para regresar a la ventana del controlador de impresora.11. Cambie otras configuraciones de impresora, si es necesario.
La función Impresión sin bordes no está disponible cuando se utiliza esta opción.
12. Haga clic en Aceptar.13. Complete su operación de impresión.
Información relacionada
• Imprimir desde la computadora (Windows)• Configuraciones de impresión (Windows)• Imprimir en ambas caras del papel de forma automática (impresión automática a doble cara) (Windows)
65

Inicio > Imprimir > Imprimir desde la computadora (Windows) > Imprimir un documento de Color en escalade grises (Windows)
Imprimir un documento de Color en escala de grises (Windows)El modo de escala de grises ofrece una mayor velocidad de procesamiento de la impresión que el modo decolor. Si el documento contiene color, al seleccionar el modo de escala de grises, el documento se imprime en256 niveles de la escala de grises.
1. Seleccione el comando de impresión en su aplicación.2. Seleccione Brother XXX-XXXX (donde XXXX es el nombre de su modelo) y, a continuación, haga clic en el
botón de preferencias o propiedades de impresión.Aparece la ventana del controlador de impresora.
3. Haga clic en la pestaña Avanzada.4. Para Color / Escala de grises, seleccione Escala de grises.5. Cambie otras configuraciones de impresora, si es necesario.6. Haga clic en Aceptar.7. Complete su operación de impresión.
Información relacionada
• Imprimir desde la computadora (Windows)
66

Inicio > Imprimir > Imprimir desde la computadora (Windows) > Evitar las impresiones borrosas y losatascos de papel (Windows)
Evitar las impresiones borrosas y los atascos de papel (Windows)Algunos tipos de recursos de impresión pueden necesitar más tiempo de secado. Cambie la opción Reducirmanchas si las impresiones quedan borrosas o el papel se atasca.1. Seleccione el comando de impresión en su aplicación.2. Seleccione Brother XXX-XXXX (donde XXXX es el nombre de su modelo) y, a continuación, haga clic en el
botón de preferencias o propiedades de impresión.Aparece la ventana del controlador de impresora.
3. Haga clic en la pestaña Avanzada.4. Haga clic en el botón Otras opciones de impresión.5. Seleccione la opción Reducir manchas en el lateral izquierdo de la pantalla.6. Seleccione una de las siguientes opciones:
Tipo de soporte Opción Descripción
Papel normal Impresión a doble cara oImpresión a una cara
Desactivado Seleccione este modopara imprimir a velocidadnormal, utilizando unacantidad de tinta normal.
Bajo Seleccione este modopara imprimir a unavelocidad más baja,utilizando una cantidad detinta normal.
Alto Seleccione este modopara imprimir a la mismavelocidad que Bajo, peroempleando menos tinta.
Papel Glossy Desactivado / Activado Seleccione Desactivadopara imprimir a velocidadnormal, utilizando unacantidad de tinta normal.Seleccione Activado paraimprimir a una velocidadmás baja, utilizandomenos tinta.
7. Haga clic en Aceptar para regresar a la ventana del controlador de impresora.8. Haga clic en Aceptar.9. Complete su operación de impresión.
Información relacionada
• Imprimir desde la computadora (Windows)• Problemas de manipulación de papel e impresión• Cambiar las opciones de configuración de impresión cuando surgen problemas de impresión
67

Inicio > Imprimir > Imprimir desde la computadora (Windows) > Utilizar perfiles de impresión predefinidos(Windows)
Utilizar perfiles de impresión predefinidos (Windows)Perfiles de impresión son opciones predefinidas para proporcionarle un acceso rápido a los ajustes deimpresión de uso frecuente.1. Seleccione el comando de impresión en su aplicación.2. Seleccione Brother XXX-XXXX (donde XXXX es el nombre de su modelo) y, a continuación, haga clic en el
botón de preferencias o propiedades de impresión.Aparece la ventana del controlador de impresora.
3. Haga clic en la pestaña Perfiles de impresión.
4. Seleccione su perfil de la lista de perfiles de impresión.Se muestran los ajustes de perfil en el lado izquierdo de la ventana del controlador de impresora.
5. Realice una de las siguientes acciones:• Si los ajustes son correctos para su trabajo de impresión, haga clic en Aceptar.• Para cambiar los ajustes, regrese a la pestaña Básica o Avanzada, cambie la configuración y, a
continuación, luego haga clic en Aceptar.
68

Para mostrar la pestaña Perfiles de impresión en la parte delantera de la ventana la próxima vez queimprima, seleccione la casilla de verificación Mostrar siempre primero la ficha Perfiles de impresión..
Información relacionada
• Imprimir desde la computadora (Windows)• Crear o eliminar perfiles de impresión (Windows)• Configuraciones de impresión (Windows)
69

Inicio > Imprimir > Imprimir desde la computadora (Windows) > Utilizar perfiles de impresión predefinidos(Windows) > Crear o eliminar perfiles de impresión (Windows)
Crear o eliminar perfiles de impresión (Windows)Agregue hasta 20 perfiles de impresión nuevos con ajustes personalizados.1. Seleccione el comando de impresión en su aplicación.2. Seleccione Brother XXX-XXXX (donde XXXX es el nombre de su modelo) y, a continuación, haga clic en el
botón de preferencias o propiedades de impresión.Aparece la ventana del controlador de impresora.
3. Haga clic en la pestaña Básica y en la pestaña Avanzada y ajuste las configuraciones de impresión quedesea para el nuevo perfil de impresión.
4. Haga clic en la pestaña Perfiles de impresión.5. Realice una de las siguientes acciones:
Para crear un nuevo perfil de impresión:a. Haga clic en Añadir perfil.
Aparecerá el cuadro de diálogo Añadir perfil.b. Escriba el nombre del nuevo perfil en el campo Nombre.c. Haga clic en el icono que desea utilizar para representar este perfil en la lista de iconos.d. Haga clic en Aceptar.
El nombre del nuevo perfil de impresión se añade a la lista de la pestaña Perfiles de impresión.Para eliminar uno de los perfiles de impresión creados:a. Haga clic en Eliminar perfil.
Aparecerá el cuadro de diálogo Eliminar perfil.b. Seleccione el perfil que desee eliminar.c. Haga clic en Eliminar.d. Haga clic en Sí.e. Haga clic en Cerrar.
Información relacionada
• Utilizar perfiles de impresión predefinidos (Windows)
70

Inicio > Imprimir > Imprimir desde la computadora (Windows) > Cambio de la configuración de impresiónpredefinida (Windows)
Cambio de la configuración de impresión predefinida (Windows)Cuando cambie los ajustes de impresión, los cambios solo se aplican en documentos impresos con talaplicación. Para cambiar los ajustes de impresión en todas las aplicaciones de Windows, debe configurar laspropiedades del controlador de impresora.1. Realice una de las siguientes acciones:
• Para Windows Server 2008
Haga clic en (Iniciar) > Panel de control > Hardware y sonido > Impresoras.
• Para Windows 7 y Windows Server 2008 R2
Haga clic en (Iniciar) > Dispositivos e impresoras.
• Para Windows 8Mueva el ratón a la esquina inferior derecha del escritorio. Cuando aparezca la barra de menú, haga clicen Configuración y, a continuación, en Panel de control. En el grupo Hardware y sonido, haga clic enVer dispositivos e impresoras.
• Para Windows 10 y Windows Server 2016
Haga clic en > Sistema de Windows > Panel de control. En el grupo Hardware y sonido, hagaclic en Ver dispositivos e impresoras.
• Para Windows Server 2012Mueva el ratón a la esquina inferior derecha del escritorio. Cuando aparezca la barra de menú, haga clicen Configuración y, a continuación, en Panel de control. En el grupo Hardware, haga clic en Verdispositivos e impresoras.
• Para Windows Server 2012 R2Haga clic en Panel de control en la pantalla Inicio. En el grupo Hardware, haga clic en Verdispositivos e impresoras.
2. Haga clic con el botón derecho en el icono Brother XXX-XXXX (donde XXXX es el nombre de su modelo) y,a continuación, seleccione Propiedades de impresora. Si aparecen las opciones del controlador deimpresora, seleccione el controlador de su impresora.Aparecerá el cuadro de diálogo del controlador de impresora.
3. Haga clic en la pestaña General y, a continuación, en el botón Preferencias de impresión... oPreferencias....Aparecerá el cuadro de diálogo del controlador de impresora.
4. Seleccione la configuración de impresión que desee utilizar como predeterminada con todos los programasde Windows.
5. Haga clic en Aceptar.6. Cierre el cuadro de diálogo de las propiedades de la impresora.
Información relacionada
• Imprimir desde la computadora (Windows)• Configuraciones de impresión (Windows)
71

Inicio > Imprimir > Imprimir desde la computadora (Windows) > Configuraciones de impresión (Windows)
Configuraciones de impresión (Windows)
Pestaña Básica
1. Soporte de impresiónSeleccione el tipo de soporte que desea utilizar. Para conseguir los mejores resultados, el equipo ajustaautomáticamente las configuraciones de impresión según el tipo de soporte seleccionado.
Papel de secado lentoSeleccione esta opción si está utilizando un tipo de papel en el que la tinta tarda en secar. Con estaopción el texto puede quedar ligeramente borroso.
2. Calidad de impresiónSeleccione la resolución de impresión deseada. La calidad y la velocidad de impresión están relacionadas:cuanto mayor sea la calidad, menor será la velocidad de impresión del documento.
3. Tamaño de papelSeleccione el tamaño del papel que desea utilizar. Puede seleccionar uno de los tamaños de papelestándares o bien crear un tamaño de papel personalizado.
72

Sin bordesSeleccione esta opción para imprimir fotografías sin bordes. Debido a que los datos de imagen se creanen un tamaño algo mayor que el tamaño del papel utilizado, los bordes de las fotografías quedaránligeramente recortados con esta opción.Es posible que no pueda seleccionar la opción de impresión sin bordes junto con ciertas combinacionesde calidad y tipos de soporte o desde algunas aplicaciones.
4. Modo de colorSeleccione el modo de color que prefiera.
5. OrientaciónSeleccione la orientación (vertical u horizontal) de la impresión.Si su aplicación dispone de una configuración parecida a esta, le recomendamos que defina la orientaciónen la aplicación.
6. CopiasEscriba el número de copias (1-999) que desea imprimir en este campo.
ClasificarSeleccione esta opción para imprimir series de documentos de varias páginas con el orden de páginasoriginal. Cuando esta opción está seleccionada, se imprime una copia completa del documento y, acontinuación, la copia se vuelve a imprimir el número de veces seleccionado. Si esta opción no estáseleccionada, cada página se imprime el número de veces seleccionado antes de que se imprima lapágina siguiente del documento.
Orden inversoSeleccione esta opción para imprimir el documento en el orden contrario. La última página del documentose imprimirá en primer lugar.
7. Páginas múltiplesSeleccione esta opción para imprimir varias páginas en una sola hoja de papel o imprimir una sola páginadel documento en varias hojas.
Orden de páginasSeleccione el orden de las páginas cuando imprima varias páginas en una sola hoja de papel.
Línea del bordeSeleccione el tipo de borde que se utilizará cuando imprima varias páginas en una sola hoja de papel.
8. Doble cara / FolletoSeleccione esta opción para imprimir en ambas caras del papel o imprimir un documento en formato defolleto mediante la impresión a 2 caras.
Botón Configuración de doble caraHaga clic en este botón para seleccionar el tipo de encuadernación a 2 caras. Hay cuatro tipos deencuadernación a 2 caras disponibles en cada orientación.
9. Fuente del papelSeleccione el origen de papel que coincida con las condiciones o el propósito de la impresión.
73

Pestaña Avanzada
1. Color / Escala de grisesSeleccione impresión en color o en escala de grises. La velocidad de impresión es mayor en el modo escalade grises que en el modo color. Si el documento contiene color y se selecciona el modo escala de grises, seutilizarán 256 niveles en la escala de grises para imprimir el documento.
2. Mejora del colorSeleccione esta opción para utilizar la función de mejora del color. Esta función analiza la imagen paramejorar la definición, el nivel de blanco y la densidad del color. Esta operación puede tardar varios minutosen función del tamaño de la imagen y las especificaciones de su computadora.
3. Modo de ahorro de tintaSeleccione esta opción para imprimir utilizando colores más claros y resaltar los contornos de las imágenes.La cantidad de tinta que se ahorra varía en función del tipo de documento que se imprima. Con el Modo deahorro de tinta es posible que las impresiones tengan un aspecto diferente del que tienen en la pantalla.La función Modo de ahorro de tinta es compatible con la tecnología de Reallusion, Inc.
4. EscalaSeleccione estas opciones para ampliar o reducir el tamaño de las páginas del documento.
74

Ajustar a tamaño de papelSeleccione esta opción para ampliar o reducir las páginas del documento al tamaño de papelespecificado. Cuando seleccione esta opción, seleccione el tamaño de papel deseado en la listadesplegable.
LibreSeleccione esta opción para ampliar o reducir las páginas del documento manualmente. Cuandoseleccione esta opción, escriba un valor en el campo.
5. Impresión reflejadaSeleccione esta opción para invertir horizontalmente la imagen impresa en la página de izquierda a derecha.
6. Impresión inversaSeleccione esta opción para girar la imagen impresa 180 grados.
7. Utilizar marca de aguaSeleccione esta opción para imprimir un logotipo o texto en el documento como marca de agua. Seleccioneuna de las marcas de agua predefinidas, añada una nueva marca de agua o utilice un archivo de imagenque haya creado usted mismo.
8. Impresión de encabezado y pie de páginaSeleccione esta opción para imprimir en el documento la fecha, la hora y el nombre del usuario que hainiciado la sesión.
9. Autenticación de usuarioEsta función permite confirmar las restricciones de cada usuario.
10. Botón Otras opciones de impresión
Cambiar el modo de transferencia de datosSeleccione el modo de transferencia de datos de impresión para mejorar la calidad de impresión o lavelocidad de impresión.
Ajustes avanzados de colorSeleccione el método que el equipo utilizará para organizar la ubicación de los puntos con los que seexpresan los medios tonos.El color de las impresiones puede ajustarse para lograr que se asemeje todo lo posible a la pantalla de lacomputadora.
Reducir manchasAlgunos tipos de recursos de impresión pueden necesitar más tiempo de secado. Cambie esta opción silas impresiones quedan borrosas o el papel se atasca.
Recuperar los datos de color de la impresoraSeleccione esta opción para optimizar la calidad de impresión utilizando los valores de fábrica del equipo,establecidos especialmente para el equipo Brother. Utilice esta opción cuando sustituya el equipo ocambie su dirección de red.
Imprimir archivoSeleccione esta opción para guardar los datos de impresión en la computadora como un archivo PDF.
Reducir líneas irregularesSeleccione esta opción para ajustar la alineación de la impresión si el texto impreso aparece borroso o lasimágenes están descoloridas.
Información relacionada
• Imprimir desde la computadora (Windows)• Mensajes de error y mantenimiento• Problemas de manipulación de papel e impresión• Imprimir una fotografía (Windows)• Imprimir un documento (Windows)
75

• Imprimir más de una página en una sola hoja de papel (N en 1) (Windows)• Imprimir en forma de póster (Windows)• Imprimir en ambas caras del papel de forma automática (impresión automática a doble cara) (Windows)• Imprimir automáticamente un folleto (Windows)• Utilizar perfiles de impresión predefinidos (Windows)• Cambio de la configuración de impresión predefinida (Windows)• Cambiar las opciones de configuración de impresión cuando surgen problemas de impresión
76

Inicio > Imprimir > Imprimir desde la computadora (Mac)
Imprimir desde la computadora (Mac)
• Imprimir una fotografía (Mac)
• Imprimir un documento (Mac)
• Imprimir en ambas caras del papel de forma automática (impresión automática a doblecara) (Mac)
• Impresión de más de una página en una sola hoja de papel (N en 1) (Mac)
• Imprimir un documento de Color en escala de grises (Mac)
• Evitar las impresiones borrosas y los atascos de papel (Mac)
• Opciones de impresión (Mac)
77

Inicio > Imprimir > Imprimir desde la computadora (Mac) > Imprimir una fotografía (Mac)
Imprimir una fotografía (Mac)
1. Asegúrese de que ha cargado el medio correcto en la bandeja de papel.
IMPORTANTE
• Para obtener resultados óptimos, utilice papel Brother.• Cuando imprima sobre papel fotográfico Brother, cargue una hoja adicional del mismo papel
fotográfico en la bandeja de papel.
2. Desde una aplicación, como Apple Preview, haga clic en el menú Archivo y, a continuación, seleccioneImprimir.
3. Seleccione Brother XXX-XXXX (donde XXXX es el nombre de su modelo).4. Haga clic en el menú emergente Tamaño del papel y, a continuación, seleccione el tamaño de su papel.
Para imprimir fotografías sin márgenes, seleccione una opción de tamaño de papel sin bordes.
5. Haga clic en el botón Orientación que coincide con la forma en que desea imprimir la fotografía.6. Haga clic en el menú emergente de la aplicación y, a continuación, seleccione Imprimir configuración.
Aparecen las opciones Imprimir configuración.7. Haga clic en el menú desplegable Soporte de impresión y, a continuación, seleccione el tipo de medio que
desea utilizar.
IMPORTANTE
Para una óptima calidad de impresión con los ajustes seleccionados, siempre establezca la opciónSoporte de impresión de modo que coincida con el tipo de papel que ha cargado.
8. Cambie otros ajustes de impresora, si es necesario.9. Haga clic en Imprimir.
Información relacionada
• Imprimir desde la computadora (Mac)• Problemas de manipulación de papel e impresión• Opciones de impresión (Mac)
78

Inicio > Imprimir > Imprimir desde la computadora (Mac) > Imprimir un documento (Mac)
Imprimir un documento (Mac)
1. Asegúrese de que ha cargado el papel del tamaño correcto en la bandeja de papel.2. En una aplicación, como Apple TextEdit, haga clic en el menú Archivo y, a continuación, seleccione
Imprimir.3. Seleccione Brother XXX-XXXX (donde XXXX es el nombre de su modelo).4. Haga clic en el menú emergente Tamaño del papel y, a continuación, seleccione el tamaño de su papel.5. Seleccione la opción Orientación que coincide con la forma que desea que se imprima el documento.6. Haga clic en el menú emergente de la aplicación y, a continuación, seleccione Imprimir configuración.
Aparecen las opciones Imprimir configuración.7. Haga clic en el menú desplegable Soporte de impresión y, a continuación, seleccione el tipo de medio que
desea utilizar.
IMPORTANTE
Para una óptima calidad de impresión con los ajustes seleccionados, siempre establezca la opciónSoporte de impresión de modo que coincida con el tipo de papel que ha cargado.
8. Cambie otros ajustes de impresora, si es necesario.9. Haga clic en Imprimir.
Información relacionada
• Imprimir desde la computadora (Mac)• Opciones de impresión (Mac)
79

Inicio > Imprimir > Imprimir desde la computadora (Mac) > Imprimir en ambas caras del papel de formaautomática (impresión automática a doble cara) (Mac)
Imprimir en ambas caras del papel de forma automática (impresiónautomática a doble cara) (Mac)
1. En una aplicación, como Apple TextEdit, haga clic en el menú Archivo y, a continuación, seleccioneImprimir.
2. Seleccione Brother XXX-XXXX (donde XXXX es el nombre de su modelo).3. Seleccione la opción Orientación que coincide con la forma que desea que se imprima el documento.4. Haga clic en el menú emergente de la aplicación y, a continuación, seleccione Disposición.
Aparecen las opciones de configuración Disposición.5. En la sección A doble cara, elija la opción Encuadernación borde corto o Encuadernación borde largo.6. Cambie otras opciones de configuración de la impresora, si es necesario.
La función Impresión sin bordes no está disponible cuando se utiliza esta opción.
7. Haga clic en Imprimir.
Información relacionada
• Imprimir desde la computadora (Mac)• Opciones de impresión (Mac)
80

Inicio > Imprimir > Imprimir desde la computadora (Mac) > Impresión de más de una página en una solahoja de papel (N en 1) (Mac)
Impresión de más de una página en una sola hoja de papel (N en 1)(Mac)
1. En una aplicación, como Apple TextEdit, haga clic en el menú Archivo y, a continuación, seleccioneImprimir.
2. Seleccione Brother XXX-XXXX (donde XXXX es el nombre de su modelo).3. Haga clic en el menú emergente de la aplicación y, a continuación, seleccione Disposición.
Aparecen las opciones de configuración Disposición.4. Haga clic en el menú emergente Págs. por hoja y, a continuación, seleccione el número de páginas que
desea imprimir en cada hoja.5. Seleccione la opción Orientación.6. Haga clic en el menú emergente Borde y, a continuación, seleccione el tipo de línea de borde.7. Cambie otras configuraciones de impresora, si es necesario.8. Haga clic en Imprimir.
Información relacionada
• Imprimir desde la computadora (Mac)• Opciones de impresión (Mac)
81

Inicio > Imprimir > Imprimir desde la computadora (Mac) > Imprimir un documento de Color en escala degrises (Mac)
Imprimir un documento de Color en escala de grises (Mac)El modo de escala de grises ofrece una mayor velocidad de procesamiento de la impresión que el modo decolor. Si el documento contiene color, al seleccionar el modo de escala de grises, el documento se imprime en256 niveles de la escala de grises.
1. En una aplicación, como Apple TextEdit, haga clic en el menú Archivo y, a continuación, seleccioneImprimir.
2. Seleccione Brother XXX-XXXX (donde XXXX es el nombre de su modelo).3. Haga clic en el menú emergente de la aplicación y, a continuación, seleccione Imprimir configuración.
Aparecen las opciones Imprimir configuración.4. Haga clic en el menú emergente Color / Escala de grises y, a continuación, seleccione la opción Escala de
grises.5. Cambie otras configuraciones de impresora, si es necesario.6. Haga clic en Imprimir.
Información relacionada
• Imprimir desde la computadora (Mac)
82

Inicio > Imprimir > Imprimir desde la computadora (Mac) > Evitar las impresiones borrosas y los atascos depapel (Mac)
Evitar las impresiones borrosas y los atascos de papel (Mac)Algunos tipos de recursos de impresión pueden necesitar más tiempo de secado. Cambie la opción Reducirmanchas si las impresiones quedan borrosas o el papel se atasca.1. En una aplicación, como Apple TextEdit, haga clic en el menú Archivo y, a continuación, seleccione
Imprimir.2. Seleccione Brother XXX-XXXX (donde XXXX es el nombre de su modelo).3. Haga clic en el menú emergente de la aplicación y, a continuación, seleccione Imprimir configuración.
Aparecen las opciones Imprimir configuración.4. Haga clic en la lista de ajustes de impresión Avanzada.5. Haga clic en el menú Reducir manchas.6. Seleccione una de las siguientes opciones:
Tipo de soporte Opción Descripción
Papel normal Impresión a doble cara oImpresión a una cara
Desactivado Seleccione este modopara imprimir a velocidadnormal, utilizando unacantidad de tinta normal.
Bajo Seleccione este modopara imprimir a unavelocidad más baja,utilizando una cantidad detinta normal.
Alto Seleccione este modopara imprimir a la mismavelocidad que Bajo, peroempleando menos tinta.
Papel Glossy Desactivado / Activado Seleccione Desactivadopara imprimir a velocidadnormal, utilizando unacantidad de tinta normal.Seleccione Activado paraimprimir a una velocidadmás baja, utilizandomenos tinta.
7. Cambie otros ajustes de impresora, si es necesario.8. Haga clic en Imprimir.
Información relacionada
• Imprimir desde la computadora (Mac)• Problemas de manipulación de papel e impresión• Cambiar las opciones de configuración de impresión cuando surgen problemas de impresión
83

Inicio > Imprimir > Imprimir desde la computadora (Mac) > Opciones de impresión (Mac)
Opciones de impresión (Mac)
Configuración de página
1. Tamaño del papelSeleccione el tamaño del papel que desea utilizar. Puede seleccionar uno de los tamaños de papelestándares o bien crear un tamaño de papel personalizado.
2. OrientaciónSeleccione la orientación (vertical u horizontal) de la impresión.Si su aplicación dispone de una configuración parecida a esta, le recomendamos que defina la orientaciónen la aplicación.
3. EscalaEscriba un valor en el campo para ampliar o reducir las páginas del documento y adaptarlas al tamaño depapel seleccionado.
84

Disposición
1. Págs. por hojaSeleccione el número de páginas que se imprimirán en una sola hoja de papel.
2. OrientaciónSeleccione el orden de las páginas cuando imprima varias páginas en una sola hoja de papel.
3. BordeSeleccione el tipo de borde que se utilizará cuando imprima varias páginas en una sola hoja de papel.
4. A doble caraSeleccione si desea imprimir en ambas caras del papel.
5. Invertir orientación de la páginaSeleccione esta opción para girar la imagen impresa 180 grados.
6. Volteo horizontalSeleccione esta opción para invertir horizontalmente la imagen impresa en la página de izquierda a derecha.
85

Gestión del papel
1. Intercalar páginasSeleccione esta opción para imprimir series de documentos de varias páginas con el orden de páginasoriginal. Cuando esta opción está seleccionada, se imprime una copia completa del documento y, acontinuación, la copia se vuelve a imprimir el número de veces seleccionado. Si esta opción no estáseleccionada, cada página se imprime el número de veces seleccionado antes de que se imprima la páginasiguiente del documento.
2. Páginas por imprimirSeleccione qué páginas desea imprimir (pares o impares).
3. Orden de páginasSeleccione el orden de páginas.
4. Ajustar al tamaño del papelSeleccione esta opción para ampliar o reducir las páginas del documento y adaptarlas al tamaño de papelseleccionado.
5. Tamaño papel destinoSeleccione el tamaño de papel.
6. Solo reducirSeleccione esta opción para reducir las páginas del documento cuando su tamaño sea superior al tamañode papel seleccionado. Si selecciona esta opción y el formato del documento corresponde a un papel demenor tamaño que el papel que está utilizando, el documento se imprimirá en su tamaño original.
86

Imprimir configuración
1. Soporte de impresiónSeleccione el tipo de soporte que desea utilizar. Para conseguir los mejores resultados, el equipo ajustaautomáticamente las configuraciones de impresión según el tipo de soporte seleccionado.
2. Papel de secado lentoSeleccione esta opción si está utilizando un tipo de papel en el que la tinta tarda en secar. Con esta opciónel texto puede quedar ligeramente borroso.
3. Calidad de impresiónSeleccione la resolución de impresión deseada. La calidad y la velocidad de impresión están relacionadas:cuanto mayor sea la calidad, menor será la velocidad de impresión del documento.
4. Color / Escala de grisesSeleccione impresión en color o en escala de grises. La velocidad de impresión es mayor en el modo escalade grises que en el modo color. Si el documento contiene color y se selecciona el modo escala de grises, seutilizarán 256 niveles en la escala de grises para imprimir el documento.
5. Fuente del papelSeleccione el origen de papel que coincida con las condiciones o el propósito de la impresión.
6. Avanzada
Cambiar el modo de transferencia de datosSeleccione el modo de transferencia de datos de impresión para mejorar la calidad de impresión o lavelocidad de impresión.
Reducir líneas irregularesSeleccione esta opción para ajustar la alineación de la impresión si el texto impreso aparece borroso o lasimágenes están descoloridas.
Reducir manchasAlgunos tipos de recursos de impresión pueden necesitar más tiempo de secado. Cambie esta opción silas impresiones quedan borrosas o el papel se atasca.
87

Otras opciones de impresión
Grosor del papelSeleccione el grosor de papel adecuado.
Impresión bidireccionalSeleccione esta opción para aumentar la velocidad de impresión. Cuando esta opción estáseleccionada, el cabezal de impresión imprime en ambas direcciones. Cuando esta opción estádesactivada, el cabezal de impresión imprime solo en una dirección, lo que da lugar a una impresión demayor calidad pero más lenta.A veces, el movimiento del cabezal de impresión puede variar debido a condiciones ambientales. Estefenómeno puede observarse al imprimir líneas verticales que no quedan alineadas. Si se produce esteproblema, desactive la función Impresión bidireccional.
Ajustes de color
1. Modo de colorSeleccione el modo de color que prefiera.
2. Ajustes avanzados de colorHaga clic en el triángulo de información para ver la configuración avanzada del color . Seleccione la casillade verificación de mejora del color y, a continuación, configure las opciones a través de las barrasdeslizantes. Esta operación puede tardar varios minutos en función del tamaño de la imagen y lasespecificaciones de su computadora.
88

Información relacionada
• Imprimir desde la computadora (Mac)• Mensajes de error y mantenimiento• Problemas de manipulación de papel e impresión• Imprimir una fotografía (Mac)• Imprimir un documento (Mac)• Imprimir en ambas caras del papel de forma automática (impresión automática a doble cara) (Mac)• Impresión de más de una página en una sola hoja de papel (N en 1) (Mac)• Cambiar las opciones de configuración de impresión cuando surgen problemas de impresión
89

Inicio > Imprimir > Imprimir datos directamente desde una unidad flash USB
Imprimir datos directamente desde una unidad flash USB
• Unidades flash USB compatibles
• Imprimir fotografías directamente desde una unidad flash USB
90

Inicio > Imprimir > Imprimir datos directamente desde una unidad flash USB > Unidades flash USBcompatibles
Unidades flash USB compatiblesEl equipo Brother dispone de una unidad de soporte (ranura) para el almacenamiento de datos común.
IMPORTANTE
La interfaz directa USB admite solo unidades flash USB y cámaras digitales que utilicen el estándar dealmacenamiento masivo USB. Los demás dispositivos USB no son compatibles.
Medios compatibles
Unidad flash USB
Unidades flash USB compatibles
Clase USB Clase de almacenamiento masivo USB
Subclase de almacenamiento masivo USB SCSI o SFF-8070i
Protocolo de transferencia Transferencia en bloque
Formato 1 FAT12/FAT16/FAT32/exFAT
Tamaño del sector Máx. 4096 Byte
Encriptación Los dispositivos de encriptación no son compatibles.
1 El formato NTFS no es compatible.
Información relacionada
• Imprimir datos directamente desde una unidad flash USB
91

Inicio > Imprimir > Imprimir datos directamente desde una unidad flash USB > Imprimir fotografíasdirectamente desde una unidad flash USB
Imprimir fotografías directamente desde una unidad flash USBAunque el equipo no esté conectado a la computadora, se pueden imprimir fotografías directamente desde unaunidad de memoria de flash USB.
• Información importante sobre la impresión de fotos
• Imprimir fotos desde una unidad flash USB en el equipo Brother
92

Inicio > Imprimir > Imprimir datos directamente desde una unidad flash USB > Imprimir fotografíasdirectamente desde una unidad flash USB > Información importante sobre la impresión de fotos
Información importante sobre la impresión de fotosEl equipo ha sido diseñado para ser compatible con los archivos de imágenes de las cámaras digitales másmodernas y las unidades flash USB. Lea los puntos siguientes para evitar errores:• La extensión de los archivos de imágenes debe ser .JPG (otras extensiones, como .JPEG, .TIF, .GIF, etc., no
se reconocerán).• La impresión directa de fotos se debe realizar independientemente de las operaciones de impresión de fotos
que utilicen la computadora. (El funcionamiento simultáneo no es posible).
• El equipo puede leer un máximo de 999 archivos 1 en una unidad flash USB.Tenga en cuenta lo siguiente:• Al imprimir un índice o una imagen, el equipo imprimirá todas las imágenes válidas, incluso si una o más
imágenes están dañadas. Las imágenes dañadas no se imprimirán.• El equipo es compatible con unidades flash USB formateadas con Windows.
Información relacionada
• Imprimir fotografías directamente desde una unidad flash USB
1 La carpeta de las unidades flash USB también se cuenta.
93

Inicio > Imprimir > Imprimir datos directamente desde una unidad flash USB > Imprimir fotografíasdirectamente desde una unidad flash USB > Imprimir fotos desde una unidad flash USB en el equipo Brother
Imprimir fotos desde una unidad flash USB en el equipo Brother
• Obtener una vista previa de fotografías e imprimirlas desde una unidad flash USB
• Imprimir una hoja de índice de fotografías (miniaturas) desde una unidad flash USB
• Imprimir fotografías por el número de imagen
• Imprimir fotografías utilizando la función de recorte automático
• Imprimir fotografías sin bordes desde una unidad flash USB
• Imprimir la fecha que aparece en los datos de la fotografía
• Configuración de impresión para fotografías
94

Inicio > Imprimir > Imprimir datos directamente desde una unidad flash USB > Imprimir fotografíasdirectamente desde una unidad flash USB > Imprimir fotos desde una unidad flash USB en el equipoBrother > Obtener una vista previa de fotografías e imprimirlas desde una unidad flash USB
Obtener una vista previa de fotografías e imprimirlas desde una unidadflash USB
Obtenga una vista previa de sus fotografías en la pantalla LCD antes de imprimirlas. Imprima imágenesalmacenadas en una unidad flash USB.
• Si los archivos de las imágenes son de gran tamaño, es posible que haya cierto retardo antes de que semuestren las fotografías.
1. Introduzca una unidad flash USB en la ranura USB.
2. Pulse [Impresión JPEG (Impresión de JPEG)] > [Seleccionar archivos].3. Pulse d o c para mostrar la fotografía que desea imprimir y, a continuación, púlsela.
Para imprimir todas las fotografías, pulse [Impr.todo] y, a continuación, pulse [Sí] para confirmar.
4. Introduzca el número de copias de una de las siguientes maneras:• Pulse [-] o [+] en la pantalla táctil.
• Pulse para mostrar el teclado de la pantalla táctil y, a continuación, introduzca el número decopias en el teclado. Pulse [OK].
5. Pulse [OK].6. Repita los tres últimos pasos hasta que haya seleccionado todas las fotografías que desea imprimir.7. Pulse [OK].8. Lea y confirme la lista que se muestra con las opciones.9. Para cambiar la configuración de impresión, pulse [Config. impr. (Ajustes impres)].
Cuando finalice, pulse [OK].10. Pulse [Inicio].
Información relacionada
• Imprimir fotos desde una unidad flash USB en el equipo Brother• Configuración de impresión para fotografías
95

Inicio > Imprimir > Imprimir datos directamente desde una unidad flash USB > Imprimir fotografíasdirectamente desde una unidad flash USB > Imprimir fotos desde una unidad flash USB en el equipoBrother > Imprimir una hoja de índice de fotografías (miniaturas) desde una unidad flash USB
Imprimir una hoja de índice de fotografías (miniaturas) desde unaunidad flash USB
Imprima una hoja de índice de fotografías para obtener una vista previa en tamaño reducido de todas lasimágenes guardadas en la unidad flash USB.
• El equipo asigna números a las imágenes (como n.º 1, n.º 2, n.º 3, etc.).El equipo no reconoce ningún otro número o nombre de archivo que la cámara digital o la computadorahaya utilizado para identificar las imágenes.
• Solo los nombres de archivos que tengan 20 caracteres o menos se imprimirán correctamente en lahoja del índice.
• Los nombres de archivos no se imprimirán correctamente si contienen caracteres no alfanuméricos; sinembargo, estos caracteres no afectarán a la configuración de impresión de las fotografías.
1. Introduzca una unidad flash USB en la ranura USB.2. Pulse [Impresión JPEG (Impresión de JPEG)] > [Impr. índice (Imprimir índice)] >
[Imprimir hoja índice].3. Si desea cambiar la configuración de impresión, pulse [Config. impr. (Ajustes impres)].
Cuando finalice, pulse [OK].
Opción Descripción
Tipo de papel (Tipo d papel) Permite seleccionar el tipo de papel.
Tamaño papel Permite seleccionar el tamaño de papel.
4. Pulse [Inicio].
Información relacionada
• Imprimir fotos desde una unidad flash USB en el equipo Brother• Imprimir fotografías por el número de imagen
96

Inicio > Imprimir > Imprimir datos directamente desde una unidad flash USB > Imprimir fotografíasdirectamente desde una unidad flash USB > Imprimir fotos desde una unidad flash USB en el equipoBrother > Imprimir fotografías por el número de imagen
Imprimir fotografías por el número de imagen
Antes de imprimir una imagen individual, debe imprimir la hoja de índice (imágenes en miniatura) paraconocer el número de la imagen.
1. Introduzca una unidad flash USB en la ranura USB.2. Pulse [Impresión JPEG (Impresión de JPEG)] > [Impr. índice (Imprimir índice)] >
[Imprima fotos].3. Introduzca los números de las imágenes que desea imprimir utilizando la hoja de índice como referencia.
Una vez seleccionados los números de las imágenes, pulse [OK].
• Introduzca varios números a la vez mediante una coma o un guión. Por ejemplo, introduzca 1, 3, 6 paraimprimir las imágenes n.º 1, n.º 3 y n.º 6. Para imprimir una serie de imágenes, utilice un guión. Porejemplo, introduzca 1-5 para imprimir las imágenes comprendidas entre el n.º 1 y el n.º 5.
• Introduzca hasta 12 caracteres (incluyendo comas y guiones) para los números de las imágenes quedesea imprimir.
4. Introduzca el número de copias de una de las siguientes maneras:• Pulse [-] o [+] en la pantalla táctil.
• Pulse para mostrar el teclado de la pantalla táctil y, a continuación, introduzca el número decopias en el teclado. Pulse [OK].
5. Para cambiar la configuración de impresión, pulse [Config. impr. (Ajustes impres)].Cuando finalice, pulse [OK].
6. Pulse [Inicio].
Información relacionada
• Imprimir fotos desde una unidad flash USB en el equipo Brother• Imprimir una hoja de índice de fotografías (miniaturas) desde una unidad flash USB• Configuración de impresión para fotografías
97

Inicio > Imprimir > Imprimir datos directamente desde una unidad flash USB > Imprimir fotografíasdirectamente desde una unidad flash USB > Imprimir fotos desde una unidad flash USB en el equipoBrother > Imprimir fotografías utilizando la función de recorte automático
Imprimir fotografías utilizando la función de recorte automáticoSi una fotografía tiene un largo o ancho excesivo para el espacio disponible en el formato de página, serecortará parte de la imagen.
• La configuración predeterminada es activado. Para imprimir la imagen en su totalidad, desactive estaconfiguración.
• Si desactiva la configuración [Recortar], desactive también la configuración [Sin bordes].Recorte: activado
Recorte: desactivado
1. Introduzca una unidad flash USB en la ranura USB.2. Pulse [Impresión JPEG (Impresión de JPEG)] > [Seleccionar archivos].3. Pulse d o c para mostrar cada una de las fotografías. Cuando se muestre la fotografía de su interés, púlsela
y, a continuación, pulse [OK].4. Pulse [OK].5. Pulse [Config. impr. (Ajustes impres)] > [Recortar].6. Pulse [Sí] (o [No]).
7. Cuando haya terminado, pulse u [OK].
8. Pulse [Inicio].
Información relacionada
• Imprimir fotos desde una unidad flash USB en el equipo Brother• Otros problemas
98

Inicio > Imprimir > Imprimir datos directamente desde una unidad flash USB > Imprimir fotografíasdirectamente desde una unidad flash USB > Imprimir fotos desde una unidad flash USB en el equipoBrother > Imprimir fotografías sin bordes desde una unidad flash USB
Imprimir fotografías sin bordes desde una unidad flash USBEsta función aumenta el tamaño del área de impresión hasta los bordes del papel. El tiempo de impresión serámayor.
1. Introduzca una unidad flash USB en la ranura USB.2. Pulse [Impresión JPEG (Impresión de JPEG)] > [Seleccionar archivos].3. Pulse d o c para mostrar cada una de las fotografías. Cuando se muestre la fotografía de su interés, púlsela
y, a continuación, pulse [OK].4. Pulse [OK].5. Pulse [Config. impr. (Ajustes impres)] > [Sin bordes].6. Pulse [Sí] (o [No]).
7. Cuando haya terminado, pulse u [OK].
8. Pulse [Inicio].
Información relacionada
• Imprimir fotos desde una unidad flash USB en el equipo Brother• Otros problemas
99

Inicio > Imprimir > Imprimir datos directamente desde una unidad flash USB > Imprimir fotografíasdirectamente desde una unidad flash USB > Imprimir fotos desde una unidad flash USB en el equipoBrother > Imprimir la fecha que aparece en los datos de la fotografía
Imprimir la fecha que aparece en los datos de la fotografíaImprima la fecha si está incluida en la información de la fotografía. La fecha se imprimirá en la esquina inferiorderecha. Para utilizar esta configuración, la fotografía debe incluir la fecha.
1. Introduzca una unidad flash USB en la ranura USB.2. Pulse [Impresión JPEG (Impresión de JPEG)] > [Seleccionar archivos].3. Pulse d o c para mostrar cada una de las fotografías. Cuando se muestre la fotografía de su interés, púlsela
y, a continuación, pulse [OK].4. Pulse [OK].5. Pulse [Config. impr. (Ajustes impres)] > [Fecha imprimir (Imprimir fecha)].6. Pulse [Sí] (o [No]).
7. Cuando haya terminado, pulse u [OK].
8. Pulse [Inicio].
Información relacionada
• Imprimir fotos desde una unidad flash USB en el equipo Brother
100

Inicio > Imprimir > Imprimir datos directamente desde una unidad flash USB > Imprimir fotografíasdirectamente desde una unidad flash USB > Imprimir fotos desde una unidad flash USB en el equipoBrother > Configuración de impresión para fotografías
Configuración de impresión para fotografíasPulse la opción [Config. impr. (Ajustes impres)] para mostrar las configuraciones indicadas en latabla.
Opción DescripciónCalidad impr. (Calidad Impres.) Permite seleccionar la resolución de impresión adecuada al tipo de
documento.Si selecciona la opción Papel tinta en la configuración Tipo depapel (Tipo d papel), solo podrá seleccionar Fina.
Tipo de papel (Tipo d papel) Permite seleccionar el tipo de papel.
Tamaño papel Permite seleccionar el tamaño de papel.
Selec. bandeja Permite seleccionar la bandeja.
Diseño de impresión Permite seleccionar el diseño de impresión.
Brillo Permite ajustar el brillo.
Contraste Permite ajustar el contraste.Con un mayor contraste, se obtendrá mayor nitidez y viveza de laimagen.
Recortar Permite recortar los márgenes de la imagen para adaptarlos altamaño de papel o de impresión. Desactive esta función si deseaimprimir las imágenes completas o evitar que se produzca unrecorte no deseado.
Sin bordes Permite ampliar el área de impresión para adaptarla a los bordesdel papel.
Fecha imprimir (Imprimir fecha) Permite imprimir la fecha en la fotografía.
Nueva config. predeterminada(Ajus.Nuev.Predet)
Guarde las configuraciones de impresión que use más a menudoestableciéndolas como la configuración predeterminada.
Rest. predet. (Rest.predeter.) Permite restaurar toda la configuración de impresión que hayacambiado a los valores de fábrica.
Información relacionada
• Imprimir fotos desde una unidad flash USB en el equipo Brother• Obtener una vista previa de fotografías e imprimirlas desde una unidad flash USB• Imprimir fotografías por el número de imagen
101

Inicio > Red
Red
• Configurar los detalles de red utilizando el panel de control
• Funciones de red básicas admitidas
• Software y utilidades de administración de la red
• Métodos adicionales de configuración del equipo Brother para una red inalámbrica
• Funciones de red avanzadas
• Información técnica para usuarios avanzados
102

Inicio > Red > Configurar los detalles de red utilizando el panel de control
Configurar los detalles de red utilizando el panel de controlPara configurar el equipo en su red, utilice las selecciones del menú [Red] del panel de control.
• Para obtener información sobre los ajustes de red que puede configurar utilizando el panel de controluu Información relacionada: Tablas de configuración
• También puede utilizar utilidades de administración, como BRAdmin Light (Windows), BRAdminProfessional (Windows) y Administración basada en Web, para configurar y cambiar los ajustes de reddel equipo de Brother.uu Información relacionada: Conocer el software y las utilidades de administración de la red
1. Pulse [Ajustes] > [Todas config. (Todos ajustes)] > [Red].
2. Pulse a o b para mostrar la opción de red y, a continuación, púlsela. Repita este paso hasta que acceda almenú que desee configurar y, a continuación, siga las instrucciones de la pantalla LCD táctil.
Información relacionada
• Red• Tablas de configuración (modelos de pantalla táctil de 2,7")• Conocer el software y las utilidades de administración de la red
103

Inicio > Red > Funciones de red básicas admitidas
Funciones de red básicas admitidasEl servidor de impresión es compatible con diversas funciones dependiendo del sistema operativo. Utilice estatabla para comprobar qué conexiones y funciones de red son compatibles con cada sistema operativo.
Sistemas operativos Windows 7Windows 8Windows 10
Windows Server2008/2008 R2/2012/2012R2/2016
macOS
Impresión Sí Sí Sí
BRAdmin Light 1 3 Sí Sí
BRAdmin Professional 2 3 Sí Sí
Administración basada enWeb 3
Sí Sí Sí
Status Monitor Sí Sí
Asistente de despliegue delcontrolador
Sí Sí
Información relacionada
• Red
1 BRAdmin Light puede descargarse desde la página de su modelo en support.brother.com.2 BRAdmin Professional puede descargarse desde la página de su modelo en support.brother.com.3 La contraseña predeterminada de inicio de sesión para administrar los ajustes del equipo es initpass. Recomendamos que la cambie para
proteger el equipo del acceso no autorizado.
104

Inicio > Red > Software y utilidades de administración de la red
Software y utilidades de administración de la redConfigurar y cambiar los ajustes de red del equipo Brother utilizando una utilidad de administración.
• Conocer el software y las utilidades de administración de la red
• Cambiar la configuración del equipo desde la computadora
105

Inicio > Red > Software y utilidades de administración de la red > Conocer el software y las utilidades deadministración de la red
Conocer el software y las utilidades de administración de la red
Administración basada en WebAdministración basada en Web es una utilidad que usa un navegador web estándar para administrar el equipomediante el protocolo de transferencia de hipertexto (HTTP) o el protocolo de transferencia de hipertexto através de capa de sockets seguros (HTTPS). Escriba la dirección IP del equipo en el navegador web paraacceder y cambiar la configuración del servidor de impresión.
BRAdmin Light (Windows)BRAdmin Light es una utilidad para la configuración inicial de los dispositivos conectados a la red Brother. Estautilidad permite buscar productos Brother en su entorno, ver su estado y configurar los ajustes de red básicos,como la dirección IP.Vaya a la página Descargas de su modelo desde Brother Solutions Center en support.brother.com paradescargar BRAdmin Light.
• Si se utiliza el software de cortafuegos de Windows o la función de software de cortafuegos de unaaplicación contra programas espía o antivirus, desactívelos temporalmente. Cuando haya comprobadoque puede imprimir, configure los ajustes del software siguiendo las instrucciones.
BRAdmin Professional (Windows)BRAdmin Professional es una utilidad para manejo más avanzado de los dispositivos Brother conectados con lared. Esta utilidad puede buscar productos de Brother en su red y ver el estado del dispositivo desde una pantallaestilo Explorer de fácil lectura de Windows que modifica el color para identificar el estado de cada dispositivo.Puede configurar los ajustes de red y dispositivos, y actualizar el firmware del dispositivo desde unacomputadora de Windows en su LAN. BRAdmin Professional también puede registrar la actividad de losdispositivos Brother en su red y exportar los datos de registro.
• Vaya a la página Descargas de su modelo en Brother Solutions Center en support.brother.com paradescargar la última versión de la utilidad BRAdmin Professional de Brother.
• Nombre de nodo: El nombre de nodo aparece en la ventana actual de BRAdmin Professional. Elnombre de nodo predeterminado es “BRNxxxxxxxxxxxx” para una red cableada o “BRWxxxxxxxxxxxx”para una red inalámbrica (donde “xxxxxxxxxxxx” es la dirección MAC/dirección Ethernet del equipo).
• Si se utiliza el software de cortafuegos de Windows o la función de software de cortafuegos de unaaplicación contra programas espía o antivirus, desactívelos temporalmente. Cuando haya comprobadoque puede imprimir, configure los ajustes del software siguiendo las instrucciones.
Información relacionada
• Software y utilidades de administración de la red• Cambiar la configuración del equipo mediante Administración basada en Web
106

Inicio > Red > Métodos adicionales de configuración del equipo Brother para una red inalámbrica
Métodos adicionales de configuración del equipo Brother para una redinalámbrica
Para conectar el equipo a la red inalámbrica, le recomendamos que use el disco de instalación de Brother.
• Antes de configurar el equipo Brother para una red inalámbrica
• Configurar el equipo para usarlo en una red inalámbrica utilizando el método de una solapulsación de Wi-Fi Protected Setup™ (WPS)
• Configurar el equipo para usarlo en una red inalámbrica utilizando el método PIN de Wi-Fi Protected Setup™ (WPS)
• Configurar el equipo para usarlo en una red inalámbrica cuando no se difunde el SSID
• Configure su equipo para una red inalámbrica empresarial
• Utilizar Wi-Fi Direct®
107

Inicio > Red > Métodos adicionales de configuración del equipo Brother para una red inalámbrica > Antesde configurar el equipo Brother para una red inalámbrica
Antes de configurar el equipo Brother para una red inalámbricaAntes de intentar configurar una red inalámbrica, confirme lo siguiente:• Si está utilizando una red inalámbrica corporativa, debe conocer el ID de usuario y la contraseña.• Para conseguir unos resultados óptimos en la impresión cotidiana de documentos, coloque el equipo Brother
lo más cerca posible del punto de acceso de LAN inalámbrica/enrutador evitando al máximo los obstáculos.Los objetos de gran tamaño y las paredes entre los dos dispositivos, así como las interferencias emitidas porotros dispositivos electrónicos, pueden afectar a la velocidad de transferencia de datos de los documentos.Debido a estos factores, puede que el método de conexión inalámbrico no sea el más adecuado para todoslos tipos de documentos y aplicaciones. Si está imprimiendo archivos de gran tamaño, como documentos devarias páginas con texto mixto y gráficos grandes, es recomendable seleccionar una red Ethernet cableadapara obtener una transferencia de datos más rápida (solo modelos compatibles) o una conexión USB paraconseguir la máxima velocidad.
• Aunque el equipo Brother puede utilizarse tanto en una red cableada como en una inalámbrica (solomodelos compatibles), solo se puede utilizar un método de conexión a la vez. No obstante, puede utilizar ala vez una conexión de red inalámbrica y una conexión Wi-Fi Direct, o bien una conexión de red cableada(solo modelos compatibles) y una conexión Wi-Fi Direct.
Si desconoce la información de seguridad, por ejemplo el nombre de red (SSID) y la clave de red, consulteal fabricante del enrutador, al administrador del sistema o a su proveedor de Internet.
Información relacionada
• Métodos adicionales de configuración del equipo Brother para una red inalámbrica
108

Inicio > Red > Métodos adicionales de configuración del equipo Brother para una redinalámbrica > Configurar el equipo para usarlo en una red inalámbrica utilizando el método de una solapulsación de Wi-Fi Protected Setup™ (WPS)
Configurar el equipo para usarlo en una red inalámbrica utilizando elmétodo de una sola pulsación de Wi-Fi Protected Setup™ (WPS)
Si su punto de acceso/enrutador inalámbrico soporta WPS (Configuración del pulsador), puede utilizar WPSdesde el menú del panel de control de su equipo para configurar los ajustes de la red inalámbrica.
Los enrutadores o los puntos de acceso que admiten WPS tienen el símbolo que se muestra acontinuación:
1. Pulse [Ajustes] > [Todas config. (Todos ajustes)] > [Red] > [WLAN] > [WPS].
2. Cuando aparezca [¿Activar WLAN?], pulse [Sí].Se inicia el asistente de configuración inalámbrica. Para cancelar, pulse [No].
3. Cuando la pantalla táctil le solicite que inicie WPS, pulse el botón WPS de su punto de acceso/enrutadorinalámbrico. A continuación, pulse [OK] en el equipo. El equipo intentará conectar automáticamente con lared inalámbrica.
Si el dispositivo inalámbrico está conectado correctamente, en la pantalla LCD aparecerá [Conectada].
Ha finalizado la configuración de la red inalámbrica. Para instalar el Paquete completo de controladores ysoftware necesario para el funcionamiento de su equipo, introduzca el disco de instalación de Brother en sucomputadora o diríjase a la página Descargas de su modelo en el Brother Solutions Center ensupport.brother.com.
Información relacionada
• Métodos adicionales de configuración del equipo Brother para una red inalámbrica
109

Inicio > Red > Métodos adicionales de configuración del equipo Brother para una redinalámbrica > Configurar el equipo para usarlo en una red inalámbrica utilizando el método PIN de Wi-FiProtected Setup™ (WPS)
Configurar el equipo para usarlo en una red inalámbrica utilizando elmétodo PIN de Wi-Fi Protected Setup™ (WPS)
Si el punto de acceso de LAN inalámbrica/enrutador es compatible con WPS, puede utilizar el método PIN(número de identificación personal) para configurar los ajustes de la red inalámbrica.
El método PIN es uno de los métodos de conexión desarrollados por Wi-Fi Alliance®. Al enviar al registrador (undispositivo que administra la LAN inalámbrica) un PIN creado por un inscrito (su equipo), se pueden configurarla red inalámbrica y los ajustes de seguridad. Para obtener más información sobre cómo acceder al modo WPS,consulte las instrucciones suministradas con el punto de acceso de LAN inalámbrica/enrutador.
Tipo AConexión cuando el punto de acceso de LAN inalámbrica/enrutador (1) se duplica como el registrador.
1
Tipo BConexión cuando otro dispositivo (2), como una computadora, se utiliza como el registrador.
1
2
Los enrutadores o los puntos de acceso que admiten WPS tienen el símbolo que se muestra acontinuación:
1. Pulse [Ajustes] > [Todas config. (Todos ajustes)] > [Red] > [WLAN] > [Código WPScon PIN].
2. Cuando aparezca [¿Activar WLAN?], pulse [Sí].Se inicia el asistente de configuración inalámbrica. Para cancelar, pulse [No].
3. La pantalla LCD muestra un PIN de ocho dígitos y el equipo comienza a buscar el punto de acceso/enrutador LAN inalámbrico.
4. Mediante una computadora conectada a la red, en la barra de direcciones de su navegador, escriba ladirección IP del dispositivo que esté usando como registrador. (Por ejemplo: http://192.168.1.2)
110

5. Vaya a la página de configuración de WPS y escriba el PIN y, a continuación, siga las instrucciones queaparecen en la pantalla.
• El Inscrito suele ser el punto de acceso/enrutador LAN inalámbrico.• La página de configuración será diferente según la marca del punto de acceso de LAN inalámbrica/
enrutador. Para obtener más información, consulte las instrucciones suministradas con el punto deacceso de LAN inalámbrica/enrutador.
Si utiliza una computadora con Windows 7, Windows 8, o Windows 10 como registrador, realice lossiguientes pasos:6. Realice una de las siguientes acciones:
• Windows 7
Haga clic en (Iniciar) > Dispositivos e impresoras > Agregar un dispositivo.
• Windows 8Mueva el ratón a la esquina inferior derecha del escritorio. Cuando aparezca la barra de menú, haga clicen Configuración > Panel de control > Hardware y sonido > Dispositivos e impresoras > Agregarun dispositivo.
• Windows 10
Haga clic en > Sistema de Windows > Panel de control. En el grupo Hardware y sonido, hagaclic en Agregar un dispositivo.
• Para utilizar una computadora con Windows 7, Windows 8 o Windows 10 como registrador, antesdeberá registrarla en la red. Para obtener más información, consulte las instrucciones suministradascon el punto de acceso de LAN inalámbrica/enrutador.
• Si utiliza una computadora con Windows 7, Windows 8 o Windows 10 como registrador, puede instalarel controlador de impresora después de establecer la configuración inalámbrica siguiendo lasinstrucciones que aparecen en la pantalla. Para instalar el Paquete completo de controladores ysoftware necesario para el funcionamiento de su equipo, introduzca el disco de instalación de Brotheren su computadora o diríjase a la página Descargas de su modelo en el Brother Solutions Center ensupport.brother.com.
7. Seleccione su ordenador y haga clic en Siguiente.8. Escriba el PIN que aparece en la pantalla LCD del equipo, y luego haga clic en Siguiente.9. (Windows 7) Seleccione su red y, a continuación, haga clic en Siguiente.10. Haga clic en Cerrar.
Información relacionada
• Métodos adicionales de configuración del equipo Brother para una red inalámbrica
111

Inicio > Red > Métodos adicionales de configuración del equipo Brother para una redinalámbrica > Configurar el equipo para usarlo en una red inalámbrica cuando no se difunde el SSID
Configurar el equipo para usarlo en una red inalámbrica cuando no sedifunde el SSID
Antes de configurar su equipo, se recomienda escribir sus ajustes de red inalámbrica. Necesitará estainformación antes de seguir con la configuración.
1. Compruebe y anote la configuración de red inalámbrica actual.
Nombre de red (SSID)
Modo de comunicación Método de autenticación Modo de encriptación Clave de red
Infraestructura Sistema abierto NINGUNA -
WEP
Clave compartida WEP
WPA/WPA2-PSK AES
TKIP
Por ejemplo:
Nombre de red (SSID)
HOLA
Modo de comunicación Método de autenticación Modo de encriptación Clave de red
Infraestructura WPA2-PSK AES 12345678
Si su enrutador utiliza encriptación WEP, introduzca la clave utilizada como primera clave WEP. El equipoBrother solo admite el uso de la primera clave WEP.
2. Pulse [Ajustes] > [Todas config. (Todos ajustes)] > [Red] > [WLAN] >[Conf.Asistente].
3. Cuando aparezca [¿Activar WLAN?], pulse [Sí].Se inicia el asistente de configuración inalámbrica. Para cancelar, pulse [No].
4. El equipo buscará la red y mostrará una lista con los SSID disponibles. Pulse a o b para mostrar la opción[<Nuevo SSID>] y, a continuación, púlsela.
5. Pulse [OK].6. Introduzca el nombre del SSID y, a continuación, pulse [OK].
Más información de cómo introducir texto uu Apéndice
7. Pulse [Infraestructura].8. Seleccione el método de autenticación y, a continuación, pulse la opción deseada.9. Realice una de las siguientes acciones:
• Si ha seleccionado la opción [Sistema abierto], pulse [Ninguna] o [WEP].Si ha seleccionado la opción [WEP] para el tipo de encriptación, introduzca la clave WEP y, acontinuación, pulse [OK].
• Si ha seleccionado la opción [Clave compartida], introduzca la clave WEP y, a continuación, pulse[OK].
• Si ha seleccionado la opción [WPA/WPA2-PSK], pulse [TKIP+AES] o [AES].
112

Introduzca la clave WEP y, a continuación, pulse [OK].
• Más información de cómo introducir texto uu Apéndice• Su equipo Brother solo admite el uso de la primera clave WEP.
10. El equipo intenta conectarse al dispositivo inalámbrico que ha seleccionado.
Si el dispositivo inalámbrico está conectado correctamente, en la pantalla LCD aparecerá [Conectada].
Ha finalizado la configuración de la red inalámbrica. Para instalar el Paquete completo de controladores ysoftware necesario para el funcionamiento de su equipo, introduzca el disco de instalación de Brother en sucomputadora o diríjase a la página Descargas de su modelo en el Brother Solutions Center ensupport.brother.com.
Información relacionada
• Métodos adicionales de configuración del equipo Brother para una red inalámbrica• No puedo completar la configuración de la red inalámbrica
113

Inicio > Red > Métodos adicionales de configuración del equipo Brother para una redinalámbrica > Configure su equipo para una red inalámbrica empresarial
Configure su equipo para una red inalámbrica empresarial
Antes de configurar su equipo, se recomienda escribir sus ajustes de red inalámbrica. Necesitará estainformación antes de seguir con la configuración.
1. Compruebe y escriba los ajustes actuales de la red inalámbrica.
Nombre de red (SSID)
Modo decomunicación
Método deautenticación
Modo deencriptación
Identificación delusuario
Contraseña
Infraestructura LEAP CKIP
EAP-FAST/NONE AES
TKIP
EAP-FAST/MS-CHAPv2
AES
TKIP
EAP-FAST/GTC AES
TKIP
PEAP/MS-CHAPv2 AES
TKIP
PEAP/GTC AES
TKIP
EAP-TTLS/CHAP AES
TKIP
EAP-TTLS/MS-CHAP
AES
TKIP
EAP-TTLS/MS-CHAPv2
AES
TKIP
EAP-TTLS/PAP AES
TKIP
EAP-TLS AES -
TKIP -
Por ejemplo:
Nombre de red (SSID)
HOLA
Modo decomunicación
Método deautenticación
Modo deencriptación
Identificación delusuario
Contraseña
Infraestructura EAP-FAST/MS-CHAPv2
AES Brother 12345678
114

• Si configura el equipo con la autenticación EAP-TLS, deberá instalar el certificado de cliente emitidopor una CA antes de iniciar la configuración. Póngase en contacto con el administrador de red paraobtener información sobre el certificado de cliente. Si ha instalado varios certificados, se recomiendaanotar el nombre del certificado que desea utilizar.
• Si verifica el equipo utilizando el nombre común del certificado de servidor, se recomienda anotar estenombre común antes de iniciar la configuración. Póngase en contacto con el administrador de red paraobtener información sobre el nombre común del certificado de servidor.
2. Pulse [Ajustes] > [Todas config. (Todos ajustes)] > [Red] > [WLAN] >[Conf.Asistente].
3. Cuando aparezca [¿Activar WLAN?], pulse [Sí].Se inicia el asistente de configuración inalámbrica. Para cancelar, pulse [No].
4. El equipo buscará la red y mostrará una lista con los SSID disponibles. Pulse a o b para mostrar la opción[<Nuevo SSID>] y, a continuación, púlsela.
5. Pulse [OK].6. Introduzca el nombre del SSID y, a continuación, pulse [OK].
Más información de cómo introducir texto uu Apéndice
7. Pulse [Infraestructura].8. Seleccione el método de autenticación y, a continuación, pulse la opción deseada.9. Realice una de las siguientes acciones:
• Si ha seleccionado la opción [LEAP], introduzca el ID del usuario y, a continuación, pulse [OK].Introduzca la contraseña y, a continuación, pulse [OK].
• Si ha seleccionado la opción [EAP-FAST], [PEAP], o [EAP-TTLS], seleccione el método deautenticación interno [NONE], [CHAP], [MS-CHAP][MS-CHAPv2], [GTC] o [PAP].
Según su método de autenticación, difieren las selecciones del método de autenticación interno.
Seleccione el tipo de encriptación [TKIP+AES] o [AES].Seleccione el método de verificación [Sin verificación], [CA] o [Ent.cert.+ ID serv. (CA+Id.del servidor)].- Si selecciona la opción [Ent.cert.+ ID serv. (CA +Id.del servidor)], ingrese el ID del
servidor y el ID y contraseña de usuario (si es necesario), y luego, presione [OK] para cada opción.- Para otras selecciones, ingrese el ID de usuario y la contraseña, y luego, presione [OK] para cada
opción.
Si no ha importado un certificado de CA en su equipo, el equipo mostrará [Sin verificación].
• Si ha seleccionado la opción [EAP-TLS], seleccione el tipo de encriptación [TKIP+AES] o [AES].El equipo mostrará una lista de certificados de clientes disponibles y luego seleccionará el certificado.Seleccione el método de verificación [Sin verificación], [CA] o [Ent.cert.+ ID serv. (CA+Id.del servidor)].- Si selecciona la opción [Ent.cert.+ ID serv. (CA +Id.del servidor)], ingrese el ID del
servidor y el ID de usuario, y luego, presione [OK] para cada opción.- Para otras selecciones, ingrese el ID de usuario y luego, presione [OK].
10. El equipo intenta conectarse al dispositivo inalámbrico que ha seleccionado.
Si el dispositivo inalámbrico está conectado correctamente, en la pantalla LCD aparecerá [Conectada].
Ha finalizado la configuración de la red inalámbrica. Para instalar Paquete completo de controladores ysoftware necesario para el funcionamiento en su dispositivo, introduzca el disco de instalación de Brother en sucomputadora o diríjase a la página Descargas de su modelo de Brother Solutions Center ensupport.brother.com.
115

Información relacionada
• Métodos adicionales de configuración del equipo Brother para una red inalámbrica
116

Inicio > Red > Métodos adicionales de configuración del equipo Brother para una red inalámbrica > UtilizarWi-Fi Direct®
Utilizar Wi-Fi Direct®
• Imprimir desde un dispositivo móvil mediante Wi-Fi Direct
• Configurar la red Wi-Fi Direct
• No puedo completar la configuración de la red inalámbrica
117

Inicio > Red > Métodos adicionales de configuración del equipo Brother para una red inalámbrica > UtilizarWi-Fi Direct® > Imprimir desde un dispositivo móvil mediante Wi-Fi Direct
Imprimir desde un dispositivo móvil mediante Wi-Fi Direct
Wi-Fi Direct es uno de los métodos de configuración inalámbrica desarrollados por Wi-Fi Alliance®. Permiteconfigurar una red inalámbrica segura entre el equipo Brother y un dispositivo móvil, como un dispositivoAndroid™, un dispositivo Windows, un iPhone, iPod touch o iPad, sin utilizar un punto de acceso. Wi-Fi Directadmite la configuración de la red inalámbrica mediante el método de una sola pulsación o el método PIN de Wi-Fi Protected Setup™ (WPS). La red inalámbrica también se puede configurar estableciendo un SSID y unacontraseña manualmente. La función Wi-Fi Direct del equipo Brother es compatible con la seguridad WPA2™ deencriptación AES.
1 2
1. Dispositivo móvil2. El equipo Brother
• Aunque el equipo Brother puede utilizarse tanto en una red cableada (solo modelos compatibles) comoen una inalámbrica, solo se puede utilizar un método de conexión a la vez. No obstante, puede utilizara la vez una conexión de red inalámbrica y una conexión Wi-Fi Direct, o bien una conexión de redcableada y una conexión Wi-Fi Direct.
• Los dispositivos compatibles con Wi-Fi Direct pueden convertirse en propietarios del grupo (P/G). Alconfigurar la red Wi-Fi Direct, el propietario del grupo (P/G) sirve como un punto de acceso.
Información relacionada
• Utilizar Wi-Fi Direct®
118

Inicio > Red > Métodos adicionales de configuración del equipo Brother para una red inalámbrica > UtilizarWi-Fi Direct® > Configurar la red Wi-Fi Direct
Configurar la red Wi-Fi DirectEstablezca la configuración de la red Wi-Fi Direct desde el panel de control del equipo.
• Información general sobre la configuración de la red Wi-Fi Direct
• Configurar la red Wi-Fi Direct mediante el método de una sola pulsación
• Configurar la red Wi-Fi Direct mediante el método de Wi-Fi Protected Setup™ de unapulsación (WPS)
• Configurar la red Wi-Fi Direct utilizando el método PIN
• Configurar la red Wi-Fi Direct utilizando el método PIN de Wi-Fi Protected Setup™
(WPS)
• Configurar la red Wi-Fi Direct manualmente
119

Inicio > Red > Métodos adicionales de configuración del equipo Brother para una red inalámbrica > UtilizarWi-Fi Direct® > Configurar la red Wi-Fi Direct > Información general sobre la configuración de la red Wi-FiDirect
Información general sobre la configuración de la red Wi-Fi DirectLas siguientes instrucciones ofrecen cinco métodos de configuración del equipo Brother en un entorno de redinalámbrica. Seleccione el método que prefiera para su entorno.
Compruebe la configuración del dispositivo móvil.1. ¿Es compatible su dispositivo móvil con Wi-Fi Direct?
Opción Descripción
Sí Vaya al paso 2
No Vaya al paso 3
2. ¿Es compatible su dispositivo móvil con la configuración de una sola pulsación de Wi-Fi Direct?
Opción Descripción
Sí uu Información relacionada: Configurar la red Wi-Fi Direct mediante el métodode una sola pulsación
No uu Información relacionada: Configurar la red Wi-Fi Direct utilizando elmétodo PIN
3. ¿Es compatible su dispositivo móvil con Wi-Fi Protected Setup™ (WPS)?
Opción Descripción
Sí Vaya al paso 4
No uu Información relacionada: Configurar la red Wi-Fi Direct manualmente
4. ¿Es compatible su dispositivo móvil con la configuración de una sola pulsación de Wi-Fi Protected Setup™
(WPS)?
Opción Descripción
Sí uu Información relacionada: Configurar la red Wi-Fi Direct mediante el métodode Wi-Fi Protected Setup™ de una pulsación (WPS)
No uu Información relacionada: Configurar la red Wi-Fi Direct utilizando elmétodo PIN de Wi-Fi Protected Setup™ (WPS)
Para utilizar la función Brother iPrint&Scan en una red Wi-Fi Direct configurada con la configuración de una solapulsación mediante Wi-Fi Direct o la configuración del método PIN mediante Wi-Fi Direct, el dispositivo queutilice para configurar Wi-Fi Direct debe tener un sistema Android™ 4.0 o superior.
Información relacionada
• Configurar la red Wi-Fi Direct• Configurar la red Wi-Fi Direct mediante el método de una sola pulsación• Configurar la red Wi-Fi Direct utilizando el método PIN• Configurar la red Wi-Fi Direct manualmente
• Configurar la red Wi-Fi Direct mediante el método de Wi-Fi Protected Setup™ de una pulsación (WPS)
120

• Configurar la red Wi-Fi Direct utilizando el método PIN de Wi-Fi Protected Setup™ (WPS)
121

Inicio > Red > Métodos adicionales de configuración del equipo Brother para una red inalámbrica > UtilizarWi-Fi Direct® > Configurar la red Wi-Fi Direct > Configurar la red Wi-Fi Direct mediante el método de una solapulsación
Configurar la red Wi-Fi Direct mediante el método de una solapulsación
Si su dispositivo móvil admite Wi-Fi Direct, siga estos pasos para configurar una red Wi-Fi Direct:
Cuando el equipo reciba la solicitud de Wi-Fi Direct del dispositivo móvil, aparecerá el mensaje[Solicitud conex. Wi-Fi Direct recibida. Pulse [OK] para conect. (Solicitud deconexión de Wi-Fi Direct recibida. Pulse [OK] para conectar.)] en la pantalla LCD.Pulse [OK] para conectar.
1. Pulse [Ajustes] > [Todas config. (Todos ajustes)] > [Red] > [Wi-Fi Direct] >[Pulsar botón].
2. Active Wi-Fi Direct en su dispositivo móvil (consulte las instrucciones en la guía del usuario del dispositivomóvil) cuando aparezca [Active Wi-Fi Direct en otro disp. Pulse [OK]. (Active Wi-FiDirect en otro dispositivo. A continuación, pulse [OK].)]. Pulse [OK] en su equipoBrother.La configuración de Wi-Fi Direct comenzará.
3. Realice una de las siguientes acciones:• Si el equipo Brother es el propietario del grupo (P/G), conecte el dispositivo móvil directamente al equipo.• Si su equipo Brother no es el propietario del grupo (P/G), mostrará los nombres de dispositivo disponibles
con los que se puede configurar una red Wi-Fi Direct. Seleccione el dispositivo móvil al que deseaconectarse. Vuelva a buscar los dispositivos disponibles pulsando [Escanear de nuevo(Reescanear)].
Si su dispositivo móvil se conecta correctamente, se mostrará [Conectada] en el equipo. Así finalizará laconfiguración de la red Wi-Fi Direct.
Información relacionada
• Configurar la red Wi-Fi Direct• Información general sobre la configuración de la red Wi-Fi Direct
122

Inicio > Red > Métodos adicionales de configuración del equipo Brother para una red inalámbrica > UtilizarWi-Fi Direct® > Configurar la red Wi-Fi Direct > Configurar la red Wi-Fi Direct mediante el método de Wi-FiProtected Setup™ de una pulsación (WPS)
Configurar la red Wi-Fi Direct mediante el método de Wi-Fi ProtectedSetup™ de una pulsación (WPS)
Si su dispositivo móvil admite el método WPS (PBC; Push Button Configuration, o configuración por botón) sigaestos pasos para configurar una red Wi-Fi Direct:
Cuando el equipo reciba la solicitud de Wi-Fi Direct del dispositivo móvil, aparecerá el mensaje[Solicitud conex. Wi-Fi Direct recibida. Pulse [OK] para conect. (Solicitud deconexión de Wi-Fi Direct recibida. Pulse [OK] para conectar.)] en la pantalla LCD.Pulse [OK] para conectar.
1. Pulse [Ajustes] > [Todas config. (Todos ajustes)] > [Red] > [Wi-Fi Direct] >[Propiet. de grupo (Propiet. grupo)] > [Sí].
2. Pulse [Pulsar botón].3. Active el método de configuración de una sola pulsación de WPS del dispositivo móvil (consulte las
instrucciones en la guía del usuario del dispositivo móvil). Cuando aparezca [Active Wi-Fi Direct enotro disp. Pulse [OK]. (Active Wi-Fi Direct en otro dispositivo. A continuación,pulse [OK].)] en la pantalla LCD del equipo, pulse [OK] en el equipo.La configuración de Wi-Fi Direct comenzará.
Si su dispositivo móvil se conecta correctamente, se mostrará [Conectada] en el equipo. Así finalizará laconfiguración de la red Wi-Fi Direct.
Información relacionada
• Configurar la red Wi-Fi Direct• Información general sobre la configuración de la red Wi-Fi Direct
123

Inicio > Red > Métodos adicionales de configuración del equipo Brother para una red inalámbrica > UtilizarWi-Fi Direct® > Configurar la red Wi-Fi Direct > Configurar la red Wi-Fi Direct utilizando el método PIN
Configurar la red Wi-Fi Direct utilizando el método PINSi el dispositivo móvil es compatible con el método PIN de Wi-Fi Direct, siga estos pasos para configurar una redWi-Fi Direct:
Cuando el equipo reciba la solicitud de Wi-Fi Direct del dispositivo móvil, aparecerá el mensaje[Solicitud conex. Wi-Fi Direct recibida. Pulse [OK] para conect. (Solicitud deconexión de Wi-Fi Direct recibida. Pulse [OK] para conectar.)] en la pantalla LCD.Pulse [OK] para conectar.
1. Pulse [Ajustes] > [Todas config. (Todos ajustes)] > [Red] > [Wi-Fi Direct] >[Código PIN].
2. Active Wi-Fi Direct en su dispositivo móvil (consulte las instrucciones en la guía del usuario del dispositivomóvil) cuando aparezca [Active Wi-Fi Direct en otro disp. Pulse [OK]. (Active Wi-FiDirect en otro dispositivo. A continuación, pulse [OK].)]. Pulse [OK] en su equipoBrother.La configuración de Wi-Fi Direct comenzará.
3. Realice una de las siguientes acciones:• Si su equipo Brother es el propietario de grupo (P/G), esperará una solicitud de conexión desde el
dispositivo móvil. Cuando aparezca [Código PIN], introduzca en el equipo el PIN mostrado en sudispositivo móvil. Pulse [OK]. Siga las instrucciones.Si el PIN aparece en el equipo Brother, introduzca el PIN en el dispositivo móvil.
• Si su equipo Brother no es el propietario del grupo (P/G), mostrará los nombres de dispositivo disponiblescon los que se puede configurar una red Wi-Fi Direct. Seleccione el dispositivo móvil al que deseaconectarse. Vuelva a buscar los dispositivos disponibles pulsando [Escanear de nuevo(Reescanear)].Realice una de las siguientes acciones:- Pulse [Mostrar código PIN (Mostrar el código PIN)] para visualizar el PIN en el equipo
e introduzca el PIN en su dispositivo móvil. Siga las instrucciones.- Pulse [Escriba el código PIN] para introducir en el equipo el PIN mostrado en su dispositivo
móvil y, a continuación, pulse [OK]. Siga las instrucciones.
Si en el dispositivo móvil no aparece ningún PIN, pulse en el equipo Brother. Vuelva al paso 1 einténtelo de nuevo.
Si su dispositivo móvil se conecta correctamente, se mostrará [Conectada] en el equipo. Así finalizará laconfiguración de la red Wi-Fi Direct.
Información relacionada
• Configurar la red Wi-Fi Direct• Información general sobre la configuración de la red Wi-Fi Direct
124

Inicio > Red > Métodos adicionales de configuración del equipo Brother para una red inalámbrica > UtilizarWi-Fi Direct® > Configurar la red Wi-Fi Direct > Configurar la red Wi-Fi Direct utilizando el método PIN de Wi-Fi Protected Setup™ (WPS)
Configurar la red Wi-Fi Direct utilizando el método PIN de Wi-FiProtected Setup™ (WPS)
Si su dispositivo móvil es compatible con el método PIN de Wi-Fi Protected Setup™ (WPS), siga estos pasospara configurar una red Wi-Fi Direct:
Cuando el equipo reciba la solicitud de Wi-Fi Direct del dispositivo móvil, aparecerá el mensaje[Solicitud conex. Wi-Fi Direct recibida. Pulse [OK] para conect. (Solicitud deconexión de Wi-Fi Direct recibida. Pulse [OK] para conectar.)] en la pantalla LCD.Pulse [OK] para conectar.
1. Pulse [Ajustes] > [Todas config. (Todos ajustes)] > [Red] > [Wi-Fi Direct] >[Propiet. de grupo (Propiet. grupo)] > [Sí] > [Código PIN].
2. Cuando aparezca [Active Wi-Fi Direct en otro disp. Pulse [OK]. (Active Wi-Fi Directen otro dispositivo. A continuación, pulse [OK].)], active el método de configuración PINde WPS del dispositivo móvil (consulte las instrucciones en la guía del usuario del dispositivo móvil) y, acontinuación, pulse [OK] en el equipo Brother.La configuración de Wi-Fi Direct comenzará.
3. El equipo esperará a recibir una solicitud de conexión del dispositivo móvil. Cuando aparezca [CódigoPIN], introduzca en el equipo el PIN mostrado en su dispositivo móvil. Pulse [OK].
Si su dispositivo móvil se conecta correctamente, se mostrará [Conectada] en el equipo. Así finalizará laconfiguración de la red Wi-Fi Direct.
Información relacionada
• Configurar la red Wi-Fi Direct• Información general sobre la configuración de la red Wi-Fi Direct
125

Inicio > Red > Métodos adicionales de configuración del equipo Brother para una red inalámbrica > UtilizarWi-Fi Direct® > Configurar la red Wi-Fi Direct > Configurar la red Wi-Fi Direct manualmente
Configurar la red Wi-Fi Direct manualmenteSi el dispositivo móvil no es compatible con Wi-Fi Direct o WPS, deberá configurar la red Wi-Fi Directmanualmente.
1. Pulse [Ajustes] > [Todas config. (Todos ajustes)] > [Red] > [Wi-Fi Direct] >[Manual].
2. El equipo mostrará el nombre y la contraseña del SSID. Vaya a la pantalla de ajustes de red inalámbrica deldispositivo móvil, seleccione el nombre SSID, e introduzca la contraseña.
Si su dispositivo móvil se conecta correctamente, se mostrará [Conectada] en el equipo. Así finalizará laconfiguración de la red Wi-Fi Direct.
Información relacionada
• Configurar la red Wi-Fi Direct• Información general sobre la configuración de la red Wi-Fi Direct
126

Inicio > Red > Funciones de red avanzadas
Funciones de red avanzadas
• Imprimir el informe de configuración de la red
• Sincronizar la hora con el servidor SNTP mediante Administración basada en Web
127

Inicio > Red > Funciones de red avanzadas > Imprimir el informe de configuración de la red
Imprimir el informe de configuración de la redEl informe de configuración de la red enumera la configuración de la red, incluidos los ajustes del servidor deimpresión de la red.
• Nombre de nodo: El nombre de nodo aparece en el informe actual de configuración de la red. Elnombre de nodo predeterminado es “BRNxxxxxxxxxxxx” para una red cableada o “BRWxxxxxxxxxxxx”para una red inalámbrica (donde “xxxxxxxxxxxx” es la dirección MAC/dirección Ethernet del equipo).
• Si la [IP Address] en el informe de configuración de la red muestra 0.0.0.0, espere un minuto eintente imprimir nuevamente.
• En el informe puede encontrar la configuración del equipo, como la dirección IP, la máscara de subred,el nombre de nodo y la dirección MAC, por ejemplo:- Dirección IP: 192.168.0.5- Máscara de subred: 255.255.255.0- Nombre de nodo: BRN000ca0000499- Dirección MAC: 00-0c-a0-00-04-99
1. Pulse [Ajustes] > [Todas config. (Todos ajustes)] > [Imp. informes] >[Configuración de la red] > [Sí].El equipo imprime el informe de configuración de la red actual.
Información relacionada
• Funciones de red avanzadas• Acceder a Administración basada en Web• ¿Dónde puedo encontrar la configuración de red del equipo Brother?• Utilizar la Herramienta de reparación de conexión de red (Windows)• Deseo comprobar que mis dispositivos de red funcionan correctamente• Configure la autenticación IEEE 802.1x para una red cableada e inalámbrica usando un Administración
basada en Web (navegador web)• Mensajes de error y mantenimiento
128

Inicio > Red > Funciones de red avanzadas > Sincronizar la hora con el servidor SNTP medianteAdministración basada en Web
Sincronizar la hora con el servidor SNTP mediante Administraciónbasada en Web
El protocolo simple de tiempo de red (SNTP) se utiliza para sincronizar la hora utilizada por el equipo para laautenticación con el servidor de tiempo SNTP. (No es la hora que se muestra en la pantalla LCD del equipo).Puede sincronizar, de forma automática o manual, la hora del equipo con la hora universal coordinada (UTC)proporcionada por el servidor de tiempo SNTP.
• Configurar la fecha y la hora mediante Administración basada en Web
• Configurar el protocolo SNTP mediante Administración basada en Web
129

Inicio > Red > Funciones de red avanzadas > Sincronizar la hora con el servidor SNTP medianteAdministración basada en Web > Configurar la fecha y la hora mediante Administración basada en Web
Configurar la fecha y la hora mediante Administración basada en WebConfigure la fecha y la hora para sincronizar la hora utilizada por el equipo con el servidor de tiempo SNTP.
Esta función no está disponible en algunos países.
1. Inicie su navegador web.2. Introduzca “https://dirección IP del equipo” en la barra de direcciones de su navegador (donde “dirección IP
del equipo” es la dirección IP del equipo).Por ejemplo:https://192.168.1.2
3. Si el equipo le solicita una contraseña, ingrésela y luego haga clic en .
4. Haga clic en la pestaña Administrador.5. Haga clic en Fecha y hora de la barra de navegación izquierda.
6. Verifique la configuración Zona horaria.
Seleccione la diferencia horaria entre su ubicación y la hora UTC en la lista desplegable Zona horaria. Porejemplo, la zona horaria correspondiente al Este de los Estados Unidos y Canadá es UTC-05:00.
7. Active la casilla de verificación Sincronizar con servidor SNTP.8. Haga clic en Enviar.
Información relacionada
• Sincronizar la hora con el servidor SNTP mediante Administración basada en Web
130

Inicio > Red > Funciones de red avanzadas > Sincronizar la hora con el servidor SNTP medianteAdministración basada en Web > Configurar el protocolo SNTP mediante Administración basada en Web
Configurar el protocolo SNTP mediante Administración basada en WebConfigure el protocolo SNTP para sincronizar la hora que el equipo utiliza en la autenticación con la hora delservidor de tiempo SNTP.1. Inicie su navegador web.2. Introduzca “https://dirección IP del equipo” en la barra de direcciones de su navegador (donde “dirección IP
del equipo” es la dirección IP del equipo).Por ejemplo:https://192.168.1.2
3. Si el equipo le solicita una contraseña, ingrésela y luego haga clic en .
4. Haga clic en la pestaña Red.5. Haga clic en el menú Protocolo de la barra de navegación izquierda.6. Marque la casilla de verificación SNTP para activar la configuración.7. Haga clic en Enviar.8. Reinicie el equipo Brother para activar la configuración.9. Haga clic en Configuración avanzada junto a la casilla de SNTP.10. Configure los ajustes.
Opción Descripción
Estado Muestra si el protocolo SNTP está activado o desactivado.
Estado de la sincronización Confirme el último estado de sincronización.
Método del servidor SNTP Seleccione AUTOMÁTICO o ESTÁTICO.• AUTOMÁTICO
Si tiene un servidor DHCP en la red, el servidor SNTP obtendráautomáticamente la dirección de dicho servidor.
• ESTÁTICOEscriba la dirección que desee utilizar.
Dirección del servidor SNTP primarioDirección del servidor SNTPsecundario
Escriba la dirección del servidor (64 caracteres como máximo).La dirección del servidor SNTP secundario se utiliza como direcciónde reserva de la dirección del servidor SNTP principal. Si el servidorprincipal no está disponible, el equipo se pondrá en contacto con elservidor SNTP secundario.
Puerto del servidor SNTP primarioPuerto del servidor SNTP secundario
Escriba el número de puerto (1-65535).El puerto del servidor SNTP secundario se utiliza como dirección dereserva del puerto del servidor SNTP principal. Si el puerto principalno está disponible, el equipo se pondrá en contacto con el puertoSNTP secundario.
Intervalo de sincronización Escriba el número de horas entre los intentos de sincronización delservidor (1-168 horas).
11. Haga clic en Enviar.
Información relacionada
• Sincronizar la hora con el servidor SNTP mediante Administración basada en Web
131

Inicio > Red > Información técnica para usuarios avanzados
Información técnica para usuarios avanzados
• Restablecer la configuración de la red a los ajustes predeterminados de fábrica
• Imprimir el informe WLAN
132

Inicio > Red > Información técnica para usuarios avanzados > Restablecer la configuración de la red a losajustes predeterminados de fábrica
Restablecer la configuración de la red a los ajustes predeterminados defábrica
Puede utilizar el panel de control del equipo para restaurar el servidor de impresión a su configuraciónpredeterminada de fábrica. Esto permite restablecer toda la información como, por ejemplo, la contraseña o ladirección IP.
• Esta función restablece todos los ajustes de red inalámbrica y cableada (solo en modelos compatibles)a la configuración de fábrica.
• También puede restablecer el servidor de impresión a los ajustes de fábrica utilizando BRAdmin Light,BRAdmin Professional o Administración basada en Web.
1. Pulse [Ajustes] > [Todas config. (Todos ajustes)] > [Red] > [Restaurar red].
2. Se mostrará el mensaje que confirma la restauración. Pulse [OK] durante dos segundos.El equipo se reiniciará.
Información relacionada
• Información técnica para usuarios avanzados
133

Inicio > Red > Información técnica para usuarios avanzados > Imprimir el informe WLAN
Imprimir el informe WLANEl informe de WLAN refleja el estado de la red inalámbrica del equipo. Si la conexión inalámbrica no es correcta,compruebe el código de error en el informe impreso.
1. Pulse [Ajustes] > [Todas config. (Todos ajustes)] > [Imp. informes] > [InformeWLAN] > [Sí].El equipo imprimirá el informe WLAN.
Si no se imprime el informe WLAN, compruebe si en el equipo se han producido errores. Si no hay erroresvisibles, espere un minuto y luego intente imprimir el informe de nuevo.
Información relacionada
• Información técnica para usuarios avanzados• Códigos de error del informe de LAN inalámbrica• El equipo Brother no puede imprimir a través de la red• Deseo comprobar que mis dispositivos de red funcionan correctamente• Configure la autenticación IEEE 802.1x para una red cableada e inalámbrica usando un Administración
basada en Web (navegador web)
134

Inicio > Red > Información técnica para usuarios avanzados > Imprimir el informe WLAN > Códigos deerror del informe de LAN inalámbrica
Códigos de error del informe de LAN inalámbricaSi el informe de LAN inalámbrica indica que no se pudo realizar la conexión, compruebe el código de errorimpreso en el informe y consulte las instrucciones correspondientes en la tabla:
Código de error Problema y soluciones recomendadas
TS-01 La configuración inalámbrica no está activada. Cambie la configuración inalámbrica a activado(ON).Si hay un cable de red conectado al equipo, desconéctelo y active la configuración inalámbricadel equipo.
TS-02 No se puede detectar el punto de acceso inalámbrico/enrutador.1. Compruebe los dos puntos siguientes:
• Desenchufe el punto de acceso/enrutador inalámbrico, espere 10 segundos y, acontinuación, vuélvalo a enchufar.
• Si el punto de acceso de WLAN/enrutador usa el filtrado de direcciones MAC, verifiqueque la dirección MAC del equipo Brother esté permitida en el filtro.
2. Si ha introducido manualmente el SSID y la información de seguridad (SSID/método deautenticación/método de encriptación/clave de red), puede que la información seaincorrecta.Verifique de nuevo el SSID y la información de seguridad e introduzca la informacióncorrecta nuevamente según sea necesario.Este dispositivo no es compatible con una 5GHz SSID/ESSID y debe seleccionar un SSID/ESSID de 2,4 GHz. Asegúrese de que el punto de acceso/enrutador WLAN esté configuradoa 2,4 GHz o en modo mixto a 2,4 GHz/5 GHz.
TS-03 La red inalámbrica y la configuración de seguridad que ha introducido pueden ser incorrectas.Confirme la configuración de la red inalámbrica de nuevo.Si no conoce esta información, pregúntele a su administrador de red.
TS-04 Los métodos de autenticación/encriptación utilizados por el punto de acceso inalámbrico/enrutador seleccionado no son admitidos por el equipo.Cambie los métodos de autenticación y encriptación del punto de acceso inalámbrico/enrutador.El equipo es compatible con los siguientes métodos de autenticación:• WPA-Personal
TKIP o AES• WPA2-Personal
TKIP o AES• Sistema abierto
WEP o Ninguno (sin encriptación)• Clave compartida
WEPSi el problema persiste, puede que el SSID o los ajustes de red que ha introducido no seancorrectos. Confirme la configuración de la red inalámbrica.
TS-05 La información de seguridad (SSID/clave de red) es incorrecta.Confirme el SSID y la clave de red.
TS-06 La información de seguridad inalámbrica (método de autenticación/método de encriptación/clave de red) no es correcta.Confirme la información de seguridad inalámbrica (método de autenticación/método deencriptación/clave de red).
135

Código de error Problema y soluciones recomendadas
TS-07 El equipo no puede detectar un punto de acceso/enrutador WLAN que tenga WPS activado.Si desea conectarse mediante WPS, debe operar tanto el equipo como el punto de acceso/enrutador WLAN. Confirme el método de conexión de WPS en el punto de acceso/enrutadorWLAN e intente iniciar de nuevo.Si no sabe cómo utilizar el punto de acceso/enrutador WLAN utilizando WPS, consulte ladocumentación facilitada con el punto de acceso/enrutador WLAN, pregunte al fabricante delpunto de acceso/enrutador WLAN o pregunte al administrador de su red.
TS-08 Se detectaron dos o más puntos de acceso WLAN que tienen WPS activado.• Compruebe que solo un punto de acceso/enrutador WLAN dentro del alcance tenga el
método WPS activo e intente de nuevo.• Pruebe de nuevo transcurridos unos minutos para evitar interferencias de otros puntos de
acceso.
Cómo confirmar información de seguridad inalámbrica (SSID/método de autenticación/método deencriptación/clave de red) de su punto de acceso/enrutador WLAN:1. La configuración de seguridad predeterminada se puede proporcionar en una pestaña incorporada en
el punto de acceso/enrutador WLAN. O bien, es posible que el nombre del fabricante o el número demodelo del punto de acceso/enrutador WLAN se utilice como la configuración de seguridadpredeterminada.
2. Consulte la documentación proporcionada con el punto de acceso/enrutador WLAN para obtenerinformación sobre cómo encontrar la configuración de seguridad.
• Si el punto de acceso/enrutador WLAN está configurado para que no envíe el SSID, el SSID no sedetectará de forma automática. Deberá introducir el nombre de SSID manualmente.
• La clave de red también puede describirse como la contraseña, clave de seguridad o clave deencriptación.
Si no conoce la configuración de SSID y de la seguridad inalámbrica de su punto de acceso/enrutadorWLAN o no sabe cómo cambiar la configuración, consulte la documentación proporcionada con el punto deacceso/enrutador WLAN, pregúntele al fabricante de su punto de acceso/enrutador, a su proveedor deInternet o al administrador de red.
Información relacionada
• Imprimir el informe WLAN• El equipo Brother no puede imprimir a través de la red• Deseo comprobar que mis dispositivos de red funcionan correctamente
136

Inicio > Seguridad
Seguridad
• Antes de utilizar las funciones de seguridad de la red
• Secure Function Lock 3.0
• Utilizar la autenticación en Active Directory
• Utilizar autenticación LDAP
• Administrar el equipo de red mediante SSL/TLS de manera segura
• Administrar el equipo de red de manera segura mediante IPsec
• Enviar un correo electrónico en forma segura
• Utilizar la autenticación IEEE 802.1x para una red cableada o inalámbrica
137

Inicio > Seguridad > Antes de utilizar las funciones de seguridad de la red
Antes de utilizar las funciones de seguridad de la redEl equipo Brother emplea algunos de los protocolos de seguridad de red y encriptación más recientes de entrelos disponibles en la actualidad. Estas funciones de red se pueden integrar en su plan general de seguridad dered para ayudar a proteger sus datos y evitar accesos no autorizados al equipo.
Se recomienda desactivar los protocolos FTP y TFTP. El acceso al equipo mediante estos protocolos no esseguro.
Información relacionada
• Seguridad
138

Inicio > Seguridad > Secure Function Lock 3.0
Secure Function Lock 3.0Secure Function Lock 3.0 de Brother aumenta la seguridad al restringir las funciones disponibles en el equipoBrother.
• Antes de utilizar Secure Function Lock 3.0
• Configurar Secure Function Lock 3.0 mediante Administración basada en Web
• Configurar el modo público para Secure Function Lock 3.0
• Funciones adicionales de Secure Function Lock 3.0
• Registre un lector de tarjetas IC externo
139

Inicio > Seguridad > Secure Function Lock 3.0 > Antes de utilizar Secure Function Lock 3.0
Antes de utilizar Secure Function Lock 3.0Utilice Bloqueo función de seguridad para configurar contraseñas, especificar límites de páginas de usuariosespecíficos y permitir el acceso a algunas o a todas las funciones indicadas aquí.Puede establecer y cambiar las siguientes configuraciones de Secure Function Lock 3.0 medianteAdministración basada en Web o BRAdmin Professional (Windows):• Imprimir
Impresión incluye los trabajos de impresión enviados mediante AirPrint, Google Cloud Print™ y BrotheriPrint&Scan.Si registra nombres de inicio de sesión de usuario de antemano, los usuarios no tendrán que introducir suscontraseñas cuando utilicen la función de impresión.
• Soporte• Web Connect (solo modelos compatibles)• Límites de páginas (*)• Impresión a color• Contadores de páginas• Tarjeta ID (NFC ID) (solo modelos compatibles)
Información relacionada
• Secure Function Lock 3.0
140

Inicio > Seguridad > Secure Function Lock 3.0 > Configurar Secure Function Lock 3.0 medianteAdministración basada en Web
Configurar Secure Function Lock 3.0 mediante Administración basadaen Web
1. Inicie su navegador web.2. Introduzca “https://dirección IP del equipo” en la barra de direcciones de su navegador (donde “dirección IP
del equipo” es la dirección IP del equipo).Por ejemplo:https://192.168.1.2
3. Si el equipo le solicita una contraseña, ingrésela y luego haga clic en .
4. Haga clic en la pestaña Administrador.5. Haga clic en el menú Administración de restricciones o Función de restricción de usuario de la barra
de navegación izquierda.6. Seleccione Bloqueo función de seguridad.7. Haga clic en Enviar.8. Haga clic en el menú Funciones restringidas de la barra de navegación izquierda.9. Introduzca un nombre de grupo o nombre de usuario en el campo Lista de usuarios / Funciones
restringidas.10. En Imprimir y las otras columnas, active o desactive una casilla de verificación para permitir o restringir,
respectivamente, la función indicada.11. Para configurar el recuento máximo de páginas, active la casilla Activado en la columna Límites de
páginas y escriba a continuación el número máximo en el campo Páginas máx..12. Haga clic en Enviar.13. Haga clic en el menú Lista de usuarios de la barra de navegación izquierda.14. En el campo Lista de usuarios, escriba el nombre de usuario.15. En el campo Número PIN, escriba una contraseña de cuatro dígitos.16. Para registrar la cédula de identidad del usuario, escriba el número de cédula en el campo Tarjeta ID (NFC
ID) (Solamente disponible para determinados modelos).17. Seleccione Lista de usuarios / Funciones restringidas para cada usuario en la lista desplegable.18. Haga clic en Enviar.
Información relacionada
• Secure Function Lock 3.0• Registrar el equipo con Google Cloud Print a través de la Administración basada en Web
141

Inicio > Seguridad > Secure Function Lock 3.0 > Configurar el modo público para Secure Function Lock 3.0
Configurar el modo público para Secure Function Lock 3.0Utilice la pantalla Secure Function Lock para configurar el modo público, que limita las funciones disponibles alos usuarios públicos. Los usuarios públicos no tendrán que introducir una contraseña para acceder a lasfunciones disponibles mediante la configuración de modo público.
El modo público incluye trabajos de impresión enviados a través de Google Cloud Print™, BrotheriPrint&Scan y CUPS (Mac).
1. Inicie su navegador web.2. Introduzca “https://dirección IP del equipo” en la barra de direcciones de su navegador (donde “dirección IP
del equipo” es la dirección IP del equipo).Por ejemplo:https://192.168.1.2
3. Si el equipo le solicita una contraseña, ingrésela y luego haga clic en .
4. Haga clic en la pestaña Administrador.5. Haga clic en el menú Administración de restricciones o Función de restricción de usuario de la barra
de navegación izquierda.6. Seleccione Bloqueo función de seguridad.7. Haga clic en Enviar.8. Haga clic en el menú Funciones restringidas de la barra de navegación izquierda.9. En la fila Modo público, active o desactive una casilla de verificación para permitir o restringir,
respectivamente, la función indicada.10. Haga clic en Enviar.
Información relacionada
• Secure Function Lock 3.0
142

Inicio > Seguridad > Secure Function Lock 3.0 > Funciones adicionales de Secure Function Lock 3.0
Funciones adicionales de Secure Function Lock 3.0Configure las siguientes funciones en la pantalla Secure Function Lock:
Reajuste detodos los contadoresHaga clic en Reajuste detodos los contadores, en la columna Contadores de páginas, para poner a ceroel contador de páginas.
Exportar a archivo CSVHaga clic en Exportar a archivo CSV, para exportar el contador de páginas actual y más reciente,incluyendo la información de Lista de usuarios / Funciones restringidas como un archivo CSV.
Último registro de contadorHaga clic en Último registro de contador si desea que el equipo conserve el recuento de páginas despuésde poner a cero el contador.
Restablecer automáticamente el contadorHaga clic en Restablecer automáticamente el contador para configurar el intervalo de tiempo que deseeentre cada reinicio del contador de páginas. Elija un intervalo diario, semanal o mensual.
Información relacionada
• Secure Function Lock 3.0
143

Inicio > Seguridad > Secure Function Lock 3.0 > Registre un lector de tarjetas IC externo
Registre un lector de tarjetas IC externoCuando conecte un lector de tarjetas IC externo, utilice la Administración basada en Web para registrar el lectorde tarjetas. Su equipo admite los lectores de tarjetas IC externos compatibles con el controlador de clase HID.1. Inicie su navegador web.2. Introduzca “https://dirección IP del equipo” en la barra de direcciones de su navegador (donde “dirección IP
del equipo” es la dirección IP del equipo).Por ejemplo:https://192.168.1.2
3. Si el equipo le solicita una contraseña, ingrésela y luego haga clic en .
4. Haga clic en la pestaña Administrador.5. Haga clic en el menú Lector de tarjetas externo y, a continuación, ingrese la información necesaria.6. Haga clic en Enviar.7. Reinicie el equipo Brother para activar la configuración.8. Desenchufe el cable de alimentación de la tomacorriente de CA.9. Conecte el lector de tarjetas al equipo y, a continuación, enchufe el cable de alimentación del equipo a la
tomacorriente de CA.
10. Acerque la tarjeta al lector de tarjetas cuando utilice la autenticación por tarjeta.
Información relacionada
• Secure Function Lock 3.0
144

Inicio > Seguridad > Utilizar la autenticación en Active Directory
Utilizar la autenticación en Active Directory
• Introducción a la autenticación Active Directory
• Configurar la autenticación de Active Directory usando la Administración basada en Web
• Iniciar sesión para cambiar la configuración del equipo usando el panel de control delequipo (Autenticación Active Directory)
145

Inicio > Seguridad > Utilizar la autenticación en Active Directory > Introducción a la autenticación ActiveDirectory
Introducción a la autenticación Active DirectoryLa autenticación Active Directory restringe el uso de su equipo Brother. Si existe la autenticación con ActiveDirectory, se bloqueará el panel de control del equipo. No puede cambiar la configuración del equipo hasta queingrese un ID de usuario y contraseña.
Puede cambiar los ajustes de la autenticación Active Directory usando la Administración basada en Web oBRAdmin Professional (Windows).
Información relacionada
• Utilizar la autenticación en Active Directory
146

Inicio > Seguridad > Utilizar la autenticación en Active Directory > Configurar la autenticación de ActiveDirectory usando la Administración basada en Web
Configurar la autenticación de Active Directory usando laAdministración basada en Web
La autenticación Active Directory es compatible con la autenticación Kerberos y la autenticación NTLMv2.Debe configurar el protocolo SNTP (servidor de tiempo de red) y la configuración del servidor DNS para laautenticación.
1. Inicie su navegador web.2. Introduzca “https://dirección IP del equipo” en la barra de direcciones de su navegador (donde “dirección IP
del equipo” es la dirección IP del equipo).Por ejemplo:https://192.168.1.2
3. Si el equipo le solicita una contraseña, ingrésela y luego haga clic en .
4. Haga clic en la pestaña Administrador.5. Haga clic en el menú Función de restricción de usuario de la barra de navegación izquierda.6. Seleccione Autenticación de Active Directory.7. Haga clic en Enviar.8. Seleccione el menú Autenticación de Active Directory de la barra de navegación izquierda.9. Establezca la siguiente configuración:
Opción Descripción
Recordar ID de usuario Seleccione esta opción para guardar el ID de usuario.
Dirección del servidor de ActiveDirectory
Escriba la dirección IP del nombre del servidor (por ejemplo:ad.example.com) del servidor Active Directory.
Nombre de dominio de ActiveDirectory
Escriba el nombre de dominio del Active Directory.
Protocolo y método deautenticación
Seleccione el protocolo y método de autenticación.
Puerto del servidor LDAP Escriba el número de puerto para conectarse al servidor ActiveDirectory a través de LDAP (solo disponible para el método de LDAP+ kerberos autenticación).
10. Haga clic en Enviar.
Información relacionada
• Utilizar la autenticación en Active Directory
147

Inicio > Seguridad > Utilizar la autenticación en Active Directory > Iniciar sesión para cambiar laconfiguración del equipo usando el panel de control del equipo (Autenticación Active Directory)
Iniciar sesión para cambiar la configuración del equipo usando el panelde control del equipo (Autenticación Active Directory)
Cuando la autenticación Active Directory está habilitada, el panel de control del equipo estará bloqueadohasta que ingrese el ID de usuario y contraseña en el panel de control del equipo.
1. En el panel de control del equipo, use la pantalla táctil para ingresar el ID de usuario y contraseña.2. Pulse [OK].3. Cuando la autenticación es exitosa, se desbloqueará el panel de control del equipo.
Información relacionada
• Utilizar la autenticación en Active Directory
148

Inicio > Seguridad > Utilizar autenticación LDAP
Utilizar autenticación LDAP
• Introducción a la autenticación LDAP
• Configure la autenticación LDAP usando una Administración basada en Web
• Iniciar sesión para cambiar la configuración del equipo utilizando el panel de control delequipo (autenticación LDAP)
149

Inicio > Seguridad > Utilizar autenticación LDAP > Introducción a la autenticación LDAP
Introducción a la autenticación LDAPLa autenticación LDAP restringe el uso de su equipo Brother. Si la autenticación LDAP está activada, el panel decontrol del equipo se bloqueará. No puede cambiar la configuración del equipo hasta que ingrese un ID deusuario y contraseña.
Puede cambiar la configuración de autenticación LDAP mediante Administración basada en Web o BRAdminProfessional (Windows).
Información relacionada
• Utilizar autenticación LDAP
150

Inicio > Seguridad > Utilizar autenticación LDAP > Configure la autenticación LDAP usando unaAdministración basada en Web
Configure la autenticación LDAP usando una Administración basada enWeb
1. Inicie su navegador web.2. Introduzca “https://dirección IP del equipo” en la barra de direcciones de su navegador (donde “dirección IP
del equipo” es la dirección IP del equipo).Por ejemplo:https://192.168.1.2
3. Si el equipo le solicita una contraseña, ingrésela y luego haga clic en .
4. Haga clic en la pestaña Administrador.5. Haga clic en el menú Función de restricción de usuario de la barra de navegación izquierda.6. Seleccione Autenticación LDAP.7. Haga clic en Enviar.8. Haga clic en el menú Autenticación LDAP de la barra de navegación izquierda.9. Establezca la siguiente configuración:
Opción Descripción
Recordar ID de usuario Seleccione esta opción para guardar el ID de usuario.
Dirección del servidor LDAP Escriba la dirección IP del nombre del servidor (por ejemplo:Idap.example.com) del servidor LDAP.
Puerto del servidor LDAP Escriba el número de puerto del servidor LDAP.
Raíz de búsqueda LDAP Escriba el directorio raíz de búsqueda LDAP.
Atributo de nombre (clave debúsqueda)
Escriba el atributo que desee usar como clave de búsqueda.
10. Haga clic en Enviar.
Información relacionada
• Utilizar autenticación LDAP
151

Inicio > Seguridad > Utilizar autenticación LDAP > Iniciar sesión para cambiar la configuración del equipoutilizando el panel de control del equipo (autenticación LDAP)
Iniciar sesión para cambiar la configuración del equipo utilizando elpanel de control del equipo (autenticación LDAP)
Cuando la autenticación LDAP está activada, el panel de control del equipo se bloqueará hasta queintroduzca su ID de usuario y contraseña en el panel de control del equipo.
1. En el panel de control del equipo, use la pantalla táctil para ingresar el ID de usuario y contraseña.2. Pulse [OK].3. Cuando la autenticación es exitosa, se desbloqueará el panel de control del equipo.
Información relacionada
• Utilizar autenticación LDAP
152

Inicio > Seguridad > Administrar el equipo de red mediante SSL/TLS de manera segura
Administrar el equipo de red mediante SSL/TLS de manera segura
• Certificados y Administración basada en Web
153

Inicio > Seguridad > Administrar el equipo de red mediante SSL/TLS de manera segura > Certificados yAdministración basada en Web
Certificados y Administración basada en WebDebe configurar un certificado para administrar el equipo Brother incorporado a la red mediante SSL/TLS demanera segura. Debe utilizar Administración basada en Web para configurar un certificado.
• Funciones de los certificados de seguridad compatibles
• Crear e instalar un certificado
• Administrar múltiples certificados
154

Inicio > Seguridad > Administrar el equipo de red mediante SSL/TLS de manera segura > Certificados yAdministración basada en Web > Funciones de los certificados de seguridad compatibles
Funciones de los certificados de seguridad compatiblessu equipo Brother admite el uso de varios certificados de seguridad, lo que permite una autenticación ycomunicación seguras con el equipo. Pueden utilizarse con este equipo las siguientes funciones de loscertificados de seguridad:• Comunicación SSL/TLS• Autenticación IEEE 802.1x• IPsecEl equipo Brother es compatible con lo siguiente:• Certificado preinstalado
El equipo tiene un certificado preinstalado autofirmado. Este certificado permite utilizar la comunicaciónSSL/TLS sin crear o instalar un certificado diferente.
El certificado preinstalado y autofirmado protege su comunicación hasta cierto nivel. Se recomienda utilizarun certificado emitido por una organización de confianza para mayor seguridad.
• Certificado autofirmadoEl servidor de impresión emite su propio certificado. Mediante este certificado, puede utilizar fácilmente lacomunicación SSL/TLS sin crear o instalar un certificado de una CA diferente.
• Certificado de una entidad de certificación (CA)Existen dos métodos para instalar un certificado de una CA. Si ya tiene un certificado de una CA o si deseausar el certificado de una CA externa de confianza:- Al utilizar una solicitud de firma de certificado (CSR) desde este servidor de impresión.- Al importar un certificado y una clave privada.
• Certificado de CA (entidad de certificación)Para utilizar un certificado de CA que identifique a la entidad de certificación y posea su propia clave privada,deberá importar dicho certificado de la CA antes de configurar las funciones de seguridad de la red.
• Si desea utilizar la comunicación SSL/TLS, es recomendable que se ponga en contacto con eladministrador del sistema en primer lugar.
• Si se restaura el servidor de impresión a sus valores predeterminados de fábrica, el certificado y laclave privada que se encuentran instalados se eliminarán. Si desea mantener el mismo certificado y laclave privada después de restablecer el servidor de impresión, expórtelos antes de restaurarlos y luegovuelva a instalarlos.
Información relacionada
• Certificados y Administración basada en Web• Configure la autenticación IEEE 802.1x para una red cableada e inalámbrica usando un Administración
basada en Web (navegador web)
155

Inicio > Seguridad > Administrar el equipo de red mediante SSL/TLS de manera segura > Certificados yAdministración basada en Web > Crear e instalar un certificado
Crear e instalar un certificado
• Guía paso a paso para la creación e instalación de un certificado
• Crear e instalar un certificado autoemitido
• Crear e instalar un certificado de una Autoridad de certificación (CA)
• Importar y exportar un certificado de CA
156

Inicio > Seguridad > Administrar el equipo de red mediante SSL/TLS de manera segura > Certificados yAdministración basada en Web > Crear e instalar un certificado > Guía paso a paso para la creación einstalación de un certificado
Guía paso a paso para la creación e instalación de un certificadoHay dos opciones al momento de elegir un certificado de seguridad: usar un certificado autoemitido o utilizar uncertificado de una Autoridad de certificación (CA).Este es un breve resumen de las medidas necesarias, basadas en la opción que escoja.
Opción 1
Certificado autoemitido1. Cree un certificado autoemitido mediante Administración basada en Web.2. Instale el certificado autoemitido en su computadora.
Opción 2
Certificado de una CA1. Cree una solicitud para firma de certificado (CSR) mediante Administración basada en Web.2. Instale el certificado emitido por la CA en su equipo Brother mediante Administración basada en Web.3. Instale el certificado en la computadora.
Información relacionada
• Crear e instalar un certificado
157

Inicio > Seguridad > Administrar el equipo de red mediante SSL/TLS de manera segura > Certificados yAdministración basada en Web > Crear e instalar un certificado > Crear e instalar un certificado autoemitido
Crear e instalar un certificado autoemitido
• Crear un certificado autoemitido
• Instalar el certificado autoemitido para usuarios de Windows con derechos deadministrador
• Importe y Exporte el certificado autoemitido en el equipo Brother
158

Inicio > Seguridad > Administrar el equipo de red mediante SSL/TLS de manera segura > Certificados yAdministración basada en Web > Crear e instalar un certificado > Crear e instalar un certificadoautoemitido > Crear un certificado autoemitido
Crear un certificado autoemitido1. Inicie su navegador web.2. Introduzca “https://dirección IP del equipo” en la barra de direcciones de su navegador (donde “dirección IP
del equipo” es la dirección IP del equipo).Por ejemplo:https://192.168.1.2
• Si está utilizando un Sistema de nombres de dominio o activa un nombre NetBIOS, puede escribir otronombre, como “Impresora compartida” en lugar de la dirección IP.- Por ejemplo:
https://SharedPrinterSi activa un nombre NetBIOS, también puede utilizar el nombre de nodo.- Por ejemplo:
https://brnxxxxxxxxxxxxEl nombre NetBIOS se puede encontrar en el informe de la configuración de la red.
• Para Mac, acceda a Administración basada en Web haciendo clic en el icono del equipo en la pantallaStatus Monitor.
3. Si el equipo le solicita una contraseña, ingrésela y luego haga clic en .
4. Haga clic en la pestaña Red.5. Haga clic en la pestaña Seguridad.6. Haga clic en el menú Certificado de la barra de navegación izquierda.7. Haga clic en Crear certificado autofirmado.8. Ingrese a Nombre común y a Fecha válida.
• La longitud de la Nombre común es menor a 64 bytes. Ingrese un identificador, como una dirección IP,nombre de nodo, o nombre de dominio para usar cuando acceda a este equipo mediante unacomunicación SSL/TLS. El nombre de nodo se muestra de forma predeterminada.
• Aparecerá una advertencia si usa el protocolo HTTPS o IPPS e ingrese en la URL un nombre distinto alNombre común que se utilizó para el certificado autoemitido.
9. Seleccione su configuración de la lista desplegable Algoritmo de clave pública. La configuraciónpredeterminada es RSA (2048 bits).
10. Seleccione su configuración de la lista desplegable Algoritmo implícito. La configuración predeterminadaes SHA256.
11. Haga clic en Enviar.12. Haga clic en la pestaña Red.13. Haga clic en el menú Protocolo de la barra de navegación izquierda.14. Haga clic en Ajustes de servidor HTTP.15. Seleccione el certificado que desee configurar desde la lista desplegable Seleccionar el certificado.16. Haga clic en Enviar.17. Haga clic en Sí para reiniciar el servidor de impresión.
El certificado autoemitido se creará y guardará en la memoria de su equipo.
Para usar la comunicación SSL/TLS, el certificado autoemitido debe instalarse en su equipo.
159

Información relacionada
• Crear e instalar un certificado autoemitido
160

Inicio > Seguridad > Administrar el equipo de red mediante SSL/TLS de manera segura > Certificados yAdministración basada en Web > Crear e instalar un certificado > Crear e instalar un certificadoautoemitido > Instalar el certificado autoemitido para usuarios de Windows con derechos de administrador
Instalar el certificado autoemitido para usuarios de Windows conderechos de administrador
Los siguientes pasos son para Microsoft Internet Explorer. Si utiliza otro navegador web, consulte ladocumentación de su navegador web para obtener ayuda con la instalación de certificados.
1. Realice una de las siguientes acciones:• (Windows 7 y Windows Server 2008)
Haga clic en (Iniciar) > Todos los programas.
• (Windows 8 )
Haga clic con el botón derecho en el icono (Internet Explorer) en la barra de tareas.
• (Windows 10 y Windows Server 2016)
Haga clic en > Accesorios de Windows.
• (Windows Server 2012 y Windows Server 2012 R2)
Haga clic en (Internet Explorer) y, a continuación, haga clic con el botón derecho en el icono (Internet Explorer) que aparece en la barra de tareas.
2. Haga clic con el botón derecho enInternet Explorer y, a continuación, en Ejecutar como administrador.
Si aparece la opción Más, haga clic en Más.
Si aparece la pantalla Control de cuentas de usuario, haga clic en Sí.3. Escriba “https://dirección IP del equipo” en la barra de direcciones de su navegador para acceder al equipo
(donde “dirección IP del equipo” es la dirección IP del equipo o el nombre del nodo que le asignó alcertificado).
4. Haga clic en Vaya a este sitio web (no recomendado).5. Haga clic en Error de certificado y, a continuación, en Ver certificado.
161

6. Haga clic en Instalar certificado....7. Cuando aparezca Asistente para importación de certificados, haga clic en Siguiente.8. Seleccione Colocar todos los certificados en el siguiente almacén y luego haga clic en Examinar....9. Seleccione Entidades de certificación raíz de confianza y luego haga clic en Aceptar.10. Haga clic en Siguiente.11. Haga clic en Finalizar.12. Haga clic en Sí, si la huella digital (thumbprint) es correcta.13. Haga clic en Aceptar.
El certificado autoemitido ya se encuentra instalado en el equipo y la comunicación SSL/TLS se encuentradisponible.
Información relacionada
• Crear e instalar un certificado autoemitido• Importe el certificado autoemitido
162

Inicio > Seguridad > Administrar el equipo de red mediante SSL/TLS de manera segura > Certificados yAdministración basada en Web > Crear e instalar un certificado > Crear e instalar un certificadoautoemitido > Importe y Exporte el certificado autoemitido en el equipo Brother
Importe y Exporte el certificado autoemitido en el equipo BrotherPuede almacenar los certificados autoemitidos en su equipo Brother y administrarlos mediante su importación yexportación.
• Importe el certificado autoemitido
• Exportar el certificado autoemitido
163

Inicio > Seguridad > Administrar el equipo de red mediante SSL/TLS de manera segura > Certificados yAdministración basada en Web > Crear e instalar un certificado > Crear e instalar un certificadoautoemitido > Importe y Exporte el certificado autoemitido en el equipo Brother > Importe el certificadoautoemitido
Importe el certificado autoemitido1. Inicie su navegador web.2. Introduzca “https://dirección IP del equipo” en la barra de direcciones de su navegador (donde “dirección IP
del equipo” es la dirección IP del equipo).Por ejemplo:https://192.168.1.2
• Si está utilizando un Sistema de nombres de dominio o activa un nombre NetBIOS, puede escribir otronombre, como “Impresora compartida” en lugar de la dirección IP.- Por ejemplo:
https://SharedPrinterSi activa un nombre NetBIOS, también puede utilizar el nombre de nodo.- Por ejemplo:
https://brnxxxxxxxxxxxxEl nombre NetBIOS se puede encontrar en el informe de la configuración de la red.
• Para Mac, acceda a Administración basada en Web haciendo clic en el icono del equipo en la pantallaStatus Monitor.
3. Si el equipo le solicita una contraseña, ingrésela y luego haga clic en .
4. Haga clic en la pestaña Red.5. Haga clic en la pestaña Seguridad.6. Haga clic en el menú Certificado de la barra de navegación izquierda.7. Haga clic en Importar certificado y clave secreta.8. Examine el archivo que desea importar.9. Escriba la contraseña si el archivo está encriptado y, a continuación, haga clic en Enviar.
El certificado autoemitido se importará al equipo.
Para utilizar la comunicación SSL/TLS, el certificado autoemitido también debe estar instalado en lacomputadora. Póngase en contacto con su administrador de red.
Información relacionada
• Importe y Exporte el certificado autoemitido en el equipo Brother• Instalar el certificado autoemitido para usuarios de Windows con derechos de administrador
164

Inicio > Seguridad > Administrar el equipo de red mediante SSL/TLS de manera segura > Certificados yAdministración basada en Web > Crear e instalar un certificado > Crear e instalar un certificadoautoemitido > Importe y Exporte el certificado autoemitido en el equipo Brother > Exportar el certificadoautoemitido
Exportar el certificado autoemitido1. Inicie su navegador web.2. Introduzca “https://dirección IP del equipo” en la barra de direcciones de su navegador (donde “dirección IP
del equipo” es la dirección IP del equipo).Por ejemplo:https://192.168.1.2
• Si está utilizando un Sistema de nombres de dominio o activa un nombre NetBIOS, puede escribir otronombre, como “Impresora compartida” en lugar de la dirección IP.- Por ejemplo:
https://SharedPrinterSi activa un nombre NetBIOS, también puede utilizar el nombre de nodo.- Por ejemplo:
https://brnxxxxxxxxxxxxEl nombre NetBIOS se puede encontrar en el informe de la configuración de la red.
• Para Mac, acceda a Administración basada en Web haciendo clic en el icono del equipo en la pantallaStatus Monitor.
3. Si el equipo le solicita una contraseña, ingrésela y luego haga clic en .
4. Haga clic en la pestaña Red.5. Haga clic en la pestaña Seguridad.6. Haga clic en el menú Certificado de la barra de navegación izquierda.7. Haga clic en Exportar que se muestra con Lista de certificados.8. Si desea encriptar el archivo, escriba una contraseña en el campo Introduzca la contraseña.
Si el campo Introduzca la contraseña está en blanco, su archivo de salida no estará encriptado.9. Escriba la contraseña nuevamente en el campo Vuelva a introducir la contraseña y, a continuación, haga
clic en Enviar.10. Haga clic en b junto a Guardar y, a continuación, especifique la ubicación donde desea guardar el archivo.
Se exporta el certificado autoemitido a la computadora.
También puede importar el certificado autoemitido a su computadora.
Información relacionada
• Importe y Exporte el certificado autoemitido en el equipo Brother
165

Inicio > Seguridad > Administrar el equipo de red mediante SSL/TLS de manera segura > Certificados yAdministración basada en Web > Crear e instalar un certificado > Crear e instalar un certificado de unaAutoridad de certificación (CA)
Crear e instalar un certificado de una Autoridad de certificación (CA)Si ya dispone de un certificado de una CA externa de confianza, puede almacenar el certificado y la claveprivada en el equipo y administrarlos mediante una importación y exportación. Si no dispone un certificado deuna CA externa de confianza, puede crear una Solicitud para firma de certificado (CSR) y enviarla a una CApara su autenticación e instalar el certificado devuelto en el equipo.
• Crear un pedido de firma de certificado (CSR)
• Instalar un certificado en su equipo Brother
• Importe y Exporte el certificado y la clave privada
166

Inicio > Seguridad > Administrar el equipo de red mediante SSL/TLS de manera segura > Certificados yAdministración basada en Web > Crear e instalar un certificado > Crear e instalar un certificado de unaAutoridad de certificación (CA) > Crear un pedido de firma de certificado (CSR)
Crear un pedido de firma de certificado (CSR)Un pedido de firma de certificado (CSR) es una petición enviada a una autoridad de certificado (CA) paraautenticar las credenciales que se encuentran dentro del certificado.
Recomendamos instalar un certificado raíz desde la CA en su equipo antes de crear el CSR.
1. Inicie su navegador web.2. Introduzca “https://dirección IP del equipo” en la barra de direcciones de su navegador (donde “dirección IP
del equipo” es la dirección IP del equipo).Por ejemplo:https://192.168.1.2
• Si está utilizando un Sistema de nombres de dominio o activa un nombre NetBIOS, puede escribir otronombre, como “Impresora compartida” en lugar de la dirección IP.- Por ejemplo:
https://SharedPrinterSi activa un nombre NetBIOS, también puede utilizar el nombre de nodo.- Por ejemplo:
https://brnxxxxxxxxxxxxEl nombre NetBIOS se puede encontrar en el informe de la configuración de la red.
• Para Mac, acceda a Administración basada en Web haciendo clic en el icono del equipo en la pantallaStatus Monitor.
3. Si el equipo le solicita una contraseña, ingrésela y luego haga clic en .
4. Haga clic en la pestaña Red.5. Haga clic en la pestaña Seguridad.6. Haga clic en el menú Certificado de la barra de navegación izquierda.7. Haga clic en Crear CSR.8. Escriba una Nombre común (requerida) y agregue otra información sobre su Organización (opcional).
• Se requieren los detalles de su empresa para que la CA puede confirmar su identidad y verificarla en elmundo exterior.
• La longitud de la Nombre común debe ser menor a 64 bytes. Ingrese un identificador, como unadirección IP, nombre de nodo, o nombre de dominio para usar cuando acceda a esta impresoramediante una comunicación SSL/TLS. El nombre de nodo se muestra de forma predeterminada. Serequiere Nombre común.
• Aparecerá una advertencia si escribe un nombre diferente en la URL al nombre común que se usó parael certificado.
• La longitud del Organización, el Unidad organizativa, el Ciudad/Localidad y el Estado/Provinciadebe ser menor a 64 bytes.
• El País/Región debe ser un código de país ISO 3166 de dos caracteres.• Si configura una extensión de certificado X.509v3, seleccione la casilla de verificación Configurar
partición extendida, y luego seleccione Automático (Registrar IPv4) o Manual.
9. Seleccione su configuración de la lista desplegable Algoritmo de clave pública. La configuraciónpredeterminada es RSA (2048 bits).
10. Seleccione su configuración de la lista desplegable Algoritmo implícito. La configuración predeterminadaes SHA256.
11. Haga clic en Enviar.
167

El CSR aparece en su pantalla. Guarde el CSR como un archivo o copie y pegue en un formulario CSR enlínea ofrecido por una Autoridad de Certificado.
12. Haga clic en Guardar.13. Haga clic en b junto a Guardar y, a continuación, especifique la ubicación donde desea guardar el archivo.
• Siga la política CA según el método para enviar un CSR a su CA.• Si está usando el CA raíz de empresa de Windows Server 2008/2008 R2/2012/2012 R2/2016,
recomendamos usar el servidor web para la plantilla de certificado para crear el certificado del clientede forma segura. Si crea un certificado del cliente para un entorno IEEE 802.1x con autenticación EAP-TLS, recomendamos usar un usuario para la plantilla de certificado. Para más información, vaya a lapágina de Preguntas frecuentes y Solución de problemas de su modelo en support.brother.com.Busque “SSL”.
Información relacionada
• Crear e instalar un certificado de una Autoridad de certificación (CA)
168

Inicio > Seguridad > Administrar el equipo de red mediante SSL/TLS de manera segura > Certificados yAdministración basada en Web > Crear e instalar un certificado > Crear e instalar un certificado de unaAutoridad de certificación (CA) > Instalar un certificado en su equipo Brother
Instalar un certificado en su equipo BrotherCuando reciba un certificado de una CA, siga los pasos a continuación para instalarlo en el servidor deimpresión:
Sólo un certificado emitido con la RSE del equipo podrá instalarse en el equipo. Cuando desee crear otraCSR, asegúrese de que el certificado esté instalado antes de crear otra CSR. Cree otra CSR solo luego deinstalar el certificado en el equipo. Si no lo hace, la CSR que creó antes de la instalación no será válida.
1. Inicie su navegador web.2. Introduzca “https://dirección IP del equipo” en la barra de direcciones de su navegador (donde “dirección IP
del equipo” es la dirección IP del equipo).Por ejemplo:https://192.168.1.2
• Si está utilizando un Sistema de nombres de dominio o activa un nombre NetBIOS, puede escribir otronombre, como “Impresora compartida” en lugar de la dirección IP.- Por ejemplo:
https://SharedPrinterSi activa un nombre NetBIOS, también puede utilizar el nombre de nodo.- Por ejemplo:
https://brnxxxxxxxxxxxxEl nombre NetBIOS se puede encontrar en el informe de la configuración de la red.
• Para Mac, acceda a Administración basada en Web haciendo clic en el icono del equipo en la pantallaStatus Monitor.
3. Si el equipo le solicita una contraseña, ingrésela y luego haga clic en .
4. Haga clic en la pestaña Red.5. Haga clic en la pestaña Seguridad.6. Haga clic en el menú Certificado de la barra de navegación izquierda.7. Haga clic en Instalar certificado.8. Examine el archivo que contiene el certificado emitido por la CA y luego haga clic en Enviar.
El certificado se creó y guardó en la memoria del equipo correctamente.
Para utilizar la comunicación SSL/TLS, el certificado raíz de la CA debe estar instalado en la computadora.Póngase en contacto con su administrador de red.
Información relacionada
• Crear e instalar un certificado de una Autoridad de certificación (CA)
169

Inicio > Seguridad > Administrar el equipo de red mediante SSL/TLS de manera segura > Certificados yAdministración basada en Web > Crear e instalar un certificado > Crear e instalar un certificado de unaAutoridad de certificación (CA) > Importe y Exporte el certificado y la clave privada
Importe y Exporte el certificado y la clave privadaAlmacene el certificado y la clave privada en su equipo y adminístrelos mediante su importación y exportación.
• Importe un certificado y clave privada
• Exportar el certificado y la clave privada
170

Inicio > Seguridad > Administrar el equipo de red mediante SSL/TLS de manera segura > Certificados yAdministración basada en Web > Crear e instalar un certificado > Crear e instalar un certificado de unaAutoridad de certificación (CA) > Importe y Exporte el certificado y la clave privada > Importe un certificado yclave privada
Importe un certificado y clave privada1. Inicie su navegador web.2. Introduzca “https://dirección IP del equipo” en la barra de direcciones de su navegador (donde “dirección IP
del equipo” es la dirección IP del equipo).Por ejemplo:https://192.168.1.2
• Si está utilizando un Sistema de nombres de dominio o activa un nombre NetBIOS, puede escribir otronombre, como “Impresora compartida” en lugar de la dirección IP.- Por ejemplo:
https://SharedPrinterSi activa un nombre NetBIOS, también puede utilizar el nombre de nodo.- Por ejemplo:
https://brnxxxxxxxxxxxxEl nombre NetBIOS se puede encontrar en el informe de la configuración de la red.
• Para Mac, acceda a Administración basada en Web haciendo clic en el icono del equipo en la pantallaStatus Monitor.
3. Si el equipo le solicita una contraseña, ingrésela y luego haga clic en .
4. Haga clic en la pestaña Red.5. Haga clic en la pestaña Seguridad.6. Haga clic en el menú Certificado de la barra de navegación izquierda.7. Haga clic en Importar certificado y clave secreta.8. Examine el archivo que desea importar.9. Escriba la contraseña si el archivo está encriptado y, a continuación, haga clic en Enviar.
El certificado y la clave privada se importan al equipo.
Para utilizar la comunicación SSL/TLS, el certificado raíz de la CA también debe estar instalado en lacomputadora. Póngase en contacto con su administrador de red.
Información relacionada
• Importe y Exporte el certificado y la clave privada
171

Inicio > Seguridad > Administrar el equipo de red mediante SSL/TLS de manera segura > Certificados yAdministración basada en Web > Crear e instalar un certificado > Crear e instalar un certificado de unaAutoridad de certificación (CA) > Importe y Exporte el certificado y la clave privada > Exportar el certificado yla clave privada
Exportar el certificado y la clave privada1. Inicie su navegador web.2. Introduzca “https://dirección IP del equipo” en la barra de direcciones de su navegador (donde “dirección IP
del equipo” es la dirección IP del equipo).Por ejemplo:https://192.168.1.2
• Si está utilizando un Sistema de nombres de dominio o activa un nombre NetBIOS, puede escribir otronombre, como “Impresora compartida” en lugar de la dirección IP.- Por ejemplo:
https://SharedPrinterSi activa un nombre NetBIOS, también puede utilizar el nombre de nodo.- Por ejemplo:
https://brnxxxxxxxxxxxxEl nombre NetBIOS se puede encontrar en el informe de la configuración de la red.
• Para Mac, acceda a Administración basada en Web haciendo clic en el icono del equipo en la pantallaStatus Monitor.
3. Si el equipo le solicita una contraseña, ingrésela y luego haga clic en .
4. Haga clic en la pestaña Red.5. Haga clic en la pestaña Seguridad.6. Haga clic en el menú Certificado de la barra de navegación izquierda.7. Haga clic en Exportar que se muestra con Lista de certificados.8. Ingrese la contraseña si desea encriptar el archivo.
Si se utiliza una contraseña en blanco, la salida no será encriptada.9. Ingrese la contraseña nuevamente para confirmación, y luego presione Enviar.10. Haga clic en b junto a Guardar y, a continuación, especifique la ubicación donde desea guardar el archivo.
El certificado y la clave privada se exportarán en su computadora.
También puede importar el certificado a su computadora.
Información relacionada
• Importe y Exporte el certificado y la clave privada
172

Inicio > Seguridad > Administrar el equipo de red mediante SSL/TLS de manera segura > Certificados yAdministración basada en Web > Crear e instalar un certificado > Importar y exportar un certificado de CA
Importar y exportar un certificado de CAPuede importar, exportar y almacenar certificados de CA en el equipo Brother.
• Importar un certificado de CA
• Exportar un certificado de CA
173

Inicio > Seguridad > Administrar el equipo de red mediante SSL/TLS de manera segura > Certificados yAdministración basada en Web > Crear e instalar un certificado > Importar y exportar un certificado deCA > Importar un certificado de CA
Importar un certificado de CA1. Inicie su navegador web.2. Introduzca “https://dirección IP del equipo” en la barra de direcciones de su navegador (donde “dirección IP
del equipo” es la dirección IP del equipo).Por ejemplo:https://192.168.1.2
• Si está utilizando un Sistema de nombres de dominio o activa un nombre NetBIOS, puede escribir otronombre, como “Impresora compartida” en lugar de la dirección IP.- Por ejemplo:
https://SharedPrinterSi activa un nombre NetBIOS, también puede utilizar el nombre de nodo.- Por ejemplo:
https://brnxxxxxxxxxxxxEl nombre NetBIOS se puede encontrar en el informe de la configuración de la red.
• Para Mac, acceda a Administración basada en Web haciendo clic en el icono del equipo en la pantallaStatus Monitor.
3. Si el equipo le solicita una contraseña, ingrésela y luego haga clic en .
4. Haga clic en la pestaña Red.5. Haga clic en la pestaña Seguridad.6. Haga clic en el menú Certificado CA de la barra de navegación izquierda.7. Haga clic en Importar certificado CA.8. Busque el archivo que desea importar.9. Haga clic en Enviar.
Información relacionada
• Importar y exportar un certificado de CA
174

Inicio > Seguridad > Administrar el equipo de red mediante SSL/TLS de manera segura > Certificados yAdministración basada en Web > Crear e instalar un certificado > Importar y exportar un certificado deCA > Exportar un certificado de CA
Exportar un certificado de CA1. Inicie su navegador web.2. Introduzca “https://dirección IP del equipo” en la barra de direcciones de su navegador (donde “dirección IP
del equipo” es la dirección IP del equipo).Por ejemplo:https://192.168.1.2
• Si está utilizando un Sistema de nombres de dominio o activa un nombre NetBIOS, puede escribir otronombre, como “Impresora compartida” en lugar de la dirección IP.- Por ejemplo:
https://SharedPrinterSi activa un nombre NetBIOS, también puede utilizar el nombre de nodo.- Por ejemplo:
https://brnxxxxxxxxxxxxEl nombre NetBIOS se puede encontrar en el informe de la configuración de la red.
• Para Mac, acceda a Administración basada en Web haciendo clic en el icono del equipo en la pantallaStatus Monitor.
3. Si el equipo le solicita una contraseña, ingrésela y luego haga clic en .
4. Haga clic en la pestaña Red.5. Haga clic en la pestaña Seguridad.6. Haga clic en el menú Certificado CA de la barra de navegación izquierda.7. Seleccione el certificado que desea exportar y haga clic en Exportar.8. Haga clic en Enviar.9. Haga clic en b junto a Guardar y, a continuación, especifique la ubicación donde desea guardar el archivo.
Información relacionada
• Importar y exportar un certificado de CA
175

Inicio > Seguridad > Administrar el equipo de red mediante SSL/TLS de manera segura > Certificados yAdministración basada en Web > Administrar múltiples certificados
Administrar múltiples certificadosLa función de múltiples certificados permite utilizar Administración basada en Web para administrar cadacertificado instalado en el equipo. En Administración basada en Web, vaya a la pantalla Certificado oCertificado CA para ver el contenido del certificado, eliminar o exportar los certificados.
Número máximo de certificados almacenados en el equipo Brother
Certificado autofirmado ocertificado emitido por un CA
5
Certificado de CA 6
Se recomienda almacenar un certificado menos de los permitidos, reservando así un espacio libre en caso deque caduque un certificado. Cuando llegue la fecha de caducidad de un certificado, importe uno nuevo en elespacio reservado y, a continuación, elimine el certificado caducado. De este modo, se evita un fallo deconfiguración.
• Cuando utilice HTTPS/IPPS o IEEE 802.1x, debe seleccionar el certificado que está utilizando.• Cuando utilice SSL en comunicaciones SMTP, no tiene que seleccionar el certificado. El certificado
necesario se seleccionará automáticamente.
Información relacionada
• Certificados y Administración basada en Web
176

Inicio > Seguridad > Administrar el equipo de red de manera segura mediante IPsec
Administrar el equipo de red de manera segura mediante IPsec
• Introducción a IPsec
• Configure IPsec usando un Administración basada en Web
• Configurar una plantilla de dirección IPsec mediante Administración basada en Web
• Configure una plantilla de IPsec usando una Administración basada en Web
177

Inicio > Seguridad > Administrar el equipo de red de manera segura mediante IPsec > Introducción a IPsec
Introducción a IPsecEl IPsec (protocolo de seguridad de Internet) es un protocolo de seguridad que utiliza una función de protocolode Internet opcional para evitar la manipulación y garantizar la confidencialidad de los datos transmitidos comopaquetes IP. El IPsec encripta los datos transportados a través de la red, como los datos de impresión enviadosdesde las computadoras a una impresora. Debido a que los datos se encriptan en la capa de red, lasaplicaciones que emplean un protocolo de alto nivel utilizan IPsec incluso aunque el usuario no se percate de suuso.El IPsec es compatible con las siguientes funciones:• Transmisiones IPsec
De acuerdo con las condiciones de configuración de IPsec, la computadora conectada a la red envía yrecibe datos desde el dispositivo especificado mediante IPsec. Cuando los dispositivos comienzan acomunicarse utilizando IPsec, las claves se intercambian utilizando Internet Key Exchange (IKE) primero ylos datos encriptados se transmiten posteriormente mediante las claves.Además, IPsec tiene dos modos de funcionamiento: el modo de transporte y el modo de túnel. El modo detransporte se utiliza principalmente para la comunicación entre dispositivos y el modo de túnel se utiliza enentornos tales como una red privada virtual (VPN).
Para las transmisiones IPsec, las siguientes condiciones son necesarias:- Un equipo que puede comunicarse utilizando IPsec está conectado a la red.- El equipo Brother se encuentra configurado para la comunicación IPsec.- La computadora conectada a su equipo Brother está configurada para conexiones IPsec.
• Configuración de IPsecLas configuraciones que son necesarias para las conexiones que utilizan IPsec. Estas configuraciones sepueden establecer mediante Administración basada en Web.
Para establecer la configuración de IPsec, debe utilizar el navegador en una computadora que estéconectada a la red.
Información relacionada
• Administrar el equipo de red de manera segura mediante IPsec
178

Inicio > Seguridad > Administrar el equipo de red de manera segura mediante IPsec > Configure IPsecusando un Administración basada en Web
Configure IPsec usando un Administración basada en WebLas condiciones de conexión de IPsec consisten de dos tipos Plantilla: Dirección y IPsec. Puede configurarhasta 10 condiciones de conexión.1. Inicie su navegador web.2. Introduzca “https://dirección IP del equipo” en la barra de direcciones de su navegador (donde “dirección IP
del equipo” es la dirección IP del equipo).Por ejemplo:https://192.168.1.2
3. Si el equipo le solicita una contraseña, ingrésela y luego haga clic en .
4. Haga clic en la pestaña Red.5. Haga clic en la pestaña Seguridad.6. Haga clic en el menú IPsec de la barra de navegación izquierda.7. Configure los ajustes.
Opción Descripción
Estado Active o desactive IPsec.
Modo de negociación Seleccione Modo de negociación para IKE Fase 1. IKE es unprotocolo que se usa para intercambiar claves de encriptación parallevar a cabo una comunicación encriptada usando IPsec.En el modo Principal, la velocidad de procesamiento es baja, pero laseguridad es alta. En el modo Agresivo, la velocidad deprocesamiento es más rápida que en el modo Principal, pero laseguridad es más baja.
Todo el tráfico que no sea IPsec Seleccione la acción a realizarse para los paquetes que no sonIPsec.Al usar servicios web, debe seleccionar Permitir para Todo eltráfico que no sea IPsec. Si selecciona Rechazar, no podrá usarlos servicios web.
Derivación de difusión/multidifusión Seleccione Activada o Desactivada.
Derivación de protocolo Seleccione la casilla de verificación para la opción u opciones quedesee.
Reglas Marque la casilla de verificación Activada para activar la plantilla.Cuando selecciona múltiples casillas de verificación, las casillas deverificación con número más bajo tienen prioridad si los ajustes paralas casillas de verificación seleccionadas entran en conflicto.Haga clic en la lista desplegable correspondiente para seleccionar elPlantilla de dirección que se usa para las condiciones de conexiónIPsec. Para agregar un Plantilla de dirección, haga clic en Añadirplantilla.Haga clic en la lista desplegable correspondiente para seleccionar elPlantilla IPsec que se usa para las condiciones de conexión IPsec.Para agregar un Plantilla IPsec, haga clic en Añadir plantilla.
8. Haga clic en Enviar.Si el equipo debe reiniciarse para registrar los nuevos ajustes, aparecerá una pantalla de confirmación dereinicio.Si existe un elemento en blanco en la plantilla que habilitó en la tabla Reglas, aparecerá un mensaje deerror. Confirme sus opciones y haga clic en Enviar nuevamente.
179

Información relacionada
• Administrar el equipo de red de manera segura mediante IPsec
180

Inicio > Seguridad > Administrar el equipo de red de manera segura mediante IPsec > Configurar unaplantilla de dirección IPsec mediante Administración basada en Web
Configurar una plantilla de dirección IPsec mediante Administraciónbasada en Web
1. Inicie su navegador web.2. Introduzca “https://dirección IP del equipo” en la barra de direcciones de su navegador (donde “dirección IP
del equipo” es la dirección IP del equipo).Por ejemplo:https://192.168.1.2
3. Si el equipo le solicita una contraseña, ingrésela y luego haga clic en .
4. Haga clic en la pestaña Red.5. Haga clic en la pestaña Seguridad.6. Haga clic en el menú Plantilla dirección IPsec de la barra de navegación izquierda.
Aparecerá la lista de plantillas mostrando 10 plantillas de dirección.Haga clic en el botón Eliminar para eliminar una Plantilla de dirección. Cuando una Plantilla de direcciónestá en uso, no se puede eliminar.
7. Haga clic en la Plantilla de dirección que desea crear. La Plantilla dirección IPsec aparecerá.8. Configure los ajustes.
Opción Descripción
Nombre de la plantilla Escriba un nombre para la plantilla (hasta 16 caracteres).
Dirección IP local • Dirección IPEspecifique la dirección IP. Seleccione TODAS las direcc. IPv4,TODAS las direcc. IPv6, TODOS los enlaces IPv6 locales oPersonalizar en la lista desplegable.Si selecciona Personalizar en la lista desplegable, escriba ladirección IP (IPv4 o IPv6) en el cuadro de texto.
• Intervalo de direcciones IPEscriba las direcciones IP de inicio y final para el rango dedirección IP en los cuadros de texto. Si las direcciones IP deinicio y final no están estandarizadas para IPv4 o IPv6, o ladirección IP final es más corta que la de partida, generará unerror.
• Dirección IP / PrefijoEspecifique la dirección IP mediante la notación CIDR.Por ejemplo: 192.168.1.1/24Ya que el prefijo se especifica en forma de una máscara desubred de 24-bit (255.255.255.0) para 192.168.1.1, lasdirecciones 192.168.1.xxx son válidas.
Dirección IP remota • CualquieraSi selecciona Cualquiera, todas las direcciones IP estaránactivadas.
• Dirección IPEscriba la dirección IP especificada (IPv4 o IPv6) en el cuadro detexto.
• Intervalo de direcciones IPEscriba las direcciones IP de inicio y final para el rango dedirección IP. Si las direcciones IP de inicio y final no estánestandarizadas para IPv4 o IPv6, o la dirección IP final es máscorta que la de partida, generará un error.
• Dirección IP / Prefijo
181

Opción Descripción
Especifique la dirección IP mediante la notación CIDR.Por ejemplo: 192.168.1.1/24Ya que el prefijo se especifica en forma de una máscara desubred de 24-bit (255.255.255.0) para 192.168.1.1, lasdirecciones 192.168.1.xxx son válidas.
9. Haga clic en Enviar.
Cuando se cambia la configuración para el diseño utilizado actualmente, reinicie su equipo para activar laconfiguración.
Información relacionada
• Administrar el equipo de red de manera segura mediante IPsec
182

Inicio > Seguridad > Administrar el equipo de red de manera segura mediante IPsec > Configure unaplantilla de IPsec usando una Administración basada en Web
Configure una plantilla de IPsec usando una Administración basada enWeb
1. Inicie su navegador web.2. Introduzca “https://dirección IP del equipo” en la barra de direcciones de su navegador (donde “dirección IP
del equipo” es la dirección IP del equipo).Por ejemplo:https://192.168.1.2
3. Si el equipo le solicita una contraseña, ingrésela y luego haga clic en .
4. Haga clic en la pestaña Red.5. Haga clic en la pestaña Seguridad.6. Haga clic en Plantilla IPsec de la barra de navegación izquierda.
Aparecerá la lista de plantillas, mostrando 10 plantillas IPsec.Haga clic en el botón Eliminar para borrar un Plantilla IPsec. Cuando un Plantilla IPsec está en uso, nopuede borrarse.
7. Haga clic Plantilla IPsec en el que desee crear. Aparecerá la pantalla Plantilla IPsec. Los campos deconfiguración difieren basados en el Utilice la plantilla preconfigurada y Intercambio de claves porInternet (IKE) que seleccionó.
8. En el campo Nombre de la plantilla, escriba un nombre para la plantilla (hasta 16 caracteres).9. Si selecciona Personalizar en la lista desplegable Utilice la plantilla preconfigurada, seleccione las
opciones Intercambio de claves por Internet (IKE), y luego cambie la configuración si es necesario.10. Haga clic en Enviar.
Información relacionada
• Administrar el equipo de red de manera segura mediante IPsec• Configuración de IKEv1 para una plantilla de IPsec• Ajustes IKEv2 para una plantilla IPsec• Ajustes manuales para una plantilla IPsec
183

Inicio > Seguridad > Administrar el equipo de red de manera segura mediante IPsec > Configure unaplantilla de IPsec usando una Administración basada en Web > Configuración de IKEv1 para una plantilla deIPsec
Configuración de IKEv1 para una plantilla de IPsec
Opción Descripción
Nombre de la plantilla Escriba un nombre para la plantilla (hasta 16 caracteres).
Utilice la plantilla preconfigurada Seleccione Personalizar, Seguridad alta IKEv1 o Seguridad mediaIKEv1. Los elementos de configuración son diferentes según la plantillaseleccionada.
La plantilla predeterminada difiere según se escoja Principal oAgresivo para Modo de negociación en la pantalla IPsec deconfiguración.
Intercambio de claves por Internet (IKE) IKE es un protocolo de comunicación que se usa para intercambiarclaves de encriptación para llevar a cabo una comunicación encriptadausando IPsec. Para llevar a cabo la comunicación encriptada solo paraese tiempo, se determina el algoritmo de encriptación que es necesariopara el IPsec y se comparten las claves de encriptación. Para IKE, seintercambian las claves de encriptación usando un método deintercambio de clave Diffie-Hellman, y la comunicación encriptada queestá limitada a que IKE se lleve a cabo.Si seleccionó Personalizar en Utilice la plantilla preconfigurada,seleccione IKEv1.
Tipo de autenticación • Grupo Diffie-HellmanEste método de intercambio de clave permite que se intercambienclaves secretas de forma segura en una red no protegida. Elmétodo de intercambio de clave Diffie-Hellman usa un problemade logaritmo discreto, no una clave secreta, para enviar y recibirinformación abierta que se generó usando un número aleatorio yla clave secreta.Seleccione Grupo1, Grupo 2, Grupo 5 o Grupo14.
• CifradoSeleccione DES, 3DES, AES-CBC 128 o AES-CBC 256.
• HashSeleccione MD5, SHA1, SHA256, SHA384 o SHA512.
• Vida útil SAEspecifique la vida útil de IKE SA.Ingrese el tiempo (segundos) y el número de kilobytes (KByte).
Seguridad encapsuladora • ProtocoloSeleccione ESP, AH, o AH+ESP.
184

Opción Descripción
- ESP es un protocolo para llevar a cabo la comunicaciónencriptada usando IPsec. ESP encripta la carga útil(contenidos comunicados) y agrega información adicional.El paquete IP consiste del encabezado y de la carga útilencriptada, que sigue al encabezado. Además de los datosencriptados, el paquete IP también incluye la información enrelación al método de encriptación y la clave deencriptación, los datos de autenticación, y demás.
- AH es parte del protocolo IPsec que autentifica al remitentey evita la manipulación (garantiza la totalidad) de los datos.En el paquete IP, los datos se insertan inmediatamentedespués del encabezado. Además, los paquetes incluyenvalores de hash que se calculan usando una ecuación delos contenidos comunicados, clave secreta y demás, paraevitar la falsificación del remitente y la manipulación dedatos. A diferencia de ESP, los contenidos comunicados nose encriptan, y los datos se envían y se reciben como textosin formato.
• CifradoSeleccione DES, 3DES, AES-CBC 128 o AES-CBC 256.
• HashSeleccione Ninguno, MD5, SHA1, SHA256, SHA384 o SHA512.
• Vida útil SAEspecifique la vida útil de IKE SA.Ingrese el tiempo (segundos) y el número de kilobytes (KByte).
• Modo de encapsulaciónSeleccione Transporte o Túnel.
• Dirección IP router remotoEscriba la dirección de IP (IPv4 o IPv6) del enrutador remoto.Ingrese esta información solo cuando se selecciona el modoTúnel.
SA (Asociación de Seguridad) es un método de comunicaciónencriptada usando IPsec o IPv6 que intercambia y comparteinformación, como el método de encriptación y la clave deencriptación para poder establecer un canal de comunicaciónseguro antes de que inicie la comunicación. SA puede referirsea un canal de comunicación encriptada virtual que ha sidoestablecido. La SA usada para IPsec establece el método deencriptación, intercambia las claves, y lleva a cabo laautenticación mutua según el procedimiento estándar de IKE(Internet Key Exchange). Además, la SA se actualizaperiódicamente.
Confidencialidad directa perfecta (PFS) PFS no deriva claves de claves anteriores que se usaron para encriptarmensajes. Además, si una clave se usa para encriptar un mensaje, sederivó de una clave primaria; esa clave primaria no se usa para derivarotras claves. Por lo tanto, incluso si una clave perdió su carácterconfidencial, el daño estará limitado solo a los mensajes que seencriptaron usando ese clave.Seleccione Activada o Desactivada.
Método de autentificación Seleccione el método de autenticación. Seleccione Claveprecompartida o Certificados.
Clave precompartida Cuando se encripta la comunicación, la clave de encriptación seintercambia y se comparte previamente usando otro canal.Si selecciona Clave precompartida para el Método deautentificación, escriba el Clave precompartida (hasta 32caracteres).
185

Opción Descripción
• Local/Tipo ID/IDSeleccione el tipo de identificación del remitente, y luego escribala identificación.Seleccione Dirección IPv4, Dirección IPv6, FQDN, Direcciónde correo electrónico o Certificado para el tipo.Si selecciona Certificado, escriba el nombre común delcertificado en el campo ID.
• Remoto/Tipo ID/IDSeleccione el tipo de identificación del destinatario, y luegoescriba la identificación.Seleccione Dirección IPv4, Dirección IPv6, FQDN, Direcciónde correo electrónico o Certificado para el tipo.Si selecciona Certificado, escriba el nombre común delcertificado en el campo ID.
Certificado Si seleccionó Certificados para Método de autentificación,seleccione el certificado.
Puede seleccionar solo los certificados que se crearon usandola página Certificado de la pantalla de configuración deSeguridad del Administración basada en Web.
Información relacionada
• Configure una plantilla de IPsec usando una Administración basada en Web
186

Inicio > Seguridad > Administrar el equipo de red de manera segura mediante IPsec > Configure unaplantilla de IPsec usando una Administración basada en Web > Ajustes IKEv2 para una plantilla IPsec
Ajustes IKEv2 para una plantilla IPsec
Opción Descripción
Nombre de la plantilla Escriba un nombre para la plantilla (hasta 16 caracteres).
Utilice la plantilla preconfigurada Seleccione Personalizar, Seguridad alta IKEv2 o Seguridad mediaIKEv2. Los elementos de configuración son diferentes según la plantillaseleccionada.
Intercambio de claves por Internet (IKE) IKE es un protocolo de comunicación que se usa para intercambiarclaves de encriptación para llevar a cabo una comunicación encriptadausando IPsec. Para llevar a cabo la comunicación encriptada solo paraese tiempo, se determina el algoritmo de encriptación que es necesariopara el IPsec y se comparten las claves de encriptación. Para IKE, seintercambian las claves de encriptación usando un método deintercambio de clave Diffie-Hellman, y la comunicación encriptada queestá limitada a que IKE se lleve a cabo.Si seleccionó Personalizar en Utilice la plantilla preconfigurada,seleccione IKEv2.
Tipo de autenticación • Grupo Diffie-HellmanEste método de intercambio de clave permite que se intercambienclaves secretas de forma segura en una red no protegida. Elmétodo de intercambio de clave Diffie-Hellman usa un problemade logaritmo discreto, no una clave secreta, para enviar y recibirinformación abierta que se generó usando un número aleatorio yla clave secreta.Seleccione Grupo1, Grupo 2, Grupo 5 o Grupo14.
• CifradoSeleccione DES, 3DES, AES-CBC 128 o AES-CBC 256.
• HashSeleccione MD5, SHA1, SHA256, SHA384 o SHA512.
• Vida útil SAEspecifique la vida útil de IKE SA.Ingrese el tiempo (segundos) y el número de kilobytes (KByte).
Seguridad encapsuladora • ProtocoloSeleccione ESP.
ESP es un protocolo para llevar a cabo la comunicaciónencriptada usando IPsec. ESP encripta la carga útil(contenidos comunicados) y agrega información adicional. Elpaquete IP consiste del encabezado y de la carga útilencriptada, que sigue al encabezado. Además de los datosencriptados, el paquete IP también incluye la información enrelación al método de encriptación y la clave de encriptación,los datos de autenticación, y demás.
• CifradoSeleccione DES, 3DES, AES-CBC 128 o AES-CBC 256.
• HashSeleccione MD5, SHA1, SHA256, SHA384 o SHA512.
• Vida útil SAEspecifique la vida útil de IKE SA.Ingrese el tiempo (segundos) y el número de kilobytes (KByte).
• Modo de encapsulaciónSeleccione Transporte o Túnel.
187

Opción Descripción
• Dirección IP router remotoEscriba la dirección de IP (IPv4 o IPv6) del enrutador remoto.Ingrese esta información solo cuando se selecciona el modoTúnel.
SA (Asociación de Seguridad) es un método de comunicaciónencriptada usando IPsec o IPv6 que intercambia y comparteinformación, como el método de encriptación y la clave deencriptación para poder establecer un canal de comunicaciónseguro antes de que inicie la comunicación. SA puede referirsea un canal de comunicación encriptada virtual que ha sidoestablecido. La SA usada para IPsec establece el método deencriptación, intercambia las claves, y lleva a cabo laautenticación mutua según el procedimiento estándar de IKE(Internet Key Exchange). Además, la SA se actualizaperiódicamente.
Confidencialidad directa perfecta (PFS) PFS no deriva claves de claves anteriores que se usaron para encriptarmensajes. Además, si una clave se usa para encriptar un mensaje, sederivó de una clave primaria; esa clave primaria no se usa para derivarotras claves. Por lo tanto, incluso si una clave perdió su carácterconfidencial, el daño estará limitado solo a los mensajes que seencriptaron usando ese clave.Seleccione Activada o Desactivada.
Método de autentificación Seleccione el método de autenticación. Seleccione Claveprecompartida, Certificados, EAP - MD5 o EAP - MS-CHAPv2.
EAP es un protocolo de autenticación que es una extensión dePPP. Al usar EAP con IEEE802.1x, se usará una clavediferente para la autenticación del usuario durante cada sesión.Los siguientes ajustes son necesarios solo cuando seselecciona EAP - MD5 o EAP - MS-CHAPv2 en Método deautentificación:• Modo
Seleccione Modo-Servidor o Modo-Cliente.• Certificado
Seleccione el certificado.• Nombre de usuario
Escriba el nombre del usuario (32 caracteres comomáximo).
• ContraseñaEscriba una contraseña (hasta 32 caracteres). Lacontraseña debe ingresarse dos veces para confirmación.
Clave precompartida Cuando se encripta la comunicación, la clave de encriptación seintercambia y se comparte previamente usando otro canal.Si selecciona Clave precompartida para el Método deautentificación, escriba el Clave precompartida (hasta 32caracteres).• Local/Tipo ID/ID
Seleccione el tipo de identificación del remitente, y luego escribala identificación.Seleccione Dirección IPv4, Dirección IPv6, FQDN, Direcciónde correo electrónico o Certificado para el tipo.Si selecciona Certificado, escriba el nombre común delcertificado en el campo ID.
188

Opción Descripción
• Remoto/Tipo ID/IDSeleccione el tipo de identificación del destinatario, y luegoescriba la identificación.Seleccione Dirección IPv4, Dirección IPv6, FQDN, Direcciónde correo electrónico o Certificado para el tipo.Si selecciona Certificado, escriba el nombre común delcertificado en el campo ID.
Certificado Si seleccionó Certificados para Método de autentificación,seleccione el certificado.
Puede seleccionar solo los certificados que se crearon usandola página Certificado de la pantalla de configuración deSeguridad del Administración basada en Web.
Información relacionada
• Configure una plantilla de IPsec usando una Administración basada en Web
189

Inicio > Seguridad > Administrar el equipo de red de manera segura mediante IPsec > Configure unaplantilla de IPsec usando una Administración basada en Web > Ajustes manuales para una plantilla IPsec
Ajustes manuales para una plantilla IPsec
Opción Descripción
Nombre de la plantilla Escriba un nombre para la plantilla (hasta 16 caracteres).
Utilice la plantilla preconfigurada Seleccione Personalizar.
Intercambio de claves por Internet (IKE) IKE es un protocolo de comunicación que se usa para intercambiarclaves de encriptación para llevar a cabo una comunicación encriptadausando IPsec. Para llevar a cabo la comunicación encriptada solo paraese tiempo, se determina el algoritmo de encriptación que es necesariopara el IPsec y se comparten las claves de encriptación. Para IKE, seintercambian las claves de encriptación usando un método deintercambio de clave Diffie-Hellman, y la comunicación encriptada queestá limitada a que IKE se lleve a cabo.Seleccione Manual.
Clave de autenticación (ESP, AH) Escriba los valores Entrada/Salida.Estos ajustes son necesarios cuando se selecciona Personalizar paraUtilice la plantilla preconfigurada, se selecciona Manual paraIntercambio de claves por Internet (IKE), y un ajuste diferente deNinguno se selecciona para Hash para la sección Seguridadencapsuladora.
El número de caracteres que puede configurar difiere según enlos ajustes que escoja para Hash en la sección Seguridadencapsuladora.Si la longitud de la clave de autenticación especificada esdiferente al algoritmo hash seleccionado, ocurrirá un error.• MD5: 128 bits (16 bytes)• SHA1: 160 bits (20 bytes)• SHA256: 256 bits (32 bytes)• SHA384: 384 bits (48 bytes)• SHA512: 512 bits (64 bytes)Cuando especifica la clave en un Código ASCII, escriba loscaracteres dentro de comillas dobles (").
Clave de código (ESP) Escriba los valores Entrada/Salida.Estos ajustes son necesarios cuando se selecciona Personalizar enUtilice la plantilla preconfigurada, se selecciona Manual enIntercambio de claves por Internet (IKE), se selecciona ESP enProtocolo en Seguridad encapsuladora.
El número de caracteres que puede configurar difiere según enlos ajustes que escoja para Cifrado en la sección Seguridadencapsuladora.Si la longitud de la clave del código especificada es diferente alalgoritmo de encriptación seleccionado, ocurrirá un error.• DES: 64 bits (8 bytes)• 3DES: 192 bits (24 bytes)• AES-CBC 128: 128 bits (16 bytes)• AES-CBC 256: 256 bits (32 bytes)Cuando especifica la clave en un Código ASCII, escriba loscaracteres dentro de comillas dobles (").
SPI Estos parámetros se usan para identificar información segura.Generalmente, un host tiene múltiples Asociaciones de Seguridad (SA)para diversos tipos de comunicación IPsec. Por lo tanto, es necesario
190

Opción Descripción
identificar la SA aplicable cuando se recibe un paquete IPsec. Elparámetro SPI, que identifica la SA, está incluido en el Encabezado deAutenticación (AH) y el encabezado de Carga de SeguridadEncapsulada (ESP).Estos ajustes son necesarios cuando se selecciona Personalizar paraUtilice la plantilla preconfigurada, y se selecciona Manual paraIntercambio de claves por Internet (IKE).Ingrese los valores Entrada/Salida. (3-10 caracteres)
Seguridad encapsuladora • ProtocoloSeleccione ESP o AH.
- ESP es un protocolo para llevar a cabo la comunicaciónencriptada usando IPsec. ESP encripta la carga útil(contenidos comunicados) y agrega información adicional.El paquete IP consiste del encabezado y de la carga útilencriptada, que sigue al encabezado. Además de los datosencriptados, el paquete IP también incluye la información enrelación al método de encriptación y la clave deencriptación, los datos de autenticación, y demás.
- AH es parte del protocolo IPsec que autentifica al remitentey evita la manipulación de los datos (garantiza la totalidadde los datos). En el paquete IP, los datos se insertaninmediatamente después del encabezado. Además, lospaquetes incluyen valores de hash que se calculan usandouna ecuación de los contenidos comunicados, clave secretay demás, para evitar la falsificación del remitente y lamanipulación de datos. A diferencia de ESP, los contenidoscomunicados no se encriptan, y los datos se envían y sereciben como texto sin formato.
• CifradoSeleccione DES, 3DES, AES-CBC 128 o AES-CBC 256.
• HashSeleccione Ninguno, MD5, SHA1, SHA256, SHA384 o SHA512.Ninguno puede seleccionarse solo cuando ESP se selecciona enProtocolo.
• Vida útil SAEspecifique la vida útil de IKE SA.Ingrese el tiempo (segundos) y el número de kilobytes (KByte).
• Modo de encapsulaciónSeleccione Transporte o Túnel.
• Dirección IP router remotoEscriba la dirección de IP (IPv4 o IPv6) del enrutador remoto.Ingrese esta información solo cuando se selecciona el modoTúnel.
SA (Asociación de Seguridad) es un método de comunicaciónencriptada usando IPsec o IPv6 que intercambia y comparteinformación, como el método de encriptación y la clave deencriptación para poder establecer un canal de comunicaciónseguro antes de que inicie la comunicación. SA puede referirsea un canal de comunicación encriptada virtual que ha sidoestablecido. La SA usada para IPsec establece el método deencriptación, intercambia las claves, y lleva a cabo laautenticación mutua según el procedimiento estándar de IKE(Internet Key Exchange). Además, la SA se actualizaperiódicamente.
191

Información relacionada
• Configure una plantilla de IPsec usando una Administración basada en Web
192

Inicio > Seguridad > Enviar un correo electrónico en forma segura
Enviar un correo electrónico en forma segura
• Configure el envío de correos electrónicos mediante Administración basada en Web
• Enviar un correo electrónico con autenticación de usuario
• Enviar un correo electrónico de forma segura con SSL/TLS
193

Inicio > Seguridad > Enviar un correo electrónico en forma segura > Configure el envío de correoselectrónicos mediante Administración basada en Web
Configure el envío de correos electrónicos mediante Administraciónbasada en Web
Se recomienda utilizar Administración basada en Web para configurar el envío de correos electrónicosseguros con autenticación del usuario o el envío de correos electrónicos mediante SSL/TLS.
1. Inicie su navegador web.2. Introduzca “https://dirección IP del equipo” en la barra de direcciones de su navegador (donde “dirección IP
del equipo” es la dirección IP del equipo).Por ejemplo:https://192.168.1.2
3. Si el equipo le solicita una contraseña, ingrésela y luego haga clic en .
4. Haga clic en la pestaña Red.5. Haga clic en el menú Protocolo de la barra de navegación izquierda.6. En el campo SMTP, haga clic en Configuración avanzada y asegúrese de que el estado de SMTP sea
Activada.7. Establezca la configuración de SMTP.
• Confirme que la configuración del correo electrónico es correcta después de haberla establecidomediante el envío de un correo electrónico de prueba.
• Si no conoce la configuración del servidor SMTP, póngase en contacto con el administrador de red o consu proveedor de servicios de Internet (ISP).
8. Cuando finalice la configuración, haga clic en Enviar.Aparecerá el cuadro de diálogo Probar configuración de envío de correo electrónico.
9. Siga las instrucciones del cuadro de diálogo para probar la configuración actual.
Información relacionada
• Enviar un correo electrónico en forma segura
194

Inicio > Seguridad > Enviar un correo electrónico en forma segura > Enviar un correo electrónico conautenticación de usuario
Enviar un correo electrónico con autenticación de usuarioEl equipo Brother es compatible con el método SMTP-AUTH para enviar un correo electrónico por medio de unservidor de correo electrónico que requiera autenticación de usuario. Este método evita que usuarios noautorizados puedan acceder al servidor de correo electrónico.Puede utilizar el método SMTP-AUTH para la notificación por correo electrónico y los informes de correoelectrónico (disponible en algunos modelos).
Se recomienda utilizar Administración basada en Web para configurar la autenticación SMTP.
Configuración del servidor de correo electrónicoDebe configurar el método de autenticación SMTP del equipo de modo que se corresponda con el métodoutilizado por el servidor de correo electrónico. Para obtener más información sobre la configuración del servidorde correo electrónico, póngase en contacto con el administrador de red o con su proveedor de servicios deInternet (ISP).
Para activar la autenticación del servidor SMTP: en la pantalla Administración basada en Web SMTP,debajo de Método de autenticación de servidor, debe seleccionar SMTP-AUTH.
Información relacionada
• Enviar un correo electrónico en forma segura
195

Inicio > Seguridad > Enviar un correo electrónico en forma segura > Enviar un correo electrónico de formasegura con SSL/TLS
Enviar un correo electrónico de forma segura con SSL/TLSEl equipo Brother es compatible con métodos de comunicación SSL/TLS. Para utilizar un servidor de correoelectrónico que utiliza comunicación SSL/TLS, deberá configurar lo siguiente.
Se recomienda utilizar Administración basada en Web para configurar SSL/TLS.
Verificar el certificado de servidorEn SSL/TLS, si selecciona SSL o TLS, la casilla de verificación Verificar certificado del servidor se marcaráautomáticamente.
• Antes de verificar el certificado de servidor, debe importar el certificado de CA emitido por la CA quefirmó el certificado de servidor. Póngase en contacto con el administrador de red o con su proveedor deservicios de Internet (ISP) para comprobar si es necesario importar un certificado de CA.
• Si no necesita verificar el certificado de servidor, desactive la casilla Verificar certificado del servidor.
Número de puertoSi selecciona SSL o TLS, el valor Puerto cambiará para coincidir con el protocolo. Para cambiar el número depuerto manualmente, escriba el número de puerto una vez que haya seleccionado la configuración SSL/TLS.Debe configurar el método de comunicación del equipo para que se corresponda con el método utilizado por elservidor de correo electrónico. Para obtener más información sobre la configuración del servidor de correoelectrónico, póngase en contacto con el administrador de red o con su ISP.En la mayoría de casos, los servicios de correo electrónico web seguros requieren los siguientes ajustes:
SMTP Puerto 25
Método de autenticación de servidor SMTP-AUTH
SSL/TLS TLS
Información relacionada
• Enviar un correo electrónico en forma segura
196

Inicio > Seguridad > Utilizar la autenticación IEEE 802.1x para una red cableada o inalámbrica
Utilizar la autenticación IEEE 802.1x para una red cableada oinalámbrica
• ¿Qué es la autenticación IEEE 802.1x?
• Configure la autenticación IEEE 802.1x para una red cableada e inalámbrica usando unAdministración basada en Web (navegador web)
• Método de autenticación IEEE 802.1x
197

Inicio > Seguridad > Utilizar la autenticación IEEE 802.1x para una red cableada o inalámbrica > ¿Qué esla autenticación IEEE 802.1x?
¿Qué es la autenticación IEEE 802.1x?IEEE 802.1x es un estándar IEEE para redes cableadas e inalámbricas que limita el acceso de los dispositivosde red no autorizados. El equipo Brother (solicitante) envía una solicitud de autenticación a un servidor RADIUS(servidor de autenticación) a través de su punto de acceso o HUB. Luego de que la solicitud haya sido verificadapor el servidor RADIUS, el equipo podrá acceder a la red.
Información relacionada
• Utilizar la autenticación IEEE 802.1x para una red cableada o inalámbrica
198

Inicio > Seguridad > Utilizar la autenticación IEEE 802.1x para una red cableada o inalámbrica > Configurela autenticación IEEE 802.1x para una red cableada e inalámbrica usando un Administración basada en Web(navegador web)
Configure la autenticación IEEE 802.1x para una red cableada einalámbrica usando un Administración basada en Web (navegador web)
• Si configura el equipo con la autenticación EAP-TLS, deberá instalar el certificado de cliente emitido poruna CA antes de iniciar la configuración. Póngase en contacto con el administrador de red para obtenerinformación sobre el certificado de cliente. Si ha instalado varios certificados, se recomienda anotar elnombre del certificado que desea utilizar.
• Antes de verificar el certificado de servidor, debe importar el certificado de CA que ha sido emitido por laCA que firmó el certificado de servidor. Póngase en contacto con el administrador de red o con suproveedor de servicios de Internet (ISP) para comprobar si es necesario importar un certificado de CA.
También puede configurar la autenticación IEEE 802.1x usando:• BRAdmin Professional (red cableada o inalámbrica)• Asistente de configuración inalámbrica desde el panel de control (red inalámbrica)• Asistente de configuración inalámbrica en el disco de instalación (red inalámbrica)
1. Inicie su navegador web.2. Introduzca “https://dirección IP del equipo” en la barra de direcciones de su navegador (donde “dirección IP
del equipo” es la dirección IP del equipo).Por ejemplo:https://192.168.1.2
• Si está utilizando un Sistema de nombres de dominio o activa un nombre NetBIOS, puede escribir otronombre, como “Impresora compartida” en lugar de la dirección IP.- Por ejemplo:
https://SharedPrinterSi activa un nombre NetBIOS, también puede utilizar el nombre de nodo.- Por ejemplo:
https://brnxxxxxxxxxxxxEl nombre NetBIOS se puede encontrar en el informe de la configuración de la red.
• Para Mac, acceda a Administración basada en Web haciendo clic en el icono del equipo en la pantallaStatus Monitor.
3. Si el equipo le solicita una contraseña, ingrésela y luego haga clic en .
4. Haga clic en la pestaña Red.5. Realice una de las siguientes acciones:
Opción Descripción
Red cableada Haga clic en la pestaña Cableada y, a continuación, seleccione Estado de 802.1xautentificación en la barra de navegación situada a la izquierda.
Red inalámbrica Haga clic en la pestaña Inalámbrica y, a continuación, seleccione Inalámbrica(Empresa) en la barra de navegación situada a la izquierda.
6. Configure los ajustes de autenticación IEEE 802.1x.
199

• Para activar la autenticación IEEE 802.1x para redes cableadas, seleccione Activada para Estado de802.1x cableada en la página Estado de 802.1x autentificación.
• Si utiliza la autenticación EAP-TLS, debe seleccionar el certificado del cliente que ha sido instalado(informado con el nombre del certificado) para la verificación desde la lista desplegable Certificado decliente.
• Si selecciona la autenticación EAP-FAST, PEAP, EAP-TTLS o EAP-TLS, seleccione el método deverificación de la lista desplegable Verificación del certificado del servidor. Verifique el certificadodel servidor usando el certificado CA, importado al equipo previamente, que ha sido emitido por el CAque firmó el certificado del servidor.
Seleccione uno de los siguientes métodos de verificación siguientes desde la lista desplegable Verificacióndel certificado del servidor:
Opción Descripción
No verificar El certificado del servidor siempre es seguro. No se realizará la verificación.
Cert. CA El método de verificación para comprobar la confiabilidad del CA del certificado delservidor, usando el certificado CA, ha sido emitido por el CA que firmó el certificadodel servidor.
Cert. CA + IDservidor
Método de verificación para comprobar el valor del nombre común 1 valor delcertificado del servidor, además de la confiabilidad del CA del certificado del servidor.
7. Cuando haya terminado con la configuración, haga clic en Enviar.Para las redes cableadas: luego de configurar, conecte su equipo a la red compatible IEEE 802.1x. Luego deunos minutos, imprima el informe de configuración de red para comprobar el estado <Wired IEEE 802.1x> .
Opción Descripción
Success La función IEEE 802.1x cableada está habilitada y la autenticación fue exitosa.
Failed La función IEEE 802.1x cableada está habilitada; sin embargo, la autenticación falló.
Off La función IEEE 802.1x cableada no está disponible.
Información relacionada
• Utilizar la autenticación IEEE 802.1x para una red cableada o inalámbrica• Imprimir el informe de configuración de la red• Imprimir el informe WLAN• Funciones de los certificados de seguridad compatibles
1 La verificación del nombre común compare el nombre común del certificado del servidor a la cadena del caracter configurada para el ID delservidor. Antes de usar este método, póngase en contacto con el administrador de sistema sobre el nombre común del certificado delservidor, y luego, configure ID del servidor.
200

Inicio > Seguridad > Utilizar la autenticación IEEE 802.1x para una red cableada o inalámbrica > Método deautenticación IEEE 802.1x
Método de autenticación IEEE 802.1xLEAP (red inalámbrica)
El protocolo de autenticación extensible de bajo peso (LEAP) es un método propiedad de EAP desarrolladopor Cisco Systems, Inc., que usa un ID de usuario y contraseña para la autenticación.
EAP-FASTEl protocolo de autenticación extensible - autenticación flexible mediante tunelización segura (EAP-FAST) hasido desarrollado por Cisco Systems, Inc., que usa un ID de usuario y contraseña para la autenticación, yalgoritmos de clave simétrica para lograr un proceso de autenticación tunelizado.El equipo Brother es compatible con los siguientes métodos de autenticación internos:• EAP-FAST/NONE• EAP-FAST/MS-CHAPv2• EAP-FAST/GTC
EAP-MD5 (red cableada)Protocolo de autenticación extensible: algoritmo de compendio de mensaje 5 (EAP -MD5) usa un ID deusuario y contraseña para la autenticación de respuesta-desafío.
PEAPEl protocolo de autenticación extensible protegido (PEAP), es una versión del método EAP desarrollado porCisco Systems, Inc., Microsoft Corporation y RSA Security. PEAP crea una capa de sockets seguros (SSL)encriptado/ túnel de seguridad de capa de transporte (TLS) entre un cliente y un servidor de autenticaciónpara enviar un ID de usuario y contraseña. PEAP provee una autenticación manual entre el servidor y elcliente.El equipo Brother es compatible con las siguientes autenticaciones internas:• PEAP/MS-CHAPv2• PEAP/GTC
EAP-TTLSProtocolo de autenticación extensible: seguridad de capa de transporte tunelizado (EAP-TTLS) ha sidodesarrollado por Funk Software y Certicom. EAP-TTLS crea un túnel SSL encriptado similar a PEAP, entre uncliente y un servidor de autenticación, para enviar un ID de usuario y contraseña. EAP-TTLS provee unaautenticación manual entre el servidor y el cliente.El equipo Brother es compatible con las siguientes autenticaciones internas:• EAP-TTLS/CHAP• EAP-TTLS/MS-CHAP• EAP-TTLS/MS-CHAPv2• EAP-TTLS/PAP
EAP-TLSProtocolo de autenticación extensible - seguridad de capa de transporte (EAP-TLS) requiere unaautenticación de certificado digital tanto en un cliente como en un servidor de autenticación.
Información relacionada
• Utilizar la autenticación IEEE 802.1x para una red cableada o inalámbrica
201

Inicio > Dispositivos móviles/Web Connect
Dispositivos móviles/Web Connect
• Brother Web Connect
• Google Cloud Print
• AirPrint
• Impresión móvil para Windows
• Servicio de impresión Mopria®
• Brother iPrint&Scan para dispositivos móviles
202

Inicio > Dispositivos móviles/Web Connect > Brother Web Connect
Brother Web Connect
• Información sobre Brother Web Connect
• Servicios en línea utilizados con Brother Web Connect
• Condiciones de uso de Brother Web Connect
• Configure Brother Web Connect
• Descargue e imprima documentos con Brother Web Connect
203

Inicio > Dispositivos móviles/Web Connect > Brother Web Connect > Información sobre Brother WebConnect
Información sobre Brother Web ConnectAlgunos sitios web proporcionan servicios que permiten a los usuarios cargar y ver imágenes y archivos dentrodel sitio web. El equipo Brother puede descargar e imprimir las imágenes que ya se cargaron a estos servicios.
1
3
2
1. Impresión2. Fotografías, imágenes, documentos y otros archivos3. Web ServicePara utilizar Brother Web Connect, el equipo Brother tiene que conectarse a una red que tenga acceso aInternet, ya sea a través de una conexión cableada o a través de una conexión inalámbrica.En las configuraciones de red que utilicen un servidor proxy, el equipo también tendrá que configurarse parapoder utilizar un servidor proxy. Si tiene dudas de su configuración de la red, consulte al administrador de red.
Un servidor proxy es un ordenador que sirve de intermediario entre Internet y ordenadores que no tenganuna conexión directa a Internet.
Pulse [Funciones] > [Web] en la pantalla táctil para utilizar Brother Web Connect.
Información relacionada
• Brother Web Connect
204

Inicio > Dispositivos móviles/Web Connect > Brother Web Connect > Servicios en línea utilizados conBrother Web Connect
Servicios en línea utilizados con Brother Web ConnectUtilice Brother Web Connect para acceder a los servicios en línea de su equipo Brother. Algunos de estosservicios web ofrecen versiones para empresas.Para utilizar Brother Web Connect, es necesario tener una cuenta en el servicio en línea que desee. Si todavíano tiene una cuenta, utilice una computadora para acceder al sitio web del servicio y cree una cuenta.
Google Drive™
Almacenamiento de documentos en línea, edición, servicio para compartir y sincronización de archivos.URL: drive.google.com
Evernote®
Un servicio de gestión y almacenamiento de archivos en línea.URL: www.evernote.com
DropboxUn servicio que permite almacenar, compartir y sincronizar archivos en línea.URL: www.dropbox.com
OneDriveUn servicio que permite almacenar, compartir y gestionar archivos en línea.URL: https://onedrive.live.com
BoxUn servicio para compartir y editar documentos en línea.URL: www.box.com
OneNoteUn servicio para compartir y editar documentos en línea.URL: www.onenote.com
Para obtener más información sobre cualquiera de estos servicios, consulte el sitio web del serviciocorrespondiente.En la siguiente tabla se describe qué tipo de archivos pueden utilizarse con cada función Brother Web Connect:
Servicios accesibles
Google Drive™
Evernote®
DropboxBox
OneDriveOneNote
Descargue e imprima imágenes
JPEGPDFDOC
DOCXXLS
XLSXPPT
PPTX
205

• No todos los servicios están disponibles en todos los países.• Para Hong Kong, Taiwán y Corea
Brother Web Connect sólo es compatible con los nombres de archivo escritos en inglés. No sedescargarán los archivos con nombre en el idioma local.
Información relacionada
• Brother Web Connect
206

Inicio > Dispositivos móviles/Web Connect > Brother Web Connect > Condiciones de uso de Brother WebConnect
Condiciones de uso de Brother Web Connect
• Instalación del software de Brother para utilizar Brother Web Connect
• Configure los ajustes del servidor proxy mediante el panel de control del equipo
• Configure los ajustes del servidor proxy que utilizan Administración basada en Web
207

Inicio > Dispositivos móviles/Web Connect > Brother Web Connect > Condiciones de uso de Brother WebConnect > Instalación del software de Brother para utilizar Brother Web Connect
Instalación del software de Brother para utilizar Brother Web ConnectLa instalación inicial de Brother Web Connect requiere un ordenador que tenga acceso a Internet y el softwaredel equipo Brother instalado.WindowsPara instalar el software de Brother y conectar la máquina en una red cableada o inalámbrica, consulte la Guíade configuración rápida.MacPara instalar el Paquete completo de controladores y software, vaya a la página de Descargas de su modeloen Brother Solutions Center en support.brother.com.
Información relacionada
• Condiciones de uso de Brother Web Connect
208

Inicio > Dispositivos móviles/Web Connect > Brother Web Connect > Condiciones de uso de Brother WebConnect > Configure los ajustes del servidor proxy mediante el panel de control del equipo
Configure los ajustes del servidor proxy mediante el panel de controldel equipo
Si su red utiliza un servidor proxy, la siguiente información del servidor proxy debe configurarse en el equipo:• Dirección del servidor proxy• Número de puerto• Nombre de usuario• Contraseña
1. Pulse [Ajustes] > [Todas config. (Todos ajustes)] > [Red] > [Config. de conexiónweb (Ajustes de la conexión web)] > [Ajustes proxy] > [Conexión proxy].
2. Pulse [Sí].3. Pulse la opción que desea configurar y, a continuación, introduzca la información del servidor proxy.
Pulse [OK].
4. Pulse .
Información relacionada
• Condiciones de uso de Brother Web Connect
209

Inicio > Dispositivos móviles/Web Connect > Brother Web Connect > Condiciones de uso de Brother WebConnect > Configure los ajustes del servidor proxy que utilizan Administración basada en Web
Configure los ajustes del servidor proxy que utilizan Administraciónbasada en Web
Si su red utiliza un servidor proxy, la siguiente información del servidor proxy debe configurarse medianteAdministración basada en Web:• Dirección del servidor proxy• Número de puerto• Nombre de usuario• Contraseña
Se recomienda utilizar Microsoft Internet Explorer 11 y Microsoft Edge en Windows y Safari 10/11 en Mac.Asegúrese de que JavaScript y las cookies siempre estén activados en el navegador que utilice.
1. Inicie su navegador web.2. Introduzca “https://dirección IP del equipo” en la barra de direcciones de su navegador (donde “dirección IP
del equipo” es la dirección IP del equipo).Por ejemplo:https://192.168.1.2
3. Si el equipo le solicita una contraseña, ingrésela y luego haga clic en .
4. Haga clic en la pestaña Red.5. Haga clic en el menú Protocolo de la barra de navegación izquierda.6. Asegúrese de que la casilla Proxy esté seleccionada y, a continuación, haga clic en Enviar.7. En el campo Proxy, haga clic en Configuración avanzada.8. Introduzca la información del servidor proxy.9. Haga clic en Enviar.
Información relacionada
• Condiciones de uso de Brother Web Connect
210

Inicio > Dispositivos móviles/Web Connect > Brother Web Connect > Configure Brother Web Connect
Configure Brother Web Connect
• Descripción de la configuración de Brother Web Connect
• Cree una cuenta para cada servicio en línea antes de usar Brother Web Connect
• Solicite el acceso a Brother Web Connect
• Registro de una cuenta de Brother Web Connect en un equipo Brother
211

Inicio > Dispositivos móviles/Web Connect > Brother Web Connect > Configure Brother WebConnect > Descripción de la configuración de Brother Web Connect
Descripción de la configuración de Brother Web ConnectConfigure los ajustes de Brother Web Connect con el siguiente procedimiento:
Paso 1: Cree una cuenta con el servicio que desea utilizar.Acceda al sitio web del servicio mediante un ordenador y cree una cuenta. (Si ya tiene una cuenta, no esnecesario que cree una nueva).
3 2
1
1. Registro del usuario2. Servicio web3. Obtenga la cuenta
Paso 2: Solicite el acceso para Brother Web Connect.Inicie el acceso de Brother Web Connect mediante ordenador para obtener una ID temporal.
3 2
1
1. Introduzca información de la cuenta2. Página de aplicación de Brother Web Connect3. Obtenga la ID temporal
Paso 3: Registre su información de cuenta en su máquina para que pueda acceder al servicio que deseautilizar.
Introduzca la ID temporal para activar el servicio en su equipo. Asigne a la cuenta un nombre, que servirápara identificarla en el equipo, e introduzca un PIN si lo considera necesario.
1
2
1. Introduzca la ID temporal2. Servicio web
Su equipo Brother podrá acceder al servicio.
212

Información relacionada
• Configure Brother Web Connect
213

Inicio > Dispositivos móviles/Web Connect > Brother Web Connect > Configure Brother WebConnect > Cree una cuenta para cada servicio en línea antes de usar Brother Web Connect
Cree una cuenta para cada servicio en línea antes de usar Brother WebConnect
Para utilizar Brother Web Connect para acceder a los distintos servicios en línea, debe tener una cuenta en elservicio en línea que desea usar. Si todavía no tiene una cuenta, utilice un ordenador para acceder al sitio webdel servicio y cree una cuenta. Después de haber creado una cuenta, inicie sesión y utilice la cuenta al menosuna vez con un ordenador antes de utilizar la función Brother Web Connect. De lo contrario, es posible que nopueda acceder al servicio mediante Brother Web Connect.Si ya tiene una cuenta, no es necesario crear una nueva.Luego de terminar de crear una cuenta con el servicio en línea que desea utilizar, solicite acceso a Brother WebConnect.
Información relacionada
• Configure Brother Web Connect
214

Inicio > Dispositivos móviles/Web Connect > Brother Web Connect > Configure Brother WebConnect > Solicite el acceso a Brother Web Connect
Solicite el acceso a Brother Web Connect
Para utilizar Brother Web Connect para acceder a servicios en línea, primero debe solicitar el acceso aBrother Web Connect a través de un ordenador que tenga el software Brother instalado.
1. Acceda al sitio web de la aplicación Brother Web Connect:
Opción Descripción
Windows 7 Haga clic en (Iniciar) > Todos los programas > Brother > Brother Utilities y, acontinuación, haga clic en la lista desplegable y seleccione el nombre del modelo (si no estáseleccionado). Haga clic en Más en la barra de navegación izquierda y, a continuación,haga clic en Brother Web Connect.
Windows 8Windows 10
Inicie (Brother Utilities) y, a continuación, haga clic en la lista desplegable yseleccione el nombre del modelo (si no está ya seleccionado). Haga clic en Más en la barrade navegación izquierda y, a continuación, haga clic en Brother Web Connect.
Windows8.1
Mueva el ratón a la esquina inferior izquierda de la pantalla Inicio y haga clic en (si usaun dispositivo táctil, deslice el dedo hacia arriba desde la parte inferior de la pantalla Iniciopara subir la pantalla Aplicaciones).
Haga clic en (Brother Utilities) y, a continuación, haga clic en la lista desplegable yseleccione el nombre del modelo (si no está ya seleccionado). Haga clic en Más en la barrade navegación izquierda y, a continuación, haga clic en Brother Web Connect.
Mac Haga clic Ir en la barra Finder, Aplicaciones > Brother > Utilidades > Brother WebConnect.
Además, puede acceder al sitio web directamente:Escriba bwc.brother.com en la barra de direcciones de su navegador web.
Se iniciará la página de Brother Web Connect.2. Seleccione el servicio que desea utilizar.
La pantalla mostrada puede diferir de la pantalla anterior.3. Siga las instrucciones que aparecen en la pantalla y solicite el acceso.
Cuando haya finalizado, se mostrará su ID temporal.
215

4. Tome nota de su ID temporal, ya que lo necesitará para registrar cuentas en el equipo. La ID temporal esválida durante 24 horas.
5. Cierre el navegador web.
Ahora que tiene un ID de acceso a Brother Web Connect, debe registrar este ID en su máquina y luego usar sumáquina para acceder al servicio web que desea utilizar.
Información relacionada
• Configure Brother Web Connect
216

Inicio > Dispositivos móviles/Web Connect > Brother Web Connect > Configure Brother WebConnect > Registro de una cuenta de Brother Web Connect en un equipo Brother
Registro de una cuenta de Brother Web Connect en un equipo BrotherDebe introducir la información de su cuenta de Brother Web Connect y configurar el equipo para que acceda alservicio deseado a través de Brother Web Connect.
• Debe solicitar acceso a Brother Web Connect para registrar una cuenta en su equipo.• Antes de registrar una cuenta, confirme que la fecha y la hora estén ajustadas correctamente en el panel
de control del equipo.
1. Pulse [Funciones] > [Web].
• Si aparece información sobre la conexión a Internet en la pantalla LCD del equipo, lea la información ypulse [OK].
• Es posible que en ocasiones se muestren actualizaciones o avisos sobre las funciones de Brother WebConnect en la pantalla LCD. Lea la información y, a continuación, pulse [OK].
2. Pulse a o b para mostrar el servicio en el que desea registrarse.Pulse el nombre del servicio.
3. Si se muestra información sobre Brother Web Connect, pulse [OK].4. Pulse [Registrar/Eliminar] > [Registrar cuenta].5. El equipo le pedirá que introduzca la ID temporal que recibió al solicitar acceso para Brother Web Connect.
Pulse [OK].6. Introduzca la ID temporal mediante la pantalla LCD, y luego pulse [OK].
Aparecerá un mensaje de error en la pantalla LCD si la información que ha introducido no coincide con laID temporal que recibió al solicitar acceso, o bien si la ID temporal ha caducado. Introduzca la ID temporalcorrectamente, o bien vuelva a solicitar acceso y reciba una nueva ID temporal.
7. El equipo le pedirá que introduzca el nombre de cuenta que desea que aparezca en la pantalla LCD.Pulse [OK].
8. Introduzca el nombre mediante la pantalla LCD y, a continuación, pulse [OK].9. Realice una de las siguientes acciones:
• Para establecer un PIN en la cuenta, pulse [SÍ]. (El uso de un PIN evita accesos no autorizados a lacuenta). Introduzca un número de cuatro dígitos y, luego, pulse [OK].
• Si no desea establecer un PIN, pulse [No].
Cuando se muestre la información de la cuenta que ha introducido, confirme que es correcta.
10. Pulse [SÍ] para registrar la información tal y como la ha introducido.
11. Pulse [OK].El registro de la cuenta se ha completado y su equipo puede acceder al servicio.
12. Pulse .
Información relacionada
• Configure Brother Web Connect
217

Inicio > Dispositivos móviles/Web Connect > Brother Web Connect > Descargue e imprima documentoscon Brother Web Connect
Descargue e imprima documentos con Brother Web ConnectLos documentos que ha cargado en la cuenta pueden descargarse directamente en el equipo e imprimirse. Losdocumentos que otros usuarios han cargado en sus cuentas para compartir también pueden descargarse en elequipo e imprimirse, siempre y cuando tenga privilegios de visualización para estos documentos. Ciertosservicios permiten que los usuarios invitados visualicen documentos públicos. Cuando acceda a un servicio o auna cuenta como usuario invitado, podrá visualizar los documentos que el propietario ha hecho públicos, esdecir, los documentos que no tienen restricciones de visualización.Para descargar documentos de otros usuarios, debe tener privilegios de acceso para poder visualizar losdocumentos o álbumes correspondientes.Si es usuario restringido de Web Connect debido a la función Secure Function Lock (disponible paradeterminados modelos), no puede descargar la información.La función límite de paginas de Secure Function Lock corresponde al trabajo de impresión mediante WebConnect.
Para Hong Kong, Taiwán y CoreaBrother Web Connect solo es compatible con los nombres de archivo escritos en inglés. No sedescargarán los archivos con nombre en el idioma local.
Información relacionada
• Brother Web Connect• Descargue e imprima a través de Web Services
218

Inicio > Dispositivos móviles/Web Connect > Brother Web Connect > Descargue e imprima documentoscon Brother Web Connect > Descargue e imprima a través de Web Services
Descargue e imprima a través de Web Services1. Pulse [Funciones] > [Web].
• Si aparece información sobre la conexión a Internet en la pantalla LCD del equipo, lea la información ypulse [OK].
• Es posible que en ocasiones se muestren actualizaciones o avisos sobre las funciones de Brother WebConnect en la pantalla LCD. Lea la información y, a continuación, pulse [OK].
2. Pulse a o b para mostrar el servicio donde se encuentra el documento que desea descargar e imprimir.Pulse el nombre del servicio.
3. Pulse a o b para mostrar el nombre de su cuenta y, a continuación, púlselo. Si se muestra la pantalla deintroducción del PIN, introduzca el PIN de cuatro dígitos y pulse [OK].
4. Pulse a o b para mostrar el álbum deseado, y luego púlselo.
• Un álbum es una colección de documentos. No obstante, el término usado para referirse a esteconcepto puede diferir en función del servicio que utilice. Cuando use Evernote®, tiene que seleccionarel cuaderno y, a continuación, seleccionar la nota.
• En algunos servicios no es necesario guardar los documentos en álbumes. Seleccione [Ver Arch.no clas.] para elegir documentos que no estén guardados en álbumes. No puede descargardocumentos de otros usuarios si los documentos no están guardados en un álbum.
5. Pulse la vista en miniatura del documento que desea imprimir. Confirme el documento en la pantalla LCD ypulse [OK]. Seleccione más documentos para imprimir (puede seleccionar hasta 10 documentos).
6. Cuando haya terminado, pulse [OK].7. Siga las instrucciones que aparecen en la pantalla para completar la operación.
Información relacionada
• Descargue e imprima documentos con Brother Web Connect
219

Inicio > Dispositivos móviles/Web Connect > Google Cloud Print
Google Cloud Print
• Información sobre Google Cloud Print
• Antes de utilizar Google Cloud Print
• Imprimir desde Google Chrome™ o Chrome OS™
• Imprimir desde Google Drive™ para dispositivos móviles
• Imprimir desde el servicio de correo web Gmail™ para dispostivos móviles
220

Inicio > Dispositivos móviles/Web Connect > Google Cloud Print > Información sobre Google Cloud Print
Información sobre Google Cloud Print
Google Cloud Print™ es un servicio de Google que permite imprimir en una impresora registrada en una cuentade Google utilizando un dispositivo compatible con la red (como un teléfono móvil o una computadora) sin tenerque instalar el controlador de impresora en el dispositivo.
La impresión desde aplicaciones Android™ requiere la instalación de la aplicación Google Cloud Print™ desdeGoogle Play™ Store.
1
2
3 4
1. Orden de impresión2. Internet
3. Google Cloud Print™
4. Impresión
Información relacionada
• Google Cloud Print
221

Inicio > Dispositivos móviles/Web Connect > Google Cloud Print > Antes de utilizar Google Cloud Print
Antes de utilizar Google Cloud Print
• Configuración de red para usar Google Cloud Print
• Registrar el equipo con Google Cloud Print a través de Google Chrome™
• Registrar el equipo con Google Cloud Print a través de la Administración basada en Web
222

Inicio > Dispositivos móviles/Web Connect > Google Cloud Print > Antes de utilizar Google CloudPrint > Configuración de red para usar Google Cloud Print
Configuración de red para usar Google Cloud Print
Para utilizar Google Cloud Print™, el equipo Brother debe conectarse a una red que tenga acceso a Internet através de una conexión cableada o inalámbrica. Para conectar y configurar su equipo correctamente, consulte laGuía de configuración rápida o los temas relacionados incluidos en esta guía.
Información relacionada
• Antes de utilizar Google Cloud Print
223

Inicio > Dispositivos móviles/Web Connect > Google Cloud Print > Antes de utilizar Google CloudPrint > Registrar el equipo con Google Cloud Print a través de Google Chrome™
Registrar el equipo con Google Cloud Print a través de GoogleChrome™
Asegúrese de haber creado una cuenta de Google. Si no tiene una cuenta, utilice una computadora odispositivo móvil para acceder al sitio web de Google (https://accounts.google.com/signup) y cree una cuenta.Asegúrese de que su equipo Brother no esté ocupado antes de iniciar el proceso de registro.
Los pasos de esta sección se han tomado de Windows.Las pantallas en su computadora pueden variar dependiendo de su sistema operativo y entorno.
1. Abra Google Chrome™ en su computadora.2. Inicie sesión en su cuenta de Google.
3. Haga clic en el icono de menú de Google Chrome™ y, a continuación, en Configuración > Mostrarconfiguración avanzada....
4. Haga clic en Google Cloud Print > Administrar.5. Siga las instrucciones que aparecen en la pantalla para registrar su equipo.6. Cuando aparezca un mensaje de confirmación en su equipo, pulse el botón [OK].
Si no aparece un mensaje de confirmación en la pantalla LCD del equipo, repita estos pasos.
7. Cuando su equipo Brother se haya registrado correctamente, aparecerá en el campo Mis dispositivos.
Información relacionada
• Antes de utilizar Google Cloud Print
224

Inicio > Dispositivos móviles/Web Connect > Google Cloud Print > Antes de utilizar Google CloudPrint > Registrar el equipo con Google Cloud Print a través de la Administración basada en Web
Registrar el equipo con Google Cloud Print a través de laAdministración basada en Web
Asegúrese de haber creado una cuenta de Google. Si no tiene una cuenta, utilice una computadora odispositivo móvil para acceder al sitio web de Google (https://accounts.google.com/signup) y cree una cuenta.Asegúrese de que su equipo Brother no esté ocupado antes de iniciar el proceso de registro.Antes de empezar a registrar su equipo, confirme que la fecha y la hora estén ajustadas correctamente en elpanel de control del equipo. uu Información relacionada
1. Confirme que su equipo Brother esté conectado a la misma red que su computadora o dispositivo móvil.2. Inicie el navegador web.
Escriba “https://dirección IP del equipo” en la barra de direcciones del navegador (donde “dirección IP delequipo” es la dirección IP del equipo o el nombre del servidor de impresión). Por ejemplo: https://192.168.1.2
Si el equipo le solicita una contraseña, ingrésela y luego haga clic en .
3. Haga clic en la pestaña Red.4. Haga clic en el menú Protocolo de la barra de navegación izquierda.5. Asegúrese de que Google Cloud Print se haya seleccionado y, a continuación, haga clic en Configuración
avanzada.6. Asegúrese de que Estado se haya configurado en Activada. Haga clic en Registrar.7. Cuando aparezca un mensaje de confirmación en la pantalla LCD de su equipo, pulse [OK].
Si no aparece un mensaje de confirmación en la pantalla LCD del equipo, repita estos pasos.
8. Haga clic en Google.
9. Aparecerá la pantalla de inicio de sesión de Google Cloud Print™. Inicie sesión con su cuenta de Google ysiga las instrucciones que aparecen en la pantalla para registrar su equipo.
10. Cuando termine de registrar su equipo, vuelva a la pantalla de la Administración basada en Web yasegúrese de que Estado del registro se haya configurado en Registrado.
Si su equipo es compatible con Bloqueo función de seguridad, imprimir a través de Google Cloud Print™ esposible incluso aunque la impresión mediante PC para cada usuario esté restringida. Para restringir laimpresión mediante Google Cloud Print™, inhabilite Google Cloud Print™ a través de la Administraciónbasada en Web o configure Bloqueo función de seguridad en el modo público y, a continuación, restrinja laimpresión de los usuarios públicos. uu Información relacionada
Información relacionada
• Antes de utilizar Google Cloud Print• Establecer la fecha y la hora• Configurar Secure Function Lock 3.0 mediante Administración basada en Web
225

Inicio > Dispositivos móviles/Web Connect > Google Cloud Print > Imprimir desde Google Chrome™ oChrome OS™
Imprimir desde Google Chrome™ o Chrome OS™
1. Asegúrese de que el equipo Brother esté encendido.2. Abra la página web que desea imprimir.
3. Haga clic en el icono de menú de Google Chrome™.4. Haga clic en Print (Imprimir).5. Seleccione su equipo en la lista de impresoras.6. Si fuera necesario, cambie las opciones de impresión.7. Haga clic en Print (Imprimir).
Información relacionada
• Google Cloud Print
226

Inicio > Dispositivos móviles/Web Connect > Google Cloud Print > Imprimir desde Google Drive™ paradispositivos móviles
Imprimir desde Google Drive™ para dispositivos móviles1. Asegúrese de que el equipo Brother esté encendido.
2. Acceda a Google Drive™ desde el navegador web de su dispositivo Android™ o iOS.3. Abra el documento que desea imprimir.4. Toque el icono de menú.5. Toque Print (Imprimir).6. Seleccione su equipo en la lista de impresoras.7. Si fuera necesario, cambie las opciones de impresión.
8. Toque o Print (Imprimir).
Información relacionada
• Google Cloud Print
227

Inicio > Dispositivos móviles/Web Connect > Google Cloud Print > Imprimir desde el servicio de correoweb Gmail™ para dispostivos móviles
Imprimir desde el servicio de correo web Gmail™ para dispostivosmóviles
1. Asegúrese de que el equipo Brother esté encendido.
2. Acceda al servicio de correo web Gmail™ desde el navegador web de su dispositivo Android™ o iOS.3. Abra el mensaje que desea imprimir.4. Toque el icono de menú.
Si Print (Imprimir) aparece junto al nombre del archivo adjunto, también podrá imprimirlo. Toque Print(Imprimir) y, a continuación, siga las instrucciones que aparecerán en su dispositivo móvil.
5. Toque Print (Imprimir).6. Seleccione su equipo en la lista de impresoras.7. Si fuera necesario, cambie las opciones de impresión.
8. Toque o Print (Imprimir).
Información relacionada
• Google Cloud Print
228

Inicio > Dispositivos móviles/Web Connect > AirPrint
AirPrint
• Información sobre AirPrint
• Antes de utilizar AirPrint (macOS)
• Imprimir con AirPrint
229

Inicio > Dispositivos móviles/Web Connect > AirPrint > Información sobre AirPrint
Información sobre AirPrint
AirPrint es una solución de impresión para sistemas operativos Apple quepermite imprimir fotos, mensajes de correo electrónico, páginas web ydocumentos de forma inalámbrica desde dispositivos iPad, iPhone, iPod touch ycomputadoras Mac sin necesidad de instalar un controlador.Para obtener más información, acceda al sitio web de Apple.
Información relacionada
• AirPrint
230

Inicio > Dispositivos móviles/Web Connect > AirPrint > Antes de utilizar AirPrint (macOS)
Antes de utilizar AirPrint (macOS)
Antes de imprimir con macOS, agregue el equipo Brother a la lista de impresoras en la computadora Mac.
1. Seleccione Preferencias del Sistema en el menú Apple.2. Haga clic en Impresoras y escáneres.3. Haga clic en el icono + debajo del panel de impresoras a la izquierda.
Aparece la pantalla Añadir.4. Seleccione su equipo Brother y, a continuación, seleccione AirPrint en el menú emergente Usar.5. Haga clic en Añadir.
Información relacionada
• AirPrint
231

Inicio > Dispositivos móviles/Web Connect > AirPrint > Imprimir con AirPrint
Imprimir con AirPrint
• Imprimir desde un dispositivo iPad, iPhone o iPod touch
• Imprimir con AirPrint (macOS)
232

Inicio > Dispositivos móviles/Web Connect > AirPrint > Imprimir con AirPrint > Imprimir desde un dispositivoiPad, iPhone o iPod touch
Imprimir desde un dispositivo iPad, iPhone o iPod touch
El procedimiento utilizado para imprimir puede variar en función de la aplicación. En el ejemplo siguiente seutiliza Safari.
1. Asegúrese de que el equipo Brother esté encendido.2. Utilice Safari para abrir la página que desea imprimir.
3. Toque o .
4. Toque Imprimir.5. Asegúrese de que el equipo Brother esté seleccionado.6. Si hay otro equipo seleccionado (o no hay ninguna impresora), toque Impresora.
Aparecerá la lista de equipos disponibles.7. Toque el nombre de su equipo en la lista.8. Seleccione las opciones deseadas, como el número de páginas a imprimir y la impresión a 2 caras (si es
compatible con su equipo).9. Toque Imprimir.
Información relacionada
• Imprimir con AirPrint
233

Inicio > Dispositivos móviles/Web Connect > AirPrint > Imprimir con AirPrint > Imprimir con AirPrint(macOS)
Imprimir con AirPrint (macOS)
El procedimiento utilizado para imprimir puede variar en función de la aplicación. En el ejemplo siguiente seutiliza Safari. Antes de imprimir, asegúrese de que su equipo Brother esté en la lista de impresoras en sucomputadora Mac.
1. Asegúrese de que el equipo Brother esté encendido.2. Utilice Safari para abrir la página que desea imprimir en su computadora Mac.3. Haga clic en el menú Archivo y, a continuación, seleccione Imprimir.4. Asegúrese de que el equipo Brother esté seleccionado. Si hay otro equipo seleccionado (o no hay ninguna
impresora), haga clic en el menú emergente Impresora y, a continuación, seleccione su equipo Brother.5. Seleccione las opciones deseadas, como el número de páginas a imprimir y la impresión a 2 caras (si es
compatible con su equipo).6. Haga clic en Imprimir.
Información relacionada
• Imprimir con AirPrint• Antes de utilizar AirPrint (macOS)
234

Inicio > Dispositivos móviles/Web Connect > Impresión móvil para Windows
Impresión móvil para WindowsLa Impresión móvil para Windows es una función que permite imprimir de forma inalámbrica desde undispositivo móvil Windows. Puede conectarse a la misma red que su equipo Brother e imprimir sin instalar elcontrolador de la impresora en el dispositivo. Muchas aplicaciones de Windows son compatibles con estafunción.
2
1 31
1. Dispositivo móvil Windows (Windows 10 Mobile o posterior)
2. Conexión Wi-Fi®
3. El equipo Brother
Información relacionada
• Dispositivos móviles/Web Connect
235

Inicio > Dispositivos móviles/Web Connect > Servicio de impresión Mopria®
Servicio de impresión Mopria®
El servicio de impresión Mopria® es una función de impresión para dispositivosmóviles Android™ (versión Android™ 4.4 o posteriores), desarrollada por Mopria®
Alliance. Este servicio permite conectar un dispositivo a la misma red que suequipo e imprimir sin necesidad de configurar opciones adicionales. Muchasaplicaciones Android™ nativas admiten impresión.
2
1 3
1. Android™ 4.4 o posteriores
2. Conexión Wi-Fi®
3. El equipo Brother
Debe descargar el servicio de impresión de Mopria® desde la aplicación Google Play™ e instalarlo en sudispositivo Android™. Antes de utilizar este servicio, debe activarlo.
Información relacionada
• Dispositivos móviles/Web Connect
236

Inicio > Dispositivos móviles/Web Connect > Brother iPrint&Scan para dispositivos móviles
Brother iPrint&Scan para dispositivos móvilesUtilice Brother iPrint&Scan para imprimir desde diferentes dispositivos móviles.
• Para dispositivos Android™
Brother iPrint&Scan permite utilizar las funciones del equipo Brother directamente desde un dispositivoAndroid™ sin utilizar una computadora.
Descargue e instale Brother iPrint&Scan desde la aplicación Google Play™.• Para todos los dispositivos compatibles con iOS, incluidos iPhone, iPad y Ipod touch
Brother iPrint&Scan permite utilizar funciones del equipo Brother directamente desde un dispositivo iOS.Descargue e instale Brother iPrint&Scan desde App Store.
• Para dispositivos WindowsBrother iPrint&Scan permite utilizar las funciones del equipo Brother directamente desde un dispositivoWindows sin utilizar una computadora.Descargue e instale Brother iPrint&Scan desde Microsoft Store.
Información más detallada, visite support.brother.com/ips.
Información relacionada
• Dispositivos móviles/Web Connect• Brother iPrint&Scan para Windows y Mac
237

Inicio > Brother iPrint&Scan para Windows y Mac
Brother iPrint&Scan para Windows y Mac
• Descripción general de Brother iPrint&Scan
238

Inicio > Brother iPrint&Scan para Windows y Mac > Descripción general de Brother iPrint&Scan
Descripción general de Brother iPrint&ScanUtilice Brother iPrint&Scan para Windows y Mac para imprimir desde su computadora.Las siguientes pantallas muestran un ejemplo de Brother iPrint&Scan para Windows. La pantalla real puedediferir en función de la versión de la aplicación.• Para Windows
Vaya a la página Descargas de su modelo de Brother Solutions Center en support.brother.com paradescargar la aplicación más actualizada.
• Para MacDescargue e instale Brother iPrint&Scan desde App Store.
Información relacionada
• Brother iPrint&Scan para Windows y Mac• Brother iPrint&Scan para dispositivos móviles
239

Inicio > Solución de problemas
Solución de problemasSi considera que hay un problema en el equipo, verifique primero cada uno de los elementos que se muestran acontinuación y, a continuación, intente identificar el problema y siga los consejos para la solución de problemas.
La mayoría de problemas los puede corregir usted mismo/a. Si necesita más ayuda, Brother Solutions Center leofrece los consejos más recientes Preguntas frecuentes y Solución de problemas.Visítenos en support.brother.com.Haga clic en Preguntas frecuentes y Solución de problemas y busque el nombre de su modelo.Primero, verifique las siguientes acciones:• El cable de alimentación del equipo está conectado correctamente y el equipo está encendido.• Se han quitado todas las piezas de protección del equipo.• La cubierta superior y la cubierta para el desatasco de papel están totalmente cerradas.• El papel está correctamente insertado en la bandeja de papel.• Los cables de interfaz están conectados de manera segura al equipo y al computadora, o la conexión
inalámbrica está configurada en el equipo y en su computadora.• (Para modelos de red) El punto de acceso (para red inalámbrica), enrutador o concentrador está encendido y
su botón de conexión parpadea.• Se muestran mensajes en la pantalla LCD del equipo.Si no pudo solucionar el problema con las verificaciones, identifique el problema y, a continuación, uuInformación relacionada
Información relacionada
• Mensajes de error y mantenimiento• Atasco de la impresora o de papel• Si está teniendo problemas con su equipo• Consultar la información del equipo• Restablecer el equipo Brother• Problemas de manipulación de papel e impresión• Otros problemas• Problemas de red• Problemas con Google Cloud Print• Problemas con AirPrint
240

Inicio > Solución de problemas > Mensajes de error y mantenimiento
Mensajes de error y mantenimientoAl igual que con cualquier producto de oficina sofisticado, pueden producirse errores que provoquen lasustitución de artículos de oficina. Si ocurriera, el equipo identifica el error y solicita un mantenimiento rutinario ymuestra el mensaje adecuado. La tabla muestra los mensajes de error y mantenimiento más comunes.Puede corregir la mayoría de los errores y realizar el mantenimiento rutinario por sí mismo. Si necesita másconsejos, visite la página Preguntas frecuentes y Solución de problemas de su modelo en Brother SolutionsCenter en support.brother.com.
• La referencia a la Información relacionada se encuentra al final de la página.
Mensaje de error Causa AcciónAbsorbedor de tintacasi lleno (Absorb.t. casi lleno)
La caja de absorción de tinta está casillena.
Es necesario sustituir la caja de absorciónde tinta pronto. Llame al Servicio deatención al cliente de Brother o a uncentro de servicio técnico autorizado deBrother para que le reparen el equipo.• La caja de absorción de tinta absorbe
la pequeña cantidad de tinta que seemite mientras se limpia el cabezal deimpresión.
Absorbedor de tintalleno (Cont.absorbedor de tintalleno)
La caja de absorción de tinta está llena.Es necesario efectuar un mantenimientoperiódico de estos componentes, ya quepueden requerir su sustitución despuésde un cierto período de tiempo paragarantizar el rendimiento óptimo delequipo Brother. Dado que estoscomponentes requieren mantenimientoperiódico, la sustitución no queda cubiertapor la garantía. La necesidad de sustituirestos elementos y el período de tiempoantes de la sustitución dependerán delnúmero de depuraciones y evacuacionesnecesarias para limpiar el sistema detinta. Estas cajas acumulan cantidades detinta durante las distintas operaciones dedepuración y evacuación. El número deveces que se depura y evacua un equipopara la limpieza varía según las distintassituaciones. Por ejemplo, si enciende yapaga el equipo con frecuencia, seproducirán numerosos ciclos de limpiezapuesto que el equipo se limpiaautomáticamente tras el encendido. Eluso de tintas que no sean de Brotherpuede dar lugar a limpiezas frecuentes,ya que este tipo de tinta puede produciruna mala calidad de impresión que seresuelve con una limpieza. Cuanto másse limpie el equipo, más rápido sellenarán estas cajas.Es posible que las reparacionesderivadas del uso de suministros que nosean de Brother no estén cubiertas por lagarantía del producto.
Es necesario sustituir la caja de absorciónde tinta. Llame al Servicio de atención alcliente de Brother o a un centro deservicio técnico autorizado de Brotherpara que le reparen el equipo.
Alta temperatura La temperatura ambiente es demasiadoalta.
Después de bajar la temperatura de lasala, permita que el equipo se enfríehasta alcanzar la temperatura ambiente.
241

Mensaje de error Causa Acción
Vuelva a intentarlo cuando el equipo sehaya enfriado.
Atasco adelante/atrás(Atasco frontal/trasero)Atasco adelante(Atasco frontal)Atasco atrásAtasco bandeja MPAtasco adelante/bandeja MP (Bandejafrontal/MP poratasco)Nuevo atasco XX(Repetir Atasco XX)
Se ha producido un atasco de papel en elequipo.
Extraiga el papel atascado.uu Información relacionada: Atasco de laimpresora o de papel
Si el atasco de papel se repite, pruebeotra de las operaciones para desatascarel papel.uu Información relacionada: Extraertrozos de papel
Las guías del papel no están ajustadas altamaño de papel correcto.
Asegúrese de que las guías del papelestén ajustadas al tamaño de papelcorrecto.
El soporte del papel del equipo no estácorrectamente ajustado.
Asegúrese de que el soporte del papelestá completamente introducido en elequipo.uu Información relacionada: Papelatascado en la parte delantera del equipo
Se ha acumulado polvo de papel en lasuperficie de los rodillos de recogida depapel.
Limpie los rodillos de recogida de papel.uu Información relacionada: Limpiar losrodillos de recogida de papel
Bandeja de papel #1no detectada (Band depapel n.° 1 nodetectada)
La bandeja de papel no está introducidacompletamente.
Vuelva a introducir lentamente la bandejade papel por completo en el equipo.
Un papel o un objeto extraño ha impedidoque la bandeja de papel se introdujeracorrectamente.
Saque la bandeja de papel del equipo yextraiga el papel atascado o el objetoextraño. Si no logra encontrar o extraer elpapel atascado uu Informaciónrelacionada: Atasco de la impresora o depapel
Concentradorinutilizable. (Hubinutilizable)
Se ha conectado un hub o una unidadflash USB con hub a la interfaz directaUSB.
El equipo no es compatible con hubs nicon unidades flash USB que tengan unhub integrado. Desenchufe el dispositivode la interfaz directa USB.
Config. bandejaincorr.(Configuración debandeja incorr.)
Las configuraciones de tamaño de papely de uso de la bandeja del equipo nocoinciden con el tamaño del papel de labandeja que está utilizando.
Siga las instrucciones indicadas en lapantalla táctil y pruebe a imprimir denuevo.
Ajuste la configuración del tamaño depapel de la bandeja siguiendo lasinstrucciones de la pantalla LCD.
Configuración bandeja#1 (Ajustes de labandeja 1)Configuración de labandeja MP (Ajustesde la bandeja MP)
Este mensaje aparece cuando se activael ajuste para confirmar el tipo y eltamaño del papel.
Para evitar que aparezca este mensajede confirmación, desactive laconfiguración.uu Información relacionada: Cambiar laconfiguración de la comprobación deltamaño de papel
Cubierta abierta.(Cubierta abierta)
La cubierta superior no está bloqueada enla posición de cierre.
Levante la cubierta superior y, acontinuación, vuelva a cerrarla.
Asegúrese de que el cable de interfaz (sise utiliza) se haya introducido de maneraadecuada por el canal de cables que losdirige a la parte posterior del equipo.
La cubierta del tanque de tinta no estábloqueada en la posición de cierre.
Cierre firmemente la cubierta del tanquede tinta hasta que quede inmovilizada enposición correcta.
242

Mensaje de error Causa AcciónDisp. inutilizable(Dsp inutilizable)Desconecte el disp.del conectordelantero, y apague yencienda el equipo(Desconecte eldispositivo delconector delantero yapague la máquina yenciéndala)
Un dispositivo dañado está conectado ala interfaz directa USB.
Desenchufe el dispositivo de la interfazdirecta USB, pulse para apagar elequipo y, a continuación, vuelva aencenderlo.
Disp. inutilizable(Dsp inutilizable)Desconecte eldispositivo USB.
Se ha conectado un dispositivo USB ouna unidad flash USB no compatible en lainterfaz directa USB.
Desenchufe el dispositivo de la interfazdirecta USB. Apague el equipo y vuelva aencenderlo.
Error de conex.(Error conexión)
Otros dispositivos están intentandoconectarse a la red directa de Wi-Fi almismo tiempo.
Asegúrese de que no haya otrosdispositivos que estén intentandoconectarse a la red Wi-Fi Direct y, acontinuación, establezca de nuevo laconfiguración de Wi-Fi Direct.
Error de conexión(Fallo conexión)
El equipo Brother y su dispositivo móvilno se pueden comunicar durante laconfiguración de la red directa de Wi-Fi.
• Acerque el dispositivo móvil al equipoBrother.
• Traslade el equipo Brother y eldispositivo móvil a un lugar sinobstáculos.
• Si está utilizando el método PIN deWPS, asegúrese de que haintroducido el PIN correcto.
Falló inicio pant.Táctil (Falló lainicializ. depantalla táctil)
Se ha pulsado la pantalla táctil antes deque se completara la inicialización deencendido.
Asegúrese de que nada esté en contactoni apoyado sobre la pantalla táctil,especialmente cuando el equipo estéenchufado.
Podría haber restos acumulados entre laparte inferior de la pantalla táctil y sumarco.
Introduzca un trozo de papel rígido entrela parte inferior de la pantalla táctil y sumarco, y deslícelo de un lado a otro pararetirar la suciedad.
Imprimir solo BK La cantidad de tinta restante en uno omás tanques de tinta (excepto el negro)es baja.Este mensaje de error puede aparecercuando el contador de tinta no funcionacorrectamente y, en realidad, queda tinta.Mientras aparezca este mensaje en lapantalla LCD, cada operación funcionarádel modo siguiente:Si este mensaje está presente en el LCD,la operación de impresión funciona delmodo siguiente:• Impresión
Si el tipo de soporte está ajustado enPapel normal en la pestaña Básica yEscala de grises está seleccionadoen la pestaña Avanzada delcontrolador de impresora, puede usarel equipo como una impresora enblanco y negro.
Rellene el tanque de tinta.Cuando rellene el tanque de tinta,rellénelo hasta la línea superior o bienuse toda la tinta de la botella siempre ycuando no se rebase la línea superior.Podría aparecer un mensaje en lapantalla LCD preguntándole si harellenado los tanques de tinta. Restaure elcontador de tinta del color rellenado.uu Información relacionada: Rellene lostanques de tintaEl equipo podría interrumpir todas lastareas de impresión y usted no podríausarlo hasta que no rellenase un nuevotanque de tinta en los siguientes casos:• Si desenchufa el equipo.• Si selecciona la opción Papel de
secado lento en el equipo o en elcontrolador de impresora.
Limpieza impos. XX El equipo ha sufrido un problemamecánico.
Abra la cubierta superior y extraigacualquier objeto extraño o los trozos de
243

Mensaje de error Causa AcciónImposible inicializarXXImposible impr. XX
-O BIEN-Hay objetos extraños, como un clip o untrozo de papel roto, en el equipo.
papel del interior del equipo. Si elmensaje de error continúa apareciendo,desconecte el equipo de la alimentacióneléctrica durante varios minutos ydespués vuelva a conectarlo.Puede probar operaciones adicionalespara desatascar el papel.uu Información relacionada: Extraertrozos de papel
No hay dispositv Cuando se configura la red directa de Wi-Fi, el equipo Brother no puede hallar sudispositivo móvil.
• Asegúrese de que el equipo y eldispositivo móvil estén en el modo Wi-Fi Direct.
• Acerque el dispositivo móvil al equipoBrother.
• Traslade el equipo Brother y eldispositivo móvil a un lugar sinobstáculos.
• Si está configurando manualmente lared Wi-Fi Direct, asegúrese de que haintroducido la contraseña correcta.
• Si el dispositivo móvil dispone de unapágina para configurar cómo obteneruna dirección IP, asegúrese de que ladirección IP del dispositivo móvil sehaya configurado a través de DHCP.
No hay papelreiterado
Se ha acumulado polvo de papel en lasuperficie de los rodillos de recogida depapel.
Limpie los rodillos de recogida de papel.uu Información relacionada: Limpiar losrodillos de recogida de papel
Poca tinta La cantidad de tinta restante en uno omás tanques de tinta es baja.Este mensaje de error puede aparecercuando el contador de tinta no funcionacorrectamente y, en realidad, queda tinta.
Mire por la ventana del tanque de tintapara confirmar la cantidad de tintarestante.Si el nivel de tinta restante se encuentrapor debajo o al nivel de la línea situadabajo la marca de nivel de llenado mínimo,rellene el tanque de tinta.Podría aparecer un mensaje en lapantalla LCD preguntándole si harellenado los tanques de tinta. Restaure elcontador de tinta del color rellenado.uu Información relacionada: Rellene lostanques de tinta
Quedan datos en lamemoria (Datosrestantes en lamemoria)
Hay datos de impresión en la memoria delequipo.
Pulse . El equipo cancelará el trabajoy lo borrará de la memoria. Pruebe aimprimirlo de nuevo.
Recargue tinta(Recargar tinta)
La cantidad de tinta restante en uno omás tanques de tinta es baja. El equipointerrumpirá todas las tareas deimpresión.Este mensaje de error puede aparecercuando el contador de tinta no funcionacorrectamente y, en realidad, queda tinta.
Rellene el tanque de tinta.Cuando rellene el tanque de tinta,rellénelo hasta la línea superior o bienuse toda la tinta de la botella siempre ycuando no se rebase la línea superior.Podría aparecer un mensaje en lapantalla LCD preguntándole si harellenado los tanques de tinta. Restaure elcontador de tinta del color rellenado.uu Información relacionada: Rellene lostanques de tinta
244

Mensaje de error Causa AcciónReiterados atascos depapel
Hay objetos extraños, como un clip o untrozo de papel roto, en el equipo.
Retire los objetos extraños y los trozos depapel del equipo.uu Información relacionada: Extraertrozos de papel
Revise niveles detinta, si los 4tanques tienen tinta,Pulse [OK] (Compr.niveles de tinta. Sihay tinta en los 4cartuchos, pulse[OK])
En las operaciones se consume unacierta cantidad de tinta;Mire por la ventana del tanque de tintapara confirmar la cantidad de tintarestante.
Si el nivel de tinta restante se encuentrapor debajo o al nivel de la línea situadabajo la marca de nivel de llenado mínimo,rellene el tanque de tinta.
Sin alim. papel(Comprobar papel)
El equipo se ha quedado sin papel o noestá cargado correctamente en la bandejade papel.
Realice una de las siguientes acciones:• Rellene la bandeja de papel y, a
continuación, siga las instrucciones dela pantalla LCD.
• Retire el papel, vuélvalo a cargar y, acontinuación, siga las instrucciones dela pantalla LCD.
uu Información relacionada: Cargarpapel
El papel no se ha introducido en laposición central de la bandeja MP.
Retire el papel y vuélvalo a introducir enel centro de la bandeja MP y, acontinuación, siga las instrucciones de lapantalla LCD.uu Información relacionada: Cargarpapel en la bandeja multipropósito(Bandeja MP)
La cubierta para el desatasco de papel noestá cerrada correctamente.
Asegúrese de que la cubierta para eldesatasco de papel esté uniformementecerrada en ambos extremos.uu Información relacionada: Atasco de laimpresora o de papel
Se ha acumulado polvo de papel en lasuperficie de los rodillos de recogida depapel.
Limpie los rodillos de recogida de papel.uu Información relacionada: Limpiar losrodillos de recogida de papel
Sin archivo La unidad flash USB de la unidad desoporte no contiene ningún archivo .JPG.
Introduzca de nuevo la unidad flash USBcorrecta en la ranura.
Sin memoria La memoria del equipo está llena. Pulse y reduzca la resolución deimpresión.
Tamñ. pap. incorr.(Tam. pap. incorr.)
La configuración del tamaño de papel nocoincide con el tamaño del papel que estácargado en la bandeja.-O BIEN-La orientación del papel no es adecuadapara el tamaño del papel.-O BIEN-O bien, no ha ajustado las guías del papelde la bandeja a los indicadores deltamaño de papel que está utilizando.
1. Compruebe que el tamaño de papelque ha seleccionado en la pantalla delequipo coincide con el tamaño delpapel de la bandeja.uu Información relacionada: Cambiarel tamaño y el tipo de papel
2. Asegúrese de haber cargado el papelcon la orientación correcta y de haberajustado las guías del papel a losindicadores correspondientes altamaño de papel que está utilizando.uu Información relacionada: Cargarpapel
245

Mensaje de error Causa Acción
3. Una vez que haya comprobado eltamaño y la orientación del papel, sigalas instrucciones de la pantalla LCD.
Si va a imprimir desde su computadora,asegúrese de que el tamaño de papelseleccionado en el controlador deimpresora coincide con el tamaño delpapel de la bandeja.uu Información relacionada:Configuraciones de impresión (Windows)o bien Opciones de impresión (Mac)
Temperatura baja La temperatura de la habitación esdemasiado baja.
Una vez calentada la habitación, deje queel equipo se caliente hasta que alcance latemperatura de la habitación. Pruebe denuevo una vez que la máquina se hayacalentado.
Ya se conectó lacantidad máxima dedispositivos medianteWi-Fi Direct.(Cantidad máxima dedispositivosconectados con Wi-FiDirect.)
La cantidad máxima de dispositivosmóviles ya están conectados a la red Wi-Fi Direct en la que el equipo Brother es elpropietario del grupo (P/G).
Después de interrumpir la conexión actualentre el equipo Brother y el otrodispositivo móvil, intente establecer denuevo la configuración de Wi-Fi Direct.Puede confirmar el estado de la conexiónimprimiendo el informe de configuraciónde la red.uu Información relacionada: Imprimir elinforme de configuración de la red
Información relacionada
• Solución de problemas• Mensajes de error cuando utiliza la función Brother Web Connect• Información general de la pantalla LCD táctil• Imprimir el informe de configuración de la red• Rellene los tanques de tinta• Cambiar la configuración de la comprobación del tamaño de papel• Cargar papel• Atasco de la impresora o de papel• Papel atascado en la parte delantera del equipo• Extraer trozos de papel• Limpiar los rodillos de recogida de papel• Cambiar el tamaño y el tipo de papel• Configuraciones de impresión (Windows)• Opciones de impresión (Mac)• Cargar papel en la bandeja multipropósito (Bandeja MP)• Problemas de manipulación de papel e impresión
246

Inicio > Solución de problemas > Mensajes de error y mantenimiento > Mensajes de error cuando utiliza lafunción Brother Web Connect
Mensajes de error cuando utiliza la función Brother Web ConnectSu equipo Brother muestra un mensaje de error si ocurre un error. Se muestran los mensajes de error máscomunes en el siguiente cuadro.Puede corregir la mayoría de errores usted mismo/a. Si necesita más consejos, visite la página Preguntasfrecuentes y Solución de problemas de su modelo en Brother Solutions Center en support.brother.com.
Error de conexión
Mensajes de error Causa AcciónError de conex. 02 (Errorconexión 02)Red no conectada. Compruebeque el equipo esté conectadoa la red. (Sin conexión a lared. Compruebe que el equipoestá conectado a la red.)
El equipo no está conectado a unared.
• Compruebe que la conexión dered sea correcta.
• Si se ha pulsado la opción Webpoco después de haber encendidoel equipo, puede que no se hayaestablecido todavía la conexión dered. Espere y vuelva a intentarlo.
Error de conex. 03 (Errorconexión 03)Error en la conexión con elservidor. Compruebe laconfig. de red. (Fallo alconectar con el servidor.Revise configuración d red.)
• Los ajustes del servidor o de lared son incorrectos.
• Hay un problema con el servidor ola red.
• Confirme que los ajustes de la redson correctos, o bien espere yvuelva a intentarlo más tarde.
• Si se ha pulsado la opción Webpoco después de haber encendidoel equipo, puede que no se hayaestablecido todavía la conexión dered. Espere y vuelva a intentarlo.
Error de conex. 07 (Errorconexión 07)Error de conexión conservidor. Configure fecha/hora correctas. (Error en laconexión al servidor.Configure fecha y hora.)
Los ajustes de fecha y hora sonincorrectos.
Ajuste la fecha y la horacorrectamente. Tenga en cuenta quesi el cable de alimentación del equipoestá desconectado, es posible quelos ajustes de fecha y hora se hayanrestaurado a la configuración defábrica.
Error de autenticación
Mensajes de error Causa AcciónError de autenticación 01Código PIN incorrecto.Escriba PIN correcto.
El PIN que ha introducido paraacceder a la cuenta es incorrecto. ElPIN es el número de cuatro dígitosque fue establecido al registrar lacuenta en el equipo.
Introduzca el PIN correcto.
Error de autenticación 02ID incorrecto o caducado. Oeste ID temporal ya está enuso. Escriba correctamente ovuelva a emitir un ID. El IDtemporal tiene 24 horas devalidez.
El ID temporal que se ha escrito esincorrecto.
Introduzca la ID temporal correcta.
La ID temporal que se ha introducidoha caducado. La ID temporal esválida durante 24 horas.
Solicite de nuevo acceso paraBrother Web Connect para recibir unanueva ID temporal y, a continuación,utilice la nueva ID para registrar lacuenta en el equipo.
Error de autenticación 03Ese nombre de pantalla ya hasido registrado. Escribaotro nombre de pantalla.
El nombre que ha introducido comonombre de pantalla ya está registradopor otro usuario del servicio.
Introduzca un nombre de pantalladiferente.
247

Error del servidor
Mensajes de error Causa AcciónError de servidor 01Ha fallado la autenticación.Realice lo siguiente: 1.Ingrese a http://bwc.brother.com para obteneruna nueva ID temporal. 2.Presione OK e ingrese unanueva ID temporal en lapantalla siguiente.
La información de autenticación delequipo (necesaria para acceder alservicio) ha caducado o no es válida.
Solicite de nuevo acceso paraBrother Web Connect para recibir unanueva ID temporal y, a continuación,utilice la nueva ID para registrar lacuenta en el equipo.
Error de servidor 03Carga fallida. Archivoincompatible o datosdañados. Revise datos delarchivo.
Es posible que el archivo que estáintentando cargar presente uno de lossiguientes problemas:• El archivo excede el límite del
servicio en el número de píxeles,tamaño del archivo, etc.
• El tipo de archivo no escompatible.
• El archivo está dañado.
El archivo no se puede utilizar:• Compruebe las restricciones de
formato o de tamaño del servicio.• Guarde el archivo con un formato
diferente.• Si es posible, consiga una nueva
versión incorrupta del archivo.
Error de servidor 13Servicio indisponibletemporalmente. Intente denuevo más tarde.
Hay un problema con el servicio y nose puede utilizar en estos momentos.
Espere y vuelva a intentarlo. Si elmensaje vuelve a aparecer, acceda alservicio desde una computadora paraconfirmar que no está disponible.
Información relacionada
• Mensajes de error y mantenimiento
248

Inicio > Solución de problemas > Atasco de la impresora o de papel
Atasco de la impresora o de papelLocalice y extraiga el papel atascado.
• Papel atascado en la parte delantera del equipo
• Papel atascado en la parte posterior del equipo
• Extraer trozos de papel
• Mensajes de error y mantenimiento
• Problemas de manipulación de papel e impresión
249

Inicio > Solución de problemas > Atasco de la impresora o de papel > Papel atascado en la parte delanteradel equipo
Papel atascado en la parte delantera del equipoSi en la pantalla LCD se muestran los siguientes mensajes de atasco de papel, siga estos pasos:• [Atasco adelante/atrás (Atasco frontal/trasero)], [Nuevo atasco adelante/atrás
(Repetir Atasco frontal/trasero)]• [Atasco adelante (Atasco frontal)], [Nuevo atasco adelante (Repetir Atasco
frontal)]• [Atasco adelante/bandeja MP (Bandeja frontal/MP por atasco)], [Nuevo atasco
adelante/band. MP (Repetir Bandeja fr./MP por atasco)]1. Desenchufe el equipo del tomacorriente de CA.2. Si el papel se ha cargado en la bandeja MP, extráigalo.3. Extraiga la bandeja 1 (1) completamente del equipo, tal y como indica la flecha.
1
Si el mensaje de error de la pantalla LCD era de repetición de atascos, por ejemplo [Nuevo atascoadelante/atrás (Repetir Atasco frontal/trasero)], levante el soporte del papel (1) y, acontinuación, tire de él inclinándolo hacia arriba para extraerlo completamente del equipo, tal y como semuestra en la ilustración.
1
Cuando haya terminado, continúe con el paso siguiente.
4. Tire lentamente del papel atascado (1) para extraerlo.
1
250

Si el mensaje de error de la pantalla LCD era de repetición de atascos, por ejemplo [Nuevo atascoadelante/atrás (Repetir Atasco frontal/trasero)], realice lo siguiente:a. Levante la lengüeta para el desatasco de papel y extraiga el papel atascado.
b. Asegúrese de comprobar detenidamente que no queden trozos de papel en el interior (1).
1
Cuando haya terminado, continúe con el paso siguiente.
5. Con las dos manos, utilice los asideros para los dedos situados a ambos lados del equipo para levantar lacubierta superior (1) hasta la posición de apertura.
1
6. Tire lentamente del papel atascado (1) para sacarlo del equipo.
251

1
Si el mensaje de error de la pantalla LCD era de repetición de atascos, por ejemplo [Nuevo atascoadelante/atrás (Repetir Atasco frontal/trasero)], mueva el cabezal de impresión (en casonecesario) para extraer el papel que pueda quedar en esta área. Asegúrese de que no queden trozos depapel en las esquinas del equipo (1) y (2).
1 2
Cuando haya terminado, continúe con el paso siguiente.
IMPORTANTE
• Si el cabezal de impresión se encuentra en la esquina derecha, tal y como se muestra en lailustración, no podrá moverlo. Cierre la cubierta superior y, a continuación, vuelva a conectar el cablede alimentación. Abra la cubierta superior de nuevo y, a continuación, mantenga pulsado hastaque el cabezal de impresión se desplace al centro. A continuación, desenchufe el equipo de la fuentede alimentación y saque el papel.
• Si el papel queda atascado bajo el cabezal de impresión, desconecte el equipo de la alimentacióneléctrica y mueva el cabezal para extraer el papel.
• Si se mancha la piel o la ropa con tinta, lávela inmediatamente con jabón o detergente.
252

7. Cierre suavemente la cubierta superior utilizando los asideros para los dedos que hay a ambos lados.
8. Si el mensaje de error de la pantalla LCD era [Atasco adelante/atrás (Atasco frontal/trasero)] o [Nuevo atasco adelante/atrás (Repetir Atasco frontal/trasero)], realice losiguiente:a. Abra la cubierta para el desatasco de papel (1) de la parte posterior del equipo.
1
b. Asegúrese de comprobar detenidamente si hay papel atascado en el interior del equipo y de extraerlolentamente del equipo.
c. Cierre la cubierta para el desatasco de papel. Asegúrese de que la cubierta esté cerrada completamente.
9. Si el mensaje de error de la pantalla LCD era [Atasco adelante/bandeja MP (Bandejafrontal/MP por atasco)] o [Nuevo atasco adelante/band. MP (Repetir Bandeja fr./MPpor atasco)], asegúrese de comprobar detenidamente si hay papel atascado en el interior de la bandeja
253

MP. Arrastre la palanca de desbloqueo (1) hacia la parte posterior del equipo y, a continuación, retiredespacio el papel atascado en la bandeja MP.
1
10. Si el mensaje de error de la pantalla LCD era de repetición de atascos, por ejemplo [Nuevo atascoadelante/atrás (Repetir Atasco frontal/trasero)], y usted extrajo el soporte del papelanteriormente, colóquelo nuevamente en el equipo con firmeza. Asegúrese de que el soporte del papelencaja en los canales.
11. Introduzca la bandeja de papel 1 despacio y por completo en el equipo.
12. Vuelva a conectar el cable de alimentación.
Si el atasco de papel se repite, es posible que se haya quedado atascado un trozo de papel pequeño en elequipo.uu Información relacionada: Extraer trozos de papel
Información relacionada
• Atasco de la impresora o de papel• Mensajes de error y mantenimiento• Extraer trozos de papel
254

Inicio > Solución de problemas > Atasco de la impresora o de papel > Papel atascado en la parte posteriordel equipo
Papel atascado en la parte posterior del equipoSi en la pantalla LCD se muestran los siguientes mensajes de atasco de papel, siga estos pasos:• [Atasco atrás], [Nuevo atasco atrás (Repetir Atasco trasero)]• [Atasco bandeja MP], [Nuevo atasco bandeja MP (Repetir Atasco Bandeja MP)]1. Desenchufe el equipo del tomacorriente de CA.2. Si el papel se ha cargado en la bandeja MP, extráigalo.3. Extraiga la bandeja 1 (1) completamente del equipo, tal y como indica la flecha.
1
4. Si el mensaje de error de la pantalla LCD era [Atasco atrás], [Nuevo atasco atrás (RepetirAtasco trasero)], realice lo siguiente:a. Abra la cubierta para el desatasco de papel (1) de la parte posterior del equipo.
1
b. Tire lentamente del papel atascado para extraerlo del equipo.
c. Cierre la cubierta para el desatasco de papel. Asegúrese de que la cubierta esté cerrada completamente.
5. Si el mensaje de error de la pantalla LCD era [Atasco bandeja MP] o [Nuevo atasco bandeja MP(Repetir Atasco Bandeja MP)], arrastre la palanca de desbloqueo (1) hacia la parte posterior delequipo y, a continuación, retire despacio el papel atascado en la bandeja MP.
255

1
6. Con las dos manos, utilice los asideros para los dedos situados a ambos lados del equipo para levantar lacubierta superior (1) hasta la posición de apertura.
1
7. Tire lentamente del papel atascado (1) para sacarlo del equipo.
1
256

Si el mensaje de error de la pantalla LCD era de repetición de atascos, por ejemplo [Nuevo atascoatrás (Repetir Atasco trasero)], mueva el cabezal de impresión (en caso necesario) paraextraer el papel que pueda quedar en esta área. Asegúrese de que no queden trozos de papel en lasesquinas del equipo (1) y (2).
1 2
Cuando haya terminado, continúe con el paso siguiente.
IMPORTANTE
• Si el cabezal de impresión se encuentra en la esquina derecha, tal y como se muestra en lailustración, no podrá moverlo. Cierre la cubierta superior y, a continuación, vuelva a conectar el cablede alimentación. Abra la cubierta superior de nuevo y, a continuación, mantenga pulsado hastaque el cabezal de impresión se desplace al centro. A continuación, desenchufe el equipo de la fuentede alimentación y saque el papel.
• Si el papel queda atascado bajo el cabezal de impresión, desconecte el equipo de la alimentacióneléctrica y mueva el cabezal para extraer el papel.
• Si se mancha la piel o la ropa con tinta, lávela inmediatamente con jabón o detergente.
8. Cierre suavemente la cubierta superior utilizando los asideros para los dedos que hay a ambos lados.
257

9. Introduzca la bandeja 1 despacio y por completo en el equipo.
10. Vuelva a conectar el cable de alimentación.
Si el atasco de papel se repite, es posible que se haya quedado atascado un trozo de papel pequeño en elequipo.uu Información relacionada: Extraer trozos de papel
Información relacionada
• Atasco de la impresora o de papel• Extraer trozos de papel
258

Inicio > Solución de problemas > Atasco de la impresora o de papel > Extraer trozos de papel
Extraer trozos de papel1. Si se producen atascos de papel repetidamente (3 veces o más), en la pantalla LCD se mostrará un mensaje
preguntándole si desea extraer los trozos atascados.Pulse [Sí] para regresar a la pantalla Inicio.
2. Pulse [Ajustes] > [Mant. (Mantenim.)] > [Retire restos de papel (Retire losrestos de papel)].
3. Siga las instrucciones de la pantalla LCD para encontrar y extraer el papel atascado.
Durante esta operación, debe cargar la Hoja de mantenimiento (incluida con el equipo) en el equipo, enposición horizontal e introduciéndola por la abertura que se muestra en la ilustración, hasta que el equipola tome. (Si no tiene la Hoja de mantenimiento, use una hoja de papel grueso, como papel satinado, detamaño Carta o A4).
Información relacionada
• Atasco de la impresora o de papel• Mensajes de error y mantenimiento• Problemas de manipulación de papel e impresión• Papel atascado en la parte delantera del equipo• Papel atascado en la parte posterior del equipo
259

Inicio > Solución de problemas > Si está teniendo problemas con su equipo
Si está teniendo problemas con su equipo
Para obtener ayuda técnica, debe llamar al país donde adquirió el equipo. Las llamadas deben realizarsedesde ese país.
Si considera que hay un problema en el equipo, consulte los temas siguientes. La mayoría de problemas lospuede corregir usted mismo/a.Si necesita ayuda adicional, visite la página Preguntas frecuentes y Solución de problemas de su modelo enBrother Solutions Center en support.brother.com.El uso de consumibles de marcas distintas de Brother puede afectar a la calidad de la impresión, el rendimientodel hardware y la fiabilidad del equipo.
• Problemas de manipulación de papel e impresión
• Otros problemas
• Problemas de red
• Problemas con Google Cloud Print
• Problemas con AirPrint
260

Inicio > Solución de problemas > Si está teniendo problemas con su equipo > Problemas de manipulaciónde papel e impresión
Problemas de manipulación de papel e impresiónSi después de leer esta tabla todavía necesita ayuda, vaya al Brother Solutions Center en support.brother.com.
Problemas de impresión
Problemas Sugerencias
No impreso Compruebe que se ha instalado y seleccionado el controlador de impresoracorrecto.
Compruebe si la pantalla del equipo muestra un mensaje de error.uu Información relacionada: Mensajes de error y mantenimiento
Compruebe que el equipo esté online:• Windows Server 2008
Haga clic en (Iniciar) > Panel de control > Hardware y sonido >Impresoras. Haga clic con el botón derecho en Brother XXX-XXXX (dondeXXXX es el nombre de su modelo). Asegúrese de que Utilizar impresora enlínea no figura en la lista. Si figura en la lista, haga clic en esta opción paraconfigurar la impresora en línea.
• Windows 7 y Windows Server 2008 R2
Haga clic en (Iniciar) > Dispositivos e impresoras. Haga clic con elbotón derecho en Brother XXX-XXXX (donde XXXX es el nombre de sumodelo) y haga clic en Ver lo que se está imprimiendo. Haga clic enImpresora en la barra de menú. Asegúrese de que Usar impresora sinconexión no esté seleccionado.
• Windows 8Mueva el ratón a la esquina inferior derecha del escritorio. Cuando aparezcala barra de menú, haga clic en Configuración > Panel de control. En elgrupo Hardware y sonido, haga clic en Ver dispositivos e impresoras.Haga clic con el botón derecho en Brother XXX-XXXX (donde XXXX es elnombre del modelo). Haga clic en Ver lo que se está imprimiendo. Siaparecen las opciones del controlador de impresora, seleccione elcontrolador de su impresora. Haga clic en Impresora en la barra de menús yasegúrese de que Usar impresora sin conexión no está seleccionado.
• Windows 10 y Windows Server 2016
Haga clic en > Sistema de Windows > Panel de control. En el grupoHardware y sonido, haga clic en Ver dispositivos e impresoras. Haga cliccon el botón derecho en Brother XXX-XXXX (donde XXXX es el nombre delmodelo). Haga clic en Ver lo que se está imprimiendo. Si aparecen lasopciones del controlador de impresora, seleccione el controlador de suimpresora. Haga clic en Impresora en la barra de menús y asegúrese de queUsar impresora sin conexión no está seleccionado.
• Windows Server 2012Mueva el ratón a la esquina inferior derecha del escritorio. Cuando aparezcala barra de menú, haga clic en Configuración > Panel de control. En elgrupo Hardware, haga clic en Ver dispositivos e impresoras. Haga clic conel botón derecho en Brother XXX-XXXX (donde XXXX es el nombre delmodelo). Haga clic en Ver lo que se está imprimiendo. Si aparecen lasopciones del controlador de impresora, seleccione el controlador de suimpresora. Haga clic en Impresora en la barra de menús y asegúrese de queUsar impresora sin conexión no está seleccionado.
• Windows Server 2012 R2Haga clic en Panel de control en la pantalla Inicio. En el grupo Hardware,haga clic en Ver dispositivos e impresoras. Haga clic con el botón derechoen Brother XXX-XXXX (donde XXXX es el nombre del modelo). Haga clic en
261

Problemas Sugerencias
Ver lo que se está imprimiendo. Si aparecen las opciones del controladorde impresora, seleccione el controlador de su impresora. Haga clic enImpresora en la barra de menús y asegúrese de que Usar impresora sinconexión no está seleccionado.
Mire por la ventana del tanque de tinta para confirmar la cantidad de tintarestante.Si el nivel de tinta restante se encuentra por debajo o al nivel de la línea situadabajo la marca de nivel de llenado mínimo, rellene el tanque de tinta.Podría aparecer un mensaje en la pantalla LCD preguntándole si ha rellenadolos tanques de tinta. Seleccione Sí para restablecer el contador de tinta del colorrellenado. Seleccione No para los colores sin rellenar.uu Información relacionada: Rellene los tanques de tinta
Si los datos antiguos, no impresos permanecen en el administrador de colas deimpresión del controlador de impresora, evitará que se impriman nuevos trabajosde impresión. Abra el icono de impresora y elimine todos los datos como sigue:• Windows Server 2008
Haga clic en (Iniciar) > Panel de control > Hardware y sonido >Impresoras.
• Windows 7 y Windows Server 2008 R2
Haga clic en (Iniciar) > Dispositivos e impresoras > Impresoras yfaxes.
• Windows 8Mueva el ratón a la esquina inferior derecha del escritorio. Cuando aparezcala barra de menú, haga clic en Configuración > Panel de control. En elgrupo Hardware y sonido, haga clic en Ver dispositivos e impresoras >Impresoras.
• Windows 10 y Windows Server 2016
Haga clic en > Sistema de Windows > Panel de control. En el grupoHardware y sonido, haga clic en Ver dispositivos e impresoras >Impresoras.
• Windows Server 2012Mueva el ratón a la esquina inferior derecha del escritorio. Cuando aparezcala barra de menú, haga clic en Configuración > Panel de control. En elgrupo Hardware, haga clic en Ver dispositivos e impresoras >Impresoras.
• Windows Server 2012 R2Haga clic en Panel de control en la pantalla Inicio. En el grupo Hardware,haga clic en Ver dispositivos e impresoras > Impresoras.
• MacHaga clic en Preferencias del Sistema > Impresoras y escáneres.
Los encabezados o los pies depágina aparecen cuando eldocumento se muestra en lapantalla, pero no cuando seimprime.
Hay una zona no imprimible en la parte superior e inferior de la página. Ajustelos márgenes superiores e inferiores de su documento para permitir esto.uu Información relacionada: Área no imprimible
No se puede realizar unaimpresión “Diseño de página”.
Compruebe si la configuración de tamaño de papel de la aplicación y delcontrolador de impresora son las mismas.
La velocidad de impresión esdemasiado baja.
Pruebe a cambiar el ajuste del controlador de impresora. La resolución más altanecesita un mayor tiempo de procesamiento, envío e impresión de datos. Pruebeel otro ajuste de calidad en el controlador de impresora como sigue:• Windows
En el controlador de impresora, desactive la casilla de verificación Mejora delcolor de la pestaña Avanzada.
262

Problemas Sugerencias
• MacEn el controlador de impresora, seleccione Ajustes de color, haga clic enAjustes avanzados de color y asegúrese de desactivar la casilla deverificación Mejora del color.
Desactive la función Sin bordes. La impresión sin bordes es más lenta que laimpresión normal.uu Información relacionada: Configuraciones de impresión (Windows) o bienImprimir una fotografía (Mac)
Desactive la configuración del modo silencioso. La velocidad de impresión esinferior en el modo silencioso.uu Información relacionada: Reducir el ruido de impresión
Problemas de calidad de impresión
Problemas Sugerencias
Baja calidad de impresión Compruebe la calidad de la impresión.uu Información relacionada: Revisar la calidad de la impresión
Asegúrese de que el ajuste de tipo de medio del controlador de impresora o elajuste del tipo de papel en el menú del equipo coincida con el tipo de papel queestá utilizando.uu Información relacionada: Cambiar el tamaño y el tipo de papeluu Información relacionada: Configuraciones de impresión (Windows) o bienOpciones de impresión (Mac)
Compruebe que la tinta sea nueva. Es posible que la tinta se obstruya en estoscasos:• Se ha superado la fecha de caducidad que se indica en el embalaje de la
botella.• Es posible que la botella de tinta no se haya almacenado correctamente
antes de usarla. Guarde la botella de tinta en una superficie plana y en unlugar fresco y oscuro.
Asegúrese de utilizar tinta Brother genuina diseñada para su modelo. El uso deconsumibles que no sean de Brother puede influir en la calidad de impresión, enel rendimiento del hardware y en la fiabilidad del equipo.
Asegúrese de que está utilizando uno de los tipos recomendados de papel.uu Información relacionada: Papel aceptable y otros soportes de impresión
El entorno recomendado para su equipo está entre 68 °F y 91 °F (20 °C y 33 °C).
Aparecen líneas blancas en lostextos o gráficos.
Limpie el cabezal de impresión.uu Información relacionada: Limpiar el cabezal de impresión desde el equipoBrotheruu Información relacionada: Revisar el cabezal de impresión de la computadora(Windows) o bien Revisar el cabezal de impresión de la computadora (Mac)
Compruebe y ajuste la alimentación de papel.uu Información relacionada: Corregir la alimentación de papel para reducir laslíneas verticales
Asegúrese de utilizar tinta Brother genuina diseñada para su modelo.
Pruebe a utilizar los tipos de papel recomendados.uu Información relacionada: Papel aceptable y otros soportes de impresión
Para prolongar la vida útil del cabezal de impresión, ahorrar tinta y mantener lacalidad de impresión, le recomendamos que no desenchufe frecuentemente elequipo ni lo deje desenchufado durante largos períodos de tiempo. Lerecomendamos que use para apagar el equipo. Al usar , se permite elsuministro de una cantidad mínima de corriente al equipo a fin de garantizar la
263

Problemas Sugerencias
realización de limpiezas periódicas y menos frecuentes del cabezal deimpresión.
Aparecen líneas oscuras aintervalos regulares.
Compruebe y ajuste la alimentación de papel.uu Información relacionada: Corregir la alimentación de papel para reducir laslíneas verticales
El equipo imprime páginas enblanco.
Compruebe la calidad de impresión.uu Información relacionada: Revisar la calidad de la impresión
Asegúrese de utilizar tinta Brother genuina diseñada para su modelo.
Para prolongar la vida útil del cabezal de impresión, ahorrar tinta y mantener lacalidad de impresión, le recomendamos que no desenchufe frecuentemente elequipo ni lo deje desenchufado durante largos períodos de tiempo. Lerecomendamos que use para apagar el equipo. Al usar , se permite elsuministro de una cantidad mínima de corriente al equipo a fin de garantizar larealización de limpiezas periódicas y menos frecuentes del cabezal deimpresión.
Los caracteres y las líneasaparecen borrosos.
Compruebe la alineación de la impresión.uu Información relacionada: Revisar la alineación de impresión del equipoBrotheruu Información relacionada: Revisar la alineación de impresión la computadora(Windows) o Revisar la alineación de impresión la computadora (Mac)
Cambie las opciones de configuración de impresión.uu Información relacionada: Cambiar las opciones de configuración deimpresión cuando surgen problemas de impresión
Las imágenes impresas o el textoimpreso aparecen inclinados.
Compruebe que el papel esté cargado adecuadamente en la bandeja de papel yque las guías del papel estén ajustadas correctamente.uu Información relacionada: Cargar papel
Asegúrese de que la cubierta para el desatasco de papel esté cerradacorrectamente.
Borrón o mancha en la partesuperior central de la páginaimpresa.
Asegúrese de que el papel no sea demasiado grueso o esté arrugado.uu Información relacionada: Papel aceptable y otros soportes de impresión
La impresión tiene un aspectoborroso o la tinta parece correrse.
Asegúrese de utilizar los tipos de papel recomendados. No manipule el papelhasta que la tinta esté seca.uu Información relacionada: Papel aceptable y otros soportes de impresión
Asegúrese de que la superficie de impresión esté cara abajo en la bandeja depapel.
Asegúrese de utilizar tinta Brother genuina diseñada para su modelo.Asegúresede utilizar tinta Brother original diseñada para su modelo.
Cuando use papel fotográfico, asegúrese de que la superficie satinada del papelfotográfico esté cara abajo en la bandeja y de configurar el tipo de papelcorrecto. Si está imprimiendo una foto desde su computadora, configure el tipode soporte en el controlador de impresora.
Se produce un borrón o la tinta sequeda húmeda al utilizar papelfotográfico satinado.
Asegúrese de comprobar el anverso y el reverso del papel. Coloque la superficiesatinada (la superficie de impresión) cara abajo.uu Información relacionada: Cambiar el tamaño y el tipo de papel
264

Problemas Sugerencias
Si utiliza papel fotográfico satinado, asegúrese de que la configuración del tipode papel sea la correcta.
Aparecen manchas en el reversoo en la parte inferior de la página.
Asegúrese de que la platina de impresión no esté manchada de tinta.uu Información relacionada: Limpiar la platina de impresión del equipo
Asegúrese de utilizar tinta Brother genuina diseñada para su modelo.Asegúresede utilizar tinta Brother original diseñada para su modelo.
Asegúrese de utilizar la lengüeta del soporte del papel.uu Información relacionada: Cargar papel
Asegúrese de que los rodillos de alimentación del papel no estén manchados detinta.uu Información relacionada: Limpiar los rodillos de alimentación del papel
Las impresiones aparecenarrugadas.
• WindowsEn el controlador de impresora, seleccione la pestaña Avanzada, haga clicen Otras opciones de impresión y, a continuación, haga clic en Ajustesavanzados de color. Desactive la casilla de verificación Impresiónbidireccional.
• MacEn el controlador de impresora, seleccione Imprimir configuración, hagaclic en Avanzada, seleccione Otras opciones de impresión y desactive lacasilla de verificación Impresión bidireccional.
Asegúrese de utilizar tinta Brother genuina diseñada para su modelo.Asegúresede utilizar tinta Brother original diseñada para su modelo.
Manchas en la parte trasera de lapágina al utilizar la función deimpresión automática a 2 caras.
Cambie la opción de reducir manchas en las propiedades o preferencias delcontrolador de la impresora.uu Información relacionada: Evitar las impresiones borrosas y los atascos depapel (Windows) o bien Evitar las impresiones borrosas y los atascos de papel(Mac)
Problemas de manipulación de papel
Problemas Sugerencias
El equipo no tiene papel. Asegúrese de haber introducido completamente la bandeja y de que esta quedeinmovilizada en posición correcta.
Asegúrese de que la cubierta para el desatasco de papel de la parte trasera delequipo esté cerrada.
Si en la pantalla LCD del equipo se muestra un mensaje de papel atascado ysigue existiendo un problema uu Información relacionada: Mensajes de error ymantenimiento
Si la bandeja de papel está vacía, cargue una nueva pila de papel en la bandeja.
Si hay papel en la bandeja, asegúrese de que está recto. Si el papel estáondulado, enderécelo. A veces, resulta útil quitar el papel, dar vuelta la pila ycolocarla de nuevo en la bandeja.
Reduzca la cantidad de papel de la bandeja y, a continuación, pruebe de nuevo.
Limpie los rodillos de recogida de papel.uu Información relacionada: Limpiar los rodillos de recogida de papel
Asegúrese de que el papel cumpla con las especificaciones del equipo.uu Información relacionada: Gramaje y grosor del papel
El papel fotográfico no sealimenta correctamente.
Cuando imprima sobre papel fotográfico Brother, cargue una hoja adicional delmismo papel fotográfico en la bandeja de papel. Se ha incluido una hojaadicional en el paquete de papel para esta finalidad.
El equipo alimenta varias páginas. • Asegúrese de que el papel esté cargado correctamente en la bandeja.
265

Problemas Sugerencias
• Retire todo el papel de la bandeja y airee bien la pila de papel; acontinuación, vuelva a colocar el papel en la bandeja.
• Asegúrese de no empujar el papel demasiado.uu Información relacionada: Cargar papel
Asegúrese de que la cubierta para el desatasco de papel esté cerradacorrectamente.uu Información relacionada: Atasco de la impresora o de papel
Asegúrese de que la almohadilla de la base de la bandeja de papel no estésucia.uu Información relacionada: Limpiar el teclado de base
Hay un atasco de papel. uu Información relacionada: Atasco de la impresora o de papelAsegúrese de que las guías del papel estén ajustadas al tamaño de papelcorrecto.
Use las configuraciones de prevención de atascos.Para imprimiruu Información relacionada: Evitar las impresiones borrosas y los atascos depapel (Windows) o bien Evitar las impresiones borrosas y los atascos de papel(Mac)
El atasco de papel se produceuna y otra vez.
Si el atasco de papel se repite, es posible que se haya quedado atascado untrozo de papel pequeño en el equipo. Asegúrese de que no quede papelatascado en el equipo.uu Información relacionada: Extraer trozos de papel
El papel se atasca cuando utilizala impresión a 2 caras.
Si el papel se atasca con frecuencia al realizar impresiones a 2 caras, es posibleque los rodillos de alimentación del papel estén manchados de tinta. Limpie losrodillos de alimentación del papel.uu Información relacionada: Limpiar los rodillos de alimentación del papel
Información relacionada
• Si está teniendo problemas con su equipo• Solución de problemas• Mensajes de error y mantenimiento• Rellene los tanques de tinta• Área no imprimible• Revisar la calidad de la impresión• Cambiar el tamaño y el tipo de papel• Papel aceptable y otros soportes de impresión• Limpiar el cabezal de impresión desde el equipo Brother• Revisar el cabezal de impresión de la computadora (Windows)• Revisar el cabezal de impresión de la computadora (Mac)• Revisar la alineación de impresión del equipo Brother• Revisar la alineación de impresión la computadora (Windows)• Revisar la alineación de impresión la computadora (Mac)• Cargar papel• Limpiar la platina de impresión del equipo• Limpiar los rodillos de alimentación del papel• Limpiar los rodillos de recogida de papel• Atasco de la impresora o de papel• Gramaje y grosor del papel
266

• Configuraciones de impresión (Windows)• Opciones de impresión (Mac)• Imprimir una fotografía (Mac)• Evitar las impresiones borrosas y los atascos de papel (Windows)• Evitar las impresiones borrosas y los atascos de papel (Mac)• Limpiar el teclado de base• Cambiar las opciones de configuración de impresión cuando surgen problemas de impresión• Reducir el ruido de impresión• Extraer trozos de papel• Corregir la alimentación de papel para reducir las líneas verticales
267

Inicio > Solución de problemas > Si está teniendo problemas con su equipo > Otros problemas
Otros problemas
Dificultades con la impresión directa de fotografías
Problemas Sugerencias
Falta una parte de la fotografía alimprimirla.
Asegúrese de que las opciones de impresión sin bordes y de recorte esténdesactivadas.uu Información relacionada: Imprimir fotografías sin bordes desde una unidadflash USBuu Información relacionada: Imprimir fotografías utilizando la función de recorteautomático
Problemas de software
Problemas Sugerencias
No se puede imprimir. Desinstale y vuelva a instalar el controlador de Brother.
Aparece “Dispositivo ocupado” enla pantalla de la computadora.
Asegúrese de que no aparezca ningún mensaje de error en la pantalla delequipo.
Información relacionada
• Si está teniendo problemas con su equipo• Solución de problemas• Imprimir fotografías sin bordes desde una unidad flash USB• Imprimir fotografías utilizando la función de recorte automático
268

Inicio > Solución de problemas > Si está teniendo problemas con su equipo > Problemas de red
Problemas de red
• Utilizar la Herramienta de reparación de conexión de red (Windows)
• ¿Dónde puedo encontrar la configuración de red del equipo Brother?
• No puedo completar la configuración de la red inalámbrica
• El equipo Brother no puede imprimir a través de la red
• Deseo comprobar que mis dispositivos de red funcionan correctamente
• Solución de problemas
269

Inicio > Solución de problemas > Si está teniendo problemas con su equipo > Problemas de red > Utilizarla Herramienta de reparación de conexión de red (Windows)
Utilizar la Herramienta de reparación de conexión de red (Windows)Use la herramienta de reparación de conexión de red para corregir las configuraciones de red del equipoBrother. La herramienta asignará la dirección IP y la máscara de subred correctas.
• Windows 7/Windows 8/Windows 10Debe iniciar sesión con derechos de administrador.
• Asegúrese de que el equipo Brother esté encendido y conectado a la misma red que el ordenador.
1. Realice una de las siguientes acciones:
Opción Descripción
WindowsServer 2008
Haga clic en (Iniciar) > Todos los programas > Brother > Brother Utilities.
Haga clic en la lista desplegable y seleccione el nombre del modelo (si no está yaseleccionado). Haga clic en Herramientas en la barra de navegación izquierda y, acontinuación, haga clic en Herramienta de reparación de conexión de red.
Windows 7 Haga clic en (Iniciar) > Todos los programas > Brother > Brother Utilities.
Haga clic en la lista desplegable y seleccione el nombre del modelo (si no está yaseleccionado). Haga clic en Herramientas en la barra de navegación izquierda y, acontinuación, haga clic en Herramienta de reparación de conexión de red.
Windows 8/Windows 10
Inicie (Brother Utilities) y, a continuación, haga clic en la lista desplegable yseleccione el nombre del modelo (si no está ya seleccionado). Haga clic en Herramientasen la barra de navegación izquierda y, a continuación, haga clic en Herramienta dereparación de conexión de red.
WindowsServer 2012 /2012 R2 /2016
Inicie (Brother Utilities) y, a continuación, haga clic en la lista desplegable yseleccione el nombre del modelo (si no está ya seleccionado). Haga clic en Herramientasen la barra de navegación izquierda y, a continuación, haga clic en Herramienta dereparación de conexión de red.
Si aparece la pantalla Control de cuentas de usuario, haga clic en Sí.
2. Siga las instrucciones que aparecen en la pantalla.3. Imprima el informe de configuración de red para comprobar el diagnóstico.
La Herramienta de reparación de conexión de red se iniciará automáticamente si activa la opción Active laherramienta de reparación de conexión en Status Monitor. Haga clic con el botón derecho en la pantallaStatus Monitor y, a continuación, haga clic en Otras configuraciones > Active la herramienta dereparación de conexión. Esta acción no es recomendable si el administrador de red ha definido ladirección IP como estática, porque modificará automáticamente la dirección IP.
Si la dirección IP y la máscara de subred correctas no han sido asignadas incluso después de haber utilizado laHerramienta de reparación de conexión de red, póngase en contacto con el administrador de red para solicitarleesta información.
Información relacionada
• Problemas de red• Imprimir el informe de configuración de la red• El equipo Brother no puede imprimir a través de la red
270

• Deseo comprobar que mis dispositivos de red funcionan correctamente
271

Inicio > Solución de problemas > Si está teniendo problemas con su equipo > Problemas de red > ¿Dóndepuedo encontrar la configuración de red del equipo Brother?
¿Dónde puedo encontrar la configuración de red del equipo Brother?
• Cambiar la configuración del equipo desde la computadora
• Imprimir el informe de configuración de la red
272

Inicio > Solución de problemas > Si está teniendo problemas con su equipo > Problemas de red > Nopuedo completar la configuración de la red inalámbrica
No puedo completar la configuración de la red inalámbricaApague el enrutador inalámbrico y vuelva a encenderlo. Luego, intente configurar de nuevo los ajustesinalámbricos. Si no puede resolver el problema, siga las siguientes instrucciones:Investigue el problema con el informe WLAN.
Causa Acción Interfaz
Sus ajustes de seguridad(SSID/clave de red) no soncorrectos.
• Confirme la configuración de seguridad utilizando Ayuda para laconfiguración inalámbrica. Para obtener más información ydescargar la utilidad, vaya a la página Descargas de su modeloen Brother Solutions Center en support.brother.com.
• Seleccione y confirme que está utilizando los ajustes deseguridad correctos.- Consulte las instrucciones suministradas con el enrutador/
punto de acceso a LAN inalámbrica para obtener informaciónsobre cómo encontrar los ajustes de seguridad.
- El nombre o número de modelo del fabricante del enrutador/punto de acceso a LAN inalámbrica se puede utilizar comolos ajustes de seguridad predeterminados.
- Consulte con el fabricante del punto de acceso/enrutador, suproveedor de Internet o administrador de red.
Inalámbrica
No se permite la direcciónMAC de su equipo Brother.
Confirme que la dirección MAC del equipo Brother está activada enel filtro. Puede encontrar la dirección MAC en el panel de control delequipo Brother.
Inalámbrica
Su enrutador/punto deacceso a LAN inalámbricaestá en modo sigiloso (notransmite el SSID).
• Introduzca el nombre correcto de SSID o la clave de red deforma manual.
• Revise el nombre de SSID o la clave de red en las instruccionessuministradas con el enrutador/punto de acceso a LANinalámbrica y vuelva a definir la configuración de la redinalámbrica.
Inalámbrica
Sus ajustes de seguridad(SSID/contraseña) no soncorrectos.
• Confirme el SSID y la contraseña.- Al configurar la red manualmente, el SSID y la contraseña
aparecen en su equipo Brother. Si el dispositivo móvil escompatible con la configuración manual, el SSID y lacontraseña aparecerán en la pantalla de su dispositivo móvil.
Wi-Fi Direct
Está utilizando Android™
4.0.Si su dispositivo móvil se desconecta (aproximadamente seisminutos después del uso de Wi-Fi Direct), intente la configuraciónde una sola pulsación mediante WPS (recomendado) y defina alequipo Brother como P/G.
Wi-Fi Direct
El equipo Brother estádemasiado lejos de sudispositivo móvil.
Sitúe el equipo Brother en un radio de 3,3 pies (1 metro) deldispositivo móvil cuando configure los ajustes de la red Wi-Fi Direct.
Wi-Fi Direct
Hay algunos obstáculos(paredes o muebles, porejemplo) entre el equipo y eldispositivo móvil.
Mueva el equipo Brother a una zona libre de obstáculos. Wi-Fi Direct
Hay una computadorainalámbrica, un dispositivocompatible con Bluetooth®,un horno microondas o unteléfono inalámbrico digitalcerca del equipo Brother odel dispositivo móvil.
Aleje otros dispositivos del equipo Brother o del dispositivo móvil. Wi-Fi Direct
Ya comprobó y probó todo loanterior, pero el equipo
• Apague el equipo Brother y vuelva a encenderlo. Luego, intenteconfigurar de nuevo los ajustes de Wi-Fi Direct.
Wi-Fi Direct
273

Causa Acción Interfaz
Brother sigue sin podercompletar la configuraciónde Wi-Fi Direct.
• Si utiliza el equipo Brother como cliente, confirme cuántosdispositivos se permiten en la red Wi-Fi Direct actual, y luegorevise la cantidad de dispositivos conectados.
Para WindowsSi la conexión inalámbrica se ha interrumpido, y ha revisado e intentado todo lo anterior, recomendamosutilizar la herramienta de reparación de conexión de red.
Información relacionada
• Problemas de red• Configurar el equipo para usarlo en una red inalámbrica cuando no se difunde el SSID
• Utilizar Wi-Fi Direct®
274

Inicio > Solución de problemas > Si está teniendo problemas con su equipo > Problemas de red > Elequipo Brother no puede imprimir a través de la red
El equipo Brother no puede imprimir a través de la red
Causa Acción Interfaz
El software de seguridadbloquea el acceso delequipo a la red.
Algún software de seguridad puede bloquear el acceso sin mostrar uncuadro de diálogo de alerta de seguridad incluso luego de unainstalación correcta.Para permitir el acceso, consulte las instrucciones de su software deseguridad o pregunte al fabricante del software.
Cableada/inalámbrica
Su equipo Brother no tuvoasignada una dirección IPdisponible.
• Confirme la dirección IP y la máscara de subred.Verifique que tanto la dirección IP como la máscara de subred y elequipo Brother son los correctos y están ubicados en la mismared.Para obtener más información acerca de cómo verificar ladirección IP y la máscara de subred, pregunte a su administradorde red.
• WindowsConfirme la dirección IP y la máscara de subred utilizando laHerramienta de reparación de conexión de red.
• MacCompruebe los dispositivos de red mediante el comando ping.Para obtener más información sobre cómo verificar los ajustes dered uu Información relacionada:Comprobar los dispositivos de redmediante el comando ping.
Cableada/inalámbrica
El trabajo de impresiónque ha fallado seencuentra aún en la colade impresión de suordenador.
• Si el trabajo de impresión que ha fallado se encuentra aún en lacola de impresión de su ordenador, bórrelo.
• De lo contrario, haga doble clic en el icono de la impresora de lacarpeta siguiente y cancele todos los documentos:- Windows 7
Haga clic en (Iniciar) > Dispositivos e impresoras.
- Windows 8Mueva el ratón a la esquina inferior derecha del escritorio.Cuando aparezca la barra de menú, haga clic enConfiguración > Panel de control. En el grupo Hardware ysonido, haga clic en Ver dispositivos e impresoras.
- Windows 10 y Windows Server 2016
Haga clic en > Sistema de Windows > Panel de control.En el grupo Hardware y sonido, haga clic en Ver dispositivose impresoras.
- Windows Server 2008Haga clic en Inicio > Panel de control > Impresoras.
- Windows Server 2012Mueva el ratón a la esquina inferior derecha del escritorio.Cuando aparezca la barra de menú, haga clic enConfiguración > Panel de control. En el grupo Hardware,haga clic en Ver dispositivos e impresoras > Impresoras.
- Windows Server 2012 R2Haga clic en Panel de control en la pantalla Inicio. En elgrupo Hardware, haga clic en Ver dispositivos e impresoras.
- MacHaga clic en Preferencias del Sistema > Impresoras yescáneres.
Cableada/inalámbrica
275

Causa Acción Interfaz
Su equipo Brother no estáconectado a la redinalámbrica.
Imprima el informe WLAN para comprobar el código de error en elinforme impreso.
Inalámbrica
Si ha comprobado e intentado todo lo anterior pero el equipo Brother sigue sin imprimir, desinstale el controladorde impresora y vuelva a instalarlo.
Información relacionada
• Problemas de red• Imprimir el informe WLAN• Utilizar la Herramienta de reparación de conexión de red (Windows)• Códigos de error del informe de LAN inalámbrica• Comprobar los dispositivos de red mediante el comando ping• Deseo comprobar que mis dispositivos de red funcionan correctamente
276

Inicio > Solución de problemas > Si está teniendo problemas con su equipo > Problemas de red > Deseocomprobar que mis dispositivos de red funcionan correctamente
Deseo comprobar que mis dispositivos de red funcionan correctamente
Comprobar Acción Interfaz
Compruebe que suequipo Brother, supunto de acceso/enrutador, o suconcentrador de redestán encendidos.
Compruebe las siguientes acciones:• El cable de alimentación está conectado correctamente y el
equipo Brother está encendido.• El punto de acceso/enrutador o el concentrador está encendido y
su botón de conexión está parpadeando.• Todos los envoltorios protectores se han retirado del equipo.• La cubierta superior y la cubierta para el desatasco de papel
están totalmente cerradas.• El papel se ha insertado correctamente en la bandeja de papel.• (Para redes cableadas) Un cable de red está conectado de
manera segura al equipo Brother y al enrutador o concentrador.
Cableada/inalámbrica
Compruebe que puedehacer “ping” de suequipo Brother desdesu ordenador.
Haga ping al equipo Brother desde la computadora utilizando ladirección IP o el nombre de nodo en el símbolo del sistema deWindows o la aplicación Mac Terminal:haga ping <ipaddress> o <nodename>.• Correcto: su equipo Brother funciona correctamente y está
conectado a la misma red que su ordenador.• Incorrecto: su equipo Brother no está conectado a la misma red que
su ordenador.(Windows)Consulte el administrador de red y utilice la Herramienta de reparaciónde conexión de red para reparar la dirección IP y la máscara desubred.(Mac)Confirme que la dirección IP y la máscara de subred estánconfiguradas correctamente.
Cableada/inalámbrica
Compruebe que suequipo Brother estáconectado a la redinalámbrica.
Imprima el informe WLAN para comprobar el código de error en elinforme impreso.
Inalámbrica
Si ha verificado y comprobado todas las acciones anteriores, pero todavía tiene problemas, consulte lasinstrucciones suministradas con su punto de acceso/enrutador de LAN inalámbrica para encontrar la informaciónsobre el SSID y la clave de red, y configurarlos correctamente.
Información relacionada
• Problemas de red• Comprobar los dispositivos de red mediante el comando ping• Imprimir el informe de configuración de la red• Imprimir el informe WLAN• Utilizar la Herramienta de reparación de conexión de red (Windows)• El equipo Brother no puede imprimir a través de la red• Códigos de error del informe de LAN inalámbrica
277

Inicio > Solución de problemas > Si está teniendo problemas con su equipo > Problemas de red > Deseocomprobar que mis dispositivos de red funcionan correctamente > Comprobar los dispositivos de redmediante el comando ping
Comprobar los dispositivos de red mediante el comando pingCompruebe la dirección IP tanto de su computadora como del equipo Brother y, a continuación, confirme si lared funciona correctamente.>> Configure la dirección IP de la computadora (Windows)>> Configure la dirección IP de la computadora (Mac)>> Configure la dirección IP del equipo Brother
Configure la dirección IP de la computadora (Windows)
1. Realice una de las siguientes acciones:• Windows 7
Haga clic en /(Iniciar) > Todos los programas > Accesorios > Símbolo del sistema.
• Windows 8Mueva el ratón a la esquina inferior derecha del escritorio. Cuando aparezca la barra de menú, haga clicen Buscar > Símbolo del sistema.
• Windows 10
Haga clic en > Sistema de Windows > Símbolo del sistema.
2. Escriba "ipconfig" y, a continuación, pulse la tecla Entrar del teclado.3. Confirme los valores de la dirección IPv4 y de la máscara de subred.4. Escriba "exit" y, a continuación, pulse la tecla Entrar del teclado.
Configure la dirección IP de la computadora (Mac)
1. Seleccione Preferencias del Sistema en el menú Apple.2. Haga clic en Red > Avanzado > TCP/IP.3. Confirme los valores de la dirección IPv4 y de la máscara de subred.
Configure la dirección IP del equipo Brother
Imprima el informe de configuración de la red y confirme los valores de la dirección IP y de la máscara desubred.
Compruebe la dirección IP tanto de la computadora como del equipo Brother. Confirme que los númeroscorrespondientes a la dirección de red son iguales. Por ejemplo, si la máscara de subred es "255.255.255.0", esnormal que sean diferentes solo los números correspondientes a la dirección del host.
Dirección de red Dirección delhost
Dirección IP 192.168.100. 250 Establezca el último número, que corresponde al "0" enla máscara de subred, entre 1-254.
Máscara desubred
255.255.255. 0 Normalmente no hay problemas cuando la máscara desubred es "255.255.255.0". Utilice el mismo valor paratodas las computadoras.
278

Información relacionada
• Deseo comprobar que mis dispositivos de red funcionan correctamente• El equipo Brother no puede imprimir a través de la red
279

Inicio > Solución de problemas > Si está teniendo problemas con su equipo > Problemas con Google CloudPrint
Problemas con Google Cloud Print
Problema Sugerencias
Mi equipo Brother no aparece en la lista de impresoras. Asegúrese de que el equipo esté encendido.
Confirme que Google Cloud Print™ esté habilitado.
Confirme que su equipo esté registrado con GoogleCloud Print™. Si no fuera así, intente registrarse denuevo.
No puedo imprimir. Asegúrese de que el equipo esté encendido.
Confirme la configuración de la red. uu Informaciónrelacionada
Es posible que algunos archivos no puedan imprimirse oque se impriman de forma diferente a como se muestran.
No puedo registrar mi equipo Brother con Google CloudPrint™.
Asegúrese de que su equipo esté conectado a una redcon acceso a Internet.
Compruebe que la fecha y la hora estén configuradascorrectamente en su equipo.
No veo un mensaje de confirmación en mi equipo Brothercuando intento registrarme con Google Cloud Print™,incluso después de repetir los pasos de registro.
Asegúrese de que su equipo Brother no esté ocupadomientras se esté registrando con Google Cloud Print™.
Información relacionada
• Si está teniendo problemas con su equipo• Solución de problemas• Configuración de red para usar Google Cloud Print
280

Inicio > Solución de problemas > Si está teniendo problemas con su equipo > Problemas con AirPrint
Problemas con AirPrint
Problema Sugerencias
Mi equipo Brother no aparece en la lista de impresoras. Asegúrese de que el equipo Brother esté encendido.
Confirme los ajustes de la red.
Acerque el dispositivo móvil al punto de acceso/enrutadorinalámbrico o al equipo Brother.
No puedo imprimir. Asegúrese de que el equipo Brother esté encendido.
Confirme los ajustes de la red.
Quiero imprimir un documento de varias páginas desdeun dispositivo iOS, pero SOLO se imprime la primerapágina.
Compruebe que esté ejecutando la versión más recientede OS.Consulte el siguiente artículo de asistencia de Apple paraobtener más información sobre AirPrint:support.apple.com/kb/HT4356.
Información relacionada
• Si está teniendo problemas con su equipo• Solución de problemas
281

Inicio > Solución de problemas > Consultar la información del equipo
Consultar la información del equipoSiga estas instrucciones para consultar el número de serie, la versión del firmware y la actualización delfirmware del equipo.
1. Pulse [Ajustes] > [Todas config. (Todos ajustes)] > [Info. equipo].
2. Pulse una de las siguientes opciones:
Opción Descripción
Nro. de serie (Núm. de serie) Consulte el número de serie de su equipo.
Versión de firmware (VersiónFirmware)
Consulte la versión del firmware de su equipo.
Actualización de firmware Actualice su equipo a la última versión del firmware.
Comprob. autom. firmware(Comprobación autom firm)
Vea la información del firmware en la pantalla Inicio.
Cont. páginas Permite comprobar el número total de páginas imprimidas enel equipo.
3. Pulse .
Información relacionada
• Solución de problemas
282

Inicio > Solución de problemas > Restablecer el equipo Brother
Restablecer el equipo Brother
1. Pulse [Ajustes] > [Todas config. (Todos ajustes)] > [Conf.inicial] > [Reiniciar].
2. Presione la opción de restauración que desee utilizar.3. Pulse [OK] durante dos segundos para reiniciar el equipo.
Información relacionada
• Solución de problemas• Información general de funciones de restauración
283

Inicio > Solución de problemas > Restablecer el equipo Brother > Información general de funciones derestauración
Información general de funciones de restauraciónEstán disponibles las siguientes funciones de restauración:1. [Reiniciar equipo (Reinicio de máquina)]
Permite restaurar la configuración del equipo que haya cambiado.2. [Red]
La restauración del servidor de impresión a sus valores predeterminados de fábrica (incluye la informaciónde la contraseña y la dirección IP).
3. [Todas config. (Todos ajustes)]Utilice la función de restablecimiento de la configuración para restaurar toda la configuración del equipo a losvalores de fábrica.Brother le recomienda firmemente que usted realice esta operación cuando se deshaga del equipo.
Desenchufe el cable de interfaz antes de seleccionar [Red] o [Todas config. (Todos ajustes)].
Información relacionada
• Restablecer el equipo Brother
284

Inicio > Mantenimiento rutinario
Mantenimiento rutinario
• Rellene los tanques de tinta
• Limpiar el equipo Brother
• Revisar el equipo Brother
• Corregir la alimentación de papel para reducir las líneas verticales
• Cambiar las opciones de configuración de impresión cuando surgen problemas deimpresión
• Empacar y enviar su equipo Brother
285

Inicio > Mantenimiento rutinario > Rellene los tanques de tinta
Rellene los tanques de tintaCuando el equipo detecta que se está quedando sin tinta, se mostrará un mensaje.En la pantalla LCD se muestra qué tanque tiene poca tinta o debe rellenarse. Asegúrese de seguir lasinstrucciones que se muestran en la pantalla LCD para rellenar los tanques de tinta en el orden correcto.Puede comprobar visualmente la cantidad real de tinta restante mirando a través de la ventana (1) del tanque detinta. Si el nivel de tinta restante se encuentra por debajo o al nivel de la línea (2) situada bajo la marca de nivelde llenado mínimo, rellene el tanque de tinta.
2
1
La tinta bajo la línea inferior es necesaria para evitar que el aire seque y dañe el conjunto del cabezal deimpresión.Rellene el tanque de tinta cuando el nivel de tinta restante se encuentre por debajo o al nivel de la línea inferior.
AVISOSi le entra tinta en los ojos, enjuáguese con agua inmediatamente. De lo contrario, los ojos puedenenrojecérsele o inflamársele ligeramente. Si se produjese cualquier otra anomalía, póngase en contacto consu médico.
IMPORTANTE
• Brother recomienda encarecidamente que siga utilizando solo tinta de sustitución original de Brotherdiseñada para su modelo. Usar o intentar usar tinta potencialmente incompatible en el equipo Brotherpuede provocar daños en el equipo y/o generar una calidad de impresión insatisfactoria. Nuestragarantía no cubre ningún problema provocado por el uso de tinta de terceros no autorizada. Paraproteger su inversión y obtener un óptimo rendimiento del equipo Brother, recomendamos especialmenteel uso de suministros Brother genuinos.
1. Abra la cubierta del tanque de tinta (1).
1
2. Tire de la pestaña hacia abajo para abrir el tapón del tanque de tinta para el color que desea rellenar.
286

NOTATenga cuidado de no tocar la tinta cuando manipule el tapón del tanque.
3. Quite el tapón y retire la película de la botella de tinta y, a continuación, vuelva a enroscar el tapón.
IMPORTANTE
• Asegúrese de cerrar bien la botella de tinta. De lo contrario, la tinta podría salirse.• NO agite las botellas de tinta. Si se mancha la piel o la ropa de tinta, lávese de inmediato con jabón o
detergente.
4. Retire el tapón de la boquilla de la botella de tinta.
5. Compruebe que el color del tapón del tanque de tinta coincide con el color de la tinta que desea rellenar.Introduzca la boquilla de la botella de tinta firmemente de forma que no se salga la tinta. Rellene el tanquede tinta apretando suavemente la botella de la forma mostrada en la ilustración.
287

IMPORTANTE
Tenga cuidado de no llenar la tinta más allá de la línea superior por encima de la marca de rellenomáximo.
NOTA• Tenga cuidado de no derramar tinta cuando rellene el tanque.• Utilice toda la tinta de la botella para rellenar el tanque, siempre y cuando el nivel no sobrepase la
línea superior.
6. Apunte la boquilla hacia arriba para no derramar tinta y, a continuación, extráigala del tanque de tinta.
NOTASi aún queda tinta en la botella, vuelva a colocar el tapón, apriételo bien y guarde la botella en sentidovertical, en una superficie nivelada y en un lugar oscuro y fresco.
7. Empuje hacia abajo sobre la tapa del tanque de tinta para cerrarlo bien.
8. Repita estos pasos para todos los tanques de tinta que desee rellenar.9. Cierre la cubierta de los tanques de tinta.
288

Al abrir y cerrar la cubierta del tanque de tinta, puede aparecer un mensaje en la pantalla LCD para comprobarsi los tanques de tinta se han rellenado.• Si rellenó los tanques de tinta, pulse [Sí], y pulse [Sí] para restaurar el contador de tinta de los colores
rellenados.
• Si no rellenó el tanque de tinta, asegúrese de pulsar [No].
IMPORTANTE
• Si mezcla accidentalmente los colores llenando el tanque de tinta equivocado, llame al Servicio deAtención al Cliente de Brother.
• Una vez abierta una botella de tinta, úsela en un plazo de seis meses. Utilice las botellas de tintacerradas antes de la fecha de caducidad indicada en su embalaje.
Información relacionada
• Mantenimiento rutinario• Mensajes de error y mantenimiento• Problemas de manipulación de papel e impresión• Empacar y enviar su equipo Brother
289

Inicio > Mantenimiento rutinario > Limpiar el equipo Brother
Limpiar el equipo Brother
• Limpiar el cabezal de impresión desde el equipo Brother
• Revisar el cabezal de impresión de la computadora (Windows)
• Revisar el cabezal de impresión de la computadora (Mac)
• Limpie la pantalla LCD del equipo
• Limpiar el exterior del equipo
• Limpiar la platina de impresión del equipo
• Limpiar los rodillos de alimentación del papel
• Limpiar el teclado de base
• Limpiar los rodillos de recogida de papel
290

Inicio > Mantenimiento rutinario > Limpiar el equipo Brother > Limpiar el cabezal de impresión desde elequipo Brother
Limpiar el cabezal de impresión desde el equipo BrotherPara mantener una buena calidad de impresión, el equipo limpia automáticamente el cabezal de impresióncuando es necesario. Puede iniciar el proceso de limpieza manualmente si hay un problema de calidad deimpresión.
• Limpie el cabezal de impresión si hay una línea horizontal o un espacio en blanco en el texto o en losgráficos de las páginas impresas. En función del color problemático, seleccione solo la limpieza del negro, lade tres colores a la vez (amarillo/cian/magenta) o la de los cuatro colores al mismo tiempo.
• La limpieza del cabezal de impresión consume tinta.• Las limpiezas demasiado frecuentes consumen tinta innecesariamente.
IMPORTANTE
NO toque el cabezal de impresión. Si lo hace, podría dañarlo de manera permanente y anular su garantía.
1. Pulse [Ajustes] > [Mant. (Mantenim.)] > [Limp. de cabezal de impr. (Limpieza decabezal de imp.)].
2. Pulse [Solo negro], [Color sólo (Color solo)] o [Todas (Todo)].3. Pulse [Normal], [Fuerte] o [Lo más fuerte].4. Pulse [Inicio].
El equipo limpiará el cabezal de impresión.
• Si limpia el cabezal de impresión y la impresión no mejora, pruebe a limpiar el cabezal de impresión denuevo. Si la impresión no ha mejorado, póngase en contacto con el Servicio de atención al cliente deBrother.
• También puede limpiar el cabezal de impresión desde la computadora.
Información relacionada
• Limpiar el equipo Brother• Problemas de manipulación de papel e impresión• Revisar el cabezal de impresión de la computadora (Windows)• Revisar el cabezal de impresión de la computadora (Mac)
291

Inicio > Mantenimiento rutinario > Limpiar el equipo Brother > Revisar el cabezal de impresión de lacomputadora (Windows)
Revisar el cabezal de impresión de la computadora (Windows)Para mantener una buena calidad de impresión, el equipo limpia automáticamente el cabezal de impresióncuando es necesario. Puede iniciar el proceso de limpieza manualmente si hay un problema de calidad deimpresión.1. Realice una de las siguientes acciones:
• Para Windows Server 2008
Haga clic en (Iniciar) > Panel de control > Hardware y sonido > Impresoras.
• Para Windows 7 y Windows Server 2008 R2
Haga clic en (Iniciar) > Dispositivos e impresoras.
• Para Windows 8Mueva el ratón a la esquina inferior derecha del escritorio. Cuando aparezca la barra de menú, haga clicen Configuración y, a continuación, en Panel de control. En el grupo Hardware y sonido, haga clic enVer dispositivos e impresoras.
• Para Windows Server 2012Mueva el ratón a la esquina inferior derecha del escritorio. Cuando aparezca la barra de menú, haga clicen Configuración y, a continuación, en Panel de control. En el grupo Hardware, haga clic en Verdispositivos e impresoras.
• Para Windows Server 2012 R2Haga clic en Panel de control en la pantalla Inicio. En el grupo Hardware, haga clic en Verdispositivos e impresoras.
• Para Windows 10 y Windows Server 2016
Haga clic en > Sistema de Windows > Panel de control. En el grupo Hardware y sonido, hagaclic en Ver dispositivos e impresoras.
2. Haga clic con el botón derecho en el icono Brother XXX-XXXX (donde XXXX es el nombre de su modelo) y,a continuación, seleccione Preferencias de impresión. Si aparecen las opciones del controlador deimpresora, seleccione el controlador de su impresora.Aparecerá el cuadro de diálogo del controlador de impresora.
3. Haga clic en la pestaña Mantenimiento.4. Seleccione una de las siguientes opciones:
Opción Descripción
Verificar calidad deimpresión...
Utilice esta opción para imprimir una página de prueba y comprobar la calidadde impresión.
Imprimir limpieza decabezales...
Utilice esta opción para iniciar el proceso de limpieza manualmente.Seleccione esta opción si aparece una línea o espacios en blanco en el texto oen los gráficos de la página de prueba.
5. Realice una de las siguientes acciones:• Si ha seleccionado la opción Verificar calidad de impresión..., haga clic en Iniciar.
El equipo imprimirá la página de prueba.• Si ha seleccionado la opción Imprimir limpieza de cabezales..., elija la opción Solo negro, Solo color
o Todos en el tipo de limpieza y, a continuación, haga clic en Siguiente.
6. Seleccione la opción Normal, Fuerte o Más fuerte para la intensidad de la limpieza, y a continuación, hagaclic en Siguiente.
7. Haga clic en Iniciar.El equipo iniciará la limpieza.
292

Información relacionada
• Limpiar el equipo Brother• Problemas de manipulación de papel e impresión• Limpiar el cabezal de impresión desde el equipo Brother
293

Inicio > Mantenimiento rutinario > Limpiar el equipo Brother > Revisar el cabezal de impresión de lacomputadora (Mac)
Revisar el cabezal de impresión de la computadora (Mac)Para mantener una buena calidad de impresión, el equipo limpia automáticamente el cabezal de impresióncuando es necesario. Puede iniciar el proceso de limpieza manualmente si hay un problema de calidad deimpresión.1. Seleccione Preferencias del Sistema en el menú Apple.2. Seleccione Impresoras y escáneres y, a continuación, seleccione el equipo.3. Haga clic en el botón Opciones y recambios....4. Haga clic en la pestaña Utilidad y, a continuación, en el botón Abrir Utilidad Impresoras.
Aparecerá la pantalla de Status Monitor.5. Haga clic en el menú Control y, a continuación, seleccione Mantenimiento.6. Seleccione una de las siguientes opciones:
Opción Descripción
Verificar calidad deimpresión...
Utilice esta opción para imprimir una página de prueba y comprobar la calidadde impresión.
Imprimir limpieza decabezales...
Utilice esta opción para iniciar el proceso de limpieza manualmente.Seleccione esta opción si aparece una línea o espacios en blanco en el texto oen los gráficos de la página de prueba.
7. Realice una de las siguientes acciones:• Si ha seleccionado la opción Verificar calidad de impresión..., haga clic en Iniciar.
El equipo imprimirá la página de prueba.• Si ha seleccionado la opción Imprimir limpieza de cabezales..., elija la opción Solo negro, Solo color
o Todos para el tipo de limpieza y, a continuación, haga clic en Siguiente.
8. Seleccione la opción Normal, Fuerte o Más fuerte para la intensidad de la limpieza, y a continuación, hagaclic en Siguiente.
9. Haga clic en Iniciar.El equipo iniciará la limpieza.
Información relacionada
• Limpiar el equipo Brother• Problemas de manipulación de papel e impresión• Limpiar el cabezal de impresión desde el equipo Brother
294

Inicio > Mantenimiento rutinario > Limpiar el equipo Brother > Limpie la pantalla LCD del equipo
Limpie la pantalla LCD del equipo
IMPORTANTE
NO utilice productos de limpieza líquidos (incluido etanol).
1. Mantenga pulsado para apagar el equipo. La pantalla LCD mostrará [Apagando equipo] durantevarios segundos antes de apagarse.
2. Limpie la pantalla LCD con un paño suave, seco y sin pelusa.
Información relacionada
• Limpiar el equipo Brother
295

Inicio > Mantenimiento rutinario > Limpiar el equipo Brother > Limpiar el exterior del equipo
Limpiar el exterior del equipo
IMPORTANTE
• Si utiliza líquidos volátiles, como, por ejemplo, disolvente o bencina, se dañará la superficie exterior delequipo.
• NO utilice productos de limpieza que contengan amoníaco.• NO utilice alcohol isopropílico para quitar la suciedad del panel de control. Podría agrietar el panel.
1. Si la lengüeta de soporte del papel está abierta, ciérrela y, a continuación, cierre el soporte del papel.2. Extraiga la bandeja de papel (1) completamente del equipo tal y como indica la flecha.
1
3. Limpie el exterior del equipo con un paño seco y sin pelusa para retirar el polvo.
4. Extraiga cualquier objeto que se haya atascado en la bandeja. Limpie el interior y el exterior de la bandeja depapel con un paño seco y sin pelusa para retirar el polvo.
5. Vuelva a introducir lentamente la bandeja de papel por completo en el equipo.
Información relacionada
• Limpiar el equipo Brother
296

Inicio > Mantenimiento rutinario > Limpiar el equipo Brother > Limpiar la platina de impresión del equipo
Limpiar la platina de impresión del equipo
ADVERTENCIA
Asegúrese de desenchufar el equipo de la tomacorriente de CA antes de limpiar la platina de impresiónpara evitar que se produzca una descarga eléctrica.
1. Con las dos manos, utilice los asideros para los dedos situados a ambos lados del equipo para levantar lacubierta superior hasta la posición de apertura.
2. Limpie la platina de impresión del equipo (1) y el área a su alrededor, eliminando cualquier derrame de tintacon un paño suave, seco y sin pelusa.
1
2
IMPORTANTE
NO doble ni ejerza demasiada presión sobre las nueve pestañas (2). De lo contrario, podrían dañarse.
3. Cierre suavemente la cubierta superior con las dos manos.
4. Vuelva a conectar el cable de alimentación.
Información relacionada
• Limpiar el equipo Brother• Problemas de manipulación de papel e impresión
297

Inicio > Mantenimiento rutinario > Limpiar el equipo Brother > Limpiar los rodillos de alimentación del papel
Limpiar los rodillos de alimentación del papelSi los rodillos de alimentación del papel están manchados de tinta o tienen polvo acumulado, pueden producirseproblemas en la alimentación del papel.1. Desenchufe el equipo del tomacorriente de CA.2. Si la lengüeta de soporte del papel está abierta, ciérrela y, a continuación, cierre el soporte del papel.3. Extraiga la bandeja de papel (1) completamente del equipo tal y como indica la flecha.
1
4. Levante el soporte del papel (1) y, a continuación, tire en ángulo hasta extraerlo por completo del equipo tal ycomo indica la flecha.
1
5. Limpie la parte delantera de los rodillos de alimentación del papel (1) con un paño suave y sin pelusahumedecido en agua y realizando un movimiento lateral. Seguidamente, pase un paño suave, seco y sinpelusa por los rodillos para eliminar toda la humedad.
1
6. Levante la lengüeta para el desatasco de papel (2) y, a continuación, limpie la parte posterior de los rodillosde alimentación del papel (1) con un paño suave y sin pelusa humedecido en agua. Seguidamente, pase unpaño suave, seco y sin pelusa por los rodillos para eliminar toda la humedad.
298

12
7. Vuelva a colocar el soporte del papel firmemente en el equipo. Asegúrese de que el soporte del papel encajaen los canales.
8. Vuelva a introducir lentamente la bandeja de papel por completo en el equipo.9. Vuelva a conectar el cable de alimentación.
No vuelva a utilizar el equipo hasta que los rodillos estén secos. Si utiliza el equipo antes de que sesequen los rodillos, puede que se produzcan problemas en la alimentación del papel.
Información relacionada
• Limpiar el equipo Brother• Problemas de manipulación de papel e impresión
299

Inicio > Mantenimiento rutinario > Limpiar el equipo Brother > Limpiar el teclado de base
Limpiar el teclado de baseLimpiar el teclado de base periódicamente evitará que el equipo ingrese hojas múltiples cuando solo quedanalgunas hojas de papel en la bandeja.1. Si la lengüeta de soporte del papel está abierta, ciérrela y, a continuación, cierre el soporte del papel.2. Extraiga la bandeja de papel (1) completamente del equipo tal y como indica la flecha.
1
3. Limpie la almohadilla de la base (1) con un paño suave y sin pelusa humedecido en agua.Seguidamente, pase un paño suave, seco y sin pelusa por la almohadilla para eliminar toda la humedad.
1
4. Vuelva a introducir lentamente la bandeja de papel por completo en el equipo.
Información relacionada
• Limpiar el equipo Brother• Problemas de manipulación de papel e impresión
300

Inicio > Mantenimiento rutinario > Limpiar el equipo Brother > Limpiar los rodillos de recogida de papel
Limpiar los rodillos de recogida de papelLa limpieza periódica de los rodillos de recogida de papel puede evitar atascos de papel al asegurar la correctaalimentación del papel.
1. Desenchufe el equipo del tomacorriente de CA.2. Si la lengüeta de soporte del papel está abierta, ciérrela y, a continuación, cierre el soporte del papel.3. Extraiga la bandeja de papel (1) completamente del equipo tal y como indica la flecha.
1
4. Levante el soporte del papel (1) y, a continuación, tire en ángulo hasta extraerlo por completo del equipo tal ycomo indica la flecha.
1
5. Limpie los rodillos de recogida de papel (1) con un paño suave y sin pelusa humedecido en agua. Girelentamente los rodillos para que se limpie toda la superficie. Seguidamente, pase un paño suave, seco y sinpelusa por los rodillos para eliminar toda la humedad.
1
6. Vuelva a colocar el soporte del papel firmemente en el equipo. Asegúrese de que el soporte del papel encajaen los canales.
301

7. Vuelva a introducir lentamente la bandeja de papel por completo en el equipo.8. Vuelva a conectar el cable de alimentación.
Información relacionada
• Limpiar el equipo Brother• Mensajes de error y mantenimiento• Problemas de manipulación de papel e impresión
302

Inicio > Mantenimiento rutinario > Revisar el equipo Brother
Revisar el equipo Brother
• Revisar la calidad de la impresión
• Revisar la alineación de impresión del equipo Brother
• Revisar la alineación de impresión la computadora (Windows)
• Revisar la alineación de impresión la computadora (Mac)
• Supervisar el estado del equipo desde la computadora (Windows)
• Supervisar el estado del equipo desde la computadora (Mac)
303

Inicio > Mantenimiento rutinario > Revisar el equipo Brother > Revisar la calidad de la impresión
Revisar la calidad de la impresiónSi en las impresiones los colores y el texto aparecen descoloridos o con rayas, o bien si falta texto, es posibleque los inyectores del cabezal de impresión estén obstruidos. Imprima la hoja de revisión de calidad deimpresión y observe el patrón de revisión de las boquillas.
1. Pulse [Ajustes] > [Mant. (Mantenim.)] > [Mejorar la calidad de impr.] > [Compr.calidad de impr. (Comprobar calidad de impr)].
2. Pulse [Inicio].El equipo imprimirá la hoja de comprobación de la calidad de impresión.
3. Compruebe la calidad de los cuatro bloques de color en la hoja.4. En la pantalla táctil se mostrará un mensaje preguntándole acerca de la calidad de impresión. Realice una
de las siguientes acciones:
• Si todas las líneas son claras y visibles, pulse [No] y, a continuación, pulse para finalizar lacomprobación de la calidad de impresión.
• Si faltan líneas (consulte Baja calidad a continuación), pulse [Sí].Alta calidad
Baja calidad
5. En la pantalla táctil se mostrará un mensaje pidiéndole que compruebe la calidad de impresión de cadacolor. Pulse el número del patrón (1–4) que más se asemeje al resultado de la impresión.
6. Realice una de las siguientes acciones:• Si es necesario limpiar el cabezal de impresión, pulse [Inicio] para iniciar el proceso de limpieza.• Si no es necesario limpiar el cabezal de impresión, la pantalla Mantenimiento volverá a aparecer en la
pantalla táctil. Pulse .
7. Una vez concluido el proceso de limpieza, en la pantalla táctil se le preguntará si desea volver a imprimir lahoja de comprobación de la calidad de impresión. Pulse [Sí] y, a continuación, pulse [Inicio].El equipo imprimirá de nuevo la hoja de comprobación de la calidad de impresión. Vuelva a comprobar lacalidad de los cuatro bloques de color en la hoja.
Si limpia el cabezal de impresión al menos cinco veces y la impresión no mejora, pruebe a limpiar el cabezal deimpresión de nuevo un máximo de tres veces más. Si la impresión no mejora, comuníquese con el Servicio deatención al cliente de Brother.
304

IMPORTANTE
NO toque el cabezal de impresión. Si lo hace, podría dañarlo de manera permanente y anular su garantía.
Si la boquilla del cabezal de impresión está obstruida, la prueba de impresión tendrá este aspecto.
Una vez que la boquilla del cabezal de impresión esté limpia, las líneas desaparecerán.
Información relacionada
• Revisar el equipo Brother• Problemas de manipulación de papel e impresión
305

Inicio > Mantenimiento rutinario > Revisar el equipo Brother > Revisar la alineación de impresión del equipoBrother
Revisar la alineación de impresión del equipo BrotherSi el texto impreso aparece borroso o las imágenes salen desvanecidas después de transportar el equipo, ajustela alineación de impresión.
Antes de ajustar la alineación de la impresión, realice una comprobación de la calidad de impresión pulsando[Ajustes] > [Mant. (Mantenim.)] > [Mejorar la calidad de impr.] > [Compr. calidad
de impr. (Comprobar calidad de impr)].
1. Pulse [Ajustes] > [Mant. (Mantenim.)] > [Mejorar la calidad de impr.] >[Alineamiento].
2. Pulse [Sig.].3. Pulse [Sí] en el mensaje de confirmación que aparece cuando se haya completado la comprobación de la
calidad de impresión en la pantalla LCD.4. Seleccione el tamaño del papel para imprimir la hoja de comprobación de la alineación.
5. Pulse [Alineación básica] o [Alineación avanzada].6. Cargue el papel de tamaño especificado en la bandeja y, a continuación, pulse [Inicio].
El equipo imprimirá la hoja de comprobación de la alineación.
(A)
7. En el patrón (A), pulse a o b para mostrar el número de la impresión de prueba que tenga menos líneasverticales visibles (1-9) y, a continuación, púlselo (en el ejemplo de arriba, la fila número 6 es la mejoropción). Pulse [OK].Repita este paso con el resto de patrones.
Si la alineación de la impresión no está ajustada correctamente, el texto aparecerá borroso o torcido comoen el siguiente ejemplo.
Una vez que la alineación de la impresión se haya ajustado correctamente, el texto tendrá este aspecto.
8. Pulse .
Información relacionada
• Revisar el equipo Brother• Problemas de manipulación de papel e impresión
306

Inicio > Mantenimiento rutinario > Revisar el equipo Brother > Revisar la alineación de impresión lacomputadora (Windows)
Revisar la alineación de impresión la computadora (Windows)Si el texto impreso aparece borroso o las imágenes salen desvanecidas después de transportar el equipo, ajustela alineación de impresión.1. Realice una de las siguientes acciones:
• Para Windows Server 2008
Haga clic en (Iniciar) > Panel de control > Hardware y sonido > Impresoras.
• Para Windows 7 y Windows Server 2008 R2
Haga clic en (Iniciar) > Dispositivos e impresoras.
• Para Windows 8Mueva el ratón a la esquina inferior derecha del escritorio. Cuando aparezca la barra de menú, haga clicen Configuración y, a continuación, en Panel de control. En el grupo Hardware y sonido, haga clic enVer dispositivos e impresoras.
• Para Windows Server 2012Mueva el ratón a la esquina inferior derecha del escritorio. Cuando aparezca la barra de menú, haga clicen Configuración y, a continuación, en Panel de control. En el grupo Hardware, haga clic en Verdispositivos e impresoras.
• Para Windows Server 2012 R2Haga clic en Panel de control en la pantalla Inicio. En el grupo Hardware, haga clic en Verdispositivos e impresoras.
• Para Windows 10 y Windows Server 2016
Haga clic en > Sistema de Windows > Panel de control. En el grupo Hardware y sonido, hagaclic en Ver dispositivos e impresoras.
2. Haga clic con el botón derecho en el icono Brother XXX-XXXX (donde XXXX es el nombre de su modelo) y,a continuación, seleccione Propiedades de impresora. Si aparecen las opciones del controlador deimpresora, seleccione el controlador de su impresora.Aparecerá el cuadro de diálogo del controlador de impresora.
3. Haga clic en la pestaña General y, a continuación, en el botón Preferencias de impresión... oPreferencias....Aparecerá el cuadro de diálogo del controlador de impresora.
4. Haga clic en la pestaña Avanzada.5. Haga clic en el botón Otras opciones de impresión.6. Seleccione la opción Reducir líneas irregulares.7. Seleccione una de las siguientes opciones:
Opción Descripción
A3, JIS B4, Doble carta Ajuste el alineamiento de impresión para el papel tamaño A3, JIS B4 (disponiblepara algunos países únicamente) y Ledger.
A4, Carta/Letter Ajuste el alineamiento de impresión para el papel tamaño A4 y Letter.
Otros tamaños Ajuste el alineamiento de impresión para otros tamaños de papel.
8. Haga clic en Aceptar para regresar a la ventana del controlador de impresora.9. Haga clic en Aceptar.
Información relacionada
• Revisar el equipo Brother
307

• Problemas de manipulación de papel e impresión• Cambiar las opciones de configuración de impresión cuando surgen problemas de impresión
308

Inicio > Mantenimiento rutinario > Revisar el equipo Brother > Revisar la alineación de impresión lacomputadora (Mac)
Revisar la alineación de impresión la computadora (Mac)Si el texto impreso aparece borroso o las imágenes salen desvanecidas después de transportar el equipo, ajustela alineación de impresión.1. En una aplicación, como Apple TextEdit, haga clic en el menú Archivo y, a continuación, seleccione
Imprimir.2. Seleccione Brother XXX-XXXX (donde XXXX es el nombre de su modelo).3. Haga clic en el menú emergente de la aplicación y, a continuación, seleccione Imprimir configuración.
Aparecen las opciones Imprimir configuración.4. Haga clic en la lista de ajustes de impresión Avanzada.5. Haga clic en el menú Reducir líneas irregulares.6. Seleccione una de las siguientes opciones:
Opción Descripción
A3, JIS B4, Doble carta Ajuste la alineación de impresión para papel de tamaño A3, JIS B4 (disponiblesolo para algunos países) y Ledger.
A4, Carta/Letter Ajuste la alineación de impresión para papel de tamaño A4 y Letter.
Otros tamaños Ajuste la alineación de impresión para otros tamaños de papel.
7. Cambie otras configuraciones de impresora, si es necesario.8. Haga clic en Imprimir.
Información relacionada
• Revisar el equipo Brother• Problemas de manipulación de papel e impresión• Cambiar las opciones de configuración de impresión cuando surgen problemas de impresión
309

Inicio > Mantenimiento rutinario > Revisar el equipo Brother > Supervisar el estado del equipo desde lacomputadora (Windows)
Supervisar el estado del equipo desde la computadora (Windows)La utilidad Status Monitor es una herramienta de software configurable que supervisa el estado de uno o variosdispositivos; permite obtener notificaciones inmediatas de error.• Realice una de las siguientes acciones:
- Haga doble clic en el icono en el área de notificación.
- Windows 7Haga clic en (Iniciar) > Todos los programas > Brother > Brother Utilities.
Haga clic en la lista desplegable y seleccione el nombre del modelo (si no está ya seleccionado). Hagaclic en Herramientas en la barra de navegación izquierda y, a continuación, haga clic en StatusMonitor.
- Windows 8 y Windows 10Haga clic en (Brother Utilities) y, a continuación, haga clic en la lista desplegable y seleccione elnombre del modelo (si no está ya seleccionado). Haga clic en Herramientas en la barra de navegaciónizquierda y, a continuación, haga clic en Status Monitor.
Solución de problemasHaga clic en el botón Solución de problemas para acceder al sitio web de solución de problemas.
¿Necesita consumibles?Haga clic en el botón ¿Necesita consumibles? para obtener más información sobre consumiblesoriginales de Brother.
Información relacionada
• Revisar el equipo Brother• Los indicadores de Status Monitor y su significado (Windows)• Desactivar la función Mostrar Status Monitor (Windows)• Desactivar Status Monitor (Windows)• Cancelación de un trabajo de impresión (Windows)
310

Inicio > Mantenimiento rutinario > Revisar el equipo Brother > Supervisar el estado del equipo desde lacomputadora (Windows) > Los indicadores de Status Monitor y su significado (Windows)
Los indicadores de Status Monitor y su significado (Windows)Cuando inicie la computadora, el icono Brother Status Monitor aparecerá en el área de notificación.• El icono verde indica el estado normal en espera.
• El icono amarillo indica una advertencia.
• Un icono rojo indica que se ha producido un error.
• El icono gris indica que el equipo no está en línea.
Información relacionada
• Supervisar el estado del equipo desde la computadora (Windows)
311

Inicio > Mantenimiento rutinario > Revisar el equipo Brother > Supervisar el estado del equipo desde lacomputadora (Windows) > Desactivar la función Mostrar Status Monitor (Windows)
Desactivar la función Mostrar Status Monitor (Windows)La función Mostrar Status Monitor permite saber si existe un problema con un dispositivo que la computadoraestá supervisando. La configuración predeterminada es Solo al imprimir desde esta PC. Para desactivarla,siga estos pasos:
1. Haga clic con el botón derecho en el icono o la ventana (Brother Status Monitor), seleccione la opciónConfiguración del Status Monitor y, a continuación, haga clic en Opciones.Aparecerá la ventana Opciones.
2. Seleccione la pestaña Básico y, a continuación, seleccione Apagado en Mostrar Status Monitor.3. Haga clic en Aceptar.
Aunque la función Mostrar Status Monitor esté desactivada, puede comprobar el estado del equipo encualquier momento abriendo Status Monitor.
Información relacionada
• Supervisar el estado del equipo desde la computadora (Windows)
312

Inicio > Mantenimiento rutinario > Revisar el equipo Brother > Supervisar el estado del equipo desde lacomputadora (Windows) > Desactivar Status Monitor (Windows)
Desactivar Status Monitor (Windows)
1. Haga clic con el botón derecho en el icono o la ventana (Brother Status Monitor) y, a continuación,seleccione Salir.
2. Haga clic en Aceptar.
Información relacionada
• Supervisar el estado del equipo desde la computadora (Windows)
313

Inicio > Mantenimiento rutinario > Revisar el equipo Brother > Supervisar el estado del equipo desde lacomputadora (Mac)
Supervisar el estado del equipo desde la computadora (Mac)La utilidad Status Monitor de Brother es una herramienta de software configurable que permite supervisar elestado de un dispositivo y notificar inmediatamente al usuario en caso de que se produzca un error. Tambiénpuede utilizar Status Monitor de Brother para acceder a Administración basada en Web.1. Seleccione Preferencias del Sistema en el menú Apple.2. Seleccione Impresoras y escáneres y, a continuación, seleccione el equipo.3. Haga clic en el botón Opciones y recambios....4. Haga clic en la pestaña Utilidad y, a continuación, en el botón Abrir Utilidad Impresoras.
Aparecerá la pantalla de Status Monitor.
Solución de problemasHaga clic en el botón Solución de problemas para acceder a Brother Solutions Center, donde hallaráconsejos para Preguntas frecuentes y Solución de problemas.
¿Necesita consumibles?Haga clic en el botón ¿Necesita consumibles? para obtener más información sobre consumiblesoriginales de Brother.
Actualización del estado del equipoSi desea ver el estado más reciente del equipo mientras la ventana Status Monitor permanece abierta,haga clic en el icono . Para establecer la periodicidad con la que el software actualiza la informacióndel estado del equipo, haga clic en el menú Brother Status Monitor y, a continuación, seleccionePreferencias....
Administración basada en Web (solo con conexión de red)Acceda al sistema de Administración basada en Web haciendo clic en el icono del equipo en la pantallaStatus Monitor. Puede utilizar un navegador web estándar para administrar el equipo mediante elprotocolo de transferencia de hipertexto (HTTP).
Información relacionada
• Revisar el equipo Brother• Acceder a Administración basada en Web
314

Inicio > Mantenimiento rutinario > Corregir la alimentación de papel para reducir las líneas verticales
Corregir la alimentación de papel para reducir las líneas verticalesAjuste la alimentación del papel para reducir las líneas verticales.
Antes de ajustar la alimentación del papel, realice una comprobación de la calidad de impresión pulsando [Ajustes] > [Mant. (Mantenim.)] > [Mejorar la calidad de impr.] > [Compr. calidad deimpr. (Comprobar calidad de impr)].
1. Pulse [Ajustes] > [Mant. (Mantenim.)] > [Mejorar la calidad de impr.] > [Corr.aliment. de papel (Corr la aliment. del papel)].
2. Pulse [Sig.].3. Pulse [Sí] en el mensaje de confirmación que aparece cuando se haya completado la comprobación de la
calidad de impresión en la pantalla LCD.4. Seleccione el tamaño del papel para imprimir la hoja de ajuste.5. Cargue el papel de tamaño especificado en la bandeja y, a continuación, pulse [Inicio].
El equipo imprimirá la hoja de ajuste.6. Siga las instrucciones de la pantalla LCD.
Deberá introducir manualmente la información impresa en la hoja de ajuste.
Información relacionada
• Mantenimiento rutinario• Problemas de manipulación de papel e impresión
315

Inicio > Mantenimiento rutinario > Cambiar las opciones de configuración de impresión cuando surgenproblemas de impresión
Cambiar las opciones de configuración de impresión cuando surgenproblemas de impresión
Si el resultado de impresión es de calidad baja, seleccione estas opciones en función de sus preferencias.Cuando se selecciona esta configuración, la velocidad de impresión es más baja.
Estas opciones solo están disponibles cuando se ejecutan operaciones desde el equipo. Cuando imprimadesde la computadora, cambie la configuración del controlador de la impresora.
1. Pulse [Ajustes] > [Mant. (Mantenim.)] > [Opciones de impresión (Opciones deajustes de impresión)].
2. Pulse una de las siguientes opciones:
Opción Descripción
Reducir manchas Seleccione esta opción según el tipo de papel y si la impresión a 1 cara o 2caras queda borrosa o el papel se atasca.
Reducir líneasirregulares
Seleccione esta opción según el tipo de papel si al imprimir las líneas no semuestran niveladas.
Papel de secadolento
Seleccione esta opción si está utilizando un tipo de papel normal en el que latinta tarda en secar.
3. Siga los menús de la pantalla LCD.
4. Pulse .
Información relacionada
• Mantenimiento rutinario• Problemas de manipulación de papel e impresión• Evitar las impresiones borrosas y los atascos de papel (Windows)• Evitar las impresiones borrosas y los atascos de papel (Mac)• Revisar la alineación de impresión la computadora (Windows)• Revisar la alineación de impresión la computadora (Mac)• Configuraciones de impresión (Windows)• Opciones de impresión (Mac)
316

Inicio > Mantenimiento rutinario > Empacar y enviar su equipo Brother
Empacar y enviar su equipo Brother• Siempre que transporte el equipo, utilice el material de embalaje original del mismo. No incline ni gire el
producto boca abajo. Si no embala el equipo correctamente, cualquier daño que ocurra durante el transportepodría no estar cubierto por la garantía.
• El equipo debe asegurarse debidamente con el transportista.
IMPORTANTE
Es importante permitir que el equipo “estacione” adecuadamente el cabezal de impresión después de haberfinalizado una impresión. Escuche atentamente el equipo antes de desenchufarlo para asegurarse de que nohaya ningún ruido mecánico. Si no deja que el equipo complete este proceso de estacionamiento, puedeque se produzcan problemas de impresión y que se deteriore el cabezal de impresión.
1. Desenchufe el equipo del tomacorriente de CA.2. Con las dos manos, utilice los asideros para los dedos situados a ambos lados del equipo para levantar la
cubierta superior hasta la posición de apertura.3. Desenchufe el cable de interfaz del equipo en caso de que esté conectado.4. Cierre suavemente la cubierta superior utilizando los asideros para los dedos que hay a ambos lados.
5. Abra la cubierta de los tanques de tinta.6. Compruebe que el tapón del tanque de tinta esté instalado correctamente.
Presione el tapón del tanque de tinta para instalarlo firmemente y luego cierre la cubierta del tanque de tinta.
7. Envuelva el equipo en la bolsa.
317

8. Embale el equipo en la caja original junto con el material de embalaje original tal y como se muestra acontinuación.No guarde las botellas de tinta usadas en la caja de cartón.
Si devuelve el equipo a Brother como parte del servicio de intercambio, empaquete solo el equipo.Conserve todas las piezas y materiales impresos que vaya a utilizar con el equipo de intercambio.
9. Cierre la caja de cartón y encíntela.
Información relacionada
• Mantenimiento rutinario• Rellene los tanques de tinta
318

Inicio > Configuración del equipo
Configuración del equipoPersonalice los ajustes y las funciones, cree accesos directos y trabaje con las opciones que se muestran en lapantalla LCD del equipo para hacer de su equipo Brother una herramienta de trabajo más eficiente.
• Cambiar la configuración del equipo desde el panel de control
• Cambiar la configuración del equipo desde la computadora
319

Inicio > Configuración del equipo > Cambiar la configuración del equipo desde el panel de control
Cambiar la configuración del equipo desde el panel de control
• En caso de un corte del suministro eléctrico (almacenamiento en la memoria)
• Configuración general
• Imprimir informes
• Tablas de funciones y configuraciones
320

Inicio > Configuración del equipo > Cambiar la configuración del equipo desde el panel de control > Encaso de un corte del suministro eléctrico (almacenamiento en la memoria)
En caso de un corte del suministro eléctrico (almacenamiento en lamemoria)
• Sus ajustes del menú se almacenan de forma permanente y no se perderán.• Los ajustes temporales sí se perderán.• La fecha y la hora se conservarán durante 24 horas aproximadamente.
Información relacionada
• Cambiar la configuración del equipo desde el panel de control
321

Inicio > Configuración del equipo > Cambiar la configuración del equipo desde el panel decontrol > Configuración general
Configuración general
• Ajustar el volumen del equipo
• Cambiar automáticamente el horario de verano
• Cambiar los ajustes del reloj
• Configurar cuenta regresiva del modo Espera
• Configurar el equipo para que se apague automáticamente
• Establecer la fecha y la hora
• Establecer la zona horaria
• Ajustar el brillo de la luz de retroiluminación de la pantalla LCD
• Cambiar el tiempo en que la luz de retroiluminación de la pantalla LCD permaneceencendida
• Reducir el ruido de impresión
• Cambiar el idioma que aparece en la pantalla LCD
• Cambiar los ajustes del teclado
322

Inicio > Configuración del equipo > Cambiar la configuración del equipo desde el panel decontrol > Configuración general > Ajustar el volumen del equipo
Ajustar el volumen del equipo
1. Pulse [Ajustes] > [Todas config. (Todos ajustes)] > [Config. gral.] > [Pitido].
2. Pulse a o b para mostrar la opción [No], [Bajo], [Medio] o [Alto] y, a continuación, pulse la opcióndeseada.
3. Pulse .
Información relacionada
• Configuración general
323

Inicio > Configuración del equipo > Cambiar la configuración del equipo desde el panel decontrol > Configuración general > Cambiar automáticamente el horario de verano
Cambiar automáticamente el horario de veranoPuede programar el equipo para que cambie automáticamente al horario de verano.
De este modo, el horario se adelantará una hora en primavera y se retrasará una hora en otoño. Asegúrese dehaber establecido la fecha y la hora correctas en el ajuste de [Fecha y hora].Esta función solo está disponible en EE. UU. y Canadá.
1. Pulse [Ajustes].
2. Pulse [Fecha y hora] > [Luz día autom. (Luz día auto)].
3. Pulse [Sí] o [No].
4. Pulse .
Información relacionada
• Configuración general
324

Inicio > Configuración del equipo > Cambiar la configuración del equipo desde el panel decontrol > Configuración general > Cambiar los ajustes del reloj
Cambiar los ajustes del relojPuede adelantar o retrasar el reloj del equipo una hora.
Esta función solo está disponible en países latinoamericanos.
Información relacionada
• Configuración general
325

Inicio > Configuración del equipo > Cambiar la configuración del equipo desde el panel decontrol > Configuración general > Configurar cuenta regresiva del modo Espera
Configurar cuenta regresiva del modo EsperaLa configuración del modo en espera (o modo de ahorro de energía) puede reducir el consumo eléctrico.Cuando el equipo está en el modo en espera, actúa como si estuviera apagado. El equipo se activará ycomenzará a imprimir cuando reciba un trabajo de impresión. Utilice estas instrucciones para establecer elintervalo de tiempo (cuenta regresiva) antes de que el equipo entre en el modo en espera.
• El temporizador se reiniciará si se realiza cualquier operación en el equipo, como recibir un trabajo deimpresión.
• El ajuste de fábrica es de cinco minutos.• Cuando el equipo entra en el modo espera, la retroiluminación de la pantalla LCD se apaga.
1. Pulse [Ajustes] > [Todas config. (Todos ajustes)] > [Config. gral.] > [Modoespera].
2. Pulse a o b para mostrar la opción [1min], [2min], [3min], [5min], [10min], [30min] o [60min] y, acontinuación, pulse la opción deseada.
3. Pulse .
Información relacionada
• Configuración general• Configurar el equipo para que se apague automáticamente
326

Inicio > Configuración del equipo > Cambiar la configuración del equipo desde el panel decontrol > Configuración general > Configurar el equipo para que se apague automáticamente
Configurar el equipo para que se apague automáticamenteLa función de apagado automático puede ahorrar energía. Establezca la cantidad de tiempo que el equipopermanecerá en el modo espera antes de apagarse automáticamente. Cuando esta función está ajustada en[No], el equipo debe apagarse manualmente.
Para encender el equipo una vez que se ha apagado mediante la función de apagado automático, pulse .
El equipo no se apagará automáticamente cuando:• El equipo esté conectado a una red cableada.• El equipo esté conectado a una red inalámbrica.• [Activar WLAN] se ha establecido en [Sí] o [WLAN] se ha seleccionado en la configuración [I/F
red].
1. Pulse [Ajustes] > [Todas config. (Todos ajustes)] > [Config. gral.] > [Apagadoauto.].
2. Pulse a o b para mostrar la opción [No], [1hora], [2horas], [4horas] u [8horas] y, a continuación,pulse la opción deseada.
3. Pulse .
Información relacionada
• Configuración general• Configurar cuenta regresiva del modo Espera
327

Inicio > Configuración del equipo > Cambiar la configuración del equipo desde el panel decontrol > Configuración general > Establecer la fecha y la hora
Establecer la fecha y la horaSi la alimentación del equipo ha estado apagada, es posible que la fecha y hora del equipo no esténactualizadas. Vuelva a ingresarlas.
1. Pulse [Ajustes].
2. Pulse [Fecha y hora].
3. Pulse [Fecha].4. Introduzca los dos últimos dígitos del año en la pantalla táctil y, a continuación, pulse [OK].5. Introduzca los dos dígitos del mes en la pantalla táctil y, a continuación, pulse [OK].6. Introduzca los dos dígitos del día en la pantalla táctil y, a continuación, pulse [OK].7. (EE. UU.)
Pulse [Tipo de reloj].8. (EE. UU.)
Pulse [Reloj 12 h] o [Reloj 24 h].9. Pulse [Hora].10. (EE. UU.)
Para introducir la hora, realice una de las siguientes acciones:• Si ha seleccionado [Reloj 12 h], introduzca la hora (en formato de 12 horas) mediante la pantalla
táctil y, a continuación, pulse [AM] o [PM].Pulse [OK].
• Si ha seleccionado [Reloj 24 h], introduzca la hora (en formato de 24 horas) en la pantalla táctil.Pulse [OK].(Por ejemplo, introduzca 19:45 para las ocho menos cuarto de la tarde).
(Países latinoamericanos)Introduzca la hora (en formato de 24 horas) mediante la pantalla táctil.Pulse [OK].(Por ejemplo, introduzca 19:45 para las ocho menos cuarto de la tarde).
11. Pulse .
Información relacionada
• Configuración general• Registrar el equipo con Google Cloud Print a través de la Administración basada en Web
328

Inicio > Configuración del equipo > Cambiar la configuración del equipo desde el panel decontrol > Configuración general > Establecer la zona horaria
Establecer la zona horariaEstablezca la zona horaria de su ubicación en el equipo.
Por ejemplo, la zona horaria oriental en EE. UU. y Canadá es UTC-05:00. La hora del Pacífico en EE. UU. yCanadá es UTC-08:00.
Zona horaria Hora estándar
Zona horaria de Hawái-Aleutianas UTC - 10:00
Zona horaria de Alaska UTC - 9:00
Zona horaria del Pacífico UTC - 8:00
Zona horaria de la Montaña UTC - 7:00
Zona horaria central UTC - 6:00
Zona horaria del Este UTC - 5:00
Zona horaria del Atlántico UTC - 4:00
1. Pulse [Ajustes].
2. Pulse [Fecha y hora] > [Zona horaria].
3. Introduzca su zona horaria.4. Pulse [OK].
5. Pulse .
Información relacionada
• Configuración general
329

Inicio > Configuración del equipo > Cambiar la configuración del equipo desde el panel decontrol > Configuración general > Ajustar el brillo de la luz de retroiluminación de la pantalla LCD
Ajustar el brillo de la luz de retroiluminación de la pantalla LCDSi tiene problemas para leer la pantalla LCD, pruebe cambiar la configuración del brillo.
1. Pulse [Ajustes] > [Todas config. (Todos ajustes)] > [Config. gral.] > [Configur.LCD] > [Retroiluminac.].
2. Pulse la opción [Claro], [Medio] u [Oscuro].
3. Pulse .
Información relacionada
• Configuración general
330

Inicio > Configuración del equipo > Cambiar la configuración del equipo desde el panel decontrol > Configuración general > Cambiar el tiempo en que la luz de retroiluminación de la pantalla LCDpermanece encendida
Cambiar el tiempo en que la luz de retroiluminación de la pantalla LCDpermanece encendida
Cambiar el tiempo en que la luz de retroiluminación de la pantalla LCD permanece encendida.
1. Pulse [Ajustes] > [Todas config. (Todos ajustes)] > [Config. gral.] > [Configur.LCD] > [Temporiz.atenu].
2. Pulse a o b para mostrar la opción [10seg], [30seg], [1min], [2min], [3min] o [5min] y, acontinuación, pulse la opción deseada.
3. Pulse .
Información relacionada
• Configuración general
331

Inicio > Configuración del equipo > Cambiar la configuración del equipo desde el panel decontrol > Configuración general > Reducir el ruido de impresión
Reducir el ruido de impresiónLa configuración del modo silencioso puede reducir el ruido de impresión. Cuando el modo silencioso estáactivado, la velocidad de impresión es menor.
La configuración predeterminada es [No].
• Cuando la configuración del modo silencioso está activada, aparece en la pantalla de inicio.
1. Pulse [Ajustes] > [Modo Silencioso].
2. Pulse [Sí] o [No].
3. Pulse .
Información relacionada
• Configuración general• Información general de la pantalla LCD táctil• Problemas de manipulación de papel e impresión
332

Inicio > Configuración del equipo > Cambiar la configuración del equipo desde el panel decontrol > Configuración general > Cambiar el idioma que aparece en la pantalla LCD
Cambiar el idioma que aparece en la pantalla LCDCambie el idioma de la pantalla LCD, si es necesario.
Esta función no está disponible en algunos países.
1. Pulse [Ajustes] > [Todas config. (Todos ajustes)] > [Conf.inicial] > [Sel. idioma].
2. Pulse su idioma.
3. Pulse .
Información relacionada
• Configuración general
333

Inicio > Configuración del equipo > Cambiar la configuración del equipo desde el panel decontrol > Configuración general > Cambiar los ajustes del teclado
Cambiar los ajustes del tecladoSe puede elegir el tipo de teclado para la pantalla LCD.
1. Pulse [Ajustes] > [Todas config. (Todos ajustes)] > [Config. gral.] > [Ajustes delteclado].
2. Pulse [QWERTY] o [ABC].
3. Pulse .
Información relacionada
• Configuración general
334

Inicio > Configuración del equipo > Cambiar la configuración del equipo desde el panel decontrol > Imprimir informes
Imprimir informes
• Informes
• Imprimir un informe
335

Inicio > Configuración del equipo > Cambiar la configuración del equipo desde el panel decontrol > Imprimir informes > Informes
InformesLos siguientes tipos de informes están disponibles:
Ajuste usuarioEl informe Ajuste usuario imprime una lista con la configuración actual.
Configuración de la red (modelos de red)El informe Configuración de la red imprime una lista con la configuración actual de la red.
Informe WLAN (modelos inalámbricos)El informe de WLAN imprime el resultado del diagnóstico de conectividad a la LAN inalámbrica.
Información relacionada
• Imprimir informes
336

Inicio > Configuración del equipo > Cambiar la configuración del equipo desde el panel decontrol > Imprimir informes > Imprimir un informe
Imprimir un informe
1. Pulse [Ajustes] > [Todas config. (Todos ajustes)] > [Imp. informes].
2. Pulse a o b para mostrar las opciones de informes y, a continuación, pulse la opción deseada.3. Pulse [Sí].
4. Pulse .
Información relacionada
• Imprimir informes
337

Inicio > Configuración del equipo > Cambiar la configuración del equipo desde el panel de control > Tablasde funciones y configuraciones
Tablas de funciones y configuraciones
• Tablas de configuración (modelos de pantalla táctil de 2,7")
• Tablas de funciones (modelos de pantalla táctil de 2,7")
338

Inicio > Configuración del equipo > Cambiar la configuración del equipo desde el panel de control > Tablasde funciones y configuraciones > Tablas de configuración (modelos de pantalla táctil de 2,7")
Tablas de configuración (modelos de pantalla táctil de 2,7")Estas tablas le ayudarán a entender las opciones y selecciones de los menús del equipo.
[Ajustes]
[Ajustes]
Nivel 1 Nivel 2 Nivel 3 Descripciones
(Fecha y hora)
Fecha - Ajuste la fecha y la hora en el equipo.
Hora -
Tipo de reloj(Solo disponible paraalgunos países).
- Permite seleccionar el formato de la hora(12 horas y 24 horas).
Luz día autom. (Luzdía auto)(Solo disponible paraalgunos países).
- Configure el equipo para que cambieautomáticamente al horario de verano.
Cambiar hora(Países latinoamericanos)
- Adelante o atrase el reloj del equipo unahora.
Zona horaria - Configure su zona horaria.
Mant.(Mantenim.)
Mejorar la calidadde impr.
- Compruebe y corrija la calidad deimpresión, la alineación y la alimentacióndel papel según le indiquen lasinstrucciones que aparecen en la pantallaLCD.
Limp. de cabezal deimpr. (Limpieza decabezal de imp.)
- Permite limpiar el cabezal de impresiónsegún le indiquen las instrucciones que iránapareciendo en la pantalla LCD.
Retire restos depapel (Retire losrestos de papel)
- Permite extraer un trozo de papel delequipo según le indiquen en lasinstrucciones que irán apareciendo en lapantalla LCD.
Niv bajo tinta - Configure el equipo para que muestre losmensajes de bajo nivel de tinta.
Modelo envase tinta(Modelo botel.tinta)
- Compruebe los números de la botella detinta.
Opciones deimpresión (Opcionesde ajustes deimpresión)
Reducirmanchas
Permite reducir las manchas en el papel olos atascos de papel durante la impresión.
Reducirlíneasirregulares
Permite reducir las líneas no niveladas enel papel durante la impresión.
Papel desecado lento
Utilice este ajuste al imprimir con un tipo depapel normal en el que la tinta se sequemuy lentamente.
Wi-Fi TCP/IP - Permite establecer el protocolo TCP/IP.
Conf.Asistente - Configure manualmente los ajustes de sured inalámbrica.
Asistente WLAN - Configure los ajustes de la red inalámbricamediante el disco de instalación de Brother.
339

Nivel 1 Nivel 2 Nivel 3 DescripcionesWi-Fi WPS - Establezca su configuración de red
inalámbrica utilizando el método deimpresión de un botón.
Código WPS con PIN - Establezca la configuración de redinalámbrica utilizando WPS con un PIN.
Estado WLAN - Permite ver el estado actual de la redinalámbrica.
Dirección MAC - Vea la dirección MAC de su equipo.
Modo Silencioso - - Permite disminuir el ruido de impresión.
Config bandeja(Ajuste band.)
Bandeja 1 Tipo de papel(Tipo dpapel)
Permite configurar el tipo de papel cargadoen la bandeja de papel #1.
Tamaño papel Permite configurar el tamaño de papelcargado en la bandeja de papel #1.
Bandeja MP Tipo de papel(Tipo dpapel)
Permite configurar el tipo de papel cargadoen la bandeja MP.
Tamaño papel Permite configurar el tamaño de papelcargado en la bandeja MP.
Pitido - - Ajuste el volumen de la alarma.
Todas config.(Todos ajustes)
- - Establezca la configuración de tallada.
[Config. gral.]
[Ajustes] > [Todas config. (Todos ajustes)] > [Config. gral.]
Nivel 1 Nivel 2 Nivel 3 DescripcionesMantenimiento Mejorar la calidad
de impr.- Compruebe y corrija la calidad de impresión,
la alineación y la alimentación del papelsegún le indiquen las instrucciones queaparecen en la pantalla LCD.
Limp. de cabezal deimpr. (Limpieza decabezal de imp.)
- Permite limpiar el cabezal de impresiónsegún le indiquen las instrucciones que iránapareciendo en la pantalla LCD.
Retire restos depapel (Retire losrestos de papel)
- Permite extraer un trozo de papel del equiposegún le indiquen en las instrucciones queirán apareciendo en la pantalla LCD.
Niv bajo tinta - Configure el equipo para que muestre losmensajes de bajo nivel de tinta.
Modelo envase tinta(Modelo botel.tinta)
- Compruebe los números de la botella detinta.
Opciones deimpresión (Opcionesde ajustes deimpresión)
Reducirmanchas
Permite reducir las manchas en el papel olos atascos de papel durante la impresión.
Reducirlíneasirregulares
Permite reducir las líneas no niveladas en elpapel durante la impresión.
Papel desecado lento
Utilice este ajuste al imprimir con un tipo depapel normal en el que la tinta se seque muylentamente.
340

Nivel 1 Nivel 2 Nivel 3 DescripcionesConfig. bandeja(Ajuste bandeja)
Bandeja 1 Tipo de papel(Tipo dpapel)
Permite configurar el tipo de papel cargadoen la bandeja de papel #1.
Tamaño papel Permite configurar el tamaño de papelcargado en la bandeja de papel #1.
Bandeja MP Tipo de papel(Tipo dpapel)
Permite configurar el tipo de papel cargadoen la bandeja MP.
Tamaño papel Permite configurar el tamaño de papelcargado en la bandeja MP.
Config. bandeja:Impresión (Configbandeja: Imprimir)
Prioridad debandejas
Permite cambiar la prioridad de bandeja paraimprimir desde la computadora.
Ajuste band.:Impr.JPEG (Soporte)
Uso bandeja Seleccione la bandeja que se debe utilizarpara imprimir fotos desde una unidad flashUSB.
Prioridad debandejas
Cambie la prioridad de la bandeja paraimprimir fotos desde una unidad flash USB.
Compruebe el papel - Permite comprobar el tipo de papel y eltamaño de papel al extraer la bandeja delequipo.
Modo Silencioso - - Permite disminuir el ruido de impresión.
Pitido - - Ajuste el volumen de la alarma.
Configur. LCD Retroiluminac. - Ajuste el brillo de la luz de fondo del LCD.
Temporiz.atenu - Permite configurar cuánto tiempopermanecerá encendida la retroiluminaciónde la pantalla LCD después de la últimapulsación con el dedo.
Ajustes delteclado
- - Seleccione el tipo de teclado para el LCD.
Modo espera - - Seleccione el tiempo que el equipo debeestar inactivo antes de que pase al modoEspera.
Apagado auto. - - Seleccione cuánto tiempo deberá esperar elequipo para apagarse automáticamente trashaber entrado en el modo espera.Cuando desactive esta opción, el equipo nose apagará automáticamente.
[Red]
[Ajustes] > [Todas config. (Todos ajustes)] > [Red]
Nivel 1 Nivel 2 Nivel 3 Nivel 4 DescripcionesLAN cableada TCP/IP Metod arranque - Permite seleccionar el método de
arranque más adecuado a susnecesidades.
Dirección IP - Ingrese la dirección IP.
Máscara Subred - Ingrese la máscara de subred.
Puerta acceso - Ingrese la dirección de Gateway.
Nombre de nodo - Introduzca el nombre del nodo.
341

Nivel 1 Nivel 2 Nivel 3 Nivel 4 DescripcionesLAN cableada TCP/IP Configuración
WINS- Seleccione el modo de configuración
WINS.
Servidor WINS - Especifique la dirección IP del servidorWINS principal o secundario.
Servidor DNS - Especifique la dirección IP del servidorDNS principal o secundario.
APIPA - Configure el equipo para que asigne ladirección IP a partir del intervalo dedirecciones del vínculo localautomáticamente.
IPv6 - Permite activar o desactivar el protocoloIPv6. Para más información, vaya a lapágina de Preguntas frecuentes ySolución de problemas de su modeloen support.brother.com.
Ethernet - - Seleccione el modo de enlace a Ethernet.
Estado cableado - - Vea el estado de cableado actual.
Dirección MAC - - Vea la dirección MAC de su equipo.
WLAN TCP/IP Metod arranque - Permite seleccionar el método dearranque más adecuado a susnecesidades.
Dirección IP - Ingrese la dirección IP.
Máscara Subred - Ingrese la máscara de subred.
Puerta acceso - Ingrese la dirección de Gateway.
Nombre de nodo - Introduzca el nombre del nodo.
ConfiguraciónWINS
- Seleccione el modo de configuraciónWINS.
Servidor WINS - Especifique la dirección IP del servidorWINS principal o secundario.
Servidor DNS - Especifique la dirección IP del servidorDNS principal o secundario.
APIPA - Configure el equipo para que asigne ladirección IP a partir del intervalo dedirecciones del vínculo localautomáticamente.
IPv6 - Permite activar o desactivar el protocoloIPv6. Para más información, vaya a lapágina de Preguntas frecuentes ySolución de problemas de su modeloen support.brother.com.
Conf.Asistente - - Configure manualmente los ajustes de sured inalámbrica.
Asistente WLAN - - Configure los ajustes de la redinalámbrica mediante el disco deinstalación de Brother.
WPS - - Establezca su configuración de redinalámbrica utilizando el método deimpresión de un botón.
Código WPS conPIN
- - Establezca la configuración de redinalámbrica utilizando WPS con un PIN.
Estado WLAN Estado - Vea el estado de red inalámbrica actual.
342

Nivel 1 Nivel 2 Nivel 3 Nivel 4 DescripcionesWLAN Estado WLAN Señal - Vea la fuerza de señal de red inalámbrica
actual.
SSID - Vea el SSID actual.
Modo comunic. - Permite ver el modo de comunicaciónactual.
Dirección MAC - - Vea la dirección MAC de su equipo.
Wi-Fi Direct Pulsar botón - - Configure los ajustes de la red Wi-FiDirect mediante el método de pulsaciónde un solo botón.
Código PIN - - Configure los ajustes de la red Wi-FiDirect mediante WPS con un código PIN.
Manual - - Configure los ajustes de la red Wi-FiDirect manualmente.
Propiet. de grupo(Propiet. grupo)
- - Configure su equipo como el propietariodel grupo.
Info. deldispositivo(Info. dedispositivo)
Nombre dispos. - Vea el nombre de dispositivo de suequipo.
SSID - Vea el SSID del propietario del grupo.Cuando el equipo no está conectado, enla pantalla LCD se muestra Noconectado.
Dirección IP - Vea la dirección IP actual de su equipo.
Info. de estado(Información deestado)
Estado - Vea el estado actual de la red Wi-FiDirect.
Señal - Vea la intensidad actual de la señal de lared Wi-Fi Direct.Cuando su equipo actúe como propietariodel grupo, la pantalla LCD siempremuestra una señal fuerte.
Activ. interfaz(Activ interfaz)
- - Active o desactive la conexión Wi-FiDirect.
Mensaje deBrother
Mensaje deBrother
- - Mostrar mensajes y notificaciones deBrother.
Estado - -
Config. deconexión web(Ajustes dela conexiónweb)
Ajustes proxy Conexión proxy - Cambie la configuración de conexiónWeb.Dirección -
Puerto -
Nombre usuario -
Clave -
I/F red - - - Permite seleccionar el tipo de conexiónde red.
IPsec - - - IPsec es una función de seguridadopcional del protocolo IP que ofreceservicios de autenticación y encriptación.Recomendamos que se ponga encontacto con su administrador de redantes de realizar cambios en estaconfiguración.
Restaurarred
- - - Restaure la configuración de red a laconfiguración de la máquina.
343

[Imp. informes]
[Ajustes] > [Todas config. (Todos ajustes)] > [Imp. informes]
Nivel 1 DescripcionesConfig. usuario (Ajuste usuario) Imprima una lista de ajustes.
Configuración de la red Imprima una lista de ajustes de red.
Informe WLAN Imprima los resultados de la conexión LAN inalámbrica.
[Info. equipo]
[Ajustes] > [Todas config. (Todos ajustes)] > [Info. equipo]
Nivel 1 Nivel 2 DescripcionesNro. de serie (Núm. de serie) - Consulte el número de serie de su equipo.
Versión de firmware (VersiónFirmware)
Versiónprincipal(Versión Main)
Consulte la versión del firmware de su equipo.
Actualización de firmware - Actualice su equipo a la última versión del firmware.
Comprob. autom. firmware(Comprobación autom firm)
- Vea la información del firmware en la pantalla Inicio.
Cont. páginas - Visualice las páginas impresas.
[Conf.inicial]
[Ajustes] > [Todas config. (Todos ajustes)] > [Conf.inicial]
Nivel 1 Nivel 2 DescripcionesFecha y hora Fecha Ajuste la fecha y la hora en el equipo.
HoraTipo de reloj(Solo disponible para algunospaíses).
Permite seleccionar el formato de la hora (12 horas y24 horas).
Luz día autom. (Luz díaauto)(Solo disponible para algunospaíses).
Configure el equipo para que cambie automáticamenteal horario de verano.
Cambiar hora(Países latinoamericanos)
Adelante o atrase el reloj del equipo una hora.
Zona horaria Configure su zona horaria.
Reiniciar Reiniciar equipo(Reinicio de máquina)
Restaure todos los ajustes del equipo que hacambiado, tales como fecha y hora.
Red Restaure la configuración de red a la configuración dela máquina.
Todos los ajustes (Todosajustes)
Restaure toda la configuración del equipo nuevamentea la configuración de la fábrica.
Sel. idioma(Solo disponible paradeterminados países).
- Cambie el idioma de su LCD.
344

Información relacionada
• Tablas de funciones y configuraciones
345

Inicio > Configuración del equipo > Cambiar la configuración del equipo desde el panel de control > Tablasde funciones y configuraciones > Tablas de funciones (modelos de pantalla táctil de 2,7")
Tablas de funciones (modelos de pantalla táctil de 2,7")Estas tablas le ayudarán a entender las opciones temporales y las selecciones de los menús del equipo.
[Funciones]
Nivel 1 Nivel 2 Nivel 3 Nivel 4 Nivel 5 DescripcionesWeb - - - - Conecte el equipo Brother a
un servicio de Internet.
USB Impresión JPEG(Impresión deJPEG)
Seleccionararchivos
OK Config.impr.(Ajustesimpres)
Permite ajustar lasfotografías con las opciones.
Impr.todo - Permite imprimir todas lasfotografías de la unidad flashUSB.
Impr. índice(Imprimiríndice)
Imprimirhoja índice
Config.impr.(Ajustesimpres)
Permite imprimir una páginade imágenes en miniatura.
Imprimafotos
Config.impr.(Ajustesimpres)
Permite imprimir fotografíasseleccionando los númerosde índice.
[Mantenimiento]
Nivel 1 Nivel 2 DescripcionesMejorar la calidad deimpr.
- Compruebe y corrija la calidad de impresión, la alineación yla alimentación del papel según le indiquen las instruccionesque aparecen en la pantalla LCD.
Limp. de cabezal deimpr. (Limpieza decabezal de imp.)
- Permite limpiar el cabezal de impresión según le indiquenlas instrucciones que irán apareciendo en la pantalla LCD.
Retire restos de papel(Retire los restos depapel)
- Permite extraer un trozo de papel del equipo según leindiquen en las instrucciones que irán apareciendo en lapantalla LCD.
Niv bajo tinta - Configure el equipo para que muestre los mensajes de bajonivel de tinta.
Modelo envase tinta(Modelo botel. tinta)
- Compruebe los números de la botella de tinta.
Opciones de impresión(Opciones de ajustes deimpresión)
Reducirmanchas
Permite reducir las manchas en el papel o los atascos depapel durante la impresión.
Reducir líneasirregulares
Permite reducir las líneas no niveladas en el papel durantela impresión.
Papel desecado lento
Utilice este ajuste al imprimir con un tipo de papel normal enel que la tinta se seque muy lentamente.
346

Configuración de Wi-Fi
Nivel 1 DescripcionesConf.Asistente Configure manualmente los ajustes de su red inalámbrica.
Asistente WLAN Configure los ajustes de la red inalámbrica mediante el disco de instalación de Brother.
WPS Establezca su configuración de red inalámbrica utilizando el método de impresión de un botón.
Cuando se introduce una unidad flash USB en la ranura USB
Nivel 1 DescripcionesImpresión JPEG (Impresión de JPEG) Permite seleccionar el menú de fotografía.
Información relacionada
• Tablas de funciones y configuraciones
347

Inicio > Configuración del equipo > Cambiar la configuración del equipo desde la computadora
Cambiar la configuración del equipo desde la computadora
• Cambiar la configuración del equipo mediante Administración basada en Web
• ¿Dónde puedo encontrar la configuración de red del equipo Brother?
• Software y utilidades de administración de la red
348

Inicio > Configuración del equipo > Cambiar la configuración del equipo desde la computadora > Cambiarla configuración del equipo mediante Administración basada en Web
Cambiar la configuración del equipo mediante Administración basadaen Web
Administración basada en Web es una utilidad que usa un navegador web estándar para administrar el equipomediante el protocolo de transferencia de hipertexto (HTTP) o el protocolo de transferencia de hipertexto através de SSL (Secure Socket Layer) (HTTPS).
• ¿Qué es Administración basada en Web?
• Acceder a Administración basada en Web
• Establecer o cambiar una contraseña de inicio de sesión para Administración basada enWeb
349

Inicio > Configuración del equipo > Cambiar la configuración del equipo desde la computadora > Cambiarla configuración del equipo mediante Administración basada en Web > ¿Qué es Administración basada enWeb?
¿Qué es Administración basada en Web?Administración basada en Web es una utilidad que usa un navegador web estándar para administrar el equipomediante el protocolo de transferencia de hipertexto (HTTP) o el protocolo de transferencia de hipertexto através de capa de sockets seguros (HTTPS). Escriba la dirección IP del equipo en el navegador web paraacceder y cambiar la configuración del servidor de impresión.
• Se recomienda utilizar Microsoft Internet Explorer 11/Microsoft Edge en Windows y Safari 10/11 enMac. Asegúrese de que JavaScript y las cookies siempre estén activados en el navegador que utilice.
• Debe utilizar el protocolo TCP/IP en su red y disponer de una dirección IP válida programada en elservidor de impresión y en la computadora.
• La pantalla real puede ser diferente de la pantalla mostrada arriba.
Información relacionada
• Cambiar la configuración del equipo mediante Administración basada en Web
350

Inicio > Configuración del equipo > Cambiar la configuración del equipo desde la computadora > Cambiarla configuración del equipo mediante Administración basada en Web > Acceder a Administración basada enWeb
Acceder a Administración basada en Web
• Se recomienda utilizar el protocolo de seguridad HTTPS cuando establezca la configuración medianteAdministración basada en Web.
• Cuando utilice HTTPS para realizar la configuración mediante Administración basada en Web, elnavegador mostrará un cuadro de diálogo de advertencia. Para evitar mostrar el cuadro de diálogo deadvertencia, puede instalar un certificado autofirmado para utilizar comunicación SSL/TLS. Para obtenerinformación más detallada, uu Información relacionada
• La contraseña predeterminada de inicio de sesión para administrar el equipo es initpass. Recomendamosque la cambie para proteger el equipo del acceso no autorizado.
1. Inicie su navegador web.2. Introduzca “https://dirección IP del equipo” en la barra de direcciones de su navegador (donde “dirección IP
del equipo” es la dirección IP del equipo).Por ejemplo:https://192.168.1.2
• Si está utilizando un Sistema de nombres de dominio o activa un nombre NetBIOS, puede escribir otronombre, como “Impresora compartida” en lugar de la dirección IP.- Por ejemplo:
https://SharedPrinterSi activa un nombre NetBIOS, también puede utilizar el nombre de nodo.- Por ejemplo:
https://brnxxxxxxxxxxxxEl nombre NetBIOS se puede encontrar en el informe de la configuración de la red.
• Para Mac, acceda a Administración basada en Web haciendo clic en el icono del equipo en la pantallaStatus Monitor.
3. Si el equipo le solicita una contraseña, ingrésela y luego haga clic en .
Ahora puede cambiar la configuración del servidor de impresión.
Si modifica la configuración del protocolo, debe reiniciar el equipo tras hacer clic en Enviar para activar laconfiguración.Cada vez que acceda a Administración basada en Web, escriba la contraseña en el campo Iniciar sesión y, acontinuación, haga clic en . Después de establecer la configuración, cierre la sesión haciendo clic en .
Información relacionada
• Cambiar la configuración del equipo mediante Administración basada en Web• Imprimir el informe de configuración de la red• Supervisar el estado del equipo desde la computadora (Mac)• Crear un certificado autoemitido• Instalar el certificado autoemitido para usuarios de Windows con derechos de administrador
351

Inicio > Configuración del equipo > Cambiar la configuración del equipo desde la computadora > Cambiarla configuración del equipo mediante Administración basada en Web > Establecer o cambiar una contraseñade inicio de sesión para Administración basada en Web
Establecer o cambiar una contraseña de inicio de sesión paraAdministración basada en Web
Se recomienda cambiar la contraseña predeterminada de inicio de sesión para evitar el acceso no autorizado aAdministración basada en Web.1. Inicie su navegador web.2. Introduzca “https://dirección IP del equipo” en la barra de direcciones de su navegador (donde “dirección IP
del equipo” es la dirección IP del equipo).Por ejemplo:https://192.168.1.2
• Si está utilizando un Sistema de nombres de dominio o activa un nombre NetBIOS, puede escribir otronombre, como “Impresora compartida” en lugar de la dirección IP.- Por ejemplo:
https://SharedPrinterSi activa un nombre NetBIOS, también puede utilizar el nombre de nodo.- Por ejemplo:
https://brnxxxxxxxxxxxxEl nombre NetBIOS se puede encontrar en el informe de la configuración de la red.
• Para Mac, acceda a Administración basada en Web haciendo clic en el icono del equipo en la pantallaStatus Monitor.
3. Realice una de las siguientes acciones:
• Si ha establecido anteriormente su propia contraseña, introdúzcala y haga clic en .
• Si no ha establecido anteriormente su propia contraseña, escriba initpass y luego haga clic en .
4. Haga clic en la pestaña Administrador.5. Escriba la contraseña que desea usar en el campo Introduzca la nueva contraseña (8 a 32 caracteres).6. Vuelva a escribir la contraseña en el campo Confirme la nueva contraseña.7. Haga clic en Enviar.
Información relacionada
• Cambiar la configuración del equipo mediante Administración basada en Web
352

Inicio > Apéndice
Apéndice
• Especificaciones
• Introducir texto en el equipo Brother
• Números de Brother
353

Inicio > Apéndice > Especificaciones
Especificaciones
Especificaciones generales
Tipo de impresora Inyección de tinta
Cabezales deimpresión
Negro Piezoeléctrico con 420 boquillas × 1
Color Piezoeléctrico con 420 boquillas × 3
Capacidad de memoria • 128 MB
LCD (pantalla de cristal líquido) 1 • Pantalla LCD táctil a color TFT de 2,7 pulg. (67,5 mm)
Fuente de alimentación CA 100 a 120 V 50/60 Hz (EE. UU)CA 220 a 240 V 50/60 Hz (países latinoamericanos)
Consumo eléctrico 2 • HL-T4000DW (EE. UU.)
Impresión 3: Aprox. 19 W
Preparado 4: Aprox. 4,5 W
Espera 4: Aprox. 1,2 W
Apagado 4 5: Aprox. 0,04 W• HL-T4000DW (Países latinoamericanos)
Impresión 3: Aprox. 20 W
Preparado 4: Aprox. 5,0 W
Espera 4: Aprox. 1,2 W
Apagado 4 5: Aprox. 0,04 W
Dimensiones • HL-T4000DW
22,6 pulg.(575 mm)
18,8 pulg.(477 mm)
9,7 pulg.(246 mm)
32,8 pulg.(834 mm)
15,7 pulg.(398 mm)
Peso • HL-T4000DW (EE. UU.)35,3 lb (16,0 kg)
• HL-T4000DW (Países latinoamericanos)35,5 lb (16,1 kg)
Nivel de ruido Presión de sonido Operativa 50 dB (A) (Aprox.) 6
Temperatura Operativa de 50 a 95 °F (de 10 a 35 °C)
Máxima calidad de impresión de 68 a 91 °F (de 20 a 33 °C)
354

Humedad Operativa de 20 a 80% (sin condensación)
Máxima calidad de impresión de 20 a 80% (sin condensación)
1 Medida en sentido diagonal2 Medido cuando el equipo está conectado a la interfaz USB. El consumo eléctrico varía ligeramente dependiendo del entorno de uso o del
desgaste de las piezas.3 Cuando se imprime a una cara, resolución: estándar / documento: patrón impreso ISO/IEC 24712.4 Medido según las especificaciones de IEC 62301 Edición 2.0.5 Incluso cuando el equipo esté apagado, este se encenderá automáticamente para realizar las tareas periódicas de mantenimiento del
cabezal de impresión y, a continuación, se apagará.6 El ruido depende de las condiciones de impresión.
Especificaciones de soportes de impresión
Entrada depapel
Bandeja de papel n.º 1 Tipo de papel 1 Papel normal, Papel para tinta (papel estucado), Papelsatinado, Papel reciclado
Tamaño depapel
(Horizontal)Carta, Ejecutivo, A4(Vertical)Doble carta, A3, Legal, México Oficio, Legal India, Folio,A5, A6, Sobres (C5, Com-10, DL, Monarca), Foto (4" x6")/(10 x 15 cm), Foto L (3,5" x 5")/(9 x 13 cm), Foto 2L(5" x 7")/(13 x 18 cm), Ficha (5" x 8")/(13 x 20 cm)
Capacidadmáxima depapel
Hasta 250 hojas de papel normal de 20 lb (80 g/m²)
Bandejamultipropósito(bandeja MP) 2
Tipo de papel 1 Papel normal, Papel para tinta (papel estucado), Papelsatinado, Papel reciclado
Tamaño depapel
(Horizontal)Carta, Ejecutivo, A4(Vertical)Doble carta, A3, Legal, México Oficio, Legal India, Folio,A5, A6, Sobres (C5, Com-10, DL, Monarca), Foto (4" x6")/(10 x 15 cm), Foto L (3,5" x 5")/(9 x 13 cm), Foto 2L(5" x 7")/(13 x 18 cm), Ficha (5" x 8")/(13 x 20 cm)
Capacidadmáxima depapel
Hasta 100 hojas de papel normal de 20 lb (80 g/m²)
Salida de papel 1 • Hasta el tamaño de papel Carta/A4Hasta 100 hojas de papel normal de 20 lb (80 g/m²)(cara arriba en la bandeja de salida del papel)
• Encima del tamaño de papel Carta/A4Hasta 50 hojas de papel normal de 20 lb (80 g/m²)(cara arriba en la bandeja de salida del papel)
1 Al imprimir en papel satinado, retire las páginas impresas de la bandeja de salida del papel inmediatamente después de salir del equipopara evitar que se produzcan borrones de tinta.
2 Se recomienda utilizar la bandeja MP con el papel satinado.
Especificaciones de la unidad flash USB
Soportes compatibles Unidad flash USB 1
Impresión de JPEG Resolución Hasta 1200 × 4800 ppp
Tipo de papel Papel normal, Papel para tinta (papel estucado), Papel satinado, Papelreciclado
355

Impresión de JPEG Tamaño de papel Carta, A4, Doble carta, A3, Foto (4" × 6")/(10 × 15 cm), Foto 2L (5" ×7")/(13 × 18 cm)
Formato de archivo JPEG (no es compatible con el formato JPEG progresivo)
1 La unidad flash USB no está incluida. USB 2.0 de máxima velocidad. Estándar de almacenamiento masivo USB de hasta 256 GB.Formatos compatibles: FAT12/FAT16/FAT32/exFAT
Especificaciones de la impresora
Resolución Hasta 1200 × 4800 ppp
Ancho de impresión 1 10,76 pulg. [11 pulg. (sin bordes)] 2
Sin bordes Carta, A4, Doble carta, A3, A6, Foto (4" x 6")/(10 x 15 cm), Foto L (3,5" x5")/(9 x 13 cm), Foto 2L (5" x 7")/(13 x 18 cm), Ficha (5" x 8")/(13 x 20cm)
Automática a 2 caras Tipo de papel Papel normal, Papel reciclado
Tamaño de papel Doble carta, A3, Legal, México Oficio, Legal India, Folio, Carta, Ejecutivo,A4, A5
Velocidad de impresión Para obtener especificaciones detalladas, visite www.brother.com.
1 Al imprimir en papel de tamaño Doble carta.2 Cuando la función Sin bordes está activada.
Especificaciones de la interfaz
USB 1 2 Utilice un cable de interfaz USB 2.0 con una longitud inferior a 16 pies (5 m).
LAN Utilice un cable UTP para Ethernet de categoría 5 o superior.
LAN inalámbrica IEEE 802.11b/g/n (infraestructura)IEEE 802.11g/n (Wi-Fi Direct)
1 Su equipo tiene una interfaz Hi-Speed USB 2.0. El equipo puede conectarse también a una computadora que disponga de una interfazUSB 1.1.
2 Los puertos USB de otras marcas no son compatibles.
Especificaciones de la red
Puede conectar el equipo a una red para imprimir en red.Brother BRAdmin Light (solo Windows) puede descargarse desde Brother Solutions Center. Vaya a lapágina Descargas de su modelo desde Brother Solutions Center en support.brother.com y descargue elsoftware.(Windows) Si requiere un control más avanzado del equipo, use la versión más reciente de BrotherBRAdmin Professional. Vaya a la página Descargas de su modelo desde Brother Solutions Center ensupport.brother.com y descargue el software.
Seguridad de red (cableada) • SMTP-AUTH, SSL/TLS (IPPS, HTTPS, SMTP), SNMP v3, 802.1x(EAP-MD5, EAP-FAST, PEAP, EAP-TLS, EAP-TTLS), Kerberos, Ipsec
Seguridad de red (inalámbrica) • SMTP-AUTH, SSL/TLS (IPPS, HTTPS, SMTP), SNMP v3, 802.1x(LEAP, EAP-FAST, PEAP, EAP-TLS, EAP-TTLS), Kerberos, Ipsec
Seguridad de la red inalámbrica WEP 64/128 bits, WPA-PSK (TKIP/AES), WPA2-PSK (TKIP/AES) 1
Utilidad deasistencia paraconfiguracióninalámbrica
WPS Sí
1 Wi-Fi Direct solo es compatible con WPA2-PSK (AES).
356

Especificaciones de requisitos de la computadora
Sistemas operativos y funciones de software compatibles
Plataforma de computadora yversión de sistema operativo
Interfaz de PC Procesador Espacio en eldisco duro parala instalaciónUSB 1 10/100 Base-TX
(Ethernet)Inalámbrica802.11b/g/n
SistemaoperativoWindows
Windows 7 SP1Windows 8Windows 8.1
Impresión Procesador de32 bits (x86) o de64 bits (x64)
80 MB
Windows 10HomeWindows 10 ProWindows 10EducationWindows 10Enterprise
Windows Server2008
Impresión
Windows Server2008 R2Windows Server2012Windows Server2012 R2Windows Server2016
Procesador de64 bits (x64)
SistemaoperativoMac
macOS v10.11.6macOS v10.12.xmacOS v10.13.x
Impresión ProcesadorIntel®
80 MB
1 Los puertos USB de otras marcas no son compatibles.
Para ver las actualizaciones más recientes de los controladores, vaya a la página Descargas de su modelo enel Brother Solutions Center en support.brother.com y descargue Paquete completo de controladores ysoftware.Todos los nombres de marcas comerciales, marcas y nombres de productos son propiedad de sus respectivascompañías.
Información relacionada
• Apéndice
357

Inicio > Apéndice > Introducir texto en el equipo Brother
Introducir texto en el equipo Brother
• Los caracteres disponibles pueden diferir dependiendo del país.• El diseño del teclado puede ser diferente según la función que esté configurando.
Cuando sea necesario introducir texto en el equipo Brother, aparecerá un teclado en la pantalla táctil.
• Pulse para alternar entre letras, números y caracteres especiales.
• Pulse para alternar entre minúsculas y mayúsculas.
• Para mover el cursor hacia la izquierda o hacia la derecha, pulse d o c.Inserción de espacios• Para introducir un espacio, pulse [Barra esp (Espacio)]. O bien puede pulsar c para mover el cursor.Realización de correcciones• Si ha introducido un carácter incorrecto y desea cambiarlo, pulse d o c para resaltar el carácter incorrecto.
Pulse y, a continuación, introduzca el carácter correcto.
• Para introducir un carácter, pulse d o c para mover el cursor al lugar correcto y, a continuación, introduzca elcarácter.
• Pulse para cada carácter que desee borrar o mantenga pulsado para borrar todos los caracteres.
Información relacionada
• Apéndice
358

Inicio > Apéndice > Números de Brother
Números de Brother
IMPORTANTE
Para obtener ayuda técnica, debe llamar al país en el que compró el equipo. Las llamadas se deben realizardesde dentro de ese país.
Preguntas frecuentes (FAQ)
Brother Solutions Center es nuestro recurso centralizado para todas sus necesidades respecto del equipo.Descargue el software y las utilidades más recientes y lea los consejos de Preguntas frecuentes y Soluciónde problemas para saber cómo obtener el máximo rendimiento de su producto Brother.Aquí también puede buscar actualizaciones de los controladores Brother.
support.brother.com
Para el Servicio de atención al cliente
En EE. UU.:www.brother-usa.com/support (autoservicio/correo electrónico/chat)1-877-BROTHER (1-877-276-8437)
En Canadá:www.brother.ca/support(ayuda con videos de autoservicio, correo electrónico, chat, Facebook y Twitter)
Localizador de centros de servicio (EE. UU. únicamente)Si desea conocer la ubicación de un centro de servicio técnico autorizado de Brother, llame al 1-877-BROTHER(1-877-276-8437) o visite www.brother-usa.com/service.
Ubicaciones de los centros de servicio técnico (solo Canadá)Para obtener la ubicación de un centro de servicio autorizado Brother, visite www.brother.ca/support.
Pedido de accesorios y consumibles
Para obtener resultados óptimos, utilice solo consumibles originales de Brother, disponibles en la mayoría de losproveedores de Brother. Si no logra encontrar los consumibles que necesita y posee una tarjeta de crédito Visa,MasterCard, Discover o American Express, o bien una cuenta PayPal, puede pedir los consumiblesdirectamente a Brother. Visite nuestro sitio en línea para acceder a la selección completa de accesorios yconsumibles de Brother disponibles para su compra.
NOTAEn Canadá solo se aceptan las tarjetas Visa y MasterCard.
En EE. UU.:1-877-552-MALL (1-877-552-6255)1-800-947-1445 (asistencia por fax)
www.brothermall.com
359