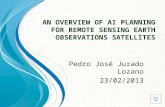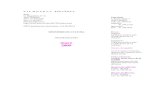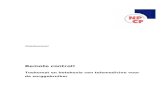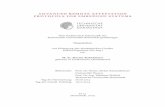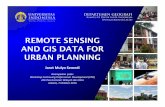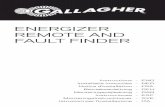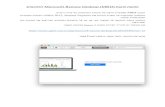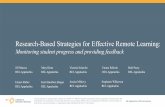Remote Support Guía del usuario - Cisco · Explicación de los tipos de sesión Una sesión de...
Transcript of Remote Support Guía del usuario - Cisco · Explicación de los tipos de sesión Una sesión de...

Remote Support
Guía del usuario

Copyright
© 1997–2012 Cisco y/o sus empresas afiliadas. Todos los derechos reservados. WEBEX, CISCO, Cisco WebEx, el logotipo de CISCO y el logotipo de Cisco WebEx son marcas comerciales o marcas registradas de Cisco y/o sus empresas afiliadas en los Estados Unidos y en otros países. Las marcas comerciales de terceros son propiedad de sus respectivos propietarios.
Compradores finales del gobierno de EE. UU. La documentación y los servicios relacionados se denominan "elementos comerciales" tal y como se define en la Ley Federal de Adquisiciones ("FAR") (48 C.F.R.) 2.101. De acuerdo con la FAR 12.212 y los suplementos de la FAR del Departamento de defensa. 227.7202-1 a 227.7202-4, y sin tener en consideración otra FAR o cláusula contractual contrarias en cualquier contrato en el que se pueda incluir el presente contrato, el cliente deberá ofrecer al usuario final gubernamental, o en caso de que el contrato sea directo, el usuario final gubernamental adquirirá por sí solo, los servicios y la documentación únicamente con los derechos establecidos en el contrato. El uso de los servicios, la documentación, o de ambos, constituye un acuerdo por parte del gobierno de que estos son elementos comerciales e implica la aceptación de los derechos y restricciones descritos en el presente documento.
Última actualización: 111112
www.webex.es

i
Índice general
Capítulo 1 Remote Support ....................................................................................................... 1
Explicación de los tipos de sesión............................................................................................ 2
Seleccionar una opción de consola para la realización de sesiones de soporte ....................... 2
Utilizar el escritorio del CSR............................................................................................ 3
Utilización de la bandeja de iconos .................................................................................. 3
Uso de la ventana de varias sesiones ................................................................................ 4
Comunicarse con el cliente ...................................................................................................... 5
Compartir las vistas de una aplicación o del escritorio de un cliente y controlarlas con el cliente ....................................................................................................................................... 6
Transferir archivos entre ordenadores...................................................................................... 7
Imprimir desdel ordenador remoto del cliente......................................................................... 8
Grabar sesiones ........................................................................................................................ 9
Ver la información de la computadora remota....................................................................... 10
Ejecución de secuencias de comandos personalizadas en el ordenador remoto .................... 11
Administrar sesiones .............................................................................................................. 12
Asistencia a clientes en varias sesiones ................................................................................. 13
Acerca de las pestañas del escritorio del CSR ....................................................................... 14
Acerca de la ficha Herramientas ..................................................................................... 14
Acerca de la pestaña Escritorio....................................................................................... 15

ii
Acerca de la pestaña Aplicación..................................................................................... 15
Acerca de la pestaña Sesión............................................................................................ 17
Configuración manual del Gestor de atención al cliente ....................................................... 17
Capítulo 2 Administrar una sesión de soporte....................................................................... 19
iniciar una sesión de soporte .................................................................................................. 19
Grabar una sesión de soporte ................................................................................................. 21
Toma de notas de la sesión .................................................................................................... 22
Invitar a un cliente a una sesión de soporte ........................................................................... 23
Invitar a otro representante del servicio de soporte a una sesión de soporte ......................... 24
Proporcionar soporte a varios clientes en una única sesión de soporte ................................. 26
Asistencia a varios clientes de forma simultánea................................................................... 27
Asistir a otro representante del servicio de soporte ............................................................... 28
Transferir el control de la sesión a otro representante del servicio de soporte ...................... 30
Transferir una sesión a una cola o agente WebACD ............................................................. 31
Obtener permisos de un cliente de manera automática.......................................................... 32
finalizar una sesión de soporte ............................................................................................... 33
Capítulo 3 Usar la llamada de voz........................................................................................... 35
Iniciar o finalizar una llamada de voz.................................................................................... 36
Entrar en una llamada de voz................................................................................................. 38
Permitir que un participante hable en una llamada de voz .................................................... 39
Hablar en una llamada de voz ................................................................................................ 41
Salir de una llamada de voz o volver a entrar ........................................................................ 41

iii
Configurar las opciones de una llamada de voz..................................................................... 42
Capítulo 4 Administrar el ordenador de un cliente............................................................... 43
Ver la información del sistema de un cliente......................................................................... 44
Creación y modificación de secuencias de comando personalizadas .................................... 45
Ejecución de una secuencia de comandos personalizada durante una sesión................. 48
Guardar e imprimir la información del ordenador de un cliente............................................ 50
Conectarse al ordenador de un cliente como usuario diferente ............................................. 50
Reinicio del ordenador del cliente ......................................................................................... 52
Capítulo 5 Transferencia de archivos ..................................................................................... 53
Utilizar la transferencia de archivos básica............................................................................ 54
Utilizar la transferencia de archivos avanzada....................................................................... 55
Capítulo 6 Compartir aplicaciones y escritorios.................................................................... 59
Compartir escritorios.............................................................................................................. 60
Ver el escritorio de un cliente ......................................................................................... 61
Controlar el escritorio de un cliente................................................................................ 61
Ayudar a un cliente a detener el uso compartido............................................................ 62
Mostrar el escritorio a un cliente .................................................................................... 63
Traspasar el control de su escritorio a un cliente............................................................ 64
Detener el uso compartido del escritorio ........................................................................ 65
Compartir aplicaciones .......................................................................................................... 65
Ver una aplicación de un cliente..................................................................................... 66
Controlar una aplicación de un cliente ........................................................................... 67

iv
Ayudar a un cliente a compartir una aplicación ............................................................. 68
Ayudar a un cliente a detener el uso compartido............................................................ 68
Mostrar una aplicación a un cliente ................................................................................ 69
Compartir varias aplicaciones......................................................................................... 70
Traspasar el control de su aplicación a un cliente .......................................................... 71
Detener la comparición de aplicaciones ......................................................................... 72
Exploración compartida ......................................................................................................... 72
Imprimir documentos desde el ordenador de un cliente ........................................................ 73
Controlar las vistas de una aplicación o escritorio compartidos ............................................ 73
Controlar las vistas de una aplicación o del escritorio de un cliente .............................. 74
Especificar el modo de color para una aplicación o un escritorio compartidos.............. 75
Sugerencias para compartir aplicaciones y escritorios .......................................................... 75
Realizar anotaciones en aplicaciones y escritorios compartidos ........................................... 76
Realizar anotaciones en una aplicación o escritorio compartidos .................................. 77
Uso de herramientas de anotación en contenido compartido.......................................... 77
Eliminar anotaciones y punteros en una aplicación o escritorio compartidos ................ 79
Seleccionar un color para realizar anotaciones en una aplicación o escritorio compartidos..................................................................................................................... 79
Tomar una captura de pantalla del escritorio.................................................................. 80
Detener el modo de anotación ........................................................................................ 80
Capítulo 7 Usar el chat ............................................................................................................. 83
Enviar mensajes de chat ......................................................................................................... 84

v
Selección de frases rápidas .................................................................................................... 85
Guardar un mensaje de chat ................................................................................................... 85
Capítulo 8 Usar el vídeo ........................................................................................................... 87
Configurar vídeos................................................................................................................... 88
Envío de vídeos...................................................................................................................... 88
Ajustar la salida de vídeo ....................................................................................................... 89
Detención del vídeo ............................................................................................................... 90
Cambio a vista en pantalla completa...................................................................................... 91
Capítulo 9 Configurar una reunión de Un clic....................................................................... 93
Acerca de la instalación de la reunión de un clic ................................................................... 93
Configurar una reunión de Un clic en la Web ....................................................................... 94
Acerca de la página Instalación de un clic...................................................................... 95
Instalación las herramientas de productividad de WebEx ..................................................... 98
Iniciar una reunión de un clic............................................................................................... 100
Eliminación de Herramientas de productividad de WebEx ................................................. 105
Capítulo 10 Uso de Mi WebEx............................................................................................... 107
Acerca de Mi WebEx........................................................................................................... 108
Obtener una cuenta de usuario ............................................................................................. 109
Inicio y cierre de sesión del sitio Web del servicio de WebEx............................................ 110
Usar la lista de reuniones ..................................................................................................... 111
Acerca de la lista de reuniones...................................................................................... 111
Abrir la lista de reuniones ............................................................................................. 111

vi
Mantener la lista de reuniones planificadas .................................................................. 112
Acerca de la página Mis reuniones de WebEx ............................................................. 112
Acerca de la pestaña Diarias de Mis Reuniones de WebEx ......................................... 113
Acerca de la pestaña Semanales de Mis reuniones de WebEx ..................................... 115
Acerca de la pestaña Mensuales de Mis reuniones de WebEx ..................................... 116
Acerca de la pestaña Todas las reuniones de Mis Reuniones de WebEx ..................... 118
Mantener la página de la sala de reuniones personales........................................................ 119
Acerca de la página de la sala de reuniones personales................................................ 120
Ver la página de la sala de reuniones personales.......................................................... 120
Configurar opciones para la página de la sala de reuniones personales ....................... 121
Compartir archivos en la página de la sala de reuniones personales ............................ 122
Usar Access Anywhere (Mis ordenadores).......................................................................... 123
Acerca de la página Mis ordenadores ........................................................................... 123
Mantener archivos en las carpetas personales...................................................................... 124
Acerca del mantenimiento de los archivos de las carpetas ........................................... 125
Abrir carpetas personales, documentos y archivos ....................................................... 126
Agregar nuevas carpetas a las carpetas personales ....................................................... 127
Cargar archivos en las carpetas personales................................................................... 127
Mover o copiar archivos o carpetas en las carpetas personales .................................... 128
Editar información sobre archivos o carpetas de las carpetas personales..................... 129
Buscar archivos o carpetas en las carpetas personales.................................................. 130
Descargar archivos en las carpetas personales.............................................................. 131

vii
Eliminar archivos o carpetas en las carpetas personales............................................... 131
Acerca de la página Mis archivos de WebEx > Mis documentos ................................ 131
Acerca de la página Editar propiedades de carpeta ...................................................... 134
Apertura de la página Mis grabaciones......................................................................... 136
Cargar un archivo de grabación .................................................................................... 136
Editar información de una grabación............................................................................ 137
Acerca de la página Añadir/Editar grabación ............................................................... 137
Opciones de control de reproducción ........................................................................... 139
Acerca de la página Información de grabación............................................................. 140
Acerca de la página Mis archivos de WebEx > Mis grabaciones................................. 142
Acerca de la página Mis archivos de WebEx > Mis grabaciones > Reuniones............ 142
Acerca de Mis archivos de WebEx > Mis grabaciones > Reuniones de ventas ........... 143
Acerca de la página Mis archivos de WebEx > Mis grabaciones > Misceláneos ........ 143
Mantener la información de contacto................................................................................... 143
Acerca de mantener la información de contacto........................................................... 144
Abrir la libreta de direcciones....................................................................................... 144
Agregar un contacto a la libreta de direcciones ............................................................ 145
Acerca de la página Añadir contacto/Editar información del contacto ........................ 147
Importar información del contacto de un archivo a la libreta de direcciones............... 148
Acerca de la plantilla CSV de información de contacto............................................... 150
Importar información de contactos de Outlook a la libreta de direcciones .................. 151
Ver y editar información de contacto en la libreta de direcciones................................ 152

viii
Buscar un contacto en la libreta personal de direcciones ............................................. 153
Crear una lista de distribución en la libreta de direcciones .......................................... 154
Editar una lista de distribución en la libreta de direcciones.......................................... 155
Acerca de la página Añadir/Editar lista de distribución ............................................... 157
Eliminar información de contacto de la libreta de direcciones..................................... 158
Mantener el perfil de usuario ............................................................................................... 158
Acerca de mantener el perfil de usuario ....................................................................... 158
Acerca de la página Mi perfil de WebEx...................................................................... 159
Edición del perfil de usuario ......................................................................................... 165
Crear informes...................................................................................................................... 165
Acerca de crear informes .............................................................................................. 165
Mantenimiento de sus cuentas de audioconferencia de Cisco Unified MeetingPlace.. 167
Crear informes .............................................................................................................. 171
Generar datos de sesión: herramienta de consulta ........................................................ 172
Índice .......................................................................................................................................... 175

1
1
Capítulo 1
Remote Support ofrece un entorno interactivo donde llevar a cabo sesiones de soporte en tiempo real para los clientes mediante Internet. Puede fácilmente ver, controlar remotamente y realizar anotaciones de las aplicaciones de todo el escritorio de un cliente para analizar y solucionar problemas.
Qué puede hacer
Examinar problemas y mostrar soluciones en una sesión de soporte en tiempo real con los clientes:
Asistir a varios clientes de forma simultánea Más… (en la página 13)
Añadir una llamada de voz, mensajería de texto y vídeo con el fin de mejorar la comunicación con el cliente Más... (en la página 5)
Ver o controlar una aplicación o todo el escritorio del cliente o permitir que el cliente haga lo mismo en su ordenador Más... (en la página 6)
Transferir archivos entre su ordenador local y el ordenador remoto del cliente Más... (en la página 7)
Grabar todo o parte de una sesión de soporte con fines de formación o archivo Más... (en la página 9)
Imprimir documentos desde un ordenador del cliente a la impresora del cliente Más... (en la página 8)
Terminar una sesión o escalarla a otro representante de soporte al cliente mediante la transferencia del control de sesión o mediante la transferencia y la entrega de la sesión por completo Más... (en la página 12)
Ver, guardar e imprimir información detallada acerca del ordenador de un cliente, incluso información
Remote Support

Capítulo 1: Remote Support
2
Qué puede hacer sobre el sistema operativo, el hardware y el explorador Web Más... (en la página 10)
ejecute secuencias de comandos personalizadas en el ordenador remoto del cliente para evaluar y resolver problemas. Más... (en la página 11)
Para sus clientes, el Gestor de soporte presenta una interfaz de usuario sencilla, lo que elimina la necesidad de formar a los clientes.
Explicación de los tipos de sesión Una sesión de Remote Support puede ser de uno de dos tipos. El tipo de sesión viene determinado por el modo en que comienza.
Sesión de entrada: Los clientes hacen clic en un vínculo a una página Web para obtener ayuda y se colocan automáticamente en una cola de soporte. Una vez que termina de asistir al cliente actual, pude aceptar al siguiente cliente que se encuentra en la cola. La sesión comienza automáticamente con el cliente al que asiste. Para usar esta función, debe tener instalado WebACD.
Sesión saliente: Inicia la sesión e invita al cliente por teléfono, correo electrónico o mensaje instantáneo. Le proporciona al cliente el número de sesión de soporte y la dirección del sitio Web correspondiente a la sesión de soporte. Entonces el cliente se une a la sesión.
Sugerencia: Dependiendo de la configuración del sitio, puede optar por ayudar a los clientes en modo de sesión única o de varias sesiones: Sesión única: ayude a un cliente cada vez Varias sesiones: ayude a varios clientes simultáneamente Más... (en la página 13)
Seleccionar una opción de consola para la realización de sesiones de soporte
Dependiendo de las opciones del sitio, puede realizar sesiones de soporte utilizando
el escritorio del CSR, que tiene un conjunto establecido de pestañas Más… (en la página 3)

Capítulo 1: Remote Support
3
la bandeja de iconos compacta, que ahorra espacio en su escritorio Más… (en la página 3)
la ventana de varias sesiones, que está optimizada para sesiones simultáneas Más... (en la página 4)
Utilizar el escritorio del CSR El escritorio del CSR aparece dentro de la ventana del explorador y cuenta con un conjunto establecido de pestañas. Para ofrecer soporte a un cliente, utilice los botones de las pestañas.
Puede:
Ver información de la sesión
Ver información del cliente
Cambie entre pestañas de escritorio para invitar, compartir, transferir archivos y obtener asistencia adicional para su cliente
Nota: No puede utilizar algunas de las funciones de Remote Support hasta que un cliente entre en la sesión de soporte.
Si actualmente está usando la bandeja de iconos compacta y desea cambiar a la consola de CSR o a la ventana de varias sesiones, consulte con el administrador del sitio.
Utilización de la bandeja de iconos La bandeja de iconos compacta no está basada en el explorador, ocupa menos espacio en el escritorio y se puede mover fácilmente por su escritorio.

Capítulo 1: Remote Support
4
Puede:
Ver información de la sesión
Ver información del cliente
Haga clic entre los iconos para invitar, compartir, transferir archivos y obtener soporte adicional de su cliente
Nota: No puede utilizar algunas de las funciones de Remote Support hasta que un cliente entre en la sesión de soporte.
Si actualmente está usando la bandeja de iconos compacta y desea cambiar a la consola de CSR o a la ventana de varias sesiones, consulte con el administrador del sitio.
Uso de la ventana de varias sesiones La ventana de varias sesiones proporciona todas las herramientas necesarias para ayudar a varios clientes simultáneamente.
Puede:
Haga clic entre pestañas de clientes para asistir a clientes
Haga clic entre pestañas de tareas para llevar a cabo tareas en el ordenador de su cliente
Haga clic entre iconos para llevar a cabo tareas comunes, como hacer invitaciones, realizar grabaciones y transmitir vídeo
Nota: No puede utilizar algunas de las funciones de Remote Support hasta que un cliente entre en la sesión de soporte.
Si actualmente está usando la bandeja de iconos compacta y desea cambiar a la consola de CSR o a la ventana de varias sesiones, consulte con el administrador del sitio.

Capítulo 1: Remote Support
5
Comunicarse con el cliente
Invitar: enviar al cliente o a otro representante del servicio de soporte una invitación por correo electrónico
Chat: inicie una sesión de chat con un cliente o con otro representante del servicio de soporte
Vídeo: envíe vídeo en directo utilizando una cámara de vídeo conectada al ordenador
Llamada de voz: inicie una llamada de voz con un cliente o con otro representante del servicio de soporte
Qué es
Intente a un cliente e intente mejorar sus sesiones de soporte con vídeo, llamadas de voz y mensajes de texto.
Lo que necesita para vídeo y llamadas de voz
Una PC con una CPU de 1,8 GHz como mínimo
Una pequeña cámara de vídeo conectada a la computadora
Una placa de sonido compatible y altavoces y un micrófono
El cliente necesita una cámara y una PC con una CPU de 1,8 GHz como mínimo para poder entrar en la parte de vídeo de la llamada. Sin embargo, no es necesario que un cliente instale ningún equipo de vídeo en su computadora para ver el vídeo en directo.
Qué puede hacer
Vídeo. Para ahorrar ancho de banda, a la vez que mejora ese toque personal, pude congelar el vídeo para que la imagen permanezca en la pantalla. Las personas que participan en la sesión de vídeo ven una foto instantánea de su rostro, pero no consume muchos recursos de sus computadoras.
Chat. Intercambie mensajes instantáneos con el cliente.

Capítulo 1: Remote Support
6
Llamada de voz. Hable con el cliente mediante voz sobre IP (VoIP), un servicio de telefonía basado en Internet que es más económico que el servicio telefónico tradicional.
Compartir las vistas de una aplicación o del escritorio de un cliente y controlarlas con el cliente
Solicitar vista: solicitud para ver una aplicación, el escritorio o el explorador de un cliente.
Solicitar control: solicitud para controlar una aplicación, el escritorio o el explorador de un cliente.
Compartir vista: permite a un cliente ver su aplicación o escritorio.
Compartir el control: otorga el control de su aplicación o escritorio a un cliente
Qué es
Con frecuencia resulta más fácil mostrar algo que explicarlo. Mediante Support Center, puede iniciar una sesión de soporte y colaborar en cualquiera de los ordenadores.
Qué necesita
Una conexión rápida a Internet
Una sesión de soporte en curso
Permiso para
ver o controlar una aplicación, explorador o todo el escritorio en el ordenador del cliente
permitir que el cliente vea y controle su aplicación o escritorio.
Qué puede hacer
Ver o controlar el navegador de su cliente automáticamente al aceptar una sesión

Capítulo 1: Remote Support
7
Ver o controlar la aplicación o el escritorio de su cliente.
Pasar el control del ratón al cliente para que controle su aplicación o escritorio.
No es necesario que tenga instaladas las aplicaciones del cliente en su ordenador o que sus aplicaciones estén instaladas en el ordenador del cliente.
Transferir archivos entre ordenadores
Copiar archivos desdel ordenador del cliente y a éste.
Qué es
Transferir un archivo a un cliente u obtener un archivo del ordenador del cliente en tiempo real con tan solo unos clics. Puede enviar y recibir archivos con libertad con tamaños de hasta el ancho de banda que admita su conexión a Internet.
Qué necesita
El permiso del cliente para enviar o recibir
Opcional. Una o varias carpetas listas para alojar los archivos que reciba.
Qué puede hacer
Durante una sesión, puede transferir archivos desde su ordenador al de un cliente o viceversa. Una vez que un cliente le haya otorgado el permiso, podrá transferir un solo archivo, varios archivos simultáneamente o una carpeta completa.

Capítulo 1: Remote Support
8
Imprimir desdel ordenador remoto del cliente
Imprima en su impresora local desdel ordenador remoto del cliente.
Qué es
Durante una sesión de soporte, mientras controla una aplicación o el escritorio de un cliente, puede imprimir un documento que reside en el ordenador del cliente en la impresora predeterminada de su ordenador local en la ubicación actual.
Qué necesita
Tener esta función activada en el sitio: Si no aparece esta función, póngase en contacto con el administrador del sitio para obtener asistencia
Una sesión en curso con el cliente en la que esté controlando la aplicación o el escritorio del cliente
Qué puede hacer
Imprimir un documento mostrado actualmente en el escritorio.
Utilizar el administrador de archivos del ordenador remoto para buscar, abrir e imprimir un documento.

Capítulo 1: Remote Support
9
Grabar sesiones
Grabe la sesión actual para reproducirla más tarde.
Qué es
Support Center incluye la grabadora de WebEx, que proporciona grabación de vídeo de todas las actividades en pantalla en una sesión, incluidos los movimientos del ratón y las anotaciones.
Qué necesita
Permiso del cliente.
La tarjeta de sonido correspondiente y el dispositivo de entrada de audio necesario conectado al ordenador.
Qué puede hacer
Puede grabar todas las acciones que se realicen durante una sesión de soporte, incluso las anotaciones realizadas al compartir el escritorio o la aplicación del cliente. Si lo desea, también puede capturar en la grabación audio sincronizado.
Puede grabar la sesión en el ordenador local o en el servidor.
Un cliente no puede grabar una sesión de soporte utilizando la Grabadora de WebEx.

Capítulo 1: Remote Support
10
Ver la información de la computadora remota
Ver la información del sistema del cliente
Qué es
Durante una sesión de soporte, puede ver la información detallada sobre el ordenador de un cliente, previo permiso de éste. Esta información puede ayudarlo a diagnosticar y reparar la computadora.
Qué necesita
Tener esta función activada en el sitio: Si no aparece esta función, póngase en contacto con el administrador del sitio para obtener asistencia
Una sesión en curso con el cliente.
Qué puede hacer
Ver información del sistema en el ordenador remoto, hacer cambios en el ordenador del cliente y, a continuación, reiniciar el ordenador para ver los resultados en información del sistema.
Ejecute una secuencia de comandos para diagnosticar y reparar un problema del sistema. Más... (en la página 11)
Imprimir la información mostrada o guardarla en un archivo.

Capítulo 1: Remote Support
11
Ejecución de secuencias de comandos personalizadas en el ordenador remoto
Ejecute secuencias de comandos personalizadas en el ordenador del cliente para evaluar, diagnosticar y resolver problemas.
Qué es
En una sesión de Remote Support, puede acceder a la Biblioteca de secuencias de comando personalizadas para cargar y ejecutar una o varias secuencias de comando usadas con frecuencia en el ordenador de su cliente para evaluar y resolver rápidamente los problemas del producto. Por ejemplo, si su cliente ha instalado uno de sus enrutadores y los datos van despacio, puede cargar una secuencia de comandos personalizada que evalúe este tipo de problema con el enrutador y lo solucione.
Qué necesita
Tener esta función activada para su sitio de Support Center: Si no aparece esta función, póngase en contacto con el administrador del sitio para obtener asistencia
Una sesión en curso con el cliente.
permiso del cliente

Capítulo 1: Remote Support
12
Qué puede hacer
crear secuencias de comando personalizadas y publicarlas en la Biblioteca de secuencias de comando
modificar o eliminar secuencias de comandos personalizadas que haya creado
ejecute una o varias secuencias de comandos personalizadas en el ordenador de su cliente
ver el resultado de la secuencia de comandos en el informe detallado de la sesión
Administrar sesiones
Transferir control: transfiere el control de la sesión de soporte a otro representante del servicio de soporte, quien se convertirá en el representante principal.
Transferir sesión: transfiere la sesión de soporte a un agente o una cola WebACD y sale de la sesión.
Terminar sesión: finalice la sesión de soporte.
Qué es
Durante una sesión de soporte, puede asistir al cliente obteniendo la ayuda adicional de otro representante de soporte o bien escalando y entregando la sesión a otro representante de soporte.
Qué necesita
Una sesión en curso con el cliente.

Capítulo 1: Remote Support
13
Qué puede hacer
Transferir el control provisorio de una sesión a otro representante del servicio de soporte.
Transferir la sesión a otro representante del servicio de soporte y salir de la sesión.
Termina la sesión.
Nota: La función Transferir sesión está disponible sólo si es un agente de WebEx WebACD.
Asistencia a clientes en varias sesiones
Asistir a varios clientes de forma simultánea
Qué es
Aproveche su habilidad para realizar varias tareas. Lleve a cabo sesiones simultáneas para ayudar a varios clientes en una única ventana fácil de utilizar.
Qué necesita
Se deben habilitar varias sesiones para su sitio.
Qué puede hacer
Lleve a cabo sesiones simultáneas con clientes, tanto entrantes como salientes, hasta el número de sesiones permitido por el sitio.

Capítulo 1: Remote Support
14
Usar las funciones de sesión en cada sesión individual. Por ejemplo, puede llevar a cabo una transferencia de archivos para un cliente, mantener una conversación de chat con otro y revisar la información del sistema para otro cliente más.
Acerca de las pestañas del escritorio del CSR El escritorio del CSR es una consola basada en el explorador que muestra cuatro pestañas:
pestaña Herramientas: use estas herramientas para comunicarse con el cliente. Más... (en la página 14)
pestaña Escritorio: utilice estas herramientas para visualizar, compartir y controlar los escritorios de los ordenadores. Más... (en la página 15)
pestaña Aplicación: utilice estas herramientas para visualizar, compartir y controlar las aplicaciones de los ordenadores. Más... (en la página 15)
pestaña Sesión: utilice estas herramientas para terminar o transferir una sesión. Más... (en la página 17)
Acerca de la ficha Herramientas
Utilice esta opción... Para...
Invitar Invitar a un cliente a entrar en una sesión por teléfono, correo electrónico o mensaje instantáneo; o invitar a otro representante del servicio de soporte a entrar en una sesión por correo electrónico.
Chat Abrir el panel Chat para enviar un mensaje instantáneo a un cliente o a otro representante del servicio de soporte.
Vídeo Abrir el panel Vídeo para enviar vídeo en directo a todos los participantes de la sesión de soporte. Debe tener una cámara de vídeo compatible conectada al ordenador.
Transferir archivo Seleccionar una opción para transferir archivos desdel ordenador del cliente o a éste.
Tranferencia de archivos-Básico: Le permite publicar uno o varios archivos en una ventana desde la cual los clientes podrán descargarlos en sus ordenadores.
Transferencia de archivos-Avanzado: Le permite desplazarse por la estructura de directorios del ordenador del cliente y transferir archivos desde ese ordenador o a éste.

Capítulo 1: Remote Support
15
Utilice esta opción... Para...
Audio Utilice voz sobre IP (VoIP), un servicio de telefonÃ-a basado en Internet empleado para hablar con un cliente u otro representante que participe en una sesión de soporte.
Notas Mientras está prestando soporte a un cliente, tome notas acerca de la sesión. Las notas se guardan y se convierten en parte del informe de Detalles de la sesión.
Acerca de la pestaña Escritorio
Utilice esta opción... Para...
Solicitar vista Enviar a un cliente una solicitud para ver todo su escritorio. En cuanto el cliente acepta la solicitud, se abre una ventana compartida en la que podrá ver el escritorio del cliente y cualquier acción que éste realice en dicho escritorio.
Solicitar control Enviar a un cliente una solicitud para controlar todo su escritorio. En cuanto el cliente acepta la solicitud, se abre una ventana compartida en la que podrá controlar de forma remota el escritorio del cliente.
Compartir vista Enviar a un cliente una solicitud para abrir una vista de su propio escritorio en el ordenador de éste. En cuanto el cliente acepta la solicitud, se abre una ventana compartida en el ordenador de éste, en la que se mostrará su escritorio. El cliente podrá ver todas las acciones que realice en su escritorio.
Compartir el control Enviar a un cliente una solicitud para abrir una vista de su escritorio en el ordenador de éste y permitirle controlar su escritorio. En cuanto el cliente acepta la solicitud, se abre una ventana compartida en el ordenador de éste, en la que se mostrará su escritorio. El cliente tendrá el control total de su escritorio.
Acerca de la pestaña Aplicación
Utilice esta opción... Para...
Solicitar vista Enviar a un cliente una solicitud para ver una aplicación en el ordenador de éste. En cuanto el cliente acepta la solicitud, éste puede

Capítulo 1: Remote Support
16
Utilice esta opción... Para... seleccionar una aplicación para compartir. Se abre una ventana compartida en el ordenador, en la que podrá ver la aplicación del cliente y cualquier acción que realice éste en dicha aplicación.
Solicitar control
Enviar a un cliente una solicitud para controlar una aplicación en su ordenador. En cuanto el cliente acepta la solicitud, éste puede seleccionar una aplicación para compartir. Se abrirá una ventana compartida en su ordenador, en la que podrá controlar de forma remota la aplicación del cliente.
Compartir vista
Enviar a un cliente una solicitud para abrir una vista de su aplicación en el ordenador de éste. En cuanto el cliente acepta la solicitud, puede seleccionar una aplicación para compartirla. Se abrirá una ventana compartida en el ordenador del cliente, en la que se mostrará su aplicación. El cliente podrá ver todas las acciones que realice en su aplicación.
Compartir el control
Enviar a un cliente una solicitud para abrir una vista de su aplicación en el ordenador de éste y permitirle controlar la aplicación. En cuanto el cliente acepta la solicitud, puede seleccionar una aplicación para compartirla. Se abrirá una ventana compartida en el ordenador del cliente, en la que se mostrará su aplicación. El cliente tendrá el control total de la aplicación.
Vista de exploración compartida
Empezar automáticamente a visualizar la ventana desde la que el cliente accedió a la sesión, como la ventana de un explorador o de MS Outlook. Si, durante la sesión, termina la exploración compartida y necesita volver a utilizar la exploración compartida, puede iniciar esta exploración según sea necesario.
Nota: La exploración compartida requiere WebACD. Consulte con el administrador del sitio para obtener información adicional.
Control de la exploración compartida
Empezar automáticamente a controlar la ventana desde la que el cliente accedió a la sesión, como la ventana de un explorador o de MS Outlook. Si, durante la sesión, termina la exploración compartida y necesita volver a utilizar la exploración compartida, puede iniciar esta exploración según sea necesario.
Nota: La exploración compartida requiere WebACD. Consulte con el administrador del sitio para obtener información adicional.

Capítulo 1: Remote Support
17
Acerca de la pestaña Sesión
Utilice esta opción... Para...
Opciones de sesión
Elegir un modo de visualización del software compartido. El modo seleccionado afecta la calidad de la imagen y el rendimiento al compartir el escritorio o las aplicaciones.
Estándar: ofrece una mejor calidad de imagen pero reduce el rendimiento.
Muestreo de par: ofrece un mejor rendimiento, pero reduce la calidad de imagen.
Grabar sesión
Grabe su sesión de soporte mediante la grabadora de WebEx.
Nota: Este botón no estará disponible si el administrador del sitio ha activado la grabación automática para su cuenta. En este caso, sus sesiones de soporte se grabarán de forma automática.
Transferir control Transferir el control de la sesión de soporte a otro representante del servicio de soporte, quien se convertirá en el representante principal.
Transferir sesión Transferir la sesión de soporte a un agente o una cola WebACD y salir de la sesión.
Nota: Esta opción está disponible sólo si es un agente WebACD.
Terminar sesión Finalizar la sesión de soporte. Si ha transferido el control a otro representante del servicio de soporte, esta opción le permitirá salir de la sesión en lugar de terminarla.
Configuración manual del Gestor de atención al cliente Para dirigir una sesión de soporte con un cliente, tanto usted como el cliente deben instalar Remote Support en sus ordenadores.
A menos que sus políticas de sistema o de red lo restrinjan, Support Center instala automáticamente Remote Support en su ordenador la primera vez que inicia o se une a una sesión de soporte. La instalación sólo dura un momento, por lo que normalmente no deberá experimentar ninguna demora al iniciar una sesión o entrar en ella.
Para configurar Remote Support manualmente:
1 Vaya al sitio Web de Support Center.

Capítulo 1: Remote Support
18
2 En la barra de navegación, expanda Soporte.
3 En Descargas, haga clic en Descargue el Gestor de soporte para Windows.

2
19
Capítulo 2
La siguiente tabla describe las tareas asociadas con la gestión de una sesión de soporte. Para obtener instrucciones detalladas sobre una tarea particular, haga clic en “Más” junto a la descripción de tareas.
iniciar una sesión Más... (en la página 19)
invitar a un cliente Más... (en la página 23)
invitar a otro representante de soporte Más... (en la página 24)
dar soporte a más de un cliente Más... (en la página 26)
asistir a una sesión de soporte Más... (en la página 28)
transferir el control de la sesión a otro representante del servicio de soporte Más... (en la página 30)
transferir una sesión a una cola o agente WebACD Más... (en la página 31)
grabar una sesión Más... (en la página 21)
iniciar una sesión de soporte Una sesión de Remote Support proporciona un entorno en el que puede interactuar con su cliente para solucionar problemas de productos.
Una sesión de Remote Support puede ser de uno de dos tipos. El tipo de sesión viene determinado por el modo en que comienza.
Sesión de entrada: Los clientes hacen clic en un vínculo a una página Web para obtener ayuda y se colocan automáticamente en una cola de soporte. Una vez que
Administrar una sesión de soporte

Capítulo 2: Administrar una sesión de soporte
20
termina de asistir al cliente actual, pude aceptar al siguiente cliente que se encuentra en la cola. La sesión comienza automáticamente con el cliente al que asiste. Para usar esta función, debe tener instalado WebACD.
Sesión saliente: Inicia la sesión e invita al cliente por teléfono, correo electrónico o mensaje instantáneo. Le proporciona al cliente el número de sesión de soporte y la dirección del sitio Web correspondiente a la sesión de soporte. Entonces el cliente se une a la sesión.
Sugerencia: Dependiendo de la configuración del sitio, puede optar por ayudar a los clientes en modo de sesión única o de varias sesiones: Sesión única: ayude a un cliente cada vez Varias sesiones: ayude a varios clientes simultáneamente Más... (en la página 13)
Para iniciar una sesión de soporte:
1 Inicie sesión en el sitio Web de Support Center.
2 Haga clic en el botón Iniciar una sesión de soporte en el sitio Web.
Desactive la casilla de verificación Correo electrónico si no desea enviar en este momento una invitación a un cliente o a otro representante del servicio de soporte. Cuando esta casilla de verificación está seleccionada, aparece automáticamente una nueva ventana de mensaje de correo electrónico en la pantalla cuando inicia la sesión.
Dependiendo de su configuración de usuario y de la del sitio, el Gestor de atención al cliente comienza una sesión en modo de una sesión o de varias sesiones.
Varias sesiones-se abre la ventana de varias sesiones y puede comenzar a invitar o a aceptar a clientes
Sesión única-dependiendo de la configuración del sitio, en la pantalla aparece la consola del CSR o la bandeja de iconos.
Para obtener más información acerca de los tipos de sesión, consulte al administrador del sitio.
Importante: Si está utilizando la consola del CSR, debe mantener la página de Remote Support abierta durante toda la sesión de soporte. La sesión finalizará si lo cierra o si abre otra página Web en la ventana del explorador en la que aparece.
3 Invitar a un cliente a la sesión de soporte Más... (en la página 23)

Capítulo 2: Administrar una sesión de soporte
21
Una vez que el cliente entra en la sesión, aparecerá la página Remote Support en el explorador Web del cliente.
4 Opcional. Invitar a otro representante del servicio de soporte al cliente a la sesión. Para obtener información adicional, consulte Invitación a otro representante de soporte a una sesión de soporte (en la página 24).
Sugerencia: Un cliente también puede entrar en la sesión de soporte si accede al sitio Web de Support Center y, a continuación, hace clic en Entrar en la barra de navegación.
Grabar una sesión de soporte Use la grabadora de WebEx para crear una grabación de vídeo de todas las actividades en pantalla de su computadora, incluidos los movimientos del mouse y las anotaciones. También puede capturar audio sincronizado en su grabación.
La grabadora de WebEx está disponible en estas versiones:
Grabadora de reuniones local. Esta grabadora capta actividad en pantalla y audio de una sesión de soporte y, a continuación, guarda los datos grabados en un archivo de grabación en su computadora. Consulte la Guía del usuario de la grabadora y el reproductor de WebEx para obtener información sobre la grabadora.
Grabadora de reuniones basada en red. Esta grabadora capta la actividad en pantalla y el audio en un servidor de grabación WebEx, lo que permite ahorrar recursos del procesador y espacio en el disco duro de su computadora. Consulte la Guía del usuario del reproductor de WebEx para archivos con formato de grabación avanzado (.arf) para obtener información sobre esta grabadora.
Para iniciar la grabación de su sesión de soporte:
1 Realice una de las siguientes acciones:
En el escritorio del CSR, haga clic en la pestaña Sesión y, a continuación, en el botón Grabar sesión.
En la bandeja de iconos, o en el cliente de varias sesiones, haga clic en el icono Grabar.
Si el administrador del sitio especificó una grabadora predeterminada, aparecerá el panel de la grabadora y la grabación comenzará de manera automática.

Capítulo 2: Administrar una sesión de soporte
22
Si el administrador del sitio no ha especificado ninguna grabadora predeterminada, aparece el cuadro de diálogo de configuración de la grabadora de WebEx:
Opcional. Haga clic en Establecer como predeterminada para que esta grabadora sea la predeterminada.
2 Seleccione la grabadora correspondiente.
3 Haga clic en Iniciar grabación.
Aparece el panel de la grabadora, y la grabación se inicia automáticamente.
Toma de notas de la sesión Durante una sesión de soporte, mientras presta soporte a un cliente, puede tomar notas sobre la sesión.
Para tomar notas durante una sesión:
1 En la bandeja de iconos, o en el cliente de varias sesiones, haga clic en el botón Sesión.
2 En el menú Sesión, seleccione Notas de la sesión.
El panel Notas de la sesión se abre.
3 Escriba notas en la ventana del panel y haga clic en Guardar.
Cuando finalice la sesión, se le pedirá que revise y edite las notas de la sesión. Cuando termina la sesión, las notas se guardan y se convierten en parte del informe de Detalles de la sesión.

Capítulo 2: Administrar una sesión de soporte
23
Invitar a un cliente a una sesión de soporte Puede invitar a uno o varios clientes a una sesión de soporte a través de
envío de mensajes de correo electrónico de invitación
indicar al cliente que se una desde el sitio Web
envío de un mensaje instantáneo con vínculo para unirse
Si invita a otro cliente a entrar en la sesión, el primer cliente recibe un mensaje para informarle una vez que el otro cliente ha entrado en la sesión.
Puede proporcionar soporte a cualquier cliente que haya entrado en la sesión si selecciona el cliente en el panel Información del cliente. Más... (en la página 26)
Para invitar a un cliente a una sesión de soporte mediante correo electrónico:
1 Realice una de las siguientes acciones:
En el escritorio del CSR, haga clic en la pestaña Herramientas y, a continuación, en Invitar.
En la bandeja de iconos, o en la ventana de varias sesiones, haga clic en el icono Invitar.
Aparecerá el cuadro de diálogo, o el panel, Invitar.
Puede invitar
más de un cliente en una sesión de soporte individual.
más de un cliente, cada uno en una sesión individual simultánea

Capítulo 2: Administrar una sesión de soporte
24
2 Seleccione Cliente.
Para obtener información adicional sobre pedir a otro CSR que le asista en su sesión, consulte Invitación a otro representante del servicio de soporte a una sesión de soporte (en la página 24).
3 Escriba la dirección de correo electrónico del destinatario en el cuadro de texto.
4 Opcional. De forma predeterminada, la casilla de verificación Enviar utilizando mi propio programa de correo electrónico está seleccionada. Cuando esta opción está seleccionada:
Permite el envío de la invitación mediante su propio programa de correo electrónico, en lugar de mediante el Gestor de atención al cliente.
Ayuda a evitar que el filtro de correo no deseado del destinatario elimine su invitación.
Ayuda a que el destinatario reciba la invitación con mayor rapidez.
5 Haga clic en Aceptar.
Si selecciona enviar la invitación utilizando su propio programa de correo electrónico, la invitación aparecerá en una nueva ventana de mensaje. Envíe la invitación.
El cliente del servicio de soporte recibe una invitación por correo electrónico con el vínculo a la sesión de soporte.
Sugerencia: Como alternativa, también puede invitar al cliente a entrar en la sesión de soporte mediante una de las acciones siguientes: Va la URL de la sesión de soporte, hace clic en Entrar y, a continuación, escribe el número
de sesión. La URL y el número de sesión aparecen en el medio del cuadro de diálogo o del panel Invitar a usuarios.
Copia este vínculo para entrar en la sesión de soporte en un mensaje instantáneo. Aparecerá el vínculo para entrar en la parte inferior del cuadro de diálogo o del panel Invitar a usuarios.
Invitar a otro representante del servicio de soporte a una sesión de soporte
Puede invitar a otro representante del servicio de atención al cliente a una sesión de soporte por
envío de mensajes de correo electrónico de invitación

Capítulo 2: Administrar una sesión de soporte
25
copiado de este vínculo de entrada en un mensaje instantáneo Más... (en la página 28)
indicar al representante de soporte que se una desde el sitio Web Más... (en la página 28)
Para invitar a un representante del servicio de soporte al cliente a una sesión de soporte mediante correo electrónico:
1 Realice una de las siguientes acciones:
En el escritorio del CSR, haga clic en la pestaña Herramientas y, a continuación, en Invitar.
En la bandeja de iconos, o en el cliente de varias sesiones, haga clic en el icono Invitar.
Aparecerá el cuadro de diálogo, o el panel, Invitar.
2 Seleccione Representante de soporte.
Opcional. Haga clic en Invitar a agente WebACD para invitar a un agente WebACD a la sesión de soporte. Esta opción está disponible sólo si es un agente WebACD.
Si el agente acepta la invitación, la sesión se cede al agente o se envía a la cola para la resolución del problema, y su participación finaliza. Más... (en la página 31)
3 Escriba la dirección de correo electrónico del representante de soporte en el cuadro de texto.
4 Opcional. De forma predeterminada, la casilla de verificación Enviar utilizando mi propio programa de correo electrónico está seleccionada. Cuando esta opción está seleccionada:
Permite el envío de la invitación mediante su propio programa de correo electrónico, en lugar de mediante Support Center.

Capítulo 2: Administrar una sesión de soporte
26
Ayuda a evitar que el filtro de correo no deseado del destinatario elimine su invitación.
Ayuda a que el destinatario reciba la invitación con mayor rapidez.
Si selecciona enviar la invitación utilizando su propio programa de correo electrónico, la invitación aparecerá en una nueva ventana de mensaje. Envíe la invitación.
El representante del servicio de soporte recibe una invitación por correo electrónico con el vínculo a la sesión de soporte.
Proporcionar soporte a varios clientes en una única sesión de soporte
Si dos o más clientes entran en una sesión de soporte individual, puede proporcionar asistencia a cada uno de ellos de manera individual.
Para elegir a un cliente, seleccione al cliente en el panel Información del cliente.
Elija el cliente al que quiere prestar soporte
Nota: Si usted o un cliente comparte un escritorio o aplicación, todos los participantes de la sesión
de soporte pueden consultar el software compartido. Una vez conectado a un cliente diferente, todas las actividades compartidas actualmente
finalizan de manera automática. Por ejemplo, si está compartiendo la aplicación o el escritorio, o consultando la aplicación o el escritorio de un cliente, la ventana compartida se cierra automáticamente.

Capítulo 2: Administrar una sesión de soporte
27
Asistencia a varios clientes de forma simultánea Si el sitio lo admite, y sus privilegios lo permiten, puede administrar varias sesiones remotas de forma simultánea en una única ventana de del Gestor de atención al cliente fácil de utilizar.
Por ejemplo, puede ejecutar una secuencia de comandos en el ordenador del cliente, responder preguntas en una ventana de chat para otro cliente y revisar información del sistema en el ordenador de un tercer cliente.
El número máximo de clientes a los que puede ayudar simultáneamente lo establece el administrador del sistema.
Sugerencia: Puede invitar a varios clientes a una sesión cualquiera cuando esté utilizando el cliente de varias sesiones, exactamente como haría si estuviera utilizando el cliente de sesión única. Más... (en la página 26)
Cuando inicia una sesión por primera vez e invita a un cliente (en la página 23), o si acepta el primer cliente de la cola de entrada, se abre automáticamente la ventana de varias sesiones. El nombre del cliente al que se está ayudando aparece en la pestaña de la sesión.

Capítulo 2: Administrar una sesión de soporte
28
una sesión con cliente
una sesión a la espera de cliente
iniciar otra sesión
tareas comunes de la sesión
En la ventana de varias sesiones, puede realizar la mayoría de las tareas que realiza en una sesión en todas ellas
Asistir a otro representante del servicio de soporte Si dispone de una cuenta de usuario en un sitio Web de Support Center, puede ayudar a otro representante del servicio de soporte del cliente en una sesión de soporte en curso a:
Observar cómo se comparte la aplicación y el escritorio.
Participar en un chat.
Ver el vídeo que está enviando el representante del servicio de soporte.
Tome el control de la sesión de soporte si el representante de soporte le transfiere el control.
Convertirse en el representante de soporte principal, si el representante de soporte principal actual le transfiere la sesión.
Puede entrar en una sesión de soporte como ayudante desde:
Un mensaje de correo electrónico de invitación si el representante del servicio de soporte le envió una invitación.
Un vínculo en un mensaje instantáneo.
Su sitio Web de Support Center

Capítulo 2: Administrar una sesión de soporte
29
Para entrar en una sesión de soporte como ayudante desde un mensaje instantáneo o mensaje de correo electrónico de invitación:
1 Haga clic en el vínculo que aparece en el mensaje de correo electrónico o mensaje instantáneo para entrar en la sesión.
Si todavía no ha iniciar sesión en el sitio Web de Support Center, aparecerá la página Conexión.
2 Inicie sesión en el sitio Web de Support Center.
Aparece la página Asistir a la sesión de soporte en curso.
3 Haga clic en Entrar.
Para entrar en una sesión de soporte como ayudante desde el sitio Web de Support Center:
1 Asegúrese de que el representante del servicio del soporte que actualmente controla la sesión de soporte le proporciona el número de sesión para la sesión.
2 Vaya al sitio Web de Support Center.
3 Inicie sesión en el sitio Web de Support Center.
4 En la barra de navegación, expanda Proporcionar soporte y, a continuación, haga clic en Asistir a sesión.
Aparece la página Asistir a la sesión de soporte en curso.
5 Escriba el número de sesión de soporte en el cuadro de texto y, a continuación, haga clic en Entrar.
Ahora es un ayudante de la sesión de soporte.
Nota:Como asistente del representante del servicio de soporte, no tiene control sobre la sesión de soporte. Sin embargo, el representante de soporte principal puede transferirle el control o entregarle la sesión por completo. Para obtener información adicional, consulte Transferencia del control de la sesión a otro representante del servicio de soporte (en la página 30) y Transferencia de una sesión a una cola o agente de WebACD (en la página 31).

Capítulo 2: Administrar una sesión de soporte
30
Transferir el control de la sesión a otro representante del servicio de soporte
Puede transferir el control de una sesión de soporte a otro representante del servicio de soporte que lo esté ayudando en la sesión. Esta opción es útil, por ejemplo, si necesita escalar una llamada.
Una vez transferida la sesión, puede permanecer en la sesión para observar cómo se comparte la aplicación y el escritorio, participar en un chat y ver vídeos. En cualquier momento, el representante del servicio de soporte a quien transfirió la sesión puede devolverle el control de ésta.
Nota: El representante del servicio de soporte al que desea transferir el control de la sesión de soporte debe primero entrar en la sesión siguiendo una de las siguientes opciones: Haga clic en el vínculo que aparece en el mensaje de correo electrónico o en el mensaje
instantáneo de invitación para entrar en la sesión de soporte. Más... (en la página 24) Haga clic en el vínculo Asistir a sesión de la barra de navegación en el sitio Web de Support
Center y, a continuación, introduzca el número de sesión del soporte.
Para transferir el control de una sesión de soporte:
1 Realice una de las siguientes acciones:
En el escritorio del CSR, haga clic en la pestaña Sesión, haga clic en la flecha hacia abajo en el botón Transferir sesión y, a continuación, seleccione Transferir control.
Aparecerá el cuadro de diálogo Transferir control con una lista de todos los representantes de soporte que han entrado en la sesión como ayudantes.
En la bandeja de iconos, o en la ventana de varias sesiones, haga clic en el botón Sesión y mantenga el cursor sobre Transferir control para ver una lista de todos los representantes de soporte que han entrado en la sesión como ayudantes.
2 Seleccione el nombre del representante de soporte de la lista.
El representante de soporte controla ahora la sesión de soporte. Las funciones de control de la sesión ya no estarán disponibles para usted, a menos que el representante de soporte le devuelva el control de la sesión.
Nota: Al transferir el control de la sesión a un ayudante de representante de soporte, ocurre lo siguiente:

Capítulo 2: Administrar una sesión de soporte
31
Puede abandonar la sesión, pero no puede finalizarla a menos que el control le haya sido devuelto.
Todas las actividades de soporte terminan de manera automática, incluso el uso compartido de aplicaciones y escritorio, la transferencia de archivos, el chat, el vídeo y la grabación.
Si inició una llamada de voz, ésta continúa si el sistema al que le está transfiriendo el control admite los requisitos de llamada de voz.
3 Opcional. Puede transferir y entregar la sesión a un agente o una cola WebACD. Esta opción está disponible sólo si es un agente WebACD. Más... (en la página 31)
Transferir una sesión a una cola o agente WebACD Puede transferir una sesión de soporte a un agente WebACD o una cola de agentes WebACD. Esta opción es útil, por ejemplo, si necesita escalar una llamada y abandonar la sesión para poder prestar soporte a otro cliente. Al transferir una sesión, puede incluir un mensaje que contenga información útil sobre la sesión.
Nota:La opción para transferir una sesión está disponible sólo si es un agente WebACD.
Para salir de una sesión de soporte y transferirla:
1 Realice una de las siguientes acciones:
En el escritorio del CSR, haga clic en la pestaña Sesión, haga clic en la flecha hacia abajo en el botón Transferir sesión y, a continuación, seleccione Transferir sesión.
En la bandeja de iconos, o en el cliente de varias sesiones, haga clic en el botón Sesión y, a continuación, seleccione Transferir sesión.
Aparecerá el cuadro de diálogo Transferir sesión.

Capítulo 2: Administrar una sesión de soporte
32
Realice una de las siguientes acciones:
haga clic en la pestaña Colas y seleccione una cola-sólo puede seleccionar una cola
seleccione uno o varios agentes WebACD en la pestaña Agentes
2 Opcional. Puede escribir un mensaje personal a un agente o a todos los agentes disponibles en una cola. El mensaje puede contener hasta 345 caracteres.
La sesión se entrega a la cola o al agente WebACD para resolver el problema y su participación finaliza.
Importante:Si transfiere una sesión a una cola o agente WebACD, se producirán las siguientes acciones: Abandonará la sesión de manera automática. Si inició una llamada de voz, ésta finalizará.
Obtener permisos de un cliente de manera automática Una vez que solicite realizar una actividad de soporte (como consultar o controlar una aplicación del cliente), la solicitud aparece en un cuadro de mensaje en la pantalla del cliente. El cliente debe otorgarle permiso haciendo clic en el botón Aceptar del cuadro de mensaje. Sin embargo, un cliente puede permitirle realizar todas las actividades sin tener que otorgarle permiso cada vez que las solicite. Esta opción puede ser útil, por ejemplo, si el cliente desea permitir que realice actividades de soporte mientras el cliente está ausente.

Capítulo 2: Administrar una sesión de soporte
33
Para que obtenga permiso para realizar actividades de soporte de manera automática, el cliente debe hacer clic en la casilla de verificación Otorgar permiso para todas las acciones durante esta sesión sin volver a preguntar en el cuadro de mensaje de la solicitud que aparece en su pantalla. La siguiente figura muestra el cuadro de mensaje que aparece en la pantalla del cliente una vez haya solicitado controlar una aplicación:
Si el cliente selecciona esta opción, puede ver o controlar las aplicaciones libremente, ver o controlar el escritorio, transferir archivos o grabar una sesión.
finalizar una sesión de soporte Puede terminar una sesión de soporte en cualquier momento.
Para terminar una sesión de soporte:
Realice una de las siguientes acciones:
En el escritorio del CSR, haga clic en la pestaña Sesión y, a continuación, en el botón Terminar sesión.
En la bandeja móvil de iconos, haga clic en el botón Sesión y, a continuación, seleccione Terminar sesión.
En la ventana de varias sesiones, seleccione la pestaña de la sesión que desea terminar, seleccione el botón Sesión y, a continuación, Terminar sesión.
Aparecerá un mensaje que le pedirá que confirme que desea terminar la sesión.
Nota: Un cliente puede salir de una sesión de soporte en cualquier momento haciendo clic en
Abandonar la sesión en la página de Remote Support. Un cliente no puede finalizar una sesión de soporte.

Capítulo 2: Administrar una sesión de soporte
34

3
35
Capítulo 3
Llamada de voz (que funciona con GIPS) es una opción que permite a los participantes de sesiones de soporte hablar entre sí si sus ordenadores están habilitados para VoIP (VoIP), un servicio de telefonía basado en Internet. En una sesión con llamada de voz pueden hablar un máximo de dos participantes a la vez. Como representante de soporte, usted determina qué participante puede hablar al pasarle el micrófono.
La siguiente tabla describe las tareas de llamada de voz asociadas a su papel como representante de soporte y el papel de su cliente como participante. Para obtener instrucciones detalladas sobre una tarea particular, haga clic en “Más” junto a la descripción de tareas.
Función Descripción de la tarea:
CSR
Iniciar y administrar una llamada de voz:
establecer las opciones de llamada de voz Más... (en la página 42)
iniciar o finalizar una llamada de voz Más... (en la página 36)
hablar en una llamada de voz Más... (en la página 41)
Permitir a los participantes hablar Más... (en la página 39)
Usar la llamada de voz

Capítulo 3: Usar la llamada de voz
36
Función Descripción de la tarea:
Cliente
Participar en una llamada de voz:
establecer las opciones de llamada de voz Más... (en la página 42)
unirse a llamada de voz Más... (en la página 38)
hablar en una llamada de voz Más... (en la página 41)
abandonar de una llamada de voz o volver a entrar Más... (en la página 41)
Iniciar o finalizar una llamada de voz representante del servicio de soporte
Una vez que inicia una llamada de voz durante una sesión de soporte, cualquier participante o representante de soporte cuyo sistema esté habilitado para VoIP (VoIP), un servicio de telefonía basado en Internet, puede entrar en la llamada de voz.
Nota: Antes de iniciar una llamada de voz, asegúrese de que su ordenador dispone de una tarjeta de sonido y, o bien altavoces, o un
micrófono, o unos auriculares con micrófono integrado. Para una mejor calidad de audio y mayor comodidad, utilice auriculares de ordenador con micrófono de alta calidad.
si aún no lo ha hecho, utilice el Asistente para la configuración de audio para ajustar la configuración del ordenador para las llamadas de voz. Más... (en la página 42)
Para iniciar una llamada de voz durante una sesión de soporte:
1 Realice una de las siguientes acciones:
En el escritorio del CSR, haga clic en la pestaña Herramientas y, a continuación, en Llamada de voz.
En la bandeja de iconos, o en el cliente de varias sesiones, haga clic en el icono Llamada de voz.

Capítulo 3: Usar la llamada de voz
37
1 Seleccione Iniciar llamada de voz.
Sucede lo siguiente:
Aparecerá el cuadro de diálogo Volumen.
puede ajustar el volumen de los altavoces o del micrófono
Aparece un indicador de llamada de voz junto a su nombre. Por ejemplo:
Indicador de Llamada de voz
Si usa auriculares, aparecerá lo siguiente en la parte inferior derecha de la consola:
Indicador de Llamada de voz
Si usa altavoces portátiles o de escritorio, aparecerá el siguiente indicador en la parte inferior de la consola.
Indicador de Llamada de voz
Aparecerá automáticamente el cuadro de mensaje Unirse a llamada de voz en la ventana de sesión del cliente. El cliente podrá a continuación optar por participar en la sesión con llamada de voz.
Puede terminar una llamada de voz en una sesión de soporte cuando lo desee.

Capítulo 3: Usar la llamada de voz
38
Para terminar una llamada de voz:
1 Realice una de las siguientes acciones:
En el escritorio del CSR, haga clic en la pestaña Herramientas y, a continuación haga clic en la flecha hacia abajo del botón Llamada de voz.
En la bandeja de iconos, o en la ventana de varias sesiones, haga clic en el icono Llamada de voz.
2 Seleccione Terminar llamada de voz.
Nota:A pesar de que la llamada de voz finaliza, la sesión de soporte continúa hasta que la finalice.
Entrar en una llamada de voz Cliente u otro representante de soporte
Cuando inicia una llamada de voz, aparece automáticamente la invitación Llamada de voz en la ventana de sesión del cliente (y en la ventana de sesión del representante de soporte participante, si lo hay):
Recomiende a su cliente que haga clic en Sí para aceptar la invitación y entrar en la conferencia.
Cuando su cliente se une a la conferencia de voz, ocurre lo siguiente en la pantalla del cliente:
Aparecerá el cuadro de diálogo Volumen. Su cliente puede ajustar el volumen del altavoz o del micrófono.

Capítulo 3: Usar la llamada de voz
39
puede ajustar el volumen de los altavoces o del micrófono
Aparece el indicador de llamada de voz junto al nombre del cliente. Por ejemplo:
Indicador de Llamada de voz
En una sesión con llamada de voz pueden hablar un máximo de dos participantes a la vez. Su cliente no puede hablar en la sesión hasta que el indicador de llamada de voz junto a su nombre pase a verde, lo que quiere decir que le ha pasado el micrófono al cliente.
Sugerencia: Antes de entrar en una sesión de llamada de voz, indique a su cliente que utilice el Asistente para la configuración de audio para ajustar la configuración de su ordenador para la llamada de voz. Más... (en la página 42)
Permitir que un participante hable en una llamada de voz
Representante del servicio de soporte

Capítulo 3: Usar la llamada de voz
40
Una vez iniciada una llamada de voz, puede hablar con un máximo de dos participantes a la vez. Puede especificar los participantes que pueden hablar, al pasarle el micrófono a un cliente o a otro representante de soporte.
Para permitir que un participante hable en una llamada de voz:
1 Realice una de las siguientes acciones:
En el escritorio del CSR, haga clic en la pestaña Herramientas y, a continuación haga clic en la flecha hacia abajo del botón Llamada de voz.
En la bandeja de iconos, o en la ventana de varias sesiones, haga clic en el icono Llamada de voz.
2 Haga clic en Pasar el micrófono a.
Seleccione el nombre del participante al que desee permitirle hablar.
El indicador Llamada de voz cambia a verde junto al nombre del participante.
El participante podrá hablar hasta que pase el micrófono a otro participante.

Capítulo 3: Usar la llamada de voz
41
Hablar en una llamada de voz Representante de soporte y cliente
Como representante de soporte, tiene la opción de utilizar altavoces y un micrófono o unos auriculares con micrófono. Este último se recomienda para una mejor calidad de audio y mayor comodidad.
Para participar en una llamada de voz, su cliente debe utilizar unos auriculares con micrófono. Si un cliente tiene unos auriculares en funcionamiento, aparece lo siguiente en la consola del cliente:
El cliente habla al micrófono simplemente.
Sugerencia: Antes de una llamada de voz, el cliente puede usar el Asistente para la configuración del
audio para seleccionar la configuración del altavoz. Después de iniciar una llamada de voz, su cliente puede especificar opciones de audio
dejando temporalmente la llamada de voz para utilizar el asistente para la configuración del audio, y posteriormente volver a entrar en la sesión.
Para obtener información sobre el Asistente para la configuración de audio, consulte Configuración de las opciones de llamada de voz (en la página 42).
Salir de una llamada de voz o volver a entrar Cliente u otro representante de soporte
Durante una sesión de soporte, su cliente, o un representante de soporte del asistente, puede dejarle una llamada de voz sin abandonar la sesión y volver a entrar en la llamada de voz en cualquier momento.
Para abandonar una llamada de voz, aconseje al cliente:
1 Haga clic en la flecha hacia abajo en el botón Llamada de voz.
2 Seleccione Abandonar llamada de voz.
Para volver a unirse a una llamada de voz, aconseje al cliente:
1 Haga clic en la flecha hacia abajo en el botón Llamada de voz.

Capítulo 3: Usar la llamada de voz
42
2 Seleccione Unirse a llamada de voz.
Configurar las opciones de una llamada de voz Representantes de soporte y clientes
Utilice el Asistente para la configuración de audio para:
especificar el equipo de audio y establecer los niveles de volumen óptimos.
asegúrese de que el equipo de audio está ajustado en sus niveles de volumen óptimos.
Use el cuadro de diálogo Volumen para ajustar el volumen del altavoz o el micrófono cuando lo desee.
Para usar el Asistente para la configuración de audio para la llamada de voz:
1 Haga clic en el botón Llamada de voz.
2 Seleccione Asistente para la configuración de audio.
Aparecerá un asistente o un cuadro de diálogo.
3 Siga las instrucciones para configurar sus opciones.
Para ajustar el volumen de los altavoces o del micrófono:
1 Haga clic en el botón Llamada de voz.
2 Seleccione Volumen.
Aparecerá el cuadro de diálogo Volumen.
3 Ajuste el volumen de los altavoces o del micrófono según sea necesario.

4
43
Capítulo 4
La siguiente tabla describe las tareas que le ayudan a diagnosticar y resolver problemas de hardware y software en el ordenador del cliente. Para obtener instrucciones detalladas sobre una tarea particular, haga clic en “Más” junto a la descripción de tareas.
Nota: El administrador del sitio puede desactivar las funciones del servicio técnico que se describen aquí en una cola de WebACD. Si no ve que estas funciones aparezcan en el sitio, póngase en contacto con el administrador del sitio para obtener asistencia.
descripción de la tarea
En el ordenador de un cliente:
ver información de sistema detallada Más... (en la página 44)
ejecute secuencias de comandos personalizadas para evaluar y resolver problemas del cliente Más… (en la página 45)
guardar o imprimir información acerca del ordenador Más... (en la página 50)
conectarse como usuario diferente Más... (en la página 50)
reinicie el ordenador Más... (en la página 52)
Administrar el ordenador de un cliente

Capítulo 4: Administrar el ordenador de un cliente
44
Ver la información del sistema de un cliente
Nota: El administrador del sitio puede desactivar funciones del servicio técnico como esta en una cola de WebACD. Si esta función no aparece en el sitio, póngase en contacto con el administrador del sitio para obtener asistencia.
Durante una sesión de soporte, puede ver información detallada sobre el ordenador de un cliente, previo permiso de este. Esta información puede ayudarlo a diagnosticar y reparar el ordenador de un cliente. Si usted o el cliente realiza cambios en el sistema, puede reiniciar el ordenador del cliente de manera remota y, a continuación, consultar los cambios en la información del sistema.
Una vez muestra la información del ordenador de un cliente, puede imprimirla o guardarla en un archivo.
Para ver la información del sistema:
1 Realice una de las siguientes acciones:
En el escritorio del CSR, en Información del cliente, haga clic en el botón Información del sistema.
En la bandeja de iconos, haga clic en el icono Información del sistema del cliente.
En la ventana de varias sesiones, haga clic en la pestaña Información del sistema del cliente.
El sistema solicita permiso al cliente para ver la información del sistema.
2 Después de que el cliente otorga el permiso, aparece la ventana Información del sistema.

Capítulo 4: Administrar el ordenador de un cliente
45
Opcional.En la lista de la izquierda, haga clic en una categoría para consultar un panel que contenga la información correspondiente.
Opcional.Para ver la información del sistema más reciente, haga clic en Actualizar.
Sugerencia: Para guardar o imprimir la información acerca del ordenador de un cliente. Más... (en la
página 50) Puede reiniciar el ordenador del cliente en cualquier momento y, a continuación, consultar la
información del sistema actualizada.Más... (en la página 52)
Creación y modificación de secuencias de comando personalizadas
Nota: El administrador del sitio puede desactivar funciones del servicio técnico como esta en una cola de WebACD. Si esta función no aparece en el sitio, póngase en contacto con el administrador del sitio para obtener asistencia.
Una secuencia de comandos personalizada es una secuencia de comandos que usted, o cualquier CSR, puede crear para ejecutar en el ordenador de un cliente. Tal secuencia de comandos, una vez creada, suele ser útil en las sesiones de soporte.
Puede crear las frecuentemente utilizadas secuencias de comandos y almacenarlas en la Biblioteca de secuencias de comandos personalizadas para seleccionarlas y cargarlas, según sea necesario, durante una sesión de soporte.

Capítulo 4: Administrar el ordenador de un cliente
46
Para ver la lista de secuencias de comandos disponibles en su Biblioteca de secuencias de comandos personalizadas
1 Inicie sesión en el sitio Web de Support Center.
2 En la barra de navegación izquierda, haga clic en Biblioteca de secuencias de comandos.
Aparece el cuadro de diálogo Biblioteca de secuencias de comandos del cliente:
Puede crear, modificar, publicar o eliminar secuencias de comandos de clientes en la Biblioteca de secuencias de comandos personalizadas
Sugerencia: Haga clic en el encabezado de cualquier columna para ordenar las secuencias de comandos.
Para crear una secuencia de comandos personalizada
1 Haga clic en Añadir nueva secuencia de comandos.
Aparecerá el cuadro de diálogo Añadir nueva secuencia de comandos.

Capítulo 4: Administrar el ordenador de un cliente
47
Puede editar o eliminar cualquier secuencia de comandos personalizada que cree.
2 Introduzca un nombre único en el campo Nombre de secuencia de comandos.
3 Elija una categoría de la lista desplegable Categoría. (El administrador del sitio crea las categorías.)
4 Opcional. Introduce una descripción de la secuencia de comandos con fines aclaratorios.
5 Si no se ha seleccionado aún, seleccione Publicar en biblioteca de secuencias de comando si quiere que esta secuencia de comando esté disponible para usted y para otros CSR durante las sesiones de soporte.
6 Haga clic en Examinar para desplazarse al archivo de ejecución de secuencia de comandos.
7 Si se requiere otra secuencia de comandos como entrada a la secuencia de comandos de ejecución, haga clic en Examinar para seleccionarla.
8 Haga clic en Enviar.
Si la secuencia de comandos contiene errores, por ejemplo, si ya existe el nombre de la secuencia de comandos, puede corregir los errores. Una vez enviada correctamente la secuencia de comandos, se crea una nueva secuencia de comandos y se muestra en la Biblioteca de secuencias de comandos.

Capítulo 4: Administrar el ordenador de un cliente
48
Para modificar o eliminar una secuencia de comandos personalizada
1 Inicie sesión en el sitio Web de Support Center.
2 En la barra de navegación izquierda, haga clic en Biblioteca de secuencias de comandos.
Aparece el cuadro de diálogo Biblioteca de secuencias de comandos del cliente:
Haga clic en Editar o en Eliminar en la columna Acciones.
Editar-modificar la descripción de secuencias de comandos, incluido el cambio del archivo de ejecución de secuencias de comandos o el archivo de entrada necesario para el archivo de ejecución, si lo hay.
eliminar-confirmar la solicitud de eliminación para eliminar la secuencia de comandos de la biblioteca. Sólo puede eliminar las secuencias de comandos que haya creado.
Ejecución de una secuencia de comandos personalizada durante una sesión
Mientras está en una sesión con un cliente, puede cargar y ejecutar una o varias secuencias de comandos personalizadas en el ordenador del cliente para evaluar y resolver problemas rápidamente.
Para ejecutar una secuencia de comandos personalizada durante una sesión de soporte.
1 En el menú de la consola del CSR, seleccione Ordenador del cliente > Biblioteca de secuencias de comandos personalizadas.
Aparece el cuadro de diálogo Biblioteca de secuencias de comandos personalizadas con una lista de secuencias de comandos disponibles para su sitio.

Capítulo 4: Administrar el ordenador de un cliente
49
Las secuencias de comandos pueden tener un tamaño máximo de 1 MB.
Varias secuencias de comandos ejecutadas en el orden que especifique aquí.
En una ventana de varias sesiones, la ejecución de secuencias de comando puede proceder de forma simultánea en varias sesiones
Sugerencia: Haga clic en el encabezado de cualquier columna para ordenar la biblioteca de la secuencia de comandos.
2 Use los botones Subir o Bajar para ordenar secuencias de comandos.
3 Haga clic en Ejecutar secuencias de comandos.
Se solicita permiso al cliente. Después de recibir el permiso, las secuencias de comando se ejecutan en el ordenador del cliente.
La salida del registro de la secuencia de comandos se muestra en la ventana Chat junto con cualquier error que se haya producido. El registro también está disponible en el informe Detalles de la sesión.
Nota: Las secuencias de comandos se ejecutan en carpetas temporales. Nada permanece en el ordenador del cliente una vez haya concluido la ejecución de la secuencia de comandos.

Capítulo 4: Administrar el ordenador de un cliente
50
Guardar e imprimir la información del ordenador de un cliente
Nota: El administrador del sitio puede desactivar funciones del servicio técnico como esta en una cola de WebACD. Si esta función no aparece en el sitio, póngase en contacto con el administrador del sitio para obtener asistencia.
Si consulta información del ordenador de un cliente, puede guardar dicha información en un archivo de texto (.txt) o imprimirla en una impresora conectada al ordenador.
Para guardar o imprimir la información acerca del ordenador de un cliente:
1 Muestre la información del ordenador del cliente. Para obtener instrucciones, consulte Visualización de la información del sistema del cliente (en la página 44).
2 En la ventana de información del sistema, realice una de las siguientes acciones:
Para guardar la información en un archivo, haga clic en el botón Guardar.
Para imprimir la información, haga clic en el botón Imprimir.
Nota: El Gestor de atención al cliente muestra las categorías de información del ordenador de un cliente en paneles diferentes. Sin embargo, el archivo guardado o impreso contiene la información del sistema de todas las categorías. No es necesario guardar o imprimir cada categoría de información de manera individual.
Conectarse al ordenador de un cliente como usuario diferente
Nota: El administrador del sitio puede desactivar funciones del servicio técnico como esta en una cola de WebACD. Si esta función no aparece en el sitio, póngase en contacto con el administrador del sitio para obtener asistencia.
Durante una sesión de soporte puede conectarse a la computadora de un cliente como usuario diferente. Por ejemplo, es posible que necesite conectarse a la computadora utilizando una cuenta de administrador para realizar actividades adicionales en la computadora. Si el ordenador del cliente está conectado a una red interna, debe conectarse utilizando una cuenta en esa red.

Capítulo 4: Administrar el ordenador de un cliente
51
Puede desconectarse del ordenador del cliente en cualquier momento de la sesión y conectar al cliente automáticamente a su ordenador. Si está conectado al ordenador del cliente al terminar la sesión, el Gestor de atención al cliente vuelve a conectar al cliente a su ordenador automáticamente.
Nota: Iniciar sesión como un usuario diferente cierra temporalmente la sesión del cliente en el ordenador. Para usuarios de Windows 7 y Vista, todas las aplicaciones que están en ejecución en el ordenador del cliente se cerrarán.
Para conectarse al ordenador de un cliente como un usuario distinto:
1 Realice una de las siguientes acciones:
En el escritorio del CSR, en Información del cliente, haga clic en el botón Conectarse como usuario diferente.
En la bandeja de iconos, o en la ventana de varias sesiones, haga clic en el botón Sesión y, a continuación, seleccione Ordenador del cliente > Conectarse como usuario diferente.
Aparecerá un mensaje que le informará que el cliente ha recibido su solicitud para conectarse en la computadora. Su solicitud aparecerá en un cuadro de mensaje en la pantalla del cliente. El cliente debe otorgarle permiso haciendo clic en el botón Aceptar del cuadro de mensaje.
2 Haga clic en Aceptar para cerrar el cuadro de mensaje en su ordenador.
Si el cliente aprobó la solicitud, aparecerá el cuadro de diálogo Conectarse al ordenador del cliente.
3 Escriba la información solicitada de la cuenta y, a continuación, haga clic en Aceptar.
Para desconectarse del ordenador del cliente:
Realice una de las siguientes acciones:
En el escritorio del CSR, en Información del cliente, haga clic en el botón Desconexión.
En la bandeja de iconos, o en la ventana de varias sesiones, haga clic en el botón Sesión y, a continuación, seleccione Ordenador del cliente > Desconectarse [nombre de usuario].

Capítulo 4: Administrar el ordenador de un cliente
52
Reinicio del ordenador del cliente
Nota: El administrador del sitio puede desactivar funciones del servicio técnico como esta en una cola de WebACD. Si esta función no aparece en el sitio, póngase en contacto con el administrador del sitio para obtener asistencia.
Durante una sesión de soporte puede reiniciar el ordenador de un cliente de manera remota. Una vez que se reinicia el ordenador del cliente, éste puede volver a entrar en la sesión de soporte automáticamente sin tener que introducir el número de sesión u otra información.
1 Realice una de las siguientes acciones:
En el escritorio del CSR, en Información del cliente, haga clic en el botón Reiniciar ordenador.
En la bandeja de iconos, o en la ventana de varias sesiones, haga clic en el botón Sesión y, a continuación, seleccione Ordenador del cliente > Reiniciar.
Aparecerá un mensaje, informándole de que el cliente ha recibido su solicitud para reiniciar su ordenador. Su solicitud aparecerá en un cuadro de mensaje en la pantalla del cliente. El cliente debe otorgarle permiso haciendo clic en el botón Aceptar del cuadro de mensaje.
2 Haga clic en Aceptar para cerrar el cuadro de mensaje en su ordenador.
Se reinicia el ordenador del cliente. El cliente debe volver a conectarse al ordenador o la red. Aparecerá un mensaje en la pantalla del cliente, lo que le permitirá volver a entrar en la sesión de soporte.

5
53
Capítulo 5
Si su sitio permite, durante una sesión de soporte, puede transferir archivos al ordenador del cliente y de él. Por ejemplo, puede enviar revisiones o actualizaciones al ordenador de un cliente, o cargar archivos de registro desdel ordenador del cliente al suyo para realizar posteriores análisis.
La siguiente tabla describe dos opciones de transferencia de archivos hacia y desdel ordenador del cliente dependiendo de la configuración de su sitio y su cuenta de usuario. Para obtener instrucciones detalladas sobre una tarea particular, haga clic en “Más” junto a la descripción de tareas.
descripción de la tarea
Básico: publique al menos un archivo para que un cliente lo descargue durante una sesión de soporte Más… (en la página 54)
Transferencia de archivos

Capítulo 5: Transferencia de archivos
54
descripción de la tarea
Avanzado: permite transferir de forma simultánea uno o varios archivos, e incluso una carpeta completa, desdel ordenador del cliente o hasta éste. Más... (en la página 55)
Utilizar la transferencia de archivos básica Durante una sesión de soporte puede publicar archivos alojados en su ordenador en una ventana que se muestra en la pantalla del cliente. El cliente puede, a continuación, descargar dichos archivos en el ordenador.
Para publicar archivos durante una sesión de soporte:
1 Realice una de las siguientes acciones:
En el escritorio del CSR, haga clic en la pestaña Herramientas y, a continuación, en la opción Transferir archivo.
En el cuadro de diálogo Elegir opción de transferencia de archivos, seleccione Transferencia de archivos básica.
En la bandeja de iconos, haga clic en el icono Transferencia de archivos y, a continuación, en Transferencia de archivos básica.
En la ventana de varias sesiones, haga clic en la pestaña Transferencia de archivos y, a continuación, en Transferencia de archivos básica.
Aparecerá un mensaje que le informará que el cliente ha recibido su solicitud de transferencia de archivos. Su solicitud aparecerá en un cuadro de mensaje en la pantalla del cliente. El cliente debe otorgarle permiso haciendo clic en el botón Aceptar del cuadro de mensaje.

Capítulo 5: Transferencia de archivos
55
2 Haga clic en Aceptar para cerrar el cuadro de mensaje en su ordenador.
Aparecerá la ventana Transferencia de archivos en su pantalla y en la del cliente.
3 Haga clic en Compartir archivo.
4 Seleccione el archivo que desea publicar.
5 Haga clic en Abrir.
El archivo aparecerá en la ventana Transferencia de archivos.
El cliente selecciona el archivo y, a continuación, hace clic en Descargar para seleccionar un directorio para recibir la transferencia.
Opcional.Publique archivos adicionales que desea que el cliente descargue.
Para detener la publicación de archivos durante una sesión de soporte:
En la barra de título de la ventana Transferencia de archivos, haga clic en el botón Finalizar transferencia de archivos.
Support Manager cierra la ventana Transferencia de archivos en la pantalla del cliente.
Utilizar la transferencia de archivos avanzada La opción de transferencia de archivos avanzada proporciona dos modos de transferir archivos:
Si el sitio lo permite y está en modo compartido, su cliente concede permiso y puede ver todas las acciones que puede llevar a cabo al transferir archivos. El cliente puede detener la transferencia de archivos en cualquier momento.
En modo no compartido, el cliente concede permiso, pero no se pueden ver sus acciones ni detener la transferencia del archivo una vez que haya comenzado.
Puede realizar las siguientes tareas de transferencias de archivos:

Capítulo 5: Transferencia de archivos
56
Transferir cualquier tipo de archivo hacia o desdel ordenador del cliente en cualquier momento, o mientras visualiza o controla el escritorio de un cliente. Se pueden transferir archivos de hasta 150 MB de una vez.
Acceda a los archivos de la red del cliente, si las unidades están asignadas al ordenador del cliente y su servicio de Training Center incluye esta opción.
Eliminar archivos en el ordenador del cliente.
Cambiar el nombre de archivos en el ordenador del cliente
Importante: No podrá realizar transferencias de archivos si usted u otro representante del servicio de soporte está visualizando o controlando una aplicación del cliente. Para transferir archivos del ordenador o a éste, deberá detener la función de compartir aplicaciones.
Para transferir archivos del ordenador de un cliente o a éste:
1 Realice una de las siguientes acciones:
En el escritorio del CSR, haga clic en la pestaña Herramientas y, a continuación, en la opción Transferir archivo.
En el cuadro de diálogo Elegir opción de transferencia de archivos, seleccione Transferencia de archivos avanzada.
En la bandeja de iconos, haga clic en el icono Transferencia de archivos y, a continuación, en Transferencia de archivos avanzada.
En la ventana de varias sesiones, haga clic en la pestaña Transferencia de archivos y, a continuación, en Transferencia de archivos avanzada.
Aparecerá un mensaje que le informará que el cliente ha recibido su solicitud de transferencia de archivos. Su solicitud aparecerá en un cuadro de mensaje en la pantalla del cliente. El cliente debe otorgarle permiso haciendo clic en el botón Aceptar del cuadro de mensaje.
2 Haga clic en Aceptar para cerrar el cuadro de mensaje en su ordenador.
En cuanto el cliente le otorgue el permiso, aparecerá la ventana Transferencia de archivos de WebEx. El directorio de archivos del ordenador aparecerá en el panel de la izquierda. El directorio de archivos del ordenador del cliente aparecerá en el panel de la derecha.

Capítulo 5: Transferencia de archivos
57
Para crear una nueva carpeta, haga clic en el botón Nueva carpeta.
Para seleccionar varios archivos, mantenga pulsada la tecla Ctrl mientras hace clic en los archivos.
Puede cancelar la transferencia de archivos si ya está en curso, haciendo clic en el botón Abortar transferencia.
3 En el panel de su ordenador o el del cliente, diríjase a la carpeta en la que desea transferir, eliminar o cambiar el nombre de archivos.
4 En el otro panel seleccione los archivos o la carpeta que desea transferir.
5 Realice una de las acciones siguientes:
Haga clic en el botón de flecha correspondiente para transferir el archivo o la carpeta de un ordenador a otro.
Haga clic con el botón derecho para eliminar o cambiar el nombre de un archivo.
Si la opción de compartir el escritorio no está activa, aparecerá un mensaje en la pantalla del cliente en la que se le solicitará que le otorgue permiso para realizar la transferencia, eliminar o cambiar el nombre del archivo. El cliente debe hacer clic en el botón Aceptar del cuadro de mensaje para continuar con la acción.
En cuanto el Gestor de atención al cliente transfiere, elimina o cambia el nombre de un archivo, la barra de estado de la ventana Transferencia de archivos de WebEx muestra un mensaje para indicar que la acción ha finalizado.
Nota:Un cliente puede permitirle transferir, eliminar o cambiar el nombre de archivos durante la sesión de soporte y, de esta forma, evitar tener que otorgarle permiso cada vez que lo solicite. Más... (en la página 32)


6
59
Capítulo 6
El uso compartido le permite ver o controlar una aplicación, el navegador o todo el escritorio del cliente, sin necesidad de ejecutar ninguna de las aplicaciones del cliente en el ordenador. De forma similar, un cliente puede ver y controlar sus aplicaciones o su escritorio.
El uso compartido del escritorio es ideal para visualizar y controlar varias aplicaciones a la vez, o para acceder a otras áreas del ordenador de un cliente. Más... (en la página 61)
El uso compartido de aplicaciones es útil si desea realizar una demostración o resolver un problema de una aplicación en el ordenador del cliente y, en general, proporciona un mejor rendimiento al compartir el escritorio. Más... (en la página 65)
La exploración compartida permite compartir de forma automática la ventana del explorador desde la que el cliente accedió originalmente a la sesión. Además, puede elegir explorador de modo compartido si surge la necesidad en una sesión. Más... (en la página 72)
La siguiente tabla describe las tareas de uso compartido que puede realizar. Para obtener instrucciones detalladas sobre una tarea particular, haga clic en “Más” junto a la descripción de tareas.
Compartir aplicaciones y escritorios

Capítulo 6: Compartir aplicaciones y escritorios
60
Descripción de la tarea:
Compartir software:
Compartir aplicaciones Más... (en la página 65)
Compartir escritorio Más... (en la página 60)
Explorar de forma compartida una ventana de tipo "clic para conectar" Más… (en la página 72)
Imprimir documentos desdel ordenador de un cliente Más... (en la página 73)
Controlar vistas de software compartido Más... (en la página 73)
Realizar anotaciones en el software compartido Más... (en la página 76)
Compartir escritorios El uso compartido del escritorio es ideal para visualizar y controlar varias aplicaciones a la vez, o para acceder a otras áreas del ordenador de un cliente. Puede ver, o ver y controlar, el escritorio de un cliente:
ver el escritorio de un cliente Más... (en la página 61)
controlar el escritorio de un cliente Más… (en la página 61)
enseñar a un cliente cómo dejar de compartir un escritorio Más... (en la página 62)
mostrar su escritorio a un cliente Más... (en la página 63)
otorgar control sobre el escritorio a un cliente Más... (en la página 64)
dejar de compartir su escritorio con un cliente Más... (en la página 65)

Capítulo 6: Compartir aplicaciones y escritorios
61
Ver el escritorio de un cliente Puede ver el escritorio de un cliente sin controlarlo.
Para ver el escritorio de un cliente:
1 Realice una de las siguientes acciones:
En el escritorio del CSR, haga clic en la pestaña Escritorio.
En la bandeja de iconos, haga clic en el icono Control remoto.
En la ventana de varias sesiones, haga clic en la pestaña Cliente y, a continuación, en la pestaña Compartir.
2 Haga clic en Solicitar vista.
Aparece un mensaje que le informa de que el cliente ha recibido su solicitud. Su solicitud aparecerá en un cuadro de mensaje en la pantalla del cliente. El cliente debe otorgarle permiso haciendo clic en el botón Aceptar del cuadro de mensaje.
3 Haga clic en Aceptar para cerrar el cuadro de mensaje en su ordenador.
Una vez que el cliente le otorgue permiso, el Escritorio del cliente aparece en una ventana compartida en su pantalla. En la pantalla del cliente, aparece la ventana Vista de escritorio, que indica que el cliente está compartiendo su Escritorio.
Nota: Para obtener sugerencias que le ayuden a compartir de forma más efectiva, consulte
Sugerencias para compartir escritorios y aplicaciones (en la página 75). De manera predeterminada, el Escritorio del cliente se mostrará en una vista de pantalla
completa en su ordenador. Puede cambiar a la vista normal en una ventana estándar cuando lo desee. Más... (en la página 73)
Un cliente puede otorgarle privilegios de visualización totales durante la sesión de soporte, para no tener que darle permiso cada vez que lo solicite. Más... (en la página 32)
Cuando visualiza el Escritorio de un cliente, puede transferir archivos entre ambos ordenadores. Para obtener información adicional, consulte Más... (en la página 53)
Controlar el escritorio de un cliente Se puede controlar de forma remota todo el escritorio de un cliente.

Capítulo 6: Compartir aplicaciones y escritorios
62
Para controlar el escritorio de un cliente:
1 Realice una de las siguientes acciones:
En el escritorio del CSR, haga clic en la pestaña Escritorio.
En la bandeja de iconos, haga clic en el icono Control remoto.
En la ventana de varias sesiones, haga clic en la pestaña Cliente y, a continuación, en la pestaña Compartir.
2 Haga clic en Solicitar control.
Aparece un mensaje que le informa de que el cliente ha recibido su solicitud. Su solicitud aparecerá en un cuadro de mensaje en la pantalla del cliente. El cliente debe otorgarle permiso haciendo clic en el botón Aceptar del cuadro de mensaje.
3 Haga clic en Aceptar para cerrar el cuadro de mensaje en su ordenador.
Una vez que el cliente le otorgue permiso, el escritorio del cliente aparece en una ventana compartida en su pantalla. En la pantalla del cliente, aparece la ventana Control de escritorio, que indica que el cliente está compartiendo su escritorio.
4 Para comenzar el control del escritorio, haga clic con el botón del ratón en la ventana compartida de la pantalla.
Nota: Para obtener sugerencias que le ayuden a compartir de forma más efectiva, consulte
Sugerencias para compartir escritorios y aplicaciones (en la página 75). De manera predeterminada, el escritorio del cliente se mostrará en una vista de pantalla
completa en su ordenador. Puede cambiar a la vista normal en una ventana estándar cuando lo desee. Más... (en la página 73)
Un cliente puede volver a tomar el control del escritorio en cualquier momento haciendo clic con el ratón en el escritorio. Usted también puede volver a tomar el control haciendo clic con el ratón en la ventana en la que aparece el escritorio compartido.
Un cliente puede otorgarle privilegios de visualización totales durante la sesión de soporte, para no tener que darle permiso cada vez que lo solicite. Más... (en la página 32)
Ayudar a un cliente a detener el uso compartido Si un cliente comparte su escritorio o aplicaciones, puede enseñar al cliente cómo dejar de compartirlos.
Para detener el uso compartido:
1 Realice una de las siguientes acciones:

Capítulo 6: Compartir aplicaciones y escritorios
63
En la bandeja de iconos, haga clic en el botón Sesión.
En la barra de título de cualquier ventana abierta, haga clic en el botón Compartir.
En la esquina inferior derecha del escritorio, haga clic en el botón Compartir.
Botón de sesión
Botón Compartir
Iconos de compartir
2 En el menú que aparece, seleccione Detener compartir archivos.
Mostrar el escritorio a un cliente Puede permitir a un cliente ver su escritorio. La visualización escritorio no permite al cliente controlarlo de forma remota.
1 Realice una de las siguientes acciones:
En el escritorio del CSR, haga clic en la pestaña Escritorio.
En la bandeja de iconos, haga clic en el icono Control remoto.
En la ventana de varias sesiones, haga clic en la pestaña Cliente y, a continuación, en la pestaña Compartir.
2 Haga clic en Compartir vista.
Aparece un mensaje que le informa de que el cliente ha recibido su solicitud. Su solicitud aparecerá en un cuadro de mensaje en la pantalla del cliente. El cliente debe otorgarle permiso haciendo clic en el botón Aceptar del cuadro de mensaje.
3 Haga clic en Aceptar para cerrar el cuadro de mensaje en su ordenador.
Su escritorio aparecerá en una ventana compartida de la pantalla del cliente. En el ordenador local, aparece la ventana Vista de escritorio, indicando que está compartiendo su escritorio.
Nota: Para obtener sugerencias que le ayuden a compartir de forma más efectiva, consulte Sugerencias para compartir escritorios y aplicaciones (en la página 75).

Capítulo 6: Compartir aplicaciones y escritorios
64
Traspasar el control de su escritorio a un cliente Durante una sesión de soporte, puede otorgar el control del escritorio a un cliente. Si el cliente ya está visualizando el escritorio, puede permitirle que lo controle sin necesidad de detener la sesión de compartir el escritorio actual.
PRECAUCIÓN:Un cliente que tiene el control remoto del escritorio puede ejecutar cualquier programa y acceder a cualquier archivo del ordenador que no esté protegido por contraseña.
Para otorgar control del escritorio del ordenador al cliente:
1 Realice una de las siguientes acciones:
En el escritorio del CSR, haga clic en la pestaña Aplicación.
En la bandeja de iconos, haga clic en el icono Control remoto.
En la ventana de varias sesiones, haga clic en la pestaña Cliente y, a continuación, en la pestaña Compartir.
2 Haga clic en Solicitar control.
Aparece un mensaje que le informa de que el cliente ha recibido su solicitud. Su solicitud aparecerá en un cuadro de mensaje en la pantalla del cliente. El cliente debe otorgarle permiso haciendo clic en el botón Aceptar del cuadro de mensaje.
3 Haga clic en Aceptar para cerrar el cuadro de mensaje en su ordenador.
Su aplicación aparecerá en una ventana compartida de la pantalla del cliente. En el ordenador local, aparece la ventana Vista de escritorio, indicando que está compartiendo su aplicación .
4 Indique al cliente que haga clic con el ratón en la ventana compartida.
5 Para volver a controlar su propio escritorio de forma temporal, haga clic con el ratón en cualquier punto del escritorio.
Nota: Para obtener sugerencias que le ayuden a compartir de forma más efectiva, consulte Sugerencias para compartir escritorios y aplicaciones (en la página 75).

Capítulo 6: Compartir aplicaciones y escritorios
65
Detener el uso compartido del escritorio Para detener el uso compartido:
1 Realice una de las siguientes acciones:
En la bandeja de iconos, haga clic en el botón Sesión.
En la barra de título de cualquier ventana abierta, haga clic en el botón Compartir.
En la esquina inferior derecha del escritorio, haga clic en el botón Compartir.
Botón de sesión
Botón Compartir
Iconos de compartir
2 En el menú que aparece, seleccione Detener compartir archivos.
Compartir aplicaciones El uso compartido de aplicaciones es útil si desea realizar una demostración o resolver un problema de una aplicación en el ordenador del cliente y, en general, proporciona un mejor rendimiento al compartir el escritorio.
Puede ver, o ver y controlar, la aplicación de un cliente:
ver la aplicación de un cliente Más... (en la página 66)
controlar la aplicación de un cliente Más… (en la página 67)
enseñar a un cliente a compartir una aplicación Más... (en la página 68)
enseñar a un cliente a dejar de compartir una aplicación Más... (en la página 62)
mostrar su aplicación a un cliente Más... (en la página 69)
mostrar varias aplicaciones a la vez a un cliente Más... (en la página 70)
otorgar control sobre la aplicación a un cliente Más... (en la página 71)
dejar de compartir una aplicación con un cliente Más... (en la página 72)

Capítulo 6: Compartir aplicaciones y escritorios
66
Ver una aplicación de un cliente Puede ver una aplicación que se esté ejecutando en el ordenador del cliente. La visualización de una aplicación no permite al cliente controlarla de forma remota.
1 Realice una de las siguientes acciones:
En el escritorio del CSR, haga clic en la pestaña Aplicación.
En la bandeja de iconos, haga clic en el icono Control remoto.
En la ventana de varias sesiones, haga clic en la pestaña Cliente y, a continuación, en la pestaña Compartir.
2 Haga clic en Solicitar vista.
Aparece un mensaje que le informa de que el cliente ha recibido su solicitud. Su solicitud aparecerá en un cuadro de mensaje en la pantalla del cliente. El cliente debe otorgarle permiso haciendo clic en el botón Aceptar del cuadro de mensaje.
3 Haga clic en Aceptar para cerrar el cuadro de mensaje en su ordenador.
En cuanto el cliente le otorgue permiso, aparecerá el cuadro de diálogo Ver aplicación en el ordenador del cliente.
Éste podrá utilizar las opciones del cuadro de diálogo para elegir la aplicación que usted desea ver.
4 Solicite al cliente que seleccione la aplicación deseada.
Si es necesario, explique al cliente cómo seleccionar una aplicación. Más... (en la página 68)
Cuando el cliente seleccione la aplicación que desea ver, ésta aparecerá en una ventana compartida de su ordenador.
Nota: Para obtener sugerencias que le ayuden a compartir de forma más efectiva, consulte
Sugerencias para compartir escritorios y aplicaciones (en la página 75). De manera predeterminada, el aplicación del cliente se mostrará en una vista de
pantalla completa en su ordenador. Puede cambiar a la vista normal en una ventana estándar cuando lo desee. Más... (en la página 73)
El cliente puede seleccionar aplicaciones adicionales para visualización compartida desde el cuadro de diálogo Vista de aplicaciones, de forma que pueda ver varias aplicaciones de forma simultánea.
Un cliente puede otorgarle privilegios de visualización totales durante la sesión de soporte, para no tener que darle permiso cada vez que lo solicite. Más... (en la página 32)

Capítulo 6: Compartir aplicaciones y escritorios
67
Controlar una aplicación de un cliente En cuanto un cliente le otorgue permiso para controlar una aplicación, podrá controlar de forma remota cualquier aplicación del ordenador del cliente.
Para controlar una aplicación de un cliente:
1 Realice una de las siguientes acciones:
En el escritorio del CSR, haga clic en la pestaña Aplicación.
En la bandeja de iconos, haga clic en el icono Control remoto.
En la ventana de varias sesiones, haga clic en la pestaña Cliente y, a continuación, en la pestaña Compartir.
2 Haga clic en Solicitar control.
Aparece un mensaje que le informa de que el cliente ha recibido su solicitud. Su solicitud aparecerá en un cuadro de mensaje en la pantalla del cliente. El cliente debe otorgarle permiso haciendo clic en el botón Aceptar del cuadro de mensaje.
3 Haga clic en Aceptar para cerrar el cuadro de mensaje en su ordenador.
En cuanto el cliente le otorgue permiso, aparecerá el cuadro de diálogo de control de aplicaciones en el ordenador del cliente. Éste podrá utilizar las opciones del cuadro de diálogo para elegir la aplicación que usted desea controlar.
4 Solicite al cliente que seleccione la aplicación deseada.
Si es necesario, explique al cliente cómo seleccionar una aplicación. Más... (en la página 68)
Cuando el cliente seleccione la aplicación que desea controlar, ésta aparecerá en una ventana compartida de su ordenador.
5 Para comenzar el control de la aplicación, haga clic con el botón del ratón en la ventana compartida.
Nota: Para obtener sugerencias que le ayuden a compartir de forma más efectiva, consulte
Sugerencias para compartir escritorios y aplicaciones (en la página 75). Si ya está visualizando una aplicación de un cliente, solicitar el control remoto sólo le
permitirá controlar dicha aplicación. Si desea controlar otra aplicación, primero deberá dejar de compartir la aplicación que está visualizando y, después, solicitar el control remoto. A continuación, el cliente podrá seleccionar la aplicación que desea controlar. Más... (en la

Capítulo 6: Compartir aplicaciones y escritorios
68
página 68) Un cliente puede volver a tomar el control de una aplicación en cualquier momento haciendo
clic con el ratón en la aplicación. También puede volver a tomar el control haciendo clic con el botón del ratón en la ventana compartida.
El cliente puede seleccionar aplicaciones adicionales para su control desde el cuadro de diálogo de control de aplicaciones, de forma que usted pueda controlar varias aplicaciones de forma simultánea.
Un cliente puede otorgarle privilegios de visualización totales durante la sesión de soporte, para no tener que darle permiso cada vez que lo solicite. Más... (en la página 32)
Ayudar a un cliente a compartir una aplicación Cuando el cliente acepte su solicitud para ver o controlar una aplicación, aparecerá el cuadro de diálogo de vista o de control de aplicaciones en la pantalla del cliente.
De forma predeterminada, el cuadro de diálogo muestra una lista de las aplicaciones que se están ejecutando actualmente en el ordenador del cliente. Puede indicarle al cliente que realice una de las siguientes acciones:
Si la aplicación que desea ver o controlar está en ejecución, solicite al cliente que la seleccione de la lista y, a continuación, haga clic en Compartir.
Si la aplicación que desea ver o controlar no está en la lista, indique al cliente que haga clic en Nueva aplicación. Aparecerá el cuadro de diálogo Nueva aplicación que muestra una lista de todas las aplicaciones del ordenador. Solicite al cliente que seleccione la aplicación y que, a continuación, haga clic en Compartir.
Ayudar a un cliente a detener el uso compartido Si un cliente comparte su escritorio o aplicaciones, puede enseñar al cliente cómo dejar de compartirlos.
Para detener el uso compartido:
1 Realice una de las siguientes acciones:
En la bandeja de iconos, haga clic en el botón Sesión.
En la barra de título de cualquier ventana abierta, haga clic en el botón Compartir.
En la esquina inferior derecha del escritorio, haga clic en el botón Compartir.

Capítulo 6: Compartir aplicaciones y escritorios
69
Botón de sesión
Botón Compartir
Iconos de compartir
2 En el menú que aparece, seleccione Detener compartir archivos.
Mostrar una aplicación a un cliente Puede permitir a un cliente ver su aplicación . La visualización aplicación no permite al cliente controlarlo de forma remota.
1 Realice una de las siguientes acciones:
En el escritorio del CSR, haga clic en la pestaña Aplicación.
En la bandeja de iconos, haga clic en el icono Control remoto.
En la ventana de varias sesiones, haga clic en la pestaña Cliente y, a continuación, en la pestaña Compartir.
2 Haga clic en Solicitar control.
Aparece un mensaje que le informa de que el cliente ha recibido su solicitud. Su solicitud aparecerá en un cuadro de mensaje en la pantalla del cliente. El cliente debe otorgarle permiso haciendo clic en el botón Aceptar del cuadro de mensaje.
3 Haga clic en Aceptar para cerrar el cuadro de mensaje en su ordenador.
Aparecerá el cuadro de diálogo de vista de aplicaciones que muestra una lista de todas las aplicaciones de su ordenador.
4 Realice una de las siguientes acciones:
Si la aplicación que desea compartir se está ejecutando en ese momento, selecciónela de la lista y, a continuación, haga clic en Compartir.
Si la aplicación que desea compartir no se está ejecutando en ese momento, haga clic en Nueva aplicación. Aparecerá el cuadro de diálogo Nueva aplicación que muestra una lista de todas las aplicaciones del ordenador. Seleccione la aplicación y, a continuación, haga clic en Compartir.
Si aún no se está ejecutando la aplicación, comenzará automáticamente.
Su aplicación aparecerá en una ventana compartida de la pantalla del cliente.

Capítulo 6: Compartir aplicaciones y escritorios
70
Nota: Al mismo tiempo, puede compartir varias aplicaciones. Más... (en la página 70) Para obtener sugerencias que le ayuden a compartir de forma más efectiva, consulte
Sugerencias para compartir escritorios y aplicaciones (en la página 75).
Compartir varias aplicaciones Si ya está compartiendo una aplicación con un cliente, puede compartir aplicaciones adicionales de forma simultánea. Cada aplicación que comparta aparecerá en la ventana compartida de la pantalla del cliente.
Para compartir una aplicación adicional:
1 Realice una de las acciones siguientes:
En la bandeja de iconos, o en el cliente de varias sesiones, haga clic en el botón Sesión.
En la barra de título de la aplicación que está compartiendo actualmente, haga clic en el menú Compartir.
En la esquina inferior derecha del escritorio, haga clic en el botón Compartir.
2 En el menú que aparece, elija Seleccionar aplicación.
Aparecerá el cuadro de diálogo de vista de aplicaciones que muestra una lista de todas las aplicaciones que se están ejecutando en su ordenador.
3 Realice una de las siguientes acciones:
Si la aplicación que desea compartir se está ejecutando en ese momento, selecciónela de la lista y, a continuación, haga clic en Compartir.
Si la aplicación que desea compartir no se está ejecutando en ese momento, haga clic en Nueva aplicación. Aparecerá el cuadro de diálogo Nueva aplicación que muestra una lista de todas las aplicaciones del ordenador. Seleccione la aplicación y, a continuación, haga clic en Compartir.
Su aplicación aparecerá en la ventana compartida de la pantalla del cliente.
Sugerencia: Otra alternativa es compartir varias aplicaciones mediante el uso compartido del escritorio de su ordenador. Más... (en la página 63)

Capítulo 6: Compartir aplicaciones y escritorios
71
Traspasar el control de su aplicación a un cliente Puede ceder el control de una aplicación a su cliente. Si ya está mostrando una aplicación a un cliente, puede permitirle que la controle de forma remota sin necesidad de detener sesión de compartir la aplicación actual.
PRECAUCIÓN:Un cliente que tiene el control remoto de una aplicación puede abrir cualquier archivo asociado con dicha aplicación del ordenador que no esté protegido por contraseña.
Para otorgar control de una aplicación al cliente:
1 Realice una de las siguientes acciones:
En el escritorio del CSR, haga clic en la pestaña Aplicación.
En la bandeja de iconos, haga clic en el icono Control remoto.
2 Haga clic en Compartir control.
Aparece un mensaje que le informa de que el cliente ha recibido su solicitud. Su solicitud aparecerá en un cuadro de mensaje en la pantalla del cliente. El cliente debe otorgarle permiso haciendo clic en el botón Aceptar del cuadro de mensaje.
Haga clic en Aceptar para cerrar el cuadro de mensaje en su ordenador.
Se producirá una de las siguientes situaciones:
Si ya está mostrando una aplicación al cliente, este podrá hacer clic en la ventana compartida para obtener el control de la aplicación. Vaya al paso 4.
Si no está mostrando ninguna aplicación al cliente, aparecerá el cuadro de diálogo de control de aplicaciones que muestra una lista de todas las aplicaciones que se están ejecutando en su ordenador.
3 Si aparece un cuadro de diálogo de control de aplicaciones, realice una de las siguientes acciones:
Si la aplicación que desea compartir se está ejecutando en ese momento, selecciónela de la lista y, a continuación, haga clic en Compartir.
Si la aplicación que desea compartir no se está ejecutando en ese momento, haga clic en Nueva aplicación. Aparecerá el cuadro de diálogo Nueva aplicación que muestra una lista de todas las aplicaciones de su ordenador. Seleccione la aplicación y, a continuación, haga clic en Compartir.
4 Para volver a controlar su aplicación de forma temporal, haga clic con el ratón en la aplicación.

Capítulo 6: Compartir aplicaciones y escritorios
72
Detener la comparición de aplicaciones Para detener el uso compartido:
1 Realice una de las siguientes acciones:
En la bandeja de iconos, haga clic en el botón Sesión.
En la barra de título de cualquier ventana abierta, haga clic en el botón Compartir.
En la esquina inferior derecha del escritorio, haga clic en el botón Compartir.
Botón de sesión
Botón Compartir
Iconos de compartir
2 En el menú que aparece, seleccione Detener compartir archivos.
Exploración compartida Antes de aceptar una sesión a la que se accede desde un vínculo de tipo "clic para conectar", la exploración compartida permite entrar en la sesión y empezar a compartir de forma automática la ventana desde la que el cliente accedió a la sesión, como la ventana de un explorador o la de MS Outlook. Puede ver o controlar la ventana del cliente.
Si, durante la sesión, termina la exploración compartida y necesita volver a utilizar la exploración compartida, puede iniciar esta exploración según sea necesario.
Nota: La exploración compartida requiere WebACD. Consulte con el administrador del sitio para
obtener información adicional. Antes de que empiece realmente la exploración conjunta, se pide permiso al cliente y debe
concederlo.
Para iniciar la exploración compartida desde una sesión de hacer clic para conectarse:
1 Realice una de las siguientes acciones:
En el escritorio del CSR, haga clic en la pestaña Aplicación.

Capítulo 6: Compartir aplicaciones y escritorios
73
En la bandeja de iconos, haga clic en el icono Control remoto.
En la ventana de varias sesiones, haga clic en la pestaña Cliente y, a continuación, en la pestaña Compartir.
2 Haga clic en Solicitar exploración compartida > Ver o Controlar.
Aparece un mensaje que le informa de que el cliente ha recibido su solicitud. Su solicitud aparecerá en un cuadro de mensaje en la pantalla del cliente. El cliente debe otorgarle permiso haciendo clic en el botón Aceptar del cuadro de mensaje.
3 Haga clic en Aceptar para cerrar el cuadro de mensaje en su ordenador.
La ventana en la que hacer clic para conectarse desde la que el cliente convocó la sesión inicialmente se selecciona automáticamente como la ventana compartida.
Si no está disponible la información de la ventana original, al cliente se le muestra el cuadro de diálogo de selección de aplicación estándar. El cliente puede seleccionar una aplicación para compartir.
Imprimir documentos desde el ordenador de un cliente Mientras controla una aplicación o el escritorio de un cliente durante una sesión de soporte, podrá abrir un documento que haya en el ordenador del cliente e imprimirlo en la impresora predeterminada del ordenador local de su ubicación.
Para imprimir un documento remoto en una impresora local:
1 En el ordenador remoto, abra el documento que desee imprimir.
2 Abra las opciones de impresión para que aparezca la lista de impresoras y especifique sus opciones de impresión.
Esta lista mostrará todas las impresoras disponibles desde el ordenador de Remote Access (el del CSR).
3 Imprima el documento.
Controlar las vistas de una aplicación o escritorio compartidos
Mientras visualiza o controla el escritorio o una aplicación del cliente, puede especificar opciones que determinan cómo se muestra la aplicación o escritorio compartidos en su pantalla:

Capítulo 6: Compartir aplicaciones y escritorios
74
controlar la vista del escritorio o la aplicación de un cliente, como mostrarlos en pantalla completa Más... (en la página 74)
elegir el número de colores para mostrar una aplicación o un escritorio compartidos de un cliente Más... (en la página 75)
Controlar las vistas de una aplicación o del escritorio de un cliente Mientras visualiza o controla el escritorio o una aplicación del cliente, puede especificar las siguientes opciones, que determinan cómo se muestra una aplicación o escritorio compartidos en la pantalla:
Mostrar la aplicación o escritorio compartidos en una vista en pantalla completa o en una ventana estándar La vista en pantalla completa de una aplicación o escritorio compartido se ajusta a toda la pantalla y no incluye las barras de título ni las de desplazamiento.
Ajustar a escala o cambiar el tamaño de una aplicación o un escritorio compartido para ajustarlo a la vista en pantalla completa o en una ventana estándar en la que aparece.
El administrador del sitio configura la vista predeterminada para su cuenta de usuario.
Un cliente también puede especificar estas opciones durante la visualización o el control del escritorio o la aplicación.
Para controlar la vista de una aplicación o escritorio compartidos:
1 Realice una de las acciones siguientes:
En la bandeja de iconos, o en el cliente de varias sesiones, haga clic en el botón Sesión.
En la barra de título de la ventana compartida, haga clic en el botón Compartir.
2 En el menú que aparece, seleccione Vistas y, a continuación, elija una opción para ver el escritorio o aplicación compartidos.
Nota:Si utiliza la opción de muestreo de pantalla para visualizar las aplicaciones o escritorios compartidos, también puede especificar el número de colores con los que ver la aplicación o escritorio compartidos. Más... (en la página 75)

Capítulo 6: Compartir aplicaciones y escritorios
75
Especificar el modo de color para una aplicación o un escritorio compartidos
Durante la visualización o el control de una aplicación o escritorio del cliente, puede elegir uno de los siguientes modos de color:
256 colores: especifica que una aplicación o escritorio compartidos aparecerán en 256 colores en el visor de la pantalla. Esta opción requiere menos ancho de banda para compartir aplicaciones o escritorios que la opción Color de alta densidad, pero ofrece una menor calidad de imagen. Por lo tanto, esta opción es útil para un cliente que utilice una conexión de acceso telefónico para asistir a una sesión de soporte.
Color de alta densidad (16 bits): especifica que una aplicación o escritorio compartidos aparecerán en color de 16 bits en el visor de la pantalla. Esta opción requiere más ancho de banda que la opción 256 colores, pero ofrece una mejor calidad de imagen.
El administrador del sitio configura el modo de color predeterminado para su cuenta de usuario.
Un cliente también puede especificar un modo de color durante la visualización o control de su escritorio o aplicación.
Para especificar el modo de color para una aplicación o escritorio compartidos:
1 Realice una de las acciones siguientes:
En la bandeja de iconos, o en el cliente de varias sesiones, haga clic en el botón Sesión.
En la barra de título de la ventana compartida, haga clic en el botón Compartir.
2 En el menú que aparece, elija Modo de color y, a continuación, seleccione la opción de color.
Sugerencias para compartir aplicaciones y escritorios A continuación, se indican las siguientes sugerencias para compartir el software con mayor efectividad durante una sesión de soporte:
Para mejorar el rendimiento de compartir escritorios y aplicaciones, indique al cliente que cierre todas las aplicaciones que no necesite ver o controlar. Al cerrar dichas aplicaciones, ahorra memoria y uso del procesador del ordenador del

Capítulo 6: Compartir aplicaciones y escritorios
76
cliente y, por lo tanto, permite que el software del cliente remoto pueda enviar imágenes rápidamente durante una sesión. Asimismo, para asegurarse de disponer el máximo de ancho de banda para compartir, solicite al cliente que cierre todas las aplicaciones que utilicen ancho de banda, como los programas de chat o mensajería instantánea y los que reciben streaming de audio o vídeo desde la Web.
En caso de que, al compartir aplicaciones, vea un patrón sombreado en la pantalla, es porque el cliente está cubriendo una aplicación compartida con otra ventana en el escritorio del ordenador del cliente. Indique al cliente que mueva o cierre la otra ventana.
Puede mejorar el rendimiento al compartir escritorios y aplicaciones reduciendo el número de colores con que se muestra el software compartido. Más... (en la página 75)
Se recomienda que tanto usted como el cliente utilicen una conexión a Internet dedicada de alta velocidad al compartir una aplicación o escritorio. Si usted o el cliente utiliza conexiones a Internet de acceso telefónico, puede que noten cierto retraso al visualizar o interactuar con una aplicación compartida. En dicho caso, puede ajustar la calidad de la visualización para mejorar el rendimiento.
Realizar anotaciones en aplicaciones y escritorios compartidos
Al compartir su escritorio o aplicación, o al ver y controlar el escritorio o aplicación del cliente, puede utilizar las herramientas de anotación para dibujar e ilustrar información en la pantalla compartida. Podrá:
permitir que todos, incluido el cliente, anoten, o restringir la anotación a solo CSR.
realizar anotaciones y utilizar punteros Más… (en la página 77)
eliminar o borrar las anotaciones y los punteros Más... (en la página 79)
cambiar el color con el que realiza las anotaciones en el software compartido Más... (en la página 79)
realizar una captura de pantalla de la información compartida, incluidas las anotaciones Más… (en la página 80)
detener anotaciones Más... (en la página 80)
Todos los participantes en la sesión de soporte pueden ver las anotaciones a medida que se hacen.

Capítulo 6: Compartir aplicaciones y escritorios
77
Realizar anotaciones en una aplicación o escritorio compartidos Puede realizar anotaciones en una aplicación o escritorio compartido por usted o por el cliente. El cliente y cualquier otro representante del servicio de soporte que asista a la sesión podrán ver todas las anotaciones.
Para realizar anotaciones en una aplicación o escritorio compartidos:
1 En la bandeja de iconos que aparece durante el uso compartido del escritorio o aplicaciones, haga clic en el icono Anotaciones.
Si el botón Anotación no aparece en la bandeja de iconos, seleccione Panel de anotación en el menú Sesión.
Aparecerá el panel Anotación.
Se inicia el modo de anotación y el puntero del ratón se convierte en una herramienta para resaltar con la que podrá realizar anotaciones.
2 Opcional. En el panel Anotación, seleccione otra herramienta para realizar anotaciones.
Nota: Para obtener información adicional sobre herramientas de anotación, consulte Uso de
herramientas de anotación en contenido compartido. Si desea realizar anotaciones en el escritorio o aplicación y, en ese momento, el cliente lo está
controlando de forma remota, primero debe volver a tomar el control de la aplicación o escritorio antes de poder abrir el panel Anotación.
Cuando abre el panel Anotación en su pantalla, también se abre de forma automática en el ordenador del cliente. A continuación podrá, junto con el cliente, realizar de forma simultánea anotaciones en una aplicación o escritorio compartidos.
Un cliente también puede iniciar las anotaciones en una aplicación o escritorio compartidos. En este caso, el panel Anotación se abrirá de forma automática en su pantalla.
Después de que se hayan realizado anotaciones, puede guardar una imagen del software compartido, incluyendo las anotaciones. Más... (en la página 80)
Uso de herramientas de anotación en contenido compartido En una sesión de soporte, puede utilizar herramientas de anotación en contenido compartido para anotar, resaltar, explicar o señalar información en su pantalla o en la del cliente. Y también puede permitir que el cliente anote:

Capítulo 6: Compartir aplicaciones y escritorios
78
Herramientas de anotación básicas
Herramienta de anotación Icono Descripción
Puntero
Permite señalar texto o gráficos en contenido compartido. El puntero muestra una flecha con su nombre y su color de anotación. Para visualizar el puntero láser, que permite señalar texto y gráficos en el contenido compartido mediante un "rayo láser" rojo, haga clic en la flecha hacia abajo. Al volver a hacer clic en este botón, se desactiva la herramienta de puntero.
Texto
Permite escribir texto en contenido compartido. Los participantes pueden ver el texto una vez que usted finaliza su escritura y hace clic en el visor de contenido, fuera del cuadro de texto.
Para cambiar la fuente, en el menú Editar, seleccione Fuente. Al volver a hacer clic en este botón, se desactiva la herramienta de texto.
Línea
Permite trazar líneas y flechas en contenido compartido. Si desea utilizar otras opciones, haga clic en la flecha hacia abajo. Al hacer clic en este botón, se cierra la herramienta Rectángulo.
Rectángulo
Permite trazar formas, como rectángulos y elipses, en contenido compartido. Si desea utilizar otras opciones, haga clic en la flecha hacia abajo. Al hacer de nuevo clic en este botón, se cierra la herramienta Rectángulo.
Resaltar
Permite resaltar texto y otros elementos en contenido compartido. Si desea utilizar otras opciones, haga clic en la flecha hacia abajo. Al hacer de nuevo clic en este botón, se cierra la herramienta Resaltar
Color de anotación
Muestra la paleta de colores de anotación, donde podrá seleccionar un color para anotar contenido compartido. Al hacer de nuevo clic en este botón, se cierra la paleta de colores de anotación.
Herramienta borrador
Borra texto y anotaciones o elimina punteros en contenido compartido. Para borrar una anotación, haga clic en el visor. Si desea utilizar otras opciones, haga clic en la flecha hacia abajo. Al volver a hacer clic en este botón, se desactiva la herramienta borrador.

Capítulo 6: Compartir aplicaciones y escritorios
79
Eliminar anotaciones y punteros en una aplicación o escritorio compartidos
Si se han realizado anotaciones en una aplicación o escritorio compartidos, puede borrar:
Todas las anotaciones de una vez
Sólo las anotaciones específicas
El puntero
Para borrar todas las anotaciones en una aplicación o escritorio compartidos:
1 En el panel Anotación, haga clic en la flecha hacia abajo que se encuentra a la derecha del botón Herramienta borrador.
2 Seleccione Borrar todas las anotaciones.
Para borrar anotaciones específicas en una aplicación o escritorio compartidos:
1 En el panel Anotación, haga clic en el botón Herramienta borrador.
El puntero del ratón se convertirá en una goma de borrar.
2 Haga clic en la anotación que desea borrar.
Para borrar el puntero:
1 En el panel Anotación, haga clic en la flecha hacia abajo que se encuentra a la derecha del botón Herramienta borrador.
2 Seleccione Borrar mi puntero.
Para desactivar la herramienta borrador:
En el panel Anotación, haga clic en el botón Herramienta borrador.
Seleccionar un color para realizar anotaciones en una aplicación o escritorio compartidos
Si realiza anotaciones en una aplicación o escritorio compartidos, puede seleccionar otro color para realizar anotaciones.

Capítulo 6: Compartir aplicaciones y escritorios
80
Para seleccionar un color con el que realizar anotaciones en una aplicación o escritorio compartidos:
1 En el panel Anotación, haga clic en la flecha hacia abajo que se encuentra a la derecha del botón Color de anotación.
Aparecerá la paleta de colores de anotación.
2 Haga clic en el color que desea utilizar.
Tomar una captura de pantalla del escritorio Si usted o un cliente hace anotaciones en una aplicación o escritorio compartidos, puede guardar en un archivo una imagen de todo el escritorio, incluidos todos los punteros y anotaciones, en uno de los siguientes formatos:
BMP
GIF
JPG, JPEG
Para tomar una captura de pantalla del escritorio:
1 En el panel Anotación, haga clic en el botón Captura de pantalla.
Aparecerá el cuadro de diálogo Guardar documento como.
2 Seleccione una ubicación y un formato de archivo (.bmp, .gif o .jpg) para guardar el archivo.
3 Haga clic en Guardar.
Detener el modo de anotación Para volver a utilizar o controlar de forma remota una aplicación o escritorio compartidos, antes debe detener el modo de anotación.
Para detener el modo de anotación:
Realice una de las siguientes acciones:
Minimice el panel Anotación, haciendo clic en el botón Minimizar en la esquina superior derecha del panel.
El icono Anotación aparecerá en la bandeja de iconos. Para volver a iniciar rápidamente el modo de anotación, haga clic en este icono.

Capítulo 6: Compartir aplicaciones y escritorios
81
Para cerrar el panel Anotación:
Haga doble clic en la herramienta de anotación que esté utilizando.
Haga clic con el botón derecho en la barra de título del panel y, a continuación, seleccione Cerrar panel.
El panel Anotación se cierra y el icono Anotación no aparece en la bandeja de iconos. Puede volver a iniciar el modo de anotación haciendo clic en el botón Seleccionar panel y, a continuación, seleccionar Anotación.


7
83
Capítulo 7
Puede enviar mensajes de chat a un cliente y recibirlos de éste o de otro representante del servicio de soporte. El chat es útil si desea comunicarse con un cliente sin utilizar un teléfono. Por ejemplo, si la llamada de un cliente al centro de soporte técnico es una llamada a larga distancia, puede utilizar el chat para que el cliente ahorre los gastos de este tipo de llamadas.
La siguiente tabla describe las tareas asociadas con el uso del chat. Para obtener instrucciones detalladas sobre una tarea particular, haga clic en “Más” junto a la descripción de tareas.
descripción de la tarea
enviar mensajes de chat Más... (en la página 84)
selección de frases rápidas Más (en la página 85)
guardar mensajes de chat en un archivo Más... (en la página 85)
Usar el chat

Capítulo 7: Usar el chat
84
Enviar mensajes de chat Tanto usted como el cliente pueden iniciar una sesión de chat.
Para enviar mensajes de chat:
1 Realice una de las siguientes acciones:
En el escritorio del CSR, haga clic en la pestaña Herramientas y, a continuación, en Chat.
En la bandeja de iconos móvil, o en la ventana de varias sesiones, haga clic en el icono Chat.
Aparecerá el panel Chat.
Los mensajes que envíe un cliente o representante del servicio de soporte aparecerán en el panel Chat.
2 En la lista desplegable Enviar a, seleccione el nombre de la persona a la que desea enviar el mensaje de chat. Si desea enviar un mensaje a todos los participantes del chat, seleccione Todos los participantes.
3 Escriba un mensaje en el cuadro.
4 Haga clic en Enviar.
El destinatario seleccionado recibirá el mensaje de chat en el panel Chat.

Capítulo 7: Usar el chat
85
Selección de frases rápidas
Nota: Si se habilita en su sitio, el administrador deberá activar la función Biblioteca de frases de chat para que se encuentre disponible para los agentes del soporte al cliente.
El administrador de su sitio puede crear frases que se utilicen con frecuencia. Estas frases se asignan a usted y podrá disponer de ellas durante una sesión de soporte.
Para seleccionar frases rápidas:
1 En la bandeja de iconos móvil, o en la ventana de varias sesiones, haga clic en el icono Chat.
Aparecerá la frase rápida en el cuadro del chat.
2 En la lista desplegable Enviar a, seleccione el destinatario del mensaje de chat.
3 En la lista desplegable Frase rápida, seleccione el nombre de la frase utilizada frecuentemente.
4 Haga clic en Enviar.
Guardar un mensaje de chat Puede guardar los mensajes de chat que aparecen en el panel Chat en un archivo de texto (.txt).
Para guardar un mensaje de chat:
1 En el panel Chat, haga clic en el botón Guardar.

Capítulo 7: Usar el chat
86
BotónGuardar
Aparecerá el cuadro de diálogo Guardar chat como.
2 Seleccione una ubicación para guardar el archivo y, a continuación, haga clic en Guardar

8
87
Capítulo 8
Puede utilizar vídeo para personalizar y mejorar la sesión de soporte:
Deje que el cliente pueda verlo mientras le proporciona asistencia
Si su cliente puede transmitir vídeo, hablen como si estuvieran cara a cara.
Mostrar un objeto sobre el que se habla
No es necesario que los participantes dispongan de equipo especial para ver el vídeo.
descripción de la tarea
configurar vídeo Más (en la página 88)
Enviar vídeo Más (en la página 88)
ajustar salida de vídeo Más (en la página 89)
detener vídeo Más (en la página 90)
Cambie a la vista en pantalla completa Más (en la página 91)
Usar el vídeo

Capítulo 8: Usar el vídeo
88
Configurar vídeos Para configurar el vídeo:
Conecte una cámara Web, también conocida como cámara de vídeo, al ordenador. Una vez iniciada una sesión de soporte, WebEx detectará la cámara web automáticamente. La mayor parte de las cámaras Web que se conectan al puerto USB o paralelo del ordenador son compatibles. La calidad del vídeo puede variar en función de la cámara web que utilice.
WebEx admite el vídeo de alta calidad hasta una resolución de 360 píxeles (640 x 360). Si el sitio o la reunión no admite el vídeo de alta calidad, se usa el vídeo estándar.
Todo sistema que cumpla los siguientes requisitos podrá enviar y recibir vídeo de alta calidad:
Modo de vídeo Qué necesita
Envío
Una cámara Web capaz de producir vídeo de alta calidad. WebEx es compatible con la mayoría de cámaras web de este tipo
Un ordenador con al menos 1 GB de RAM y procesador de doble núcleo
Una conexión de red rápida
Recepción Un ordenador con al menos 1 GB de RAM y procesador de un núcleo
Una conexión de red rápida
Envío de vídeos Para transmitir vídeo:
1 Realice una de las siguientes acciones:
En el escritorio del CSR, haga clic en la pestaña Herramientas y, a continuación, seleccione Vídeo.
En la bandeja de iconos, o en la ventana de varias sesiones, haga clic en el icono de vídeo. Aparecerá el panel de vídeo.
2 Seleccione Iniciar mi vídeo.

Capítulo 8: Usar el vídeo
89
Panel de vídeo CSR
El vídeo de CSR aparecerá en la pantalla pequeña. Si el cliente transmite vídeo, aparecerá en la pantalla grande.
Todas las sesiones admiten vídeo de dos puntos. Independientemente del número de participantes en la sesión, solo dos podrán transmitir vídeo: el cliente primario y el CSR.
Panel de vídeo del cliente
Su cliente podrá transmitir vídeo únicamente después de que usted lo haga. Aparecerá el botón Iniciar mi vídeo en la consola del cliente.
El vídeo de CSR aparecerá en la pantalla grande y el vídeo del cliente aparecerá en la pantalla pequeña.
Para detener la transmisión de vídeo, bastará con que el cliente seleccione Detener mi vídeo.
Ajustar la salida de vídeo Cuando transmita vídeo durante una sesión de soporte, puede ajustar la salida de vídeo para controlar
La calidad de la imagen de vídeo.
La resolución (o el tamaño) de la imagen de vídeo.
Otros parámetros que admita su cámara, como la iluminación y el contraste
Si hay más de una cámara conectada a la computadora, también podrá seleccionar el vídeo que desea utilizar.

Capítulo 8: Usar el vídeo
90
Para ajustar la salida de vídeo:
1 En el panel de vídeo, haga clic en Opciones.
Aparecerá el cuadro de diálogo Opciones de vídeo.
2 Ajuste las opciones como sea necesario.
3 Opcional. Para seleccionar otra cámara de vídeo, en la lista desplegable de Dispositivo de captura, seleccione la cámara que desee utilizar.
Detención del vídeo En el panel de vídeo, seleccione Detener mi vídeo.
El flujo de vídeo se detendrá. El cliente ya no podrá ver su vídeo.
Si el cliente está transmitiendo vídeo, seguirá viéndolo.
Para reanudar la transmisión de vídeo:
En el panel de vídeo, seleccione Iniciar mi vídeo.
El flujo de vídeo comenzará de nuevo.
Para cerrar el panel de vídeo:
Haga clic en el icono de minimizar en la esquina superior derecha del panel.
El panel de vídeo se cierra

Capítulo 8: Usar el vídeo
91
Precaución: Al minimizar el vídeo, no se detendrá su transmisión. El icono de vídeo parpadeará para informarle de que los participantes siguen recibiendo el vídeo. .
Cambio a vista en pantalla completa Puede alternar la visualización entre el panel de vídeo y la vista de pantalla completa. La vista en pantalla completa abarca toda su pantalla y no incluye barra de título ni controles de desplazamiento.
Para mostrar vídeo en pantalla completa:
Haga clic en el icono de pantalla completa en la esquina superior derecha del panel de vídeo.
Para volver a la vista normal:
Seleccione Salir del modo de pantalla completa en la parte superior derecha de la pantalla.


9
93
Capítulo 9
Si desea... Consulte...
obtener información general sobre cómo iniciar una reunión de Un clic en su sitio Web del servicio WebEx
Acerca de la instalación de la reunión de un clic (en la página 93)
especificar la configuración de su reunión de Un clic
Configurar una reunión de Un clic en la Web (en la página 94)
instalar Un clic de WebEx, que incluye el panel de Un clic y accesos directos Un clic
instalar las herramientas de productividad de WebEx (en la página 98)
iniciar una reunión de Un clic desde su sitio Web del servicio WebEx
Iniciar una reunión de un clic (en la página 100)
eliminar de su ordenador Un clic de WebEx y todos sus accesos directos
Eliminación de Herramientas de productividad de WebEx (en la página 105)
Acerca de la instalación de la reunión de un clic Un clic de WebEx permite iniciar una reunión de manera instantánea desde el escritorio (versión de escritorio) y desde el sitio Web del servicio WebEx (versión Web). Puede configurar una versión o ambas, según sus necesidades:
Versión Web: le permite iniciar una reunión de Un clic desde su sitio Web del servicio WebEx. No precisa descargar ninguna aplicación. Para obtener más información acerca de la versión Web, consulte el Manual del usuario de Un clic de WebEx, que está disponible en la página Soporte de su sitio Web del servicio de WebEx.
Configurar una reunión de Un clic

Capítulo 9: Configurar una reunión de Un clic
94
Versión de escritorio: si el administrador del sitio ha activado esta función y la función Herramientas de productividad, le permite iniciar reuniones y entrar en , además de enviar invitaciones a reuniones sin necesidad de conectarse al sitio del servicio de WebEx o navegar por las páginas Web. Para obtener más información sobre la versión de escritorio, consulte la Guía del usuario de Un clic de WebEx.
Configurar una reunión de Un clic en la Web La página de configuración de reuniones de Un clic le permite especificar las opciones para una reunión de Un clic. Puede volver a la página de configuración de reuniones de Un clic cuando lo desee, para modificar su reunión.
La configuración que se especifique se aplicará tanto en la versión de Un clic de la Web como en la de escritorio.
Para configurar una reunión de Un clic:
1 Iniciar sesión en su sitio Web del servicio WebEx.
2 Haga clic en Mi WebEx > Configuración de herramientas de productividad (en la barra de navegación izquierda).
Aparecerá la página Configuración de herramientas de productividad.
En esta pantalla, puede descargar las herramientas de productividad de WebEx, que incluyen una versión de escritorio de Un clic y sus accesos directos. Para obtener información adicional, consulte Instalación de las herramientas de productividad de WebEx (en la página 98).
3 Haga clic en Instalar ahora.
Aparecerá la página Instalación de un clic.
4 Especifique en la página la información de la reunión y su configuración.
Para obtener información adicional sobre las opciones de la página Instalación de un clic, consulte la página Acerca de la página Instalación de un clic (en la página 95).
5 Haga clic en Guardar.
Sugerencia:Siempre que desee editar las opciones de una reunión de un clic, vuelva a la página de configuración de Un clic haciendo clic en Mi WebEx > Configuración de herramientas de productividad. > Editar configuración.

Capítulo 9: Configurar una reunión de Un clic
95
Acerca de la página Instalación de un clic
Cómo acceder a esta página:
Desde su sitio Web del servicio de WebEx, realice una de las siguientes acciones:
Si está configurando una reunión de Un clic por primera vez, en su sitio web del servicio de WebEx, haga clic en Mi WebEx > Configuración de herramientas de productividad (en la barra de navegación de la izquierda) > Instalar ahora.
Si ya ha configurado la reunión de Un clic, en su sitio web del servicio de WebEx, haga clic en Mi WebEx > Configuración de herramientas de productividad (en la barra de navegación de la izquierda) > Editar configuración.
Qué puede hacer allí:
Configurar opciones para su reunión de Un clic.
Opciones de la reunión
Utilice esta opción... Para...
Tipo de servicio Seleccionar el tipo de sesión de WebEx para la que desea crear una reunión de Un clic.
En esta opción, sólo se enumeran los tipos de sesiones disponibles para su sitio y su cuenta de usuario.
Plantilla de reunión Seleccionar la plantilla de reunión que desea utilizar para configurar las opciones de su reunión de Un clic. La lista desplegable de plantillas incluye:
Plantillas estándar: Plantillas que el administrador del sitio configura para su cuenta.
Mis plantillas: Plantillas personales que usted creó guardando las configuraciones para una reunión previamente programada, mediante las opciones de programación de su sitio.
Tema: Especificar el tema de la reunión.
Contraseña de la reunión
Especificar la contraseña de la reunión.
Confirmar contraseña Escriba la contraseña de nuevo para evitar errores ortográficos.

Capítulo 9: Configurar una reunión de Un clic
96
Solicitar aprobación para el ingreso de asistentes
Especificar que desea que el cuadro de diálogo Solicitud para entrar aparezca en su pantalla cada vez que alguien desee entrar en su reunión.
Disponible sólo para sesiones de soporte.
Enumere las sesiones de soporte en la sala de reuniones personales
Especificar que la sesión de soporte aparezca en la página de la sala de reuniones personales. Puede compartir con sus clientes la URL de esta página y permitirles que entren en la sesión desde allí.
Disponible sólo para sesiones de soporte.
Códigos de seguimiento
Utilice esta opción... Para...
Código de seguimiento Identificar su departamento, su proyecto u otra información que su organización desee asociar a sus reuniones. Estos códigos pueden ser opcionales u obligatorios, según la configuración que haya realizado el administrador del sitio.
Si el administrador del sitio requiere que seleccione un código de una lista predeterminada, haga clic en el vínculo Seleccionar código y, a continuación, seleccione un código de la lista o introduzca uno en el cuadro ubicado arriba.
Audioconferencia
sólo reuniones, sesiones de formación y reuniones de ventas
Utilice esta opción... Para...
Utilizar Seleccionar el tipo de audioconferencia que desea utilizar:

Capítulo 9: Configurar una reunión de Un clic
97
Utilice esta opción... Para...
Audio de WebEx: Especifica que la reunión incluye una audioconferencia integrada. Si se decide por esta opción, deberá seleccionar una de las siguientes alternativas:
Mostrar números gratuitos: Seleccione en caso de que su sitio ofrezca audioconferencia con número de llamada gratuito, donde se proporcionan un número gratuito y otro pago. Si los participantes marcan el número gratuito, su organización se hace cargo de los costos de las llamadas. Sin este servicio, son los participantes los que asumen estos costos.
Mostrar números de llamada globales a los asistentes: Seleccione esta opción si desea ofrecer una lista de números, como números locales o gratuitos, a los que pueden llamar los asistentes de otros países para entrar en la audioconferencia.
Nota: Después de empezar la reunión, los participantes tienen la opción de entrar, pero pueden optar por usar su ordenador como su dispositivo de audio, utilizando VoIP, o utilizar su teléfono como dispositivo de audio.
Sugerencia: Un participante debe tener una línea telefónica directa para recibir una llamada del servicio de audioconferencia. Sin embargo, un participante sin una línea telefónica directa puede entrar en una audioconferencia realizando una llamada directa, que siempre está disponible en la ventana Reunión.
Cuenta de número de conferencia personal
Disponible sólo si su sitio tiene activada la función de conferencias personales y sólo para Meeting Center.
Seleccione la cuenta de número de conferencia personal que quiere utilizar para su reunión. Puede administrar sus cuentas de número de conferencia personal en la página Mi WebEx >Conferencia personal.
Audioconferencia de Cisco Unified MeetingPlace
Disponible sólo si el sitio tiene activado el audio de Cisco Unified MeetingPlace.
Si selecciona esta opción, elija el tipo de conferencia:
Teleconferencia de llamada directa: Seleccione si quiere que los clientes marquen un número para entrar
Teleconferencia de devolución de llamada: Seleccione si quiere que los clientes escriban un número de teléfono y recibir una devolución de llamada del servicio de conferencia.
Un participante debe tener una línea telefónica directa para recibir una llamada del servicio de conferencia. Sin embargo, un participante sin una línea telefónica directa puede entrar en una audioconferencia llamando a un número directo, que siempre está disponible en la ventana

Capítulo 9: Configurar una reunión de Un clic
98
Utilice esta opción... Para... de la reunión.
Otro servicio de audioconferencia:
Especifica que la reunión incluye una audioconferencia proporcionada por otro servicio, por ejemplo, un servicio de audioconferencia de terceros o un sistema de audioconferencia interno, como una PBX (central de conmutación).
Escriba en el cuadro de texto las instrucciones para entrar en la audioconferencia.
Utilizar solamente VoIP Especifica que la reunión incluye solamente VoIP integrada, lo que permite a los asistentes utilizar ordenadores con capacidad de audio para comunicarse por Internet en lugar de hacerlo mediante un sistema de telefonía.
Ninguna Especifica que la reunión no incluye audioconferencia o VoIP integrada.
Instalación las herramientas de productividad de WebEx
Si el administrador del sitio le permite descargar herramientas de productividad de WebEx, puede iniciar o entrar en reuniones de forma instantánea utilizando Un clic; iniciar reuniones de forma instantánea desde otras aplicaciones del escritorio, como, por ejemplo, Microsoft Office, exploradores Web, Microsoft Outlook, IBM Lotus Notes y programas de mensajería instantánea; y planificar reuniones utilizando Microsoft Outlook o IBM Lotus Notes sin ir a su sitio Web del servicio de WebEx.
Antes de instalar las herramientas de productividad de WebEx, asegúrese de que la computadora cumpla con los siguientes requisitos mínimos de sistema:
Microsoft Windows 2000, XP, 2003, Vista
Microsoft Internet Explorer 6.0 SP1 o 7.0, Firefox 3.0 o posterior
Procesador Intel x86 (Pentium 400 MHz o superior) o modelo compatible
JavaScript y cookies activadas en el explorador
Para instalar las herramientas de productividad de WebEx:
1 Inicie sesión en su sitio Web del servicio WebEx.
2 Haga clic en Mi WebEx > Configuración de herramientas de productividad (en la barra de navegación de la izquierda).

Capítulo 9: Configurar una reunión de Un clic
99
Aparecerá la página Configuración de herramientas de productividad.
3 Haga clic en Instalar Herramientas de productividad.
Aparecerá el cuadro de diálogo Descarga de archivos.
4 Guarde el programa de instalación en su ordenador.
El nombre del archivo de instalación tiene la extensión .msi.
5 Ejecute el archivo de instalación y siga las instrucciones.
6 Una vez finalizada la instalación, inicie sesión utilizando la información de su cuenta de WebEx y, a continuación, verifique la configuración de WebEx de las herramientas de productividad, incluido Un clic, en el cuadro de diálogo Configuración de WebEx.
Nota: Los administradores del sistema también pueden llevar a cabo una instalación masiva para los ordenadores de su sitio. Para obtener información adicional, consulte la Guía del administrador de TI para la implementación masiva de herramientas de productividad de WebEx en http://support.webex.com/US/PT/wx_pt_ag.pdf (http://support.webex.com/US/PT/wx_pt_ag.pdf).
Después de iniciar la sesión, aparece el panel Un clic de WebEx y accesos directos. Para obtener instrucciones acerca del uso del panel y de los accesos directos de Un clic, consulte la Guía del usuario de Un clic de WebEx.
La Ayuda del panel de Un clic de WebEx también le ofrece información detallada sobre el uso del panel y los accesos directos de Un clic.
Sugerencia: Para obtener instrucciones sobre el uso del panel Un clic de WebEx y el menú de la

Capítulo 9: Configurar una reunión de Un clic
100
barra de tareas Un clic, consulte la Guía del usuario de Un clic de WebEx, que está disponible en la página Soporte del sitio Web del servicio de WebEx.
Iniciar una reunión de un clic Antes de iniciar una reunión de Un clic desde su sitio Web del servicio WebEx, asegúrese de configurar las opciones de Un clic. Para obtener información adicional sobre la configurar los ajustes de Un clic, consulte Configuración de la reunión de Un clic en la Web (en la página 94). Para obtener información detallada, consulte
Para iniciar una reunión de Un clic desde su sitio Web del servicio WebEx:
1 Iniciar sesión en su sitio Web del servicio WebEx.
2 Haga clic en Mi WebEx > Iniciar Reunión de un clic.
Se iniciará la reunión.
Para iniciar una reunión de Un clic mediante el panel de Un clic de Webex:
1 Para abrir el panel de Un clic de WebEx, realice una de las siguientes acciones:
Haga doble clic en el acceso directo Un clic de WebEx de su escritorio.
Vaya a Inicio > Programas > WebEx > Herramientas de productividad > WebEx > Un clic.
Haga clic con el botón derecho del ratón sobre el icono Un clic de WebEx en la barra de tareas de su escritorio.

Capítulo 9: Configurar una reunión de Un clic
101
Si no especificó el inicio de sesión automático, introduzca la información de la cuenta WebEx requerida en el cuadro de diálogo y, a continuación, haga clic en Iniciar sesión.
2 En el panel de Un clic de WebEx, haga clic en Comenzar la reunión.
Nota: Para obtener instrucciones sobre el uso del panel de Un clic de WebEx, consulte la Guía del usuario de Un clic de WebEx.
Para iniciar una reunión de Un clic desde un acceso directo de Un clic:
Haga clic en los siguientes accesos directos:

Capítulo 9: Configurar una reunión de Un clic
102
Método abreviado Descripción
Menú del botón derecho del acceso directo del icono de la barra de tareas:
Haga clic con el botón derecho en el icono de la barra de tareas de Un clic de WebEx y luego seleccione Comenzar reunión ahora para iniciar una reunión instantánea.
Haga clic con el botón derecho en el icono de la barra de tareas Un clic de WebEx y, a continuación, en Iniciar una reunión planificada para comenzar una reunión ya planificada, o en Iniciar una reunión de conferencia personal para comenzar una reunión de conferencia personal ya planificada.
Nota: También puede hacer clic con el botón derecho en el icono de la barra de tareas de Un clic de WebEx y luego en Planificar una reunión para planificar una reunión de WebEx utilizando Microsoft Outlook o Lotus Notes.
Para obtener información detallada, consulte el Manual del usuario de Integración con Outlook y el Manual del usuario de Integración en Lotus Notes, que están disponibles en la página Soporte del sitio Web del servicio WebEx.
Acceso directo de correo electrónico y planificación: Haga clic en Reunión de un clic en Microsoft Outlook o Lotus Notes para iniciar una reunión de Un clic.
Nota: También puede hacer clic en Planificar una reunión en Microsoft Outlook o Lotus Notes para planificar una reunión de WebEx utilizando Outlook o Lotus Notes.
Para obtener información detallada, consulte el Manual del usuario de Integración con Outlook y el Manual del usuario de Integración en Lotus Notes, que están disponibles en la página Soporte del sitio Web del servicio WebEx.

Capítulo 9: Configurar una reunión de Un clic
103
Método abreviado Descripción
Acceso rápido de mensajería instantánea: Haga clic en WebEx > Iniciar reunión de WebEx para iniciar una reunión de Un clic en su programa de mensajería instantánea, como Skype, AOL Instant Messenger, Lotus SameTime, Windows Messenger, Google Talk o Yahoo Messenger. Para obtener información detallada, consulte el Manual del usuario de Integración en programas de mensajería instantánea, que está disponible en la página Soporte del sitio Web del servicio WebEx.
Disponible sólo para reuniones, reuniones de ventas, sesiones de formación y sesiones de soporte.
Acceso directo en el explorador Web: Haga clic en este icono para iniciar su reunión.
Nota: Si ha personalizado previamente la barra de herramientas de Internet Explorer, el acceso rápido no aparece automáticamente en la barra de herramientas. En lugar de ello, se agrega a la lista de botones disponibles en la barra de herramientas de Internet Explorer. En este caso, debe agregar el botón a la barra de herramientas con opción Personalizar de Internet Explorer. Para acceder a esta opción, en el menú Ver, seleccione Barras de herramientas y, a continuación, elija Personalizar.
Disponible sólo para reuniones, reuniones de ventas, sesiones de formación y sesiones de soporte.

Capítulo 9: Configurar una reunión de Un clic
104
Método abreviado Descripción
Acceso directo en Microsoft Office: En Microsoft Word, Microsoft Excel y Microsoft PowerPoint, seleccione Compartir como documento o Compartir como aplicación. Este comando inicia la reunión y comparte automáticamente la aplicación en uso, incluidos todos los archivos que ya están abiertos en esa aplicación. Durante la reunión, puede continuar trabajando en la aplicación.
Disponible sólo para reuniones, reuniones de ventas, sesiones de formación y sesiones de soporte.
Acceso directo del menú de botón derecho: Haga clic con el botón derecho en el icono de una aplicación o archivo de documento de su ordenador y, a continuación, seleccione Compartir en la reunión de WebEx > Como aplicación. Este comando inicia la reunión y automáticamente comparte la aplicación, incluidos todos los archivos que ya están abiertos en esa aplicación. Durante la reunión, puede continuar trabajando en la aplicación.
Disponible sólo para reuniones, reuniones de ventas, sesiones de formación y sesiones de soporte.
Sugerencia: Una vez iniciada una reunión de Un clic, aparece en su página Sala de reuniones personal, a
menos que haya especificado que desea que sea una reunión no listada. Si le facilita a otras personas la URL de esta página, éstas pueden entrar rápidamente en su reunión haciendo clic en el vínculo a la reunión que aparece en esta página.
Puede controlar qué accesos directos están disponibles en el cuadro de diálogo de Configuración de WebEx.
Para obtener instrucciones sobre el uso de los accesos directos de Un clic de WebEx, consulte la Guía del usuario de Un clic de WebEx.

Capítulo 9: Configurar una reunión de Un clic
105
Eliminación de Herramientas de productividad de WebEx
Puede desinstalar las herramientas de productividad de WebEx cuando lo desee. Desinstalación de las herramientas de productividad elimina todas las herramientas de productividad, incluido el panel de Un clic de WebEx y los accesos directos de Un clic, de su ordenador.
Para desinstalar las herramientas de productividad de WebEx:
1 Haga clic en Inicio > Programas > WebEx > Herramientas de productividad > Desinstalar
2 Haga clic en Sí para confirmar que desea desinstalar las herramientas de productividad de WebEx.
Para desinstalar las herramientas de productividad de WebEx mediante el Panel de control:
1 Haga clic en Inicio > Configuración > Panel de control.
2 Haga doble clic en Agregar/Quitar programas.
3 Haga clic en Herramientas de productividad de WebEx.
4 Haga clic en Eliminar.
5 Haga clic en Sí para confirmar que desea desinstalar las herramientas de productividad de WebEx.
Nota: Al desinstalar las herramientas de productividad, se eliminan todas las herramientas de productividad y los accesos directos del ordenador. Si desea seguir utilizando algunas herramientas de productividad, pero quiere desactivar otras, edite las opciones en el cuadro de diálogo Configuración de WebEx.


10
107
Capítulo 10
Si quiere Consulte...
obtener información general de Mi WebACD Acerca de Mi WebEx (en la página 108)
configurar una cuenta de usuario en el sitio Web del servicio WebEx
Obtener una cuenta de usuario (en la página 109)
inicie o cierre sesión en Mi WebEx Inicio y cierre de sesión del sitio Web del servicio de WebEx (en la página 110)
usar la lista de reuniones Usar la lista de reuniones (en la página 111)
instalar las herramientas de productividad de WebEx, que le permiten iniciar reuniones de Un clic, iniciar reuniones de manera instantánea desde aplicaciones de su escritorio, o planificar reuniones desde Microsoft Outlook o IBM Lotus Notes
instalar las herramientas de productividad de WebEx (en la página 98)
configurar una reunión de Un clic configurar una reunión de Un clic (en la página 93)
ver o configurar las opciones de la página de la sala de reuniones personales
Mantener la página de la sala de reuniones personales (en la página 119)
configurar o acceder a equipos remotos mediante Access Anywhere
Usar Access Anywhere (Mis ordenadores) (en la página 123)
agregar, editar o eliminar archivos en el espacio de almacenamiento personal de archivos
Mantener archivos en las carpetas personales (en la página 124)
agregar, editar o eliminar información sobre los contactos en la libreta de direcciones en línea
Mantener la información de contacto (en la página 143)
Uso de Mi WebEx

Capítulo 10: Uso de Mi WebEx
108
Si quiere Consulte...
cambiar información o elementos de configuración en su perfil de usuario, incluida la información personal y las preferencias
Mantener el perfil de usuario (en la página 158)
generar informes sobre las sesiones en línea Crear informes (en la página 165)
Acerca de Mi WebEx Mi WebEx es un área del sitio Web del servicio de WebEx mediante la que puede acceder a su cuenta de usuario y a las funciones de productividad personal. Las siguientes funciones están disponibles en función de la configuración del sitio y la cuenta de usuario:
Lista de reuniones personales: Proporciona una lista de todas las reuniones en línea en las que participa como organizador y asistente. Puede ver las reuniones por día, semana o mes, o puede ver todas las reuniones.
Configurar herramientas de productividad: función opcional. Le permite configurar las opciones para reuniones instantáneas o planificadas que puede comenzar desde aplicaciones en su escritorio. Si instala las herramientas de productividad de WebEx, puede iniciar o entrar en reuniones, reuniones de ventas, sesiones de formación y sesiones de soporte de forma instantánea desde Un clic o desde otras aplicaciones del escritorio, por ejemplo, Microsoft Office, exploradores Web, Microsoft Outlook, IBM Lotus Notes y programas de mensajería instantánea. También puede planificar reuniones, reuniones de ventas, eventos y sesiones de formación mediante Microsoft Outlook o IBM Lotus Notes, sin necesidad de ir al sitio del servicio WebEx.
Sala de reuniones personales: función opcional. Una página en el sitio Web del servicio de WebEx en la que los visitantes pueden ver una lista de las reuniones que está organizando y entrar en una reunión en curso. Asimismo, los visitantes pueden tener acceso a los archivos que está compartiendo y descargarlos.
Access Anywhere: función opcional. Permite acceder y controlar un ordenador remoto desde cualquier sitio del mundo. Para obtener más información sobre Access Anywhere, consulte la guía Introducción a Access Anywhere, que está disponible en el sitio Web del servicio de WebEx.
Almacenamiento de archivos: Permite almacenar archivos en las carpetas personales del sitio Web del servicio de WebEx, donde puede acceder a ellos en cualquier ordenador con acceso a Internet. También permite que ciertos archivos

Capítulo 10: Uso de Mi WebEx
109
estén disponibles en la página de la sala de reuniones personales, de forma que los visitantes de esta página puedan acceder a ellos.
Libreta de direcciones: Le permite almacenar información de los contactos personales en el sitio Web del servicio de WebEx. Con la libreta de direcciones, podrá acceder rápidamente a los contactos al invitarlos a la reunión.
Perfil de usuario: Le permite mantener la información de cuenta, como el nombre de usuario, la contraseña y la información de contacto. También permite especificar otro usuario que pueda planificar reuniones en su nombre, configurar las opciones de la página de la sala de reuniones personal y administrar plantillas de planificación.
Preferencias del sitio Web: Le permite especificar la página de inicio del sitio Web del servicio de WebEx, es decir, la página que aparece en primer lugar cuando accede al sitio. Si el sitio ofrece varios idiomas, también puede seleccionar el idioma y la configuración regional en la que mostrará el texto del sitio.
Informes de uso:función opcional. permite obtener información sobre las reuniones que ha organizado. Si utiliza la opción Access Anywhere, también puede obtener información sobre los ordenadores a los que accede de forma remota.
Obtener una cuenta de usuario Una vez que ha obtenido una cuenta de usuario, puede utilizar las funciones y organización de Mi WebEx en la Web.
Existen dos formas de obtener una cuenta de usuario:
El administrador del sitio Web del servicio de WebEx puede crearle una cuenta de usuario. En ese caso, no será necesario que se inscriba para obtener una cuenta en el sitio y puede comenzar a organizar una inmediatamente.
Si el administrador del sitio ha habilitado la característica de autorregistro, podrá solicitar una cuenta del sitio Web del servicio de WebEx en cualquier momento.
Para obtener una cuenta de usuario mediante la función de autoregistro:
1 Vaya a su sitio Web del servicio WebEx.
2 En la barra de navegación, haga clic en Configurar > Cuenta nueva.
Aparecerá la página de inscripción.
3 Proporcione la información necesaria.
4 Haga clic en Inscríbase ahora.

Capítulo 10: Uso de Mi WebEx
110
Recibirá un mensaje de correo electrónico que confirma la inscripción en una cuenta de usuario.
Cuando el administrador del sitio apruebe la nueva cuenta de usuario, recibirá otro mensaje de correo electrónico con el nombre de usuario y la contraseña.
Nota: Una vez que ha obtenido la cuenta de usuario, puede editar el perfil de usuario para modificar la contraseña y proporcionar información personal adicional. También puede especificar las preferencias del sitio, como la zona horaria y la página de inicio predeterminadas. Para obtener más información detallada, consulte Mantener el perfil de usuario (en la página 158).
Inicio y cierre de sesión del sitio Web del servicio de WebEx
Para administrar cualquier reunión en línea y mantener la cuenta de usuario, debe iniciar sesión en el sitio Web del servicio de WebEx. Si aún no tiene una cuenta de usuario, consulte Obtención de una cuenta de usuario (en la página 109).
Para iniciar sesión en el sitio de servicios de WebEx:
1 Vaya a su sitio Web del servicio WebEx.
2 En la esquina superior derecha de la página, haga clic en Iniciar sesión.
Aparece la página de inicio de sesión.
3 Introduzca su nombre de usuario y contraseña.
Las contraseñas distinguen entre mayúsculas y minúsculas, por lo que deberá escribir la contraseña exactamente como se especificó en el perfil de usuario.
4 Haga clic en Iniciar sesión.
Sugerencia: Si ha olvidado su nombre de usuario o contraseña, haga clic en ¿Olvidó su contraseña?. Proporcione su dirección de correo electrónico, escriba los caracteres de verificación y, a continuación, haga clic en Enviar. Recibirá un mensaje de correo electrónico con el nombre de usuario y contraseña.
Para desconectarse del sitio de servicios de WebEx:
En la esquina superior derecha de la página, haga clic en Desconectar.

Capítulo 10: Uso de Mi WebEx
111
Usar la lista de reuniones
Si quiere Consulte...
Obtener información general sobre la lista de reuniones
Acerca de la lista de reuniones
Abrir la lista de reuniones Abrir la lista de reuniones (en la página 111)
Mantener la lista de reuniones Mantener la lista de reuniones planificadas
Acerca de la lista de reuniones En su sitio Web del servicio de WebEx, su página Mis reuniones de Mi WebEx incluye:
Las sesiones de soporte que dirige actualmente.
Una opción para empezar una reunión de tipo Un clic (no disponible para Event Center).
Cualquier Conferencia personal que planifique (si su sitio y su cuenta tienen la función de conferencias personales activada).
Sugerencia: Puede determinar que la página Mis Reuniones de WebEx sea la página de inicio que se muestre al iniciar sesión en el sitio Web del servicio de WebEx. Para obtener más información detallada, consulte Mantener el perfil de usuario (en la página 158).
Abrir la lista de reuniones La lista de reuniones, que aparece en la página Mis reuniones del sitio Web de Support Center, muestra todas las sesiones de soporte que dirige actualmente.
Para abrir la lista de reuniones:
Inicie sesión en el sitio Web del servicio de WebEx y, a continuación, haga clic en Mi WebEx.
Mi lista de reuniones muestra sus sesiones de soporte activas.

Capítulo 10: Uso de Mi WebEx
112
Sugerencia: Puede determinar que la página Mis Reuniones de WebEx sea la página de inicio que se muestre al iniciar sesión en el sitio Web del servicio de WebEx. Para obtener más información detallada, consulte Mantener el perfil de usuario (en la página 158).
Mantener la lista de reuniones planificadas Una vez iniciada una sesión de soporte, ésta aparecerá en la lista de reuniones. Para obtener información adicional, consulte Apertura de su lista de reuniones (en la página 111).
Las sesiones de soporte permanecerán en la lista de reuniones hasta el final de la sesión.
Para obtener información detallada sobre las opciones de la página Mis reuniones de WebEx, consulte la página Acerca de Mis reuniones de WebEx (en la página 112).
Acerca de la página Mis reuniones de WebEx
Cómo acceder a esta pestaña
En su sitio Web del servicio de WebEx, haga clic en la pestaña Mi WebEx.
Qué puede hacer en esta página
Acceda a estas funciones:
Un vínculo a su sala de reuniones personales.
Una lista de reuniones que está organizando o a las que está invitado el día, la semana o el mes especificado.
Una lista de todas las reuniones que está organizando o a las que está invitado
Un vínculo a una reunión de un clic.

Capítulo 10: Uso de Mi WebEx
113
Opciones de esta página
Utilice esta opción... Para...
Ir a mi sala de reuniones personales
Ir a la página de la sala de reuniones personales.
La página Sala de reuniones personales contiene una lista de las reuniones que se han planificado y de todas aquellas que están en curso, y que está organizando en ese momento.
Los usuarios a los que les indique la dirección URL personal pueden utilizar esta página para entrar en cualquier reunión que esté organizando. También pueden descargar archivos de cualquier carpeta compartida.
Iniciar una reunión de un clic
Iniciar una reunión de un clic basada en la configuración que estableció en Instalación de un clic. Para obtener información detallada, consulte Configurar una reunión de Un clic (en la página 93).
Diaria Vea una lista de todas las reuniones del día especificado. Para obtener información adicional, consulte Acerca de pestaña Mis reuniones WebEx - Diarias (en la página 113)
Semanal Vea una lista de todas las reuniones de la semana especificada. Para obtener información adicional, consulte Acerca de pestaña Mis reuniones WebEx - Semanales (en la página 115)
Mensual Ver una lista de todas las reuniones del mes especificado. Para obtener información adicional, consulte Acerca de pestaña Mis reuniones WebEx - Mensuales (en la página 116)
Todas las reuniones Ver una lista de todas las reuniones o buscar reuniones por fecha, organizador, tema o palabras de la agenda. Para obtener información adicional, consulte Acerca de pestaña Mis reuniones WebEx - Todas las reuniones (en la página 118)
Actualizar
Actualizar la información de la lista de reuniones.
Acerca de la pestaña Diarias de Mis Reuniones de WebEx
Cómo acceder a esta pestaña
En su sitio Web del servicio de WebEx, haga clic en la pestaña Mi WebEx > Mis reuniones > Diarias.

Capítulo 10: Uso de Mi WebEx
114
Opciones de esta pestaña
Opción Descripción
Haga clic en el icono Actualizar en cualquier momento para visualizar la lista más actual de reuniones.
Vínculo Idioma Haga clic para abrir la página Preferencias, donde puede seleccionar la configuración del idioma para su sitio Web del servicio WebEx.
Vínculo Zona horaria Haga clic para abrir la página Preferencias, donde puede seleccionar la configuración de la zona horaria para su sitio Web del servicio WebEx.
Fecha La fecha de la lista diaria de reuniones. La fecha predeterminada es la actual.
Haga clic en el icono Día anterior para ver la lista de reuniones del día anterior.
Haga clic en el icono Día siguiente para mostrar una lista de reuniones del día siguiente.
Las reuniones que usted organiza
Muestra una lista de todas las reuniones o reuniones de conferencia personal en línea que está organizando.
Las reuniones a las que está invitado
Muestra una lista de todas las reuniones o reuniones de conferencia personal a las que se le ha invitado.
Mostrar reuniones anteriores
Seleccione para incluir las reuniones terminadas en la lista de reuniones.
Aparecerá el indicador Orden ascendente junto a un encabezado de columna y las reuniones se ordenarán por columna en orden ascendente.
Aparecerá el indicador Orden descendente junto a un encabezado de columna y las reuniones se ordenarán por columna en orden descendente.
Hora
La hora de inicio de cada reunión planificada. Haga clic en la casilla situada junto a una hora de inicio de la reunión para seleccionar esa reunión. Haga clic en la casilla que se encuentra junto al encabezado de columnaHora para seleccionar o borrar todas las reuniones de la lista.
Tema El tema de una reunión que está organizando. Haga clic en el nombre del tema para obtener información sobre esa reunión.

Capítulo 10: Uso de Mi WebEx
115
Opción Descripción
Tipo Indica el tipo de reunión en línea que está organizando. Los tipos de reunión disponibles dependen de la configuración de su sitio Web del servicio WebEx.
Indica que reunión en directo se está llevando a cabo.
Acerca de la pestaña Semanales de Mis reuniones de WebEx
Cómo acceder a esta pestaña
En su sitio Web del servicio de WebEx, haga clic en la pestaña Mi WebEx > Mis reuniones > Semanal.
Opciones de esta pestaña
Opción Descripción
Haga clic en el icono Actualizar en cualquier momento para visualizar la lista más actual de reuniones.
Vínculo Idioma Haga clic para abrir la página Preferencias, donde puede seleccionar la configuración del idioma para su sitio Web del servicio WebEx.
Vínculo Zona horaria Haga clic para abrir la página Preferencias, donde puede seleccionar la configuración de la zona horaria para su sitio Web del servicio WebEx.
Vínculo Semana La fecha de inicio y de final de la lista semanal de reuniones.
Haga clic en el icono Semana anterior para visualizar una lista de reuniones de la semana anterior.
Haga clic en el icono Semana siguiente para visualizar una lista de reuniones de la semana siguiente.
Haga clic en el icono Calendario para abrir la ventana Calendario del mes actual. Haga clic en cualquier fecha para abrir su planificación en la vista Diarias.
Las reuniones que usted organiza
Muestra una lista de todas las reuniones o reuniones de conferencia personal en línea que está organizando.
Las reuniones a las que está invitado
Muestra una lista de todas las reuniones o reuniones de conferencia personal a las que se le ha invitado.

Capítulo 10: Uso de Mi WebEx
116
Opción Descripción
Mostrar reuniones anteriores
Seleccione para incluir las reuniones terminadas en la lista de reuniones.
Vínculo Día
Abre la vista Diarias, que muestra las reuniones planificadas para el día seleccionado.
Aparecerá el indicador Orden ascendente junto a un encabezado de columna y las reuniones se ordenarán por columna en orden ascendente.
Aparecerá el indicador Orden descendente junto a un encabezado de columna y las reuniones se ordenarán por columna en orden descendente.
Aparecerá el botón Expandir junto a un vínculo Día. Haga clic en este botón para expandir y visualizar la lista de reuniones para ese día.
Aparecerá el botón Contraer junto a un vínculo Día. Haga clic en este botón para contraer y ocultar la lista de reuniones para ese día.
Hora
La hora de inicio de cada reunión planificada. Haga clic en la casilla situada junto a una hora de inicio de la reunión para seleccionar esa reunión. Haga clic en la casilla que se encuentra junto al encabezado de columnaHora para seleccionar o borrar todas las reuniones de la lista.
Tema El tema de una reunión que está organizando. Haga clic en el nombre del tema para obtener información sobre esa reunión.
Tipo Indica el tipo de reunión en línea que está organizando. Los tipos de reunión disponibles dependen de la configuración de su sitio Web del servicio WebEx.
Indica que reunión en directo se está llevando a cabo.
Acerca de la pestaña Mensuales de Mis reuniones de WebEx
Cómo acceder a esta pestaña
En su sitio Web del servicio de WebEx, haga clic en la pestaña Mi WebEx > Mis reuniones > Mensual.

Capítulo 10: Uso de Mi WebEx
117
Opciones de esta pestaña
Opción Descripción
Haga clic en el icono Actualizar en cualquier momento para visualizar la lista más actual de reuniones.
Vínculo Idioma Haga clic para abrir la página Preferencias, donde puede seleccionar la configuración del idioma para su sitio Web del servicio WebEx.
Vínculo Zona horaria Haga clic para abrir la página Preferencias, donde puede seleccionar la configuración de la zona horaria para su sitio Web del servicio WebEx.
Mes El mes del calendario mensual de reuniones. El mes predeterminado es el actual.
Haga clic en el icono Mes anterior para mostrar una lista de reuniones del mes anterior.
Haga clic en el icono Mes siguiente para visualizar una lista de reuniones del mes siguiente.
Haga clic en el icono Calendario para abrir la ventana Calendario del mes actual. Haga clic en cualquier fecha para abrir su planificación en la vista Diarias.
Vínculo Número de semana
Abre la vista Semanales, que muestra las reuniones planificadas para cada día de la semana seleccionada.
Vínculo Día
Abre la vista Diarias, que muestra las reuniones planificadas para el día seleccionado.
Las reuniones que usted organiza
Muestra una lista de todas las reuniones o reuniones de conferencia personal en línea que está organizando.
Las reuniones a las que está invitado
Muestra una lista de todas las reuniones o reuniones de conferencia personal a las que se le ha invitado.
Mostrar reuniones anteriores
Seleccione para incluir las reuniones terminadas en la lista de reuniones.
Tema El tema de una reunión que está organizando. Haga clic en el nombre del tema para obtener información sobre esa reunión.
Indica que reunión en directo se está llevando a cabo.

Capítulo 10: Uso de Mi WebEx
118
Acerca de la pestaña Todas las reuniones de Mis Reuniones de WebEx
Cómo acceder a esta pestaña
En su sitio Web del servicio de WebEx, haga clic en la pestaña Mi WebEx > Mis reuniones > Todas las reuniones.
Opciones de esta pestaña
Opción Descripción
Haga clic en el icono Actualizar en cualquier momento para visualizar la lista más actual de reuniones.
Vínculo Idioma Haga clic para abrir la página Preferencias, donde puede seleccionar la configuración del idioma para su sitio Web del servicio WebEx.
Vínculo Zona horaria Haga clic para abrir la página Preferencias, donde puede seleccionar la configuración de la zona horaria para su sitio Web del servicio WebEx.
Fecha La fecha de la lista diaria de reuniones. La fecha predeterminada es la actual.
Haga clic en el icono Día anterior para ver la lista de reuniones del día anterior.
Haga clic en el icono Día siguiente para mostrar una lista de reuniones del día siguiente.
Buscar reuniones por fecha, organizador, tema o palabras de la agenda.
Le permite escribir o seleccionar un intervalo de fechas para buscar reuniones, o le permite escribir texto para buscar en nombres de organizadores, temas o agendas. Haga clic en Buscar para iniciar la búsqueda.
Haga clic en el icono Calendario para abrir la ventana Calendario. Haga clic en cualquier fecha para seleccionar dicha fecha como parte de sus criterios de búsqueda.
Las reuniones que usted organiza
Muestra una lista de todas las reuniones o reuniones de conferencia personal en línea que está organizando.
Las reuniones a las que está invitado
Muestra una lista de todas las reuniones o reuniones de conferencia personal a las que se le ha invitado.
Mostrar reuniones Seleccione para incluir las reuniones terminadas en la lista de

Capítulo 10: Uso de Mi WebEx
119
Opción Descripción
anteriores reuniones.
Aparecerá el indicador Orden ascendente junto a un encabezado de columna y las reuniones se ordenarán por columna en orden ascendente.
Aparecerá el indicador Orden descendente junto a un encabezado de columna y las reuniones se ordenarán por columna en orden descendente.
Hora
La hora de inicio de cada reunión planificada. Haga clic en la casilla situada junto a una hora de inicio de la reunión para seleccionar esa reunión. Haga clic en la casilla que se encuentra junto al encabezado de columnaHora para seleccionar o borrar todas las reuniones de la lista.
Tema El tema de una reunión que está organizando. Haga clic en el nombre del tema para obtener información sobre esa reunión.
Tipo Indica el tipo de reunión en línea que está organizando. Los tipos de reunión disponibles dependen de la configuración de su sitio Web del servicio WebEx.
Indica que reunión en directo se está llevando a cabo.
Mantener la página de la sala de reuniones personales
Si quiere Consulte...
obtener información general sobre la página de la sala de reuniones personales
Acerca de su sala de reuniones personales (en la página 120)
acceder a la página de la sala de reuniones personales
Visualización de la sala de reuniones personales (en la página 120)
agregar imágenes y texto a la página de la sala de reuniones personales
Configurar opciones para la página de la sala de reuniones personales (en la página 121)
compartir archivos en la página de la sala de reuniones personales
Compartir archivos en la página de la sala de reuniones personales (en la página 122)

Capítulo 10: Uso de Mi WebEx
120
Acerca de la página de la sala de reuniones personales Su cuenta de usuario incluye una página Sala de Reunión personales en el sitio Web del servicio de WebEx. Los usuarios que visiten la página podrán:
Vea una lista de las reuniones en línea que está organizando, ya sean planificadas o en curso.
Entrar en una reunión en curso.
Ver las carpetas personales y cargar o descargar archivos en las carpetas y desde ellas, según sea la configuración establecida para las carpetas.
Puede personalizar la página de la sala de reuniones personales mediante la adición de imágenes y texto.
Para que los usuarios puedan acceder a la página de la sala de reuniones personales, deberá proporcionar la URL de la sala de reuniones personales. Para obtener información adicional, consulte Visualización de la página Sala de reuniones personal (en la página 120).
Sugerencia: Agregue la URL de la sala de reuniones personales a sus tarjetas de visita, a la firma de correo electrónico, etc.
Ver la página de la sala de reuniones personales Puede ver la página de la sala de reuniones personales cuando lo desee dirigiéndose al vínculo de la página. El vínculo de la página de la sala de reuniones personales está disponible en:
Página Mis reuniones de WebEx
Página Mi perfil de WebEx
Para ver la página de la sala de reuniones personales:
1 Inicie sesión en el sitio Web del servicio de WebEx y, a continuación, haga clic en Mi WebEx.
Aparecerá la página Mis reuniones de WebEx.
2 Haga clic en el vínculo Ir a la sala de reuniones personales.

Capítulo 10: Uso de Mi WebEx
121
Como método alternativo, en Mi WebEx, haga clic en Mi perfil y, a continuación, haga clic en el vínculo URL de la sala de reuniones personales, que se encuentra en la sección Sala de reuniones personales.
Aparecerá la página de la sala de reuniones personales. A continuación, se muestra un ejemplo de la página de la sala de reuniones personales.
Sugerencia: Agregue la URL de la sala de reuniones personales a sus tarjetas de visita, a la firma de correo electrónico, etc.
Configurar opciones para la página de la sala de reuniones personales
Puede agregar lo siguiente a la página de la sala de reuniones personales:
Una imagen (por ejemplo, puede agregar su propia fotografía o la del producto de su empresa).
Una imagen de propaganda personalizada en el área de encabezado de la página de la sala de reuniones personales, si la cuenta de usuario cuenta con la opción de personalización. Por ejemplo, puede agregar el logotipo de la empresa.
Un mensaje de bienvenida. Así, puede incluir un saludo, instrucciones para entrar en una sesión en línea, información personal, del producto o de la empresa.
Siempre podrá sustituir o eliminar las imágenes y el texto que agregue en cualquier momento.
Para agregar una imagen a la página de la sala de reuniones personales:
1 En caso de que aún no lo haya hecho, inicie sesión en el sitio Web del servicio de WebEx. Para obtener información adicional, consulte Inicio y cierre de sesión en el sitio del servicio de WebEx (en la página 110).

Capítulo 10: Uso de Mi WebEx
122
2 En la barra de navegación situada en la parte superior de la página, haga clic en Mi WebEx.
3 Haga clic en Mi Perfil.
Aparecerá la página Mi perfil de WebEx.
4 En Sala de reuniones personales, especifique las opciones de su página.
5 En la parte inferior la página Mi perfil de WebEx, haga clic en Actualizar.
6 Para obtener información adicional sobre las opciones para la página Sala de reuniones personales, consulte Acerca de la página Sala de reuniones personales (en la página 120).
Compartir archivos en la página de la sala de reuniones personales Puede compartir las carpetas de Mis archivos de WebEx: Carpetas, de forma que aparezcan en la pestaña Archivos de la página de la sala de reuniones personales. En cada carpeta que comparta, podrá especificar si los usuarios pueden descargar o cargar archivos en dicha carpeta.
Para obtener más información sobre la página Sala de reuniones personales, consulte Acerca de la página Sala de reuniones personales (en la página 120).
Para compartir archivos en la página de la sala de reuniones personales:
1 Abra la página Mis archivos de WebEx. Para obtener información adicional, consulte Apertura de carpetas personales, documentos y archivos (en la página 126).
2 En Nombre, busque la carpeta en la que desea compartir los archivos.
3 Si el archivo o carpeta se encuentra en una carpeta cerrada, haga clic en la carpeta para abrirla.
4 Haga clic en el icono Propiedades de la carpeta en la que desea compartir archivos.
Aparecerá la ventana Editar propiedades de carpeta.

Capítulo 10: Uso de Mi WebEx
123
5 Especifique las opciones de uso compartido de carpeta.
6 Haga clic en Actualizar.
Para obtener información adicional sobre las opciones de uso compartido, consulte Acerca de la página Editar propiedades de carpeta (en la página 134).
Usar Access Anywhere (Mis ordenadores) Para obtener información sobre Access Anywhere e instrucciones acerca de su uso para configurar y acceder a un ordenador remoto, consulte la guía Introducción a WebEx Access Anywhere. Este manual está disponible en la página Soporte del sitio Web del servicio de WebEx.
Acerca de la página Mis ordenadores
Cómo acceder a esta página
En su sitio Web del servicio de WebEx, haga clic en Mis archivos de WebEx > Mis ordenadores.

Capítulo 10: Uso de Mi WebEx
124
Qué puede hacer en esta página
Configure y acceda a equipos remotos mediante Access Anywhere
Opciones de esta página
vínculo u opción Descripción
Ordenador El nombre que ha asignado a su ordenador remoto.
Estado
El estado de su ordenador remoto:
Disponible: el ordenador está disponible para acceso remoto.
Fuera de línea: el ordenador está fuera de línea y no está disponible para su acceso remoto.
Aplicación
La aplicación en su ordenador remoto a la que ha permitido acceso, basándose en lo que especificó durante la configuración. Puede ser Escritorio, si establece su escritorio para acceder, o puede ser un nombre de aplicación específica.
Estado Si el ordenador está disponible para acceder, puede hacer clic en el vínculo Conectar para conectarse al ordenador remoto.
Quita el ordenador seleccionado de la lista de ordenadores remotos.
Configura el ordenador actual para Access Anywhere y lo añade a la lista de ordenadores remotos.
Descargar programa de instalación manual
Descarga el instalador del manual para el software Access Anywhere.
Mantener archivos en las carpetas personales
Si quiere Consulte...
obtener información general sobre el espacio de almacenamiento personal de archivos
Acerca del mantenimiento de los archivos de las carpetas (en la página 125)
abrir el espacio de almacenamiento personal Abrir carpetas personales, documentos y

Capítulo 10: Uso de Mi WebEx
125
Si quiere Consulte... de archivos archivos (en la página 126)
crear nuevas carpetas para organizar los archivos
Agregar nuevas carpetas a las carpetas personales (en la página 127)
cargar archivos en las carpetas personales Cargar archivos en las carpetas personales (en la página 127)
mover o copiar archivos o una carpeta completa a otra carpeta
Mover o copiar archivos o carpetas en las carpetas personales (en la página 128)
cambiar información sobre archivos o carpetas, incluidos los nombres y las descripciones
Editar información sobre archivos o carpetas de las carpetas personales (en la página 129)
buscar archivos o carpetas en el espacio de almacenamiento personal de archivos
Buscar archivos o carpetas en las carpetas personales (en la página 130)
descargar archivos del espacio de almacenamiento personal en el ordenador
Descargar archivos en las carpetas personales (en la página 131)
compartir o publicar archivos almacenados las carpetas personales de la sala de reuniones personales, de forma que otros usuarios puedan acceder a ellos.
Compartir archivos en la página de la sala de reuniones personales (en la página 122)
eliminar archivos o carpetas de las carpetas personales
Eliminar archivos o carpetas en las carpetas personales (en la página 131)
Acerca del mantenimiento de los archivos de las carpetas La cuenta de usuario incluye espacio de almacenamiento personal de archivos del sitio Web del servicio de WebEx.
En el espacio de almacenamiento personal, podrá:
Crear carpetas para organizar los archivos.
Editar información sobre cualquier archivo o carpeta de las carpetas personales.
Mover o copiar un archivo o carpeta a una carpeta diferente.
Compartir una carpeta para que aparezca en la página de la sala de reuniones personales.
Sugerencia: Puede utilizar este espacio de almacenamiento para acceder a información importante cuando
no se encuentre en la oficina. Por ejemplo, si se encuentra en un viaje de negocios y desea

Capítulo 10: Uso de Mi WebEx
126
compartir un archivo durante una sesión en línea, puede descargar el archivo de sus carpetas personales en un ordenador y, a continuación, compartirlo con los asistentes a la reunión.
Si comparte una carpeta, los visitantes de la página de la sala de reuniones personales podrán cargar archivos o descargarlos desde la carpeta. Por ejemplo, puede utilizar las carpetas personales para intercambiar documentos que comparte en las sesiones, archivar reuniones grabadas, etc. Para obtener más información sobre la Sala de reuniones personales, consulte Acerca de su Sala de reuniones personales (en la página 120).
Abrir carpetas personales, documentos y archivos Para almacenar archivos en el sitio Web del servicio de WebEx, o para acceder a archivos que ha almacenado, debe abrir sus carpetas personales.
Para abrir las carpetas personales:
1 Inicie sesión en el sitio Web del servicio de WebEx y, a continuación, haga clic en Mi WebEx.
2 Haga clic en Mis archivos.
Aparecerá la página Mis archivos de WebEx, que muestra las carpetas y los archivos personales. En función de la configuración de su sitio Web del servicio de WebEx, podrá ver distintas categorías de carpetas y archivos, y puede hacer clic en los vínculos de los encabezados para ver cada categoría:
Mis documentos
Mis grabaciones
Mis grabaciones de eventos (disponible sólo en Event Center)
Mis grabaciones de formación (disponible sólo en Training Center)

Capítulo 10: Uso de Mi WebEx
127
Para obtener información detallada sobre la página Mis archivos de WebEx, consulte Acerca de Mis archivos de WebEx > Mis documentos (en la página 131) y Acerca de la página Mis archivos de WebEx > Mis grabaciones (en la página 142).
Agregar nuevas carpetas a las carpetas personales Para organizar los archivos en el sitio Web del servicio de WebEx, puede crear carpetas en el espacio de almacenamiento personal de archivos.
Para crear una nueva carpeta:
1 Abra la página Mis documentos. Para obtener información adicional, consulte Apertura de carpetas personales, documentos y archivos (en la página 126).
2 En Acciones, haga clic en el botón Crear carpeta para la carpeta en la que desea crear una nueva carpeta.
Aparecerá la ventana Crear carpeta.
3 En el cuadro Nombre de la carpeta, escriba el nombre de la carpeta.
4 Opcional. En el cuadro Descripción, escriba una descripción para ayudar a identificar el contenido de la carpeta.
5 Haga clic en Aceptar.
Cargar archivos en las carpetas personales Para almacenar archivos en las carpetas personales del sitio Web del servicio de WebEx, debe cargarlos desde su ordenador o el servidor local.
Puede cargar hasta tres archivos a la vez. No hay límite para el tamaño de los archivos, siempre que tenga espacio de almacenamiento suficiente. La cantidad de espacio disponible para el almacenamiento de archivos viene determinada por el administrador del sitio. Si desea obtener más espacio en disco, póngase en contacto con el administrador del sitio.
Para cargar archivos en las carpetas personales:
1 Abra la página Mis documentos. Para obtener información adicional, consulte Apertura de carpetas personales, documentos y archivos (en la página 126).
2 Busque la carpeta en la que desea almacenar el archivo.

Capítulo 10: Uso de Mi WebEx
128
3 En la carpeta Acciones, haga clic en el botón Actualizar archivos de la carpeta en la que desea almacenar el archivo.
Aparecerá la ventana Cargar archivo.
4 Haga clic en Examinar.
Aparecerá el cuadro de diálogo Elegir archivo.
5 Seleccione el archivo que desea cargar en la carpeta.
6 Haga clic en Abrir.
El archivo aparecerá en el cuadro Nombre de archivo.
7 Opcional. En el cuadro Descripción, escriba una descripción para identificar el archivo.
8 Opcional. Selecciona hasta dos archivos adicionales para cargar.
9 Haga clic en Cargar.
Los archivos se cargarán en la carpeta que ha seleccionado.
10 Una vez que haya terminado de descargar archivos, haga clic en Cerrar.
Mover o copiar archivos o carpetas en las carpetas personales Puede mover uno o más archivos o carpetas a otra carpeta del sitio Web del servicio de WebEx.
Para trasladar o copiar un archivo o carpeta:
1 Abra la página Mis documentos. Para obtener información adicional, consulte Apertura de carpetas personales, documentos y archivos (en la página 126).
2 Busque el archivo o carpeta que desea mover.
3 Seleccione la casilla de verificación del archivo o la carpeta que desea mover.
Puede seleccionar varios archivos o carpetas.
4 Haga clic en Mover o Copiar.
Aparecerá la ventana Mover/Copiar archivo o carpeta, que mostrará una lista de las carpetas.

Capítulo 10: Uso de Mi WebEx
129
5 Seleccione el botón de opción de la carpeta en la que desea mover o copiar el archivo o carpeta.
6 Haga clic en Aceptar.
Editar información sobre archivos o carpetas de las carpetas personales
Puede editar la siguiente información sobre un archivo o una carpeta de las carpetas personales en su sitio Web del servicio de WebEx:
Nombre
Descripción
También puede especificar las opciones de uso compartido de las carpetas que aparecen en la página de la sala de Reunión personales. Para obtener información adicional, consulte Uso compartido de archivos en la página Sala de Reunión personal (en la página 122).
Para editar información sobre un archivo o una carpeta:
1 Abra la página Mis documentos. Para obtener información adicional, consulte Apertura de carpetas personales, documentos y archivos (en la página 126).
2 Ubique el archivo o la carpeta cuya información desee editar.
3 Haga clic en el icono Propiedades del archivo o la carpeta cuya información desee editar.
Aparecerá la ventana Editar propiedades de archivos o Editar propiedades de carpeta.

Capítulo 10: Uso de Mi WebEx
130
En el cuadro Descripción, escriba un nuevo nombre para el archivo o la carpeta.
En el cuadro Nombre, escriba un nuevo nombre para el archivo o la carpeta.
4 Haga clic en Actualizar.
Buscar archivos o carpetas en las carpetas personales Dentro de las carpetas personales del sitio Web del servicio de WebEx, puede encontrar rápidamente un archivo o carpeta realizando una búsqueda. Puede buscar un archivo o una carpeta por el texto que aparece en el nombre o en la descripción.
Para buscar un archivo o una carpeta:
1 Abra la página Mis documentos. Para obtener información adicional, consulte Apertura de carpetas personales, documentos y archivos (en la página 126).
2 En el cuadro Buscar, escriba todo o parte del nombre o descripción del archivo.
3 Haga clic en Buscar.
Aparecerá una lista de todos los archivos o carpetas que contienen el texto de búsqueda.

Capítulo 10: Uso de Mi WebEx
131
Descargar archivos en las carpetas personales Dentro de las carpetas personales del sitio Web del servicio de WebEx, puede descargar cualquier archivo en su ordenador o en un servidor local.
1 Abra la página Mis documentos. Para obtener información adicional, consulte Apertura de carpetas personales, documentos y archivos (en la página 126).
2 Busque el archivo que desea descargar.
3 En Acciones, haga clic en el botón Descargar para el archivo que desea descargar.
Aparecerá el cuadro de diálogo Descarga de archivos.
4 Siga las instrucciones del explorador Web o el sistema operativo para descargar el archivo.
Eliminar archivos o carpetas en las carpetas personales Puede eliminar los archivos o las carpetas que se encuentren en sus carpetas personales del sitio Web del servicio de WebEx.
Para eliminar un archivo o una carpeta:
1 Abra la página Mis documentos. Para obtener información adicional, consulte Apertura de carpetas personales, documentos y archivos (en la página 126).
2 En Nombre, busque el archivo o carpeta que desea eliminar.
3 Seleccione la casilla de verificación del archivo o la carpeta que desea eliminar.
Puede seleccionar varios archivos o carpetas.
4 Haga clic en Eliminar.
Acerca de la página Mis archivos de WebEx > Mis documentos
Cómo acceder a esta página
En el sitio Web del servicio de WebEx, haga clic en Mis archivos de WebEx > Mis documentos.

Capítulo 10: Uso de Mi WebEx
132
Qué puede hacer en esta página
Almacenar los archivos que use en las sesiones en línea o a los que desea acceder cuando no se encuentra en la oficina.
Especificar en qué carpetas pueden los visitantes de la sala de reuniones personales descargar o cargar archivos.
Opciones de esta página
vínculo u opción Descripción
Capacidad Espacio de almacenamiento disponible para los archivos, en megabytes (MB).
Utilizada
Cantidad de espacio de almacenamiento que los archivos ocupan, en megabytes (MB). Una vez que este valor supera su capacidad, ya no podrá almacenar archivos hasta que elimine los archivos existentes en las carpetas.
Buscar
Permite localizar un archivo o una carpeta. Puede buscar un archivo o una carpeta por el texto que aparece en el nombre o en la descripción. Para buscar un archivo o una carpeta, escriba en el cuadro el nombre completo o una parte y, a continuación, haga clic en Buscar.
Haga clic en este botón para actualizar la información de la página.
Nombre de la carpeta o del archivo. Haga clic en el nombre de la carpeta o el archivo para abrir la página Información de carpeta o Información de archivo. Desde la página Información, puede acceder a las propiedades de una carpeta o un archivo.
indica que el elemento es una carpeta. Haga clic en la imagen para mostrar el contenido de la carpeta.
Nombre
indica que el elemento es un archivo.
Ruta Jerarquía de carpetas de la carpeta o el archivo. La carpeta raíz es la carpeta de nivel superior en la que se encuentran todos los demás archivos y carpetas.
Tamaño Tamaño de la carpeta, en kilobytes (KB).
Haga clic en los iconos para realizar una acción en la carpeta o en el archivo asociado. Acciones
Cargar archivo: disponible sólo para archivos. Haga clic en este icono para abrir la página Cargar archivo, en la que

Capítulo 10: Uso de Mi WebEx
133
vínculo u opción Descripción puede seleccionar hasta tres archivos a la vez para cargarlos en la carpeta especificada.
Descargar archivo: disponible sólo para archivos. Haga clic en este icono para descargar el archivo asociado al mismo.
Editar propiedades de archivo o Editar propiedades de carpeta: haga clic en este icono para abrir las páginas Editar propiedades de archivo o Editar propiedades de carpeta, en las que podrá editar la información acerca del archivo o la carpeta, respectivamente.
Crear carpeta:disponible sólo para carpetas. Haga clic en este icono para abrir la página Crear carpeta en la que podrá crear una nueva carpeta para el espacio de almacenamiento personal.
Especifica la configuración de uso compartido de una carpeta, es decir, la forma en que otros usuarios que visitan la sala de reuniones personales pueden acceder a la carpeta y a los archivos.
i Sólo lectura: Los visitantes de la sala de reuniones personales podrán ver la lista de archivos de la carpeta y descargarlos.
B Sólo escritura: Los visitantes de la página de la sala de reuniones personales podrán cargar archivos en la carpeta, pero no podrán ver los archivos que contiene.
R/W: Leer y escribir:Los usuarios podrán ver los archivos de la carpeta, descargarlos y cargar otros.
Compartidas
Contraseña necesaria: indica que la carpeta está protegida por contraseña. Los visitantes de la sala de reuniones personales deberán proporcionar la contraseña que haya especificado para acceder a la carpeta.
Seleccionar todo
Selecciona las casillas de verificación de todas las carpetas y los archivos que estén visibles en la lista. A continuación, puede hacer clic en los botones Copiar o Mover o en el vínculo Eliminar para realizar una acción en las carpetas o archivos seleccionados.
Borrar todo Desactiva las casillas de verificación de todas las carpetas y los archivos que se hayan seleccionado en la lista.
Eliminar Elimina las carpetas y los archivos seleccionados de la lista.
Copiar Abre una página en la que se puede copiar la carpeta seleccionada o el archivo a otra carpeta.

Capítulo 10: Uso de Mi WebEx
134
vínculo u opción Descripción
Mover Abre una página en la que se puede mover la carpeta seleccionada o el archivo a otra carpeta.
Acerca de la página Editar propiedades de carpeta
Cómo acceder a esta página
En su sitio Web del servicio de WebEx, haga clic en el icono Mi WebEx > Mis archivos > Propiedades para la carpeta.
Qué puede hacer en esta página
Especificar un nombre, una descripción y las opciones de uso compartido de una carpeta creada en las carpetas personales.
Opciones de esta página
Utilice esta opción... Para...
Nombre Especificar el nombre de la carpeta.
Descripción Especificar la descripción de la carpeta.

Capítulo 10: Uso de Mi WebEx
135
Utilice esta opción... Para...
Compartir: Especificar quién puede acceder a esta carpeta.
No compartir esta carpeta: esta carpeta no aparece en la página de la sala de reuniones personales. Por tanto, los visitantes de la página no podrán ver la carpeta ni acceder a los archivos que ésta contenga.
Compartir esta carpeta:esta carpeta aparece en la página de la sala de reuniones personales.
La lista desplegable especifica los usuarios que pueden acceder a la carpeta, de la siguiente manera:
Con todos: todos los visitantes de la sala de reuniones personales pueden acceder a esta carpeta.
Con usuarios con cuentas de organizador o de asistente: Sólo los visitantes de la Sala de reuniones personales que tengan una cuenta de organizador o una cuenta de asistente del sitio Web de servicio de WebEx pueden acceder a esta carpeta.
Sólo con usuarios con cuentas de organizador: Sólo los visitantes de la sala de reuniones personales que tengan una cuenta de organizador en el sitio Web del servicio de WebEx pueden acceder a esta carpeta.
Compartir como Introducir el nombre de la carpeta que aparecerá en la página de la sala de reuniones personales.
Leer Permitir a los visitantes de la sala de reuniones personales que vean la lista de archivos de la carpeta y descargar los archivos.
Escritura Permitir a los visitantes de la página de la sala de reuniones personales que carguen archivos en la carpeta, pero no permitir que vean los archivos que contiene.
Lectura y escritura Permitir a los usuarios que vean los archivos de la carpeta, los descarguen y carguen otros.
Permitir la sobrescritura de archivos
Permitir a los usuarios que carguen un archivo con el mismo nombre que un archivo existente en la carpeta para sustituir el archivo existente. Si no se selecciona esta opción, los usuarios no podrán sobrescribir ninguno de los archivos de la carpeta.
Protegida por contraseña
Permitir sólo a los visitantes de la página de la sala de reuniones personales que conocen la contraseña ver la lista de archivos de la carpeta, descargarlos o cargar otros archivos en la carpeta, según la configuración de lectura y escritura de la carpeta.
Contraseña: la contraseña que los visitantes de la sala de reuniones personales proporcionan para acceder a la carpeta.
Confirmar: si ha especificado una contraseña, vuelva a escribirla para comprobar que la ha escrito correctamente.

Capítulo 10: Uso de Mi WebEx
136
Utilice esta opción... Para...
Actual. Guardar todos los cambios realizados en las propiedades de la carpeta y, a continuación, cerrar la ventana Editar propiedades de carpeta.
Cancel. Cerrar la ventana Editar propiedades de carpeta, sin guardar ninguno de los cambios realizados.
Apertura de la página Mis grabaciones Si desea cargar o mantener grabaciones, debe hacerlo desde la página Mis grabaciones del sitio Web del servicio WebEx.
Para abrir la página Mis grabaciones:
1 Inicie sesión en el sitio Web del servicio de WebEx y, a continuación, haga clic en Mi WebEx.
2 Haga clic en Mis archivos > Mis grabaciones.
Aparecerá la página Mis grabaciones, que muestra los archivos de grabaciones.
Para obtener información detallada sobre la página Mis grabaciones, consulte Acerca de la página Mis archivos de WebEx > Mi grabaciones (en la página 142).
Cargar un archivo de grabación Si grabó una reunión mediante la versión integrada o independiente de la grabadora de WebEx, puede cargar el archivo de grabación, con una extensión .wrf, desde su ordenador local a la página Mis grabaciones.
Para obtener instrucciones sobre la edición de una grabación, consulte Edición de información sobre una grabación (en la página 137).
Nota: Si grabó una reunión desde grabadora basada en red de WebEx, el servidor de WebEx carga automáticamente el archivo de grabación, con una extensión .arf, en la pestaña pertinente de la página Mis grabaciones una vez detenida la grabadora. No necesita cargarla usted mismo.
Para cargar un archivo de grabación:
1 Vaya a la página Mis grabaciones. Para obtener información adicional, consulte Apertura de la página Mis grabaciones (en la página 136).

Capítulo 10: Uso de Mi WebEx
137
2 Haga clic en Añadir grabación.
3 En la página Añadir grabación, introduzca la información y especifique las opciones.
Para obtener información adicional de lo que puede hacer con cada opción de la página Añadir/Editar grabaciones, consulte Acerca de la página Mis archivos de WebEx > Mis grabaciones (en la página 142).
4 Haga clic en Guardar.
Editar información de una grabación Puede editar la información de una grabación en cualquier momento.
Para editar información de una grabación:
1 Vaya a la página Mis grabaciones. Para obtener información adicional, consulte Apertura de la página Mis grabaciones (en la página 136).
2 Haga clic en el siguiente icono de la grabación que desea editar.
Aparece la página Editar grabación.
3 Realice los cambios.
Para obtener información adicional de lo que puede hacer con cada opción de la página Editar grabación, consulte Acerca de la página Mis archivos de WebEx > Mis grabaciones (en la página 142).
4 Haga clic en Guardar.
Acerca de la página Añadir/Editar grabación
Cómo acceder a esta página
Si está agregando una grabación…
1 En el sitio Web del servicio de WebEx, haga clic en Mi WebEx > Mis archivos > Mis grabaciones.
2 Haga clic en Añadir grabación.

Capítulo 10: Uso de Mi WebEx
138
Si está editando información de una grabación…
1 En el sitio Web del servicio de WebEx, haga clic en Mi WebEx > Mis archivos > Mis grabaciones.
2 Haga clic en el botón Más, en la fila de la grabación que quiere editar.
3 Haga clic en Modificar.
Qué puede hacer en esta página
Editar la información general sobre una grabación, incluidos el tema y la descripción.
Solicitar una contraseña para reproducir o descargar la grabación.
Opciones de esta página
Utilice esta opción... Para...
Tema Especificar el tema de la grabación.
Descripción Proporcionar una descripción de esta grabación.
Archivo de grabación Haga clic en Examinar para seleccionar el archivo de grabación del ordenador local.
Duración Especificar la duración de la grabación.
Tamaño de archivo Muestra el tamaño del archivo de grabación. (Disponible solamente al editar información de una grabación).
Definir contraseña Establecer la contraseña opcional que los usuarios deberán proporcionar para ver la grabación.
Confirmar contraseña Confirmar la contraseña que los usuarios deberán proporcionar

Capítulo 10: Uso de Mi WebEx
139
Utilice esta opción... Para... para ver la grabación.
Opciones de control de reproducción
Utilice esta opción... Para...
Opciones de la pantalla del panel
Determina los paneles que se mostrarán al momento de la reproducción. Puede seleccionar uno de los siguientes paneles que desee incluir en la reproducción de la grabación:
Chat
Preguntas y respuestas
Vídeo
Sondeo
Notas
Tranferencia de archivos
Participantes
Índice general
Las opciones de la pantalla del panel no modifican la visualización del panel en la grabación real almacenada en la red WebEx.
Intervalo de reproducción de grabación
Determina la parte de la grabación que se reproducirá realmente. Puede seleccionar una de las acciones siguientes:
Reproducción completa: reproduce toda la duración de la grabación. Esta opción está seleccionada de forma predeterminada.
Reproducción parcial: reproduce sólo una parte de la grabación de acuerdo con la configuración de las opciones siguientes:
Iniciar: X min X s de la grabación: Especifica la hora de inicio de la reproducción; por ejemplo, puede utilizar esta opción si desea omitir el “tiempo muerto” al principio de la grabación, o si desea mostrar sólo una parte de la grabación.
Finalizar: X min X s de la grabación: Especifica la hora de finalización de la reproducción; por ejemplo, puede utilizar esta opción si desea omitir el “tiempo muerto” al final de la grabación. No puede especificar un tiempo de finalización mayor que la duración de la grabación real.
El intervalo de reproducción parcial que especifique no modifica la grabación real almacenada en el servidor.

Capítulo 10: Uso de Mi WebEx
140
Utilice esta opción... Para...
Incluir controles del reproductor de grabaciones basadas en red
Incluye controles completos del reproductor de grabaciones basadas en red, como detener, pausar, reanudar, avanzar y retroceder. Esta opción está seleccionada de forma predeterminada. Si desea evitar que los usuarios se salteen partes de la grabación, puede desactivar esta opción para omitir los controles del reproductor de grabaciones basadas en red en la reproducción.
Acerca de la página Información de grabación
Cómo acceder a esta página
En su sitio Web del servicio de WebEx, haga clic en Mi WebEx > Mis archivos >Mis grabaciones > [tipo de grabación] > [tema de la grabación].
Qué puede hacer en esta página
Ver información de la grabación.
Reproduzca la grabación.
Envíe un correo electrónico para compartir la grabación con los demás.
Descargar la grabación.
Activar o desactivar la grabación
Abra la página Editar grabación, donde podrá editar la información de una grabación.
Opciones de esta página
Opción Descripción
Tema El nombre de la grabación. Puede editar el tema en cualquier momento.
Hora de creación La fecha y hora en la que se creó la grabación.
Duración La duración de la grabación.
Descripción Una descripción de la grabación.

Capítulo 10: Uso de Mi WebEx
141
Opción Descripción
Tamaño de archivo El tamaño del archivo de la grabación.
Hora de creación La fecha y hora en la que se creó la grabación.
Estado El estado de la grabación. Las opciones posibles son Activar o Desactivar.
Contraseña Indica si el usuario deberá proporcionar una contraseña para ver la grabación.
Vínculo de la transmisión de grabaciones
Al hacer clic en el vínculo se reproduce la grabación (disponible sólo para archivos de grabación con la extensión .arf grabados mediante la grabadora basada en red).
Descargar vínculo de la grabación Al hacer clic en el vínculo se descarga la grabación.
Al hacer clic en el botón se reproducirá la grabación (disponible sólo para archivos de grabación con la extensión .arf grabados mediante la grabadora basada en red).
Si quiere descargar la grabación, también puede hacer clic en el vínculo para descargar en Reproducir una reunión grabada ahora.
Si hace clic en este icono se abre la ventana Compartir mi grabación, que permite enviar un mensaje de correo electrónico a los destinatarios seleccionados, invitándoles a reproducir su grabación.
Si, en su lugar, quiere enviar el correo electrónico con su cliente de correo electrónico local, haga clic en el vínculo para usar el cliente de correo electrónico en Compartir mi grabación.
Al hacer clic en el botón se abre la página Editar grabación.
Al hacer clic en el botón se elimina la grabación.
Al hacer clic en el botón se desactiva la grabación en todos los lugares del sitio Web del servicio de WebEx donde está publicada. (Disponible sólo para grabaciones activadas).
Al hacer clic en el botón se activa la grabación en todos los lugares del sitio Web del servicio de WebEx donde está publicada. (Disponible sólo para grabaciones desactivadas).
Al hacer clic en el botón volverá a la lista de grabaciones.

Capítulo 10: Uso de Mi WebEx
142
Acerca de la página Mis archivos de WebEx > Mis grabaciones
Cómo acceder a esta página
Inicie sesión en el sitio Web del servicio de WebEx y, a continuación, haga clic en Mi WebEx. En la barra de navegación izquierda, haga clic en Mis archivos > Mis grabaciones.
Qué puede hacer en esta página
Administrar, cargar y mantener sus archivos de grabación.
Opciones de esta página
Ver diferentes categorías de grabaciones:
Reuniones
Eventos
Reuniones de ventas
Sesiones de formación
Otros
Acerca de la página Mis archivos de WebEx > Mis grabaciones > Reuniones
Cómo acceder a esta página
Inicie sesión en el sitio Web del servicio de WebEx y, a continuación, haga clic en Mi WebEx. En la barra de navegación izquierda, haga clic en Mis archivos > Mis grabaciones > Reuniones.

Capítulo 10: Uso de Mi WebEx
143
Acerca de Mis archivos de WebEx > Mis grabaciones > Reuniones de ventas
Cómo acceder a esta página
Inicie sesión en el sitio Web del servicio de WebEx y, a continuación, haga clic en Mi WebEx. Desde la barra de navegación izquierda, haga clic en Mis archivos > Mis grabaciones > Reuniones de ventas.
Acerca de la página Mis archivos de WebEx > Mis grabaciones > Misceláneos
Cómo acceder a esta página
Inicie sesión en el sitio Web del servicio de WebEx y, a continuación, haga clic en Mi WebEx. En la barra de navegación izquierda, haga clic Mis archivos > Mis grabaciones > Misceláneos.
Mantener la información de contacto
Si quiere Consulte...
obtener información general sobre la libreta personal de direcciones
Acerca de mantener la información de contacto (en la página 144)
abrir su libreta personal de direcciones Abrir la libreta de direcciones (en la página 144)
agregar un nuevo contacto a la libreta personal de direcciones
Agregar un contacto a la libreta de direcciones (en la página 145)
agregar varios contactos a mi libreta de direcciones
Importar información del contacto de un archivo a la libreta de direcciones (en la página 148)
agregar contactos en Microsoft Outlook a la libreta personal de direcciones
Importar información de contactos de Outlook a la libreta de direcciones (en la página 151)
ver o cambiar información acerca de contactos en la libreta personal de direcciones
Ver y editar información de contacto en la libreta de direcciones (en la página 152)

Capítulo 10: Uso de Mi WebEx
144
Si quiere Consulte...
encontrar un contacto en la libreta personal de direcciones
Buscar un contacto en la libreta personal de direcciones (en la página 153)
combinar varios contactos en una sola lista de distribución
Crear una lista de distribución en la libreta de direcciones (en la página 154)
editar información sobre una lista de distribución
Editar una lista de distribución en la libreta de direcciones (en la página 155)
eliminar un contacto o una lista de distribución
Eliminar información de contacto de la libreta de direcciones (en la página 158)
Acerca de mantener la información de contacto Puede mantener una libreta personal de direcciones en línea donde podrá agregar información acerca de los contactos y crear listas de distribución. Al planificar una reunión o al iniciar una reunión instantánea, puede invitar rápidamente a contactos o listas de distribución en su libreta de direcciones personal. También puede invitar a contactos de la libreta de direcciones de la empresa para el sitio Web del servicio de WebEx, si alguno está disponible.
Puede agregar contactos a la libreta personal de contactos mediante:
La especificación de información de los contactos, de a uno por vez.
La importación de la información de contacto desde los contactos de Microsoft Outlook.
La importación de la información de contacto desde un archivo CSV (valores delimitados/separados por comas).
También puede editar o eliminar información acerca de cualquier contacto o lista de distribución de la libreta personal de direcciones.
Abrir la libreta de direcciones Puede abrir su libreta de direcciones personal en el sitio Web del servicio de WebEx para ver o mantener información sobre los contactos.
Para abrir la libreta de direcciones:
1 Inicie sesión en su sitio Web del servicio WebEx. Para obtener información adicional, consulte Inicio y cierre de sesión en el sitio del servicio de WebEx (en la página 110).

Capítulo 10: Uso de Mi WebEx
145
2 En la barra de navegación situada en la parte superior de la página, haga clic en Mi WebEx.
3 Haga clic en Mis contactos.
Aparecerá la página Mis contactos de WebEx.
4 En la lista desplegable Ver, seleccione una de las siguientes listas de contactos.
Contactos personales:incluye todos los contactos individuales o las listas de distribución que se han agregado a la libreta personal de direcciones. Si tiene una libreta de direcciones o una carpeta de contactos de Microsoft Outlook, puede importar los contactos a esta lista de contactos.
Libreta de direcciones de la empresa: libreta de direcciones de la organización, que incluye todos los contactos que ha agregado el administrador del sitio. Si la organización utiliza una lista global de direcciones de Microsoft Exchange, el administrador del sitio podrá importar los contactos a esta libreta de direcciones.
Agregar un contacto a la libreta de direcciones Puede agregar contactos a la libreta personal de direcciones, de a uno por vez

Capítulo 10: Uso de Mi WebEx
146
Para agregar un contacto a la libreta personal de direcciones:
1 Abra la libreta personal de direcciones. Para obtener información detallada, consulte Abrir la libreta de direcciones (en la página 144).
2 En la lista desplegable Ver, seleccione Contactos personales.
Aparece una lista de contactos en la lista de contactos personales.
3 Haga clic en Añadir contacto.
Aparecerá la página Añadir contacto.
4 Proporcione información acerca del contacto.
5 Haga clic en Añadir.

Capítulo 10: Uso de Mi WebEx
147
Para obtener una descripción de la información y las opciones de la página Contacto nuevo, consulte Acerca de la página Añadir contacto/Editar información del contacto (en la página 147).
Nota: No puede agregar contactos a la libreta de direcciones de la empresa. Si desea agregar varios contactos, puede agregarlos todos a la vez en lugar de hacerlo de a
uno por vez. Para obtener información adicional, consulte Importación de información de contacto de un archivo a la libreta de direcciones (en la página 148).
Acerca de la página Añadir contacto/Editar información del contacto
Cómo acceder a esta página
En el sitio Web del servicio de WebEx, haga clic en Mi WebEx > Mis contactos > Añadir contacto o [ casilla de verificación del contacto] > Editar.
Qué puede hacer en esta página
Introducir información acerca de un contacto nuevo o existente en la libreta personal de direcciones.
Opciones de esta página
Utilice esta opción... Para...
Nombre completo Escribir el nombre y el apellido del contacto.
Dirección de correo electrónico
Introduzca la dirección de correo electrónico del contacto.
Idioma Establecer el idioma en el que aparecerán los mensajes de correo electrónico que envía a un contacto mediante el sitio del servicio de WebEx.
Sólo disponible si el sitio Web del servicio de WebEx puede aparecer en dos o más idiomas.
Empresa Escribir la empresa u organización para la que trabaja el contacto.
Cargo Escribir el puesto del contacto en la empresa u organización.

Capítulo 10: Uso de Mi WebEx
148
Utilice esta opción... Para...
URL Escribir la URL, o dirección Web, de la empresa u organización del contacto.
Número de teléfono/Número de teléfono para dispositivo móvil/Número de fax
Escribir los números de teléfono del contacto. Para cada número se puede especificar lo siguiente:
Código del país Especificar el número que se debe marcar si el contacto reside en otro país. Para especificar un código de país diferente, haga clic en el vínculo para mostrar la ventana País/Región. En la lista desplegable, seleccione el país en el que reside el contacto.
Número (con código de área o ciudad)
Escribir el prefijo del número de teléfono del contacto.
Número Escribir el número de teléfono.
Extensión Escribirla extensión del número de teléfono, si existe.
Dirección1 Escribir la dirección postal del contacto.
Dirección2 Escribir información adicional sobre la dirección, si es necesario.
Estado/Provincia Escribir la provincia del contacto.
Código postal Escribir el código postal del contacto.
País Escribir el país en el que reside el contacto.
Nombre de usuario Escriba el nombre de usuario con el que el que el usuario se conecta al sitio Web del servicio de WebEx, si el contacto tiene una cuenta.
Notas Especificar información adicional acerca del contacto.
Importar información del contacto de un archivo a la libreta de direcciones
Puede agregar información a la libreta de direcciones acerca de varios contactos de forma simultánea mediante la importación de un archivo CSV (valores separados/delimitados por comas). Un archivo CSV tiene una extensión de archivo .csv; puede exportar información de muchas hojas de datos y de programas de correo electrónico con formato CSV.

Capítulo 10: Uso de Mi WebEx
149
Para crear un archivo CSV:
1 Abra la libreta de direcciones. Para obtener información detallada, consulte Abrir la libreta de direcciones (en la página 144).
2 En la lista desplegable Ver, asegúrese de seleccionar Contactos personales.
3 Haga clic en Exportación.
4 Guarde el archivo .csv en el ordenador.
5 Abra el archivo .csv que ha guardado en un programa de hojas de cálculo, como Microsoft Excel.
6 Opcional. Si existe información de contacto en el archivo, puede borrarla.
7 Especifique la información de los contactos nuevos en el archivo .csv.
Importante:Si agrega un contacto nuevo, asegúrese de que el campo UID esté en blanco. Para obtener información sobre los campos en el archivo .csv, consulte Acerca de la plantilla CSV de información de contacto (en la página 150).
8 Guarde el archivo .csv. Asegúrese de guardarlo como archivo .csv.
Para importar un archivo CSV que contenga información de contacto nueva:
1 Abra la libreta de direcciones. Para obtener información detallada, consulte Abrir la libreta de direcciones (en la página 144).
2 En la lista desplegable Ver, asegúrese de seleccionar Contactos personales.
3 En la lista desplegable Importar desde, seleccione Archivos delimitados por comas.
4 Haga clic en Importar.
5 Seleccione el archivo .csv en el que agregó información de contacto nueva.
6 Haga clic en Abrir.
7 Haga clic en Cargar archivo.
Aparece la página Ver contactos personales, que le permite revisar la información de contacto que está importando.
8 Haga clic en Enviar.
Aparece un mensaje de confirmación.
9 Haga clic en Sí.
Nota:Si existe un error en la información de contacto nueva o actualizada, aparecerá un mensaje

Capítulo 10: Uso de Mi WebEx
150
que informa que no se importó información de contacto.
Acerca de la plantilla CSV de información de contacto
Cómo acceder a esta plantilla
En el sitio Web del servicio de WebEx, haga clic en Mi WebEx > Mis contactos > Ver > Contactos personales > Exportar.
Qué puede hacer en esta página
Especificar información acerca de varios contactos, que podrá importar a la libreta personal de direcciones.
Campos de esta plantilla
Opción Descripción
UUID Un número que el sitio del servicio de WebEx crea para identificar al contacto. Si agrega un contacto nuevo al archivo CSV, debe dejar este campo en blanco.
Nombre Necesario. El nombre y el apellido del contacto.
Email Necesario. La dirección de correo electrónico del contacto. La dirección de correo electrónico debe tener el siguiente formato:
Empresa La empresa u organización para la que trabaja el contacto.
JobTitle El puesto del contacto en la empresa u organización.
URL La URL, o dirección Web, de la empresa u organización del contacto.
OffCntry El código de país del teléfono de la oficina del contacto, es decir, el número que debe marcar si el contacto reside en otro país.
OffLocal El prefijo del número de teléfono de la oficina del contacto.
OffLocal El número de teléfono de la oficina del contacto.
OffCntry La extensión del número de teléfono de la oficina del contacto, si existe.
CellCntry El código de país del teléfono móvil del contacto, es decir, el número que debe marcar si el contacto reside en otro país.

Capítulo 10: Uso de Mi WebEx
151
Opción Descripción
CellArea El prefijo del número de teléfono móvil del contacto.
CellLocal El número de teléfono móvil del contacto.
CellExt La extensión del número de teléfono móvil del contacto, si existe.
FaxCntry El código de país del número de fax del contacto, es decir, el número que debe marcar si el contacto reside en otro país.
FaxCntry El prefijo del número de fax del contacto.
FaxLocal El número de fax del contacto.
FaxExt La extensión de la máquina de fax del contacto, si existe.
Dirección1 La dirección postal del contacto.
Dirección2 La información adicional sobre la dirección, si es necesaria.
Estado/Provincia La provincia del contacto.
Código postal El código postal del contacto.
País El país en el que reside el contacto.
Nombre de usuario
El nombre de usuario con el que el usuario se conecta al sitio Web del servicio WebEx, si el contacto tiene una cuenta.
Notas Información adicional acerca del contacto.
Importar información de contactos de Outlook a la libreta de direcciones
Si utiliza Microsoft Outlook, puede importar los contactos que mantiene en la carpeta o libreta de direcciones de Microsoft Outlook a la libreta personal de direcciones del sitio Web del servicio de WebEx.
Para importar contactos de Outlook en la libreta personal de direcciones:
1 Abra la libreta de direcciones. Para obtener información detallada, consulte Abrir la libreta de direcciones (en la página 144).
2 En la lista desplegable Ver, seleccione Contactos personales.
3 En la lista desplegable Importar desde, seleccione Microsoft Outlook.
4 Haga clic en Importar.

Capítulo 10: Uso de Mi WebEx
152
Aparecerá el cuadro de diálogo Seleccionar perfil.
5 En la lista desplegable Nombre del perfil, seleccione el perfil del usuario de Outlook que incluye la información de contacto que desea importar.
6 Haga clic en Aceptar.
Nota: Cuando se importan contactos en Outlook, el sitio Web del servicio de WebEx obtiene
información del contacto de la libreta de direcciones de Outlook o de la carpeta que ha escogido para guardar las direcciones personales. Para obtener información sobre cómo guardar direcciones personales en Outlook, consulte la Ayuda de Microsoft Outlook.
Si en la libreta personal de direcciones aparece un contacto que también se encuentra en la lista de contactos de Outlook, no se importará el contacto. Sin embargo, si cambia la dirección de correo electrónico del contacto en la libreta personal de direcciones, al importar el contacto de Outlook se creará un nuevo contacto en la libreta personal de direcciones.
Ver y editar información de contacto en la libreta de direcciones En la libreta personal de direcciones, puede ver y editar información de contactos individuales de la lista personal de contactos. Puede ver, pero no editar, información sobre los contactos de la libreta de direcciones de la empresa.
Para ver o editar información de un contacto:
1 Abra la libreta de direcciones. Para obtener información detallada, consulte Abrir la libreta de direcciones (en la página 144).
2 En la lista desplegable Ver, seleccione una de las siguientes opciones:
Contactos personales
Libreta de direcciones de la empresa
Aparecerá una lista de contactos.
3 Busque el contacto del que desea ver o editar la información. Para obtener información detallada acerca de la búsqueda de contactos, consulte Buscar un contacto en la libreta personal de direcciones (en la página 153).
4 En Nombre, seleccione el contacto del que desea ver o editar la información.
5 Realice una de las siguientes acciones:
Si el contacto está en la lista personal de contactos, haga clic en Editar.

Capítulo 10: Uso de Mi WebEx
153
Si el contacto está en la libreta de direcciones de la empresa, haga clic en Ver información.
Aparece información acerca del contacto.
6 Opcional. Cuando el contacto esté en la lista personal de contactos, edite la información que desea modificar en la página Editar contacto.
Para obtener una descripción de la información y las opciones de la página Editar información del contacto, consulte Acerca de la página Contacto nuevo/Editar información del contacto (en la página 147).
7 Haga clic en Aceptar.
Buscar un contacto en la libreta personal de direcciones Puede buscar un contacto rápidamente en la libreta personal de direcciones mediante varios métodos.
Para buscar un contacto en la libreta de direcciones:
1 Abra la libreta de direcciones. Para obtener información detallada, consulte Abrir la libreta de direcciones (en la página 144).
2 En la lista desplegable Ver, seleccione una lista de contactos.
3 Realice una de las acciones siguientes:
En el Índice, haga clic en una letra del alfabeto para mostrar una lista de contactos cuyos nombres comiencen por esa letra. Por ejemplo, el nombre Susana García aparecerá en la letra S.
Para buscar un contacto en la lista que está viendo en este momento, escriba el texto que aparece en el nombre del contacto o en la dirección de correo electrónico en el cuadro Buscar y, a continuación, haga clic en Buscar.
Si toda la lista de contactos no cabe en una sola página, para ver otra página haga clic en los vínculos de los números de página.
Ordene los contactos personales o la libreta de direcciones de la empresa por nombre, dirección de correo electrónico o número de teléfono haciendo clic en los encabezados de columna.

Capítulo 10: Uso de Mi WebEx
154
Crear una lista de distribución en la libreta de direcciones Puede crear listas de distribución en la libreta personal de direcciones. Una lista de distribución incluye dos o más contactos a los que proporciona un nombre común y aparece en su lista personal de contactos. Por ejemplo, puede crear una lista de distribución llamada Departamento de ventas que incluya los contactos que pertenecen al departamento. Si desea invitar a los miembros del departamento a una reunión, puede seleccionar el grupo en lugar de seleccionar cada uno de los miembros de forma individual.
Para crear una lista de distribución:
1 Abra la libreta de direcciones. Para obtener información detallada, consulte Abrir la libreta de direcciones (en la página 144).
2 Haga clic en Añadir lista de distribución.
Aparecerá la página Añadir lista de distribución.
3 En el cuadro Nombre, escriba el nombre del grupo.
4 Opcional. En el cuadro Descripción, escriba información descriptiva sobre el grupo.

Capítulo 10: Uso de Mi WebEx
155
5 En Miembros, busque los contactos que desee agregar a la lista de distribución mediante una de las siguientes acciones:
Busque un contacto escribiendo todo o parte del nombre o apellido del contacto en el cuadro Buscar.
Haga clic en la letra que se corresponda con la primera letra del nombre del contacto.
Haga clic en Todos para enumerar todos los contactos de su lista personal de contactos.
6 Opcional. Para agregar un nuevo contacto a su lista personal de contactos, en Miembros, haga clic en Añadir contacto.
7 En el cuadro de la izquierda, seleccione los contactos que desee agregar a la lista de distribución.
8 Haga clic en Añadir para mover los contactos que haya seleccionado al cuadro de la derecha.
9 Cuando haya acabado de agregar contactos a la lista de distribución, haga clic en Añadir para crear la lista.
En la lista personal de contactos, el indicador Lista de distribución aparecerá a la izquierda de la nueva lista de distribución:
Para obtener descripciones de la información y las opciones en la página Añadir lista de distribución, consulte Acerca de la página Añadir/Editar lista de distribución (en la página 157).
Editar una lista de distribución en la libreta de direcciones Puede agregar o eliminar contactos de cualquier lista de distribución que haya creado en la libreta personal de direcciones. También puede cambiar el nombre de un grupo o la información descriptiva del mismo.
Para editar una lista de distribución:
1 Abra la libreta de direcciones. Para obtener información detallada, consulte Abrir la libreta de direcciones (en la página 144).
2 En la lista desplegable Ver, seleccione Contactos personales.

Capítulo 10: Uso de Mi WebEx
156
Aparecerá una lista de los contactos de su lista personal de contactos, incluidas todas las listas de distribución que haya creado. El indicador Lista de distribución aparecerá a la izquierda de una lista de distribución:
En Nombre, seleccione el nombre de la lista de distribución. Aparecerá la página Editar lista de distribución.
3 Edite la información sobre la lista de distribución.
4 Haga clic en Actualizar.
Para obtener descripciones de la información y las opciones en la página Editar lista de distribución, consulte Acerca de la página Añadir/Editar lista de distribución (en la página 157).

Capítulo 10: Uso de Mi WebEx
157
Acerca de la página Añadir/Editar lista de distribución
Cómo acceder a esta página
En su sitio Web del servicio de WebEx, haga clic en Mi WebEx > Mis Contactos > Añadir lista de distribución. También puede seleccionar la lista de distribución en la lista personal de contactos.
Qué puede hacer en esta página
Agregue contactos a una lista de distribución o elimine contactos de una lista de distribución.
Opciones de esta página
Utilice esta opción... Para...
Nombre Introducir el nombre de la lista de distribución. Por ejemplo, si desea agregar una lista de distribución que incluya miembros del departamento de ventas de su empresa, puede darle a la lista el nombre de Departamento de ventas.
Descripción Introducir de manera opcional información descriptiva acerca de la lista de distribución para identificarla más adelante.
Buscar Encuentre un contacto, escribiendo todo o parte del nombre o apellido del contacto.
Índice Encuentre un contacto haciendo clic en la letra que se corresponda con la primera letra del nombre del contacto. Para enumerar los contactos que haya identificado mediante un número, haga clic en #. Para enumerar todos los contactos de la lista personal de contactos, haga clic en Todos.
Agregar> Agregar uno o más contactos seleccionados a la lista de distribución.
<Eliminar Eliminar uno o más contactos seleccionados de la lista de distribución.
Agregar contacto Agregar un nuevo contacto a la lista personal de contactos y agregar el contacto a la lista de distribución.
Agregar Agregar una nueva lista de distribución a la lista personal de contactos.
Actual. Actualizar una lista de distribución existente que haya editado.

Capítulo 10: Uso de Mi WebEx
158
Eliminar información de contacto de la libreta de direcciones Puede eliminar cualquier contacto o listas de distribución que haya añadido a la libreta personal de direcciones.
Para eliminar un contacto o un grupo de contactos:
1 Abra la libreta de direcciones. Para obtener información detallada, consulte Abrir la libreta de direcciones (en la página 144).
2 En la lista desplegable Ver, seleccione Contactos personales.
3 En la lista que aparece, seleccione la casilla de verificación del contacto o lista de distribución que desea eliminar.
4 Haga clic en Eliminar.
Aparecerá un mensaje en el que se le pedirá que confirme la eliminación.
5 Haga clic en Aceptar.
Mantener el perfil de usuario
Si quiere Consulte...
obtener información general acerca del perfil de usuario
Acerca de mantener el perfil de usuario (en la página 158)
editar perfil de usuario Editar el perfil de usuario (en la página 165)
Acerca de mantener el perfil de usuario Una vez que obtiene una cuenta de usuario, puede editar el perfil de usuario cuando lo desee para realizar las siguientes acciones:
Mantener información personal, incluidos
Nombre completo
Nombre de usuario (si el administrador del sitio ofrece esta opción)
Contraseña

Capítulo 10: Uso de Mi WebEx
159
Información de contacto (incluida la dirección postal, dirección de correo electrónico y números de teléfono)
Códigos de seguimiento que su organización utiliza para mantener registros de sus reuniones (como el número de proyecto, de departamento y de división)
Especificar si desea mostrar vínculos a los sitios Web de los socios de la empresa en la barra de navegación de Mi WebEx, si el administrador del sitio Web ha configurado los vínculos de socios
Administrar todas las plantillas de planificación que haya guardado.
Configurar las opciones de la sala de Reunión personal, incluidas las imágenes y el mensaje de bienvenida que aparecen en la página.
Configurar las opciones predeterminadas para la sesión en línea, incluso
El tipo de sesión predeterminada que desee utilizar, si la cuenta incluye varios tipos de sesión.
Configurar las preferencias del sitio Web, incluso:
La página de inicio que aparece al acceder al sitio Web del servicio de WebEx
La zona horaria en la que se muestran las horas de las reunión
El idioma en que se muestra el texto del sitio Web, si el sitio incluye varios idiomas.
La configuración regional (el formato en el que el sitio Web muestra las fechas, horas, valores de divisas y números).
Acerca de la página Mi perfil de WebEx
Cómo acceder a esta plantilla
En su sitio Web del servicio de WebEx, haga clic en Mi WebEx > Mi perfil.
Qué puede hacer en esta página
Administrar los siguientes elementos:
Información de la cuenta
Información personal
Opciones de integración de socios
Plantillas de planificación (no se aplica a Support Center)

Capítulo 10: Uso de Mi WebEx
160
Información de la Sala de reuniones personales
Opciones de Reunión
Preferencias de página Web, incluidos la página de inicio y el idioma
Opciones del escritorio del CSR de Support Center (sólo Support Center)
Opciones de la información personal
Utilice esta opción... Para...
Nombre de usuario Especificar el nombre de usuario de la cuenta. Este nombre se puede cambiar únicamente en caso de que el administrador del sitio Web del servicio de WebEx proporcione esta opción.
Sugerencia: Si necesita cambiar el nombre de usuario y no puede modificar esta página, solicite al administrador del sitio que lo haga por usted o bien que cree una cuenta nueva.
Cambiar contraseña Contraseña antigua: Escriba la contraseña antigua de la cuenta.
Contraseña nueva: Especificar la nueva contraseña de la cuenta. La contraseña:
Debe constar de un mínimo de cuatro caracteres
Puede constar de un máximo de 32 caracteres
Puede incluir cualquier letra, número o carácter especial, pero no espacios.
Distingue entre mayúsculas y minúsculas
Reintroducir la contraseña nueva: Comprobar que ha escrito la contraseña correctamente en el cuadro Nueva contraseña.
Autenticación de llamada entrante
Si el administrador del sitio ha activado esta opción, le permite ser autenticado y colocado en la audio conferencia correcta sin necesidad de introducir un número de reunión cada vez que marca para realizar una audio conferencia activada por CLI (identificación del llamador) o ANI (identificación de número automático). Al seleccionar esta opción respecto de un número telefónico en su perfil de usuario, se asigna la dirección de correo electrónico a ese número telefónico. La autenticación de llamada entrante está disponible sólo si fue invitado a una audio conferencia activada por CLI/ANI por correo electrónico durante el proceso de planificación de las reuniones. La autenticación de llamada entrante no está disponible si llama a una audio conferencia activada por CLI/ANI.

Capítulo 10: Uso de Mi WebEx
161
Utilice esta opción... Para...
Devolver llamada Cuando se selecciona esta opción para un número de teléfono que está en su perfil de usuario, puede recibir una llamada del servicio de audio conferencia si está usando la función integrada de devolución de llamadas. Si el sitio incluye la opción de devolución de llamada internacional, los participantes de otros países podrán recibir una devolución de llamada. Para obtener más información acerca de esta opción, consulte al administrador del sitio.
PIN Si el administrador del sitio ha activado esta opción, puede especificar un código PIN de autenticación de llamada directa para impedir que los "bromistas" utilicen su número para realizar una teleconferencia. Si el administrador del sitio configura el código PIN de autenticación como obligatorio para todas las cuentas que utilizan autenticación de llamadas entrantes en su sitio, debe especificar un número de código PIN o la autenticación de llamada entrante se desactivará en la cuenta. Esta opción sólo está disponible si selecciona la opción Autenticación de llamada entrante para, por lo menos, uno de los números de teléfono del perfil. El PIN también puede utilizarse para proporcionar un segundo nivel de autenticación para llamadas en las que el organizador utilice el teléfono y quiera invitar a asistentes adicionales.
Otras opciones de información personal
Introducir cualquier tipo de información personal que quiera conservar en el perfil.
Opciones de integración de socios
El administrador de su sitio Web puede configurar vínculos personalizados a los sitios Web de los socios de la empresa y mostrar los vínculos en la barra de navegación de Mi WebEx. Por ejemplo, si su empresa utiliza el sitio Web de otra empresa para ofrecer un servicio, el administrador del sitio puede ofrecer un vínculo al sitio Web de dicha empresa en la barra de navegación de Mi WebEx. Puede mostrar u ocultar dicho enlace.
Utilice esta opción... Para...
Mostrar enlaces de socios en Mi WebEx
Muestra u oculta los vínculos a sitios Web de socios en la barra de navegación de Mi WebEx.

Capítulo 10: Uso de Mi WebEx
162
Opciones de la Sala de reuniones personales
Utilice esta opción... Para...
URL de la sala de reuniones personales
Ir a la página de la sala de reuniones personales. Puede hacer clic sobre la URL de la página Mi perfil para previsualizar su página actual de Sala de reuniones personales.
La página de la sala de reuniones personales muestra las sesiones en línea planificadas, las que están en curso y las está organizando en ese momento.
Los usuarios a los que les indique la dirección URL personal pueden utilizar esta página para entrar en cualquier reunión que esté organizando. También pueden descargar archivos de cualquier carpeta compartida.
Mensaje de bienvenida Introducir el mensaje que aparecerá en la página Reuniones personales. Un mensaje puede tener un máximo de 128 caracteres, incluidos los espacios y la puntuación.
Para especificar un mensaje, escríbalo en el cuadro y, a continuación, haga clic en Actualizar.
Cargar imagen Cargar un archivo de imagen de su ordenador o de otr ordenador de la red en la página de la sala de reuniones personales. Por ejemplo, puede cargar su fotografía, el logotipo de la empresa o una imagen de un producto de la empresa. Los visitantes de la página podrán ver la imagen cargada.
La imagen puede tener un ancho de un máximo de 160 píxeles. Si carga una imagen de mayor tamaño, se reducirá automáticamente el tamaño a 160 píxeles. No obstante, se conservará la relación de aspecto de la imagen.
Examinar: permite buscar una imagen.
Cargar: carga la imagen seleccionada.
Imagen actual: muestra la imagen que aparece actualmente en la página de la sala de reuniones personales.
Eliminar: elimina la imagen actual de la página de la sala de reuniones personales. Este botón estará disponible únicamente si ha cargado una imagen para la página.
Personalizar área de encabezado
Cargar una imagen de propaganda en el área de encabezado sin desplazamiento de la página de la sala de reuniones personales. Por ejemplo, puede cargar el logotipo de la empresa o un anuncio. Los visitantes de la página podrán ver la imagen cargada. Disponible únicamente si el administrador del sitio ha activado esta opción para su cuenta.
La imagen puede tener una altura de un máximo de 75 píxeles.

Capítulo 10: Uso de Mi WebEx
163
Utilice esta opción... Para... Si carga una imagen de mayor tamaño, se reducirá automáticamente el tamaño a 75 píxeles. No obstante, se conservará la relación de aspecto de la imagen.
Examinar: permite buscar una imagen de propaganda.
Cargar: carga la imagen de propaganda seleccionada.
Imagen actual: muestra la imagen de propaganda que aparece actualmente en la página de la sala de reuniones personales.
Eliminar: elimina la imagen de propaganda actual de la página de la sala de reuniones personales. Este botón estará disponible únicamente si ha cargado una imagen para la página.
Opciones de herramientas de productividad
Utilice esta opción... Para...
Descargar automáticamente las herramientas de productividad al conectarse al sitio Web del servicio de WebEx
Especifique que las herramientas de productividad de WebEx deberán descargarse automáticamente cuando inicie sesión en el sitio Web del servicio WebEx. Si esta opción está desactivada, usted aún puede descargar las herramientas de productividad de forma manual.
Opciones de sesión
Utilice esta opción... Para...
Tipo de sesión predeterminada
Especificar el tipo de sesión predeterminada que organice, en caso de que la cuenta de usuario le permita organizar distintos tipos de sesiones en línea.
Para obtener información adicional sobre los tipos de sesión, consulte al administrador del sitio del servicio de WebEx.
Puede cambiar esta configuración predeterminada durante la planificación de una reunión.

Capítulo 10: Uso de Mi WebEx
164
Opciones de preferencias de página Web
Utilice esta opción... Para...
Página de inicio Establecer la página de inicio que aparece al acceder al sitio Web del servicio de WebEx.
Zona horaria Definir la zona horaria en la que reside el usuario.
Si selecciona una zona horaria que se encuentra en horario de verano (DST), su sitio Web del servicio de WebEx ajustará automáticamente el reloj al horario de verano.
Nota: La zona horaria seleccionada aparece:
Sólo en la vista del sitio Web del servicio de WebEx, no en las vistas de otros usuarios.
En todas las invitaciones a reuniones que envíe utilizando su sitio Web del servicio de WebEx
Idioma Establezca el idioma del texto del sitio Web del servicio de WebEx.
Nota: Los idiomas que aparecen en esta lista se limitan a los lenguajes que se han configurado para el sitio Web.
Configuración regional
Determinar el formato en el que el sitio Web muestra las fechas, horas, valores de divisas y números.
Opciones de Support Center
Utilice esta opción... Para...
Orden de las pestañas
Especificar el orden en el que aparecen las pestañas en el escritorio del CSR.
Para cambiar el orden de las pestañas, seleccione una pestaña del cuadro y, a continuación, haga clic en el botón Subir o Bajar para mover la posición de la pestaña. La pestaña superior de la lista aparece como la primera pestaña en el escritorio del CSR.

Capítulo 10: Uso de Mi WebEx
165
Edición del perfil de usuario Una vez que obtiene una cuenta de usuario, puede editar el perfil de usuario cuando lo desee para modificar la información de conexión de cuentas, la información de contacto y las opciones disponibles de la cuenta.
Para editar el perfil de usuario:
1 Conéctese a su sitio Web del servicio WebEx. Para obtener información adicional, consulte Inicio y cierre de sesión en el sitio del servicio de WebEx (en la página 110).
2 En la barra de navegación, haga clic en Mi WebEx.
3 Haga clic en Mi Perfil.
4 Modifique la información de la página.
5 Cuando termine de editar el perfil de usuario, haga clic en Actualizar.
Para obtener una descripción de la información y las opciones de la página Mi perfil, consulte el tema Acerca de la página Mi perfil de WebEx (en la página 159).
Crear informes
Si quiere Consulte...
obtener información general sobre los informes que puede crear desde el sitio Web del servicio de WebEx
Acerca de crear informes (en la página 165)
crear informes de uso que proporcionen información acerca de cada sesión que haya organizado en el sitio
Crear informes (en la página 171)
iniciar una consulta para mostrar información sobre determinadas sesiones
Generar datos de sesión: herramienta de consulta (en la página 172)
Acerca de crear informes Si la cuenta de usuario incluye las opciones de informes, podrá ver los siguientes informes:

Capítulo 10: Uso de Mi WebEx
166
Nota:
En el caso de algunos informes, si hace clic en el vínculo del informe durante los 15 minutos posteriores a la finalización de la reunión, verá una versión preliminar del informe. El informe preliminar proporciona acceso rápido a datos antes de que estén disponibles los datos finales, más precisos. El informe preliminar contiene sólo un subconjunto de la información disponible para el informe final.
Cuando los datos finales más fiables están disponibles, normalmente 24 horas después de la finalización de la reunión, el informe preliminar se sustituye con el informe final.
Puede descargar los informes preliminares y los informes finales como archivos con valores separados por comas (CSV).
Informes de uso general de Reunión
Estos informes contienen información acerca de cada una de las sesiones en línea que organice. Puede ver los siguientes informes:
Informe de uso: Contiene un resumen de la información de cada reunión, incluidos el tema, la fecha, las horas de inicio y finalización, el número de asistentes invitados, el número de asistentes que realmente asistieron y el tipo de conferencia de voz empleada.
Nota: Inicialmente, este informe se muestra como un informe preliminar de resumen de uso, pero una vez que haya disponibles datos de uso más precisos, se sustituye por un informe final de resumen de uso.
Archivo CSV (valores separados por comas) del informe de uso: Contiene detalles adicional acerca de cada reunión, incluidos los minutos en los que todos los participantes estuvieron conectados a la reunión y los códigos de seguimiento.
Informe detallado de la sesión: Contiene información detallada sobre cada participante en una reunión, incluida la hora a la que el participante entró y salió de la reunión, la atención durante la reunión y cualquier información que proporcionara el asistente.
Nota: Inicialmente, este informe se muestra como un informe preliminar detallado de la sesión, pero una vez que haya disponibles datos detallados de la sesión más precisos, se sustituye por un informe final detallado de la sesión.
Informe de uso de Access Anywhere
Este informe contiene información sobre los ordenadores a los que accede de forma remota, incluidas la fecha y la hora de inicio y de finalización de cada sesión.

Capítulo 10: Uso de Mi WebEx
167
Informes de Support Center
Este informe contiene información sobre sesiones de soporte, incluidos el número de la sesión, la hora de inicio y finalización de la sesión, los códigos de seguimiento y cualquier otro tipo de información que el cliente haya facilitado en los formularios anteriores y posteriores a la sesión. Si es administrador, puede crear informes para todos los usuarios y sesiones que tenga asignados.
Herramienta de consulta de sesiones: puede introducir criterios de búsqueda y visualizar la lista de sesiones que cumplen con los criterios especificados. La consulta le devuelve el nombre del CSR, el nombre y la dirección de correo electrónico del cliente, el ID de la sesión, la hora de solicitud, la fecha y las hora de inicio y finalización.
Volumen de la llamada:muestra el número de solicitudes exitosas y abandonadas y los tiempos mínimos, medios y máximos de espera y de sesión.
Actividad de CSR: Muestra el número de sesiones y el tiempo mínimo, máximo y medio de sesión para cada CSR.
URL de referencia:Muestra las URL, el número de visitantes del sitio y el número de sesiones de soporte fallidas y realizadas.
Mantenimiento de sus cuentas de audioconferencia de Cisco Unified MeetingPlace
Si quiere Consulte...
obtener una descripción general del mantenimiento de números de cuentas de audioconferencia de Cisco Unified MeetingPlace
Acerca del mantenimiento de números de cuenta para audioconferencias de Cisco Unified MeetingPlace (en la página 167)
restablezca la contraseña de su cuenta de audioconferencia de Cisco Unified MeetingPlace
Restablecimiento de la contraseña de su número de cuenta de audioconferencia de Cisco Unified MeetingPlace (en la página 168)
Acerca del mantenimiento de números de cuenta para audioconferencias de Cisco Unified MeetingPlace
Si el sitio admite Cisco audioconferencia de Unified MeetingPlace, ya debe tener asignada una cuenta de audioconferencia de Cisco Unified MeetingPlace. Con su cuenta, puede utilizar el audio de Cisco Unified MeetingPlace en sus reuniones y en sus reuniones de conferencia personal de MeetingPlace.

Capítulo 10: Uso de Mi WebEx
168
Su número de cuenta incluye un número de cobro para llamar así como un número de perfil de Cisco Unified MeetingPlace. Para mayor seguridad, puede especificar o restablecer un PIN de perfil que se puede usar para autenticar su cuenta. Puede sincronizar su configuración de cuenta para sus cuentas de WebEx y Cisco Unified MeetingPlace.
Restablecimiento del PIN de perfil para su número de cuenta de audioconferencia de Cisco Unified MeetingPlace
Si el sitio admite Cisco audioconferencia de Unified MeetingPlace, ya debe tener asignada una cuenta de audioconferencia de Cisco Unified MeetingPlace. Puede cambiar el número de identificación personal (PIN) de su cuenta de audioconferencia de Cisco Unified MeetingPlace.
Para agregar o editar una cuenta de número de Conferencia personal:
1 Inicie sesión en el sitio Web de su servicio de WebEx y seleccione Mi WebEx.
2 Seleccione Conferencia personal.
Aparecerá la página Conferencia personal.
3 En Cambiar PIN de perfil, en los cuadros PIN de nuevo perfil y Confirmar PIN de perfil, escriba una nueva contraseña personal que contenga únicamente números y cuya longitud sea entre 5 y 24 dígitos.

Capítulo 10: Uso de Mi WebEx
169
4 Para sincronizar la configuración de sus cuentas de WebEx y Cisco Unified MeetingPlace, haga clic en Sinc.
Acerca de la página Conferencias personales
Cómo acceder a esta página
En su sitio Web del servicio de WebEx, haga clic en Mi WebEx > Conferencia personal.
Qué puede hacer en esta página
Agregue, modifique o elimine una cuenta de número de conferencia personal.
Consulte la información sobre sus cuentas de número de conferencia personal.
Si se trata de un usuario de MeetingPlace, vea información sobre su cuenta de audioconferencia de Cisco Unified MeetingPlace y cambie el PIN de perfil.
Opciones de esta página sólo para cuentas de número de conferencia personal
Opción Descripción
Número de conferencia personal
Muestra los números de sus cuentas de número de conferencia personal.
Con una cuenta de número de conferencia personal, puede utilizar los mismos números de conferencia en todas las reuniones, incluidas las de conferencia personal que planifique en el sitio Web del servicio de WebEx o que inicie de forma instantánea desde un teléfono.
Asimismo, una cuenta de número de conferencia personal le permite especificar los códigos de acceso que desea usar para iniciar la parte de audio de la reunión de Conferencia personal, así como los códigos de acceso que desea que los asistentes empleen para entrar en la parte de audio.
Para obtener información adicional sobre la información en una cuenta de número de conferencia personal, consulte Acerca de la página Añadir/Editar número de conferencia personal.

Capítulo 10: Uso de Mi WebEx
170
Opción Descripción
Cuenta [x] Permite agregar nuevas cuentas de número de conferencia personal, o ver y editar información sobre cada una sus cuentas.
Añadir cuenta: Abre la página Crear número de conferencia personal, donde podrá obtener una cuenta de número de conferencia personal (PCN). Se muestra únicamente si aún no ha agregado un máximo de tres cuentas.
Cuenta predeterminada: Indica que la cuenta de número de conferencia personal es la cuenta predeterminada seleccionada durante la planificación de una reunión de conferencia personal.
Establecer como predeterminada: En caso de haber configurado más de una cuenta de número de conferencia personal, podrá hacer clic en este vínculo a fin de especificar la cuenta que va a ser predeterminada.
Editar Abre la página Editar número de conferencia personal, donde podrá cambiar los códigos de acceso para la cuenta de número de conferencia personal.
Para obtener información adicional sobre la información en una cuenta de PCN, consulte Acerca de Crear/Añadir número de conferencia personal.
Eliminar Eliminar la cuenta de número de conferencia personal del perfil de usuario.
Importante: Si elimina una cuenta de número de conferencia personal que ya esté seleccionada para una reunión planificada, deberá modificar esta reunión para seleccionar otra cuenta u otra opción de conferencia de voz.
Opciones de esta página sólo para usuarios de MeetingPlace
Opción Descripción
Número de cobro Muestra el número de teléfono de pago para su cuenta de audioconferencia de Cisco Unified MeetingPlace.
Número de perfil de Cisco Unified MeetingPlace
Muestra su número de perfil de cuenta de audioconferencia de Cisco Unified MeetingPlace.
PIN de nuevo perfil Permite restaurar el número de identificación personal (PIN) del perfil de su cuenta de audioconferencia de Cisco Unified MeetingPlace con el fin de incrementar el nivel de seguridad de su cuenta de audio.

Capítulo 10: Uso de Mi WebEx
171
Crear informes Puede crear informes de uso que proporcionen información acerca de cada reunión en línea que haya organizado en el sitio.
Puede exportar o descargar los datos a un archivo de valores separados por comas (CSV), que después podrá abrir en un programa de hoja de cálculo como Microsoft Excel. Asimismo, podrá imprimir los informes en un formato de fácil impresión.
Para crear un informe:
1 Inicie sesión en el sitio Web del servicio de WebEx y, a continuación, haga clic en Mi WebEx.
2 Haga clic en Mis informes.
Aparecerá la página Mis informes.
3 Seleccione el tipo de informe que desea crear.
4 Especifique los criterios de búsqueda, como un intervalo de fechas del que desee ver los datos del informe.
5 Haga clic en Mostrar informe.
6 Para cambiar el orden de colocación de los datos del informe, haga clic en la columna de título.
Los datos del informe se colocan en la columna que tiene una flecha junto al título de la columna. Para modificar el orden de colocación, haga clic en el título de la columna. Para ordenar por otra columna, haga clic en el encabezado de esa columna.
7 Realice una de las acciones siguientes, según sea necesario:
Si está viendo un informe general de uso de reunión y desea mostrar el informe en un formato adecuado para su impresión, haga clic en Formato para imprimir.
8 Si está viendo el informe de uso de una reunión y quiere ver el contenido del informe, haga clic en el enlace del nombre de la reunión.
9 Para exportar los datos del informe en formato CSV (valores separados por comas), haga clic en Exportar informe o Exportación.
10 Si la opción está disponible, haga clic en el informe para mostrar más detalles.

Capítulo 10: Uso de Mi WebEx
172
Generar datos de sesión: herramienta de consulta Puede utilizar la herramienta de consulta para crear un informe que contiene la siguiente información de la sesión de soporte:
ID de sesión
Fecha de la sesión y tiempos de espera, inicio y fin
Nombre de la cola
Nombre del CSR
Dirección de correo electrónico del cliente
Para consultar datos de una sesión:
1 Inicie sesión en el sitio Web del servicio de WebEx y, a continuación, haga clic en Mi WebEx.
2 Haga clic en Mis informes.
Aparecerá la página Mis informes.
3 Haga clic en Herramienta de consulta de sesiones
4 Especifique criterios de intervalos de datos adecuados de las listas desplegables.
Nota:Sólo están disponibles los datos de los tres meses anteriores.
5 Sólo están disponibles los datos de los tres meses anteriores.
6 Seleccione las colas adecuadas del cuadro Colas o active la casilla de verificación Todos.
7 Seleccione los representantes de soporte del cuadro CSR o active la casilla de verificación Todos.
8 Opcional. Seleccione criterios adicionales de búsqueda de las listas desplegables Buscar cadena.
9 Opcional. Indique cómo desea clasificar los resultados seleccionando un elemento de la lista desplegable Ordenado por.
10 Haga clic en Mostrar informe.
Aparece una lista de sesiones de soporte basada en los criterios de búsqueda.

Capítulo 10: Uso de Mi WebEx
173
Para exportar los datos del informe en formato CSV (valores separados por comas), haga clic en Exportar a CSV.
Para cambiar el orden de colocación de los datos del informe, haga clic en la columna de título.
Los datos del informe se colocan en la columna que tiene una flecha junto al título de la columna. Para modificar el orden de colocación, haga clic en el título de la columna. Para ordenar por otra columna, haga clic en el encabezado de esa columna.
Para mostrar el informe en un formato adecuado para su impresión, haga clic en Formato para imprimir.


175
A abandonar - 41
una llamada de voz - 41 agente WebACD - 30, 32
transferir el control de la sesión a - 30 transferir una sesión a - 32
almacenamiento - 50, 81, 85 información acerca del ordenador de un cliente -
50 mensajes de chat - 85 vista anotada de una aplicación o escritorio
compartidos - 81 Aplicación compartida - 33, 66, 67, 69, 71, 75
controlar el ordenador del cliente - 67 controlar la vista del cliente - 75 mostrar al cliente - 69 obtener de permiso para consultar o controlar
clientes de manera automática - 33 otorgar control al cliente - 71 vista del cliente - 66
archivos .bmp, almacenamiento de captura de pantalla - 81
archivos .gif, almacenamiento de captura de pantalla - 81
archivos .jpg, almacenamiento de captura de pantalla - 81
archivos .txt - 50, 85 guardar la información del sistema - 50 guardar mensajes de chat - 85
Asistente para la configuración de audio, usar - 42 asistentes - 40
permitir hablar en una llamada de voz - 40
B borrar anotaciones en aplicaciones y escritorios
compartidos - 80
C captura de pantalla, toma de escritorio - 81 características del Gestor de soporte - 2 colores - 76, 81
especificar el número de colores para la visualización de una aplicación o escritorio compartidos - 76
seleccionar para anotaciones - 81 conectarse - 38
una llamada de voz - 38 conexión al ordenador del cliente - 50 controlar - 61, 67, 75
aplicación compartida del cliente - 67 escritorio del cliente - 61 vistas de una aplicación o escritorio de un cliente -
75
E eliminar - 80
anotaciones en aplicaciones y escritorios compartidos - 80
entrada en una sesión de soporte - 19, 29 ayuda al cliente con - 19 para ayudar a otro representante del servicio de
soporte - 29 entrar en una sesión de soporte - 29 escritorio compartido - 33, 61, 63, 64, 75
controlar el ordenador del cliente - 61 controlar la vista del cliente - 75 mostrar al cliente - 63 obtener de permiso para consultar o controlar
clientes de manera automática - 33 otorgar control al cliente - 64 vista del cliente - 61
Índice

176
escritorio del CSR - 2 Descripción general - 2
F finalizar una sesión de soporte - 34
G Gestor de soporte - 1, 2, 17
Configuración de - 17 Descripción general - 1 escritorio del CSR, información general - 2 funciones - 2
Grabación - 21 iniciar - 21
I imprimir - 50, 74
documentos del ordenador del cliente - 74 información acerca del ordenador de un cliente -
50 información acerca del ordenador de un cliente - 44,
50 guardar en archivo - 50 imprimir - 50 visualización - 44
Información del sistema - 44, 50 guardar en archivo - 50 imprimir - 50 vista del cliente - 44
iniciar grabación - 21 iniciar una llamada de voz - 36 invitar - 23, 25
a otro representante del servicio de soporte a una sesión de soporte - 25
cliente a una sesión de soporte - 23
Ll Llamada de voz - 35, 36, 38, 40, 41, 42
abandonar - 41 Ajuste del volumen - 42 conectarse - 38 Descripción general - 35 finalización - 36 iniciar - 36 micrófono, usar para hablar - 41 nueva conexión - 41 permitir hablar a los participantes - 40 usar el Asistente para la configuración de audio -
42
M mensajes de chat - 83, 85
almacenamiento - 85 envío - 83
Micrófono - 40, 41 pasar a un participante en una llamada de voz - 40 usar en una llamada de voz - 41
modo de anotación, detener - 81 modo de color, especificar para una aplicación o
escritorio compartidos - 76
O Opciones - 42
de llamada de voz - 42 opciones de llamada de voz - 42 Ordenador - 17, 50, 52
conexión al ordenador del cliente - 50 instalar Support Center - 17 reiniciar el ordenador de un cliente - 52
Ordenador del cliente - 44, 50, 52, 53, 54, 55, 74 conexión como usuario diferente - 50 imprimir documentos - 74 Reiniciando - 52 transferir archivos a o de - 53, 54, 55 ver la información del sistema - 44

177
P Participantes - 40
permitir hablar en una llamada de voz - 40 patrón sombreado, evitar al compartir aplicaciones o
del escritorio - 76 permiso del cliente, automático - 33 pestaña Escritorio, información general - 6 pestaña Sesión, información general - 12
R realizar anotaciones en aplicaciones o escritorios
compartidos - 77, 78, 80, 81 almacenamiento - 81 borrado - 80 cambiar el color - 81 convertir - 78 Descripción general - 77 detener el modo para - 81
reiniciar el ordenador del cliente - 52 Remote Support - 1
Descripción general - 1
S sesión de soporte - 19, 23, 25, 29, 30, 32, 34
ayudar al cliente a entrar - 19 brindar soporte durante - 29 finalización - 34 iniciar - 19 invitar a un representante del servicio de soporte -
23, 25 transferir a un agente WebACD - 32 transferir el control - 30
Sugerencias para compartir aplicaciones y escritorios - 76
T terminar una llamada de voz - 36 transferencia - 30, 32, 53, 54, 55
archivos del ordenador del cliente o a éste - 53, 54, 55
controlar una sesión de soporte - 30 sesión de soporte a un agente WebACD - 32
V Volumen - 42
ajustar en una llamada de voz - 42