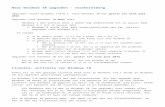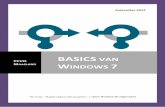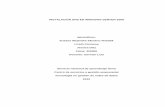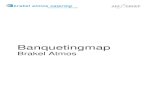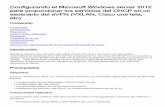Atmos GeoDrive para Windows · 1 EMC® Atmos GeoDrive™ para Windows Versión 1.5 Guía del...
Transcript of Atmos GeoDrive para Windows · 1 EMC® Atmos GeoDrive™ para Windows Versión 1.5 Guía del...

1
EMC® Atmos GeoDrive™ para WindowsVersión 1.5
Guía del usuario302-003-661REV. 02

Guía del usuario de EMC Atmos GeoDrive para Windows2
Copyright © 2014-2018 Dell Inc. o sus filiales. Todos los derechos reservados.
Publicado en Abril de 2018
Dell considera que la información de esta publicación es precisa en el momento de su publicación. La información está sujeta a cambios sin previo aviso.
LA INFORMACIÓN DE ESTA PUBLICACIÓN SE PROPORCIONA “TAL CUAL”. DELL NO SE HACE RESPONSABLE NI OFRECE GARANTÍA DE NINGÚN TIPO CON RESPECTO A LA INFORMACIÓN DE ESTA PUBLICACIÓN Y ESPECÍFICAMENTE RENUNCIA A TODA GARANTÍA IMPLÍCITA DE COMERCIABILIDAD O IDONEIDAD PARA UN PROPÓSITO DETERMINADO. EL USO, LA COPIA Y LA DISTRIBUCIÓN DE CUALQUIER SOFTWARE DE DELL DESCRITO EN ESTA PUBLICACIÓN REQUIEREN UNA LICENCIA DE SOFTWARE CORRESPONDIENTE.
Dell, EMC y otras marcas comerciales pertenecen a Dell Inc. o sus filiales. Las demás marcas comerciales pueden ser propiedad de sus respectivos dueños. Publicado en México.
EMC MéxicoSamara Santa FeAv. Antonio Dovalí Jaime, 70, torre C, piso 10Santa Fe, México DF, C. P. 01210.Tel.: +52 55 10370000http://mexico.emc.comVisite el sitio web de su país correspondiente.

Guía del usuario de EMC Atmos GeoDrive para Windows 3
Contenido
Capítulo 1 Introducción a Atmos GeoDrive para Windows
Requisitos previos ....................................................................................... 6Mejores prácticas ................................................................................. 7
Paso 1: Descarga e instalación del software de GeoDrive ............................ 8Paso 2: Configuración de la carpeta de GeoDrive ........................................ 9Paso 3: Prueba de la configuración ........................................................... 19Paso 4: Use GeoDrive................................................................................ 20
Verificación del estado de la transferencia de sus archivos de GeoDrive.......................................................................... 21Cómo pausar o forzar una carga a la nube .......................................... 21Cómo desconectar una unidad de forma manual................................. 22Cómo abrir una unidad de nube en el Explorador de Windows ............ 22Forzar la conversión de los archivos en stubs ..................................... 22Administración de archivos................................................................. 22Monitoreo del rendimiento de GeoDrive ............................................. 23Cambio en la configuración de idioma de GeoDrive............................. 24Cómo crear una URL de uso compartido ............................................ 25Adición de etiquetas de metadatos del usuario ................................... 25Recuperación de archivos................................................................... 25Cómo determinar las propiedades de un archivo................................. 26Informes ............................................................................................. 26
Solución de problemas de GeoDrive .......................................................... 31Actualización de GeoDrive ........................................................................ 34
Procedimiento de actualización de GeoDrive...................................... 34Desinstalación de GeoDrive....................................................................... 35
Cómo guardar archivos en la nube antes de desinstalar o cambiar a una versión anterior GeoDrive ......................................... 35Procedimiento de desinstalación de GeoDrive .................................... 36
Cambio a una versión anterior de GeoDrive............................................... 37
Capítulo 2 Funciones avanzadas de GeoDrive
Recuperación del archivo en caso de que se produzca una falla en el equipo................................................................................. 40Habilitación de la recuperación rápida con el Diario de cambios USN ........... 40Configuración de certificados SSL ............................................................ 41
Instalación del certificado de Atmos ................................................... 42Reemplazar el certificado de Atmos por un certificado de otros fabricantes ........................................................................... 42
Modificación de los metadatos de GeoDrive.............................................. 43Configuración de la sincronización de múltiples sitios ............................... 45
Monitoreo del estado de la sincronización de múltiples sitios.............. 47Especificación de archivos que se excluirán de la nube de Atmos.............. 47Opciones avanzadas.................................................................................. 48
Opciones de registro .......................................................................... 48Opciones de correo electrónico .......................................................... 50Opciones de procesos ........................................................................ 51Opciones de rendimiento .................................................................... 52Opciones generales ............................................................................ 54Opciones de informe........................................................................... 54Opciones empresariales...................................................................... 55Importar/exportar una configuración de GeoDrive ............................. 55
Vínculo compartible a un archivo en la nube .............................................. 56Estado de transferencia...................................................................... 56
Cómo crear un vínculo compartible a un archivo en la nube....................... 57
CONTENIDO

4 Guía del usuario de EMC Atmos GeoDrive para Windows
Contenido
Conversión de un GeoDrive para usar todos los nombres de archivo en minúsculas en Atmos........................................................... 57Explorador de Atmos................................................................................. 58Compatibilidad con el cumplimiento de normas de retención de GeoDrive.......................................................................... 59
Creación de la política de cumplimiento de normas de retención........... 60Creación del selector de políticas de cumplimiento de normas de retención ....................................................................................... 60
Creación de una política de eliminación de Atmos para la carpeta de la papelera de GeoDrive........................................................................ 61
Cómo crear la política de eliminación de la papelera ........................... 61Cómo crear el selector de la política de eliminación de la papelera ........ 62Cómo crear el selector de la política de recuperación de la papelera ..................................................................................... 62
Registro de sistema de archivos ................................................................ 63Convención de asignación de nombres de archivo de registro ............ 64Contenido del archivo de registro ....................................................... 64
Capítulo 3 Compatibilidad con puertas de enlace
Acerca de la compatibilidad con puertas de enlace de GeoDrive ............... 68Compatibilidad con clústeres de GeoDrive ................................................ 68
Opciones de configuración de clúster ................................................. 69Mejores prácticas de la configuración de clúster ................................ 70Configuración de un ambiente de clúster............................................ 70Comportamiento básico de GeoDrive en un clúster ............................. 71Desinstalación o actualización de un clúster ....................................... 72
Aprovisionamiento de usuarios .................................................................. 72Compatibilidad con usuarios remotos de GeoDrive.................................... 74
Capítulo 4 GeoDriveComandos de la CLI
Acerca de la instalación y la configuración con script de GeoDrive............ 78Instalación con script de GeoDrive en un sistema local.............................. 78
Parámetros de instalación de GeoDrive .............................................. 78Instalación remota de GeoDrive................................................................. 80
Comandos del instalador remoto ........................................................ 80Opciones de registro del instalador remoto ........................................ 80Opciones de las propiedades del instalador remoto ............................ 81
Configuración de GeoDrive a través de cloud_cli....................................... 81Ayuda de la CLI................................................................................... 82Opciones remotas............................................................................... 82Opciones de comandos....................................................................... 82
Apéndice A Apéndice A
Dimensionamiento del directorio de datos de GeoDrive ............................. 94Dimensionamiento de la ruta de caché de GeoDrive .................................. 95

5
Introducción a Atmos GeoDrive para Windows
CAPÍTULO 1Introducción a Atmos GeoDrive para Windows
EMC® Atmos GeoDrive™ proporciona una interfaz local para sistema de archivos a través de la cual puede almacenar y recuperar archivos en un servidor de nube EMC Atmos™. GeoDrive le permite almacenar y recuperar archivos en la nube (como imágenes, películas y documentos) a través de las mismas aplicaciones y herramientas que usa en la actualidad.
◆ Requisitos previos .................................................................................................. 6◆ Paso 1: Descarga e instalación del software de GeoDrive ....................................... 8◆ Paso 2: Configuración de la carpeta de GeoDrive................................................... 9◆ Paso 3: Prueba de la configuración ...................................................................... 19◆ Paso 4: Use GeoDrive .......................................................................................... 20◆ Solución de problemas de GeoDrive ..................................................................... 31◆ Actualización de GeoDrive ................................................................................... 34◆ Desinstalación de GeoDrive.................................................................................. 35

6 EMC Atmos GeoDrive for Windows User Guide
Introducción a Atmos GeoDrive para Windows
Requisitos previosAntes de instalar GeoDrive, asegúrese de que el equipo cumpla con estos requisitos mínimos:
◆ La computadora con Windows ejecuta uno de estos sistemas operativos:
Versiones de clientes Windows compatibles:
Windows 7 (x86, x64)
Windows 8 u 8.1 (x86, x64)
Windows 10 (x86, x64)
Versiones de servidores Windows compatibles:
Windows Server 2008 R2 (x64)
Windows Server 2012 (x64)
Windows Server 2012 R2 (x64)
Windows Server 2016 (x64)
Servicios de clúster de Microsoft compatibles:
Windows Server 2008 R2
Windows Server 2012
Windows Server 2012 R2
Windows Server 2016
Nota: Para verificar la versión de Windows que se ejecuta en su computadora, haga doble clic en el ícono Equipo en el escritorio y seleccione Ayuda > Acerca de Windows.
◆ La versión mínima de servidor de Atmos es 2.0.3.P1. Para obtener una compatibilidad completa con nombres de archivo Unicode, debe tener la versión de Atmos 2.2.3 o posterior. Si pretende utilizar GeoDrive para cargar objetos en un servidor de ECS, asegúrese de que la versión del ECS sea la 3.0.
◆ Tiene instalado Microsoft. NET Framework 4.5.2 Web. Si no está instalado, se le solicitará instalarlo durante el proceso de instalación de GeoDrive.
◆ Tiene la versión correcta del software GeoDrive: GeoDrive.<ver>.exe (32-bit) o GeoDrive.<ver>_x64.exe (64-bit).
◆ Tiene privilegios administrativos en la computadora con Windows donde desea instalar GeoDrive.
◆ Tiene la siguiente información de su proveedor de servicios:
Un ID de subgrupo de usuarios, ID único y seña secreta compartida de Atmos.
Una o más Direcciones IP o nombres de hosts que se pueden resolver para el sistema Atmos al que tendrá acceso, las direcciones IP de datos de un sistema Atmos que implementó la separación de la red o la dirección del balanceador de carga que administra el servidor de Atmos.
Contar con un balanceador de carga aparte es opcional según su implementación, ya que GeoDrive incluye un balanceador de carga integrado.

Requisitos previos 7
Introducción a Atmos GeoDrive para Windows
La dirección IP y el puerto del servidor proxy y un nombre de usuario y contraseña en caso de que el proveedor de servicios exija que use un servidor proxy.
◆ Si desea recopilar SNMP traps desde GeoDrive, se debe habilitar SNMP en el sistema antes de instalar GeoDrive (consulte “Opciones de registro” en la página 48 para obtener detalles).
Mejores prácticas
A continuación, se incluyen recomendaciones para usar GeoDrive en un ambiente de casa o de oficina:
◆ GeoDrive está optimizado para enviar a la nube archivos de tamaño pequeño a mediano (o inferiores a 4 Gigabytes). Para colocar archivos grandes en la nube, es posible que se requieran tiempos de carga y descarga muy prolongados según la velocidad de la red.
◆ GeoDrive puede instalarse en varios sistemas usando las mismas credenciales. Esto significa que los archivos que carga en la nube pueden verse (y editarse o eliminarse) en cualquier sistema con las mismas credenciales de GeoDrive. Como mejor práctica, administre el ambiente de nube para que los usuarios no accedan a los mismos archivos al mismo tiempo. Esto reduce el riesgo de que un usuario sobrescriba los cambios de otro usuario.
◆ Excluya archivos administrados por GeoDrive de sus respaldos de Windows. Los motivos son:
Estos archivos ya se encuentran respaldados en la nube de Atmos.
Respaldar un archivo stub no proporciona ningún valor, ya que es la representación del acceso directo de un archivo inactivo almacenado en la nube de Atmos.
La operación de respaldo de Windows puede provocar que se restauren todos los archivos stub. El tiempo que demora la restauración de los archivos stub depende de la cantidad y el tamaño de estos archivos y puede retrasar la operación de respaldo de Windows. La interacción entre la operación de respaldo de Windows, los archivos restaurados y la nube de Atmos provoca que el rendimiento sea errático entre su sistema y la nube de Atmos. Esto también puede agotar el espacio del disco del sistema y el ancho de banda de la conexión de red.
◆ No se admite intentar ejecutar aplicaciones como archivos.exe (ejecutables) desde dentro de GeoDrive.
◆ No se puede dirigir una aplicación de la base de datos/SQL hacia GeoDrive.
◆ Otras aplicaciones de nube (como AtmosFox o el Explorador de Atmos) no pueden leer archivos comprimidos o cifrados en GeoDrive. No habilite la compresión ni el cifrado de GeoDrive si pretende acceder a archivos en la nube mediante aplicaciones distintas a GeoDrive.

8 EMC Atmos GeoDrive for Windows User Guide
Introducción a Atmos GeoDrive para Windows
Paso 1: Descarga e instalación del software de GeoDrivePara descargar e instalar el software GeoDrive, realice los siguientes pasos:
1. Acceda al sitio web de soporte en https://support.emc.com y vaya a Descargas.
2. Busque ECS Appliance, vaya a ADD-ONS y descargue el software GeoDrive.
Si es necesario, póngase en contacto con su proveedor de servicios o el equipo de soporte para obtener el software GeoDrive.
3. Usando el Explorador de Windows, navegue a la ubicación donde está el archivo ejecutable de GeoDrive y luego haga doble clic en él para iniciar el asistente de configuración de GeoDrive.
4. Seleccione el idioma que se usará durante la instalación y haga clic en Aceptar. GeoDrive prepara el asistente de instalación.
Si su idioma no aparece dentro de las opciones, el predeterminado es inglés. También puede cambiar el idioma después de finalizar la instalación de la forma que se describe en “Cambio en la configuración de idioma de GeoDrive” en la página 24.
5. Si recibe un indicador del Asistente InstallShield para descargar e instalar Microsoft .NET Framework 4.5.2 Web con un estado pendiente, haga clic en Instalar.
Si la instalación de Microsoft. NET Framework 4.5.2 Web falla, descargue el software desde el sitio web de Microsoft, instálelo y reinicie el asistente de instalación de GeoDrive (paso 3).
6. Si recibe un indicador del asistente InstallShield para descargar e instalar el paquete de Microsoft Visual C++ Redistributable, haga clic en Instalar.
Si la instalación del paquete falla, descargue el software desde el sitio web de Microsoft, instálelo y reinicie el asistente de instalación de GeoDrive.
Nota: Si sigue fallando la instalación del paquete redistribuible de C++, asegúrese de desinstalarlo. A continuación, ejecute Windows Update, verifique que el sistema esté actualizado y vuelva a reiniciar el asistente de instalación de GeoDrive.
7. Haga clic en Siguiente. Se le pide que acepte el acuerdo de licencia.
8. Elija Acepto los términos del acuerdo de licencia y luego haga clic en Siguiente. El asistente de instalación se cerrará si no acepta el acuerdo de licencia.

Paso 2: Configuración de la carpeta de GeoDrive 9
Introducción a Atmos GeoDrive para Windows
9. Acepte los valores predeterminados o complete los campos siguientes, luego haga clic en Siguiente:
Aparece la pantalla de instalación.
10. Borre o acepte la configuración opcional para la casilla de verificación Habilitar Comentarios de GeoDrive y haga clic en Instalar. Seleccione la casilla de verificación Habilitar comentarios de GeoDrive para enviar al equipo de soporte información anónima sobre la configuración.
El asistente comienza la instalación. Esto puede tomar varios minutos. Aparece la pantalla Asistente de configuración completo.
Si ejecuta la instalación y recibe el mensaje “esta instalación no tiene la capacidad de cerrar automáticamente todas las aplicaciones solicitadas”, consulte “Solución de problemas de GeoDrive” en la página 31 para ver cómo solucionar el problema.
11. Haga clic en Finalizar.
Se abre la consola de GeoDrive (y el cuadro de diálogo de Parámetros de unidades de GeoDrive).
12. Siga al “Paso 2: Configuración de la carpeta de GeoDrive.”
Paso 2: Configuración de la carpeta de GeoDriveDesigne la ubicación en la computadora donde se almacenan los archivos en la nube. GeoDrive utiliza una unidad mapeada, de manera que se establece una conexión de nube cada vez que se enciende la computadora.
Nota: De manera predeterminada, GeoDrive utiliza el idioma seleccionado durante la instalación. Las instrucciones para cambiar el idioma que usa GeoDrive se proporcionan en “Cambio en la configuración de idioma de GeoDrive” en la página 24.
1. El cuadro de diálogo Parámetros de unidades de GeoDrive debe estar abierto en su escritorio. De lo contrario, haga clic en Agregar unidad de GeoDrive desde la pestaña Inicio de la Consola de GeoDrive (Inicio > Todos los programas > Atmos GeoDrive).
Tabla 1 Descripciones de las carpetas de GeoDrive
Campo Qué se debe ingresar
Instalación de GeoDrive en
La ruta hacia la carpeta local de Windows donde instala el software GeoDrive. La ubicación predeterminada es: C:\Program Files\Atmos GeoDrive\
Acepte la ubicación predeterminada o haga clic en Cambiar para seleccionar una ubicación diferente.
Directorio de datos
La ruta hacia la carpeta local de Windows que contiene los archivos que usa internamente GeoDrive y que también se utiliza como el directorio predeterminado para datos copiados hacia Atmos y desde allí. La ubicación predeterminada es: C:\ProgramData\Atmos GeoDrive Data\
Acepte la ubicación predeterminada o haga clic en Cambiar para seleccionar una ubicación diferente.

10 EMC Atmos GeoDrive for Windows User Guide
Introducción a Atmos GeoDrive para Windows
El cuadro de diálogo de Parámetros de unidades de GeoDrive le permite seleccionar cualquier letra de unidad sin utilizar para asignar a GeoDrive y seleccionar de qué manera desea almacenar los archivos. En Tabla 2 en la página 10 se proporciona una descripción de las opciones disponibles.
Nota: Use la configuración predeterminada de parámetros de GeoDrive a menos que el proveedor de servicios recomiende otra cosa.
2. Complete los campos descritos en la Tabla 2 según las recomendaciones del proveedor de servicios.
3. Haga clic en Siguiente. Aparece el cuadro de diálogo Ajustes de configuración.
4. En el cuadro de diálogo Ajustes de configuración, expanda la lista desplegable Hosts.
Si su host se encuentra en la lista desplegable Hosts, selecciónelo y continúe con el paso Nota: en la página 13.
Si su host no se encuentra en la lista desplegable Hosts, debe crear una nueva entrada de registro de host. Continúe con el paso 5.
Tabla 2 Opciones de Parámetros de unidades de GeoDrive
Campo Qué se debe hacer
Unidad de GeoDrive Seleccione alguna letra de unidad disponible de Windows desde la ventana desplegable para usar como GeoDrive. Es opcional seleccionar una letra de unidad. Si no selecciona ninguna, accederá a los archivos a través de la ruta de caché (el directorio local donde se almacenan los archivos). La ruta de caché se define más adelante, para el paso 13 en la página 16.
Descripción Ingrese una descripción que lo ayudará a recordar el uso de esta unidad (por ejemplo, “Cloud_Drive”).
Opciones de almacenamiento local
Modo de espejo GeoDrive puede funcionar en Modo de espejo o Modo de empuje a la nube (stub). Si marca esta casilla de verificación, GeoDrive funcionará en Modo de espejo. Modo de espejo: Los archivos se almacenan tanto en el sistema local como en la nube de Atmos. Para este modo, es necesario que el sistema de archivos local tenga más espacio disponible.
Botón de opción: Reemplazar archivos a los que no se ha accedido últimamente por un archivo stub que apunta a una copia completa de los datos en la nube.
Requerido; marcado de forma predeterminada. Este botón indica el modo de empuje a la nube. Cuando Modo de espejo no está seleccionado, los archivos que se colocan en la unidad de GeoDrive se empujan a la nube de Atmos después de un período de inactividad y se reemplazan con un acceso directo (llamado “stub”) en la máquina local que sabe cómo recuperar los datos de la nube. GeoDrive Este modo no requiere mucho espacio en el sistema de archivos local, pero podría significar que habrá un retraso al acceder a los archivos o que algunos archivos podrían estar temporalmente no disponibles en caso de que se pierda la conexión de red hacia la nube.
Metadatos Los metadatos definen cómo se trata un archivo una vez cargado a la nube. El proveedor de servicios configura las políticas que rigen el trato de archivos. Para obtener más detalles sobre la adición de etiquetas de metadatos a sus archivos, consulte “Modificación de los metadatos de GeoDrive” en la página 43.
Excluye Permite especificar los archivos que GeoDrive no debe almacenar en la nube de Atmos. Puede especificar archivos individuales, patrones de archivos, carpetas, patrones de carpetas o una ruta de archivo. Para obtener más información sobre cómo especificar archivos, carpetas y rutas de archivo, consulte “Especificación de archivos que se excluirán de la nube de Atmos” en la página 47.

Paso 2: Configuración de la carpeta de GeoDrive 11
Introducción a Atmos GeoDrive para Windows
5. En el cuadro de diálogo Ajustes de configuración, haga clic en el botón Hosts para abrir el cuadro de diálogo Hosts.
6. Haga clic en Agregar.
7. Complete los campos de la pestaña General como se describe en la Tabla 3 en la página 11, de acuerdo con las instrucciones del proveedor de servicios.
Tabla 3 Descripciones de los detalles generales del servidor (página 1 de 2)
Campo Qué se debe hacer
Nombre del servidor
Ingrese un nombre descriptivo que le ayude a identificar qué host de la nube representa esta configuración.
Descripción Ingrese una descripción opcional del host de la nube.
Tipo de servidor Seleccione ECS para usar un servidor de ECS o Virtustream para usar un servidor de Virtustream.
Aviso: Si selecciona Virtustream, las siguientes funciones de la herramienta GeoDrive no serán compatibles: Control de versiones y la funcionalidad Restauración de archivos relacionada, así como la traducción de la cuenta de Windows/ECS y la retención.
ID de subgrupo de usuarios
Ingrese el ID de subgrupo de usuarios de 32 caracteres que suministró el proveedor de servicios. Si pretende utilizar GeoDrive para cargar objetos a un servidor de ECS, deje este campo en blanco hasta que se hayan completado todos los campos para el registro de host. a. A continuación, haga clic en la flecha hacia abajo en este campo y seleccione Crear ID
de subgrupo de usuarios.
b. En el cuadro de diálogo Crear ID de subgrupo de usuarios, haga clic en Aceptar para crear un nuevo ID de subgrupo de usuarios generado aleatoriamente o escriba un ID de subgrupo de usuarios existente en el campo Nuevo ID de subgrupo de usuarios, y haga clic en Aceptar.
Si hace una migración desde Atmos y cuenta con un ID de subgrupo de usuarios que le gustaría conservar, puede introducirlo en el campo Nuevo ID de subgrupo de usuarios. Esta acción lo registrará en el servidor de ECS.
ID de usuario Ingrese el ID de usuario que le entregó el proveedor de servicios.
Clave de acceso secreta
Ingrese la clave de acceso secreta que le suministró el proveedor de servicios.
Sobrescritura del puerto
(Opcional) Le permite configurar qué puertos se usan para HTTP/HTTPS en lugar de utilizar la configuración predeterminada (HTTP = 80; HTTPS = 443). Comúnmente, este campo permanece en blanco.
Seña secreta compartida
Ingrese la seña secreta de 29 caracteres que suministra el proveedor de servicios.
Usar HTTPS o HTTP
Escoja HTTPS o HTTP en el menú desplegable. HTTPS es una capa de conexión segura. Consulte “Configuración de certificados SSL” en la página 41 para obtener detalles. El proveedor de servicios le dirá cuál seleccionar. Si planea aprovisionar usuarios, necesitará una conexión HTTPS con el host de Atmos.Si planea utilizar GeoDrive para cargar objetos a un servidor de ECS, especifique el puerto 9022 (HTTP) o 9023 (https) de ECS para la API de Atmos.

12 EMC Atmos GeoDrive for Windows User Guide
Introducción a Atmos GeoDrive para Windows
8. Vaya a la pestaña Opciones avanzadas. Complete los campos de la pestaña Opciones avanzadas como se indica a continuación, de acuerdo con las instrucciones del proveedor de servicios:
Nombre/IP del host
Ingrese una o más direcciones IP o nombres de host del sistema Atmos de destino que se puedan resolver, o la dirección del balanceador de carga que administra el servidor de Atmos. Si se selecciona HTTPS, este campo debe contener un nombre de host en lugar de una dirección IP. Para un sistema Atmos en el que se implementó la separación de red, ingrese una o más direcciones IP de datos; de lo contrario, use direcciones IP públicas.Esta información la suministra el proveedor de servicios. Haga clic en Agregar.
Probar Use el botón Probar para probar la conexión entre el host de GeoDrive y la nube. En el caso de HTTPS, si el certificado de Atmos no está firmado por una autoridad de certificación reconocida, al hacer clic en Probar se mostrarán los detalles del certificado y se le dará la opción de instalar ese certificado en el área de almacenamiento de la autoridad de certificación de confianza. Después de instalar el certificado, haga clic en Probar nuevamente y deberá recibir un mensaje de “instalación correcta”. Debe hacer clic en Instalar solamente si el certificado indica que es el servidor correcto. Si aparece un mensaje de error, siga a “Solución de problemas de GeoDrive” en la página 31.
Tabla 3 Descripciones de los detalles generales del servidor (página 2 de 2)
Campo Qué se debe hacer
Tabla 4 Descripción de detalles de los servidores avanzados (página 1 de 2)
Campo Qué se debe hacer
Activar regulación
(Opcional) La regulación limita la velocidad a la cual se envían los datos hacia la nube y desde ella. Si se desactiva la regulación, los datos se envían y reciben lo más rápido posible. Es posible que quiera habilitar la regulación si GeoDrive está usando todo el ancho de banda disponible y el acceso a Internet para otras aplicaciones se ha vuelto demasiado lento.
Descargar regulación (Kbytes/s)
Si activó la regulación, Ingrese un límite superior para la velocidad de descarga en kilobytes por segundo.
Cargar control (Kbytes/s)
Si activó la regulación, ingrese un límite superior para la velocidad de carga en kilobytes por segundo.
Configurar servidor proxy
Si el proveedor de servicios le entregó información del servidor proxy, haga clic en este botón para configurar GeoDrive para que se comunique con la nube a través de un servidor proxy. Se requiere la dirección IP y el puerto del servidor proxy, así como el nombre de usuario y la contraseña que utiliza para acceder a la red. Si actualmente utiliza un servidor proxy, haga clic en Importar para importar la dirección del servidor proxy y la información de los puertos de su configuración actual de Internet Explorer. Tendrá que proporcionar su nombre de usuario y contraseña.Para utilizar un servidor proxy predeterminado que se define mediante el comando netsh winhttp, seleccione la casilla de verificación Utilizar proxy predeterminado en caso de estar definido, deje en blanco los campos Dirección, Puerto, Nombre de usuario y Contraseña, y haga clic en Aceptar. Si no está seleccionada la casilla de verificación, se ignora el servidor proxy definido por netsh winhttp.
Seleccionar protocolo HTTPS permitido
Elija los protocolos HTTPS con los que será compatible un host de Atmos. Seleccione Reemplazar protocolo predeterminado y elija los protocolos que desee.

Paso 2: Configuración de la carpeta de GeoDrive 13
Introducción a Atmos GeoDrive para Windows
9. Haga clic en Aceptar.
10. En el cuadro de diálogo Hosts, verifique que los valores sean correctos, destaque la entrada del host y luego haga clic en Seleccionar. Vuelve a aparecer el cuadro de diálogo Ajustes de configuración.
11. Repita de paso 6 a paso 10 para cada host de la nube que el proveedor de servicios le indicó configurar.
Nota: Por ejemplo, si tiene varias cuentas con el proveedor de almacenamiento, puede que tenga que crear más de una definición de host de la nube para el mismo conjunto de servidores, cada uno con un UID y una seña secreta diferentes (suministrados por su proveedor de servicios).
Nota: Complete los campos del cuadro de diálogo Configuración de la siguiente manera:A menos que lo especifique el proveedor de servicios, o a menos que requiera cifrado y/o compresión, toda la configuración de paso Nota: y paso 13 es opcional, excepto en lo que respecta a la selección del host de nube al cual se asignará GeoDrive. Consulte “Mejores prácticas” en la página 7 antes de habilitar el cifrado o la compresión en GeoDrive
12.
Ignorar errores de HTTPS
Si recibe ciertos errores de SSL que no se pueden reparar con facilidad, seleccione una o más de las siguientes casillas de verificación para resolverlos temporalmente. Use estas opciones únicamente como soluciones temporales, ya que es probable que la selección de cualquiera de ellas haga que la conexión sea menos segura: El nombre común del certificado SSL es incorrecto: para HTTPS, permite el uso de una
dirección IP si no puede usar el nombre de host que se encuentra en el certificado. Para HTTPS, debe usar el mismo nombre de host que se encuentra en el certificado. Esto significa que no puede usar una dirección IP. La selección de esta casilla de verificación permite el uso de una dirección IP.
El certificado SSL venció: permite establecer una conexión aun si el certificado está vencido.
Ignora los problemas desconocidos de la autoridad de certificación: permite el uso de un certificado aun si no responde a una autoridad de certificación raíz de confianza.
Ignora los problemas de uso incorrecto: permite el uso de un certificado aun si es de un tipo incorrecto.
Tabla 4 Descripción de detalles de los servidores avanzados (página 2 de 2)
Campo Qué se debe hacer
Tabla 5 Descripciones de la configuración (página 1 de 4)
Campo Qué se debe suministrar
GeoDrive Muestra la unidad que mapeó en paso 2 en la página 10.
Host (obligatorio)
Seleccione el host de la nube en el cual desea mapear este GeoDrive. En el menú desplegable se muestran los hosts que configuró.
Depósito (obligatorio)
Seleccione un depósito existente en la lista desplegable o ingrese un nuevo depósito para que se cree.

14 EMC Atmos GeoDrive for Windows User Guide
Introducción a Atmos GeoDrive para Windows
Directorio raíz remoto
De manera predeterminada, este se completa con el ID de usuario (UID) del proveedor de servicios que ingresó al configurar el host de la nube.Si tiene varios sistemas que usan GeoDrive, y todos los datos se escriben en el mismo sistema Atmos bajo el mismo UID, le resultará conveniente personalizar este nombre para crear una diferenciación entre sus computadoras (por ejemplo, “laptop” o “estación de trabajo”).
Cifrar archivos Marque esta casilla de verificación únicamente si pretende cifrar sus archivos. Proporcione una frase de contraseña en el campo Contraseña de cifrado.
Contraseña de cifrado
Deje este campo en blanco a menos que pretenda cifrar los archivos. Si escoge cifrar los archivos, la frase de contraseña debe tener entre 3 y 64 caracteres y no puede contener espacios.Nota: Esta frase no se puede modificar una vez que se crea y debe ser la misma en cada sistema que acceda a la nube con el mismo ID de usuario (UID). Anote esta frase y colóquela en un lugar seguro para usarla posteriormente. Si alguna vez necesita agregarGeoDrive a otro sistema, no podrá acceder a los archivos sin ella.
Compresión Use la barra desplazadora para controlar cuánta compresión desea. La compresión de archivos puede ahorrar espacio, pero también puede aumentar el tiempo de procesamiento por archivo. Si también se selecciona cifrado, se realiza la compresión antes del cifrado de datos. De forma predeterminada, el nivel de compresión está configurado en “0”, en una escala de cero (sin compresión) a nueve (compresión máxima).
Los archivos eliminados se guardan en la “Papelera”
De forma predeterminada, cuando se elimina un archivo de GeoDrive, ese archivo también se elimina de la nube. No existe una carpeta de “papelera” que contenga elementos eliminados como la que se encuentra en el equipo de escritorio de Windows. Sin embargo, de forma opcional, el proveedor puede implementar una política que determine que los archivos eliminados de su GeoDrive se guarden en una carpeta de “papelera” en la nube. Comuníquese con su proveedor de servicios para determinar si esta función está activada. Consulte “Recuperación de archivos” en la página 25 para obtener más detalles sobre la recuperación de archivos enviados a la papelera.Si habilita la función Papelera, hágalo en cada unidad de la nube de GeoDrive que tenga las mismas credenciales (UID, seña secreta compartida, ID de subgrupo de usuarios) y que comparta archivos.Nota: Si selecciona la opción Papelera y su proveedor no implementó esta política en la nube, se genera un mensaje de error al hacer clic en Siguiente.
Cifrar archivos Marque esta casilla de verificación únicamente si pretende cifrar sus archivos. Proporcione una frase de contraseña en el campo Contraseña de cifrado.
Contraseña de cifrado
Deje este campo en blanco a menos que pretenda cifrar los archivos. Si escoge cifrar los archivos, la frase de contraseña debe tener entre 3 y 64 caracteres y no puede contener espacios.
Nota: Esta frase no se puede modificar una vez que se crea y debe ser la misma en cada sistema que acceda a la nube con el mismo ID de usuario (UID).
Anote esta frase y colóquela en un lugar seguro para usarla posteriormente. Si alguna vez necesita agregar GeoDrivea otro sistema, no podrá acceder a los archivos sin ella.
Compresión Use la barra desplazadora para controlar cuánta compresión desea. La compresión de archivos puede ahorrar espacio, pero también puede aumentar el tiempo de procesamiento por archivo. Si se selecciona el cifrado, la compresión se realiza antes del cifrado de los datos.De forma predeterminada, el nivel de compresión está configurado en “0”, en una escala de 0 (sin compresión) a 9 (compresión máxima).
Tabla 5 Descripciones de la configuración (página 2 de 4)
Campo Qué se debe suministrar

Paso 2: Configuración de la carpeta de GeoDrive 15
Introducción a Atmos GeoDrive para Windows
Proteger archivos con sumas de comprobación en todas las cargas
Si se habilita esta opción, GeoDrive crea una suma de comprobación única para cada carga en la nube. Posteriormente, el host de nube puede verificar la suma de comprobación para asegurarse de que los datos sean válidos. La suma de comprobación se debe habilitar si su proveedor exige el cumplimiento de normas de retención. Antes de habilitar esta función, póngase en contacto con su proveedor de servicios para verificar que el host de nube sea compatible con las suma de comprobación.
Habilitar compatibilidad con retención
Active esta función solo si su proveedor exige el cumplimiento de normas de retención. El cumplimiento de normas de retención garantiza que los archivos que se escriben en la nube no se puedan modificar y se guarden (conserven) durante un periodo especificado de acuerdo con los estándares de SEC 17a-4(f).
Rastrear la seguridad de las carpetas
Habilite esta función para permitir que GeoDrive sincronice los descriptores de seguridad para las carpetas en Atmos. Tenga en cuenta que los descriptores de seguridad para los archivos se guardan siempre. Esta función permite la transferencia de descriptores de seguridad en el nivel de carpetas a un nuevo servidor de Windows de modo que todas las copias de la unidad de nube tengan la misma lista de control de acceso (ACL) en el nivel de carpetas.
Escribir todos los archivos y carpetas de Atmos en minúscula
La conservación de nombres de archivo en mayúsculas y en minúsculas en Atmos implica una degradación del rendimiento. Cuando se habilita esta opción, las mayúsculas y las minúsculas originales de los nombres de archivo se conservan en Windows y los nombres de archivo se almacenan en minúsculas en Atmos.Las unidades GeoDrive existentes pueden convertir los nombres de Atmos a minúsculas, pero este es un proceso unidireccional. Consulte “Conversión de un GeoDrive para usar todos los nombres de archivo en minúsculas en Atmos” en la página 57.
Conservar el tipo de letra de la carpeta
Las mayúsculas y las minúsculas originales de los nombres de archivo se conservan en Windows. Active esta opción para conservar las mayúsculas y las minúsculas de las carpetas en Windows. La activación de esta opción puede implicar una degradación del rendimiento menor.
Carga síncrona Cuando se habilita, GeoDrive carga su archivo local (después de su modificación) en la nube a medida que su aplicación (por ejemplo, Bloc de notas o Word) lo cierra, además de guardarlo en el disco local.Cuando se selecciona la opción Carga síncrona, se ignora la configuración Tiempo de espera de modificación en el cuadro de diálogo Opciones avanzadas.
Traducir permisos de Windows/ECS
Cuando está habilitada, esta opción convierte los permisos de Windows en una ACL de ECS/S3 equivalente cuando se carga un archivo a una unidad de nube de GeoDrive. “Compatibilidad con el cumplimiento de normas de retención de GeoDrive” en la página 59 ofrece información completa.
Tabla 5 Descripciones de la configuración (página 3 de 4)
Campo Qué se debe suministrar

16 EMC Atmos GeoDrive for Windows User Guide
Introducción a Atmos GeoDrive para Windows
13. En algunas situaciones, es posible que el proveedor de servicios sugiera modificar la configuración de GeoDrive que controla la frecuencia y la velocidad con la cual los archivos se transfieren a la nube. En caso de que no necesite modificar la configuración avanzada, haga clic en Siguiente y siga al paso 14 en la página 18. Si no necesita revisar ni modificar esta configuración, haga clic en Opciones avanzadas. Aparece el cuadro de diálogo Opciones avanzadas.
Solo lectura Cuando se crea una unidad de nube, puede habilitar opcionalmente esta función. Durante una búsqueda de metadatos, puede crear un depósito que contiene el resultado de la búsqueda. Cuando habilite Solo lectura, asegúrese de que el contenido del depósito no se modifique durante la conexión de un depósito que ya contenga objetos. Los archivos y los directorios que existen en el depósito serán de solo lectura cuando se transfieran al sistema de archivos de Windows. Esto le permite crear, editar y eliminar archivos y carpetas. Sin embargo, los archivos recién creados no se cargarán en el depósito en GeoDrive y se mostrará una superposición de ícono de Archivo excluido.
Diario USN Opcionalmente, haga clic en Diario USN para habilitar la recuperación rápida si el estado actual que se muestra en este cuadro de diálogo Configuración es el siguiente: El archivo de diario USN no está activo. En el cuadro de diálogo Mantenimiento del archivo de diario USN, acepte los valores predeterminados o agregue valores en los campos Nuevo tamaño máximo y Nuevo delta de asignación. Haga clic en Aceptar. Haga clic en Actualizar para ver los valores más recientes. Para obtener más información acerca de la recuperación rápida, consulte “Habilitación de la recuperación rápida con el Diario de cambios USN” en la página 40.
Control de versiones
Haga clic en Control de versiones para asignar el control de versiones de S3 a la carpeta seleccionada en el campo Depósito. En el cuadro de diálogo Estado de control de versiones, haga clic en la casilla de verificación Cambiar estado de control de versiones, Habilitar y Aceptar. Cuando está habilitada, puede guardar las versiones de los contenidos de la carpeta, así como restaurar versiones específicas más antiguas que se eliminaron o sobreescribieron. El estado actual de control de versiones se muestra en este cuadro de diálogo de Ajustes de configuración: Habilitado, suspendido o en blanco (nunca se configuró). “Recuperación de archivos” en la página 25 proporciona instrucciones para recuperar los archivos.Además, en el cuadro de diálogo Estado de control de versiones, puede definir reglas del ciclo de vida. En la lista Reglas del ciclo de vida, puede seleccionar una regla existente y hacer clic en Editar para modificarla o Eliminar para eliminarla.
Aviso: Si seleccionó Virtustream como tipo de servidor, la función Control de versiones no es compatible.
Tabla 5 Descripciones de la configuración (página 4 de 4)
Campo Qué se debe suministrar

Paso 2: Configuración de la carpeta de GeoDrive 17
Introducción a Atmos GeoDrive para Windows
El proveedor de servicios puede brindar orientación acerca de cómo cambiar estos valores según sea necesario. Tabla 6 en la página 17 describe cada campo y su uso.
Tabla 6 Descripciones de la configuración avanzada (página 1 de 2)
Campo Descripción
Ubicación de la caché local
Especifica la ubicación en la máquina local donde se almacenan los archivos locales. Esta carpeta está sincronizada con la nube. La ubicación predeterminada para esta carpeta varía según el sistema operativo de Windows. “Dimensionamiento de la ruta de caché de GeoDrive” Si GeoDrive está configurado para Modo de espejo, esta ubicación necesita espacio suficiente para admitir el conjunto de archivos que desea almacenar en la nube de Atmos.
Modificar tiempo de esperaRetraso después de que se modifique por última vez el archivo antes de cargarlo a la nube. Predeterminado = 1 minuto.
Especifica la cantidad de tiempo que GeoDrive espera después de que usted modifica un archivo local y antes de que se actualice en la nube con los cambios.
Tiempo de espera para acceso después de cargaCuánto tiempo se debe esperar antes de reemplazar el archivo local con un stub (no se usa en Modo de espejo). Predeterminado = 1 día.
Especifica la cantidad de tiempo después de que se accede por última vez a un archivo y antes de que se reemplace con un stub en el sistema de archivos local. Esta configuración se ignora si GeoDrive está en Modo de espejo.
Tiempo de espera para acceso después de restauraciónCuánto tiempo se debe esperar antes de reemplazar el archivo local con un stub después de la restauración (no se usa en Modo de espejo). Predeterminado = 1 día.
Especifica la cantidad de tiempo que espera GeoDrive después de la restauración de un archivo para reemplazarlo por un stub.
Tiempo de espera para acceso si el espacio libre en disco es inferior aPermite configurar un stub de archivo más intenso cuando queda poco espacio en disco.
Cuando el espacio en disco es poco, es recomendable acelerar el proceso de stub para evitar quedarse sin espacio en disco. Use estas opciones para configurar uno o dos niveles de mayor velocidad para el stub. Por ejemplo, puede configurar una opción para procesar con stub un archivo cada dos horas cuando hay menos de 50 GB de espacio en disco, y configurar la segunda opción para hacerlo después de un minuto cuando hay menos de 5 GB de espacio en disco.
Tiempo de espera para actualizaciónCuánto hay que esperar antes de revisar la nube para ver contenido actualizado. Predeterminado = 1 día.
Especifica la cantidad de tiempo que GeoDrive espera para verificar si un archivo o directorio se actualizó en la nube a través de otro origen. Si se encuentra un cambio o adición en Atmos que no existe a nivel local, la información local se actualiza. Es posible que sea útil modificar esta configuración si planea acceder a Atmos a través de sistemas o métodos de acceso diferentes, pero no se aplica a un solo usuario que utiliza una sola computadora para acceder a sus datos.

18 EMC Atmos GeoDrive for Windows User Guide
Introducción a Atmos GeoDrive para Windows
14. Si acepta los valores predeterminados, haga clic en Cancelar para salir del cuadro de diálogo sin hacer cambios o en Aceptar después de hacer cambios; a continuación, haga clic en Siguiente.
15. Complete los campos en la pestaña Registro para configurar el registro de sistema de archivos para la unidad de la nube.
Tiempo de espera de archivo abiertoTiempo máximo de espera para que se cierre un archivo antes de cargar una copia a la nube. Valor predeterminado = Deshabilitado.
Especifica el tiempo máximo de espera para que se cierre un archivo antes de que GeoDrive cargue una copia del archivo en la nube. Si el archivo no se cierra dentro de este período, se crea una shadow copy del volumen, se realiza una copia del archivo y se carga a la nube desde la shadow copy. Una vez cerrado el archivo, se debe esperar el “Tiempo de espera de modificación” antes de cargar la copia final del archivo a la nube.
Retraso de creación de carpeta:
Use esta opción con la retención del depósito.Especifica el período mínimo desde la creación de una carpeta en Windows hasta el momento en que se crea en el servidor de nube. Sin este retraso, las carpetas que se crean localmente se colocarán de inmediato en retención. Esto no dará tiempo al usuario para cambiar el nombre de la carpeta ni para configurar permisos especiales.
Tabla 6 Descripciones de la configuración avanzada (página 2 de 2)
Campo Descripción
Tabla 7 Descripciones de la pestaña Registro (página 1 de 2)
Campo Qué se debe suministrar
Habilitar el registro del sistema de archivos
Seleccione la casilla de verificación para habilitar el sistema de archivos de registro para la unidad de la nube.
Ruta Es la carpeta donde se escriben los archivos de registro. Acepte la ubicación predeterminada (por ejemplo, C:\ProgramData\Atmos GeoDrive Data\G_DriveFSLog) o especifique otra ubicación (por ejemplo, H:\G_DriveFSLog).Por motivos de rendimiento, esta carpeta debe estar en una unidad física diferente de la unidad que aloja los datos de la unidad de la nube.
Tamaño máximo del registro
De manera predeterminada, el tamaño máximo de un archivo de registro es de 10 MB. Cuando un archivo de registro alcanza el tamaño máximo, GeoDrive se cierra y crea un nuevo archivo de registro.
Número máximo de archivos de registro
Ingrese la cantidad máxima de archivos de registro (valor predeterminado = 100). Si la cantidad total de archivos supera esta cantidad, GeoDrive elimina los archivos de registro más antiguos.
Espacio libre mínimo
Ingrese la cantidad mínima de espacio libre para los archivos de registro (valor predeterminado = 2.048 MB).GeoDrive monitorea la cantidad de espacio libre en el volumen que contiene los archivos de registro. Si la cantidad de espacio libre es menor que este valor, GeoDrive elimina los archivos de registro (datos más antiguos primero) para mantener el espacio libre por encima de este valor.

Paso 3: Prueba de la configuración 19
Introducción a Atmos GeoDrive para Windows
16. Haga clic en Finalizar. La consola de GeoDrive muestra ahora la nueva unidad y, después de algunos segundos, el icono rojo cambia a verde si todas las configuraciones son correctas.
17. De manera opcional, una vez que crea la unidad de GeoDrive, puede agregar un acceso directo en el escritorio para la unidad creada. Esta es la ubicación donde coloca y recupera los archivos que envía a la nube. Agregue un acceso directo de la siguiente manera:
a. Desde el escritorio o menú de inicio, haga clic en Mi PC, haga clic con el botón secundario en la unidad que asignó como su GeoDrive y seleccione Crear acceso directo.
b. Se abrirá un cuadro de diálogo que le pregunta si desea colocar el acceso directo en el escritorio, haga clic en Sí.
Ahora puede hacer clic en el acceso directo del escritorio para abrir la carpeta de la unidad donde coloca los archivos que envía a la nube.
18. Siga a “Paso 3: Prueba de la configuración” para probar la conexión entre GeoDrive y la nube.
Paso 3: Prueba de la configuraciónGeoDrive ahora debe configurarse y conectarse a la nube. El paso final en el proceso de configuración es probar la configuración para asegurarse de que esté funcionando correctamente.
Abra la aplicación GeoDrive. Para esto, seleccione Inicio > Todos los programas > Atmos GeoDrive o haga clic con el botón secundario en el ícono de GeoDrive de la barra de herramientas de Windows, ubicada en la parte inferior de la pantalla, y seleccione Abrir.
Si el ícono a la izquierda de la descripción del host de la nube es verde, GeoDrive tiene una conexión activa hacia el host de la nube. Si el ícono es rojo, existe un problema con la conexión entre GeoDrive y el host de la nube. La sección “Solución de problemas de GeoDrive” en la página 31 le ayudará a determinar la causa del problema.
Pase a la pestaña Estado en la consola de GeoDrive y seleccione las casillas de verificación Información y Ventana de actividad. Estas le permiten monitorear el estado y el rendimiento de GeoDrive.
Casillas de verificación de acción
Seleccione las casillas de verificación para las acciones del sistema de archivos que desea escribir en el archivo de registro: Operaciones de GeoDrive. Sincronización de carpetas Eliminar y renombrar Crear Actualización de datos Actualización de atributos Actualización de permisos“Registro de sistema de archivos” en la página 63 proporciona información detallada acerca de las acciones del sistema de archivos, la convención de nombres de registro y el contenido de registro.
Tabla 7 Descripciones de la pestaña Registro (página 2 de 2)
Campo Qué se debe suministrar

20 EMC Atmos GeoDrive for Windows User Guide
Introducción a Atmos GeoDrive para Windows
Realice las siguientes pruebas simples para verificar la configuración:
1. Abra la carpeta GeoDrive (desde Mi PC o haga clic en el acceso directo de GeoDrive en el escritorio si creó uno para la unidad).
2. Haga clic en el ícono Estado de transferencia en la barra de menú de GeoDrive para abrir una ventana en donde aparezca el progreso de la carga actual.
3. Copie varios archivos en la carpeta.
Según su configuración y la velocidad de conexión, debe observar una barra azul en el gráfico Bytes enviados en la ventana Actividad de GeoDrive, así como archivos con sus respectivos estados de carga en la ventana Estado de transferencia. A la larga, todos los archivos que colocó en la carpeta de GeoDrive deberán aparecer en la ventana Mensaje de la consola de GeoDrive como archivos cargados a la nube.
Si nunca aparecen los mensajes de registro, asegúrese de que se muestren los mensajes informativos. Además, consulte Opciones > Registro para verificar que está configurado para registrar todas las cargas.
4. Si la carga se completó sin problemas, GeoDrive está funcionando correctamente. Si la carga no fue correcta, siga al “Solución de problemas de GeoDrive” en la página 31.
Paso 4: Use GeoDriveGeoDrive es extremadamente fácil de usar diariamente. Puede enviar archivos a la nube, modificar y cambiar el nombre de los archivos, y lograr que los archivos que envió a la nube desde otra computadora (pero con el mismo ID de usuario) aparezcan en su carpeta de GeoDrive.
Use los siguientes pasos para enviar archivos a la nube:
1. Al comienzo de su sesión (por ejemplo, cuando inicia o reinicia el equipo), abra su consola de GeoDrive. Para hacerlo, seleccione Inicio > Todos los programas > Atmos GeoDrive o haga clic con el botón secundario en el ícono de GeoDrive en el área de notificación de la barra de tareas de Windows y haga clic en Abrir.
2. Asegúrese de que el ícono de host sea verde, lo que significa que GeoDrive tiene una conexión con la nube.
3. Haga doble clic en el ícono de acceso directo del escritorio correspondiente a la unidad de la nube para abrir la carpeta de GeoDrive conectada a la nube.
4. Copie archivos a esta carpeta para enviar a la nube como lo haría con cualquier otra ubicación.
5. En cualquier momento, puede hacer doble clic con el botón secundario en el ícono de GeoDrive en el área de notificaciones de la barra de tareas de Windows ubicada en la parte inferior de la pantalla y seleccionar Estado de transferencia para ver el estado actual de la trasferencia de archivos.
Según la configuración de GeoDrive, también debe ver los archivos que aparecen como “cargados” en el panel de mensajes de la Consola de GeoDrive. Esto puede tardar bastante tiempo si configura GeoDrive para que actualice la nube únicamente de forma esporádica (consulte Tabla 6 en la página 17).

Paso 4: Use GeoDrive 21
Introducción a Atmos GeoDrive para Windows
Verificación del estado de la transferencia de sus archivos de GeoDrive
Con GeoDrive, puede ver el estado de cualquier archivo que haya colocado en la carpeta de GeoDrive. Simplemente haga clic con el botón secundario en el archivo y seleccione Propiedades > GeoDrive. Aparece la ubicación y la hora de la carga del archivo, la hora en que este se convirtió en stub y si está cifrado y/o comprimido.
Haga doble clic en el ícono de GeoDrive en el área de notificaciones de la bandeja del sistema de Windows (ubicada generalmente en la parte inferior de la pantalla) para abrir la ventana de estado de transferencia. Además, el ícono de GeoDrive muestra una flecha hacia arriba y otra hacia abajo para indicar la actividad actual.
Tabla 8 Íconos de estado de transferencia
Cómo pausar o forzar una carga a la nube
En caso de que necesite pausar (o reiniciar una carga de GeoDrive) manualmente, simplemente haga clic con el botón secundario en la unidad correcta de la Consola de GeoDrive y haga clic en Pausar. Así, se detiene de forma temporal la carga del archivo a la nube. Haga clic en Pausar de nuevo para deseleccionar la opción y reanudar la carga. (Esta opción también está disponible mediante el botón Pausar carga de la barra de menú de GeoDrive).
Puede forzar una carga de archivos actualizados de inmediato (en lugar de esperar a que GeoDrive cargue los archivos según el calendario establecido cuando configuró la unidad) mediante un clic con el botón secundario en la unidad correcta en la Consola de GeoDrive y otro clic en Forzar carga. Se muestra un mensaje si no hay ningún archivo que deba cargarse en la línea de espera. (Esta opción también está disponible mediante el ícono Forzar carga en la barra de menú de GeoDrive, haciendo clic con el botón secundario en una carpeta en GeoDrive y seleccionando GeoDrive > Forzar carga).
Ícono Descripción
Restauración de archivos
Carga de archivo
Sincronización de carpetas
Stub de archivo
Creación del depósito a partir del resultado de los metadatos

22 EMC Atmos GeoDrive for Windows User Guide
Introducción a Atmos GeoDrive para Windows
Si hay una gran cantidad de archivos listos para cargarse, GeoDrive administrará la línea de espera de carga:
◆ GeoDrive agregará los archivos a la línea de espera de carga en cada análisis siempre y cuando la línea de espera no tenga más de 10.000 archivos. Continuará con esto hasta que se carguen todos los archivos.
◆ La lista de carga de la pestaña Inicio enumerará los 100 primeros archivos que esperan la carga y mostrará una etiqueta roja que indica que hay más archivos en espera.
Cómo desconectar una unidad de forma manual
Para desconectar una unidad de la nube, haga clic con el botón secundario en la unidad y seleccione Desconexión manual. Se desconectará la unidad de la nube inmediatamente. Vuelva a hacer clic en Desconexión manual para permitir que GeoDrive se conecte nuevamente a la nube de Atmos. (Esta opción también está disponible mediante el botón Desconexión manual de la barra de menú de GeoDrive).
Cómo abrir una unidad de nube en el Explorador de Windows
Puede ver la carpeta raíz de su unidad de nube en el Explorador de Windows si hace clic en el botón Mostrar en Explorador. También puede seleccionar esta opción si hace clic con el botón secundario en la unidad de nube.
Forzar la conversión de los archivos en stubs
Puede forzar los archivos de modo que se conviertan de inmediato en stubs (en lugar de esperar a que GeoDrive los convierta según el calendario establecido cuando se configuró la unidad) mediante un clic con el botón secundario en la unidad correspondiente en la Consola de GeoDrive y otro clic en Forzar archivo stub. Un mensaje muestra la cantidad de archivos que deben procesarse con stub en la línea de espera.
Esta opción también está disponible en el nivel de directorios, haciendo clic con el botón secundario en un directorio y seleccionando GeoDrive > Forzar archivo stub.
Administración de archivos
Puede ejecutar operaciones en todo un GeoDrive desde la Consola de GeoDrive (como se indicó anteriormente) o en el nivel de directorios o de archivos. Las siguientes opciones están disponibles cuando se hace clic con el botón secundario en un directorio o en un archivo y se selecciona GeoDrive en el menú desplegable.
GeoDrive muestra superposiciones de íconos para indicar las siguientes propiedades:
Tabla 9 Íconos de superposición y descripciones
Ícono Descripción
El archivo se creó y/o se modificó. Se cargará.
El archivo se excluye.
El archivo es un stub.

Paso 4: Use GeoDrive 23
Introducción a Atmos GeoDrive para Windows
◆ Forzar carga: cargue los archivos actualizados de inmediato en lugar de esperar a que GeoDrive los cargue de acuerdo con el calendario que estableció cuando configuró la unidad.
◆ Agregar etiqueta: configure los metadatos de usuario para todos los subdirectorios o archivos específicos de acuerdo con los caracteres del nombre de archivo (por ejemplo, todos los archivos de texto se podrían etiquetar con *.txt). Consulte “Modificación de los metadatos de GeoDrive” en la página 43 para obtener detalles.
◆ Restauración de archivos masiva: restaure archivos en stub del directorio seleccionado desde la nube. La restauración de archivos masiva permite que varios archivos se restauren al mismo tiempo, lo que permite un mejor uso del ancho de banda y una restauración de archivos más rápida.
◆ Recuperar todos los directorios: vuelve a crear la estructura de directorios y archivos de la nube a su unidad local.
◆ Forzar archivo stub: haga que los archivos se conviertan de inmediato en stub en lugar de esperar a que GeoDrive los convierta de acuerdo con el calendario que estableció cuando configuró la unidad.
◆ Recuperar archivo: esta opción le permite recuperar archivos eliminados de la nube, pero solo si se habilitó la función “Papelera” en su sistema (y si la habilitó su proveedor de servicios de nube) para GeoDrive antes de la eliminación de los archivos. Consulte “Recuperación de archivos” en la página 25 para obtener detalles.
◆ URL de uso compartido (disponible solo en el nivel de archivos): cree una “URL de uso compartido” que le permita compartir este archivo con otros durante un período especificado. Consulte “Cómo crear un vínculo compartible a un archivo en la nube” en la página 57 para obtener detalles.
Monitoreo del rendimiento de GeoDrive
GeoDrive proporciona una Ventana de actividad y un Monitor de rendimiento que le permite monitorear el rendimiento del ambiente de nube:
◆ Ventana de actividad: muestra información acerca del estado de la conexión actual hacia el host de Atmos. Úsela como una forma rápida para verificar que el servicio de GeoDrive esté en pleno funcionamiento.
Active la Ventana de actividad desde la consola de GeoDrive. Para hacerlo, seleccione la pestaña Estado > Ventana de actividad. La Ventana de actividad aparece en el lado derecho de la Consola de GeoDrive. Durante períodos de actividad (por ejemplo, durante cargas y descargas), la ventana muestra estadísticas, como bytes enviados, bytes recibidos, cantidad de archivos en la línea de espera de carga, etc.

24 EMC Atmos GeoDrive for Windows User Guide
Introducción a Atmos GeoDrive para Windows
◆ Monitor de rendimiento de Windows: proporciona una vista detallada de la actividad de GeoDrive tanto en tiempo real como mediante la recopilación de datos de registro.
Para habilitar el Monitor de rendimiento desde la Consola de GeoDrive, seleccione el ícono de GeoDrive junto a la pestaña Inicio y, a continuación, seleccione Monitor de rendimiento. La utilidad se abre en una ventana independiente.
El Monitor de rendimiento de Windows es una utilidad que se proporciona como parte del sistema operativo de Windows. Las instrucciones para su uso se encuentran disponibles en el menú desplegable Ayuda en la barra de herramientas Monitor de rendimiento.
Cambio en la configuración de idioma de GeoDrive
El idioma que usa la Consola de GeoDrive se seleccionó durante la instalación. Después de la instalación, puede cambiar el idioma que usa GeoDrive de la siguiente manera:
Nota: Para cambiar el idioma, es necesario reiniciar GeoDrive durante este procedimiento.
1. Desde la Consola de GeoDrive, seleccione el ícono de GeoDrive junto a la pestaña Inicio y, a continuación, elija Configurar idioma. Aparecerá la pantalla Seleccionar idioma.
2. Escoja un idioma en el menú desplegable y haga clic en Aceptar.
Nota: Si este idioma no formaba parte de la instalación original de GeoDrive, es posible que sea necesario que el proveedor de servicios instale el paquete de idiomas apropiado. Una vez descargado el paquete de idiomas en el sistema, haga clic en Agregar paquete de idiomas para seleccionar el nuevo paquete de idiomas y luego haga clic en Aceptar.
3. Aparecerá un mensaje que confirma la selección. Haga clic en Sí.
Nota: Si aparece un mensaje de acceso denegado, cierre GeoDrive y reinicie GeoDrive como administrador de la siguiente manera: Abra la aplicación GeoDrive y seleccione Inicio > Todos los programas, haga clic con el botón secundario en GeoDrive y seleccione Ejecutar como administrador. Complete del paso 1 al paso 3.
4. GeoDrive se reinicia y el idioma que usa la consola cambia al que se seleccionó.
Ejemplos de idiomas para el instalador o como paquetes de idiomasDe forma predeterminada, el instalador de GeoDrive utiliza el idioma especificado para el sistema operativo en el sistema local. Según la versión de GeoDrive, puede que el instalador no sea compatible con todos los idiomas. Si el idioma no formaba parte de la instalación original de GeoDrive, es posible que sea necesario que el proveedor de servicios instale el paquete de idiomas apropiado.

Paso 4: Use GeoDrive 25
Introducción a Atmos GeoDrive para Windows
Los siguientes son algunos ejemplos de idiomas que podrían estar disponibles para el instalador o como paquetes de idiomas:
◆ Inglés (EE. UU.) (predeterminado)
◆ Chino (RPC)
◆ Francés (Francia)
◆ Coreano (Corea)
◆ Japonés (Japón)
◆ Alemán (Alemania)
◆ Ruso (Rusia)
◆ Español (Latinoamérica)
◆ Italiano (Italia)
◆ Portugués (Brasil)
Cómo crear una URL de uso compartido
GeoDrive le permite crear un vínculo temporal a un archivo en la nube para que otros lo utilicen. Este vínculo se denomina URL de uso compartido. Para acceder a esta opción, haga clic con el botón secundario en un archivo y seleccione GeoDrive > URL de uso compartido. Consulte “Cómo crear un vínculo compartible a un archivo en la nube” en la página 57 para obtener más detalles.
Adición de etiquetas de metadatos del usuario
Con los metadatos del usuario, puede administrar la forma en la que se gestionan los archivos en la nube según las políticas creadas por el administrador del sistema. Por ejemplo, el administrador puede proporcionar políticas que determinen cuánto tiempo se retendrán los archivos en la nube que luego se podrán aplicar a carpetas o archivos específicos según sus propias políticas de retención. Para acceder a esta opción, haga clic con el botón secundario en un archivo o carpeta y seleccione GeoDrive > Agregar etiqueta. Consulte “Modificación de los metadatos de GeoDrive” en la página 43 para obtener detalles.
Recuperación de archivos
El administrador del sistema puede habilitar la opción Papelera para los usuarios de GeoDrive. Con esta opción, los archivos eliminados de GeoDrive se guardan en una carpeta de papelera en la nube y no se eliminan de forma permanente. Para habilitar esta opción en caso de que se encuentre disponible, seleccione la pestaña Configuración al agregar o modificar un GeoDrive y la opción Los archivos eliminados se guardan en la Papelera en cada GeoDrive que comparta los archivos (consulte Tabla 5 en la página 13). Una vez activada, cualquier archivo que elimine de esta unidad se guarda en una carpeta de “papelera” en la nube.

26 EMC Atmos GeoDrive for Windows User Guide
Introducción a Atmos GeoDrive para Windows
Para recuperar archivos desde una carpeta que tiene habilitada la configuración Los archivos eliminados se guardan en la Papelera:
1. Haga clic con el botón secundario en un archivo o en una carpeta y seleccione GeoDrive > Recuperar archivo para ver una lista de las versiones disponibles.
2. Si hace clic con el botón secundario en una carpeta principal, puede navegar a todas las subcarpetas eliminadas para examinar su contenido. Además, puede usar el botón Atrás para navegar por el árbol hacia arriba.
3. En el cuadro de diálogo Recuperar archivo eliminado, seleccione el archivo o carpeta y haga clic en Recuperar.
4. En el mensaje de confirmación, seleccione si desea reemplazar un archivo actual o restaurar el archivo con un nuevo nombre.
Cómo determinar las propiedades de un archivo
Haga clic con el botón secundario en cualquier archivo en el Explorador de Windows para abrir la ventana Propiedades. Seleccione la pestaña GeoDrive para mostrar propiedades específicas de GeoDrive, como el estado del archivo, la fecha y hora de la carga, la hora de stub y los detalles sobre el cifrado y la compresión.
Notas:
◆ El tiempo de stub o tiempo de carga que aparece en rojo indica el tiempo programado para la actividad.
◆ En el campo de estado se especifica “excluido” si una regla de exclusión excluyó el archivo seleccionado. El motivo de exclusión del archivo se muestra en la parte inferior de la página de propiedades.
IMPORTANTE
GeoDrive no es compatible con archivos cifrados con el sistema de cifrado de archivos (EFS) de NTFS e ignora archivos que se hayan cifrado de esta manera. Si desea habilitar el cifrado y la compresión en archivos, use las opciones de configuración de GeoDrive descritas en la Tabla 5 en la página 13.
Informes
La creación de informes de GeoDrive le permite crear uno o más informes diferentes que se pueden generar periódicamente según un calendario o según sus necesidades. También se pueden enviar por correo electrónico los informes a uno o varios destinatarios. “Tipos de informes” en la página 29 proporciona una lista de informes y su contenido.
En el cuadro de diálogo Detalles del informe, se crea una definición de informe que GeoDrive utiliza para generar el informe. Después de que se genera el informe, GeoDrive lo guarda en un archivo de informe como archivado en su directorio de informes.

Paso 4: Use GeoDrive 27
Introducción a Atmos GeoDrive para Windows
GeoDrive mantiene una base de datos relacional que almacena los datos estadísticos históricos requeridos para crear los informes. Esto significa que puede generar un informe para un intervalo de tiempo en el pasado, siempre y cuando la base de datos esté configurada para volver a ese punto en el pasado. Por lo general, GeoDrive está configurado para conservar los datos históricos que se almacenan entre dos y cuatro semanas.
“Opciones de informe” en la página 54 proporciona la configuración de informes globales para la retención de la base de datos relacional, el formato de informe predeterminado, la ubicación de directorio de informes y así sucesivamente. La ruta de directorio de datos que se especificó durante “Paso 1: Descarga e instalación del software de GeoDrive” en la página 8 determina la ubicación de la base de datos relacional. Para obtener más información, consulte “Dimensionamiento del directorio de datos de GeoDrive”
Visualización de una lista de informes disponiblesPara ver una lista de los informes generados que se archivaron en el directorio de informes personales, seleccione el botón Informe de la barra de herramientas y haga clic en Archivo de informe. La lista aparece en una carpeta del Explorador de Windows (por ejemplo, C:\ProgramData\Atmos GeoDrive Data\Reports\).
Para ver una lista de definiciones de informes que aún no se han procesado como informes, seleccione el botón Informe de la barra de herramientas. La lista aparece en el cuadro de diálogo Informe.
Visualización de un informe individualPara ver un informe individual:
◆ Para un informe archivado, abra el archivo de informe que se enumeró en la carpeta del Explorador de Windows.
◆ Cree una definición de informe y ejecútelo con el botón Vista previa en el cuadro de diálogo Informe.
Archivo de informes programadosPara ver una lista de informes programados que se han archivado, haga clic en Creación de informes y, a continuación, haga clic en Archivo inf. programados. La lista aparece en una carpeta del Explorador de Windows (por ejemplo, C:\ProgramData\Atmos GeoDrive Data\Reports\).
Creación de una definición de informeCuando crea una definición de informe, puede ejecutarla de inmediato a fin de generar el informe, guardar la definición de informe o programarla para su ejecución sin supervisión en un momento oportuno.
Requisito previo: Antes de comenzar, asegúrese de que la configuración del informe global se haya configurado correctamente en “Opciones de informe” en la página 54.
Para crear una definición de informe:
1. Seleccione el botón Informe en la barra de herramientas.

28 EMC Atmos GeoDrive for Windows User Guide
Introducción a Atmos GeoDrive para Windows
2. Haga clic en Nuevo en el cuadro de diálogo Informe.
3. En el cuadro de diálogo Detalles del informe, complete los campos tal como se describe en Tabla 10.
4. De manera opcional, haga clic en Guardar para guardar la definición de informe.
Guardar se habilita si especificó un nombre para la definición de informe.
5. Haga clic en Vista previa para ejecutar el informe.
Nota: Si la opción Muestreo del informe está deshabilitada, la pantalla muestra un error que señala El muestreo del informe está deshabilitado y no se generan informes.
Tabla 10 Descripciones de los campos en Detalles del informe
Campo Descripción
Nombre del informe De manera opcional, especifique un nombre para la definición de informe. Por lo general, se nombra la definición de informe si desea guardarlo o programarlo para que se ejecute automáticamente. Una definición de informe para un informe ad hoc no requiere un nombre a menos que desee hacer referencia a él más adelante como un informe archivado.No utilice los siguientes caracteres especiales en el nombre de la definición de informe:/\:*?"<>|
Estos caracteres se consideran como no permitidos para los nombres de archivo. El nombre de la definición de informe se utiliza como parte del nombre de archivo para el informe generado.
Plantilla Seleccione el tipo de informe: Descripción general Archivo activo Registro de cambios Interno Rendimiento“Tipos de informes” en la página 29 proporciona información detallada acerca de los diversos tipos de informes.
Parámetros Para la plantilla seleccionada, haga clic en Parámetros para cambiar el intervalo de muestra que se utiliza para crear el informe.
Hora de inicio del rango de datos
Seleccione la hora de inicio para comenzar el procesamiento de informe. El día de inicio es el día en el que se ejecutó realmente la definición de informe cuando se hace clic en el botón Vista previa o la fecha especificada en el calendario.
Duración del rango de datos
Especifique la duración de los datos históricos de estadísticas que se utilizarán para el informe. Los valores pueden ser en días, horas y minutos (ejemplo: 3 días 00:00).
Calendario de generación Haga clic en Calendario para establecer un calendario de generación, como se describe en “Configurar el calendario de generación de informes” en la página 29.
Enviar correo electrónico cuando los datos estén preparados
De manera opcional para los informes programados, seleccione esta casilla de verificación para distribuir el informe a los destinatarios especificados.
Dirección de correo electrónico
Especifique una o más direcciones de correo electrónico. Separe las diversas direcciones de correo electrónico mediante el uso de cualquiera de estos caracteres: un espacio, una coma, un punto y coma o dos puntos.
Formato de archivo Es el formato de archivo para el anexo del correo electrónico de informe (.pdf, .xls, .rtf o .mht), según lo especificado en la pestaña Opción de informes (“Opciones de informe” en la página 54).

Paso 4: Use GeoDrive 29
Introducción a Atmos GeoDrive para Windows
Tipos de informes
Tabla 11 enumera los tipos de informes que puede generar.
Configurar el calendario de generación de informes
Para ejecutar automáticamente la definición de informe, especifique la información del calendario en el cuadro de diálogo Calendario. Por ejemplo, puede ejecutar un informe una vez en un día específico a la medianoche o ejecutar un informe a las 16:00 h el último domingo de cada mes durante tres meses.
1. Seleccione la casilla de verificación Habilitar calendario.
2. Seleccione la hora de inicio para procesar el informe en el campo Iniciar a la hora.
Tabla 11 Tipos de informes
Tipo de informe Descripción
Descripción general Este informe muestra la funcionalidad general. Incluye: Un gráfico del tráfico de red general hacia y desde todos los servidores
(bytes por segundo) y la cantidad total de bytes enviados o recibidos. Un gráfico de la frecuencia de carga, restauración y stub en todo el período,
incluidos los totales de cada operación. Un gráfico de la cantidad de archivos activos en todo el período de tiempo. Para cada unidad de la nube definida:
- Un gráfico del tráfico de red general hacia y desde el servidor.- Un gráfico del tamaño de la línea de espera del registro de cambios de esta unidad.
Archivo activo Este informe tabular muestra la estadística de la base de datos de archivos activos y otra información interna: Archivos activos Tamaño de caché de archivos activos Tamaño de caché sin sincronizar de archivos activos Sesiones de base de datos de archivos activos Tamaño del mapa de acceso
Registro de cambios Este informe tabular muestra todas las estadísticas de registro de cambios. Contiene una tabla para cada unidad de la nube definida: Longitud de línea de espera de registro de cambios. Tasa de entrada en línea de espera de registro de cambios (operaciones/s) Tasa de salida de la línea de espera del registro de cambios (ops por segundo) Subprocesos de registro de cambios Marca de agua máxima de longitud de línea de espera de registro de cambios. Número de elementos de trabajo actuales de registro de cambios Desbordamiento de registro de cambios
Interno Este informe muestra el estado de todas las líneas de espera internas: Hilos de ejecución de trabajo asíncronos Longitud de la línea de espera de trabajo asíncrona Tasa de la línea de espera de trabajo asíncrona (ops por segundo) Subprocesos en línea de espera de FAST Longitud de línea de espera de trabajo de FAST Tasa de la línea de espera de FAST (ops por segundo)
Rendimiento Este informe tabular muestra los números que se utilizan para crear el primer gráfico en el Informe de descripción general: Bytes enviados Bytes recibidos

30 EMC Atmos GeoDrive for Windows User Guide
Introducción a Atmos GeoDrive para Windows
3. En el panel de Patrón de periodicidad, elija un patrón y establezca los valores según sea necesario:
Una vez
Diario, todos los días hábiles o cada <número> días.
Semanal, cada <número> semanas en un día seleccionado.
Mensual, el día <número> de cada mes o un día específico (ejemplo: 2.º lunes) de cada mes.
4. En el panel de Rango de periodicidad, seleccione el rango.
Para una vez: Una fecha de inicio
Para el resto de las selecciones de patrón: Un rango con fechas de inicio y de finalización.
5. Haga clic en Aceptar.
6. Regrese al cuadro de diálogo Detalles del informe y realice cualquier configuración restante.
7. Para guardar la definición de informe, haga clic en Guardar.
Ejecución de una definición de informe no programadaSi creó una definición de informe anteriormente sin un calendario de generación y la guardó, puede ejecutar el informe de la siguiente manera:
1. Seleccione el botón Informe en la barra de herramientas.
2. Seleccione la definición de informe que se especifica en el cuadro de diálogo Informe.
3. Haga clic en Vista previa para ejecutar el informe.
Modificar una definición de informePara modificar una definición de informe:
1. Seleccione el botón Informe en la barra de herramientas.
2. Seleccione la definición de informe que se especifica en el cuadro de diálogo Informe.
3. Haga clic en Modificar y cambie la definición del informe o su calendario según sea necesario.
4. Haga clic en Guardar para guardar la definición de informe o haga clic en Vista previa para ejecutar el informe.
Eliminar una definición de informePara eliminar una definición de informe:
1. Seleccione el botón Informe en la barra de herramientas.
2. Seleccione la definición de informe que se especifica en el cuadro de diálogo Informe.
3. Haga clic en Eliminar y en Aceptar.

Solución de problemas de GeoDrive 31
Introducción a Atmos GeoDrive para Windows
Acceso a la pestaña Opciones de informePuede acceder a la pestaña Opciones de informe si selecciona GeoDrive Consola > Inicio > Opciones o si selecciona Opción en el cuadro de diálogo Informe. “Opciones de informe” en la página 54 proporciona la configuración de informe global para la retención de la base de datos relacional, el formato de informe predeterminado, la ubicación de directorio del informe, etc.
Solución de problemas de GeoDriveSi está experimentando problemas con la instalación de GeoDrive o con la transferencia de datos hacia la nube y desde ella, use esta sección para resolver problemas comunes que experimentan los usuarios de GeoDrive antes de ponerse en contacto con el proveedor de servicios.
Revise el estado y el rendimiento de su conexión a la nube abriendo la aplicación GeoDrive en Inicio > Todos los programas > Atmos GeoDrive.
◆ Debería ver un ícono verde y mensajes de estado que detallan el inicio de GeoDrive cuando inició la computadora, transferencias de archivos recientes hacia la nube, etc.
◆ Si el ícono de Host de Atmos es rojo, eso significa que GeoDrive no puede establecer una conexión con el host de la nube. Seleccione la entrada haciendo clic en ella. Verá un código de error, tiempo de desconexión y un motivo en el panel hacia la derecha.
Para obtener más detalles, también puede hacer doble clic en el mensaje de error en el panel inferior.
Tabla 12 en la página 31 describe problemas comunes de GeoDrive y su posible resolución.
Tabla 12 Problemas de GeoDrive y su resolución (página 1 de 3)
Problema de GeoDrive Causa Posible solución
Durante una instalación (después de hacer clic en Instalar) o una desinstalación, recibe el mensaje “esta instalación no tiene la capacidad de cerrar automáticamente todas las aplicaciones solicitadas”.
El Administrador de reinicio de Windows no puede detener el Explorador de Windows (explorer.exe).
La solución alternativa es:1. Antes de hacer clic en Aceptar en respuesta al mensaje, abra
el Administrador de tareas de Windows. (Use Ctrl + Alt + Supr o, en una conexión a remota al escritorio, use Ctrl + Alt + Fin).
2. En el Administrador de tareas, detenga el proceso del Explorador de Windows que se encuentra en ejecución (explorer.exe).
3. Haga clic en Aceptar en respuesta al mensaje.
4. A continuación, la instalación o desinstalación continuará y, cuando termina, el Explorador de Windows se reinicia.

32 EMC Atmos GeoDrive for Windows User Guide
Introducción a Atmos GeoDrive para Windows
Al hacer clic en el botón PROBAR durante la configuración del servidor se genera un mensaje de error.
Configuración del servidor incorrecta
Revise la configuración del host de la nube (ID de subgrupo de usuarios, ID de usuario, dirección IP y seña secreta) para asegurarse de que sean correctas (consulte la Tabla 3 en la página 11).
Configuración del servidor proxy incorrecta.
Si el proveedor de servicios le solicita que use un servidor proxy, verifique la configuración de este servidor (consulte la Tabla 4 en la página 12 para obtener una descripción de la configuración).
Está usando HTTPS, y GeoDrive y el host de Atmos no comparten un certificado SSL válido.
Consulte “Configuración de certificados SSL” en la página 41.
Ícono rojo Sin conexión de red. GeoDrive no tiene una conexión a la nube. Revise su conectividad de red (¿su navegador está funcionando?).
Faltan ajustes de configuración de GeoDrive o son incorrectos.
Revise la configuración del host de la nube (ID de subgrupo de usuarios, ID de usuario, dirección IP y seña secreta) para asegurarse de que sean correctas (consulte la Tabla 3 en la página 11). Por ejemplo, revise si hay un espacio extra después del ID de subgrupo de usuarios o la seña secreta compartida.
La computadora no tiene la hora correcta.
Si su computadora no tiene la hora correcta, no podrá sincronizarse con el host de la nube. Póngase en contacto con el proveedor de servicios para resolver este problema.
El panel de estado de GeoDrive muestra “error al crear archivo en el servidor de Atmos”.
Puede que haya un problema temporal con la conexión de GeoDrive al host de Atmos o con el host de Atmos mismo.
GeoDrive seguirá intentando cargar el archivo en el host de Atmos. Si no es posible realizar la carga, eventualmente aparecerá un mensaje “No se puede cargar el archivo al servidor de nube. Se agotaron los reintentos de carga” (consulte la fila siguiente en esta tabla para obtener detalles).
El panel de estado de GeoDrive muestra “No se puede cargar el archivo al servidor de nube. Se agotaron los reintentos de carga”. Además, aparece “Cargas fallidas:” en el panel Vista de la consola con un botón Reintentar.
Fallaron los intentos repetidos de GeoDrive para cargar archivos en la nube.
Esto puede ser un problema temporal del host de la nube. Haga clic en el botón Reintentar en el panel Vista. Si GeoDrive vuelve a generar este error, póngase en contacto con el proveedor de servicios para resolver este problema.Haga clic en Copiar lista para colocar en el portapapeles una lista de texto sin formato de los archivos que no se pudieron cargar.
No puede ver archivos en GeoDrive que se cargaron en la nube a través de otro GeoDrive, incluso después de esperar un período prolongado.
La carpeta GeoDrive no se ha actualizado.
Cierre la carpeta GeoDrive y vuelva a abrirla.
La configuración de la hora de actualización predeterminada es demasiado alta.
Revise la configuración avanzada (consulte la Tabla 6 en la página 17). Puede que sea necesario que la configuración Actualizar tiempo de espera se establezca en un período menor (el ajuste predeterminado es 1 día).
Los archivos en GeoDrive no se están actualizando en la nube.
Su host de la nube no es compatible con caracteres “Unicode” en los nombres de carpetas o archivos.
Para obtener una compatibilidad completa con Unicode, Atmos debe tener la versión 2.2.3 o posterior. Consulte las Notas de la versión de EMC Atmos GeoDrive para Windows para conocer las plataformas compatibles.
Los archivos colocados en GeoDrive no están en el servidor de Atmos.
La configuración “Retrasar después de que se cierre el archivo antes de cargarlo a la nube” tiene un valor muy alto.
Revise la configuración avanzada (consulte la Tabla 6 en la página 17). La configuración Retrasar después de que se cierre el archivo antes de cargarlo a la nube puede tener un valor mayor que el deseado.
Tabla 12 Problemas de GeoDrive y su resolución (página 2 de 3)
Problema de GeoDrive Causa Posible solución

Solución de problemas de GeoDrive 33
Introducción a Atmos GeoDrive para Windows
Las carpetas creadas en GeoDrive desaparecen.
Creó una carpeta vacía y nunca colocó un archivo en ella.
GeoDrive descarta carpetas vacías después de un período. Si se coloca un archivo dentro de una carpeta, la carpeta se actualizará en la nube de Atmos y no se eliminará.
Usted hizo clic en “F5” (actualizar), pero la vista de GeoDrive no se actualizó.
El comando “F5” actualiza los archivos en las carpetas o en la unidad local, pero no actualiza los archivos GeoDrive almacenados en la nube.
Cierre y vuelva a abrir la carpeta GeoDrive para actualizar la vista.
Usted cambió la configuración a “modo de espejo”, pero los archivos siguen mostrándose como stubs.
Un archivo que se guardó originalmente como stub en la carpeta de GeoDrive no aparecerá como copia local hasta que se vuelva a acceder al archivo.
Después de habilitar el modo de espejo en la carpeta GeoDrive, los archivos preexistentes que están en stubs no se espejearán hasta que se vuelva a acceder a ellos. Puede acceder a un archivo haciendo doble clic en el stub para abrirlo. El archivo ahora se guarda en modo de espejo.
Los tamaños de archivos que aparecen en GeoDrive permanecen iguales aunque los comprima.
GeoDrive muestra el tamaño original de los archivos, aunque estén comprimidos, cifrados o en stub.
Este comportamiento es normal para GeoDrive. Siempre se ve el tamaño de archivo original, aunque esté comprimido o si un “stub” reemplazó el archivo en la carpeta GeoDrive (consulte la Tabla 2 en la página 10).
La Consola de GeoDrive se está ejecutando, pero usted no ve GeoDrive en la lista y ninguno de los íconos está activo.
El servicio de GeoDrive no pudo iniciarse o se detuvo.
Reinicie el servicio Atmos GeoDrive (Panel de control > Herramientas administrativas > Servicios, haga clic con el botón secundario en Atmos GeoDrive Servicio y seleccione Reiniciar).
Como parte de la creación de un registro de host para configurar GeoDrive con un servidor de ECS, seleccionó Crear ID de subgrupo de usuarios en la lista desplegable del campo ID de subgrupo de usuarios. Recibió esta advertencia: Cuando se usa la API REST de Atmos con ECS, el ID de subgrupo de usuarios lo debe generar el servidor de ECS.
No se completaron suficientes campos en el registro de host antes de seleccionar Crear ID de subgrupo de usuarios en la lista desplegable del campo ID de subgrupo de usuarios.
Revise los campos y proporcione información para todos los campos obligatorios, excepto el campo ID de subgrupo de usuarios, ya que se completa después de seleccionar Crear ID de subgrupo de usuarios en la lista desplegable del campo ID de subgrupo de usuarios.
Como parte de la creación de un registro de host para configurar GeoDrive con un servidor de ECS, seleccionó Crear ID de subgrupo de usuarios en la lista desplegable del campo ID de subgrupo de usuarios. Recibió esta advertencia: El servidor es un servidor de Atmos. En el caso de Atmos, debió haber recibido el ID de subgrupo de usuarios. Esta función solo se utiliza cuando se conecta a un servidor de ECS.
Los valores de uno o más campos hacen referencia a un servidor de Atmos en lugar de un servidor de ECS.
Revise los campos y proporcione información para el servidor de ECS, excepto el campo ID de subgrupo de usuarios, ya que se completa después de seleccionar Crear ID de subgrupo de usuarios en la lista desplegable del campo ID de subgrupo de usuarios.
Tabla 12 Problemas de GeoDrive y su resolución (página 3 de 3)
Problema de GeoDrive Causa Posible solución

34 EMC Atmos GeoDrive for Windows User Guide
Introducción a Atmos GeoDrive para Windows
Actualización de GeoDriveDe manera predeterminada, GeoDrive busca automáticamente nuevas actualizaciones cada cinco días y muestra una notificación emergente desde la consola si existe una versión más reciente.
También puede buscar versiones más recientes de la aplicación si selecciona Buscar actualización en el menú desplegable al que se accede a través del ícono de GeoDrive en la esquina superior izquierda de la Consola de GeoDrive. La ventana Actualización disponible se abre si está disponible una versión más reciente de GeoDrive. Puede hacer clic en Actualizar para descargar el archivo.exe y comenzar la actualización. Si no hay una versión más reciente disponible, aparece un mensaje que le indica que esta versión de GeoDrive es la versión actual.
Nota: Seleccione la casilla de verificación “No notificarme sobre esta versión” de la ventana Actualización disponible si no desea actualizarse a esta versión ni que se le informe sobre esta versión de actualización en el futuro. Recibirá una notificación cuando esté disponible una versión posterior.
Para obtener información sobre la versión más reciente de GeoDrive, consulte las Notas de la versión de EMC Atmos GeoDrive para Windows más recientes, que están disponibles en el sitio web de soporte en https://support.emc.com.
Procedimiento de actualización de GeoDrive
Use el siguiente procedimiento para actualizar GeoDrive.
Si hizo clic en Actualizar en la ventana Actualización disponible, GeoDrive inicia automáticamente el asistente de actualización (paso 3 en este procedimiento). Inicie la actualización en el paso 1 si descargó el archivo ejecutable de actualización de GeoDrive con un método distinto de la opción “Buscar actualización”.
1. Descargue el archivo ejecutable de GeoDrive desde el sitio web de soporte https://support.emc.com y guárdelo en una carpeta de su computadora de Windows.
2. Asegúrese de que la Consola de GeoDrive y el Monitor de actividad de GeoDrive estén cerrados en la computadora que se actualizará y que todos los archivos abiertos en GeoDrive estén cerrados.
3. Haga doble clic en el archivo ejecutable de GeoDrive para iniciar el asistente.
Nota: Durante una actualización, las pantallas de InstallShield muestran el término “Instalar” (no “actualizar”). Este comportamiento es normal.
4. Siga las indicaciones para completar la actualización.

Desinstalación de GeoDrive 35
Introducción a Atmos GeoDrive para Windows
5. El proceso de actualización comprueba si es necesario reiniciar. En caso de que lo sea, puede:
Reiniciar Windows después de que se complete la actualización.
O bien, cancelar el proceso de actualización y programar la actualización para que se ejecute en una ventana de mantenimiento.
6. Tras completar la actualización, verifique la versión de GeoDrive. Para eso, haga clic en el ícono de GeoDrive a la izquierda de la pestaña Inicio y seleccione Acerca de en el menú.
Una vez que la actualización finaliza, se restaura el acceso a la nube con los mismos ajustes de configuración que la versión anterior de GeoDrive.
Desinstalación de GeoDriveAntes de desinstalar GeoDrive, debe asegurarse de que los archivos enviados a la nube se hayan guardado apropiadamente para que pueda acceder a ellos después de desinstalar la aplicación. Estos archivos pueden guardarse de forma local o en la nube en caso de que tenga un método alternativo para acceder a ellos (por ejemplo, desde otra computadora que ejecute GeoDrive).
Cómo guardar archivos en la nube antes de desinstalar o cambiar a una versión anterior GeoDrive
Si planea desinstalar GeoDrive, pero quiere seguir manteniendo sus archivos en la nube (y tiene una forma alternativa de acceder a ellos), debe asegurarse de que todos los archivos en GeoDrive estén actualizados en la nube antes de desinstalar la aplicación.
1. Abra su Consola de GeoDrive (Inicio >Todos los programas > Atmos GeoDrive).
2. Desde la Consola de GeoDrive, haga clic con el botón secundario en la primera unidad en la ventana Configuración y seleccione Eliminar. GeoDrive se asegura de que todos los archivos que se encuentran en esa unidad se escriban en la nube antes de eliminar la unidad.
3. Cuando se elimina una definición de unidad de la nube, se debe elegir qué hacer con los archivos locales que corresponden a los archivos de la nube. Seleccione una de las siguientes opciones de la ventana Confirmar eliminación de unidad de nube:
Eliminar los archivos locales. Solo se eliminan los archivos locales. Los archivos en la nube no se eliminan, pero no se puede obtener acceso a estos hasta que se conecte nuevamente a la unidad de la nube.
Dejar los archivos locales (ya no se conectarán con los archivos en la nube). Los archivos que no son stub se convierten en archivos normales para que se pueda acceder a estos sin GeoDrive.
Si selecciona la opción de dejar los archivos locales, tiene la opción de Restaurar todos los stubs de archivo. La restauración de todos los stubs de archivos de la nube puede requerir mucho tiempo y una cantidad importante de espacio en disco. Si no se selecciona esta opción, entonces todos los archivos que no son stub se convierten en archivos normales, pero se eliminan todos los archivos stub.

36 EMC Atmos GeoDrive for Windows User Guide
Introducción a Atmos GeoDrive para Windows
Conservar todos los archivos locales y archivos stub. Use esta opción si va a cambiar a una versión anterior de GeoDrive. No se podrá acceder a los archivos hasta que se reinstale GeoDrive.
Si selecciona esta opción, la definición de unidad de nube se elimina y los archivos locales no se modifican de ninguna manera. Los archivos y los stubs permanecen, pero no son utilizables. Esto también se aplica a los archivos que no son stubs hasta que se vuelven a conectar a una unidad de nube. Seleccione esta opción solo si volverá a conectar finalmente estos archivos a una unidad de nube. Vuelva a conectarse al mismo host y depósito en los que existen los archivos.
4. Complete este proceso para cada unidad que se incluye en la ventana.
5. Continúe con “Procedimiento de desinstalación de GeoDrive” en la página 36 para eliminar GeoDrive de su computadora.
Procedimiento de desinstalación de GeoDrive
Una vez que haya guardado los archivos, siga estos pasos para desinstalar GeoDrive. Este procedimiento se basa en Windows 7.
Nota: GeoDrive se puede desinstalar mediante Panel de control > Programas > Desinstalar un programa, pero el proceso puede requerir el reinicio del sistema al finalizar la operación. El procedimiento siguiente debe finalizar la desinstalación sin requerir un reinicio.
1. Desde el menú Inicio > Equipo, continúe hasta el directorio de instalación de GeoDrive. De forma predeterminada, GeoDrive se instala en la siguiente ubicación:
C:\Program Files\Atmos GeoDrive\
2. Los usuarios deben eliminar todas las unidades de nube antes de desinstalar GeoDrive para asegurarse de que los archivos locales se manejen correctamente, tal como se indica en “Cómo guardar archivos en la nube antes de desinstalar o cambiar a una versión anterior GeoDrive” en la página 35.
Nota: Si desea reinstalar GeoDrive más adelante, consulte “Importar/exportar una configuración de GeoDrive” en la página 55 para obtener más información acerca de cómo guardar la configuración de GeoDrive existente antes de eliminar las definiciones de la unidad de la nube.
3. Haga clic en DesinstalarGeoDrive. Se ejecutará la utilidad de desinstalación. Es posible que GeoDrive solicite que detenga o reinicie aplicaciones que GeoDrive debe detener antes de completar la desinstalación. Si no permite que GeoDrive las detenga, es posible que se deba reiniciar el sistema.
4. Si intenta desinstalar GeoDrive con unidades de la nube aún definidas, aparece una advertencia con las siguientes opciones:
Haga clic en Aceptar para forzar la desinstalación. Todos los archivos locales se eliminan, incluidos los archivos que aún debían cargarse a la nube. Pueden perderse algunos datos.
o

Cambio a una versión anterior de GeoDrive 37
Introducción a Atmos GeoDrive para Windows
Haga clic en Cancelar y regrese a la consola de GeoDrive para eliminar todas las definiciones de unidad de la nube antes de volver a intentar la desinstalación (consulte “Cómo guardar archivos en la nube antes de desinstalar o cambiar a una versión anterior GeoDrive” en la página 35).
Cambio a una versión anterior de GeoDriveGeoDrive permite cambiar a una versión anterior sin perder datos ni ajustes de configuración. Para cambiar a una versión anterior de GeoDrive, primero debe desinstalar la versión existente (conservar todos los archivos y la configuración) y reinstalar la versión anterior.
Procedimiento de cambio a una versión anterior de GeoDrive
1. Abra su Consola de GeoDrive (Inicio >Todos los programas > Atmos GeoDrive).
2. Exporte la configuración de GeoDrive a un archivo. Para obtener más información, consulte “Importar/exportar una configuración de GeoDrive”.
3. Elimine cada una de las definiciones de unidad de nube y seleccione la opción Conservar todos los archivos locales y archivos stub.
4. Desinstale GeoDrive. Para obtener más información, consulte “Desinstalación de GeoDrive”.
5. Instale GeoDrive. Para obtener más información, consulte “Paso 1: Descarga e instalación del software de GeoDrive”.
6. Importe la configuración de GeoDrive. Para obtener más información, consulte “Importar/exportar una configuración de GeoDrive”.

38 EMC Atmos GeoDrive for Windows User Guide
Introducción a Atmos GeoDrive para Windows

39
Funciones avanzadas de GeoDrive
CAPÍTULO 2Funciones avanzadas de GeoDrive
GeoDrive es compatible con una gran variedad de casos de usos, desde el uso de computadoras domésticas a soluciones de puertas de enlace empresariales. En algunos casos, los usuarios pueden necesitar personalizar la configuración de GeoDrive para cumplir con los requisitos del proveedor de servicios o la administración del sistema. Este capítulo incluye los siguientes temas:
◆ Recuperación del archivo en caso de que se produzca una falla en el equipo........ 40◆ Habilitación de la recuperación rápida con el Diario de cambios USN ................... 40◆ Configuración de certificados SSL ....................................................................... 41◆ Modificación de los metadatos de GeoDrive......................................................... 43◆ Configuración de la sincronización de múltiples sitios .......................................... 45◆ Especificación de archivos que se excluirán de la nube de Atmos......................... 47◆ Opciones avanzadas............................................................................................. 48◆ Explorador de Atmos............................................................................................ 58

40 Guía del usuario de EMC Atmos GeoDrive para Windows
Funciones avanzadas de GeoDrive
Recuperación del archivo en caso de que se produzca una falla en el equipo
En esta sección, se proporcionan los pasos para recuperar los archivos que colocó en la nube en caso de que la computadora falle y ya no pueda acceder a su GeoDrive.
Si la computadora falla, puede recuperar fácilmente los archivos reinstalando GeoDrive en otro sistema con exactamente las mismas credenciales que utilizó en la instalación inicial. Dichas credenciales las proporcionó el proveedor de servicios e incluyen:
◆ ID de subgrupo de usuarios
◆ ID de usuario (UID) del host
◆ Seña secreta compartida
◆ Directorio raíz de Atmos (de manera predeterminada, el ID de usuario [UID] del host se utiliza como el nombre del directorio)
◆ Nombres de host o direcciones IP
Además, necesita lo siguiente:
La frase de contraseña exacta que creó en caso de que haya implementado el cifrado cuando instaló GeoDrive.
El directorio raíz de Atmos, en caso de que lo haya cambiado respecto de la configuración predeterminada que utilizó el UID del host como el nombre del directorio.
Siga con la instalación del nuevo GeoDrive a partir de “Requisitos previos” en la página 6.
Una vez finalizada la instalación, tendrá acceso completo a los archivos en la nube.
Habilitación de la recuperación rápida con el Diario de cambios USN
Después de una interrupción, cuando se reanuda el servicio de GeoDrive, comienza una recuperación automática y potencialmente prolongada de la unidad de nube. Si la interrupción fue breve, GeoDrive puede usar la función Diario de cambios USN de NTFS para iniciar una recuperación rápida mediante la identificación de los archivos que cambiaron desde el último punto de comprobación correcto. Con esta función, se puede lograr un ahorro de tiempo significativo.
Si no activó la opción de Diario US cuando configuró su conexión a la nube, puede activar la recuperación rápida de una unidad en caso de que ocurra una interrupción:
1. En la página principal de GeoDrive, seleccione la unidad de GeoDrive y haga clic en Modificar unidad de GeoDrive para abrir la ventana Parámetros de unidad de GeoDrive.
2. Haga clic en Diario USN.

Configuración de certificados SSL 41
Funciones avanzadas de GeoDrive
3. Configure el diario o ingrese nuevos parámetros para crear un diario por primera vez. Observe que el valor actual de Entrada USN más antigua proporciona una aproximación de la fecha hasta la cual se remonta el diario. Si el diario se remonta hasta antes de la interrupción, se llevará a cabo la recuperación rápida.
Cuando GeoDrive ejecuta una recuperación en caso de interrupción, primero comprueba si es posible una recuperación rápida (el Diario USN está habilitado y el registro supera el tiempo de la interrupción). Si es posible una recuperación rápida, el sistema le indicará que elija una recuperación rápida o completa. Si no es posible una recuperación rápida, GeoDrive ejecuta una recuperación completa.
Configuración de certificados SSLEn algunas situaciones, es posible que el proveedor de servicios necesite que usted habilite GeoDrive para que use SSL (HTTPS) para comunicarse con el servidor de Atmos por medio de un certificado de creación propia (no autorizado). Durante la configuración del servidor, configuró GeoDrive para que se comunicara con el host mediante SSL seleccionando HTTPS e ingresando el nombre del host (no la dirección IP) que suministró el proveedor de servicios.
Si se ingresan correctamente los detalles del servidor, debería poder hacer clic en Probar y recibir un mensaje de “operación correcta”, lo que significa que GeoDrive y el servidor de Atmos se están comunicando entre sí. Si no es así, verifique la configuración y reintente haciendo clic en Probar.
Si recibe un error 12175 - “Se produjo un error de seguridad”, utilice la Tabla 13 para determinar la resolución asociada con el mensaje de error específico.
Tabla 13 Mensajes de error de seguridad 12175
Mensaje de error Solución
Se activó la comprobación de revocación, pero esta no pudo verificar si se revocó un certificado. Quizá no sea posible acceder al servidor utilizado para comprobar la revocación.
Vuelva a intentar con el botón Probar y si falla, póngase en contacto con el proveedor de servicios.
El certificado SSL no es válido. Póngase en contacto con el proveedor de servicios.
Se revocó el certificado SSL. Póngase en contacto con el proveedor de servicios.
La función no está familiarizada con la autoridad de certificación que generó el certificado del servidor.
Use el procedimiento descrito en “Instalación del certificado de Atmos” en la página 42.Además, este error podría indicar que la hora de la computadora no está sincronizada con el servidor de nube. También puede significar que el certificado no es válido.
El nombre común del certificado SSL (campo de nombre del host) es incorrecto. Por ejemplo, si ingresó www.microsoft.com y el nombre común en el certificado dice www.msn.com.
Verifique el nombre del host que ingresó en el campo host/IP.
La fecha del certificado SSL que se recibió del servidor es incorrecta. El certificado venció.
Póngase en contacto con el proveedor de servicios.
La aplicación experimentó un error interno al cargar las bibliotecas de SSL. Reiniciar GeoDrive.

42 Guía del usuario de EMC Atmos GeoDrive para Windows
Funciones avanzadas de GeoDrive
Como una solución temporal a estos mensajes de error, consulte las casillas de verificación de Ignorar errores de HTTPS, en la pestaña Opciones avanzadas, cuadro de diálogo Host, como se describe en Tabla 4 en la página 12.
Instalación del certificado de Atmos
Si recibe un mensaje de error de seguridad 12175 que indique: “La función no está familiarizada con la autoridad de certificación que generó el certificado del servidor”; necesita instalar el certificado de Atmos en su host de GeoDrive como se indica a continuación
1. Después de que haga clic en Probar, GeoDrive muestra un mensaje de error de seguridad que también brinda los detalles del certificado.
2. Verifique que el nombre del host sea el mismo que el que le entregó el proveedor de servicios y el que ingresó en el campo host/IP durante la configuración del servidor (consulte la Tabla 3 en la página 11). Si no lo es, confirme el nombre correcto con el proveedor de servicios antes de continuar. Si es necesario, elimine el nombre del host incorrecto, ingrese el nombre correcto en el campo Host/IP, haga clic en Agregar y luego en Probar.
3. Si aparece un cuadro de diálogo de “operación correcta”, ha completado este procedimiento y ahora debe tener conectividad con la nube (un ícono verde en la página principal de GeoDrive).
4. Si vuelve a recibir el mismo mensaje de error, haga clic en Instalar.
GeoDrive instala el certificado SSL en el sistema local y aparecerá un mensaje de “operación correcta”.
5. Haga clic en Aceptar. Ahora debería tener una conexión segura con el host de Atmos que se indica mediante un ícono verde en la página principal de GeoDrive.
Reemplazar el certificado de Atmos por un certificado de otros fabricantes
En algunos casos, su proveedor de servicios puede exigir un certificado de otro fabricante distinto en lugar del certificado de Atmos. Si el procedimiento descrito en “Instalación del certificado de Atmos” en la página 42 falla, utilice el siguiente procedimiento para instalar un certificado SSL de otros fabricantes.
Nota: Este procedimiento requiere acceso administrativo a su equipo.
1. Como administrador, vaya a Inicio > Ejecutar y escriba MMC.
2. Vaya a Archivo > Agregar o eliminar snap-in.
3. Seleccione el snap-in de Certificados en el panel de snap-ins Disponibles y haga clic en Agregar.
4. Seleccione Cuenta de equipo y haga clic en Siguiente.

Modificación de los metadatos de GeoDrive 43
Funciones avanzadas de GeoDrive
5. Seleccione Computadora local: (la computadora donde se ejecuta esta consola) y haga clic en Finalizar.
6. El snap-in de Certificados (Equipo local) ahora aparece en el panel derecho de la ventana Agregar o eliminar snap-ins. Haga clic en Aceptar.
7. En el panel izquierdo, expanda Certificados > Autoridades de certificación raíz de confianza > Certificados. Haga clic con el botón secundario en Certificados y seleccione Todas las tareas > Importar.
8. Siga las instrucciones del asistente para importar el certificado.
Modificación de los metadatos de GeoDriveLas etiquetas de metadatos permiten que los usuarios de GeoDrive administren la forma en la que los archivos se manejan en la nube. El administrador del sistema crea políticas que regulan cómo se almacenan los archivos (según el tipo de archivo o la convención de designación de nombres) y proporciona etiquetas de metadatos que podrá aplicar a archivos específicos dentro de GeoDrive.
Nota: Antes de modificar los metadatos, asegúrese de comprender plenamente las políticas aplicadas a los archivos en su GeoDrive.
Utilice los procedimientos que se proporcionan en esta sección para agregar, modificar, buscar o eliminar etiquetas de metadatos según los requisitos o las recomendaciones del administrador del sistema.
Agregar una etiqueta de metadatos a archivos de GeoDriveEn este caso de uso, el administrador del sistema le brinda una lista de políticas con valores y etiquetas de metadatos asociados. Opta por aplicar una o más de estas políticas (o un subconjunto) de los archivos en su GeoDrive.
1. En la página principal de GeoDrive, seleccione la unidad de GeoDrive y haga clic en Modificar GeoDrive para abrir la ventana Parámetros de GeoDrive.
2. Haga clic en Metadatos para abrir una ventana Metadatos del usuario que muestre los metadatos del usuario que se aplican actualmente al GeoDrive.
3. Haga clic en Agregar para abrir la ventana Metadatos del usuario donde asigna una ruta, etiqueta y parámetros de valor.
4. Haga clic en el ícono Examinar ubicado a la derecha del campo Ruta y navegue hasta la carpeta de GeoDrive que contiene los archivos que desea etiquetar con metadatos. Si no selecciona una ruta, se asume el directorio raíz.
5. Seleccione el cuadro Subdirectorios para que se apliquen las etiquetas de metadatos a todos los subdirectorios en la carpeta que designó en el paso 4.
6. De manera opcional, ingrese un Patrón de nombre de archivo que le permita especificar un subconjunto de archivos a los que les aplicará los metadatos. Los patrones son patrones estándar de Windows:
“*” coincide con cualquier cantidad de caracteres (incluso con ninguno).
“?” coincide exactamente con un carácter.

44 Guía del usuario de EMC Atmos GeoDrive para Windows
Funciones avanzadas de GeoDrive
Si la opción Expresiones regulares está seleccionada, el patrón debe ser una expresión regular, como se define en la URL: https://msdn.microsoft.com/en-us/library/bb982727.aspx
Cuando se usan expresiones regulares, hay una funcionalidad adicional de análisis de partes del nombre de archivo que se incluirán como datos en la etiqueta de metadatos. Por ejemplo, file_(a-zA-Z0-9_]+)\.txt. Este patrón define un grupo de captura de la forma (subexpresión). Esto le permite introducir $1 en el campo Valor que contiene la cadena analizada entre paréntesis. Si carga un archivo file_frank.txt, la expresión regular encuentra una coincidencia y la cadena $1 en el campo Valor se configura en “frank”. Se permiten varios grupos de captura y se usa $n para seleccionar el grupo.
Use la opción Prueba para probar distintos nombres de archivo y verificar si la expresión coincide con el nombre. Además, puede comprobar en qué valor se configurarán los metadatos si la expresión coincide.
7. Seleccione la casilla Codificar campo Unicode para búsqueda de metadatos si el valor de metadatos puede contener caracteres Unicode.
El valor de metadatos se codifica de la siguiente manera:
La cadena se convierte a UTF-16.
Cada carácter Unicode se convierte a 4 dígitos hexadecimales a partir del byte más significativo.
Nota: Compare los campos Unicode con un valor de cadena literal, para lo cual esta debe ir entre acentos graves, `string`, en la búsqueda de metadatos. La cadena anterior está entre caracteres de “acento grave”, no comillas ni apóstrofos.
8. Introduzca la Etiqueta de metadatos del usuario y el Valor que proporciona el administrador del sistema para la política que desea aplicar a sus archivos cuando se almacenan en la nube.
9. De manera opcional, haga clic en Probar para asegurarse de que el patrón de archivos que introdujo funcione según lo previsto, con la opción de expresión regular. Introduzca el nombre de archivo que corresponde al patrón de archivo que definió y haga clic en Probar.
10. Haga clic en Aceptar. La definición de metadatos ahora aparecerá en la ventana Metadatos del usuario.
11. Haga clic en Cerrar. Aparece nuevamente la ventana Parámetros de GeoDrive. Los nombres de la etiqueta de todas las políticas de metadatos del usuario aplicadas actualmente a este GeoDrive ahora aparecen a la derecha del botón Metadatos.
12. Repita este procedimiento para cada GeoDrive que requiera metadatos del usuario. Esta función también está disponible mediante el menú contextual del Explorador.

Configuración de la sincronización de múltiples sitios 45
Funciones avanzadas de GeoDrive
Edición de etiquetas de metadatosEdite las etiquetas de metadatos como se describe a continuación:
1. En la página principal de GeoDrive, seleccione la unidad de GeoDrive y haga clic en Modificar GeoDrive para abrir la ventana Parámetros de GeoDrive.
2. Haga clic en Metadatos para abrir una ventana que muestre los metadatos del usuario actualmente aplicados a su GeoDrive.
3. Seleccione la línea de metadatos que desea editar y haga clic en Editar para abrir la ventana de edición.
4. Edite la ruta, los patrones de nombre de archivo, la etiqueta o el valor según corresponda y haga clic en Aceptar. La información de metadatos editada ahora aparecerá en la ventana Metadatos del usuario.
5. Si la información editada es correcta, haga clic en Cerrar. Luego, haga clic en Aceptar en la ventana de parámetros de GeoDrive para aceptar los cambios.
Eliminación de etiquetas de metadatosElimine las etiquetas de metadatos como se describe a continuación:
1. En la página principal de GeoDrive, seleccione la unidad de GeoDrive y haga clic en Modificar GeoDrive para abrir la ventana Parámetros de GeoDrive.
2. Haga clic en Metadatos para abrir una ventana Metadatos del usuario que muestre los metadatos del usuario que se aplican actualmente al GeoDrive.
3. Seleccione la línea de metadatos que desea eliminar y haga clic en Eliminar. Los metadatos se eliminan de la lista correspondiente a este GeoDrive.
4. Haga clic en Cerrar. El nombre de la etiqueta de metadatos correspondiente a la política que quitó ya no aparecerá en la lista ubicada a la derecha del botón Metadatos.
5. Haga clic en Aceptar para aceptar los cambios o haga clic en Cancelar para volver a las configuraciones de metadatos anteriores.
Configuración de la sincronización de múltiples sitiosLa sincronización de múltiples sitios permite que dos o más servidores de GeoDrive que señalan el mismo servidor de nube sincronicen de inmediato sus copias de archivos o carpetas cuando se cambian los datos o se elimina un archivo o una carpeta.
Las ventajas son las siguientes:
◆ Esto reduce el tiempo en que los servidores de GeoDrive están fuera de sincronización.
◆ Si se actualiza un archivo en el cliente A, ya estará actualizado cuando se haga referencia a ese mismo archivo en el cliente B.
◆ No hace falta que un administrador reduzca manualmente el valor de “Tiempo de espera de actualización” de un archivo o una carpeta con el fin de obtener acceso al archivo o a la carpeta actualizados.

46 Guía del usuario de EMC Atmos GeoDrive para Windows
Funciones avanzadas de GeoDrive
Requisito previo: Tiene dos o más servidores de GeoDrive configurados con el mismo servidor de nube de Atmos (directorio raíz de Atmos).
Para configurar la sincronización de múltiples sitios, en cada servidor o host de GeoDrive, debe informar su servidor par y probar la conectividad. Lleve a cabo el siguiente procedimiento:
1. Para cada servidor o host de GeoDrive, haga clic en Administrar pares de servidores en la barra de herramientas de la consola.
2. En el cuadro de diálogo Lista de pares de servidores, haga clic en Agregar.
3. Escriba el nombre de servidor totalmente calificado del otro servidor de GeoDrive o su dirección IP.
4. Escriba una descripción (opcional).
5. Si el otro servidor reside en un dominio diferente, especifique las credenciales de inicio de sesión del otro servidor.
6. Haga clic en Probar para verificar que la conectividad con el par se realice satisfactoriamente.
7. Haga clic en Aceptar.
8. Repita los pasos 1 a 7 para cada servidor. Por ejemplo, si hay dos servidores, debe configurar ambos para que se señalen entre sí. Si tiene tres servidores, debe configurar cada uno de ellos para que señalen a los otros dos servidores.
9. Verifique la configuración:
a. En el cuadro de diálogo Lista de pares de servidores, seleccione cada uno de los servidores; la lista Carpetas debería mostrar la lista común de unidades de nube. Si la lista Carpetas está vacía, no hay ninguna unidad de nube que señale los mismos archivos entre los dos servidores. Es posible que los mismos archivos aún no estén sincronizados entre los dos servidores.
b. Realice una actualización en un archivo de prueba para confirmar la configuración y completar la lista Carpetas.
En este punto, si realiza alguna actualización de archivos o carpetas en el sistema local, GeoDrive cargará esa actualización en la nube y se enviará a todos los servidores pares configurados. Los servidores pares ejecutarán la misma actualización inmediatamente.

Especificación de archivos que se excluirán de la nube de Atmos 47
Funciones avanzadas de GeoDrive
Monitoreo del estado de la sincronización de múltiples sitios
El cuadro de diálogo Lista de pares de servidores, al que puede obtener acceso seleccionando el botón de la barra de herramientas Administrar pares de servidores, le proporciona la información de estado. Asegúrese de tener un servidor seleccionado en la parte superior de la lista. La información de estado es:
◆ Último envío
◆ Última recepción
◆ Tamaño de la línea de espera
◆ Último error
El Monitor de rendimiento también proporciona más información de estado. El conjunto de contadores en “Par del servidor de GeoDrive” muestra más información sobre la frecuencia del envío de datos al otro par, la cantidad de subprocesos que están disponibles para sus funciones, etc.
Para abrir el Monitor de rendimiento desde la Consola de GeoDrive, seleccione el ícono de GeoDrive junto a la pestaña Inicio y luego Monitor de rendimiento. La utilidad se abre en una ventana independiente. “Monitoreo del rendimiento de GeoDrive” en la página 23 proporciona información sobre el Monitor de rendimiento.
Especificación de archivos que se excluirán de la nube de Atmos
De forma predeterminada, GeoDrive carga todo el contenido en los directorios de origen, pero es posible usar la lista Excluye para limitar el alcance de los archivos que se almacenan en Atmos mediante la definición explícita de ciertos tipos, carpetas y rutas de archivos que se excluirán de la operación de carga.
En el cuadro de diálogo Exclusiones:
1. En el campo Patrón de archivos, escriba uno o más patrones de nombre de archivo que desea que GeoDrive pase por alto si los encuentra. Separe los patrones con punto y coma. Utilice “*” para representar cualquier secuencia de caracteres y “?” para representar cualquier carácter único. Por ejemplo:
*.tmp;*.temp;abc*
Esta cadena omite los archivos que terminan en.tmp o.temp o que comienzan con abc.
2. En el campo Patrón de carpetas, escriba uno o más patrones de nombre de carpeta que desea que GeoDrivepase por alto cada vez que los encuentre. Separe los patrones con punto y coma. Utilice “*” para representar cualquier secuencia de caracteres y “?” para representar cualquier carácter único. Por ejemplo:
xyz*;folder??

48 Guía del usuario de EMC Atmos GeoDrive para Windows
Funciones avanzadas de GeoDrive
3. Para agregar un archivo específico a la lista de elementos que se omitirán, haga clic en Agregar > Agregar archivo. Navegue al archivo correspondiente y haga clic en Aceptar. Puede agregar varios archivos de esta manera. El archivo aparece en la lista Excluir archivo o carpeta, desde donde puede editarlo o eliminarlo.
4. Para agregar una carpeta específica a la lista de elementos que se omitirán, haga clic en Agregar > Agregar carpeta. Navegue a la carpeta correspondiente y haga clic en Aceptar. Puede agregar varias carpetas de esta manera. La carpeta aparece en la lista Excluir archivo o carpeta, desde donde puede editarla o eliminarla.
Nota: Acceda a la página de propiedades y vea el Motivo de exclusión para obtener una explicación de por qué se excluyó el archivo.
Opciones avanzadasGeoDrive proporciona varias opciones avanzadas que, si bien no son necesarias para una instalación común, se pueden requerir en configuraciones de nivel empresarial o cuando hay retos únicos de una configuración que necesitan más que tan solo la configuración predeterminada de GeoDrive.
Se puede obtener acceso a la ventana Opciones desde Consola de GeoDrive > Inicio > Opciones. Las siguientes secciones proporcionan detalles para cada pestaña de opción.
Opciones de registro
Las opciones de registro le permiten controlar cómo se muestran, guardan y distribuyen los mensajes de registro de los eventos que ocurren en GeoDrive. GeoDrive distribuye mensajes de estado (informativos, de advertencia, de gravedad y de conexión) tanto de forma local (a través de la consola de GeoDrive y de Event Manager) como remota (a través de SNMP y por correo electrónico).
Tabla 14 Opciones de registro
Opción de registro Descripción
Grave GeoDrive no está funcionando correctamente.
Advertencia Indica un error que puede afectar los datos que está administrando GeoDrive; por ejemplo, hay una falla en un comando REST a Atmos.
Información Condición no relacionada con un error en la que puede estar interesado el usuario, tal como una carga correcta.
Conexión Proporciona todos los mensajes de registro relacionados con la conectividad a Atmos.

Opciones avanzadas 49
Funciones avanzadas de GeoDrive
La Tabla 15 describe los campos de opciones.
Tabla 15 Campos de registro
Campo Registro Descripción
Cant. máx. de mensajes de registro
Ingrese la cantidad máxima de mensajes de registro (valor predeterminado = 1.000) que desea que GeoDrive muestre en el panel de mensajes de la consola de GeoDrive. Debido a que el número de mensajes supera esta cantidad, se eliminan los mensajes más viejos.
Visor de eventos De forma predeterminada, los mensajes graves y de advertencia de GeoDrive se envían al Visor de eventos de Windows de su sistema local. Puede acceder a mensajes de GeoDrive en el Visor de eventos mediante Inicio > Todos los programas > Herramientas administrativas > Visor de eventos > Registros de Windows.
Ventana principal Esta configuración (también disponible mediante la pestaña Estado en la consola de GeoDrive) le permite configurar los mensajes que desea que se muestren en el panel de mensajes de la consola de GeoDrive. De forma predeterminada, la consola está configurada para mostrar mensajes de gravedad y de advertencia. Puede establecer las configuraciones ya sea aquí o desde la pestaña Estado; los cambios aparecerán en ambas ubicaciones.
SNMP Seleccione los mensajes en los cuales desea configurar SNMP traps. Debe tener configurado SNMP en este sistema antes de la instalación de GeoDrive. Durante la instalación, GeoDrive busca SNMP e instala los ganchos correctos al servicio SNMP.
Correo electrónico Seleccione los mensajes de estado que desea enviar por correo electrónico.
Área de notificación De manera predeterminada, los mensajes graves y de advertencia de GeoDrive aparecen en un área de notificación asociada al ícono de GeoDrive de la barra de tareas de Windows. Use las casillas de verificación para seleccionar los mensajes (si los hay) que desea ver en el área de notificación.
Destinatario(s) de correo electrónico
Ingrese la dirección de correo electrónico donde se deben enviar los mensajes de registro. La configuración del correo electrónico requiere una configuración adicional en la pestaña Correo electrónico para designar el remitente del correo electrónico y el servidor de correo SMTP.
Probar Con el botón Probar, verifique si la configuración de su correo electrónico funciona correctamente. Debe ver un mensaje que indique “Mensaje de prueba enviado correctamente” y recibirá un mensaje de prueba en la dirección de correo especificada. Si la prueba no funciona correctamente, verifique que las configuraciones de correo electrónico utilizadas en la pestaña Opciones de correo electrónico sean correctas.
Registrar cargas Cuando esta opción se encuentra habilitada, GeoDrive muestra un mensaje informativo en la consola y registra cada carga de archivo de acuerdo con su configuración de registro. Deshabilite esta opción si no necesita ver ni registrar cada carga de archivo. De forma predeterminada, el archivo de registro contiene 1.000 mensajes.
Registrar restauraciones Cuando esta opción se encuentra habilitada, GeoDrive muestra un mensaje informativo en la consola y registra cada restauración de archivo de acuerdo con su configuración de registro. Este registro le indica qué proceso causó la restauración, el ID del proceso y el usuario asociado a ese proceso. La activación de esta opción le brinda una herramienta eficaz para solucionar problemas tales como cuando se piensa que GeoDrive está restaurando archivos sin motivo.

50 Guía del usuario de EMC Atmos GeoDrive para Windows
Funciones avanzadas de GeoDrive
Opciones de correo electrónico
Las opciones de correo electrónico le permiten configurar los ajustes de correo electrónico utilizados por GeoDrive para enviar archivos de registro (ver “Opciones de registro” en la página 48). Tabla 16 brinda descripciones de los campos de opciones de correo electrónico.
Tabla 16 Opciones de correo electrónico
Campo Correo electrónico Descripción
De Ingrese una dirección de correo electrónico válida (en el formato [email protected]). Esta es la dirección que aparece en el campo “De” en el correo electrónico de mensaje de registro.
Responder a Ingrese una dirección de correo electrónico válida para enviar respuestas desde el correo electrónico.
Servidor SMTP Ingrese la dirección de su servidor de correo SMTP.
Requerir autenticación Proporcione credenciales del servidor de correo para permitir que el administrador reciba mensajes de registro de GeoDrive sin abrir la aplicación.
Cifrado Si se requiere cifrado, elija el protocolo TLS o SSL.
Archivo de registro Habilite este campo únicamente para la solución de problemas.Ingrese una ubicación (por ejemplo, c:\smtp.txt) para escribir un registro que muestre el estado de cada mensaje de correo electrónico que GeoDrive intente enviar. Si este espacio queda vacío, no se registran mensajes de correo electrónico.Una vez que los correos electrónicos funcionen correctamente, deje este campo en blanco. De lo contrario, el registro continúa creciendo y consumirá todo el espacio en disco.
Puerto SMTP De forma predeterminada, GeoDrive utiliza el puerto 25 como su puerto SMTP.
Tiempo de espera De forma predeterminada, GeoDrive tratará de conectarse al servidor SMTP durante 20 segundos antes de que se agote el tiempo de espera.
Cant. máx. de reintentos La cantidad de intentos de GeoDrive para conectarse al servidor SMTP (cantidad predeterminada: 3). Si GeoDrive no puede conectarse después de alcanzar la cantidad máxima de intentos, no continúa con la operación y registra el problema.
Intervalo de reintentos El intervalo entre cada intento para conectarse al servidor SMTP. El valor predeterminado es de 5 minutos.
Límite de velocidad de mensajes
La cantidad de mensajes por minuto que GeoDrive puede enviar.

Opciones avanzadas 51
Funciones avanzadas de GeoDrive
Opciones de procesos
GeoDrive evita automáticamente que algunos procesos accedan a archivos almacenados en las carpetas de GeoDrive (el Servicio de indexación de Windows o la Búsqueda de Windows, por ejemplo). Si bien las probabilidades son escasas, es posible encontrar una aplicación a la que se debe quitar el acceso a las carpetas de GeoDrive. Con la opción Procesos, puede agregar (o eliminar) en forma manual procesos que deben excluirse de GeoDrive.
Nota: El Servicio de indexación de Windows no se encuentra incluido en GeoDrive, ya que, debido al proceso que utiliza para indexar archivos, GeoDrive recupera archivos de la nube y luego los desprende reiteradamente cada vez que se ejecuta el indexador.
La Tabla 17 describe los campos de opciones de procesos.
El botón Agregar muestra el cuadro de diálogo Agregar proceso.
Nota: Para seleccionar hilos de ejecución del sistema que han de excluirse, seleccione <SYSTEM> en el cuadro de diálogo Agregar proceso y haga clic en Aceptar.
Puede excluir un proceso y luego especificar las funciones específicas de GeoDrive que se suprimirán con este. Seleccione la casilla de verificación Habilitar y, a continuación, las funciones que desee, como se describe en la Tabla 18 en la página 51. Si no se seleccionan funciones, el proceso se excluye totalmente. Si se selecciona una o más funciones, GeoDrive administra normalmente el acceso a archivos para ese proceso, a excepción de las funciones específicas seleccionadas.
Tabla 17 Opciones de procesos
Campos Procesos Descripción
Rutas de imágenes que se deben excluir
Las rutas de imágenes para excluir se agregan y eliminan aquí. Haga clic en Agregar para ver una lista de rutas de imágenes para seleccionar las que se desean excluir, o bien, navegue hasta una imagen especificada.
Procesos actualmente excluidos
Este panel muestra los procesos que están actualmente excluidos.
Configuración automática de la exclusión de procesos
Esta opción de configuración automática verifica si el Servicio de indexación de Windows se encuentra activo. De ser así, lo agrega a la lista de exclusión.
Tabla 18 Excluir las opciones en actividades de GeoDrive si las desencadena un proceso
Actividad Descripción
Sincronizar carpeta No permitir que GeoDrive compruebe en la nube si se abrió una carpeta.
Sincronizar archivo No permitir que GeoDrive compruebe en la nube si se actualizó un archivo específico antes de abrirlo.
No se encontró el archivo Si cuando se abre un archivo se muestra un mensaje local “No se encontró el archivo”, no permitir que GeoDrive compruebe en la nube si ese archivo existe.
Restauración de archivos No permitir que GeoDrive restaure un stub en un archivo real. Tenga en cuenta que si solo se selecciona Restauración de archivos, el proceso puede restaurar archivos de todas maneras. Esto ocurre cuando el proceso realiza una lista de directorios antes de abrir el archivo. La acción de lista de directorios hace que se restauren los archivos del directorio.

52 Guía del usuario de EMC Atmos GeoDrive para Windows
Funciones avanzadas de GeoDrive
Ejemplo de servidor webSi un proceso de servidor web abre un directorio, se puede producir un proceso de sincronización de GeoDrive muy prolongado que causa un rendimiento muy lento de las páginas web. Por lo tanto, puede excluir el proceso de servidor web. Seleccione Habilitar y las opciones Sincronizar carpeta, Sincronizar archivo y No se encontró el archivo para impedir que GeoDrive responda a estas actividades de servidor web. La opción Restauración de archivos se deja sin seleccionar porque se desea restaurar cualquier stub de archivo al que acceda el proceso de servidor web.
En este escenario, GeoDrive no detectaría las actualizaciones a los archivos de Atmos por parte de otro cliente de GeoDrive, a menos que otro proceso también hubiera accedido a esos archivos.
Ejemplo del Explorador de WindowsAlgunas versiones del Explorador, así como algunos software antivirus, harán que el Explorador restaure un archivo si se selecciona en el Explorador o si se hace clic en él con el botón secundario. Para evitar esto, puede excluir explorer.exe y seleccionar la opción Restauración de archivos.
Esto impide que los accesos del Explorador restauren el archivo. Tenga en cuenta que esto puede tener efectos secundarios. Por ejemplo, si hay un archivo ZIP que se procesó con stub y el usuario accede a ese archivo mediante el Explorador, el acceso falla debido a que el Explorador administra los archivos ZIP y no podrá abrirlo.
Opciones de rendimiento
Las opciones de rendimiento le permiten configurar la cantidad de hilos de ejecución que GeoDrive utiliza para sus diversos procesos.
Nota: El aumento de la cantidad de hilos de ejecución respecto de los valores predeterminados causa una mayor carga en el CPU y una sobrecarga que pueden afectar de manera negativa el rendimiento de otras aplicaciones que se ejecutan en su sistema.
Tabla 19 en la página 52 describe los campos de opciones de rendimiento.
Tabla 19 Opciones de rendimiento (página 1 de 2)
Opción Descripción
Hilos de ejecución de carga La cantidad de cargas simultáneas que se pueden llevar a cabo.
Restaurar hilos de ejecución La cantidad de restauraciones simultáneas que se pueden llevar a cabo.
Hilos de ejecución de múltiples partes (restaurar)
Para cada archivo restaurado, la cantidad de hilos de ejecución de descarga simultáneos que se ejecutan (con un máximo de cuatro). Esto permite que varias partes del archivo se descarguen simultáneamente.
Hilos de ejecución de múltiples partes (cargar)
Para cada archivo cargado, la cantidad de hilos de ejecución de carga simultáneos que se ejecutan. Esto es similar a “Hilos de ejecución HTTP (restaurar)”.

Opciones avanzadas 53
Funciones avanzadas de GeoDrive
Hilos de ejecución HTTP (restaurar)
Para cada archivo restaurado, la cantidad de hilos de ejecución de descarga simultáneos que se ejecutan (con un máximo de cuatro). Esto permite que varias partes del archivo se descarguen simultáneamente. Existen dos configuraciones que requieren una explicación adicional:En línea: no se crea ningún hilo de ejecución de descarga adicional. El hilo de ejecución que lleva a cabo el descifrado y descompresión y las actualizaciones de archivos es el mismo que realiza la descarga.1 — Un solo hilo de ejecución descarga los datos en serie, pero el proceso de descarga se incluye en otro hilo, lo que lo separa de las funciones de descompresión y cifrado y actualización de archivos. Así, se posibilitan algunas operaciones superpuestas.
Hilos de ejecución HTTP (cargar)
Para cada archivo cargado, la cantidad de hilos de ejecución de carga simultáneos que se ejecutan. Esto se asemeja a los “hilos de ejecución HTTP (restaurar)”, con la diferencia de que no se permite un valor mayor a uno ya que las cargas a la nube son más lentas cuando se cargan varias partes de un archivo a la vez.
Solicitud de escritura máxima
El tamaño máximo de cada solicitud de carga. Si se configura en cero o sin valor, no existe un máximo. En ese caso, el tamaño de la solicitud de escritura es del mismo tamaño que el búfer (a continuación). Un valor inferior en este campo puede ser útil cuando el ancho de banda disponible no es grande y posee errores de tiempo de espera agotado. Además, con un valor inferior, el contador de “Bytes enviados” del Monitor de rendimiento será más preciso (con un ritmo constante en lugar de momentos de actividad periódicos).Si cuenta con una conexión rápida y desea maximizar la velocidad de transferencia, el valor debe configurarse en cero.
Tamaño del buffer de descarga y carga
El tamaño de solicitudes de descarga y carga individuales. Por lo general, un valor superior proporciona una transferencia más rápida gracias al mayor uso de recursos internos.
Transferencias de múltiples partes
Esto le permite configurar cuándo se utilizan las transferencias de múltiples partes. Para los archivos de gran tamaño, GeoDrive dividirá el archivo en varios segmentos y transferirá cada segmento en su propio hilo de ejecución. Los campos que se usan para configurar las transferencias de múltiples partes son: Umbral mínimo: Si un archivo es menor que este umbral, se transfiere en
un hilo de ejecución. Si el archivo tiene un tamaño mayor que este, se divide en múltiples partes y se transfiere en hilos de ejecución separados.
Tamaño máximo de la parte: Si el archivo es mayor que el umbral mínimo, el archivo se divide en múltiples partes que no superan este valor.
Tabla 19 Opciones de rendimiento (página 2 de 2)
Opción Descripción

54 Guía del usuario de EMC Atmos GeoDrive para Windows
Funciones avanzadas de GeoDrive
Opciones generales
Tabla 20 describe las Opciones generales.
Opciones de informe
Puede acceder a la pestaña Opciones de informe si selecciona GeoDrive Consola > Página de inicio > Opciones o si selecciona Opciones en el cuadro de diálogo Informe.
GeoDrive proporciona varios tipos de informes. Estas opciones de informe son configuraciones globales que se aplican a todos los informes. Tabla 21 proporciona descripciones de las opciones de Informe.
Tabla 20 Opciones generales
Opción Descripción
No guardar los descriptores de seguridad del archivo en el servidor de la nube
Si se configura, los descriptores de seguridad del archivo no se guardarán con el archivo en Atmos. Utilice esta configuración en casos en los que los descriptores de seguridad para los archivos predeterminados (los que se heredaron en el directorio principal) funcionan correctamente. Si la preservación de los descriptores de seguridad es importante, por ejemplo, en ambientes de varios usuarios, esta opción no debe estar seleccionada. Se trata de una configuración global.
No excluir archivos con el atributo de archivo SYSTEM
Por lo general, GeoDrive no administrará ningún archivo con el atributo de archivo SYSTEM. No se cargará ni se quitará del stub. Si se configura, los archivos de SYSTEM se administrarán como un archivo normal. Esta es una opción global.
Restringir el acceso a los administradores
Si selecciona esta opción, solo los usuarios del grupo Administrador podrán usar la consola de GeoDrive o los comandos de la CLI.
Tabla 21 Opciones de informe
Opción Descripción
Activar muestreo y creación de informes
Habilita el muestreo de datos para intervalos de muestra y creación de informes. Seleccionada de manera predeterminada. Se requiere para la creación de informes.
Retención La cantidad de días que la base de datos relacional almacena los datos estadísticos históricos requeridos para crear los informes. Especifique un número entero de hasta 90 o acepte el valor predeterminado de 14 días.Por lo general, GeoDrive está configurado para conservar los datos históricos que se almacenan entre dos y cuatro semanas.Puede generar un informe para un intervalo de tiempo en el pasado, siempre y cuando la base de datos esté configurada para volver a ese punto en el pasado.
Directorio de informes
El directorio de informes es donde se almacenan los informes generados. Navegue hasta su ubicación o acepte la predeterminada. La ubicación predeterminada es: C:\ProgramData\Atmos GeoDrive Data\Reports\
Formato de archivo predeterminado
El formato de archivo para todos los informes. Las opciones son.xls,.pdf,.rtf y .mht. El formato predeterminado es Archivos de Adobe PDF (*.pdf).
Cantidad máxima de archivos de informe
La cantidad máxima de archivos de informe que puede guardar, incluidos los informes archivados. Debe especificar un número entero de entre 0 y 500. El valor predeterminado es 10.

Opciones avanzadas 55
Funciones avanzadas de GeoDrive
Opciones empresariales
Utilice esta opción para habilitar o deshabilitar el aprovisionamiento de usuarios en un GeoDrive utilizado como un servidor de puerta de enlace a un host de Atmos en un ambiente empresarial. Consulte “Compatibilidad con puertas de enlace” en la página 67 para obtener más información sobre cómo configurar GeoDrive como una puerta de enlace.
Importar/exportar una configuración de GeoDrive
Si instala GeoDrive en varios sistemas mediante parámetros de configuración similares, puede configurar el primer sistema y exportar la información de configuración. Así, la configuración se puede importar en el resto de los sistemas.
Exportar una configuración deGeoDrivePara exportar una configuración de GeoDrive, haga lo siguiente:
1. Desde la consola de GeoDrive, seleccione el ícono de GeoDrive ubicado junto a la pestaña Inicio para mostrar el menú desplegable y haga clic en Exportar configuración.
2. Navegue hasta la ubicación donde desea guardar el archivo e ingrese un nombre para la configuración exportada.
Si lo desea, puede ingresar una contraseña para proteger el acceso a la configuración.
3. Seleccione las partes adecuadas de las configuraciones que se exportarán. Para exportar todas las configuraciones, seleccione Todas.
Están disponibles las siguientes categorías de exportación:
Hosts Unidades de nube Servidores pares Informes Opciones globales
Nota: Opciones globales incluye toda la información del cuadro de diálogo Opciones y toda la información de configuración interna del registro.
4. Haga clic en Aceptar para exportar y guardar la configuración.
Importar una configuración de GeoDrive
Para importar una configuración de GeoDrive, haga lo siguiente:
1. Asegúrese de que GeoDrive se encuentre instalado y se ejecute en el sistema que se configurará.
2. Guarde el archivo de configuración de GeoDrive exportado al nuevo sistema.
3. Desde la consola de GeoDrive, seleccione el ícono de GeoDrive ubicado junto a la pestaña Inicio para mostrar el menú desplegable y haga clic en Importar configuración.

56 Guía del usuario de EMC Atmos GeoDrive para Windows
Funciones avanzadas de GeoDrive
4. Navegue hasta la ubicación donde guardó el archivo, seleccione el archivo y haga clic en Abrir.
5. Ingrese la misma contraseña utilizada para proteger el acceso a la configuración, en caso de haber usado una al exportar el archivo.
6. Seleccione las partes adecuadas de las configuraciones que se importarán. Para importar todas las configuraciones, incluida la información del registro, seleccione Todas.
7. Haga clic en Aceptar para importar la configuración.
Durante varios segundos, GeoDrive importa y aplica la nueva configuración. Aparecen las descripciones de la unidad e íconos verdes, lo que implica una conexión basada en la nueva configuración.
Vínculo compartible a un archivo en la nubeCon GeoDrive, puede crear una “URL de uso compartido” para asociarla con un archivo específico. Una URL de uso compartido es un vínculo temporal a un archivo en la nube para que otros lo utilicen.
Por ejemplo, usted desea compartir una presentación con otros usuarios únicamente durante la semana próxima. Se coloca el archivo en el GeoDrive, se crea la URL de uso compartido y se configura la URL para que expire en una semana. Luego, se envía el vínculo a sus colegas y, así, se les otorga acceso al archivo en la nube. Después de una semana, el acceso expira.
Cree una URL de uso compartido de la siguiente manera:
1. Vaya a la carpeta de GeoDrive que contiene el archivo que desea compartir.
2. Haga clic con el botón secundario en el archivo y seleccione GeoDrive > URL de uso compartido. Aparecerá el cuadro de diálogo Generar URL para compartir.
3. Configure la fecha de vencimiento de la URL. Esto garantiza que el vínculo compartido al archivo no permanecerá activo por siempre, sino que expirará en la fecha que usted configura.
4. Haga clic en Copiar para copiar el vínculo (para pegar) o en Enviar para abrir un nuevo mensaje de correo electrónico con la URL ya pegada en el cuerpo del mensaje.
Estado de transferencia
De manera predeterminada, la ventana Estado de transferencia se muestra siempre sobre otras ventanas cuando está seleccionada. Anule la selección de esta opción si no desea que la ventana Estado de transferencia esté siempre visible cuando está seleccionada.

Cómo crear un vínculo compartible a un archivo en la nube 57
Funciones avanzadas de GeoDrive
Cómo crear un vínculo compartible a un archivo en la nubeCon GeoDrive, puede crear una “URL de uso compartido” para asociarla con un archivo específico. Una URL de uso compartido es un vínculo temporal a un archivo en la nube para que otros lo utilicen. Por ejemplo, supongamos que desea compartir una presentación con otros usuarios, pero únicamente durante la semana próxima. Se coloca el archivo en el GeoDrive, se crea la URL de uso compartido y se configura la URL para que expire en una semana. Luego, se envía el vínculo a sus colegas y, así, se les otorga acceso al archivo en la nube. Después de una semana, el acceso expira.
Cree una URL de uso compartido de la siguiente manera:
1. Vaya a la carpeta de GeoDrive que contiene el archivo que desea compartir.
2. Haga clic con el botón secundario en el archivo y seleccione GeoDrive > URL de uso compartido. Aparecerá el cuadro de diálogo Generar URL para compartir.
3. Configure la fecha de vencimiento de la URL. Esto garantiza que el vínculo compartido al archivo no permanecerá activo por siempre, sino que expirará en la fecha establecida.
4. Haga clic en Copiar para copiar el vínculo (para pegar) o en Enviar para abrir un nuevo mensaje de correo electrónico con la URL ya pegada en el cuerpo del mensaje.
Conversión de un GeoDrive para usar todos los nombres de archivo en minúsculas en Atmos
A partir de GeoDrive v1.3, los nuevos GeoDrives convierten en minúsculas todos los nombres de archivo en Atmos de forma predeterminada. Los GeoDrives existentes también pueden usar esta función de aumento significativo del rendimiento después de realizar un proceso de conversión unidireccional.
La conversión ocurre en dos fases para satisfacer las necesidades de los sistemas activos:
◆ En la primera fase, solo se convierten los nombres de archivo. Esto puede ser un proceso muy prolongado. Durante el tiempo en que se ejecuta la primera fase, GeoDrive podrá agregar nuevos archivos y acceder a archivos.
◆ En la segunda fase, se convierten los nombres de carpeta. Durante esta fase, GeoDrive debe detener todas las cargas y todas las demás funciones que acceden a Atmos (eliminaciones de archivos y carpetas, creaciones, cambios de permisos, cambios de atributos, etc.). Durante la conversión, también se detendrán las actualizaciones de archivos. La segunda fase solo tarda una fracción del tiempo que requiere la primera.
Para realizar la conversión:
1. Seleccione el GeoDrive, haga clic en Modificar y vaya a la pestaña Configuración.
2. Seleccione Escribir todos los archivos y carpetas de Atmos en minúscula y haga clic en Aceptar.
3. Se muestra una advertencia que informa que una vez que un GeoDrive se convierte para el uso de nombres de archivo en minúsculas en Atmos, esta acción no se puede deshacer. Haga clic en Aceptar para continuar.

58 Guía del usuario de EMC Atmos GeoDrive para Windows
Funciones avanzadas de GeoDrive
4. En este punto, todos los archivos nuevos se cargan en minúsculas. GeoDrive maneja correctamente todos los archivos que ahora usan minúsculas en Atmos y también los archivos con combinación de mayúsculas y minúsculas existentes.
5. En la ventana principal, haga clic en Conversión a minúsculas para comenzar la primera fase de conversión de los archivos existentes en Atmos en nombres de archivo en minúsculas. Tenga en cuenta que las mayúsculas y las minúsculas originales se conservan en Windows.
6. La advertencia que aparece le solicita desconectar otros clientes de GeoDrive que administran la misma carpeta de Atmos.
7. Opcionalmente, seleccione Registrar las carpetas que están en proceso de conversión para que se muestre un mensaje por cada 100 carpetas convertidas.
8. Haga clic en Comenzar la conversión para la utilización de minúsculas: archivos para dar inicio al proceso tras la desconexión de los clientes correspondientes. El cuadro de diálogo muestra el progreso de la conversión.
9. Cuando finalice la primera fase, haga clic en el botón Conversión a minúsculas para comenzar a convertir las carpetas. Tenga en cuenta que las cargas, las sincronizaciones y las operaciones de stubs se deshabilitarán durante este proceso relativamente rápido.
10. El cuadro de diálogo de advertencia vuelve a aparecer para recordarle que debe desconectar los otros clientes que administran la misma carpeta de Atmos. Haga clic en el botón Comenzar la conversión para la utilización de minúsculas: carpetas.
11. Cuando este cuadro de diálogo muestra que la conversión de carpetas finalizó, el proceso finaliza y puede volver a conectar los clientes que desconectó.
Explorador de AtmosEl Explorador de Atmos es una utilidad a la que puede acceder usando la barra de herramientas de GeoDrive o haciendo clic en el ícono de GeoDrive de la barra de tareas. Le permite administrar sus archivos y directorios en la nube, de manera similar a como administra archivos locales en su computadora mediante el Explorador de Windows.
IMPORTANTE
Los cambios que realice en los archivos en la nube a través del Explorador de Atmos aparecerán en sus GeoDrives locales. Sin embargo, según su configuración avanzada de GeoDrive (consulte Tabla 6 en la página 17), puede transcurrir un período prolongado antes de que vea los cambios en su sistema local. Para impedir conflictos, asegúrese de verificar que ningún otro usuario obtenga acceso a estos archivos mientras los modifica a través del Explorador de Atmos.
1. Haga clic en el ícono del Explorador de Atmos que se encuentra en la barra de herramientas de GeoDrive para abrir una ventana que muestra todos sus directorios y archivos de la nube.
2. Haga doble clic en un directorio del panel izquierdo para mostrar el contenido en el panel derecho.

Compatibilidad con el cumplimiento de normas de retención de GeoDrive 59
Funciones avanzadas de GeoDrive
3. Haga clic con el botón secundario en un archivo o en un directorio para mostrar una lista de opciones que le permiten ver detalles acerca del archivo, cargarlo en una ubicación seleccionada, ver y editar derechos de acceso y metadatos o descargar, eliminar o cambiar el nombre del archivo.
Se admiten cargas con el uso del botón de la barra de herramientas (la hoja de papel blanca con una flecha verde hacia arriba) o si se arrastran archivos y directorios desde el Explorador de Windows al Explorador de Atmos.
Se admiten descargas si se hace clic con el botón secundario en un archivo y se elige Descargar, o bien, si se arrastran archivos y directorios desde el Explorador de Atmos al Explorador de Windows.
Nota: Solo puede abrir o eliminar directorios para los cuales se le ha autorizado el acceso. Si intenta abrir o eliminar un directorio para el cual no tiene acceso, se genera un mensaje de error que indica: “La solicitud no se pudo completar ya que los privilegios para obtener acceso son insuficientes”.
Nota: Configure un retraso de 60 o 90 segundos para el atributo Retraso de creación de carpeta con el fin de permitir el cambio de nombre o la modificación de una carpeta de inmediato después de su creación. Para obtener más información, consulte Tabla 6, “Descripciones de la configuración avanzada,”
Compatibilidad con el cumplimiento de normas de retención de GeoDrive
Esta sección describe el proceso de configuración de un ambiente de Atmos/GeoDrive para admitir el cumplimiento de normas de retención de SEC 17a-4f. GeoDrive es compatible con los estándares de cumplimiento de normas de retención de SEC 17a-4f.
La implementación requiere la creación de una especificación de política de cumplimiento de normas y un selector de políticas con el fin de activar esta política en el host de Atmos. En GeoDrive, el usuario debe habilitar las sumas de comprobación y la compatibilidad con la retención a través del menú Configuración de la consola de GeoDrive.
IMPORTANTE
La especificación de la política de cumplimiento de normas predeterminada de Atmos para el subgrupo de usuarios que usa GeoDrive no se debe habilitar. GeoDrive carga los archivos en la nube en pasos, lo cual significa que un archivo de GeoDrive no se puede poner en retención hasta que se carga por completo y se cambia su nombre. Sin embargo, con la política de cumplimiento de normas de retención predeterminada, se intenta colocar los archivos de GeoDrive en retención de inmediato (antes de que la carga finalice), lo cual hace que falle la carga del archivo de GeoDrive.

60 Guía del usuario de EMC Atmos GeoDrive para Windows
Funciones avanzadas de GeoDrive
Creación de la política de cumplimiento de normas de retención
Siga estos pasos para habilitar la política de cumplimiento de normas de retención de GeoDrive en el host de Atmos:
Nota: Para configurar la política de cumplimiento de normas de retención, es necesario que el administrador del grupo de usuarios tenga acceso al host de Atmos.
1. Inicie sesión en el host de Atmos como TenantAdmin. Aparecerá la página de información básica del grupo de usuarios.
2. Desplácese hacia abajo hasta la tabla Especificaciones de la política y haga clic en Agregar. Aparecerá la página de especificación de la política.
3. Ingrese un nombre para la política de cumplimiento de normas de retención en el campo Nombre de especificación de la política (por ejemplo, GeoDrive1).
4. Seleccione Garantizar que la política cumple con los estándares de SEC 17a-4f.
5. Defina sus Metadatos y Definiciones de réplica según sea necesario (o deje las configuraciones predeterminadas).
6. Seleccione Activar retención en el campo Política de retención/eliminación y configure el Período de retención (la cantidad de tiempo que un archivo permanece en retención) de acuerdo con sus estándares de cumplimiento de normas de retención.
7. Haga clic en Guardar.
Creación del selector de políticas de cumplimiento de normas de retención
Agregue un selector de políticas con las siguientes selecciones (esto aplica los UMD correctos cuando se carga un objeto en el subgrupo de usuarios que cumple con las normas):
1. En la página Información básica del grupo de usuarios, desplácese hacia abajo hasta la tabla Selectores de políticas y haga clic en Agregar. Aparecerá la página Selector de políticas.
2. Ingrese un nombre para el selector de políticas en el campo Nombre del selector de políticas (GeoDrive1Selector, por ejemplo).
3. Agregue un selector de políticas con las siguientes selecciones (esto aplica los UMD correctos cuando finaliza la carga de un archivo que cumple con las normas):
a. Seleccione Metadatos del usuario.
b. Configure Especificación como el nombre de la política del paso 3 de “Creación de la política de cumplimiento de normas de retención” en la página 60 (GeoDrive en este ejemplo).
c. Configure el evento como ON_UMD_UPDATE.
d. Configure la etiqueta de metadatos como geodrive.common.retention.
e. Configure el operador de coincidencias como =
f. Configure el valor de metadatos como 1.

Creación de una política de eliminación de Atmos para la carpeta de la papelera de GeoDrive 61
Funciones avanzadas de GeoDrive
4. Seleccione Activar retención en el campo Política de retención/eliminación y configure el Período de retención (la cantidad de tiempo que un archivo permanece en retención) de acuerdo con sus estándares de cumplimiento de normas de retención.
Haga clic en Guardar.
5. Asigne el Selector de políticas a los subgrupos de usuarios correctos.
Creación de una política de eliminación de Atmos para la carpeta de la papelera de GeoDrive
En esta sección se describe el procedimiento que se debe seguir para configurar el sistema de Atmos para que sea compatible con la función de “Papelera” de GeoDrive, que le permite al usuario de GeoDrive enviar archivos específicos a la carpeta de la papelera en la nube, de acuerdo con una política de eliminación de Atmos.
Con GeoDrive, los usuarios pueden “guardar archivos eliminados en la papelera”, siempre y cuando las políticas de Atmos estén configuradas para admitir esta función.
Para la implementación es necesario crear en Atmos una política de “Habilitar eliminación” con selectores de políticas para eliminar y restaurar archivos. En GeoDrive, después de que el usuario selecciona la opción “Archivos eliminados guardados en la papelera” mientras agrega o modifica una carpeta de GeoDrive, GeoDrive aplica la etiqueta de metadatos del usuario (UMD) adecuada y el valor de “eliminado” a cualquier archivo que se elimine en la carpeta de GeoDrive local. La política coloca el archivo “eliminado” en la carpeta de la papelera y allí permanece durante un período, según la política de Atmos.
Para recuperar los archivos de la papelera, los usuarios locales deben hacer clic con el botón secundario en la carpeta de GeoDrive y seleccionar GeoDrive > Recuperar archivo para mostrar los archivos eliminados que se pueden recuperar.
Cómo crear la política de eliminación de la papelera
Siga estos pasos para habilitar la política de la papelera de GeoDrive en el host de Atmos:
Nota: Para configurar la política de eliminación, es necesario que el administrador del grupo de usuarios tenga acceso al host de Atmos.
1. Inicie sesión en el host de Atmos como TenantAdmin. Aparecerá la página de información básica del grupo de usuarios.
2. Desplácese hacia abajo hasta la tabla Especificaciones de la política y haga clic en Agregar. Aparecerá la página de especificación de la política.
3. Ingrese un nombre para la política de eliminación en el campo Nombre de especificación de la política (GeoDrive_Papelera, por ejemplo).
4. Defina sus Metadatos y Definiciones de réplica según sea necesario (o deje las configuraciones predeterminadas).
5. Seleccione Habilitar eliminación y configure Período de tiempo de la eliminación (el período de tiempo en el que un archivo eliminado permanece en la papelera hasta ser eliminado en forma permanente de Atmos, a menos que el usuario lo restaure).
6. Haga clic en Guardar.

62 Guía del usuario de EMC Atmos GeoDrive para Windows
Funciones avanzadas de GeoDrive
Cómo crear el selector de la política de eliminación de la papelera
Agregue un selector de políticas con las siguientes selecciones (se aplican los UMD correctos cuando se elimina un elemento):
1. En la página Información básica del grupo de usuarios, desplácese hacia abajo hasta la tabla Selectores de políticas y haga clic en Agregar. Aparecerá la página Selector de políticas.
2. Ingrese un nombre para el selector de políticas en el campo Nombre del selector de políticas (GeoDrive_Eliminación, por ejemplo).
3. Cree un selector de políticas con las siguientes selecciones (se aplican los UMD correctos cuando se coloca un elemento en la papelera):
a. Seleccione Metadatos del usuario.
b. Configure Especificación como el nombre de la política de “Cómo crear la política de eliminación de la papelera” en la página 61. (GeoDrive_Papelera en este ejemplo).
c. Configure el evento como ON_UMD_UPDATE.
d. Configure la etiqueta de metadatos como geodrive.common.trash.
e. Configure el operador de coincidencias como CONTAINS.
f. Configure el valor de metadatos como eliminado.
g. Haga clic en Guardar.
4. Asigne el Selector de políticas a los grupos de usuarios correctos.
Cómo crear el selector de la política de recuperación de la papelera
IMPORTANTE
Si el valor de metadatos de recuperación está configurado incorrectamente, es posible que los clientes que utilicen la función de la papelera pierdan los archivos restaurados.
Cuando un usuario habilita la función de la papelera en su sistema local, GeoDrive verifica solamente el valor del selector de políticas de eliminación (no el valor del selector de políticas de recuperación). Si el valor de metadatos de políticas de recuperación está configurado incorrectamente en el host de Atmos, GeoDrive no genera ningún error; y si el archivo se recupera de la papelera, los metadatos del archivo no pasan de estar eliminados a restaurados. Esto significa que el archivo, aunque haya sido recuperado, seguirá estando eliminado de Atmos (y de GeoDrive) cuando se alcance el vencimiento de la papelera.
Agregue un segundo selector de políticas con las siguientes selecciones (se aplican los UMD correctos cuando se elimina un elemento):
1. En la página Información básica del grupo de usuarios, desplácese hacia abajo hasta la tabla Selectores de políticas y haga clic en Agregar. Aparecerá la página Selector de políticas.
2. Seleccione Metadatos del usuario.

Registro de sistema de archivos 63
Funciones avanzadas de GeoDrive
3. Configure la especificación como el nombre de la política predeterminada.
4. Configure el evento como ON_UMD_UPDATE.
5. Configure la etiqueta de metadatos como geodrive.common.trash.
6. Configure el operador de coincidencias como CONTAINS.
7. Configure el valor de metadatos como restaurado.
8. Haga clic en Guardar.
9. Asigne el Selector de políticas a los grupos de usuarios correctos.
Registro de sistema de archivosTabla 7 en la página 18 describe la pestaña Registro donde configura el registro de sistema de archivos para la unidad de nube. Esta sección proporciona información adicional acerca del registro de sistema de archivos.
GeoDrive registra las siguientes operaciones. La Tabla 22 enumera todas las operaciones que se pueden registrar y qué casilla de verificación se debe seleccionar.
Tabla 22 Operaciones registradas (página 1 de 2)
OperaciónSeleccione la casilla de verificación Descripción
FileCreate crear Se crea el archivo.
FolderCreate crear Se crea la carpeta.
FileDelete Eliminar y renombrar Se elimina el archivo.
FolderDelete Eliminar y renombrar Se elimina la carpeta.
FileStubDelete Eliminar y renombrar Se elimina el stub del archivo.
FileUpdate Actualización de datos Se actualizan los datos en archivos.
FileAttribUpdate Actualización de atributos
Se actualiza el atributo del archivo.
FilePermUpdate Actualización de permisos
Se actualizan los permisos del archivo.
FolderRename Eliminar y renombrar Se cambia el nombre de la carpeta.
FileRename Eliminar y renombrar Se cambia el nombre del archivo.
StubRename Eliminar y renombrar Se cambia el nombre del stub del archivo.
SectionWrite Actualización de datos El archivo se actualiza a través de una escritura de la sección.
Cargar Operaciones de GeoDrive GeoDrive carga el archivo a Atmos.
Restaurar Operaciones de GeoDrive GeoDrive restaura un stub de archivo desde Atmos.
Stub Operaciones de GeoDrive GeoDrive procesa un archivo con stub.

64 Guía del usuario de EMC Atmos GeoDrive para Windows
Funciones avanzadas de GeoDrive
Convención de asignación de nombres de archivo de registro
Los archivos de registro se componen de texto codificado en UTF-8. Se formatean como valores separados por comas (CSV) y se pueden leer con Excel.
No se localizó el archivo de registro.
El nombre del archivo tiene el siguiente formato:
Log_003_2015_06_02_13-43-56-471.csv
Donde:
003: número asignado a la definición de la unidad de nube.
2015_06_02_13-43-56-471: fecha y hora en UTC. Los últimos tres dígitos son milisegundos.
Contenido del archivo de registro
El archivo se abre en modo de “lectura compartida”, de modo que se pueda leer mientras se escribe. La primera fila del archivo contiene la ruta de caché de la unidad de nube. La segunda fila contiene los encabezados de las columnas y las filas posteriores son datos.
FolderSync Sincronización de carpetas
GeoDrive sincroniza una carpeta.
FileDeleteGD Operaciones de GeoDrive GeoDrive elimina un archivo porque se eliminó de Atmos.
FolderDeleteGD Operaciones de GeoDrive GeoDrive elimina una carpeta debido a que se eliminó de Atmos.
FileStubAttribUpdate Actualización de atributos
Se actualizan los atributos de un stub de archivo.
FileStubPermUpdate Actualización de permisos
Se actualizan los permisos de un stub de archivo.
Tabla 22 Operaciones registradas (página 2 de 2)
OperaciónSeleccione la casilla de verificación Descripción
Tabla 23 Información de las columnas del archivo de registro (página 1 de 2)
Columna Descripción
Hora Hora de la operación en UTC.
Operación La operación que se produjo. Consulte Tabla 22 en la página 63. Este valor será “FileCreate”, “FolderCreate”, etc.
Condición Estado del archivo en el momento de la operación. Valores posibles: NotUploaded, Uploaded, UploadedModified y Stubbed.
Archivo La ruta del archivo sin la raíz de la ruta de caché.
Renombrar como
Si se cambia el nombre, esta es la ruta objetivo.
Abrir por primera vez
El valor debe ser 1 si un proceso abre un archivo que no haya sido abierto por ningún otro proceso. Debe ser 0 si es una apertura posterior.

Registro de sistema de archivos 65
Funciones avanzadas de GeoDrive
Atributos del archivoLos posibles atributos de archivo y sus valores hexadecimales son:
#define FILE_ATTRIBUTE_READONLY 0x00000001 #define FILE_ATTRIBUTE_HIDDEN 0x00000002 #define FILE_ATTRIBUTE_SYSTEM 0x00000004 #define FILE_ATTRIBUTE_DIRECTORY 0x00000010 #define FILE_ATTRIBUTE_ARCHIVE 0x00000020 #define FILE_ATTRIBUTE_DEVICE 0x00000040 #define FILE_ATTRIBUTE_NORMAL 0x00000080 #define FILE_ATTRIBUTE_TEMPORARY 0x00000100 #define FILE_ATTRIBUTE_SPARSE_FILE 0x00000200 #define FILE_ATTRIBUTE_REPARSE_POINT 0x00000400 #define FILE_ATTRIBUTE_COMPRESSED 0x00000800 #define FILE_ATTRIBUTE_OFFLINE 0x00001000 #define FILE_ATTRIBUTE_NOT_CONTENT_INDEXED 0x00002000 #define FILE_ATTRIBUTE_ENCRYPTED 0x00004000 #define FILE_ATTRIBUTE_INTEGRITY_STREAM 0x00008000 #define FILE_ATTRIBUTE_VIRTUAL 0x00010000 #define FILE_ATTRIBUTE_NO_SCRUB_DATA 0x00020000 #define FILE_ATTRIBUTE_EA 0x00040000
Directorio 0 si es el archivo; 1 si es el directorio.
Proceso Ruta del proceso que provocó la operación.
Usuario Cuenta de usuario con la que se ejecutó el proceso.
Duración Duración de la operación expresada en segundos. Este campo únicamente está disponible para las siguientes operaciones: Upload, Restore, Stub, FolderSync, FileDeleteGD y FolderDeleteGD.
Tamaño del archivo
Tamaño del archivo, si está disponible.
Atributos Atributos del archivo. Se muestran como un valor hexadecimal. Los posibles atributos de archivo se enumeran en “Atributos del archivo” en la página 65. Múltiples atributos se combinan mediante una operación bit a bit OR
Disposición Muestra cómo se abrió el archivo. Los posibles valores se enumeran en “Disposiciones de los archivos” en la página 66.
Estado Estado de apertura del archivo. Muestra qué ocurrió cuando se abrió el archivo. Los posibles valores de estado se enumeran en “Estado abierto” en la página 66.
Acceso Muestra qué accesos se solicitaron en la apertura del archivo. Contiene valores como: FILE_READ_ATTRIBUTES, FILE_READ_DATA, GENERIC_READ, FILE_LIST_DIRECTORY, etc.
Excluir La máscara de exclusión. Indica si el usuario solicitó excluir operaciones específicas a través de la pestaña Proceso en el cuadro de diálogo Opciones. Valores múltiples se combinan mediante una operación bit a bit OR. Los valores para esto son:0x4 – Not Found0x8 – Restore0x10 – Sync file0x20 – Sync path
Tabla 23 Información de las columnas del archivo de registro (página 2 de 2)

66 Guía del usuario de EMC Atmos GeoDrive para Windows
Funciones avanzadas de GeoDrive
Disposiciones de los archivosLas posibles disposiciones de los archivos y sus valores hexadecimales son:
#define FILE_SUPERSEDE 0x00000000#define FILE_OPEN 0x00000001#define FILE_CREATE 0x00000002#define FILE_OPEN_IF 0x00000003#define FILE_OVERWRITE 0x00000004#define FILE_OVERWRITE_IF 0x00000005
Estado abiertoLos posibles valores de estado abierto y sus valores hexadecimales son:
#define FILE_SUPERSEDED 0x00000000#define FILE_OPENED 0x00000001#define FILE_CREATED 0x00000002#define FILE_OVERWRITTEN 0x00000003#define FILE_EXISTS 0x00000004#define FILE_DOES_NOT_EXIST 0x00000005

67
Compatibilidad con puertas de enlace
CAPÍTULO 3Compatibilidad con puertas de enlace
GeoDrive establece un servidor de “puerta de enlace” empresarial diseñado para ser compatible con varios accesos de usuario del cliente a la nube de Atmos. En este escenario, GeoDrive está alojado en un servidor Windows y se comparte con usuarios individuales a través de GeoDrive (cada usuario asigna una unidad de red). El caso de uso descrito en este capítulo supone el uso de un ambiente de clúster de Windows para la compatibilidad con conmutación por error, así como también la necesidad de aprovisionar una gran cantidad de usuarios o grupos.
En este capítulo se describen los siguientes temas:
◆ Acerca de la compatibilidad con puertas de enlace de GeoDrive .......................... 68◆ Compatibilidad con clústeres de GeoDrive ........................................................... 68◆ Compatibilidad con usuarios remotos de GeoDrive............................................... 74

68 Guía del usuario de EMC Atmos GeoDrive para Windows
Compatibilidad con puertas de enlace
Acerca de la compatibilidad con puertas de enlace de GeoDrive
El caso de uso de GeoDrive está diseñado para permitir que muchos usuarios accedan a la nube de Atmos sin necesidad de que los clientes de GeoDrive individuales se ejecuten en cada sistema local. El sistema proporciona disponibilidad de datos mediante la interfaz de la nube estándar de GeoDrive a Atmos; y un acceso fácil gracias a que los usuarios pueden asignar una unidad de red a través de GeoDrive a la nube de Atmos. De manera opcional, el sistema puede proporcionar tolerancia a fallas mediante la colocación de GeoDrive en un ambiente de clúster de Windows.
Para la tolerancia a fallas, GeoDrive es compatible con la instalación en un clúster activo-pasivo de conmutación por error de Windows. Los recursos de GeoDrive se comparten en el clúster para que el nuevo GeoDrive primario siempre elija la configuración actual en caso que ocurra una conmutación por error.
Para aprovisionar usuarios a través de GeoDrive, se seleccionan grupos o usuarios individuales de un dominio especificado y se asignan los parámetros de acceso correspondientes. Si se selecciona un grupo, se crea una entrada de usuario para cada miembro del grupo. Una vez creada, no existe relación entre las entradas de usuario y cada una se puede modificar por separado.
Una vez aprovisionados los usuarios a través de GeoDrive, cada uno puede asignar la ruta de la unidad designada a su directorio propio (o compartido) en la nube.
Este capítulo incluye reglas para configurar GeoDrive en un ambiente de clúster y el procedimiento para aprovisionar usuarios a través de la consola de GeoDrive.
Compatibilidad con clústeres de GeoDriveGeoDrive es compatible con un ambiente de clúster (activo-pasivo) de Windows. Siga las reglas de esta sección para configurar GeoDrive de manera tal que funcione en un clúster.
Nota: El ambiente de clúster debe estar en funcionamiento antes de instalar GeoDrive.
Durante la instalación, si GeoDrive observa que una computadora se encuentra en un clúster, el proceso de configuración de GeoDrive automáticamente carga un recurso DLL de clúster GeoDrive y lo registra con el clúster. Así se crea un nuevo tipo de recurso denominado “GeoDrive”. Al llevar a cabo una instalación en un clúster, es importante que GeoDrive esté instalado en todos los nodos del clúster con la misma ruta de instalación (generalmente: C:\Program Files\Atmos GeoDrive\).

Compatibilidad con clústeres de GeoDrive 69
Compatibilidad con puertas de enlace
No se requiere una configuración de usuario adicional en GeoDrive para que la ejecución ocurra en un clúster. Si bien el administrador debe configurar el servidor de clústeres y crear un grupo de recursos, GeoDrive puede analizar la configuración del clúster para determinar su función en el clúster y ejecutar la acción adecuada. El administrador debe respetar algunas reglas simples:
1. El grupo de recursos debe contener los recursos del nombre de la red y del almacenamiento. El recurso de GeoDrive debe tener ambos tipos de recursos como dependientes, ya que utiliza la información de dependencia para asociar un directorio de la nube con la unidad compartida.
Si al crear un grupo de recursos selecciona “Otro servidor”, puede seleccionar GeoDrive en la lista de recursos, y las dependencias se crearán automáticamente.
Si al crear el grupo de clústeres selecciona “Servidor de archivos”, debe agregar en forma manual el recurso de GeoDrive y configurar las dependencias correctas.
2. El grupo de clústeres debe crearse y conectarse antes de configurar GeoDrive.
IMPORTANTE
Asegúrese de que el grupo de clústeres esté funcionando en el nodo en el que está configurando GeoDrive.
Si el grupo de clústeres no está en línea y no pertenece al nodo de GeoDrive actual, no puede configurar GeoDrive, ya que el disco compartido no está disponible. Es imposible configurar GeoDrive sin una unidad para alojar los datos. Cuando especifique el directorio de caché:
◆ Tenga en cuenta que el campo “Unidad” que especifica la unidad “virtual” siempre está deshabilitado si GeoDrive se encuentra instalado en un clúster. Al configurar GeoDrive en un clúster, utilice el cuadro de diálogo Opciones avanzadas para especificar una ruta caché en el disco compartido.
◆ El disco compartido debe ser un dependiente del recurso de GeoDrive.
Opciones de configuración de clúster
GeoDrive es compatible en grupos de clústeres con múltiples recursos de almacenamiento o en múltiples grupos de clústeres de la siguiente manera:
◆ Un único grupo de clústeres que contiene múltiples recursos de almacenamiento y múltiples unidades de nube
Como se observó anteriormente, el recurso “GeoDrive” debe depender de un nombre de red y de un recurso de almacenamiento. Nunca debe tener el recurso de GeoDrive que dependa de más de un recurso de almacenamiento. Si hay múltiples recursos de almacenamiento, debe tener el mismo número de recursos de GeoDrive, cada uno dependiente de uno de los recursos de almacenamiento.
◆ Múltiples grupos de clústeres
Se pueden crear múltiples grupos de clústeres, cada uno con un nombre de red, recursos de almacenamiento y recursos de GeoDrive. Cada uno de estos grupos puede asignarse a distintos nodos para mantener una configuración activo-activo.

70 Guía del usuario de EMC Atmos GeoDrive para Windows
Compatibilidad con puertas de enlace
◆ Uso compartido de una carpeta
En general, debe compartir la carpeta de la ruta de caché de GeoDrive para que los clientes remotos accedan a los datos. Cuando comparte la carpeta, asegúrese de agregar una dependencia al recurso compartido del archivo para que también dependa del recurso correspondiente de GeoDrive.
Mejores prácticas de la configuración de clúster
Asegúrese de que se cumplan las siguientes reglas cuando configure los recursos de GeoDrive:
◆ El recurso de GeoDrive debe tener, como mínimo, dos dependencias: nombre de red y un único recurso de almacenamiento. No puede depender de múltiples recursos de almacenamiento.
◆ Si hay múltiples recursos de almacenamiento, y necesita múltiples unidades de nube que se relacionen con los recursos de almacenamiento, debe tener un recurso de GeoDrive para cada recurso de almacenamiento.
◆ Cuando cree un recurso compartido, debe depender del recurso de GeoDrive correspondiente.
Configuración de un ambiente de clúster
Use este procedimiento para configurar un ambiente de clúster para admitir GeoDrive:
1. En la aplicación del administrador de clústeres, haga clic con el botón secundario en Servicios y aplicaciones.
2. Haga clic en Configurar un servidor o aplicación para iniciar el asistente de configuración. Aparecerá una lista de servicios compatibles.
3. Seleccione Servidor de archivos o la opción Otro servidor. Así, el clúster podrá compartir los archivos de GeoDrive. El asistente le permite seleccionar una dirección IP, un nombre de red y almacenamiento.
Además, si seleccionó Otro servidor, el asistente le preguntará qué otros recursos deben incluirse en el grupo.
4. Si seleccionó Otro servidor en paso 3, seleccione GeoDrive de la lista de recursos.
5. Si seleccionó Servidor de archivos en paso 3, agregue el recurso GeoDrive.
a. Haga clic con el botón secundario en el servicio creado y seleccione Agregar recurso/GeoDrive.
b. Una vez agregado, haga clic con el botón secundario en el recurso de GeoDrive y seleccione Propiedades > Dependencias.
c. Agregue el Nombre de red y el Almacenamiento como dependencias.
6. Una vez que se crea el grupo de clústeres, póngalo en línea.
7. Use la consola de GeoDrive para configurar una unidad de nube, como se describe en Paso 2: Configuración de la carpeta de GeoDrive en la página 9, a la vez que asegura lo siguiente:
Asegúrese de encontrarse en el nodo que es propietario actual del grupo de recursos. De no encontrarse allí, la unidad compartida no existe y no podrá completar la configuración.

Compatibilidad con clústeres de GeoDrive 71
Compatibilidad con puertas de enlace
En un clúster, asegúrese de que la ruta de caché se establezca de manera predeterminada en una subcarpeta del disco compartido.
En un clúster, GeoDrive enumera todos los casos de los recursos de GeoDrive y analiza los discos dependientes para crear una ruta de caché predeterminada. Si existen GeoDrivevarios recursos, aparece un cuadro de diálogo que enumera todas las unidades junto con el nombre del recurso de GeoDrive asociado. Debe seleccionar la unidad o el recurso para configurarlo.
Una ruta predeterminada común es:
S:\Atmos GeoDrive Data\New GeoDrive
S: es la unidad compartida y NewGeoDrive es el nombre de recurso de GeoDrive.
Nota: esta ruta predeterminada puede modificarse mediante el cuadro de diálogo Avanzado si lo desea (solo durante la configuración inicial).
Nota: No duplique la configuración de la unidad de nube en cada nodo del clúster. Configure la unidad de nube en el nodo propietario actual del grupo de clústeres. Después de establecer la configuración en un nodo, esta se escribe en la base de datos del clúster distribuida. Siempre que el clúster se conecta en cualquier nodo, la configuración de GeoDrive se lee en la base de datos del clúster y se establece en ese nodo.
8. Si está habilitado, configure las opciones avanzadas de GeoDrive en cada GeoDrive que se ejecute en cada nodo del clúster. Seleccione Consola de GeoDrive > Inicio > Opciones y consulte Opciones avanzadas en la página 48 para obtener más información.
Las opciones avanzadas de GeoDrive, que permiten programar las opciones de registro, correo electrónico, proceso, empresa y rendimiento, no se escriben en la base de datos distribuida del clúster.
Comportamiento básico de GeoDrive en un clúster
Cuando el grupo de recursos (o únicamente el recurso de GeoDrive en un grupo) se desconecta, el estado se vuelve visible de inmediato en la consola de GeoDrive. Se apaga la luz verde correspondiente a esa definición de GeoDrive (no aparecen indicadores). La Tabla 24 en la página 71 resume los indicadores:
Tabla 24 Colores y descripciones de los indicadores
Indicador Descripción
Verde Habilitado y conectado a Atmos.
Amarillo Actualizaciones pausadas.
Rojo No conectado a Atmos.
Ninguna Desactivado. Si el recurso se desconecta, se ingresa automáticamente este estado. No hay forma de que un administrador pueda deshabilitar o habilitar una definición de la nube manualmente.

72 Guía del usuario de EMC Atmos GeoDrive para Windows
Compatibilidad con puertas de enlace
Se aplican las siguientes reglas:
◆ Cuando se desconecta un recurso, se desactivan todas las definiciones de la unidad de la nube que hacen referencia a la unidad en ese recurso.
◆ Cuando se conecta un recurso, se activan todas las definiciones de la unidad de la nube que hacen referencia a la unidad en ese recurso, y se inicia un proceso de recuperación.
Desinstalación o actualización de un clústerPor lo general, será necesario reiniciar después de una actualización o desinstalación de GeoDrive en un sistema que tenga instalado el clúster de conmutación por error.
Aprovisionamiento de usuariosEsta sección describe cómo aprovisionar usuarios en un GeoDrive que actúa como una “puerta de enlace de Atmos” para varios usuarios. A los usuarios se les proporciona una ruta a un recurso compartido privado que les muestra únicamente sus propios archivos, o bien, una ruta a un recurso compartido común donde pueden navegar a su propio directorio.
Nota: También puede agregar usuarios a través de la CLI de GeoDrive. Consulte Configuración de GeoDrive a través de cloud_cli en la página 81 para obtener detalles.
Tareas de prerrequisitos:
◆ Asegúrese de que la conexión HTTPS con el host de Atmos esté establecida. Durante el proceso de aprovisionamiento de usuarios, GeoDrive creará los UID para los usuarios según haga falta. Para que GeoDrive pueda crear el UID, es necesaria una conexión HTTPS con el host de Atmos. Si la conexión HTTPS no está establecida, podrá seleccionarla para la entrada de host en cualquier momento, como se describe en la Tabla 3 en la página 11.
◆ Habilite la opción de aprovisionamiento de usuarios:
a. Abra la consola de GeoDrive en el servidor de Windows que actúa como la puerta de enlace.
b. Seleccione Opciones > Empresa, luego Aprovisionamiento de usuarios y haga clic en Aceptar.
◆ Si la carpeta de GeoDrive aún no fue creada, proceda a crearla en este servidor mediante el asistente Agregar GeoDrive.
Para agregar usuarios o grupos a una carpeta de GeoDrive específica, haga lo siguiente:
1. Haga clic en Modificar GeoDrive y seleccione Usuarios.
2. Haga clic en Agregar para mostrar el cuadro de diálogo Parámetros de usuarios.
3. Haga clic en el botón de navegación de usuarios “...” (a la derecha del campo Usuario) para mostrar el cuadro de diálogo Buscar usuario/grupo.

Aprovisionamiento de usuarios 73
Compatibilidad con puertas de enlace
4. En el cuadro de diálogo Buscar usuario/grupo, agregue usuarios o grupos como se explica a continuación:
El campo Dominio de la computadora debe estar preseleccionado (creado como parte de la configuración del servidor de Windows).
a. Para Tipo de cuenta, acepte la opción Usuario para agregar usuarios individuales o seleccione Grupo para agregar grupos de dominio.
b. Busque un usuario o un grupo. Para tal fin, escriba las primeras letras del nombre en el campo Usuario/Grupo y haga clic en Buscar. La lista muestra todos los usuarios o grupos coincidentes en el dominio.
c. Seleccione uno o más usuarios o grupos de la lista.
La selección de un grupo es igual a la selección explícita de todos los usuarios de dicho grupo. Se crea una entrada distinta para cada usuario.
d. Si es necesario, seleccione la casilla de verificación Permitir acceso de solo lectura. El valor predeterminado es el acceso de lectura/escritura pleno.
e. Haga clic en Aceptar. Se cierra el cuadro de diálogo Buscar usuario/grupo.
5. Haga clic en Aceptar después de haber agregado los usuarios o grupos. El cuadro de diálogo Agregar se cierra y vuelve a aparecer el cuadro de diálogo Parámetros de usuarios.
6. En este momento puede completar los campos restantes de los parámetros de los usuarios.
Campo Descripción Si se seleccionan varios usuarios
Directorio El nombre del subdirectorio de la raíz de la unidad de la nube correspondiente a este usuario. Su valor predeterminado es el nombre de usuario.
Se desactiva este campo. El nombre del directorio es el nombre de usuario.
Crear recurso compartido
De estar seleccionado, se crea un recurso compartido de red para cada usuario. El nombre del recurso compartido se establece como el nombre de usuario de forma predeterminada. Los campos Crear recurso compartido y Nombre del recurso compartido se desactivan en un ambiente de clúster.
Aviso: De ser necesario, puede utilizar el Administrador de clústeres para crear recursos compartidos fuera de estas carpetas. Esto se debe a que los recursos compartidos, en realidad, constituyen otro “recurso” en el servicio de clústeres. Los recursos compartidos también deben ejecutar una conmutación por error en el otro nodo en caso de que ocurra una conmutación por error, tal como los demás recursos.
Se desactiva este campo. El nombre del recurso compartido es el nombre de usuario.
Otorgar acceso Permite que se agregue una lista de usuarios que les da acceso a los datos correspondientes a este usuario. Cada usuario incluido en esta lista debe poseer una entrada de usuario que proporcione la traducción de usuario de dominio de Windows al UID o seña secreta compartida. Especifique el acceso de lectura/escritura completo o el acceso de solo lectura para cada usuario. (La casilla de verificación “Permitir acceso de solo lectura” se encuentra en el cuadro de diálogo Buscar usuario/grupo).

74 Guía del usuario de EMC Atmos GeoDrive para Windows
Compatibilidad con puertas de enlace
7. Haga clic en Aceptar después de agregar usuarios o grupos al dominio. La ventana Parámetros de GeoDrive aparece nuevamente con la lista de usuarios y las carpetas raíz completadas.
8. Haga clic en Aceptar para aceptar las configuraciones de usuario o utilice las opciones Agregar, Editar o Eliminar para realizar cambios adicionales.
Nota: GeoDrive genera mensajes de advertencia para informarle sobre problemas relacionados con el aprovisionamiento de usuarios. Utilice estos mensajes para determinar dónde y cómo falló el aprovisionamiento.
9. Para verificar la configuración, asegúrese de que los archivos y los directorios locales se hayan creado con los permisos correctos y de que, después del proceso de carga, los archivos de Atmos cuenten con las ACL adecuadas.
Una vez creados los UID a través de GeoDrive, no se pueden eliminar mediante la interfaz de GeoDrive, ni siquiera si se eliminan el usuario y la unidad de la nube. De ser necesario, utilice las pantallas de configuración de Atmos para eliminar estos UID.
Compatibilidad con usuarios remotos de GeoDriveCuando un usuario remoto realiza una asignación a una unidad de red que administra GeoDrive, las siguientes funcionalidades del servidor no están disponibles en los sistemas remotos:
◆ Extensiones del Explorador
Superposiciones de íconos que admite GeoDrive
Página de propiedades que muestra el estado del archivo
Menú contextual que permite la funcionalidad de GeoDrive
◆ Íconos de notificación
Ventana Estado de transferencia
Explorador de nube
Estado de carga/descarga
Mensajes de registro del área de notificaciones
Admitir a todos Si se selecciona esta casilla de verificación, se otorga a todos el permiso de acceso a los archivos locales, tal como se otorga el permiso de acceso a los archivos de Atmos durante el proceso de carga (al “otro” grupo se le otorga un control total).
Generar UID Si esta casilla de verificación está seleccionada, deberá proporcionar las credenciales del grupo de usuarios. GeoDrive verificará si el UID (usuario) ya existe. De ser así, GeoDrive obtiene la seña secreta compartida de este usuario para que cuente con todas las credenciales necesarias para cargar o acceder a los archivos de este usuario. Si el UID no existe, se crea.Si esta casilla de verificación no está seleccionada, el UID y la seña secreta deben escribirse como entrada cuando se solicite esta información. Esto proporciona la asociación entre el usuario de Windows y el UID o seña secreta de Atmos.
Esta casilla de verificación se selecciona y desactiva automáticamente. En otras palabras, si se seleccionan varios usuarios, debe proporcionar los campos de grupo de usuarios y contar con el UID o seña secreta generada.
Campo Descripción Si se seleccionan varios usuarios

Compatibilidad con usuarios remotos de GeoDrive 75
Compatibilidad con puertas de enlace
Para hacer uso de estas funcionalidades, instale el paquete de instalación remota de GeoDrive en todos los sistemas requeridos. El nombre del archivo de instalación es similar al siguiente: GeoDrive -Remote.1.2_x64.exe
Después de completar la instalación de GeoDrive mediante el instalador para usuarios remotos, realice las siguientes tareas para completar el proceso de configuración.
1. En el servidor de GeoDrive, comparta todos los archivos a los que accederán los usuarios remotos. Utilice la ruta de caché cuando comparta la carpeta. No use la letra de unidad.
2. Haga clic con el botón secundario en el ícono GeoDrive de la bandeja del sistema o área de notificaciones y haga clic en Configuración.
3. Haga clic en para configurar el servidor remoto.
4. Introduzca un nombre de dominio calificado o IP del servidor de GeoDrive.
5. De manera opcional, proporcione una descripción.
6. Introduzca las credenciales si el sistema GeoDrive no está en el mismo dominio.
7. Haga clic en Probar para probar la conexión.
8. Haga clic en Aceptar para completar la configuración.
Nota: En este punto, debería ver una lista de las unidades de red que se ajustan a GeoDrive, los archivos en el servidor remoto. Si la lista está vacía, no fue posible encontrar unidades de red locales que se ajusten a GeoDrive, las carpetas.
Para cambiar las unidades asignadas de GeoDrive, haga clic con el botón secundario en el ícono GeoDrive en el área de notificaciones y haga clic en Configuración. Haga clic en Examinar para reexaminar las unidades de red y los recursos compartidos.
El administrador de habilita y deshabilita las funcionalidades remotas específicas para un usuario remoto. Si inició sesión en como administrador, realice lo siguiente:
1. Haga clic en Opciones en la barra de herramientas de.
2. Haga clic en Remoto en el cuadro de diálogo de opciones.
3. Haga clic en la casilla de verificación correspondiente para habilitar o deshabilitar la funcionalidad para el usuario remoto.
Funciones, como Explorador de nube y Agregar etiqueta, no se deben habilitar para los usuarios remotos, ya que se eluden los permisos normales de Windows y se permiten eliminaciones o modificaciones masivas en archivos, a los cuales el usuario puede no tener acceso, a través del sistema de archivos Windows.
Nota: Para desconectarse del servidor de GeoDrive, haga clic en el botón X rojo junto al nombre del servidor de GeoDrive.

76 Guía del usuario de EMC Atmos GeoDrive para Windows
Compatibilidad con puertas de enlace

77
GeoDriveComandos de la CLI
CAPÍTULO 4GeoDriveComandos de la CLI
Los comandos de la CLI también están disponibles para la instalación y la configuración de GeoDrive. Estos comandos se pueden utilizar junto con los procesos de instalación y configuración de la consola de GeoDrive o en lugar de estos. Este capítulo contiene los siguientes temas:
◆ Acerca de la instalación y la configuración con script de GeoDrive....................... 78◆ Instalación con script de GeoDrive en un sistema local......................................... 78◆ Instalación remota de GeoDrive............................................................................ 80◆ Configuración de GeoDrive a través de cloud_cli.................................................. 81

78 Guía del usuario de EMC Atmos GeoDrive para Windows
GeoDriveComandos de la CLI
Acerca de la instalación y la configuración con script de GeoDrive
GeoDrive se instala y configura con facilidad para un solo usuario mediante la consola documentada en “Introducción a Atmos GeoDrive para Windows” en la página 5. Sin embargo, en algunos casos, es recomendable una solución basada en la CLI. Un ejemplo es cuando configura GeoDrive con el mismo proceso repetible de instalación o configuración en configuraciones remotas en una gran cantidad de sistemas.
GeoDrive proporciona los siguientes archivos ejecutables para la configuración y la instalación con script:
GeoDrive.<ver>.exe y GeoDrive.<ver>_x64.exe (64-bit): el paquete de configuración de GeoDrive (normalmente, lo ejecuta el usuario a través de la GUI del asistente de instalación). Los parámetros de instalación se pueden modificar (por ejemplo, para cambiar el directorio de instalación) o se pueden ejecutar con una UI reducida o invisible.
GDinstall.exe: una utilidad de instalación remota empaquetada con GeoDrive, pero que funciona como un archivo ejecutable independiente que se puede copiar y utilizar en cualquier computadora compatible.
cloud_cli.exe: instalado con GeoDrive, le permite a un administrador configurar GeoDrive mediante los comandos de la CLI.
Para automatizar el proceso de instalación, puede escribir un script que utilice GDinstall.exe y GeoDrive.<ver>[_x64].exe. Después de instalar GeoDrive, use cloud_cli.exe para configurarlo en otro script.
Instalación con script de GeoDrive en un sistema localGeoDrive crea un contenedor de instalación (GeoDrive.<ver>[_x64].exe) alrededor de Windows Installer (msiexec.exe) para cumplir con los requisitos de instalación personalizada de GeoDrive, sin dejar de utilizar las opciones de Windows Installer.
Para obtener una lista completa de las opciones de Windows Installer disponibles en su sistema local, ingrese msiexec.exe/? en la línea de comandos.
Parámetros de instalación de GeoDrive
La sintaxis para el comando del instalador es:
GeoDrive.<ver>[_x64].exe [/L<languageID>] [/S] [/V"<msiexec parameters>"]

Instalación con script de GeoDrive en un sistema local 79
GeoDriveComandos de la CLI
En el siguiente ejemplo, un administrador crea un script que instala GeoDrive, genera un registro completo (opción de Windows Installer “/l*”) para c:\install.log y crea la interfaz de usuario básica de GeoDrive (opción de Windows Installer “/qb”).
GeoDrive.<ver>[_x64].exe /V"/l*v c:\install.log /qb"
En este ejemplo, el administrador crea un script que instala GeoDrive de forma silenciosa (“/S”), genera un registro completo, crea la interfaz del usuario básica (“/qb”) y, además, cambia el directorio de instalación a C:\GeoDrive.
GeoDrive.<ver>[_x64].exe /S /V"/l*v c:\install.log /qb INSTALLDIR=c:\GeoDrive"
Tabla 25 Opciones del instalador para la CLI
Opción del instalador Descripción
/L<languageID> Identificador de idioma numérico. De forma predeterminada, el instalador utiliza el idioma especificado para el sistema operativo en el sistema local.Para utilizar un idioma diferente en el instalador, especifique esta opción. Mediante la configuración de este valor, GeoDrive no solicita al usuario un idioma.Por ejemplo, /L1036 especifica el idioma francés.Según la versión de GeoDrive, puede que el instalador no sea compatible con todos los idiomas. En caso de ser compatible, estos son algunos ejemplos de identificadores numéricos:1033 Inglés (EE. UU.)2052 Chino (RPC)1036 Francés (Francia)1042 Coreano (Corea)1041 Japonés (Japón)1031 Alemán (Alemania)1049 Ruso (Rusia)2058 Español (Latinoamérica)1040 Italiano (Italia)1046 Portugués (Brasil)
/S Silent. No mostrar cuadros de diálogo iniciales. Para eliminar también los cuadros de diálogo de Windows Installer, utilice: /S /V/qn
/V“< parameters>” Transmite parámetros a Windows Installer. Generalmente, se requieren comillas dobles, ya que a menudo los parámetros contienen espacios. GeoDrivele permiten cambiar las rutas para los directorios de datos y de instalación o designar el puerto TCP/IP:INSTALLDIR=<path> DATADIR=<path>TCPIPPORT=<port #>
Para obtener una lista completa de los parámetros, escriba: msiexec.exe/? en la línea de comandos

80 Guía del usuario de EMC Atmos GeoDrive para Windows
GeoDriveComandos de la CLI
Instalación remota de GeoDriveGeoDrive proporciona una utilidad de instalación remota (GDinstall.exe) que está empaquetada con GeoDrive. El GDinstall.exe actúa como un archivo ejecutable independiente que se puede copiar y utilizar en cualquier computadora compatible.
Nota: La utilidad de instalación remota GDinstall.exe se agrega durante la instalación de GeoDrive en su sistema local. Por ende, se puede utilizar como un archivo ejecutable independiente.
Durante la instalación de GeoDrive en el sistema local, la utilidad se instala en:
C:\Program Files\Atmos GeoDrive\GDinstall.exe
Comandos del instalador remoto
Sintaxis
GDinstall_Install <options> [<properties>]
Opciones de registro del instalador remoto
Sintaxis
/l[i|w|e|a|r|u|c|m|o|p|v|x|+|!|*] <LogFile>
Tabla 26 Opciones del instalador remoto para la CLI
Opciones del instalador remoto Descripción
/i <path to setup files> Instalación (ruta UNC o local)
/x Desinstalar
/u <domain\\user> Establece conexión con el 'dominio\\usuario' especificado (obligatoria)
[/a <password>] La contraseña correspondiente al usuario especificado en el parámetro /u
[/r <remote server>] Servidor remoto
[/p] Mostrar progreso
[/pv] Progreso detallado (enumeración de acciones)
Tabla 27 Opciones de registro del instalador remoto (página 1 de 2)
Opción de registro Descripción
i Mensajes de estado
w Advertencias leves
e Todos los mensajes de error
a Arranque de acciones
r Registros específicos de las acciones

Configuración de GeoDrive a través de cloud_cli 81
GeoDriveComandos de la CLI
Opciones de las propiedades del instalador remoto
La línea de comandos es compatible con cualquier cantidad de propiedades del instalador. Los valores de propiedad más comúnmente utilizados que se pueden pasar al instalador se describen a continuación.
Configuración de GeoDrive a través de cloud_cliDurante la instalación, GeoDrive también instala cloud_cli, que permite configurar GeoDrive mediante una CLI y no a través de la consola de GeoDrive. La CLI se comunica con el servicio de GeoDrive mediante TCP/IP. Las comunicaciones se autentican, se firman digitalmente y se cifran para prevenir ataques y asegurar la privacidad.
Si el sistema de destino está en el mismo dominio, en general, no se necesitan credenciales. Si la computadora de destino está en otro dominio, la CLI le permite especificar las credenciales para que la computadora remota pueda autenticarse correctamente con el proceso de la CLI.
Para comunicaciones, se utiliza un único puerto TCP/IP. En caso de que se presenten firewalls entre el equipo de la CLI y el equipo remoto, el firewall debe estar configurado para permitir el acceso a este puerto.
u Solicitudes del usuario
c Parámetros de la UI inicial
m Memoria insuficiente o información de salida grave
o Mensajes de espacio en disco insuficiente
p Propiedades terminales
v Salida detallada
x Información de depuración adicional
+ Anexar a archivo de registro existente
! Alinear cada línea al registro
* Registrar toda la información, a excepción de las opciones v y x
/log Equivalente de /l* <LogFile>
Tabla 27 Opciones de registro del instalador remoto (página 2 de 2)
Opción de registro Descripción
Tabla 28 Opción de las propiedades del instalador remoto
Opción de propiedades Descripción
PROPERTYNAME= “<value>”
Transmite parámetros a Windows Installer. Generalmente, se requieren comillas dobles, ya que a menudo los parámetros contienen espacios. Las siguientes propiedades específicas de GeoDrive le permiten cambiar las rutas de los directorios de datos y de instalación:INSTALLDIR=<path> DATADIR=<path>

82 Guía del usuario de EMC Atmos GeoDrive para Windows
GeoDriveComandos de la CLI
La sintaxis representa lo siguiente:
cloud_cli [<remote options>] <command> [<options>]
IMPORTANTE
La ruta predeterminada al directorio de caché de la unidad de GeoDrive es C:\ProgramData\Atmos GeoDrive Data\<drive #>. Al ingresar la ruta en los comandos de la CLI de GeoDrive, recuerde colocar la ruta entre comillas dobles, ya que contiene espacios no permitidos en el comando. Por ejemplo: “C:\ProgramData\Atmos GeoDrive Data\Z_DRIVE”
Ayuda de la CLI
Obtenga acceso a la ayuda de la CLI de GeoDrive que brinda descripciones de todos los comandos y las opciones con la opción /?:
cloud_cli/?
Opciones remotas
Las opciones remotas le permiten especificar el nombre o la dirección IP y el ID de usuario de una computadora remota.
Opciones de comandos
Con los comandos de la CLI de GeoDrive, puede enumerar, agregar, modificar y eliminar hosts y unidades; importar y exportar configuraciones de GeoDrive; recopilar archivos de registro; monitorear la línea de espera de carga; aprovisionar usuarios; y mostrar el estado.
Comando Host y opcionesEl comando Host le permite enumerar entradas de host, agregar un nuevo host o modificar una entrada existente, eliminar un host o probar una entrada para asegurar la conectividad.
Opción Lista
Enumera entradas de host especificadas (o todas).
Tabla 29 Opciones remotas que se utilizan para especificar una computadora remota
Opción remota Descripción
/r <computername/IP> Opcional: De no estar presente, conéctese a la computadora local.
/user <domain\account> Opcional: De no estar presente, conéctese con las credenciales de inicio de sesión del usuario.
/pass * | <password> Se requiere en caso de que se especifique “/user”. Si “*”, solicite la contraseña al usuario.

Configuración de GeoDrive a través de cloud_cli 83
GeoDriveComandos de la CLI
Sintaxis
cloud_cli [<remote options>] Host [<name>] /list [<options>]
Ejemplo
>cloud_cli Host /list /vIS-1-001: Atmos Test Host ed461c9bbecb43f58336bba602632c0e/1001 HTTP: 10.5.116.190Geo2-002: QA Test Bed 38716c9e66b24170a1c96084d6eb0df4/2001 HTTP: 10.6.144.151
Opción Agregar/Modificar
Agrega una nueva entrada de host o modifica una entrada existente.
Sintaxis
cloud_cli [<remote options>] Host <name> /add [<options>]cloud_cli [<remote options>] Host <name> /modify [<options>]
Tabla 30 Opciones de lista de hosts
Opción de comando Descripción
<name> Opcional: Nombre de la entrada de host. Enumera la entrada especificada.Si <name> no se especifica, muestra una lista de todas las entradas del host.
/v Opcional: Enumera toda la información sobre la entrada de host.Si /v no se especifica, cada entrada de host es una única línea con información mínima.
Tabla 31 Opciones de adición o modificación de hosts (página 1 de 2)
Opción de comando Descripción
<name> Nombre de la entrada de host.
/description <description> Descripción opcional.
/subtenantid <subtenant ID> ID de subgrupo de usuarios (requerido para entrada nueva).
/uid <user ID> ID de usuario (requerido para entrada nueva).
/shared-secret <shared secret>
Seña secreta compartida (requerida para entrada nueva).
/http | /https Especifica el protocolo SSL o no. Si se omite esta opción, el valor predeterminado es /http.
/port <port #> De manera opcional, configure los puertos que se utilizan para HTTP/HTTPS en lugar de usar las configuraciones predeterminadas (HTTP = 80; HTTPS = 443).
/cloud-server <IP or DNS name>
Se requiere al menos uno. Se aceptan múltiples valores.Por ejemplo: /cloud-server 1.2.3.4 /cloud-server 1.2.3.5
/proxy <proxy server> Servidor proxy opcional.
/proxyport <port #> Si se especifica /proxy, se utiliza el número de puerto.

84 Guía del usuario de EMC Atmos GeoDrive para Windows
GeoDriveComandos de la CLI
Opción Eliminar
Elimina una entrada de host existente.
Sintaxis
cloud_cli [<remote options>] Host <name> /delete [<options>]
Si una definición de “Unidad” actualmente hace referencia a una entrada de host, la entrada de host no se puede eliminar.
Opción Test
Prueba una entrada de host existente.
Sintaxis
cloud_cli [<remote options>] Host <name> /test [<options>]
Si la prueba funciona correctamente, se muestra la versión del servidor de la nube. En caso contrario, se muestra el error devuelto.
/proxyuser <proxy user> Si el servidor proxy requiere autenticación, se configura el usuario o el usuario de dominio.
/proxypass <proxy password> El proxy asociado con el usuario proxy requiere contraseña.
/upstream-limit <KBytes-sec> Carga el valor de regulación. Si el valor es cero, no hay regulación.
/downstream-limit <KBytes-sec>
Descarga el valor de regulación. Si el valor es cero, no hay regulación.
Tabla 31 Opciones de adición o modificación de hosts (página 2 de 2)
Opción de comando Descripción
Tabla 32 Opción de eliminación de host
Opción de comando Descripción
<name> Nombre de entrada de host que se eliminará (requerido).
Tabla 33 Opción de prueba de host
Opción de comando Descripción
<name> Nombre de la entrada de host que se probará (requerido).
/install-cert Si se produce un error en la prueba debido a que se desconoce el certificado SSL, se debe instalar el certificado como una autoridad de certificación de confianza.

Configuración de GeoDrive a través de cloud_cli 85
GeoDriveComandos de la CLI
Comando Drive y opcionesEl comando Drive le permite enumerar definiciones de la unidad virtual de GeoDrive y agregar, modificar o eliminar una definición de la unidad virtual.
Opción Lista
Enumera definiciones especificadas (o todas) de GeoDrive.
Sintaxis
cloud_cli [<remote options>] Drive [<GeoDrive>] /list [<options>]
Ejemplo
>cloud_cli Drive /list /vO:\, C:\ProgramData\Atmos GeoDrive Data\O_Drive\ Enabled Modify Wait Time (seconds): 60 Access Wait Time (seconds): 120 Update Wait Time (seconds): 60 Open Wait Time (seconds): 120 Cloud Host: IS-1-001 Remote Root Directory: 1001 Users: Scooter User's Folder: Scooter User ID: Scooter Additional Users: Administrator Allow Everyone Access Metadata Rules: Tag: GD-replicate jpg Value: .jpg Tag: geodrive.common.trash Value: deleted Pattern: *txt
Tabla 34 Opciones de lista de unidades
Opción de comando Descripción
<GeoDrive> Opcional: La unidad virtual (como “J” o “J:”) o ruta al directorio de caché de la unidad. Enumera la definición de la unidad especificada.Si <GeoDrive> no se especifica, muestra una lista de todas las definiciones de unidades virtuales de GeoDrive.
/v Opcional: Enumera toda la información sobre la entrada de la unidad.Si /v no se especifica, cada entrada de unidad es una única línea con información mínima.

86 Guía del usuario de EMC Atmos GeoDrive para Windows
GeoDriveComandos de la CLI
Opción Agregar/Modificar
Agregar o modificar la definición de GeoDrive.
Sintaxis
cloud_cli [<remote options>] Drive /add [<options>]cloud_cli [<remote options>] Drive <GeoDrive> /modify [<options>]
Tabla 35 Opciones de de adición o modificación de unidades (página 1 de 2)
Opción de comando Descripciónagrega o modifica
<GeoDrive> La unidad virtual (como “J” o “J:”) o ruta al directorio de caché de la unidad.
/modifica únicamente
/drive <driveletter> Crea una nueva unidad. Especifica la letra de la unidad virtual que se creará (si está disponible).
/agrega únicamente
/newdrive Crea una nueva unidad sin especificar una letra de unidad (valor predeterminado).
/agrega únicamente
/nonewdrive No cree una unidad virtual. Se accede a los archivos a través de la ruta caché.
/agrega únicamente
/cache <cache path> Ruta de respaldo. Si no se especifica, se utilizará una ruta fuera del directorio de datos. Se debe especificar tanto la /letra como el /caché.
/agrega únicamente
/description <description> Descripción. Se aplica a ambos.
/fileexclude <excludes> Exclusiones por archivo, separadas por ';' (*.tmp, por ejemplo).
Se aplica a ambos.
/direxclude <excludes> Exclusiones por directorio, separadas por ';'. Se aplica a ambos.
/pathexcludes <excludes>
Exclusiones desde la raíz del directorio de caché (o unidad virtual). Por ejemplo: filetoexclude.txt;dirtoexclude\filetoexclude.txt
Se aplica a ambos.
/mirror | /nomirror Modo de espejo. No se deben convertir archivos en stubs.
Se aplica a ambos.
/AccessTime <seconds> Tiempo durante el cual no se puede obtener acceso a un archivo antes de reemplazarlo con un stub.
Se aplica a ambos.
/ModifyTime <seconds> Tiempo durante el cual un archivo no se modifica antes de cargarlo a la nube.
Se aplica a ambos.
/AccessUploadTime <seconds>
Cuánto tiempo se debe esperar antes de reemplazar un archivo local con un stub (no se usa en Modo de espejo).
Se aplica a ambos.
/AccessRestoreTime <seconds>
Cuánto tiempo se debe esperar antes de reemplazar un archivo local con un stub después de la restauración (no se usa en Modo de espejo).
Se aplica a ambos.
/OpenTme <seconds> Si un archivo se encuentra abierto durante un período mayor que este valor especificado, se debe crear una shadow copy del archivo y cargarla.
Se aplica a ambos.
/UpdateTime <seconds> Cuánto espera GeoDrive antes de revisar la nube para ver contenido actualizado.
Se aplica a ambos.

Configuración de GeoDrive a través de cloud_cli 87
GeoDriveComandos de la CLI
Opción Eliminar
Elimina una definición de la unidad virtual existente.
Sintaxis
cloud_cli [<remote options>] Drive <drive or path> /delete [<options>]
Agregar y quitar comandos de metadatos y opcionesAgregue etiquetas de metadatos para implementar políticas de Atmos. También puede quitar etiquetas de metadatos.
Sintaxis
cloud_cli [<remote options>] Drive <drive or path> /addmd /tag <tagname> /value <value> [/path <directory>] [/subdirs] [/pattern <filename pattern>]
cloud_cli [<remote options>] Drive <drive or path> /removemd [/tag <tagname>] [/all]
/Host <host_id> Especifique una ubicación de entrada de host (creada con “cloud_cli Host /add”) en la que se cargarán los datos.
/agrega únicamente
/HostRoot <remote root directory>
Ruta raíz en el servidor host. Si bien no debe comenzar o finalizar con una barra diagonal “/”, puede contener una.
/agrega únicamente
/passphrase <phrase> Especifica la frase de contraseña para cifrar y descifrar datos.
/agrega únicamente
/encrypt | /nonencrypt Especifica si se deben cifrar los datos al cargarlos. Se debe especificar la /frase de contraseña.
Se aplica a ambos.
/compress <level 0-9> Habilita/deshabilita la compresión y especifica el nivel (0 para ninguna compresión y 9 para la máxima compresión).
Se aplica a ambos.
Tabla 35 Opciones de de adición o modificación de unidades (página 2 de 2)
Opción de comando Descripciónagrega o modifica
Tabla 36 Opción de eliminación de unidad
Opción de comando Descripción
<drive or path> La unidad virtual (como “J” o “J:”) o ruta al directorio de caché de la unidad.
Tabla 37 Opciones para agregar o eliminar metadatos de la unidad (página 1 de 2)
Opción para agregar o eliminar metadatos Descripción
Drive <drive or path> La unidad virtual (como “J” o “J:”) o ruta al directorio de caché de la unidad.
/addmd | /removemd Agregar o eliminar etiqueta de metadatos.
/tag <tagname> El nombre de la etiqueta de metadatos.
/value <value> El valor asociado con la etiqueta de metadatos.

88 Guía del usuario de EMC Atmos GeoDrive para Windows
GeoDriveComandos de la CLI
Comandos Add or Remove User y opcionesAgrega o elimina usuarios para el aprovisionamiento de usuarios.
Sintaxis
cloud_cli [<remote options>] Drive <drive or path> /adduser /user <useraccount> [/dir <root directory>] [/share <sharename>] [/everyone] [/access <user list: comma separated, ! indicates read-only>] /UID <userID> /shared-secret <shared secret for user>
cloud_cli [<remote options>] Drive <drive or path> /removeuser /user <useraccount> [/all]
/path <directory> La ruta al directorio que contiene los archivos que tendrán aplicadas las etiquetas de metadatos.
/subdirs Aplica las etiquetas de metadatos a todos los subdirectorios en el directorio firmado anteriormente en el comando.
/pattern <filename pattern>
Especifica un subconjunto de archivos (por ejemplo, los basados en.txt o.doc) a los que se aplicará la etiqueta de metadatos.
/all Elimina todas las etiquetas de metadatos.
Tabla 37 Opciones para agregar o eliminar metadatos de la unidad (página 2 de 2)
Opción para agregar o eliminar metadatos Descripción
Tabla 38 Opciones Drive para agregar y eliminar usuarios en el aprovisionamiento de la unidad
Opción para agregar o eliminar usuarios Descripción
Drive <drive or path> La unidad virtual (como “J” o “J:”) o ruta al directorio de caché de la unidad.
/adduser | /removeuser Agrega o elimina un usuario de la lista de aprovisionamiento de usuarios.
/user <useraccount> El nombre del usuario.
/dir <root directory> El nombre del directorio raíz remoto (de ser diferente al nombre de la cuenta de usuario).
/share <sharename> Crea un recurso compartido de red para este usuario.
/everyone Otorga acceso a los archivos locales para todos.
/access <user list> Crea una lista de una lista de usuarios con acceso a los datos correspondientes a este usuario. Esta es una lista separada por comas, ! indica que es de solo lectura.
/UID <userID> El UID asignado a este usuario.
/shared-secret <shared secret>
La seña secreta correspondiente a este usuario.
/all Elimina el acceso a esta cuenta de usuario para todos los usuarios.

Configuración de GeoDrive a través de cloud_cli 89
GeoDriveComandos de la CLI
Comando ExportConfig y opcionesEscribe toda la configuración a un archivo.
Sintaxis
cloud_cli [<remote options>] ExportConfig <options>
Comando Force y opcionesFuerza a GeoDrive para que comience una carga.
Sintaxis
cloud_cli [<remote options>] Force <path or drive>
Comando ImportConfig y opcionesRestaurar la configuración desde un archivo.
Sintaxis
cloud_cli [<remote options>] ImportConfig <options>
Comando Version y opcionesMuestra la versión de GeoDrive.
Sintaxis
cloud_cli [<remote options>] Version
Comando Registro y opcionesMuestra una parte de los registros de GeoDrive.
Tabla 39 Opciones de ExportConfig
Opción de ExportConfig Descripción
/pass *|<password> Contraseña opcional utilizada para cifrar la configuración. Si se especifica “*”, solicite la contraseña al usuario.
<path to config file> La ruta a un archivo creado con la configuración (requerida).
Tabla 40 Opción de Force
Opción de Force Descripción
<path or drive> La ruta a la unidad (o la unidad) en la que desea forzar una carga de inmediato (en lugar de esperar a que expire el tiempo de espera correspondiente a la carga de GeoDrive).
Tabla 41 Opciones de ImportConfig
Opción ImportConfig Descripción
/pass *|<password> Contraseña opcional utilizada para descifrar la configuración. Si se especifica “*”, solicite la contraseña al usuario. En caso de que no se especifique y que la configuración esté cifrada, se solicitará una contraseña.
<path to config file> La ruta a un archivo que contiene la configuración.

90 Guía del usuario de EMC Atmos GeoDrive para Windows
GeoDriveComandos de la CLI
Sintaxis
cloud_cli [<remote options>] Log <options>
El formato del valor <time> de inicio y finalización es:
<time> = “[<Month>/<Day>/<Year>] <Hour>:<Minute> [AM/PM]”
según la configuración regional. Por ejemplo, en gran parte de Europa, puede tener el formato Día/Mes/Año. El valor <time> se debe colocar entre comillas dobles si incluye un espacio incorporado.
Ingrese cloud_cli /? para mostrar el uso y la sintaxis correspondientes a la fecha y hora para la configuración regional actual.
Comando UploadQueue y opcionesLa función UploadQueue de la CLI permite que un administrador genere una lista de todos los archivos que se transfieren, así como de aquellos que esperan la transferencia. Los archivos se muestran en el orden de la línea de espera, donde los archivos de la parte superior están programados para transferirse al último. Los archivos enumerados con un asterisco se están transfiriendo.
Sintaxis
cloud_cli UploadQueue [/out <file>] [/utf8] [/utf16]
Tabla 42 Opciones de registro
Opciones de registro Descripción
/info | /noinfo Incluye o no incluye mensajes de registro informativos. Si se omite esta opción, el valor predeterminado es /noinfo.
/warning | /nowarning Incluye o no incluye mensajes de registro de advertencia.
/severe | /nosevere Incluye o no incluye mensajes de registro graves.
/error Incluye mensajes de registro de error.
/start <time> Especifica la hora de inicio. Si se omite esta opción, comience desde el principio del registro.
/end <time> Especifica la hora de finalización. Si se omite esta opción, diríjase al final del registro.
/v En detalle. Incluye toda la información correspondiente a cada mensaje de registro.
Tabla 43 Opciones de UploadQueue
Opción de comando Descripción
/out <file> La ubicación a la que se enviará el archivo generado. Si no se especifica la opción /out <file>, la lista se envía a la consola.
/utf8/utf16
La lista se codifica en UTF-8.La lista se codifica en UTF-16LE.Si no se especifica ninguna codificación, el archivo se formatea en ASCII.

Configuración de GeoDrive a través de cloud_cli 91
GeoDriveComandos de la CLI
Ejemplo
En el siguiente ejemplo, el comando UploadQueue se usa para enviar la línea de espera actual a un archivo llamado “Test1” en la carpeta “My Documents” de user1:
C:\Users\user1>cloud_cli UploadQueue /out “My Documents\Test1” /utf8C:\Users\user1>
Cada línea del archivo de salida proporciona la letra de GeoDrive, la ruta del archivo y el nombre del archivo. El siguiente ejemplo muestra la línea de espera de archivos para carga y aquellos que se están transfiriendo (con un asterisco):
F:\Test Files\Zipped\Reading Materials.zipF:\Test Files\Project\testplan.doc* F:\Test Files\Sample Pdf\Network Storage Topology.pdf* F:\Test Files\Sample Pictures\Flower\Tulips.jpg* F:\Test Files\Sample Videos\Wildlife.wmv* F:\Test Files\Sample Word\Test Plan0.3.docx
Comando Pause/Resume Upload y opcionesPausar o reanudar la carga del GeoDrive especificado.
Sintaxis
cloud_cli [<remote options>] Pause|Resume <drive or path>
Comando Status y opcionesVea el estado actual del GeoDrive.
Sintaxis
cloud_cli [<remote options>] Status [<drive or path>]
Esto muestra el estado de cada GeoDrive especificado. Si no hay ninguno especificado, muestra el estado de todos los GeoDrive.
El estado de la conexión proporciona:
◆ De estar conectado: versión de Atmos
◆ De no estar conectado: Hora de la última conexión, último error de conexión.
Ejemplo>cloud_cli statusAtmos: IS-1-001, Path: C:\ProgramData\Atmos GeoDrive Data\E_Drive\Atmos version: 2.0.2
Atmos: IS-1-002, Path: C:\ProgramData\Atmos GeoDrive Data\F_Drive\
Atmos version: 2.0.1
Tabla 44 Opción de pausa o reanudación de carga
Opción de Pause/Resume Descripción
<drive or path> Esto es la letra de unidad virtual (J:) o la ruta al directorio de caché (por ejemplo “C:\ProgramData\Atmos GeoDrive Data\E_Drive”).
Tabla 45 Opción de Status
Opción de Status Descripción
<drive or path> Esto es la letra de unidad virtual (J:) o la ruta al directorio de caché.

92 Guía del usuario de EMC Atmos GeoDrive para Windows
GeoDriveComandos de la CLI

93
Apéndice A
Apéndice A
El apéndice contiene subsecciones que describen cómo dimensionar el directorio de datos y la ruta de caché de GeoDrive:
◆ Dimensionamiento del directorio de datos de GeoDrive ........................................ 94◆ Dimensionamiento de la ruta de caché de GeoDrive ............................................. 95

94
Apéndice A
Dimensionamiento del directorio de datos de GeoDriveDurante la instalación, debe especificar una ruta para el directorio de datos de GeoDrive. De forma predeterminada, el directorio se encuentra en la unidad del sistema. Para las instalaciones más grandes, se recomienda que el directorio de datos esté en un volumen de datos con espacio suficiente.
En esta sección se proporcionan detalles sobre el directorio de datos:
◆ Archivos gddf: Suelen ser archivos pequeños. El archivo msg.gddf contiene el registro de mensajes. La cantidad de entradas del registro que se conservan determina el tamaño (Opciones > pestaña Registro > Cant. máx. de mensajes de registro).
◆ Archivo de informes: Registra los informes programados. La cantidad de informes que se mantienen aquí se configura en Opciones > Informe.
◆ Restauración de varias partes: Los archivos que superan el umbral mínimo de transferencia de múltiples partes (Opciones > Rendimiento) se descargan en partes separadas. Cada una de estas partes se descarga al directorio de datos. Cuando se descargan todas las partes, se combinan en el archivo completo y se copian en el destino final. Esto implica que si un usuario descarga un archivo de 1 GB, GeoDrive necesita al menos 1 GB de espacio libre para ejecutar la restauración. Si 10 usuarios descargan archivos de 1 GB al mismo tiempo, necesita 10 GB de espacio libre.
◆ Base de datos de archivos activos: Esta base de datos rastrea varios aspectos de la funcionalidad:
Rastrea todos los archivos de GeoDrive. Esta base de datos rastrea los archivos no convertidos en stubs. Si la regla de conversión en stubs es que millones de archivos no se conviertan en stubs al mismo tiempo, el tamaño de la base de datos aumentará.
Contiene las estadísticas del Monitor de rendimiento. El tiempo que se mantienen los contadores determina la cantidad de espacio utilizado. Esto se configura en Opciones > Informe. Por lo general, el valor se configura en 2 semanas.
Contiene el desbordamiento de las líneas de espera del registro de cambios y del par del servidor. Cada vez que estas líneas de espera crecen, a fin de no utilizar toda la memoria disponible, el exceso de entradas se guarda en la base de datos.
– Par del servidor: Es inusual que la línea de espera del par del servidor crezca demasiado, pero esto podría pasar si el sistema par remoto se mantiene inactivo durante un período prolongado.
– Registro de cambios: Esta línea de espera puede crecer con rapidez. Por ejemplo, el usuario hace clic con el botón secundario en la carpeta raíz y cambia la seguridad de esa carpeta. Esa seguridad propaga esto a todas las subcarpetas y los archivos, lo que significa que si hay 100 millones de archivos bajo esa carpeta, la línea de espera del registro de cambios recibe 100 millones de entradas. Las primeras 5.000 se encuentran en la memoria y el resto, en la base de datos.

Dimensionamiento de la ruta de caché de GeoDrive 95
Apéndice A
Dimensionamiento de la ruta de caché de GeoDriveCuando se crea una unidad de nube, se asigna a esta una ruta de caché predeterminada. Para la mayoría de las aplicaciones más grandes, se recomienda configurar la ruta de caché en su propio volumen NTFS o ReFS. El tamaño de este volumen depende del tamaño de los datos que administra GeoDrive y del uso que se le da.
El volumen debe tener espacio suficiente para contener todos los archivos. Los archivos que se convierten en stubs casi no consumen espacio en disco, de modo que no se consideran respecto del uso de este.
Para calcular el espacio en disco requerido, compruebe cómo se utilizan los archivos. Los siguientes son algunos tipos de casos distintos:
Los archivos se copian en el servidor de GeoDrive, se cargan y se convierten en stubs de inmediato, y rara vez se vuelve a hacer referencia a ellos:
Por lo general, esto no requiere mucho espacio en disco. Los archivos se deben almacenar en el disco durante el tiempo que dura su carga. Después de eso, estos archivos se quitan mediante la conversión en stubs y, de este modo, consumen menos espacio.
Los archivos se copian o se crean, pero se utilizan durante un período antes de que se archiven:
Para acceder rápidamente a los archivos locales, no sería conveniente que GeoDrive los quitara mediante la conversión en stubs en ese momento, ya que tendrían que restaurarse de inmediato desde ECS, lo cual ralentizaría el proceso. Un trabajo típico tarda tres días y requiere diez archivos de 100 MB. Por ejemplo, si hay veinte usuarios que realizan el mismo tipo de trabajo, cada uno requiere 1 GB. Recuerde, habrá una superposición entre un trabajo y el siguiente. En otras palabras, los veinte usuarios que realizan ese tipo de tarea requieren un mínimo de 40 GB de espacio en disco.

96
Apéndice A