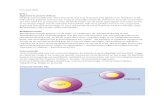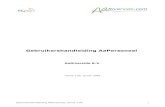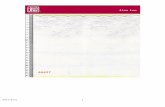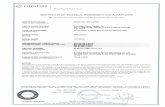Gebruikershandleiding Online - Ingram Micro
Transcript of Gebruikershandleiding Online - Ingram Micro
OnlineGebruikershandleiding
ADS-2200ADS-2700W
© 2017 Brother Industries, Ltd. Alle rechten voorbehouden.
Inhoudsopgave
Voordat u uw Brother-machine gebruikt............................................................................................. 1Definities van opmerkingen............................................................................................................................ 2Handelsmerken .............................................................................................................................................. 3Belangrijke opmerking.................................................................................................................................... 4
Kennismaken met uw Brother Machine .............................................................................................. 5Over deze machine ........................................................................................................................................ 6Uw scanner gereed maken ............................................................................................................................ 7Overzicht van het bedieningspaneel .............................................................................................................. 8Overzicht van het touchscreen-LCD ............................................................................................................ 10
Papier hanteren ................................................................................................................................... 13Documentspecificaties ................................................................................................................................. 14
Geschikte documenten....................................................................................................................... 15Ongeschikte documenten................................................................................................................... 16Aanbevelingen voor hulpbladen ......................................................................................................... 20Opmerkingen voor het gebruik van hulpbladen.................................................................................. 21
Documenten plaatsen .................................................................................................................................. 22Documenten met een standaardformaat plaatsen ............................................................................. 23Visitekaartjes plaatsen........................................................................................................................ 25Een plastic kaart plaatsen .................................................................................................................. 26Documenten plaatsen die langer zijn dan het standaardformaat ....................................................... 27Documenten met een afwijkend formaat plaatsen ............................................................................. 28Bonnen, knipsels, foto’s en andere documenten plaatsen................................................................. 30
Scannen ............................................................................................................................................... 32Voordat u gaat scannen ............................................................................................................................... 33Scannen met behulp van de scanknop op uw Brother-machine.................................................................. 34
Gescande documenten op de computer opslaan............................................................................... 35Gescande documenten opslaan op een USB-stick............................................................................ 38Gescande gegevens naar een e-mailserver verzenden..................................................................... 42Het adresboek instellen...................................................................................................................... 44Scannen naar FTP ............................................................................................................................. 47Scannen naar SFTP........................................................................................................................... 51Scannen naar netwerk ....................................................................................................................... 55Web Services voor scannen op het netwerk (Windows® 7, Windows® 8 en Windows® 10).............. 59Scanopties op het touchscreen .......................................................................................................... 64De scanfuncties vanaf externe apparaten beperken.......................................................................... 65
Scan vanaf uw computer (Windows®) ........................................................................................................ 66Scannen met Nuance™ PaperPort™ 14 of andere Windows®-toepassingen .................................... 67Scan met Windows® Photo Gallery of Windows® Faxen en scannen ............................................... 74
Scan vanaf uw computer (Mac) ................................................................................................................... 78Scannen met Brother iPrint&Scan ..................................................................................................... 79Scannen met behulp van TWAIN-compatibele toepassingen (Mac) .................................................. 80Scan met Apple Image Capture (ICA-driver)...................................................................................... 83
Netwerk ................................................................................................................................................ 88Ondersteunde basisnetwerkfuncties ............................................................................................................ 89
Home > Inhoudsopgave
i
Netwerkbeheersoftware en -hulpprogramma's ............................................................................................ 90Meer informatie over netwerkbeheersoftware en -hulpprogramma's ................................................. 91
Andere methoden om uw machine van Brother voor een draadloos netwerk te configureren .................... 92Voor u de machine van Brother configureert voor een draadloos netwerk ........................................ 93De machine voor een draadloos netwerk configureren met de drukknopmethode van Wi-FiProtected Setup™ (WPS) ................................................................................................................... 94Uw machine voor een draadloze netwerk configureren met de pinmethode van Wi-Fi ProtectedSetup™ (WPS).................................................................................................................................... 95Uw machine configureren voor een draadloos netwerk met behulp van de installatiewizard vanhet bedieningspaneel van de machine............................................................................................... 97Wi-Fi Direct® gebruiken...................................................................................................................... 99
Geavanceerde netwerkfuncties.................................................................................................................. 109De tijd synchroniseren met de SNTP-server met behulp van Beheer via een webbrowser............. 110
Technische informatie voor gevorderde gebruikers ................................................................................... 115Foutcodes voor draadloze netwerken .............................................................................................. 116
Beveiliging ..........................................................................................................................................118De machine-instellingen vergrendelen....................................................................................................... 119
Overzicht instelslot ........................................................................................................................... 120Functies voor netwerkbeveiliging ............................................................................................................... 123
Beveiligd functieslot 3.0.................................................................................................................... 124Uw netwerk veilig beheren met SSL/TLS......................................................................................... 128Een e-mail veilig verzenden ............................................................................................................. 132
Problemen oplossen......................................................................................................................... 134Foutmeldingen en onderhoudsberichten.................................................................................................... 135Fout- en onderhoudsaanduidingen ............................................................................................................ 139
Service-indicaties ............................................................................................................................. 141Vastgelopen document............................................................................................................................... 142Als u problemen hebt met de machine....................................................................................................... 144
Problemen met scannen en overige problemen............................................................................... 145Netwerkproblemen ........................................................................................................................... 150
Het serienummer controleren..................................................................................................................... 158Uw Brother-machine resetten .................................................................................................................... 160De tellers van de verbruiksonderdelen resetten......................................................................................... 161
Routineonderhoud ............................................................................................................................ 162Uw machine van Brother schoonmaken .................................................................................................... 163
De buitenkant van de machine schoonmaken ................................................................................. 164De scanner en de rollen reinigen ..................................................................................................... 166
Verbruiksartikelen vervangen..................................................................................................................... 169Verbruiksartikelen............................................................................................................................. 170De vervangingscyclus voor de verbruiksartikelen weergeven.......................................................... 171De invoerrol vervangen .................................................................................................................... 173De remrol vervangen........................................................................................................................ 175
Uw machine van Brother verpakken en verzenden ................................................................................... 177
Machine-instellingen......................................................................................................................... 179De instellingen van de machine vanaf het bedieningspaneel wijzigen ...................................................... 180
Indien zich een stroomstoring voordoet (opslag in geheugen)......................................................... 181De algemene instellingen vanaf het bedieningspaneel wijzigen ...................................................... 182
Home > Inhoudsopgave
ii
Uw favoriete instellingen opslaan als een snelkoppeling ................................................................. 184De instellingen van de machine wijzigen vanaf een computer................................................................... 187
De instellingen van uw machine wijzigen met Beheer via een webbrowser .................................... 188De instellingen van de machine wijzigen met behulp van Remote Setup ........................................ 192
Appendix............................................................................................................................................ 201Specificaties ............................................................................................................................................... 202Tekst invoeren in uw Brother-machine ....................................................................................................... 207
Home > Inhoudsopgave
iii
Home > Voordat u uw Brother-machine gebruikt
Voordat u uw Brother-machine gebruikt
• Definities van opmerkingen
• Handelsmerken
• Belangrijke opmerking
1
Home > Voordat u uw Brother-machine gebruikt > Definities van opmerkingen
Definities van opmerkingenIn deze gebruikershandleiding worden de volgende symbolen en aanduidingen gebruikt:
VOORZICHTIG VOORZICHTIG geeft een mogelijk gevaarlijke situatie aan die, indien genegeerd,lichte of matige verwondingen tot gevolg kan hebben.
BELANGRIJK BELANGRIJK geeft een mogelijk gevaarlijke situatie aan die, als deze niet wordtvoorkomen, kan resulteren in schade aan eigendommen, storingen of een niet-werkend product.
OPMERKING OPMERKING geeft informatie over de bedieningsomgeving,installatievoorwaarden of speciale gebruiksvoorwaarden.
Onder pictogrammen van tips vindt u nuttige hints en extra informatie.
Vetgedrukt Vetgedrukte tekst verwijst naar knoppen op het bedieningspaneel van de machineof het scherm van de computer.
Cursief Cursief gedrukte tekst benadrukt een belangrijk punt of verwijst naar een verwantonderwerp.
Courier New Tekst in het lettertype Courier New betreft meldingen die op het LCD-scherm vande machine worden weergegeven.
Verwante informatie
• Voordat u uw Brother-machine gebruikt
2
Home > Voordat u uw Brother-machine gebruikt > Handelsmerken
HandelsmerkenBrother is een handelsmerk of gedeponeerd handelsmerk van Brother Industries, Ltd.Microsoft, Windows, Windows Server, Internet Explorer, Word, Excel en PowerPoint zijn gedeponeerdehandelsmerken of handelsmerken van Microsoft Corporation in de Verenigde Staten en/of andere landen.Apple, Mac, Safari, iPad, iPhone, iPod touch en OS X en Safari zijn gedeponeerde handelsmerken van AppleInc. in de Verenigde Staten en andere landen.Nuance en PaperPort zijn handelsmerken of wettig gedeponeerde handelsmerken van Nuance Communications,Inc. of haar dochterondernemingen in de Verenigde Staten en/of andere landen.
Wi-Fi®, Wi-Fi Alliance® en Wi-Fi Direct® zijn gedeponeerde handelsmerken van Wi-Fi Alliance®.
WPA™, WPA2™, Wi-Fi Protected Setup™ en het logo van Wi-Fi Protected Setup™ zijn handelsmerken van Wi-FiAlliance®.Android en Google Play zijn handelsmerken van Google, Inc. Gebruik van deze handelsmerken is alleentoegestaan met toestemming van Google.Adobe is een gedeponeerd handelsmerk of handelsmerk van Adobe Systems Incorporated in de VerenigdeStaten en/of andere landen.Elk bedrijf waarvan de softwaretitel in deze handleiding is genoemd, heeft een Gebruiksrechtovereenkomst diespecifiek is voor de eigen programma’s.Alle handels- en productnamen van bedrijven die vermeld zijn op Brother-producten, de bijbehorendedocumenten en andere materialen zijn handelsmerken of gedeponeerde handelsmerken van derespectieve bedrijven.
Verwante informatie
• Voordat u uw Brother-machine gebruikt
3
Home > Voordat u uw Brother-machine gebruikt > Belangrijke opmerking
Belangrijke opmerking• De nieuwste handleidingen vindt u op Brother Solutions Center, support.brother.com/manuals. Selecteer het
gewenste model en download de gewenste handleidingen.• Kijk op support.brother.com voor stuurprogramma- en software-updates van Brother.• Zorg ervoor dat de prestaties van de machine altijd up-to-date zijn. Kijk regelmatig op support.brother.com
voor de nieuwste firmware-upgrade. Als u de firmware niet bijwerkt, zijn mogelijk bepaalde functies nietbeschikbaar op uw machine.
• Gebruik dit product alleen in het land van aankoop; bij gebruik in een ander land kunnen de voorschriftenvoor draadloze telecommunicatie en elektrische voeding overtreden worden.
• Niet alle modellen zijn leverbaar in alle landen.• De afbeeldingen in deze Gebruikershandleiding zijn afkomstig van de ADS-2700W, tenzij anders
aangegeven.• De schermen in deze Gebruikershandleiding dienen alleen ter illustratie en kunnen afwijken van de
daadwerkelijke schermen.
• Tenzij anders aangegeven, zijn de schermen in deze handleiding afkomstig van Windows® 7 en macOSv10.10.x. De schermen op uw computer kunnen afwijken, afhankelijk van uw besturingssysteem.
• Als LCD-meldingen, namen van knoppen op het bedieningspaneel, of andere aanwijzingen afhankelijk vanhet land verschillen, worden de aanwijzingen voor elk land weergegeven.
• De inhoud van deze handleiding en de specificaties van dit product kunnen zonder voorafgaandekennisgeving worden gewijzigd.
Verwante informatie
• Voordat u uw Brother-machine gebruikt
4
Home > Kennismaken met uw Brother Machine
Kennismaken met uw Brother Machine
• Over deze machine
• Uw scanner gereed maken
• Overzicht van het bedieningspaneel
• Overzicht van het touchscreen-LCD
5
Home > Kennismaken met uw Brother Machine > Over deze machine
Over deze machine
4
12
6
5
7
3
8
9
10
1. Uitschuifbare automatische documentinvoer (ADF)
2. Papiergeleiders
3. LCD-touchscreen (ADS-2700W)
4. Klep aan de voorkant
5. Uitschuifbare uitvoerlade
6. Bedieningspaneel
7. Ethernet-netwerkpoort (ADS-2700W)
8. USB 2.0-poort (voor een USB-stick)
9. Hi-Speed USB 2.0-poort (voor verbinding met een computer)
10. Connector netspanningsadapter
Verwante informatie
• Kennismaken met uw Brother Machine
6
Home > Kennismaken met uw Brother Machine > Uw scanner gereed maken
Uw scanner gereed maken
1. Trek de uitschuifbare lade uit de ADF (automatische documentinvoer).
2. Open de uitvoerlade tot deze precies overeenkomt met de lengte van de pagina’s.
Ook als de uitvoerlade slechts iets langer is dan de pagina’s, kan het gebeuren dat de pagina’s niet in deoorspronkelijke volgorde in de uitvoerlade worden geplaatst.
VOORZICHTIGGebruik de ADF (automatische documentinvoer) niet als handgreep om de scanner op te tillen.
Verwante informatie
• Kennismaken met uw Brother Machine
7
Home > Kennismaken met uw Brother Machine > Overzicht van het bedieningspaneel
Overzicht van het bedieningspaneel
ADS-2200
4
5
3
21
1. Foutindicator (met LED-lamp)Knippert als de machine een fout detecteert.
2. (Aan-/uitknop) (met lampje)
Druk op om de machine in te schakelen.
Houd ingedrukt om de machine uit te schakelen.
3. (Stoppen)
Druk hierop om uw huidige bewerking af te breken of te annuleren en naar de modus Gereed terug te keren.
4. (Scannen naar USB)
Druk op deze knop om naar een USB-stick te scannen.
5. (Scannen naar pc)
Druk op deze knop om naar een computer te scannen.
ADS-2700W
4
5
7 6
3
2
1
8
1. Foutindicator (met LED-lamp)Knippert als de machine een fout detecteert.
2. (Aan-/uitknop) (met lampje)
Druk op om de machine in te schakelen.
Houd ingedrukt om de machine uit te schakelen.Het touchscreen geeft [Bezig met afsluiten]weer. Dit blijft enkele seconden zichtbaar en vervolgens gaat het apparaat uit.
3. (Stoppen)
Druk hierop om uw huidige bewerking af te breken of te annuleren en naar de modus Gereed terug te keren.
4. (Scannen naar USB)
Druk op deze knop om naar een USB-stick te scannen.
5.
Druk hierop om de scanfunctie uit te voeren die aan de eerste snelkoppeling is toegewezen.
6. (Terug)
Druk hierop om terug te gaan naar het vorige scherm of menu.
7. (De knop Start)
Druk hierop om terug te keren naar het Startscherm en de modus Gereed.8. LCD-touchscreen
Druk op het touchscreen om de menu’s en de opties weer te geven.
Verwante informatie
• Kennismaken met uw Brother Machine• Snelkoppelingen toevoegen
9
Home > Kennismaken met uw Brother Machine > Overzicht van het touchscreen-LCD
Overzicht van het touchscreen-LCD
Gerelateerde modellen: ADS-2700W
Beginscherm
Er zijn twee beginschermen die u kunt openen door op d of c te drukken.De volgende schermen geven de status van de machine weer als de machine inactief is:
Beginscherm 1
naar pc naar netwerk naar
FTP/SFTP
1 / 2
InstellingenSnelkoppelingen
10:07 AM 10.04.2017
5
1 2 3 4
6
Via beginscherm 1 hebt u toegang tot de functiesScannen naar PC, Scannen naar netwerk en Scannennaar FTP/SFTP.
Beginscherm 2
naar e-mail
servernaar USB
2 / 2
InstellingenSnelkoppelingen
WS Scan
10:07 AM 10.04.2017
7 8 9Via beginscherm 2 hebt u toegang tot de functiesScannen naar e-mailserver, Scannen naar USB en WSscannen.
1. [naar pc]Druk hierop voor de functie Scannen naar pc.
2. [naar netwerk]Druk hierop voor de functie Scannen naar netwerk.
3. [naar FTP/SFTP]Druk hierop voor de functie Scannen naar FTP/SFTP.
4. (Status draadloze verbinding)
Op het scherm Modus gereed verschijnt een indicatielampje met vier niveaus waarop de signaalsterkte vanhet huidige draadloze netwerksignaal wordt weergegeven als een draadloze netwerkverbinding gebruiktwordt.
10
0 1 2 Max
U kunt de draadloze instellingen configureren door op de knoppen voor de draadloze status te drukken.
5. ([Snelkoppelingen])
Druk op [Snelkoppelingen] en vervolgens op om snelkoppelingen te maken voor veelgebruiktehandelingen, zoals Scannen naar PC, Scannen naar e-mail, Scannen naar USB of andere functies.Met deze snelkoppelingen kunt u snel een scan starten.
-1/5-
InstellingenScannen
Snelkoppelingen
Druk op d of c om de andere snelkoppelingschermen weer te geven.Er zijn vijf schermen met snelkoppelingen beschikbaar met maximaal vier snelkoppelingen op elk tabblad.In totaal kunt u dus twintig snelkoppelingen maken.
6. ([Instellingen])
Druk hierop om het instellingenmenu weer te geven.7. [naar e-mail server]
Druk hierop voor de functie Scannen naar e-mailserver.8. [naar USB]
Druk hierop voor de functie Scannen naar USB.9. [WS Scan]
Druk hierop voor de functie WS Scannen.
• Het waarschuwingspictogram verschijnt wanneer er een fout- of onderhoudsbericht is; druk op om terug te keren naar de modus Gereed.
• Dit product maakt gebruik van het lettertype van ARPHIC TECHNOLOGY CO., LTD.
Menu Instellingen
Druk op ([Instellingen]) om alle instellingen van de machine weer te geven.
• [Algemene installatie]Druk hierop om het instellingenmenu weer te geven.
• [Snelkoppeling-instellingen]Druk hierop om snelkoppelingen in te stellen. Deze optie is niet beschikbaar als u geen snelkoppelingen hebtgemaakt.
• [Netwerk]Druk hierop voor toegang tot de netwerkinstellingen.
11
• [Machine-info.]Druk hierop om de gegevens van de machine te controleren.
• [Initiële installatie]Druk hierop om de menu’s [Datum&tijd], [Resetten] en [Lokale taal] te openen.
Verwante informatie
• Kennismaken met uw Brother Machine
12
Home > Papier hanteren > Documentspecificaties
Documentspecificaties
• Geschikte documenten
• Ongeschikte documenten
• Aanbevelingen voor hulpbladen
• Opmerkingen voor het gebruik van hulpbladen
14
Home > Papier hanteren > Documentspecificaties > Geschikte documenten
Geschikte documentenPlaats geen documenten in de scanner die bestaan uit pagina’s met verschillende dikten of uiteenlopendekwaliteit.
Standaardpapier
Breedte 51 tot 215,9 mm
Lengte 51 mm tot 355,6 mm
Gewicht 50 g/㎡ tot 209 g/㎡
Dikte 0,06 mm tot 0,26 mmGebruik het hulpblad (niet meegeleverd) als u dunne documenten wilt scannen.
Maximumaantal pagina’s Max. 50 pagina’s
Standaardpapierformaat A4 210 mm x 297 mm
A5 148 mm x 210 mm
A6 105 mm x 148 mm
B5 182 mm x 257 mm
B6 128 mm x 182 mm
Legal 215,9 mm x 355,6 mm
Mexicaans Legal 215,9 mm x 339,9 mm
India Legal 215 mm x 345 mm
Letter 215,9 mm x 279,4 mm
Executive 184,1 mm x 266,7 mm
Folio 215,9 mm x 330,2 mm
Plastic kaart
Formaat (ISO) 85,6 mm x 54 mm
Materiaal Plastic (PET)
Type Plastic kaarten, zoals een rijbewijs of klantenkaart
Dikte Maximaal 1,32 mm (met reliëf)Maximaal 1,10 mm (zonder reliëf)
Maximumaantal kaarten Eén kaart
U kunt een plastic kaart scannen en deze op de computer opslaan als afbeeldingsbestand. Configureer deinstellingen van de scantoepassing en schakel de optie Modus plastic kaarten in.
Verwante informatie
• Documentspecificaties
15
Home > Papier hanteren > Documentspecificaties > Ongeschikte documenten
Ongeschikte documentenDe volgende typen documenten worden mogelijk niet goed gescand:• Documenten met een vel carbonpapier• Documenten die met potlood zijn geschreven• Documenten die niet overal even dik zijn, zoals enveloppen• Documenten met grote kreukels of krullen• Documenten die calqueerpapier gebruiken• Documenten die gecacheerd papier gebruiken• Foto’s (fotopapier)• Documenten die zijn afgedrukt op geperforeerd papier• Documenten die zijn afgedrukt op papier met een ongebruikelijke vorm (niet vierkant of rechthoekig)• Documenten waaraan foto’s, notities of stickers zijn gehecht• Documenten die carbonvrij papier gebruiken• Documenten die losse vellen papier gebruiken of papier met gaten erin• Documenten met paperclips of nietjes• Documenten waarvan de inkt nog nat is• Stoffen, metalen vellen, of vellen van een overheadprojector• Glossy of reflecterende media• Documenten die dikker zijn dan aanbevolen
BELANGRIJK
• Carbonvrij papier bevat chemische substanties die de rollen kunnen beschadigen (bijvoorbeeld deinvoerrol). Reinig de remrol en de invoerrol als het papier regelmatig vastloopt. De gebruiksduur van deremrol en de invoerrol kan korter zijn dan bij scannen van papier met een hoog houtgehalte.
• Bij scannen van papier met een hoog houtgehalte kan de gebruiksduur van de remrol en de invoerrolkorter zijn dan bij scannen van houtvrij papier.
• De remrol en de invoerrol kunnen beschadigen als een foto of sticker op het document tijdens hetscannen met deze onderdelen in aanraking komt.
• Het oppervlak van het document kan beschadigd raken wanneer glanzend papier gescand wordt, zoalsdat van foto’s.
• De schade die veroorzaakt wordt door met uw Brother-machine onacceptabele documenten te scannen,kan mogelijk niet op de garantie verhaald worden.
Verwante informatie
• Documentspecificaties• Gedeelte dat niet geperforeerd mag zijn• Een set documenten met onderling afwijkende kenmerken scannen• De scanner en de rollen reinigen
16
Home > Papier hanteren > Documentspecificaties > Ongeschikte documenten > Gedeelte dat nietgeperforeerd mag zijn
Gedeelte dat niet geperforeerd mag zijnEr kan een fout optreden als uw document ponsgaten heeft in het blauw weergegeven deel in de volgendeafbeelding:
1
2
3
4
7
6
5
1. 45 mm2. Bovenkant3. Onderkant4. Midden5. Invoerrichting6. Voorkant7. Referentiepunt
Deze voorwaarde is van toepassing als het document op het midden van de invoerrol wordt geplaatst.
Verwante informatie
• Ongeschikte documenten
17
Home > Papier hanteren > Documentspecificaties > Ongeschikte documenten > Een set documenten metonderling afwijkende kenmerken scannen
Een set documenten met onderling afwijkende kenmerken scannenDe volgende voorwaarden zijn van toepassing bij het scannen van documenten met onderling afwijkendekenmerken, zoals papiergewicht, wrijvingscoëfficiënt of het papierformaat. Voer eerst een test uit met een paarvellen om te controleren of de documenten gescand kunnen worden.
Richting van het papierPlaats het papier met de vezel parallel aan de invoerrichting.
Gewicht van het papierGeschikt papiergewicht: 50 g/㎡ tot 209 g/㎡
WrijvingscoëfficiëntWe adviseren om dezelfde papiersoort van dezelfde fabrikant te gebruiken. Wanneer papiersoorten vanverschillende fabrikanten/merken gemengd worden, dan is dat van invloed op de invoerprestaties omdat hetverschil in wrijvingscoëfficiënt toeneemt.Wij bevelen een wrijvingscoëfficiënt aan met een waarde tussen 0,35 en 0,6 (referentiewaarde voor dewrijvingscoëfficiënt van papier).
Positie van het documentGebruik papierformaten die geschikt zijn voor de breedte van de invoerrol, (45 mm) in het midden van de rol.
PapierformaatWanneer u een set documenten met onderling afwijkende papierformaten scant, kunnen problemen ontstaanals documenten niet recht worden ingevoerd, bijvoorbeeld vastlopen of ontbrekende delen in de afbeelding.We adviseren om de documenten grondig te controleren voordat u ze scant en ook achteraf te controleren ofhet document wel goed recht gescand is.
Wanneer u een set documenten met onderling afwijkende papierformaten scant, zullen documenten snellerscheeftrekken omdat de geleiders niet met elk vel contact maken.
Documenten die niet gescand kunnen worden in een set documenten met onderling afwijkendekenmerken
De volgende soorten documenten kunnen niet in één set gescand worden:• Carbonvrij papier• Briefpapier• Geperforeerde documenten• Thermisch papier• Papier met achterkant van carbon• OHP-film• Overtrekpapier• Synthetisch papier• Verbogen of beschadigde documenten• Dun papier (minder dan 40 g/㎡)
Een set documenten met onderling afwijkende kenmerken scannenPlaats het document in aflopende volgorde m.b.t. de papiergrootte in de ADF (automatische documentinvoer),dat wil zeggen het grootste vel als laatste en het kleinste als eerste.
Visitekaartjes moeten horizontaal worden geplaatst.
18
Home > Papier hanteren > Documentspecificaties > Aanbevelingen voor hulpbladen
Aanbevelingen voor hulpbladenBrother beveelt het gebruik van hulpbladen (niet meegeleverd) aan voor het scannen van de volgendedocumenten:• Documenten met een vel carbonpapier• Documenten die met potlood zijn geschreven• Documenten smaller dan 51 mm• Documenten korter dan 70 mm• Documenten dunner dan 0,08 mm• Documenten die niet overal even dik zijn, zoals enveloppen• Documenten met grote kreukels of krullen• Verbogen of beschadigde documenten• Documenten die calqueerpapier gebruiken• Documenten die gecacheerd papier gebruiken• Foto’s (fotopapier)• Documenten die zijn afgedrukt op geperforeerd papier• Documenten die zijn afgedrukt op papier met een ongebruikelijke vorm (niet vierkant of rechthoekig)• Documenten waarop foto’s, notitieblaadjes of stickers zijn geplakt• Documenten die carbonvrij papier gebruiken• Documenten die losse vellen papier gebruiken of papier met gaten erin
VOORZICHTIGRaak de rand van het hulpblad niet met uw hand of vingers aan om snijwonden te voorkomen.
BELANGRIJK
• Leg het hulpblad niet in direct zonlicht of op een plek waar het wordt blootgesteld aan hoge temperaturenof een hoge relatieve luchtvochtigheid. Het blad kan hierdoor kromtrekken.
• Buig het hulpblad niet en trek er niet aan om te voorkomen dat het beschadigd raakt. Gebruik eenhulpblad niet wanneer dat beschadigd is. Dit kan leiden tot incorrecte scanresultaten.
Verwante informatie
• Documentspecificaties• Verbruiksartikelen
20
Home > Papier hanteren > Documentspecificaties > Opmerkingen voor het gebruik van hulpbladen
Opmerkingen voor het gebruik van hulpbladen• Plaats het hulpblad (niet meegeleverd) niet ondersteboven. Hierdoor kunnen documenten vastlopen.
Raadpleeg de instructies op het hulpblad zelf voor meer informatie.• Plaats niet meerdere kleine documenten tegelijk in het hulpblad. Hierdoor kunnen documenten vastlopen.
Plaats altijd maar één document in het hulpblad.• Schrijf niet op het hulpblad omdat de tekst dan wellicht op de gescande documenten zichtbaar is. Wrijf het
hulpblad met een droge doek schoon als het vuil is.• Laat documenten niet gedurende langere tijd in het hulpblad zitten, omdat ze kunnen afgeven op het
hulpblad.• Als u documenten gebruikt die niet geschikt zijn voor de Brother-machine en de machine als gevolg
daarvan beschadigd raakt, valt de schade mogelijk niet onder de garantie.
Verwante informatie
• Documentspecificaties• Verbruiksartikelen
21
Home > Papier hanteren > Documenten plaatsen
Documenten plaatsenIn de ADF (automatische documentinvoer) kunnen tot maximaal 50 pagina’s worden geplaatst. Elk vel wordtafzonderlijk ingevoerd. Gebruik papier met een gewicht van 80 g/㎡ en waaier de stapel altijd los voordat u hetpapier in de ADF (automatische documentinvoer) plaatst.
BELANGRIJK
• Zorg ervoor dat eventuele inkt of correctievloeistof op documenten helemaal droog is.• Trek NIET aan het document als het wordt ingevoerd.• Gebruik NOOIT papier dat gekruld, gekreukt, gevouwen, gescheurd, geniet, geplakt of getaped is of
waaraan een paperclip zit.• Gebruik GEEN karton of stof.
• Documenten met een standaardformaat plaatsen
• Visitekaartjes plaatsen
• Een plastic kaart plaatsen
• Documenten plaatsen die langer zijn dan het standaardformaat
• Documenten met een afwijkend formaat plaatsen
• Bonnen, knipsels, foto’s en andere documenten plaatsen
22
Home > Papier hanteren > Documenten plaatsen > Documenten met een standaardformaat plaatsen
Documenten met een standaardformaat plaatsen1. Stel de papiergeleiders (1) in op de breedte van het document.
1
2. Waaier de pagina’s een aantal keren uit aan de lange en korte kant.
3. Lijn de randen van de pagina’s uit.
4. Plaats het document met de bedrukte zijde omlaag en de bovenrand eerst in de ADF (automatischedocumentinvoer) - tussen de geleiders, tot u voelt dat het document met de binnenkant van de machine incontact komt. Voer dunne pagina’s langzaam en voorzichtig in om te voorkomen dat de rand wordtomgevouwen.
23
Home > Papier hanteren > Documenten plaatsen > Visitekaartjes plaatsen
Visitekaartjes plaatsen1. Stel de papiergeleiders (1) in op de breedte van het document.
1
2. Plaats de kaart met de bedrukte zijde omlaag en de bovenrand eerst in de ADF (automatischedocumentinvoer) - tussen de geleiders, tot u voelt dat de kaart met de binnenkant van de machine in contactkomt.
U kunt maximaal 25 visitekaartjes per keer plaatsen (totale dikte minder dan 5 mm).
Verwante informatie
• Documenten plaatsen
25
Home > Papier hanteren > Documenten plaatsen > Een plastic kaart plaatsen
Een plastic kaart plaatsen1. Stel de papiergeleiders (1) in op de breedte van het document.
1
2. Plaats de kaart met de bedrukte zijde omlaag en de bovenrand eerst in de ADF (automatischedocumentinvoer) - tussen de geleiders, tot u voelt dat de kaart met de binnenkant van de machine in contactkomt.
• Laad niet meer dan één plastic kaart per keer.• Tijdens het scannen kunnen bepaalde typen plastic kaarten krassen oplopen.• Onbuigzame kaartjes worden mogelijk niet goed ingevoerd.• Als het oppervlak van het kaartje vies is met vette afdrukken (bijvoorbeeld vingerafdrukken) of
vergelijkbaar, maak het kaartje dan schoon voordat u het scant.
Verwante informatie
• Documenten plaatsen
26
Home > Papier hanteren > Documenten plaatsen > Documenten plaatsen die langer zijn dan hetstandaardformaat
Documenten plaatsen die langer zijn dan het standaardformaat
Zorg ervoor dat eventuele inkt of correctievloeistof op documenten helemaal droog is.
1. Stel de papiergeleiders (1) in op de breedte van het document.
1
2. Plaats het document met de bedrukte zijde omlaag en de bovenrand eerst in de ADF (automatischedocumentinvoer) - tussen de geleiders, tot u voelt dat het document met de binnenkant van de machine incontact komt.
• Laad niet meer dan één document per keer.• Ondersteun het document met uw hand als het langer is dan de verlengde ADF.
Verwante informatie
• Documenten plaatsen
27
Home > Papier hanteren > Documenten plaatsen > Documenten met een afwijkend formaat plaatsen
Documenten met een afwijkend formaat plaatsen
Zorg ervoor dat eventuele inkt of correctievloeistof op documenten helemaal droog is.
1. Vouw het document in tweeën en plaats het document in het hulpblad (niet meegeleverd).
a
b
a. Document met de afdrukzijde omlaagb. Hulpblad met de koptekst omhoog
Plaats het document in het midden van het hulpblad en lijn de bovenzijde van het document uit met debovenzijde van het hulpblad.
2. Stel de papiergeleiders (1) in op de breedte van het hulpblad.
1
3. Plaats het hulpblad met de bedrukte zijde omlaag tussen de geleiders in de ADF (automatischedocumentinvoer) totdat u voelt dat het hulpblad met de binnenkant van de machine in contact komt.
28
Om de witte ruimte in het midden van een gescande pagina te verkleinen, plaatst u de gevouwen rand vanhet originele document zo dicht mogelijk bij de rand van het hulpblad.
Verwante informatie
• Documenten plaatsen
29
Home > Papier hanteren > Documenten plaatsen > Bonnen, knipsels, foto’s en andere documentenplaatsen
Bonnen, knipsels, foto’s en andere documenten plaatsen
Zorg ervoor dat eventuele inkt of correctievloeistof op documenten helemaal droog is.
1. Plaats het document in het hulpblad (niet meegeleverd).
• Plaats het document in het midden van het hulpblad en lijn de bovenzijde van het document uit met debovenzijde van het hulpblad.
• Als de bon langer is dan het hulpblad, kunt u de bon op twee plaatsen dubbelvouwen, zodat hetoverlapt wanneer u de bon in het hulpblad plaatst.
2. Stel de papiergeleiders (1) in op de breedte van het hulpblad.
1
3. Plaats het hulpblad met de bedrukte zijde omlaag tussen de geleiders in de ADF (automatischedocumentinvoer) totdat u voelt dat het hulpblad met de binnenkant van de machine in contact komt.
30
Home > Scannen
Scannen
• Voordat u gaat scannen
• Scannen met behulp van de scanknop op uw Brother-machine
• Scan vanaf uw computer (Windows®)
• Scan vanaf uw computer (Mac)
32
Home > Scannen > Voordat u gaat scannen
Voordat u gaat scannenControleer het volgende voordat u gaat scannen:• Controleer of het stuurprogramma van de scanner is geïnstalleerd. Voor informatie over het installeren van
het stuurprogramma van de scanner uu Installatiehandleiding• Zorg voor een fysiek veilige interfacekabel als uw Brother-machine via een netwerkkabel of USB-kabel wordt
verbonden.
33
Home > Scannen > Scannen met behulp van de scanknop op uw Brother-machine
Scannen met behulp van de scanknop op uw Brother-machine
• Gescande documenten op de computer opslaan
• Gescande documenten opslaan op een USB-stick
• Gescande gegevens naar een e-mailserver verzenden
• Het adresboek instellen
• Scannen naar FTP
• Scannen naar SFTP
• Scannen naar netwerk
• Web Services voor scannen op het netwerk (Windows® 7, Windows® 8 en Windows® 10)
• Scanopties op het touchscreen
• De scanfuncties vanaf externe apparaten beperken
34
Home > Scannen > Scannen met behulp van de scanknop op uw Brother-machine > Gescandedocumenten op de computer opslaan
Gescande documenten op de computer opslaan
>> ADS-2200>> ADS-2700W
ADS-2200
Als u de scaninstellingen, zoals de resolutie, de bestandsgrootte of het scantype, wilt wijzigen, voert uonderstaande stappen uit.
1. Ga op een van de volgende manieren te werk:
• Windows®
Klik op (Starten) > Alle programma's > Brother > ADS-XXXXX > Instellen op afstand.
• MacKlik in de menubalk Finder op Ga > Programma’s > Brother en dubbelklik op het pictogram Instellenop afstand.
2. Selecteer de modelnaam in het dialoogvenster Apparaten detecteren en klik vervolgens op Verbinden.Het venster van het programma Remote Setup wordt weergegeven.
3. Selecteer Scannen naar pc in de navigatiebalk en configureer daarna indien nodig de scaninstellingen.
Windows®
35
Mac
4. Klik op OK om het venster Remote Setup te sluiten.5. Plaats het document.
6. Druk op het bedieningspaneel op (Scannen naar PC).
De machine begint met scannen.
Als er een USB-stick in de machine is geplaatst, is scannen vanaf een computer uitgeschakeld. Als u wiltscannen vanaf een computer, moet u eerst de USB-stick verwijderen.
ADS-2700W
• Als u de scaninstellingen, zoals de resolutie, de bestandsgrootte of het scantype, wilt wijzigen, voert uonderstaande stappen uit.
• Hieronder wordt uitgelegd hoe u, telkens als u documenten gaat scannen, de instellingen kuntaanpassen. Als u steeds opnieuw dezelfde instellingen wilt gebruiken, wijzigt u de instellingen viaRemote Setup.
1. Plaats het document.2. Druk op d of c om [naar pc] weer te geven en druk er vervolgens op.3. Druk op a of b om de computer weer te geven waarop u de bestanden wilt opslaan als de machine met
meerdere computers is verbonden.4. Als u de scaninstellingen wilt wijzigen, drukt u op [Opties]. Configureer de volgende instellingen en klik op
[OK]:• [2-zijdige scan]• [Scantype]
36
• [Resolutie]• [Type Bestand]• [Documentgrootte]• [Blanco pagina overslaan]• [Geavanceerde instellingen]
• Druk op [Geavanceerde instellingen] om de overige instellingen te configureren.• Om de instellingen als een snelkoppeling op te slaan, drukt u op [Opslaan als snelk.].• Als Ondertek. PDF is geselecteerd in de vervolgkeuzelijst [Type Bestand], moet u de
certificaatinstellingen configureren met Beheer via een webbrowser.
5. Druk op [Start].De machine begint met scannen.
Als er een USB-stick in de machine is geplaatst, is scannen vanaf een computer uitgeschakeld. Als u wiltscannen vanaf een computer, moet u eerst de USB-stick verwijderen.
Verwante informatie
• Scannen met behulp van de scanknop op uw Brother-machine
37
Home > Scannen > Scannen met behulp van de scanknop op uw Brother-machine > Gescandedocumenten opslaan op een USB-stick
Gescande documenten opslaan op een USB-stick
Om te voorkomen dat de USB-stick of de gegevens op de stick beschadigd raken, mag u de USB-stick NIETverwijderen terwijl de machine gegevens naar de USB-stick scant.
Als er een USB-stick in de machine is geplaatst, is scannen vanaf een computer uitgeschakeld. Als u wiltscannen vanaf een computer, moet u eerst de USB-stick verwijderen.
>> ADS-2200>> ADS-2700W
ADS-2200
Als u de scaninstellingen, zoals de resolutie, de bestandsgrootte of het scantype, wilt wijzigen, voert uonderstaande stappen uit.
1. Ga op een van de volgende manieren te werk:
• Windows®
Klik op (Starten) > Alle programma's > Brother > ADS-XXXXX > Instellen op afstand.
• MacKlik in de menubalk Finder op Ga > Programma’s > Brother en dubbelklik op het pictogram Instellenop afstand.
2. Selecteer de modelnaam in het dialoogvenster Apparaten detecteren en klik vervolgens op Verbinden.Het venster van het programma Remote Setup wordt weergegeven.
3. Selecteer Scannen naar USB in de navigatiebalk en configureer daarna indien nodig de scaninstellingen.
38
Mac
4. Klik op OK om het venster Remote Setup te sluiten.5. Plaats een USB-stick in de machine.6. Plaats het document.
7. Druk op het bedieningspaneel op (Scannen naar USB).
De machine begint met scannen en de gescande gegevens worden opgeslagen op de USB-stick.
ADS-2700W
• Als u de scaninstellingen, zoals de resolutie, de bestandsgrootte of het scantype, wilt wijzigen, voert uonderstaande stappen uit.
• Hieronder wordt uitgelegd hoe u, telkens als u documenten gaat scannen, de instellingen kuntaanpassen. Als u steeds opnieuw dezelfde instellingen wilt gebruiken, wijzigt u de instellingen viaRemote Setup.
1. Plaats het document.2. Plaats een USB-stick in de machine.
Het scherm Scannen naar USB wordt automatisch weergegeven. Als het scherm Scannen naar USB nietwordt weergegeven, drukt u in het startscherm op [naar USB].
3. Als u de scaninstellingen wilt wijzigen, drukt u op [Opties]. Configureer de volgende instellingen en klik op[OK]:• [2-zijdige scan]• [Scantype]• [Resolutie]• [Type Bestand]
40
• [Documentgrootte]• [Blanco pagina overslaan]• [Geavanceerde instellingen]• [Nieuwe standaard]• [Fabrieksinstellingen]
• Druk op [Geavanceerde instellingen] om de overige instellingen te configureren.• Om de instellingen als een snelkoppeling op te slaan, drukt u op [Opslaan als snelk.].• Als u [Lang papier (smal)] of [Lang papier (normaal)] wilt selecteren voor
[Documentgrootte], gebruikt u de volgende instellingen: [Scantype]: [Kleur] of [Zwart-wit].• Als Ondertek. PDF is geselecteerd in de vervolgkeuzelijst [Type Bestand], moet u de
certificaatinstellingen configureren met Beheer via een webbrowser.
4. Druk op [Start].De machine begint met scannen en de gescande gegevens worden opgeslagen op de USB-stick.
Verwante informatie
• Scannen met behulp van de scanknop op uw Brother-machine
41
Home > Scannen > Scannen met behulp van de scanknop op uw Brother-machine > Gescande gegevensnaar een e-mailserver verzenden
Gescande gegevens naar een e-mailserver verzenden
Gerelateerde modellen: ADS-2700W
Voordat u deze functie kunt gebruiken, moet u de instellingen van de e-mailserver configureren met Beheer viaeen webbrowser. uu Verwante informatie: Een e-mail veilig verzenden
1. Plaats het document.2. Druk op d of c om [naar e-mail server] weer te geven en druk er vervolgens op.3. Voer een van de volgende handelingen uit om het e-mailadres van de bestemming in te voeren:
• Als u een e-mailadres in het adresboek wilt selecteren, voert u onderstaande stappen uit:a. Druk op [Adres boek].b. Druk op a of b om de gewenste naam weer te geven.c. Druk op de naam in de zoekresultaten.d. Druk op [OK].
4. Druk op [OK].5. Als u de scaninstellingen wilt wijzigen, drukt u op [Opties]. Configureer de volgende instellingen en klik op
[OK]:• [2-zijdige scan]• [Scantype]• [Resolutie]• [Type Bestand]• [Documentgrootte]• [Blanco pagina overslaan]• [Geavanceerde instellingen]
• Druk op [Geavanceerde instellingen] om de overige instellingen te configureren.• Om de instellingen als een snelkoppeling op te slaan, drukt u op [Opslaan als snelk.].• Als Ondertek. PDF is geselecteerd in de vervolgkeuzelijst [Type Bestand], moet u de
certificaatinstellingen configureren met Beheer via een webbrowser.
6. Druk op [Start].De machine begint met scannen en verstuurt het gescande document rechtstreeks naar het e-mailadres.
Verwante informatie
• Scannen met behulp van de scanknop op uw Brother-machine• TX-verificatiemail gebruiken• Een e-mail veilig verzenden
42
Home > Scannen > Scannen met behulp van de scanknop op uw Brother-machine > Gescande gegevensnaar een e-mailserver verzenden > TX-verificatiemail gebruiken
TX-verificatiemail gebruiken
Gerelateerde modellen: ADS-2700W
Gebruik TX-verificatiemail om van de ontvangende computer een melding te vragen dat uw e-mail is ontvangenen verwerkt. Gebruik Beheer via een webbrowser om de verificatiefunctie in te schakelen. AlsOntvangstbevestiging vragen op Aan staat, bevat de e-mail een extra veld waarin automatisch deontvangstdatum en -tijd van de e-mail worden weergegeven.1. Start de webbrowser.2. Tik "http://IP-adres van machine" in de adresbalk van uw browser (waarbij "IP-adres van machine" staat voor
het IP-adres van de machine).Bijvoorbeeld:http://192.168.1.2
3. Standaard is een wachtwoord niet vereist. Als u voordien een wachtwoord hebt ingesteld, voert u dit in enklikt u vervolgens op .
4. Klik op het tabblad E-mail.5. Klik op E-mail verzenden.6. Klik in het veld Ontvangstbevestiging vragen op Aan.7. Klik op Indienen.
• Message Disposition Notification (MDN)In dit veld wordt de status van het e-mailbericht opgevraagd nadat dit via het SMTP-systeem (SimpleMail Transfer Protocol) is afgeleverd. Deze gegevens worden, nadat het bericht bij de ontvanger isaangekomen, gebruikt als de ontvangen e-mail wordt gelezen door de machine of de gebruiker. Als hetbericht bijvoorbeeld wordt geopend en gelezen, stuurt de ontvanger een melding terug naar hetapparaat of de gebruiker.Een dergelijke melding wordt alleen verzonden als de ontvanger het veld MDN activeert; anders wordtde aanvraag voor een melding genegeerd.
• Dit Brother-apparaat kan geen e-mailberichten ontvangen. Als u de functie TX-verificatie wilt gebruiken,moet u het ontvangstmelding naar een ander e-mailadres laten sturen. Configureer het e-mailadres metBeheer via een webbrowser. Open Beheer via een webbrowser door te klikken op het tabblad E-mailen vervolgens op SMTP. Klik ten slotte op E-mailadres van apparaat. Voer het e-mailadres in waar demelding naar moet worden verzonden.
Verwante informatie
• Gescande gegevens naar een e-mailserver verzenden
43
Home > Scannen > Scannen met behulp van de scanknop op uw Brother-machine > Het adresboekinstellen
Het adresboek instellen
Gerelateerde modellen: ADS-2700W
Met de functie Adresboek kunt u een e-mailadres selecteren waarnaar u rechtstreeks de gescande gegevenskunt verzenden.
U kunt het adresboek configureren met Remote Setup of Beheer via een webbrowser.
Verwante informatie
• Scannen met behulp van de scanknop op uw Brother-machine• Een e-mailadres registreren met Remote Setup• Een e-mailadres registreren met Beheer via een webbrowser
44
Home > Scannen > Scannen met behulp van de scanknop op uw Brother-machine > Het adresboekinstellen > Een e-mailadres registreren met Remote Setup
Een e-mailadres registreren met Remote Setup
Gerelateerde modellen: ADS-2700W
U kunt tot maximaal 300 e-mailadressen registreren en u kunt een naam voor elk adres opgeven.1. Ga op een van de volgende manieren te werk:
• Windows®
Klik op (Starten) > Alle programma's > Brother > ADS-XXXXX > Instellen op afstand.
• MacKlik in de menubalk Finder op Ga > Programma’s > Brother en dubbelklik op het pictogram Instellenop afstand.
2. Selecteer de modelnaam in het dialoogvenster Apparaten detecteren en klik vervolgens op Verbinden.Het venster van het programma Remote Setup wordt weergegeven.
3. Selecteer Adresboek in de navigatiebalk.4. Klik op + in het deelvenster Contact.5. Voer een naam en een e-mailadres in.6. Klik op Maken.7. Klik op OK.
Klik op + in het deelvenster Groeperen en configureer de instellingen om een groep te maken.
Verwante informatie
• Het adresboek instellen• Beheer via een webbrowser openen
45
Home > Scannen > Scannen met behulp van de scanknop op uw Brother-machine > Het adresboekinstellen > Een e-mailadres registreren met Beheer via een webbrowser
Een e-mailadres registreren met Beheer via een webbrowser
Gerelateerde modellen: ADS-2700W
U kunt maximaal 300 e-mailadressen registreren en een naam voor elk adres invoeren.1. Start de webbrowser.
Tik "http://IP-adres van machine" in de adresbalk van uw browser (waarbij "IP-adres van machine" staat voorhet IP-adres van de machine). Voorbeeld: http://192.168.1.2Standaard is een wachtwoord niet vereist. Als u voordien een wachtwoord hebt ingesteld, voert u dit in enklikt u vervolgens op .
2. Klik op het tabblad Adresboek.3. Voer in het veld E-mailadres het e-mailadres in.4. Voer in het veld Naam een naam in.5. Klik op Indienen.
Verwante informatie
• Het adresboek instellen
46
Home > Scannen > Scannen met behulp van de scanknop op uw Brother-machine > Scannen naar FTP
Scannen naar FTP
Gerelateerde modellen: ADS-2700W
Documenten rechtstreeks naar een FTP-server scannen wanneer u de gescande informatie moet delen. Voorextra gebruiksgemak configureert u verschillende profielen om uw favoriete Scannen naar FTP-bestemmingenop te slaan.
Verwante informatie
• Scannen met behulp van de scanknop op uw Brother-machine• Een profiel instellen voor Scannen naar FTP• Gescande gegevens naar een FTP-server uploaden
47
Home > Scannen > Scannen met behulp van de scanknop op uw Brother-machine > Scannen naarFTP > Een profiel instellen voor Scannen naar FTP
Een profiel instellen voor Scannen naar FTP
Gerelateerde modellen: ADS-2700W
Installeer een Scannen naar FTP-profiel om de gescande gegevens rechtstreeks naar een FTP-locatie tescannen en te uploaden.
Wij adviseren Microsoft® Internet Explorer® 8/10/11 voor Windows® en Safari 8.0 voor Mac. Zorg ervoor datJavaScript en cookies altijd zijn geactiveerd, ongeacht welke browser u gebruikt. Controleer of de webbrowsercompatibel is met HTTP 1.0 en HTTP 1.1 als u een andere webbrowser gebruikt.
1. Start de webbrowser.Tik "http://IP-adres van machine" in de adresbalk van uw browser (waarbij "IP-adres van machine" staat voorhet IP-adres van de machine). Voorbeeld: http://192.168.1.2Standaard is een wachtwoord niet vereist. Als u voordien een wachtwoord hebt ingesteld, voert u dit in enklikt u vervolgens op .
2. Klik op het tabblad Scannen.3. Klik op het Scannen naar FTP/SFTP/netwerk-menu in de linkernavigatiebalk.4. Selecteer de optie FTP en klik vervolgens op Indienen.5. Klik op het menu Scannen naar FTP/SFTP/netwerkprofiel in de navigatiebalk links.6. Selecteer het profiel dat u wilt instellen of wijzigen.
Het scherm Profielinstellingen wordt weergegeven.7. Voer in het veld Profielnaam een naam voor dit serverprofiel in (maximaal 14 alfanumerieke tekens).
De LCD van de machine geeft deze naam weer.8. Voer in het veld Host-adres het hostadres in (bijv. ftp.example.com; maximaal 64 tekens) of het IP-adres
(bijv. 192.23.56.189) en typ het pad (maximaal 255 tekens) naar de map op de FTP-server waarnaar degescande gegevens moeten worden verzonden. Gebruik geen schuine streep (slash) als eerste teken van depadnaam.
9. Voer in het veld Gebruikersnaam de gebruikersnaam in (maximaal 32 tekens) van degene die toestemmingheeft om gegevens naar de FTP-server te schrijven.
48
10. Voer in het veld Wachtwoord het wachtwoord in (maximaal 33 tekens) voor de gebruikersnaam die u in hetveld Gebruikersnaam hebt ingevoerd. Voer het wachtwoord opnieuw in het veld Wachtwoord opnieuwinvoeren in.
11. Voer in het veld Directory opslaan het pad in (maximaal 255 tekens) naar de map op de FTP-server waarinu de gescande gegevens wilt opslaan. Gebruik geen schuine streep (slash) als eerste teken van depadnaam.
12. Klik op de vervolgkeuzelijst Kwaliteit en selecteer de gewenste instelling voor de kwaliteit. Als uAutomatisch selecteert, kunt u het detectieniveau voor kleur aanpassen door de vervolgkeuzelijstAanpassing van automatische kleurdetectie te openen.
13. Klik op de vervolgkeuzelijst Type bestand en selecteer het bestandstype dat u voor het gescande documentwilt gebruiken.
14. Klik op de vervolgkeuzelijst Documentgrootte en selecteer vervolgens de documentgrootte uit de lijst. Dit isnodig om ervoor te zorgen dat het gescande bestand de juiste grootte heeft.
15. Geef bij Marge-instellingen een waarde op tussen -3 en 3 om een marge aan de rand van de afbeelding toete voegen of de marge te verwijderen.
16. Klik op de vervolgkeuzelijst Bestandsgr. en selecteer de gewenste bestandsgrootte in de lijst.17. Selecteer Aan bij Lege pag. overslaan om ervoor te zorgen dat lege pagina’s uit de scanresultaten worden
verwijderd.18. Klik op de vervolgkeuzelijst Gevoeligheid geen lege pagina en selecteer een waarde tussen -5 en 5.19. Klik op de vervolgkeuzelijst 2-zijdige scan.20. Klik op de vervolgkeuzelijst Helderheid en selecteer het gewenste niveau voor de helderheid.21. Klik op de vervolgkeuzelijst Contrast en selecteer het gewenste niveau voor het contrast.22. Selecteer Aan bij Doorlopende scan om het scannen voort te zetten.23. Zet de optie Passieve modus aan of uit, afhankelijk van de configuratie van de FTP-server en de firewall van
het netwerk. De standaardinstelling is Aan. In de meeste gevallen hoeft deze instelling niet te wordenaangepast.
24. Wijzig de instelling voor Poortnummer die wordt gebruikt voor toegang tot de FTP-server. Destandaardinstelling is poort 21. In de meeste gevallen hoeft deze instelling niet te worden aangepast.
25. Klik op Indienen.
• U kunt een naam voor het gescande bestand en de gewenste weergavestijl van de bestandsnaaminstellen in het menu Bestandsnaam voor scans in de navigatiebalk links.
• Als u een van de tekens ?, /, \, ", :, <, >, | of * gebruikt, kan een verzendfout optreden.
Verwante informatie
• Scannen naar FTP
49
Home > Scannen > Scannen met behulp van de scanknop op uw Brother-machine > Scannen naarFTP > Gescande gegevens naar een FTP-server uploaden
Gescande gegevens naar een FTP-server uploaden
Gerelateerde modellen: ADS-2700W
1. Plaats het document.2. Druk op d of c om [naar FTP/SFTP] weer te geven en druk er vervolgens op.3. Druk op a of b om een van de geregistreerde FTP-serverprofielen te selecteren.4. Druk op [Opties] als het profiel voor Scannen naar FTP niet compleet is. Configureer de volgende
instellingen en klik op [OK]:• [2-zijdige scan]• [Scantype]• [Resolutie]• [Type Bestand]• [Documentgrootte]• [Bestandsgrootte]• [Blanco pagina overslaan]• [Geavanceerde instellingen]
• Druk op [Geavanceerde instellingen] om de overige instellingen te configureren.• Om de instellingen als een snelkoppeling op te slaan, drukt u op [Opslaan als snelk.].• Als Ondertek. PDF is geselecteerd in de vervolgkeuzelijst [Type Bestand], moet u de
certificaatinstellingen configureren met Beheer via een webbrowser.
5. Druk op [Start].Op het LCD-scherm wordt de melding [Bezig met verbinding maken] weergegeven. Als de verbindingmet de FTP-server tot stand is gebracht, start de machine met scannen.
Verwante informatie
• Scannen naar FTP
50
Home > Scannen > Scannen met behulp van de scanknop op uw Brother-machine > Scannen naar SFTP
Scannen naar SFTP
Gerelateerde modellen: ADS-2700W
U kunt documenten rechtstreeks naar een SFTP-server scannen als de gescande gegevens moeten wordengedeeld. Voor extra gebruiksgemak configureert u verschillende profielen om uw favoriete Scannen naar SFTP-bestemmingen op te slaan.
Verwante informatie
• Scannen met behulp van de scanknop op uw Brother-machine• Een Scannen naar SFTP-profiel instellen• Gescande gegevens naar een SFTP-server uploaden
51
Home > Scannen > Scannen met behulp van de scanknop op uw Brother-machine > Scannen naarSFTP > Een Scannen naar SFTP-profiel instellen
Een Scannen naar SFTP-profiel instellen
Gerelateerde modellen: ADS-2700W
Installeer een Scannen naar SFTP-profiel om de gescande gegevens rechtstreeks naar een SFTP-locatie tescannen en te uploaden.
Wij adviseren Microsoft® Internet Explorer® 8/10/11 voor Windows® en Safari 8.0 voor Mac. Zorg ervoor datJavaScript en cookies altijd zijn geactiveerd, ongeacht welke browser u gebruikt. Controleer of de webbrowsercompatibel is met HTTP 1.0 en HTTP 1.1 als u een andere webbrowser gebruikt.
1. Start de webbrowser.Tik "http://IP-adres van machine" in de adresbalk van uw browser (waarbij "IP-adres van machine" staat voorhet IP-adres van de machine). Voorbeeld: http://192.168.1.2Standaard is een wachtwoord niet vereist. Als u voordien een wachtwoord hebt ingesteld, voert u dit in enklikt u vervolgens op .
2. Klik op het tabblad Scannen.3. Klik op het Scannen naar FTP/SFTP/netwerk-menu in de linkernavigatiebalk.4. Selecteer de optie SFTP en klik vervolgens op Indienen.5. Klik op het menu Scannen naar FTP/SFTP/netwerkprofiel in de navigatiebalk links.6. Selecteer het profiel dat u wilt instellen of wijzigen.
Het scherm Profielinstellingen wordt weergegeven.7. Voer in het veld Profielnaam een naam voor dit serverprofiel in (maximaal 14 alfanumerieke tekens).
De LCD van de machine geeft deze naam weer.
52
8. Voer in het veld Host-adres het hostadres in (bijv. sftp.example.com; maximaal 64 tekens) of het IP-adres(bijv. 192.23.56.189) en typ het pad (maximaal 60 tekens) naar de map op de SFTP-server waarnaar degescande gegevens moeten worden verzonden. Gebruik geen schuine streep (slash) als eerste teken van depadnaam.
9. Voer in het veld Gebruikersnaam de gebruikersnaam in (maximaal 32 tekens) van degene die toestemmingheeft om gegevens naar de SFTP-server te schrijven.
10. Selecteer in het veld Verificatiemethode Wachtwoord of Openbare sleutel.11. Ga op een van de volgende manieren te werk:
• Als u Wachtwoord hebt geselecteerd, voert u het wachtwoord in (maximaal 32 tekens) dat hoort bij degebruikersnaam die u in het veld Gebruikersnaam hebt ingevoerd. Voer het wachtwoord opnieuw in hetveld Wachtwoord opnieuw invoeren in.
• Als u Openbare sleutel hebt geselecteerd, selecteert u het gewenste verificatietype in devervolgkeuzelijst Client Key Pair.
12. Selecteer het verificatietype uit de vervolgkeuzelijst Public server key.13. Voer in het veld Directory opslaan het pad in (maximaal 60 tekens) naar de map op de SFTP-server waarin
u de gescande gegevens wilt opslaan. Gebruik geen schuine streep (slash) als eerste teken van depadnaam.
14. Klik op de vervolgkeuzelijst Kwaliteit en selecteer de gewenste instelling voor de kwaliteit. Als uAutomatisch selecteert, kunt u het detectieniveau voor kleur aanpassen door de vervolgkeuzelijstAanpassing van automatische kleurdetectie te openen.
15. Klik op de vervolgkeuzelijst Type bestand en selecteer het bestandstype dat u voor het gescande documentwilt gebruiken.
16. Klik op de vervolgkeuzelijst Documentgrootte en selecteer vervolgens de documentgrootte uit de lijst. Dit isnodig om ervoor te zorgen dat het gescande bestand de juiste grootte heeft.
17. Geef bij Marge-instellingen een waarde op tussen -3 en 3 om een marge aan de rand van de afbeelding toete voegen of de marge te verwijderen.
18. Klik op de vervolgkeuzelijst Bestandsgr. en selecteer de gewenste bestandsgrootte in de lijst.19. Selecteer Aan bij Lege pag. overslaan om ervoor te zorgen dat lege pagina’s uit de scanresultaten worden
verwijderd.20. Klik op de vervolgkeuzelijst Gevoeligheid geen lege pagina en selecteer een waarde tussen -5 en 5.21. Klik op de vervolgkeuzelijst 2-zijdige scan.22. Klik op de vervolgkeuzelijst Helderheid en selecteer het gewenste niveau voor de helderheid.23. Klik op de vervolgkeuzelijst Contrast en selecteer het gewenste niveau voor het contrast.24. Selecteer Aan bij Doorlopende scan om het scannen voort te zetten.25. Wijzig de instelling voor Poortnummer die wordt gebruikt om toegang tot de SFTP-server te krijgen. De
standaardinstelling is poort 21. In de meeste gevallen hoeft deze instelling niet te worden aangepast.26. Klik op Indienen.
• U kunt een naam voor het gescande bestand en de gewenste weergavestijl van de bestandsnaaminstellen in het menu Bestandsnaam voor scans in de navigatiebalk links.
• Als u een van de tekens ?, /, \, ", :, <, >, | of * gebruikt, kan een verzendfout optreden.• U kunt Beheer via een webbrowser gebruiken om een sleutelpaar voor de client te maken, te
importeren en te exporteren.
Verwante informatie
• Scannen naar SFTP• Beheer via een webbrowser openen
53
Home > Scannen > Scannen met behulp van de scanknop op uw Brother-machine > Scannen naarSFTP > Gescande gegevens naar een SFTP-server uploaden
Gescande gegevens naar een SFTP-server uploaden
Gerelateerde modellen: ADS-2700W
1. Plaats het document.2. Druk op d of c om [naar FTP/SFTP] weer te geven en druk er vervolgens op.3. Druk op a of b om een van de vermelde SFTP-serverprofielen te selecteren.4. Druk op [Opties] als het profiel voor Scannen naar SFTP niet compleet is. Configureer de volgende
instellingen en klik op [OK]:• [2-zijdige scan]• [Scantype]• [Resolutie]• [Type Bestand]• [Documentgrootte]• [Bestandsgrootte]• [Blanco pagina overslaan]• [Geavanceerde instellingen]
• Druk op [Geavanceerde instellingen] om de overige instellingen te configureren.• Om de instellingen als een snelkoppeling op te slaan, drukt u op [Opslaan als snelk.].• Als Ondertek. PDF is geselecteerd in de vervolgkeuzelijst [Type Bestand], moet u de
certificaatinstellingen configureren met Beheer via een webbrowser.
5. Druk op [Start].Op het LCD-scherm wordt de melding [Bezig met verbinding maken] weergegeven. Als verbindingmet de SFTP-server tot stand is gebracht, start de machine met scannen.
Verwante informatie
• Scannen naar SFTP
54
Home > Scannen > Scannen met behulp van de scanknop op uw Brother-machine > Scannen naar netwerk
Scannen naar netwerk
• Een Scannen naar netwerk-profiel instellen
• Gescande gegevens naar een CIFS-netwerkserver uploaden
55
Home > Scannen > Scannen met behulp van de scanknop op uw Brother-machine > Scannen naarnetwerk > Een Scannen naar netwerk-profiel instellen
Een Scannen naar netwerk-profiel instellen
Gerelateerde modellen: ADS-2700W
Installeer een Scannen naar netwerk-profiel om de gescande gegevens rechtstreeks naar een map op eenCIFS-server te scannen en te uploaden.
Wij adviseren Microsoft® Internet Explorer® 8/10/11 voor Windows® en Safari 8.0 voor Mac. Zorg ervoor datJavaScript en cookies altijd zijn geactiveerd, ongeacht welke browser u gebruikt. Controleer of de webbrowsercompatibel is met HTTP 1.0 en HTTP 1.1 als u een andere webbrowser gebruikt.
1. Start de webbrowser.Tik "http://IP-adres van machine" in de adresbalk van uw browser (waarbij "IP-adres van machine" staat voorhet IP-adres van de machine). Voorbeeld: http://192.168.1.2Standaard is een wachtwoord niet vereist. Als u voordien een wachtwoord hebt ingesteld, voert u dit in enklikt u vervolgens op .
2. Klik op het tabblad Scannen.3. Klik op het Scannen naar FTP/SFTP/netwerk-menu in de linkernavigatiebalk.4. Selecteer de optie Netwerk en klik vervolgens op Indienen.5. Klik op het menu Scannen naar FTP/SFTP/netwerkprofiel in de navigatiebalk links.6. Selecteer het profiel dat u wilt instellen of wijzigen.
Het scherm Profielinstellingen wordt weergegeven.7. Voer in het veld Profielnaam een naam voor dit serverprofiel in (maximaal 14 alfanumerieke tekens).
De LCD van de machine geeft deze naam weer.8. Voer in het veld Netwerkmapnaam het pad in naar de map op de CIFS-netwerkserver waarin u de gescande
gegevens wilt opslaan.9. Klik op de vervolgkeuzelijst Kwaliteit en selecteer de gewenste instelling voor de kwaliteit. Als u
Automatisch selecteert, kunt u het detectieniveau voor kleur aanpassen door de vervolgkeuzelijstAanpassing van automatische kleurdetectie te openen.
56
10. Klik op de vervolgkeuzelijst Type bestand en selecteer het bestandstype dat u voor het gescande documentwilt gebruiken.
11. Klik op de vervolgkeuzelijst Documentgrootte en selecteer vervolgens de documentgrootte uit de lijst. Dit isnodig om ervoor te zorgen dat het gescande bestand de juiste grootte heeft.
12. Geef bij Marge-instellingen een waarde op tussen -3 en 3 om een marge aan de rand van de afbeelding toete voegen of de marge te verwijderen.
13. Klik op de vervolgkeuzelijst Bestandsgr. en selecteer de gewenste bestandsgrootte in de lijst.14. Selecteer Aan bij Lege pag. overslaan om ervoor te zorgen dat lege pagina’s uit de scanresultaten worden
verwijderd.15. Klik op de vervolgkeuzelijst Gevoeligheid geen lege pagina en selecteer een waarde tussen -5 en 5.16. Klik op de vervolgkeuzelijst 2-zijdige scan.17. Klik op de vervolgkeuzelijst Helderheid en selecteer het gewenste niveau voor de helderheid.18. Klik op de vervolgkeuzelijst Contrast en selecteer het gewenste niveau voor het contrast.19. Selecteer Aan bij Doorlopende scan om het scannen voort te zetten.20. Voer in het veld Gebruikersnaam de gebruikersnaam (maximaal 96 tekens) in van degene die toestemming
heeft om gegevens te schrijven naar de map die in het veld Netwerkmapnaam is opgegeven. Als degebruikersnaam deel uitmaakt van een domein, voert u de gebruikersnaam in een van de volgende vormenin:gebruiker@domeindomein\gebruiker
21. Voer in het veld Wachtwoord het wachtwoord in (maximaal 33 tekens) voor de gebruikersnaam die u in hetveld Gebruikersnaam hebt ingevoerd. Voer het wachtwoord opnieuw in het veld Wachtwoord opnieuwinvoeren in.
22. Klik op Indienen.23. U moet de SNTP (netwerktijdserver) configureren of u moet zelf de datum, tijd en tijdzone goed instellen op
het bedieningspaneel.
• U kunt een naam voor het gescande bestand en de gewenste weergavestijl van de bestandsnaaminstellen in het menu Bestandsnaam voor scans in de navigatiebalk links.
• Als u een van de tekens ?, /, \, ", :, <, >, | of * gebruikt, kan een verzendfout optreden.
Verwante informatie
• Scannen naar netwerk
57
Home > Scannen > Scannen met behulp van de scanknop op uw Brother-machine > Scannen naarnetwerk > Gescande gegevens naar een CIFS-netwerkserver uploaden
Gescande gegevens naar een CIFS-netwerkserver uploaden
Gerelateerde modellen: ADS-2700W
1. Plaats het document.2. Druk op d of c om [naar netwerk] weer te geven en druk er vervolgens op.3. Druk op a of b om een van de vermelde netwerkserverprofielen te selecteren.4. Druk op [Opties] als het profiel voor Scannen naar netwerk nog niet compleet is. Configureer de volgende
instellingen en klik op [OK]:• [2-zijdige scan]• [Scantype]• [Resolutie]• [Type Bestand]• [Documentgrootte]• [Bestandsgrootte]• [Blanco pagina overslaan]• [Geavanceerde instellingen]
• Druk op [Geavanceerde instellingen] om de overige instellingen te configureren.• Om de instellingen als een snelkoppeling op te slaan, drukt u op [Opslaan als snelk.].• Als Ondertek. PDF is geselecteerd in de vervolgkeuzelijst [Type Bestand], moet u de
certificaatinstellingen configureren met Beheer via een webbrowser.
5. Druk op [Start].Op het LCD-scherm wordt de melding [Bezig met verbinding maken] weergegeven. Als verbindingmet de netwerkserver tot stand is gebracht, begint de machine begint met scannen.
Verwante informatie
• Scannen naar netwerk
58
Home > Scannen > Scannen met behulp van de scanknop op uw Brother-machine > Web Services voorscannen op het netwerk (Windows® 7, Windows® 8 en Windows® 10)
Web Services voor scannen op het netwerk (Windows® 7, Windows® 8en Windows® 10)
Met het Web Services-protocol kunnen gebruikers van Windows® 7, Windows® 8 en Windows® 10 via hetnetwerk scannen met een machine van Brother. Hiervoor moet u de driver voor het scannen via Webservicesinstalleren.
• Gebruik Web Services om de stuurprogramma’s te installeren die voor scannen wordengebruikt (Windows® 7, Windows® 8 en Windows® 10)
• Scannen met Web Services vanaf de Brother-machine (Windows® 7, Windows® 8 enWindows® 10)
• Configureer scaninstellingen voor Web Services
59
Home > Scannen > Scannen met behulp van de scanknop op uw Brother-machine > Web Services voorscannen op het netwerk (Windows® 7, Windows® 8 en Windows® 10) > Gebruik Web Services om destuurprogramma’s te installeren die voor scannen worden gebruikt (Windows® 7, Windows® 8 en Windows®
10)
Gebruik Web Services om de stuurprogramma’s te installeren die voorscannen worden gebruikt (Windows® 7, Windows® 8 en Windows® 10)
Gerelateerde modellen: ADS-2700W
Gebruik Web Services om de scanners op het netwerk te monitoren.
• Controleer of de software en drivers van Brother zijn geïnstalleerd.• Controleer of de hostcomputer en de Brother-machine zich op hetzelfde subnet bevinden en of de router
foutloos is geconfigureerd zodat gegevensuitwisseling tussen twee apparaten mogelijk is.• U moet het IP-adres op uw machine van Brother configureren voordat u deze instelling configureert.
1. Ga op een van de volgende manieren te werk:
• Windows® 10
Klik op > Systeem > Configuratiescherm. Klik in de groep Hardware en geluiden op Eenapparaat toevoegen.
• Windows® 8.1Verplaats uw muis naar de rechterbenedenhoek van uw bureaublad. Als de menubalk verschijnt, klikt uop Instellingen > Pc-instellingen wijzigen > PC en devices > Apparaten > Een apparaat toevoegen.De Webservicesnaam van de machine wordt weergegeven.
• Windows® 8Verplaats uw muis naar de rechterbenedenhoek van uw bureaublad. Als de menubalk verschijnt, klikt uop Instellingen > Pc-instellingen wijzigen > Apparaten > Een apparaat toevoegen.De Webservicesnaam van de machine wordt weergegeven.
• Windows® 7
Klik op (Starten) > Configuratiescherm > Netwerk en internet > Computers en apparaten in hetnetwerk weergeven.De Web Services-naam van de machine wordt naast het scannerpictogram weergegeven.Klik met de rechtermuisknop op de machine die u wilt installeren.
• De Web Services-naam van de Brother-machine bestaat uit de modelnaam en het MAC-adres(Ethernetadres) van de machine (bijv. Brother ADS-XXXXX (modelnaam) [XXXXXXXXXXXX] (MAC-adres/Ethernetadres)).
• Windows® 8/Windows® 10Beweeg de muis over de naam van de machine om informatie over de machine weer te geven.
2. Ga op een van de volgende manieren te werk:
• Windows® 8/Windows® 10Selecteer de machine die u wilt installeren en volg de aanwijzingen op het scherm.
• Windows® 7Klik op Installeren in het menu dat wordt weergegeven.
Om de installatie van de drivers ongedaan te maken, klikt u op Verwijderen of (Apparaatverwijderen).
60
Verwante informatie
• Web Services voor scannen op het netwerk (Windows® 7, Windows® 8 en Windows® 10)
61
Home > Scannen > Scannen met behulp van de scanknop op uw Brother-machine > Web Services voorscannen op het netwerk (Windows® 7, Windows® 8 en Windows® 10) > Scannen met Web Services vanaf deBrother-machine (Windows® 7, Windows® 8 en Windows® 10)
Scannen met Web Services vanaf de Brother-machine (Windows® 7,Windows® 8 en Windows® 10)
Gerelateerde modellen: ADS-2700W
Als u de driver voor scannen via Web Services hebt geïnstalleerd, hebt u toegang tot het scanmenu van WebServices op het LCD-scherm van uw Brother-machine.
Bepaalde tekens in de berichten op het LCD-scherm kunnen vervangen zijn door spaties indien detaalinstellingen van uw besturingssysteem en uw Brother-machine verschillend zijn.
1. Plaats het document.2. Druk op d of c om [WS Scan] weer te geven en druk er vervolgens op.3. Druk op het type scan dat u wilt uitvoeren.4. Druk op a of b om de naam van de computer, waar u de gegevens naar wilt verzenden, weer te geven en
druk op de naam van de computer.5. Druk op [Start].
De machine begint met scannen.
Verwante informatie
• Web Services voor scannen op het netwerk (Windows® 7, Windows® 8 en Windows® 10)
62
Home > Scannen > Scannen met behulp van de scanknop op uw Brother-machine > Web Services voorscannen op het netwerk (Windows® 7, Windows® 8 en Windows® 10) > Configureer scaninstellingen voorWeb Services
Configureer scaninstellingen voor Web Services
Gerelateerde modellen: ADS-2700W
1. Ga op een van de volgende manieren te werk:
• Windows® 10
Klik op > Systeem > Configuratiescherm. Klik in de groep Hardware en geluiden op Apparatenen printers weergeven.
• Windows® 8Verplaats uw muis naar de rechterbenedenhoek van uw bureaublad. Als de menubalk wordtweergegeven, klikt u op Instellingen en vervolgens op Configuratiescherm. Klik in de groep Hardwareen geluiden op Apparaten en printers weergeven.
• Windows® 7
Klik op (Starten) > Apparaten en printers.
2. Klik met de rechtermuisknop op het pictogram van de machine en selecteer vervolgens Profielen voorscannen....Het dialoogvenster Profielen voor scannen... verschijnt.
3. Selecteer het scanprofiel dat u wilt gebruiken.4. Zorg ervoor dat de scanner, die u in de lijst Scanner hebt geselecteerd, een Brother-machine is die Web
Services voor scannen ondersteunt en klik vervolgens op de knop Als standaard instellen.5. Klik op Bewerken....
Het dialoogvenster Standaardprofiel bewerken verschijnt.6. Selecteer de instellingen Bron, Papierformaat, Kleurenindeling, Bestandstype, Resolutie (dpi),
Helderheid en Contrast.7. Klik op de knop Profiel opslaan.
Deze instellingen worden toegepast wanneer u scant met het Web Services-protocol.
Als u wordt gevraagd om een scantoepassing te selecteren, selecteert u in de lijst Windows® Fax and Scan ofWindows® Photo Gallery.
Verwante informatie
• Web Services voor scannen op het netwerk (Windows® 7, Windows® 8 en Windows® 10)
63
Home > Scannen > Scannen met behulp van de scanknop op uw Brother-machine > Scanopties op hettouchscreen
Scanopties op het touchscreen
Gerelateerde modellen: ADS-2700W
Druk op [Opties] om de scaninstellingen te wijzigen.
Optie Beschrijving2-zijdige scan Selecteer Dubbelzijdige scan: Lange zijde bij dubbelzijdig scannen om ervoor
te zorgen dat de pagina-indeling van het bestand overeenkomt met het origineledocument.
Scantype Hiermee selecteert u het scantype voor uw document.Als Auto is geselecteerd, detecteert de machine automatisch of in het document kleurwordt gebruikt en wordt er een gescande afbeelding van het document gegenereerd.Voor documenten waarin pagina’s met kleur en zwart-wit worden gecombineerd, wordende kleurenpagina’s in de modus Kleur gescand en de zwart-witpagina’s in de modusZwart-wit.
Resolutie Selecteer een scanresolutie. Een hogere resolutie zorgt voor meer details, maar neemtmeer geheugen in beslag en verlengt de verwerkingstijd.
Type Bestand Selecteer het type bestand dat u wilt gebruiken voor de gescande gegevens.
Documentgrootte Selecteer het exacte formaat van het document.
Bestandsgrootte Selecteer Klein, Gemiddeld of Groot als bestandsgrootte.
Blanco paginaoverslaan
Als u Aan hebt geselecteerd, worden lege pagina’s overgeslagen.Gebruik de schuifbalk om het gevoeligheidsniveau voor het detecteren van lege pagina’sop te geven. Hoe hoger het gevoeligheidsniveau, hoe gemakkelijker het voor demachine is om blanco pagina's te detecteren.
Geavanceerdeinstellingen
Doorlopende scanScan meer pagina’s dan de maximale capaciteit van de ADF (automatischedocumentinvoer) en sla ze op als één gegevensbestand.Nadat u de eerste stapel documenten hebt gescand, drukt u op Doorgaan om deoverige pagina’s te scannen. Als het scannen is voltooid, drukt u op Voltooid.
KleurtoonaanpassingPas de helderheid en het contrast aan.
Aanpassing autom.kleurdetectieAls Scantype is ingesteld op Auto, kunt u het detectieniveau voor de kleur opgeven.
Gevoeligheid lege pagina'sSelecteer het gevoeligheidsniveau voor het detecteren van blanco pagina's in degescande gegevens. Hoe hoger het gevoeligheidsniveau, hoe gemakkelijker het voor demachine is om blanco pagina's te detecteren.
Marge-instellingenPas de scanpositie van de documenten aan als de uitvoerpositie van de afbeeldingenniet naar wens is of als de afbeeldingen zijn samengedrukt of uitgerekt.
Nieuwe standaard Hiermee zet u de instellingen terug naar de standaardinstellingen.
Fabrieksinstellingen Hiermee zet u de instellingen terug naar de fabrieksinstellingen.
Verwante informatie
• Scannen met behulp van de scanknop op uw Brother-machine
64
Home > Scannen > Scannen met behulp van de scanknop op uw Brother-machine > De scanfuncties vanafexterne apparaten beperken
De scanfuncties vanaf externe apparaten beperken
Gerelateerde modellen: ADS-2700W
Met deze functie kunt u scanfuncties vanaf externe apparaten beperken. Wanneer u scanfuncties vanaf externeapparaten beperkt, verschijnt er een foutmelding op het apparaat en kunnen gebruikers de betreffendescanfuncties niet gebruiken.
Wij adviseren Microsoft® Internet Explorer® 8/10/11 voor Windows® en Safari 8.0 voor Mac. Zorg ervoor datJavaScript en cookies altijd zijn geactiveerd, ongeacht welke browser u gebruikt. Controleer of de webbrowsercompatibel is met HTTP 1.0 en HTTP 1.1 als u een andere webbrowser gebruikt.
1. Start de webbrowser.Tik "http://IP-adres van machine" in de adresbalk van uw browser (waarbij "IP-adres van machine" staat voorhet IP-adres van de machine). Voorbeeld: http://192.168.1.2Standaard is een wachtwoord niet vereist. Als u voordien een wachtwoord hebt ingesteld, voert u dit in enklikt u vervolgens op .
2. Klik op het tabblad Scannen.3. Klik op het Scannen vanaf pc-menu in de linkernavigatiebalk.4. Schakel de optie Pull-scan uit.5. Klik op Indienen.
Verwante informatie
• Scannen met behulp van de scanknop op uw Brother-machine
65
Home > Scannen > Scan vanaf uw computer (Windows®)
Scan vanaf uw computer (Windows®)U kunt op verschillende manieren vanaf een pc documenten scannen op de Brother-machine. Gebruik desoftwaretoepassingen van Brother of uw favoriete scantoepassing.
• Scannen met Nuance™ PaperPort™ 14 of andere Windows®-toepassingen
• Scan met Windows® Photo Gallery of Windows® Faxen en scannen
66
Home > Scannen > Scan vanaf uw computer (Windows®) > Scannen met Nuance™ PaperPort™ 14 ofandere Windows®-toepassingen
Scannen met Nuance™ PaperPort™ 14 of andere Windows®-toepassingen
U kunt scannen met de toepassing Nuance™ PaperPort™ 14. Deze toepassing maakt deel uit van hetscannerstuurprogramma.
Klik voor gedetailleerde instructies over het gebruik van elke toepassing op het Help-menu van de toepassingen vervolgens op Startgids op het Help-lint.
Deze stappen hebben betrekking op Nuance™ PaperPort™ 14. Voor andere Windows®-toepassingen zijndeze stappen vergelijkbaar. Nuance™ PaperPort™ 14 ondersteunt beide stuurprogramma’s TWAIN en WIA;in de volgende stappen wordt het stuurprogramma TWAIN (aanbevolen) gebruikt.
1. Plaats het document.
2. Start Nuance™ PaperPort™ 14. Ga op een van de volgende manieren te werk:
• Windows® XP en Windows® 7
Klik op (Starten) > Alle programma's > Nuance PaperPort 14 > PaperPort.
• Windows® 8
Klik op (PaperPort).
• Windows® 10
Klik op > Alle apps > Nuance PaperPort 14 > PaperPort.
3. Klik op het Bureaublad-menu en vervolgens op Scaninstellingen op het Bureaublad-lint.Het deelvenster Scannen of foto ophalen verschijnt aan de linkerzijde van het scherm.
4. Klik op Selecteren....5. Selecteer in de lijst met beschikbare scanners TWAIN: Brother ADS-XXXXX of TWAIN: Brother ADS-
XXXXX LAN (ADS-XXXXX is de modelnaam van de scanner). Als u het WIA-stuurprogramma wilt gebruiken,selecteert u het Brother-stuurprogramma met "WIA" als voorvoegsel.
6. Schakel het selectievakje Scannerdialoogvenster weergeven in het deelvenster Scannen of foto ophalenin.
7. Klik op Scannen.Het dialoogvenster voor het instellen van de scanner verschijnt.
67
8. Wijzig indien nodig de instellingen in het dialoogvenster voor het instellen van de scanner.9. Klik op de vervolgkeuzelijst Documentgrootte en selecteer vervolgens uw documentgrootte.10. Klik op Voorbeeldscan om een voorbeeld van uw afbeelding te zien en ongewenste gedeelten bij te snijden
alvorens te scannen.11. Klik op Scannen.
De machine begint met scannen.
Verwante informatie
• Scan vanaf uw computer (Windows®)
• TWAIN-driver instellen (Windows®)
68
Home > Scannen > Scan vanaf uw computer (Windows®) > Scannen met Nuance™ PaperPort™ 14 ofandere Windows®-toepassingen > TWAIN-driver instellen (Windows®)
TWAIN-driver instellen (Windows®)
• De namen van de onderdelen en de waarden die u kunt opgeven, zijn afhankelijk van de machine.• Plaats per keer slechts één document als u Lang papier, Modus hulpblad of Modus plastic kaarten
hebt geselecteerd.
1. ScannenSelecteer de optie Foto, Web of Tekst afhankelijk van het soort document dat u wilt scannen.
Scannen (beeldtype) Resolutie Scantype
Foto Voor het scannen van foto’s. 300 x 300 dpi 24bit kleur
Web Als u de gescande afbeelding opeen webpagina wilt plaatsen.
100 x 100 dpi 24bit kleur
Tekst Voor het scannen vantekstdocumenten.
200 x 200 dpi Zwart-wit
2. ResolutieSelecteer een scanresolutie in de Resolutie vervolgkeuzelijst. Een hogere resolutie zorgt voor meer details,maar neemt meer geheugen in beslag en verlengt de verwerkingstijd.
69
Alleen 300 × 300 dpi kan worden geselecteerd bij gebruik van lang papier.
3. Type scanKies een van de beschikbare instellingen voor scan-kleurdiepte.• Automatisch
Bepaalt automatisch of in het document kleur wordt gebruikt en genereert een gescande afbeeldingvan het document. Voor documenten waarin pagina’s met kleur en in zwart-wit worden gecombineerd,worden de kleurenpagina’s in de modus Kleur gescand en de zwart-witpagina’s in de modus Zwart-wit.
• Zwart-witGeschikt voor tekst of lijnillustraties.
• Ware grijstintenGebruiken voor fotografische beelden of grafische afbeeldingen. Deze modus is nauwkeuriger omdater maximaal 256 tinten grijs worden gebruikt.
• 24bit kleurGeschikt om een afbeelding te maken met een zo accuraat mogelijke kleurreproductie. Deze modusgebruikt maximaal 16,8 miljoen kleuren om de afbeelding te scannen, maar vergt wel het meestegeheugen en de langste scantijd.
4. DocumentgrootteSelecteer het exacte formaat van het document aan de hand van de vooraf gedefinieerde scanformaten. Alsu Afwijkende selecteert, wordt het dialoogvenster Afwijkende documentgrootte weergegeven en kunt u dedocumentgrootte opgeven.
5. InbindmethodeSelecteer Inbinden aan de lange kant of Inbinden aan de korte kant als u de optie 2 naar 1 hebtgeselecteerd bij de instellingen voor Documentgrootte.
6. Tweezijdig scannenBeide zijden van het document scannen.
Plaats per keer slechts één document als u Modus hulpblad of Modus plastic kaarten hebt geselecteerd.
7. Afbeelding achterzijde 180 graden draaienRoteert de gescande afbeelding op de achterkant met 180 graden.
8. Geavanceerde instellingenConfigureer geavanceerde instellingen door op de knop Geavanceerde instellingen in het dialoogvenstervoor het instellen van de scanner te drukken.• Papier
- Autom. rechtmakenDe machine corrigeert scheve afbeeldingen automatisch.
Omdat de functie Autom. rechtmaken automatisch op Aan staat als u Automatisch selecteert bijDocumentgrootte en op Uit als u Vast selecteert bij Documentgrootte, kunt u de instelling Autom.rechtmaken niet wijzigen.
- Automatische beeldrotatieHiermee kunt u de stand van het document wijzigen op basis van de afdrukstand van de tekst.
- Detecteer paginaeindeHiermee wordt het pagina-einde gedetecteerd en wordt de lengte van de pagina automatischbijgesteld als het document korter is dan de geselecteerde Documentgrootte.
- Documentvoorvallen scannen (Detectie multi-invoer)Als de machine multi-invoer of een verschil in de documentgrootte detecteert, moet u bevestigen datde gegevens die tot dusver zijn gescand, zijn opgeslagen. Ga vervolgens verder met scannen vanafde volgende pagina of vanaf het begin van het document.• Plaats documenten met hetzelfde papiergewicht en hetzelfde formaat in de papiergeleiders.
70
• Geschikt papiergewicht: 50 g/㎡ tot 209 g/㎡.• Zorg voor ruimte tussen de documenten. (Een tussenruimte van 0,33 tot 20,33 mm is vereist.)• Plaats de eerste pagina als eerste.• Controleer of het document niet beschadigd is. (Minder dan 3° scheefstand horizontaal en 0,7°
scheefstand tussen de documenten.)• Werkt niet als de optie Lang papier is geselecteerd.
• Nadat de eerste pagina is geplaatst, wacht de machine tot maximaal 4 seconden om het document teanalyseren.
• Het verdient aanbeveling deze instelling uit te schakelen bij het scannen van dik papier om problemenmet het invoeren van papier te voorkomen.
• Verbetering- Aanpassen van z/w-drempel
Met deze instelling kunt u de beeldkwaliteit aanpassen bij scannen in de modus Zwart-wit. Bij hogerewaarden neemt de hoeveelheid zwart in de gescande afbeelding toe en bij lagere waarden neemt dehoeveelheid wit toe.
- Aanpassen van grijswaardenMet deze functie kunt u de helderheid en het contrast aanpassen voor het creëren van afbeeldingenmet grijswaarden.
HelderheidStel het niveau van de Helderheid in door de schuifknop naar rechts of naar links te verplaatsenom het beeld lichter of donkerder te maken. Als het gescande beeld te licht is, moet u voor dehelderheid een lagere waarde opgeven en het document nogmaals scannen. Als het gescandebeeld te donker is, geeft u een hogere waarde op voor helderheid en scant u het documentnogmaals. U kunt ook een waarde in het veld invoeren om de helderheid in te stellen.
ContrastVerhoog of verlaag het Contrast-niveau door de schuifbalk naar rechts of links te schuiven. Als uhet contrast verhoogt, worden de donkere en lichte delen van de afbeelding benadrukt, terwijl degrijze gebieden meer details krijgen als u het contrast verlaagt. U kunt ook een waarde in het veldinvoeren om het contrast in te stellen.
- Aanpassen van kleurtintHiermee kunt de helderheid, het contrast en de gammawaarde aanpassen tijdens het scannen vanzowel zwart/wit- als kleurenafbeeldingen.
- Aanpassen Automatische kleurdetectieAls scantype Automatisch is geselecteerd, kunt u het detectieniveau voor kleur aanpassen. Als u deschuifregelaar op een hogere waarde instelt, is de kans groter dat de machine vaststelt dat hetdocument een kleurendocument is.
- Verwerking op de achtergrond• Verwijder doorlopers/Patronen
Hiermee voorkomt u doordrukken van de inkt.• Verwijder achtergrondkleur
Verwijder de basiskleur van documenten om de gescande gegevens beter leesbaar te maken.- Colour Drop (Kleur verwijderen)
Hiermee selecteert u een kleur die u uit de gescande afbeelding wilt verwijderen.- Opmaak vetgedrukte letters
Hiermee kunt u de tekens van het origineel benadrukken door ze vet te maken.- Correctie van wazige tekens
Hiermee corrigeert u onderbroken of onvolledige tekens in het origineel om ze beter leesbaar temaken.
- Randen benadrukkenHiermee maakt u de tekens van het origineel scherper.
71
- RuisonderdrukkingMet deze functie kunt u kleine stippen of spikkels, die "ruis" genoemd worden, van de achtergrondvan gescande afbeeldingen verwijderen. Het verwijderen van ongewenste spikkels draagt bij aan hetverder reduceren van de gecomprimeerde bestandsgrootte.
- Schrijflijnen verwijderenMet deze functie kunt u lijnen in het document verwijderen. U kunt het lijntype selecteren dat moetworden verwijderd (Verticaal, Horizontaal, Verticaal en Horizontaal).• Minimale lijnlengte
Lijnen die langer zijn dan of gelijk zijn aan de gespecificeerde lengte worden verwijderd.• Maximale vrije ruimte
Als lijnen onderbroken zijn, bijvoorbeeld door een vervaging in de afbeelding, zullen lijnen met eenonderbreking van minder dan of gelijk aan de gespecificeerde afstand voor onderbroken lijnenworden gedetecteerd en verwijderd.
Oorspronkelijk document Scanresultaat Beschrijving
Er zijn horizontale en verticale lijnen. Als u Verticaal selecteert, wordt de verticalelijn verwijderd.
Als u Horizontaal selecteert, wordt dehorizontale lijn verwijderd.
Als u Verticaal en Horizontaal selecteert,worden alle lijnen verwijderd.
- Verwijderen van ponsgatenDe functie verwijdert perforatorgaten door deze op te vullen met wit of de omringende kleur.
- Afbeelding omkerenDe helderheid en de kleuren in de afbeelding omkeren.
- CompressieDe grootte van het gecomprimeerde bestand selecteren. Als u Groot selecteert, resulteert dat in eenbestand dat relatief groot is, maar wel met een goede kwaliteit.
72
• De volgende opties kunnen worden geselecteerd bij het scannen van zwart-witafbeeldingen:- Inbindmethode- Correctie van wazige tekens- Ruisonderdrukking
• De volgende opties kunnen worden geselecteerd bij het scannen van kleurenafbeeldingen ofafbeeldingen met grijstinten:- Aanpassen van kleurtint- Colour Drop (Kleur verwijderen)- Verwijder achtergrondkleur- Opmaak vetgedrukte letters- Verwijderen van ponsgaten- Verwijder doorlopers/Patronen- Randen benadrukken- Schrijflijnen verwijderen
• Papier hanteren- Modus hulpblad
Gebruik het hulpblad (niet meegeleverd) om documenten van het volgende type te scannen:• Belangrijke documenten (foto’s, contracten)• Dun papier (bonnen)• Papier met een onregelmatige vorm (knipsels)
- Modus plastic kaartenDeze functie selecteert automatisch de geschikte instellingen voor het scannen van kaarten, zoalseen rijbewijs of verzekeringskaart.
- MargeinstellingenMet deze functie kunt u een marge toevoegen of verwijderen (van -3 mm tot 3 mm) aan de rand vande afbeelding. Bij een positieve waarde wordt het formaat van de gescande afbeelding verkleind en bijeen negatieve waarde wordt het formaat van de gescande afbeelding juist vergroot.
- Opvullen van randenHiermee vult u de vier randen van de gescande afbeelding met de geselecteerde kleur en breedte in.
Inbindmethode en Aanpassen van z/w-drempel kunnen niet worden geselecteerd bij Opvullen vanranden.
- Lege pagina overslaanVerwijder de lege pagina’s van het document uit de scanresultaten.
- Scannen van één paginaEr wordt steeds één pagina gescand, ongeacht het aantal pagina’s in de ADF (automatischedocumentinvoer).
- Doorlopend scannenSelecteer deze functie als u meer documenten wilt scannen met dezelfde instellingen nadat dehuidige scan is voltooid. Dat is handig wanneer u meer documenten wilt scannen dan de capaciteitvan de ADF toelaat of wanneer u meerdere documenten tegelijkertijd scant.
Verwante informatie
• Scannen met Nuance™ PaperPort™ 14 of andere Windows®-toepassingen
73
Home > Scannen > Scan vanaf uw computer (Windows®) > Scan met Windows® Photo Gallery ofWindows® Faxen en scannen
Scan met Windows® Photo Gallery of Windows® Faxen en scannen
De toepassingen Windows® Photo Gallery of Windows® Faxen en scannen zijn andere opties die u voorscannen kunt gebruiken.
Deze toepassingen maken gebruik van het WIA-scannerstuurprogramma.
1. Plaats het document.2. Start de scantoepassing. Ga op een van de volgende manieren te werk:
• Windows® Photo GalleryKlik op Bestand > Van camera of scanner importeren.
• Windows® Faxen en scannenKlik op Bestand > Nieuw > Zoeken.
3. Selecteer de scanner die u wilt gebruiken.4. Klik op Importeren of OK.
Het dialoogvenster Nieuwe scan verschijnt.
5. Wijzig indien nodig de instellingen in het dialoogvenster voor het instellen van de scanner.6. Klik op Zoeken.
De machine begint met scannen.
Verwante informatie
• Scan vanaf uw computer (Windows®)
74
Home > Scannen > Scan vanaf uw computer (Windows®) > Scan met Windows® Photo Gallery ofWindows® Faxen en scannen > Instellingen WIA-stuurprogramma (Windows®)
Instellingen WIA-stuurprogramma (Windows®)
1. PapierinvoerU kunt alleen Documentinvoer selecteren.
2. Type foto (beeldtype)Selecteer Kleurenafbeelding, Zwart-witafbeelding, Zwart-witafbeelding of tekst of Aangepasteinstellingen voor het type document dat u wilt scannen.Om de geavanceerde instellingen te wijzigen, klikt u op de koppeling De kwaliteit van de gescande fotoaanpassen.
76
1. HelderheidStel het niveau van de Helderheid in door de schuifknop naar rechts of naar links te verplaatsen om hetbeeld lichter of donkerder te maken. Als het gescande beeld te licht is, geeft u een lagere waarde op voorhelderheid en scant u het document nogmaals. Als het gescande beeld te donker is, geeft u een hogerewaarde op voor helderheid en scant u het document nogmaals.
2. ContrastVerhoog of verlaag het Contrast door de schuifbalk naar rechts of links te slepen. Het verhogen van hetcontrast benadrukt de donkere en lichte gedeelten van het beeld, terwijl het verlagen ervan meer detailsweergeeft in de grijze zones. U kunt ook een waarde in het veld invoeren om het contrastniveau in te stellen.
3. Resolutie (dpi)Selecteer een scanresolutie in de lijst Resolutie (dpi). Een hogere resolutie zorgt voor meer details, maarneemt meer geheugen in beslag en verlengt de verwerkingstijd.
4. Type afbeeldingSelecteer of wijzig het type document dat u wilt scannen.
Verwante informatie
• Scan met Windows® Photo Gallery of Windows® Faxen en scannen
77
Home > Scannen > Scan vanaf uw computer (Mac)
Scan vanaf uw computer (Mac)U kunt op verschillende manieren vanaf een Mac documenten scannen op de Brother-machine. Gebruik desoftwaretoepassingen van Brother of uw favoriete scantoepassing.
• Scannen met Brother iPrint&Scan
• Scannen met behulp van TWAIN-compatibele toepassingen (Mac)
• Scan met Apple Image Capture (ICA-driver)
78
Home > Scannen > Scan vanaf uw computer (Mac) > Scannen met Brother iPrint&Scan
Scannen met Brother iPrint&ScanGebruik op een Mac Brother iPrint&Scan om vanaf de computer te scannen. Download en installeer BrotheriPrint&Scan via de App Store.1. Klik in de menubalk Finder op Ga > Programma’s en dubbelklik vervolgens op het pictogram van
iPrint&Scan.Het scherm van Brother iPrint&Scan verschijnt.
2. Als u Brother-machine niet is geselecteerd, klikt u op de knop Selecteer uw apparaat en volgt u verder deaanwijzingen op het scherm om uw Brother-machine te selecteren.
3. Klik op het pictogram Scan en volg daarna de aanwijzingen op het scherm om uw documenten te scannen.
Verwante informatie
• Scan vanaf uw computer (Mac)
79
Home > Scannen > Scan vanaf uw computer (Mac) > Scannen met behulp van TWAIN-compatibeletoepassingen (Mac)
Scannen met behulp van TWAIN-compatibele toepassingen (Mac)Scannen is ook mogelijk met TWAIN-compatibele toepassingen. Raadpleeg de handleiding van uw toepassingvoor meer informatie over de scanprocedure.1. Start uw grafische toepassing en selecteer de scanfunctie.
Het dialoogvenster voor het instellen van de scanner wordt weergegeven.
2. (ADS-2700W) Klik op de apparaat-vervolgkeuzelijst en selecteer de modelnaam van uw scanner (mogelijk isdie al geselecteerd).
3. Wijzig indien nodig de instellingen in het dialoogvenster voor het instellen van de scanner.4. Klik op het snelmenu Documentgrootte en selecteer vervolgens uw documentgrootte.5. Klik op de optie Voorbeeldscan om een voorbeeld van uw afbeelding te zien en ongewenste gedeelten bij te
snijden alvorens te scannen.6. Druk op Scannen.
De machine begint met scannen.
Verwante informatie
• Scan vanaf uw computer (Mac)• TWAIN-driverinstellingen (Mac)
80
Home > Scannen > Scan vanaf uw computer (Mac) > Scannen met behulp van TWAIN-compatibeletoepassingen (Mac) > TWAIN-driverinstellingen (Mac)
TWAIN-driverinstellingen (Mac)
De beschikbare opties en instellingen verschillen per machine.
1. ResolutieSelecteer een scanresolutie in het Resolutie snelmenu. Een hogere resolutie zorgt voor meer details, maarneemt meer geheugen in beslag en verlengt de verwerkingstijd.
2. Type scanKies een van de beschikbare instellingen voor scan-kleurdiepte.• Automatisch
Bepaalt automatisch of in het document kleur wordt gebruikt en genereert een gescande afbeeldingvan het document. Voor documenten waarin pagina’s met kleur en in zwart-wit worden gecombineerd,worden de kleurenpagina’s in de modus Kleur gescand en de zwart-witpagina’s in de modus Zwart-wit.
• Zwart-witGeschikt voor tekst of lijnillustraties.
• Grijs (Foutdiffusie)
81
• Ware grijstintenGebruiken voor fotografische beelden of grafische afbeeldingen. Deze modus is nauwkeuriger omdater maximaal 256 tinten grijs worden gebruikt.
• 24bit kleurGeschikt om een afbeelding te maken met een zo accuraat mogelijke kleurreproductie. Deze modusgebruikt maximaal 16,8 miljoen kleuren om de afbeelding te scannen, maar vergt wel het meestegeheugen en de langste scantijd.
3. DocumentgrootteSelecteer het exacte formaat van het document aan de hand van de vooraf gedefinieerde scanformaten. Alsu Afwijkende selecteert, kunt u de documentgrootte opgeven.
4. Tweezijdig scannenBeide zijden van het document scannen.
5. Afbeelding achterzijde 180 graden draaienRoteert de gescande afbeelding op de achterkant met 180 graden.
6. Geavanceerde instellingenConfigureer geavanceerde instellingen door op de knop Geavanceerde instellingen in het dialoogvenstervoor het instellen van de scanner te drukken.• Verbetering
- Aanpassen van grijswaardenMet deze functie kunt u de helderheid en het contrast aanpassen voor het creëren van afbeeldingenmet grijswaarden.
HelderheidStel het niveau van de Helderheid in door de schuifknop naar rechts of naar links te schuiven omhet beeld lichter of donkerder te maken.Als het gescande beeld te licht is, moet u voor dehelderheid een lagere waarde opgeven en het document nogmaals scannen. Als het gescandebeeld te donker is, geeft u een hogere waarde op voor helderheid en scant u het documentnogmaals. U kunt ook een waarde in het veld invoeren om de helderheid in te stellen.
ContrastVerhoog of verlaag het Contrast-niveau door de schuifbalk naar rechts of links te schuiven. Als uhet contrast verhoogt, worden de donkere en lichte delen van de afbeelding benadrukt, terwijl degrijze gebieden meer details krijgen als u het contrast verlaagt. U kunt ook een waarde in het veldinvoeren om het contrast in te stellen.
- Aanpassen van kleurtintHiermee kunt de helderheid, het contrast en de gammawaarde aanpassen tijdens het scannen vanzowel zwart/wit- als kleurenafbeeldingen.
- Aanpassen Automatische kleurdetectieAls scantype Automatisch is geselecteerd, kunt u het detectieniveau voor kleur aanpassen. Als u deschuifregelaar op een hogere waarde instelt, is de kans groter dat de machine vaststelt dat hetdocument een kleurendocument is.
- RuisonderdrukkingMet deze functie kunt u kleine stippen of spikkels, die "ruis" genoemd worden, van de achtergrondvan gescande afbeeldingen verwijderen. Het verwijderen van ongewenste spikkels draagt bij aan hetverder reduceren van de gecomprimeerde bestandsgrootte.
• Papier hanteren- Doorlopend scannen
Selecteer deze functie als u meer documenten wilt scannen met dezelfde instellingen nadat dehuidige scan is voltooid. Dat is handig wanneer u meer documenten wilt scannen dan de capaciteitvan de ADF toelaat of wanneer u meerdere documenten tegelijkertijd scant.
Verwante informatie
• Scannen met behulp van TWAIN-compatibele toepassingen (Mac)
82
Home > Scannen > Scan vanaf uw computer (Mac) > Scan met Apple Image Capture (ICA-driver)
Scan met Apple Image Capture (ICA-driver)U kunt een document scannen met het ICA-stuurprogramma. Als u het volledige stuurprogramma- ensoftwarepakket van Brother Solutions Center (support.brother.com) hebt geïnstalleerd, is het ICA-stuurprogramma al op uw computer geïnstalleerd. U kunt ook rechtstreeks scannen met behulp van detoepassing Fotolader.
Verwante informatie
• Scan vanaf uw computer (Mac)• Scannen met Apple Fotolader• Instellingen voor het ICA-stuurprogramma
83
Home > Scannen > Scan vanaf uw computer (Mac) > Scan met Apple Image Capture (ICA-driver) > Scannen met Apple Fotolader
Scannen met Apple Fotolader1. Start de toepassing Fotolader op.
2. Selecteer de machine in de lijst aan de linkerzijde van het scherm.Als u de machine van Brother met een USB-kabel aan uw Mac hebt aangesloten, ziet u de machine in hetAPPARATEN-gebied. Als de machine via een LAN is aangesloten, wordt deze in het gedeelte GEDEELDweergegeven.
3. Plaats het document.4. Selecteer het formaat van het document.5. Selecteer de bestemmingsmap of bestemmingstoepassing in het snelmenu Scan naar.6. Klik op Scan.
De machine begint met scannen.
84
Home > Scannen > Scan vanaf uw computer (Mac) > Scan met Apple Image Capture (ICA-driver) > Instellingen voor het ICA-stuurprogramma
Instellingen voor het ICA-stuurprogramma
Klik op Toon details om de instellingen voor het maken van een afbeelding aan te passen.
De namen van de onderdelen en de waarden die u kunt opgeven zijn afhankelijk van uw machine.
1. SoortU kunt kiezen uit Kleur, Zwart-wit of Tekst.
2. ResolutieHiermee selecteert u de resolutie waarmee u het document wilt scannen.
3. Scangrootte/GrootteHiermee specificeert u het papierformaat van het document.
4. RichtingHiermee specificeert u de afdrukstand van het document.
5. DubbelzijdigSchakel het selectievakje Dubbelzijdig in om dubbelzijdig scannen mogelijk te maken.
6. Scan naarHiermee specificeert u de doelmap of de doelapplicatie.
7. NaamHiermee kunt u een voorvoegsel opgeven dat gebruikt wordt voor de naam van de gescande afbeelding.
8. StructuurHiermee specificeert u de bestandsindeling van de gescande gegevens.
9. Combineer tot één documentSchakel dit selectievakje in om een document als één geheel te scannen en als één bestand op te slaan alsu PDF of TIFF als bestandsformaat selecteert.
10. BeeldcorrectieAfhankelijk van de geselecteerde optie bij Soort kunt u de volgende instellingen configureren:
86
Soort Configureerbare instellingen
Kleur Helderheid, Tint, Temperatuur, Verzadiging
Zwart-wit Helderheid, Contrast
Tekst Drempel
Verwante informatie
• Scan met Apple Image Capture (ICA-driver)
87
Home > Netwerk
Netwerk
• Ondersteunde basisnetwerkfuncties
• Netwerkbeheersoftware en -hulpprogramma's
• Andere methoden om uw machine van Brother voor een draadloos netwerk teconfigureren
• Geavanceerde netwerkfuncties
• Technische informatie voor gevorderde gebruikers
88
Home > Netwerk > Ondersteunde basisnetwerkfuncties
Ondersteunde basisnetwerkfuncties
Gerelateerde modellen: ADS-2700W
De machine ondersteunt verschillende functies, afhankelijk van het besturingssysteem. In de volgende tabel zietu welke netwerkfuncties en verbindingen door de verschillende besturingssystemen worden ondersteund.
Besturingssystemen Windows ® XP (SP3)Windows® 7 (SP1)Windows® 8Windows® 8.1Windows® 10
Windows Server® 2008R2 (SP1)/2012/2012R2/2016
macOS v10.10.5macOS v10.11.xmacOS v10.12.x
Scannen Ja Ja Ja
BRAdmin Light 1 Ja
Beheer via een webbrowser Ja Ja Ja
Remote Setup Ja Ja
Verwante informatie
• Netwerk
1 U kunt BRAdmin Light downloaden via de Downloads pagina van uw model op support.brother.com.
89
Home > Netwerk > Netwerkbeheersoftware en -hulpprogramma's
Netwerkbeheersoftware en -hulpprogramma'sConfigureer en wijzig de netwerkinstellingen van uw Brother-machine met behulp van een hulpprogramma voorbeheer.
• Meer informatie over netwerkbeheersoftware en -hulpprogramma's
90
Home > Netwerk > Netwerkbeheersoftware en -hulpprogramma's > Meer informatie overnetwerkbeheersoftware en -hulpprogramma's
Meer informatie over netwerkbeheersoftware en -hulpprogramma's
Gerelateerde modellen: ADS-2700W
Beheer via een webbrowserBeheer via een webbrowser is een hulpprogramma dat een standaardwebbrowser gebruikt om uw machine tebeheren met HTTP (Hyper Text Transfer Protocol) of HTTPS (Hyper Text Transfer Protocol over Secure SocketLayer). Typ het IP-adres van de machine in de webbrowser om de instellingen van de scanner weer te geven ente wijzigen.
BRAdmin Light (Windows®)BRAdmin Light is ontworpen voor de voorbereidende installatie van Brother-apparaten op het netwerk. Met dithulpprogramma kunt u naar Brother-producten in het netwerk zoeken, de status bekijken en debasisnetwerkinstellingen, zoals het IP-adres, configureren.Ga naar de Downloads-pagina van uw model in het Brother Solutions Center via support.brother.com om demeest recente versie van BRAdmin Light van Brother te downloaden.
• Als u gebruikmaakt van Windows® Firewall of van de firewallfunctie van een antispyware- ofantivirusprogramma, moet u deze tijdelijk uitschakelen. Nadat u hebt vastgesteld dat u kunt scannen,configureert u de software-instellingen aan de hand van de instructies van de fabrikant.
Remote Setup (Windows® en Mac)Remote Setup is een programma waarmee u vele machine- en netwerkinstellingen kunt configureren vanuit eenWindows®- of Mac-toepassing. Wanneer u deze toepassing start, worden de instellingen op uw machineautomatisch naar uw computer gedownload en op het computerscherm weergegeven. Als u de instellingenwijzigt, kunt u deze direct naar het apparaat overbrengen.
Dit hulpprogramma kan worden gebruikt voor een USB-aansluiting of een netwerkaansluiting.
Verwante informatie
• Netwerkbeheersoftware en -hulpprogramma's
91
Home > Netwerk > Andere methoden om uw machine van Brother voor een draadloos netwerk teconfigureren
Andere methoden om uw machine van Brother voor een draadloosnetwerk te configureren
• Voor u de machine van Brother configureert voor een draadloos netwerk
• De machine voor een draadloos netwerk configureren met de drukknopmethode van Wi-Fi Protected Setup™ (WPS)
• Uw machine voor een draadloze netwerk configureren met de pinmethode van Wi-FiProtected Setup™ (WPS)
• Uw machine configureren voor een draadloos netwerk met behulp van deinstallatiewizard van het bedieningspaneel van de machine
• Wi-Fi Direct® gebruiken
92
Home > Netwerk > Andere methoden om uw machine van Brother voor een draadloos netwerk teconfigureren > Voor u de machine van Brother configureert voor een draadloos netwerk
Voor u de machine van Brother configureert voor een draadloosnetwerk
Gerelateerde modellen: ADS-2700W
Controleer eerst het volgende voordat u een draadloos netwerk probeert te configureren:• Als u de draadloze instellingen gaat configureren, moet u de netwerknaam (SSID) en de netwerksleutel (het
wachtwoord) weten. Als u gebruikmaakt van een draadloos bedrijfsnetwerk, moet u ook uw gebruikers-ID enwachtwoord voor het netwerk weten.
Als u niet op de hoogte bent van de veiligheidsinstructies, neemt u contact op met de fabrikant van derouter, uw systeembeheerder of uw internetprovider.
• Om bij normaal gebruik de beste resultaten te verkrijgen, plaatst u de Brother-machine zo dicht mogelijk bijhet draadloze toegangspunt/de router en zorgt u ervoor dat er zo min mogelijk obstakels tussen beideapparaten staan. Grote objecten en muren tussen beide apparaten en storing door andere elektronischeapparaten kunnen van invloed zijn op de gegevensoverdrachtsnelheid voor documenten.Vanwege deze factoren is draadloos niet altijd de beste verbindingsmethode voor alle documenttypen enapplicaties. Als u grote bestanden scant, zoals documenten die bestaan uit meerdere pagina’s met zoweltekst als grote afbeeldingen, is een bedraad Ethernet-netwerk wellicht sneller. Met een USB-verbindingworden de gegevens het snelst overgedragen.
• Hoewel de Brother-machine zowel in een bedraad als een draadloos netwerk kan worden gebruikt, kunnenbeide verbindingsmethoden niet tegelijkertijd worden gebruikt.
Verwante informatie
• Andere methoden om uw machine van Brother voor een draadloos netwerk te configureren
93
Home > Netwerk > Andere methoden om uw machine van Brother voor een draadloos netwerk teconfigureren > De machine voor een draadloos netwerk configureren met de drukknopmethode van Wi-FiProtected Setup™ (WPS)
De machine voor een draadloos netwerk configureren met dedrukknopmethode van Wi-Fi Protected Setup™ (WPS)
Gerelateerde modellen: ADS-2700W
Als het draadloze toegangspunt/de router Wi-Fi Protected Setup™ (WPS) ondersteunt, kunt u WPS gebruikenvia het menu op het bedieningspaneel van de machine om de instellingen voor het draadloze netwerk teconfigureren.
Routers of toegangspoorten die WPS ondersteunen, zijn voorzien van het volgende symbool:
1. Druk op [Instellingen] > [Netwerk] > [WLAN] > [WPS].
2. Wanneer [WLAN inschakelen? Het bedrade netwerk wordt uitgeschakeld. Wilt udoorgaan?] verschijnt, drukt u op [Ja].De draadloze installatiewizard wordt gestart. Druk op [Nee] om te annuleren.
3. Wanneer u via het touchscreen wordt gevraagd om WPS te starten, drukt u op de WPS-knop op uwdraadloze toegangspunt/router. Druk op [OK] en de machine probeert automatisch verbinding te maken methet draadloze netwerk.
Als de verbinding van uw draadloze apparaat tot stand is gekomen, wordt [Verbonden] op het LCD-schermweergegeven.
De installatie van het draadloze netwerk is nu voltooid. Om de benodigde drivers en software voor uw apparaatte installeren, gaat u naar de Downloads-pagina van uw model in het Brother Solutions Center opsupport.brother.com.Voor het configureren van de overige netwerkinstellingen gebruikt u Beheer via een webbrowser. uu Verwanteinformatie: Beheer via een webbrowser openen
Verwante informatie
• Andere methoden om uw machine van Brother voor een draadloos netwerk te configureren• Beheer via een webbrowser openen
94
Home > Netwerk > Andere methoden om uw machine van Brother voor een draadloos netwerk teconfigureren > Uw machine voor een draadloze netwerk configureren met de pinmethode van Wi-Fi ProtectedSetup™ (WPS)
Uw machine voor een draadloze netwerk configureren met depinmethode van Wi-Fi Protected Setup™ (WPS)
Gerelateerde modellen: ADS-2700W
Als het draadloze toegangspunt/de router ondersteuning biedt voor WPS, kunt u de PIN-methode (persoonlijkidentificatienummer) gebruiken om de draadloze netwerkinstellingen te configureren.
De pinmethode is een van de verbindingsmethoden die door de Wi-Fi Alliance® zijn ontwikkeld. Door op deregistrar (een apparaat dat het draadloze LAN beheert) een pincode in te voeren die is aangemaakt door eenenrollee (de machine), kunt u het draadloze netwerk en beveiligingsinstellingen configureren. Raadpleeg degebruikershandleiding bij uw draadloze LAN-toegangspoort/router voor meer informatie over het inschakelen vande WPS-modus.
Type AVerbinding wanneer het draadloze toegangspunt/de router (1) tevens dienst doet als de registrar.
1
Type BVerbinding wanneer een ander apparaat (2), zoals een computer, wordt gebruikt als de registrar.
1
2
Routers of toegangspoorten die WPS ondersteunen, zijn voorzien van het volgende symbool:
1. Druk op [Instellingen] > [Netwerk] > [WLAN] > [WPS met PIN-code].
2. Wanneer [WLAN inschakelen? Het bedrade netwerk wordt uitgeschakeld. Wilt udoorgaan?] verschijnt, drukt u op [Ja].De draadloze installatiewizard wordt gestart. Druk op [Nee] om te annuleren.
95
3. Op het LCD-scherm wordt een achtcijferige pincode weergegeven en de machine gaat op zoek naar eendraadloze toegangspunt/router.
4. Typ op een computer in het netwerk in de adresbalk van de browser het IP-adres van het apparaat dat u alsde registrar gebruikt. (Voorbeeld: http://192.168.1.2)
5. Ga naar de instellingenpagina van WPS, voer de pincode in en volg de instructies op het scherm.
• De registrar is doorgaans het draadloze toegangspunt/de router.• De exacte pagina met instellingen is afhankelijk van het merk van het draadloze toegangspunt/de
router. Meer gedetailleerde informatie de Gebruikershandleiding van het draadloze toegangspunt/derouter.
Als u een computer met Windows® 7, Windows® 8, Windows® 8.1 of Windows® 10 als registrar gebruikt,voert u onderstaande stappen uit:6. Ga op een van de volgende manieren te werk:
• Windows® 10
Klik op > Systeem > Configuratiescherm. Klik in de groep Hardware en geluiden op Eenapparaat toevoegen.
• Windows® 8 en Windows® 8.1Verplaats uw muis naar de rechterbenedenhoek van uw bureaublad. Als de menubalk verschijnt, klikt uop Instellingen > Configuratiescherm > Hardware en geluiden > Apparaten en printers > Eenapparaat toevoegen.
• Windows® 7
Klik op (Starten) > Apparaten en printers > Een apparaat toevoegen .
• Als u een computer met Windows® 7, Windows® 8, Windows® 8.1 of Windows® 10 als registrargebruikt, moet u deze eerst op het netwerk registreren. Meer gedetailleerde informatie deGebruikershandleiding van het draadloze toegangspunt/de router.
• Als u een computer met Windows® 7, Windows® 8, Windows® 8.1 of Windows® 10 als registrargebruikt, kunt u, na de configuratie van de draadloze verbinding, het stuurprogramma van de scannerinstalleren. Volg de aanwijzingen op het scherm. Raadpleeg de uu Installatiehandleiding als u hetvolledige pakket met stuurprogramma’s en software wilt installeren.
7. Selecteer de machine en klik op Volgende.8. Typ de pincode die op het LCD-scherm van de machine wordt weergegeven en klik op Volgende.
9. (Alleen Windows® 7) Selecteer het netwerk en klik op Volgende.10. Klik op Sluiten.
Als de verbinding van uw draadloze apparaat tot stand is gekomen, wordt [Verbonden] op het LCD-schermweergegeven.
De installatie van het draadloze netwerk is nu voltooid. Om de benodigde drivers en software voor uw apparaatte installeren, gaat u naar de Downloads-pagina van uw model in het Brother Solutions Center opsupport.brother.com.Voor het configureren van de overige netwerkinstellingen gebruikt u Beheer via een webbrowser. uu Verwanteinformatie: Beheer via een webbrowser openen
Verwante informatie
• Andere methoden om uw machine van Brother voor een draadloos netwerk te configureren• Beheer via een webbrowser openen
96
Home > Netwerk > Andere methoden om uw machine van Brother voor een draadloos netwerk teconfigureren > Uw machine configureren voor een draadloos netwerk met behulp van de installatiewizard vanhet bedieningspaneel van de machine
Uw machine configureren voor een draadloos netwerk met behulp vande installatiewizard van het bedieningspaneel van de machine
Gerelateerde modellen: ADS-2700W
Het is aan te raden dat u de instellingen van het draadloze netwerk noteert voordat u het apparaatconfigureert. U hebt deze gegevens nodig om de configuratie uit te voeren.
1. Controleer en noteer de huidige instellingen van het draadloze netwerk.
Netwerknaam (SSID)
Netwerksleutel (wachtwoord)
Bijvoorbeeld:
Netwerknaam (SSID)
HALLO
Netwerksleutel (wachtwoord)
12345
Als de router gebruikmaakt van WEP-versleuteling, voert u de netwerksleutel (het wachtwoord) in die alseerste WEP-sleutel wordt gebruikt. De Brother-machine ondersteunt alleen het gebruik van de eerste WEP-sleutel.
2. Druk op [Instellingen] > [Netwerk] > [WLAN] > [Instelwizard].
3. Wanneer [WLAN inschakelen? Het bedrade netwerk wordt uitgeschakeld. Wilt udoorgaan?] verschijnt, drukt u op [Ja].De draadloze installatiewizard wordt gestart. Druk op [Nee] om te annuleren.
4. De machine zoekt uw netwerk en toont een lijst met beschikbare SSID's. Druk op a of b om de SSID,waarmee u verbinding wilt maken, weer te geven en druk er vervolgens op.
5. Druk op [OK].6. Ga op een van de volgende manieren te werk:
• Als u een verificatie- en versleutelingsmethode gebruikt waarvoor een netwerksleutel (wachtwoord) isvereist, vult u de netwerksleutel (wachtwoord) in die u in de eerste stap hebt genoteerd.Als u alle tekens hebt ingevoerd, drukt u op [OK].
• Als uw verificatiemethode Open systeem is en uw versleutelingsmodus Geen, ga dan naar de volgendestap.
7. De machine probeert verbinding te maken met het draadloze apparaat dat u hebt geselecteerd.
Als de verbinding van uw draadloze apparaat tot stand is gekomen, wordt [Verbonden] op het LCD-schermweergegeven.
De installatie van het draadloze netwerk is nu voltooid. Om de benodigde drivers en software voor uw apparaatte installeren, gaat u naar de Downloads-pagina van uw model in het Brother Solutions Center opsupport.brother.com.
97
Voor het configureren van de overige netwerkinstellingen gebruikt u Beheer via een webbrowser. uu Verwanteinformatie: Beheer via een webbrowser openen
Verwante informatie
• Andere methoden om uw machine van Brother voor een draadloos netwerk te configureren• Beheer via een webbrowser openen
98
Home > Netwerk > Andere methoden om uw machine van Brother voor een draadloos netwerk teconfigureren > Wi-Fi Direct® gebruiken
Wi-Fi Direct® gebruiken
• Scannen vanaf een mobiel apparaat met Wi‑Fi Direct
• Uw Wi-Fi Direct-netwerk configureren
99
Home > Netwerk > Andere methoden om uw machine van Brother voor een draadloos netwerk teconfigureren > Wi-Fi Direct® gebruiken > Scannen vanaf een mobiel apparaat met Wi‑Fi Direct
Scannen vanaf een mobiel apparaat met Wi‑Fi Direct
Gerelateerde modellen: ADS-2700W
Wi-Fi Direct is een van de draadloze configuratiemethodes die door de Wi-Fi Alliance® zijn ontwikkeld. Hiermeekunt u een beveiligd draadloos netwerk configureren tussen uw Brother-machine en een mobiel apparaat, zoalseen Android™-apparaat, Windows®-apparaat, iPhone, iPod touch of iPad, zonder gebruik van een toegangspunt.Wi-Fi Direct biedt ook ondersteuning voor het configureren van een draadloos netwerk met behulp van dedrukknop- of PIN-methode van Wi-Fi Protected Setup™ (WPS). U kunt ook een draadloos netwerk configurerendoor handmatig een SSID en wachtwoord op te geven. De Wi-Fi Direct-functie van uw Brother-machine biedtondersteuning voor WPA2™-beveiliging met AES-versleuteling.
1
2
1. Mobiel apparaat2. Uw Brother-apparaat
Hoewel de Brother-machine zowel in een bedraad als een draadloos netwerk kan worden gebruikt, kunnenbeide verbindingsmethoden niet tegelijkertijd worden gebruikt.
Verwante informatie
• Wi-Fi Direct® gebruiken
100
Home > Netwerk > Andere methoden om uw machine van Brother voor een draadloos netwerk teconfigureren > Wi-Fi Direct® gebruiken > Uw Wi-Fi Direct-netwerk configureren
Uw Wi-Fi Direct-netwerk configurerenUw Wi-Fi Direct-netwerkinstellingen configureren via het bedieningspaneel van de machine.
• Overzicht van de configuratie van een Wi-Fi Direct-netwerk
• Het Wi-Fi Direct-netwerk configureren met behulp van de drukknopmethode
• Uw Wi-Fi Direct-netwerk configureren met de drukknopmethode van Wi-Fi ProtectedSetup™ (WPS)
• Het Wi-Fi Direct-netwerk configureren met de PIN-methode
• Het Wi-Fi Direct-netwerk configureren met behulp van de PIN-methode van Wi-FiProtected Setup™ (WPS)
• Het Wi-Fi Direct-netwerk handmatig configureren
101
Home > Netwerk > Andere methoden om uw machine van Brother voor een draadloos netwerk teconfigureren > Wi-Fi Direct® gebruiken > Uw Wi-Fi Direct-netwerk configureren > Overzicht van deconfiguratie van een Wi-Fi Direct-netwerk
Overzicht van de configuratie van een Wi-Fi Direct-netwerk
Gerelateerde modellen: ADS-2700W
Hierna volgen vijf methoden voor het configureren van uw Brother-machine in een draadloze netwerkomgeving.Kies de methode die het beste aansluit bij uw situatie.
Controleer uw mobiele apparaat voor de configuratie.1. Ondersteunt uw mobiele apparaat Wi-Fi Direct?
Optie Beschrijving
Ja Ga naar stap 2
Nee Ga naar stap 3
2. Ondersteunt uw mobiele apparaat de drukknopmethode voor configuratie van Wi-Fi Direct?
Optie Beschrijving
Ja uu Verwante informatie: Het Wi-Fi Direct-netwerk configureren met behulp vande drukknopmethode
Nee uu Verwante informatie: Het Wi-Fi Direct-netwerk configureren met de PIN-methode
3. Biedt uw mobiele apparaat ondersteuning voor Wi-Fi Protected Setup™ (WPS)?
Optie Beschrijving
Ja Ga naar stap 4
Nee uu Verwante informatie: Het Wi-Fi Direct-netwerk handmatig configureren
4. Biedt uw mobiele apparaat ondersteuning voor drukknopconfiguratie voor Wi-Fi Protected Setup™ (WPS)?
Optie Beschrijving
Ja uu Verwante informatie: Uw Wi-Fi Direct-netwerk configureren met dedrukknopmethode van Wi-Fi Protected Setup™ (WPS)
Nee uu Verwante informatie: Het Wi-Fi Direct-netwerk configureren met behulp vande PIN-methode van Wi-Fi Protected Setup™ (WPS)
Om de functie Brother iPrint&Scan te gebruiken in een Wi-Fi Direct-netwerk, dat is geconfigureerd viadrukknopconfiguratie met behulp van Wi-Fi Direct of via configuratie met behulp van PIN-methode en Wi-FiDirect, moet Android™ 4.0 of later zijn geïnstalleerd op het apparaat dat u gebruikt om Wi-Fi Direct teconfigureren.
Verwante informatie
• Uw Wi-Fi Direct-netwerk configureren• Het Wi-Fi Direct-netwerk configureren met behulp van de drukknopmethode• Het Wi-Fi Direct-netwerk configureren met de PIN-methode• Het Wi-Fi Direct-netwerk handmatig configureren
102
• Uw Wi-Fi Direct-netwerk configureren met de drukknopmethode van Wi-Fi Protected Setup™ (WPS)
• Het Wi-Fi Direct-netwerk configureren met behulp van de PIN-methode van Wi-Fi Protected Setup™
(WPS)
103
Home > Netwerk > Andere methoden om uw machine van Brother voor een draadloos netwerk teconfigureren > Wi-Fi Direct® gebruiken > Uw Wi-Fi Direct-netwerk configureren > Het Wi-Fi Direct-netwerkconfigureren met behulp van de drukknopmethode
Het Wi-Fi Direct-netwerk configureren met behulp van dedrukknopmethode
Gerelateerde modellen: ADS-2700W
Als uw mobiele apparaat ondersteuning biedt voor Wi-Fi Direct, volgt u deze stappen om een Wi-Fi Direct-netwerk te configureren:
Als de machine de Wi-Fi Direct-aanvraag van het mobiele apparaat ontvangt, verschijnt het bericht[Aanvraag voor Wi-Fi Direct-verbinding ontvangen. Klik op [OK] om verbinding temaken. Naam apparaat:] op het LCD-scherm. Druk op [OK] om verbinding te maken.
1. Druk op [Instellingen] > [Netwerk] > [Wi-Fi Direct] > [Drukknop].
2. Activeer Wi-Fi Direct op uw mobiele apparaat (zie voor instructies de gebruikershandleiding bij uw mobieleapparaat ) wanneer [Activeer Wi-Fi Direct op het andere apparaat. Druk vervolgens op[OK].] wordt weergegeven. Druk op [OK] op de Brother-machine.Hiermee wordt de Wi-Fi Direct-instelling gestart.
Als de verbinding met uw mobiele apparaat tot stand is gebracht, wordt [Verbonden] weergegeven. De Wi-FiDirect-netwerkinstellingen zijn voltooid.
Verwante informatie
• Uw Wi-Fi Direct-netwerk configureren
104
Home > Netwerk > Andere methoden om uw machine van Brother voor een draadloos netwerk teconfigureren > Wi-Fi Direct® gebruiken > Uw Wi-Fi Direct-netwerk configureren > Uw Wi-Fi Direct-netwerkconfigureren met de drukknopmethode van Wi-Fi Protected Setup™ (WPS)
Uw Wi-Fi Direct-netwerk configureren met de drukknopmethode van Wi-Fi Protected Setup™ (WPS)
Gerelateerde modellen: ADS-2700W
Als het mobiele apparaat ondersteuning biedt voor Wi-Fi Protected Setup™ (WPS), volgt u onderstaandestappen om een Wi-Fi Direct-netwerk te configureren:
Als de machine de Wi-Fi Direct-aanvraag van het mobiele apparaat ontvangt, verschijnt het bericht[Aanvraag voor Wi-Fi Direct-verbinding ontvangen. Klik op [OK] om verbinding temaken. Naam apparaat:] op het LCD-scherm. Druk op [OK] om verbinding te maken.
1. Druk op [Instellingen] > [Netwerk] > [Wi-Fi Direct] > [Drukknop].
2. Activeer de WPS-drukknopconfiguratiemethode van uw mobiele apparaat (raadpleeg de gebruiksaanwijzingvan uw mobiele apparaat voor instructies) wanneer [Activeer Wi-Fi Direct op het andereapparaat. Druk vervolgens op [OK].] wordt weergegeven op de LCD van de machine. Druk op[OK] op de Brother-machine.Hiermee wordt de Wi-Fi Direct-instelling gestart.
Als de verbinding met uw mobiele apparaat tot stand is gebracht, wordt [Verbonden] weergegeven. De Wi-FiDirect-netwerkinstellingen zijn voltooid.
Verwante informatie
• Uw Wi-Fi Direct-netwerk configureren
105
Home > Netwerk > Andere methoden om uw machine van Brother voor een draadloos netwerk teconfigureren > Wi-Fi Direct® gebruiken > Uw Wi-Fi Direct-netwerk configureren > Het Wi-Fi Direct-netwerkconfigureren met de PIN-methode
Het Wi-Fi Direct-netwerk configureren met de PIN-methode
Gerelateerde modellen: ADS-2700W
Als uw mobiele apparaat ondersteuning biedt voor de PIN-methode of voor Wi-Fi Direct, volgt u deze stappenom een Wi-Fi Direct-netwerk te configureren:
Als de machine de Wi-Fi Direct-aanvraag van het mobiele apparaat ontvangt, verschijnt het bericht[Aanvraag voor Wi-Fi Direct-verbinding ontvangen. Klik op [OK] om verbinding temaken. Naam apparaat:] op het LCD-scherm. Druk op [OK] om verbinding te maken.
1. Druk op [Instellingen] > [Netwerk] > [Wi-Fi Direct] > [PIN-code].
2. Activeer Wi-Fi Direct op uw mobiele apparaat (zie voor instructies de gebruikershandleiding bij uw mobieleapparaat ) wanneer [Activeer Wi-Fi Direct op het andere apparaat. Druk vervolgens op[OK].] wordt weergegeven. Druk op [OK] op de Brother-machine.Hiermee wordt de Wi-Fi Direct-instelling gestart.
3. De machine wacht op een verbindingsaanvraag van het mobiele apparaat. Wanneer [PIN-code] wordtweergegeven, voert u de pincode die wordt weergegeven op uw mobiele apparaat op de machine in. Druk op[OK]. Volg de instructies.Als de pincode weergegeven wordt op uw Brother-machine, voert u de pincode in op uw mobiele apparaat.
Als de verbinding met uw mobiele apparaat tot stand is gebracht, wordt [Verbonden] weergegeven. De Wi-FiDirect-netwerkinstellingen zijn voltooid.
Verwante informatie
• Uw Wi-Fi Direct-netwerk configureren
106
Home > Netwerk > Andere methoden om uw machine van Brother voor een draadloos netwerk teconfigureren > Wi-Fi Direct® gebruiken > Uw Wi-Fi Direct-netwerk configureren > Het Wi-Fi Direct-netwerkconfigureren met behulp van de PIN-methode van Wi-Fi Protected Setup™ (WPS)
Het Wi-Fi Direct-netwerk configureren met behulp van de PIN-methodevan Wi-Fi Protected Setup™ (WPS)
Gerelateerde modellen: ADS-2700W
Als het mobiele apparaat ondersteuning biedt voor de PIN-methode of Wi-Fi Protected Setup™ (WPS), volgt uonderstaande stappen om een Wi-Fi Direct-netwerk te configureren:
Als de machine de Wi-Fi Direct-aanvraag van het mobiele apparaat ontvangt, verschijnt het bericht[Aanvraag voor Wi-Fi Direct-verbinding ontvangen. Klik op [OK] om verbinding temaken. Naam apparaat:] op het LCD-scherm. Druk op [OK] om verbinding te maken.
1. Druk op [Instellingen] > [Netwerk] > [Wi-Fi Direct] > [PIN-code].
2. Als [Activeer Wi-Fi Direct op het andere apparaat. Druk vervolgens op [OK].] wordtweergegeven, activeert u de WPS-configuratiemethode met pincode (zie de handleiding bij uw mobieleapparaat voor instructies) en drukt u vervolgens op uw Brother-machine op [OK].Hiermee wordt de Wi-Fi Direct-instelling gestart.
3. De machine wacht op een verbindingsaanvraag van het mobiele apparaat. Wanneer [PIN-code] wordtweergegeven, voert u de pincode die wordt weergegeven op uw mobiele apparaat op de machine in. Druk op[OK].
Als de verbinding met uw mobiele apparaat tot stand is gebracht, wordt [Verbonden] weergegeven. De Wi-FiDirect-netwerkinstellingen zijn voltooid.
Verwante informatie
• Uw Wi-Fi Direct-netwerk configureren
107
Home > Netwerk > Andere methoden om uw machine van Brother voor een draadloos netwerk teconfigureren > Wi-Fi Direct® gebruiken > Uw Wi-Fi Direct-netwerk configureren > Het Wi-Fi Direct-netwerkhandmatig configureren
Het Wi-Fi Direct-netwerk handmatig configureren
Gerelateerde modellen: ADS-2700W
Als uw mobiele apparaat Wi-Fi Direct of WPS niet ondersteunt, moet u een Wi-Fi Direct-netwerk handmatigconfigureren.
1. Druk op [Instellingen] > [Netwerk] > [Wi-Fi Direct] > [Handmatig].
2. De machine geeft de SSID-naam en het SSID-wachtwoord weer. Ga naar het scherm met de instellingenvoor draadloze netwerken op uw mobiele apparaat en voer de SSID-naam en het SSID-wachtwoord in.
Als de verbinding met uw mobiele apparaat tot stand is gebracht, wordt [Verbonden] weergegeven. De Wi-FiDirect-netwerkinstellingen zijn voltooid.
Verwante informatie
• Uw Wi-Fi Direct-netwerk configureren
108
Home > Netwerk > Geavanceerde netwerkfuncties
Geavanceerde netwerkfuncties
• De tijd synchroniseren met de SNTP-server met behulp van Beheer via een webbrowser
109
Home > Netwerk > Geavanceerde netwerkfuncties > De tijd synchroniseren met de SNTP-server metbehulp van Beheer via een webbrowser
De tijd synchroniseren met de SNTP-server met behulp van Beheer viaeen webbrowser
SNTP (Simple Network Time Protocol) wordt gebruikt voor het synchroniseren van de tijd die door de machinewordt gebruikt voor verificatie met de SNTP-tijdserver. (Dit is niet de tijd die op het LCD-scherm van de machinewordt weergegeven.) U kunt de tijd van de machine automatisch of handmatig synchroniseren met de UTC-tijd(Coordinated Universal Time) van de SNTP-tijdserver.
• De datum en tijd configureren met Beheer via een webbrowser
• Het SNTP-protocol configureren met Beheer via een webbrowser
110
Home > Netwerk > Geavanceerde netwerkfuncties > De tijd synchroniseren met de SNTP-server metbehulp van Beheer via een webbrowser > De datum en tijd configureren met Beheer via een webbrowser
De datum en tijd configureren met Beheer via een webbrowser
Gerelateerde modellen: ADS-2700W
Configureer de datum en de tijd, om de tijd die door de machine wordt gebruikt te synchroniseren met de tijd vande SNTP-tijdserver.
Deze functie is in sommige landen niet beschikbaar.
1. Start de webbrowser.2. Tik "http://IP-adres van machine" in de adresbalk van uw browser (waarbij "IP-adres van machine" staat voor
het IP-adres van de machine).Bijvoorbeeld:http://192.168.1.2
3. Standaard is een wachtwoord niet vereist. Als u voordien een wachtwoord hebt ingesteld, voert u dit in enklikt u vervolgens op .
4. Klik op het tabblad Beheerder.5. Klik op Datum&tijd in de linkernavigatiebalk.
6. Selecteer in de vervolgkeuzelijst Tijdzone het tijdverschil tussen uw locatie en UTC.
111
De tijdzone voor het oosten van de VS en Canada is bijvoorbeeld UTC-05:00.7. Vink het selectievakje Synchroniseer met SNTP-server aan.8. Klik op Indienen.
Verwante informatie
• De tijd synchroniseren met de SNTP-server met behulp van Beheer via een webbrowser
112
Home > Netwerk > Geavanceerde netwerkfuncties > De tijd synchroniseren met de SNTP-server metbehulp van Beheer via een webbrowser > Het SNTP-protocol configureren met Beheer via een webbrowser
Het SNTP-protocol configureren met Beheer via een webbrowser
Gerelateerde modellen: ADS-2700W
Configureer het SNTP-protocol, om de tijd die door de machine wordt gebruikt te synchroniseren met de tijd opde SNTP-tijdserver.
Deze functie is in sommige landen niet beschikbaar.
1. Start de webbrowser.2. Tik "http://IP-adres van machine" in de adresbalk van uw browser (waarbij "IP-adres van machine" staat voor
het IP-adres van de machine).Bijvoorbeeld:http://192.168.1.2
3. Standaard is een wachtwoord niet vereist. Als u voordien een wachtwoord hebt ingesteld, voert u dit in enklikt u vervolgens op .
4. Klik op het tabblad Netwerk.5. Klik op het Protocol-menu in de linkernavigatiebalk.6. Schakel het selectievakje SNTP in om de instelling te activeren.7. Start uw Brother-machine opnieuw op om de configuratie te activeren.8. Klik naast het selectievakje SNTP op Geavanceerde instellingen en configureer de instellingen (indien
nodig).
Optie Beschrijving
Status Geeft aan of het SNTP-protocol in- of uitgeschakeld is.
Synchronisatiestatus Controleer de meest recente synchronisatiestatus.
Methode SNTP-server Selecteer AUTO of STATISCH.
113
Optie Beschrijving• AUTO
Als uw netwerk een DHCP-server omvat, haalt de SNTP-serverautomatisch het adres van die server op.
• STATISCHVoer het adres in dat u wilt gebruiken.
Adres primaire SNTP-serverAdres secundaire SNTP-server
Voer het serveradres in (maximaal 64 tekens).Het adres van de secundaire SNTP-server wordt gebruikt als een back-upvoor het adres van de primaire SNTP-server. Als de primaire server nietbeschikbaar is, zal de machine contact opnemen met de secundaireSNTP-server.
Poort primaire SNTP-serverPoort secundaire SNTP-server
Typ hier het poortnummer (1 tot 65535).De poort van de secundaire SNTP-server wordt gebruikt als een back-upvoor de poort van de primaire SNTP-server. Als de primaire poort nietbeschikbaar is, zal de machine contact opnemen met de secundaireSNTP-poort.
Synchronisatie-interval Typ een waarde voor het aantal uren waarna de server opnieuw eensynchronisatie moet uitvoeren (1 tot 168 uur).
9. Klik op Indienen.
Verwante informatie
• De tijd synchroniseren met de SNTP-server met behulp van Beheer via een webbrowser
114
Home > Netwerk > Technische informatie voor gevorderde gebruikers
Technische informatie voor gevorderde gebruikers
• Foutcodes voor draadloze netwerken
115
Home > Netwerk > Technische informatie voor gevorderde gebruikers > Foutcodes voor draadlozenetwerken
Foutcodes voor draadloze netwerken
Gerelateerde modellen: ADS-2700W
Als op het LCD-scherm een foutcode wordt weergegeven, zoek dan de foutcode op in de tabel en gebruik deaanbevolen oplossing om het probleem te verhelpen.
Foutcode Probleem en suggesties voor oplossingen
TS-02 Het draadloze toegangspunt/de router wordt niet waargenomen.1. Controleer het volgende:
• Controleer of het draadloze toegangspunt/de router is ingeschakeld.• Plaats uw apparaat in een ruimte zonder obstakels of dichter bij het draadloze
toegangspunt/de router.• Plaats uw machine tijdens de configuratie van de draadloze instellingen tijdelijk binnen
een afstand van 1 meter van het draadloze toegangspunt/de router.• Als het draadloze toegangspunt/de router gebruikmaakt van de functie Filteren op MAC-
adres, controleert u of het MAC-adres van de Brother-machine door het filter wordttoegestaan.
2. Als u de SSID en beveiligingsgegevens (SSID/ verificatiemethode/versleutelingsmethode/netwerksleutel (wachtwoord)) handmatig hebt ingevoerd, zijn de gegevens wellicht nietcorrect ingevoerd.Controleer de SSID en de beveiligingsgegevens en voer indien nodig de juiste gegevens in.Dit apparaat ondersteunt geen SSID/ESSID van 5 GHz en u moet een SSID/ESSID van 2,4GHz selecteren. Controleer of het draadloze toegangspunt/de router is ingesteld op 2,4 GHzof de combinatiemodus 2,4 GHz/5 GHz.
TS-04 De verificatie-/coderingsmethoden die het geselecteerde draadloze toegangspunt/degeselecteerde router gebruikt, worden niet door uw apparaat ondersteund.Wijzig de verificatie- en de versleutelingsmethode van het draadloze toegangspunt/de draadlozerouter. Uw apparaat ondersteunt de volgende verificatiemethoden:• WPA-Persoonlijk
TKIP of AES• WPA2-Persoonlijk
AES• Open
WEP of Geen (zonder versleuteling)• Gedeelde sleutel
WEPAls het probleem nog niet is verholpen, hebt u de netwerknaam (SSID) of de netwerkinstellingenwellicht onjuist ingevoerd. Controleer de instellingen voor het draadloze netwerk.
TS-05 De beveiligingsgegevens (SSID/netwerksleutel (wachtwoord)) zijn onjuist.Controleer de netwerknaam (SSID) of de netwerksleutel (wachtwoord).Als de router gebruikmaakt van WEP-versleuteling, voert u de netwerksleutel (het wachtwoord)in die als eerste WEP-sleutel wordt gebruikt. De Brother-machine ondersteunt alleen het gebruikvan de eerste WEP-sleutel.
TS-08 Er zijn twee of meer draadloze toegangspunten gedetecteerd waarop WPS is ingeschakeld.• Zorg ervoor dat WPS slechts op één draadloos toegangspunt/router binnen het bereik actief
is en probeer het opnieuw.• Probeer het na een paar minuten opnieuw om storing door andere toegangspunten te
vermijden.
116
Home > Beveiliging
Beveiliging
• De machine-instellingen vergrendelen
• Functies voor netwerkbeveiliging
118
Home > Beveiliging > De machine-instellingen vergrendelen
De machine-instellingen vergrendelen
• Overzicht instelslot
119
Home > Beveiliging > De machine-instellingen vergrendelen > Overzicht instelslot
Overzicht instelslotGebruik het instelslot om ongeoorloofde toegang tot de machine-instellingen te blokkeren.Wanneer Instelslot is ingesteld op Aan heeft u geen toegang tot de machine-instellingen zonder dat u hetwachtwoord invoert.
Remote Setup wordt niet gestart als het instelslot op Aan staat.
• Het wachtwoord voor het instelslot instellen of wijzigen
• Instelslot inschakelen
120
Home > Beveiliging > De machine-instellingen vergrendelen > Overzicht instelslot > Het wachtwoord voorhet instelslot instellen of wijzigen
Het wachtwoord voor het instelslot instellen of wijzigen
Gerelateerde modellen: ADS-2700W
1. Druk op [Instellingen] > [Algemene installatie] > [Instelslot].
Als u het wachtwoord wilt wijzigen, drukt u op [Instellingen] > [Algemene installatie] >[Instelslot] > [Wachtwoord ingesteld] en voert u het huidige viercijferige wachtwoord in.
2. Voer met 0-9 een getal van vier cijfers in voor het wachtwoord. Druk op [OK].3. Als [Verifieer:] op het touchscreen wordt weergegeven, voert u het nieuwe wachtwoord opnieuw in.
Druk op [OK].
4. Druk op .
Verwante informatie
• Overzicht instelslot
121
Home > Beveiliging > De machine-instellingen vergrendelen > Overzicht instelslot > Instelslot inschakelen
Instelslot inschakelen
Gerelateerde modellen: ADS-2700W
Gebruik het instelslot om ongeoorloofde toegang tot de machine-instellingen te blokkeren.Wanneer Instelslot is ingesteld op Aan heeft u geen toegang tot de machine-instellingen zonder dat u hetwachtwoord invoert.
1. Druk op [Instellingen] > [Algemene installatie] > [Instelslot] > [VergrendelingUit=>Aan].
2. Voer het huidige wachtwoord van vier cijfers in. Druk op [OK].
Als u het instelslot wilt uitzetten, drukt u op het touchscreen op , voert u het huidige wachtwoord vanvier cijfers in en drukt u op [OK].
Verwante informatie
• Overzicht instelslot
122
Home > Beveiliging > Functies voor netwerkbeveiliging
Functies voor netwerkbeveiliging
• Beveiligd functieslot 3.0
• Uw netwerk veilig beheren met SSL/TLS
• Een e-mail veilig verzenden
123
Home > Beveiliging > Functies voor netwerkbeveiliging > Beveiligd functieslot 3.0
Beveiligd functieslot 3.0
• Voor u Secure Function Lock 3.0 gebruikt
• Beveiligd functieslot 3.0 configureren met behulp van Beheer via een webbrowser
• De openbare modus configureren voor Secure Function Lock 3.0
124
Home > Beveiliging > Functies voor netwerkbeveiliging > Beveiligd functieslot 3.0 > Voor u Secure FunctionLock 3.0 gebruikt
Voor u Secure Function Lock 3.0 gebruikt
Gerelateerde modellen: ADS-2700W
Met Beveiligd functieslot kunt u openbare toegang tot de volgende machinefuncties beperken:• Scannen naar pc• Scannen naar FTP/SFTP• Scannen naar netwerk• Scannen naar USB• Scannen naar e-mailserver• Scannen naar WSS (Webservice-scan)Met Beveiligd functieslot voorkomt u ook dat gebruikers de standaardinstellingen van de machine kunnenwijzigen, omdat de toegang tot de instellingen van de machine wordt beperkt.Voordat u de beveiligingsfuncties kunt gebruiken, moet u een beheerderswachtwoord opgeven. De beheerderkan beperkingen voor afzonderlijke gebruikers en een gebruikerswachtwoord instellen. Noteer uw wachtwoordzorgvuldig. Als u het vergeet, moet u het wachtwoord in het apparaat resetten. Neem voor informatie over hetresetten van het wachtwoord contact op met de klantenservice van Brother.
• Alleen beheerders kunnen beperkingen instellen en voor elke gebruiker wijzigingen aanbrengen.
• Alleen voor gebruikers van Windows®:Beveiligd functieslot kan worden ingesteld met Beheer via een webbrowser.
Verwante informatie
• Beveiligd functieslot 3.0
125
Home > Beveiliging > Functies voor netwerkbeveiliging > Beveiligd functieslot 3.0 > Beveiligd functieslot 3.0configureren met behulp van Beheer via een webbrowser
Beveiligd functieslot 3.0 configureren met behulp van Beheer via eenwebbrowser
Gerelateerde modellen: ADS-2700W
1. Start de webbrowser.2. Tik "http://IP-adres van machine" in de adresbalk van uw browser (waarbij "IP-adres van machine" staat voor
het IP-adres van de machine).Bijvoorbeeld:http://192.168.1.2
3. Vul in het veld Log in een beheerderswachtwoord in. Klik op .
4. Klik op het tabblad Beheerder.5. Klik op het Functie gebruikersbeperking-menu in de linkernavigatiebalk.6. Klik op het menu Beveiligd functieslot.7. Klik op Indienen.8. Klik op het Gebruikerslijst-menu in de linkernavigatiebalk.9. Voer in het veld Gebruikerslijst de gebruikersnaam in.10. Typ in het veld Pincode een viercijferig wachtwoord.11. Selecteer Gebruikerslijst / Beperkte functies in de vervolgkeuzelijst voor elke gebruiker.12. Klik op Indienen.
Verwante informatie
• Beveiligd functieslot 3.0
126
Home > Beveiliging > Functies voor netwerkbeveiliging > Beveiligd functieslot 3.0 > De openbare modusconfigureren voor Secure Function Lock 3.0
De openbare modus configureren voor Secure Function Lock 3.0
Gerelateerde modellen: ADS-2700W
Gebruik het scherm Secure Function Lock om de openbare modus in te stellen. Deze modus beperkt welkefuncties beschikbaar zijn voor algemene gebruikers. Algemene gebruikers hoeven geen wachtwoord in te voerenom toegang te krijgen tot functies die via instellingen van openbare modus beschikbaar zijn.1. Start de webbrowser.2. Tik "http://IP-adres van machine" in de adresbalk van uw browser (waarbij "IP-adres van machine" staat voor
het IP-adres van de machine).Bijvoorbeeld:http://192.168.1.2
3. Standaard is een wachtwoord niet vereist. Als u voordien een wachtwoord hebt ingesteld, voert u dit in enklikt u vervolgens op .
4. Klik op het tabblad Beheerder.5. Klik op het menu Beperkte functies.6. Selecteer Beveiligd functieslot.7. Klik op Indienen.8. Klik op het menu Beperkte functies.9. Schakel in de rij Openbare modus een selectievakje in of uit om de weergegeven functie te beperken.10. Klik op Indienen.
Verwante informatie
• Beveiligd functieslot 3.0
127
Home > Beveiliging > Functies voor netwerkbeveiliging > Uw netwerk veilig beheren met SSL/TLS
Uw netwerk veilig beheren met SSL/TLS
• Certificaten en Beheer via een webbrowser
128
Home > Beveiliging > Functies voor netwerkbeveiliging > Uw netwerk veilig beheren met SSL/TLS > Certificaten en Beheer via een webbrowser
Certificaten en Beheer via een webbrowser
• Een CA-certificaat importeren en exporteren
• Meerdere certificaten beheren
129
Home > Beveiliging > Functies voor netwerkbeveiliging > Uw netwerk veilig beheren met SSL/TLS > Certificaten en Beheer via een webbrowser > Een CA-certificaat importeren en exporteren
Een CA-certificaat importeren en exporteren
Gerelateerde modellen: ADS-2700W
1. Start de webbrowser.2. Tik "http://IP-adres van machine" in de adresbalk van uw browser (waarbij "IP-adres van machine" staat voor
het IP-adres van de machine).Bijvoorbeeld:http://192.168.1.2
3. Standaard is een wachtwoord niet vereist. Als u voordien een wachtwoord hebt ingesteld, voert u dit in enklikt u vervolgens op .
4. Klik op het tabblad Netwerk.5. Klik op het tabblad Beveiliging.6. Klik op CA-certificaat.7. Ga op een van de volgende manieren te werk:
• Klik op CA-certificaat importeren om het CA-certificaat te importeren. Blader naar het bestand dat u wiltimporteren.
• Als u een CA-certificaat wilt exporteren, selecteert u het gewenste certificaat en klikt u op Exporteren.8. Klik op Indienen.
Verwante informatie
• Certificaten en Beheer via een webbrowser
130
Home > Beveiliging > Functies voor netwerkbeveiliging > Uw netwerk veilig beheren met SSL/TLS > Certificaten en Beheer via een webbrowser > Meerdere certificaten beheren
Meerdere certificaten beheren
Gerelateerde modellen: ADS-2700W
U kunt meerdere certificaten op de machine installeren en elk van deze certificaten beheren met Beheer via eenwebbrowser. Ga in Beheer via een webbrowser naar het scherm CA-certificaat om certificaatinhoud te bekijkenof certificaten te verwijderen of exporteren.U kunt tot maximaal drie CA-certificaten opslaan voor gebruik van SSL.Het is raadzaam om één certificaat minder dan het toegestane aantal op te slaan, zodat er een vrije plaatsoverblijft voor het geval een certificaat komt te vervallen. Importeer bij het verlopen van een certificaat een nieuwcertificaat op de gereserveerde plaats en verwijder het verlopen exemplaar. Op deze manier voorkomt uproblemen met de configuratie.
Wanneer u TLS gebruikt voor SMTP-communicatie, hoeft u geen certificaat te selecteren. Het benodigdecertificaat wordt automatisch geselecteerd.
Verwante informatie
• Certificaten en Beheer via een webbrowser
131
Home > Beveiliging > Functies voor netwerkbeveiliging > Een e-mail veilig verzenden
Een e-mail veilig verzenden
Gerelateerde modellen: ADS-2700W
1. Start de webbrowser.2. Tik "http://IP-adres van machine" in de adresbalk van uw browser (waarbij "IP-adres van machine" staat voor
het IP-adres van de machine).Bijvoorbeeld:http://192.168.1.2
3. Standaard is een wachtwoord niet vereist. Als u voordien een wachtwoord hebt ingesteld, voert u dit in enklikt u vervolgens op .
4. Klik op het tabblad Netwerk.5. Klik op het Protocol-menu in de linkernavigatiebalk.6. Klik in het veld SMTP op Geavanceerde instellingen en controleer of SMTP de status Ingeschakeld heeft.7. Configureer de SMTP-instellingen.
• Controleer of de e-mailinstellingen juist zijn door na het configureren een test-e-mail te verzenden.• Raadpleeg uw netwerkbeheerder of internetprovider (ISP) als u niet weet wat de instellingen van de
SMTP-server zijn.8. Klik op Indienen wanneer u klaar bent.
Het dialoogvenster Configuratie van uitgaande e-mail testen verschijnt.9. Volg de instructies in het dialoogvenster om de huidige instellingen te testen.Een e-mail verzenden met gebruikersverificatieDe Brother-machine ondersteunt de methode SMTP-AUTH voor het verzenden van e-mails via een e-mailserverwaarvoor gebruikersverificatie is vereist. Deze methode voorkomt dat onbevoegden toegang krijgen tot de e-mailserver. U kunt deze instellingen configureren met Beheer via een webbrowser. U kunt SMTP-AUTHgebruiken voor e-mailmeldingen, e-mailrapporten en de functie Scannen naar e-mailserver.• Instellingen van de e-mailclient
- U moet de instellingen van de SMTP-verificatiemethode aanpassen aan de methode die wordt gebruiktdoor uw e-mailtoepassing.
- Vraag uw netwerkbeheerder of internetprovider (ISP) om de juiste configuratie van de e-mailclient.- U moet het selectievakje SMTP-VERIF onder Serververificatiemethode inschakelen om SMTP-
serververificatie in te schakelen.• SMTP-instellingen
- U kunt het SMTP-poortnummer wijzigen met Beheer via een webbrowser. Dit komt van pas wanneer uwinternetprovider de service "Outbound Port 25 Blocking (OP25B)" gebruikt.
- Als u het SMTP-poortnummer instelt op het poortnummer dat door uw internetprovider wordt gebruiktvoor de SMTP-server (bijvoorbeeld poort 587), kunt u via de SMTP-server e-mails versturen.
Een e-mail veilig verzenden met SSL/TLSDeze machine ondersteunt TLS voor het verzenden van e-mail via een e-mailserver waarvoor beveiligde TLS-communicatie vereist is. Om e-mail te verzenden via een e-mailserver die gebruikmaakt van TLS-communicatie,moet TLS correct worden geconfigureerd.• Servercertificaat verifiëren
Als u SSL/TLS hebt geselecteerd, wordt het selectievakje Servercertificaat verifiëren automatischingeschakeld, zodat het servercertificaat kan worden geverifieerd.- Het servercertificaat wordt geverifieerd tijdens een poging om verbinding met de server te maken
wanneer e-mail wordt verzonden.- Als het servercertificaat niet hoeft te worden geverifieerd, schakelt u het selectievakje Servercertificaat
verifiëren uit.• Poortnummer
132
- Als u SSL/TLS hebt geselecteerd, wordt de waarde in het veld Poort afgestemd op het protocol. Als u hetpoortnummer handmatig wilt wijzigen, voert u het gewenste poortnummer in.
- U moet de SMTP-communicatiemethode zodanig configureren dat deze correspondeert met de e-mailserver. Voor meer informatie over de instellingen van de e-mailserver neemt u contact op met uwnetwerkbeheerder of internetprovider.
In de meeste gevallen zijn de volgende instellingen vereist voor de beveiligde webmailservices:
SMTP Poort 587
Serververificatiemethode SMTP-VERIF
SSL/TLS TLS
Verwante informatie
• Functies voor netwerkbeveiliging
133
Home > Problemen oplossen
Problemen oplossen
• Foutmeldingen en onderhoudsberichten
• Fout- en onderhoudsaanduidingen
• Vastgelopen document
• Als u problemen hebt met de machine
• Het serienummer controleren
• Uw Brother-machine resetten
• De tellers van de verbruiksonderdelen resetten
134
Home > Problemen oplossen > Foutmeldingen en onderhoudsberichten
Foutmeldingen en onderhoudsberichten
Gerelateerde modellen: ADS-2700W
Zoals bij alle hoogwaardige kantoorapparatuur kunnen er fouten optreden en moeten de verbruiksartikelenregelmatig worden vervangen. Als dit het geval is, identificeert uw machine de fout of het vereiste routine-onderhoud en geeft de daarbij passende melding weer. De meest voorkomende meldingen met betrekking totfouten en onderhoud staan in onderstaande tabel.U kunt zelf de meeste fouten verhelpen en onderhoudsberichten afhandelen. Als u behoefte hebt aan meerinformatie, bezoek dan de pagina Veelgestelde vragen en probleemoplossing van uw model in het BrotherSolutions Center (support.brother.com).
Foutmelding Oorzaak Wat te doenBevestig het volgendeen probeer hetopnieuw. - Controleernetwerkverbinding. -Stel juiste datum/tijd in.
Er is een probleem opgetreden met deinstellingen van de machine of de server.
Zorg ervoor dat uw machine isaangesloten op een netwerk metinternetverbinding. Controleer of decorrecte datum en tijd op de machine zijningesteld.
De computer en de machine zijn niet viaeen USB-kabel met elkaar verbonden.
Verbind de USB-kabel. Als er een USB-stick in de machine is geplaatst, moetdeze worden verwijderd.
Controleer deverbinding
De machine is niet verbonden met hetnetwerk.
Controleer de netwerkverbinding.
De computer en de machine zijn niet viaeen USB-kabel met elkaar verbonden.
Verbind de USB-kabel. Als er een USB-stick in de machine is geplaatst, moetdeze worden verwijderd.
Document vastgelopen • De papiergeleiders zijn niet ingesteldop de juiste documentgrootte.
• De instellingen zijn niet geschikt voorhet document.
• Er zitten papierresten op het oppervlakvan de invoerrol of de remrol.
Verwijder het vastgelopen papier en doehet volgende:• Stel de papiergeleiders in op de
breedte van het document. Als hetscanformaat is ingesteld opAutomatisch en u een document scantdat uit verschillende papierformatenbestaat, dan moet u smalle pagina’srecht invoeren, zo dicht mogelijk bij hetmidden van de machine. Als hetdocument niet recht wordt ingevoerd,gebruikt u de optie voor continuscannen.
• Controleer de instellingen.uu Verwante informatie: Vastgelopendocument
• Reinig de invoerrol en de remrol.uu Verwante informatie: De scanneren de rollen reinigen
Fout met toegang viaUSB
Het USB-flashstation is verwijderd terwijleen lees- of schrijfhandeling werduitgevoerd.
Plaats de USB-stick.
Geen certificaat Het certificaat bestaat niet of isbeschadigd.
Configureer de instellingen bij Ondertek.PDF op het tabblad Beheerder vanBeheer via een webbrowser.uu Verwante informatie: Gescandegegevens naar een FTP-server uploadenuu Verwante informatie: Gescandegegevens naar een CIFS-netwerkserveruploaden
135
Foutmelding Oorzaak Wat te doenGeen pc gevonden De machine is niet aangesloten op de
computer.Sluit de machine aan op uw computer enprobeer het opnieuw.
Geen profiel gevonden Er is geen profiel voor Scannen naar FTP/SFTP of Scannen naar netwerkgeregistreerd.
Configureer het profiel voor Scannen naarFTP/SFTP of Scannen naar Netwerkvoordat u Scannen naar FTP of Scannennaar Netwerk gebruikt.uu Verwante informatie: Een profielinstellen voor Scannen naar FTPuu Verwante informatie: Een Scannennaar SFTP-profiel instellenuu Verwante informatie: Een Scannennaar netwerk-profiel instellen
Geen toegangspunt: De machine kan geen draadloostoegangspunt/router detecteren waaropWPS is ingeschakeld.
Controleer het volgende:• U hebt niet op de WPS-knop gedrukt
op twee of meer draadlozetoegangspunten/routers.
• Start de machine en het draadlozetoegangspunt/de router opnieuw op.
Instelslot Er is geprobeerd een nieuwesnelkoppeling toe te voegen terwijlInstelslot was ingeschakeld.
Schakel Instelslot uit.
Niet geregistreerd (Scannen)Het e-mailadres of het SMTP-serveradresvan de scanbestemming is nietgeregistreerd.
Zorg dat het e-mailadres of het SMTP-serveradres juist is geconfigureerd.
(Beveiligd functieslot)Een gebruiker die niet via Beveiligdfunctieslot is geregistreerd, probeerttoegang te krijgen tot de machine.
Neem contact op met uw beheerder omuw instellingen voor Secure Function Lockte controleren.uu Verwante informatie: Beveiligdfunctieslot 3.0
Niet-ondersteundebeveiligingsgegevens(verificatiemethode /versleutelingsmethode). Gebruik eenondersteundebeveiligingsmethodeen probeer hetopnieuw.
De beveiligingsinstellingen zijn niet juist. Controleer de beveiligingsinstellingen enprobeer het opnieuw.
Onbruikbaar apparaat Er is een onbruikbaar apparaataangesloten op de USB-poort.
Verwijder het apparaat. Zet de machineuit en vervolgens weer aan door destekker van de machine uit hetstopcontact te halen en weer in hetstopcontact te steken.
Onjuist wachtwoord Het wachtwoord dat u hebt opgegeven bijInstelslot is onjuist.
Voer het juiste wachtwoord in. Als u hetwachtwoord bent vergeten, moet u hetwachtwoord resetten.uu Verwante informatie: Het wachtwoordvoor het instelslot instellen of wijzigen
Onjuiste PIN De opgegeven pincode voor Beveiligdfunctieslot is niet juist.
Voer de juiste pincode in. Neem contactop met uw beheerder om uw instellingenvoor Secure Function Lock te controleren.uu Verwante informatie: Beveiligdfunctieslot 3.0
Onvoldoende USB-opslag
Het aangesloten USB-flashstation is vol. Druk op Sluiten en voer een van devolgende handelingen uit:
136
Foutmelding Oorzaak Wat te doen
• Verwijder ongebruikte bestanden ofmappen van de USB-stick en probeerhet opnieuw.
• Gebruik een USB-stick met meer vrijeruimte.
Server time-out De machine is niet langer gekoppeld aanhet profiel voor Scannen naar FTP/SFTP,Scannen naar netwerk of Scannen naare-mailserver.
Zorg dat het profiel voor Scannen naarFTP/SFTP, Scannen naar netwerk ofScannen naar e-mailserver juist isgeconfigureerd.Configureer de netwerkinstellingen.
Toegang geweigerd Beveiligd functieslot is ingeschakeld. Neem contact op met uw beheerder omuw instellingen voor Secure Function Lockte controleren.uu Verwante informatie: Beveiligdfunctieslot 3.0
USB tegen schrijvenbeveiligd
De schrijfbeveiliging van de geplaatsteUSB-stick is geactiveerd.
Verwijder de USB-stick metschrijfbeveiliging, druk op Sluiten envoer een van de volgende stappen uit:• Schakel de schrijfbeveiliging van de
USB-stick uit en probeer het opnieuw.• Gebruik een USB-stick die niet tegen
schrijven is beveiligd.
USB-hub nietondersteund
Er is een USB-stick met een hub op deUSB-poort aangesloten.
Koppel het apparaat dat niet wordtondersteund los van de USB-poort.
Verbinding mislukt De machine kon geen verbinding makenmet het netwerk.
Controleer het volgende:• De pincode is juist.• U hebt niet op de WPS-knop gedrukt
op twee of meer draadlozetoegangspunten/routers.
• Het draadloze toegangspunt/de routeris ingeschakeld.
• Start de machine en het draadlozetoegangspunt/de router opnieuw op.
Verificatiefout Het wachtwoord dat u hebt opgegevenvoor Scannen naar netwerk is onjuist.
Voer het juiste wachtwoord in. Als u hetwachtwoord bent vergeten, moet u hetwachtwoord resetten.uu Verwante informatie: Een Scannennaar netwerk-profiel instellen
Verkeerdenetwerksleutel
De netwerksleutel is niet juist. Controleer de netwerksleutel en probeerhet opnieuw.
Vervang de invoerrol Alle rollen zijn meer dan 100 000 keergebruikt.
Vervang de rollen. Er kunnen scanfoutenoptreden als u het onderdeel nietvervangt.uu Verwante informatie: De invoerrolvervangenuu Verwante informatie:De remrolvervangen
Verwijder documenten. Scan Mode Auto Start was actieftoen er een document werd geplaatst.
Verwijder het document en plaats hetopnieuw.
Verzend Fout Het profiel voor Scannen naar FTP/SFTP,Scannen naar netwerk of Scannen naare-mailserver is niet juist geconfigureerd.
Zorg dat het profiel voor Scannen naarFTP/SFTP, Scannen naar netwerk ofScannen naar e-mailserver juist isgeconfigureerd.Configureer de netwerkinstellingen.
137
Foutmelding Oorzaak Wat te doenWaarschuw. geplandonderh.
De invoerrol is meer dan 5 000 keergebruikt.
Reinig de remrol en de invoerrol. Als u derollen niet reinigt, kan het papiervastlopen of de scankwaliteit achteruitgaan.uu Verwante informatie: De scanner ende rollen reinigen
Verwante informatie
• Problemen oplossen• Beveiligd functieslot 3.0• De scanner en de rollen reinigen• De invoerrol vervangen• De remrol vervangen
138
Home > Problemen oplossen > Fout- en onderhoudsaanduidingen
Fout- en onderhoudsaanduidingenIn deze tabel worden de ledlampjes op het bedieningspaneel uitgelegd.
Foutindicator Aan-/uitknop Beschrijving
Het lampje is uit.
Het lampje brandt.
Het lampje knippert.
Foutindicator Aan-/uitknop Machinestatus
Vastgelopen documentVerwijder het vastgelopen document. Bij het scannen van een lang document,selecteert u Lang papier bij de vervolgkeuzelijsten Scangrootte of deDocumentgrootte.
Fout bij het invoeren van het documentDe machine kan het document niet invoeren. Open de klep aan de voorkant enverwijder het document. Open de klep aan de voorkant en plaats het documentopnieuw.
Detectiefout bij multi-invoerEr is multi-invoer opgetreden. Verwijder de ingevoerde documenten.
Klep voorkant openDe klep aan de voorkant is open.
Toegangsfout• Scannen naar pc
De USB-kabel is niet correct op de machine aangesloten. Verbind de USB-kabel.• Scannen naar USB
- Er is geen USB-stick in de machine geplaatst. Plaats een USB-stick.- Het USB-flashstation is verwijderd terwijl een lees- of schrijfhandeling werd
uitgevoerd. Plaats de USB-stick opnieuw.
Onbruikbaar apparaatEr is een niet-ondersteund apparaat aangesloten op de USB-poort. Verwijder hetapparaat.
Te veel bestanden op USB (Scannen naar USB)Uw machine kan geen gegevens opslaan op een USB-stick als er te veel bestandenop staan. Verwijder de USB-stick en voer een van de volgende stappen uit:• Verwijder ongebruikte bestanden of mappen van de USB-stick en probeer het
opnieuw.• Gebruik een USB-stick met voldoende vrije ruimte.
De firmware wordt bijgewerktDe firmware wordt momenteel bijgewerkt. Wacht tot het bijwerken is voltooid.
De invoerrol is meer dan 100 000 keer gebruikt.Bekijk de resterende levensduur in het dialoogvenster Machine-info van RemoteSetup.
139
Foutindicator Aan-/uitknop Machinestatus
Als de levensduur van de invoerrol of de remrol is verstreken, vervangt u de rol enreset u de teller met Remote Setup. uu Verwante informatie:De tellers van deverbruiksonderdelen resetten
De teller voor gepland onderhoud heeft de limiet van 5 000 overschreden.Bekijk de resterende levensduur in het dialoogvenster Machine-info van RemoteSetup.Als de teller voor gepland onderhoud de limiet heeft overschreden, moet u demachine meteen reinigen. Als u dat niet doet, kan het papier vastlopen of kunnen erproblemen optreden met de invoer. Nadat u de machine hebt gereinigd, reset u deteller voor gepland onderhoud met Remote Setup. uu Verwante informatie:Descanner en de rollen reinigen
Verwante informatie
• Problemen oplossen• Service-indicaties• Vastgelopen document• De tellers van de verbruiksonderdelen resetten• De scanner en de rollen reinigen• De invoerrol vervangen• De remrol vervangen
140
Home > Problemen oplossen > Fout- en onderhoudsaanduidingen > Service-indicaties
Service-indicatiesAls er een probleem optreedt dat u niet zelf kunt oplossen, geeft de machine aan dat reparatie vereist is: deaan-/uitknop gaat branden en de foutindicator gaat knipperen zoals weergegeven.
Foutindicator Aan-/uitknop
Als dat het geval is, neem dan contact op met uw Brother-leverancier of de klantenservice van Brother.
Verwante informatie
• Fout- en onderhoudsaanduidingen
141
Home > Problemen oplossen > Vastgelopen document
Vastgelopen documentDocumenten kunnen vastlopen in de ADF (automatische documentinvoer) als ze niet juist worden ingevoerd, alsze te lang zijn of als er meerdere pagina’s tegelijkertijd worden ingevoerd (multi-invoer).1. Verwijder al het papier uit de ADF dat niet is vastgelopen.2. Open de klep aan de voorkant door op de ontgrendelingsknop te drukken (1).
1
3. Trek het vastgelopen document uit de machine.
Controleer of er gescheurd papier in de machine is achtergebleven. Verwijder alle papierresten uit demachine.
4. Sluit de klep aan de voorkant.
5. Druk op een knop. (ADS-2200) Of druk op . (ADS-2700W)
Als u een probleem met multi-invoer oplost, moet u controleren of de gegevens die al zijn gescand, zijnopgeslagen. Hervat vervolgens het scannen vanaf de volgende pagina of vanaf het begin van hetdocument.
BELANGRIJK
• Trek het vastgelopen document NIET uit de machine voordat u de klep aan de voorkant hebtgeopend, om te voorkomen dat het document beschadigd raakt.
• Verwijder al het papier uit de ADF (automatische documentinvoer) voordat u de klep aan de voorkantsluit.
• Ga als volgt te werk om te voorkomen dat documenten vastlopen:- Sluit de klep aan de voorkant goed door zachtjes tegen het midden van de klep te drukken.
142
- Configureer de instellingen voor uw document op de juiste manier.- Waaier het papier om vastlopen bij multi-invoer te voorkomen.- Reinig de remrol en de invoerrol. uu Verwante informatie: De scanner en de rollen reinigen- Stapel de pagina’s dakpansgewijs voordat u het document plaatst.- Controleer of het document geschikt is voor de machine.- Plaats uw document correct.- U mag niet meer dan 50 pagina’s per keer laden.- Als u lang papier gebruikt, moet u de optie Lang papier in het menu Documentgrootte gebruiken
om vastlopen te voorkomen.
Verwante informatie
• Problemen oplossen• Fout- en onderhoudsaanduidingen• De scanner en de rollen reinigen• Geschikte documenten• Documenten plaatsen
143
Home > Problemen oplossen > Als u problemen hebt met de machine
Als u problemen hebt met de machineU kunt de meeste problemen zelf oplossen. Als er een probleem optreedt met de machine, raadpleegt uonderstaande onderwerpen. Als u extra hulp nodig hebt, kunt u op het Brother Solutions Center terecht de meestrecente Veelgestelde vragen en probleemoplossing tips voor het oplossen van problemen(support.brother.com).
Als u verbruiksartikelen gebruikt die niet van Brother zijn, kan de scankwaliteit verminderen, kunnen deprestaties van de hardware afnemen en kan de machine minder betrouwbaar zijn.
• Problemen met scannen en overige problemen
• Netwerkproblemen
144
Home > Problemen oplossen > Als u problemen hebt met de machine > Problemen met scannen enoverige problemen
Problemen met scannen en overige problemen
Problemen met scannen
Probleem Oorzaak Suggesties
Tijdens het scannenverschijnen TWAIN- ofWIA-fouten. (Windows®)
Het stuurprogramma voor TWAIN ofWIA is niet als primaire brongeselecteerd in uw scantoepassing.
Zorg ervoor dat het stuurprogramma voor TWAINof WIA van Brother als primaire bron in uwscantoepassing is geselecteerd. Bijvoorbeeld: inNuance™ PaperPort™ 14SE klikt u opScaninstellingen > Selecteren.... Selecteer hetBrother TWAIN/WIA-stuurprogramma.
TWAIN-fouten wordenweergegeven als hetscannen wordt gestart.(Mac)
Het stuurprogramma voor TWAIN isniet als primaire bron geselecteerd inuw scantoepassing.
Zorg ervoor dat het stuurprogramma voor TWAINvan Brother als primaire bron in uw scantoepassingis geselecteerd.U kunt ook documenten scannen met de ICA-scannerdriver.
Het gescande beeldvertoont verticalestrepen.
Er hebben zich papierrestenopgehoopt op het oppervlak van deglazen stroken.
Reinig de glazen stroken aan de binnenzijde vande machine.uu Verwante informatie: De scanner en de rollenreinigen
Het gescande beeldontbreekt.
De papiergeleiders zijn niet ingesteldop de breedte van het document.
Stel de papiergeleiders in op de breedte van hetdocument. Als het scanformaat is ingesteld opAutomatisch en u een document scant dat uitverschillende papierformaten bestaat, dan moet usmalle pagina’s recht invoeren, zo dicht mogelijk bijhet midden van de machine. Als het document nietrecht wordt ingevoerd, gebruikt u de optie voorcontinu scannen.
De instellingen zijn niet geschikt voorhet document. Er is bijvoorbeeld eenLetter-/A4-document ingevoerd terwijlExecutive/A5 is geselecteerd alsdocumentgrootte.
Controleer of de instellingen voor dedocumentgrootte geschikt zijn voor het document.Configureer de marge-instellingen en pas descanpositie aan.
Als u een vooraf gedefinieerdedocumentgrootte gebruikt, kan eenscheef document niet automatischworden gecorrigeerd.
Selecteer Auto voor Documentgrootte.
- Configureer de marge-instellingen en pas descanpositie aan.
Het gescande beeld isscheef.
De papiergeleiders zijn niet ingesteldop de breedte van het document.
Stel de papiergeleiders in op de breedte van hetdocument. Als het scanformaat is ingesteld opAutomatisch en u een document scant dat uitverschillende papierformaten bestaat, dan moet usmalle pagina’s recht invoeren, zo dicht mogelijk bijhet midden van de machine. Als het document nietrecht wordt ingevoerd, gebruikt u de optie voorcontinu scannen.
De instelling Lang papier isgeselecteerd.
Selecteer een andere instelling dan Lang papier.
Het scannen verloopt telangzaam.
De resolutie is niet geschikt voor hetdocument.
Verlaag de scannerresolutie.
145
Probleem Oorzaak Suggesties
Het document is nietingevoerd.
Er zitten papierresten op hetoppervlak van de invoerrol of deremrol.
Reinig de remrol en de invoerrol. uu Verwanteinformatie: De scanner en de rollen reinigen
Er zijn te veel documenten tegelijk inde ADF (automatischedocumentinvoer) geladen.
Controleer of de instellingen voor hetmaximumaantal pagina’s overeenkomt met hetdocument.uu Verwante informatie: Geschikte documenten
Er bevinden zich vreemdevoorwerpen in de ADF (automatischedocumentinvoer).
Verwijder vreemde voorwerpen of gescheurdpapier uit de ADF (automatische documentinvoer).
Het papier is te dun of te dik. Controleer of het papier geschikt is voor demachine.uu Verwante informatie: Geschikte documenten
Remote Setup wordt uitgevoerd. Annuleer Remote Setup.
Het uitwerpen van het papier isonderbroken.
Verwijder alle papier uit de ADF (automatischedocumentinvoer).
Het document isvastgelopen.
Er zitten papierresten op hetoppervlak van de invoerrol of deremrol.
Reinig de remrol en de invoerrol. uu Verwanteinformatie: De scanner en de rollen reinigen
Er bevinden zich vreemdevoorwerpen in de ADF (automatischedocumentinvoer).
Verwijder vreemde voorwerpen of gescheurdpapier uit de ADF (automatische documentinvoer).
Het document is niet geschikt voor demachine.
Controleer of het document geschikt is voor demachine.uu Verwante informatie: Geschikte documenten
De kwaliteit van de scanis slecht.
Er zitten papierresten op hetoppervlak van de invoerrol of deremrol.
Reinig de remrol en de invoerrol. uu Verwanteinformatie: De scanner en de rollen reinigen
Er hebben zich papierrestenopgehoopt op het oppervlak van deglazen stroken aan de binnenzijdevan de machine.
Reinig de glazen stroken aan de binnenzijde vande machine.uu Verwante informatie: De scanner en de rollenreinigen
De scannerresolutie is te laag. Verhoog de scannerresolutie.
Gegevens van deachterkant zijn zichtbaarin de scan.
De instellingen komen niet overeenmet het type document dat wordtgescand.
Schakel het selectievakje Verwijder doorlopers /Patronen / Verwijder achtergrondkleur in.
De kleuren in de scanzijn donker.
De instellingen komen niet overeenmet het type document dat wordtgescand.
Ga op een van de volgende manieren te werk:• Schakel het selectievakje Verwijder doorlopers/
Patronen / Verwijder achtergrondkleur in enstart de scan vanaf de computer.
• Verhoog de helderheid en start de scan vanafde computer.
• Verhoog het contrast en start de scan vanaf decomputer.
• Wijzig het Scantype in Grijstinten of Kleur enstart de scan vanaf de computer.
Er is een niet-blancopagina overgeslagen.
• Het document is te licht.• Blanco pagina overslaan is
ingeschakeld.
Schakel Blanco pagina overslaan uit.U kunt ook de gevoeligheid voor het overslaan vanlege pagina’s verlagen.
146
Probleem Oorzaak Suggesties
Kan geen langdocument scannen.
Lang papier is niet geselecteerd bijDocumentgrootte.
Selecteer Lang papier bij Documentgrootte. Zetzowel Blanco pagina overslaan als Dubbelzijdigscannen op Uit en Scantype op een andere optiedan Automatisch, als u de optie Lang papier nietkunt selecteren bij het scannen vanaf hetbedieningspaneel van de machine. Daarna kunt uLang papier selecteren bij Documentgrootte.
Er heeft multi-invoerplaatsgevonden.
Het document is niet correctgeplaatst.
Plaats het document op de juiste wijze en probeerhet opnieuw.
Kan niet scannen. Beveiligd functieslot is ingeschakeld. Neem contact op met uw beheerder om uwinstellingen voor Secure Function Lock tecontroleren.uu Verwante informatie: Beveiligd functieslot 3.0
De optie Pull-scan in hetdialoogvenster Scannen vanaf pc inBeheer via een webbrowser is nietbeschikbaar.
Schakel de optie Pull-scan in.
Scannen naar eencomputer is niet mogelijkvanaf de machine.
De WIA-service is niet geactiveerd.(Windows®)Brother PushScan is niet ingesteld.
Start de WIA-service. (Windows®)Stel Brother PushScan zodanig in dat de functiewordt gestart.
Het scannen wordt nietgestart, ook nietwanneer ik op descanknop aan derechterzijde van demachine druk.(ADS-2700W)
De instellingen voor de eerstesnelkoppeling zijn niet juist.
Controleer de instellingen voor de eerstesnelkoppeling.
Auto Start Scanstart niet.(ADS-2700W)
De instellingen voor Auto StartScan (snelkoppeling 21) zijn onjuist.
Controleer de instellingen voor Auto StartScan (snelkoppeling 21).
Problemen met software
Probleem Oorzaak Suggesties
Kan de instellingen nietopslaan in RemoteSetup of Beheer via eenwebbrowser.
De machine is bezig met verwerken. Wacht tot de machine klaar is en probeer hetvervolgens opnieuw.
De machine wordt geconfigureerdvanaf het bedieningspaneel van demachine.
Stop met het configureren van de machine via hetbedieningspaneel en gebruik in plaats daarvanRemote Setup of Beheer via een webbrowser.
147
Probleem Oorzaak Suggesties
Remote Setup wordt nietgeopend.
De machine is uitgeschakeld. Zet de machine aan en probeer het opnieuw.
De machine is niet aangesloten op decomputer.
Sluit de machine aan op uw computer en probeerhet opnieuw.
Er is een fout opgetreden. Los alle fouten op, controleer of de status voorRemote Setup Gereed is en probeer het opnieuw.
De machine is bezig met scannen. Wacht tot het scannen is voltooid en probeer hetopnieuw.
De machine wordt geconfigureerdvanaf het bedieningspaneel van demachine.
Breek het configureren van de machine vanaf hetbedieningspaneel af.
Omdat u op de machine op de knop hebt gedrukt voordat u de
instellingen voor Remote Setup hadopgeslagen, is de machine in deSlaapstand gegaan.
Keer terug naar Remote Setup en sla deinstellingen op.
Er is een USB-stick in de machinegeplaatst.
Verwijder de USB-stick.
De machine staat in deslaapstand(energiebesparendestand).
De machine is inactief en de wachttijddie voor de Slaapstand is opgegeven,is verstreken.
Ga op een van de volgende manieren te werk:
• Druk op .
• Druk op . (ADS-2700W)
• Scan met behulp van uw computer• Open de klep aan de bovenkant.• Laad uw document.• Tik op het scherm. (ADS-2700W)• Plaats/verwijder de USB-stick.• Plaats/verwijder de USB-kabel uit de machine
of de computer.
De machine staat nietaan.
U hebt geprobeerd de machine in teschakelen binnen 60 seconden nadatu de stekker uit het stopcontact hadgehaald.
Zet de machine uit, wacht 60 seconden en zet descanner weer aan.
De computer kan demachine niet vinden viade USB-interface.
Er is een USB-stick is geplaatst. Verwijder de USB-stick.
Het stuurprogramma van de scanneris niet geïnstalleerd.
Installeer het stuurprogramma van de scanner.
Het IP-adres en hetsubnetmasker kunnenniet worden ingevoerd.(ADS-2700W)
"000.000.000.000." is al eerderingevoerd.
Druk op de knop om de ingevoerde gegevenste verwijderen en voer de juiste gegevens in.
De computer heeft eenUSB-stick gedetecteerd.
Er is een USB-stick in de machinegeplaatst en de computer is met eenUSB-kabel met de machineverbonden.
De computer detecteert de USB-stick die in demachine is geplaatst. Verwijder de USB-stick,zodat de computer die niet detecteert.
Hoewel scannenmogelijk is volgens deinstelling Beveiligdfunctieslot, is descanknop aan derechterzijde van demachine niet actief.(ADS-2700W)
De scanknop op de machine werktniet als Beveiligd functieslot isingeschakeld.
Schakel Beveiligd functieslot uit.
148
Probleem Oorzaak Suggesties
Ik wil het wijzigen van deinstellingen via RemoteSetup beperken.
- Als u Beveiligd functieslot of Instelslot inschakelt,kan Remote Setup door geen enkele gebruikerworden gestart.
Ik wil voorkomen datgebruikers deinstellingen kunnenwijzigen met RemoteSetup.(ADS-2700W)
- Als u Beveiligd functieslot of Instelslot inschakelt,kunnen gebruikers Remote Setup niet gebruiken.
Verwante informatie
• Als u problemen hebt met de machine• De scanner en de rollen reinigen• Beveiligd functieslot 3.0• Geschikte documenten
149
Home > Problemen oplossen > Als u problemen hebt met de machine > Netwerkproblemen
Netwerkproblemen
• Als u de configuratie-instelling van het draadloze netwerk niet kunt afronden
• De scanner wordt tijdens de installatie niet op het netwerk gevonden
• De Brother-machine kan niet scannen via het netwerk
• Als u wilt controleren of de netwerkapparaten naar behoren functioneren
150
Home > Problemen oplossen > Als u problemen hebt met de machine > Netwerkproblemen > Als u deconfiguratie-instelling van het draadloze netwerk niet kunt afronden
Als u de configuratie-instelling van het draadloze netwerk niet kuntafronden
Gerelateerde modellen: ADS-2700W
Schakel de draadloze router uit en vervolgens weer in. Als het probleem hierdoor niet is opgelost, configureer dedraadloze instellingen dan opnieuw. Als het probleem nog steeds niet is opgelost, raadpleegt u de oplossingen inonderstaande tabel.
Oorzaak Wat te doen Interface
De beveiligingsinstellingen(SSID/netwerksleutel(wachtwoord)) zijn niet juist.
Controleer de beveiligingsinstellingen.• De naam van de fabrikant of het modelnummer van het
draadloze toegangspunt/de router wordt soms gebruikt alsstandaardwaarde voor de beveiligingsinstellingen.
• Raadpleeg de gebruiksaanwijzing van het draadlozetoegangspunt/de router voor de juiste instellingen.
• Raadpleeg de fabrikant van het draadloze toegangspunt/derouter, uw internetprovider of uw netwerkbeheerder.
Draadloos
Het MAC-adres van uwBrother machine wordt niettoegestaan.
Controleer of het MAC-adres van de Brother-machine in het filterwordt toegestaan. Het MAC-adres vindt u op het bedieningspaneelvan de Brother-machine.
Draadloos
Het draadlozetoegangspunt/de router staatin de sluimerstand (de SSIDwordt niet doorgegeven).
• Voer de naam van het netwerk (de SSID) en de netwerksleutel(het wachtwoord) handmatig in.
• De naam van het netwerk (de SSID) en de netwerksleutel (hetwachtwoord) vindt u in de gebruiksaanwijzing van het draadlozetoegangspunt/de router. Geef de instellingen voor het draadlozenetwerk opnieuw op.
Draadloos
De beveiligingsinstellingen(SSID/wachtwoord) zijn nietcorrect.
Controleer de netwerknaam (de SSID) of de netwerksleutel (hetwachtwoord).Wanneer u het netwerk handmatig configureert, worden de SSID enhet wachtwoord weergegeven op het LCD-scherm van uw Brother-apparaat. Als uw mobiele apparaat de handmatige configuratieondersteunt, worden de SSID en het wachtwoord weergegeven ophet scherm van het mobiele apparaat.
Wi-Fi Direct
Uw Brother-apparaat staat tever van uw mobieleapparaat.
Plaats de Brother-machine binnen een afstand van ongeveer 1meter van het mobiele apparaat wanneer u de instellingen van hetWi-Fi Direct-netwerk configureert.
Wi-Fi Direct
Er bevinden zich obstakels(bijvoorbeeld muren ofzwaar meubilair) tussen hetBrother-apparaat en hetmobiele apparaat.
Verplaats het Brother-apparaat naar een plek zonder obstakels. Wi-Fi Direct
Er bevindt zich eendraadloze computer,Bluetooth-apparaat,magnetron of digitaledraadloze telefoon in debuurt van de Brother-machine of het mobieleapparaat.
Verplaats andere apparaten uit de buurt van het Brother-apparaat ofhet mobiele apparaat.
Wi-Fi Direct
Als u al het bovenstaandehebt gecontroleerd engeprobeerd, maar deconfiguratie van Wi-Fi Direct
Schakel uw Brother-apparaat uit en weer in. Probeer vervolgens deinstellingen van Wi-Fi Direct opnieuw te configureren.
Wi-Fi Direct
151
Oorzaak Wat te doen Interface
nog steeds niet kuntvoltooien.
De machine staat in deSlaapstand en kan denetwerkinstellingen nietconfigureren met Beheer viaeen webbrowser.
Zorg dat de machine niet in de Slaapstand staat. Draadloos
Het draadlozebedrijfsnetwerk is niet juistgeconfigureerd.
Configureer de instellingen met Beheer via een webbrowser. Draadloos
Verwante informatie
• Netwerkproblemen
152
Home > Problemen oplossen > Als u problemen hebt met de machine > Netwerkproblemen > De scannerwordt tijdens de installatie niet op het netwerk gevonden
De scanner wordt tijdens de installatie niet op het netwerk gevonden
Gerelateerde modellen: ADS-2700W
Oorzaak Wat te doen Interface
De computer is nietverbonden met het netwerk.
Zorg dat de computer is aangesloten op een netwerk, bijvoorbeeldeen lokaal netwerk of internet. Neem voor verdere ondersteuningcontact op met uw netwerkbeheerder.
Bedraad/draadloos
De machine is niet juist ophet netwerk aangesloten.
(Bedraad netwerk)
Druk op Instellingen > Netwerk > Bedraad LAN >Status bedraad > Status. Als Auto of Uit wordt weergegevenop het LCD-scherm, vraag dan aan de netwerkbeheerder of het IP-adres geldig is.(Draadloos netwerk)
Druk op Instellingen > Netwerk > WLAN > WLAN-status> Status. Als Verbinding maken mislukt: wordtweergegeven op het LCD-scherm, vraag dan aan denetwerkbeheerder of het IP-adres geldig is.
Bedraad/draadloos
U gebruiktbeveiligingssoftware.
• Zoek vanuit het installatievenster opnieuw naar het Brother-apparaat.
• Sta toegang toe als een waarschuwing van debeveiligingssoftware wordt weergegeven tijdens de installatie vanhet Brother-apparaat.
• De volgende poortnummers worden gebruikt voor denetwerkfuncties van Brother:- Scannen naar netwerk, Remote Setup
Poortnummer 5566/protocol TCP- Scannen naar netwerk (Brother iPrint&Scan)
Poortnummer 54921/protocol TCP- BRAdmin Light
Poortnummer 161/protocol UDP• Voor meer informatie over beveiligingssoftware uu Verwante
informatie: De Brother-machine kan niet scannen via het netwerk
Bedraad/draadloos
U gebruikt een Wi-Fi-router. Mogelijk is de functie Privacy Separator op de Wi-Fi-routeringeschakeld. Schakel de functie uit.
Draadloos
De Brother-machine is te vervan het draadlozetoegangspunt/de routerverwijderd.
Plaats uw Brother-machine binnen 1 meter van het draadlozetoegangspunt/de router tijdens het configureren van de draadlozenetwerkinstellingen.
Draadloos
Er bevinden zich obstakels(bijvoorbeeld een muur)tussen de machine en hetdraadloze toegangspunt/derouter.
Zet uw Brother-machine op een plaats waar ongehinderdecommunicatie mogelijk is, of dichter bij het draadlozetoegangspunt/de router.
Draadloos
Er bevindt zich eendraadloze computer,Bluetooth-apparaat,magnetron of digitaledraadloze telefoon in debuurt van de Brother-machine of het draadlozetoegangspunt/de router.
Verwijder alle apparaten die mogelijk storing kunnen veroorzaken uitde buurt van de Brother-machine en het toegangspunt/de router.
Draadloos
153
Verwante informatie
• Netwerkproblemen• De Brother-machine kan niet scannen via het netwerk• Als u wilt controleren of de netwerkapparaten naar behoren functioneren
154
Home > Problemen oplossen > Als u problemen hebt met de machine > Netwerkproblemen > De Brother-machine kan niet scannen via het netwerk
De Brother-machine kan niet scannen via het netwerk
Gerelateerde modellen: ADS-2700W
Oorzaak Wat te doen Interface
U hebt "Accepteren" nietaangevinkt in hetdialoogvenster Beveiliging,dat wordt weergegeventijdens de installatie vanhet Brother-apparaat, hetopstartproces van detoepassing of het gebruikvan de scanfuncties.
Als u in het dialoogvenster Beveiliging "Accepteren" niet aanvinkt, ishet mogelijk dat de firewallfunctie van de beveiligingssoftware detoegang blokkeert. Het is ook mogelijk dat bepaaldebeveiligingssoftware de toegang blokkeert zonder eerst eenveiligheidswaarschuwing te geven.Raadpleeg de gebruiksaanwijzing van de beveiligingssoftware ofneem contact op met de fabrikant van de beveiligingssoftware voorinformatie over de manier om de toegang toe te staan.
Bedraad/draadloos
De toegang tot hetnetwerk wordt door uwbeveiligingssoftwaregeblokkeerd. (De functienetwerkscannen werktniet. )
• Windows®
Configureer de beveiligings-/firewallsoftware van derden omNetwerkscannen toe te staan. Voer de volgende informatie in ompoort 52515-52614 toe te voegen voor scannen naar netwerk:- Naam
Voer een beschrijving in, bijvoorbeeld Brother NetScan.- Poortnummer
Voer 54925 in.- Protocol
Zowel TCP als UDP is geselecteerd.Raadpleeg de gebruiksaanwijzing van uw beveiligings-/firewallsoftware of neem contact op met de softwarefabrikant.
• MacInstalleer het stuurprogramma opnieuw.
Bedraad/draadloos
De toegang tot hetnetwerk wordt door uwbeveiligingssoftwaregeblokkeerd.
De volgende poortnummers worden gebruikt voor de netwerkfunctiesvan Brother:• Scannen naar netwerk, Remote Setup
Poortnummer 5566/protocol TCP• Scannen naar netwerk (Brother iPrint&Scan)
Poortnummer 54921/protocol TCP• BRAdmin Light
Poortnummer 161/protocol UDPVoor meer informatie over het openen van de poort raadpleegt u degebruiksaanwijzing of de fabrikant van de beveiligingssoftware.
Bedraad/draadloos
Er werd geen beschikbaarIP-adres toegewezen aanuw Brother-machine.
Bevestig het IP-adres en het subnetmasker.Controleer of de IP-adressen en subnetmaskers van uw computer enhet Brother-apparaat correct zijn en zich in hetzelfde netwerkbevinden.Neem contact op met uw netwerkbeheerder voor meer informatie overhoe u het IP-adres en Subnetmasker verifieert.
Bedraad/draadloos
U kunt de Brother-machine niet draadloosmet het netwerkverbinden.
Druk op Instellingen > Netwerk > WLAN > WLAN-status >Status. Als Verbinding maken mislukt: wordt weergegeven ophet LCD-scherm, vraag dan aan de netwerkbeheerder of het IP-adresgeldig is.
Draadloos
Omdat de machine SMB2.0, Kerberos-verificatie ofDFS niet ondersteunt, kan
Wijzig de serverinstellingen of de map waarin het document voor defunctie Scannen naar netwerk moet worden opgeslagen onder Beheervia een webbrowser.
Bedraad/draadloos
155
Oorzaak Wat te doen Interface
scannen naar netwerk nietworden gebruikt.
Als u alle bovenstaande oplossingen hebt gecontroleerd en geprobeerd maar de Brother-machine nog steedsniet afdrukt en scant, verwijdert u de Brother-software en -stuurprogramma’s en installeert u deze opnieuw.
Verwante informatie
• Netwerkproblemen• De scanner wordt tijdens de installatie niet op het netwerk gevonden• Als u wilt controleren of de netwerkapparaten naar behoren functioneren
156
Home > Problemen oplossen > Als u problemen hebt met de machine > Netwerkproblemen > Als u wiltcontroleren of de netwerkapparaten naar behoren functioneren
Als u wilt controleren of de netwerkapparaten naar behorenfunctioneren
Gerelateerde modellen: ADS-2700W
Controle Wat te doen Interface
Controleer of uwBrother-machine,toegangspoort/router ofnetwerkhub isingeschakeld.
Controleer het volgende:• Het netsnoer is goed aangesloten en de machine van Brother is
ingeschakeld.• De toegangspoort/router of hub is ingeschakeld en de
verbindingsknop knippert.• Alle beschermende verpakkingen zijn van het apparaat verwijderd.• De voorklep, het klepje van het scheidingskussentje en het klepje
van de invoerrol zijn volledig gesloten.
Bedraad/draadloos
Controleer denetwerkinstellingen vande Brother-machine,zoals het IP-adres, of dekoppelingsstatus.
• Voor Beheer via een webbrowserStart Beheer via een webbrowser om toegang te krijgen tot deBrother-machine. Als het scherm van Beheer via een webbrowserwordt weergegeven, klikt u op het tabblad Netwerk en vervolgensop de navigatiebalk links op Netwerkstatus.
• Voor het bedieningspaneel- (Bedraad netwerk)
Druk op Instellingen > Netwerk > Bedraad LAN >Status bedraad > Status. Als Auto of Uit wordtweergegeven op het LCD-scherm, vraag dan aan denetwerkbeheerder of het IP-adres geldig is.
- (Draadloos netwerk)
Druk op Instellingen > Netwerk > WLAN > WLAN-status > Status. Als Verbinding maken mislukt: wordtweergegeven op het LCD-scherm, vraag dan aan denetwerkbeheerder of het IP-adres geldig is.
Bedraad/draadloos
Controleer of u deBrother-machine kuntpingen vanaf uwcomputer.
Ping de Brother-machine vanaf uw computer door bij de Windows®-opdrachtprompt of in een Mac-toepassing het IP-adres of deknooppuntnaam te typen:ping <ipaddress> of <nodename>.• Succesvol: Uw Brother-machine werkt correct en is op hetzelfde
netwerk aangesloten als uw computer.• Niet succesvol: Uw Brother-machine is niet aangesloten op
hetzelfde netwerk als uw computer.• Controleer of het IP-adres en het subnetmasker correct zijn
ingesteld.
Bedraad/draadloos
Als u al het bovenstaande hebt gecontroleerd en getest, maar nog steeds problemen ondervindt, raadpleegt u dehandleiding van het draadloze toegangspunt/de router. Ga op zoek naar de SSID en de netwerksleutel (hetwachtwoord) en stel deze correct in.
Verwante informatie
• Netwerkproblemen• De Brother-machine kan niet scannen via het netwerk• De scanner wordt tijdens de installatie niet op het netwerk gevonden
157
Home > Problemen oplossen > Het serienummer controleren
Het serienummer controleren>> ADS-2200>> ADS-2700W
ADS-2200
1. Ga op een van de volgende manieren te werk:
• Windows®
Klik op (Starten) > Alle programma's > Brother > ADS-XXXXX > Instellen op afstand.
• MacKlik in de menubalk Finder op Ga > Programma’s > Brother en dubbelklik op het pictogram Instellenop afstand.
2. Selecteer de modelnaam in het dialoogvenster Apparaten detecteren en klik vervolgens op Verbinden.Het venster van het programma Remote Setup wordt weergegeven.
3. Klik op het menu Machine-info in het linker navigatievenster.
Op het scherm wordt het Serienummer weergegeven (in onderstaand voorbeeld wordt Windows® gebruikt).
ADS-2700W
1. Druk op [Instellingen] > [Machine-info.] > [Serienr.].
Op het touchscreen wordt [Serienr.] weergegeven.
158
Home > Problemen oplossen > Uw Brother-machine resetten
Uw Brother-machine resettenDe volgende resetfuncties zijn beschikbaar:• Netwerk (ADS-2700W)
Gebruik Netwerk resetten als u de netwerkinstellingen, bijvoorbeeld het wachtwoord of het IP-adres, terugwilt zetten naar de standaardwaarden.
• Adresboek (ADS-2700W)U kunt het adresboek resetten en alle contactgegevens wissen.
• Alle instellingenGebruik Alle instellingen resetten om alle instellingen terug te zetten naar de standaardwaarden. Brotherraadt u ten zeerste aan deze procedure uit te voeren voordat u de machine aan iemand anders overdraagt ofweggooit.
Koppel de interfacekabel los voordat u alle instellingen of de netwerkinstellingen gaat resetten.
>> ADS-2200>> ADS-2700W
ADS-2200
1. Ga op een van de volgende manieren te werk:
• Windows®
Klik op (Starten) > Alle programma's > Brother > ADS-XXXXX > Instellen op afstand.
• MacKlik in de menubalk Finder op Ga > Programma’s > Brother en dubbelklik op het pictogram Instellenop afstand.
2. Selecteer de modelnaam in het dialoogvenster Apparaten detecteren en klik vervolgens op Verbinden.Het venster van het programma Remote Setup wordt weergegeven.
3. Klik op het menu Machine-info in het linker navigatievenster.4. Klik op de knop Resetten bij Resetten naar fabrieksinstellingen.5. Klik op OK om het venster Remote Setup te sluiten.
ADS-2700W
1. Druk op [Instellingen] > [Initiële installatie] > [Resetten].
2. Selecteer de gewenste resetoptie.3. Houd [OK] gedurende twee seconden ingedrukt om de machine opnieuw op te starten.
Verwante informatie
• Problemen oplossen
160
Home > Problemen oplossen > De tellers van de verbruiksonderdelen resetten
De tellers van de verbruiksonderdelen resettenNa het vervangen van onderdelen van de machine, moet u de teller resetten zodat het tellen weer start bij 0.>> ADS-2200>> ADS-2700W
ADS-2200
1. Ga op een van de volgende manieren te werk:
• Windows®
Klik op (Starten) > Alle programma's > Brother > ADS-XXXXX > Instellen op afstand.
• MacKlik in de menubalk Finder op Ga > Programma’s > Brother en dubbelklik op het pictogram Instellenop afstand.
2. Selecteer de modelnaam in het dialoogvenster Apparaten detecteren en klik vervolgens op Verbinden.Het venster van het programma Remote Setup wordt weergegeven.
3. Klik op het menu Machine-info in het linker navigatievenster.4. Klik in de sectie Resterende levensduur onder Invoerrol op de knop Resetten.5. Klik op OK om het venster Remote Setup te sluiten.
ADS-2700W
1. Druk op [Instellingen] > [Machine-info.] > [Gebruikstellers].
2. Druk op [Aantal rollen] om de teller van de rol te resetten.3. Druk op [Ja] als er een bevestigingsbericht op het touchscreen wordt weergegeven.
4. Druk op .
Verwante informatie
• Problemen oplossen• Fout- en onderhoudsaanduidingen
161
Home > Routineonderhoud
Routineonderhoud
• Uw machine van Brother schoonmaken
• Verbruiksartikelen vervangen
• Uw machine van Brother verpakken en verzenden
162
Home > Routineonderhoud > Uw machine van Brother schoonmaken
Uw machine van Brother schoonmaken
• De buitenkant van de machine schoonmaken
• De scanner en de rollen reinigen
163
Home > Routineonderhoud > Uw machine van Brother schoonmaken > De buitenkant van de machineschoonmaken
De buitenkant van de machine schoonmaken1. Schakel de machine uit en haal de stekker uit het stopcontact.2. Reinig het bedieningspaneel met een droge, zachte en pluisvrije doek om stof te verwijderen.
3. Open de uitvoerlade.
4. Reinig de binnenkant van de uitvoerlade met een droge, zachte en pluisvrije doek om stof te verwijderen.
5. Sluit de uitvoerlade.
164
Home > Routineonderhoud > Uw machine van Brother schoonmaken > De scanner en de rollen reinigen
De scanner en de rollen reinigenVuil of correctievloeistof op de glazen strook kan leiden tot een slechte kwaliteit van de scans. Reinig de scanneren de rollen als er verticale lijnen op de scan worden weergegeven of als bepaalde gebieden niet in de scanworden weergegeven.1. Schakel de machine uit en haal de stekker uit het stopcontact.2. Verwijder de ADF (automatische documentinvoer) (1).
1
3. Druk op de ontgrendelingsknop om de klep aan de voorzijde te openen (1).
1
1
4. Reinig, vanaf de achterzijde van de machine, de glazen stroken in de ADF (automatische documentinvoer)(1) met een zachte, pluisvrije doek.
1
5. Terwijl u op de linkerkant van de deksel van de remrol (1) drukt, trekt u de deksel omlaag.
166
1
6. Til de as van de remrol (1) met uw vinger omhoog zodat u de rol kunt verwijderen.
1
7. Reinig de remrol met een zachte, pluisvrije doek die licht bevochtigd is met een reinigingsmiddel.8. Plaats de as van de remrol (1) in de sleuf in de opening en plaats de remrol in de machine.
1
9. Sluit de klep van de remrol.10. Reinig de invoerrollen van links naar rechts met een zachte, pluisvrije doek die licht bevochtigd is met een
reinigingsmiddel.
167
11. Sluit de klep aan de voorzijde en plaats de ADF (automatische documentinvoer) terug in de machine.
OPMERKING(ADS-2700W)Als [Waarschuw. gepland onderh.] op het LCD-scherm van de machine wordt weergegeven, moetu de machine meteen reinigen. Als u dat niet doet, kan het papier vastlopen of kunnen er problemenoptreden met de invoer.Veeg om te beginnen met uw vinger over het glas om te kijken of u iets voelt (vuil of papierrestanten).Reinig de glazen stroken met een pluisvrije doek. Mogelijk moet u het reinigen drie of vier keer herhalen.Maak na elke schoonmaakbeurt een scan om het resultaat te testen.
Als er vuil of correctievloeistof opde glazen strook zit, bevat de scan
een verticale streep.
Nadat de glazen strook isgereinigd, is de verticale streep
verdwenen.
Verwante informatie
• Uw machine van Brother schoonmaken• Fout- en onderhoudsaanduidingen• Vastgelopen document• Problemen met scannen en overige problemen
168
Home > Routineonderhoud > Verbruiksartikelen vervangen
Verbruiksartikelen vervangen
• Verbruiksartikelen
• De vervangingscyclus voor de verbruiksartikelen weergeven
• De invoerrol vervangen
• De remrol vervangen
169
Home > Routineonderhoud > Verbruiksartikelen vervangen > Verbruiksartikelen
Verbruiksartikelen
Nr. Onderdeelnaam Onderdeelnr. Standaardvervangingscyclus
1 Invoerrolset PRK-A3001 100 000 vellen
2 Hulpblad CS-A3301 500 keer
3 Reinigingsmiddel CNR-A2001 20 keer
Verwante informatie
• Verbruiksartikelen vervangen
170
Home > Routineonderhoud > Verbruiksartikelen vervangen > De vervangingscyclus voor deverbruiksartikelen weergeven
De vervangingscyclus voor de verbruiksartikelen weergeven>> ADS-2200>> ADS-2700W
ADS-2200
1. Ga op een van de volgende manieren te werk:
• Windows®
Klik op (Starten) > Alle programma's > Brother > ADS-XXXXX > Instellen op afstand.
• MacKlik in de menubalk Finder op Ga > Programma’s > Brother en dubbelklik op het pictogram Instellenop afstand.
2. Selecteer de modelnaam in het dialoogvenster Apparaten detecteren en klik vervolgens op Verbinden.Het venster van het programma Remote Setup wordt weergegeven.
3. Klik op het menu Machine-info in het linker navigatievenster.Op het scherm wordt de resterende levensduur van de invoerrol weergegeven (in onderstaand voorbeeldwordt Windows® gebruikt).
ADS-2700W
1. Druk op [Instellingen] > [Machine-info.] > [Gebruikstellers].
Op het touchscreen wordt [Aantal rollen] weergegeven.
171
Als op het touchscreen de melding verschijnt dat u de invoerrol moet vervangen, bestelt u een nieuwe rolen vervangt u de oude rol door de nieuwe.
Verwante informatie
• Verbruiksartikelen vervangen
172
Home > Routineonderhoud > Verbruiksartikelen vervangen > De invoerrol vervangen
De invoerrol vervangenUw Brother-machine heeft een scanteller die automatisch telt hoeveel pagina’s worden gescand met demachine. Na ongeveer 100 000 scans moet de invoerrol worden vervangen.1. Verwijder de ADF (automatische documentinvoer) (1).
1
2. Druk op de ontgrendelingsknop om de klep aan de voorzijde te openen (1).
1
1
3. Terwijl u - vanaf de voorkant van de machine - op de rechterkant van de deksel van de invoerrol (1) drukt,trekt u de deksel omlaag.
1
4. Schuif de invoerrol (1) naar rechts en trek de rol vervolgens uit de machine. Verwijder de onderste invoerrol(2) op dezelfde wijze.
173
1
2
5. Plaats de nieuwe onderste invoerrol in de opening en schuif de rol naar links, op de as.
6. Plaats de nieuwe bovenste invoerrol in de opening en schuif de rol naar links, op de as.
7. Sluit de klep van de invoerrol.8. Sluit de klep aan de voorzijde en plaats de ADF (automatische documentinvoer) terug in de machine.9. Zet de teller van de invoerrol op 0. uu Verwante informatie:De tellers van de verbruiksonderdelen resetten
OPMERKINGControleer het volgende:• De waarde voor de rollenteller is 0.• Het touchscreen of de ledlampjes geven niet aan dat de invoerrol vervangen moet worden.
Verwante informatie
• Verbruiksartikelen vervangen• De tellers van de verbruiksonderdelen resetten
174
Home > Routineonderhoud > Verbruiksartikelen vervangen > De remrol vervangen
De remrol vervangenUw Brother-machine heeft een scanteller die automatisch telt hoeveel pagina’s worden gescand met demachine. Na ongeveer 100 000 scans moet de remrol worden vervangen.1. Druk op de ontgrendelingsknop om de klep aan de voorzijde te openen (1).
1
2. Terwijl u - vanaf de achterkant van de machine - op de linkerkant van de deksel van de remrol (1) drukt, trektu de deksel omlaag.
1
3. Til de as van de remrol (1) met uw vinger omhoog zodat u de rol kunt verwijderen.
1
4. Plaats de as van de nieuwe remrol (1) in de sleuf in de opening en plaats de remrol in de machine.
175
1
5. Sluit de klep van de remrol.6. Sluit de klep aan de voorkant.
OPMERKINGHet touchscreen of de ledlampjes geven niet aan dat de rol of de onderdelen moeten worden vervangen.
Verwante informatie
• Verbruiksartikelen vervangen• De tellers van de verbruiksonderdelen resetten
176
Home > Routineonderhoud > Uw machine van Brother verpakken en verzenden
Uw machine van Brother verpakken en verzendenGebruik het oorspronkelijke verpakkingsmateriaal van de machine wanneer u de machine vervoert. Als u demachine niet juist verpakt, wordt schade die tijdens het transport optreedt niet door de garantie gedekt.De machine moet goed zijn verzekerd bij de transporteur.1. Sluit de uitschuifbare ADF.2. Verwijder de ADF (automatische documentinvoer) (1).
1
3. Sluit de uitvoerlade.
4. Verpak de machine in de originele verpakking.
5. Stop de machine en de documentatie in de originele doos en gebruik de originele verpakkingsmaterialen,zoals weergegeven op de afbeelding.
177
① ①
②
③
④
⑦
⑤
⑥
6. Sluit de doos en tape deze goed dicht.
Verwante informatie
• Routineonderhoud
178
Home > Machine-instellingen
Machine-instellingen
• De instellingen van de machine vanaf het bedieningspaneel wijzigen
• De instellingen van de machine wijzigen vanaf een computer
179
Home > Machine-instellingen > De instellingen van de machine vanaf het bedieningspaneel wijzigen
De instellingen van de machine vanaf het bedieningspaneel wijzigen
• Indien zich een stroomstoring voordoet (opslag in geheugen)
• De algemene instellingen vanaf het bedieningspaneel wijzigen
• Uw favoriete instellingen opslaan als een snelkoppeling
180
Home > Machine-instellingen > De instellingen van de machine vanaf het bedieningspaneelwijzigen > Indien zich een stroomstoring voordoet (opslag in geheugen)
Indien zich een stroomstoring voordoet (opslag in geheugen)
Gerelateerde modellen: ADS-2700W
• De menu-instellingen worden permanent opgeslagen. Als er een stroomstoring optreedt, gaan de instellingenniet verloren.
• De tijdelijke instellingen raakt u wel kwijt.• Tijdens een stroomstoring worden de datum en de tijd gedurende ongeveer 24 uur in het geheugen van de
machine bewaard.
Verwante informatie
• De instellingen van de machine vanaf het bedieningspaneel wijzigen
181
Home > Machine-instellingen > De instellingen van de machine vanaf het bedieningspaneel wijzigen > Dealgemene instellingen vanaf het bedieningspaneel wijzigen
De algemene instellingen vanaf het bedieningspaneel wijzigen
Gerelateerde modellen: ADS-2700W
Doel Handeling Beschrijving
De helderheid van deachtergrondverlichting op het LCD-scherm wijzigen
Instellingen > Algemeneinstallatie > LCD-instellingen >Achtergrondverlichting
Hiermee kunt u de helderheid van deachtergrondverlichting van hettouchscreen aanpassen.
Wijzigen hoe lang hetachtergrondlicht van de LCD aan blijft
Instellingen > Algemeneinstallatie > LCD-instellingen > Lichtdim-timer
U kunt opgeven hoe lang deachtergrondverlichting van hettouchscreen moet blijven branden alshet startscherm verschijnt.
Het startscherm instellen Instellingen > Algemeneinstallatie >Scherminstellingen >Startscherm
Stel het startscherm in op Scan 1-2 ofSnelkoppeling 1-5.Als de machine inactief is of als u op
drukt, keert het touchscreenterug naar het scherm dat u hebtingesteld.
De tijd instellen waarna de machine inde slaapstand gaat
Instellingen > Algemeneinstallatie > Ecologie >Slaapstand
Selecteer hoe lang de machineinactief moet blijven voordat deze inSlaapstand gaat. Door de Slaapstandte activeren, kunt u stroom besparen.Wanneer de machine in Slaapstandis, handelt hij alsof hij uitgeschakeldis.De timer start opnieuw als op demachine een handeling wordtuitgevoerd.
In de volgende gevallen gaatde machine niet in deSlaapstand:• Er is een USB-stick in de
machine geplaatst.• Er is een machinefout
opgetreden.
De machine instellen om automatischuit te gaan
Instellingen > Algemeneinstallatie > Ecologie >Autom. uitschakelen
Geef op hoe na hoeveel tijd demachine automatisch in deslaapstand gaat. Met de functieAutom. uit kunt u stroom besparen.Als deze functie is ingesteld op Uit,moet u de machine handmatiguitschakelen. Druk, nadat de machinemet de functie Automatischuitschakelen is uitgezet, om demachine weer aan te zetten op .
De timer start opnieuw wanneer eenvan de volgende handelingenverricht:
• Druk op .
• Druk op een willekeurige knop.
182
Doel Handeling Beschrijving
Automatisch uitschakelenwordt geactiveerd wanneeraan al deze voorwaardenwordt voldaan:• Automatisch uitschakelen
is niet ingesteld op Uit.• De machine staat langer
in de Slaapstand dan devooraf ingesteldetijdsduur.
De scanmodus Automatisch starteninschakelen
Instellingen > Algemeneinstallatie > Scan Mode AutoStart > Aan
Het scannen wordt automatischgestart aan de hand van deinstellingen die zijn opgeslagen voorde snelkoppeling Automatischscannen (snelkoppeling 21) als u eendocument in de ADF (automatischedocumentinvoer) plaatst. U hoeft danniet op de knop Scannen te drukken.De snelkoppeling Automatischscannen kunt u vastleggen viaSnelkoppelingen. Deze optie wordtgebruikt voor het vastleggen van dereguliere snelkoppelingen.
Hiermee schakelt u de draadlozenetwerkverbinding in
Instellingen > Netwerk >WLAN > WLAN inschakelen
Hiermee schakelt u de draadlozenetwerkverbinding in of uit.
De weergegeven taal op de LCDwijzigen
Instellingen > Initiëleinstallatie > Lokale taal
Hiermee wijzigt u de taal op uw LCD-scherm.
Zomertijd automatisch inschakelen Instellingen > Initiëleinstallatie > Datum&tijd >Aut. zomertijd
Hiermee stelt u de machine in voorautomatische aanpassing aan dezomer-/wintertijd. De machine wordtdan automatisch in het voorjaar eenuur vooruit gezet en in de herfst weereen uur achteruit. Zorg ervoor dat ude juiste datum en tijd bij de instellingDatum en tijd hebt ingevoerd.
Verwante informatie
• De instellingen van de machine vanaf het bedieningspaneel wijzigen
183
Home > Machine-instellingen > De instellingen van de machine vanaf het bedieningspaneel wijzigen > Uwfavoriete instellingen opslaan als een snelkoppeling
Uw favoriete instellingen opslaan als een snelkoppeling
• Snelkoppelingen toevoegen
• Snelkoppelingen wijzigen of verwijderen
184
Home > Machine-instellingen > De instellingen van de machine vanaf het bedieningspaneel wijzigen > Uwfavoriete instellingen opslaan als een snelkoppeling > Snelkoppelingen toevoegen
Snelkoppelingen toevoegen
Gerelateerde modellen: ADS-2700W
Gebruik de functie Snelkoppelingen om snelkoppelingen te maken voor veelgebruikte handelingen, zoalsScannen naar USB, Scannen naar e-mail, Scannen naar netwerk en Scannen naar FTP/SFTP. U kunt dezeinstellingen op elk moment ophalen en gebruiken.In de instructies hieronder wordt de procedure beschreven voor het maken van de snelkoppeling Scannen naarUSB. De stappen voor de overige scansnelkoppeling zijn grotendeels identiek.
Als u een snelkoppeling wilt maken voor Scannen naar FTP/SFTP of Scannen naar netwerk, moet u eerstde profielnaam toevoegen.
1. Druk op ([Snelkoppelingen]).
2. Druk op d of c om de snelkoppelingsschermen weer te geven.
3. Druk op om de nieuwe snelkoppeling toe te voegen.
4. Druk op a of b om het menu [naar USB] weer te geven.5. Druk op [naar USB].6. Druk op [Opties].7. Druk op a of b om de beschikbare instellingen weer te geven en druk dan op de instelling die u wilt wijzigen.8. Druk op a of b om de beschikbare opties voor de instelling weer te geven en druk vervolgens op de gewenste
opties.Herhaal deze stappen voor eventuele andere snelkoppelingen. Druk op [OK] wanneer u klaar bent.
9. Druk op [Opslaan als snelk.].10. Controleer en bevestig de weergegeven lijst met geselecteerde instellingen. Druk op [OK].11. Geef een naam op voor de snelkoppeling. Druk op [OK].
Er wordt u gevraagd of u dit als een snelkoppeling wilt opslaan. Volg de instructies op het LCD-scherm.
Verwante informatie
• Uw favoriete instellingen opslaan als een snelkoppeling
185
Home > Machine-instellingen > De instellingen van de machine vanaf het bedieningspaneel wijzigen > Uwfavoriete instellingen opslaan als een snelkoppeling > Snelkoppelingen wijzigen of verwijderen
Snelkoppelingen wijzigen of verwijderen
Gerelateerde modellen: ADS-2700W
1. Druk op ([Snelkoppelingen]).
2. Druk op d of c om de snelkoppeling weer te geven die u wilt wijzigen.3. Houd de snelkoppeling die u wilt wijzigen ingedrukt.4. Druk op [Bewerken].
Om de snelkoppeling te verwijderen, drukt u op [Verwijderen] Als u de naam van de snelkoppeling wiltwijzigen, drukt u op het LCD-scherm op [Naam wijzigen].
5. Wijzig de instellingen voor de snelkoppeling die u hebt geselecteerd.6. Druk op [Opslaan als snelk.] wanneer u klaar bent.7. Druk ter bevestiging op [OK].
Verwante informatie
• Uw favoriete instellingen opslaan als een snelkoppeling
186
Home > Machine-instellingen > De instellingen van de machine wijzigen vanaf een computer
De instellingen van de machine wijzigen vanaf een computer
• De instellingen van uw machine wijzigen met Beheer via een webbrowser
• De instellingen van de machine wijzigen met behulp van Remote Setup
187
Home > Machine-instellingen > De instellingen van de machine wijzigen vanaf een computer > Deinstellingen van uw machine wijzigen met Beheer via een webbrowser
De instellingen van uw machine wijzigen met Beheer via eenwebbrowser
• Wat is Beheer via een webbrowser?
• Beheer via een webbrowser openen
• Een aanmeldwachtwoord voor Beheer via een webbrowser instellen
188
Home > Machine-instellingen > De instellingen van de machine wijzigen vanaf een computer > Deinstellingen van uw machine wijzigen met Beheer via een webbrowser > Wat is Beheer via een webbrowser?
Wat is Beheer via een webbrowser?
Gerelateerde modellen: ADS-2700W
Beheer via een webbrowser is een hulpprogramma dat een standaardwebbrowser gebruikt om uw machine tebeheren met HTTP (Hyper Text Transfer Protocol) of HTTPS (Hyper Text Transfer Protocol over Secure SocketLayer).
• Wij adviseren Microsoft® Internet Explorer® 8/10/11 voor Windows® en Safari 8.0 voor Mac. Zorg ervoordat JavaScript en cookies altijd zijn geactiveerd, ongeacht welke browser u gebruikt.
• U moet op het netwerk het TCP/IP-protocol gebruiken en voor de scanserver en de computer eengeldig IP-adres hebben geregistreerd.
• Uw scherm kan in werkelijkheid afwijken van het scherm dat hier wordt weergegeven.
Verwante informatie
• De instellingen van uw machine wijzigen met Beheer via een webbrowser
189
Home > Machine-instellingen > De instellingen van de machine wijzigen vanaf een computer > Deinstellingen van uw machine wijzigen met Beheer via een webbrowser > Beheer via een webbrowser openen
Beheer via een webbrowser openen
Gerelateerde modellen: ADS-2700W
• We raden u aan het HTTPS-beveiligingsprotocol te gebruiken wanneer u instellingen configureert viaBeheer via een webbrowser.
• Wanneer u HTTPS gebruikt voor de configuratie van Beheer via een webbrowser, geeft uw browser eenwaarschuwingscherm weer. Om te voorkomen dat deze waarschuwing wordt weergegeven, kunt u decertificaatinstellingen configureren voor het gebruik van een geldig beveiligingscertificaat.
1. Start de webbrowser.2. Tik "http://IP-adres van machine" in de adresbalk van uw browser (waarbij "IP-adres van machine" staat voor
het IP-adres van de machine).Bijvoorbeeld:http://192.168.1.2
3. Standaard is een wachtwoord niet vereist. Als u voordien een wachtwoord hebt ingesteld, voert u dit in enklikt u vervolgens op .
U kunt nu de instellingen van de machine wijzigen.
BELANGRIJK
Als u de protocolinstellingen wijzigt, moet u, nadat u op Indienen hebt geklikt, de machine opnieuw opstartenom de nieuwe configuratie te activeren.
Verwante informatie
• De instellingen van uw machine wijzigen met Beheer via een webbrowser• Certificaten en Beheer via een webbrowser
190
Home > Machine-instellingen > De instellingen van de machine wijzigen vanaf een computer > Deinstellingen van uw machine wijzigen met Beheer via een webbrowser > Een aanmeldwachtwoord voorBeheer via een webbrowser instellen
Een aanmeldwachtwoord voor Beheer via een webbrowser instellen
Gerelateerde modellen: ADS-2700W
Wij raden u aan het aanmelden te beveiligen met een wachtwoord, zodat niet zomaar iedereen toegang heeft totBeheer via een webbrowser.1. Start de webbrowser.2. Tik "http://IP-adres van machine" in de adresbalk van uw browser (waarbij "IP-adres van machine" staat voor
het IP-adres van de machine).Bijvoorbeeld:http://192.168.1.2
3. Standaard is een wachtwoord niet vereist. Als u voordien een wachtwoord hebt ingesteld, voert u dit in enklikt u vervolgens op .
4. Klik op Beheerder.5. Voer het gewenste wachtwoord in het veld Invoeren: nieuw wachtwoord in (8 tot 32 tekens).6. Typ het wachtwoord nogmaals in het veld Bevestigen: nieuw wachtwoord.7. Klik op Indienen.
Voer voortaan het wachtwoord in het veld Log in in en klik op telkens wanneer u Beheer via eenwebbrowser opent.
8. Nadat u de instellingen hebt geconfigureerd, klikt u op om u af te melden.
U kunt een wachtwoord ook opgeven door op de webpagina van de machine op de knop Configureer hetwachtwoord te klikken (als u nog geen aanmeldwachtwoord hebt opgegeven).
Verwante informatie
• De instellingen van uw machine wijzigen met Beheer via een webbrowser
191
Home > Machine-instellingen > De instellingen van de machine wijzigen vanaf een computer > Deinstellingen van de machine wijzigen met behulp van Remote Setup
De instellingen van de machine wijzigen met behulp van Remote SetupMet het programma Remote Setup kunt u vanaf uw computer heel wat instellingen van uw Brother-machineconfigureren. Wanneer u het programma Remote Setup start, worden de instellingen van uw Brother-machineautomatisch naar uw computer gedownload en op uw scherm weergegeven. Als u de instellingen op uwcomputer wijzigt, kunt u deze direct naar de machine overbrengen.
• Remote Setup (Windows®)
• Remote Setup (Mac)
192
Home > Machine-instellingen > De instellingen van de machine wijzigen vanaf een computer > Deinstellingen van de machine wijzigen met behulp van Remote Setup > Remote Setup (Windows®)
Remote Setup (Windows®)
• De Brother-machine instellen met Remote Setup (Windows®)
• De algemene instellingen van de machine wijzigen met behulp van Remote Setup
193
Home > Machine-instellingen > De instellingen van de machine wijzigen vanaf een computer > Deinstellingen van de machine wijzigen met behulp van Remote Setup > Remote Setup (Windows®) > DeBrother-machine instellen met Remote Setup (Windows®)
De Brother-machine instellen met Remote Setup (Windows®)
1. Klik op (Starten) > Alle programma's > Brother > ADS-XXXXX > Instellen op afstand.
2. Selecteer de modelnaam in het dialoogvenster Apparaten detecteren en klik vervolgens op Verbinden.Het venster van het programma Remote Setup wordt weergegeven.
3. Configureer de instellingen als nodig.
• Uw scherm kan enigszins afwijken van het scherm dat hier wordt weergegeven.
ExporterenKlik om de huidige configuratie-instellingen naar een bestand op te slaan.
ImporterenKlik om de instellingen van een bestand weer te geven.
OKKlik om het uploaden van gegevens naar de machine te starten en sluit daarna het programma RemoteSetup. Als een foutmelding verschijnt, bevestig dan dat uw gegevens correct zijn en klik vervolgens opOK.
AnnulerenKlik om het programma Remote Setup te verlaten zonder gegevens naar de machine te uploaden.
ToepassenKlik om gegevens naar de machine te uploaden zonder het programma Remote Setup te verlaten.
4. Klik op OK.
194
• Als de computer door een firewall wordt beveiligd, waardoor gebruik van Remote Setup wordt geblokkeerd,moet u de instellingen van de firewall aanpassen om communicatie via de poorten 52515-52614 mogelijk temaken.
• Als u Windows® Firewall gebruikt en het stuurprogramma van de scanner hebt geïnstalleerd, zijn debenodigde firewall-instellingen al aangebracht.
Verwante informatie
• Remote Setup (Windows®)
195
Home > Machine-instellingen > De instellingen van de machine wijzigen vanaf een computer > Deinstellingen van de machine wijzigen met behulp van Remote Setup > Remote Setup (Windows®) > Dealgemene instellingen van de machine wijzigen met behulp van Remote Setup
De algemene instellingen van de machine wijzigen met behulp vanRemote Setup
Doel Besturingssysteem (Windows®/Mac)
Beschrijving
De datum en tijd instellen Algemene installatie > Datum entijd
Stel de datum en de tijd in. Als u Aut.zomertijd op Aan zet, wordt de tijd inhet voorjaar een uur vooruit gezet enin de herfst weer een uur terug.
De tijd instellen waarna de machine inde slaapstand gaat
Algemene installatie > Slaapstand Selecteer hoe lang de machineinactief moet blijven voordat deze inSlaapstand gaat. Door de Slaapstandte activeren, kunt u stroom besparen.Wanneer de machine in Slaapstandis, handelt hij alsof hij uitgeschakeldis.• De timer start opnieuw als op de
machine een handeling wordtuitgevoerd.
• De standaardinstelling is 10minuten.
De taal wijzigen Algemene installatie > Lokale taal Wijzig uw taal.
Verwante informatie
• Remote Setup (Windows®)• Remote Setup (Mac)
196
Home > Machine-instellingen > De instellingen van de machine wijzigen vanaf een computer > Deinstellingen van de machine wijzigen met behulp van Remote Setup > Remote Setup (Mac)
Remote Setup (Mac)
• De Brother-machine instellen met Remote Setup (Mac)
• De algemene instellingen van de machine wijzigen met behulp van Remote Setup
197
Home > Machine-instellingen > De instellingen van de machine wijzigen vanaf een computer > Deinstellingen van de machine wijzigen met behulp van Remote Setup > Remote Setup (Mac) > De Brother-machine instellen met Remote Setup (Mac)
De Brother-machine instellen met Remote Setup (Mac)1. Klik in de menubalk Finder op Ga > Programma’s > Brother en dubbelklik op het pictogram Instellen op
afstand.2. Selecteer de modelnaam in het dialoogvenster Apparaten detecteren en klik vervolgens op Verbinden.
Het venster van het programma Remote Setup wordt weergegeven.3. Configureer de instellingen als nodig.
• Uw scherm kan enigszins afwijken van het scherm dat hier wordt weergegeven.
ExporterenKlik om de huidige configuratie-instellingen naar een bestand op te slaan.
ImporterenKlik om een bestand te importeren en de instellingen weer te geven.
OKKlik om het uploaden van gegevens naar de machine te starten en verlaat vervolgens het programmaRemote Setup. Als er een foutmelding verschijnt, voert u de gegevens nogmaals in en klikt u op OK.
AnnulerenKlik om het programma Remote Setup te verlaten zonder gegevens naar de machine te uploaden.
ToepassenKlik om gegevens naar de machine te uploaden zonder het programma Remote Setup te verlaten.
4. Klik op OK wanneer u klaar bent.
198
Home > Machine-instellingen > De instellingen van de machine wijzigen vanaf een computer > Deinstellingen van de machine wijzigen met behulp van Remote Setup > Remote Setup (Mac) > De algemeneinstellingen van de machine wijzigen met behulp van Remote Setup
De algemene instellingen van de machine wijzigen met behulp vanRemote Setup
Doel Besturingssysteem (Windows®/Mac)
Beschrijving
De datum en tijd instellen Algemene installatie > Datum entijd
Stel de datum en de tijd in. Als u Aut.zomertijd op Aan zet, wordt de tijd inhet voorjaar een uur vooruit gezet enin de herfst weer een uur terug.
De tijd instellen waarna de machine inde slaapstand gaat
Algemene installatie > Slaapstand Selecteer hoe lang de machineinactief moet blijven voordat deze inSlaapstand gaat. Door de Slaapstandte activeren, kunt u stroom besparen.Wanneer de machine in Slaapstandis, handelt hij alsof hij uitgeschakeldis.• De timer start opnieuw als op de
machine een handeling wordtuitgevoerd.
• De standaardinstelling is 10minuten.
De taal wijzigen Algemene installatie > Lokale taal Wijzig uw taal.
Verwante informatie
• Remote Setup (Windows®)• Remote Setup (Mac)
200
Home > Appendix > Specificaties
Specificaties
Algemene specificaties
Geheugencapaciteit Standaard 512 MB
Voedingsbron AC: 220-240 V, 50/60 Hz
LCD-touchscreen 1
(ADS-2700W)
Touchscreen 71,1 mm TFT kleuren-LCD
Circa stroomverbruik 2 Scannen 3 ADS-2200: 21 WADS-2700W: 23 W
Gereed 4 ADS-2200: 4,7 WADS-2700W: 6,6 W
Slaapstand ADS-2200: 0,8 WADS-2700W: 1,0 W
Uitgeschakeld ADS-2200: 0,1 WADS-2700W: 0,1 W
202
Afmetingen
298 mm
513 mm
177 mm
298 mm
285 mm
205 mm
Circa Gewichten ADS-2200: 2,5 kgADS-2700W: 2,7 kg
Temperatuur In bedrijf 5 °C tot 35 °C
Opslag 0 °C tot 40 °C
Luchtvochtigheid In bedrijf 20% tot 80%
Opslag 10% tot 90%
ADF (automatische documentinvoer) Max. 50 pagina’s(Papier: 80 g/㎡ Legal-formaat of minder dan 5 mm)
1 Diagonaal2 Als de machine met de computer is verbonden.3 Bij dubbelzijdig scannen (duplex).4 Als de USB-poort wordt gebruikt.
203
Documentspecificaties
Papiersoort Normaal papier, Dun papier, Dik papier, Dikker papier, Kringlooppapier, Visitekaartje,Plastic kaart
Documentgrootte Breedte 51 tot 215,9 mm
Lengte 51 mm tot 355,6 mm
Scannerspecificaties
Kleur/Zwart-wit Ja/Ja
TWAIN-compatibel Windows® Windows® XP Home (SP3) / Windows® XP Professional (alleen 32-bit SP3) /Windows® 7 (SP1) / Windows® 8 / Windows® 8.1 / Windows® 10
Windows Server® 2008 R2 / Windows Server® 2012 / Windows Server® 2012R2 / Windows Server® 2016
Mac macOS v10.10.5 / 10.11.x / 10.12.x 1
WIA-compatibel Windows® Windows® 7 (SP1) / Windows® 8 / Windows® 8.1 / Windows® 10
ICA-compatibel Mac macOS v10.10.x / 10.11.x / 10.12.x 1
Kleurintensiteit Invoer 48-bits kleurenverwerking
Uitvoer 24-bits kleurenverwerking
Resolution Geïnterpoleerd Maximaal 1 200 x 1 200 dpi
Optisch Maximaal 600 x 600 dpi
Scanbreedte Maximaal 215,9 mm
Grijstinten 256 niveaus
Max. Snelheid Ga voor gedetailleerdere specificaties naar www.brother.com.
1 Voor de nieuwste stuurprogramma-updates voor de versie van OS X die u gebruikt, gaat u naar support.brother.com
Specificaties Functie Direct scannen (Scannen naar USB)
Compatibele media USB-stick 1 1
Interface Interface USB 2.0 Hi Speed
1 USB-massaopslag standaard max. 64 GBOndersteunde indelingen: FAT12/FAT16/FAT32/exFAT
Interfacespecificaties
USB Hi-Speed USB 2.0 1
Gebruik een USB 2.0-kabel (type A/B) met een lengte van ten hoogste 2 meter.
LAN(ADS-2700W)
Gebruik een ethernet UTP-kabel van categorie 5 of hoger.
Draadloos netwerk(ADS-2700W)
IEEE 802.11b/g/n (Infrastructuurmodus)IEEE 802.11g/n (Wi-Fi Direct)
1 Uw machine heeft een Hi-Speed USB 2.0-interface. De machine kan ook worden aangesloten op een computer met een USB 1.0-/1.1-interface.USB-poorten van andere leveranciers worden niet ondersteund.
204
Netwerkspecificaties (ADS-2700W)
LAN U kunt uw machine aansluiten op een netwerk voor netwerkscannen en RemoteSetup. Netwerkbeheersoftware, Brother BRAdmin Light, wordt ook meegeleverd.
Beveiliging van het draadlozenetwerk
WEP 64/128 bit, WPA-PSK (TKIP/AES), WPA2-PSK (AES)
Hulpprogramma voor hetinstellen
WPSWLAN-assistent
Ondersteunde protocollen en beveiligingsfuncties (ADS-2700W)
Ethernet 10BASE-T, 100BASE-TX
Protocol (IPv4) DHCP, APIPA (Auto IP), WINS/NetBIOS Name Resolution, DNS Resolver, mDNS,LLMNR Responder, SMTP Client, FTP Client, CIFS Client, SNMPv1/v2c/v3, HTTP/HTTPS Server, ICMP, Web Services (Scan), SNTP Client
Netwerkbeveiliging(bedraad)
SMTP-AUTH, SSL/TLS (HTTPS), TLS (SMTP), SNMP v3, 802.1x (EAP-FAST, PEAP,EAP-TLS, EAP-TTLS)
Netwerkbeveiliging(draadloos)
SMTP-AUTH, SSL/TLS (HTTPS), TLS (SMTP), SNMP v3, 802.1x (EAP-FAST, PEAP,EAP-TLS, EAP-TTLS)
Netwerkbeveiliging (e-mail)
SMTP-AUTH, TLS (SMTP)
Draadloze certificering Licentie Wi-Fi-certificatiemarkering (WPA™/WPA2™ - Enterprise, Personal), Wi-FiProtected Setup™ (WPS), licentie identificatiemarkering, Wi-Fi CERTIFIED Wi-FiDirect®
Specificaties van computervereisten
Computerplatform en versievan het besturingssysteem
Ondersteundecomputer-softwarefuncties
Pc-interface Minimumsnelheidprocessor
Vereiste ruimte op devaste schijf voorinstallatie
Voorstuurprogramma’s
Voortoepassingen
Windows®-besturingssysteem 1
Windows® XP HomeSP3
Windows® XPProfessional (alleen 32bits SP3)
Scannen USB10/100BaseTX(Ethernet)
Intel® Core™ 2 Duo ofvergelijkbaar
20 MB Stuurprogramma’s,installatieprogrammaensoftware:500 MBRemoteSetup:15 MBPaperPort:252 MBBizCard:290 MB
Windows® 7 (SP1) Intel® Core™ 2 Duo ofvergelijkbaar
64 bits (Intel® 64 ofAMD64) ondersteundeCPU
30 MB
Windows® 8
Windows® 8.1
Windows® 10
Windows Server® 2008R2
Intel® Core™ i3 ofvergelijkbaar
64 bits (Intel® 64 ofAMD64) ondersteundeCPU
30 MB
Windows Server® 2012
Windows Server® 2012R2
Windows Server® 2016
Mac-besturingss
macOS v10.10.5 Intel®-processor 20 MB Stuurprogramma’s,installatieprogramma
macOS v10.11.x
205
ysteem
macOS v10.12.x ensoftware:150 MBRemoteSetup:50 MBPageManager:360 MBBizCard:350 MB
1 PaperPort™ 14SE ondersteunt Windows® XP Home (SP3 of hoger), Windows® XP Professional (SP3 of hoger), Windows® 7, Windows®
8, Windows® 8.1 en Windows®10.
Verwante informatie
• Appendix
206
Home > Appendix > Tekst invoeren in uw Brother-machine
Tekst invoeren in uw Brother-machine
Gerelateerde modellen: ADS-2700W
Wanneer u tekst op de Brother-machine moet invoeren, wordt er een toetsenbord op het touchscreenweergegeven.
• De beschikbare tekens zijn afhankelijk van uw taal.• De toetsenbordindeling kan variëren al naar gelang de functie die u instelt.
q
Netwerksleutel
w
a
. z x c v b n m @
OK
e r t y u i o p
lkjhgfds
• Druk op om te schakelen tussen letters, cijfers en speciale tekens.
• Druk op om te schakelen tussen kleine letters en hoofdletters.
Spaties invoegen
• Om een spatie in te voeren, drukt u op .
Corrigeren
• Als u een verkeerd teken hebt ingevoerd en dit wilt wijzigen, drukt u op en voert u het juiste teken in.
Verwante informatie
• Appendix
207