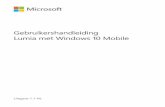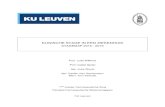Gebruikershandleiding Introductie Aan de slag Openen en opladen ...
Gebruikershandleiding Nokia Lumia 625download-support.webapps.microsoft.com/ncss/PUBLIC/... · van...
Transcript of Gebruikershandleiding Nokia Lumia 625download-support.webapps.microsoft.com/ncss/PUBLIC/... · van...
Psst...
Deze handleiding is niet het enige...
Uw telefoon bevat een gebruikershandleiding die u altijd bij u hebt en indien nodig beschikbaar is. Tik op Lumia Help+Tips om antwoorden op uw vragen te zoeken en handige tips te krijgen. Als de Lumia nieuw voor u is, raadpleegt u het gedeelte voor nieuwe gebruikers.
Bekijk de ondersteuningsvideo's op www.youtube.com/lumiasupport.
Ga voor de servicevoorwaarden en het privacybeleid van Microsoft Mobile naar www.microsoft.com/mobile/privacypolicy.
Eerste keer starten
Uw nieuwe telefoon wordt geleverd met geweldige functies die worden geïnstalleerd als u uw telefoon de eerste keer opstart. Geef uw telefoon een paar minuten terwijl deze wordt ingesteld.
© 2014 Microsoft Mobile. Alle rechten voorbehouden. 2
InhoudsopgaveVoor uw veiligheid 5
Aan de slag 6
Toetsen en onderdelen 6
De simkaart plaatsen 6
De opslagkaart plaatsen 8
De opslagkaart verwijderen 10
De telefoon inschakelen 10
Het scherm en de toetsen vergrendelen 11
Uw telefoon opladen 12
De headset aansluiten 13
Antennelocaties 14
Uw eerste Lumia? 15
Uw telefoon instellen 15
Uw tegels, apps en instellingen verkennen 15
Binnen een app navigeren 17
Het aanraakscherm gebruiken 17
Inhoud naar uw Lumia-telefoon overbrengen 19
Basisvaardigheden 23
Wat is er nieuw in deze release? 23
Uw telefoon leren kennen 23
Accounts 29
Uw telefoon aanpassen 32
Toegankelijkheid 38
Een schermopname maken 39
Levensduur van de batterij verlengen 40
Tekst schrijven 41
Codes of tekst scannen 46
Klok en agenda 46
Door uw simkaartapps bladeren 50
Winkel 50
Personen & berichten 53
Oproepen 53
Contacten 57
Sociale netwerken 62
Berichten 63
E-mail 67
Camera 73
Lumia Camera leren kennen 73
De standaardcamera wijzigen 73
Basisprincipes camera 73
Geavanceerde fotografie 76
Foto's en video's 79
Kaarten en navigatie 84
Locatieservices inschakelen 84
Een locatie zoeken 84
Routebeschrijving naar een plaats downloaden 84
Kaarten downloaden naar uw telefoon 85
Positiebepalingsmethoden 85
Internet 86
Internetverbindingen definiëren 86
Webbrowser 86
Zoeken op het web 89
Internetverbindingen sluiten 89
Ontspanning 90
Bekijken en luisteren 90
FM-radio 91
MixRadio 92
Uw muziek en video's synchroniseren tussen uw telefoon en computer 93
GebruikershandleidingNokia Lumia 625
© 2014 Microsoft Mobile. Alle rechten voorbehouden. 3
Spelletjes 93
Kantoor 96
Microsoft Office Mobile 96
Een notitie schrijven 98
Op een ander apparaat doorgaan met een document 99
De rekenmachine gebruiken 99
Uw werktelefoon gebruiken 99
Tips voor zakelijke gebruikers 100
Telefoonbeheer & connectiviteit 102
Uw telefoonsoftware bijwerken 102
Een verbinding met hoge snelheid gebruiken 103
Een beveiligde VPN-verbinding gebruiken 103
Wi-Fi 104
Bluetooth 105
Geheugen en opslag 107
Inhoud kopiëren tussen uw telefoon en computer 110
Beveiliging 111
Portemonnee 114
Toegangscodes 114
Problemen oplossen en ondersteuning 116
Uw telefoonlabel zoeken 117
Product- en veiligheidsinformatie 117
© 2014 Microsoft Mobile. Alle rechten voorbehouden. 4
Voor uw veiligheid
Lees deze eenvoudige richtlijnen. Het niet opvolgen van de richtlijnen kan gevaarlijk of onwettig zijn.
SCHAKEL HET APPARAAT UIT IN GEBIEDEN WAARBINNEN EEN GEBRUIKSVERBOD GELDT
Schakel het apparaat uit wanneer het gebruik van mobiele telefoons niet is toegestaan of wanneer dit storingen of gevaar kan opleveren, bijvoorbeeld in vliegtuigen, in ziekenhuizen of
in de nabijheid van medische apparatuur, bij brandstof, chemicaliën of in gebieden waar explosieven worden gebruikt. Volg alle instructies op in gebieden waarbinnen een gebruiksverbod geldt.
VERKEERSVEILIGHEID HEEFT VOORRANG
Houd u aan alle lokale wetgeving. Houd tijdens het rijden altijd uw handen vrij om het voertuig te besturen. De verkeersveiligheid dient uw eerste prioriteit te hebben terwijl u rijdt.
STORING
Alle draadloze apparaten kunnen gevoelig zijn voor storing. Dit kan de werking van het apparaat negatief beïnvloeden.
DESKUNDIG ONDERHOUD
Dit product mag alleen door deskundigen worden geïnstalleerd of gerepareerd.
BATTERIJEN, LADERS EN ANDERE ACCESSOIRES
Gebruik alleen batterijen, laders en andere toebehoren die door Microsoft Mobile zijn goedgekeurd voor gebruik met dit apparaat. Laders van derden, die voldoen aan de IEC/EN
62684-standaard en kunnen worden verbonden met de micro-USB-gegevenspoort, zijn mogelijk compatibel. Sluit geen incompatibele producten aan.
HOUD HET APPARAAT DROOG
Het apparaat is niet waterbestendig. Houd het apparaat droog.
GLAZEN ONDERDELEN
Het scherm van het apparaat is van glas gemaakt. Dit glas kan breken als het apparaat op een hard oppervlak valt of als er veel kracht op wordt uitgeoefend. Als het glas breekt, moet u de
glazen onderdelen van het apparaat niet aanraken of proberen het gebroken glas uit het apparaat te verwijderen. Gebruik het apparaat niet totdat het glazen onderdeel door bevoegd personeel vervangen is.
GEHOORSCHADE VOORKOMEN
Luister niet langdurig naar hoge geluidsniveaus om mogelijke gehoorschade te voorkomen. Wees voorzichtig wanneer u het apparaat dicht bij uw oor houdt terwijl de luidspreker wordt
gebruikt.
© 2014 Microsoft Mobile. Alle rechten voorbehouden. 5
Aan de slag
Ga uw telefoon begrijpen met de basisprincipes en u hebt hem in een mum van tijd actief en werkend.
Toetsen en onderdelenVerken de toetsen en onderdelen van uw nieuwe telefoon.
1 Aansluiting voor hoofdtelefoon en luidsprekers (3,5 mm)2 Luistergedeelte3 Camera vooraan4 Volumetoetsen5 Aan/uit-/blokkeringstoets6 Cameratoets7 Terugtoets8 Starttoets9 Zoektoets10 Microfoon
11 Cameraflitser12 Cameralens13 Luidspreker14 Micro-USB-aansluiting. Wordt ook gebruikt om de batterij op te laden.
De simkaart plaatsenOntdek hoe u uw simkaart in uw telefoon plaatst.
Belangrijk: Uw apparaat gebruikt een micro-simkaart, ook wel bekend als mini-UICC-simkaart. Het gebruik van incompatibele SIM-kaarten of SIM-kaartadapters kan mogelijk de kaart of het apparaat beschadigen en gegevens op de kaart aantasten.
Opmerking: Schakel het apparaat uit en zorg ervoor dat het apparaat niet met een lader of een ander apparaat is verbonden als u covers wilt verwijderen. Raak de elektronische onderdelen niet aan terwijl u covers verwisselt. Bevestig altijd de covers voordat u het apparaat opbergt of gebruikt.
Zorg ervoor dat uw telefoon is uitgeschakeld.
© 2014 Microsoft Mobile. Alle rechten voorbehouden. 6
1. Plaats uw nagel in het gaatje van de micro-USB-aansluiting, buig de achtercover open en verwijder deze.
2. Zorg ervoor dat het contactgebied van de sim naar beneden is gericht en duw de sim in de sleuf.
3. Druk de bovenzijde van de achtercover tegen de bovenzijde van de telefoon en klik de cover op zijn plaats.
© 2014 Microsoft Mobile. Alle rechten voorbehouden. 7
De opslagkaart plaatsenOntdek hoe u de opslagkaart in uw telefoon plaatst.
Gebruik alleen compatibele geheugenkaarten die zijn goedgekeurd voor gebruik met dit apparaat. Incompatibele kaarten kunnen de kaart en het apparaat beschadigen en gegevens op de kaart aantasten.
Uw telefoon ondersteunt opslagkaarten met een capaciteit van maximaal 64 GB.
Opmerking: Schakel het apparaat uit en zorg ervoor dat het apparaat niet met een lader of een ander apparaat is verbonden als u covers wilt verwijderen. Raak de elektronische onderdelen niet aan terwijl u covers verwisselt. Bevestig altijd de covers voordat u het apparaat opbergt of gebruikt.
1. Plaats uw nagel in het gaatje van de micro-USB-aansluiting, buig de achtercover open en verwijder deze.
© 2014 Microsoft Mobile. Alle rechten voorbehouden. 8
2. Zorg dat het contactgebied naar beneden is gericht en duw de opslagkaart in de opslagkaartsleuf totdat deze op zijn plaats vastklikt.
3. Druk de bovenzijde van de achtercover tegen de bovenzijde van uw telefoon en klik de cover op zijn plaats.
© 2014 Microsoft Mobile. Alle rechten voorbehouden. 9
De opslagkaart verwijderenMoet u uw opslagkaart vervangen? U kunt als volgt de kaart uit uw telefoon verwijderen.
1. Schakel de telefoon uit.2. Verwijder de achtercover.3. Duw de opslagkaart naar binnen tot u een klik hoort en trek de kaart er uit.
De telefoon inschakelenBent u klaar? Schakel de telefoon in en ga ermee aan de slag.
Druk op de aan-/uit-toets totdat de telefoon begint te trillen.
De telefoon uitschakelenHoud de aan/uit-toets ingedrukt en sleep het vergrendelscherm omlaag.
© 2014 Microsoft Mobile. Alle rechten voorbehouden. 10
Het scherm en de toetsen vergrendelenWilt u voorkomen dat er per ongeluk een oproep wordt geplaatst, wanneer de telefoon in uw zak of tas zit?
Druk op de aan/uit-toets.
De toetsen en het scherm ontgrendelenDruk op de aan/uit-toets en sleep het vergrendelscherm omhoog.
© 2014 Microsoft Mobile. Alle rechten voorbehouden. 11
Tip: Als dubbeltikken is ingeschakeld, kunt u ook op het scherm dubbeltikken in plaats van op de aan/uit-toets te drukken. Als u het dubbeltikken wilt inschakelen, veegt u op het startscherm vanaf de bovenkant van het scherm omlaag, tikt u op ALLE INSTELLINGEN > aanraken en stelt u Activeren in op Ingeschakeld .
Automatische vergrendeling van de toetsen en het scherm instellenVeeg op het startscherm vanaf de bovenkant van het scherm omlaag, tik op ALLE INSTELLINGEN > vergrendelingsscherm > Time-out van scherm na en selecteer na hoeveel tijd de toetsen en het scherm automatisch worden vergrendeld.
Uw telefoon opladenOntdek hoe u uw telefoon oplaadt.
Uw telefoon opladen met een USB-lader
De batterij is in de fabriek gedeeltelijk opgeladen, maar u moet deze mogelijk opnieuw opladen voordat u de telefoon de eerste keer kunt inschakelen.
Zorg ervoor dat u een compatibele USB-lader gebruikt om uw telefoon op te laden. De lader is mogelijk apart verkrijgbaar.
1. Steek de lader in een stopcontact. Sluit indien nodig de USB-kabel aan op de lader.2. Sluit het micro-USB-uiteinde van de kabel van de lader aan op uw telefoon.
© 2014 Microsoft Mobile. Alle rechten voorbehouden. 12
3. Wanneer de batterij vol is, koppelt u eerst de lader los van de telefoon en vervolgens haalt u de lader uit het stopcontact.
U hoeft de batterij niet gedurende een bepaalde tijd op te laden en u kunt de telefoon tijdens het opladen gebruiken.
Als de batterij volledig ontladen is, kan het 20 minuten duren voordat de batterij-indicator wordt weergegeven.
Tip: U kunt het apparaat opladen via een USB-aansluiting als er geen stopcontact beschikbaar is. Tijdens het opladen van het apparaat kunnen gegevens worden overgebracht. De efficiëntie van opladen via USB kan sterk variëren en het kan lang duren voordat het opladen start en het apparaat gaat werken.
Zorg ervoor dat uw computer is ingeschakeld.
Sluit eerst de USB-kabel aan op de computer en daarna op uw telefoon. Wanneer de batterij vol is, maakt u de USB-kabel eerst los van de telefoon en vervolgens van de computer.
De batterij kan honderden keren worden opgeladen en ontladen maar na verloop van tijd treedt slijtage op. Wanneer de gespreksduur en stand-byduur aanmerkelijk korter zijn dan normaal, brengt u het apparaat naar het dichtstbijzijnde bevoegde servicepunt om de batterij te laten vervangen.
De headset aansluitenGeniet tijdens een oproep van uw favoriete muziek of maak uw handen vrij voor andere dingen.
De headset is mogelijk apart verkrijgbaar.
Verbind de headset met uw telefoon.
© 2014 Microsoft Mobile. Alle rechten voorbehouden. 13
Sluit niet aan producten aan die een uitgangssignaal afgeven, aangezien dit het apparaat kan beschadigen. Sluit geen energiebron aan op de audio-aansluiting. Als u een externe apparaat of headset aansluit op de audioaansluiting, die niet is goedgekeurd voor gebruik met dit apparaat, moet u extra letten op het geluidsniveau.
AntennelocatiesOntdek waar de antennes zich op uw telefoon bevinden voor zo optimaal mogelijke prestaties.
Vermijd contact met de antenne als de antenne in gebruik is. Contact met antennes kan de kwaliteit van de communicatie nadelig beïnvloeden en kan tijdens het gebruik leiden tot een kortere levensduur van de batterij door een hoger stroomverbruik.
De gebieden rond de antenne zijn gemarkeerd.
© 2014 Microsoft Mobile. Alle rechten voorbehouden. 14
Uw eerste Lumia?
Uw telefoon instellenMaak direct optimaal gebruik van de functies van uw telefoon.
Wanneer u de telefoon de eerste keer inschakelt, leidt uw telefoon u in één keer door de configuratie van uw netwerkverbindingen, telefooninstellingen en Microsoft-account.
U moet een Microsoft-account hebben om van uw telefoon een back-up te kunnen maken en deze te kunnen terugzetten, om apps te kunnen kopen, installeren en bijwerken, en om toegang te krijgen tot enkele Microsoft-diensten zoals:
• Xbox• OneDrive• Hotmail• Outlook
U kunt dezelfde gebruikersnaam en hetzelfde wachtwoord op uw computer en telefoon gebruiken.
1. Schakel uw telefoon in en volg de op uw telefoon weergegeven instructies.2. Maak, als u deze nog niet hebt, uw Microsoft-account wanneer hierom wordt gevraagd of meld u aan met uw bestaande gebruikersnaam en wachtwoord.
Tip: U kunt ook later een Microsoft-account maken. Veeg op het startscherm vanaf de bovenkant van het scherm omlaag en tik op ALLE INSTELLINGEN > e-mail accounts > account toevoegen > Microsoft-account.
U kunt uw account ook op www.live.com maken of beheren.
Uw tegels, apps en instellingen verkennenAlles wat u nodig hebt, staat op twee vensters: het startscherm en het menu Apps. Vul het startscherm met snelkoppelingen naar uw favoriete apps en contacten die u het meest nodig hebt en zoek al uw app gemakkelijk in het menu Apps.
Het startscherm bestaat uit tegels die snelkoppelingen voor uw apps, contacten, browserbladwijzers en meer zijn. Sommige tegels tonen u mogelijk meldingen en updates, zoals uw gemiste oproepen, ontvangen berichten en het laatste nieuws.
1. Als u alle apps op uw telefoon wilt bekijken, veegt u op het startscherm gewoon naar links. Veeg naar rechts om naar het startscherm terug te gaan.
© 2014 Microsoft Mobile. Alle rechten voorbehouden. 15
Tip: Druk op om vanuit ieder venster naar het startscherm terug te gaan.
Het menu Apps is de start voor al uw apps, in een duidelijke alfabetische volgorde. Alle geïnstalleerde apps komen hier terecht. Tik op of tik op een letter om een app in het menu Apps op te zoeken.
2. Als u een snelkoppeling naar een app aan uw startscherm wilt toevoegen, tikt u in het menu Apps op de app en houdt u deze vast. Vervolgens tikt u op aan startscherm vastmaken.
Snel meldingen bekijken en instellingen wijzigenVeeg vanaf de bovenkant van het scherm omlaag.
U kunt in het actiecentrum snel meldingen zoals uw gemiste oproepen en ongelezen e-mails en berichten bekijken, de camera openen en toegang tot alle telefooninstellingen krijgen.
© 2014 Microsoft Mobile. Alle rechten voorbehouden. 16
Binnen een app navigerenEr komt bij uw apps meer kijken dan u zou denken. Veeg naar links om meer weergaven in een app te zoeken. Met het optiemenu kunt u meer acties ontdekken.
In de meeste apps veegt u naar links om naar een andere weergave te gaan.
Meer opties in een app zoekenTik op .U kunt in het optiemenu extra instellingen en acties vinden die niet als pictogram worden weergegeven.
Het aanraakscherm gebruikenVerken uw telefoon met tikken, vegen of slepen.
1. Als u uw telefoon wilt gebruiken, tikt u gewoon op het aanraakscherm of u tikt erop en houdt het vast.2. Als u vervolgens opties wilt openen, plaatst u uw vinger op een item tot het menu wordt geopend.
Voorbeeld: U kunt een applicatie of ander item openen door op de applicatie of het item te tikken. Als u een afspraak in uw agenda wilt bewerken of verwijderen, tikt u op de afspraak en houdt u deze vast, en selecteert u de gewenste optie.
Tip: U kunt uw telefoon zelfs gebruiken terwijl u handschoenen draagt. Veeg op het startscherm vanaf de bovenkant van het scherm omlaag, tik op ALLE INSTELLINGEN > aanraken en stel Gevoeligheid aanraakscherm in op hoog.
Op een item tikken en het vasthouden om te slepenPlaats uw vinger een paar seconden op het item en schuif uw vinger over het scherm.
© 2014 Microsoft Mobile. Alle rechten voorbehouden. 17
VegenPlaats uw vinger op het scherm en schuif uw vinger in de richting die u wilt.
Voorbeeld: Veeg naar links of rechts tussen het startscherm en het menu Apps, of tussen verschillende weergaven in de hubs. Als u snel door een lange lijst of menu wilt scrollen, schuift u uw vinger al vegend omhoog of omlaag over het scherm en tilt u uw vinger daarna op. Tik op het scherm om het scrollen te stoppen.
© 2014 Microsoft Mobile. Alle rechten voorbehouden. 18
In- of uitzoomenPlaats twee vingers op een item, bijvoorbeeld een kaart, foto of webpagina en schuif uw vingers uit elkaar of naar elkaar toe.
Belangrijk: Voorkom dat er krassen ontstaan op het aanraakscherm.
Tip: Het scherm draait automatisch als u de telefoon 90 graden draait. Als u het scherm in de huidige oriëntatie wilt vergrendelen, veegt u op het startscherm vanaf de bovenkant van het scherm omlaag en tikt u op ALLE INSTELLINGEN > scherm draaien. Stel Draaivergrendeling in op Ingeschakeld . Schermrotatie werkt mogelijk niet in alle apps of weergaven.
Inhoud naar uw Lumia-telefoon overbrengenOntdek hoe u inhoud naar uw Lumia-telefoon overbrengt.
© 2014 Microsoft Mobile. Alle rechten voorbehouden. 19
Inhoud naar uw nieuwe Lumia-telefoon overbrengen
Hebt u een nieuwe telefoon en wilt u geen foto's, video's en andere belangrijke zaken kwijtraken die u op uw oude telefoon hebt? Er zijn leuke manieren om inhoud naar uw nieuwe telefoon over te brengen.
Deze instructies zijn mogelijk niet voor alle telefoonmodellen en fabrikanten van toepassing.
U moet voor de overdracht mogelijk enkele apps op uw telefoon of computer installeren. Afhankelijk van wat u moet installeren en hoeveel inhoud u overbrengt, kan de overdracht enige tijd duren.
Sommige bestandsindelingen worden mogelijk niet overgebracht. Er zijn mogelijk enkele converteerapps van derden beschikbaar om de bestanden naar een indeling te converteren die overgebracht kan worden.
Ga voor meer informatie naar www.microsoft.com/mobile/switch-easy.
Contacten kopiëren
U hebt uw vrienden en familie binnen handbereik. Gebruik de app Mijn gegevens overbrengen om eenvoudig uw contacten, sms-berichten en foto's van uw oude telefoon te kopiëren. De app werkt niet met alle telefoonmodellen.
Tip: Als uw oude telefoon een Windows Phone-apparaat is of als u eerder van uw contacten een back-up naar uw Microsoft-account hebt gemaakt, hoeft u zich alleen op uw telefoon bij uw account aan te melden om uw contacten vanuit de dienst te importeren. De contacten worden automatisch geïmporteerd.
Uw oude telefoon moet Bluetooth ondersteunen. De contacten op uw oude telefoon moeten in het telefoongeheugen worden opgeslagen en niet op de simkaart.
1. Schakel Bluetooth in op uw oude telefoon en zorg ervoor dat de telefoon zichtbaar is voor andere apparaten.2. Tik op uw nieuwe telefoon op Mijn gegevens overbrengen.3. Tik op doorgaan en schakel Bluetooth in.
© 2014 Microsoft Mobile. Alle rechten voorbehouden. 20
4. Selecteer uw oude telefoon in de lijst met gevonden apparaten en volg de weergegeven instructies op beide telefoons.
De contactgegevens worden mogelijk niet correct weergegeven als uw contacten zijn geschreven in een taal die niet wordt ondersteund door uw nieuwe telefoon.
Als u de app Mijn gegevens overbrengen nog niet hebt, kunt u deze downloaden vanaf www.windowsphone.com.
Inhoud overbrengen met uw Microsoft-account
Als uw oude telefoon een Windows Phone-apparaat is, is uw Microsoft-account de eenvoudigste manier om uw contacten, agenda en sms-berichten naar uw nieuwe Lumia-telefoon over te brengen.
Als u nog geen Microsoft-account op uw nieuwe Lumia-telefoon hebt ingesteld, veegt u op het startscherm vanaf de bovenkant van het scherm omlaag, tikt u op ALLE INSTELLINGEN > e-mail accounts > account toevoegen en maakt u een Microsoft-account volgens de instructies die op het scherm worden weergegeven.
1. Als u wilt selecteren waarvan u een back-up naar uw Microsoft-account wilt maken, tikt u op uw vorige Windows Phone-apparaat op Instellingen > back-up.Er wordt van uw contacten en agenda automatisch een back-up naar uw Microsoft-account gemaakt.
2. Meld u op uw nieuwe Lumia-telefoon aan bij uw Microsoft-account. Uw contacten, agenda en sms-berichten worden automatisch naar uw Lumia-telefoon overgebracht.
Inhoud overbrengen met OneDrive
Upload uw Office-documenten, foto's en video's naar OneDrive om deze eenvoudig van uw oude telefoon naar uw nieuwe Lumia-telefoon over kunnen te brengen.
Als u eenvoudig uw inhoud in OneDrive wilt uploaden en beheren, downloadt en installeert u de app OneDrive vanuit:
• Google Play voor een Android-telefoon• iTunes Store voor een iPhone• Store voor Windows Phones (indien niet al in telefoon)• App Store voor een Apple Mac• support.microsoft.com voor uw pc
U moet een Microsoft-account hebben om u aan te melden bij OneDrive.
OneDrive is mogelijk niet voor alle telefoonmodellen beschikbaar.
1. Open op uw oude telefoon de app OneDrive.2. Tik op en selecteer wat u wilt uploaden.3. Selecteer uploaden.
U kunt zich nu met uw Microsoft-account bij OneDrive aanmelden om op elk apparaat toegang tot uw inhoud te krijgen en deze te downloaden wanneer u het nodig hebt.
Tip: Als u Office-documenten wilt overbrengen, kunt u deze ook direct opslaan op OneDrive. Tik op uw nieuwe Lumia-telefoon op Office > OneDrive om toegang tot uw documenten te krijgen.
© 2014 Microsoft Mobile. Alle rechten voorbehouden. 21
Bij het gebruik van diensten of het downloaden van inhoud waaronder gratis items worden mogelijk grote hoeveelheden gegevens overgebracht, wat kan leiden tot gegevenskosten.
Inhoud vanaf een Symbian of S40-telefoon overbrengen
Met Nokia Suite kunt u uw contacten, agenda-items en foto's vanaf een Symbian- of S40-telefoon naar uw Lumia-telefoon overbrengen.
Zorg dat u de nieuwste Nokia Suite op uw pc hebt geïnstalleerd. U kunt deze downloaden van www.microsoft.com/mobile/nokiasuite.
U moet een Microsoft-account hebben om u aan te melden bij OneDrive.
1. Gebruik een compatibele USB-kabel om uw Symbian- of S40-telefoon op uw pc aan te sluiten.2. Open Nokia Suite op uw pc.3. Selecteer Inhoud naar Nokia Lumia kopiëren en volg de op uw computer weergegeven instructies. Uw bestanden worden gekopieerd naar OneDrive. Uw foto's worden naar de map Foto's in OneDrive gekopieerd en uw contacten en agendagebeurtenissen naar uw Outlook.com.4. Als u op uw Lumia-telefoon toegang wilt hebben tot uw foto's, veegt u naar links en tikt u op OneDrive. Uw contacten en agenda-items worden automatisch gesynchroniseerd.
Tip: Ondersteunt uw Symbian- of S40-telefoon Nokia Suite niet? Of wilt u andere inhoud zoals uw video's overbrengen? U kunt uw telefoon ook op uw computer aansluiten en de bestanden die u wilt overbrengen naar uw computer slepen en daar neerzetten. Als u de desktoptoepassing OneDrive hebt, versleept u de bestanden rechtstreeks naar de map OneDrive voor automatische upload.
Outlook-gegevens vanaf een Android-telefoon of iPhone overbrengen
Met uw Microsoft-account kunt u uw Outlook-contacten, agenda-items en taken vanaf uw Android-telefoon of iPhone naar uw Lumia-telefoon overbrengen.
U moet een Microsoft-account hebben om uw Lumia-telefoon met Outlook.com te synchroniseren.
1. Gebruik een compatibele USB-kabel om uw telefoon op uw computer aan te sluiten.2. Stel op uw computer de juiste synchronisatiesoftware in, zoals Samsung Kies, HTC Sense, Sony PC Companion of iTunes om de items naar Outlook te synchroniseren en synchroniseer contacten, agenda-items en taken vanaf uw telefoon naar uw computer.3. Voeg in Outlook de Microsoft-account aan Outlook toe met Microsoft Outlook Hotmail Connector. Ga naar www.office.microsoft.com, zoek naar Hotmail Connector en download dit naar uw computer. Mogelijk moet u de Hotmail Connector-instellingen configureren.4. Synchroniseer de gewenste inhoud van Outlook naar uw Microsoft-account. Het kan even duren voordat de inhoud op uw Microsoft-account beschikbaar is.5. U hoeft zich alleen maar bij uw Microsoft-account aan te melden om de inhoud naar uw Lumia-telefoon te synchroniseren.
Ga voor meer informatie naar www.windowsphone.com en raadpleeg de veelgestelde vragen over hoe u uw Outlook-contacten en agenda naar Windows Phone kunt synchroniseren.
© 2014 Microsoft Mobile. Alle rechten voorbehouden. 22
Basisvaardigheden
Ontdek hoe u optimaal gebruik maakt van uw telefoon.
Wat is er nieuw in deze release?Bekijk in één oogopslag enkele van de belangrijkste dingen in deze release.
• Groepeer uw tegels op het startscherm in mappen.• Kies de sluimertijd en de alarmtoon die aan uw behoefte voldoet.• Vraag een VPN-dienst voor uw persoonlijk gebruik aan.• Cortana ondersteund in nieuwe regio's: het Verenigd Koninkrijk en China.
Uw telefoon leren kennenUw telefoon heeft twee weergaven, startscherm en appsmenu. Als u tussen de weergaven wilt schakelen, veegt u gewoon naar links of rechts.
Startscherm: De bewegende live-tegels geven uw gemiste oproepen en ontvangen berichten, nieuwsberichten en weersverwachtingen en nog veel meer weer. Updates van uw vastgemaakte contacten worden weergegeven op de tegel en kunt de gegevens van uw contacten rechtstreeks vanaf het startscherm weergeven.
Menu Apps: Al uw apps worden hier netjes geordend weergegeven. Als u veel apps hebt en er een wilt opzoeken, tikt u op .
Als u de licentievoorwaarden van de Windows Phone-software wilt openen, selecteert u Instellingen > info. Lees de voorwaarden. Door gebruik te maken van de software, gaat u akkoord met de voorwaarden. Als u de voorwaarden niet accepteert, kunt u het apparaat of de software niet gebruiken. Neem in plaats daarvan contact op met Microsoft Mobile of de partij waar u het apparaat hebt gekocht om na te gaan hoe u het apparaat kunt retourneren.
© 2014 Microsoft Mobile. Alle rechten voorbehouden. 23
Terug-, start- en zoektoetsen
De terug-, start- en zoektoetsen helpen u bij het navigeren op uw telefoon.
• Houd ingedrukt om te beklijken welke apps u open hebt. U kunt dan naar een andere app schakelen of degene die u niet nodig hebt sluiten.
• Druk op om terug te gaan naar het vorige scherm waarin u zich bevond. Uw telefoon onthoudt alle apps en websites die u hebt bezocht sinds de laatste keer dat uw scherm werd vergrendeld.
• Druk op om terug te gaan naar het startscherm. De app waarin u zich bevond, blijft op de achtergrond geopend.
• Druk op om op het web of naar items op uw telefoon te zoeken.• Als u de telefoon met uw stem wilt bedienen, houdt u ingedrukt en geeft u een spraakopdracht.
Deze functie is niet beschikbaar in alle talen. Ga voor informatie over de ondersteunde talen naar www.windowsphone.com.
De navigatiebalk personaliseren
Alle Lumia-telefoons hebben langs de onderkant drie toetsen: de terug-, start- en zoektoets. U kunt de manier, waarop deze navigatiebalk zich gedraagt, wijzigen.
Het trillen van de navigatietoetsen in- of uitschakelen
Veeg op het startscherm vanaf de bovenkant van het scherm omlaag, tik op ALLE INSTELLINGEN > aanraken en wijzig de instelling voor navigatiebalk.
Het wijzigen van de trillingsinstelling voor inkomende oproepen beïnvloedt het trillen van de navigatietoetsen niet.
Schakelen tussen weergaven en apps
Hebt u niet alle benodigde apps op uw startscherm? Veeg naar het menu Apps om ze te zoeken. Of controleer wat er op uw telefoon al wordt uitgevoerd en schakel tussen de apps.
Als u alle apps op uw telefoon wilt bekijken, veegt u op het startscherm gewoon naar links. Veeg naar rechts om naar het startscherm terug te gaan.
© 2014 Microsoft Mobile. Alle rechten voorbehouden. 24
Tip: Tik op een willekeurig letter in het menu Apps om een app snel te vinden en tik in het volgende menu op de eerste letter of het eerste teken van de gewenste app.
Geopende apps weergeven, ertussen schakelen en sluitenHoud ingedrukt om de geopende apps weer te geven. Veeg naar de gewenste app en tik erop om van app te wisselen. Als u de apps die u niet langer nodig hebt wilt sluiten, tikt u op .
Meldingen op uw telefoon controleren
Wilt u de nieuwste e-mails of berichten snel controleren? Of eenvoudig verbinding met een Wi-Fi-netwerk maken? U kunt snel meldingen controleren, enkele instellingen wijzigen en nog meer doen in het actiecentrum dat vanaf de bovenkant van het scherm wordt geopend.
Het meldingenpictogram geeft weer dat u ongelezen meldingen hebt.
1. Veeg vanaf de bovenkant van het scherm omlaag.
© 2014 Microsoft Mobile. Alle rechten voorbehouden. 25
U kunt in dit scherm:
• Uw gemiste oproepen, recent ongelezen e-mails en berichten zien• Meldingen controleren, zoals beschikbare appupdates in Store• Apps openen• Naar Wi-Fi-netwerken zoeken en er verbinding mee maken• Snel naar instellingen gaan
2. Als u het menu wilt sluiten, drukt u op terugtoets.
Het actiecentrum personaliserenVeeg op het startscherm vanaf de bovenkant van het scherm omlaag en tik op ALLE INSTELLINGEN > meldingen acties. Als u een snelkoppeling wilt wijzigen, tik u op de snelkoppeling en de gewenste app. U kunt ook selecteren welke meldingen u wilt ontvangen en hoe.
Het volume wijzigen
Hebt u moeite uw telefoon te horen overgaan in een luidruchtige omgeving of zijn de oproepen te hard? U kunt het volume naar wens aanpassen.
Gebruik de volumetoetsen. Het maximumvolumeniveau is 10.
De volumetoetsen bedienen standaard het volume van alarmen en herinneringen.
© 2014 Microsoft Mobile. Alle rechten voorbehouden. 26
Sluit niet aan producten aan die een uitgangssignaal afgeven, aangezien dit het apparaat kan beschadigen. Sluit geen energiebron aan op de audio-aansluiting. Als u een externe apparaat of headset aansluit op de audioaansluiting, die niet is goedgekeurd voor gebruik met dit apparaat, moet u extra letten op het geluidsniveau.
Naar stille modus schakelenDruk op een volumetoets en tik op > . Tik op om de stille modus uit te schakelen.
Tip: Als u niet wilt dat uw telefoon trilt, tikt u op . Veeg op het startscherm vanaf de bovenkant van het scherm omlaag en tik op ALLE INSTELLINGEN > beltonen geluiden om andere geluidsinstellingen te wijzigen.
Het volume voor media en apps wijzigenDruk op een volumetoets, tik op en stel het volume voor media en apps in. Het maximumvolumeniveau is 30.
Uw telefoon in vliegtuigstand gebruiken
Op plaatsen waar u geen oproepen wilt plaatsen of ontvangen, hebt u wel toegang tot uw muziek, video's en offline spelletjes als u de vliegtuigstand inschakelt.
De vliegtuigstand sluit verbindingen met het mobiele netwerk en schakelt de draadloze functies van uw apparaat uit. Zorg dat u aan de instructies en de veiligheidseisen van bijvoorbeeld een vliegtuig en de toepasselijke wet- en regelgeving voldoet. Wanneer dat is toegestaan, kunt u verbinding maken met een Wi-Fi-netwerk om bijvoorbeeld op internet te bladeren of u kunt Bluetooth inschakelen in de vliegtuigstand.
1. Veeg op het startscherm vanaf de bovenkant van het scherm omlaag en tik op ALLE INSTELLINGEN > vliegtuigstand.2. Stel Status in op Ingeschakeld .
Pictogrammen weergegeven op uw telefoon
De statusbalk boven in het scherm geeft informatie over onder andere de huidige tijd, de batterij en de signaalsterkte.
Tip: Als u verborgen pictogrammen wilt zien, tikt u op de statusbalk.
Sterkte mobiel signaal
Signaalsterkte
Uw telefoon is niet verbonden met een mobiel netwerk.
Er zit geen simkaart in uw telefoon.
Uw simkaart is geblokkeerd.
Vliegtuigstand is ingeschakeld.
Uw telefoon is aan het roamen buiten uw eigen mobiele netwerk.
Mobiele-dataverbinding
© 2014 Microsoft Mobile. Alle rechten voorbehouden. 27
Het type mobiel netwerk waarmee u bent verbonden, wordt weergegeven door enkele letters, een combinatie van letters of een combinatie van letters en nummers.
Pictogrammen die het type netwerkverbinding weergeven, verschillen tussen regio's en netwerkserviceproviders.
Er is een EDGE-dataverbinding geopend.
Er is een GPRS-dataverbinding geopend.
Uw telefoon is verbonden met een 3G-netwerk.
Er is een supersnelle (HSDPA/HSUPA) dataverbinding geopend.
Er is een supersnelle (HSPA+/DC-HSDPA) dataverbinding geopend.
Uw telefoon is verbonden met een 4G-netwerk.
De gegevens worden via een mobiele-dataverbinding overgebracht.
Wi-Fi-verbinding
Er is een Wi-Fi-verbinding beschikbaar.
Er is een Wi-Fi-verbinding actief.
Er wordt een mobiele-dataverbinding met andere apparaten via Wi-Fi gedeeld.
Gegevens worden overgebracht via Wi-Fi.
Bluetooth-apparaat
Er is een Bluetooth-apparaat met uw telefoon verbonden.
Bluetooth is ingeschakeld maar uw telefoon is niet met een Bluetooth-apparaat verbonden.
Batterij
Batterijniveau
De batterij wordt opgeladen.
De batterijbesparingsmodus is ingeschakeld.
De batterijcapaciteit of de status van de batterij is momenteel niet bekend.
Meldingen
U hebt ongelezen meldingen. Als u de meldingen wilt bekijken, veegt u vanaf de bovenkant van het scherm omlaag.
Profielen
Trilmodus is ingeschakeld.
Stille modus is ingeschakeld.
Doorschakelen
© 2014 Microsoft Mobile. Alle rechten voorbehouden. 28
Uw oproepen worden doorgeschakeld naar een ander nummer of uw voicemailbox.
Locatie
Een app of dienst gebruikt uw locatiegegevens.
Rijstand
De rijstand is ingeschakeld.
AccountsMeer informatie over de verschillende accounts op uw telefoon en wat u ermee kunt doen.
Microsoft-account
Met enkel een gebruikersnaam en wachtwoord hebt u op uw computer of op uw telefoon met uw Microsoft-account toegang tot Microsoft-diensten. U kunt dezelfde gebruikersnaam en hetzelfde wachtwoord op uw Xbox gebruiken.
Met uw Microsoft-account kunt u bijvoorbeeld:
• Inhoud downloaden vanuit Store• Een back-up van uw contacten maken• Foto's en documenten uploaden, opslaan en delen• Een back-up van uw telefoon maken op OneDrive• Xbox-spelletjes spelen• Uw avatar en spelprestaties op uw telefoon ophalen en deze bijwerken wanneer u spelletjes speelt
op uw telefoon• Feeds van diensten voor sociale netwerken downloaden naar uw hub Personen
Ga voor meer informatie over de Microsoft-account en en wat u ermee kunt doen naar www.microsoft.com/en-us/account/wizard.aspx.
Uw Microsoft-account maken
Geef uw leven meer smaak en haal meer uit uw telefoon. Maak een Microsoft-account. Als u tijdens de eerste keer starten geen Microsoft-account hebt gemaakt, kunt u dat altijd later doen.
© 2014 Microsoft Mobile. Alle rechten voorbehouden. 29
1. Veeg op het startscherm vanaf de bovenkant van het scherm omlaag en tik op ALLE INSTELLINGEN > e-mail accounts > account toevoegen.2. Tik op Microsoft-account.3. Maak een Microsoft-account of meld u aan met uw bestaande gebruikersnaam en wachtwoord en volg de instructies die op uw telefoon worden weergegeven.
U kunt uw account ook op www.live.com maken of beheren.
Mijn familie instellen
Wilt u kunnen bepalen wat uw kinderen met hun telefoons kunnen downloaden? Met Mijn familie kunt u verhinderen dat uw kinderen betaalde of leeftijdsgebonden inhoud downloaden van Store of games store.
Xbox ondersteunt geen kinderaccounts in sommige landen of regio's waar Windows Phones beschikbaar zijn.
1. Ga naar https://www.windowsphone.com/family en login op uw Microsoft-account.2. Voeg de gewenste account aan Mijn familie toe.3. Wijzig de instellingen voor de account van uw kind.
Ga voor meer instellingen van Mijn familie naar https://familysafety.microsoft.com.
OneDrive
Ontdek wat OneDrive is en hoe u het kunt gebruiken.
OneDrive-cloudopslagSla uw zaken op in de clouds. U hoeft zich geen zorgen te maken over het vrijmaken van geheugen voor uw favoriet of nieuwe apps.
© 2014 Microsoft Mobile. Alle rechten voorbehouden. 30
OneDrive is cloudopslag voor al uw documenten en foto's, zodat u deze altijd kunt openen, delen of herstellen als dat nodig is. U kunt het ook zo instellen dat er automatisch een back-up van uw zaken wordt gemaakt, zodat een foto die u maakt of een video die u opneemt, naar uw cloudalbum wordt gekopieerd.
Met OneDrive hebt u toegang tot uw foto's, documenten en meer vanaf uw telefoon, tablet of computer. Afhankelijk van de applicatie kunt u zelfs doorgaan met het werken aan een document, op de plek waar u gebleven was.
Er zijn meerdere plaatsen waar u toegang hebt tot uw zaken op OneDrive. U kunt foto's in OneDrive opslaan in de hub Foto's of uw Office-documenten beheren in de hub Office.
Uw foto's en andere zaken opslaan op OneDriveU kunt bestanden, die op uw telefoon zijn opgeslagen, uploaden naar OneDrive voor eenvoudige toegang vanaf uw telefoon, tablet of computer.
U moet een Microsoft-account hebben om met OneDrive te verbinden.
Tik op OneDrive.
Een foto uploadenTik op en de foto die u wilt uploaden.
Tip: Als u de telefoon automatisch uw toekomstige foto's of video's naar OneDrive wilt laten uploaden, veegt u vanaf de bovenkant van het scherm omlaag en tikt u op ALLE INSTELLINGEN. Veeg naar toepassingen en tik op foto's camera > OneDrive.
Een Office-document op OneDrive opslaanTik op Office, veeg naar locaties en tik op telefoon. Tik op het bestand dat u wilt opslaan, houd dit vast en tik vervolgens op opslaan in... > OneDrive.
Tip: U kunt een document ook in OneDrive opslaan terwijl u eraan werkt. Tik op > opslaan als... en stel Opslaan op in op OneDrive. Als u de locatie Opslaan op wijzigt, wordt de standaardlocatie voor alle bestanden gewijzigd.
© 2014 Microsoft Mobile. Alle rechten voorbehouden. 31
Als u uw Office-documenten op OneDrive opslaat, kunt u op ieder apparaat, dat met uw Microsoft-account is verbonden, doorgaan met werken aan het document op de plek waar u was gebleven.
Een bestand of map weer vanaf OneDrive op uw telefoon opslaanTik in OneDrive op het gewenste item en houd het vast. Tik vervolgens op , selecteer waar u het wilt opslaan en tik op .
Uw foto's en documenten delen tussen uw apparatenMet OneDrive hebt u eenvoudig toegang tot uw foto's, documenten en andere zaken die u vanaf één van uw apparaten hebt geüpload.
Als u foto's, documenten of andere zaken die u op uw telefoon, tablet of computer hebt opgeslagen naar OneDrive wilt uploaden, moet u zich bij uw Microsoft-account aanmelden. Als u op een ander apparaat toegang tot geüploade inhoud wilt hebben, moet u zich aanmelden bij hetzelfde Microsoft-account dat is gebruikt bij het uploaden van de inhoud.
U hebt een internetverbinding nodig om inhoud te up- of downloaden. Als u niet over een gegevensabonnement beschikt, stapelen de kosten voor gegevensverkeer zich mogelijk op. Neem voor meer informatie over mogelijke kosten contact op met uw netwerkserviceprovider.
Er zijn meerdere plaatsen waar u toegang hebt tot uw zaken op OneDrive. U kunt op uw telefoon uw foto's en video's controleren in de hub Foto's of uw Office-documenten openen in de hub Office. U kunt de applicatie OneDrive ook downloaden vanuit Store om alle typen bestanden op uw telefoon te bekijken en te beheren.
U kunt op uw tablet of computer uw zaken online beheren op onedrive.com of u kunt de applicatie OneDrive gebruiken en OneDrive rechtstreeks vanaf uw bureaublad openen. Als u de applicatie OneDrive nog niet hebt, kunt u deze downloaden en installeren vanaf onedrive.com.
Tip: Met de applicatie OneDrive op uw computer kunt u eenvoudig de bestanden die u wilt uploaden naar de map OneDrive in bestandsbeheer, zoals Windows Verkenner of Finder, slepen en neerzetten en de bestanden worden automatisch naar OneDrive geüpload.
Een account instellen
Blijf up-to-date, voeg uw belangrijke accounts zoals accounts voor sociale media of e-mail aan uw telefoon toe.
1. Veeg op het startscherm vanaf de bovenkant van het scherm omlaag en tik op ALLE INSTELLINGEN > e-mail accounts.2. Tik op account toevoegen en de naam van de dienst, en volg de weergegeven instructies.
Uw telefoon aanpassenOntdek hoe u het startscherm aanpast en beltonen wijzigt.
© 2014 Microsoft Mobile. Alle rechten voorbehouden. 32
Het startscherm personaliseren
Personaliseer uw startscherm: kies uw achtergrondfoto, zet uw favoriete apps, websites en nog veel meer op het startscherm en pas de grootte en indeling van tegels aan uw wensen aan. Groepeer apps in mappen om de ruimte op het startscherm optimaal te benutten.
1. Als u een achtergrondfoto wilt toevoegen, veegt u op het startscherm vanaf de bovenkant van het scherm omlaag en tikt u op ALLE INSTELLINGEN.2. Tik op start thema > foto kiezen.3. Tik op een foto, snijd deze bij zoals u wilt en tik op .
Tip: Waarom zou u de achtergrond- en tegelkleuren niet bij uw achtergrondfoto laten passen? Tik op Achtergrond of Accentkleur. Als u uw thema op alle Windows-apparaten wilt delen, veegt u op het startscherm vanaf de bovenkant van het scherm omlaag, tikt u op ALLE INSTELLINGEN > instellingen synchroniseren en stelt u thema in op Ingeschakeld .
Een tegel verplaatsenTik op de tegel en houd deze vast. Versleep de tegel naar de nieuwe locatie en tik op het scherm.
© 2014 Microsoft Mobile. Alle rechten voorbehouden. 33
De grootte van een tegel wijzigen of deze losmakenTik op de tegel en houd deze vast. Tik vervolgens op het pijlpictogram om de grootte te wijzigen.De tegels kunnen klein, normaal of groot zijn. Hoe groter de tegel is, hoe meer informatie er kan worden weergegeven.
Als u de tegel wilt losmaken, tikt u op de tegel en houdt u deze vast. Vervolgens tikt u op .
Tegels in mappen groeperenTik op de tegel en houd deze vast. Versleep deze naar de tegel of map waarmee u de tegel wilt groeperen. Als u een app uit de map wilt openen, tikt u op de map en tikt u vervolgens op de gewenste app. Als u de naam van de map wilt wijzigen, tikt u op de naam en houdt u deze vast. Vervolgens voert u de gewenste naam in. Als u een map wilt verwijderen, maakt u de tegels daarin los.
Een app vastmakenVeeg naar links naar het menu Apps, tik op de app en houd deze vast. Tik vervolgens op aan startscherm vastmaken.
Een contact vastmakenTik op Personen, tik op het contact, houd deze vast en tik vervolgens op aan startscherm vastmaken.Als u contacten vastmaakt, worden hun feed-updates op de tegel weergegeven en kunt u hen rechtstreeks vanaf het startscherm bellen.
Het vergrendelscherm aan uw voorkeuren aanpassen
Wilt u uw vergrendelscherm er uniek uit laten zien? U kunt bijvoorbeeld uw eigen favoriete foto als achtergrond nemen.
© 2014 Microsoft Mobile. Alle rechten voorbehouden. 34
Veeg op het startscherm vanaf de bovenkant van het scherm omlaag en tik op ALLE INSTELLINGEN > vergrendelingsscherm.
Tip: U kunt beslissen welke appmeldingen, zoals gemiste oproepen of nieuwe berichten, u op het vergrendelingsscherm wilt zien. Tik gewoon op het meldingenvak en kies de applicatie die u wilt toevoegen.
De achtergrondfoto wijzigenTik op foto wijzigen, selecteer een foto, pas hem aan zodat deze het beste past en tik op .
Tip: U kunt ook foto's van Bing willekeurig op uw vergrendelscherm weergeven. Stel Achtergrond in op Bing.
De artiest weergeven als er muziek wordt afgespeeldStel Artiest weergeven bij afspelen in op Ingeschakeld .
Een veilig en grappig startscherm voor kinderen maken
U kunt uw kinderen sommige apps op uw telefoon laten gebruiken zonder dat u zich zorgen hoeft te maken of ze per ongeluk uw zakelijke e-mail verwijderen, online aankopen doen of iets anders wat ze niet zouden mogen doen. Plaats bepaalde apps, spelletjes en andere favorieten voor kinderen in hun eigen startscherm.
© 2014 Microsoft Mobile. Alle rechten voorbehouden. 35
1. Veeg op het startscherm vanaf de bovenkant van het scherm omlaag en tik op ALLE INSTELLINGEN.2. Tik op speelhoek.3. Kies welke inhoud uw kinderen mogen gebruiken. U kunt ook een wachtwoord instellen om te voorkomen dat kinderen toegang hebben tot uw eigen startscherm.
Tip: Laat de kinderen zien hoe ze hun eigen startscherm kunnen aanpassen. Als u bijvoorbeeld de achtergrond wilt wijzigen, tikt u op aanpassen. Op het startscherm kunt u op de normale manier het formaat van tegels wijzigen of deze verplaatsen.
Tip: Definieer een portemonnee-PIN om uw kinderen een in-app-aankoop te laten doen zoals het kopen van spelpunten. U moet de portemonnee-PIN voor elke aankoop invoeren. Tik op Portemonnee > > instellingen pincode om een portemonnee te definiëren. Sommige aankopen zijn mogelijk niet beschikbaar voor alle leeftijden.
Naar uw eigen startscherm gaanDruk tweemaal op de aan/uit-toets en veeg op uw eigen vergrendelscherm omhoog. Als u een wachtwoord hebt ingesteld, voert u het in.
Teruggaan naar het startscherm van de kinderenVeeg op uw eigen vergrendelscherm naar links en veeg op het vergrendelscherm van de kinderen omhoog.
Het startscherm van de kinderen uitschakelenVeeg op het startscherm vanaf de bovenkant van het scherm omlaag, tik op ALLE INSTELLINGEN en stel speelhoek in op Uitgeschakeld .
Uw telefoontonen personaliseren
Wilt u de meldingstonen van uw telefoon, bijvoorbeeld voor oproepen, berichten en meer wijzigen? Of uw eigen tonen of favoriete tracks aan de collectie toevoegen?
1. Veeg op het startscherm vanaf de bovenkant van het scherm omlaag en tik op ALLE INSTELLINGEN > beltonen geluiden.
© 2014 Microsoft Mobile. Alle rechten voorbehouden. 36
2. Selecteer het type beltoon of signaal dat u wilt wijzigen en selecteer het geluid. Als u naar een beltoon wilt luisteren om te ervaren of deze u bevalt, tikt u op .
Tip: Wilt u een bepaalde beltoon voor een contact instellen zodat u meteen weet wanneer zij u bellen? Bewerk de contactgegevens in de hub Personen.
De berichttoon of andere meldingsgeluiden wijzigenTik op appgeluiden beheren, tik op de gewenste app en selecteer het meldingsgeluid.
Nieuwe beltonen vanaf uw pc aan uw telefoon toevoegenSluit uw telefoon met een USB-kabel aan op uw pc en gebruik bestandsbeheer van uw pc om de gewenste track naar de beltoonmap op uw telefoon te verplaatsen. Het besturingssysteem op uw pc moet Windows Vista, Windows 7, Windows 8 of nieuwer zijn.Tik in de weergave beltonen geluiden op Beltoon en onder Aangepast op de track om deze als uw beltoon in te stellen.
U kunt een track als uw beltoon gebruiken als deze niet is beschermd met DRM (Digital Rights Management) en kleiner is dan 30 MB.
Tip: Wilt u uw eigen unieke beltoon maken? Tik op Store en download de app Ringtone Maker.
Schakel uw telefoon naar de stille modus
Wanneer u de stille modus inschakelt, worden alle beltonen en signalen gedempt. Gebruik deze functie bijvoorbeeld in de bioscoop of tijdens een vergadering.
Druk op een volumetoets om de volumestatusbalk boven in het scherm te zien en tik vervolgens op .
Tik op om naar de stille modus schakelen.Tip: Wilt u de telefoon niet in de stille modus houden, maar kunt u nu niet beantwoorden? Als u het geluid van een inkomende oproep wilt dempen, drukt u op de toets Volume omlaag. Als u Draaien om te dempen hebt ingeschakeld, kunt u de telefoon gewoon met de voorkant omlaag te draaien. Als u Draaien om te dempen wilt inschakelen, veegt u op het startscherm vanaf de bovenkant van het scherm omlaag, tikt u op ALLE INSTELLINGEN > audio, veegt u indien nodig naar links en stelt u Draaien om te dempen in op Ingeschakeld .
De stille modus uitschakelenTik op .
Het trillen uitschakelenAls u niet wilt dat uw telefoon trilt, tikt u op .
© 2014 Microsoft Mobile. Alle rechten voorbehouden. 37
ToegankelijkheidOntdek hoe u uw telefoon eenvoudiger kunt gaan gebruiken.
Uw telefoon met uw stem bedienen
Moet u uw telefoon gebruiken en hebt u uw handen niet vrij? U kunt uw stem gebruiken om een oproep te plaatsen, een sms-bericht te verzenden, op het web te zoeken of een applicatie te openen.
Deze functie is niet beschikbaar in alle talen. Mogelijk moet u ook een taalpakket downloaden voordat u de functie kunt gebruiken. Ga voor informatie over de ondersteunde talen naar www.windowsphone.com.
1. Houd ingedrukt.2. Geef spraakopdracht aan uw telefoon.
Voorbeeld: Als u uw schema wilt controleren, zegt u Open calendar.
Uw telefoon eenvoudig gebruiken
Worstelt u met kleine tekst of wazige afbeeldingen? Maak het lettertype groter en het scherm makkelijker om te bekijken. U kunt de telefoon ook met een teleprinter (TTY/TDD) gebruiken.
1. Veeg op het startscherm vanaf de bovenkant van het scherm omlaag en tik op ALLE INSTELLINGEN.2. Tik op toegankelijkheid.
De tijdzone tekengrootteTik op de schuif Tekengrootte.
Hoog contrast inschakelenStel Hoog contrast in op Ingeschakeld .
Het scherm vergrotenStel Schermvergroting in op Ingeschakeld en dubbeltik met twee vingers op het scherm. Beweeg met twee vingers over het scherm om het vergrootglas te gebruiken. Als u het vergroten wilt stoppen, dubbeltikt u met twee vingers op het scherm.
© 2014 Microsoft Mobile. Alle rechten voorbehouden. 38
Uw telefoon met een TTY/TDD gebruikenStel TTY/TDD in op volledig.De beschikbare TTY/TDD-modi kunnen per netwerkserviceprovider verschillen.
Een schermopname makenBent u net klaar met het aanpassen van uw startscherm en wilt u uw kunstwerk delen? U kunt uw scherm vastleggen en het naar uw vrienden verzenden.
1. Druk tegelijkertijd op de toets Volume omhoog en op de aan/uit-toets.
2. Tik op Foto's > albums > Schermafbeeldingen.3. Tik op de schermafbeelding die u wilt verzenden, houd deze vast en tik vervolgens op delen....
© 2014 Microsoft Mobile. Alle rechten voorbehouden. 39
Levensduur van de batterij verlengenHaal een optimaal resultaat uit uw telefoon terwijl u de benodigde levensduur van de batterij krijgt. U kunt stappen ondernemen om energie te besparen op uw telefoon.
U bespaart energie als volgt:
Verstandig opladen Laad de batterij altijd volledig op.
Alleen de geluiden die u nodig heeft selecteren
Demp overbodige geluiden, zoals toetsgeluiden. Veeg op het startscherm vanaf de bovenkant van het scherm omlaag, tik op ALLE INSTELLINGEN > beltonen geluiden en selecteer welke geluiden u wilt bewaren.
Bedrade hoofdtelefoon gebruiken Gebruik een bedrade hoofdtelefoon in plaats van de luidspreker.
Batterijbesparing gebruiken U kunt de telefoon zo instellen dat deze automatisch energie bespaart wanneer de batterij bijna leeg is. Als u de batterijstatus wilt controleren en Batterijbesparing wilt inschakelen, veegt u op het startscherm vanaf de bovenkant van het scherm omlaag en tikt u op ALLE INSTELLINGEN > Batterijbesparing.
Wanneer uw telefoon wordt overgeschakeld naar de batterijbesparingsmodus, kunt u mogelijk niet de instellingen van alle apps wijzigen.
De instellingen van het telefoonscherm wijzigen
• Stel het telefoonscherm zo in dat het na een korte tijd wordt uitgeschakeld. Veeg op het startscherm vanaf de bovenkant van het scherm omlaag en tik op ALLE INSTELLINGEN > vergrendelingsscherm > Time-out van scherm na.
• Gebruik dubbeltikken om uw telefoon te activeren alleen als dat nodig is. Als u de functie wilt uitschakelen, veegt u op het startscherm vanaf de bovenkant van het scherm omlaag, tikt u op ALLE INSTELLINGEN > aanraken en stelt u Activeren in op Uitgeschakeld .
De helderheid van het scherm verlagen • Veeg op het startscherm vanaf de bovenkant van het scherm omlaag en tik op ALLE INSTELLINGEN > helderheid. Controleer of Automatisch aanpassen is ingesteld op Uitgeschakeld . Stel Niveau in op laag en stel Automatisch aanpassen in op Ingeschakeld .
• Als u de schermhelderheid wilt verlagen wanneer de batterijbesparing is ingeschakeld, veegt u op het startscherm vanaf de bovenkant van het scherm
© 2014 Microsoft Mobile. Alle rechten voorbehouden. 40
omlaag, tikt u op ALLE INSTELLINGEN > scherm en stelt u Batterijbesparing (helderheid) in op Ingeschakeld .
Het op de achtergrond uitgevoerd worden van apps stoppen
Sluit de apps die u niet gebruikt. Als u de meeste apps wilt sluiten, houdt u ingedrukt en tikt u op op de apps die u wilt sluiten.
Locatieservices selectief gebruiken Als u de locatieservices ingeschakeld wilt houden maar geen incheckservices wilt gebruiken, veegt u op het startscherm vanaf de bovenkant van het scherm omlaag en tikt u op ALLE INSTELLINGEN. Veeg naar toepassingen, tik op personen en stel Mijn locatie gebruiken in op Uitgeschakeld .
Selectief gebruikmaken van netwerkverbindingen
• Stel uw telefoon zo in dat minder vaak op nieuwe e-mail wordt gecontroleerd of zelfs alleen op verzoek. Tik in ieder postvak dat u hebt op > instellingen > synchronisatie-instellingen en selecteer hoe vaak er moet worden gesynchroniseerd.
• Schakel Bluetooth alleen in wanneer dat nodig is.• U kunt beter een Wi-Fi-verbinding dan een mobiele-
dataverbinding gebruiken om met internet te verbinden.
• Stop het scannen van uw telefoon naar beschikbare draadloze netwerken. Veeg op het startscherm vanaf de bovenkant van het scherm omlaag, tik op ALLE INSTELLINGEN > Wi-Fi en stel Wi-Fi-netwerken in op Uitgeschakeld .
• Als u naar muziek luistert of uw telefoon anderszins gebruikt, maar niet wilt bellen of gebeld wilt worden, schakelt u de vliegtuigstand in. Veeg op het startscherm vanaf de bovenkant van het scherm omlaag, tik op ALLE INSTELLINGEN > vliegtuigstand en stel Status in op Ingeschakeld .
Batterijgebruik controlerenAls u wilt controleren welke apps de energie van uw batterij verslinden, veegt u op het startscherm vanaf de bovenkant van het scherm omlaag, tikt u op ALLE INSTELLINGEN > Batterijbesparing en veegt u naar verbruik.
Tekst schrijvenOntdek hoe u snel en efficiënt tekst kunt schrijven met het toetsenbord van uw telefoon.
© 2014 Microsoft Mobile. Alle rechten voorbehouden. 41
Het schermtoetsenbord gebruiken
Schrijven met een schermtoetsenbord is eenvoudig. U kunt het toetsenbord gebruiken wanneer u de telefoon in staande of liggende stand houdt. U kunt uw berichten schrijven door op de letters te tikken of er overheen te vegen.
Tik op een tekstvak.1 Tekentoetsen2 Shift-toets3 Toets voor cijfers en symbolen4 Taaltoets5 Smiley-toets6 Spatietoets7 Enter-toets8 Backspace-toets
De toetsenbordindeling kan in verschillende apps of talen variëren. De taaltoets wordt alleen weergegeven wanneer er meer dan één taal wordt geselecteerd. In het voorbeeld wordt een Engels toetsenbord weergegeven.
Tip: Als u de kommatoets aan het toetsenbord wilt toevoegen, veegt u op het startscherm vanaf de bovenkant van het scherm omlaag en tikt u op ALLE INSTELLINGEN > toetsenbord > geavanceerd > Een kommatoets weergeven indien beschikbaar. U kunt de commatoets alleen toevoegen als u ten minste twee toetsenborden op uw telefoon hebt geïnstalleerd.
Vegen om tekst te schrijvenVeeg vanaf de eerste letter van het woord en trek een pad van letter naar letter. Til u vinger na de laatste letter op. Als u wilt doorgaan, blijft u vegen zonder op de spatietoets te tikken. Uw telefoon voegt de spaties toe.Niet alle talen worden ondersteund.
Schakelen tussen hoofdletters en kleine lettersTik op de shift-toets. Als u de hoofdlettermodus wilt inschakelen, dubbeltikt u op de toets. Als u wilt terugkeren naar de normale modus, tikt u nogmaals op de shift-toets.
© 2014 Microsoft Mobile. Alle rechten voorbehouden. 42
Een cijfer of speciaal teken invoerenTik op de toets voor cijfers en symbolen. Als u meer toetsen voor speciale tekens wilt zien, tikt u op de shift-toets. Sommige toetsen voor speciale tekens geven meer symbolen weer. Als u meer symbolen wilt zien, tikt u op een symbool of speciaal teken en houdt u het vast.
Tip: Als u een punt aan het einde van een zin wilt plaatsen en een nieuwe zin wilt beginnen, tikt u tweemaal op de spatietoets.
Tip: Als u snel een cijfer of speciaal teken wilt invoeren, terwijl u de toets voor cijfers en symbolen vasthoudt, schuift u uw vinger naar het teken en tilt u uw vinger op.
Tekst kopiëren of plakkenTik op een woord, sleep de cirkels voor en achter het woord om het gedeelte wat u wilt kopiëren te markeren en tik op . Tik op om de tekst te plakken.
Een accent aan een teken toevoegenTik op het teken, houd het vast en tik op het teken met accent.
Een teken verwijderenTik op de backspace-toets.
Schakelen tussen de schrijftalenTik op de taaltoets en houd deze vast. Selecteer vervolgens de gewenste taal. De taaltoets wordt alleen weergegeven wanneer er meer dan één toetsenbord is geïnstalleerd.
De cursor verplaatsenAls u een woord dat u zojuist hebt geschreven wilt bewerken, tikt u op de tekst en houdt u dit vast totdat u de cursor ziet. Sleep de cursor naar de gewenste plek.
© 2014 Microsoft Mobile. Alle rechten voorbehouden. 43
Toetsenbordwoordsuggesties gebruiken
Uw telefoon geeft suggesties voor woorden terwijl u schrijft zodat u sneller en nauwkeuriger kunt schrijven. Woordsuggesties zijn in meerdere talen beschikbaar.
Wanneer u een woord begint te schrijven, worden er mogelijke woorden voorgesteld op uw telefoon. Wanneer het gewenste woord op de suggestiebalk wordt weergegeven, selecteert u het. Veeg naar links als u meer suggesties wilt zien.
Tip: Als het voorgestelde woord vet wordt weergegeven, gebruikt uw telefoon dit automatisch om het woord dat u schreef te vervangen. Als het woord fout is, tikt u erop om het oorspronkelijke woord met een paar andere suggesties te bekijken.
Een woord corrigerenAls u merkt dat u een woord fout hebt geschreven, tikt u erop om suggesties voor het corrigeren van het woord te bekijken.
Een nieuw woord aan het woordenboek toevoegenAls het gewenste woord niet in het woordenboek staat, schrijft u het woord, tikt u erop en tikt u op het plusteken (+) op de suggestiebalk. Uw telefoon leert ook nieuwe woorden als u ze een paar keer hebt geschreven.
© 2014 Microsoft Mobile. Alle rechten voorbehouden. 44
Woordsuggesties uitschakelenVeeg op het startscherm vanaf de bovenkant van het scherm omlaag en tik op ALLE INSTELLINGEN > toetsenbord. Tik op uw taaltoetsenbord en wis het selectievakje Tekstsuggesties.
Schrijftalen toevoegen
U kunt verschillende schrijftalen aan uw toetsenbord toevoegen en tijdens het schrijven tussen de talen schakelen.
1. Veeg op het startscherm vanaf de bovenkant van het scherm omlaag en tik op ALLE INSTELLINGEN > toetsenbord > toevoegen.2. Selecteer de talen waarin u wilt schrijven.
Tip: Als u een vooraf geïnstalleerd toetsenbord wilt verwijderen, tikt u op de taal die u niet wilt gebruiken en houdt u deze vast. Vervolgens tikt u op verwijderen.
Tijdens het schrijven tussen talen schakelenTik herhaaldelijk op de taaltoets totdat de gewenste taal wordt weergegeven. De toetsenbordindeling en de woordsuggesties wijzigen op basis van de geselecteerde taal. De taaltoets wordt alleen weergegeven wanneer er meer dan één toetsenbord is geïnstalleerd.
© 2014 Microsoft Mobile. Alle rechten voorbehouden. 45
Codes of tekst scannenGebruik de camera van uw telefoon om dingen zoals QR-codes, streepjescodes, boekomslagen en dvd-hoezen te scannen en meer informatie te krijgen over wat uw telefoon herkent.
Tik op > .
1. Richt de camera op een code.2. Tik voor meer informatie op een resultaat.
Tip: Houd de camera stil en zorg ervoor dat wat u wilt scannen volledig zichtbaar is in de zoeker van de camera.
Voorbeeld: Probeer de volgende code te scannen en kijk wat er gebeurt.
Tekst op het web vertalen of zoekenRicht de camera op de tekst, tik op tekst scannen en de woorden die u wilt en tik op vertalen of zoeken.Deze functie is mogelijk niet beschikbaar in alle talen.
Klok en agendaHoud de tijd in de gaten. Ontdek hoe u uw telefoon als klok en als wekker kunt gebruiken en hoe u afspraken, taken en planningen up-to-date houdt.
© 2014 Microsoft Mobile. Alle rechten voorbehouden. 46
Een alarm instellen
U kunt uw telefoon als een wekker gebruiken.
Tik op Alarmsignalen.
1. Tik op .2. Stel de tijd in, vul de alarmdetails in en tik op .
Tip: Wilt u met uw favoriete track worden gewekt? U kunt net als bij andere meldingstonen uw eigen tonen aan uw telefoon toevoegen en uw alarmtonen aan uw wensen aanpassen.
Uw telefoon moet ingeschakeld zijn om het alarm te laten klinken en het volume van uw telefoon moet luid genoeg zijn.
Tip: Als u de app Alarmsignalen aan het startscherm hebt vastgemaakt, kunt u snel de tijd van het eerstvolgende actieve alarm zien. De tegelgrootte moet ten minste normaal zijn.
Een alarm uitstellenAls u nog niet wilt opstaan, tikt u op uitstellen wanneer het alarmsignaal klinkt. U kunt voor het uitstellen de sluimertijd wijzigen.
Tip: Als u op de terugtoets drukt, stelt het alarm 2 minuten uit.
Een alarm uitschakelenTik op Alarmsignalen en stel het alarm in op Uitgeschakeld .
Een alarm verwijderenTik op het alarm en .
De tijd en datum automatisch bijwerken
U kunt de telefoon zo instellen dat de tijd, datum en tijdzone automatisch worden bijgewerkt. Automatisch bijwerken is een netwerkdienst en is, afhankelijk van uw regio of netwerkserviceprovider, mogelijk niet beschikbaar.
Veeg op het startscherm vanaf de bovenkant van het scherm omlaag en tik op ALLE INSTELLINGEN > datum tijd.
Stel Datum en tijd automatisch instellen in op Ingeschakeld .
© 2014 Microsoft Mobile. Alle rechten voorbehouden. 47
Tip: Wilt u de tijdnotatie wijzigen? Schakel de 24-uurs klok in of uit zoals u wenst. Tik op ALLE INSTELLINGEN > regio om te wijzigen hoe datums worden weergegeven.
De tijd en datum handmatig bijwerkenStel Datum en tijd automatisch instellen in op Uitgeschakeld en bewerk de tijd en datum.
De tijdzone handmatig bijwerken wanneer u in het buitenland reistStel Datum en tijd automatisch instellen in op Uitgeschakeld , tik op Tijdzone en een locatie.
Een afspraak toevoegen
Moet u een afspraak onthouden? Voeg deze toe aan uw agenda.
Tik op Agenda.
1. Tik op .2. Voer de gewenste details in en stel de tijd in.3. Als u bijvoorbeeld de duur, de herinnering of de herhaling van de gebeurtenis wilt toevoegen, tikt u op meer details.4. Als u klaar bent, tikt u op .
Tip: Als u een gebeurtenis wilt bewerken, tikt u op de gewenste gebeurtenis en houdt u deze vast. Vervolgens tikt u op bewerken en bewerkt u het gewenste detail.
Een vergaderingsuitnodiging verzendenAls u een gebeurtenis maakt, tikt u op meer details > iemand toevoegen > , selecteert u de gewenste contacten en tikt u op .
U kunt vergaderingsuitnodigingen verzenden naar contacten die een e-mailadres hebben.
Een gebeurtenis in een andere agenda makenUw gebeurtenissen gaan standaard naar de agenda van uw Microsoft-account. Als u bijvoorbeeld een gedeelde agenda met uw familie hebt, kunt u de gebeurtenis maken en direct delen. Als u de agenda tijdens het maken van de gebeurtenis wilt wijzigen, tikt u op meer details > Agenda en de agenda die u wilt gebruiken.
Voorbeeld: U kunt een gebeurtenis toevoegen aan een agenda die u met andere personen deelt, zoals uw agenda Ontmoetingsruimte of uw werkagenda, zodat ze weten wanneer u bezet bent.
Uw status voor een gebeurtenis wijzigenAls u andere wilt laten weten dat u bezet of niet op kantoor bent, tikt u op meer details > Status en de gewenste status. Uw status is standaard vrij.
Een afspraak verwijderenTik op de afspraak, houd deze vast en tik vervolgens op verwijderen.
Schakelen tussen agendaweergaven
Wilt u in één oogopslag uw afspraken voor de dag of week bekijken? Bent u aan het plannen wanneer u vakantie neemt? U kunt door uw agenda bladeren in verschillende weergaven.
Tik op Agenda.
1. Als u tussen dagelijkse, wekelijkse, maandelijkse en jaarlijkse weergaven wilt schakelen, tikt u op . Tik in de wekelijkse of maandelijkse weergave op de dag om al uw gebeurtenissen te bekijken.
© 2014 Microsoft Mobile. Alle rechten voorbehouden. 48
2. Als u tussen dagen, weken, maanden of jaren wilt schakelen, veegt u naar links of rechts. Als u snel naar een bepaalde maand van een opgegeven jaar wilt gaan, veegt u in de jaarweergave naar het gewenste jaar en tikt u op de maand.
Tip: Als u toestaat dat de agenda uw locatie gebruikt, kunt u ook het weer in de dagelijkse of wekelijkse weergave bekijken.
Uw takenlijst controlerenTik op > taken.
Een taak aan uw takenlijst toevoegen
Moet u op het werk belangrijke deadlines halen, bibliotheekboeken terugbrengen of zijn er andere taken die u moet onthouden? U kunt ze aan uw takenlijst toevoegen en schrappen als ze zijn voltooid. Als u een bepaalde deadline hebt, stelt u een herinnering in.
Tik op Agenda > > taken.
1. Tik op en vul de velden in.2. Als u een herinnering wilt toevoegen, stelt u Herinnering in op Ingeschakeld en stelt u de datum en tijd van de herinnering in.3. Tik op .
Een taak bewerken of verwijderenTik op de taak, houd deze vast en tik vervolgens op bewerken of verwijderen.
Tip: Voelt u zich energiek? Of hebt u de handen vol en geen tijd voor extra taken? Als u het tijdstip van de gebeurtenis snel naar voren wilt halen of wilt uitstellen, tikt u op de taak en houdt u deze vast. Vervolgens selecteert u de gewenste optie.
Een taak markeren als voltooidTik op de taak, houd deze vast en tik vervolgens op voltooien.
Meerdere agenda's gebruiken
Wanneer u accounts voor e-mail of sociale netwerken op uw telefoon instelt, kunt u de agenda's van al uw accounts op één plaats synchroniseren.
1. Tik op Agenda.2. Als u een agenda wilt verbergen of weergeven, tikt u op > instellingen en schakelt u de agenda in of uit.Wanneer een agenda is verborgen, worden de agendagebeurtenissen en -herinneringen niet in andere agendaweergaven weergegeven.
De verjaardagsgegevens worden uit de verjaardagskalender van uw accounts voor sociale netwerken samengesteld.
U kunt geen nieuwe agenda's aan uw telefoon toevoegen, maar u kunt kiezen welke agenda u uit uw verschillende accounts wilt zien.
De kleur voor elke agenda wijzigenTik op > instellingen, tik op de huidige kleur en vervolgens op de nieuwe kleur.
© 2014 Microsoft Mobile. Alle rechten voorbehouden. 49
Door uw simkaartapps bladerenAls uw serviceprovider apps op uw simkaart heeft opgenomen, kunt u ze als volgt vinden.
1. Veeg op het startscherm vanaf de bovenkant van het scherm omlaag en tik op ALLE INSTELLINGEN > mobiel netwerk simkaart.2. Tik op de simkaart.3. Tik op simtoepassingen.
WinkelRaak vertrouwd met uw telefoon met meer apps, games en andere items, waarvan er sommige gratis zijn. Blader naar Store voor de meest recente inhoud voor u en uw telefoon.
U kunt het volgende downloaden:
• Apps• Spelletjes• Amusementsapps en -diensten• Nieuwsapps en -diensten• Boeken
U kunt ook:
• Inhoud verkrijgen die relevant is voor uw smaak en locatie• Aanbevelingen delen met uw vrienden
De beschikbaarheid van Store en de verzameling items die beschikbaar zijn voor het downloaden, is afhankelijk van uw regio.
Als u vanuit Store wilt downloaden, moet u op uw telefoon bij uw Microsoft-account zijn aangemeld. Wanneer u aangemeld bent, wordt inhoud aangeboden die compatibel is met uw telefoon.
U kunt inhoud zoeken en rechtstreeks naar uw telefoon downloaden of op uw computer door Store-inhoud bladeren en vanaf daar koppelingen in een sms-bericht naar uw telefoon verzenden.
© 2014 Microsoft Mobile. Alle rechten voorbehouden. 50
Veel items zijn gratis, voor sommige moet u met uw creditcard of via uw telefoonrekening betalen.
De beschikbaarheid van betalingsmethoden is afhankelijk van het land waarin u woont en het netwerk van uw serviceprovider.
Bij het gebruik van diensten of het downloaden van inhoud waaronder gratis items worden mogelijk grote hoeveelheden gegevens overgebracht, wat kan leiden tot gegevenskosten.
Blader door Store
Ontdek de nieuwste en meest gedownloade apps, spelletjes en andere items die worden aanbevolen voor u en uw telefoon. Blader door verschillende categorieën of zoek naar specifieke items.
Tik op Store.
1. Tik op de startpagina op een categorie of veeg naar links om meer categorieën en items te bekijken.2. Tik op een item om de details weer te geven. Wanneer u een item weergeeft, worden ook verwante items weergegeven.
Tip: Hebt u in Store iets gevonden waarin uw vrienden mogelijk zijn geïnteresseerd? Tik op delen om ze een koppeling te sturen.
Tip: Wilt u gepersonaliseerde suggesties over welke apps en spelletjes u mogelijk interesseren? Meld u aan bij uw Microsoft-account en Store stelt u een selectie apps voor.
Zoeken in StoreTik op , schrijf uw trefwoorden en tik op .
Een app, spelletje of ander item downloaden
Download gratis apps, spelletjes of andere zaken, of koop meer inhoud voor uw telefoon.
1. Tik op Store.2. Tik op een item om de details weer te geven.3. Als het item een prijs heeft, tikt u op kopen of als u het item een beperkte tijd gratis wilt proberen, tik u op proberen. Als het item gratis is, tikt u op installeren.De beschikbaarheid van betalingsmethoden is afhankelijk van het land waarin u woont en het netwerk van uw serviceprovider.
4. Als u niet bent aangemeld bij uw Microsoft-account, meldt u dan nu aan.5. Volg de instructies die op uw telefoon worden weergegeven.
Tip: Als het downloaden mislukt, moet u controleren of de datum en tijd correct zijn ingesteld.
Wanneer de download is voltooid, kunt u het item openen of weergeven, of verder bladeren naar inhoud. Het type inhoud bepaalt waar het item in uw telefoon wordt opgeslagen: muziek, video's en podcasts kunt u vinden in Muziek, Video en podcasts, spelletjes kunt u vinden in Games en apps kunt u vinden in het menu Apps.
Neem voor meer informatie over een item contact op met de uitgever van het item.
Tip: Gebruik een Wi-Fi-verbinding om grote bestanden te downloaden.
Tip: U kunt in de rechterbovenhoek van het scherm in de hoofdweergave Store een melding zien over hoeveel van uw gedownloade apps, spelletjes en andere inhoud updates hebben.
© 2014 Microsoft Mobile. Alle rechten voorbehouden. 51
Als de door u gedownloade app de taal van uw telefoon niet ondersteunt, gebruikt de app standaard Amerikaans Engels. Als u meer dan één telefoontaal hebt toegevoegd en de app één van deze ondersteunt, wordt de app in de ondersteunde taal gedownload.
Tip: U kunt ook met uw computer door Windows Phone Store bladeren en inhoud naar uw telefoon downloaden. Ga naar www.windowsphone.com en blader door of zoek naar apps en spelletjes.
Tip: Als uw kind een Windows Phone 8.1 heeft, kunt u met de website Mijn familie hun downloads en instellingen voor apps en spelletjes beheren. Als u Mijn familie wilt instellen, gaat u naar https://www.windowsphone.com/family, meldt u zich met zowel uw account als dat van uw kinderen bij het Microsoft-account aan en volgt u de instructies.
Deze functie is niet beschikbaar in alle talen. Raadpleeg voor meer informatie over de beschikbaarheid van functies en diensten het gedeelte Instructies op www.windowsphone.com.
De beschikbaarheid van apps en spelletjes kan afhangen van de leeftijd van uw kinderen.
Uw actieve en vorige downloads bekijkenTik op Store > > downloads en veeg naar downloads om actieve downloads te bekijken of naar geschiedenis om eerder gedownloade apps, spelletjes en andere inhoud te bekijken.
Uw actieve downloads weergeven
Terwijl een item wordt gedownload, kunt u in Store naar andere inhoud blijven bladeren en items toevoegen die moeten worden gedownload.
Als u de status van uw downloads wilt weergeven, veegt u in de hoofdweergave van Store naar downloads om de actieve downloads te bekijken of naar geschiedenis om de eerder gedownloade inhoud te bekijken.
Tip: Tik op status om de status van de huidige actieve download te controleren.
Tip: Als u bijvoorbeeld tijdelijk uw internetverbinding moet verbreken, tikt u op het item dat wordt gedownload en houdt u het vast. Tik vervolgens op pauzeren. Als u het downloaden wilt hervatten, tikt u op hervatten. Onderbreek items in de wachtrij een voor een. Als een download mislukt, kunt u het item opnieuw downloaden.
Een recensie schrijven over een app
Wilt u uw mening over een app delen met andere gebruikers van Store? Waardeer en beoordeel de app. U kunt één recensie plaatsen per app die u downloadt.
1. Tik in het menu Apps op de app en houd deze vast. Tik vervolgens op beoordelen.2. Waardeer de app en schrijf uw recensie.
Tip: Op dezelfde manier kunt u ook andere items waarderen en beoordelen.
Advertenties ontvangenAls u advertenties en tips over voor u mogelijk interessante apps wilt ontvangen, veegt u op het startscherm vanaf de bovenkant van het scherm omlaag, tikt u op ALLE INSTELLINGEN en stelt u reclame-id in op Ingeschakeld . Tik op uw reclame-id opnieuw instellen om de gegevens, waarmee uw telefoon de voor u relevante advertenties en tips zoekt, te wissen.
© 2014 Microsoft Mobile. Alle rechten voorbehouden. 52
Personen & berichten
Neem contact op met uw vrienden en familie en deel met uw telefoon uw bestanden, zoals foto's. Blijf zelfs onderweg op de hoogte van de laatste updates aan uw diensten voor sociale netwerken.
OproepenWilt u op uw nieuwe telefoon oproepen plaatsen en met uw vrienden praten? Lees verder en u ontdekt hoe.
Een contact bellen
Vrienden bellen gaat snel en eenvoudig als u ze als contact in uw telefoon hebt opgeslagen.
Tik op .
1. Tik op .2. Tik op het contact en het nummer als het contact meerdere nummers heeft.
Tip: Is de stem van uw vriend te luid of te zacht? Druk op de volumetoetsen om het volume te wijzigen.
Tip: Wilt u anderen de conversatie laten horen? Tik op luidspreker.
Een telefoonnummer bellenTik op , voer het telefoonnummer in en tik op bellen.Als u het +-teken wilt invoeren, dat wordt gebruikt voor internationale oproepen, tikt u op 0 en houdt u dit ingedrukt.
Uw oproepgeschiedenis zoekenAls u een oproepregistratie zoekt, veegt u naar geschiedenis, tikt u op en voert u de naam of het telefoonnummer van een contact in.
Een oproepregistratie verwijderenAls u een oproepregistratie wilt verwijderen, veegt u naar geschiedenis, tikt u op de oproepregistratie en houdt u deze vast. Vervolgens tikt u op verwijderen.Als u alle oproepregistraties wilt verwijderen, tikt u op > oproepen selecteren > > alles selecteren > .
Een telefoonnummer kopiëren en plakkenTik op het startscherm op Personen, veeg naar contacten, tik op een contact en tik op het telefoonnummer en houd dit vast. Tik vervolgens op kopiëren en tik in een tekstvak op .
Een oproep plaatsen met Skype
U kunt uw telefoon gebruiken om Skype-naar-Skype-oproepen en -video-oproepen te plaatsen. Met de wereldwijde Skype-tarieven kunt u ook naar vaste lijnen of andere mobiele telefoons bellen. Betaal met uw creditcard wat u belt of regel een maandelijks abonnement voor de beste tarieven.
Als u de app Skype nog niet hebt, kunt u deze downloaden vanaf www.windowsphone.com.
Tik op Skype, meld u aan met hetzelfde Microsoft-account dat u met uw telefoon gebruikt.
© 2014 Microsoft Mobile. Alle rechten voorbehouden. 53
Als u een Skype-contact wilt bellen, veegt u naar personen, tikt u op het contact dat u wilt bellen en tikt u op .Raadpleeg voor meer informatie over Skype-naar-Skype-oproepen de video op www.youtube.com/watch?v=AF2HRYdPnAM (alleen in het Engels).
Tip: Als u op gegevenskosten wilt besparen, gebruikt u met Skype een Wi-Fi-netwerkverbinding wanneer dat mogelijk is.
Een video-oproep plaatsen met SkypeVeeg naar personen, tik op het contact dat uw wilt bellen en tik op .Als uw telefoon geen camera vooraan heeft, kunt u de hoofdcamera voor video-oproepen gebruiken.
Snelkeuzetoetsen gebruiken om uw favoriete contacten te bellen
Bel uw belangrijkste contacten snel via snelkeuze.
1. Als u contacten aan de snelkeuze wilt toevoegen, tikt u op Personen, veegt u naar contacten en tikt u op het contact dat uw wilt toevoegen.2. Tik op het telefoonnummer van het contact en houd dit vast. Tik vervolgens op toevoegen aan snelkeuze.
Een contact bellen via snelkeuzeTik op , veeg naar snelkeuze en tik op een contact.
Het laatst gekozen nummer bellen
Hebt u nog iets tegen uw vrienden te zeggen? Bel ze opnieuw. In de weergave met de oproepgeschiedenis vindt u informatie over de oproepen die u hebt geplaatst en ontvangen.
1. Tik op en veeg naar geschiedenis.2. Tik op de naam of het telefoonnummer.
Uw stem gebruiken om een oproep te plaatsen
U kunt uw stem gebruiken om een contact te bellen.
1. Houd ingedrukt.2. Zeg Call en de naam van het contact.
Tip: U kunt spraakgestuurd bellen ook gebruiken met een Bluetooth-headset.
Deze functie is niet beschikbaar in alle talen. Ga voor informatie over de ondersteunde talen naar www.windowsphone.com.
Het geluid van een inkomende oproep dempen
Als uw telefoon overgaat wanneer u niet gestoord wilt worden, kunt u het geluid van de beltoon voor die oproep dempen.
Als u het geluid van uw telefoon wilt kunnen dempen door deze met de voorkant omlaag te draaien, moet de functie Draaien om te dempen zijn ingeschakeld. Veeg op het startscherm vanaf de bovenkant van het scherm omlaag, tik op ALLE INSTELLINGEN > audio, veeg indien nodig naar links en stel Draaien om te dempen in op Ingeschakeld .
© 2014 Microsoft Mobile. Alle rechten voorbehouden. 54
Als iemand u belt, drukt u op de volumetoets of de vergrendelingstoets. U kunt ook uw telefoon met de voorkant naar beneden draaien.
Een oproep via een sms-bericht beantwoorden
Kunt u nu niet praten om een oproep te beantwoorden? U kunt de beller via een sms-bericht beantwoorden.
1. Als iemand u belt, tikt u op ANTWOORD VIA SMS.2. Tik op een bericht typen... en schrijf uw bericht.U kunt alleen via een sms-bericht antwoorden op oproepen van de contacten die in uw telefoon zijn opgeslagen.
Sms-antwoord in- of uitschakelenTik op > > instellingen en schakel Antwoord via sms naar Ingeschakeld of Uitgeschakeld .
Een vooraf geschreven sms-bericht bewerkenTik op > > instellingen > antwoorden bewerken en bewerk het gewenste antwoord.
Een conferentiegesprek voeren
Uw telefoon ondersteunt conferentiegesprekken tussen twee of meer personen. Het maximumaantal deelnemers kan per netwerkserviceprovider verschillen.
1. Plaats een oproep naar de eerste persoon.2. Tik op als u een oproep naar een andere persoon wilt plaatsen.3. Als de nieuwe oproep wordt beantwoord, tikt u op .Als u nog meer personen wilt toevoegen, tikt u opnieuw op .
Een privé-conversatie met iemand voerenTik op en de naam of het telefoonnummer van de persoon. Het conferentiegesprek wordt op uw telefoon in wachtstand geplaatst. De andere personen kunnen het conferentiegesprek voortzetten.Als u naar het conferentiegesprek wilt terugkeren, tikt u op .
© 2014 Microsoft Mobile. Alle rechten voorbehouden. 55
Oproepen doorschakelen naar een andere telefoon
Kunt u niet altijd een oproep beantwoorden, maar wilt u geen enkele inkomende oproep missen? U kunt ze doorschakelen naar een ander telefoonnummer.
Neem voor de beschikbaarheid van deze functie contact op met uw netwerkserviceprovider.
1. Afhankelijk van uw telefoon voert u een van de volgende stappen uit:• Veeg op het startscherm vanaf de bovenkant van het scherm omlaag en tik op ALLE
INSTELLINGEN > netwerk+ > instellen.• Tik op > > instellingen.
2. Stel indien nodig Doorschakelen in op Ingeschakeld en selecteer waarheen u uw oproepen wilt doorschakelen.Afhankelijk van uw telefoon kunt u mogelijk de keuze voor verschillende situaties ook apart maken, zoals wanneer u niet kunt beantwoorden of tijdens een oproep.
Tip: Als u wilt controleren of doorschakelen wordt gebruikt, wat wordt aangegeven met , tikt u op de bovenkant van het scherm.
Oproepen doorschakelen naar uw voicemail
Behalve oproepen naar een ander telefoonnummer doorschakelen, kunt u deze oproepen ook naar uw voicemail doorschakelen en er later naar luisteren.
Neem voor de beschikbaarheid van deze functie contact op met uw netwerkserviceprovider.
Afhankelijk van uw telefoon voert u een van de volgende stappen uit:• Tik op > > instellingen. Stel Doorschakelen indien nodig in op Ingeschakeld en
voer het voicemailnummer in dat u door uw serviceprovider is gegeven.• Veeg vanaf de bovenkant van het scherm omlaag, tik op ALLE INSTELLINGEN > netwerk+ >
instellen en voer het voicemailnummer in dat u door uw serviceprovider is gegeven.
Afhankelijk van uw telefoon kunt u mogelijk al uw oproepen naar uw voicemail doorschakelen of de keuze voor verschillende situaties apart maken, zoals wanneer u niet kunt beantwoorden of tijdens een oproep.
Tip: Als u het doorschakelen van oproepen naar uw voicemail wilt voorkomen, voert u een ander nummer in, zoals het nummer van uw tweede telefoon. U kunt ook contact met uw serviceprovider opnemen over het deactiveren van de voicemaildienst.
Uw voicemailnummer wijzigenTik op > > instellingen en voer het nieuwe nummer in.
Uw voicemailbox bellen
Als u inkomende oproepen hebt doorgeschakeld naar uw voicemailbox, kunt u deze bellen en naar de berichten luisteren die uw vrienden hebben achtergelaten.
1. Tik op .2. Tik op . Voer het wachtwoord voor uw voicemail in dat u van uw netwerkserviceprovider hebt ontvangen wanneer dat wordt gevraagd.3. U kunt voicemailberichten beluisteren of beantwoorden, verwijderen of een begroeting opnemen.
© 2014 Microsoft Mobile. Alle rechten voorbehouden. 56
Neem voor de beschikbaarheid van de voicemailboxdienst en voor informatie over het instellen hoe lang het duurt voordat oproepen worden doorgeschakeld, contact op met uw netwerkserviceprovider.
Oproepen en berichten blokkeren
Krijgt u ongewenste oproepen of sms-berichten Blokker deze met de app Bel+sms-filter.
Als u een telefoonnummer aan uw lijst met geblokkeerde nummers wilt toevoegen, tikt u op , veegt u naar geschiedenis, tikt u op de beller die u wilt blokkeren en houdt u deze vast. Vervolgens tikt u op nummer blokkeren....
U kunt ook nummers aan uw lijst met geblokkeerde nummers van sms-berichten toevoegen.
Veeg op het startscherm vanaf de bovenkant van het scherm omlaag en tik op ALLE INSTELLINGEN > Bel+sms-filter.
Stel Oproepen+sms-berichten blokkeren in op Aan .
Controleren welke nummers zijn geblokkeerdTik op geblokkeerde nummers.
Meldingen over geblokkeerde oproepen en berichten krijgenTik op geavanceerd en stel Meldingen in op Aan .
ContactenU kunt de telefoonnummers, adressen en andere contactgegevens van uw vrienden opslaan in de hub Personen. U kunt ook via de diensten van sociale netwerken contact houden met uw vrienden.
Hub Personen
In de hub Personen worden alle contactgegevens van uw vrienden bewaard. Hiermee kunt u via ruimten en groepen in contact blijven met de personen die er het meest toe doen. Uw sociale netwerken bevinden zich ook hier.
© 2014 Microsoft Mobile. Alle rechten voorbehouden. 57
Ga naar contacten om de contactgegevens van uw vriend te bekijken vanaf elk account waar u zich hebt aangemeld. U kunt de lijst organiseren op de manier die u leuk vindt door deze op account te filteren of door de contacten zonder telefoonnummers te verbergen. Uw eigen visitekaartje bevindt zich ook hier.
Bekijk nieuw om de statusupdates van de sociale netwerken van uw vrienden handig op één plek te zien.
De weergave kamers is het startscherm voor uw ruimten en groepen waarmee u in contact kunt blijven met de meest belangrijke contacten. In de ruimten kunnen u en uw uitgenodigde vrienden privé chatten en zaken zoals agenda's en foto's delen. De groepen maken het eenvoudig om de sociale updates van alleen de personen die u aan de groep toevoegt te bekijken en e-mails of berichten naar allen tegelijk te verzenden.
Een contact toevoegen of verwijderen
Hou uw vrienden bij u. Sla hun telefoonnummers, adressen en andere informatie op in de hub Personen.
Tik op Personen en veeg naar contacten.
Een contact toevoegen
1. Tik op .2. Als u bij verschillende accounts bent aangemeld, selecteert u de account waar u het contact wilt opslaan.U kunt een contact niet alleen op uw telefoon opslaan, deze wordt altijd bij een account opgeslagen.
3. Voeg de contactdetails toe en tik op .Tip: Er wordt van uw contacten automatisch een back-up naar uw Microsoft-account gemaakt.
Een contact bewerkenTik op het contact en en bewerk details of voeg deze toe, zoals een beltoon of een webadres.
Een contact verwijderenTik op het contact en > verwijderen.
Het contact wordt verwijderd van uw telefoon en - op enkele uitzonderingen na zoals Facebook, Twitter en LinkedIn - ook uit de dienst voor sociale netwerken waarin deze is opgeslagen.
Tip: Als u snel meerdere contacten wilt verwijderen, logt u op uw computer met uw Microsoft-account in bij people.live.com en verwijdert u deze daar.
Uw contactenlijst filterenAls u niet wilt dat contacten uit diensten voor sociale netwerken in uw contactenlijst worden weergegeven, kunt u deze uitfilteren. Tik in de contactenlijst op > instellingen > contactenlijst filteren en de accounts die u wilt weergeven of verbergen.
Tip: U kunt ook de contacten zonder telefoonnummers uitfilteren. Stel Contacten zonder telefoonnummer verbergen in op Ingeschakeld .
© 2014 Microsoft Mobile. Alle rechten voorbehouden. 58
Een nummer van een ontvangen oproep opslaan
Hebt u een oproep ontvangen van een persoon van wie u het telefoonnummer nog niet hebt opgeslagen in uw hub Personen? U kunt het nummer eenvoudig in een nieuwe of bestaande contactenlijst opslaan.
1. Tik op en veeg naar geschiedenis.2. Tik op naast het telefoonnummer en tik op .3. Tik op , bewerk het telefoonnummer en het type telefoonnummer, en tik op .4. Bewerk andere contactgegevens waaronder de naam en tik op .
Een nummer uit een ontvangen bericht opslaan
Hebt u een bericht ontvangen van een persoon van wie u het telefoonnummer nog niet in uw hub Personen hebt opgeslagen? U kunt het nummer eenvoudig in een nieuwe of bestaande contactenlijst opslaan.
1. Tik op Berichten.2. Tik in de lijst met conversaties op een conversatie en > .3. Tik op , bewerk het telefoonnummer en het type telefoonnummer, en tik op .4. Bewerk andere contactgegevens waaronder de naam en tik op .
Een contact zoeken
Wilt u snel contact met uw vrienden opnemen? In plaats van door al uw contacten te bladeren, kunt u zoeken of naar een letter of een teken in de contactenlijst springen. U kunt een spraakopdracht gebruiken om een contact te bellen of een bericht naar een contact te verzenden.
1. Tik op Personen en veeg naar contacten.2. Tik op en begin een naam te schrijven. De lijst wordt gefilterd terwijl u typt.
Tip: Maak de belangrijkste contacten of contactgroepen vast aan het startscherm. Tik op een contact, houd deze vast en tik vervolgens op aan startscherm vastmaken.
Naar een letter of een teken in uw contactenlijst springenTik op een willekeurig letter in de contactenlijst aan de linkerkant en tik in het volgende menu op de eerste letter of het eerste teken van de gewenste naam.
Een spraakopdracht gebruikenDruk in een willekeurige weergave op en houd dit vast. Zeg vervolgens Call of Text en de naam van het contact. Niet alle talen worden ondersteund.
Contacten koppelen
Hebt u verschillende items voor hetzelfde contact in verschillende diensten voor sociale netwerken of e-mailaccounts? U kunt meerdere contacten zo koppelen dat hun informatie op één visitekaartje staat.
Tik op Personen en veeg naar contacten.
1. Tik op het hoofdcontact waar u naar wilt koppelen en .2. Tik op een contact kiezen en het contact dat u wilt koppelen.
Een contact ontkoppelenTik op het hoofdcontact en , en tik op het contact dat u wilt ontkoppelen en ontkoppelen.
© 2014 Microsoft Mobile. Alle rechten voorbehouden. 59
Contacten kopiëren
U hebt uw vrienden en familie binnen handbereik. Gebruik de app Mijn gegevens overbrengen om eenvoudig uw contacten, sms-berichten en foto's van uw oude telefoon te kopiëren. De app werkt niet met alle telefoonmodellen.
Tip: Als uw oude telefoon een Windows Phone-apparaat is of als u eerder van uw contacten een back-up naar uw Microsoft-account hebt gemaakt, hoeft u zich alleen op uw telefoon bij uw account aan te melden om uw contacten vanuit de dienst te importeren. De contacten worden automatisch geïmporteerd.
Uw oude telefoon moet Bluetooth ondersteunen. De contacten op uw oude telefoon moeten in het telefoongeheugen worden opgeslagen en niet op de simkaart.
1. Schakel Bluetooth in op uw oude telefoon en zorg ervoor dat de telefoon zichtbaar is voor andere apparaten.2. Tik op uw nieuwe telefoon op Mijn gegevens overbrengen.3. Tik op doorgaan en schakel Bluetooth in.4. Selecteer uw oude telefoon in de lijst met gevonden apparaten en volg de weergegeven instructies op beide telefoons.
De contactgegevens worden mogelijk niet correct weergegeven als uw contacten zijn geschreven in een taal die niet wordt ondersteund door uw nieuwe telefoon.
Als u de app Mijn gegevens overbrengen nog niet hebt, kunt u deze downloaden vanaf www.windowsphone.com.
Contacten kopiëren van een simkaart
Als er contacten op uw simkaart zijn opgeslagen, kunt u ze naar uw telefoon kopiëren.
Zorg ervoor dat uw simkaart is geplaatst.
1. Tik op Personen.2. Tik op > instellingen > importeren vanaf sim.3. Als u al uw contacten wilt importeren, tikt u op importeren.
© 2014 Microsoft Mobile. Alle rechten voorbehouden. 60
Tip: Tik op wissen en gebruik de selectievakjes om individuele contacten te selecteren.
U kunt geen contacten op uw nieuwe simkaart opslaan.
Een contactgroep maken, bewerken of verwijderen
U kunt contactgroepen maken om een bericht naar meerdere personen tegelijk te verzenden of om sociale updates van een groep leden te bekijken. U kunt bijvoorbeeld familieleden aan dezelfde groep toevoegen, zodat u ze snel met hetzelfde bericht kunt bereiken.
Tik op Personen en veeg naar kamers.
1. Tik op > Groep.2. Schrijf een naam voor de groep en tik op .3. Tik op en een contact. Als u nog een contact wilt toevoegen, tikt u opnieuw op .4. Tik op .
Tip: Er bestaat al een groep met de naam Beste vrienden in uw telefoon.
Een nieuw groepscontact makenTik op de groep, tik op > en een contact.
Een contact van een groep verwijderenTik op de groep en . Tik op het contact en verwijderen uit groep.
De naam van een groep wijzigenTik op de groep en > naam wijzigen, en schrijf de nieuwe naam.
Een contactgroep verwijderenTik op de groep en > verwijderen.
Uw plannen delen met uw familie en vrienden
Wilt u met personen samenkomen, maar vind u het moeilijk om een datum en tijd af te spreken die voor iedereen goed uitkomt? U kunt anderen uitnodigen om te chatten en privé een agenda, foto's of notities zoals boodschappenlijstjes te delen.
Hoewel deze functie het beste op Windows Phone 8 en latere releases werkt, kunnen telefoons met Windows Phone 7 aan ruimten deelnemen en gedeelde agenda's instellen. Als u deze functie wilt gebruiken, moet u zich bij uw Microsoft-account aanmelden.
1. Als u een ruimte wilt maken om te delen, tikt u op Personen en veegt u naar kamers.2. Tik op > Kamer.3. Schrijf een naam voor de kamer en tik op .4. Als u tussen een groepschat, agenda, notitie of fotoalbum wilt schakelen, veegt u naar links of rechts.5. Als u iemand in de kamer wilt uitnodigen, tikt u op > en een contact.
Tip: Als u nog geen kamers hebt gebruikt, heeft uw telefoon een Ontmoetingsruimte voor u klaar staan. Veeg in de hub Personen naar kamers en tik op Ontmoetingsruimte. Als u voor het eerst iemand in de kamer wilt uitnodigen, tikt u op iemand uitnodigen.
Een foto met een ruimte delenTik op een ruimte, veeg naar foto's en tik op > foto. Tik vervolgens op een foto en .
© 2014 Microsoft Mobile. Alle rechten voorbehouden. 61
Tip: Als u een foto uit de ruimte wilt verwijderen, tikt u op de foto en openen in OneDrive. Tik vervolgens op de foto en .
Sociale netwerkenWilt u contact houden met uw vrienden? U kunt op uw telefoon diensten voor sociale netwerken instellen.
Diensten voor sociale netwerken op uw telefoon houden u verbonden.
Een account voor sociale media instellen
Stel accounts in voor uw diensten voor sociale netwerken.
Tik op de app voor sociale netwerken (zoals Facebook) waarbij u zich wilt aanmelden en volg de weergegeven instructies.Als u meer apps voor sociale netwerken wilt downloaden, tikt u op Store.
Tip: Als u zich bij een account aanmeldt, worden de contacten in de account automatisch geïmporteerd. Als u wilt kiezen welke accounts in uw contactenlijst worden getoond, tikt u op het startscherm op Personen, veegt u naar contacten en tikt u op > instellingen > contactenlijst filteren.
De statusupdates van uw vrienden zien
Nadat u de diensten voor sociale netwerken zoals Twitter op uw telefoon hebt ingesteld, kun u de statusupdates van uw vrienden in de hub Personen volgen.
Tik op Personen en veeg naar nieuw.
Uw status plaatsen
Als u toenadering zoekt tot uw vrienden, kunt u ze laten weten wat u bezig houdt. Plaats een statusupdate op de diensten voor sociale netwerken die u gebruikt.
1. Tik op Personen en veeg naar contacten.2. Tik op uw eigen visitekaartje en een update plaatsen.3. Selecteer de dienst om op te plaatsen.4. Schrijf uw bericht.5. Tik op .
© 2014 Microsoft Mobile. Alle rechten voorbehouden. 62
Belangrijk: Voordat u de locatie deelt, moet u goed nagaan met wie u dit doet. Controleer de privacy-instellingen van de sociale-netwerkdienst die u gebruikt, aangezien u mogelijk uw locatie met een grote groep mensen deelt.
Uw profielfoto wijzigen
Wanneer u uw Microsoft-account of een dienst voor sociale netwerken op uw telefoon instelt, wordt de profielfoto van een van deze diensten uw foto op het visitekaartje op uw telefoon.
1. Tik op Personen en veeg naar contacten.2. Tik bovenaan uw contactenlijst op uw eigen foto.3. Tik nogmaals op uw foto en kies één van de aangeboden foto's of tik op andere zoeken om een nieuwe foto te selecteren.4. Sleep de foto om het bijsnijdgebied aan te passen en tik op .
Een foto delen in diensten voor sociale netwerken
Nadat u een foto hebt gemaakt, kunt u deze naar het web uploaden zodat al uw vrienden kunnen zien wat u hebt gedaan.
1. Tik op Foto's.2. Blader door uw fotoalbums naar de foto die u wilt delen.3. Tik op de foto, houd deze vast en tik vervolgens op delen....4. Tik op de dienst voor sociale netwerken waar u de foto wilt uploaden.5. Voeg desgewenst een bijschrift toe en deel of verzend uw foto.
BerichtenHoud contact met uw vrienden via sms- of multimediaberichten.
Een bericht verzenden
Met sms- en multimediaberichten kunt u snel contact opnemen met uw vrienden en familie.
1. Tik op Berichten.2. Tik op .Als u een bericht gaat schrijven en naar een andere app schakelt voordat u het verzendt, kunt u verder gaan met uw bericht als u terugkeert naar Berichten. Tik op > concepten. Het conceptbericht wordt verwijderd wanneer het is verzonden.
3. Als u een ontvanger uit uw contactenlijst wilt toevoegen, tikt u op of begin een naam te schrijven. U kunt ook een telefoonnummer invoeren.
Tip: Als u meerdere ontvangers wilt toevoegen, tikt u op > , selecteert u de gewenste ontvangers en tikt u op .
4. Tik op het berichtenvak en schrijf uw bericht.Tip: Als u een smiley wilt toevoegen, tikt u op .
5. Als u een bijlage zoals een foto wilt toevoegen, tikt u op en selecteert u een bijlage.6. Tik op om het bericht te verzenden.Als u geen multimediabericht kunt verzenden, controleert u het volgende:
© 2014 Microsoft Mobile. Alle rechten voorbehouden. 63
• Uw mobiele abonnement ondersteunt multimediaberichten.• Uw gegevensverbinding is ingeschakeld. Veeg vanaf de bovenkant van het scherm omlaag, tik
op ALLE INSTELLINGEN > mobiel netwerk simkaart en stel Dataverbinding in op ingeschakeld .
Alleen compatibele apparaten kunnen multimediaberichten ontvangen en weergeven. De weergave van een bericht kan verschillen, afhankelijk van het ontvangende apparaat.
Een bericht doorsturenTik in conversaties op een conversatie, tik op het bericht dat u wilt doorsturen en houd dit vast. Tik vervolgens op doorsturen.
U kunt bewerken wat er is geschreven, of bijlagen toevoegen of verwijderen voordat u het bericht doorstuurt.
Meerdere berichten doorsturenTik in conversaties op een conversatie en > berichten selecteren, tik op de selectievakjes die naast de berichten verschijnen en tik vervolgens op om een ontvanger toe te voegen.
Een bericht lezen
U kunt op het startscherm zien wanneer u een bericht hebt ontvangen.
U kunt het bericht tussen u en een contact in één conversatie weergeven. De conversatie kan sms- en multimediaberichten bevatten.
1. Tik op Berichten.2. Tik op een conversatie om het bericht te lezen.
Tip: Veeg vanaf de bovenkant van het scherm omlaag en tik op ALLE INSTELLINGEN > vergrendelingsscherm > Een app kiezen om gedetailleerde statusinformatie weer te geven > geen om te voorkomen dat anderen per ongeluk meldingen over uw berichten op het vergrendelingsscherm zien.
Als u geen multimediabericht kunt openen, controleert u het volgende:
• Uw mobiele abonnement ondersteunt multimediaberichten.
© 2014 Microsoft Mobile. Alle rechten voorbehouden. 64
• Uw gegevensverbinding is ingeschakeld. Veeg vanaf de bovenkant van het scherm omlaag, tik op ALLE INSTELLINGEN > mobiel netwerk simkaart en stel Dataverbinding in op ingeschakeld
.
U kunt tekstberichten verzenden die langer zijn dan de tekenlimiet voor één bericht. Langere berichten worden verzonden als twee of meer berichten. Uw serviceprovider kan hiervoor de desbetreffende kosten in rekening brengen. Tekens met accenten, andere symbolen en sommige taalopties nemen meer ruimte in beslag, waardoor het aantal tekens dat in één bericht kan worden verzonden, wordt beperkt.
Bij het gebruik van diensten of het downloaden van inhoud waaronder gratis items worden mogelijk grote hoeveelheden gegevens overgebracht, wat kan leiden tot gegevenskosten.
Een bijlage opslaanTik op de bijlage zoals een foto en tik op > opslaan.
Een conversatie verwijderenTik in conversaties op , selecteer de conversatie die u wilt verwijderen en tik op .
Eén enkel bericht in een conversatie verwijderenTik in conversaties op een conversatie, tik op het bericht dat u wilt verwijderen en houd dit vast. Tik vervolgens op verwijderen.
Alle berichten in uw telefoon verwijderenTik op > > alles selecteren > .
Een bericht beantwoorden
Laat uw vrienden niet wachten, beantwoord het bericht direct.
1. Tik op Berichten.2. Tik in conversaties op de conversatie die het bericht bevat.3. Tik op het berichtenvak en schrijf uw bericht.4. Tik op .
Een bericht doorsturenTik in conversaties op een conversatie, tik op het bericht dat u wilt doorsturen en houd dit vast. Tik vervolgens op doorsturen.
U kunt bewerken wat er is geschreven, of bijlagen toevoegen of verwijderen voordat u het bericht doorstuurt.
Een bericht naar een groep verzenden
Moet u een bericht naar een groep personen verzenden? Maak een groep in de hub Personen en u kunt ze allemaal bereiken met een enkel bericht of e-mail.
Tik op Personen en veeg naar kamers.
1. Tik op de groep en sms verzenden of e-mail verzenden.2. Schrijf en verzend uw bericht.
Tip: Tik op > Groep om een groep te maken.
© 2014 Microsoft Mobile. Alle rechten voorbehouden. 65
Chatten via Skype
U kunt uw telefoon gebruiken om Skype-naar-Skype-chatberichten te verzenden.
Als u de app Skype nog niet hebt, kunt u deze downloaden vanaf www.windowsphone.com.
1. Tik op Skype.2. Meld u aan met hetzelfde Microsoft-account dat u met uw telefoon gebruikt.3. Veeg naar personen en tik op het contact waarmee wilt chatten.4. Schrijf uw bericht en tik op .Raadpleeg voor meer informatie over Skype-naar-Skype-chatberichten de video op www.youtube.com/watch?v=AF2HRYdPnAM (alleen in het Engels).
Tip: Als u op gegevenskosten wilt besparen, gebruikt u met Skype een Wi-Fi-netwerkverbinding wanneer dat mogelijk is.
Uw locatie in een Skype-chat delenTik tijdens een chat op > locatie delen > .
Uw locatie in een bericht verzenden
Hebt u uw vrienden gevraagd u te komen bezoeken, maar kennen zij de plaats niet? Stuur ze uw locatie op een kaart.
Deze functie is mogelijk niet beschikbaar voor alle regio's.
Mogelijk vraagt uw telefoon u over het gebruiken van uw locatie. U moet het toestaan als deze functie mag worden gebruikt.
1. Als u een sms-bericht schrijft, tikt u op > mijn locatie.Als u een bericht met een bijlage verzendt, is dit mogelijk duurder dan het verzenden van een normaal sms-bericht. Neem voor meer informatie contact op met uw serviceprovider.
2. Tik op .
Uw vrienden ontvangen een bericht met een afbeelding van de plaats op de kaart waar u zich bevindt.
Een audiobericht verzenden
Wilt u de verjaardag van uw vriend vieren met een track? Verzend de track als een audiobericht.
© 2014 Microsoft Mobile. Alle rechten voorbehouden. 66
1. Tik tijdens het schrijven van een bericht op > spraaknotitie.2. Neem uw bericht op en tik op gereed.3. Tik op .
Uw stem gebruiken om een bericht te schrijven
Bent u te druk om een bericht te schrijven? Schrijf en verzend een sms-bericht met uw stem.
Deze functie is niet beschikbaar in alle talen. Ga voor informatie over de ondersteunde talen naar www.windowsphone.com.
Mogelijk moet u ook een taalpakket downloaden voordat u de functie kunt gebruiken. Als u wordt gevraagd een taalpakket te installeren, veegt u op het startscherm vanaf de bovenkant van het scherm omlaag, tikt u op ALLE INSTELLINGEN > spraak > Taal voor spraak, tikt u op de gewenste taal en wacht u totdat de download is voltooid.
Als u deze functie wilt gebruiken, moet u verbinding hebben met internet.
1. Houd ingedrukt.2. Zeg Text en de naam van het contact.3. Zeg uw bericht en volg de instructies die u hoort.
E-mailMet uw telefoon kunt u onderweg e-mail lezen en beantwoorden.
Tik op het startscherm op .
Als u e-mail wilt verzenden en ontvangen, moet u verbinding hebben met internet.
Een postvak toevoegen of verwijderen
Gebruikt u verschillende e-mailadressen voor zakelijk gebruik en vrije tijd? U kunt meerdere postvakken aan uw telefoon toevoegen.
© 2014 Microsoft Mobile. Alle rechten voorbehouden. 67
Uw eerste postvak toevoegen
Als u e-mail in uw telefoon wilt instellen, moet u verbinding hebben met internet.
Als u tijdens de eerste keer starten niet bent aangemeld bij uw Microsoft-account, meldt u dan nu aan. Als u een Microsoft-account aan uw telefoon toevoegt, wordt er automatisch een e-mailaccount toegevoegd.
1. Tik op .2. Tik op een account en schrijf uw gebruikersnaam en wachtwoord.3. Tik op aanmelden.
Tip: Afhankelijk van uw e-mailaccount kunt u ook andere items dan alleen e-mail naar uw telefoon synchroniseren, zoals uw contacten en agenda.
Als uw telefoon uw e-mailinstellingen niet kan vinden, kan geavanceerd deze vinden. Hiervoor moet u het type van uw e-mailaccount en het adres van uw inkomende en uitgaande mailservers weten. U kunt deze informatie van uw e-mailserviceprovider krijgen.
Als u meer informatie wilt over het instellen van meerdere e-mailaccounts, raadpleegt u het gedeelte Instructies op www.windowsphone.com.
Later een postvak toevoegenTik in uw postvak op > e-mailaccount toevoegen, voeg een account toe en meld u aan.
Tip: Als u uw Exchange-e-mail, -contacten en -agenda aan uw telefoon wilt toevoegen, selecteert u Exchange als uw account, schrijft u uw e-mailadres en wachtwoord van uw werk en tikt u op aanmelden.
Uw nieuwe postvak verschijnt als een nieuwe tegel op het startscherm.
Een postvak verwijderenVeeg op het startscherm vanaf de bovenkant van het scherm omlaag en tik op ALLE INSTELLINGEN > e-mail accounts. Tik op het postvak, houd deze vast en tik vervolgens op verwijderen.U kunt het eerste Microsoft-postvak waarmee u zich aanmeldde niet verwijderen. U moet uw telefoon opnieuw opstarten om dat te doen.
Uw Exchange-postvak aan uw telefoon toevoegen
Hebt u liever uw zakelijke e-mail, contacten en agenda bij de hand wanneer u achter uw computer zit, of wanneer u onderweg bent met uw mobiele telefoon? U kunt de belangrijke inhoud tussen uw telefoon en een Microsoft Exchange-server synchroniseren.
Exchange kan alleen worden ingesteld als uw bedrijf een Microsoft Exchange-server heeft. Daarnaast moet de IT-beheerder van uw bedrijf Microsoft Exchange voor uw account hebben geactiveerd.
Voordat u de configuratie start, moet u nagaan of u beschikt over:
• Een zakelijk e-mailadres• De naam van uw Exchange-server (neem contact op met de IT-afdeling van uw bedrijf)• Uw netwerkdomeinnaam (neem contact op met de IT-afdeling van uw bedrijf)• Het wachtwoord voor uw kantoornetwerk
© 2014 Microsoft Mobile. Alle rechten voorbehouden. 68
Afhankelijk van de configuratie van de Exchange-server moet u mogelijk tijdens de configuratie aanvullende informatie invoeren. Neem contact op met de IT-afdeling van uw bedrijf als u niet over de juiste informatie beschikt.
1. Veeg op het startscherm vanaf de bovenkant van het scherm omlaag en tik op ALLE INSTELLINGEN > e-mail accounts.2. Tik op account toevoegen > Exchange.3. Schrijf uw e-mailadres en wachtwoord van Exchange en tik op aanmelden.Tijdens de configuratie kunt u definiëren welke inhoud en hoe vaak u uw telefoon met de server wilt synchroniseren. Als u extra inhoud wilt synchroniseren, moet u de accountinstellingen van Exchange wijzigen.
E-mail openen vanaf het startscherm
Met live-e-mailtegels kunt u e-mail rechtstreeks vanaf het startscherm openen.
Vanuit de tegels kunt u zien hoeveel ongelezen e-mailberichten u hebt en of u nieuwe e-mail hebt ontvangen.
U kunt meerdere postvakken aan het startscherm vastmaken. Gebruik bijvoorbeeld een tegel voor zakelijke e-mail en een andere voor persoonlijke e-mail. Als u meerdere postvakken in een gecombineerd postvak in wilt koppelen, kunt u e-mail van alle postvakken openen in één tegel.
Als u uw e-mail wilt lezen, tikt u op de tegel.
Een e-mail verzenden
Laat de e-mail zich niet opstapelen. Gebruik uw telefoon om onderweg e-mails te lezen en te schrijven.
1. Tik op .2. Tik op en een account als u gekoppelde postvakken hebt.3. Als u een ontvanger uit uw contactenlijst wilt toevoegen, tikt u op of begin een naam te schrijven. U kunt ook het adres schrijven.
Tip: Als u een ontvanger wilt verwijderen, tikt u op de naam en Verwijderen.
4. Schrijf het onderwerp en uw e-mail.
© 2014 Microsoft Mobile. Alle rechten voorbehouden. 69
Tip: Uw telefoon kan u helpen uw e-mail sneller te schrijven. Tijdens het schrijven, stelt uw telefoon mogelijke volgende woorden voor om uw zin af te maken. Tik op een suggestie om een woord toe te voegen. Veeg over de suggestie om door de lijst te bladeren. Deze functie is niet beschikbaar in alle talen.
5. Als u een foto als bijlage wilt toevoegen, tikt u op .Tip: U kunt ook een nieuwe foto maken terwijl u uw e-mail schrijft. Tik op , maak een foto en tik op accepteren.
6. Tik op om de e-mail te verzenden.
Een Office-documenten verzendenTik op Office, tik op het te verzenden document en > delen..., en selecteer het e-mail-account dat u wilt gebruiken.
E-mail lezen
Wacht u op belangrijk nieuws? Gebruik uw telefoon om uw e-mailberichten te lezen in plaats van deze alleen te controleren als u achter uw bureau zit.
U kunt het op het startscherm zien wanneer u nieuwe e-mail hebt.
1. Tik op .2. Tik in uw postvak op de e-mail. Ongelezen e-mail wordt in een andere kleur gemarkeerd.
Tip: Als u wilt in- of uitzoomen, plaatst u twee vingers op het scherm en schuift u ze naar elkaar toe of uit elkaar.
Tip: Als een e-mail een webadres bevat, tikt u erop om naar de website te gaan.
E-mail in een conversatie lezenTik in uw postvak op de conversatie die de e-mail bevat en tik op de e-mail. Een conversatie met ongelezen e-mail wordt in een andere kleur gemarkeerd.
© 2014 Microsoft Mobile. Alle rechten voorbehouden. 70
Een bijlage opslaanTik met de geopende e-mail op de bijlage zoals een foto en deze wordt naar uw telefoon gedownload. Tik op de bijlage, houd deze vast en tik vervolgens op opslaan. Niet alle bestandsindelingen kunnen worden opgeslagen.
Een koppeling kopiërenTik met de geopende e-mail op de webkoppeling en houd deze vast. Tik vervolgens op koppeling kopiëren.
E-mail beantwoorden
Ontvangt u e-mail die een snel antwoord vereist? Antwoord meteen met uw telefoon.
1. Tik op .2. Open de e-mail en tik op .
Tip: Als u alleen de afzender wilt beantwoorden, tikt u op beantwoorden. Als u een antwoord aan de afzender en aan alle andere ontvangers wilt sturen, tikt u op allen beantwoorden.
Een e-mail doorsturenOpen de e-mail en tik op > doorsturen.
E-mail verwijderen
Is uw postvak bijna vol? Verwijder dan enkele e-mailberichten om ruimte in uw telefoon vrij te maken.
1. Tik in uw postvak links van de e-mailberichten die u wilt verwijderen.2. Tik op de selectievakjes die naast de e-mailberichten worden weergegeven en tik op
Alle door u geselecteerde e-mailberichten worden verwijderd. Afhankelijk van uw e-mailaccount worden de e-mailberichten mogelijk ook van de e-mailserver verwijderd.
Eén e-mail verwijderenOpen de e-mail en tik op .
E-mailberichten apart weergeven
E-mailberichten worden op titel in conversaties gegroepeerd. Een conversatie bevat ook uw antwoorden. Als u al uw e-mailberichten apart wilt weergeven, kunt u de conversatiefunctie uitschakelen.
1. Tik op .2. Tik op > instellingen.3. Stel E-mails als conversaties weergeven in op Uitgeschakeld .
Automatische antwoorden verzenden
Als u op vakantie bent of anderszins niet op kantoor, dan kunt u automatische antwoorden laten verzenden naar de e-mails die tijdens uw afwezigheid binnenkomen.
1. Tik op > > instellingen > automatisch beantwoorden.2. Stel Status in op Ingeschakeld , schrijf uw antwoord en tik op .
© 2014 Microsoft Mobile. Alle rechten voorbehouden. 71
Uw stem gebruiken om een e-mail te schrijven
U kunt uw e-mail dicteren in plaats van een toetsenbord gebruiken.
Deze functie is niet beschikbaar in alle talen. Ga voor informatie over de ondersteunde talen naar www.windowsphone.com.
1. Tik op .2. Tik op en een account als u gekoppelde postvakken hebt.3. Als u een ontvanger vanuit uw contactenlijst wilt toevoegen, tikt u op . U kunt ook het adres schrijven.4. Tik op Onderwerp: > en zeg uw onderwerp.5. Tik op het berichtenvak en , en zeg uw bericht.6. Tik op om de e-mail te verzenden.
Meerdere postvakken als gecombineerd postvak in koppelen
Als u meerdere e-mailaccounts hebt, kunt u kiezen welke postvakken u samen in één postvak in wilt koppelen. Met het gecombineerd postvak in kunt u in één oogopslag al uw e-mail bekijken.
1. Tik op het startscherm op een postvak.2. Tik op > postvakken koppelen.3. Tik in de lijst andere postvakken op de postvakken die u aan het eerste wilt koppelen.4. Tik op naam van Gekoppeld Postvak in wijzigen, schrijf een nieuwe naam voor het postvak en tik op .
Het nieuwe gecombineerde postvak in is aan het startscherm vastgemaakt.
Gecombineerde postvakken ontkoppelenTik op het startscherm op het gecombineerd postvak in en > Gekoppelde Postvakken in. Tik in de lijst op de postvakken die u wilt ontkoppelen en ontkoppelen.
© 2014 Microsoft Mobile. Alle rechten voorbehouden. 72
Camera
Waarom zou u een aparte camera meenemen als uw telefoon over alle functies beschikt om herinneringen vast te leggen? U kunt met de camera van uw telefoon eenvoudig foto's maken of video's opnemen.
Lumia Camera leren kennenWilt u uitstekende foto's maken? Lumia Camera geeft u de volledige controle.
Met Lumia Camera kunt u:
• Elke instelling handmatig naar uw voorkeur wijzigen• Uw foto's en video's eenvoudig delen• Betere groepsfoto's of foto's van bewegende onderwerpen met de stand foto's in een reeks
maken
De functies van de app Lumia Camera kunnen afhankelijk van uw telefoon verschillen.
Als u de app Lumia Camera nog niet hebt, kunt u deze downloaden vanaf www.windowsphone.com.
U kunt uw foto's uploaden naar OneDrive voor eenvoudige toegang vanaf uw telefoon, tablet of computer.
De standaardcamera wijzigenU kunt de standaardcamera-app wijzigen van Lumia Camera naar welke camera uw voorkeur dan ook uitgaat.
1. Veeg op het startscherm vanaf de bovenkant van het scherm omlaag, tik op ALLE INSTELLINGEN, veeg naar links naar toepassingen en tik op foto's camera.2. Tik op Standaardcamera-app en selecteer de gewenste camera.
Een snelkoppeling voor de camera toevoegenVeeg op het startscherm vanaf de bovenkant van het scherm omlaag en tik op ALLE INSTELLINGEN > meldingen acties. Als u een snelkoppeling om de standaardcamera te openen wilt wijzigen, tik u op de snelkoppeling en .
De cameratoets gebruikenAls uw telefoon een cameratoets heeft, drukt u hierop om de camera in te schakelen.
Tip: Als u de camera snel wilt inschakelen wanneer de telefoon is vergrendeld, drukt u een paar seconden op de cameratoets en houdt u deze vast.
Tip: Als u wilt scherpstellen, houdt u de cameratoets half ingedrukt. Druk de cameratoets volledig in om de foto te maken.
Basisprincipes camera
Een foto maken
Maak scherpe en levendige foto's. Leg de mooiste momenten vast in uw fotoalbum.
© 2014 Microsoft Mobile. Alle rechten voorbehouden. 73
1. Tik op Lumia Camera.Tip: Als uw telefoon een cameratoets heeft, kunt u de camera snel inschakelen wanneer uw telefoon is vergrendeld. Houd de cameratoets hiertoe een paar seconden ingedrukt.
2. Veeg omhoog om in te zoomen en veeg omlaag om uit te zoomen.3. Als u de camera op een bepaald onderwerp wilt scherpstellen, tikt u op het scherm op het onderwerp.4. Tik op om de foto te maken.Houd een veilige afstand aan wanneer u de flitser gebruikt. Richt de flitser niet van dichtbij op mensen of dieren. Dek de flitser niet af wanneer u een foto maakt.
De foto in weergave met volledige resolutie bekijkenAls u de zojuist gemaakte foto wilt weergeven, tikt u op . Deze foto met volledige resolutie kan alleen worden weergegeven in Lumia Camera.
Uw foto's met volledige resolutie herkadreren
Leg de mooiste momenten vast met Lumia Camera en herkadreer de foto's als u tijd hebt.
1. Tik in Lumia Camera na het maken van een foto op .2. Tik op de foto en herkaderen.3. Tik met twee vingers op de foto en houd deze vast. Draai de foto vervolgens in de gewenste richting.
Tip: Als u de beeldverhouding van de foto wilt wijzigen, tikt u op .
4. Tik op .
De oorspronkelijke foto met volledige resolutie blijft intact en de geherkadreerde foto kan worden gedeeld. De geherkadreerde foto wordt opgeslagen in Foto's. De foto met volledige resolutie kan alleen worden weergegeven in Lumia Camera. Buiten Lumia Camera wordt een eenvoudig te delen versie van de foto gebruikt.
Tip: U kunt foto's ook in Lumia Camera openen terwijl u deze in de hub Foto's weergeeft.
Een selfie maken
Gebruik de camera vooraan van uw telefoon om eenvoudig een selfie te maken.
© 2014 Microsoft Mobile. Alle rechten voorbehouden. 74
1. Tik op Lumia Camera.2. Tik op > voorzijde.3. Tik op om de foto te maken.
Tip: U kunt ook video's opnemen met de camera vooraan. Als u naar video-opname wilt schakelen, tikt u op . Tik nogmaals op om de opname te starten.
Een video opnemen
U kunt met uw telefoon niet alleen foto's maken, maar u kunt speciale momenten ook vastleggen als video's.
1. Tik op Lumia Camera.2. Als u van foto- naar videomodus wilt schakelen, tikt u op .3. Schuif uw vingers uit elkaar of naar elkaar toe om in of uit te zoomen.4. Tik op om de opname te starten. De timer begint te lopen.5. Tik op om de opname te stoppen. De timer stopt.
Tik op om de zojuist opgenomen video weer te geven. De video wordt opgeslagen in Camera-album.
Uw foto's en video's opslaan op een geheugenkaart
Als er een geheugenkaart in uw telefoon is geplaatst en uw telefoongeheugen vol raakt, slaat u de foto's die u maakt en de video's die u opneemt op een geheugenkaart op.
Neem voor de beste videoprestaties video's op uw telefoongeheugen op. Als u video's op de geheugenkaart opneemt, wordt het aanbevolen dat de gebruikte microSD-kaart een snelle 4–128 GB-kaart van een bekende fabrikant is.
1. Veeg op het startscherm vanaf de bovenkant van het scherm omlaag, tik op ALLE INSTELLINGEN en veeg naar opslaginzicht.2. Stel Nieuwe foto's opslaan op mijn in op SD-kaart.
De foto's die vanaf nu maakt, worden op de geheugenkaart opgeslagen.
© 2014 Microsoft Mobile. Alle rechten voorbehouden. 75
Gebruik alleen compatibele geheugenkaarten die zijn goedgekeurd voor gebruik met dit apparaat. Incompatibele kaarten kunnen de kaart en het apparaat beschadigen en gegevens op de kaart aantasten.
De eerder gemaakte foto's en video's op een geheugenkaart opslaanBlader in de hub Foto's naar een foto of video, tik op en de foto of video en tik vervolgens op
> opslaan op SD-kaart.Tip: Als u snel alle foto's of video's in een album wilt selecteren, bladert u naar het album en tikt u op > > alles selecteren.
Locatiegegevens met uw foto's en video's opslaan
Als u zich exact wilt kunnen herinneren waar u was toen u een bepaalde foto maakte of video opnam, kunt u de telefoon zo instellen dat de locatie automatisch wordt opgenomen.
1. Veeg op het startscherm vanaf de bovenkant van het scherm omlaag en tik op ALLE INSTELLINGEN.2. Veeg naar toepassingen en tik op foto's camera > Locatiegegevens gebruiken.Als uw locatie kan worden bepaald via satelliet of netwerkmethoden, kunt u locatiegegevens toevoegen aan een foto of video. Als u een foto of video deelt die locatiegegevens bevat, kunnen die locatiegegevens worden getoond aan degenen die de foto of video bekijken. U kunt geotagging uitschakelen in de telefooninstellingen.
Uw foto's en video's delen
Deel uw beste opname direct vanaf de camera.
1. Tik op Lumia Camera.2. Maak een foto of neem een video op.3. Tik op en tik op de foto.4. Tik op , selecteer hoe u wilt delen en volg de instructies.
Tip: U kunt ook delen vanuit de hub Foto's. Selecteer de foto of video en tik op .
Bij het gebruik van diensten of het downloaden van inhoud waaronder gratis items worden mogelijk grote hoeveelheden gegevens overgebracht, wat kan leiden tot gegevenskosten.
Niet alle diensten voor delen ondersteunen alle bestandsindelingen of video's die met hoge kwaliteit zijn opgenomen.
Geavanceerde fotografie
Foto's maken als een prof
Wilt u uw hele creatieve potentieel gebruiken en professioneel uitziende foto's maken? Met Lumia Camera kunt u de camera-instellingen in de camera- en videostand handmatig aanpassen.
1. Tik op Lumia Camera.2. Als u de instellingen wilt bekijken, sleept u naar links. Schuif uw vinger op de schuifregelaar omhoog of omlaag om een instelling te wijzigen. U kunt bijvoorbeeld de Belichtingscompensatie wijzigen om de hoeveelheid licht op uw foto te bepalen.3. Als u de instellingen wilt sluiten, sleept u naar rechts.
© 2014 Microsoft Mobile. Alle rechten voorbehouden. 76
4. Tik op om een foto te maken.
Uw foto´s eenvoudig kadreren
Wilt u uw foto´s professioneel kadreren? Gebruik zoekerrasters en maak perfecte foto´s.
1. Tik op Lumia Camera.2. Tik op > instellingen en stel Kaderrasters in op bijvoorbeeld gouden ratio of regel van derden.3. Tik op om de foto te maken.
Lumia Camera-tips
Wilt u optimaal gebruik maken van Lumia Camera? Bekijk deze tips en ontdek meer over uw camera met hoge resolutie.
• Als uw telefoon een cameratoets heeft, kunt u de camera snel inschakelen wanneer uw telefoon is vergrendeld. Houd de cameratoets hiertoe een paar seconden ingedrukt.
• Als u de camera ongeveer een minuut niet gebruikt, gaat deze in de slaapstand. Druk op de aan/uit-toets en sleep het vergrendelscherm omhoog als u de camera weer wilt activeren.
• Als u van camera- naar videostand wilt schakelen, tikt u op .• U kunt Lumia Camera met slechts één vinger zoomen. Veeg omhoog om in te zoomen en veeg
omlaag om uit te zoomen.• Als u de foto's die u met Lumia Camera hebt gemaakt wilt weergeven, tikt u op in de hoek van
het scherm.• Als u de camera op een bepaald onderwerp wilt scherpstellen, tikt u op het scherm op het
onderwerp.• Als u het scherm optimaal wilt zien, moet u ervoor zorgen dat u de lichtsensor niet bedekt.
Betere foto's maken met de slimme reeksstand
Wilt u betere foto's maken van bewegende objecten of een groepsfoto maken waarbij iedereen er op zijn best uitziet? Met de stand foto's in een reeks maakt u geweldige foto's.
1. Tik op Lumia Camera.2. Tik op .3. Tik op om een foto te maken.
De telefoon maakt een reeks foto's. Tik op , tik vervolgens op de foto en slimme reeks bewerken om te zien wat u ermee kunt doen.
Een gezicht in een groepsfoto wijzigen
Had iemand een geweldige gezichtsuitdrukking die u graag in uw foto wilt hebben? Als u een foto met de stand foto's in een reeks hebt gemaakt, kunt u de gezichten kiezen die u het leukst vindt en deze in uw groepsfoto plaatsen.
1. Maak een foto met de foto's in een reeks-stand .2. Tik op , tik vervolgens op de foto en slimme reeks bewerken.3. Veeg omhoog of omlaag naar WIJZIG GEZICHTEN en tik op de foto.4. Tik op het gezicht dat u wilt wijzigen en veeg naar links om een alternatief gezicht te zoeken.
© 2014 Microsoft Mobile. Alle rechten voorbehouden. 77
5. Tik op het gezicht dat u wilt gebruiken.Herhaal de stappen 4–5 voor alle gezichten die u wilt wijzigen.
6. Als klaar bent, tikt u op .
Een actiefoto maken
Wilt u geweldige foto's van een bewegende onderwerpen maken? Met de stand foto's in een reeks kunt u foto's van bewegende onderwerpen naar een enkele dynamische foto converteren.
1. Maak een foto met de foto's in een reeks-stand .Tip: U hoeft het bewegende onderwerp niet te volgen als u een foto maakt. Houd eenvoudigweg de camera stil.
2. Tik op , tik vervolgens op de foto en slimme reeks bewerken.3. Veeg omhoog of omlaag naar ACTIE-SHOT en tik op de foto.4. Als u bewegende onderwerpen uit de foto wilt verwijderen, tikt u op de witte cirkels aan de onderkant van het scherm.5. Als u wilt selecteren welk bewegend onderwerp u wilt markeren, verplaatst u de cirkel aan de rechteronderkant van het scherm.
Tip: Als u alle bewegende onderwerpen wilt markeren, tikt u op .
6. Als klaar bent, tikt u op .
Scherpstellen op een onderwerp
Met de stand foto's in een reeks benadrukt u bewegende onderwerpen door de achtergrond te vervagen.
1. Maak een foto met de foto's in een reeks-stand .Tip: U hoeft het bewegende onderwerp niet te volgen als u een foto maakt. Houd eenvoudigweg de camera stil.
2. Tik op , tik vervolgens op de foto en slimme reeks bewerken.3. Veeg omhoog of omlaag naar SCHERPSTELLEN OP BEWEGING en tik op de foto.
© 2014 Microsoft Mobile. Alle rechten voorbehouden. 78
4. Veeg naar links of rechts om het scherpgestelde onderwerp te wijzigen.5. Als klaar bent, tikt u op .
Bewegende onderwerpen van een foto verwijderen
Liep er op het laatste moment iemand door uw foto? Met de stand foto's in een reeks verwijdert u de ongewenste bewegende onderwerpen van een foto.
1. Maak een foto met de foto's in een reeks-stand .2. Tik op , tik vervolgens op de foto en slimme reeks bewerken.3. Veeg omhoog of omlaag naar BEWEGENDE OBJECTEN VERWIJDEREN en tik op de foto.De camera verwijdert automatisch bewegende onderwerpen van de foto.
4. Tik op .Tip: Als u het verwijderen van het onderwerp ongedaan wilt maken, tikt u op het scherm en . Tik vervolgens opnieuw op het scherm en tik op .
Bewegingen aan uw foto's toevoegen
Wilt u magische foto's maken die bijna levend lijken? Met de app Lumia Cinemagraph kunt u uw foto's tot leven brengen.
Als u de applicatie Lumia Cinemagraph nog niet hebt, kunt u deze downloaden vanaf www.windowsphone.com.
1. Tik op Lumia Cinemagraph.2. Tik op en het scherm om een foto te maken.3. Kies de gebieden die u tot leven wilt brengen en tik op .4. Tik op om de bewegende foto op te slaan.
Cameralenzen vanuit Store downloaden
Wilt u uw camera nog beter maken en nieuwe grappige manieren zoeken om geweldige foto's te maken? Download apps voor cameralenzen vanuit Store.
1. Tik op Lumia Camera.2. Tik op > lenzen... > meer lenzen zoeken en volg de instructies.Bij het gebruik van diensten of het downloaden van inhoud waaronder gratis items worden mogelijk grote hoeveelheden gegevens overgebracht, wat kan leiden tot gegevenskosten.
Foto's en video'sHebt u veel geweldige foto's en video's gemaakt? U kunt ze als volgt weergeven, organiseren, delen en bewerken.
© 2014 Microsoft Mobile. Alle rechten voorbehouden. 79
Hub Foto's
De foto's die u met uw telefoon hebt gemaakt of de video's die u hebt opgenomen, worden opgeslagen in de hub Foto's waar u ze kunt doorbladeren en weergeven.
Als u uw foto's en video's gemakkelijk wilt vinden, markeert u uw favorieten en organiseert u ze in albums.
Foto's weergeven
Beleef die belangrijke momenten opnieuw, bekijk de foto's op uw telefoon.
Tik op Foto's.
1. Als u een gemaakte foto wilt weergeven, veegt u naar albums, tikt u op Camera-album en de foto.
© 2014 Microsoft Mobile. Alle rechten voorbehouden. 80
2. Veeg naar links om de volgende foto weer te geven. Veeg naar rechts om de vorige foto weer te geven.
Foto's op datum en locatie zoekenTik op > instellingen > Mijn foto's indelen op tijd en locatie.
In- of uitzoomenPlaats twee vingers op het scherm en schuif uw vingers naar elkaar toe of uit elkaar.
Tip: Als u snel wilt inzoomen en of weer wilt uitzoomen, dubbeltikt u op de foto.
Een foto als favoriet markeren
Wilt u uw beste foto's snel en gemakkelijk terugvinden? Markeer ze als favoriet zodat u ze allemaal kunt zien in de weergave favorieten van de hub Foto's.
1. Tik op Foto's > albums en blader naar de foto.Als de foto zich in een online album bevindt, kunt u deze naar uw telefoon downloaden.
2. Tik op > .Tip: Als u snel meerdere foto's als favoriet wilt markeren, selecteert u het album waarin de foto's zich bevinden, tikt u op , selecteert u de foto's en tikt u op .
Uw favorieten weergevenVeeg in de hub Foto's naar favorieten.
Foto's en video's uploaden naar het web
Wilt u uw foto's en video's naar een dienst voor sociale netwerken zoals Facebook uploaden zodat uw vrienden en familie ze kunnen bekijken? U kunt dit rechtstreeks vanuit de hub Foto's doen.
1. Tik op Foto's, en blader naar een foto of video.2. Tik op en de dienst.3. Tik op of .
Tip: Als u meerdere foto's tegelijk wilt selecteren, tikt u op de hub Foto's, tikt u op het album en , selecteert u de foto's en tikt u op .
Tip: U kunt het uploaden naar OneDrive instellen, zodat u vanaf al uw apparaten toegang hebt tot uw foto's. Het OneDrive-album is dan in de hub Foto's beschikbaar wanneer u uw foto's weergeeft. Veeg op het startscherm vanaf de bovenkant van het scherm omlaag en tik op ALLE INSTELLINGEN om de functie in te stellen. Veeg naar links naar toepassingen en tik op foto's camera. Tik onder Automatisch uploaden op OneDrive en selecteer een optie.
De achtergrond van de hub Foto's wijzigen
Hebt u een geweldige foto gemaakt waar u graag naar kijkt? Stel deze dan in als de achtergrond van de hub Foto's.
1. Tik op Foto's.2. Tik op > instellingen.3. Stel Op tegel in startscherm wordt weergegeven: in op enkele foto.4. Tik op foto kiezen om een achtergrondfoto te selecteren.
© 2014 Microsoft Mobile. Alle rechten voorbehouden. 81
Tip: U kunt de telefoon ook zo instellen dat automatisch en regelmatig een andere foto wordt weergegeven. Tik op > instellingen. Stel Op tegel in startscherm wordt weergegeven: in op alle foto's of favoriete foto's en tik op willekeurige volgorde.
Een album maken
Als u foto's van een gelegenheid, persoon of reis gemakkelijk wilt terugvinden, organiseert u de foto's in albums bijvoorbeeld op onderwerp.
Installeer de app Windows Phone vanuit App Store op de Mac als uw computer een Mac is.
1. Sluit uw telefoon met een compatibele USB-kabel aan op een compatibele computer.2. Open bestandsbeheer op uw computer, zoals Windows Verkenner of Finder, en blader naar de map met foto's.3. Voeg een nieuwe map toe, geeft deze een naam en voeg de foto's toe aan de map.
De map verschijnt op uw telefoon als een album in de weergave albums.
Tip: Als het besturingssysteem van uw computer Windows 7, Windows 8 of nieuwer is, kunt u ook de applicatie Windows Phone gebruiken. Met Windows 7 kunt u deze downloaden van www.windowsphone.com.
Een album verwijderenTik op Foto's > albums. Tik op een album en houd deze vast. Tik vervolgens op verwijderen.Wanneer u een album verwijdert van de telefoon, worden de foto's in dat album ook verwijderd. Als u het album naar uw computer hebt gekopieerd, blijft het album met daarin de foto's op uw computer staan.
U kunt geen online albums van uw telefoon verwijderen.
Uw foto's naar uw computer kopiëren
Hebt u met uw telefoon foto's gemaakt die u naar uw computer wilt kopiëren? Gebruik uw bestandsbeheer op de computer om uw foto's te kopiëren of te verplaatsen.
Als uw computer een Mac is, installeert u de Lumia-app Photo Transfer for Mac van www.microsoft.com/mobile/support/.
1. Sluit uw telefoon met een compatibele USB-kabel aan op een compatibele computer.2. Open bestandsbeheer op uw computer, zoals Windows Verkenner of Finder, en blader naar uw telefoon.
Tip: Uw telefoon wordt onder draagbare apparaten als Windows Phone weergegeven. Als u de mappen op uw telefoon wilt zien, dubbelklikt u op de naam van de telefoon. Er zijn aparte mappen voor documenten, muziek, foto's, beltonen en video's.
3. Open de map met foto's en selecteer en kopieer de foto's naar uw computer.Tip: Als het besturingssysteem van uw computer Windows 7 of Windows 8 is, kunt u ook de toepassing Windows Phone gebruiken. Met Windows 7 kunt u deze downloaden van www.windowsphone.com.
© 2014 Microsoft Mobile. Alle rechten voorbehouden. 82
Een foto bewerken
U kunt snelle bewerkingen, zoals draaien en bijsnijden, op de gemaakte foto's uitvoeren. Of gebruik automatisch optimaliseren om uw telefoon met één simpele tik uw foto te laten optimaliseren.
1. Tik op Foto's > albums en een foto.2. Tik op > bewerken en een optie.
Tip: Als u fotobewerkingsapps van Store hebt gedownload, worden deze hier als bewerkingsopties weergegeven.
3. Tik op om de bewerkte foto op te slaan.
© 2014 Microsoft Mobile. Alle rechten voorbehouden. 83
Kaarten en navigatie
Ontdek wat er allemaal is en hoe u daar kunt komen.
Locatieservices inschakelenMet kaartapps kunt u uitzoeken waar u bent en uw locatie bij de foto's die u maakt opslaan. Apps kunnen u aan de hand van uw locatiegegevens een groter aanbod aan diensten leveren.
1. Veeg op het startscherm vanaf de bovenkant van het scherm omlaag en tik op ALLE INSTELLINGEN.2. Tik op locatie en stel Locatieservices in op Ingeschakeld .
Een locatie zoekenMet Kaarten kunt u specifieke locaties en bedrijven zoeken.
Tik op Kaarten.
1. Tik op .2. Schrijf in het zoekvak trefwoorden zoals een adres of plaatsnaam.3. Selecteer tijdens het schrijven een item in de lijst met voorgestelde woordovereenkomsten of tik op de enter-toets om te zoeken.De locatie wordt op de kaart weergegeven.
Als geen zoekresultaten worden gevonden, controleert u of de spelling van de zoekwoorden correct is.
Uw huidige locatie bekijkenTik op .
Routebeschrijving naar een plaats downloadenWilt u uw weg eenvoudig vinden? Download routebeschrijvingen voor wandelen, autorijden of het gebruik van het openbaar vervoer. Gebruik uw huidige locatie of een andere plaats als beginpunt.
1. Tik op Kaarten > .2. Als u niet wilt dat het beginpunt uw huidige locatie is, tikt u op Begin en zoekt u naar een beginpunt.3. Tik op Einde en zoek naar een bestemming.De route wordt op de kaart weergegeven, samen met een schatting hoe lang het duurt om daar te komen. Tik op aanwijzingen om de gedetailleerde routebeschrijving te zien.
Tip: Tik op > kaartinformatie wissen om een route te verwijderen die u niet langer nodig hebt.
Routebeschrijving voor wandelen downloadenNadat u uw route hebt gemaakt, tikt u op .
Spraakgestuurde routebeschrijvingen ophalenNadat u uw bestemming hebt ingesteld (gebruik uw huidige locatie als beginpunt), tikt u op > spraaknavigatie.
© 2014 Microsoft Mobile. Alle rechten voorbehouden. 84
Routebeschrijvingen voor het openbaar vervoer ophalenNadat u uw route hebt gemaakt, tikt u op .De informatie over het openbaar vervoer is beschikbaar in bepaalde steden over de hele wereld.
Kaarten downloaden naar uw telefoonSla nieuwe kaarten op uw telefoon op voordat u op reis gaat, zodat u de kaarten kunt doorbladeren zonder gebruik te maken van een internetverbinding wanneer u reist.
Als u kaarten wilt downloaden en bijwerken, schakelt u Wi-Fi-netwerken in.
Tik op Kaarten > > instellingen.
1. Tik op kaarten downloaden > .2. Selecteer het land of de regio.
Een bestaande kaart bijwerkenTik op controleren op updates.
Een kaart verwijderenTik op kaarten downloaden, tik op de kaart en houd deze vast. Tik vervolgens op verwijderen.
PositiebepalingsmethodenUw telefoon toont uw locatie op de kaart met behulp van GPS, GLONASS, A-GPS, Wi-Fi of op netwerk-gebaseerde (cel-id) positiebepaling.
De beschikbaarheid, nauwkeurigheid en volledigheid van de locatiegegevens hangen af van bijvoorbeeld uw locatie, omgeving en bronnen van derden, en zijn mogelijk beperkt. Locatiegegevens zijn bijvoorbeeld in gebouwen of onder de grond mogelijk niet beschikbaar. Raadpleeg het privacybeleid van Microsoft Mobile voor de aan positiebepalingsmethoden gerelateerde privacy.
De netwerkservice Assisted GPS (A-GPS) en andere vergelijkbare uitbreidingen aan GPS en GLONASS verkrijgen locatiegegevens via het mobiele netwerk en helpen bij het berekenen van uw huidige locatie.
A-GPS en andere verbeteringen in GPS en GLONASS moeten mogelijk kleine hoeveelheden gegevens via het mobiele netwerk overbrengen. Als u gegevenskosten wilt vermijden wanneer u bijvoorbeeld aan het reizen bent, kunt u de mobiele-dataverbinding in uw telefooninstellingen uitschakelen.
Wi-Fi-positiebepaling verbetert de nauwkeurigheid van de positiebepaling wanneer er geen satellietsignalen beschikbaar zijn, met name wanneer u zich binnenshuis of tussen hoge gebouwen bevindt. Als u in een plaats bent waar het gebruik van Wi-Fi beperkt is, kunt u Wi-Fi in uw telefooninstellingen uitschakelen.
De tripmeter is mogelijk niet nauwkeurig, afhankelijk van de beschikbaarheid en kwaliteit van uw satellietverbinding.
© 2014 Microsoft Mobile. Alle rechten voorbehouden. 85
Internet
Ontdek hoe u draadloze verbindingen maakt en webpagina's weergeeft terwijl uw gegevenskosten laag blijven.
Internetverbindingen definiërenAls uw netwerkserviceprovider u de hoeveelheid gebruikte gegevens in rekening brengt, wilt u wellicht de instellingen voor Wi-Fi en mobiele gegevens wijzigen om op gegevenskosten te besparen.
Belangrijk: Schakel encryptie in om de beveiliging van uw Wi-Fi-verbinding te vergroten. Het gebruik van encryptie verkleint het risico van onbevoegde toegang tot uw gegevens.
Het gebruik van een Wi-Fi-verbinding is over het algemeen veel sneller en minder duur dan een mobiele-dataverbinding. Als er een verbinding voor Wi-Fi zowel als voor mobiele-data beschikbaar is, gebruikt uw telefoon de Wi-Fi-verbinding.
Veeg op het startscherm vanaf de bovenkant van het scherm omlaag en tik op .
1. Stel Wi-Fi-netwerken in op Ingeschakeld .2. Selecteer de verbinding die u wilt gebruiken.
Een mobiele-dataverbinding gebruikenVeeg op het startscherm vanaf de bovenkant van het scherm omlaag, tik op ALLE INSTELLINGEN > mobiel netwerk simkaart en stel Dataverbinding in op ingeschakeld .
WebbrowserBlijf op de hoogte van het nieuws en bezoek uw favoriete websites. U kunt Internet Explorer 10 op uw telefoon gebruiken om webpagina's op internet weer te geven. Uw browser kan u ook waarschuwen voor bedreigingen voor de veiligheid.
Tik op Internet Explorer.
Als u webpagina's wilt weergeven, moet u verbinding hebben met internet.
Webpagina's weergeven
Wie heeft er nu nog een computer nodig als u met uw telefoon op internet kunt bladeren?
Tip: Als uw netwerkserviceprovider geen vast bedrag voor gegevensoverdracht in rekening brengt, kunt u voor het verbinden met internet een Wi-Fi-netwerk gebruiken om op gegevenskosten te besparen.
1. Tik op Internet Explorer.2. Tik op de adresbalk.3. Schrijf een webadres.
Tip: Als u snel het achtervoegsel van een webadres zoals .org wilt schrijven, tikt u op de achtervoegseltoets op het toetsenbord en houdt u deze vast. Vervolgens tikt u op het gewenste achtervoegsel.
4. Tik op .
© 2014 Microsoft Mobile. Alle rechten voorbehouden. 86
Tip: Schrijf een trefwoord in de adresbalk en tik vervolgens op om op internet te zoeken.
In- of uitzoomenPlaats twee vingers op het scherm en schuif uw vingers uit elkaar of naar elkaar toe.
Tip: U kunt ook op het scherm dubbeltikken.
Een nieuw tabblad openen
Als u meerdere websites tegelijkertijd wilt bezoeken, kunt u nieuwe tabbladen in de browser openen en daartussen schakelen.
Tik op Internet Explorer.
Tik op 6 > .Tip: Als u tabbladen wilt openen waar u op andere apparaten doorheen bladert, tikt u op 6 en veegt u naar links naar overig.
Tip: Als u binnen een tabblad naar de vorige website wilt teruggaan, veegt u naar rechts.
Een tabblad voor besloten bladeren openenTik op 6 > > nieuw InPrivate-tabblad.Besloten bladeren voorkomt dat uw browser bladergegevens zoals cookies, bladergeschiedenis en tijdelijke internetbestanden opslaat.
Schakelen tussen tabbladenTik op 6 en het gewenste tabblad.
Een tabblad sluitenTik op 6 > .
© 2014 Microsoft Mobile. Alle rechten voorbehouden. 87
De browserstand wijzigen
Te veel zoomen? Hebt u problemen met het lezen van tekst op websites? U kunt uw browser in de mobiele of desktopstand gebruiken of bepaalde webpagina's naar de leesweergave schakelen en de lettertypegrootte naar uw wensen instellen.
1. Als u de browser zo wilt instellen dat deze altijd de stand gebruikt die u wilt, tikt u op Internet Explorer > > instellingen.2. Wijzig de instelling van Websitevoorkeur.
Naar de leesweergeve schakelenTik op de adresbalk op . Tik op > instellingen > geavanceerde instellingen > Tekengrootte voor leesweergave om de lettertypegrootte van de leesweergave in te stellen.
Tip: Tik op de koppeling aan de onderkant van het scherm voor meer informatie over de browserinstellingen en wat deze doen.
Een website aan uw favorieten toevoegen
Als u telkens dezelfde websites bezoekt, kunt u ze aan uw favorieten toevoegen zodat u ze snel kunt openen.
Tik op Internet Explorer.
1. Ga naar een website.2. Tik op > aan favorieten toevoegen.3. Bewerk de naam als u dat wilt en tik op .
Tip: U kunt uw favoriete websites ook aan het startscherm vastmaken. Tik tijdens het browsen op een website op > aan startscherm vastmaken.
Naar een favoriete website gaanTik op > favorieten en een website.
Tip: Voeg het favorietenpictogram aan de adresbalk toe om snel toegang tot uw favorieten te krijgen. Tik op > instellingen en stel Knop op adresbalk gebruiken voor in op favorieten.
De browsergeschiedenis wissen
Als u klaar bent met browsen, kunt u uw privégegevens zoals uw browsergeschiedenis en tijdelijke internetbestanden verwijderen.
1. Tik op Internet Explorer.2. Tik op > instellingen > geschiedenis verwijderen.Een cache is een geheugenlocatie die wordt gebruikt om gegevens tijdelijk op te slaan. Als u toegang hebt gezocht of gehad tot vertrouwelijke informatie waarvoor u een wachtwoord moet opgeven, kunt u de cache van het apparaat na gebruik beter wissen.
Een afzonderlijk item in uw bladergeschiedenis verwijderenTik op > recent > , het item dat u wilt verwijderen en .
© 2014 Microsoft Mobile. Alle rechten voorbehouden. 88
Zoeken op het webVerken het web en de buitenwereld met Bing Zoeken. U kunt het toetsenbord of uw stem gebruiken om uw zoekwoorden te schrijven.
1. Druk op .2. Schrijf uw trefwoord in het zoekvak en tik op . U kunt ook een trefwoord uit de voorgestelde overeenkomsten selecteren.3. Als u verwante zoekresultaten wilt zien, veegt u naar links om de verschillende categorieën van de zoekresultaten te bekijken.
Spraakgestuurd zoekenDruk op , tik in het zoekvak op en zeg uw trefwoord.Deze functie is niet beschikbaar in alle talen. Ga voor meer informatie over de beschikbaarheid van functies en diensten naar www.windowsphone.com.
Internetverbindingen sluitenVerleng de gebruiksduur van uw batterij door internetverbindingen te sluiten die op de achtergrond geopend zijn. U kunt dat doen zonder apps te sluiten.
1. Veeg op het startscherm vanaf de bovenkant van het scherm omlaag en tik op .2. Stel Wi-Fi-netwerken in op Uitgeschakeld .
Tip: Wi-Fi-netwerken schakelt terug naar automatisch. Als u deze instelling wilt wijzigen, tikt u op Wi-Fi opnieuw inschakelen.
Een mobiele-dataverbinding sluitenVeeg op het startscherm vanaf de bovenkant van het scherm omlaag, tik op ALLE INSTELLINGEN > mobiel netwerk simkaart en stel Dataverbinding in op uitgeschakeld .
© 2014 Microsoft Mobile. Alle rechten voorbehouden. 89
Ontspanning
Hebt u wat tijd over en behoefte aan u wat ontspanning? Ontdek hoe u video's kunt bekijken, naar uw favoriete muziek kunt luisteren en spelletjes kunt spelen.
Bekijken en luisterenU kunt uw telefoon gebruiken om video's te bekijken en naar muziek en podcasts te luisteren terwijl u onderweg bent.
Muziek afspelen
Luister overal waar u bent naar uw favoriete muziek.
Tik op Muziek.
Tik op de track, artiest of afspeellijst die u wilt afspelen.Tip: U kunt de geluidskwaliteit verbeteren door de instellingen van de equalizer te wijzigen. Veeg op het startscherm vanaf de bovenkant van het scherm omlaag en tik op ALLE INSTELLINGEN > audio.
Afspelen onderbreken of hervattenTik op of .
Tip: Als u tracks in een willekeurige volgorde wilt afspelen, tikt u op .
Snel vooruitspoelen of terugspoelenTik op of en houd dit vast.
Tip: Tik op Podcasts om een abonnement op podcasts te nemen en ernaar te luisteren.
De dienst is mogelijk niet in alle landen en regio's beschikbaar.
Een afspeellijst maken
Rangschik uw tracks in afspeellijsten zodat u naar muziek kunt luisteren die bij uw stemming past.
1. Tik op Muziek > afspeellijsten.2. Tik op , schrijf een naam voor de afspeellijst en selecteer de tracks die u aan de afspeellijst wilt toevoegen.
Tip: U kunt muziek voor uw afspeellijsten vanuit xbox music store kopen.
3. Als u klaar bent, tikt u op .
Een podcast afspelen
Blijf op de hoogte met uw favoriete podcasts en abonneer u hierop op uw telefoon.
1. Tik op Podcasts.2. Tik op audio of video en de podcast die u wilt bekijken of naar wilt luisteren.
Tip: Als u een bepaalde aflevering van de podcast wilt selecteren, tikt u op .
© 2014 Microsoft Mobile. Alle rechten voorbehouden. 90
Op een podcast abonnerenVeeg naar PODCASTS ZOEKEN en schrijf het adres van de podcast.
Tip: U kunt ook op naam naar een podcast zoeken.
Een video afspelen
Neem uw favoriete media mee terwijl u onderweg bent. Bekijk video's waar u ook bent.
1. Tik op Video.2. Veeg naar COLLECTIE.3. Tik op de video die u wilt afspelen.
Tip: U kunt ook films en tv-shows vanuit de videowinkel Xbox kopen of huren.
Afspelen onderbreken of hervattenTik op of .
Snel vooruitspoelen of terugspoelenTik op of en houd dit vast.
Vergroot uw geluidservaring
Haal een optimaal resultaat uit uw muziekervaring en verbeter het geluid van uw muziek en video's.
Het personaliseren van geluid is niet ingeschakeld als u naar de FM-radio luistert of tijdens het gebruik van Bluetooth-accessoires.
1. Veeg op het startscherm vanaf de bovenkant van het scherm omlaag en tik op ALLE INSTELLINGEN > audio.2. Als u de toon van de muziek wilt aanpassen, veegt u naar equalizer en sleept u de banden naar uw eigen wens. U kunt ook een van de voorinstellingen van de equalizer selecteren.
FM-radioOntdek hoe u met uw telefoon naar de radio luistert.
© 2014 Microsoft Mobile. Alle rechten voorbehouden. 91
Naar de radio luisteren
Geniet onderweg van uw favoriete FM-radiozenders.
Als u naar de radio wilt luisteren, moet u een compatibele headset aansluiten op het apparaat. De headset fungeert als antenne.
De headset is mogelijk apart verkrijgbaar.
Tik op FM-radio.
Naar de volgende of vorige zender gaanVeeg naar links of rechts op de frequentiebalk.
De radio-app sluitenDruk op .
Een radiozender opslaan
Sla uw favoriete radiozenders op zodat u er later gemakkelijk naar kunt luisteren.
Tik op FM-radio.
Als u de zender waarnaar u luistert wilt opslaan, tikt u op .
Uw lijst met opgeslagen zenders weergevenTik op .
Een zender uit de lijst verwijderenTik op .
MixRadioOntdek nieuwe muziek met MixRadio.
Met MixRadio kunt u:
• Naar beheerde mixen luisteren• Uw mixen offline brengen en er zelfs zonder een internetverbinding naar luisteren• Tracks met de duim omhoog of duim omlaag markeren om een mix te krijgen die meer op uw
smaak is afgestemd• Uw eigen mixen maken op basis van uw favoriete artiesten• Meer informatie over favoriete artiesten krijgen, zoals hun volgende concerten
Voor meer informatie over het gebruik van MixRadio tikt u op uw telefoon op MixRadio, veegt u naar links en tikt u op .
Deze dienst is mogelijk niet in alle regio's beschikbaar.
Voor het downloaden en streamen van muziek en andere inhoud worden mogelijk grote hoeveelheden gegevens overgebracht via het netwerk van uw serviceprovider. Neem voor informatie over kosten voor gegevensoverdracht contact op met uw netwerkserviceprovider.
© 2014 Microsoft Mobile. Alle rechten voorbehouden. 92
Uw muziek en video's synchroniseren tussen uw telefoon en computerHebt u media op uw computer die u op uw telefoon wilt beluisteren of bekijken? Gebruik een USB-kabel om uw muziek en video's tussen uw telefoon en computer te synchroniseren.
1. Sluit de telefoon aan op een compatibele computer met een USB-kabel.2. Open bestandsbeheer op uw computer, zoals Windows Verkenner of Finder, sleep uw tracks en video's naar uw telefoon en zet ze neer.
Tip: Als het besturingssysteem van uw computer Windows 7 of Windows 8 is, kunt u ook de applicatie Windows Phone gebruiken. Windows 8 installeert de applicatie automatisch. Met Windows 7 kunt u deze downloaden van www.windowsphone.com.
Voor meer informatie over welke app met welke computer werkt, raadpleegt u de volgende tabel:
Windows Phone-app
Windows Phone-app voor desktop
Windows Phone-app voor Mac
Windows Verkenner
Windows 8 x x x
Windows 8 RT x x
Windows 7 x x
Windows Vista/XP x
Mac x
SpelletjesWilt u wat plezier hebben? Vermaak uzelf door spelletjes op uw telefoon te downloaden en te spelen.
Nieuwe spelletjes verkrijgen
Ga naar games store als u nieuwe spelletjes op uw telefoon wilt downloaden en installeren.
1. Tik op Games > games store.2. Blader door de selectie en tik op het gewenste spelletje.
© 2014 Microsoft Mobile. Alle rechten voorbehouden. 93
3. Als u een gratis spelletje wilt downloaden, tikt u op installeren.4. Als u een spelletje gratis wilt proberen, tikt u op proberen.5. Als u een spelletje wilt kopen, tikt u op kopen.
Tip: Als u een spelletje wilt verwijderen, veegt u naar het menu Apps, tikt u op een spelletje en houdt u het vast en tikt u vervolgens op verwijderen.
De beschikbaarheid van betalingsmethoden is afhankelijk van het land waarin u woont en het netwerk van uw serviceprovider.
Kiezen wat uw kind kan downloadenAls uw kind een Windows Phone 8.1 heeft, kunt u met de website Mijn familie hun downloads en instellingen voor apps en spelletjes beheren. Als u Mijn familie wilt instellen, gaat u naar https://www.windowsphone.com/family, meldt u zich met zowel uw account als dat van uw kinderen bij het Microsoft-account aan en volgt u de instructies.U kunt een andere ouder aan Mijn familie op de website Mijn familie toevoegen. Beide ouders kunnen de instellingen van hun kinderen beheren, maar kunnen elkaars instellingen niet wijzigen.
U kunt selecteren welke spelclassificatie uw kind kan zien en welke apps en spelletjes uw kind kan downloaden. Meld u aan bij uw account van Mijn familie en wijzig de instellingen voor uw kind. U kunt ook voorkomen dat uw kind apps of spelletjes downloadt.
U moet geldige creditcardgegevens toevoegen om te bewijzen dat u een volwassene bent als uw kind 12 jaar of jonger is. Er worden geen kosten bij uw creditcard in rekening gebracht en uw creditcardnummer wordt niet opgeslagen. De juridische leeftijd voor volwassenen kan per land en regio verschillen.
Deze functie is niet beschikbaar in alle talen. Raadpleeg voor meer informatie over de beschikbaarheid van functies en diensten het gedeelte Instructies op www.windowsphone.com.
De beschikbaarheid van apps en spelletjes kan afhangen van de leeftijd van uw kinderen.
Een spelletje spelen
Spelletjes spelen op uw telefoon is een echte sociale aangelegenheid. Met Xbox, de spelservice van Microsoft kunt u spelletjes spelen met uw vrienden en uw spelersprofiel gebruiken om uw spelresultaten en prestaties bij te houden. U kunt dit online doen, op uw Xbox-console en op uw telefoon in de hub Games.
Tik op Games.
Veeg naar COLLECTIE en selecteer een spelletje. Als het een Xbox-spelletje is, meldt u zich aan bij uw Xbox-account. Als u nog geen account hebt, kunt u er een maken. Xbox is niet in alle gebieden beschikbaar.
Tip: U kunt uw favoriete spelletjes aan het startscherm vastmaken. Tik in het menu Apps op het spelletje en houd het vast. Tik vervolgens op aan startscherm vastmaken.
Tip: U kunt uw telefoon als een afstandsbediening voor uw Xbox One-console gebruiken en met uw spelvrienden communiceren. Ga naar www.windowsphone.com om de app Xbox One SmartGlass te downloaden.
Meer spelletjes verkrijgenVeeg naar COLLECTIE en tik op games store.
© 2014 Microsoft Mobile. Alle rechten voorbehouden. 94
Tip: Als u zich bij uw Xbox-account hebt aangemeld, kunt u uitnodigingen van vrienden ontvangen om een spelletje te spelen. Als u het spelletje niet hebt maar als het wel beschikbaar is in uw gebied in games store, kunt u een proefversie downloaden of het direct kopen.
Het spelletje hervattenWanneer u naar een spelletje terugkeert, vindt u in het spelletje zelf mogelijk een pictogram Hervatten. Als dat niet het geval is, tikt u op het scherm.
© 2014 Microsoft Mobile. Alle rechten voorbehouden. 95
Kantoor
Hou uzelf georganiseerd. Ontdek hoe u de agenda en de apps van Microsoft Office gebruikt.
Microsoft Office MobileMicrosoft Office Mobile is uw kantoor onderweg.
Ga naar de hub Office om Word-documenten en Excel-werkmappen te maken en te bewerken, PowerPoint-diavoorstellingen te openen en weer te geven en documenten te delen met SharePoint.
U kunt ook uw documenten opslaan op OneDrive. OneDrive is cloudopslag die u kunt gebruiken om toegang tot uw documenten te krijgen vanaf uw telefoon, tablet, computer of Xbox. Als u niet meer aan een document werkt en er later naar teruggaat, bent u op dezelfde plek waar u het hebt achtergelaten, ongeacht welk apparaat u gebruikt.
Microsoft Office Mobile bestaat uit de volgende onderdelen:
• Microsoft Word Mobile• Microsoft Excel Mobile• Microsoft PowerPoint Mobile• Microsoft SharePoint Workspace Mobile• OneDrive
Werken met Word Mobile
Werk uw documenten onderweg af met Microsoft Word Mobile. U kunt documenten maken of bewerken en uw werk op een SharePoint-site delen.
Tik op Office.
1. Veeg naar locaties.2. Tik op de locatie van het bestand.3. Tik op het Word-bestand dat u wilt bewerken.4. Tik op om de tekst te bewerken.5. Als u uw document wilt opslaan, tikt u op > opslaan.
© 2014 Microsoft Mobile. Alle rechten voorbehouden. 96
Tip: Als u een belangrijk document snel wilt kunnen openen, kunt u het vastmaken aan het startscherm. Tik op het document, houd dit vast en tik vervolgens op aan startscherm vastmaken.
Een nieuw document makenVeeg naar recent en tik op .
Tekst in een document zoekenTik op het Word-bestand en .
Een opmerking toevoegenTik op > .
Tekst opmakenTik op het Word-bestand en > .
Tekst markerenTik op het Word-bestand > en selecteer de markeringskleur.
De documentstructuur bekijkenTik op .
Een document verzenden in een e-mailTik op het Word-bestand en > delen....
Een document verwijderenVeeg naar locaties, tik op het document en houd dit vast en tik vervolgens op verwijderen.
Werken met Excel Mobile
U hoeft niet meer naar kantoor te gaan om de laatste cijfers te controleren. Met Microsoft Excel Mobile kunt u uw werkmappen bewerken, nieuwe maken, bestaande bewerken en uw werk delen op een SharePoint-site.
Tik op Office.
1. Veeg naar locaties.2. Tik op de locatie van het bestand.3. Tik op het Excel-bestand dat u wilt bewerken.4. Als u naar een ander werkblad wilt gaan, tikt u op en een werkblad.5. Als u uw werkmap wilt opslaan, tikt u op > opslaan.
Een nieuwe werkmap makenTik op recent > .
Een opmerking aan een cel toevoegenTik op > opmerking.
Een filter op cellen toepassenTik op > filter toepassen.
De cel- en tekstopmaak wijzigenTik op > cel opmaken....
De rijhoogte of kolombreedte wijzigenTik op een rij of kolom en versleep de schuifregelaar.
© 2014 Microsoft Mobile. Alle rechten voorbehouden. 97
Gegevens in een werkmap zoekenTik op het Excel-bestand en .
Een werkmap verzenden in een e-mailTik op het Excel-bestand en > delen....
Werken met PowerPoint Mobile
Leg onderweg naar de vergadering de laatste hand aan uw presentatie met Microsoft PowerPoint Mobile.
1. Tik op Office, veeg naar locaties en tik op de locatie van het PowerPoint-bestand dat u wilt weergeven.2. Tik op een PowerPoint-bestand en draai uw telefoon naar de liggende stand.3. Als u tussen dia's wilt bladeren, veegt u naar links of rechts.4. Als u naar een bepaalde dia wilt gaan, tikt u op en de naam van de dia die u wilt bekijken.5. Als u een notitie aan een dia wilt toevoegen, draait u uw telefoon in de liggende stand en tikt u op het lege gebied onder de dia.6. Tik op om de dia te bewerken. Tik op om terug te gaan.7. Als u uw presentatie wilt opslaan, tikt u op > opslaan.
Een presentatie verzenden in een e-mailTik op het PowerPoint-bestand en > delen....
Een presentatie verwijderenTik op het PowerPoint-bestand en houd deze vast. Tik vervolgens op verwijderen.
Een PowerPoint-uitzending bekijkenAls u een uitzending van een PowerPoint-presentatie via internet wilt bekijken, opent u de e-mail met de koppeling naar de uitgezonden presentatie en tikt u op de koppeling.
Werken met SharePoint Workspace Mobile
Werk aan gedeelde Microsoft Office-documenten en werk samen aan projecten, planningen en ideeën. Met Microsoft SharePoint Workspace Mobile kunt u uw documenten online zoeken, verzenden, bewerken en synchroniseren.
1. Tik op Office en veeg naar locaties.2. Tik op schrijf het webadres voor een SharePoint-site en tik op .3. Selecteer een document.Er is een kopie naar uw telefoon gedownload.
4. Bekijk of bewerk het document en sla de wijzigingen op.Tip: Als u een offline kopie van een document op uw telefoon wilt bewaren, tikt u op het document en houdt u het vast. Tik vervolgens op altijd offline houden.
Terugkeren naar SharePoint Workspace MobileDruk op .
Een notitie schrijvenNotities op papier raken gemakkelijk zoek. In plaats van ze op papier te noteren, kunt u notities maken met Microsoft OneNote Mobile. Op die manier hebt u uw notities altijd bij u. U kunt uw notities ook
© 2014 Microsoft Mobile. Alle rechten voorbehouden. 98
synchroniseren met OneDrive en ze weergeven en bewerken met OneNote op uw telefoon, uw computer of online in een webbrowser.
1. Tik op OneNote.2. Tik op .3. Schrijf uw notitie.4. Tik op > opmaak om de tekst op te maken.5. Als u een afbeelding wilt toevoegen, tikt u op .6. Als u een geluidsclip wilt opnemen, tikt u op .7. Als u de wijzigingen wilt opslaan, drukt u op .Als u een Microsoft-account op uw telefoon hebt ingesteld, worden uw wijzigingen naar uw standaard Persoonlijk (web) notitieblok op OneDrive opgeslagen en gesynchroniseerd. Anders worden uw wijzigingen opgeslagen op uw telefoon.
Een notitie verzenden in een e-mailTik op een notitie en > delen....
Tip: Als u een belangrijke notitie snel wilt kunnen openen, kunt u het vastmaken aan het startscherm. Tik op de notitie, houd deze vast en tik vervolgens op aan startscherm vastmaken.
Op een ander apparaat doorgaan met een documentU kunt uw Office-documenten op OneDrive opslaan en op een ander apparaat doorgaan met uw werk.
1. Als u in een Office-document werkt, tikt u op > opslaan als....2. Tik op Opslaan op > OneDrive.3. Tik op opslaan.
Nu kunt u de documenten van OneDrive op een ander apparaat openen en doorgaan waar u gebleven was.
De rekenmachine gebruikenVergeet uw zakrekenmachine, er bevinden zich een eenvoudige, een wetenschappelijke en een binaire rekenmachine in uw telefoon.
1. Tik op Rekenmachine.2. Als u de basisrekenmachine wilt gebruiken, houdt u de telefoon rechtop.
De wetenschappelijke rekenmachine gebruikenDraai uw telefoon naar de liggende stand, met de rechterrand naar boven.
De binaire rekenmachine gebruikenDraai uw telefoon naar de liggende stand, met de linkerrand naar boven.
Uw werktelefoon gebruikenMet een bedrijfsaccount op uw telefoon kunt u uw werk doen.
Als u een werktelefoon hebt, kan uw bedrijf een bedrijfsaccount maken die de gegevens in uw telefoon beter beveiligd houdt, toegang verstrekt tot documenten of informatie vanuit het bedrijfsnetwerk en zelfs apps of hubs biedt waarmee u uw werk kunt doen.
© 2014 Microsoft Mobile. Alle rechten voorbehouden. 99
Als uw bedrijf apps beschikbaar heeft, hebt u de mogelijkheid deze te downloaden zodra uw de bedrijfsaccount aan uw telefoon hebt toegevoegd. Als een app pas beschikbaar is wanneer u uw account hebt ingesteld, kan uw bedrijf u laten weten hoe u deze kunt ophalen.
Met een bedrijfshub kunt u vanaf één plek bij alle soorten bedrijfsinformatie zoals nieuws, uitgaven, apps of toegang tot de bedrijfswinkel. Het installeren van een hub werkt op dezelfde manier als het installeren van een bedrijfsapplicatie. Als er een beschikbaar is, hebt u de mogelijkheid deze toe te voegen zodra u uw bedrijfsaccount hebt toegevoegd. Als uw bedrijf later een hub ontwikkelt, wordt u een andere manier aangeboden om deze na het voltooien in te stellen.
De meeste bedrijfsaccounts bevatten een beleid. Met een bedrijfsbeleid kan uw bedrijf bescherming aan uw telefoon toevoegen, meestal om vertrouwelijke en gevoelige informatie te beschermen.
Veeg op het startscherm vanaf de bovenkant van het scherm en tik op ALLE INSTELLINGEN > werkplek om uw bedrijfsaccount in te stellen.
Tips voor zakelijke gebruikersGebruik uw telefoon efficiënt op het werk.
Werken met e-mail en agenda op uw telefoon en pc
U kunt verschillende e-mailadressen voor zakelijk gebruik en vrije tijd gebruiken. U kunt meerdere postvakken aan uw telefoon toevoegen en hetzelfde e-mailaccount op uw telefoon en uw pc gebruiken, of het nu Outlook, Office 365 of een ander e-mailaccount is. Uw e-mail en agenda blijven gesynchroniseerd en u kunt rechtstreeks vanuit uw agenda-uitnodigingen aan vergaderingen deelnemen. U kunt de geïntegreerde e-mail en agenda gebruiken zodat u, wanneer u bijvoorbeeld een vergadering hebt, de deelnemerslijst kunt weergeven en met één tik toegang hebt tot discussies over e-mail of sms-berichten die u met een deelnemer hebt gehad.
Raadpleeg voor meer informatie over Office 365 de video op www.youtube.com/watch?v=2QxiYmAerpw (alleen in het Engels).
Uw data op uw telefoon veilig houden
Uw telefoon heeft een scala aan veiligheidsopties om ervoor te zorgen dat niemand anders toegang heeft tot de gevoelige data die u op uw telefoon hebt opgeslagen. U kunt uw telefoon bijvoorbeeld zo instellen dat deze automatisch vergrendelt, of u kunt zelfs uw telefoon lokaliseren als deze verloren raakt (niet in alle regio's beschikbaar).
Ga voor meer informatie naar www.microsoft.com/en-gb/mobile/business/lumia-for-business.
U hebt kunt een VPN-verbinding (Virtual Private Network) gebruiken om toegang tot uw zakelijke bronnen zoals intranet of zakelijke e-mail te krijgen of u kunt een VPN-dienst voor persoonlijke doeleinden gebruiken. Neem voor details over uw VPN-configuratie contact op met de IT-beheerder van uw bedrijf of ga naar Store om de app voor uw VPN-dienst te downloaden en de website van de dienst voor aanvullende informatie te bekijken.
Productief zijn met Office apps
Uw telefoon heeft de mobiele versies van Microsoft Office-apps.
U kunt:
© 2014 Microsoft Mobile. Alle rechten voorbehouden. 100
• Uw notities en documenten opnieuw bekijken, uw allerlaatste wijzigingen uitvoeren of nieuwe documenten maken
• PowerPoint-presentaties weergeven en bewerken• Microsoft Excel-werkmappen maken, weergeven en bewerken• Uw Office-documenten op OneDrive opslaan en verdergaan waar u gebleven was als u weer achter
uw computer zit• Toegang krijgen tot de Office 365-dienst
Met SharePoint Workspace Mobile kunt u Microsoft Office-documenten openen, bewerken en opslaan, die zich op SharePoint 2010- of SharePoint Online-sites bevinden.
Raadpleeg voor meer informatie over Office 365 de video op www.youtube.com/watch?v=2QxiYmAerpw (alleen in het Engels).
Efficiënt met Lync werken op uw telefoon
Microsoft Lync is een nieuwe generatie communicatie-dienst die personen op nieuwe manieren, op ieder moment en overal vandaan verbindt.
Met Lync kunt u:
• De beschikbaarheid van uw contacten bijhouden• Chatberichten verzenden• Oproepen plaatsen• Audio-, video- of internetvergaderingen starten of eraan deelnemen
Lync is gemaakt voor volledige integratie met Microsoft Office. U kunt de mobiele versie van Microsoft Lync naar uw telefoon downloaden vanaf Store.
Raadpleeg voor meer informatie de gebruikersdocumentatie op de ondersteuningspagina's van Microsoft Lync op lync.microsoft.com/en-us/resources/pages/resources.aspx?title=downloads.
© 2014 Microsoft Mobile. Alle rechten voorbehouden. 101
Telefoonbeheer & connectiviteit
Onderhoud uw telefoon en de inhoud. Ontdek hoe u accessoires aansluit en verbinding met netwerken maakt, bestanden overbrengt, back-ups maakt, uw telefoon vergrendelt en de software up-to-date houdt.
Uw telefoonsoftware bijwerkenZorg dat u in de pas blijft lopen. Werk uw telefoonsoftware en apps draadloos bij om nieuwe en verbeterde functies voor uw telefoon te krijgen. Via software-updates kunnen ook de prestaties van uw telefoon worden verbeterd.
Sluit de lader aan, of zorg ervoor dat de batterij van het apparaat voldoende is opgeladen voordat u gaat bijwerken.
Waarschuwing: Tijdens het installeren van een software-update kunt u het apparaat niet gebruiken, zelfs niet om een noodoproep te plaatsen, totdat de installatie is voltooid en het apparaat opnieuw is ingeschakeld.
© 2014 Microsoft Mobile. Alle rechten voorbehouden. 102
Bij het gebruik van diensten of het downloaden van inhoud waaronder gratis items worden mogelijk grote hoeveelheden gegevens overgebracht, wat kan leiden tot gegevenskosten.
De telefoon downloadt standaard beschikbare updates wanneer de instellingen van de dataverbinding dit toestaan. Als uw telefoon u meldt dat er een update beschikbaar is, volgt u gewoon de instructies die op uw telefoon worden weergegeven. Als uw telefoon geheugen te kort komt, moet u mogelijk apps, foto's en andere zaken naar de geheugenkaart verplaatsen.
Tip: Uw telefoon werkt uw apps en andere componenten (zoals apparaat-hub) standaard automatisch bij als u een verbinding met een Wi-Fi-netwerk hebt gemaakt. Tik op Store >
> downloads en veeg naar geschiedenis om uw updategeschiedenis te bekijken.
Controleer na de update de app Lumia Help+Tips of de ondersteuningspagina's voor uw nieuwe gebruikershandleiding.
Automatisch downloaden van updates uitschakelenAls u de gegevenskosten wilt beperken, kunt u het automatisch downloaden van updates uitschakelen. Veeg op het startscherm vanaf de bovenkant van het scherm omlaag, tik op ALLE INSTELLINGEN > telefoonupdates en wis het selectievakje Updates automatisch downloaden als dit wordt toegestaan door mijn gegevensinstellingen.
Een verbinding met hoge snelheid gebruikenHaal alles uit uw netwerkverbindingen en gebruik de snelste verbinding die beschikbaar is en wordt ondersteund door uw telefoon.
1. Veeg op het startscherm vanaf de bovenkant van het scherm omlaag en tik op ALLE INSTELLINGEN > mobiel netwerk simkaart > Sim-instellingen.2. Tik op Hoogste verbindingssnelheid om te controleren of het snelste verbindingstype van uw telefoon is geselecteerd.De statusbalk boven in het scherm geeft informatie over het huidige verbindingstype.
Een beveiligde VPN-verbinding gebruikenU hebt een VPN-verbinding (Virtual Private Network) nodig om toegang tot uw zakelijke bronnen zoals intranet of zakelijke e-mail te krijgen of u kunt een VPN-dienst voor persoonlijke doeleinden gebruiken.
Neem voor details over uw VPN-configuratie contact op met de IT-beheerder van uw bedrijf of ga naar Store om de app voor uw VPN-dienst te downloaden en de website van de dienst voor aanvullende informatie te bekijken.
Veeg op het startscherm vanaf de bovenkant van het scherm omlaag, tik op ALLE INSTELLINGEN > VPN en stel Status in op Ingeschakeld .
1. Als u een VPN-profiel wilt toevoegen, tikt u op .2. Stel Automatisch verbinden in op Ingeschakeld .3. Schrijf de profielgegevens zoals die door uw IT-beheerder of VPN-dienst zijn opgegeven.
Uw telefoon maakt automatisch verbinding met het VPN als dat vereist is.
Tip: Als u de instellingen van de mobiele-dataverbinding VPN en roaming wilt wijzigen, tikt u op opties.
© 2014 Microsoft Mobile. Alle rechten voorbehouden. 103
Een VPN-profiel bewerkenTik op het profiel en houd dit vast. Tik vervolgens op bewerken en wijzig de gegevens zoals dat vereist is.
Een VPN-profiel verwijderenTik op het profiel, houd dit vast en tik vervolgens op verwijderen.
Schakel naar handmatige VPN-verbindingTik op het profiel, houd dit vast en tik vervolgens op handmatig verbinden. Tik op het profiel waarmee u het VPN wilt verbinden.
Wi-FiOntdek meer over het gebruik van de Wi-Fi-verbinding.
Verbinding maken met Wi-Fi
Verbinding maken met een Wi-Fi-netwerk is een handige manier om toegang te krijgen tot internet. Wanneer u onderweg bent, kunt u in openbare gelegenheden, zoals een bibliotheek of internetcafé, verbinding maken met Wi-Fi-netwerken.
Uw telefoon controleert regelmatig de beschikbare verbindingen en geeft u daarover meldingen. De meldingen worden kort boven in het scherm weergegeven. Als u uw Wi-Fi-verbindingen wilt beheren, selecteert u de melding.
Veeg op het startscherm vanaf de bovenkant van het scherm omlaag en tik op .
1. Stel Wi-Fi-netwerken in op Ingeschakeld .2. Selecteer de verbinding die u wilt gebruiken.
Uw Wi-Fi-verbinding is actief wanneer wordt weergegeven op de statusbalk boven in het scherm.
Wi-Fi-positiebepaling verbetert de nauwkeurigheid van de positiebepaling wanneer er geen satellietsignalen beschikbaar zijn, met name wanneer u zich binnenshuis of tussen hoge gebouwen bevindt.
© 2014 Microsoft Mobile. Alle rechten voorbehouden. 104
De netwerkverbinding sluitenStel Wi-Fi-netwerken in op Uitgeschakeld .
Tip: Uw telefoon maakt automatisch weer verbinding met het Wi-Fi-netwerk. Als u de tijd waarbinnen automatisch opnieuw wordt verbonden wilt wijzigen of Wi-Fi handmatig weer wilt inschakelen, tikt u op Wi-Fi opnieuw inschakelen en de gewenste optie.
Verbinden met Wi-Fi-inzicht
Maak eenvoudig een verbinding met openbare Wi-Fi-hotspots via de app Wi-Fi-inzicht.
Wi-Fi-inzicht verbindt uw telefoon met openbare Wi-Fi-hotspots en accepteert de gebruikersvoorwaarden als dat vereist is. Wi-Fi-inzicht kan ook uw contactgegevens delen als u dat wilt.
1. Veeg op het startscherm vanaf de bovenkant van het scherm omlaag en tik op > Wi-Fi-inzicht.2. Stel Verbinding maken met Wi-Fi-hotspots in op Ingeschakeld .
Tip: Deel de Wi-Fi-hotspots met uw vrienden die ook Wi-Fi-inzicht gebruiken. Stel Door mij geselecteerde Wi-Fi-netwerken delen in op Ingeschakeld .
BluetoothU kunt een draadloze verbinding maken met andere compatibele apparaten, zoals telefoons, computers, headsets en carkits. U kunt ook uw foto's naar compatibele telefoons of uw computer verzenden.
Een draadloze headset aansluiten
Met een draadloze headset (apart verkrijgbaar) kunt u handsfree via de telefoon spreken. U kunt tijdens een oproep doorgaan met wat u aan het doen was, bijvoorbeeld werken op uw computer.
Omdat de draadloze Bluetooth-technologie op radiogolven is gebaseerd, hoeven Bluetooth-apparaten zich niet in het zicht te bevinden. De afstand tussen Bluetooth-apparaten mag echter niet meer dan 10 meter zijn. De verbinding kan hierbij wel hinder ondervinden van obstakels, zoals muren of andere elektronische apparaten.
Gekoppelde apparaten kunnen verbinding maken met uw telefoon wanneer Bluetooth is ingeschakeld. Andere apparaten kunnen uw telefoon alleen detecteren als de weergave met Bluetooth-instellingen is geopend.
Maak geen koppelingen met een onbekend apparaat en accepteer hiervan ook geen verbindingsverzoeken. Op die manier kunt u uw telefoon beschermen tegen schadelijke inhoud.
Veeg op het startscherm vanaf de bovenkant van het scherm omlaag en tik op ALLE INSTELLINGEN > Bluetooth.
1. Stel Status in op Ingeschakeld .2. Zorg ervoor dat de headset is ingeschakeld.U moet mogelijk het koppelingsproces vanaf de headset starten. Raadpleeg voor meer informatie de gebruikershandleiding van uw headset.
3. Als u uw telefoon en de headset wilt koppelen, tikt u in de lijst met ontdekte Bluetooth-apparaten op de headset.
© 2014 Microsoft Mobile. Alle rechten voorbehouden. 105
4. Mogelijk moet u een code invoeren. Raadpleeg voor meer informatie de gebruikershandleiding van uw headset.
Tip: Deze verbindingsinstructies zijn ook voor andere Bluetooth-accessoires van toepassing.
De headset ontkoppelenTik in de lijst op de verbonden headset.
Als u de headset weer inschakelt, wordt de verbinding automatisch opnieuw geopend. Als u de koppeling wilt verwijderen, tikt u in de lijst met Bluetooth-apparaten op de headset en houdt u deze vast. Vervolgens tikt u op verwijderen.
Via Bluetooth een verbinding maken met de telefoon van uw vriend
Maak via Bluetooth een draadloze verbinding met de telefoon van uw vriend om foto's en nog veel meer te delen.
1. Veeg op het startscherm vanaf de bovenkant van het scherm omlaag en tik op ALLE INSTELLINGEN > Bluetooth.2. Controleer of Bluetooth op beide telefoons is ingeschakeld.3. Zorg ervoor dat beide telefoons voor andere telefoons zichtbaar zijn. U moet zich in de Bluetooth-instellingenweergave bevinden om uw telefoon voor andere telefoons zichtbaar te laten zijn.4. U kunt de Bluetooth-telefoons zien die zich binnen het bereik bevinden. Tik op de telefoon waarmee u een verbinding wilt maken.5. Als de andere telefoon een code nodig heeft, voert u de code in of accepteert u deze.De code wordt alleen gebruikt als u de eerste keer ergens een verbinding mee maakt.
Uw inhoud via Bluetooth verzenden
Wilt u uw inhoud delen of gemaakte foto's naar een vriend verzenden? U kunt Bluetooth gebruiken om uw foto's of andere inhoud draadloos naar compatibele apparaten of uw computer te verzenden.
U kunt meer dan één Bluetooth-verbinding tegelijkertijd gebruiken. U kunt bijvoorbeeld tijdens het gebruik van een Bluetooth-headset nog steeds iets naar andere apparaten verzenden.
1. Veeg op het startscherm vanaf de bovenkant van het scherm omlaag, tik op ALLE INSTELLINGEN > Bluetooth en stel Status in op Ingeschakeld .2. Tik op de inhoud die u wilt verzenden, houd deze vast en tik vervolgens op delen... > Bluetooth.Tik bijvoorbeeld in de hub Foto's op een foto en houd deze vast. Tik vervolgens op delen... > Bluetooth.
3. Tik op het apparaat waarmee u wilt verbinden. U kunt de Bluetooth-apparaten zien die zich binnen het bereik bevinden.4. Als het andere apparaat een code nodig heeft, voert u deze in. De code, die u zelf kunt maken, moet op beide apparaten worden ingevoerd. Sommige apparaten hebben een vaste code. Raadpleeg voor details de gebruikershandleiding van de andere apparaten.De code wordt alleen gebruikt als u de eerste keer ergens een verbinding mee maakt.
De locatie van de ontvangen bestanden is afhankelijk van de andere apparaten. Raadpleeg voor details de gebruikershandleiding van de andere apparaten.
Als het andere apparaat ook een Lumia-telefoon is, worden de ontvangen bestanden opgeslagen in de apps waartoe ze behoren. Foto's worden bijvoorbeeld opgeslagen in de hub Foto's.
© 2014 Microsoft Mobile. Alle rechten voorbehouden. 106
Uw telefoon in de rijstand zetten
Met de rijstand vermindert u de afleiding tijdens het rijden, zodat u zich op uw reis kunt concentreren.
1. Veeg op het startscherm vanaf de bovenkant van het scherm omlaag en tik op ALLE INSTELLINGEN > automodus > volgende.2. Als u uw telefoon zo wilt instellen dat deze oproepen negeert, schakelt u Oproepen negeren in op Ingeschakeld . Als u uw telefoon zo wilt instellen dat deze sms-berichten negeert, schakelt u Sms-berichten negeren in op Ingeschakeld .3. Tik op volgende.4. Als u een automatisch bericht wilt verzenden waarin wordt uitgelegd waarom u niet kunt beatwoorden wanneer iemand u belt of een sms-bericht stuurt, schakelt u Antwoorden via sms op oproepen, Antwoorden via sms op sms-berichten of beide in op Ingeschakeld . Tik op het tekstvak om het bericht te bewerken.5. Tik op volgende > een apparaat toevoegen en tik op het Bluetooth-apparaat waarmee u tijdens het rijden een verbinding met uw telefoon maakt, zoals een headset.De rijstand start automatisch wanneer de telefoon en het toegevoegde Bluetooth-apparaat verbinding met elkaar maken.
Uw apparaatnaam wijzigen
U kunt de apparaatnaam van uw telefoon wijzigen om het eenvoudiger te maken deze te kunnen identificeren als u via Bluetooth een verbinding maakt met andere apparaten.
1. Gebruik een compatibele USB-kabel om uw telefoon aan te sluiten op een computer waarop Windows wordt uitgevoerd.2. Zoek uw telefoon op het Windows Verkenner-scherm van uw computer.3. Klik met de rechtermuisknop op het Windows Phone-pictogram en open het eigenschappenvenster van uw telefoon.4. Wijzig de standaardnaam in iets wat u leuk vindt. De standaardnaam is meestal Windows Phone.De Bluetooth-naam van uw telefoon is hetzelfde als de apparaatnaam.
Geheugen en opslagOntdek hoe u uw apps, bestanden en andere zaken op uw telefoon beheert.
Een back-up van gegevens op uw telefoon maken en terugzetten
Ongelukken kunnen gebeuren, dus stel uw telefoon zo in dat deze een back-up van uw instellingen zoals de opmaak van uw startscherm en andere zaken naar uw Microsoft-account maakt.
U moet een Microsoft-account hebben om een back-up van uw telefoon te maken.
1. Veeg op het startscherm vanaf de bovenkant van het scherm omlaag en tik op ALLE INSTELLINGEN > back-up.2. Meld u aan bij uw Microsoft-account wanneer dit wordt gevraagd.3. Selecteer waar u een back-up van wilt maken en hoe. U kunt uw telefoon zo instellen dat deze automatisch een back-up van uw applijst, instellingen en sms-berichten maakt. U moet een Wi-Fi-verbinding hebben om automatisch een back-up van uw toekomstige video's of foto's van de beste kwaliteit op OneDrive te maken.
© 2014 Microsoft Mobile. Alle rechten voorbehouden. 107
Tip: U hoeft geen aparte back-up van uw contacten en agendagebeurtenissen te maken. Uw telefoon maakt hier automatisch een back-up van en houdt deze gesynchroniseerd met uw Microsoft-account.
Als enkele van uw gedownloade apps niet in de back-up worden opgenomen, kunt u deze opnieuw downloaden van Store zolang de app beschikbaar is. Store onthoudt welke apps u hebt gekocht, zodat u er niet opnieuw voor hoeft te betalen. Hiervoor kunnen kosten voor gegevensoverdracht gelden. Neem voor meer informatie contact op met uw netwerkserviceprovider.
Als u een back-up van andere inhoud zoals muziek wilt maken, sluit u uw telefoon op uw computer aan en volgt u de instructies op het computerscherm. U hebt twee opties: inhoud tussen uw telefoon en computer synchroniseren met de Windows Phone-app voor desktop of inhoud van uw telefoon naar uw computer verslepen in Bestandsbeheer van uw computer zoals Windows Verkenner.
Een back-up maken van de foto's die u eerder op OneDrive hebt gezetTik op Foto's > , selecteer de foto's of albums die u wilt uploaden, tik op > OneDrive, selecteer waar u de foto's wilt uploaden en tik vervolgens op .
Als u de foto's waar u een back-up van hebt gemaakt wilt controleren, logt u op een willekeurig apparaat op uw OneDrive-account in en controleert u de map waarin u de foto's hebt opgeslagen.
Een back-up van gegevens terugzettenU kunt de back-up van uw gegevens na het opnieuw instellen of het bijwerken van uw telefoonsoftware terugzetten of wanneer u een nieuwe telefoon instelt. Meld u aan bij uw Microsoft-account en volg de instructies die op uw telefoon worden weergegeven. Veeg op het startscherm vanaf de bovenkant van het scherm omlaag en tik op ALLE INSTELLINGEN > info > fabrieksinstellingen om uw telefoon opnieuw in te stellen. Door het opnieuw instellen worden de fabrieksinstellingen teruggezet en al uw persoonlijke inhoud gewist, maar u kunt gegevens waarvan een back-up is gemaakt na het aanmelden bij uw Microsoft-account terugzetten.
Beschikbaar geheugen op uw telefoon controleren en vergroten
Wilt u controleren hoeveel geheugen u beschikbaar hebt? Gebruik de app opslaginzicht.
Tik op opslaginzicht.
Tik op telefoon. Als u de gegevens van uw geheugenkaart wilt controleren, tikt u op SD-kaart.Tip: Wilt u zien wat u nog meer op uw telefoon hebt? Download de app Bestanden vanuit Store en beheer uw bestanden eenvoudig op uw telefoon.
Als het telefoongeheugen bijna vol is, moet u eerst controleren en zaken verwijderen die u niet meer nodig hebt zoals:
• Tekst-, multimedia- en e-mailberichten• Contactitems en -gegevens• Apps• Muziek, foto's of video's
U kunt de bestanden ook naar de geheugenkaart verplaatsen in plaats van deze te verwijderen.
De kwaliteit van uw geheugenkaart kan de prestaties van uw telefoon behoorlijk beïnvloeden. Gebruik een snelle 4–128 GB-kaart van een bekende fabrikant om optimaal van uw telefoon gebruik te kunnen maken. Raadpleeg de veelgestelde vragen voor meer informatie over geheugenkaarten.
© 2014 Microsoft Mobile. Alle rechten voorbehouden. 108
Gebruik alleen compatibele geheugenkaarten die zijn goedgekeurd voor gebruik met dit apparaat. Incompatibele kaarten kunnen de kaart en het apparaat beschadigen en gegevens op de kaart aantasten.
Tijdelijke bestanden verwijderen om ruimte vrij te makenTik op telefoon > tijdelijke bestanden > verwijderen. Als u tijdelijke bestanden en andere gegevens alleen van uw browser wilt verwijderen, tikt u op Internet Explorer-instellingen > geschiedenis verwijderen.
Tip: Als uw telefoon het bestandstype van een bestand niet herkent (zoals een zip-bestand), wordt het bestand in de map Overig geplaatst. U kunt controleren wat dit zijn en degene die u niet nodig hebt met de app Bestanden verwijderen.
Apps opslaan op of verplaatsen naar een geheugenkaart
Breid het geheugen van uw telefoon uit met een geheugenkaart en sla uw apps standaard op de kaart op.
De kwaliteit van uw geheugenkaart kan de prestaties van uw telefoon behoorlijk beïnvloeden. Gebruik een snelle 4–128 GB-kaart van een bekende fabrikant om optimaal van uw telefoon gebruik te kunnen maken. Raadpleeg de veelgestelde vragen voor meer informatie over geheugenkaarten.
De geheugenkaart is apart verkrijgbaar.
Tik op opslaginzicht.
Als u wilt wijzigen waar uw telefoon uw apps en andere bestanden standaard opslaat, tikt u voor elk bestandstype op telefoon of SD-kaart.
Apps naar de geheugenkaart verplaatsenTik op telefoon > apps games > , selecteer welke apps u wilt verplaatsen en tik op verplaatsen.U kunt de apps later vanaf uw geheugenkaart terug naar uw telefoon verplaatsen.
Het type geheugenkaart beïnvloed mogelijk hoe lang het duurt om grote bestanden naar de kaart te verplaatsen.
Een applicatie van uw telefoon verwijderen
U kunt geïnstalleerde apps die u niet meer wilt bewaren of gebruiken, verwijderen om de hoeveelheid beschikbaar geheugen te vergroten.
1. Veeg op het startscherm naar links naar het menu Apps.2. Tik op de applicatie, houd deze vast en tik vervolgens op verwijderen. Sommige apps kunt u niet verwijderen.Als u een applicatie verwijdert kunt u deze mogelijk weer installeren zonder opnieuw te hoeven kopen, zolang de applicatie beschikbaar is in Store.
Als een geïnstalleerde applicatie afhankelijk is van een verwijderde applicatie, werkt de geïnstalleerde applicatie mogelijk niet meer. Raadpleeg de gebruikersdocumentatie van de geïnstalleerde applicatie voor details.
Tip: Wilt u de app bewaren, maar komt u vrije ruimte te kort op uw telefoon? Verplaats de app naar de geheugenkaart in plaats van deze te verwijderen. Tik op opslaginzicht > telefoon >
© 2014 Microsoft Mobile. Alle rechten voorbehouden. 109
apps games, tik op , selecteer de apps die u wilt verplaatsen en tik op naar SD-kaart verplaatsen.
Bestanden op uw telefoon beheren
Gebruikt u uw telefoon als verwisselbare opslag? Wilt u uw foto's of documenten organiseren? Met de app Bestanden kunt u de bestanden op uw telefoon eenvoudig controleren, ze in mappen indelen of degene die u niet meer nodig hebt verwijderen. U kunt de bestanden in het telefoongeheugen zowel als op de geheugenkaart beheren.
U kunt de gratis app Bestanden downloaden vanuit www.windowsphone.com. Hiervoor kunnen kosten voor gegevensoverdracht gelden.
Tik op Bestanden.
1. Als u naar een map wilt navigeren, tikt u op de gewenste map.2. Als u in een map waarin u zich momenteel bevindt wilt zoeken, tikt u op .3. Als u wilt wijzigen hoe de bestanden of mappen zijn gerangschikt, tikt u op .4. Als u snel naar een vorige map wilt gaan, tikt u op de gewenste map op het bestandspad boven aan het scherm.
Een nieuw map makenTik op , schrijf een naam en tik op .
Bestanden naar een ander map verplaatsen of kopiërenTik op het gewenste bestand en houd het vast. Selecteer vervolgens wat u ermee wilt doen.
U kunt geen mappen of kopiëren of verplaatsen, maar u kunt een nieuwe map op een nieuwe locatie maken en de inhoud van de oude map daarheen verplaatsen. Als u meerdere bestanden in één keer wilt verplaatsen of kopiëren, tikt u op , selecteert u de gewenste bestanden en tikt u op om ze te verplaatsen of om ze te kopiëren.
Bestanden of mappen delenTik op , selecteer wat u wilt delen, tik op en selecteer hoe u wilt delen.
Inhoud kopiëren tussen uw telefoon en computerKopieer foto's, video's en andere inhoud die u hebt gemaakt tussen uw telefoon en computer.
Tip: Installeer de app Windows Phone vanuit App Store op de Mac als uw computer een Mac is.
Als u uw foto's naar een Mac wilt overzetten, raden we u aan de Lumia-app Photo Transfer for Mac te gebruiken. U kunt deze downloaden van www.microsoft.com/mobile.
1. Sluit uw telefoon met een compatibele USB-kabel aan op een compatibele computer.2. Open bestandsbeheer op uw computer, zoals Windows Verkenner of Finder, en blader naar uw telefoon.
Tip: Uw telefoon wordt onder draagbare apparaten als Windows Phone weergegeven. Als u de mappen op uw telefoon wilt zien, dubbelklikt u op de naam van de telefoon. Er zijn aparte mappen voor documenten, downloads, muziek, foto's, beltonen en video's.
3. Sleep items vanaf uw telefoon naar de computer of vanaf uw computer naar de telefoon en zet ze neer.
© 2014 Microsoft Mobile. Alle rechten voorbehouden. 110
Zorg ervoor dat u de bestanden in de juiste mappen op uw telefoon plaatst, anders kunt u ze mogelijk niet zien.
U kunt geen sms-berichten of contacten naar uw computer kopiëren, maar u kunt deze met uw Microsoft-account synchroniseren.
Tip: Als op uw computer het besturingssysteem Windows 7, Windows 8 of nieuwer staat, kunt u ook de Windows Phone-app gebruiken. Windows 8 en nieuwere besturingssystemen installeren de app automatisch als u uw telefoon op uw computer aansluit. Met Windows 7 kunt u deze downloaden van www.windowsphone.com.
Voor meer informatie over welke app met welke computer werkt, raadpleegt u de volgende tabel:
Windows Phone-app
Windows Phone-app voor desktop
Windows Phone-app voor Mac
De Lumia-app Photo Transfer for Mac (alleen foto's en video's)
Windows Verkenner
Windows 8 en nieuwer
x x x
Windows 8 RT x x
Windows 7 x x
Windows Vista/XP
x
Mac x x
Tip: De app Bestanden is de eenvoudigste manier om bestanden op uw telefoon te openen. U kunt deze downloaden van www.windowsphone.com.
BeveiligingOntdek hoe u uw telefoon beveiligt en uw data veilig houdt.
© 2014 Microsoft Mobile. Alle rechten voorbehouden. 111
Uw telefoon zo instellen dat deze automatisch wordt vergrendeld
Wilt u uw telefoon beveiligen tegen ongeautoriseerd gebruik? Geef een beveiligingscode op en stel de telefoon zo in dat deze zichzelf automatisch vergrendelt wanneer u de telefoon niet gebruikt.
1. Veeg op het startscherm vanaf de bovenkant van het scherm omlaag en tik op ALLE INSTELLINGEN > vergrendelingsscherm.2. Stel Wachtwoord in op Ingeschakeld en voer een beveiligingscode in (minimaal 4 cijfers).3. Tik op Wachtwoord vereist na en geef op na hoeveel tijd de telefoon automatisch wordt vergrendeld.
Houd de beveiligingscode geheim en bewaar deze op een veilige plaats (niet bij de telefoon). Als u de beveiligingscode vergeet en niet kunt achterhalen of als u te dikwijls de verkeerde code invoert, is extra service voor de telefoon nodig. Het is mogelijk dat extra kosten in rekening worden gebracht en dat alle persoonlijke gegevens op uw telefoon worden verwijderd. Neem voor meer informatie contact op met het dichtstbijzijnde servicepunt voor uw telefoon of de leverancier van uw telefoon.
Uw telefoon ontgrendelenDruk op de aan/uit-toets, sleep het vergrendelscherm omhoog. en voer uw beveiligingscode in.
Uw beveiligingscode wijzigenVeeg op het startscherm vanaf de bovenkant van het scherm omlaag en tik op ALLE INSTELLINGEN > vergrendelingsscherm > wachtwoord wijzigen.
Uw telefoon gebruiken wanneer deze is vergrendeld
Sommige functies van uw telefoon kunt u gebruiken wanneer deze is vergrendeld, zonder dat u de beveiligingscode hoeft in te voeren.
Als u de telefoon wilt activeren, drukt u op de aan/uit-toets.
Uw meldingen weergevenVeeg vanaf de bovenkant van het scherm omlaag.
© 2014 Microsoft Mobile. Alle rechten voorbehouden. 112
De camera openenAls u in het actiecentrum een snelkoppeling voor de camera toevoegt, kunt u de camera snel inschakelen wanneer uw telefoon is vergrendeld. Druk op de aan/uit-toets, veeg vanaf de bovenkant van het scherm omlaag en tik op .Als uw telefoon een cameratoets heeft, drukt u een paar seconden op de cameratoets en houdt u deze vast.
Wijzigen hoe inkomende oproepen worden gemeldDruk op een volumetoets en tik op .
Muziek onderbreken of hervatten, of naar een andere track gaanGebruik de bediening van de muziekspeler die boven in het scherm wordt weergegeven.
Tip: Als u naar de radio luistert, kunt u ook de muziekbediening op het vergrendelingsscherm gebruiken om van zender te wisselen of het geluid van de radio te dempen.
Uw PIN-code wijzigen
Als uw simkaart met standaard PIN-code is geleverd, kunt u deze wijzigen in een veiliger code.
Niet alle netwerkserviceproviders ondersteunen deze functie.
1. Veeg op het startscherm vanaf de bovenkant van het scherm omlaag en tik op ALLE INSTELLINGEN.2. Veeg naar links naar toepassingen en tik op telefoon.3. Tik op simpincode wijzigen.
De PIN-code kan 4 tot 8 tekens lang zijn.
Uw verloren telefoon zoeken
Bent u uw telefoon kwijt of bent u bang dat deze is gestolen? Gebruik mijn telefoon zoeken om uw telefoon te zoeken en op afstand te vergrendelen of alle data te verwijderen.
U moet uw Microsoft-account op uw telefoon hebben.
1. Ga op uw computer naar www.windowsphone.com.2. Meld u aan met hetzelfde Microsoft-account als op uw telefoon.3. Selecteer mijn telefoon zoeken.
U kunt:
• Uw telefoon zoeken op een kaart• Uw telefoon laten overgaan, zelfs als de stille modus is geactiveerd• Uw telefoon vergrendelen en deze zo instellen dat een bericht wordt weergegeven zodat de
telefoon aan u kan worden geretourneerd• Alle data op afstand van uw telefoon verwijderen
De beschikbare opties kunnen verschillen.
Tip: Stel uw telefoon zo in dat de locatie iedere paar uur automatisch wordt opgeslagen. Als de batterij van uw telefoon bijna leeg is, kunt u nog steeds de laatste opgeslagen locatie weergeven. Veeg op het startscherm vanaf de bovenkant van het scherm omlaag en tik op ALLE INSTELLINGEN > mijn telefoon zoeken.
© 2014 Microsoft Mobile. Alle rechten voorbehouden. 113
PortemonneeMet Portemonnee kunt u uw betaalmethoden op één plek verzamelen en deze met een PIN-code beveiligen.
Portemonnee is een virtuele portemonnee op uw telefoon. U kunt:
• Betalingen aan Store doen wanneer u bijvoorbeeld een app koopt• In-app-aankopen doen met uw opgeslagen kaarten• Uw Microsoft-cadeaukaarten op uw telefoon opslaan• Uw instapkaarten, aanbiedingen, tickets en meer opslaan
1. Als u een PIN-code voor uw Portemonnee wilt definiëren, tikt u op Portemonnee.2. Tik op > instellingen pincode en stel Pincode voor portemonnee in op Ingeschakeld .3. Voer een PIN-code in voor uw Portemonnee.4. Tik op gereed.Uw telefoon vraagt iedere keer als u Portemonnee opent om de PIN-code die u gedefinieerd hebt.
Tip: U beschermt uw Store aankopen door op het selectievakje Pincode voor Portemonnee ook gebruiken om aankopen van apps en muziek te beveiligen te tikken.
Opmerking: Apps en diensten voor betaling en kaartverkoop worden geleverd door derden. Microsoft Mobile biedt geen garantie en neemt geen verantwoordelijkheid voor zulke apps of diensten inclusief ondersteuning, functionaliteit, transacties of verlies van geldelijke waarde. U moet na de reparatie van uw apparaat de kaarten die u hebt toegevoegd en de applicatie voor betaling of kaartverkoop mogelijk opnieuw installeren en activeren.
ToegangscodesLeer waar de verschillende codes op uw telefoon voor zijn.
PIN-code
(4-8 cijfers)
Dit beschermt uw simkaart tegen ongeautoriseerd gebruik of is vereist voor sommige functies.
U kunt uw telefoon zo instellen, dat naar de PIN-code wordt gevraagd wanneer u deze inschakelt.
Als u de code vergeet of deze niet bij uw kaart is geleverd, neemt u contact op met uw netwerkserviceprovider.
Als u de code drie keer achter elkaar verkeerd invoert, moet u de code deblokkeren met de PUK-code.
PUK Deze is nodig om een PIN-code te deblokkeren.
Neem contact op met uw netwerkserviceprovider als deze niet bij uw simkaart is geleverd.
© 2014 Microsoft Mobile. Alle rechten voorbehouden. 114
Beveiligingscode (vergrendelingscode, wachtwoord)
(min. 4 cijfers)
Dit helpt u om uw telefoon tegen ongeautoriseerd gebruik te beveiligen.
U kunt uw telefoon zo instellen dat wordt gevraagd naar de vergrendelingscode die u opgeeft.
Houd de code geheim en bewaar deze op een veilige plek, uit de buurt van uw telefoon.
Als u de code bent vergeten en de telefoon is vergrendeld, is extra service nodig. Het is mogelijk dat extra kosten in rekening worden gebracht en dat alle persoonlijke gegevens op uw telefoon worden verwijderd.
Neem voor meer informatie contact op met het dichtstbijzijnde servicepunt voor uw telefoon of de leverancier van uw telefoon.
IMEI Deze wordt gebruikt voor het identificeren van telefoons in het netwerk. U moet mogelijk ook het nummer aan servicepunten geven.
Als u uw IMEI wilt weergeven, kiest u *#06#.
© 2014 Microsoft Mobile. Alle rechten voorbehouden. 115
Problemen oplossen en ondersteuning
Wanneer u meer wilt weten over uw telefoon of niet precies weet hoe uw telefoon werkt, kunt u verschillende ondersteuningskanalen nagaan.
Er bevindt zich een gebruikershandleiding in uw telefoon die u kan helpen een optimaal resultaat uit uw telefoon te halen. Tik op Lumia Help+Tips.U kunt ook naar www.microsoft.com/mobile/support/ gaan, waar u het volgende kunt vinden:
• Informatie over het oplossen van problemen• Discussies• Nieuws over apps en downloads• Informatie over software-updates• Meer details over functies en technologieën, en de compatibiliteit van apparaten en accessoires
Het oplossen van problemen en de discussies zijn mogelijk niet in alle talen beschikbaar.
Ga voor ondersteuningsvideo's naar www.youtube.com/lumiasupport.
Als uw telefoon blokkeertProbeer het volgende:• Houd de aan/uit-toets ongeveer 10 seconden ingedrukt. De telefoon start opnieuw op.
Als uw telefoon regelmatig vastloopt, moet u de telefoonsoftware bijwerken of uw telefoon opnieuw instellen. Door het opnieuw instellen worden de fabrieksinstellingen teruggezet en wordt alle persoonlijke inhoud gewist, waaronder de apps die u hebt gekocht en gedownload. Veeg op het startscherm vanaf de bovenkant van het scherm omlaag en tik op ALLE INSTELLINGEN > info > fabrieksinstellingen.
Als het probleem hiermee nog niet is verholpen, neemt u contact op met uw netwerkserviceprovider of Microsoft Mobile voor reparatieopties. Maak altijd een back-up van uw gegevens voordat u de telefoon ter reparatie verstuurt, aangezien alle persoonlijke gegevens op uw telefoon kunnen worden verwijderd.
Tip: Als u uw telefoon moet identificeren kiest u *#06# om het unieke IMEI-nummer van de telefoon weer te geven. U kunt het IMEI-nummer ook in de binnenkant van de telefoon vinden. Raadpleeg voor meer informatie het gedeelte product- en veiligheidsinformatie in de online gebruikershandleiding.
© 2014 Microsoft Mobile. Alle rechten voorbehouden. 116
Uw telefoonlabel zoekenAls u contact op moet nemen met uw servicepunt of uw serviceprovider, hebt u mogelijk informatie nodig zoals uw modelnummer en serienummer (IMEI). Als u de informatie wilt zien, tikt u op Instellingen > info .
U kunt de informatie ook op uw telefoonlabel vinden, dat zich onder de achtercover bevindt.
Product- en veiligheidsinformatie
Netwerkdiensten en kostenU kunt uw -apparaat alleen gebruiken in een LTE 800, 1800, 2600; WCDMA 850, 900, 2100; en GSM 850, 900, 1800, 1900 MHz-netwerken. U moet beschikken over een abonnement bij een serviceprovider.
Voor het gebruik van sommige functies en het downloaden van inhoud is verbinding met een netwerk vereist, wat kan leiden tot kosten voor gegevensverkeer. Mogelijk moet u zich ook abonneren op sommige functies.
Belangrijk: Mogelijk wordt 4G/LTE niet ondersteunt door uw netwerkserviceprovider of de serviceprovider die u tijdens het reizen gebruikt. In die gevallen kunt u mogelijk geen oproepen plaatsen of ontvangen, berichten verzenden of ontvangen, of een mobiele-dataverbinding gebruiken. Het wordt aanbevolen de hoogste verbindingssnelheid van 4G naar 3G te wijzigen, om ervoor te zorgen dat uw apparaat moeiteloos werkt, wanneer er geen volledige 4G/LTE-dienst beschikbaar is. Veeg hiervoor op het startscherm naar links en tik op Instellingen > mobiel netwerk simkaart. Stel Hoogste verbindingssnelheid in op 3G.
Neem voor meer informatie contact op met uw netwerkserviceprovider.
Een noodoproep plaatsenBelangrijk: Verbindingen kunnen niet onder alle omstandigheden worden gegarandeerd. Vertrouw nooit alleen op een draadloze telefoon voor het tot stand brengen van essentiële communicatie, bijvoorbeeld bij medische noodgevallen.
Voordat u de oproep plaatst:
• Schakel de telefoon in.• Als het scherm en de toetsen van de telefoon zijn vergrendeld, ontgrendelt u deze.• Ga naar een plek waar de signaalsterkte voldoende is.
1. Druk op en tik op > .2. Voer het officiële alarmnummer in voor het gebied waar u zich bevindt. Alarmnummers verschillen per locatie.3. Tik op bellen.4. Geef de benodigde informatie zo nauwkeurig mogelijk op. Beëindig de oproep pas als u hiervoor toestemming hebt gekregen.
Mogelijk moet u ook de volgende stappen uitvoeren:
• Plaats een SIM-kaart in de telefoon. Als u geen SIM hebt, tikt u op noodoproep wanneer u een foutmelding over de ontbrekende SIM krijgt.
• Als uw telefoon om een PIN-code vraagt, tikt u op noodoproep.• Schakel de oproepbeperkingen in uw telefoon, zoals het blokkeren van oproepen, vaste nummers of beperkte groep
gebruikers uit.• Wanneer u uw telefoon de eerste keer inschakelt, wordt u gevraagd uw Microsoft-account te maken en uw telefoon in te
stellen. Als u tijdens het instellen van de account en de telefoon een noodoproep wilt plaatsen, tik u op noodoproep.• Als het mobiele netwerk niet beschikbaar is, kunt u ook proberen een internetoproep te plaatsten als u toegang tot internet
hebt.
Uw apparaat onderhoudenBehandel uw apparaat, batterij, lader en toebehoren met zorg. Met de volgende suggesties houdt u uw apparaat in werking.
• Houd het apparaat droog. Neerslag, vochtigheid en allerlei soorten vloeistoffen of vocht kunnen mineralen bevatten die corrosie van elektronische schakelingen veroorzaken. Als het apparaat nat wordt, laat u het drogen.
• Gebruik of bewaar het apparaat niet op stoffige of vuile plaatsen.
© 2014 Microsoft Mobile. Alle rechten voorbehouden. 117
• Bewaar het apparaat niet bij zeer hoge temperaturen. Hoge temperaturen kunnen het apparaat of de batterij beschadigen.• Bewaar het apparaat niet bij zeer lage temperaturen. Wanneer het apparaat weer opwarmt tot de normale temperatuur,
kan binnen in het apparaat vocht ontstaan waardoor het beschadigd kan raken.• Open het apparaat niet op een andere manier dan in de gebruikershandleiding wordt voorgeschreven.• Niet-goedgekeurde aanpassingen kunnen het apparaat beschadigen en kunnen in strijd zijn met de regelgeving met
betrekking tot radioapparaten.• Laat het apparaat niet vallen en stoot of schud niet met het apparaat of de batterij. Een ruwe behandeling kan het
beschadigen.• Het oppervlak van het apparaat mag alleen worden gereinigd met een zachte, schone, droge doek.• Verf het apparaat niet. Verf kan een correcte werking belemmeren.• Houd het apparaat uit de buurt van magneten en magneetvelden.• Om ervoor te zorgen dat uw belangrijke gegevens veilig zijn opgeborgen, moet u deze op minstens twee afzonderlijke
plaatsen bewaren, bijvoorbeeld op uw apparaat, geheugenkaart of computer, of belangrijke informatie noteren.
Bij langdurig gebruik kan het apparaat warm aanvoelen. In de meeste gevallen is dit normaal. Het apparaat kan automatisch trager worden, apps sluiten, het laden uitschakelen en indien nodig zichzelf uitschakelen om te voorkomen dat het te warm wordt. Als het apparaat niet naar behoren werkt, brengt u het naar het dichtstbijzijnde bevoegde servicepunt.
Recycling
Breng uw gebruikte elektronische producten, batterijen en verpakkingsmateriaal altijd terug naar hiervoor geëigende verzamelpunten. Op deze manier helpt u het ongecontroleerd weggooien van afval tegen te gaan en bevordert u het hergebruik van materialen. Alle materialen van het apparaat kunnen worden hergebruikt als materiaal en energie. Voor het recyclen van uw producten kijkt u op www.microsoft.com/mobile/recycle.
Symbool van een doorgestreepte container
Het symbool van de doorgestreepte container op uw product, in de documentatie of op de verpakking wil zeggen dat alle elektrische en elektronische producten en batterijen na afloop van de levensduur voor gescheiden afvalverzameling moeten worden aangeboden. Bied deze producten niet aan bij het gewone huisvuil: neem ze mee voor recycling. Voor meer informatie over het dichtstbijzijnde recyclepunt raadpleegt u de milieudienst van uw plaatselijke overheid of gaat u naar www.microsoft.com/mobile/support/. Raadpleeg www.microsoft.com/mobile/ecoprofile voor meer informatie over de milieu-aspecten van uw apparaat.
Over Digital Rights Management (DRM)Houd u bij het gebruik van dit apparaat aan alle regelgeving en respecteer lokale gebruiken, privacy en legitieme rechten van anderen, waaronder auteursrechten. Auteursrechtbescherming kan verhinderen dat u foto's, muziek en andere inhoud kunt kopiëren, wijzigen of overdragen.
Bij inhoud die is beveiligd met Digital Rights Management (DRM) wordt een bijbehorende licentie geleverd die uw rechten om gebruik te maken van de inhoud definieert.
Met dit apparaat kunt u inhoud openen die wordt beschermd met PlayReady. Als de inhoud niet wordt beschermd door bepaalde DRM-software, kunnen de eigenaren van de inhoud vragen om ervoor te zorgen dat dergelijke DRM-software nieuwe inhoud met DRM-bescherming niet langer kan openen. Hierdoor wordt mogelijk ook voorkomen dat dergelijke inhoud met DRM-bescherming die al op uw apparaat staat, kan worden vernieuwd. Als dergelijke DRM-software deze inhoud niet meer kan openen, is dit niet van invloed op het gebruik van inhoud die wordt beveiligd met andere typen DRM of het gebruik van inhoud zonder DRM-beveiliging.
Als uw apparaat inhoud bevat, die met PlayReady of WMDRM is beveiligd, gaan zowel de licenties als de inhoud verloren als het apparaatgeheugen wordt geformatteerd. Het is ook mogelijk dat de licenties en de inhoud verloren gaan als de bestanden op uw apparaat beschadigd raken. Het verlies van de licenties of de inhoud kan uw mogelijkheden beperken om dezelfde inhoud op uw apparaat nogmaals te gebruiken. Neem voor meer informatie contact op met uw serviceprovider.
© 2014 Microsoft Mobile. Alle rechten voorbehouden. 118
Informatie over de batterij en de laderUw apparaat heeft een interne oplaadbare batterij die niet kan worden verwijderd. Probeer de batterij niet te verwijderen, want hierdoor kunt u het apparaat beschadigen. Breng het apparaat naar het dichtstbijzijnde bevoegde servicepunt om de batterij te laten vervangen.
Laad uw apparaat op met een AC-20-lader. De type van de stekker van de lader kan verschillen.
Laders van derden, die voldoen aan de IEC/EN 62684-standaard en kunnen worden verbonden met de micro-USB-gegevenspoort, zijn mogelijk compatibel.
Microsoft Mobile kan eventueel ook andere batterij- of ladermodellen voor dit apparaat beschikbaar stellen.
De batterij kan honderden keren worden opgeladen en ontladen maar na verloop van tijd treedt slijtage op. Wanneer de gespreksduur en stand-byduur aanmerkelijk korter zijn dan normaal, brengt u het apparaat naar het dichtstbijzijnde bevoegde servicepunt om de batterij te laten vervangen.
Veiligheid van de batterij en de laderAls u een lader of accessoire loskoppelt, moet u aan de stekker trekken, niet aan het snoer.
Wanneer u de lader niet gebruikt, moet u deze loskoppelen. Als een volledig opgeladen batterij niet wordt gebruikt, wordt deze na verloop van tijd automatisch ontladen.
Bewaar de batterij altijd op een temperatuur tussen 15°C en 25°C voor optimale prestaties. Bij extreme temperaturen nemen de capaciteit en levensduur van de batterij af. Een apparaat met een warme of koude batterij kan gedurende bepaalde tijd onbruikbaar zijn.
Gooi batterijen niet in het vuur. De batterijen kunnen dan ontploffen. Houdt u aan de lokale regelgeving. Lever batterijen indien mogelijk in voor recycling. Gooi batterijen niet weg met het huishoudafval.
U mag batterijen nooit ontmantelen, erin snijden, verbuigen, doorboren of anderszins beschadigen. Als een batterij lekt, moet u de vloeistof niet in aanraking laten komen met de huid of ogen. Als dat toch gebeurt, moet u onmiddellijk uw huid en ogen met water afspoelen of medische hulp zoeken. Wijzig de batterij niet, probeer er geen vreemde voorwerpen in te brengen. Stel de batterij niet bloot aan en dompel deze niet onder in water of andere vloeistoffen. Batterijen kunnen ontploffen als deze beschadigd raken.
Gebruik de batterij en lader alleen voor de doelen waarvoor ze bestemd zijn. Onjuist gebruik of gebruik van niet-goedgekeurde of incompatibele batterijen of laders kan het risico van brand, explosie of een ander gevaar met zich meebrengen, en kan de goedkeuring of garantie doen vervallen. Als u denkt dat de batterij of lader beschadigd is, moet u deze naar een servicecentrum brengen voordat u deze opnieuw gebruikt. Gebruik nooit een beschadigde batterij of lader. Gebruik de lader alleen binnenshuis. Laad uw apparaat niet op tijdens een onweersbui.
Kleine kinderenHet apparaat en toebehoren zijn geen speelgoed. Ze kunnen kleine onderdelen bevatten. Houd deze buiten het bereik van kleine kinderen.
Medische apparatuurHet gebruik van radiozendapparatuur, dus ook van draadloze telefoons, kan het functioneren van onvoldoende beschermde medische apparatuur nadelig beïnvloeden. Raadpleeg een arts of de fabrikant van het medische apparaat om vast te stellen of het voldoende is beschermd tegen externe radiofrequentie-energie.
Geïmplanteerde medisch apparatenOm mogelijke storing te voorkomen, raden fabrikanten van geïmplanteerde medische apparatuur aan om draadloze apparaten altijd op minimaal 15,3 centimeter afstand te houden. Personen met dergelijke apparaten moeten met het volgende rekening houden:
• Houd het draadloze apparaat altijd op meer dan 15,3 centimeter afstand van het medische apparaat.• Draag het draadloze apparaat niet in een borstzak.• Houd het draadloze apparaat tegen het oor aan de andere kant van het lichaam dan de kant waar het medische apparaat
zit.
© 2014 Microsoft Mobile. Alle rechten voorbehouden. 119
• Schakel het draadloze apparaat uit als er enige reden is om te vermoeden dat er een storing plaatsvindt.• Volg de instructies van de fabrikant van het geïmplanteerde medische apparaat.
Als u vragen hebt over het gebruik van het draadloze apparaat wanneer u een geïmplanteerd medisch apparaat hebt, neemt u contact op met uw zorginstelling.
GehoorWaarschuwing: Wanneer u de headset gebruikt, kan uw vermogen om geluiden van buitenaf te horen negatief worden beïnvloed. Gebruik de headset niet wanneer dit uw veiligheid in gevaar kan brengen.
Sommige draadloze apparaten kunnen storingen in sommige gehoorapparaten veroorzaken.
Het apparaat beschermen tegen schadelijke inhoudUw apparaat kan worden blootgesteld aan virussen en andere schadelijke inhoud. Neem de volgende voorzorgsmaatregelen:
• Wees voorzichtig met het openen van berichten. Berichten kunnen schadelijke software bevatten of anderszins schadelijk zijn voor het apparaat of de computer.
• Wees voorzichtig bij het aanvaarden van verbindingsverzoeken, browsen op internet of downloaden van content. Sta geen verbindingen toe met Bluetooth-apparaten van bronnen die u niet vertrouwt.
• Installeer en gebruik alleen diensten en software van bronnen die u vertrouwt en die adequate beveiliging en bescherming bieden.
• Installeer antivirus- en andere beveiligingssoftware op het apparaat en eventuele aangesloten computers. Gebruik slechts één antivirusapplicatie tegelijk. Het gebruik van meer dan één antivirustoepassing kan een negatieve invloed hebben op de prestaties en werking van het apparaat en/of de computer.
• Als u vooraf geïnstalleerde bladwijzers en koppelingen naar websites van derden opent, moet u voorzorgsmaatregelen treffen. Microsoft Mobile onderschrijft deze sites niet en aanvaardt er geen verantwoordelijkheid voor.
VoertuigenRadiosignalen kunnen elektronische systemen in voertuigen beïnvloeden die verkeerd geïnstalleerd of onvoldoende afgeschermd zijn. Raadpleeg voor meer informatie de fabrikant van uw voertuig of van de hierin geïnstalleerde apparatuur.
Het apparaat mag alleen door bevoegd personeel in een auto worden gemonteerd. Ondeskundige installatie kan risico's opleveren en de garantie ongeldig maken. Controleer regelmatig of de draadloze apparatuur in de auto nog steeds goed bevestigd is en naar behoren functioneert. Bewaar of vervoer geen brandbare of explosieve materialen in dezelfde ruimte als het apparaat of de bijbehorende onderdelen of accessoires. Plaats uw apparaat of toebehoren daarom nooit in de ruimte vóór de airbag.
Omgevingen met explosiegevaarSchakel het apparaat uit als u zich in mogelijk explosieve omgevingen bevindt, zoals vlakbij benzinestations. Vonken kunnen een explosie of brand veroorzaken die kan resulteren in letsel of de dood. Let op beperkingen in gebieden met brandstof, chemische bedrijven of waar explosiewerkzaamheden worden uitgevoerd. Omgevingen met een explosiegevaar zijn mogelijk niet altijd duidelijk aangegeven. Dit zijn meestal omgevingen waar u wordt aangeraden uw motor uit te schakelen, het benedendeks-gedeelte op boten, plaatsen voor overdracht en opslag van chemische stoffen en omgevingen waar de lucht chemische stoffen of deeltjes bevat. Informeer bij de fabrikanten van voertuigen die op vloeibare gassen rijden (zoals propaan of butaan) of dit apparaat in de omgeving daarvan veilig kan worden gebruikt.
Informatie over certificatie (SAR)Dit mobiele apparaat voldoet aan richtlijnen voor blootstelling aan radiogolven.
Raadpleeg de gebruikershandleiding voor meer informatie over SAR of ga naar www.microsoft.com/mobile/sar.
OndersteuningsberichtenU ontvangt mogelijk berichten van Microsoft Mobile om optimaal van uw telefoon en diensten gebruik te kunnen maken. De berichten bevatten mogelijk tips, trucs en ondersteuning. Uw mobiele telefoonnummer, het serienummer van uw telefoon en
© 2014 Microsoft Mobile. Alle rechten voorbehouden. 120
sommige aanduidingen van het mobiele abonnement worden mogelijk naar Microsoft Mobile gestuurd wanneer u de telefoon voor het eerst gebruikt, om bovenstaande service te kunnen verlenen. Deze gegevens kunnen worden gebruikt zoals vastgelegd in het privacybeleid wat beschikbaar is op www.microsoft.com/mobile.
Copyrights en andere vermeldingenConformiteitsverklaring
Hierbij verklaart Microsoft Mobile Oy dat dit product RM-941 in overeenstemming is met de essentiële eisen en andere relevante bepalingen van richtlijn 1999/5/EG. Een exemplaar van de conformiteitsverklaring kunt u vinden op de volgende website: www.microsoft.com/mobile/declaration-of-conformity.
De beschikbaarheid van producten, functies, apps en diensten kan per regio verschillen. Microsoft Mobile kan naar eigen oordeel haar diensten in zijn geheel of gedeeltelijk wijzigen, corrigeren of beëindigen. Neem voor meer informatie contact op met uw dealer of uw serviceprovider. Dit apparaat bevat mogelijk onderdelen, technologie of software die onderhevig zijn aan wet- en regelgeving betreffende export van de VS en andere landen. Ontwijking in strijd met de wetgeving is verboden.
De inhoud van dit document wordt zonder enige vorm van garantie verstrekt. Tenzij vereist krachtens het toepasselijke recht, wordt geen enkele garantie gegeven betreffende de nauwkeurigheid, betrouwbaarheid of inhoud van dit document, hetzij uitdrukkelijk hetzij impliciet, daaronder mede begrepen maar niet beperkt tot impliciete garanties betreffende de verkoopbaarheid en de geschiktheid voor een bepaald doel. Microsoft Mobile behoudt zich te allen tijde het recht voor zonder voorafgaande kennisgeving dit document te wijzigen of te herroepen.
Voor zover maximaal toegestaan op grond van het toepasselijke recht, zal Microsoft Mobile of een van haar licentiehouders onder geen omstandigheid aansprakelijk zijn voor enig verlies van gegevens of inkomsten of voor enige bijzondere, incidentele of indirecte schade of gevolgschade van welke oorzaak dan ook.
Reproductie, overdracht of distributie van de gehele of gedeeltelijke inhoud van dit document in enige vorm zonder voorafgaande schriftelijke toestemming van Microsoft Mobile is verboden. Microsoft Mobile hanteert een beleid van continue ontwikkeling. Microsoft Mobile behoudt zich het recht voor zonder voorafgaande kennisgeving wijzigingen en verbeteringen aan te brengen in de producten die in dit document worden beschreven.
Microsoft Mobile doet geen toezeggingen, biedt geen garantie en neemt geen verantwoordelijkheid voor de functionaliteit, inhoud of ondersteuning voor apps van derden die bij uw apparaat worden geleverd. Door een applicatie te gebruiken erkent u dat deze zonder enige vorm van garantie wordt verstrekt.
Het downloaden van kaarten, spelletjes, muziek en video's, en het uploaden van afbeeldingen en video's kan leiden tot de overdracht van grote hoeveelheden gegevens. Uw serviceprovider kan kosten voor gegevensoverdracht in rekening brengen. De beschikbaarheid van bepaalde producten, diensten en functies kan per regio verschillen. Neem contact op met uw lokale dealer voor meer informatie en de beschikbaarheid van taalopties.
MEDEDELING FCC
Dit apparaat voldoet aan deel 15 van de FCC-regels. De werking is afhankelijk van de volgende twee voorwaarden: (1) dit apparaat mag geen schadelijke storingen veroorzaken en (2) dit apparaat moet storingen van buitenaf accepteren, ook wanneer deze een ongewenste werking tot gevolg kunnen hebben. Ga voor meer informatie naar transition.fcc.gov/oet/rfsafety/rf-faqs.html. Alle veranderingen of aanpassingen die niet uitdrukkelijk door Microsoft Mobile zijn goedgekeurd, kunnen het recht van de gebruiker om met deze apparatuur te werken tenietdoen.
Let op: Dit apparaat is getest en voldoet aan de voorschriften voor een digitaal apparaat van klasse B conform deel 15 van de FCC regels. Deze voorschriften zijn opgesteld om een redelijke bescherming te bieden tegen schadelijke interferentie bij gebruik binnenshuis. Dit apparaat genereert, gebruikt en kan radiofrequentie-energie uitstralen en kan, indien het niet volgens de instructies wordt geïnstalleerd of gebruikt, schadelijke storing op radiocommunicatie veroorzaken. Er kan echter geen garantie worden gegeven dat bepaalde installaties storingsvrij zullen functioneren. U kunt controleren of de apparatuur storing veroorzaakt door deze uit te schakelen. Als de storing stopt, wordt deze waarschijnlijk veroorzaakt door de apparatuur. Veroorzaakt de apparatuur storingen in radio- of televisieontvangst, dan kan de gebruiker de storing proberen te verhelpen door één of meer van de volgende maatregelen te nemen:
• Draai de televisie -of radioantenne totdat de storing stopt.• Vergroot de afstand tussen de apparatuur en de radio of televisie.• Sluit de apparatuur aan op een ander circuit dan dat waarop de radio en televisie zijn aangesloten.• Raadpleeg uw dealer of een ervaren radio/televisie-reparateur voor hulp.
© 2014 Microsoft Mobile. Alle rechten voorbehouden. 121
TM © 2014 Microsoft Mobile. Alle rechten voorbehouden. Windows, het Windows logo en Lumia zijn handelsmerken van de Microsoft-groep van bedrijven. Nokia is een gedeponeerd handelsmerk van Nokia Corporation. Producten/namen van derden kunnen het handelsmerk van de respectievelijke eigenaren zijn.
The Bluetooth word mark and logos are owned by the Bluetooth SIG, Inc. and any use of such marks by Microsoft Mobile is under license.
Dolby and the double-D symbol are trademarks of Dolby Laboratories.
Manufactured under license from Dolby Laboratories.
Dit product is in licentie gegeven onder de MPEG-4 Visual Patent Portfolio License (i) voor persoonlijk en niet-commercieel gebruik in verband met informatie die is gecodeerd overeenkomstig de MPEG-4 Visual Standard door een consument die is betrokken bij persoonlijke en niet-commerciële activiteiten en (ii) voor gebruik in verband met MPEG-4-video die wordt geleverd door een gelicentieerde videoprovider. Er wordt geen licentie verleend of geïmpliceerd voor enig ander gebruik. Extra informatie, inclusief informatie die betrekking heeft op promotionele, interne en commerciële toepassingen, kunt u verkrijgen bij MPEG LA, LLC. Zie www.mpegla.com.
© 2014 Microsoft Mobile. Alle rechten voorbehouden. 122





























































































































![7YHJ[PJL ;YHJRZ - NCSS...(]hpshisl wyhj[pjl [yhjrz huk qvi yvslz:vjphs ^vyr pz h wyhj[pjl ihzlk wyvmlzzpvu [oh[ wyvtv[lz zvjphs johunl huk kl]lsvwtlu[ zvjphs jvolzpvu huk [ol ltwv^lytlu[](https://static.fdocuments.nl/doc/165x107/5f05809b7e708231d41347dd/7yhjpjl-yhjrz-ncss-hpshisl-wyhjpjl-yhjrz-huk-qvi-yvslzvjphs-vyr-pz.jpg)