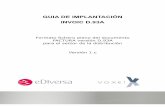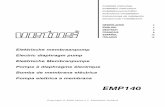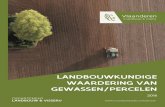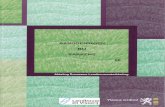Gebruikershandleiding Managed UC dichtklappen of open klappen. 3.1.4. Zoekvenster voor snelzoeken Om...
Transcript of Gebruikershandleiding Managed UC dichtklappen of open klappen. 3.1.4. Zoekvenster voor snelzoeken Om...

Gebruikershandleiding Managed UC
Auteur(s): René Prinz, Martin van Dijk Datum: 08-11-2013 Versie: 5.0 Aantal pagina’s: 22

Gebruikershandleiding Managed UC Vertrouwelijk Pagina 2 van 22 08-11-2013
Inhoud
Gebruikershandleiding Managed UC ............................................................................................................................... 1
1. Inleiding .............................................................................................................................................................................. 4
2. Algemeen ............................................................................................................................................................................ 5
2.1. Eerste keer opstarten ................................................................................................................................................. 5
2.1.1. Inloggen ................................................................................................................................................................ 5
2.1.2. Messenger ............................................................................................................................................................ 6
2.1.3. Uw Messenger personaliseren ........................................................................................................................ 6
2.2.4. Instellingen.......................................................................................................................................................... 7
3. Messenger ........................................................................................................................................................................... 8
3.1 Overzicht functies ...................................................................................................................................................... 8
3.1.1. Status ..................................................................................................................................................................... 8
3.1.2. Persoonlijke boodschap .................................................................................................................................... 8
3.1.3. Messenger groepsbeheer .................................................................................................................................. 9
3.1.4. Zoekvenster voor snelzoeken .......................................................................................................................... 9
3.1.5. Directory en Phonebook ................................................................................................................................. 10
3.1.6.Webphone .......................................................................................................................................................... 10
3.2. Messenger gebruiken .............................................................................................................................................. 10
3.2.1. Direct op de contactpersoon klikken in Directory of Phonebook ........................................................ 10
3.2.2. Contactmogelijkheden bekijken in Directory of Phonebook................................................................ 11
3.2.3. Via numerieke invoer ..................................................................................................................................... 11
4. Meetings ............................................................................................................................................................................ 12
4.1. Overzicht functies ................................................................................................................................................... 12
4.1.1. Groepsgesprek .................................................................................................................................................. 12
4.1.2. Ad-hoc Conference ........................................................................................................................................... 12
4.1.3. Conference ......................................................................................................................................................... 12
4.1.4. Panel .................................................................................................................................................................... 12
4.1.5. Teleconference .................................................................................................................................................. 12
4.2. Meetings gebruiken ................................................................................................................................................ 13

Gebruikershandleiding Managed UC Vertrouwelijk Pagina 3 van 22 08-11-2013
4.2.1. Groepsgesprek gebruiken .............................................................................................................................. 13
4.2.2. Ad-hoc Conference gebruiken ....................................................................................................................... 14
4.2.3. Conference gebruiken ..................................................................................................................................... 14
4.2.4. Panel gebruiken ................................................................................................................................................ 15
4.2.5. Teleconference gebruiken .............................................................................................................................. 15
5. Netdrive ............................................................................................................................................................................. 16
5.1 Netdrive functies ...................................................................................................................................................... 16
5.2. Netdrive gebruiken ................................................................................................................................................. 16
6. Topics ................................................................................................................................................................................. 17
6.1. Topics functies ......................................................................................................................................................... 17
7.Wall ..................................................................................................................................................................................... 18
7.1. Wall functies ............................................................................................................................................................ 18
8. Call Manager .................................................................................................................................................................... 19
8.1. Overzicht functies ................................................................................................................................................... 19
8.1.1. Calls ..................................................................................................................................................................... 19
8.1.2. Webphone ......................................................................................................................................................... 20
8.1.3. Interface elementen Call Manager ............................................................................................................... 20
9. Notifications ..................................................................................................................................................................... 21
10. Phonebook ...................................................................................................................................................................... 22
10.1. Functies Phonebook ............................................................................................................................................. 22
10.2. Phonebook gebruiken ...................................................................................................................................... 22
10.2.2. Contacten zoeken .......................................................................................................................................... 22

Gebruikershandleiding Managed UC Vertrouwelijk Pagina 4 van 22 08-11-2013
1. Inleiding
Managed UC van Voiceworks is Unified Communications in optima forma en biedt op een intelligente
manier de mogelijkheid om voice, chat, webconferencing, filesharing en andere vormen van
communicatie met elkaar te integreren. Daarnaast maakt Managed UC het mogelijk om uw traditionele
hardware, zoals uw deskphone of mobiel, te integreren met Managed UC vanuit de webbrowser. Managed
UC werkt volledig vanuit uw browser, zonder dat installatie van software noodzakelijk is.
De basisversie van Managed UC is standaard onderdeel van Managed Voice en werkt direct met uw
persoonlijke Managed Voice account en binnen uw Managed Voice omgeving. U kunt vanuit de browser
met uw collega’s of relaties op verschillende manieren communiceren, kennis uitwisselen, callflows
beheren en altijd op de meest efficiënte manier in contact komen.
Deze handleiding beschrijft de werking van Managed UC.

Gebruikershandleiding Managed UC Vertrouwelijk Pagina 5 van 22 08-11-2013
2. Algemeen
2.1. Eerste keer opstarten
In de Managed UC dienstbeschrijving treft u een overzicht met de systeemvereisten die nodig zijn voor het
gebruik van Managed UC. Wij adviseren u deze dienstbeschrijving eerst door te lezen.
2.1.1. Inloggen
Als u naar http://uc.voiceworks.com gaat en u logt voor de eerste keer in, dan kunt u hiervoor uw Managed
Voice web-gebruikersnaam en wachtwoord toepassen.
(Heeft u deze inloggegevens niet ontvangen? Meld dit dan bij uw systeembeheerder/verantwoordelijke
voor deze omgeving)
Bij het inloggen kunt u aangeven of u uw gegevens wilt laten onthouden en/of u wilt dat u automatisch
wordt aangemeld na het openen van Managed UC.
Let op: wij adviseren om dit alleen aan te vinken op uw eigen laptop en/of computer. Zet deze optie niet
aan op een openbare of gedeelde laptop en/of computer.
Figuur 1: Inloggen op Managed UC
Na het inloggen start uw Managed UC omgeving op. Als u Managed UC voor de eerste keer opstart krijgt u
direct 3 opstartschermen ter beschikking.

Gebruikershandleiding Managed UC Vertrouwelijk Pagina 6 van 22 08-11-2013
2.1.2. Messenger
Het Messengerscherm (zie Figuur 2) is uw primaire communicatieomgeving waarin u uw contacten
beheert en selecteert. Tevens is hier uw Webphone te vinden.
Figuur 2: Messenger en Webphone in Managed UC
2.1.3. Uw Messenger personaliseren
Uw profielfoto aanpassen
Dit kunt u doen door in uw hoofdnavigatie de menuoptie ‘Persoonlijk’ te selecteren. Direct onder de
profielafbeelding vindt u een potloodje waar u op kunt klikken. U krijgt nu een browserscherm te zien
waarin u een afbeelding (alleen .jpg) van uw computer kunt selecteren. Als u uw foto heeft geselecteerd,
klikt u op open en uw nieuwe afbeelding wordt geladen. U kunt nu op opslaan drukken en uw profielfoto
is gewijzigd.
Persoonlijke boodschap instellen
U kunt uw persoonlijke boodschap in het Messenger venster zelf instellen. U vindt het invoerveld hiervoor
naast uw profielfoto (zie Figuur 3 ). De persoonlijke boodschap dient ter aanvulling van uw status. U kunt
uw boodschap invoeren en vervolgens op enter drukken.

Gebruikershandleiding Managed UC Vertrouwelijk Pagina 7 van 22 08-11-2013
Figuur 3: Hoofdnavigatie en het menu Persoonlijk
Figuur 4: Toestemming geven tot microfoon en camera
2.2.4. Instellingen
Voordat u begint met het Managed UC platform, wordt u
gevraagd om Managed UC toegang te verlenen tot uw
microfoon en camera van uw laptop of pc. Deze
toestemming is vereist om een goede werking van uw
softphone en videochat te waarborgen.

Gebruikershandleiding Managed UC Vertrouwelijk Pagina 8 van 22 08-11-2013
3. Messenger
3.1 Overzicht functies
3.1.1. Status
U kunt in uw Messenger de status van uw bereikbaarheid aangeven. Naast uw persoonlijke status is er ook
een toestelstatus. Het verschil tussen beide is dat u bij uw persoonlijke status een inhoudelijke toelichting
geeft van uw bereikbaarheid. De toestelstatus geeft simpelweg aan of uw toestel bereikbaar is. Uw
toestelstatus wordt automatisch voor u ingesteld.
Uw persoonlijke status kunt u instellen door in het Messenger scherm op het pijltje onder uw naam te
klikken. U krijgt dan diverse mogelijkheden te zien.
Figuur 5: Kies een persoonlijke status
De kleur geeft aan hoe bereikbaar u bent. Groen betekent dat u volledig bereikbaar bent, oranje geeft aan
dat u beperkt bereikbaar bent, rood betekent dat u (tijdelijk) niet bereikbaar bent en grijs betekent dat u
afwezig bent.
3.1.2. Persoonlijke boodschap
Naast uw persoonlijke status kunt u ook een persoonlijke boodschap instellen. De
persoonlijke boodschap heeft geen vaste functie en kan voor meerdere doeleinden
worden ingezet. Suggesties die wij u kunnen geven zijn:
Functietitel.
(Extra) toelichting van uw persoonlijke status.
Voorwaarden voor contact opnemen bij beperkte bereikbaarheid.
Figuur 6: Beheermogelijk-heden voor contactgroepen

Gebruikershandleiding Managed UC Vertrouwelijk Pagina 9 van 22 08-11-2013
3.1.3. Messenger groepsbeheer
U heeft een aantal beheermogelijkheden voor uw contactgroepen binnen Messenger. U kunt deze
instellingen vinden onder uw profielfoto. Als u op het icoontje klikt, krijgt u diverse mogelijkheden te
zien.
Toon beheren
Deze keuze geeft u een aantal opties om uw groepen aan te passen.
Toelichting op iconen:
Hiermee kunt een groep omhoog of omlaag plaatsen
Hiermee kunt een groep zichtbaar of onzichtbaar maken
Groep toevoegen
Als u de optie Groep toevoegen kiest, dan krijgt u een pop-up die u vraagt om een naam in te geven voor uw
nieuwe groep (het uiterlijk van de pop-up kan verschillen per gebruiker vanwege verschillende
besturingssystemen en browsers).
Directory
Als u op Directory klikt dan krijgt u een scherm te zien met daarin al uw contacten. Hierin kunt u snel het
contact vinden dat u nodig heeft. Gebruik hiervoor het zoekveld.
Figuur 7:.Contactpersonen binnen Managed UC zoeken vanuit Directory
Alles openen / sluiten
Door middel van de opties Alles openen en Alles sluiten kunt u in één keer alle contact categorieën in
Messenger dichtklappen of open klappen.
3.1.4. Zoekvenster voor snelzoeken
Om snel een contact te vinden, kunt u gebruik maken van het ‘snelzoekvenster’. Het zoekvenster maakt
gebruik van live suggest. Zodra u start met typen ziet u direct een lijst met namen gegenereerd worden.

Gebruikershandleiding Managed UC Vertrouwelijk Pagina 10 van 22 08-11-2013
3.1.5. Directory en Phonebook
In Messenger is er, voor het weergeven en beheren van uw contacten, een onderscheid gemaakt tussen
Directory en Phonebook. In Directory worden al uw Managed Voice contacten automatisch opgeslagen.
Uw overige contacten kunt u onderbrengen in Phonebook.
3.1.6.Webphone
De Webphone is uw primaire omgeving voor telefonie.
Deze biedt de meest voorkomende functies die u ook op
een vast toestel zou vinden.
Functies van de Webphone
Opnemen/bellen
Ophangen/weigeren
In de wacht /’on hold’
Doorschakelen
Gespreksvolume instellen
Microfoon aan of uit zetten / Mute
3.2. Messenger gebruiken
Als u met iemand wilt communiceren, dan heeft u binnen
Messenger een aantal mogelijkheden om dit te doen.
3.2.1. Direct op de contactpersoon klikken in
Directory of Phonebook
U kunt op de naam van de contactpersoon klikken. U
krijgt een nieuw contactscherm te zien, waar
verschillende communicatiemogelijkheden worden
aangeboden.
Figuur 8: Webphone
Figuur 9: Contactscherm

Gebruikershandleiding Managed UC Vertrouwelijk Pagina 11 van 22 08-11-2013
Videogesprek
U kunt als dit is ingesteld (en als iemand online is) een videogesprek starten door op de knop te drukken.
U heeft dan direct realtime contact via uw aangesloten webcam. Heeft u geen webcam? Dan kunt u hier
geen gebruik van maken.
Telefoongesprek
U heeft ook de mogelijkheid om een telefoongesprek te voeren. Achter de belknop staan de
verschillende nummers waar u naar kunt bellen.
3.2.2. Contactmogelijkheden bekijken in Directory of Phonebook
Door in Messenger met uw muis over de naam van een contactpersoon te bewegen, verschijnen er direct
meerdere contactmogelijkheden.
Direct bellen
Videocall opzetten
Chatvenster openen
Contactpersoon in een nieuwe contactgroep plaatsen
3.2.3. Via numerieke invoer
Ook kunt u zelf direct een nummer ingeven via het keypad of toetsenbord in de Webphone zelf. U kunt uw
Webphone activeren door op de knop in Messenger te klikken. Uw Webphone zal aan de rechterkant
van uw Messenger verschijnen. Als u in het invoerveld een nummer intoetst (met het toetsenbord of
keypad), dan zal uw beltoets actief worden.
Figuur 10: Belknop
Figuur 11: Beweeg met uw muis over de contactpersoon voor meer contactmogelijkheden
Figuur 12: Zodra u in het keypad van Webphone een nummer intoetst zal de beltoets van inactief (links) verspringen naar actief (rechts)

Gebruikershandleiding Managed UC Vertrouwelijk Pagina 12 van 22 08-11-2013
4. Meetings
4.1. Overzicht functies
Het meetingsscherm biedt u een overzicht van verschillende
vormen om een vergadering of groepsbijeenkomst te hebben..
4.1.1. Groepsgesprek
Een groepsgesprek is een niet geplande vergadering waar alle
gebruikers kunnen chatten, bestanden kunnen delen en hun
bureaublad kunnen delen. Vanuit de functie Groepsgesprek kan
de initiator van het groepsgesprek deelnemers binnen Managed
UC uitnodigen. De gespreksgeschiedenis wordt automatisch
bewaard voor een mogelijk latere terugblik door de deelnemers.
4.1.2. Ad-hoc Conference
Met de functie Ad-hoc Conference kan een (video-) vergadering
worden gehouden, waarin alle deelnemers elkaar kunnen zien
en/of met elkaar kunnen praten. Tevens is het hierbij mogelijk
om te chatten, bestanden te delen en het bureaublad te delen. De initiator van de Ad-hoc Conference kan
vanuit Managed UC deelnemers uitnodigen voor deelname aan de Ad-hoc Conference .
4.1.3. Conference
Geplande (video-) vergaderingen, met dezelfde functies als een Ad-hoc Conference, kunnen worden
gepland en gestart vanuit de functie Conference. De initiator van de Conference vergadering kan een
vergadering inplannen op een gewenste datum en tijdstip en kan deelnemers vanuit Managed UC
uitnodigen voor deelname.
4.1.4. Panel
Onder de functie Panel kunnen (video-) vergaderingen worden georganiseerd waarbij de beheerder van de
vergadering deelnemers kan toestaan om te spreken. Deelnemers kunnen hiertoe “hun hand op steken”,
waarna de beheerder het recht om te spreken per deelnemer kan toewijzen. Hierdoor kunnen er
georganiseerde vergaderingen worden gehouden, waarbij telkens één spreker tegelijk het woord kan
hebben.
4.1.5. Teleconference
Door middel van een Teleconference kan er een traditionele telefoonvergadering worden georganiseerd
waarin deelnemers met hun vaste, mobiele of Webphone kunnen inbellen om deel te nemen. De initiator
Figuur 13: Overzicht van de functies in Meetings

Gebruikershandleiding Managed UC Vertrouwelijk Pagina 13 van 22 08-11-2013
van de vergadering krijgt een inbelnummer met bijbehorende toegangscodes tot zijn beschikking, die de
deelnemers kunnen gebruiken om in te bellen.
4.2. Meetings gebruiken
4.2.1. Groepsgesprek gebruiken
Als u in het panel kiest voor Groepsgesprek krijgt u twee schermen.; het uitnodigen-scherm en het
groepsgesprek-scherm. Als u een gesprek wilt initiëren, kiest u in het uitnodigen-scherm uw gewenste
contactpersonen. U kunt uw zichtbaar of onzichtbaar maken aan de hand van een checkbox. Als u een
contactpersoon gevonden heeft, klikt u op de knop “Uitnodigen”. Uw contactpersoon zal zichtbaar
worden in uw groepsgesprek-scherm, waar u een gesprek kunt starten.
In uw groepsgesprek- scherm vind u tevens nog de volgende knoppen:
Figuur 14: Knoppen in het Groepsgesprek scherm
Deze functies bieden tijdens de sessie mogelijkheden om de gesprekshistorie te bekijken, een bestand te
uploaden, extra mensen uit te nodigen (als u het uitnodigingsscherm heeft dicht gedaan) en om uw scherm
te delen.
Geschiedenis
Als u op Geschiedenis klikt dan krijgt u een venster met gesprekshistorie te zien.
Uploaden
Als u op Uploaden klikt dan verschijnt de knop Select. Als u deze knop gebruikt, krijgt u een pop-up
venster waar u gevraagd word een bestand te selecteren. Als u een bestand heeft gekozen, keert u
automatisch terug naar uw groepsgesprekscherm. Hier krijgt u een melding dat u een bestand heeft
geüpload.
Uitnodigen
U krijgt hier hetzelfde scherm te zien als waar u mee startte en u heeft wederom de mogelijkheid om
contacten uit te nodigen om deel te nemen aan het Groepsgesprek.

Gebruikershandleiding Managed UC Vertrouwelijk Pagina 14 van 22 08-11-2013
Scherm delen
De functie Scherm delen geeft u de mogelijkheid om de weergave van uw scherm te delen met de
deelnemers aan het Groepsgesprek. De deelnemers kunnen op uw scherm meekijken in een nieuw
browservenster, maar kunnen deze niet besturen.
4.2.2. Ad-hoc Conference gebruiken
Als u in het panel kiest voor Ad-hoc Conference dan verschijnen er twee schermen; het uitnodigen-scherm
en het ad-hoc-conferencescherm. Als u een gesprek wilt initiëren dan kiest u in het uitnodigen-scherm uw
gewenste contactpersonen. Als u een contactpersoon gevonden heeft, klikt u op de knop Uitnodigen. Uw
contactpersoon zal zichtbaar worden in uw gespreksscherm, waar u een gesprek kunt starten.
In uw groepsgesprekvenster vindt u tevens nog de volgende buttons:
Figuur 15: Knoppen in het Ad-Hoc Conference scherm
Deze knoppen bieden tijdens de sessie mogelijkheden om een bestand te uploaden, extra mensen uit te
nodigen en om uw scherm te delen.
4.2.3. Conference gebruiken
Het conferencepanel is bedoeld om vergaderafspraken in te
maken en om op vastgestelde momenten iemand te kunnen
bereiken voor een (video-)conferentie. Als u een nieuwe
afspraak wilt aanmaken klikt u op de knop “Nieuwe
aanmaken”. Dit zorgt ervoor dat er een nieuw venster
verschijnt waarin u uw afspraak kunt maken.
In het venster worden u een aantal zaken gevraagd die van
belang zijn voor uw vergadering; de naam van de vergadering,
de datum, het tijdstip en de mensen die u wilt uitnodigen.
De knop “Uitnodigen” opent eenzelfde uitnodigingsscherm als bij de andere meetingsschermen.
Als u klaar bent met het invoeren van uw vergadering, dan klikt u op de knop Opslaan. U gaat terug naar
uw overzichtsvenster en u ziet nu uw afspraak staan met daar achter een aantal knoppen.
Hiermee kunt u de afspraak wijzigen
Hiermee kunt u de afspraak verwijderen
Hiermee kunt u uw conferentiescherm activeren
Figuur 16: Een nieuwe Conferentie starten

Gebruikershandleiding Managed UC Vertrouwelijk Pagina 15 van 22 08-11-2013
4.2.4. Panel gebruiken
Voor inhoudelijke toelichting en uitleg voor het gebruik van Panel kunt u kijken bij het onderdeel
Conferentie gebruiken.
4.2.5. Teleconference gebruiken
Om Teleconference te gebruiken deelt u het inbelnummer met uw gesprekspartners en wijst u ze een
dynamisch gegenereerde toegangscode toe. Deze gegevens zijn bovenin uw venster te vinden. (zie Figuur
18)
Figuur 17: Een Teleconference starten
Als initiator van de Teleconference (Leider) kunt u het gesprek starten door op de groene knop te drukken.
Uw Messenger-scherm zal dan verschijnen en er wordt automatisch gebeld naar het inbelnummer. U kunt
als leider van de Teleconference inloggen door de aangegeven toegangscode in te voeren zodra hierom
wordt gevraagd. Uw gesprekspartners kunnen deelnemen aan de Teleconference door te bellen naar het
inbelnummer en vervolgens in te loggen met de aangegeven toegangscode voor deelnemers.

Gebruikershandleiding Managed UC Vertrouwelijk Pagina 16 van 22 08-11-2013
5. Netdrive
5.1 Netdrive functies
Netdrive is de cloud-opslag functie binnen Managed UC en is bedoeld voor het opslaan van bestanden op
het veilige Managed UC cloud platform. Elke gebruiker krijgt de beschikking over een eigen afgeschermde
Netdrive met de mogelijkheid hier bestanden naartoe te uploaden en te voorzien van titels en
omschrijvingen. De bestanden kunnen in een eigen map structuur worden opgeslagen en vervolgens
worden gedeeld met collega’s binnen Managed UC. Voor een aantal bestandsextenties bevat Netdrive een
preview modus. Bij ieder geüpload bestand kunnen opmerkingen worden geplaatst.
Figuur 18: Netdrive
5.2. Netdrive gebruiken
Om gebruik te kunnen maken van de functie van Netdrive, moet u eerst bestanden uploaden voordat u ze
kunt bewerken. Als u op de knop Upload drukt dan verschijnt een scherm van waaruit u bestanden kunt
uploaden naar Netdrive. U kunt nu uw bestandsnaam en opmerkingen meegeven. Als u dit heeft gedaan
kunt u op de knop bestand bijvoegen klikken. U krijgt dan de knop Select. Als u hierop klikt, krijgt u
een pop-up venster waar u een bestand kunt selecteren. Zodra u uw bestand heeft geselecteerd keert u
terug naar uw eerdere venster. U krijgt nu de bestandsnaam te zien. Let op: U moet eerst op Opslaan
drukken voordat uw bestand wordt toegevoegd aan de Netdrive. Na het opslaan zal uw bestand direct te
zien zijn op uw Netdrive.
Bestanden delen
Als u uw bestand wilt delen met een andere Managed UC gebruiker,
dan kunt de checkbox voor het bestand aanvinken en drukt u op de
knop Delen om het bestand te delen. U krijgt dan een overzicht met
mogelijke contacten die u kunt selecteren.
Figuur 19: Bestanden delen

Gebruikershandleiding Managed UC Vertrouwelijk Pagina 17 van 22 08-11-2013
6. Topics
6.1. Topics functies
De functie Topics maakt het mogelijk om binnen Managed UC gespreksonderwerpen (topics) aan te
maken en hierover te discussiëren met collega’s door middel van chat. Topics kunnen worden voorzien
van bijgevoegde bestanden, welke vervolgens gedeeld kunnen worden met de deelnemers aan het topic. De
initiator van het topic kan deelnemers binnen Managed UC uitnodigen voor deelname. Door deze functie
is Topics uitermate geschikt voor het gebruik tijdens gezamenlijke projecten of procesiteraties.
Figuur 20: Topics
Om een nieuw topic te starten klikt u op de knop Topic aanmaken. In het scherm dat vervolgens verschijnt
kunt u uw volgende Topic gegevens invullen:
Onderwerp titel: de titel van uw topic.
Opmerking: eventuele opmerkingen bij uw topic.
Delen: u heeft hier de mogelijkheid om bijlagen aan uw topic toe te voegen door deze te uploaden.
Tags: door middel van tags (steekwoorden) kunt u snel weergeven wat de gespreksonderwerpen
zijn die eventueel in andere topics terugkomen.
U kunt op 2 manieren andere Managed UC gebruikers betrekken bij uw topic; als Deelnemer of als
Toeschouwer.
Met de knop Deelnemers kunt u andere gebruikers uitnodigen om actief deel te nemen aan het topic.
Zodra deze deelnemers de uitnodiging hebben geaccepteerd verschijnt het topic bij hen in het overzicht en
hebben zij de mogelijkheid om het topic te lezen en opmerkingen aan het topic toe te voegen.
Met de knop Toeschouwers kunt u andere gebruikers uitnodigen om mee te kijken in het topic, zonder
hier een actieve bijdrage aan te leveren. Zodra deze deelnemers de uitnodiging hebben geaccepteerd
verschijnt het topic bij hen in het overzicht en hebben zij de mogelijkheid om het topic te lezen.

Gebruikershandleiding Managed UC Vertrouwelijk Pagina 18 van 22 08-11-2013
7.Wall
7.1. Wall functies
De Wall is uw persoonlijke berichtgevingen-scherm waarin u berichten kunt delen met collega’s binnen
Managed UC. De Wall is bijzonder geschikt voor het breed delen van kleine berichten die geen verdere
interactie behoeven. Collega’s kunnen uw Wall “volgen” en u kunt zelf ook de Walls van collega’s
“volgen”. Alle berichten van de collega’s die u volgt worden vervolgens op volgorde van plaatsing getoond
op uw Wall.
Figuur 21: Wall
Om andere gebruikers van Managed UC te kunnen volgen in Wall klikt u op de knop Abonneren.
Vervolgens verschijnt een venster waarin u contacten kunt selecteren om te volgen. De Wall berichten
van deze personen zullen dan bij u op uw Wall te zien zijn.
Om zelf berichten op uw Wall te plaatsen typt u uw bericht in het invoerveld aan de bovenkant van uw
Wall scherm, waarna u klikt op Verzend om uw bericht te verzenden. Het bericht verschijnt dan bovenin
uw Wall en is tevens zichtbaar voor contacten die uw Wall volgen.

Gebruikershandleiding Managed UC Vertrouwelijk Pagina 19 van 22 08-11-2013
8. Call Manager
8.1. Overzicht functies
De unieke Call Managed Add-on verrijkt uw Managed UC platform met een volwaardige Call Manager (PC-
bedienpost) voor uw gatekeeper, telefoniste, receptioniste of andere beheerder van inkomende
telefoongesprekken. De Call Managed biedt de mogelijkheid om in één oogopslag te zien welke gebruikers
er zijn aangemeld binnen Managed UC, welke gesprekken gevoerd worden en welke gesprekken er in een
wachtrij staan. Het biedt tevens de mogelijkheid om gesprekken in een wachtrij te plaatsen, gesprekken te
parkeren, door te schakelen en/of te wisselen.
8.1.1. Calls
Wachtrijen
In Managed UC wordt de mogelijkheid geboden om een wachtrij te bestellen en te configureren (Let op:
Een wachtrij bestellen doet u vanuit het Operator, voor bestellen vraag uw beheerder). Bij normaal gebruik
zullen er één of meerdere gebruikers op een wachtrij aangemeld zijn, die calls aangeboden krijgen zodra
bellers via het nummerplan hierop uitkomen. Normaal gesproken (configureerbaar in Operator) zullen
bellers naar een andere extensie ge-forward worden, zodra er geen gebruikers aangemeld zijn.
Geparkeerde gesprekken
Een geparkeerd gesprek is functioneel hetzelfde als de hiervoor genoemde wachtrij, met als uitzondering
dat bellers die in een parkeerstand staan niet automatisch geforward worden. Handmatig doorschakelen is
hier vereist. Deze functie wordt gebruikt in de Call Manager. Hier dient de "agent" (de gebruiker zelf) de
bellers uit de parkeerstand te halen. Een volgorde van first-in-first-out is hierbij niet niet vereist. De
gebruiker kan dit zelf bepalen. De geparkeerde gesprekken zijn linksboven in de Call Manager terug te
vinden.
Tijdelijk parkeren
Een gebruiker van de Call Manager kan een beller met wie hij/zij in
gesprek is ook tijdelijk parkeren. Dit is het laatste veld links in de
kolom Calls van de Call Manager. De functie is hier hetzelfde als de
inkomende wachtrij, echter met het verschil dat bellers hier nooit
vanzelf terecht komen. Ook hier is de gebruiker van de Call
Manager zelf verantwoordelijk voor het terughalen van geparkeerde bellers. De mogelijkheid om bellers te
parkeren is een standaard onderdeel van de Call Manager en hoeft niet apart besteld te worden via
Operator.
Figuur 22: Verschillende wachtrijen in de kolom “Calls”

Gebruikershandleiding Managed UC Vertrouwelijk Pagina 20 van 22 08-11-2013
8.1.2. Webphone
Numerieke invoer
U heeft de mogelijkheid om handmatig nummers in te voeren in het
invoervenster van uw Webphone binnen de Call Manager. U kunt dit
gebruiken voor een aantal situaties zoals blind doorschakelen, verkorte
nummers bellen of voor onbekende (externe) contacten die niet in uw
Directory of Phonebook staan.
Let op: Als u een keuzemenu (IVR) krijgt terwijl u actief bent in de Call Manager, moet u gebruik maken
van het keypad van uw Messenger. De numerieke invoerfunctie van uw Call Manager is alleen bedoeld
voor het invoeren van (verkorte kies-) nummers.
Lijnen
U heeft binnen de Webphone twee lijnen beschikbaar. U bent hierdoor in staat om actief met 2 gesprekken
tegelijkertijd bezig te zijn. De lijnen worden actief nadat u iemand uit de wachtrij of parkeerstand haalt.
Op het moment dat u iemand op de lijn plaatst kunt u ophangen, parkeren, in de wachtrij plaatsen en
doorschakelen.
8.1.3. Interface elementen Call Manager
Binnen de Call Manager zijn de volgende bedieningselementen te vinden:
Invoervenster (zie Figuur 23): het invoervenster geeft u de mogelijkheid om direct middels
verkorte nummers te bellen.
Ophangen: de knop Ophangen geeft u de mogelijkheid een gesprek te beëindigen.
Parkeren: de knop Parkeren biedt u de mogelijkheid om een gesprek in de parkeerstand te
plaatsen.
Hold/Unhold: de knop Hold/Unhold biedt u de mogelijkheid om een gesprek in de wachtrij te
plaatsen.
Figuur 23: Webphone binnen Call Manager

Gebruikershandleiding Managed UC Vertrouwelijk Pagina 21 van 22 08-11-2013
9. Notifications
Notifications is bedoeld voor berichtgevingen naar personen en groepen die u graag wilt delen. Het is
bedoeld voor kleine berichten die geen interactie behoeven. Voorbeelden van gebruik zijn bijvoorbeeld het
sturen van reminders, snelle feedback onderling tijdens vergaderingen en collectieve
gespreksagenda’s/topics. De meldingen worden na plaatsing direct actief onder de aandacht gebracht bij de
collega’s aan wie de melding is gericht.
Figuur 24: Een nieuwe melding versturen met Notifications
Om een nieuwe melding te versturen typt u uw bericht in het invoerveld in Notifications en klikt u op
Verstuur melding. Op dat moment verschijnt er een venster waarin u kunt aangeven naar welke contacten
uw melding moet worden verstuurd.
Aan u gerichte meldingen worden automatisch toegevoegd aan uw Notifications overzicht. Bij het
ontvangen van een nieuwe melding verschijnt er tevens een geanimeerde melding bij de Notifications
knop in uw hoofdnavigatie.

Gebruikershandleiding Managed UC Vertrouwelijk Pagina 22 van 22 08-11-2013
10. Phonebook
10.1. Functies Phonebook
Het Phonebook geeft u de mogelijkheid om uw contacten toe te voegen en te beheren. U kunt hier
verschillende data in onderbrengen, namelijk: initialen, voorvoegsel, bedrijf, opmerking, telefoon werk,
mobiel werk, telefoon privé en mobiel privé. Het Phonebook is bedoeld voor uw contacten die niet
standaard in uw Managed UC omgeving zijn ingeladen. Dit zijn uw externe contacten zoals klanten,
relaties en overige personen die niet zijn opgenomen in de interne Directory van Managed UC.
10.2. Phonebook gebruiken
Als u op de knop Nieuw contact aanmaken drukt, dan krijgt u een nieuw veld voor het invoeren van uw
contact. Belangrijk bij het invoeren is dat u een aantal zaken (correct) invult. Alle velden met een * zijn
verplicht. Van belang is dat u bij het invoeren van uw telefoonnummers rekening houdt met het gewenste
formaat. Uw telefoonnummer moet vrij zijn van spaties en tekens (zoals + of -). Onderstaand treft u het
gewenste format aan.
Mobiele nummers voorbeeld: 0612345678
Vaste nummers voorbeeld: 0361234567
Vaste nummers buitenland voorbeeld: 00321234567890
10.2.2. Contacten zoeken
U kunt binnen het Phonebook snelzoeken op uw eigen contacten middels het snelzoekvenster.
Figuur 25: Snelzoeken naar contacten in Phonebook

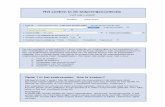



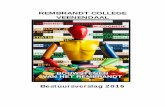
![)K]1AIO»](https://static.fdocuments.nl/doc/165x107/5e582821e2cca77b8d31dec7/k1aio-yctahoaneh1-111171-nopsmox-xperhshiui-.jpg)