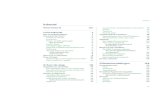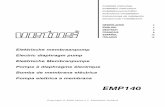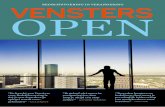Nationale Databank Flora en Fauna Vensters in het linkermenu Venster open- en dichtklappen Na...
Transcript of Nationale Databank Flora en Fauna Vensters in het linkermenu Venster open- en dichtklappen Na...
2
Handleiding NDFF-Uitvoerportaal
Augustus 2015 - Versie 6.1
Het Natuurloket verzorgt het beheer en de exploitatie van de Nati-
onale Databank Flora en Fauna in opdracht van BIJ12.
3
Inleiding
De Nationale Databank Flora en Fauna (NDFF) is de com-
pleetste natuurdatabank van Nederland om natuurinforma-
tie op te vragen en te beheren. De NDFF verzamelt zoveel
mogelijk natuurgegevens op één plek.
Deze handleiding legt uit hoe het NDFF Uitvoerportaal werkt. Via
dit portaal zijn alle waarnemingen die in de NDFF zijn opgeslagen
opvraagbaar. Met behulp van zoekopdrachten selecteert u de door
u gewenste gegevens. Die gegevens kunt u als basis gebruiken
voor een eerste beoordeling van de aanwezigheid van beschermde
soorten. En daarmee kunt u de noodzaak van vervolgonderzoek
bepalen.
U kunt de gegevens op verschillende manieren laten tonen: op
een kaart (met verschillende kaartlagen) of in een tabel, of de
gegevens als kaartlaag exporteren naar uw eigen GIS-omgeving.
Ook is het mogelijk de zoekresultaten inclusief bijbehorend kaart-
materiaal direct als pdf op te slaan.
Iedere waarneming die via een NDFF-Invoerportaal wordt inge-
voerd, wordt gevalideerd. Daarnaast bevatten de portalen soorten-
en codelijsten die voorkomen dat er typefouten worden gemaakt
en ervoor zorgen dat de invoer voldoet aan de gegevensstan-
daard;
Heeft u vragen? Aarzel dan niet om contact op te nemen met de
Helpdesk: 0800 2356333 of [email protected]. Of kijk op onze website: www.ndff.nl.
4
Inhoud
Het Uitvoerportaal ......................................................................... 6 Kilometerhokken en puntwaarnemingen .............................. 6 Interpretatie van gegevens ....................................................... 6
Inloggen.............................................................................................. 7
Vensters in het linkermenu ....................................................... 8 Venster open- en dichtklappen ................................................ 8 Venster verbergen ......................................................................... 8 Venster loskoppelen ..................................................................... 8 Venster minimaliseren ................................................................. 9
De locatie aangeven .................................................................... 10 Zoeken op locatie ........................................................................ 10 Zoekgebied importeren ............................................................. 13
Kilometerhok importeren ...................................................... 13 WKT string importeren .......................................................... 14 Shapefile importeren .............................................................. 15
Zoekcriteria opstellen ................................................................ 17 Exacte match ................................................................................ 17 Exclusief .......................................................................................... 18 Zoekveld toevoegen ................................................................... 19 Zoeken op soortgroep ................................................................ 20 Zoeken op Wet en beleid .......................................................... 21 Zoeken op periode ...................................................................... 21 Zoeken op Bronhouder .............................................................. 22 Zoeken op protocol ..................................................................... 22
Waarnemingen zoeken .............................................................. 23
Waarnemingen bekijken ........................................................... 26 Samenvatting van de resultaten............................................ 26 Waarnemingen bekijken in de tabel ..................................... 27 Gegevens per kolom sorteren................................................. 28 Meer informatie over de waarneming .................................. 29
5
Kaartlagen ....................................................................................... 34
Een pdf maken ............................................................................... 36
De resultaten exporteren ......................................................... 39 Exporteren naar Shape ............................................................. 39 Exporteren naar Excel ............................................................... 40 Exporteren naar DGN ................................................................. 41 Exporteren naar kml .................................................................. 42
Zoekvraag opslaan....................................................................... 43
Onderzoeksvolledigheid ............................................................ 46 Kaart onderzoeksvolledigheid bekijken ............................... 46
Kansenkaarten ............................................................................... 49 Kansenkaarten bekijken............................................................ 50
Tips bij grote zoekvragen ......................................................... 51
Bijlage 1 WFS/WMS ................................................................... 52 Stap 1: URL ophalen uit het Uitvoerportaal ...................... 52 Stap 2: WFS/WMS toevoegen in GIS-programma.......... 54
Bijlage 3 Selecteren op velden in arcgis ......................... 58
Bijlage 4 Betekenis koppen in de export .......................... 61
6
Het Uitvoerportaal
Wat kan ik verwachten? Kilometerhokken en puntwaarnemingen
De Nationale Databank Flora en Fauna wordt iedere dag verder
gevuld. Via Invoerportalen en de dataloader stromen er steeds
meer gegevens in het systeem. Deze gegevens zijn verschillende
detailniveaus opgeslagen. Veel gegevens uit oude databanken zijn
opgeslagen op kilometerhokniveau. U ziet de waarneming dan op
de kaart als een stip in het midden van een kilometerhok. Tegen-
woordig is dat anders: bijna alle waarnemingen worden opgesla-
gen met een exacte locatie. Gedetailleerde waarnemingen hebben
dan ook ruimschoots de overhand in het systeem. De verschillende
schaalniveaus zijn herkenbaar op de kaart door verschillende kleu-
ren.
Zonder invoer geen gegevens
Als u natuurgegevens opvraagt krijgt u alleen die gegevens te zien
die zijn ingevoerd in de NDFF (en een bepaalde mate van be-
trouwbaarheid kennen). Iedere dag worden er via de invoerporta-
len gedetailleerde en actuele gegevens aan de databank toege-
voegd. Wanneer u uw natuurgegevens invoert, draagt u zelf ook
bij aan het vullen en actueel houden van de databank. Het onder-
zoeksrapport met gegevens dat normaal in de lade belandt, kunt u
nu direct in de databank zetten.
Interpretatie van gegevens
De natuur verandert voortdurend. Gegevens die worden ingevoerd
in de Nationale Databank verouderen op den duur en de databank
zal nooit helemaal volledig zijn. Daarom blijven aanvullende inven-
tarisaties altijd nodig, zeker als u een doel voor ogen heeft waarbij
specifieke natuurgegevens nodig zijn.
7
Inloggen
Ga naar www.ndff.nl/uitvoerportaal.
Vul uw gebruikersnaam en wachtwoord in1
Klik op
Bij de eerste keer inloggen moet u de gebruiksvoorwaarden van
het Uitvoerportaal accepteren.
U bent nu ingelogd op het Uitvoerportaal. U de kaart van het ge-
bied waar u toegang heeft om waarnemingen te bekijken.
1 Geen gebruikersnaam of wachtwoord? Neem dan contact op met de Helpdesk
8
Vensters in het linkermenu
Venster open- en dichtklappen
Na inloggen worden de vensters in het linkermenu opengeklapt
getoond. U kunt ervoor kiezen venster dicht te klappen.
Klik daartoe op . Het ven ster klapt dicht; alleen de kop
wordt getoond.
Klik op om het venster weer in zijn geheel te tonen.
Venster verbergen
U kunt er voor kiezen een venster geheel te verbergen. Klik op
om het venster te verbergen
Het venster is nu verdwenen uit het linkermenu. Om het venster
weer terug te plaatsen klikt u in het menu ‘Kaart’ op het gewenste
venster. Het venster verschijnt weer in het linkermenu.
Venster loskoppelen
U kunt ervoor kiezen de vensters uit het linkermenu ergens anders
in het scherm te tonen.
Klik
9
op om een venster los te koppelen. Door met de muis te sle-
pen kan het venster verplaatst worden.
Klik op om het venster terug te plaatsen in het linkermenu.
Venster minimaliseren
Wanneer u een losgekoppeld venster tijdelijk niet in beeld wil heb-
ben, kan het geminimaliseerd worden.
Klik op om het venster te minimaliseren. Het venster ver-
schijnt nu dichtgeklapt in het linkermenu. Klik op om het
venster weer te tonen.
10
De locatie aangeven
Het is gemakkelijk om in een afgebakend (werk)gebied te zoeken.
U kunt zelf een zoekgebied tekenen, zoeken op plaats, postcode of
straatnaam, of een zoekgebied importeren.
Zoeken op locatie
U kunt op de kaart te
zoeken met behulp van
straatnaam, postcode
en/of plaatsnaam. Dat
kan met behulp van het
veld ‘Locatie zoeken’. U
vindt het veld ‘Locatie
zoeken’ in het linker-
menu, of in de boven-
ste menubalk onder
Extra Locatie zoeken.
In dit veld kunt u een straatnaam, post-
code of plaatsnaam intoetsen. Vervol-
gens worden er zoekresultaten terug
gegeven. Klik op het juiste resultaat en
de kaart zoomt in naar de juiste locatie. Wanneer er slechts 1 re-
sultaat mogelijk is (bijvoorbeeld bij intoetsen van straatnaam,
huisnummer of postcode, huisnummer), zoomt de kaart direct in
naar de locatie wanneer u klikt op .
11
Zoekgebied tekenen
Klik onder het menu ‘kaart’ op ‘teken zoekgebied’ of ga naar het
menu ‘zoekgebied’ links in beeld:
12
Klik op in het menu Zoekgebied.
Klik op de kaart om het eerste punt van het zoekgebied
aan te geven.
Klik nogmaals op de kaart om het volgend punt
aan te geven.
Ga op deze manier verder totdat u het juiste zoekgebied
op de kaart heeft afgebakend.
Dubbelklik om het zoekgebied definitief te maken: het
zoekgebied wordt nu zwart omlijnd. Bij het tellen en tonen
van de waarnemingen, worden nu alleen de waarnemingen
uit uw zoekgebied getoond.
Klik op om het zoekgebied weer te verwijderen.
Zoektip: Wanneer u geen zoekgebied tekent, beschouwt het sys-
teem het kaartbeeld als zoekgebied. Wanneer u op het juiste ge-
bied van de kaart inzoomt, hoeft u dus geen zoekgebied te teke-
nen.
13
Zoekgebied importeren
Importeer een eerder vastgelegd
gebied (of voorkeuze van een
selectie) als zoekgebied. U kunt
gebruik maken van een Shapefile,
kilometerhokken of een WKT
string (Well Known Textformat, dit
is een stukje tekst die de coördi-
naten van een vlak geeft).
Kilometerhok importeren
Ga naar Kaart Zoekgebied importe-
ren
Kies uit het eerste dropdownmenu het
type bestand dat u wil importeren:
KMhok
Vul de coördinaten van het kilometer-
hok in. U kun hier 1 of meer kilome-
terhokken invoeren. Indien u meer ki-
lometerhokken wilt importeren dienen
deze door een komma gescheiden te
worden.
Indien de kilometerhokken aaneengesloten zijn, wordt hier auto-
matisch een zoekgebied van gemaakt.
14
WKT string importeren
Ga naar Kaart Zoekgebied importeren
Kies uit het eerste dropdownmenu het type bestand dat u wil
importeren:
Kies voor WKT
Kies de juiste projectie en plak de WKT
in het gebied ‘Data’. Let wel: als u de
verkeerde projectie kiest, kan het zijn
dat uw WKT wel geïmporteerd wordt,
maar bijvoorbeeld een heel klein zoek-
gebied oplevert.
Een voorbeeld van een WKT in het RD-
stelsel van het kilometerhok 150-434
ziet er als volgt uit: POLYGON((150000
434000,150000 435000,151000
435000,151000 434000,150000
434000)). Let op dat de xy-paren kommagescheiden achter
elkaar staan en dat begin- en eindpunt van een POLYGON
identiek zijn zodat een gesloten vlak ontstaat. Een WKT is
veelal te verkrijgen via een omzettingstool of mogelijke uit-
voer van een GISdatabase.
Klik op .
15
Shapefile importeren
Ga naar Kaart Zoekgebied importeren
Kies uit het eerste dropdownmenu voor Shape. Het volgende
scherm opent:
Browse naar de locatie van uw shapefile. De shapefile moet als
zip bestand waarin de .shp, .dbf en .shx aanwezig is worden
ingelezen. De shapefile mag maximaal 5 mb groot zijn. Indien
er meer dan 1 (multi)polygoon in de shapefile aanwezig is,
wordt er maar 1 geïmporteerd.
Klik op . De shape-file wordt op de
kaart zichtbaar.
16
Krijgt u een foutmelding? Houd er rekening mee dat in het
ZIP-bestand directories niet zijn toegestaan. De Shapefile
moet als 'root' in het ZIP-bestand staan.
17
Zoekcriteria opstellen
In het linkermenu zoekcriteria kunt u uw zoekopdracht geven. Er
zijn verschillende criteria die u kunt aangeven: soort, soortgroep,
wet en beleid, periode, bronhouder en protocol. U kunt meerdere
criteria tegelijk aangeven.
Zoeken op soort
Typ de soortnaam waarop u wilt selecte-
ren in de zoekbalk. De mogelijkheden
verschijnen onder de balk. Klik op de
soort van uw keuze om te bevestigen.
Let op!
Klikken op de soort is altijd noodzakelijk
(ook als er maar 1 soort gevonden
wordt). Pas na deze bevestiging zal het
systeem gaan zoeken.
Exacte match
Het vakje Exacte match, achter de zoekbalk, staat standaard aan.
Wanneer u het vakje Exacte match aan laat staan, zoekt het sys-
teem alleen op soortnamen die exact voldoen aan uw criterium.
18
Voorbeeld: zoekt u op vleermuis met de optie Exacte match aan,
zal het systeem niets vinden: er is geen soort die de exacte naam
vleermuis heeft. Zoekt u op vleermuis met de optie Exacte match
uit, dan zal het systeem alle soorten vinden die het woord vleer-
muis in zich hebben (zoals rosse vleermuis en dwergvleermuis).
Exclusief
Met het vakje exclusief kunt u een soort uitsluiten binnen een
zoekopdracht.
Voorbeeld: U wilt de gehele
soortgroep dagvlinders tonen,
met uitzondering van de ci-
troenvlinder. Zoek dan op
soortgroep dagvlinders, en typ
in de balk soort citroenvlinder.
Zet het vinkje exclusief aan.
Het systeem zoekt nu op alle
dagvlinders, behalve de ci-
troenvlinder.
19
Zoekveld toevoegen
U hebt de mogelijkheid om meerdere soorten weer te geven bin-
nen een zoekopdracht. Klik daartoe op achter de zoekbalk. Een
nieuw zoekveld verschijnt onder de balk. Hier kunt u de volgende
soort aangeven.
Met de knop kunt u het veld weer verwijderen
20
Zoeken op soortgroep
Klik op om het menu te openen:
Klik het vakje aan van de soortgroep die u wilt weergeven. U kunt
meerdere opties tegelijk aanvinken. Er is ook een mogelijkheid om
alle soortgroepen in één keer aan te vinken of uit te zetten. Klik
daartoe het vinkje alles (de)selecteren.
Zoektip: Wilt u wel alle waarnemingen van alle soortgroepen
zien? Het kan dan helpen om dan eerst een zoekvraag voor alle
soortgroepen te doen, maar de vogels even uit te zetten. Daarna
doet u dezelfde zoekvraag nog een keer, maar nu met alleen de
vogels.
21
Zoeken op Wet en beleid
Klik op om het menu te openen:
Klik het vakje aan dat u wilt weergeven
TIP: Gaat het alleen om beleidsrelevante soorten? In het laatste
geval kunt u dat bij 'Wet en Beleid' aangeven, en zoekt het sys-
teem alleen maar op bijvoorbeeld FFwet Tabel III-soorten.
Zoeken op periode
Klik op om het menu te openen:
Klik het vakje aan van de periode die u wilt weergeven. U kunt ook
zelf een periode invullen in de witte velden.
Let op: u mag alleen cijfers invoeren (zoals 12-03-10 of
12/03/2010) en geen letters.
Zoektip: Denk goed na over de periode. Vaak zijn gegevens van
de afgelopen 5 jaar of zelfs nog minder voldoende. De databank
bevat gegevens vanaf ca. 1850, dus een jaartal aangeven is raad-
zaam.
22
Zoeken op Bronhouder
Klik op om het menu te openen:
Typ in het veld de gewenste bronhou-
der of klik op het pijltje om de lijst
met bronhouders te openen. Maak een
keuze uit deze lijst om te selecteren.
Zoeken op protocol
Klik op om het menu te openen:
Typ in het veld het gewenste proto-
col of klik op het pijltje om de lijst
met bronhouders te openen. Maak
een keuze uit deze lijst om te selec-
teren.
23
Waarnemingen zoeken
Tellen en tonen
Met de optie ‘Tellen’ telt het systeem het aantal gevonden waar-
nemingen, zonder deze op de kaart te laten zien. Wanneer het
systeem de gegevens ophaalt ziet u onderstaand scherm tijdelijk
in beeld:
Klik op om de zoekopdracht te
stoppen.
U vindt het aantal gevonden records in
het menu zoekcriteria (in dit voorbeeld
zijn 1140 records gevonden). Op basis
hiervan beslist u of u uw zoekcriteria nog
verder dient te specificeren, bijvoorbeeld
wanneer het aantal gevonden resultaten
erg groot is.
De optie ‘Tonen’ toont alle gevonden re-
cords direct op de kaart.
Zodra u uw zoekopdracht heeft gedefini-
eerd kunt u de gevonden waarnemingen tonen.
Met en kunt u bladeren door de verschillende zoek-
opdrachten.
Klik op om de zoekopdracht te wissen.
24
Alleen volledig binnen zoekgebied
Bij de zoekcriteria kunt u ook aangeven of u alleen waarneming
wilt ophalen die volledig binnen uw zoekgebied liggen. Dit doet u
door een vinkje te plaatsen voor ‘Alleen volledig binnen zoekge-
bied’. De optie is met name aan te raden wanneer uw zoekgebied
veel grote geometrieen bevat (zoals bijvoorbeeld uurhokken), die
raken aan uw zoekgebied.
Zoektip: Heeft u alleen gedetailleerde gegevens nodig? Zet dan
het vinkje 'alleen volledig binnen zoekgebied' aan. Op die manier
worden grote hokken, met vaak veel minder nauwkeurige waar-
nemingen, uitgefilterd
25
In- en uitzoomen op de kaart
Er zijn verschillende manieren op in- en uit te zoomen op de
kaart:
1. Met behulp van de schuifbalk: sleep de knop over de
balk om het zoomniveau te bepalen;
2. Dubbelklikken om in te zoomen op de kaart;
3. Het scrollwiel van uw muis gebruiken.
4. U kunt een zoomkader tekenen door de Shift-knop inge-
drukt te houden en met de muis over de kaart te slepen.
Gebruik de vergrootglazen om 1 zoomniveau omhoog of omlaag te
gaan. Klik op voor het volgende zoomniveau. Klik op
voor het vorige zoomniveau.
Gebruik om in een keer in te zoomen naar uw contractge-
bied.
26
Waarnemingen bekijken
Samenvatting van de resultaten
U kunt een samenvatting tonen van de
gevonden resultaten.Het venster Samen-
vatting bevindt
zichin en het lin-
kermenuen is op
te vragen via
Kaart Samen-
vatting. In de samenvat-
tingvindt u onder
andereeen over-
zicht van de
aantallen die bin-
nenWet en beleid
vallen, van de
soortenper soort-
groep en van de
bronhoudersper soort. Klik op het plusje
voor de categorie om de details te bekij-
ken.
In deze zoekopdracht zijn 27 soorten
gevonden uit tabel 3. Wilt u meer weten
over de locatie van bijvoorbeeld de rug-
streeppad, ga dan naar de tabel. Selec-
teer de waarneming(en) van de rug-
streeppad, deze wordt dan geel gemar-
keerd. Ga terug naar de kaart en bekijk
de exacte locatie (geel gemarkeerd). Zie
voor meer informatie pagina 29, ‘gege-
vens
selecteren in de tabel’.
27
Waarnemingen bekijken in de tabel
Naast het tonen op de kaart kunt u de gegevens tonen in een ta-
bel. Klik in de menubalk op Tabel.
De tabel verschijnt. U kunt de tabel op soort, aantal of datum sor-
teren door te klikken op de kop van de tabel. Klik bijvoorbeeld op
het woord ‘Soort’ en de tabel wordt op soort geselecteerd.
Met de pijltjes kunt u bladeren door de tabel. In de balk kunt u
indien gewenst een nummer intypen, omdat direct naar de juiste
pagina te gaan.
1 pagina vooruit
direct door naar de laatste pagina
1 pagina achteruit
direct terug naar eerste pagina
28
Gegevens per kolom sorteren
De resultaten kunnen per kolom gesorteerd worden: op soort, op
aantal, op datum en op activiteit.
Klik daartoe de kop van de kolom waarop u wil
Sorteren aan:
Wanneer u op het bovenste pijltje klikt worden de gegevens oplopend gesorteerd. Wanneer u op het onderste pijltje klikt wor-
den de gegevens aflopend gesorteerd.
29
Meer informatie over de waarneming
Per waarneming kunt u via de tabel de details bekijken. Klik op
voor de waarneming om de details weer te geven:
Waarnemingen selecteren in de tabel
U kunt de waarnemingen in de tabel aanklikken om ze zichtbaar te
maken op de kaart. Wanneer u een waarneming aanklikt, krijgt
deze een kleur.
De stip op het kaartbeeld krijgt dezelfde kleur. Wanneer u het
vinkje ‘waarnemingen vlakken’ aanzet, krijgt ook het bijbehorende
vlak deze kleur. De eerste geselecteerde waarneming kleurt geel.
30
Indien u meerdere waarnemingen selecteert, die bij verschillende
geometrieën horen, krijgt u hier meer kleuren te zien (in dit voor-
beeld ook groen).
Op de kaart heeft de overeenkomstige stip/middelpunt waarne-
ming dezelfde kleur, in dit voorbeeld is de geselecteerde waarne-
ming die in de tabel geel gekleurd is, op de kaart geel omcirkeld.
31
Om de selectie op te heffen klikt u nogmaals op de waarneming,
of gebruik het menu Kaart Selectie opheffen.
32
Waarnemingen selecteren op de kaart
Behalve in de tabel, kunt u de waarnemingen ook selecteren op de
kaart. Klik op de kaart op de stip die u wil selecteren/waarvan u
de waarnemingen wil zien.
U komt direct in de tabel terecht en ziet de waarneming(en) die bij
de stip horen.
Klik op de knop (boven in beeld) om de hele inhoud van
de tabel te zien, inclusief de geselecteerde waarnemingen. Klik op
‘Kaart’ in de menubalk om terug te gaan naar de kaart.
Om de selectie op te heffen klikt u nogmaals op de waarneming,
of gebruik het menu Kaart Selectie opheffen.
33
In sommige gevallen bevat 1 stip meerdere locaties (geometrie-
en). In dit voorbeeld bevat de stip twee locaties.
Klik bijvoorbeeld op ‘Locatie 1’. Alle waarnemingen op deze locatie
worden nu geel gemarkeerd en verschijnen direct in de tabel.
34
Kaartlagen
U kunt de resultaten bekijken met verschillende achtergrondkaar-
ten en overlays.
Klik op rechtsboven in beeld:
Het menu van de verschillende kaartlagen verschijnt in beeld.
De achtergrondkaart staat standaard op Luchtfoto 2009 en de
overlay op waarnemingen middelpunten.
Wanneer een waarneming de geen puntwaarneming is, maar een
waarnemingsgebied (bijvoorbeeld kilometerhok, uurhok of poly-
goon), wordt het middelpunt van dit gebied als stip op de kaart
getoond. Aan de kleur van de stip herkent u de grootte van het
waarnemingsgebied. Wilt u het gehele vlak zien, klik dan de laag
waarnemingen vlakken aan.
35
U kunt de kaartlagen ook via het menu oproepen.
Ga naar Kaart Kaartlaag
Hier kunt u aangeven welke kaarten u wilt terug zien in de legen-
da aan de rechterkant. Tevens kunt u hier een zoek woord intypen
om een kaartlaag te vinden.
U kunt slechts één achter-
grondkaart (aangegeven met
) tegelijk tonen. Overlays
(aangegeven met ) kunnen
wel tegelijk getoond worden.
De lagen die hier zijn aange-
vinkt kunt vervolgens op de
kaart zien en komen rechts
terug in de legenda.
Voer eventueel een zoekwoord
in om een kaartlaag te vinden.
36
Een pdf maken
U kunt de gevonden resultaten direct exporteren naar pdf-
formaat.
Klik op ‘Pdf maken’ onder het menu ‘Kaart’ en kies het ge-
wenste formaat;
Geef titel, schaal, en onderwerp;
Er verschijnt een printkader op de kaart. Vergroot of verklein
het kader om aan te geven hoe groot het kaartje dat wordt
37
weergegeven op de pdf moet zijn.
Klik op de onderstreepte titel om het document te openen
en/of op te slaan. De geschiedenis blijft 1 uur beschikbaar.
Krijgt u geen pdf-bestand in beeld,
maar een lege pagina in de browser
met het adres proxy.jsp? Dit treedt
38
bijna altijd op in combinatie met Internet Explorer. De beveiliging
van het netwerk of Internet Explorer waarop u werkt, geeft geen
toestemming voor jsp-bestanden of geeft geen toestemming om
iets te downloaden. Soms is het al voldoende om te kiezen voor
een andere browser (bv. FireFox). Kunt u op uw werkplek geen
andere browser mag installeren? Dan is het nodig om contact op
te nemen met de ICT-beheerder van de organisatie. Deze kan de
netwerkinstellingen zo aanpassen dat het bestand wel wordt geo-
pend.
39
De resultaten exporteren
Resultaten kunnen worden geëxporteerd naar een shp- of dgn-file.
Veel gratis programma's, zoals Google Earth, kunnen overweg met
kml-bestanden. Deze bestanden kunnen buiten het Uitvoerportaal
bekeken worden, zonder dat u een GIS-programma heeft.
Exporteren naar Shape
Klik in de menubalk op het tab-
blad ‘Export’;
Kies het gewenste bestand;
Klik op de link om het downloa-
den te starten.
40
Exporteren naar Excel
Om de resultaten te exporteren naar Excel, maakt u gebruik van
een CSV-bestand. Het is mogelijk om een CSV-bestand naar Excel
te importeren, bijvoorbeeld gescheiden door puntkomma’s.
Klik in de menubalk op het tabblad ‘Export’ en kies voor CSV.
Klik op de link om het downloaden te starten.
Voor Microsoft Office 2003
1. Ga naar Data > Import External Data > Import Data;
2. Kies ‘All Files’ als bestandstype en open het CSV bestand;
3. Volg de instructies in de wizard
4. Klik op Voltooien
Voor Microsoft Office 2007
1. Klik op de cel waarin u de gegevens uit het tekstbestand wilt plaatsen.
2. Klik op het tabblad Gegevens in de groep Externe gege-vens ophalen op Van tekst.
41
3. Volg de instructies in deze wizard Tekst importeren. Wan-
neer u alle stappen hebt uitgevoerd, klikt u op Voltooien om het importeren te voltooien.
Exporteren naar DGN
Resultaten kunnen worden geëxporteerd naar een dgn-file.
Klik in de menubalk op het tabblad ‘Export’;
Kies het gewenste bestand;
Klik op de link om het downloaden te starten.
42
Exporteren naar kml
Veel gratis programma's, zoals Google Earth, kunnen overweg met
kml-bestanden. Deze bestanden kunnen buiten het Uitvoerportaal
bekeken worden, zonder dat u een GIS-programma heeft.
Klik in de menubalk op het tabblad ‘Export’;
Kies voor Keyhole Markup Language (KML);
Klik op de link om het downloaden te
starten.
43
Zoekvraag opslaan
Met behulp van ‘mijn NDFF’ is het mogelijk om de zoekvraag, de
tabel en het kaartbeeld op te slaan en later weer op te vragen.
U vindt ‘mijn NDFF’ in het linkermenu of via Kaart Mijn NDFF.
44
Voorbeeld: Jaarrond beschermde nesten opslaan in ‘mijn NDFF’.
1. Vul alle 16 vogelsoorten waarvan de nesten jaarrond
beschermd zijn in bij het veld zoekcriteria
2. Kies bij periode ‘Afgelopen 5 jaar’
3. Kies een zoekgebied
4. Toon de resultaten op de kaart
5. Ga naar het menu ‘mijn NDFF’ en kies voor ‘nieuwe
zoekopdracht toevoegen’
6. Geef de zoekvraag een titel, bijvoorbeeld ‘Nesten
jaarrond beschermd’
45
7. Klik op ‘Toevoegen’ om de zoekopdracht op te slaan
De zoekvraag is opgeslagen
U kunt op een later moment deze zoekvraag weer tonen door in
het menu ‘mijn NDFF’ de titel aan te klikken in het dropdownme-
nu.
Om eventuele nieuwe waarnemingen voor de opgeslagen zoekop-
dracht op te halen dient u weer op Tonen te klikken (bij zoekcrite-
ria). Dan worden ook recent toegevoegde waarnemingen opge-
haald en zijn uw resultaten weer up to date.
46
Onderzoeksvolledigheid
Nationale Databank Flora en Fauna kaarten op te vragen die de
volledigheid van onderzoek laten zien. Deze kaart geeft per kilo-
meterhok inzicht in de mate van onderzoeksdekking van een
soortgroep, gebaseerd op waarnemingen uit de Nationale Data-
bank Flora en Fauna (NDFF). Er zijn onderzoeksvolledigheidskaar-
ten beschikbaar voor de volgende soortgroepen: vaatplanten,
mossen, korstmossen, dagvlinders, libellen, amfibieën, reptielen
en vissen, broedvogels en niet-broedvogels (= watervogels + win-
tervogels).
Alle kaarten hebben een legenda die vier klassen kent: niet onder-
zocht (ongemarkeerd), slecht onderzocht (geel), redelijk onder-
zocht (licht groen) en goed onderzocht (donkergroen). In de toe-
lichting is per soortgroep aangegeven welke regels hierbij gehan-
teerd zijn en over welke periode. De kaarten worden continue
aangevuld met nieuwe waarnemingen; gemiddeld worden alle
kilometerhokken eens per 14 werkdagen geheel ververst.
Kaart onderzoeksvolledigheid bekijken
Klik in het menu ‘Kaartlaag’ op ‘volledigheid onderzoek’
47
Kies de soortgroep die u op de kaart wilt weergeven. Let op! U
kunt slechts 1 soortgroep tegelijk weergeven.
Zodra er een onderzoeksvolledigheidskaart is ingeschakeld, ver-
schijnt links in beeld de legenda, direct onder het menu ‘kaartla-
gen’. Hier ziet u de betekenis van de kleuren.
Laag- en broninformatie bekijken
Klik op aan de linkerzijde van de kaart.
Het symbool verandert in .
48
Klik op het kilometerhok waarvan u meer informatie wilt. Er opent
een nieuw scherm. Hier kunt u zien in welke mate het hok is on-
derzocht. Ook vindt u hier een link naar het informatiedocument,
met informatie over de berekening die gebruikt wordt.
49
Kansenkaarten
De kansenkaarten geven inzicht in de kans dat in een gebied
waarvan geen actuele waarnemingen bekend zijn, een soort zou
kúnnen voorkomen. Ook laat de kansenkaart zien of een soort
mogelijk meer voorkomt dan blijkt uit de huidige bekende waar-
nemingen die in de Nationale Databank Flora en Fauna staan. De
kansenkaarten zijn bedoeld om te gebruiken in combinatie met de
actuele verspreiding.
Raadpleeg de kansenkaarten daarom altijd in combinatie met de
actuele waarnemingen van de soort! Een gebied met een lage
voorspelde kans op voorkomen wordt onmiddellijk kansrijker wan-
neer een soort recent toch is aangetroffen. De modelberekening in
de kaart heeft namelijk voor de meest recente gegevens een ach-
terstand: de kaar-
ten worden eens
per twee jaar ver-
verst. Bedenk bij
het gebruik van de
kansenkaarten dat
ze zijn gebaseerd
op ruimtelijke
statistische model-
len. De betrouw-
baarheid van de
kaarten hangt
mede af van de
beschikbaarheid
van relevante
omgevingsinfor-
matie. Hoewel een
grote verschei-
denheid aan bron-
nen voor omgevingsinformatie is gebruikt bij het maken van de
kaarten, zijn de kaarten nooit meer dan een benadering van de
werkelijke verspreiding.
50
Kansenkaarten bekijken
Klik in het menu ‘Kaartlagen’ op ‘kansenkaarten.
Kies de soortgroep waarvan u de kansenkarten wil zien.
Door te klikken op het plusje voor de soortgroep, worden
de beschikbare soorten zichtbaar.
Kies vervolgens de soort waarvan u de kansenkaart wilt
zien.
51
Tips bij grote zoekvragen
De NDFF bevat enkele tientallen miljoenen waarnemingen. Wan-
neer u in het systeem gaat zoeken is het dus belangrijk dat u de
zoekvraag specificeert. Een aantal tips om uw zoekvraag te bepa-
len:
Denk goed na over de periode. Vaak zijn gegevens van de
afgelopen 5 jaar of zelfs nog minder voldoende. De data-
bank bevat gegevens vanaf ca. 1850, dus een jaartal aan-
geven is raadzaam;
Heeft u alleen gedetailleerde gegevens nodig? Zet dan het
vinkje 'alleen volledig binnen zoekgebied' aan. Op die ma-
nier worden grote hokken, met vaak veel minder nauw-
keurige waarnemingen, uitgefilterd
Specificeer de soorten. Wilt u alle soortgroepen zien? Of
gaat het alleen om beleidsrelevante soorten? In het laatste
geval kunt u dat bij 'Wet en Beleid' aangeven, en zoekt het
systeem alleen maar op bijvoorbeeld Ffwet Tabel III-
soorten.
Wilt u wel alle waarnemingen van alle soortgroepen zien?
Het kan dan helpen om dan eerst een zoekvraag voor alle
soortgroepen te doen, maar de vogels even uit te zetten.
Daarna doet u dezelfde zoekvraag nog een keer, maar nu
met alleen de vogels.
52
Bijlage 1
WFS/WMS
Web Feature Service (WFS)
Het is mogelijk om een live koppeling te maken met de uitleverda-
tabase doormiddel van een zelf te definiëren WFS. De data kan
geïmporteerd worden in de eigen GIS-omgeving. Het voordeel van
WFS is de dynamiek van de data: de data in de door u gemaakte
weergave wordt iedere 24 uur gesynchroniseerd met de uitlever-
database. Dit in tegenstelling tot de shape-export, die statisch is.
Web Mapping Service (WMS)
Een Web Map Service (WMS) publiceert kaarten (dit betekent: een
visuele voorstelling van de georuimtelijke data, niet de data zelf)
op het web. De Open Geospatial Consortium (OGC) definieert
WMS.
Hoe werkt het?
Stap 1: URL ophalen uit het Uitvoerportaal
Specificeer de zoekopdracht (in dit voorbeeld ‘ernstig bedreigde
libellen)en toon de
waarnemingen op de
kaart;
53
Ga naar het menu ‘beheer’ en kies voor WFS/WMS beheer. Geef de
export een naam en klik op Toevoegen. In de lijst WFS/WMS Ex-
ports vindt u de export terug.
Om de export zichtbaar te maken heeft u een URL nodig. Om de
URL te tonen: klik op de export die u wil zien (deze wordt dan
groen) en klik op Toon URL;
De URL wordt getoond in een nieuw scherm.
54
Stap 2: WFS/WMS toevoegen in GIS-programma
Nu kunt u de export toevoegen aan uw eigen GIS-systeem (in dit
voorbeeld Qgis):
Open uw GIS-programma. Kies in het menu kaartlagen voor
‘WMS-laag toevoegen’ of ‘WFS-laag toevoegen’.
Het volgende scherm verschijnt:
55
Geef het bestand een naam en geef de URL die u bij stap 1 hebt
gegenereerd (zie hierboven).
Log in met uw gegevens van het Uitvoerportaal en klik op OK.
Klik vervolgens op ‘Verbinden’. De connectie wordt aangemaakt. U
kunt de waarnemingen zichtbaar maken op de kaart.
Wordt de connectie niet aangemaakt? Dit kan te maken
hebben met het feit dat uw GIS-programma geen verbin-
ding kan maken via een proxyserver. Vraag uw systeembe-
heerder om directe verbindingen naar NDFF-Ecogrid toe te
staan. Hiervoor is het IP-adres van NDFF-Ecogrid nodig:
85.90.71.3.
Mocht u toch nog problemen ondervinden, neem dan con-
tact op met de Helpdesk: [email protected] of 0800
2356333.
Extra informatie over in te vullen velden
Type
WMS is een standaard WMS laag. WMST is voor een gecachete
laag met dezelfde resoluties als de NDFF Ecogrid lagen. In de
praktijk zal dit alleen gelden voor lagen die via mapx.ndff-
ecogrid.nl beschikbaar worden gesteld (bijv. Nautra2000 en
TOP10NL).
URL
URL van de WMS server. Dit mag ook een set van servers zijn om
het laden te versnellen. In dat geval worden de URLs gescheiden
met een komma.
Opties
zichtbaarheid: wanneer deze optie aan staat, dan is de
laag direct zichtbaar op de kaart na selectie in het venster
‘Kaartlagen’.
transparant: voor lagen die doorschijnend zijn (let op: al-
tijd in combinatie met formaat image/gif of image/png!).
56
ondergrondlaag: voor achtergronkaarten (bijv. TOP10NL
en Luchtfoto). In de legenda zijn deze lagen voorzien van
een radiobutton i.p.v. een checkbox.
feature info: voor lagen die informatie over features kun-
nen terug geven als HTML. Als deze optie aan staat, dan
wordt de feature informatie weergegeven onder de tab
‘Lagen’ als er geklikt wordt op een observatie.
in kaartviewer: de laag wordt automatisch aan de kaart
toegevoegd bij het inloggen.
WMS Url
Interne URL die wordt gebruikt voor het printen. Deze URL hoeft
alleen te worden ingevuld voor WMST lagen. Als deze laag op de
server mapx.ndff-ecogrid.nl beschikbaar is dan moet de hostnaam
‘http://localhost/’ zijn. De ingevulde waarde moet een geldig GET-
request zijn van het type GetMap (zie ook de informatie onder het
kopje ‘Controle URL’).
Volgorde
Hoe hoger het getal, hoe hoger de kaart bovenop de andere kaar-
ten komt te liggen. Bijv. Natura2000 (versie februari 2010) moet
boven Natura2000 (versie september 2009) liggen. De eerste
kaart krijgt dan een volgorde van 10 en de tweede 9.
Keywords
Wordt gebruikt voor het snel vinden van kaartlagen in het venster
‘Kaartlagen’.
Description
Uitgebreide informatie over de kaartlaag (o.a. t.b.v. metadata).
Controle URL
Om de parameters die in het laag beheer ingevuld worden te tes-
ten kan een controle url worden samengesteld. Deze url kan in de
adresbalk worden ingevuld en levert een kaart op in het gewenste
formaat of een foutmelding. In het laatste geval kan de foutieve
parameter gevonden worden.
De controle URL bestaat uit de volgende delen:
57
1. Hostnaam (bijv. http://map1.ndff-ecogrid.nl?). LET OP:
het vraagteken moet altijd aanwezig zijn!
2. Parameters met waarden (gescheiden door het & sym-
bool):
request=GetMap;
layers=laagnamen (gescheiden door een ,);
srs=EPSG:28992 (projectie als EPSG code, 28992 is RD
nieuw);
format=image/gif;
version=1.1.1;
bbox=0,486368,186368,672736 (hangt af van de resolutie
als het type WMST is);
width=640 (breedte van het resulterende plaatje in
pixels);
height=640 (hoogte van het resulterende plaatje in
pixels);
transparent=true (alleen true als format image/gif of im-
age/png is).
Het wordt aangeraden om de parameters version, bbox, width en
height niet te wijzigen. Deze zijn niet afhankelijk van de waarden
die in het venster Laagbeheer worden ingevuld.
58
Bijlage 3
Selecteren op velden in arcgis
In arcgis kunt u op bepaalde velden selecteren, wat het zoeken
makkelijker maakt. In dit voorbeeld is een export gemaakt van
waarnemingen van uilen in Nederland. De export heeft in dit voor-
beeld de naam ‘v_export’. Er wordt in dit voorbeeld gezocht op
een bepaald gedrag, namelijk nestbouw.
Om te beginnen dient u uw zoekresultaten uit het Uitvoerportaal
te exporteren. Klik in het Uitvoerportaal op het tabblad Exporteer
en exporteer de resultaten als shape file (SHP).
Open het programma ArcCatalog – Arc View en navigeer naar de
locatie waar de Shape file is opgeslagen. In dit voorbeeld wordt
het bestand v_export gebruikt. Klik vervolgens op ‘Window‘ en
open de ArcToolbox.
Klik vervolgens op Start ModelBuilder.
59
Sleep de Shape file in het
Model-venster dat ver-
schijnt.
Sleep uit de Analysis Tools
de optie ‘select’ in het
Model-venster
Klik op (Add Con-
nection). Maak de verbin-
ding tussen de Select-tool
en de Shape file.
Dubbelklik op ‘Select’ om
het venster met de instel-
lingen te krijgen. Geef de
naam en de locatie voor
de nieuwe shape (in het
veld Output Feature
Class).
60
Klik vervolgens op het sql-logo naast het Expression-veld.
Het volgende scherm verschijnt:
Kies het veld waarop u wilt selecteren. De veldnaam dient met
dubbele aanhalingstekens te worden aangegeven. De tekst die in
het veld moet gezocht worden, dient in enkele aanhalingstekens te
worden aangegeven. In dit voorbeeld staat “gedrag”, de veld-
naam, tussen dubbele aanhalingstekens en ‘nestbouw’, de tekst
waarop gezocht moet worden,tussen enkele aanhalingstekens.
Klik vervolgens op OK. U keert terug naar de ModelBuilder.
Druk op (Run). De nieuwe shapefile wordt gemaakt.
61
Bijlage 4
Betekenis koppen in de export
Obs_uri
Unieke naam van de waarneming. Kan bijvoorbeeld gebruikt
worden om de waarneming terug te vinden
Soort_ned
Nederlandse naam van de soort
Soort_wet
Wetenschappelijke naam van de soort
Telondrwrp
Geeft aan wat er geteld is. Bijvoorbeeld: sporen, broedpaar,
levend exemplaar
Telmethode
Geeft aan of er een bepaalde methodiek is gebruikt. Bij-
voorbeeld Tansley codes of schaal van Braun-Blanquet.
Orig_aant
Aantal waargenomen individuen
Aantal_min
Minimaal aantal waargenomen individuen
Aantal_max
Maximaal aantal waargenomen individuen
Eenheid
Geeft de eenheid aan de bij minimaal en maximaal waarge-
nomen individuen hoort
Centrumx
x-coordinaat van het middelpunt van het hok waarin de
62
waarneming is gedaan. Indien het geen hok-waarneming
betreft (bijvoorbeeld een polygoon) heeft dit veld geen
waarde.
Centrumy
y-coordinaat van het middelpunt van het hok waarin de
waarneming is gedaan. Indien het geen hok-waarneming
betreft (bijvoorbeeld een polygoon) heeft dit veld geen
waarde.
Area_m2
Grootte van het waarnemingsgebied
Loc_type
Type van de locatie, bijvoorbeeld hok, lijn of polygoon
Vervaagd
Geeft aan of de waarneming vervaagd is weergegeven
Datum start
Startdatum van de waarneming. Geldt alleen indien de
waarneming in een bepaalde periode gedaan is.
Datum stop
Einddatum van de waarneming. Geldt alleen indien de
waarneming in een bepaalde periode gedaan is.
Datm_dekkng
Indien het een momentopname betreft is de waarde 0. Bij
een langere waarnemingsperiode wordt deze waarde hoger
Stadium
Geeft het stadium aan waarin de soort is waargenomen,
bijvoorbeeld larve, ei of volwassen exemplaar
Geslacht
Indien het geslacht onbekend is, is de waarde in dit veld
NULL
63
Gedrag
Geeft aan welk gedrag de soort vertoonde tijdens het waar-
nemen vertoonde
Biotoop
Wordt weergegeven met behulp van ipi-codes. Indien onbe-
kend is de waarde in dit veld NULL.
Doodsoorzaak
Geeft aan of er een bepaalde doodsoorzaak bekend is bij de
waarneming. Indien onbekend is de waarde in dit veld
NULL.
Verblfpts
Verblijfplaats. Indien onbekend is de waarde in dit veld
NULL.
Substraat
Indien onbekend is de waarde in dit veld NULL.
Syntaxon
Levensgemeenschap. Indien onbekend is de waarde in dit
veld NULL.
Opp-dkkng
Geeft de dekking van het gebied aan. Indien het hele ge-
bied is onderzocht heeft dit veld waarde 1, indien dit niet
het geval is heeft dit veld waarde 0.
Protocol
Geeft aan met welk protocol de waarneming is gedaan
Detmetohde
Determinatiemethode. Bijvoorbeeld gezien of gehoord
Dataset
Project waar de waarneming toe behoort, bijvoorbeeld BSP
of vleermuisatlas
64
Databehrdr
Databeheerder
Dataeigenr
Dataeigenaar
Kwaliteit
Geeft de kwaliteit van de waarneming aan, bijvoorbeeld
betrouwbaar
Srtgroepen
Geeft de soortgroep aan waar de waarneming toe behoort
Rodelijst
Geeft aan welke status de soort heeft op de Rode Lijst, bij-
voorbeeld ernstig bedreigd. Indien de soort niet op de Rode
is de waarde in dit veld NULL.
Ffwet1 / 2 / 3
Geeft aan onder welke tabel van de Flora- en faunawet de
soort valt. Indien de soort in geen van de tabellen staat, is
de waarde van dit veld NULL
Zoid
Zoek-identiteit. Unieke nummer van de zoekopdracht