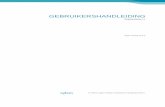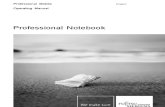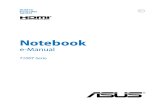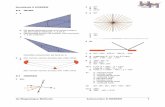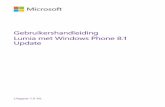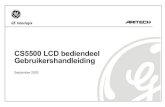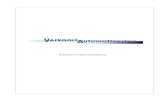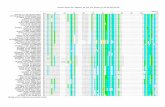Gebruikershandleiding LASERWORKS 8 - XS4ALL · 2017-06-27 · Gebruikershandleiding Laserworks 8.0...
Transcript of Gebruikershandleiding LASERWORKS 8 - XS4ALL · 2017-06-27 · Gebruikershandleiding Laserworks 8.0...

Gebruikershandleiding Laserworks 8.0 1
Gebruikershandleiding
LASERWORKS 8
Januari 2016, Software version 8.01.12
Auteurs: B. Peet / R. Dumoulin
Laser Graveer & Snij Software

Gebruikershandleiding Laserworks 8.0 2
Hoofdstuk 1 - Overzicht
1.1 Introductie Laser Graveer & Snij systemen
Een lasergraveer- en snij systeem is een systeem dat via een computer bediend wordt en dat het
mogelijk maakt om via instructies van de gebruiker bepaalde taken uit te voeren.
Dit systeem bestaat uit een machine en ondersteunende software. Deze handleiding beschrijft
hoe deze software te gebruiken om de taken die horen bij het laseren te volbrengen.
1.2 Ondersteunde bestandsformaten
Vector formaat:dxf, ai, plt, dst, dsb…etc。
Bitmap formaat:bmp, jpg, gif, png, mng, …etc。
1.3 Eisen aan systeem ⑴ Besturingssysteem: Windows XP of hoger, XP aanbevolen. ⑵ Processor: 586 of hoger, Pentium III of V aanbevolen. ⑶ Geheugen: 1G+ aanbevolen

Gebruikershandleiding Laserworks 8.0 3

Gebruikershandleiding Laserworks 8.0 4
Hoofdstuk 2 – Basis Software Bediening
2.1 De algemene bedieningselemenent
Nadat de software opgestart is wordt de gebruikersinterface getoond zoals in onderstaande
figuur.
Menu balk:De hoofdfuncties van de software zijn beschikbaar via de ‘Menu Bar’. Via de menu
opties zijn de basis operaties beschikbaar. Deze vallen onder de menu’s: Document, Edit, Draw,
Setting, Processing, View en Help.
Systeem balk: op de systeembalk zijn enkele van de meest gebruikte actieknoppen geplaatst, die
ook via de menu’s beschikbaar zijn.
Grafische balk: de grafische balk toont eigenschappen van grafische operaties, waaronder
locatie, afmeting en schaling.
Edit balk:de Edit balk die standaard links op het scherm staat bevat veelgebruikte tools die het
gebruik van de software flexibeler en sneller maken.
Menu balk
Systeem balk
Edit balk
Uitlijn balk
Lagen balk
Controle paneel
Grafische balk

Gebruikershandleiding Laserworks 8.0 5
Uitlijn balk:hierin staan de knoppen voor het uitlijnen van de geselecteerde objecten.
Lagen balk:Wijzig hier de laag van het geselecteerde object.
Controle Paneel:Gebruikt het control paneel om laser processen die bestaan uit meerdere
taken uit te voeren, laag-instellingen te doen, assen te bedienen, etc.
2.2 Taal instellingen en fabrikant informatie
Na installatie kunt u de taal van de software wijzigen.
Klik hiertoe op de Menubalk【Help】->【语言/Language】menu en selecteer de juiste taal.
Let op: zorg ervoor dat de taal op Engels staat, andere talen zijn niet leesbaar (Chinees) of worden
niet ondersteund.
Om fabrikant informatie in te zien klikt u in de Menubalk op【Help】->【About RDCAM】
Links onderaan dit scherm wordt het versienummer van de software getoond.

Gebruikershandleiding Laserworks 8.0 6
2.3 Pagina instellingen
Klik in de Menubalk op【Config】->【Page setting】, het volgende scherm wordt dan getoond:
【Page width】:Breedte van pagina, dit dient gelijk te zijn aan
uw maximale machine breedte (X). 【Page height】:Hoogte van de pagina, dit dient gelijk te zijn
aan de maximale hoogte van uw machine (Y).
【compensate for movable head】functie is voor normale CO2
machines niet beschikbaar. Alleen bij CO2 staal snijders kan
deze optie worden ingezet.
Onder normale condities, wanneer uw laser aan de computer is
aangesloten, dan zal de software automatisch het formaat van
de machine herkennen.
Wanneer uw laser niet verbonden is, of wanneer u een
maatwerk pagina afmeting nodig hebt (bijvoorbeeld om de
pagina afmeting in te stellen obv het materiaal), dan kunt u deze pagina instellingen hier in te
stellen.
【Grid】Deze instelling geeft aan of er een grid getoond moet worden op het werkblad in de
software, en welke grid-afmetingen te gebruiken.
【Keyboard】De gebruiker kan de pijltjestoetsen gebruiken om geselecteerde objecten te
verplaatsen of roteren. Hier wordt aangegeven met welke stappen dit dient te gebeuren.
【Color config】Hiermee stelt u de kleur instellingen van het werkgebied in.
2.4 Bestanden Openen en Opslaan
De software maakt gebruik van RLD bestandsformaat om grafische informatie, laag info en
proces-informatie op te slaan.
2.4.1 Bestand Openen
Selecteer in het menu【File】->【Open】,of klik op het icoon, het volgende venster wordt dan
getoond:

Gebruikershandleiding Laserworks 8.0 7
Selecteer hier het te openen bestand en kies【Open】.
2.4.2 Bestand Opslaan
Klik in het menu op【File】->【Save】,of klik het icoon, het volgende scherm wordt getoond:
Kies hier uw bestandsnaam en klik op【Save】.
2.5 Bestand Importeren en Exporteren
Omdat de software het rld formaat gebruikt dienen andere formaten geimporteerd te worden.
Exporteren wordt gebruikt om grafische bestanden te gebruiken in andere software.
Ondersteunde bestandsformaten voor importeren: dxf, ai, plt, dst, dsb...etc
Ondersteunde bestandsformaten voor: ai, plt
2.5.1 Bestand Importeren
Kies in het menu voor【File】->【Import】,of klik op het icoon. Het volgende scherm wordt
getoond. Selecteer hier het te importeren bestanden en klik【Open】.

Gebruikershandleiding Laserworks 8.0 8
◆ Selecteer de optie【Preview】om een voorvertoning van het geselecteerde bestand te zien.
Voor de meeste vector-bestanden zullen de gegevens automatisch op basis van laag-beschrijving
in de juiste laag van de Laserworks software worden geimporteerd.
Voor sommige speciale formaten, zoals DST/DSB, zullen de gegevens in de huidige laag worden
geimporteerd.
2.5.2 Bestand exporteren
Kies in het menu【File】->【Export】of klik op het icoon. Het Exporteer scherm zal getoond
worden. Voer hier uw bestandsnaam in, kies het bestandsformaat (ai of plt) en klik op【Save】.
2.5.3 Bestandsparameters instelling
Deze instelling is te bereiken via het menu 【Config】->【File Para Setting】, hier kunnen verschillende
instellingen behorende bij het importeren en
exporteren ingesteld worden.
IMPORT instellingen
PLT Precision: Op basis van de nauwkeurigheid van
het originele plt bestand dient u hier de juiste
Huidige laag

Gebruikershandleiding Laserworks 8.0 9
eenheid te kiezen.
Import Dxf text info:Wanneer alleen de grafische info nodig is van een dxf bestand dient deze
optie niet aangevinkt te worden.
Auto close curves: Op basis van ingestelde close-error tolerantie worden rondingen
automatisch gecontroleerd en gesloten.
Combine lines : Op basis van combine-error tolerantie worden lijnen automatisch
gecombineerd.
EXPORT instellingen
Export precision: De precisie die gebruikt wordt bij het exporteren van een plt bestand.
Velocity unit: De software ondersteund twee typen snelheids eenheden: mm/s en m/min. Op
basis van ingestelde eenheid zullen de getoonde snelheidsparameters in de schermen
meeveranderen.
2.6 Basis grafische operaties ◆ Lijn
Klik menu【Draw】->【Line】of klik op de Edit balk , sleep met de muis over het scherm om
een lijn te tekenen, klik om de lijn af te maken. Houdt de “Ctrl” toets ingedrukt terwijl uw de lijn
tekent om horizontale of vertical lijnen te tekenen.
◆ Polylijn
Klik menu【Draw】->【Polyline】of klik op de Edit balk . Sleep de muis over het scherm om
een lijn te tekenen die bestaat uit meerdere lijnstukken. Per klik wordt een lijnstuk geplaatst,
door te klikken met de rechtermuistoets wordt de polylijn afgemaakt.
◆ Kromme lijn
Klik menu【Draw】->【Curve】of klik op de Edit balk . Klik met de muis om de eindpunten van
de lijnelement te bepalen, houdt de muis ingedrukt om de krommingen te bepalen.
◆◆◆◆ Rechthoek
Klik menu【Draw】->【Rectangle】of klik op de Edit balk . Sleep de muis op het scherm om

Gebruikershandleiding Laserworks 8.0 10
een rechthoek van willekeurige afmetingen te maken. Door op de “Ctrl” toets te klikken terwijl u
sleept wordt een vierkant getekend.
◆◆◆◆ Ellips
Klik menu【Draw】->【Ellipse】of klik op de Edit balk . Sleep de muis op het scherm om een
ellips te tekenen van willekeurige afmeting. Door de “Ctrl” ingedrukt te houden tijdens het slepen
wordt een cirkel getekend.
◆◆◆◆ Punt
Klik menu【Draw】->【Ellipse】of klik op de Edit balk . Klik op het scherm om een punt te
tekenen.
◆◆◆◆ Tekst
Klik menu【Draw】->【Text】of klik op de Edit balk . Door op het werkblad te klikken kiest u
de locatie van de tekst, in het scherm dat verschijnt kan de tekst ingevoerd worden.
Kies het lettertype, voer uw tekst in, bepaal de hoogte, breedte, witruimte tussen de karakters en
de witruimte tussen de regels. Klik op【OK】.
De software ondersteund ook variabele tekst. In dit geval wordt de tekst automatisch aangepast,
iedere keer dat deze geprocced wordt. Voorbeelden van automatisch teksten zijn:

Gebruikershandleiding Laserworks 8.0 11
Datum, tijd.
• Deze datum/tijd kan in verschillende formaten ingestel worden.
• Hierbij kan een offset gebruikt worden, bijvoorbeeld om een ‘tenminste houdbaar tot’
datum in de toekomst te definieren als ‘huidige datum + 3 maanden’.
Oplopende nummering (SerialNO).
• 【Prefix】: serienummer voorloop (‘SN15’ in onderstaand voorbeeld)
• 【Suffix】: serienummer achtervoegsel (‘X’ in onderstaand voorbeeld)
• 【Start SN】: geeft aan met welk getal gestart moet worden.
• 【Current SN】: geeft het huidige nummer aan. Dit kan gebruikt worden om aan te geven
waar de huidige batch moet starten, bijvoorbeeld als een deel van de batch opnieuw
gedaan moet worden.
• 【SN Inc】 : toename/interval: geeft aan met getal het nummer per stap vermeerderd
wordt (normaal is dit 1). Wanneer u bijvoorbeeld alleen even of oneven nummer nodig
heeft vult u hier 2 in.
• 【 Enable reset】: wanneer deze optie is aangevinkt zal 【current SN】 automatisch op 【start SN】gezet worden op moment dat het ingevulde getal wordt bereikt.
o Voorbeeld: bij herhalende processing van 0001 tot 9999 wordt het serienummer
automatisch teruggezet naar 0001 als 9999 bereikt is.
• 【 Enable prefix ZERO】: wanneer deze optie niet is aangevinkt zal het systeem
eventuele voorloop nullen verwijderen.
o Voorbeeld: ABC0001DEF wordt ABC1DEF.
• 【 Enable SN array 】: met deze optie kunt u array’s van serienummer maken. (in

Gebruikershandleiding Laserworks 8.0 12
tegenstelling tot een fiber laser zullen deze nummers niet automatisch ophogen)
o voorbeeld:
� 0001, array setting 4 in x en Y richting en de gekozen spacing
◆◆◆◆ Foto
Klik menu【Draw】->【Capture】of klik op het icoon
Indien uw computer aangesloten is op een camera wordt in het dialoog venster deze camera /
scanner getoond en kunt u deze kiezen. U kunt dan foto’s maken of inscannen en deze gebruiken
op het canvas.
2.7 Object selectie
In het proces van het tekenen en wijzigen tekeningen is het belangrijk om de juiste objecten te
selecteren. Wanneer een object geselecteerd is, dan zal in het centrum van dit object een ‘ × ‘
getoond worden, met daaromheen acht bedieningspunten.
Om een object te selecteren kiest u in het menu【Draw】->【Select】of klik in de Edit balk op het
icoon. Op dat moment bevindt u zich in de “Select” status. Er zijn 5 verschillende manieren
om objecten te selecteren:
◆ Klik menu【Edit】->【Select All】(Sneltoets Ctrl+A)om alle objecten te selecteren. ◆ Klik met de muis op een object om 1 object te selecteren. ◆ Houdt de muis ingedrukt terwijl u sleept over het scherm, alle objecten binnen de
selectiebox worden geselecteerd.

Gebruikershandleiding Laserworks 8.0 13
◆ Houdt de “Shift” toets ingedrukt terwijl u objecten selecteeerd door deze aan te klikken.
- Indien een object nog niet geselecteerd is wordt dit toegevoegd aan de selectie.
- Wanneer een object al geselecteerd is wordt dit uit de selectie verwijderd.
◆ Selecteer objecten op basis van de laag
Kies in het controle paneel (rechts op het scherm) een laag en klik hierop met de rechter
muistoets. Alle objecten in deze laag worden geselecteerd.
2.8 Object kleur
De kleur van een object betreft de contour van dit object. De kleur van een laag kan aangepast
worden door dit betreffende object te selecteren en dan een andere kleur te kiezen in de
kleurenbalk onderin het scherm.
2.9 Object Transformatie
Transformaties van objecten omvatten: object locatie, orientatie en afmeting. Dit wijzigt de
basisvorm en de kenmerken van het object niet.
Spiegelen, centreren, roteren en kopieren via de teken balk (linksonderin)
Het is ook mogelijk om transformaties uit te voeren via de Object Eigenschappen toolbar
bovenin het scherm.
Daarnaast kunnen transformaties uitgevoerd via de ‘Transform’ tab in het Controle Paneel
rechtsbovenin.

Gebruikershandleiding Laserworks 8.0 14
2.9.1 Spiegelen
Spiegelen kan in verticale of horizontale richting.
Bij de ratio kan zowel horizontaal als verticaal de verkleinfactor opgegeven worden.

Gebruikershandleiding Laserworks 8.0 15
2.9.2 Roteren
In de eigenschappen toolbar kan het aantal graden dat het geselecteerde object gedraaid moet
worden ingevoerd worden.
Geavanceerde rotatie opties zijn beschikbaar via de Transform tab in het Controle Paneel. Hier
kan oa het rotatiecentrum worden opgegeven.

Gebruikershandleiding Laserworks 8.0 16
2.9.3 Object Afmetingen
De afmetingen en de centrale positie van het geselecteerde objecten kunnen aangegeven
worden.
Via de Transformatie tab in het Controle Paneel kunnen de afmetingen van het object ook
gewijzigd worden. Hierbij kan ook aangegeven worden dat apect ration vastgehouden moet
worden en ten opzichte van welke relatieve positie van het object de transformatie moet
plaatsvinden.
2.9.4 Kantelen
Objecten kunnen gekanteld worden via de Transformatie tab, hierbij wordt het relatieve
ankerpunt opgegeven en de kantelhoek.
Kantelen zal zorgen voor vervorming van bitmaps en wordt daarom alleen ondersteund voor
vector afbeeldingen.

Gebruikershandleiding Laserworks 8.0 17
2.9.5 Object Reeks Replicatie
Klik in de Edit balk op en selecteer de objecten die u wilt kopieren. Klik dan op het
icoon, het volgende scherm verschijnt:
Hierin kan worden aangegeven in welke richting de reeks gekopieerd moet worden. 【XSpace】
en 【YSpace】geven hierbij de ruimte in X en Y richting tussen de gekopieerde reeks objecten
weer.
De optie 【Bestrewing breadth】geeft de mogelijkheid om de software automatisch te laten
bepalen hoevaak de reeks gekopieerd kan worden, op basis van de breedte en hoogte van het
werkblad.
2.9.6 Objecten naar het de Oosprong verplaatsen
Deze optie biedt de mogelijkheid om een object naar de randen of het centrum van het werkblad
te verplaatsen:
2.10 Objecten Uitlijnen
Selecteer objecten en klik op de tools in de Uitlijn Balk
Uitlijning links, rechts, boven, onder horizontaal gecentreerd en
vertical gecentreerd.
Horizontale gelijke afstand en verticale gelijke afstand.
Gelijke breedt, hoogte en afmetingen.
Referentie object:
Wanneer de “Shift” knop ingedrukt wordt en er meerdere objecten geselecteerd worden dan is
het laatst geselecteerde object het referentie-object. Wanneer objecten geselecteerd worden
met de muis (selectie-box) dan is het referentie object het object dat als laatst in de box valt.

Gebruikershandleiding Laserworks 8.0 18
2.11 Objecten bekijken
Verplaatsen:Klik menu【Edit】->【Move】of klik het icoon en houdt de muistoets ingedrukt
terwijl u sleept om het werkblad te verplaatsen.
Uitzoomen: Klik menu【Edit】->【ZoomOut】of op het icoon. Ieder keer dat u op het werkblad
klikt wordt dit verder uitgezoomd.
Inzoomen:Klik menu【Edit】->【ZoomIn】of op het icoon om in te zoomen. Iedere klik op
het werkblad zorgt ervoor dat er verder wordt ingezoomd.
Volledige pagina:Click menu【Edit】->【View Page Frame】of op het icoon om de volledige
pagina te zien.
Toon gegevens: Click menu【Edit】->【View Data Frame】of op het icoon om in te zoomen
op de geselecteerde objecten.
Toon alles: : Click menu【Edit】->【View All 】of op het icoon om in te zoomen op alle
objecten op het werkblad.
Toon selectie:Click menu 【Edit】->【View Select】of op het icoon . Selecteer een gebied in
het werkblad om hierop in te zoomen.
2.12 Groeperen
Het kans soms nodig zijn om operaties uit te voeren op meerdere objecten ineens. Daarvoor is de
optie groeperen handig.
Om te groeperen selecteerd u meerdere objecten en dan de menu optie【Edit】/【Group】(【UnGroup】) danwel de iconen op de toobar .

Gebruikershandleiding Laserworks 8.0 19
2.13 Belangrijke Tools
In dit onderdeel worden enkele veel gebruikte tools beschreven. Door het gebruik van deze tools
kunnen de objecten netjes gerangschikt worden en kan de output sneller processed worden.
2.13.1 Handmatige sortering en bepalen van snijpunt en snijrichting
De software heeft een handige tool voor het handmatig sorteren. Selecteer 【Edit】->【Set cutting
property】 . Het Snij Eigenschapping scherm wordt getoond. Hierin kan handmatig de
snij-volgorde aangegeven.
Show path
Door deze optie aan te vinken wordt in het scherm het pad van de laser getoond, inclusief de
richting.
Handmatig sorteren
Selecteer . Deze knop wordt gebruikt om de huidige status te wisselen tussen edit en view.
U kunt daarna op de figuren in het grafische deel aanklikken.
Nadat een figuur is geselecteerd kiest u voor , de geselecteerde figuren worden dan naar
de andere lijst verplaatst. Dit kunt u voor alle figuren doen, zodat de volledige volgorde bepaald
wordt.
Omkeren van de volgorde waarin de objecten worden gesneden doet u door alle objecten te
selecteren in de lijst en dan op de ‘Reverse’ knop te klikken.

Gebruikershandleiding Laserworks 8.0 20
Wijzigen van snijpunt
Het snijpunt van een object kan aangepast worden door het object te selecteren (in het linker
deel van het scherm). De knooppunten van het object woren dan getoond. Door op een ander
knooppunt van het object te dubbelklikken wordt dit knooppunt als startpunt gebruikt.
In het werkblad kan het snijpad getoond of verborgen worden via het menu【Edit】->【Show Path】of via de knop .
Handmatig sorteren
Door een object te selecteren wordt zijn snij-volgorde nummer direct in de werkbalk getoond.
Door dit getal te wijzigen kunt u de snijvolgorde direct aanpassen.

Gebruikershandleiding Laserworks 8.0 21
Wijzigen van verwerkingsrichting
Kies in het menu 【Edit】->【Set cut direction】om in de modus te komen van het wijzigen van de
snijrichting. Door op een node binnen een geselecteerd object te dubbelklikken wordt de
snijrichting gewijzigd.
Aanpassen snijpunt
Kies in het menu 【Edit】->【Set cut point】om in de modus te komen van het wijzigen van de
snijpunten. Door binnen het geselecteerd object op de het betreffende node te dubbelklikken
wordt het snijpunt gewijzigd.
2.13.2 Aangeven en wijzigen van Cut In/Cut Out lijnen
Wanneer objecten getekend of geimporteerd worden hebben deze standaard nog geen cut in/cut
out lijnen. Wanneer u deze toe wilt voegen doet u dit via het menu【Edit】->【Edit cut in property】of door op het icoon te klikken. Het volgende scherm wordt dan getoond:
Er zijn twee instellingen voor cut in/cut out lijnen: Lengte en hoek waaronder de lijn staat
Voorbeeld cut in/cut out
Cut in line
Cut out line

Gebruikershandleiding Laserworks 8.0 22
2.13.3 Pad Optimalisatie
Pad optimalisatie wordt met name gebruikt om vector afbeeldingen opnieuw te organiseren.
Kies in het menu voor 【Handle】->【Cut optimize】of klik het icoon , het volgende scherm
wordt getoond:
Door het pad te tonen in het werkblad kunt u het snijpad voor en na de optimalisatie zien.
Voor optimalisatie Na optimalisatie
Het pad wordt altijd gestart vanaf de laserkop (het groene vierkantje linksbovenin).
2.13.4 Gladmaken rondingen
In het geval dat er sprake is van minder nauwkeurige rondingen dan kan deze functie gebruikt
worden om deze rondingen glad te maken, waardoor ook de verwerking soepeler loopt.
Kies in het menu【Handle】->【Curve Smooth】or click ,het volgende scherm wordt getoond.
Door ‘Custom’ te kiezen wordt het volgende scherm getoond:

Gebruikershandleiding Laserworks 8.0 23
Door de ‘smoothness’ slider te bewegen worden de rondingen voor (zwart) en na (rood) het
gladmaken in het scherm getoond. Door in het venster met de afbeelding met de muis te slepen
de afbeelding verschoven worden. In/uitzoomen kan door het scrollwiel van de muis te
gebruiken.
Door op de knop【FullFrame】te klikken wordt het scherm fullscreen getoond.
Wanneer het gewenste resultaat is bereikt kan op de knop【Apply】geklikt worden, de wijzigingen
worden dan doorgevoerd.
De optie “Direct smooth” geeft een ander resultaat, per type afbeelding dient u te testen welk
type gladmaken het beste resultaat geeft.
2.13.5 Sluiting Controleren
Kies in het menu【Handle】->【Curve auto close】,of klik in de Systeem Balk op , het
volgende scherm wordt dan getoond.
Sluitingsmarge: wanneer de afstand van het startpunt tot het eindpunt kleiner is dan de
sluitings-tolerantie wordt de curve automatisch gesloten.
Sluiten forceren: verlicht sluiten van alle geselecteerde curves.

Gebruikershandleiding Laserworks 8.0 24
2.13.6 Overlap verwijderen
Kies in het menu【Handle】->【Delete overlap】,of klik ,het volgende scherm wordt getoond.
Bij normale omstandigheden dient u de optie “Enable Overlap error” niet aan te vinken. .
Hiermee worden lijnen die overlappen of in hoge mate gelijk zijn (bijna overlappen) verwijdert.
Wanneer overlappende lijnen verwijderd moeten worden, zorg er dan voor dat de overlap marge
niet te groot is, om te voorkomen dat lijnen ongewenst verwijderd worden.
2.13.7 Curves Combineren
Kies menu【Handle】 /【Combine Curve】,oof klik , het volgende scherm wordt getoond.
De software zorgt ervoor dat geselecteerde curves automatisch samengevoegd worden, wanneer
de marge kleiner is dan de ingestelde tolerantie.
2.13.8 Bitmap Bewerken
Klik en selecteerd een bitmap, klik dan op menu【Handle】->【Bitmap handle】, of klik in
de Systeembalk op .

Gebruikershandleiding Laserworks 8.0 25
Rechtsboven wordt de informatie van het huidige plaatje getoond.
Let op: indien het plaatje geschaald wordt zullen de horizontale en vertical resolutie wijzigen.
【Apply to view】:Instellingen worden alleen toegepast op huidige view, zonder het originele
bestand te beinvloeden. Klik op【Cancel】en de bitmap zal terugkeren naar de oorspronkelijke
toestand.
【Apply to source】:Huidige instellingen worden direct toegepast op de oorspronkelijke bitmap.
Ook wanneer op【Cancel】knop geklikt wordt zal het oorspronkelijke bestand gewijzigd blijven.
Gebruik dit met name indien u bepaalde acties op het plaatje dient uit te voeren waarvan u zeker
weet dat deze toegepast moeten worden (bijvoorbeeld omzetten naar grijstinten).
【Save as】:Opslaan van het resultaat van de uitgevoerde stappen naar een nieuw bestand.
【Gray scale】In het algemeen worden alle acties uitgevoerd op een grijstinten plaatje. Het kan
daarom verstandig zijn eerst het plaatje om te zetten naar grijstinten (en dan op【Apply to source】te klikken) voordat andere acties uitgevoerd worden. Acties die uitgevoerd worden op een
grijstinten plaatje zullen minder geheugen kosten en sneller worden uitgevoerd.

Gebruikershandleiding Laserworks 8.0 26
Aanpassen van contrast:
Voor Na
Inverteren:
Voor Na
Scherper maken:
Voor Na
Er zijn drie manieren voor dither processen: Net graphic, Punt graphic en Zwart-wit graphic.

Gebruikershandleiding Laserworks 8.0 27
Net graphic
Bij deze methode dient de net-afmeting ingesteld te worden, deze is het meest geschikt voor
materiaal dat niet in een hoge resolutie is, of wanneer de laser relatief traag is.
Om de juiste net afmetingen te krijgen kunt u de resolutie aanpassen en de frequentie van het
plaatje. Hierbij geldt: hoe hoger de resolutie, hoe delicater.
Hoe hoger de net frequentie, hoe kleiner de net-afmeting. Hoe lager de frequentie, hoe groter de
net-afmetingen. In het algemeen wordt een resolutie van 500 tot 1000 gebruikt en een net
frequentie van 30 tot 40 lijnen. Deze verwerkings methode lijkt veel op een kranten druk.
Resultaat is een grove graveer instelling welke een zachte afbeelding ontstaat in een “grijze”
achtergrond (minder geschikt voor zware contrast afbeeldingen)
Dot graphic
Deze methode leidt tot goede grijswaarden en is het best geschikt voor materiaal met een hoge
resolutie en bij snelle laser response. De foto wordt verdeelt in grijs tinten door de dichtheid van
het aantal punten te verhogen. Geeft een goed contrast voor beide foto’s met sterk of een zacht
contrast
Zwart wit
In de meeste gevallen is het resultaat van conversie naar zwart-wit slecht. In sommige gevallen,
bijvoorbeeld bij een plaatje met duidelijke grenzen kan het tot goede resultaten leiden en is het
eenvoudig te gebruiken.

Gebruikershandleiding Laserworks 8.0 28
Bepaal contour:
Klik op de knop “Get outline” om de contourlijnen van het plaatje te bepalen.
Dit resulteerd in een plaatje waarin alleen de omranding aanwezig is. Beide het originele plaatje
als de outline zullen, op de gelijke positie, in het werkvlak staan.

Gebruikershandleiding Laserworks 8.0 29
2.13.9 Proces preview
Kies in het menu【Edit】->【Preview】, of klik in de systeembalk op .
In de LaserWorks software bestaat de mogelijkheid om een preview te zien van het document dat
geprocessed gaat worden. Op deze manier kunt u basis informatie inzien, zoals het
daadwerkelijke laserpad van het laseren, de lasertijd en de totale laser-lengte.
Naast het huidige document kunt u ook previews inzien van bestanden die eerder opgeslagen zijn
als .rd bestand.
Preview van een .rd bestand:
Dubbelklik in het grafische display gebied. Kies het bestand waarvan u de preview wilt zien en klik
op open.
Instellingen van de preview
Klik met de rechtermuistoets ergens op het graphics display area, het configuratie menu wordt
dan getoond.
Selecteer “Config” , het volgende scherm wordt dan getoond:

Gebruikershandleiding Laserworks 8.0 30
De kleuren van het plaatje kunnen aangepast worden om de laser-energie weer te geven.
2.13.10 Data controle
Dit wordt gebruikt om de data te controleren, voordat er gesneden of gegraveerd gaat worden.
Met name bij plaatjes is dit relevant. Om deze controle uit te voeren kiest u in het menu【Handle】/【data check 】, of in de systeem toolbalk .
Bij de data controle worden verschillende controles op de grafische data uitgevoerd. De gebruiker
kan hierbij aanvinken welke controles uitgevoerd moeten worden. In het dialoog venster worden
de resultaten van de controlles weergegeven.
2.13.11 Genereren van parallele lijnen
Deze optie kan gebruikt worden om parallele lijnen te genereren, kies hiertoe in het menu【Handle】 /【Offset poly】, of klik op de systeem toolkbalk op .

Gebruikershandleiding Laserworks 8.0 31
In bovenstaande tekening zijn de rode lijnen uit het oorspronkelijke plaatje, de groene lijnen zijn
aangevinkt aan de binnenkant van het plaatje.
Toepassen van offset is zeer handig om verlies in maat te compenseren door de snijlijn te
compenseren met de ½ snijbreedte. Door de check box【delete artwork】aan te vinken kan de
originele lijn worden verwijdert.
2.13.12 LGP design
Kies in het menu voor【edit】/【LGP design 】.
LGP (light Guide Programmer) is een tool wat snel ontwerpen van light guides toelaat.
De tool is ontworpen om pattronen aan te maken die gebruikt kunnen worden om licht te
blokkeren of te verstrooien
Om te starten dient eerst een outline worden ontworpen.
In de tool wordt standaard een 200 x 200 rechthoekig raster getoond. Dit kan door de gebruiker
aangepast worden in de ‘System’ tab rechtsbovenin het scherm. Daar kan ook de vorm van het
raster (rechthoek of cirkels) aangepast worden.
Een bestaand plaatje kan ook gebruikt worden om de outline van de zon te maken. Hiertoe dient
de knop ‘Import artwork’ gebruikt te worden. Hierbij dient wel opgemerkt te worden dat dit een
gesloten plaatje moet zijn.

Gebruikershandleiding Laserworks 8.0 32
Wanneer de afmetingen van het te importeren bestand aan bepaalde eisen dient te voldoen
kunnen deze worden opgegeven en kan aangegeven worden wat de afmetingen van de
witranden moeten zijn.
Wanneer de outline klaar is dient het interne patroon te worden gemaakt.

Gebruikershandleiding Laserworks 8.0 33
Het patroon is in te delen / te vullen met 4 soorten elementen; rechte lijn, elipse of cirkel,
vierkanten en een grid. De gebruiken kan hierbij de positie van de elementen instellen ten opzichte
van de light bron. In de figuur op de vorige pagina is een gradient toegepast tov van de rode lijnen.
De gebruiker kan de muis op de lijnen plaatsen, muis knop inhouden en deze baselijn verplaatsen
binnen de outline naar de gewenste lokatie.
Het patroon is verdeeld in 4 delen, het deel boven de rode baselijn voor de “upgrad” en onderste
deel voor de “downgrad”. De verticale lijn is de deel lijn voor de “left” en “right” instellingen van
het patroon. Stel het formaat van de patroon delen en afstand tussen de individuele patrondelen in
in de betreffende kolomen. Door het instellen van de afstand in “space” kan de gradient worden
aangepast om het gewenste effect te verkrijgen.
Om het effect van het patroon zichtbaar te maken kan in het systeem de lokatie van de lichtbron
worden aangegeven. Voorbeelden hiervan zijn weergegeven op de volgende pagina.

Gebruikershandleiding Laserworks 8.0 34
Grid methode Ellips methode
Lichtbron links Lichtbron rechts
Lichtbron boven Lichtbron onder

Gebruikershandleiding Laserworks 8.0 35
Het type lijn, eliptisch of vierkant zijn de patronen voor
de graveer mode / output.
Voor de graveerinstellingen is de mimimum energie 【MinP(%)】en maximale engerie 【MaxP(%)】 gelijk. De
delay settings staan op 0. Door de【scan precision】aan
te passen kan de dichtheid / aantal lijnen voor
graveren worden ingesteld en zo een verschil tussen
hoge en lage nauw en daarmee lijn dichtheid worden
ingesteld.
Indien wenselijk is het mogelijk de omtrek uit te
snijden door 【Enable outline cutting】aan te zetten.
Indien wenselijk kan met de array functie meerdere
panelen worden gemaakt. De richting waarin de array
wordt opgebouwd is altijd tegenovergesteld aan de
richting van het nulpunt.

Gebruikershandleiding Laserworks 8.0 36
Hoofdstuk 3 Systeem Instellingen
Voordat overgegaan wordt tot daadwerkelijk snijden of graveren dient eerst gecontroleerd te worden
of het aangesloten laser-systeem goed geconfigureerd is.
Kies hiertoe in het menu【Config】->【System Setting】
3.1 Algemene instellingen
As Spiegeling
In het algemeen is de as-richting van de spiegel gebaseerd op de daadwerkelijke locatie van de
‘thuispositie’ van de machine.
Het standaard coordinatie-systeem gaat uit van nulpunt in de linker onderhoek.
Wanneer het nulpunt van de machine linksboven is, dan hoeft de X-as niet gespiegeld te worden,
maar de Y-as wel. Indien het nulpunt van de machine rechtsboven is, dan dienen beide assen
gespiegeld te worden.
Voor de machines van Metaquip de volgende instellingen dienen te worden gebruikt:
- MQ4040 – Lite � Axis X Mirror OFF, Axis Y Mirror ON
- MQ 5030 - 1590 – prof � Axis X Mirror ON, Axis Y Mirror ON

Gebruikershandleiding Laserworks 8.0 37
Laser kop
De positief van de laserkop geeft aan waar de kop is, ten opzichte van de graphic.
Linksboven Midden boven Rechtsboven
Midden links Gecentreerd Midden rechts

Gebruikershandleiding Laserworks 8.0 38
Linksonder Midden onder Rechtsonder
Absolute Coordinaten
Deze optie kan aangevinkt worden wanneer u wilt dat de locatie van de tekening in het grafische
display overeenkomt met de daadwerkelijke locatie van de laser-processing. De grafische positie zal
dan dus niet meer gerelateerd zijn aan de werkelijke positie van de laserkop en het orientatiepunt,
maar altijd met het mechanische nulpunt als het ankerpunt.
Kleine cirkel snelheidslimitiet
Wanneer het werk uitgevoerd wordt zal de software automatisch bepalen of het bij een bepaalde
cirkel nodig is de snelheid te verlagen, afhankelijk van de diameter van deze cirkel. U kunt hier
instellen welke maximale snelheid u bij welke cirkel-diameter wilt hanteren. Hierbij geldt dat
afhankelijk van de juiste maximale snelheid de kwaliteit van een cirkel drastisch kan verbeteren.
Klik op de knoppen【Add】of【Delete】, of klik op een regel om deze aan te passen.
Scan backlash / reverse interval
Voor laser graveren van figuren / foto’s is het mogelijk een correctie in te voeren indien de
bandspanning te veel rek / elesticiteit heeft. Hiervoor dient de de 【reverse interval】te worden
aangepast. Dit is per snelheid anders en dient te worden gecorrigeerd voor iedere snelheid.
De knoppen【Add】of【Delete】worden gebruikt om regels toe te voegen danwel te verwijderen.
Een bestaande regel kan gewijzigd worden door deze te dubbelklikken.

Gebruikershandleiding Laserworks 8.0 39
3.2 Systeem informatie
Om informatie te verkrijgen over het moederboard van het aangesloten systeem dient eerst het
wederverkoper wachtwoord ingevoerd te worden.
“Total on time”: de totale tijd dat het systeem aangestaan heeft.
“Total processing time”: de totale tijd dat de machine aan het werk is geweest (inclusief tijd dat
de laser hiervan niet aanstond).
“Previous processing time”: tijdsduur van de laatste job.
“Total laser on time”: de totale tijd dat de laser aan is geweest.
“Total processing times”: het totaal aantal jobs dat is uitgevoerd.
“X total travel”: de totale afstand afgelegd in X-richting.
“Y total travel”: de totale afstand afgelegd in Y-richting.
“Motherboard version”: de versie van de controller van de machine.
Upgrade functie:
Indien dit van toepassing is, kan de fabrikant van de controller een update bestand aanleveren
(.bin), dit bestand kan via ‘upgrade’ geselecteerd worden om de update door te voeren. Na de
update dient op het controlepaneel de reset knop ingedrukt te worden voordat de machine weer
normaal gebruikt kan worden.

Gebruikershandleiding Laserworks 8.0 40
3.3 Gebruiker parameters
(dit kan kan alleen gedaan worden al machine aan pc hangt)
Het uitlezen van de controller parameters dient plaats te vinden voordat gebruikers parameters
gewijzigd kunnen worden.
3.3.1 Cut parameters

Gebruikershandleiding Laserworks 8.0 41
Idle speed: Deze instelling geeft aan wat de maximale snelheid van alle bewegingen is als de laser
niet aanstaat. Deze instelling dient niet lager te zijn dan de laagste jump-off snelheid van de X- of
Y-as, en niet hoger dan de maximale snelheid van de X- of Y-as.
Wanneer een foutieve waarde wordt ingevoerd zal de controller automatisch deze waarde
binnen bovengenoemde range zetten.
Een relatief hoge idle-speed zal de duur van de handelingen van de machine verkorten, een te
hoge snelheid kan echter trillingen in de beweging als gevolg hebben. Het is daarom raadzaam
alle relevante factors in ogenschouw te nemen voordat u deze instelling wijzigt.
Idle Acc: Geeft de acceleratie van de travel-bewegingen aan (laser niet aan). Te lage waarde zorgt
ervoor dat de max idle speed niet gehaald kan worden, een te hoge waarde kan verstoringen en
trillingen in het mechaniek veroorzaken. In het algemeen is deze waarde iets hoger dan de
algemene versnelling of de snij accelaratie.
Cutting Acc: Correspondeerd met de acceleratie tijdens het laseren (de snij-snelheid wordt
bepaald door de instellingen van de lagen).
Turning speed: De omkeer-snelheid.
De turning speed / deceleratie in het snij process is de minimale snelheid waarmee de machine
scherpe hoeken mee benaderd, omkeren bij scherpe hoeken. Indien objecten met een scherpe
hoeken wordt gesneden kn het verstandig zijn om de snelheid te reduceren.
Turning Acc: Dient overeen te komen met de ‘turning velocity.
Cutting mode: Split precision cutting, fast cutting, ultra-fast cutting, de gebruiker kan kiezen
welke mode gebruikt wordt, afhankelijk van de toepassing. Bij een focus op nauwkeurigheid dient
gekozen te worden voor ‘precision cutting’, bij focus op snelheid voor ‘fast cutting’.
Acce. mode: deze instelling bepaald de acceleratie en de-acceletatie (S mode of T mode) van de
motor tijdens gebruik. In S-mode gaat dit langzaam en soepel, in T-mode snel en relatief
onsoepel. De standaard mode is de S-mode.
3.3.2 Sweep parameters
x Start Speed, y Start Speed: graveer-snelheden van de motor. Door deze snelheden groter dan 0
te zetten kan het laseren beginnen met startsnelheid en zal de job daardoor sneller worden

Gebruikershandleiding Laserworks 8.0 42
uitgevoerd.
Deze snelheden kunnen echter niet te hoog worden ingesteld, en de X snelheid kan altijd iets
hoger zijn dan de Y snelheid.
x Acc, y Acc: dit zijn de acceleraties behorende bij de graveer (scanning) snelheden.
Met de graveer snelheid (de snelheid van de layers in de layer parameter settings) dient de
acceleratie worden afgestemd. Indien deze te laag wordt gezet duurt het te lang voordat de
laserkop op snelheid is wat de tijdsduur van de gravering kan verlengen. Aangezien de
massatraagheid van de Y-as groter is kan het zijn dat deze lager dient te worden ingesteld. De
exacte condities zullen pre machine verschillend zijn.
Line shift speed of scanning: deze instelling wordt speciaal gebruikt om de maximale snelheid van
de vertical verplaatsing tijdens het graveren in te stellen. Bij graveren zal lijn voor lijn worden
gelaserd. Indien de afstand tussen de lijnen te groot is, of indien er een afstand zit tussen
meerdere objecten binnen een gravering, is het aan te raden deze snelheid op een lage waarde in
te stellen voor een nauwkeurige verplaatsing. Deze snelheid kan niet minder zijn dan de
“jump-off” snelheid of deze gelijke as. Indien een lagere waarde wordt toegepast zal de controller
automatisch toch de bijbehorende “jump off” waarden nemen als referentie.
Graveer mode: er zijn twee modes om uit te kiezen: de ‘general mode’ en de ‘special mode’. In de
general mode is er geen enkele aanpassing gedurende de scan. Indien de special mode wordt
gekozen dient het vermogen van de laser verhoogd te worden en bijbehorende light-spot
percentage lager te zijn en laser power attenuation hoger, om dezelfde scandiepte te halen dient
het laser vermogen hoger te zijn. Echter als de laserspot niet goed staat afgesteld / focus dan zal
het mogelijke effect om de correctie toe te passen niet kunnen worden bereikt.
Nadeel aan deze method kan zijn dat de laserbuis tegen volvermogen zal worden bedreven wat
nadelig kan zijn voor de levensduur van de laserbuis. De default mode is de general mode.
3.3.3 Home parameters
Home speed: deze instelling bepaald de snelheid waarmee de kop terugkeert naar de home
positie. Indien de snelheid te hoog staat zal de nauwkeurigheid van de home positie lager zijn.
Voorkeur heeft een lagere snelheid.
X,Y,Z en U (rotatie) kunnen individueel worden geselecteerd om tijdens het home commando te
worden reset. In meeste situaties zal de Z en U niet worden gecorrigeerd om een gelijke bed
hoogte aan te houden om direct met gelijke materialen verder te kunnen werken.

Gebruikershandleiding Laserworks 8.0 43
3.3.4 Go Scale parameters
Go scale mode:
Mode waarmee het formaat van object kan worden weergegeven in de machine.
De Go scale mode kan in 3 modes worden ingesteld, Closer laser of omtrek/rand, de snijranden of
de hoekpunten.
Go scale blank kan een rand om het object heen laten zodat er voldoende materiaal aanwezig is
voor het latere graveren of snijden van het object.
3.3.5 Overige parameters
Array mode: keuze tussen ‘swing mode’ en ‘one-way mode’.
• Swing mode: arrays snijden heen en weer in volgorde.
• One-way mode: altijd de array snijder van de ene richting naar de andere.
Bij het selecteren van de one-way mode zullen alle objecten in de array op dezelfde manier
gesneden worden, deze modes kost echter meer tijd dan de swing mode.
De standaard mode is de swing mode.
Return position: keuze tussen ‘locating point’ en ‘machine origin’. Deze instelling bepaald de
positie waarnaar de laserkop terugkeert nadat de job is afgelopen.
Delay before feed: bij gebruik van een feeding device kan hier ingegeven worden wat de
vertraging is voordat een nieuwe feed gedaan wordt. Deze vertraging kan bijvoorbeeld gebruikt
worden objecten te verwijderen.
Delay after feed: de tijd na een feed.
Focus depth: de hoogte die de Z-as dient te corrigeren om na auto focus optie op de correcte
focus hoogte te komen
Backlash X, Y: wordt gebruikt om de mogelijke speling in het aandrijf mechanisme van de
machine te compenseren. Indien er riemen worden toegepast die op voldoende spanning staan

Gebruikershandleiding Laserworks 8.0 44
dan is dit niet noodzakelijk om in te stellen

Gebruikershandleiding Laserworks 8.0 45
3.4 Document Management
Read
Door op de Read knop de klikken zal de software alle gegevens uitlezen uit de controller van de
aangesloten machine en een lijst me alle bestanden op de controller tonen.
Download
Hiermee kunnen *.rd bestanden naar de machine gedownload worden. Na een succesvolle
download zal het bestand in de lijst getoond worden.
Process
Door een bestand uit de lijst te kiezen en op Process te klikken zal de machine dit bestand
uitvoeren.
Delete
Het verwijderen van een geselecteerd bestand uit de lijst.
Delete All
Automatisch alle bestanden uit de controller verwijderen.
Cal time
Kies een bestand waarvan u wilt dat aangegeven wordt hoelang de uitvoering hiervan zal duren.

Gebruikershandleiding Laserworks 8.0 46
De controller ondersteund het bijdhouden van de totale tijd welke een programma gelopen
heeft. Selecteer de betreffende file om de totale bewerkingstijd te calculeren.
uploading
Met deze functie kunnen de files vanaf de controller worden ingelezen en worden opgeslagen op
de computer.
Chapter 4 Processing Output
4.1 Zoek apparaat
Een apparaat kan op twee manieren worden aangesloten: via USB en via een netwerk. Indien een
nieuwe verbinding moet worden aangemaakt kunt u hierbij kiezen welk type connectie en welke
poort / IP adres gebruikt moet worden hierbij.
Wanneer de computer met 1 machine verbonden is kan bij USB gekozen worden voor ‘Auto’. De
software gaat dan automatisch zoeken naar de machine.
Network: hier dient het IP adres van de machine direct te worden ingevoerd.
Zoek apparaat
Laag instellingen
Proces controle

Gebruikershandleiding Laserworks 8.0 47
4.2 Layer processing
Alleerst kiest u via menu【Handle】->【Cut optimize】 en vinkt u de optie “Order of layer” aan,
waarna u op “OK” klikt om dit menu te verlaten.
Herorderen van lagen: door een laag naar boven of beneden te slepen in de lijst met lagen wordt
de volgorde van de uitvoering van de lagen gewijzigd.
Layer reorder: Click button Up, Down can change the order of layers, or direct the mouse to drag
the layer to the specified location.
Verder dient het vinkje ‘Path optimize’ aangevinkt te worden.
4.3 Positie
Geeft aan naar welke positie de laserkop terug dient te keren nadat de job is afgerond.
Current Position: terug naar positie van voordat de job is gestart.
Original anchor: terug naar laatste ankerpunt, kan op controller-paneel ingesteld
worden.
Machine zero : terug naar nulpunt van de machine.
4.4 Go Scale, Cut Scale
Go Scale laat de laserkop eenmalig lopen langs een rechthoek waarbinnen het te snijden object
past.
Bij Cut Scale zal de rechthoek ook daadwerkelijk worden gesneden.
4.5 Start, Pause, Stop, SaveToUFile, UFileOutput, Download
Start: verplaats de huidige figuur naar de machine om de job uit te voeren.
Pause\Continue: pauzeren / continueren van de job.
Stop: volledig stoppen van de huidige job.
SaveToUFile: sla huidige bestand op in RD format, om offline te kunnen gebruiken.

Gebruikershandleiding Laserworks 8.0 48
UFileOutput: een RD opgeslagen bestand naar de machine sturen.
Download: downloaden van het bestand naar geheugen van de machine. Vanuit daar kan
via het controller-panel op de machine de job gestart worden.
4.6 Output select graphics
Door het vinkje ‘Output select graphic’ aan te zetten zullen alleen de geselecteerde delen van het
object op het werkblad worden uitgevoerd naar de laser. Indien deze uit staat zullen alle objecten
op het werkblad naar de laser worden gestuurd.
4.7 Path optimize
Door het vinkje ‘Path optimize’ aan te vinden wordt automatisch een optimalisatie uitgevoerd
voordat het bestand naar de machine wordt gestuurd.
Wanneer optimalisatie al eerder is uitgevoerd of niet nodig is, kan dit vinkje uitgevinkt worden
om tijdreductie te creeeren.
4.8 Testen
Bij het aansturen van de assen kan maximaal 1 as tegelijkertijd bediend worden.
Indien ‘Move from origin’ aangevinkt is wordt de ingevoerde offzet vanaf het nulpunt van de
machine gerekend, anders vanaf de huidige positie.
Let op: de absolute positie kan nooit negatief zijn. Wanneer u een negatieve waarde voor de
offset invoerd en ‘move from origin’ aanvinkt zal de machine de limiter raken.

Gebruikershandleiding Laserworks 8.0 49
4.9 Output Setting (indien apparte extra rotatie as)
4.9.1 Rotating sculpture 【Enable rotate engrave】:Na het aanvinken , de
Y-as in het werkvlak wordt gezien als de rotatie
richting en gebaseerd op de diameter van het
onderdeel. 【 circle pulse 】 : Het aantal stappen dat
correleeerd met het maken van 1 volledige
omwenteling van het onderdeel. 【Diameter】:De diameter van het onderdeel. 【 Test 】 : test het object of roatie voldoet.
Graveren en snijden met een rotatie unit is alleen
mogelijk als de Y-as vervangt. Het is niet mogelijk
beide X, Y en rotatie as gezamelijk aan te sturen.
4.9.2 Feed Setting
Om de “feed” optie te gebruiken dient deze eerst te worden geselecteerd.
De feed optie staat toe een extra as, bv een ketting bed, te actieveren na het uitvoeren van de
laser job om zo een nieuw deel materiaal onder de laser te plaatsen. Deze functie is voornamelijk
voor industriële processen/applicaties.
4.9.3 Optimization of Backlash Compensation
Deze optie kan eventuele speling binnen de machine compenseren. Voor de meeste riem
aangedreven machines is dit niet van toepassing.
4.9.4 Optical 2 migration
Het is mogelijk om de machine met 2 lasers uit te rusten. Indien deze twee laserbronnen dienen
samen te werken, bv een voor graveren en een andere voor snijden, dan kan in dee functie de
afstand in X en Y tussen de twee lasers worden ingegeven om de lasers samen te laten vallen.
De instellingen, vermogen en snelheid, kunnen in de “work” tab worden ingesteld.

Gebruikershandleiding Laserworks 8.0 50
4.10 Layer Settings
4.10.1 Ranks se
Array instellingen
X en Y aantal, bepaald de aantal herhalingen binnen de array in kolommen en rijen.
X en Y intervallen, “space” bepaald de afstand tussen de individuele objecten
Met de “dislocation” is het mogelijk een offset / verspringing aan te brengen. Dit kan bij het
nesten van cirkels een betere invulling van het materiaal opleveren
bepaalde de richting van waaruit de array dient te worden opgemaakt. Door deze
herhaaldelijk aan te klikken kan de orientatie worden aangepast.
【Bestrewing breadth】: Deze functie berekend de maximale aantal stuks welke met een vooraf
ingestelde offset binnen een ingegeven formaat passen. Voordeel van deze functie is dat maximaal
aantal producten wordt bereikt zonder een risico te lopen dat de array buiten het werkgebied of
materiaal grootte valt. X en Y maten ingevuld zijn het gebied waarin de array dient te worden
aangebracht, programma bepaald dan de optimale indeling.

Gebruikershandleiding Laserworks 8.0 51
【 Adjust 】 : Functie maakt het mogelijk om de spacing en dislocaties van de array in te stellen
“Adjust space” maakt aanpassingen met omtrent de afstand tussen de individuale objecten in de
array mogelijk. De correctie afstand die kan worden aangepast, kan in het center deel worden
ingevuld in mm.
“Adjust dislocation” maakt aanpassingen van dislocatie / onderlinge verschuiving mogelijk.
Hiermee kunnen object zo optimaal mogelijk worden genest in de array. De correctie afstand die
kan worden aangepast, kan in het center deel worden ingevuld in mm.
【layer parameters 】 kan worden aangepast door in de layer lijst te dubbel klikken.
Aan de linkerzijde is iedere layer met een kleur weergegeven. Door op de kleuren aan de
linkerzijde te klikken kan iedere layer warden geselecteerd.
De settings kunnen worden opgeslagen in de “parameter library”. De opgeslagen parameters
kunnen ook aan een layer worden toegekend.

Gebruikershandleiding Laserworks 8.0 52
4.10.2 Laser Scan Parameters Setting
De laser settings dienen in dit deel per layer te worden ingesteld. Voor het graveren van figuren,
foto’s zal de gehele bitmap binnen een layer vallen. Het is mogelijk een figuur in een individuele
laag onder te brengen.
Output: met deze optie kan iedere layer aan of uit worden gezet. Hierdoor is het mogelijk om een
samengesteld object in losse delen te bewerken of correcties later uit te voeren.
Speed: De snelheid (snij of graveer snelheid)
In het algemeen zullen snelheden voor snijden tussen de 2-100 mm/sec zijn, terwijl graveren
tussen 100 – 600 mm/sec kan worden uitgevoerd.
If Blowing: Lucht toevoer die de lens beschermd tegen rook aanslag. Deze is bij de machines van
MetaQuip hardware matig aangesloten en dient niet te worden geslecteerd in dit menu

Gebruikershandleiding Laserworks 8.0 53
Processing mode: keuze van bewerkings methode
- Scan; graveren van vector of figuren. Indien bitmap bestanden worden geladen zal alleen
de scan methode beschikbaar zijn.
- Cut; laser snijden van cector objecten
- Dot; snijden van object in puntjes (pen optie voor snijders)
- Pen; snijden van objecten in stippel lijnen (pen optie voor snijders)
Laser 1 en laser 2:
Indien aangevinkt kan het laser vermogen (procentueel) worden ingesteld. Alleen indien er
meerdere laser bronnen zijn geinstalleerd in de machine, dan kan de eerste of tweede laser worden
geselecteerd om deze aan de specifieke layer toe te wijzen.
De “minimum power” en “maximum power” kunnen procentueel worden ingesteld. Hierbij dient
men rekening te houden dat een laserbuis een minimale drempel spanning heeft van ~15%. Om
een optimale levensduur voor de laserbuis te verkrijgen is het aan te raden om deze tot maximaal
80% te belasten tijdens gebruik.
De “minimum power” is het vermogen waarmee de laser opstart. De “maximum power” is het
vermogen van de laser bij de ingestelde snij snelheid. Het verschil tussen deze snelheden is
materiaal afhankelijk. Dunnen en zachte / warmte gevoelige materialen zullen een groter verschil
vereisen om aanloop en hoek effecten te reduceren. De verhouding dient per materiaal te worden
bepaald:
1) Miminum en maximum power gelijk, bepaal met welk vermogen bij de gekozen snij
snelheid het materiaal volledig kan worden gesneden
2) Hou het maximum vermogen uit stap1 gelijk en zet de minimum vermogen op 50%.
Bepaal of het materiaal geheel gesneden kan worden.
3) Indien noodzakelijk voer het minimum vermogen op tot het geheel object, van start en bij
scherpe hoeken, uitgesneden is.
Voor het graveren is de minimum en maximum power gelijk. De laser machine zal aan beide
zijden van de gravering een inloop en uitloop gebied van circa 4 cm nodig hebben om op snelheid
te komen. Dient hiermee rekening te houden in het maximaal formaat dat kan worden gegraveerd.
Indien “default” is aangevikt, zullen de ingestelde settings als default voor de layers worden
gebruikt.
Click de knop “advanced” om meer details behorende bij de snij en graveer opties in te stellen

Gebruikershandleiding Laserworks 8.0 54
【Pen up and down】Indien de machine is uitgerust met een gemotorizeerd bed en een ander
hoogte is dient te worden ingesteld voor deze laag, dan kan het verschil in hoogte worden
ingesteld.
Hier dient een functie of hoogte te worden ingesteld waarbij men dient rekening te houden dat de
laserkop niet tegen het werkstuk kan aankomen. Dit is in te stellen op twee methode:
- Afstand wordt getal matig ingegeven in het eerste vak.
- Het bed wordt verplaatst naar de juiste hoogte en door op de knop “read” te klikken
wordt de positie ingelezen.
【point】is geschikt voor het omzetten van een object in een gestippeld/ puntjes plot. 【Extend IO output 】maakt het mogelijk om externe functie te activeren 【laser】
Indien de laser is uitgerust met twee lasers kunnen voor beide lasers de frequentie worden
ingesteld. De frequentie instellen is afhankelijk van de functionaliteit van de laservoeding. Niet
alle voedingen laten exterene frequentie aanpassing mogelijk.

Gebruikershandleiding Laserworks 8.0 55
4.10.3 Laser scanning parameters Settings
De linker bovenstaande figuur is voor het graveren van vector bestanden. De rechter zijde is de
dialoog window indien er een bitmap wordt gegraveerd.
De vector scanning methode ondersteund geen kleur of grijswaarde vertaling, maar een directe
output, vol ingesteld vermogen of uit.
De kleur of grijswaarde vertaling vertaald de waarde van wit (0%) tot zwart (max ingestelde
vermogen).
Optimal scanning: past automatisch de gravering aan die het beste past bij de gekozen interval.
Direct output: vertaald een grijswaarde directverschillende vermogens. Dus donkere stukken
zullen meer vermogen krijgen en lichte vlakken weinig.
【Advance】bied de mogelijkheid om het contour van de figuur / foto na het graveren uit te
snijden. Hier dienen dan de snijsettings te worden ingegeven.
Scanning mode: in deze kunnen de graveer instellingen worden aangepast. Voor X en Y richting
kunnen zowel de swing en unilateral methode worden gekozen. Gezien de minste massa aan de
X-beweging zit is de X-swing de standaard methode
Interval: dit is de afstand tussen de individuele graveer lijnen. Na maten het materiaal hard is zal
deze afstand kleiner moeten zijn. Indien een materiaal veel zijwaardse verbranding kent, zoals
zachte hout soorten, dan dient de interval groot te worden ingesteld.

Gebruikershandleiding Laserworks 8.0 56
4.10.4 Laser Snij Parameter Instellingen
Door gebruik te maken van de “seal” compensatie kan een object een overlap worden gegeven bij
het begin/eind punt. Dit werkt alleen bij gesloten vector objecten.
【Advance】bied de mogelijkheid om een compensatie voor de overlap.
Indien het startpunt en eindpunt
samenvallen kan het zijn dat het
materiaal niet geheel verwijdert is.
Door de seal instelling kan een overlap
worden ingesteld om te zorgen dat over
de gehelem ateriaal dikte het materiaal
verwijdert is
Open vertraging
Close vertraging
Indien aangevinkt zullen de instellingen
worden toegepast tijdens het laseren

Gebruikershandleiding Laserworks 8.0 57
4.10.4 Laser Punt Parameter Instellingen
De tijd dat de laser straalt op 1
punt tijdens het proces. Langere
tijd is donkerder
Het interval tussen twee punten
Alleen punt in midden
Punt lengte, voor snijden van
gearceerde lijn