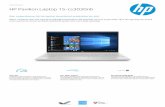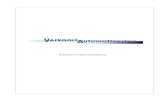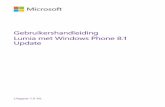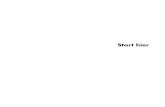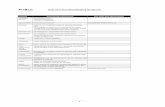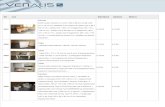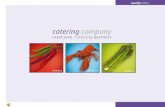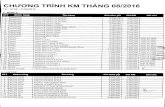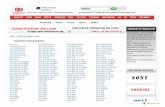Gebruikershandleiding Laptop
-
Upload
nathan-de-ridder -
Category
Documents
-
view
216 -
download
0
Transcript of Gebruikershandleiding Laptop
-
8/8/2019 Gebruikershandleiding Laptop
1/79
Professional Mobile English
Operating Manual
Professional Notebook
-
8/8/2019 Gebruikershandleiding Laptop
2/79
Are there ...
... any technical questions or problems?
Please contact:
our Hotline/Help Desk (refer to the enclosed Help Desk List or go to:"http://www.fujitsu-siemens.com/support" )
your sales partner
your sales of fice
Additional information is contained in the Help Desk list and the "Warranty" manual. The"Warranty" manual can be found on the "Drivers & Utilities" CD/DVD.
Latest information about our products, useful tips, updates etc. are availablefrom our website: "www.fujitsu-siemens.com"
http://www.fujitsu-siemens.com/supporthttp://www.fujitsu-siemens.com/http://www.fujitsu-siemens.com/http://www.fujitsu-siemens.com/http://www.fujitsu-siemens.com/http://www.fujitsu-siemens.com/supporthttp://www.fujitsu-siemens.com/supporthttp://www.fujitsu-siemens.com/support -
8/8/2019 Gebruikershandleiding Laptop
3/79
-
8/8/2019 Gebruikershandleiding Laptop
4/79
This manual was produced by Xerox Global Services
Published by
Fujitsu Siemens Computers GmbHAG 07/07
Edition 3
Order no.: A26391-K200-Z126-1-7619
-
8/8/2019 Gebruikershandleiding Laptop
5/79
Professional Notebook
Innovative technology... 1
Important notes 3
Preparing the notebook for use 6
Using your notebook 9
Security functions 30
Connecting external devices 38
Energy saving functions 42
Settings in BIOS Setup 45
Troubleshooting and tips 47
Manufacturers notes 59
Index 66
Operating Manual
-
8/8/2019 Gebruikershandleiding Laptop
6/79
Adobe and Acrobat are trademarks of Adobe Systems Incorporated and maybe protected in certain countries.
VESA and DPMS are trademarks of Video Electronics Standards Association.
The Bluetooth trademarks are the property of Bluetooth SIG, Inc., U.S.A. andlicensed to Fujitsu Siemens Computers GmbH.
Intel is a registered trademark, Pentium and Celeron are trademarks of Intel Corporation, USA.
Kensington and MicroSaver are registered trademarks of ACCO World Corporation.
Macrovision is a trademark of Macrovision Corporation, USA.
Microsoft, MS, MS-DOS, Windows, and Windows NT are registered trademarks of MicrosoftCorporation.
PS/2 is a registered trademark of International Business Machines, Inc.
Alle weiteren genannten Warenzeichen sind Warenzeichen oder eingetragene Warenzeichender jeweiligen Inhaber und werden als geschtzt anerkannt.
Copyright Fujitsu Siemens Computers GmbH 2007All rights reserved, including rights of translation, reproduction by printing, copyingor similar methods, in part or in whole.
Offenders will be liable for damages.
All rights reserved, including rights created by patent grant or registration of a utility model or design.
Subject to availability and technical modifications.
-
8/8/2019 Gebruikershandleiding Laptop
7/79
Contents
ContentsInnovative technology... . . . . . . . . . . . . . . . . . . . . . . . . . . . . . . . . . . . . . . . . . . . . . . . . . . . . . . . . . . . . . . . . 1Notational conventions . . . . . . . . . . . . . . . . . . . . . . . . . . . . . . . . . . . . . . . . . . . . . . . . . . . . . . . . . . . . . . . . . . 2
Important notes . . . . . . . . . . . . . . . . . . . . . . . . . . . . . . . . . . . . . . . . . . . . . . . . . . . . . . . . . . . . . . . . . . . . . . . . 3safety information . . . . . . . . . . . . . . . . . . . . . . . . . . . . . . . . . . . . . . . . . . . . . . . . . . . . . . . . . . . . . . . . . . . . . . . 3Additional safety notes for devices with radio components . . . . . . . . . . . . . . . . . . . . . . . . . . . . . . . . . . 3Travelling with your notebook . . . . . . . . . . . . . . . . . . . . . . . . . . . . . . . . . . . . . . . . . . . . . . . . . . . . . . . . . . . . 4
Before you travel . . . . . . . . . . . . . . . . . . . . . . . . . . . . . . . . . . . . . . . . . . . . . . . . . . . . . . . . . . . . . . . . . . . . 4Transporting your notebook . . . . . . . . . . . . . . . . . . . . . . . . . . . . . . . . . . . . . . . . . . . . . . . . . . . . . . . . . . 4
Cleaning the notebook . . . . . . . . . . . . . . . . . . . . . . . . . . . . . . . . . . . . . . . . . . . . . . . . . . . . . . . . . . . . . . . . . . 5
Preparing the notebook for use . . . . . . . . . . . . . . . . . . . . . . . . . . . . . . . . . . . . . . . . . . . . . . . . . . . . . . . . 6Unpacking and checking the delivery . . . . . . . . . . . . . . . . . . . . . . . . . . . . . . . . . . . . . . . . . . . . . . . . . . . . . 6Selecting the location . . . . . . . . . . . . . . . . . . . . . . . . . . . . . . . . . . . . . . . . . . . . . . . . . . . . . . . . . . . . . . . . . . . 6
Mains adapter connecting . . . . . . . . . . . . . . . . . . . . . . . . . . . . . . . . . . . . . . . . . . . . . . . . . . . . . . . . . . . . . . . 7Switching the notebook on for the first time . . . . . . . . . . . . . . . . . . . . . . . . . . . . . . . . . . . . . . . . . . . . . . . . 8
Using your notebook . . . . . . . . . . . . . . . . . . . . . . . . . . . . . . . . . . . . . . . . . . . . . . . . . . . . . . . . . . . . . . . . . . 9Keyboard . . . . . . . . . . . . . . . . . . . . . . . . . . . . . . . . . . . . . . . . . . . . . . . . . . . . . . . . . . . . . . . . . . . . . . . . . . . . . . . 9Virtual numeric keypad . . . . . . . . . . . . . . . . . . . . . . . . . . . . . . . . . . . . . . . . . . . . . . . . . . . . . . . . . . . . . . . . . . 11TouchStick, Touchpad, TouchStick and Touchpad buttons (optional) . . . . . . . . . . . . . . . . . . . . . . . . . 12
Using Touchpad buttons . . . . . . . . . . . . . . . . . . . . . . . . . . . . . . . . . . . . . . . . . . . . . . . . . . . . . . . . . . . . . 13LCD screen . . . . . . . . . . . . . . . . . . . . . . . . . . . . . . . . . . . . . . . . . . . . . . . . . . . . . . . . . . . . . . . . . . . . . . . . . . . . 14
Information on LCD screen . . . . . . . . . . . . . . . . . . . . . . . . . . . . . . . . . . . . . . . . . . . . . . . . . . . . . . . . . . . 14Screen settings . . . . . . . . . . . . . . . . . . . . . . . . . . . . . . . . . . . . . . . . . . . . . . . . . . . . . . . . . . . . . . . . . . . . . . . . . 15
Adjusting the resolution (under Windows XP) . . . . . . . . . . . . . . . . . . . . . . . . . . . . . . . . . . . . . . . . . . 15
Adjusting the resolution (under Windows Vista) . . . . . . . . . . . . . . . . . . . . . . . . . . . . . . . . . . . . . . . . 15Selecting the font size (under Windows XP) . . . . . . . . . . . . . . . . . . . . . . . . . . . . . . . . . . . . . . . . . . . 15Selecting the font size (under Windows Vista) . . . . . . . . . . . . . . . . . . . . . . . . . . . . . . . . . . . . . . . . . 15Adjusting the brightness of the display . . . . . . . . . . . . . . . . . . . . . . . . . . . . . . . . . . . . . . . . . . . . . . . . 15Synchronising the display on the LCD screen and an external monitor . . . . . . . . . . . . . . . . . . 15Adjusting the speed of the mouse pointer (under Windows XP) . . . . . . . . . . . . . . . . . . . . . . . . . . 16
Battery . . . . . . . . . . . . . . . . . . . . . . . . . . . . . . . . . . . . . . . . . . . . . . . . . . . . . . . . . . . . . . . . . . . . . . . . . . . . . . . . . 16Charging, caring for and maintaining the battery . . . . . . . . . . . . . . . . . . . . . . . . . . . . . . . . . . . . . . . 16
Module . . . . . . . . . . . . . . . . . . . . . . . . . . . . . . . . . . . . . . . . . . . . . . . . . . . . . . . . . . . . . . . . . . . . . . . . . . . . . . . . . 17Removing a module . . . . . . . . . . . . . . . . . . . . . . . . . . . . . . . . . . . . . . . . . . . . . . . . . . . . . . . . . . . . . . . . . 18Installing module . . . . . . . . . . . . . . . . . . . . . . . . . . . . . . . . . . . . . . . . . . . . . . . . . . . . . . . . . . . . . . . . . . . . 19
Optical drive . . . . . . . . . . . . . . . . . . . . . . . . . . . . . . . . . . . . . . . . . . . . . . . . . . . . . . . . . . . . . . . . . . . . . . . . . . . . 20Handling CD/DVDs . . . . . . . . . . . . . . . . . . . . . . . . . . . . . . . . . . . . . . . . . . . . . . . . . . . . . . . . . . . . . . . . . . 20CD/DVD indicator . . . . . . . . . . . . . . . . . . . . . . . . . . . . . . . . . . . . . . . . . . . . . . . . . . . . . . . . . . . . . . . . . . . 20Inserting or removing a CD/DVD . . . . . . . . . . . . . . . . . . . . . . . . . . . . . . . . . . . . . . . . . . . . . . . . . . . . . . 21Manual removal (emergency removal) . . . . . . . . . . . . . . . . . . . . . . . . . . . . . . . . . . . . . . . . . . . . . . . . 21
Memory cards . . . . . . . . . . . . . . . . . . . . . . . . . . . . . . . . . . . . . . . . . . . . . . . . . . . . . . . . . . . . . . . . . . . . . . . . . . 22Memory card inserting . . . . . . . . . . . . . . . . . . . . . . . . . . . . . . . . . . . . . . . . . . . . . . . . . . . . . . . . . . . . . . . 22Removing a memory Card . . . . . . . . . . . . . . . . . . . . . . . . . . . . . . . . . . . . . . . . . . . . . . . . . . . . . . . . . . . 22
PC cards and ExpressCards . . . . . . . . . . . . . . . . . . . . . . . . . . . . . . . . . . . . . . . . . . . . . . . . . . . . . . . . . . . . . 23Inserting a card . . . . . . . . . . . . . . . . . . . . . . . . . . . . . . . . . . . . . . . . . . . . . . . . . . . . . . . . . . . . . . . . . . . . . 24Removing the card . . . . . . . . . . . . . . . . . . . . . . . . . . . . . . . . . . . . . . . . . . . . . . . . . . . . . . . . . . . . . . . . . . 26
Integrated 56k modem . . . . . . . . . . . . . . . . . . . . . . . . . . . . . . . . . . . . . . . . . . . . . . . . . . . . . . . . . . . . . . . . . . 28
Connecting notebook modem to telephone wall socket . . . . . . . . . . . . . . . . . . . . . . . . . . . . . . . . . 28Connecting the notebook to a LAN . . . . . . . . . . . . . . . . . . . . . . . . . . . . . . . . . . . . . . . . . . . . . . . . . . . . 29
A26391-K200-Z126-1-7619, edition 3
-
8/8/2019 Gebruikershandleiding Laptop
8/79
Contents
Security functions . . . . . . . . . . . . . . . . . . . . . . . . . . . . . . . . . . . . . . . . . . . . . . . . . . . . . . . . . . . . . . . . . . . . . 30Brief overview of security functions . . . . . . . . . . . . . . . . . . . . . . . . . . . . . . . . . . . . . . . . . . . . . . . . . . . . . . . 30Using Kensington Lock . . . . . . . . . . . . . . . . . . . . . . . . . . . . . . . . . . . . . . . . . . . . . . . . . . . . . . . . . . . . . . . . . . 31Configuring the fingerprint sensor (optional) . . . . . . . . . . . . . . . . . . . . . . . . . . . . . . . . . . . . . . . . . . . . . . . 31Configuring password protection in BIOS Setup . . . . . . . . . . . . . . . . . . . . . . . . . . . . . . . . . . . . . . . . . . . 32
Password protection for BIOS Setup (supervisor and user password) . . . . . . . . . . . . . . . . . . . . 32Password protection for starting the operating system . . . . . . . . . . . . . . . . . . . . . . . . . . . . . . . . . . 33Password protection for the hard disk . . . . . . . . . . . . . . . . . . . . . . . . . . . . . . . . . . . . . . . . . . . . . . . . . 34
SmartCard reader (optional) . . . . . . . . . . . . . . . . . . . . . . . . . . . . . . . . . . . . . . . . . . . . . . . . . . . . . . . . . . . . . 35Trusted Platform Module (optional) . . . . . . . . . . . . . . . . . . . . . . . . . . . . . . . . . . . . . . . . . . . . . . . . . . . . . . . 37
Connecting external devices . . . . . . . . . . . . . . . . . . . . . . . . . . . . . . . . . . . . . . . . . . . . . . . . . . . . . . . . . . . 38Connecting devices to the notebook . . . . . . . . . . . . . . . . . . . . . . . . . . . . . . . . . . . . . . . . . . . . . . . . . . . . . . 38Disconnecting devices from the notebook . . . . . . . . . . . . . . . . . . . . . . . . . . . . . . . . . . . . . . . . . . . . . . . . . 38Connecting an external monitor . . . . . . . . . . . . . . . . . . . . . . . . . . . . . . . . . . . . . . . . . . . . . . . . . . . . . . . . . . 39
Connecting an external monitor to the notebook . . . . . . . . . . . . . . . . . . . . . . . . . . . . . . . . . . . . . . . 39
Setting the refresh rate for your external monitor . . . . . . . . . . . . . . . . . . . . . . . . . . . . . . . . . . . . . . . 39Connecting USB devices (printer, mouse, keyboard, etc.) . . . . . . . . . . . . . . . . . . . . . . . . . . . . . . . . . . . 40Device drivers . . . . . . . . . . . . . . . . . . . . . . . . . . . . . . . . . . . . . . . . . . . . . . . . . . . . . . . . . . . . . . . . . . . . . . 40
Connecting external audio devices . . . . . . . . . . . . . . . . . . . . . . . . . . . . . . . . . . . . . . . . . . . . . . . . . . . . . . . 40High Definition Audio . . . . . . . . . . . . . . . . . . . . . . . . . . . . . . . . . . . . . . . . . . . . . . . . . . . . . . . . . . . . . . . . 40Microphone port . . . . . . . . . . . . . . . . . . . . . . . . . . . . . . . . . . . . . . . . . . . . . . . . . . . . . . . . . . . . . . . . . . . . . 40Audio output (Line out)/SPDIF (optional) . . . . . . . . . . . . . . . . . . . . . . . . . . . . . . . . . . . . . . . . . . . . . . 40
Connecting an external device to S-Video Out . . . . . . . . . . . . . . . . . . . . . . . . . . . . . . . . . . . . . . . . . . . . . 41Activating the external TV / projector . . . . . . . . . . . . . . . . . . . . . . . . . . . . . . . . . . . . . . . . . . . . . . . . . . 41
Connecting FireWire devices . . . . . . . . . . . . . . . . . . . . . . . . . . . . . . . . . . . . . . . . . . . . . . . . . . . . . . . . . . . . . 41
Energy saving functions . . . . . . . . . . . . . . . . . . . . . . . . . . . . . . . . . . . . . . . . . . . . . . . . . . . . . . . . . . . . . . . 42
E Button . . . . . . . . . . . . . . . . . . . . . . . . . . . . . . . . . . . . . . . . . . . . . . . . . . . . . . . . . . . . . . . . . . . . . . . . . . . . . . . 43Standby mode . . . . . . . . . . . . . . . . . . . . . . . . . . . . . . . . . . . . . . . . . . . . . . . . . . . . . . . . . . . . . . . . . . . . . . . . . . 44
Settings in BIOS Setup . . . . . . . . . . . . . . . . . . . . . . . . . . . . . . . . . . . . . . . . . . . . . . . . . . . . . . . . . . . . . . . . . 45BIOS Setup starting . . . . . . . . . . . . . . . . . . . . . . . . . . . . . . . . . . . . . . . . . . . . . . . . . . . . . . . . . . . . . . . . . . . . . 45Using the BIOS Setup . . . . . . . . . . . . . . . . . . . . . . . . . . . . . . . . . . . . . . . . . . . . . . . . . . . . . . . . . . . . . . . . . . . 45Exiting the BIOS Setup . . . . . . . . . . . . . . . . . . . . . . . . . . . . . . . . . . . . . . . . . . . . . . . . . . . . . . . . . . . . . . . . . . 46
Exit Saving Changes . . . . . . . . . . . . . . . . . . . . . . . . . . . . . . . . . . . . . . . . . . . . . . . . . . . . . . . . . . . . . . . . 46Exit Discarding Changes . . . . . . . . . . . . . . . . . . . . . . . . . . . . . . . . . . . . . . . . . . . . . . . . . . . . . . . . . . . . . 46Load Setup Default . . . . . . . . . . . . . . . . . . . . . . . . . . . . . . . . . . . . . . . . . . . . . . . . . . . . . . . . . . . . . . . . . . 46Discard Changes . . . . . . . . . . . . . . . . . . . . . . . . . . . . . . . . . . . . . . . . . . . . . . . . . . . . . . . . . . . . . . . . . . . . 46Save Changes . . . . . . . . . . . . . . . . . . . . . . . . . . . . . . . . . . . . . . . . . . . . . . . . . . . . . . . . . . . . . . . . . . . . . . 46
Troubleshooting and tips . . . . . . . . . . . . . . . . . . . . . . . . . . . . . . . . . . . . . . . . . . . . . . . . . . . . . . . . . . . . . . 47Troubleshooting . . . . . . . . . . . . . . . . . . . . . . . . . . . . . . . . . . . . . . . . . . . . . . . . . . . . . . . . . . . . . . . . . . . . . . . . . 47
The notebooks date or time is incorrect . . . . . . . . . . . . . . . . . . . . . . . . . . . . . . . . . . . . . . . . . . . . . . . 47No display appears on the screen, the power-on indicatorflashes . . . . . . . . . . . . . . . . . . . . . . . 48The notebooks LCD screen remains blank . . . . . . . . . . . . . . . . . . . . . . . . . . . . . . . . . . . . . . . . . . . . 48The LCD screen is difficult to read . . . . . . . . . . . . . . . . . . . . . . . . . . . . . . . . . . . . . . . . . . . . . . . . . . . . 49The external monitor remains blank . . . . . . . . . . . . . . . . . . . . . . . . . . . . . . . . . . . . . . . . . . . . . . . . . . . 49The external monitor is blank or the image is unstable . . . . . . . . . . . . . . . . . . . . . . . . . . . . . . . . . . 50Battery indicator no longer appears in status indicator panel . . . . . . . . . . . . . . . . . . . . . . . . . . . . 51The battery discharges too quickly . . . . . . . . . . . . . . . . . . . . . . . . . . . . . . . . . . . . . . . . . . . . . . . . . . . . 51The notebook cannot be started . . . . . . . . . . . . . . . . . . . . . . . . . . . . . . . . . . . . . . . . . . . . . . . . . . . . . . 52
The notebook does not react . . . . . . . . . . . . . . . . . . . . . . . . . . . . . . . . . . . . . . . . . . . . . . . . . . . . . . . . . 52The notebook shuts down suddenly . . . . . . . . . . . . . . . . . . . . . . . . . . . . . . . . . . . . . . . . . . . . . . . . . . . 52
A26391-K200-Z126-1-7619, edition 3
-
8/8/2019 Gebruikershandleiding Laptop
9/79
Contents
The ON/OFF button does not respond properly . . . . . . . . . . . . . . . . . . . . . . . . . . . . . . . . . . . . . . . . 53The wireless connection to a network does not work . . . . . . . . . . . . . . . . . . . . . . . . . . . . . . . . . . . 53The mouse does not work . . . . . . . . . . . . . . . . . . . . . . . . . . . . . . . . . . . . . . . . . . . . . . . . . . . . . . . . . . . 53The printer does not print . . . . . . . . . . . . . . . . . . . . . . . . . . . . . . . . . . . . . . . . . . . . . . . . . . . . . . . . . . . . 54No sound or audio signal to the internal or external loudspeakers . . . . . . . . . . . . . . . . . . . . . . . 55The CD/DVD does not work no sound during CD/DVD playback . . . . . . . . . . . . . . . . . . . . . . . 56User and/or supervisor password forgotten . . . . . . . . . . . . . . . . . . . . . . . . . . . . . . . . . . . . . . . . . . . . 56Acoustic warnings . . . . . . . . . . . . . . . . . . . . . . . . . . . . . . . . . . . . . . . . . . . . . . . . . . . . . . . . . . . . . . . . . . . 56Error messages on the screen . . . . . . . . . . . . . . . . . . . . . . . . . . . . . . . . . . . . . . . . . . . . . . . . . . . . . . . . 57
Restoring the hard disk contents under Windows . . . . . . . . . . . . . . . . . . . . . . . . . . . . . . . . . . . . . . . . . . 58
Manufacturers notes . . . . . . . . . . . . . . . . . . . . . . . . . . . . . . . . . . . . . . . . . . . . . . . . . . . . . . . . . . . . . . . . . . 59Disposal and recycling . . . . . . . . . . . . . . . . . . . . . . . . . . . . . . . . . . . . . . . . . . . . . . . . . . . . . . . . . . . . . . . . . . 59Copyright-protected technology . . . . . . . . . . . . . . . . . . . . . . . . . . . . . . . . . . . . . . . . . . . . . . . . . . . . . . . . . . 59CE marking . . . . . . . . . . . . . . . . . . . . . . . . . . . . . . . . . . . . . . . . . . . . . . . . . . . . . . . . . . . . . . . . . . . . . . . . . . . . 60Regulatory notices . . . . . . . . . . . . . . . . . . . . . . . . . . . . . . . . . . . . . . . . . . . . . . . . . . . . . . . . . . . . . . . . . . . . . . 61
Regulatory information for notebooks without radio device . . . . . . . . . . . . . . . . . . . . . . . . . . . . . . 61DOC (Industry CANADA) notices . . . . . . . . . . . . . . . . . . . . . . . . . . . . . . . . . . . . . . . . . . . . . . . . . . . . . 62FCC Regulatory information for notebooks with radio device . . . . . . . . . . . . . . . . . . . . . . . . . . . . 64
Index . . . . . . . . . . . . . . . . . . . . . . . . . . . . . . . . . . . . . . . . . . . . . . . . . . . . . . . . . . . . . . . . . . . . . . . . . . . . . . . . . . 66
A26391-K200-Z126-1-7619, edition 3
-
8/8/2019 Gebruikershandleiding Laptop
10/79
Contents
A26391-K200-Z126-1-7619, edition 3
-
8/8/2019 Gebruikershandleiding Laptop
11/79
Innovative technology...
Innovative technology...... and an ergonomic design make your notebook a reliable, convenient mobile PC.
This manual contains general information and instructions for use with Professional Notebooksfrom Fujitsu Siemens Computers. Among other things, this operating manual will tell you howto get your notebook ready for use and how to use its different components.
As the manual is intended to cover a whole range of models, it is possiblethat your notebook may not be equipped with all of the componentsand modules which are described here.
Information which is specific to your device - such as the DeviceOverview and the Technical Data - can be found the EasyGuide whichis supplied together with your notebook.
Further information about your notebook can also be found: in the EasyGuide for your notebook which is supplied on the enclosed "Drivers
& Utilities" CD/DVD (device-specific information)
in the hard copy "Safety" manual
in the documentation of the operating system
in the information files (e.g. *.TXT, *.DOC, *.WRI, *.HLP, *.PDF)
A26391-K200-Z126-1-7619, edition 3 1
-
8/8/2019 Gebruikershandleiding Laptop
12/79
Innovative technology...
Notational conventionsPay particular attention to text marked with this symbol. Failure to observethis warning will endanger your life, will damage the device or lead to lossof data. The warranty will be invalidated if you cause defects in the device
through failure to take notice of this warning
indicates important information that is required to use the device properly.
indicates an activity that must be performed in the order shown
indicates a result
This style flags data entered using the keyboard in a program dialog or commandline, e.g. your password (Name123) or a command to launch a program
(start.exe
)This style refers to information displayed by a program on the screen, e.g.:
Installation is completed
This style is for
terms and texts in a software user interface, e.g.: Click Save.
names of programs orfiles, e.g. Windows or setup.exe.
"This style" is for
cross-references to another section, e.g. "Safety information"
Cross-references to an external source, e.g. a web address: For moreinformation, go to "www.fujitsu-siemens.com"
indicates names of CDs and DVDs as well as names and titles of othermaterials, e.g.: "CD/DVD Drivers & Utilities" or "Safety" manual
Abc refers to a key on the keyboard, e.g.: F10
This style flags concepts and text that are emphasised or highlighted, e.g.: Do notswitch off device
2 A26391-K200-Z126-1-7619, edition 3
http://www.fujitsu-siemens.com/http://www.fujitsu-siemens.com/http://www.fujitsu-siemens.com/http://www.fujitsu-siemens.com/ -
8/8/2019 Gebruikershandleiding Laptop
13/79
Important notes
Important notesImportantnotesNotes:
This chapter contains essential safety information which must be followed when working with yournotebook. Other notes also provide useful information which will help you with your notebook.
safety informationsafetyinformation
Pay attention to the information provided in the "Safety" manualand in the following safety notes.
Observe the sections in the manual marked with the symbol on the left.
When connecting and disconnecting cables, observe the relevant notes in this operating manual.
When cleaning the device, please observe the relevant notes in "Cleaning the notebook", Page 5.
If you have a device with a radio component, also observe the information in the "Safety"manual and in section "Additional safety notes for devices with radio components", Page 3.
This notebook complies with the relevant safety regulations for data processingequipment. If you have questions about using your notebook in a particular area,please contact your sales outlet or our Hotline/Help Desk.
Additional safety notes for devices withradio componentsRadiocomponent:WirelessLAN:Bluetooth,safetynotes
If a radio component (Wireless LAN, Bluetooth or UMTS) is integrated in your notebook, youmust be sure to observe the following safety notes when using your notebook:
Switch off the radio components (the ON/OFF switch must be in the "OFF "position),when you are at an airport or driving in a car.
Switch off the radio components (the ON/OFF switch must be in the "OFF" position),when you are in a hospital, an operating theatre or near electronic medical equipment.The transmitted radio waves can impair the operation of medical devices.
Switch off the radio components (the ON/OFF switch must be in the "OFF" position), whenyou take the device close to flammable gases or into hazardous environments (e.g. petrolstation, paintshops), as the transmitted radio waves can cause an explosion or a fire.
A26391-K200-Z126-1-7619, edition 3 3
-
8/8/2019 Gebruikershandleiding Laptop
14/79
Important notes
Travelling with your notebookMobileoperationTransport
Please follow these guidelines when travelling with your notebook.
Before you travelTravelpreparations
Back up important data stored on your hard disk.
Switch off the radio component (Wireless LAN/Bluetooth/UMTS) for data security reasons. Datatraffic on a wireless connection can be intercepted by unauthorised third parties.
Information on activating data encryption is provided in the documentationfor your wireless component.
If you wish to use your notebook during a flight, first check with the flightattendants if it is OK to do so.
When travelling in other countries
If you are travelling abroad, check that the mains adapter can be operated with thelocal mains voltage. If this is not the case, obtain the appropriate mains adapter foryour notebook. Do not use any other voltage converter!
Check whether the local voltage and the specifications of the power cable are compatible.If this is not the case, buy a power cable that matches the local conditions. Do not usea connection adapter for electrical devices to connect the notebook.
Enquire with the corresponding government office of the country you will be
travelling in as to whether you may operate the radio component integrated inyour notebook there (also see "CE marking", Page 60).
If you use a modem, incompatibilities with the local telecommunications system may result.This may result in poor performance, or the modem will not work at all.
You may require a country-specific telephone adapter (available as an accessory).
Transporting your notebookTransport
Remove all data carriers (e.g. CD) from the drives.
Switch off the notebook with the ON/OFF button (see EasyGuide, "Switching off the notebook").
Unplug the mains adapter and all external devices from the power socket.
Disconnect the mains adapter cable and the data cables for all external devices.
Close the connector covers.
Close the LCD screen so that it locks into place.
If the device needs to be shipped, use the original packaging or other suitablepackaging to protect it from damage caused by mishandling.
To protect the notebook against damaging jolts and bumps, use a notebookcarrying case to transport your notebook.
Current offers can be found on the Internet under "www.fujitsu-siemens.com/accessories" .
Protect the notebook from severe shocks and extreme temperatures (e.g. direct sunlight in a car).
4 A26391-K200-Z126-1-7619, edition 3
http://www.fujitsu-siemens.com/accessorieshttp://www.fujitsu-siemens.com/accessorieshttp://www.fujitsu-siemens.com/accessorieshttp://www.fujitsu-siemens.com/accessories -
8/8/2019 Gebruikershandleiding Laptop
15/79
Important notes
Cleaning the notebookCleaningKeyboard:Touchpad:LCDscreen:
Switch the notebook off.
Unplug the mains plug of the mains adapter from the mains socket.
Do not clean any interior parts yourself; leave this job to a service technician.
Only use cleaning products designed for computers. Normal householdcleaners and polishes can damage the markings on the keyboard and thedevice, the paintwork or the notebook itself.
Ensure that no liquid enters the notebook.
Remove the battery - refer to the section entitled "Battery" in the EasyGuide.
You can clean the casing and fingerprint sensor with a dry cloth. If particularly dirty, use a clothwhich has been moistened in mild domestic detergent and then carefully wrung out.
To clean the keyboard and the touchpad, you can use disinfectant wipes.
Wipe the LCD screen with a soft, moistened cloth.
A26391-K200-Z126-1-7619, edition 3 5
-
8/8/2019 Gebruikershandleiding Laptop
16/79
Preparing the notebook for use
Preparing the notebook for useGettingstarted
Please read and observe the relevant notes in "Important notes", Page 3and in the manual for your radio components.
You must charge the battery and install the application programmes before youcan work with the notebook. The operating system and drivers required arepreinstalled (only with Windows operating systems).
When not plugged into a mains outlet, the notebook runs on its built-in battery. You canincrease the batterys life by enabling the systems energy saving functions.
If you use the notebook in a normal office situation, run it from the mains using the mains adapter.
Please refer to "Connecting external devices", Page 38 for instructions on how to connect
external devices such as a mouse and a printer to the notebook.
Unpacking and checking the deliveryPackagingContentsofdeliveryDamageduringtransportDeliverynote
Unpack all the individual parts.
Check the delivery for damage incurred during transportation.
Check whether the delivery conforms to the details in the delivery note.
Should you discover that the delivery does not correspond to the deliverynote, notify your local sales outlet immediately.
Do not discard the original packing material of the devices. You may need thepackaging in the future if you need to transport your device.
Selecting the locationSelecting thelocationNotebook:Mainsadapter:
Select a suitable location for the notebook before setting it up. Considerthe following points when selecting a location:
Never place the notebook on a soft surface (e.g. carpeting, upholstered furniture,bed). This can block the air vents and cause overheating and damage.
Do not place the notebook on your legs for a long period of time. The undersideof the notebook heats up during normal operation. Prolonged contact withthe skin can become unpleasant or may even cause burns.
Place the notebook on a stable, flat, nonslippery surface. Please note thatthe rubber feet may mark certain types of surfaces.
Never place the notebook and the mains adapter on a heat-sensitive surface.
6 A26391-K200-Z126-1-7619, edition 3
-
8/8/2019 Gebruikershandleiding Laptop
17/79
Preparing the notebook for use
Mains adapter connectingPreparingforoperationMainsadapter:
Please read the information in "Selecting the location", Page 6.
The power cable supplied conforms to the requirements of the country in which
you purchased your notebook. Make sure that the power cable is approvedfor use in the country in which you intend to use it.
The mains adapters power cable must only be connected to a mains socketif the notebook is connected to the mains adapter.
Do not use the mains adapter for other notebooks or devices.
Do not use a mains adapter that is not specially intended for this notebook.
Make sure that the rated current of the mains adapter is not higher than that of themains supply to which you connect it (see "Technical Data" in the EasyGuide).
1
2
3
Connect the mains adapter cable (1) to theDC jack (DC IN) on the notebook.
Connect the power cable (2) intothe mains adapter.
Plug the power cable (3) into a mains outlet.
The battery will charge.
The meanings of the various displays can be found in the EasyGuide.
A26391-K200-Z126-1-7619, edition 3 7
-
8/8/2019 Gebruikershandleiding Laptop
18/79
Preparing the notebook for use
Switching the notebook on for the first timeNotebook:Switchingonforthe firsttime
When you switch your notebook on for the first time, the supplied software isinstalled and configured. Due to the fact that this installation procedure must notbe interrupted, you should set aside enough time for it to be fully completed andconnect the notebook to the mains outlet using the mains adapter.
During installation, the notebook must only be rebooted when you are requested to do so!
Switch the notebook on (refer to the section entitled "Switching on thenotebook" in the EasyGuide).
The installation process will start automatically.
During installation, follow the on-screen instructions.
Consult the operating system manual if anything is unclear about the requested input data.
You will find further information on the system, drivers, utilities, updates,
manuals, etc. on the "Drivers & Utilities" CD/DVD and on the Internetunder: "http://www.fujitsu-siemens.com/support" .
8 A26391-K200-Z126-1-7619, edition 3
http://www.fujitsu-siemens.com/supporthttp://www.fujitsu-siemens.com/supporthttp://www.fujitsu-siemens.com/supporthttp://www.fujitsu-siemens.com/support -
8/8/2019 Gebruikershandleiding Laptop
19/79
Using your notebook
Using your notebookOperation,notebook
This chapter describes the basics for operating your notebook.
Please refer to "Connecting external devices", Page 38 for instructions on how to connectexternal devices such as a mouse and a printer to the notebook.
Please refer to the notes in the chapter "Important notes", Page 3.
An overview of the device can be found in the EasyGuide.
KeyboardKeyboard
The keyboard of your notebook is subject to continuous wear through normaluse. The key markings are especially prone to wear. The key markings areliable to wear away over the life of the notebook.
The keyboard has been designed to provide all the functions of an enhanced keyboard.Some enhanced keyboard functions are mapped with key combinations.
The following description of keys and key combinations refers to Windows.
7
/ 7
{
7
/ 7
{ 7
/ 7
{
7
/ 7
{
Alt Gr
Num
Rol7/
7 {
A26391-K200-Z126-1-7619, edition 3 9
-
8/8/2019 Gebruikershandleiding Laptop
20/79
Using your notebook
Backspace keyThe Backspace key deletes the character to the left of the cursor.BackspaceBackspace
Tab keyThe Tab key moves the cursor to the next tab stop.Tabkey
Enter key (return)The Enter key terminates a command line. The command you have enteredis executed when you press this key.EnterkeyReturn
Caps Lock key
The Caps Lock key activates uppercase mode (Caps Lock indicator lit).The Caps Lock function causes all the characters you type to appear inuppercase. In the case of overlay keys, the character printed on the upperleft of the key appears when that key is pressed. To cancel the Caps Lockfunction, simply press the Caps Lock key again.ShiftkeyCapsLock
Shift keyThe Shift key causes uppercase characters to appear. In the case of overlaykeys, the character printed on the upper left of the key appears when thatkey is pressed.ShiftkeyShift
Alt Gr key
The Alt Gr key allows you to type the characters printed on the lower rightof the key (e.g. the "{" symbol on the 7 key on a German keyboard).AltGrkey
Fn buttonThe Fn key enables the special functions indicated on overlay keys (referto "Key combinations" in the EasyGuide).Fnkey
Cursor keysThe cursor keys move the cursor in the direction of the arrow, i.e. up, down,left, or right.CursorkeysCursorcontrolkeys
Break
Pause Pause keyThe Pause key temporarily suspends the screen output. Output resumeswhen you press any other key.Pausekey
Start button (Windows XP)The Start key opens the Windows Start menu.Startkey
10 A26391-K200-Z126-1-7619, edition 3
-
8/8/2019 Gebruikershandleiding Laptop
21/79
Using your notebook
Start button (Windows Vista)The Start key opens the Windows Start menu.
Startkey
Menu keyThe Menu key invokes the menu for the marked item.
Menukey
Virtual numeric keypadNumericalkeypad,see virtualnumberpadVirtualnumerickeypa dIndicator:NumLock
The keyboard of your notebook does not have a separate number block. To provide theconvenience of a numeric keypad, your keyboard is equipped with a virtual numeric keypad.The special keys of the virtual numeric keypad are recognisable by the numbers and symbols
printed in the upper right corner of each key. If you have switched on the virtual numerickeypad, you can output the characters shown on the upper right of the keys.
1 = Characters enabled when Num Lockindicator is not lit (refer to the EasyGuidefor more information)
2 = Characters enabled when Num Lockindicator is lit (refer to the EasyGuidefor more information)
A26391-K200-Z126-1-7619, edition 3 11
-
8/8/2019 Gebruikershandleiding Laptop
22/79
Using your notebook
TouchStick, Touchpad, TouchStick andTouchpad buttons (optional)ScrollkeyTouchStickButtons:Buttons:TouchpadbuttonsTouchStickbuttonsTouchpad
Depending on your particular model, your
notebook may be equipped with a TouchStick (1)and a Touchpad (2) for the mouse controls.
Instead of mouse keys, your notebook hasTouchStick buttons (3) and Touchpad buttons(4). TouchStick buttons and Touchpad buttonsoffer the same functions.
Depending on the model, your notebook mayalso have a scroll button (5) which makes iteasier for you to scroll through documents.
1 = TouchStick
2 = Touchpad
3 = TouchStick buttons
4 = Touchpad buttons
5 = Scroll button or fingerprint sensor
Keep the touchpad clean. Protect it from dirt, liquids, and grease.
Do not use the touchpad if your fingers are dirty.
Do not rest heavy objects on the TouchStick, Touchpad, TouchStickbuttons or Touchpad buttons.
12 A26391-K200-Z126-1-7619, edition 3
-
8/8/2019 Gebruikershandleiding Laptop
23/79
Using your notebook
Using Touchpad buttons
Moving the pointerTouchpad:TouchStick:
Move your finger on the Touchpad.
or Press down gently with yourfinger on the TouchStick. If you want to move the pointer
to the left for example, press down gently on the left side of the TouchStick.
The pointer will move accordingly.
Selecting an itemTouchStick:Touchpad:
Move the pointer to the item you wish to select.
Tap the Touchpad once or press the left-hand TouchStick/Touchpad button once.
The item is selected.
Executing a commandTouchpadTouchStick:
Move the pointer to the field you wish to select.
Tap the Touchpad twice or press the left TouchStick/Touchpad button twice.
The command is executed.
Dragging an objectTouchpad:TouchStick:
Move the pointer to the item you wish to select.
Select the desired object and hold down the left TouchStick/Touchpad button.
Drag the object to the desired position.
Lift your finger from the touchpad.
or Lift your finger from the TouchStick.
The item will be moved.
Scrolling upTouchpad:TouchStick:
Press the upper side of the scroll button (if present) to scroll up. The information/texts above the display area appear.
Scrolling downTouchpad:TouchStick:
Press the lower side of the scroll button (if present) to scroll down.
The information/texts below the display area appear.
A26391-K200-Z126-1-7619, edition 3 13
-
8/8/2019 Gebruikershandleiding Laptop
24/79
Using your notebook
LCD screen
Information on LCD screenLCDscreen:Notes:
High-quality TFT displays with especially bright background lighting are installed innotebooks from Fujitsu Siemens Computers GmbH. For technical reasons, TFT monitorsare manufactured for a specific resolution. An optimal, clear picture can only be ensuredin the resolution intended for the particular TFT monitor. A monitor resolution whichdiffers from the specification can result in an unclear picture.
The monitor resolution is understood to be the number of horizontal and vertical pixels (i.e. pictureelements) which make up the monitor display. For example, "UXGA" stands for 1600 x 1200pixels. Each pixel consists of three so-called subpixels of the colours red, green and blue.As a result, a UXGA monitor consists of 1600 x 1200 x 3 = 5.760.000 subpixels.
Frequently used monitor resolutions Number of pixels
XGA 1024 x 768WSXGA (Wide SXGA) 1600 x 900 (16:9 monitor)
1600 x 1024 (16:10 monitor)
WSXGA+ (Wide SXGA plus) 1680 x 1050
WXGA 1024 x 600
SXGA 1280 x 1024
SXGA+ 1400 x 1050
UXGA 1600 x 1200
WUXGA 1920 x 1200
The correct screen resolution for your notebook can be found under "Technical Data" in the EasyGuide.
Permanently unlit or lit pixels
The standard of production techniques today cannot guarantee an absolutely fault-free screendisplay. A few isolated constant lit or unlit pixels may be present. The maximum permitted numberof pixels faults is stipulated in the strict international standard ISO 13406-2 (Class II).
Example:
A 15" LCD screen monitor with a resolution of 1024 x 768 has 1024 x 768 = 786432 pixels. Eachpixel consists of three subpixels (red, green and blue), so there are almost 2.4 million subpixels in
total. According to ISO 13406-2 (Class II), a maximum of 4 pixels and 5 subpixels may be defective,i.e. a total of 17 defective subpixels. That is approx. 0.0007 % of the entire set of subpixels!
Pixel A pixel consists of 3 subpixels, normally red, green and blue. A pixel isthe smallest element that can be generated by complete functionalityof the display.
Subpixel A subpixel is a separately addressable internal structure within a pixelthat enhances the pixel function.
Cluster (= group of faults) A cluster contains two or more defective pixels or subpixels in a 5 x 5pixel block.
14 A26391-K200-Z126-1-7619, edition 3
-
8/8/2019 Gebruikershandleiding Laptop
25/79
Using your notebook
Background lighting
TFT monitors are operated with background lighting. The luminosity of the backgroundlighting can decrease during the period of use of the notebook. However, you canset the brightness of your monitor individually.
Screen settingsLCDscreenScreensettings
Adjusting the resolution (under Windows XP)Adjustingtheresoluti onLCDscreen:
You can change the screen resolution under Start (Settings) - Control Panel - Display- Settings and then selecting from the Resolution field.
Adjusting the resolution (under Windows Vista)AdjustingtheresolutionLCDscreen:You can change the screen resolution under Start (Settings) Control Panel Appearanceand Personalization Personalization: Adjust screen resolution
Selecting the font size (under Windows XP)Adjustingthefo ntsizeLCDscreen:
Under Start (Settings) - Control Panel - Display - Appearance and Themes you can choosebetween a larger and a smaller font in the Font size field.
Selecting the font size (under Windows Vista)AdjustingthefontsizeLCDscreen:You can choose between a larger and a smaller font.
Right-click on the desktop. Configure the settings as desired under Personalization Adjust font size (DPI) (in the left-hand menu selection) Continue .
or Enter your settings by clicking Start (Settings) Control Panel Appearance and
Personalization Personalization Adjust Font Size (DPI) (in the left pane) Continue.
Adjusting the brightness of the displayScreenbrightness:LCDscreen:Screenbrightness:LCDscreen:You can adjust the brightness of your LCD screen with the aid of certain keycombinations. More information about the device-specific key combinations canbe found in "Key combinations" in the EasyGuide.
Synchronising the display on the LCD screenand an external monitorLCDscreen:Externalscreen:SelectingthemonitorExternalscreen:LCDscreen:
Your notebook supports simultaneous display on the LCD screen and an external monitor.If the picture does not appear correctly on the LCD screen, press the key combination for
the function (refer to "Key combinations" in the EasyGuide) or switch the external monitoroff and then back on again. This achieves good picture synchronisation.
A26391-K200-Z126-1-7619, edition 3 15
-
8/8/2019 Gebruikershandleiding Laptop
26/79
Using your notebook
Adjusting the speed of the mouse pointer (under Windows XP)Pointer,changingthespeed
Under Start - (Settings) - Control Panel - Mouse - Pointer Options you can changethe pointer speed in the Movement field.
BatteryBattery:LifetimeBatteryseealsorecharg eablebattery
The battery supplies your notebook with the power it needs during mobile use. Youcan make a battery charge last longer by enabling the systems power managementfeatures, see "Energy saving functions", Page 42.
The charge level of the battery is indicated with the battery symbol in the status indicator panel(refer also to the EasyGuide for more information about the status indicators). When you switchon the notebook, it takes a few seconds before the battery status is displayed.
The life of the battery is dependent on its proper storage, the number of charging/discharging
cycles and the operating temperature of the notebook.
Charging, caring for and maintaining the batteryBattery:Battery:
Only use batteries approved by Fujitsu Siemens Computers for your notebook.
Take care not to drop batteries or otherwise damage their casing (fire risk).
If rechargeable batteries develop a fault please stop using them immediately.
Do not touch the contacts of batteries.
Never interconnect the positive and negative terminals of a battery. Batteries must be
disposed of in accordance with the local provisions governing special waste.
Battery chargingSelf-discharge,batteryBattery:Chargingcapacity,batteryBattery:
You can charge the battery by connecting the notebook to the mains adapter. The batterycan only be recharged if the ambient temperature of the notebook falls within the permittedtemperature range. The time taken to charge the battery depends on its usage. Information onthe battery charging time can be found under "Technical Data" in the EasyGuide.
You can increase the life of your battery by allowing it to fully discharge before recharging it again.To do this, leave your notebook turned on when it is operated with the battery. Once the batteryis running low you will hear a warning alarm. If you do not connect the mains adapter within fiveminutes of the warning alarm described above, your notebook will automatically switch off.
Windows XP:
You can set the power-management features for your notebook underStart - (Settings) - Control Panel - Power Options .
Windows Vista:
You can set the power-management features for your notebook under Start- (Settings) - Control Panel - Mobile PC - Power Options.
16 A26391-K200-Z126-1-7619, edition 3
-
8/8/2019 Gebruikershandleiding Laptop
27/79
Using your notebook
Battery storingSelf-discharge,batteryBattery:Chargingcapacity,batteryBattery:
Keep the battery pack between 0 C and +30 C (32 and 122 degrees Fahrenheit). The lowerthe temperature at which the batteries are stored, the lower the rate of self-discharge.
If you store rechargeable batteries for a longer period (longer than two months), thebattery charge level should be approx. 30 %. To prevent exhaustive discharge, checkthe charging level of the batteries at regular intervals.
If you do not use batteries for long periods, remove them from the notebook.
Never store batteries in the unit.
Monitoring the battery charging levelBattery:Batterystatusmeter
The charge level of the battery is indicated with the battery charging indicator (refer also to
the EasyGuide for more information about the status indicators). When you switch on thedevice, it takes a few seconds before the battery status is displayed.Batterystatusmeter
Windows includes a "Current charge status indicator" for monitoring the battery capacity. This canbe activated under Start - (Settings) - Control Panel - Power Options (Windows XP) or Start - (Settings) -Control Panel - Mobile PC - Power Options (Windows Vista). The indicator is then displayed in the taskbar as a battery symbol. When you place the mouse pointer on the battery symbol, the systemdisplays the battery status. Further information may be found in the operating system help.
ModuleModulebayModule
The design of your notebook enables the flexible use of notebook batteries and drives. Moreinformation about the available modules can be found under "Technical Data" in the EasyGuide.DVD-ROMdriveSecondhardd iskCD-ROMdriveSecondbatteryWeightSaverWeightSaver,seeweightsaverSuper-Multi-FormatDVDdriveDVD+/-R/RWdrive
Only use modules designed for your notebook.
Do not use force when installing or removing the module.
Make sure that no foreign objects enter the module bay.
You can replace modules during operation. This means you do notneed to switch off the notebook.
To replace a module, simply click on the corresponding icon in the
task bar and then on Exit or Select - Exit.
Then you can simply remove the module.
A26391-K200-Z126-1-7619, edition 3 17
-
8/8/2019 Gebruikershandleiding Laptop
28/79
Using your notebook
Removing a moduleModule:Drive:Secondbattery:Weightsaver:
Place the notebook on a flat surface.
Use the corresponding icon in the task bar to stop the module:
Left-click on the icon. Select the module you want to stop and remove.
Press the Enter key.
Wait for the dialogue box which tells you that it is now safe to remove the module.
Carefully pull the eject lever in the direction of the arrow up to the stop (1).
The module now extends somewhat beyond the casing.
Pull the module out of the module bay (2).
18 A26391-K200-Z126-1-7619, edition 3
-
8/8/2019 Gebruikershandleiding Laptop
29/79
Using your notebook
Installing module
Place the module into the module bay so that the contacts enter first.
Push the module into the module bay until you feel it locking into place.
A26391-K200-Z126-1-7619, edition 3 19
-
8/8/2019 Gebruikershandleiding Laptop
30/79
Using your notebook
Optical driveOpticaldrive
You can replace your optical drive with another module (e.g. drive or battery) (see "Module", Page 17).
This product contains a light emitting diode, classified in accordance with IEC8251:1993: LASER CLASS 1, and must therefore not be opened.
Handling CD/DVDsCD/DVD:
Observe the following guidelines when handling CD/DVDs:
Avoid touching the surface of a CD/DVD. Hold CDs/DVDs by their edges!
Always store CDs/DVDs in their cases. This will protect them from dust,scratches and other damage.
Protect your CDs/DVDs from dust, mechanical vibration and direct sunlight! Avoid storing a CD/DVD in areas subject to high temperatures or humidity.
You may use both 8-cm and 12-cm CDs/DVDs in the optical drive.
When using CDs/DVDs of poor quality vibrations and reading errors may occur.
CD/DVD indicatorCD/DVDindicator
The CD/DVD indicator flashes when a CD/DVD is inserted. The indicator goes out whenthe drive is ready for reading. The indicator lights up when the drive is being accessed.You may only remove the CD/DVD when the indicator is dark.
If the CD/DVD indicator does not go out after inserting a CD/DVD, but insteadcontinues to flash, this means that the drive cannot access the data carrier.
Either the CD/DVD is damaged or dirty or you are using a datacarrier that the drive cannot read.
20 A26391-K200-Z126-1-7619, edition 3
-
8/8/2019 Gebruikershandleiding Laptop
31/79
Using your notebook
Inserting or removing a CD/DVDCD/DVD:CD/DVD:
The notebook must be switched on.
2
1
Push the insert/eject button (1).
The drive tray will open. Gently pull the drive tray (2) completely out.
Place the CD/DVD in the drive tray withthe label facing upwards.
or Take out an inserted CD/DVD.
Push in the drive tray until youfeel it lock into place.
Manual removal (emergency removal)CD/DVD:Manualremoval,CD/DVDEmergencyremoval,CD/DVD
In the event of a power failure or damage to the drive it may be necessaryto manually remove the CD/DVD.
1
2
Switch your notebook off.
Push a pen or a piece of wire (such as apaperclip) firmly into the opening (1).
The drive tray is ejected. You can now pullthe drive tray (2) out of the drive.
A26391-K200-Z126-1-7619, edition 3 21
-
8/8/2019 Gebruikershandleiding Laptop
32/79
Using your notebook
Memory cardsSlot:SecureDigitalMemorycard:
Depending on the particular model, your notebook may be equipped with a memory card slot.The memory card slot permits the operation of a "Secure Digital" (SD) memory card.Memorycard:
Please read the documentation supplied with the memory card for any special instructions.
Memory card insertingMemorycard:
Carefully push the memory card into theslot. The label should be facing upward.
The memory card may protrude by oneto several millimetres (depending on
the memory card type).
Removing a memory CardMemorycard:
Press on the edge of the memory
card so that the memory card jumpsout of the slot slightly.
Pull the memory card out of the notebook.
22 A26391-K200-Z126-1-7619, edition 3
-
8/8/2019 Gebruikershandleiding Laptop
33/79
Using your notebook
PC cards and ExpressCardsPCcardExpressCardCardBus,seePCcardPCMCIA,seePCcardPC-card,seePCcard
An ExpressCard slot enables operation of an ExpressCard/34 or ExpressCard/54.
A PC card slot enables the notebook to operate one type I or type II PC card.
Please read the documentation on the PC card and/or on the ExpressCardand follow the manufacturers instructions.
Never use force when installing or removing a PC card or an ExpressCard.
The ExpressCard slot and the PC card slot can be protected with placeholders,which you must remove before using the slots.
Keep the placeholder in a safe place. When you remove the PC card orExpressCard you should also refit the placeholder in the empty slot. Thisprevents foreign matter from getting into the slot.
Please see the documentation relating to the card for driver installation instructions.
You should also read the help files on the supplied CD, the information providedwith the drivers for the card, or the information provided with the operating system(e. g. Help and Support Center in Windows XP).PCcard:ExpressCard:
Depending on the model, your notebook has a PC card and ExpressCard eject button. Youcan push the card slot eject button into the notebook casing. Press the eject button untilit snaps in. This prevents the card from being ejected accidentally.
A26391-K200-Z126-1-7619, edition 3 23
-
8/8/2019 Gebruikershandleiding Laptop
34/79
Using your notebook
Inserting a cardPCcardExpressCard
Devices with an eject button
12
If the eject button is lowered, you must firstcause the eject button to release from thenotebook casing. To do this, press the ejectbutton until it pops out. Press the ejectbutton (1) to make the placeholder for thecard protrude from the notebooks case.
Pull the card placeholder out of the slot (2).
2
Insert the card into the slot guide withthe connection contacts first.
Gently push the card into the slot untilyou feel it click into place.
24 A26391-K200-Z126-1-7619, edition 3
-
8/8/2019 Gebruikershandleiding Laptop
35/79
Using your notebook
Devices without an eject button
1
2
Press the edge of the placeholder (1)to make the card placeholder protrudefrom the notebooks case.
Pull the card placeholder out of the slot (2).
Insert the card into the slot guide withthe connection contacts first.
Gently push the card into the slot untilyou feel it click into place.
Device with card release
1
2
Press the card release in the direction ofthe arrow (1) so that the card protrudesa little from the notebook.
Pull the card (2) out of the slot.
Insert the card placeholder into the
slot guide. Gently slide the card placeholder into the
slot until you feel it click into place.
A26391-K200-Z126-1-7619, edition 3 25
-
8/8/2019 Gebruikershandleiding Laptop
36/79
Using your notebook
Removing the cardPCcardExpressCard
You can stop the ExpressCard, using the corresponding symbol in the task bar:
Left-click on the icon.
Select the card you want to stop and remove. Press the Enter key.
Wait for the dialogue box which tells you that it is now safe to remove the card.
Devices with an eject button
21
2
If the eject button is lowered, you mustfirst cause the eject button to releasefrom the notebook casing. To do this,press the eject button until it pops out.Press the eject button (1) so that the card
protrudes a little from the notebook.
Pull the card out of the slot (2).
Insert the card placeholder into theslot guide.
Gently slide the card placeholder into theslot until you feel it click into place.
26 A26391-K200-Z126-1-7619, edition 3
-
8/8/2019 Gebruikershandleiding Laptop
37/79
Using your notebook
Devices without an eject button
1
2
Press the edge of the card (1) so that thecard protrudes a little from the notebook.
Pull the card out of the slot (2).
2
Insert the card placeholder into theslot guide.
Gently slide the card placeholder into theslot until you feel it click into place.
Device with card release
1
2
Press the card release in the direction ofthe arrow (1) so that the card protrudesa little from the notebook.
Pull the card (2) out of the slot.
Insert the card placeholder into the
slot guide.
Gently slide the card placeholder into theslot until you feel it click into place.
A26391-K200-Z126-1-7619, edition 3 27
-
8/8/2019 Gebruikershandleiding Laptop
38/79
Using your notebook
Integrated 56k modem56kmodemModem
The integrated 56k modem supports all data communication applications, such as:
Modem operation: High-speed downloads at up to 56,000 bit/s (V.9x).
Downward-compatible to V.34 modems. Fax operation: Transmitting and receiving at up to 14,400 bit/s
Simple country adaptation with programme
The modem complies with the EU Directive 91/263/EEC (Telecommunications terminal equipmentdirective) and has been checked in agreement with the guideline TBR-21.
The modem can be operated in the following countries:
Multifrequency (MFC) dialling: Belgium, Denmark, Germany, Finland, France,Greece, Great Britain, Ireland, Iceland, Italy, Luxembourg, the Netherlands, Norway,Austria, Portugal, Sweden, Switzerland and Spain.
Pulse dialling: Belgium, France, Italy and the Netherlands
Also in: Poland, Slovenia, South Africa and Hungary
Connecting notebook modem to telephone wall socketModem:
43
1
2
If necessary, connect the modem cableprovided to the optionally availablecountry-specific telephone adapter.
Connect the modem cable to the modemport of the notebook (1).
Plug the modem cable (2) into the
country-specific telephone adapter (3).
Connect the modem cable to yourtelephone wall socket (4).
Please note that the telephone line is busy and that you cannot use yourtelephone if the modem cable is plugged into the telephone wall socket. Pull themodem cable out of the telephone socket after you have finished your internetsession or the fax mode and reconnect the telephone cable.
28 A26391-K200-Z126-1-7619, edition 3
-
8/8/2019 Gebruikershandleiding Laptop
39/79
Using your notebook
Connecting the notebook to a LANLAN:LAN
2
1
Connect the LAN cable to the notebooksLAN port (1).
Connect the LAN cable to your device (2).
A26391-K200-Z126-1-7619, edition 3 29
-
8/8/2019 Gebruikershandleiding Laptop
40/79
Security functions
Security functionsSecurityfunctions
Your device enables you to protect your system and personal data in a numberof ways against unauthorised access. By combining these options, you can
achieve maximum protection for your system.
In this chapter you will learn which security functions your device is equipped with, whichadvantages these functions offer you and how to configure and use them.
Bear in mind that improper use of security functions will mean that you will also be unableto access your system and your data. Therefore, please note the following information:
Back up your data on external data carriers at regular intervals.
Some security functions need you to choose passwords. Please be sure to notethese passwords, as otherwise you will no longer be able to access your system.
We recommend that you make a note of the passwords and keep them in a safe place.
If you lose both the user and the admin passwords you will need to contactthe help desk. The telephone numbers can be found on the supplied helpdesklist or at "www.fujitsu-siemens.com/support/". Passwords are not covered byyour warranty and a charge will be made for assistance.
Brief overview of security functionsBriefoverviewofthesecurityfunctionsSecurityfunctions
Security functions Type of protection Preparation
Kensington Lock Mechanical Fit and lock KensingtonMicroSaver (accessory)
Fingerprint sensor (optional) Biometric Install fingerprint softwaresupplied
BIOS password protection Password protection for BIOSSetup, operating system andhard disk with supervisor anduser password. The passwordsconsist of a maximum of eightalphanumeric characters.
Specify at least one Supervisorpassword in BIOS Setupand activate the passwordprotection for the operatingsystem and hard disk asdesired.
SmartCard reader PIN and SmartCard protectionfor operating system
Install the software, e.g.SmartCase Logon+ (accessory).Specify a password when using
the SmartCase Logon+ software.Trusted Platform Module(optional)
Identification and authenticationof the notebook
Define a supervisor passwordand activate the TPM SecurityChip in Bios Setup.
30 A26391-K200-Z126-1-7619, edition 3
http://www.fujitsu-siemens.com/support/http://www.fujitsu-siemens.com/support/http://www.fujitsu-siemens.com/support/http://www.fujitsu-siemens.com/support/ -
8/8/2019 Gebruikershandleiding Laptop
41/79
Security functions
Using Kensington LockKensingtonLockAnti-theftprotectionKensingtonLock:
The notebook has a Kensington Lock device for the Kensington MicroSaver. With theKensington MicroSaver, a sturdy steel cable, you can protect your notebook and Port Replicatorfrom theft. The Kensington MicroSaver is available as an accessory.
Fit the Kensington MicroSaver to thecorresponding device on your notebook.
Configuring the fingerprint sensor (optional)FingerprintsensorFingerprintsensor:
Depending on the model, your notebook is equipped with a fingerprint sensor. Thefingerprint sensor can record the image of a fingerprint. With additional fingerprint software,this image can be processed and used instead of a password.
1
Install the fingerprint software fromthe CD supplied in order to use thefingerprint sensor (1).
A26391-K200-Z126-1-7619, edition 3 31
-
8/8/2019 Gebruikershandleiding Laptop
42/79
Security functions
Configuring password protection in BIOS SetupBIOSSetup:
Before using the various options for password protection in the BIOS Setup toincrease data security, please note the following hints:
Please make sure that you always remember your passwords, as you willnot be able to access your BIOS Setup and/or your system any longer if youforget the user password and the supervisor password.
Passwords are not covered by your warranty and a charge willbe made for assistance.
Back up your data on external data carriers at regular intervals
Passwords can be up to eight characters long. You can use all alphanumeric charactersand need not distinguish between uppercase and lowercase characters.
Password protection for BIOS Setup (supervisorand user password)Passwordprotection:BIOSSetup:
We recommend that you print out the following instructions, as these cannotbe displayed while setting the password.
By using both the supervisor and the user password you can prevent unauthorised personsfrom opening the BIOS Setup. The supervisor password gives you access to all functions ofthe BIOS Setup, while the user password only provides some of the functions. You can onlyset a user password if a supervisor password has already been assigned.
Please refer to section "Settings in BIOS Setup", Page 45 for a descriptionof calling and operating the BIOS Setup.
Setting the supervisor and user password
Call up the BIOS Setup and select the Security menu.
Select the Set Supervisor Password field and press the Enter key.
With Enter new Password: you are asked to enter a password.
Enter the password and press the Enter key. Confirm new Password then appears and you are asked to confirm the password.
Enter the password again and press the Enter key.
Notice: Changes have been saved is displayed to confirm that the new password has been saved.
To assign the user password, select the field Set User Password and proceedexactly as when configuring the supervisor password.
You can exit the BIOS Setup once you have finished changing the settings.
From the Exit menu, choose the option Exit Saving Changes.
The notebook is rebooted and the new password becomes effective. If you now want toopen the BIOS-Setup, you must first enter your supervisor or user password. Please note
that you only have access to a few BIOS settings with the user password.
32 A26391-K200-Z126-1-7619, edition 3
-
8/8/2019 Gebruikershandleiding Laptop
43/79
Security functions
Changing the supervisor or user password
Call up the BIOS Setup again and select the Security menu.
When changing the password, proceed exactly as for password assignment.
You can only change the supervisor password when you have logged intothe BIOS Setup with the supervisor password.
Cancelling passwords
To cancel a password (without setting a new password) run the following steps:
Call up the BIOS Setup and select the Security menu.
Highlight the Set Supervisor Password or Set User Password field and press the Enter key.
Enter new Password then appears and you are asked to enter a password.
Press the Enter key twice.
From the Exit menu, choose the option Exit Saving Changes.
Your notebook will now restart and the password is cancelled.
With the supervisor password you simultaneously deactivate the user password.
Password protection for starting the operating systemPasswordprotection:
With the supervisor password or the user password, which you have assignedin the BIOS Setup (see also "Entering supervisor and user password" section),you can also block booting of the operating system.
Activating system protection
Call up the BIOS Setup and select the Security menu.
If you have not assigned BIOS passwords yet, you now specify the supervisor and theuser password, if desired (see "Set the supervisor and user password").
Highlight the Password on Boot field and press the Enter key.
Select the Every Boot option and press the Enter key.
You can exit the BIOS Setup once you have finished changing the settings.
From the Exit menu, choose the option Exit Saving Changes.
The notebook reboots and you are asked to enter your password (thesupervisor or user password).
Deactivating system protection
Call up BIOS Setup and select the Security menu.
Highlight the Password on Boot field and press the Enter key.
Select Disabled and press the Enter key.
You can exit the BIOS Setup once you have finished changing the settings.
From the Exit menu, choose the option Exit Saving Changes.
The notebook reboots and there is no longer any password protection for the operating system.
A26391-K200-Z126-1-7619, edition 3 33
-
8/8/2019 Gebruikershandleiding Laptop
44/79
Security functions
Password protection for the hard diskPasswordprotection:
The had disk password prevents unauthorised access to the hard disk drivesand is checked internally each time the system is booted. The condition for thisis that you have assigned at least the supervisor password.
Activating hard disk protection
Call up the BIOS Setup and select the Security menu.
If you have not yet assigned the BIOS passwords, you can define the supervisor and the userpassword now if you wish (see "Setting the supervisor and user password", Page 32).
Mark the Hard Disk Security field and press the Enter key.
Mark the Set Primary Master Password field and press the Enter key.
Enter new Password: then appears and you are asked to enter a password.
Enter the password and press the Enter key. Confirm new Password then appears and you are asked to confirm the password.
Enter the password again and press the Enter key.
Notice: Changes have been saved is displayed to confirm that the new password has been saved.
If you want to assign the password for the second hard disk, mark the field Set Secondary MasterPassword and proceed exactly as when configuring the password for the first hard disk.
The field Password Entry on Boot is set to Enabled by default. You can exit the BIOSSetup once you have finished changing the settings.
From the Exit menu, choose the option Exit Saving Changes.
The notebook reboots and your hard disk is now protected with a password.
The password request becomes active as soon as the hard disk is installed inanother computer and the computer is started.
Deactivating hard disk protection
To cancel a password (without setting a new password) run the following steps:
Call up the BIOS Setup and select the Security menu.
Mark the Hard Disk Security field and press the Enter key.
Mark the Set Primary Master Password field and press the Enter key.
Enter new Password then appears and you are asked to enter a password.
Press the Enter key twice.
From the Exit menu, choose the option Exit Saving Changes.
Your notebook will now restart and the password is cancelled.
With the password for the first hard disk you simultaneously deactivate thepassword for the second hard disk.
From the Exit menu, choose the option Exit Saving Changes.
The notebook reboots and there is no longer any password protection for the hard disk.
34 A26391-K200-Z126-1-7619, edition 3
-
8/8/2019 Gebruikershandleiding Laptop
45/79
Security functions
SmartCard reader (optional)Securityfunctions,Securityfunctions,
SmartCards are not supplied as standard equipment. You can use all SmartCards that comply withthe ISO standard 7816-1, -2 or -3. These SmartCards are available from various manufacturers.
With the appropriate software you can use your SmartCard as an alternative to password protection,but also as a digital signature, for encrypting your e-mails or for home banking.
We recommend that you always use two SmartCards. Always keep one of the SmartCardsin a safe place if you are carrying the other SmartCard with you.
The SmartCard can only be used with a PIN so protection is maintainedeven when the SmartCard is lost. The SICRYPT SmartCard, that is includedin the "Mobile Secure IT Suite", is locked after an incorrect PIN is inputthree times, to ensure maximum security for you.
The first time you use your SmartCard you must enter the preset PIN providedby the SmartCard manufacturer or your system administrator.
Inserting the SmartCard
Do not use force when inserting and removing the SmartCard.
Make sure that foreign objects do not fall into the SmartCard reader.
Slide the SmartCard into the SmartCardreader with the chip facing upwards and tothe front.
When the SmartCard is properly inserted, it
protrudes by approximately 1.5 cm.
Application examples
SmartCard as device protection
After you insert the SmartCard, you are prompted in the logon screen to enter your PIN. Uponcorrect entry the SmartCard is checked and the operating system is booted.
The SmartCard remains in the SmartCard reader during the entire work session.
A26391-K200-Z126-1-7619, edition 3 35
-
8/8/2019 Gebruikershandleiding Laptop
46/79
Security functions
In the SmartCase Logon+ software, you can specify how the user isto log on to the operating system:
only with SmartCard and PIN
either with SmartCard and PIN or with password entry
To install, configure and use SmartCase Logon+, please see the documentationand online help on the CD for the SmartCase Logon+ software.
SmartCard as system protection (SystemLock)
With SystemLock, the notebook can only be started with an initialized SmartCard (SICRYPT,CardOS or Fujitsu) and personal identification (PIN). SmartCard and PIN are alreadychecked during system booting in the BIOS Setup, i.e. before the operating system isbooted. To use SystemLock, the following conditions must be met:
You must configure a SmartCard reader.
You must install SystemLock on your notebook.
You must initialize a SmartCard.
SmartCard for protecting your opened documents
In conjunction with software such as SmartCase Logon+ (accessory), the SmartCard allowsyou to interrupt your work. So you can leave your notebook unattended without unauthorisedpersons being able to access your opened documents and data.
Pull the SmartCard out of the notebook during your work session.
A window appears stating that the system is locked.
When you want to continue your work, insert the SmartCard and enter your PIN.
You return to your opened documents.
36 A26391-K200-Z126-1-7619, edition 3
-
8/8/2019 Gebruikershandleiding Laptop
47/79
Security functions
Trusted Platform Module (optional)This module only has to be installed with Windows XP. TPM is alreadyintegrated with Windows Vista.
TPMTrustedPlatformModule
To use the TPM, you must activate the TPM in the BIOS Setup before the software isinstalled. The condition for this is that you have assigned at least the supervisor password(see "Setting the supervisor and user password", Page 32).
Call up the BIOS Setup and select the Security menu.
For Embedded Security Chip , select the entry Enabled to activate the TPM.
Once you have activated the TPM the Clear Security Chip option appears.
You can use this menu item to delete the holder in the TPM. However, you can then
no longer access the data you have encrypted on the holder-based keys.
On the supplied TPM software CD/DVD you will find software that, in conjunction withthe TPM, enhances the security of your system. Information on using the TPM and therelated software is provided on the TPM software CD/DVD.
If you use TPM and the software on the TPM software CD/DVD, we stronglyrecommend that you use the emergency restoration function and create a medium(e.g. floppy disk, network drive) for restoration in emergencies.
The emergency restore medium is the only way to access your encrypted data
if a security key is lost due to hardware faults for example.
When the TPM is activated, it initially takes control of the notebook during each start-up to check allhardware components and the BIOS Setup for trustworthiness. In the further course of operation,the TPM checks the operating system, certain drivers and applications. Should a component nothave a valid certificate, the TPM refuses this component access to protected content.
For example, with the TPM activated, data can be generated which can only be read or run on thisdevice. Support for security protocols, such as SSL (Secure Socket Layer) for Internet connections,IPSec (LAN encryption), S-MIME (e-mail encryption, WLAN encryption and others) is also possible.
A26391-K200-Z126-1-7619, edition 3 37
-
8/8/2019 Gebruikershandleiding Laptop
48/79
Connecting external devices
Connecting external devicesPeripherals,seeDevicesDevices:Externaldevices,connecting
Under all circumstances, please observe the safety notes provided inthe "Important notes", Page 3 chapter.
Read the documentation on the external device before connecting it.
Do not connect or disconnect cables during a thunderstorm.
Do not pull on the cable when disconnecting a cable. Always take hold of the actual plug.
Follow the steps below in order, when connecting or disconnectingdevices to your notebook:
Connecting devices to the notebookDevices:
1. Turn off all power and equipment switches.
2. Remove power plugs from the mains outlets for all devices.
3. Connect all the cables to the notebook and the external devices.
4. Plug all data communication cables into the appropriate ports for the data networks.
5. Plug all power cables into the mains outlets.
Disconnecting devices from the notebookDevices:
1. Turn off all power and equipment switches.
2. Remove power plugs from the mains outlets for all devices.
3. Unplug all data communication cables from the ports for the data networks.
4. Disconnect all the cables from the notebook and the external devices.
Information about the connections on your notebook can be foundin the corresponding EasyGuide.
38 A26391-K200-Z126-1-7619, edition 3
-
8/8/2019 Gebruikershandleiding Laptop
49/79
Connecting external devices
Connecting an external monitorExternalmonitor:
You can connect an external monitor to the notebooks VGA port. Informationabout the resolutions supported by the graphics card of your notebook can befound under "Technical Data" in the EasyGuide.
You can use a key combination to switch back and forth between the external monitor andthe notebook?s LCD screen. More information about the device-specific key combinationscan be found in "Key combinations" in the EasyGuide.
Connecting an external monitor to the notebook
Switch off the notebook and the external monitor.
Connect the external monitors data cable directly to the notebooks VGA port.
First switch on the monitor and then the notebook.
If the notebook is connected to a Port Replicator, the operating system createsa hardware profile for the "Docked" mode. The setting with the last screen usedfor output is saved in this profile. This profile will be loaded, as soon as thenotebook is connected to a Port Replicator of the same type.
Setting the refresh rate for your external monitor
The refresh rate must be correctly set so that the image does not flicker.
Windows XP:
To do this, select the monitor type in the menu Start - (Settings) - Control Panel - Appearance andThemes - Display - Settings - Advanced - Display.
Adjust the refresh rate and then click on Apply.
Windows Vista:
Set the appropriate refresh rate for the connected monitor type.
Select Start (Settings) Control Panel Appearance and personalization Personalization:Adjust screen resolution.
or Right-click on the desktop. Click on Personalize Display Settings and select monitor type 1
or 2.
Select Advanced Settings Monitor.
Select Screen Refresh Rate to choose the optimum refresh rate for the connected monitor type.
Click Apply and OK.
If the refresh rate set is too high, the monitor may be damaged. Please see thedocumentation included with your monitor for the maximum possible refresh rate.
A26391-K200-Z126-1-7619, edition 3 39
-
8/8/2019 Gebruikershandleiding Laptop
50/79
Connecting external devices
Connecting USB devices (printer, mouse,keyboard, etc.)USBdevices:
On the USB ports you can connect external devices that also have a USB interface
(e.g. a printer, a mouse, a keyboard or a scanner).
USB devices are hot-pluggable. This means you can connect and disconnectdevices while your operating system is running.
Additional information can be found in the documentation for the USB devices.
Connect the data cable to the external device.
Connect the data cable to a USB port of the notebook.
If necessary, connect the power cable of the USB device to a mains socket.
If necessary, connect the USB device.
Device driversUSBdevices:USBport
The devices you connect to the USB ports usually require no driver of theirown, as the required software is already included in the operating system.However, if the USB device requires its own software, please install it fromthe data carrier provided with the USB device.
Connecting external audio devicesConnectingau diodevicesMicrophone:Connectinghe adphonesLoudspeaker:
High Definition AudioAudioportsHighDefinitionAudioHDA,HighDefinitionAudio
Depending on your particular model of notebook, it may be equipped with the HDA(High Definition Audio) function. As soon as an audio device is connected to one ofthe audio sockets, a popup window of the audio driver appears on the screen. In thiswindow you can enter which audio device you have connected (e.g. headphones orloudspeakers on the audio output). This ensures an optimum sound experience.
Microphone port
You can connect an external microphone to your notebook via the microphone port.
Audio output (Line out)/SPDIF (optional)
You can connect either headphones or external loudspeakers to yournotebook via the audio output/SPDIF.
40 A26391-K200-Z126-1-7619, edition 3
-
8/8/2019 Gebruikershandleiding Laptop
51/79
Connecting external devices
Connecting an external device to S-Video OutTelevisionset:Projector:
You can connect a TV set or a projector to the notebook.
Switch off the notebook and the external device.
Connect the external device to the S-Video Out socket of your notebook.
First switch the external device on and then the notebook.
Activating the external TV / projectorTelevisionset:Projector:
To do this, select the monitor type in the menu Start - (Settings) - Control Panel - Appearance and Themes - Display - Settings - Advanced - Display.
Click on Apply.
The specified path relates to the advanced settings view in your
Microsoft operating system.In the menu Start - Control Panel - A ppearance and Themes - Display - Settings - Advanced - "Graphics card folder" (for Intel: e.g. Intel External Graphics) you canselect which key combination is used to switch over the screen output.
Connecting FireWire devicesFireWireConnectingaudiodevicesVideodevices,connectingFireWire:
External devices such as digital audio/video devices or other high-speed devices can be connectedto the FireWire port. The FireWire port operates at a speed of up to 400 Mbit per second.
FireWire devices are hot-pluggable. Therefore, the cables of FireWire devices canbe connected and disconnected with the system switched on. Further informationmay be found in the documentation for the FireWire devices.
Connect the data cable of the external devices to the FireWire port of the notebook.
Plug the power cable of the external device into the mains socket.
A26391-K200-Z126-1-7619, edition 3 41
-
8/8/2019 Gebruikershandleiding Laptop
52/79
Energy saving functions
Energy saving functionsEnergysavingfunctions:
The notebook uses less energy when the available energy saving functions are used. Youwill then be able to work for longer before having to recharge the battery.
Windows XP:
You can set the power-management features for your notebook under Start -(Settings) - Control Panel - Power Options.
Windows Vista:
You can set the power-management features for your notebook under Start- Control Panel - Mobile PC - Power Options.
Additional information on this service programme is contained inyour operating system help files.
To avoid loss of data, never switch off the notebook via the ON/OFF button.Always shut the operating system down properly.
When you are finished working with your notebook we advise you to come outof an energy saving mode and then turn off as normal.
If the notebook is in an energy-saving mode:
Do not connect any external devices.
Do not disconnect any external devices.
Do not disconnect the notebook from the Port Replicator.
Do not attempt to switch the notebook on if the built-in battery is flat.
Do not add or remove an ExpressCard.
Do not replace or remove the battery.
42 A26391-K200-Z126-1-7619, edition 3
-
8/8/2019 Gebruikershandleiding Laptop
53/79
Energy saving functions
E ButtonEButton
Depending on the model, your notebook may be equipped with the E button.
The enclosed software allows you to set up various energy saving functions (e.g. decreasingscreen brightness). These energy saving functions can be easily activated with the E key.
A26391-K200-Z126-1-7619, edition 3 43
-
8/8/2019 Gebruikershandleiding Laptop
54/79
Energy saving functions
Standby modeStandbymodeON/OFFbutton
Press the ON/OFF button to switch the Standby mode on and off.
Windows XP:
You can configure the ON/OFF button under Start (Settings) - Control Panel -Performance and Maintenance - Power Options - Advanced.
Windows Vista:
You can configure the ON/OFF switch under Start symbol - (Settings) - ControlPanel - Mobile PC - Power Options - Advanced.
In the