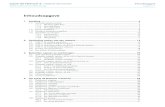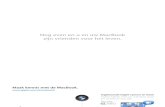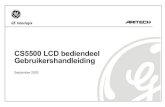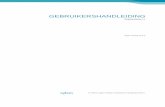Gebruikershandleiding CCVnet
Transcript of Gebruikershandleiding CCVnet

Gebruikershandleiding CCVnet

Storingen die veroorzaakt worden door het niet naleven van de gebruikershandleiding vallen niet onder de serviceovereenkomst.
Wat onder de door CCV verleende service wordt verstaan en onder welke voorwaarden die verleend wordt, staat beschreven in de 'Algemene Voorwaarden CCV Holland B.V., d.d. januari 2011' en de serviceleaflet van het betreffende product. Deze documenten zijn bij de offerte reeds meegestuurd.
Alle rechten voorbehouden. Niets van deze uitgave mag worden verveelvoudigd, opgeslagen in een geautomatiseerd gegevensbestand, of openbaar gemaakt, in enige vorm of op enige wijze, hetzij elektronisch, mechanisch, door fotokopieën, opnamen of enige andere manier, zonder voorafgaande schriftelijke toestemming van CCV Holland B.V.

Gebruikershandleiding CCVnet
CID047/12072012 3 / 23
INHOUDSOPGAVE
1 INLEIDING 4
2 INSTALLATIE THOMSON TG789VN MODEM 5 2.1 Omschrijving modem 5
3 INTERNETTOEGANG 6 3.1 Computer aansluiten met ethernet kabel 6 3.2 Apparaten draadloos verbinden 6
3.2.1 Draadloze verbinding via WPS 7 3.2.2 Draadloze verbinding handmatig instellen Windows 7 3.2.3 Onbeveiligde draadloze verbinding Windows 10
3.3 Modem Configureren voor Games & Applicaties 13 3.4 Gebruikerswachtwoord aanpassen 15
4 TELEFONIE 16 4.1 Modemaansluiting voor telefonie 16 4.2 Voicemail en doorschakelen bij CCVnet bellen 17
5 PROBLEMEN OPLOSSEN 18 5.1 Indicatielampjes 18 5.2 Internettoegang 18 5.3 CCVnet Bellen over IP 19 5.4 Pin over IP 19 5.5 Overzicht kleuren en statussen indicatielampjes 20
5.5.1 Power-lampje 20 5.5.2 Ethernet-lampje 20 5.5.3 USB-lampje 20 5.5.4 Wireless-lampje 20 5.5.5 Voice-lampje 21 5.5.6 Broadband-lampje 21 5.5.7 Internet-lampje 21 5.5.8 iTV-lampje 21 5.5.9 Upgrade-lampje 21
6 TECHNISCHE GEGEVENS 22
7 CONTACTGEGEVENS 23

Gebruikershandleiding CCVnet
CID047/12072012 4 / 23
1 INLEIDING
U maakt gebruik van CCVnet. Afhankelijk van het gekozen pakket heeft u met CCVnet beschikking over verschillende diensten, namelijk:
• PIN over IP (PoIP) • Internettoegang • Bellen over IP (VoIP)
De installateur heeft voor u een modem geïnstalleerd, zodanig dat u gelijk gebruik kunt maken van de bestelde diensten. Wanneer u alleen een pakket heeft voor PIN over IP (PIN-only), dan is het niet mogelijk het modem ook te gebruiken voor internet. Er zullen dan storingen optreden bij het pinnen, omdat de verbinding niet is toegerust op internet (te traag). Deze handleiding is dan ook niet van toepassing voor PIN-only.
In deze handleiding is een beschrijving opgenomen van de meegeleverde modem en hoe deze is ingericht. Verder geeft deze handleiding een uitgebreide instructie hoe u één of meer computers kunt aansluiten op het modem en de internettoegang voor verschillende gebruiksdoeleinden kunt instellen. Ook worden er extra toepassingen beschreven van Bellen over IP zoals het instellen voicemail. Tot slot kunt u het laatste hoofdstuk raadplegen om eenvoudige problemen met het modem of de verschillende diensten op te lossen.
NB. CCVnet ondersteund op geen enkele manier Alarm over IP. Voor deze dienst is het vereist om gebruik te maken van een andere provider.

Gebruikershandleiding CCVnet
CID047/12072012 5 / 23
2 INSTALLATIE THOMSON TG789VN MODEM
De diensten van CCVnet worden aangeboden via een ADSL-verbinding. Er is daarom een ADSL-modem geplaatst. Dit modem is aangesloten op het IS/RA-punt dat zich meestal in de meterkast bevindt. Tevens heeft de installateur de netwerkbekabeling aangelegd voor de betaalautomaat en de betaalautomaat geplaatst.
Voip/telefonie Uw analoge telefoon is ook op het modem aangesloten. Hierdoor kunt u gebruik blijven maken van analoge telefonie mocht u geen CCVnet Bellen (VoIP) in uw pakket hebben genomen. Als u later wilt overstappen op CCVnet Bellen dan kan dat zonder dat er een wijziging in de bekabeling nodig is.
Internettoegang Voor de dienst ‘Internettoegang’ kunt u gebruik maken van één van de vrije LAN-poorten op het modem. Hoe u dit kunt doen wordt in paragraaf 3 beschreven. Ook is het mogelijk om via een draadloze WiFi verbinding internettoegang te krijgen, zie hiervoor paragraaf 3.2.
2.1 Omschrijving modem
Het modem dat bij u is geplaatst voor CCVnet is een Thomson TG789vn Modem, zie Afb.1. Op de achterzijde van het modem ziet u alle mogelijke aansluitingen, die met verschillende kleuren aangeduid worden, zie Afb. 2.
Afb. 1 Thomson TG789vn Modem Afb. 2 Achterkant modem
Groen – Bellen over IP De dienst CCVnet Bellen (VoIP) wordt omgezet in een analoog telefoonsignaal. Dit signaal wordt beschikbaar op de groene telefoonaansluitingen aan de achterzijde van het modem.
Geel – Pin over IP, internet De gele aansluitingen zijn RJ-45 ethernet poorten, ofwel LAN-poorten, waarop via een netwerkkabel o.a. een computer voor internetverbinding kan worden aangesloten, of een betaalautomaat voor Pin over IP.
Standaard zal de installateur van CCV de betaalautomaat aansluiten op poort 1. Indien u meerdere betaalautomaten heeft, dan wordt voor elke automaat één LAN-poort gebruikt.
Groen Geel

Gebruikershandleiding CCVnet
CID047/12072012 6 / 23
3 INTERNETTOEGANG
3.1 Computer aansluiten met ethernet kabel
Als u een computer wilt aansluiten op het modem dan kunt u gebruik maken van één van de vrije LAN-poorten, zie paragraaf 2.1. Wij adviseren u om hiervoor gebruik te maken van een categorie 5 ethernet kabel. Als er geen vrije poorten beschikbaar zijn, dan kunt u met een Ethernet Switch het aantal poorten uitbreiden. Deze Switch dient u zelf aan te schaffen en aan te sluiten.
Actie Toelichting
1 Sluit de ethernetkabel aan op één van de vrije gele LAN-poorten.
2 Sluit het andere uiteinde van de ethernet kabel aan op de netwerkkaart van uw computer.
Het groene lampje (LED) van de gebruikte LAN-poort op het modem zal gaan branden.
3 Automatisch toekennen IP-adres Standaard zijn computers ingesteld op DHCP, zodat het modem automatisch een IP-adres toekent aan de computer.
4 Toekennen vast IP-adres Als u gebruik wilt maken van een vast IP-adres op uw computer, maak dan gebruik van de volgende gegevens: IP adres in het bereik van: 192.168.1.200 t/m 92.168.1.250 Subnet mask : 255.255.255.0 Default Gateway: 192.168.1.254 DNS: 192.168.1.254
3.2 Apparaten draadloos verbinden Er zijn twee manieren om een computer draadloos en beveiligd te verbinden met het modem: 1. Via WPS:
U kunt alleen WPS gebruiken als het apparaat dat u wilt aansluiten WPS ondersteunt. Met WPS kunt u snel (zonder dat configuratie nodig is) draadloze apparaten toevoegen aan uw netwerk.
2. Handmatig een beveiligde verbinding instellen
De standaard beveiligingsmethode van het modem is ingesteld op WPA+WPA2 (ofwel WPA(2)-PSK-encryptie). Als uw computer hiervoor geschikt is, raden wij u aan om deze beveiligingsmethode ook te gebruiken. U kunt ook een draadloze verbinding instellen zonder beveiliging, dit wordt echter afgeraden.

Gebruikershandleiding CCVnet
CID047/12072012 7 / 23
3.2.1 Draadloze verbinding via WPS
Om gebruik te kunnen maken van WPS moet aan de volgende voorwaarden worden voldaan:
• Het te verbinden apparaat ondersteunt WPS. Bekijk eventueel de documentatie van uw draadloze apparaat om dit na te gaan.
• Uw Thomson modem moet ingesteld staan op de standaard beveiligingsmethode (WPA+WPA2 encryptie) of op “geen encryptie”. WPS met WEP-encryptie is niet mogelijk.
Voor het instellen van de draadloze verbinding met WPS doorloopt u de volgende stappen: Actie Toelichting
1 Druk het WPS knopje aan de zijkant van het Thomson modem een seconde in.
2 Start WPS op de in te stellen apparatuur.
Wanneer het lampje van de WPS-knop oranje knippert, dan geeft dit aan dat de Thomson modem naar draadloze apparatuur zoekt. U hebt nu twee minuten de tijd om WPS op uw draadloze apparatuur te starten.
3 Check het WPS-knop lampje. Groen lampje Als het lampje groen gaat branden is uw draadloze apparaat verbonden met het Thomson modem. Rood lampje Als het lampje rood knippert, is er geen verbinding tot stand gekomen. WPS is niet gelukt, u kunt proberen handmatig de draadloze verbinding te configureren, zie volgende paragraaf 3.2.2.
3.2.2 Draadloze verbinding handmatig instellen Windows Benodigdheden:
• Wireless Key: Om een verbinding met het modem te maken, heeft u een netwerksleutel of beveiligingssleutel nodig. Deze sleutel staat vermeld op de achterzijde van het modem als Wireless Key. De sleutel is hoofdlettergevoelig en dient exact overgenomen te worden.
• Naam van modem De naam van het modem dat bij u is geïnstalleerd, staat weergegeven op de achterkant van het modem. De naam bestaat uit 2 delen; namelijk Thomson en een 6 letterige code. De code is voor elk modem uniek, en zal in deze instructie weergegeven worden met XXXXXX.

Gebruikershandleiding CCVnet
CID047/12072012 8 / 23
3.2.2.1 Instellen verbinding Windows XP
Actie Toelichting
1 Kies <Start> van uw windows applicatie
2 Kies <Verbinding maken>
3 Kies <Draadloze netwerkverbinding>
4 In dit scherm vindt u één of meerdere draadloze netwerken.
Dubbelklik op de ThomsonXXXXXX, waarbij de XXXXXX voor elk modem anders is. Deze naam staat vermeld op de achterkant van het modem.
5 Windows vraagt om een Netwerksleutel.
U kunt deze sleutel vinden op de achterkant van het modem onder de naam Wireless Key. Vul de sleutel in (neem de hoofdletters en overige tekens exact over).
6 Bevestig met <Verbinding maken> De verbinding wordt tot stand gebracht

Gebruikershandleiding CCVnet
CID047/12072012 9 / 23
3.2.2.2 Instellen verbinding Windows 7
Actie Toelichting
1 Kies <Start> van uw Windows applicatie
2 Kies <Configuratie scherm>
3 Kies <Verbinding met internet maken> uit de groep Netwerk en internet
4 Kies <Draadloos> in het volgende scherm:
5 U krijgt een scherm zoals rechter voorbeeld. Hierin wordt één of meerdere draadloze netwerkverbindingen weergegeven Dubbelklik op de ThomsonXXXXXX, waarbij de XXXXXX voor elk modem anders is. Deze naam staat vermeld op de achterkant van het modem.
6 U krijgt het onderstaande scherm, waarin
om een beveiligingssleutel wordt gevraagd. U kunt deze sleutel vinden op de achterkant van het modem waar hij Wireless Key wordt genoemd. Vul de sleutel in (neem de hoofdletters en overige tekens exact over).
7 Bevestig met <OK> De verbinding wordt tot stand gebracht.

Gebruikershandleiding CCVnet
CID047/12072012 10 / 23
3.2.3 Onbeveiligde draadloze verbinding Windows
Als u geen gebruik wilt maken van beveiliging op uw draadloze netwerk, dan kunt u deze ook uit zetten. Wij raden u echter af om dit te doen, omdat dan het risico van misbruik van uw internettoegang, inbraak op uw computer en besmetting met virussen erg groot is.
Wilt u toch de beveiliging uitzetten, volg dan de volgende paragraaf voor Windows XP of Windows 7
3.2.3.1 Instellen onbeveiligde verbinding Windows XP
Actie Toelichting
1 Ga met uw internet browser naar het adres: http://192.168.1.254
Dit is de gebruikersinterface van het modem.
2 Voer gebruikersnaam en wachtwoord in. Gebruikersnaam: user Wachtwoord: user
3 Aan de linkerkant van de internetpagina ziet u de link <Home Network>. Kies deze link.
4 Klik daarna op <WLAN Thomsonxxxxxx>.
5 Op deze pagina ziet u rechts boven de links Overview, Details, Configure. Kies <Configure>.

Gebruikershandleiding CCVnet
CID047/12072012 11 / 23
6 In het Security gedeelte ziet u Encryption met 3 opties. Selecteer de optie <Disabled>.
7 Bevestig de keuze met <Apply>.
8 Verlaat de internetpagina en kies <Start> van uw windows applicatie
9 Kies <Verbinding maken>
10 Kies <Draadloze netwerkverbinding>
11 In dit scherm vindt u één of meerdere draadloze netwerken.
Dubbelklik op de ThomsonXXXXXX, waarbij de XXXXXX voor elk modem anders is. Deze naam staat vermeld op de achterkant van het modem.

Gebruikershandleiding CCVnet
CID047/12072012 12 / 23
3.2.3.2 Instellen onbeveiligde verbinding Windows 7
Actie Toelichting
1 Als eerste configureert u uw modem via internet. Volg de stappen 1 t/m 7 van paragraaf 3.2.3.1 (Instellen onbeveiligde verbinding Windows XP)
Deze stappen zijn voor Windows 7 en Windows XP gelijk.
1 Kies <Start> van uw Windows applicatie
2 Kies <Configuratie scherm>
3 Kies <Verbinding met internet maken> uit de groep Netwerk en internet
4 Kies <Draadloos> in het volgende scherm:
5 U krijgt een scherm zoals rechter
voorbeeld. Hierin wordt één of meerdere draadloze netwerkverbindingen weergegeven Dubbelklik op de ThomsonXXXXXX, waarbij de XXXXXX voor elk modem anders is. Deze naam staat vermeld op de achterkant van het modem.

Gebruikershandleiding CCVnet
CID047/12072012 13 / 23
3.3 Modem Configureren voor Games & Applicaties
Met het Thomson modem kunt u één internetverbinding gebruiken voor meerdere computers. Dit betekent dat al uw computers een openbaar IP-adres delen, alsof er slechts één computer is verbonden met de buitenwereld.
Wanneer het Thomson modem een inkomend bericht ontvangt, moet het Thomson modem bepalen naar welke computer dit bericht verzonden moet worden. Wanneer het inkomende bericht een reactie is op een uitgaand bericht dat afkomstig is van één van uw computers, verzendt het Thomson modem het inkomende bericht naar deze computer. Zie Afb. 3 ter verduidelijking.
Afb. 3 Schema communicatie modem
Indien u gebruik maakt van een server of een toepassing die werkt als een server (bijvoorbeeld een http-server, internetspel), dan komt het eerste bericht van het internet. In dat geval moet het Thomson modem bepalen naar welke computer het inkomende bericht doorgestuurd moet worden. Zie Afb. 4 ter verduidelijking.
Afb. 4 Schema communicatie modem met gebruik van server
Wanneer u gebruik wilt maken van een server of een toepassing die werkt als server en de toepassing op uw computer maakt gebruik van Universal Plug and Play (UPnP), dan zal deze toepassing automatisch de juiste instellingen op het modem configureren. Het modem is hiervoor standaard ingesteld om UPnP te gebruiken.

Gebruikershandleiding CCVnet
CID047/12072012 14 / 23
Als uw toepassing geen Universal Plug and Play ondersteuning heeft, doorloop dan de volgende stappen:
Actie Toelichting
1 Ga met uw webbrowser naar http://192.168.1.254
2 Voer gebruikersnaam en wachtwoord in. Gebruikersnaam: user Wachtwoord: user
3 Klik op <Toolbox> in het linkermenu
4 Klik op <Game & Application Sharing>.
5 Klik op <Assign a game or application to a local network device>.
Deze staat onder “Pick a task…”
6 Selecteer in de lijst “game or application” de toepassing die u wilt toekennen aan uw computer. Indien deze erbij staat, ga naar punt 11b.
Bijvoorbeeld “http Server ( World Wide Web)”
7 Indien de toepassing die u gebruikt niet in de lijst voorkomt, klik dan op <Create a new game or application>.
Klik voor meer informatie op <help>.
8 Vul een naam in. Kies: <Clone existing Game or Application>: Als u een bestaand profiel wil kopiëren en daarna bewerken, ga door naar punt 11. Of <Manual Entry of Port Maps>: Als u zelf een poort wilt openen, ga naar punt 10.
9 In geval van Manual Entry Port Maps:
Kies het <Protocol> Vul het poortnummer in, in alle 3 de velden ( Port Range, en Translate to). Klik op <Add>. Ter informatie, alle inkomende verzoeken voor de geselecteerde toepassing worden door deze instellingen aan het geselecteerde apparaat gericht. Het Thomson modem stelt ook de firewall in om deze toepassing toe te staan.

Gebruikershandleiding CCVnet
CID047/12072012 15 / 23
10 a. b.
Kies voor <Assign a Game or application to a local network device>, vanuit het Toolbox-menu. Selecteer uit de lijst Game or application de zojuist toegevoegde nieuwe Game or application. Selecteer onder Device bij <User-defined> de naam van de PC waaraan de Game or application aan toegekent moet worden. Of vul het IP-adres in van de PC in het vak eronder. Klik op <Add>
3.4 Gebruikerswachtwoord aanpassen
Actie Toelichting
1 Ga met uw web browser naar http://192.168.1.254
2 Voer de gebruikersnaam en wachtwoord in.
Gebruikersnaam: user Wachtwoord: user
3 Klik op <Toolbox> in het linkermenu
4 Klik op <User Management>.
5 Klik op <Change my password>.
6 Voer bij <Old Password> uw huidige wachtwoord in.
7 Voer bij <New Password> het nieuwe gewenste wachtwoord in.
8 Voer bij <Comfirm New Password> nogmaals het nieuwe, gewenste wachtwoord in.
9 Klik vervolgens op <Change Password> om de aanpassing op te slaan.
Het wachtwoord is gewijzigd. Als u de volgende keer inlogt op het modem dient u het nieuwe wachtwoord te gebruiken.

Gebruikershandleiding CCVnet
CID047/12072012 16 / 23
4 TELEFONIE
4.1 Modemaansluiting voor telefonie
Tijdens de installatie van CCVnet heeft de installateur het Thomson modem aangesloten op het IS/RA punt. Het IS/RA punt is het punt waar de hoofdaansluiting van KPN uw bedrijf binnen komt. Tussen het modem en het IS/RA punt wordt altijd een splitter geplaatst. De splitter is een kastje dat het analoge telefoonverkeer scheidt van ADSL verkeer. De beide signalen (analoog en ADSL) zijn aangesloten op het modem. Uw bestaande telefoon is vervolgens ook aangesloten op het modem. Zie het schema van Afb. 5 voor verduidelijking.
Afb. 5 Schema aansluiting telefonie
Door de bestaande telefoon op deze manier aan te sluiten, kunt u gebruik blijven maken van uw huidige, analoge telefoonabonnement.
Indien u ook gekozen heeft voor CCVnet Bellen over IP, dan zal na installatie automatisch uw huidige telefoonnummer omgezet worden naar CCVnet bellen. De omzetting vindt alleen plaats als u dit heeft aangegeven bij de bestelling van CCVnet. Als de omzetting uitgevoerd is dan zal het analoge KPN abonnement ook automatisch beëindigd worden.
Hierbij vervallen ook de eventuele aanvullende functionaliteiten op de analoge telefoonlijn, zoals alarmsystemen met een analoge dialer. De opties waarvan u gebruik kunt maken bij CCVnet Bellen worden in de volgende paragraaf toegelicht.

Gebruikershandleiding CCVnet
CID047/12072012 17 / 23
4.2 Voicemail en doorschakelen bij CCVnet bellen
Met CCVnet bellen heeft u voicemail tot uw beschikking en kunt u uw telefoon doorschakelen. U kunt de volgende handelingen uitvoeren:
CCVnet bellen opties Handeling
1 Voicemail aanzetten Druk de toetsencombinatie in: *23*1
2 Voicemail uitzetten Druk de toetsencombinatie in: *23*0
3 Voicemail berichten beluisteren Bel 1233
4 Voicemail instellingen wijzigen Wilt u een persoonlijke welkomstboodschap opnemen, wijzigen, activeren of andere instellingen wijzigen?, bel 1233 en kies in het keuzemenu voor 0. U krijgt alle menu-opties te horen.
5 Telefoon doorschakelen: Alle inkomende gesprekken
Doorschakeling aanzetten: *21*[telefoonnummer] Verwijderen doorschakeling: *21*
6 Telefoon doorschakelen: Bij bezet en geen antwoord
Doorschakeling aanzetten: *23*[telefoonnummer] Verwijderen van deze doorschakeling: *23*

Gebruikershandleiding CCVnet
CID047/12072012 18 / 23
5 PROBLEMEN OPLOSSEN
5.1 Indicatielampjes
Op het voorpaneel van uw Thomson modem kunt u een rij met indicatielampjes vinden, zie Afb. 6. De lampjes geven de status van het modem weer. Afhankelijk van uw diensten en de configuratie van het modem kunnen de indicatielampjes verschillende kleuren en statussen (continu branden of knipperen) weergeven. Aan de hand van deze indicatielampjes kunt u nagaan of uw apparaat correct werkt.
5.2 Internettoegang
Een probleem met de internettoegang kan op veel manieren ontstaan. De verbinding naar het CCVnet modem kan niet goed ingesteld zijn. Om dit te controleren kunt u nog een keer de instructie uit hoofdstuk 2 (paragrafen 2.2.1 en 2.2.2) doorlopen om de verbinding via internet en de configuratie van het modem te controleren.
Er kan ook een storing in het CCVnet modem of netwerk zijn. Controleer de indicatielampjes van het modem om na te gaan waar de storing zich bevindt. Voor internettoegang dienen de volgende lampjes te branden:
Afb. 6

Gebruikershandleiding CCVnet
CID047/12072012 19 / 23
Lampje Kleur correct werking
Kleur bij problemen
Oplossing
Power Groen continu Uit • Controleer of de voeding nog goed aangesloten zit aan de achterzijde van het modem en in het stopcontact.
• Sluit het modem eventueel aan op een ander stopcontact.
Ethernet Groen continu of knipperen Groen/rood con-tinu of knipperen bij Wireless
Uit De status wordt weergegeven van alle aangesloten apparaten (betaalautomaat en computer). Als één van beide goed werkt zal het lampje groen branden of knipperen. • Is dit niet het geval controleer dan of alle ethernet kabels
goed zijn aangesloten op de gele LAN poorten.
• Als het probleem blijft bestaan, doorloop dan de stappen uit hoofdstuk 2 paragraaf 2.2.1.
Broadband Groen continu Uit Knippert
Er is geen verbinding met CCVnetwerk. Reset het modem: • Haal de voedingsadapter van het modem uit het
stopcontact.
• Wacht minimaal 20 seconden en stop de voedingsadapter weer terug in het stopcontact.
• Het modem start vervolgens opnieuw op (duurt ongeveer 2 minuten).
Als u een splitter heeft aangesloten, haal deze er dan tussenuit en sluit het modem rechtstreeks aan op het IS/RA. Als het niet helpt sluit alles weer aan zoals het was.
Internet Groen continu Uit Er is geen internetverbinding. Reset het modem: • zie Broadband in dit schema.
Indien het desbetreffende probleem blijft bestaan of u ondervindt een ander probleem, neem dan contact op met het CCV Service Center, zie hoofdstuk 7.
5.3 CCVnet Bellen over IP
Voor CCVnet Bellen over IP heeft u minimaal internettoegang nodig. Controleer eerst de punten uit paragraaf 3.2. Verder dient het volgende lampje te branden:
• “Voice” brandt groen. Als dit niet zo is dan is het modem niet ingelogd op de Voice server. Reset het modem. Dit doet u door de voedingsadapter van het modem uit de 230V wandcontactdoos te halen. Plaats de adapter na ongeveer 20 seconden weer terug. Het modem zal nu opnieuw opstarten. Dit duurt ongeveer 2 minuten.
• Indien het probleem blijft bestaan, kunt u contact opnemen met CCV.
5.4 Pin over IP
Hebt u een vraag over uw betaalautomaat of een storing op uw betaalautomaat? Raadpleeg dan eerst de handleiding van de betaalautomaat. Handleidingen van onze betaalautomaten kunt u downloaden op http://www.ccv.nl.
Als u naast problemen met het betalingsverkeer ook problemen ondervindt met de diensten Internettoegang en/of CCVnet Bellen, dan kunt u de paragrafen 3.2 en 3.3 raadplegen.

Gebruikershandleiding CCVnet
CID047/12072012 20 / 23
5.5 Overzicht kleuren en statussen indicatielampjes
5.5.1 Power-lampje
Kleur Status Omschrijving
Groen Brandt continu Stroom aan, normale werking
Rood Brandt continu Stroom aan, zelftest mislukt, geeft storing modem aan
Oranje Knippert Boot-laadprogramma actief (tijdens upgrade)
Uit Geen stroom
5.5.2 Ethernet-lampje
Kleur Status Omschrijving
Groen Brandt continu Ethernet-verbinding, geen activiteit
Groen Knippert Ethernet activiteit
Uit Geen Ethernet-verbinding
5.5.3 USB-lampje
Kleur Status Omschrijving
Groen Brandt continu Apparaat aangesloten op de USB-poort van het Thomson modem
Uit Geen apparaat aangesloten op de USB-poort van het Thomson modem
N.B. Deze functionaliteit wordt niet ondersteund.
5.5.4 Wireless-lampje
Kleur Status Omschrijving
Groen Brandt continu Geen draadloze activiteit, WPA(2)-encryptie
Groen Knippert Draadloze activiteit, WPA(2)-encryptie
Oranje Brandt continu Geen draadloze activiteit, WEP-encryptie
Oranje Knippert Draadloze activiteit, WEP-encryptie
Rood Brandt continu Geen draadloze activiteit, geen beveiliging
Rood Knippert Draadloze activiteit, geen beveiliging
Rood/groen Omzetten Registratiefase draadloze client
Uit WLAN uitgeschakeld

Gebruikershandleiding CCVnet
CID047/12072012 21 / 23
5.5.5 Voice-lampje
Kleur Status Omschrijving
Groen Brandt continu VoIP-service aan
Groen Knippert VoIP-activiteit
Uit VoIP-service uit
5.5.6 Broadband-lampje
Kleur Status Omschrijving
Groen Brandt continu DSL-lijn gesynchroniseerd
Groen Knippert Bezig met synchronisatie DSL-lijn
Uit Geen DSL-lijn
5.5.7 Internet-lampje
Kleur Status Omschrijving
Groen Brandt continu Internetverbinding, geen activiteit
Groen Knippert Internetactiviteit
Rood Brandt continu Configuratie internetverbinding mislukt
Uit Geen internetverbinding
5.5.8 iTV-lampje
Kleur Status Omschrijving
Groen Brandt continu Set-Top Box (STB) aangesloten op het Thomson modem
Groen Knippert Onbekende STB aangesloten op het Thomson modem
Uit Geen STB aangesloten op het Thomson modem
N.B. Deze functionaliteit wordt niet ondersteund.
5.5.9 Upgrade-lampje
Kleur Status Omschrijving
Blauw Brandt continu Bezig met software-upgrade
Uit Niet bezig met software-upgrade

Gebruikershandleiding CCVnet
CID047/12072012 22 / 23
6 TECHNISCHE GEGEVENS
Specificaties Modem
Interfaces: - WAN
• RJ11 DSL line poort (grijs) • GE uplink (rood) • Full FXO (zwart)
- LAN
• 4- port auto sensing 10/100Base-T auto-MDI/MDI-X Ethernet switch (geel) • 2 FXS POTS interfaces (groen) • 1 USB 2.0 hosts/masters • Wi-Fi IEEE 802.11b/g/n draft 2.0
Extra functionaliteit: - Restore factory defaults button - WPS
Afmeting (h x d x w): 19.5 x 6 x 23 cm (9 x 2.4 x 9.7 in.)
AC Voltage: 100-240 VAC (Voedingsadapter)
Temperatuur: 0° - 40° C (32 - 104 F)
Luchtvochtigheid: 20% tot 80%

Gebruikershandleiding CCVnet
CID047/12072012 23 / 23
7 CONTACTGEGEVENS
Telefoonnummers CCV CCV Service Center voor storingen en bestellen van supplies 088 22 89 790 Supplies bestellen via internet Webwinkel op www.ccv.nl CCV afdeling Sales 088 228 9870 Openingstijden CCV CCV kantoortijden: Maandag t/m vrijdag 08.30 – 17.00 uur CCV Service Center: Maandag t/m vrijdag 07.00 – 22.00 uur Zaterdag 08.00 – 18.00 uur Zondag 09.00 – 17.30 uur Algemene adresgegevens CCV CCV Holland B.V. Postbus 9226 6800 KH Arnhem T 088 22 89 911 F 088 22 89 900 E [email protected] I www.ccv.nl