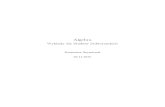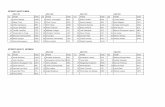GEBRUIKERSHANDLEIDING 1 - gopro.com · Om je kaartje te herformatteren, veeg je naar beneden en tik...
Transcript of GEBRUIKERSHANDLEIDING 1 - gopro.com · Om je kaartje te herformatteren, veeg je naar beneden en tik...
SLUIT JE AAN BIJ GOPRO
twitter.com/GoPro
facebook.com/GoPro youtube.com/GoPro
instagram.com/GoPro
Jouw HERO 6
Aan de slag 8
Je GoPro leren kennen 16
Overzicht van modi en instellingen 19
QuikCapture 20
Video’s en foto’s vastleggen 23
Je GoPro bedienen met je stem 26
Je content bekijken 29
Je camera gebruiken met een hd-tv 31
Verbinden met de GoPro-app 33
Een QuikStory maken 34
Je content overdragen 35
Videomodus 38
Fotomodus 44
Burstmodus 46
Timelapse-modi 47
INHOUDSOPGAVE
Geavanceerde bediening 49
Je GoPro aanpassen 52
Belangrijke berichten 56
Je camera resetten 57
Bevestigen 58
Zijklep verwijderen 64
Onderhoud 66
Accu-informatie 67
Probleemoplossing 70
Klantenservice 72
Handelsmerken 72
Nalevingsinformatie 72
INHOUDSOPGAVE
6 7
1. Sluiterknop [ ]
2. Statusscherm camera
3. Modusknop [ ]
4. Zijklep
5. USB-C-poort
6. Micro HDMI-poort (kabel niet inbegrepen)
7. Luidspreker
8. Accuklep
9. Ontgrendelingsknop
JOUW HERO
10. Accu
11. Gleuf microSD-kaart
12. Statuslampje camera
13. Touchscreen
14. Microfoon
JOUW HERO
6
5
4
9
14
1
12
14
12
13
12
7
2
3
14
8
9
10
11
8 9
Welkom bij je nieuwe HERO. Om foto's en video vast te leggen, heb je een microSD-kaart nodig (apart verkrijgbaar).
MICROSD-KAARTEN Gebruik geheugenkaartjes van goede kwaliteit die voldoen aan de volgende vereisten:
• microSD, microSDHC of microSDXC
• Klasse 10 of UHS-I norm
• Capaciteit tot 128 GB
Voor een lijst met aanbevolen microSD-kaarten ga je naar gopro.com/workswithgopro.
Als het geheugenkaartje vol raakt tijdens het opnemen, stopt je camera met opnemen en verschijnt FULL op het touchscreen.
OPMERKING: Wees voorzichtig met geheugenkaartjes. Vermijd vloeistoffen, stof en vuil. Schakel uit voorzorg de camera uit voordat je het kaartje plaatst of verwijdert. Bekijk de richtlijnen van de fabrikant met betrekking tot acceptabele gebruikstemperaturen.
JE MICROSD-KAART HERFORMATTEREN Om het kaartje in goede staat te houden, moet je het regelmatig herfomatteren. Door te herformatteren, verwijder je al je content. Zorg er dus voor dat je eerst al je foto's en video's overdraagt.
Om je kaartje te herformatteren, veeg je naar beneden en tik je op Preferences > Format SD Card > Delete (Voorkeuren > Formatteren SD-kaartje > Verwijderen).
AAN DE SLAG
DE ACCU OPLADEN Voor de beste ervaring met je nieuwe camera raden we je aan om de accu volledig op te laden voordat je deze de eerste keer gebruikt.
1. Houd de ontgrendelingsknop op het accuklepje ingedrukt en schuif het klepje open.
2. Stop er een microSD-kaartje met het label in de richting van de accu in (microSD-kaartje is niet nodig om op te laden). Opmerking: Om het kaartje te verwijderen, druk je erop met je vingernagel tot het eruit springt.
3. Plaats de accu en sluit de klep.
AAN DE SLAG
10 11
4. Houd de ontgrendelingsknop op de zijklep ingedrukt en schuif het klepje open.
5. Verbind de camera met een computer of een andere USB-oplader met behulp van de meegeleverde USB-C-kabel.
6. Schakel de camera uit. Het statuslampje van de camera schakelt in tijdens het opladen en schakelt uit als het opladen gereed is.
Als je een computer gebruikt om op te laden, zorg er dan voor dat de computer met een stroombron verbonden is. Als het statuslampje van de camera niet aan gaat, probeer dan een andere USB-poort.
De accu laadt op tot 100% in ongeveer 3 uur. Zie voor meer informatie Accu-informatie (pagina 67).
PRO TIP: Voor kortere oplaadtijden kun je de GoPro’s Supercharger gebruiken (apart verkrijgbaar). Je kunt je camera opladen met een USB-compatibele wandlader of autolader.
AAN DE SLAG AAN DE SLAG
DE CAMERASOFTWARE UPDATEN Voor de nieuwste functies en de beste prestaties van je GoPro is het belangrijk dat je camera altijd de nieuwste software gebruikt. Als je verbindt met de GoPro-app of Quik voor desktop, word je automatisch geïnformeerd als er een update beschikbaar is.
1. Download deze apps:
• GoPro-app uit de Apple App Store of Google Play
• Quik voor desktop van gopro.com/apps
2. Verbind je camera met je smartphone/tablet of computer. Als er een update beschikbaar is, toont de app instructies voor het installeren ervan.
Je kunt je camera ook handmatig updaten met behulp van het microSD-kaartje en een kaartlezer/adapter (apart verkrijgbaar). Voor details en meer informatie over de laatste softwareversie, ga je naar gopro.com/update.
PRO TIP: Om je huidige softwareversie te bekijken, veeg je omlaag vanuit het hoofdscherm en tik je op Preferences > About This GoPro (Voorkeuren > Over deze GoPro).
12 13
AAN DE SLAG
IN-/UITSCHAKELEN
Inschakelen: Druk op de modusknop [ ]. De camera piept een aantal keer terwijl het statuslampje van de camera knippert. Als er informatie verschijnt op het touchscreen of het statusscherm van de camera, staat je camera aan.
Uitschakelen: Houd de modusknop twee seconden ingedrukt. De camera piept een aantal keer terwijl het statuslampje van de camera knippert.
WAARSCHUWING: Wees altijd voorzichtig wanneer je je GoPro-camera als onderdeel van je actieve levensstijl gebruikt. Zorg ervoor dat je je altijd bewust bent van je omgeving om letsel aan jezelf en anderen te voorkomen.
Houd je aan de lokale wetgeving wanneer je je GoPro en bijhorende bevestigingen en accessoires gebruikt, met inbegrip van alle privacywetten, die mogelijk beperkingen stellen aan het opnemen in bepaalde gebieden.
AAN DE SLAG
CAMERASTATUSSCHERM Het statusscherm bevat de volgende informatie over modi en instellingen zodat je de belangrijkste kenmerken van je huidige instelling in een oogopslag kunt zien:
1. Cameramodus
2. Instellingen
3. Aantal vastgelegde bestanden
4. Resterende opslagcapaciteit microSD-kaart
5. Accustatus Opmerking: De pictogrammen en instellingen die verschijnen op het statusscherm van de camera variëren per modus. De opsomming hierboven is van toepassing op de videomodus.
1
2
3
4 5
14 15
AAN DE SLAG
TOUCHSCREEN Het touchscreen aan de achterkant van de camera bevat de volgende informatie over modi en instellingen op het hoofdscherm. De instellingen die worden weergegeven, variëren per modus.
1440 60FPSRES
WIDEFOV
100%00:001 2
3
5
6
4
1. Status draadloze verbinding
2. Resterende tijd/Genomen foto's
3. Accustatus
4. Cameramodus
5. Instellingen
6. Geavanceerde instellingen (pictogrammen)
Opmerking: Het touchscreen werkt niet onder water.
AAN DE SLAG
TOUCHSCREENBEWEGINGEN Maak deze bewegingen om te navigeren op het touchscreen. Als je veegt, veeg dan vanaf de rand van het scherm.
TikkenSelecteert een item, schakelt een instelling in/uit.
Ingedrukt houdenGeeft toegang tot de bediening van de belichtingsinstellingen.
Naar links vegenGeeft toegang tot geavanceerde instellingen (indien aanwezig) voor de huidige modus.
Naar rechts vegenToont je media.
Naar beneden vegenOpent vanaf het hoofdscherm de menu's om te verbinden en voor voorkeuren. Anders ga je terug naar het hoofdscherm.
PRO TIP: Om te voorkomen dat je per ongeluk iets invoert op het touchscreen, veeg je naar beneden vanaf het hoofdscherm en tik je op [ ]. Tik opnieuw op dit icoon om het te ontgrendelen.
16 17
MODI Je HERO heeft vijf cameramodi: Video, Foto, Burst, Timelapse-video en Timelapse-foto.
Video Zie Videomodus (pagina 38) voor meer informatie.
Foto Zie Fotomodus (pagina 44) voor meer informatie.
Burst Zie Burstmodus (pagina 46) voor meer informatie.
Timelapse-video Zie Timelapse-modi (pagina 47) voor meer informatie.
Timelapse-foto Zie Timelapse-modi (pagina 47) voor meer informatie.
Voor een visueel overzicht van de modi van je GoPro en de instellingen raadpleeg je Overzicht van modi en instellingen (pagina 19).
JE GOPRO LEREN KENNEN
NAVIGEREN MET HET TOUCHSCREEN
1. Tik in het hoofdscherm op het pictogram in de linkerbenedenhoek.
2. Tik op de opnamemodus die je wilt. Veeg omhoog om de volledige lijst te zien.
Time Lapse Video
Photo
Video
Burst
3. Tik in het hoofdmenu op de instelling die je wilt veranderen.
4. Tik op een van de beschikbare opties. De camera gaat terug naar het hoofdscherm.
@60fps
14401440 1080
RESOLUTION
5. Om een geavanceerde instelling te wijzigen, veeg je naar links.Opmerking: Niet alle vastlegmodi hebben geavanceerde instellingen.
JE GOPRO LEREN KENNEN
18 19
6. Om een geavanceerde instelling in te schakelen, tik je op [ ].
When needed, automatically lowers the frame rate in dim lighting for better video quality
AUTO LOW LIGHTWhen needed, automatically lowers theframe rate in dim lighting for bettervideo quality
7. Veeg naar beneden om terug te gaan naar het hoofdmenu.
MODI WIJZIGEN MET DE MODUSKNOP Druk op de modusknop om snel door de opnamemodi te gaan en die te wijzigen.
JE GOPRO LEREN KENNEN OVERZICHT VAN MODI EN INSTELLINGEN
Automatische aanpassing verschillend licht
Serieopnamen
Kijkhoek
Beelden per seconde
Fotomodus / Foto
Resolutie (RES)
Timelapse-foto
Timelapse-video
Videomodus / Video
Videostabilisatie
WDR
20 21
Met QuikCapture schakel je met één druk op de knop je HERO in en begin je met filmen. Omdat de camera alleen wordt ingeschakeld als er beelden worden vastgelegd, gaat je accu ook minder snel leeg.
VIDEO VASTLEGGEN MET QUIKCAPTURE
1. Als de camera uitgeschakeld is, druk je op de sluiterknop [ ].
Je camera wordt ingeschakeld, piept een aantal keer en begint automatisch met het vastleggen van video. Het statuslampje van de camera knippert terwijl de camera opneemt.
2. Als je wilt stoppen met opnemen, druk je nogmaals op de sluiterknop.
De camera stopt met opnemen, piept een aantal keer en wordt automatisch uitgeschakeld.
Om timelapse-video's op te nemen, bekijk je Video’s en foto’s vastleggen (pagina 23).
QUIKCAPTURE
TIMELAPSE-FOTO'S VASTLEGGEN MET QUIKCAPTURE Behalve dat je kunt zien hoe een scène na verloop van tijd verandert, zijn timelapse-foto's ook handig om een serie foto's te maken om er zeker van te zijn dat je de opname krijgt die je wilt.
1. Als de camera uitgeschakeld is, houd je de sluiterknop [ ] ingedrukt totdat het vastleggen begint.
3 sec
Je camera schakelt in, piept een aantal keer en begint automatisch timelapse-foto's vast te leggen. Het statuslampje van de camera knippert een keer voor elke vastgelegde foto.
2. Als je wilt stoppen met vastleggen, druk je nogmaals op de sluiterknop.
De camera stopt met opnemen, piept een aantal keer, en wordt automatisch uitgeschakeld om de accu te besparen.
Om andere typen foto's of timelapse-content vast te leggen, bekijk je Video’s en foto’s vastleggen (pagina 23).
QUIKCAPTURE
22 23
Je kunt ook een traditionelere methode gebruiken om video's en foto’s (inclusief timelapse-video en -foto) vast te leggen waarbij je de camera ingeschakeld houdt en opnamen maakt zoals je wilt. Op deze manier kun je het touch display gebruiken om je afbeeldingen te bekijken en modi en instellingen aan te passen voor het vastleggen. Echter, in tegenstelling tot QuikCapture, blijft de camera ingeschakeld terwijl je niet vastlegt, dus moet je deze handmatig uitschakelen om de accu te besparen.
1. Selecteer indien nodig een andere modus:
a. Tik op het pictogram in de linkeronderhoek van het touchscreen.
1440 60FPSRES
WIDEFOV
100%00:00
b. Tik op de opnamemodus die je wilt.
Time Lapse Video
Photo
Video
Burst
VIDEO'S EN FOTO'S VASTLEGGEN
QUIKCAPTURE UITSCHAKELEN QuikCapture staat automatisch ingeschakeld, maar je kunt het, als dat nodig is, uitschakelen.
1. Veeg naar beneden in het hoofdmenu.
2. Tik op Preferences > QuikCapture (Voorkeuren > QuikCapture).
3. Tik op Off (Uit).
QUIKCAPTURE
24 25
VIDEO'S EN FOTO'S VASTLEGGEN
2. Selecteer indien nodig verschillende instellingen. Zie voor meer informatie over instellingen Videomodus (pagina 38), Fotomodus (pagina 44) Burstmodus (pagina 46) of Timelapse-modi (pagina 47).
3. Druk op de sluiterknop [ ]. De camera piept en het statuslampje van de camera knippert terwijl de camera opneemt.
4. Om te stoppen met het vastleggen van video of timelapse, druk je op de sluiterknop. De camera piept en de statuslampjes van de camera knipperen snel.
PRO TIP: Je kunt ook video's en foto's vastleggen met behulp van spraakopdrachten. Zie voor meer informatie Je GoPro bedienen met je stem (pagina 26).
HILIGHT TAGS TOEVOEGEN Je kunt specifieke momenten in je video tijdens het opnemen of afspelen markeren door HiLight Tags toe te voegen. Het toevoegen van HiLight Tags maakt het eenvoudiger om hoogtepunten te vinden en ze te delen.
Tijdens het opnemen of afspelen van een video, druk je op de modusknop [ ].
PRO TIP: Je kunt ook HiLight Tags toevoegen tijdens het opnemen met de GoPro-app of stembediening.
VIDEO'S EN FOTO'S VASTLEGGEN
26 27
Je kunt je HERO met je stem bedienen via een reeks specifieke opdrachten (zie onderstaande lijst).
Opmerking: De stembedieningsfunctie kan worden beïnvloed door afstand, wind en geluidsomstandigheden. Houd het product schoon en vrij van vuil.
STEMBEDIENING GEBRUIKEN
Stembediening werkt het beste wanneer je dicht bij je GoPro bent.
1. Veeg naar beneden in het hoofdmenu en tik dan op [ ].Opmerking: Je kunt de stembediening ook in- en uitschakelen in het voorkeursmenu. Tik op Preferences > On Camera Voice Control (Voorkeuren > Stembediening op de camera) en selecteer een optie.
2. Als dit de eerste keer is dat je stembediening inschakelt, bevestig of wijzig je de taal voor de stembediening.
3. Gebruik een commando uit de Lijst met stembedieningscommando’s (pagina 27).
4. Om stembediening handmatig uit te schakelen, veeg je in het hoofdmenu naar beneden en tik je op [ ]. Stembediening wordt uitgeschakeld als je camera automatisch uitschakelt. Zie voor meer informatie Auto uit (pagina 53).
JE GOPRO BEDIENEN MET JE STEM
LIJST MET STEMBEDIENINGSCOMMANDO'S Er zijn twee soorten commando's beschikbaar voor stembediening:
• Met actiecommando's kun je video's of foto's direct vastleggen. Bijvoorbeeld: als je net bent gestopt met het opnemen van video, kun je het commando geven om een foto te nemen of te beginnen met het vastleggen van een timelapse, zonder eerst de modus te wijzigen.
• Moduscommando's zijn nuttig als je snel een modus wilt selecteren en dan de sluiterknop gebruikt om vast te leggen.
Je camera hoeft niet in een specifieke modus te zijn ingesteld om video's of foto's vast te leggen. Je kunt de actiecommando's in elke modus gebruiken. Je camera legt video's of foto's vast op basis van de instellingen die je eerder hebt geselecteerd.
Actiecommando Omschrijving
GoPro start recording Hiermee start je de video-opname
GoPro HiLight Hiermee voeg je een HiLight Tag toe in de video tijdens het opnemen
GoPro stop recording Hiermee stop je de video-opname
GoPro take a photo Hiermee neem je één foto
GoPro shoot burst Hiermee maak je serieopnamen
GoPro start time lapse Hiermee start je timelapse-opnamen
GoPro stop time lapse Hiermee stop je timelapse-opnamen
GoPro turn off Hiermee schakel je de camera uit
JE GOPRO BEDIENEN MET JE STEM
28 29
Moduscommando Omschrijving
GoPro Video mode Hiermee verander je de cameramodus in de videomodus (je maakt nog geen video-opnamen)
GoPro Photo mode Hiermee verander je de cameramodus in de fotomodus (je maakt nog geen foto's)
GoPro Burst mode Hiermee verander je de cameramodus in de modus voor serieopnamen (je maakt nog geen serieopnamen)
GoPro Time Lapse mode Hiermee verander je de cameramodus in de Timelapse-modus het laatst gebruikt (hiermee begint de timelapse niet)
Voor de meest actuele lijst met spraakopdrachten raadpleeg je gopro.com/help/voice-commands.
PRO TIP: Als je video's of timelapse-foto's maakt, moet je stoppen met opnemen voordat je een nieuw commando kunt geven.
JE STEMBEDIENINGSTAAL WIJZIGEN
1. Veeg naar beneden in het hoofdmenu.
2. Tik op Preferences > Language (Voorkeuren > Taal) (in de sectie voor stembediening).
3. Tik op een taal.
JE GOPRO BEDIENEN MET JE STEM
Je kunt je content afspelen op het touchscreen van de camera, je computer, TV of smartphone/tablet.
Je kunt ook je content afspelen door de microSD-kaart direct in een apparaat te steken, zoals een computer of een compatibele TV. Bij deze methode is de afspeelresolutie afhankelijk van de resolutie van het apparaat en de mogelijkheid om die resolutie af te spelen.
VIDEO'S EN FOTO'S BEKIJKEN OP JE HERO
1. Veeg naar rechts om de galerij te openen. Als je microSD-kaart veel content bevat, kan het laden even duren.
2. Scroll door de mini-afbeeldingen. Opmerking: Bij fotoseries (burst, timelapse en fotoreeks) tonen de mini-afbeeldingen de eerste foto van de serie.
3. Tik op een video of foto om het in volledig scherm te openen.
4. Om een HiLight-tag toe te voegen, tik je op [ ]. Het taggen van HiLights maakt het eenvoudiger om de beste video's en foto's te vinden om ze te delen.
5. Om terug te gaan naar mini-afbeeldingen, tik je op [ ].
6. Veeg naar beneden om de galerij te sluiten.
JE CONTENT BEKIJKEN
30 31
EEN VIDEOFRAME BEWAREN ALS EEN FOTO
1. Veeg naar rechts om de galerij te openen en tik dan op de video die de clip bevat die je wilt bewaren.
2. Tik op [ ] om de video af te spelen.
3. Als je bij het frame komt dat je wilt bewaren, tik je op [ ].
4. Tik op [ ].
5. Indien nodig, schuif de balk aan de onderkant van het scherm om het frame te selecteren.
6. Tik op [ ]. Het frame wordt bewaard als een foto en je originele video
blijft ongewijzigd.
VIDEO'S EN FOTO'S BEKIJKEN OP EEN COMPUTER Als je je video's en foto's op een computer wilt bekijken, moet je deze bestanden eerst naar een computer overzetten. Zie voor meer informatie Je content overdragen (pagina 35).
CONTENT BEKIJKEN OP EEN MOBIEL APPARAAT
1. Verbind je camera met de GoPro-app Zie voor meer informatie Verbinden met de GoPro-app (pagina 33).
2. Gebruik de bediening van de app om je beeldmateriaal op je smartphone/tablet te bekijken.
PRO TIP: Tijdens het afspelen van je video met de GoPro-app kun je de beste momenten markeren door te tikken op [ ] om een HiLight Tag toe te voegen.
JE CONTENT BEKIJKEN
VIDEO EN FOTO'S OP EEN HD-TV BEKIJKEN Door video's en foto's op je hd-tv weer te geven, kun je je content direct vanaf je camera op een groot scherm bekijken. Om zo af te spelen heb je een Micro-HDMI-kabel nodig (apart verkrijgbaar).Opmerking: Afspelen via HDMI is afhankelijk van de resolutie van het apparaat en is gecertificeerd tot 1080p.
1. Schakel de camera in.
2. Tik op Preferences > HDMI Output > Media (Voorkeuren > HDMI Output > Media).
3. Gebruik een micro-HDMI-kabel om de HDMI-poort op de camera te verbinden met een hd-tv.
4. Selecteer de HDMI-input op je tv.
5. Druk op de modusknop [ ] om door de bediening te gaan en druk dan op de sluiterknop [ ] om de bediening te selecteren. Als je bijvoorbeeld door elke mini-afbeelding wilt bladeren, druk je op de modusknop om naar [ ] te gaan en vervolgens druk je herhaaldelijk op de sluiterknop om door de bestanden te gaan.
6. Om een bestand te openen in volledig scherm, tik je op [ ].
PRO TIP: Bij het bekijken van je video's en foto's op een hd-tv, kun je er ook naartoe navigeren met behulp van bewegingen op het touchscreen.
JE CAMERA GEBRUIKEN MET EEN HD-TV
32 33
VIDEO EN FOTO'S VASTLEGGEN TERWIJL DE CAMERA IS AANGESLOTEN OP EEN HD-TV Met deze optie kun je de live preview van je camera zien wanneer deze is aangesloten op een hd-tv of monitor.
1. Schakel de camera in.
2. Tik op Preferences > HDMI Output > Live (Voorkeuren > HDMI Output > Live). De preview wordt op je hd-tv weergegeven zonder de pictogrammen of overlappingen die je normaal gesproken ziet op je touchscreen.
3. Gebruik een micro-HDMI-kabel om de HDMI-poort op de camera te verbinden met een hd-tv.
4. Selecteer de HDMI-input op je tv.
5. Gebruik de sluiterknop [ ] op de camera om de opname te starten en te stoppen.
JE CAMERA GEBRUIKEN MET EEN HD-TV
VOOR DE EERSTE KEER VERBINDEN MET DE APP Met de GoPro-app kun je je camera op afstand met een smartphone of tablet bedienen. Functies zijn volledige camerabediening, live preview, afspelen, delen van content en camerasoftware-updates.
1. Download de GoPro-app op je mobiele apparaat in de Apple App Store of Google Play.
2. Volg de instructies op het scherm van de app om je camera te verbinden.
IN HET VERVOLG VERBINDEN MET DE APP Nadat je voor het eerst verbinding hebt gemaakt met de app, kun je in het vervolg verbinding maken via het menu Connect (Verbinden) op de camera.
1. Als de draadloze verbinding met je camera nog niet is ingesteld, veeg dan naar beneden, tik op Connect > Wireless Connections (Verbinden > Draadloze verbindingen).
2. Volg de instructies op het scherm in de app om je camera te verbinden.
VERBINDEN MET DE GOPRO-APP
34 35
QuikStories kopieert automatisch video's en foto's van je camera naar je mobiele apparaat. Daarna krijg je een bewerkte video, compleet met muziek en effecten – een QuikStory. Je kunt je QuikStory opslaan en bewerken of van je telefoon verwijderen.
1. QuikStories instellen:
a. Verbind je camera met de GoPro-app. Zie voor meer informatie Verbinden met de GoPro-app (pagina 33).Opmerking voor iOS: Wanneer je hierom wordt gevraagd, moet je ervoor zorgen dat meldingen van de app worden toegestaan.
b. Sluit de app.
2. Video en foto's op je camera vastleggen.
3. Open de GoPro-app en veeg omlaag vanuit het startscherm. De camera verplaatst automatisch content van je meest recente sessie naar je apparaat. Je ontvangt een melding op je telefoon wanneer je QuikStory klaar is.
4. Open de QuikStory en bekijk deze.
5. Bewerk de QuikStory, als je dat nodig vindt.
6. Sla de QuikStory op en deel deze met je vrienden.
EEN QUIKSTORY MAKEN
JE CONTENT OVERDRAGEN NAAR EEN COMPUTER Als je je video's en foto's op een computer wilt bekijken, moet je deze bestanden eerst naar een computer overdragen. Het overzetten maakt ook ruimte op je microSD-kaart voor nieuwe content.
1. Download en installeer Quik voor desktop vanaf gopro.com/apps.
2. Verbind de camera met je computer met behulp van de meegeleverde USB-C-kabel.
3. Schakel de camera in en volg de instructies op het scherm in Quik.
PRO TIP: Verbind, om bestanden te offloaden naar een computer met een kaartlezer (apart verkrijgbaar) en de verkenner van je computer, de kaartlezer met je computer en steek het microSD-kaartje erin. Je kunt dan de bestanden overzetten naar je computer of geselecteerde bestanden op je kaartje verwijderen.
JE CONTENT NAAR DE CLOUD UPLOADEN Met GoPro Plus kun je je content uploaden naar de cloud en die dan bekijken, bewerken en delen op al je apparaten. Gebruik de Quik-app op je mobiele apparaat om de content van de cloud te bewerken en met je vrienden te delen. Opmerking: Als je je content upload naar de cloud, blijven de originele bestanden op je camera staan.
1. Abonneren op GoPro Plus:
a. Download de GoPro-app naar je mobiele apparaat in de Apple App Store of Google Play.
b. Volg de instructies op het scherm van de app om je camera te verbinden.
c. Als dit de eerste keer is dat je verbindt met de app, volg dan de instructies op het scherm om te abonneren op GoPro Plus. Je kunt ook tikken op [ ] naast de afbeelding van je camera en de instructies volgen.
JE CONTENT OVERDRAGEN
36 37
JE CONTENT OVERDRAGEN
2. Sluit je camera aan op een stopcontact. Als de accu is opgeladen, begint automatisch de upload naar de cloud.Opmerking: Zodra je Automatisch uploaden hebt ingesteld, hoef je je camera niet meer te verbinden met de GoPro-app om deze mogelijkheid te gebruiken.
De bestanden in de cloud zijn geoptimaliseerd voor het web, dus hebben geen volledige resolutie. Om bestanden met hun volledige resolutie te offloaden, verbind je je camera met de Quik desktop app en offload je de bestanden naar je computer.
3. Voor toegang tot content in de cloud vanaf je mobiele apparaat, verbind je met de GoPro-app en tik je op [ ] naast de afbeelding van je camera.
4. Download de gewenste content op je telefoon en gebruik de Quik app om te bewerken en delen.
PRO TIP: Als je je abonneert op GoPro Plus, kun je Quik voor de desktop gebruiken om je bestanden naar je computer te offloaden. Quik uploadt de bestanden dan naar je Plus-account.
AUTO UPLOADEN UITSCHAKELEN Je kunt Auto uploaden tijdelijk op de camera uitschakelen om te voorkomen dat er automatisch naar GoPro Plus wordt geüpload wanneer je je camera op een stopcontact aansluit.
1. Veeg naar beneden, tik dan Connect > Auto Upload > Upload (Verbinden > Auto Uploaden > Uploaden).
2. Tik op Off (Uit).
JE CONTENT OVERDRAGEN
VERBINDEN MET EEN ANDER DRAADLOOS NETWERK Als je met een ander draadloos netwerk wilt verbinden zodat je camera automatisch kan uploaden, kun je dat netwerk op de camera wijzigen.
1. Veeg naar beneden, tik dan Connect > Auto Upload > Upload (Verbinden > Auto Uploaden > Uploaden).
2. Tik op de naam van een netwerk. Het netwerk mag niet verborgen zijn of een eindgebruikerslicentieovereenkomst vereisen (zoals het netwerk in een hotel).
3. Voer indien nodig het wachtwoord in.
4. Tik op [ ] om het nieuwe netwerk op te slaan.
OVERAL NAAR DE CLOUD UPLOADEN Met een GoPro Plus-abonnement kun je je telefoon gebruiken om onderweg automatisch een back-up van je content te maken. Hierdoor bewaar je je opnames veilig en maak je ruimte op je telefoon vrij. Meer informatie vind je op gopro.com/help/mobile-upload.
38 39
De standaardinstellingen voor video zijn 1080p60 Breed, met zowel videostabilisatie als automatische aanpassing onder verschillende lichtomstandigheden ingeschakeld. Raadpleeg deze onderwerpen voor meer informatie:
Videoresoluties (pagina 42)
Videostabilisatie (pagina 43)
Automatische aanpassing onder verschillende lichtomstandigheden (pagina 43)
VIDEOMODUS
INSTELLINGEN
Videoresolutie Videoresolutie (RES) verwijst naar het aantal horizontale lijnen in de video. Bijvoorbeeld: 1080p betekent dat de video 1080 horizontale lijnen heeft, elk met een breedte van 1920 pixels. Hogere aantallen lijnen en pixels zorgen voor betere details en helderheid. Zo heeft een video met een resolutie van 1440p een hogere kwaliteit dan een van 1080p omdat die bestaat uit 1440 lijnen, elk met een breedte van 1920 pixels.
1440p
1080p
VIDEOMODUS
40 41
Gebruik deze tabel om de beste resolutie voor je activiteit te bepalen. Houd ook rekening met de mogelijkheden van je computer of tv zodat je er zeker van bent dat je hardware de geselecteerde resolutie kan ondersteunen.
Videoresolutie Optimaal gebruik
1440p
Aanbevolen voor opnames vanaf het lichaam. Aspectverhouding van 4:3 legt een groter verticaal gezichtsveld vast in vergelijking met 1080p. Hoog aantal frames zorgt voor de vloeiendste, meest meeslepende resultaten voor vastleggen van actie. Geweldig voor delen via social media.
1080pGeweldig voor alle afbeeldingen en delen via social media. Hoge resolutie en hoog aantal frames per seconde geven prachtige resultaten.
Beelden per seconde (FPS) Beelden per seconde (FPS) verwijst naar het aantal videoframes dat per seconde wordt vastgelegd.
Houd bij het selecteren van een resolutie en FPS rekening met de activiteit die je wilt vastleggen. Hogere resoluties resulteren in meer details en helderheid, maar zijn over het algemeen alleen beschikbaar bij lagere fps. Lagere resoluties geven minder details en helderheid, maar ondersteunen hogere FPS-waarden die belangrijk zijn voor het vastleggen van beweging. Hogere FPS-waarden kunnen ook worden gebruikt om slow motion video's te creëren.
VIDEOMODUS
Aspectverhouding Je HERO filmt video in twee aspectverhoudingen: 16:9 bij 1080p en 4:3 bij 1440p. Standaard televisies en bewerkingsprogramma’s gebruiken 16:9. Opnames die gemaakt zijn in 4:3 zijn qua hoogte 33% hoger, maar moeten worden bijgesneden tot 16:9 om afgespeeld te kunnen worden op een televisie. (Als opnames niet zijn bijgesneden zullen aan weerszijden zwarte balken worden weergegeven.)
Kijkhoek (FOV) De kijkhoek (FOV) verwijst naar de hoeveelheid van de scène (gemeten in graden) die door de cameralens kan worden vastgelegd. Breed FOV legt de grootste hoeveelheid van de scène vast, terwijl Smal FOV het minst vastlegt.
De kijkhoek-opties die verschijnen, zijn gebaseerd op de geselecteerde resolutie en fps.
Kijkhoek Optimaal gebruik
Breed
Brede kijkhoek is geschikt voor actie-opnames waarbij je zoveel mogelijk binnen het frame wilt vastleggen. Deze kijkhoek zorgt voor een fisheye-look, vooral aan de zijkanten van de scène. (Je kunt dat bijsnijden tijdens het bewerken, indien nodig.)
MediumMiddelgrote kijkhoek heeft het effect van inzoomen op het midden van het shot.
Smal
Smalste kijkhoek. Geschikt voor het vastleggen van content op afstand. Het meest significante effect is dat het inzoomt op het midden van het shot.
VIDEOMODUS
42 43
Videoresoluties
Videoresolutie (RES)
FPS (NTSC/PAL)1
KijkhoekScherm- resolutie
Aspectverhouding
1440p60/50 30/25
Breed 1920x1440 4:3
1080p60/50 30/25
Breed, Medium, Smal
1920x1080 16:9
1 NTSC en PAL verwijzen naar de video-indeling, die afhankelijk is van de regio waarin je je bevindt. Zie voor meer informatie Video-indeling (pagina 55).
Raadpleeg deze onderwerpen voor meer informatie over resolutie, beelden per seconde of kijkhoek:
Videoresolutie (pagina 39)
Beelden per seconde (FPS) (pagina 40)
Kijkhoek (FOV) (pagina 41)
VIDEOMODUS
GEAVANCEERDE INSTELLINGEN
Videostabilisatie
Deze instelling past de opname aan om te compenseren voor beweging tijdens het opnemen. Voor brede kijkhoek wordt de afbeelding met 10% bijgesneden. Het resultaat is vloeiendere beelden, vooral bij activiteiten met relatief kleine maar snelle beweging waaronder fietsen, motorrijden en bij gebruik uit de hand. De opties voor deze instelling zijn Aan (standaard) en Uit. Voor toegang tot deze geavanceerde instelling, zie Navigeren met het touchscreen (pagina 17).
PRO TIP: Des te smaller de kijkhoek, des te groter het effect van videostabilisatie.
Automatische aanpassing
Automatische aanpassing onder verschillende lichtomstandigheden stelt je in staat om te filmen in omgevingen met weinig licht of wanneer de omstandigheden snel veranderen tussen veel en weinig licht. Als je op 60fps filmt, stelt de camera zich automatisch in op 30fps als dit mogelijk is voor een optimale belichting en de beste resultaten.
De opties voor deze instelling zijn Aan (standaard) en Uit.
Als Auto Low Light en Videostabilisatie beide ingeschakeld zijn en Auto Low Light activeert omdat er donkere omstandigheden zijn, wordt Videostabilisatie tijdelijk uitgeschakeld om optimale beeldkwaliteit te leveren in de donkere scène.
Voor toegang tot deze geavanceerde instelling, zie Navigeren met het touchscreen (pagina 17).
VIDEOMODUS
44 45
HERO legt één foto of een fotoreeks vast op 10MP. Voor een fotoreeks houd je de sluiterknop ingedrukt om 4 foto's/seconde, tot 30 foto's, vast te leggen.
De standaard kijkhoek voor Foto is Breed, met alle geavanceerde instellingen uitgeschakeld.
INSTELLINGEN
Field of View - FOV (kijkhoek)
Je camera heeft drie kijkhoekopties voor foto's. Alle foto’s worden vastgelegd op 10MP.
Kijkhoek Omschrijving
Breed
Grootste kijkhoek. Geschikt voor actie-opnames waarbij je zoveel mogelijk binnen het frame wilt vastleggen. Deze kijkhoek zorgt voor een fisheye-look, vooral aan de zijkanten van de scène. (Je kunt dat bijsnijden tijdens het bewerken, indien nodig.)
MediumMiddelgrote kijkhoek. Heeft het effect van inzoomen op het midden van het shot.
Smal
Smalste kijkhoek met verminderde fisheye-vervorming. Geschikt voor het vastleggen van content op afstand. Het meest significante effect is dat het inzoomt op het midden van het shot.
FOTOMODUS
GEAVANCEERDE INSTELLINGEN
WDR (breed dynamisch bereik)
Breed dynamisch bereik (WDR) verbetert het detailniveau in de donkere en lichte gedeeltes van een afbeelding. Het resultaat is een foto die op de juiste manier is belicht voor beide extremen. Deze instelling is bijzonder nuttig voor scènes die op de achtergrond verlicht zijn of die grote heldere gedeeltes en een donkere voorgrond hebben.
WDR is alleen beschikbaar in de fotomodus. De opties voor deze instelling zijn Off (Uit, standaardwaarde) en On (Aan). Voor toegang tot deze geavanceerde instelling, zie Navigeren met het touchscreen (pagina 17).
FOTOMODUS
46 47
Met de burstmodus worden 10 foto's op 10MP in 1 seconde vastgelegd. De modus is perfect voor het vastleggen van snelbewegende onderwerpen. De standaardkijkhoek is Breed.
INSTELLINGEN
Field of View - FOV (kijkhoek)
Je camera heeft drie kijkhoekopties voor Burst. Alle burstfoto's worden vastgelegd op 10MP.
Kijkhoek Omschrijving
Breed
Grootste kijkhoek. Geschikt voor actie-opnames waarbij je zoveel mogelijk binnen het frame wilt vastleggen. Deze kijkhoek zorgt voor een fisheye-look, vooral aan de zijkanten van de scène. (Je kunt dat bijsnijden tijdens het bewerken, indien nodig.)
MediumMiddelgrote kijkhoek. Heeft het effect van inzoomen op het midden van het shot.
Smal
Smalste kijkhoek met verminderde fisheye-vervorming. Geschikt voor het vastleggen van content op afstand. Het meest significante effect is dat het inzoomt op het midden van het shot.
BURSTMODUS
TIMELAPSE-VIDEO Timelapse-video maakt video van opnames die elke 0,5 seconde worden vastgelegd. Hiermee kun je een timelapse vastleggen en deze direct bekijken of als video delen. Timelapse-video wordt vastgelegd in 1080p zonder audio.
TIMELAPSE-FOTO In de modus Timelapse-foto leg je een serie foto's op intervallen van 0,5 seconde vast. Gebruik deze modus om foto's van een activiteit vast te leggen en kies later de beste. Je kunt ook foto's vastleggen over een langere tijdsperiode en deze dan omzetten naar een video met behulp van Quik voor desktop.
TIMELAPSE-MODI
48 49
TIMELAPSE-MODI
INSTELLINGEN
Field of View - FOV (kijkhoek)
Je camera heeft drie kijkhoekopties voor timelapse-video en timelapse-foto. Beide modi leggen opnamen vast in intervallen van 0,5 seconde.
Kijkhoek Omschrijving
Breed
Grootste kijkhoek. Geschikt voor actie-opnames waarbij je zoveel mogelijk binnen het frame wilt vastleggen. Deze kijkhoek zorgt voor een fisheye-look, vooral aan de zijkanten van de scène. (Je kunt dat bijsnijden tijdens het bewerken, indien nodig.)
MediumMiddelgrote kijkhoek. Heeft het effect van inzoomen op het midden van het shot.
Smal
Smalste kijkhoek met verminderde fisheye-vervorming. Geschikt voor het vastleggen van content op afstand. Het meest significante effect is dat het inzoomt op het midden van het shot.
GEAVANCEERDE BEDIENING
BELICHTINGSBEDIENING Standaard gebruikt je camera het hele beeld om het toepasselijke belichtingsniveau te bepalen. Met belichtingsbediening kun je echter een gedeelte selecteren waarvan je wilt dat de camera dat voorrang geeft bij het bepalen van de belichting. Deze instelling is vooral nuttig bij opnames waarbij een belangrijk deel anders over- of onderbelicht is.
Als je deze instelling wijzigt, toont het touchscreen je direct het effect op je afbeelding. Als je modi wijzigt, gaat de camera weer de gehele omgeving gebruiken om het correcte belichtingsniveau te bepalen.
Belichtingsbediening gebruiken met Automatische belichting Met deze optie baseert de camera altijd de belichting op het gedeelte in het touchscreen dat je selecteert, ongeacht wat er zich in dat gedeelte bevindt.
Stel je voor dat je camera op het dashboard is bevestigd. Je wilt dan misschien het bovenste deel van het touchscreen selecteren, zodat de belichting wordt gebaseerd op het landschap buiten de voorruit en niet op het dashboard (anders zou het beeld van buiten misschien worden overbelicht).
1. Druk op het touchscreen tot een vierkante omlijning tot het midden van het scherm krimpt.
2. Sleep het vierkant naar het gedeelte dat je wilt gebruiken om het belichtingsniveau in te stellen. (Je kunt ook op dat gedeelte tikken in plaats van het vierkant te slepen.)
3. Tik op [ ] in de rechterbenedenhoek.
AUTO EXPOSURE
50 51
GEAVANCEERDE BEDIENING
Belichtingsbediening gebruiken met vergrendelde belichting Met deze optie is de belichting van de camera vergrendeld. Dat belichtingsniveau blijft tot je het annuleert.
Stel je bijvoorbeeld voor dat je op een zonnige dag aan het snowboarden bent. Door het belichtingsniveau handmatig in te stellen gebaseerd op het skijack van je onderwerp, zijn de afbeeldingen die je die dag maakt gebaseerd op het jack. Dus is er een grotere kans dat ze niet onderbelicht zijn in vergelijking met de heldere sneeuw.
1. Druk op het touchscreen tot een vierkante omlijning tot het midden van het scherm krimpt.
2. Sleep het vierkant naar het gedeelte dat je wilt gebruiken om het belichtingsniveau in te stellen. (Je kunt ook op dat gedeelte tikken in plaats van het vierkant te slepen.)
3. Tik op Auto Exposure (Auto belichting) om het te wijzigen naar Locked Exposure (Vergrendelde belichting).
4. Controleer of de belichting eruit ziet zoals je wilt en tik vervolgens op [ ] in de rechterbenedenhoek om de belichting te vergrendelen.
LOCKED EXPOSURE
Belichtingsbediening annuleren Belichtingsbediening wordt automatisch geannuleerd als je een andere modus selecteert of de camera opnieuw opstart. Je kunt deze instelling ook handmatig annuleren (zie hieronder). Als je de eerder ingestelde belichtingsinstelling annuleert, gaat de camera weer de gehele omgeving gebruiken om het correcte belichtingsniveau te bepalen.
1. Druk op het touchscreen tot een vierkante omlijning tot het midden van het scherm krimpt.
2. Tik op [ ] in de linkeronderhoek.
GEAVANCEERDE BEDIENING
52 53
JE GOPRO AANPASSEN
Van het veranderen van het volume van de piepjes tot het uitschakelen van het statuslampje, je kunt je camera instellen zoals jij dat wilt.
VOORKEUREN WIJZIGEN
1. Veeg naar beneden en tik op Preferences (Voorkeuren).
2. Tik op een instelling en tik vervolgens op een nieuwe optie.
3. Om te verlaten, veeg naar beneden.
DATUM EN TIJD
De datum en tijd worden automatisch geüpdatet als je je camera verbindt met de Capture-app of Quik voor desktop. Indien nodig kun je deze instellingen ook handmatig wijzigen.
Opmerking: Als de accu voor een langere periode uit de camera wordt verwijderd, moet je de datum en tijd resetten (automatisch of handmatig).
PIEPVOLUME
Hiermee stel je het volume van je GoPro-waarschuwingen in. Opties voor deze instelling zijn High (default), Med, Low, and Off (Hoog (standaard), Medium, Laag en Uit).
LED
Hiermee stel je in welk statuslampje knippert. De opties zijn All On (Alles aan) (standaard), All Off (Alles uit) en Front Off (Voorkant uit).
PRO TIP: Zet het voorste statuslampje uit als je opnamen maakt in een gebied met ruiten of spiegels die zouden kunnen leiden tot reflectie in de opname.
JE GOPRO AANPASSEN
DEFAULT MODE (STANDAARDMODUS)
Stelt de standaardmodus in waarin je GoPro moet staan als je deze opstart. De opties zijn video (standaard), timelapse-video, foto, burst en timelapse-foto.
Opmerking: Deze instelling is niet van toepassing op QuikCapture.
AUTO OFF (AUTO UIT)
Schakelt je GoPro uit na een periode van inactiviteit om de accu te sparen. De opties zijn 5 minutes (5 minuten), 15 minutes (15 minuten) (standaard), 30 minutes (30 minuten) en Never (Nooit).
Opmerking: Stembediening is niet beschikbaar als de camera is uitgeschakeld. Overweeg om bij het gebruik van stembediening een hogere tijdsperiode (of Never (Nooit)) te selecteren voor Auto Off (Auto Uit).
SCREENSAVER Schakelt het touchscreen uit na een periode van inactiviteit om de accu te sparen. De opties zijn 1 minuut (standaard), 2 minuten, 3 minuten en Never (Nooit). Om het touchscreen weer in te schakelen, tik je ergens op het scherm. Als het touchscreen uitschakelt, kun je nog steeds de cameraknoppen en stembediening gebruiken.
BRIGHTNESS (HELDERHEID)
Past het helderheidsniveau van het touchscreen aan. De opties zijn 10% tot 100% (standaard).
54 55
AUTO-ROTATION (AUTO-ROTATIE)
Deze instelling bepaalt de oriëntatie van je video of foto's om te helpen voorkomen dat je opnames ondersteboven zijn.
Instelling Omschrijving
Auto
(Automatische beeldrotatie) Camera selecteert automatisch Up (Boven) of Down (Onder), gebaseerd op de oriëntatie van de camera als het opnemen begint. Zorgt ervoor dat je uiteindelijke afbeelding altijd met de juiste zijde boven is.
Up (Boven) (standaard)Camera is ingesteld om altijd met de juiste zijde boven op te nemen.
Down (Onder)Camera is ingesteld om altijd ondersteboven op te nemen.
TAAL
Hiermee stel je de taal in die op de camera verschijnt.
JE GOPRO AANPASSEN
VIDEO-INDELING
Hiermee stel je regionale frame rates in die je camera gebruikt voor het opnemen en afspelen van video op een tv/hd-tv. Het selecteren van de juiste optie voor je regio helpt flikkeren van video tijdens het opnemen binnenshuis voorkomen.
Instelling Omschrijving
NTSCSelecteer deze optie om je video op een NTSC-tv af te spelen (meeste televisies in Noord-Amerika)
PALSelecteer deze optie om je video op een PAL-tv af te spelen (meeste televisies buiten Noord-Amerika)
JE GOPRO AANPASSEN
56 57
TEMPERATUUR-PICTOGRAM
Het temperatuur-pictogram verschijnt op het statusscherm van de camera wanneer de camera te heet wordt en moet afkoelen. Zet de camera neer en laat deze afkoelen voordat je 'm weer gaat gebruiken. Je camera is ontworpen om oververhittingsomstandigheden te herkennen en schakelt zichzelf uit indien nodig.
BESTANDREPARATIE-PICTOGRAM
Als de opname abrupt is gestopt en het videobestand niet op de juiste manier is opgeslagen, kan het bestand beschadigd worden. Als dit gebeurt, toont de camera het Bestandreparatie-pictogram terwijl het probeert het bestand te repareren. Als dit proces is afgerond, ontvang je een bericht of de reparatie succesvol was of niet. Druk op een willekeurige knop om de camera verder te gebruiken.
BERICHTEN MICROSD-KAART
NO SD (GEEN SD)
Er is geen kaart aanwezig. De camera vereist een microSD-, microSDHC- of microSDXC-kaart (apart verkrijgbaar) om video's en foto's vast te leggen.
FULL (VOL)Het kaartje is vol. Verwijder een aantal bestanden of steek een ander kaartje in de GoPro.
SD ERR (SD-FOUT)De camera kan de indeling van de kaart niet lezen. Herformatteer de kaart in de camera.
BELANGRIJKE BERICHTEN JE CAMERA RESETTEN
DE VERBINDINGEN RESETTEN Met deze optie schoon je je verbindingenlijst op en reset je het wachtwoord van je camera. Als je de verbindingen reset, moet je je GoPro opnieuw verbinden met de gewenste apparaten.
1. Veeg naar beneden in het hoofdmenu.
2. Tik op Connect > Reset Connections (Verbinden > Reset verbindingen) en tik dan op Reset.
ALLE INSTELLINGEN RESETTEN NAAR STANDAARD Deze optie reset al je camera-instellingen naar standaard, behalve de datum, tijd en je gebruikersnaam en je wachtwoord van de camera.
1. Veeg naar beneden in het hoofdmenu.
2. Tik op Preferences > Camera Defaults (Voorkeuren > Camerastandaard) en tik op Reset (Resetten).
JE GOPRO OPNIEUW OPSTARTEN Als je camera niet reageert, houd je de modusknop [ ] 8 seconden ingedrukt om de camera af te sluiten en vervolgens opnieuw op te starten. Alle instellingen blijven behouden.
FABRIEKSINSTELLINGEN TERUGZETTEN Volg onderstaande stappen om alle instellingen en het wachtwoord van de camera te herstellen en de camera uit je GoPro Plus-account te verwijderen. Deze optie is nuttig als je je camera verkoopt en deze daarom wilt resetten naar de originele status.
1. Veeg naar beneden in het hoofdmenu.
2. Tik op Preferences > Factory Reset (Voorkeuren > Fabrieksinstellingen) en tik op Reset (Resetten).
Door de fabrieksinstellingen terug te zetten, wis je niet alle content van je microSD-kaart. Om je microSD-kaart op te schonen, raadpleeg je Herformatteren van microSD-kaart (pagina 8).
58 59
The Frame biedt extra bescherming voor je camera wanneer je deze laat vallen, dus tijdens bepaalde activiteiten wil je de camera waarschijnlijk in zijn frame houden, ook als deze niet is bevestigd.
HERO is waterdicht tot 10 m met de kleppen gesloten – er is geen extra behuizing nodig bij gebruik van de camera in en rond water.
OPMERKING: The Frame biedt geen extra waterdichte bescherming voor je camera.
PRO TIP: Gebruik tijdens wateractiviteiten een veiligheidslijn voor extra zekerheid en gebruik een Floaty om te zorgen dat je camera blijft drijven (beide apart verkrijgbaar). Ga voor meer informatie naar gopro.com.
BEVESTIGEN
1. The Frame
2. Bevestigingsgesp
3. Vleugelschroef
4. Gebogen en vlakke plakbevestigingen
4
1 2
3
BEVESTIGEN
JE CAMERA AAN BEVESTIGINGEN VASTMAKEN
Om je camera aan een bevestiging vast te maken, heb je The Frame en een bevestigingsgesp en/of vleugelschroef nodig, afhankelijk van de bevestiging die je gebruikt.
1. De camera in The Frame bevestigen:
a. Open de vergrendeling.
b. Schuif de camera in The Frame. De onderkant aan de voorzijde van The Frame heeft een verhoogde rand. Zorg ervoor dat de voorkant van de camera er strak tegenaan zit.
c. Sluit het klepje.
d. Sluit de vergrendeling.
60 61
BEVESTIGEN
2. Bevestig The Frame aan de bevestigingsgesp.
Volg de Bevestigingsrichtlijnen (pagina 62) om een plakbevestiging aan een oppervlak vast te maken.
BEVESTIGEN
3. De bevestigingsgesp aan de bevestiging vastmaken:
a. Schuif de plug van de bevestigingsgesp omhoog.
b. Schuif de gesp in de bevestiging tot deze op zijn plek klikt.
c. Druk de plug naar beneden zodat deze zich op gelijke hoogte met de gesp bevindt.
PRO TIP: Als je je HERO ondersteboven bevestigt, wijzigt de camera automatisch de richting van je afbeelding zodat de juiste kant boven is. Zie voor meer informatie Auto-Rotatie (pagina 54).
62 63
BEVESTIGEN
BEVESTIGINGSRICHTLIJNEN
Volg deze richtlijnen wanneer je plakbevestigingen op gebogen en vlakke oppervlakken van helmen, voertuigen en uitrusting vastmaakt:
• Maak de plakbevestigingen ten minste 24 uur voor gebruik vast.
• Plakbevestigingen mogen alleen worden bevestigd op gladde oppervlakken. Poreuze of gestructureerde oppervlakken plakken niet voldoende. Duw bij het aanbrengen de bevestiging goed op zijn plaats om te zorgen dat er volledig contact is over het gehele oppervlak.
• Breng plakbevestigingen alleen op schone, droge oppervlakken aan. Was, olie, vuil of andere overblijfselen verminderen de kleefkracht, wat kan leiden tot een zwakke hechting en het risico op verlies van de camera als de verbinding het laat afweten.
• Breng de plakbevestigingen aan bij kamertemperatuur. Plakbevestigingen hechten niet correct niet op koude of vochtige oppervlakken in koude en vochtige omgevingen.
• Controleer (lokale) wet- en regelgeving om te controleren of het aanbrengen van een camera op materieel (zoals jachtapparatuur) toegestaan is. Voldoe altijd aan de regelgeving die het gebruik van consumentenelektronica of camera's verbiedt.
• Gebruik tijdens watersporten veiligheidslijnen en een Floaty (beide niet inbegrepen) voor extra veiligheid om je camera te laten drijven.
WAARSCHUWING: Gebruik nooit een veiligheidslijn om de camera aan een helm te bevestigen om letsel te voorkomen. Bevestig de camera niet rechtstreeks op ski's of snowboards.
Ga voor meer informatie over bevestigingen naar gopro.com.
WAARSCHUWING: Als je je camera gebruikt in combinatie met een GoPro-bevestiging of -band voor gebruik op een helm, kies dan altijd een helm die aan de geldende veiligheidsnorm voldoet.
Kies de juiste helm voor je specifieke sport of activiteit en zorg ervoor dat het de juiste pasvorm heeft en de juiste maat is. Inspecteer je helm om ervoor te zorgen dat deze in goede staat is en volg de instructies van de helmfabrikant ten aanzien van het veilig gebruik van de helm.
Elke helm die een zware klap heeft opgevangen, moet worden vervangen. Geen enkele helm kan je 100% beschermen tegen letsel door ongevallen.
BEVESTIGEN
64 65
In sommige situaties, zoals bij het opladen van de camera binnen The Frame of het verbinden met HDMI-accessoires, moet je het zijklepje verwijderen voor toegang tot de poorten.
WAARSCHUWING: Verwijder de zijklep alleen als je de camera in een droge, stofvrije omgeving gebruikt. De camera is niet waterdicht wanneer de klep open of verwijderd is. Gebruik de camera nooit met het accuklepje open.
ZIJKLEP VERWIJDEREN
1. Houd de ontgrendelingsknop ingedrukt en schuif de klep open.
2. Trek deze dan van de camera af.
ZIJKLEP VERWIJDEREN ZIJKLEP VERWIJDEREN
TERUGPLAATSEN ZIJKLEP
1. Houd de ontgrendelingsknop ingedrukt en verleng de tab op de klep.
2. Druk dan de tab op het kleine zilveren balkje.
66 67
Volg deze richtlijnen voor de beste prestaties van je camera:
• De camera is waterdicht tot 10 m – geen behuizing nodig. Zorg ervoor dat de kleppen gesloten zijn voordat je de camera in of nabij water, vuil of zand gebruikt.
• Zorg dat de rubbers schoon zijn voordat je de kleppen sluit. Reinig indien nodig met een doek.
• Voordat je de kleppen opent, moet je ervoor zorgen dat er geen water of vuil op de camera zit. Spoel, indien nodig, de camera af met water en droog deze af met een doek.
• Als er zand of vuil is opgehoopt bij de kleppen, laat je de camera een kwartier in warm kraanwater weken en spoel je deze daarna goed af om vuil te verwijderen, voordat je de kleppen opent.
• Droog het touchscreen in natte omgevingen met een zachte doek, zodat het je aanraking registreert.
• Voor de beste audioprestaties schud je de camera of blaas je in de microfoon om water en vuil te verwijderen uit de microfoongaten. Gebruik geen perslucht in de openingen voor de microfoon om schade aan de interne waterdichte membranen te voorkomen.
• Spoel na ieder gebruik in zout water de camera af met zoet water en droog af met een zachte doek.
• Gebruik een zachte, stofvrije doek om de lens schoon te maken. Als er vuil tussen de lens en de ring vast komt te zitten, verwijder dit dan met water of lucht. Plaats geen vreemde objecten rondom de lens.
ONDERHOUD ACCU-INFORMATIE
ACCU MAXIMALISEREN Er verschijnt een bericht op het touchscreen als het vermogen van de accu onder 10% komt. Als de accu 0% bereikt tijdens het opnemen, dan slaat de camera het bestand op en schakelt zichzelf daarna uit.
Volg indien mogelijk deze richtlijnen op om de levensduur van de accu te maximaliseren:
• Schakel draadloze verbindingen uit
• Leg video vast met lagere frame-rates en resoluties
• Schakel Protune uit
• Gebruik deze instellingen:
• QuikCapture (pagina 20)
• Screensaver (pagina 53)
• Helderheid (pagina 53)
OPNEMEN TIJDENS OPLADEN Met de USB-C-kabel die bij de camera is geleverd, kun je video's en foto's vastleggen als de camera is aangesloten op een USB-oplader, de GoPro Supercharger, een andere GoPro-lader of het draagbare powerpack van GoPro. Ondanks dat de accu niet wordt opgeladen tijdens het opnemen, kun je één van de bovengenoemde methodes gebruiken om de camera van stroom te voorzien en de opnametijd te verlengen. Zodra je stopt met opnemen, gaat het opladen verder. (Je kunt niet opnemen terwijl je de camera oplaadt via een computer.)Opmerking: Omdat de zijklep open is, is de camera niet waterdicht tijdens het opladen.
WAARSCHUWING: Het gebruik van een niet-originele GoPro-muurlader kan de accu van de GoPro-camera beschadigen en kan leiden tot brand of lekkage. Met uitzondering van de GoPro Supercharger (apart verkrijgbaar), gebruik alleen opladers met de markering: Output 5V/1A. Als je de spanning en stroom van de oplader niet weet, gebruik dan de meegeleverde USB-kabel om je camera via je computer op te laden.
68 69
ACCU-INFORMATIE
OPSLAG EN BEHANDELING ACCU De camera bevat gevoelige onderdelen, waaronder de accu. Zorg ervoor dat je je camera niet blootstelt aan extreem koude en extreem warme temperaturen. Lage of hoge temperaturen kunnen de levensduur van de accu tijdelijk verkorten of ertoe leiden dat de camera tijdelijk niet naar behoren werkt. Vermijd drastische veranderingen in temperatuur of vochtigheid bij gebruik van de camera, omdat condensvorming zich kan voordoen op of in het product.
Droog de camera of accu niet met behulp van een externe warmtebron zoals een magnetronoven of haardroger. Beschadiging van de camera of accu als gevolg van contact met vloeistof in de camera valt niet onder de garantie.
Bewaar de accu niet in de buurt van metalen voorwerpen, zoals munten, sleutels of halskettingen. Als de accupolen in contact komen met metalen voorwerpen, kan dit brand veroorzaken.
Voer geen ongeautoriseerde wijzigingen door aan de camera. Deze kunnen namelijk invloed hebben op de veiligheid, naleving en prestaties, en kunnen de garantie teniet doen.
WAARSCHUWING: Laat de camera of accu niet vallen, plaats deze niet in de magnetron, haal deze niet uit elkaar, open, plet, buig, vervorm, doorboor, verscheur, verbrand of verf deze niet. Plaats geen vreemde objecten in de accu-opening van de camera. Gebruik de camera of accu niet als deze is beschadigd, bijvoorbeeld als deze scheurtjes of gaten vertoont of schade heeft opgelopen door water. Het demonteren of doorboren van de accu kan een explosie of brand veroorzaken.
ACCU-INFORMATIE
ACCU WEGGOOIEN De meeste oplaadbare lithium-ion-accu's zijn geclassificeerd als niet-gevaarlijk afval en kunnen worden weggegooid in de gemeentelijke-afvalstroom. Veel gemeentes hebben regels die vereisen dat accu's worden gerecycled. Controleer welke regels er in jouw gemeente gelden om er zeker van te zijn dat je je oplaadbare accu’s mag weggooien bij het afval. Om lithium-ion-accu’s op een veilige manier weg te gooien, moet worden voorkomen dat de polen in aanraking komen met ander metaal door middel van verpakkingstape, masking tape of isolatietape, om brandgevaar tijdens het transport te voorkomen.
Lithium-ion-accu’s bevatten echter recyclebaar materiaal en kunnen ook worden aangeboden voor recycling bij het accurecycleprogramma van de Rechargeable Battery Recycling Corporation (RBRC). We raden je aan naar Call2Recycle te gaan op call2recycle.org of te bellen met 1-800-BATTERY in Noord-Amerika voor recyclelocaties bij jou in de buurt.
Gooi een accu nooit in vuur. Dit kan ertoe leiden dat deze explodeert.
WAARSCHUWING: Gebruik alleen door de fabrikant aanbevolen vervangende accu's voor je camera.
70 71
PROBLEEMOPLOSSING
MIJN GOPRO WIL NIET INSCHAKELEN Zorg dat je GoPro opgeladen is. Gebruik de meegeleverde USB-C-kabel en een computer om je camera op te laden. Je kunt ook GoPro's Supercharger of de USB compatibele Wandlader of Autolader (die apart worden verkocht) gebruiken of een andere oplader met de markering output 5V/1A. (Output van de Supercharger is 5V/2A.)
MIJN GOPRO REAGEERT NIET ALS IK OP EEN KNOP DRUK Zie Je GoPro opnieuw opstarten (pagina 57).
HET AFSPELEN OP MIJN COMPUTER HAPERT Haperingen bij het afspelen komen meestal niet door een probleem met het bestand. Als er beelden worden overgeslagen, dan geldt meestal één van de volgende oorzaken:
• Je gebruikt een incompatibele videospeler. Niet alle afspeelapparatuur ondersteunt de H.264-codec. Download voor het beste resultaat gratis de nieuwste versie van Quik op gopro.com/apps.
• De computer voldoet niet aan de minimale eisen voor afspelen in HD. Hoe hoger de resolutie en frame rate van je video, hoe harder de computer moet werken om af te spelen. Zorg dat je computer voldoet aan de minimale vereisten voor de afspeelsoftware.
Als je computer niet voldoet aan de minimale vereisten, neem dan op op 1080p60 met Protune uitgeschakeld en zorg dat alle andere programma's op je computer afgesloten zijn. Als die resolutie het afspelen niet verbetert, probeer dan 720p30.
IK BEN DE GEBRUIKERSNAAM EN HET WACHTWOORD VAN MIJN CAMERA VERGETEN Veeg naar beneden en tik op Connect > Name & Password (Verbinden > Naam en wachtwoord).
PROBLEEMOPLOSSING
IK WEET NIET WELKE SOFTWAREVERSIE IK HEB Veeg naar beneden in het hoofdmenu. Tik dan op Preferences > About This GoPro (Voorkeuren > Over deze GoPro). Het versienummer geeft de softwareversie weer die je hebt.
IK KAN HET SERIENUMMER VAN MIJN CAMERA NIET VINDEN Het serienummer van de camera vind je op meerdere plekken:
• In Preferences > About This GoPro (Voorkeuren > Over deze GoPro)
• Aan de binnenkant van het accu-compartiment (verwijder de accu om het te zien)
• Op de microSD-kaart van je camera (in het version.txt-bestand in de MSC-map)
Voor meer antwoorden op veelgestelde vragen raadpleeg je gopro.com/help.
72
KLANTENSERVICE
HANDELSMERKEN
NALEVINGSINFORMATIE
Raadpleeg het document met belangrijke productinformatie en veiligheidsinstructies die je bij je camera hebt ontvangen of ga naar gopro.com/help voor een volledige lijst van certificeringen.
GoPro en HERO zijn handelsmerken of geregistreerde handelsmerken van GoPro, Inc. in de VS en internationaal. Alle andere handelsmerken zijn eigendom van hun respectievelijke eigenaren.
GoPro is toegewijd om de allerbeste service te verlenen. Voor contact met de GoPro-klantenservice ga je naar gopro.com/help.
130-25173-000 REVA