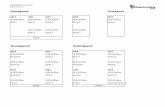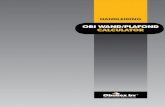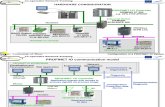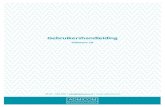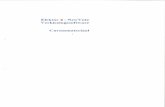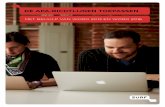gebruik van de Importtool (Excel) - Aanmelden bij MyServices · Technische uitleg i.v.m. de...
Transcript of gebruik van de Importtool (Excel) - Aanmelden bij MyServices · Technische uitleg i.v.m. de...

Handleiding: Het
gebruik van de
Importtool (Excel)
www.wolterskluwer.be

Briljant Account Moddule 1 (BRIACC15/01) 1
Inhoudsopgave
DE IMPORTTOOL ............................................................................................................................................ 2
Algemeen ............................................................................................................................................... 2
Bespreking van de Config sheet ............................................................................................................. 2
Praktisch voorbeeld ................................................................................................................................ 5
Importeren klanten & leveranciers……………………………………………………………………………………………….5 Importeren artikels…………………………………………………………………………………………………………………….11 Nuttige informatie…………………………………………………………………………………………………………………………….17

Briljant Account Moddule 1 (BRIACC15/01) 2
De Importtool
Algemeen Wij hebben een importtool gemaakt om gegevens vanuit Excel naar Briljant op een eenvoudige manier
te kunnen importeren.
De importtool bestaat standaard uit 4 tabbladen:
Origineel
Hierin kopieert u de data die u wenst te importeren in Briljant
Gecontroleerd
Hierin zal de importtool automatisch de gecontroleerde data kopiëren
Config
Dit is het startscherm waarin alle koppelingen worden uitgevoerd
Structuur importbestanden
Technische uitleg i.v.m. de structuur van CSV bestanden
Bespreking van het tabblad Config U opent de importtool en komt automatisch op het tabblad Config.
Via de knop Selecteer exportfolder kiest u de locatie waar de exporttool de bestanden mag bewaren.

Briljant Account Moddule 1 (BRIACC15/01) 3
OPMERKING
Indien volgende melding verschijnt:
Kijk dan bovenaan in het Excel bestand en klik op Options…
Duid vervolgens ‘Enable this content’ aan en klik op OK:

Briljant Account Moddule 1 (BRIACC15/01) 4
Klik nu op en duid een locatie aan waarnaar de exporttool de CSV-bestanden mag
wegschrijven:
Via de knop stelt u in welke tabellen u wenst te zien op het tabblad Config. Vink hier
enkel de tabellen aan die u wenst te importeren. Een vinkje bij de optie ‘Toon beschrijving tabellen’
onderaan in dit scherm zorgt ervoor dat er een bijkomend tabblad zichtbaar wordt afhankelijk van
welke tabel is aangevinkt. Op dit tabblad vindt u de beschrijving van elk veld voor deze tabel terug.
De knop geeft u in grote lijnen uitleg over het gebruik van de Importtool.
De knop is de laatste stap alvorens uw CSV wordt aangemaakt. Hierin vinkt u aan welke
tabellen u wenst op te vullen en start u de verwerking.
U kunt hier een nieuwe folder aanmaken!

Briljant Account Moddule 1 (BRIACC15/01) 5
Praktisch voorbeeld
Importeren van Klanten & Leveranciers In dit voorbeeld zullen wij Klanten en Leveranciers importeren m.b.v. de importtool.
Stap 1: Open het bestand . Het tabblad CONFIG wordt automatisch
actief.
Stap 2: Klik op en geef de locatie op waar u de bestanden wenst weg te schrijven
(voor meer uitleg, zie pag. 2: Bespreking van de Config Sheet).
Stap 3: Klik op en vink daar enkel Klanten en Leveranciers aan. Indien u meer info
wenst over de bestandsstructuur van de betreffende tabellen mag u de optie Toon beschrijving
tabellen aanvinken:

Briljant Account Moddule 1 (BRIACC15/01) 6
Stap 4: Ga naar het tabblad Origineel van de importtool. Kopieer daar uw data van klanten en
leveranciers die u wenst te importeren in Briljant.
U ziet op het tabblad Origineel het volgende staan:
Dit betekent dat u uw gegevens vanaf cel A1 moet kopiëren. Erg belangrijk is dat uw data begint met
de kolomtitels in rij 1. Zie hieronder in de rode kader:
Stap 5: Ga naar het tabblad Config en link vervolgens uw data aan de juiste tabellen in Briljant.
Onder elke veldnaam kunt u uw data linken door op het afrolmenu te klikken. U krijgt een keuze van
uw kolomtitels uit het tabblad Origineel. De veldnamen die in het vet staan zijn verplichte velden bij
het importeren van nieuwe gegevens:

Briljant Account Moddule 1 (BRIACC15/01) 7
Stap 6: Klik nu op de knop waarna onderstaand scherm verschijnt:
Klanten en leveranciers zijn automatisch aangevinkt omdat we enkel data voor deze 2 hebben gelinkt.
In dit scherm worden 3 functies uitgevoerd:
1. Check “Origineel”: Deze functie controleert op dubbele quotes (“) en op punt komma (;) en
vervangt deze door enkele quotes (‘) en een komma (,) op het tabblad Gecontroleerd.
Aan de gegevens op het tabblad Origineel wordt niets gewijzigd.
2. Opvullen werkbladen: Hier wordt een controle uitgevoerd op lege cellen rekening houdend
met de verplichte gegevens. U kunt hierop filteren op het tabblad gecontroleerd - de rode
cellen.
Er wordt een controle uitgevoerd op de kolomwaarde en op de kolomtitels.
3. Exporteren naar CSV: Bij deze stap worden de CSV-bestanden aangemaakt in de folder die u
hebt gekozen bij Selecteer Exportfolder.
Er wordt tevens een kopie gemaakt van de importtool met de huidige gegevens. De CSV-
bestanden en het importbestand worden bewaard met de systeemdatum in de bestandsnaam.
Een vinkje bij de optie Voer alle bewerkingen in 1 beweging uit zal ervoor zorgen dat deze 3 stappen
in één keer worden uitgevoerd. Dan ziet het scherm er als volgt uit:

Briljant Account Moddule 1 (BRIACC15/01) 8
Na het uitvoeren van deze 3 stappen (afzonderlijk of in één keer) verschijnt volgende melding:
Via de Windows verkenner vindt u de bestanden terug op de aangegeven locatie:

Briljant Account Moddule 1 (BRIACC15/01) 9
Stap 7: Ga in Briljant naar Extra, XML Import
Druk op F3 in het veld Importbestand en haal uw klantenbestand op (dit is het bestand dat werd
aangemaakt in voorgaande stappen).
Vink vervolgens de optie CSV naar XML aan en vul het recordtype in. Voor klanten is het recordtype
Klanten.
Druk nu op 1. Transformeer <F7>
2. Controleer <F8>
3. Importeer <F9>
Na het uitvoeren van bovenstaande stappen, zijn de klanten geïmporteerd in Briljant.

Briljant Account Moddule 1 (BRIACC15/01) 10
De werkwijze voor leveranciers is dezelfde als deze voor de klanten.
Behalve voor de laatste stap, als recordtype geeft u Leveranc in.

Briljant Account Moddule 1 (BRIACC15/01) 11
Importeren van artikels
In dit voorbeeld zullen wij artikels, voorkeursleveranciers en verkoopprijzen importeren m.b.v. de
importtool.
Stap 1: Open de importtool . Het tabblad CONFIG wordt
automatisch actief.
Stap 2: Klik op en geef de locatie op waar u de bestanden wenst weg te schrijven
(voor meer uitleg, zie pag. 2: Bespreking van de Config Sheet).
Stap 3: Klik op en vink daar Artikel, ArtLev en ArtVP aan. Indien u meer info wenst
over de bestandsstructuur van de betreffende tabellen mag u de optie Toon beschrijving tabellen
aanvinken:

Briljant Account Moddule 1 (BRIACC15/01) 12
Stap 4: Ga naar het tabblad van de importtool. Plak daar de gegevens m.b.t. Artikels
die u wenst te importeren in Briljant.
U ziet op het tabblad Origineel het volgende staan:
Dit betekent dat uw data vanaf cel A1 moet worden gekopieerd. Erg belangrijk is dat uw data begint
met de kolomtitels in rij 1. Zie hieronder in de rode kader:
Stap 5: Ga naar het tabblad Config en link vervolgens uw data aan de juiste tabellen in Briljant. Onder
elke veldnaam kunt u uw data linken door op het afrolmenu te klikken. U krijgt een keuze van uw
kolomtitels uit het tabblad Origineel. De veldnamen die in het vet staan zijn verplichte velden bij het
importeren van nieuwe gegevens:

Briljant Account Moddule 1 (BRIACC15/01) 13
Opmerking:
De hoofdgroepen die u meegeeft moeten bestaan in Briljant. Deze worden niet automatisch
aangemaakt. Indien het gaat om bestaande artikels is het niet nodig om een hoofdgroep mee te
geven. Voor nieuwe artikels is dit wel noodzakelijk.
De valuta en de prijscategorie kunt u meegeven in Briljant bij het importeren van uw bestand.
Indien u meerdere prijscategorieën wenst te importeren of prijzen met vreemde valuta kunt u
dit ook in het importbestand opnemen. U moet dan wel de artikellijnen kopiëren en de prijs
en/of valuta in een aparte kolom vermelden op het tabblad Config. Het artikel zal dus
meerdere keren worden opgenomen in het importbestand.
Zie het voorbeeld hieronder:

Briljant Account Moddule 1 (BRIACC15/01) 14
Stap 6: Klik nu op
Artikel, ArtLev en ArtVP zijn automatisch aangevinkt omdat wij enkel data voor deze hebben gelinkt.
In dit scherm worden 3 functies uitgevoerd:
1. Check “Origineel”: Deze functie controleert op dubbele quotes (“) en op punt komma (;) en
vervangt deze door enkele quotes (‘) en een komma (,) op het tabblad Gecontroleerd.
Aan de gegevens op het tabblad Origineel wordt niets gewijzigd.
2. Opvullen werkbladen: Hier wordt een controle uitgevoerd op lege cellen rekening houdend
met de verplichte gegevens. U kunt hierop filteren op het tabblad gecontroleerd - de rode
cellen.
Er wordt een controle uitgevoerd op de kolomwaarde en op de kolomtitels.
3. Exporteren naar CSV: Bij deze stap worden de CSV-bestanden aangemaakt in de folder die u
hebt gekozen bij Selecteer Exportfolder.
Er wordt tevens een kopie gemaakt van de importtool met de huidige gegevens. De CSV-
bestanden en het importbestand worden bewaard met de systeemdatum in de bestandsnaam.
Een vinkje bij de optie Voer alle bewerkingen in 1 beweging uit zal ervoor zorgen dat deze 3 stappen
in één keer worden uitgevoerd. Dan ziet het scherm er als volgt uit:

Briljant Account Moddule 1 (BRIACC15/01) 15
Klik nu op Start export.
Na het exporteren van de data verschijnt de volgende melding:
Via de Windows verkenner vindt u de bestanden terug op de aangegeven locatie:

Briljant Account Moddule 1 (BRIACC15/01) 16
Stap 7: Ga in Briljant naar Extra, Artikel Import. Vink de opties Artikels, Leveranciers per artikel en artikelprijzen aan. In elk van de velden kunt u
met F3 het juiste bestand ophalen (dit zijn de bestanden die u hebt aangemaakt in voorgaande
stappen).
a) Duid aan of uw nieuwe artikels wenst te importeren of bestaande artikels wenst aan te passen.
b) Vink de optie Enkel nieuwe leveranciers per artikel importeren alleen aan als die leverancier
nog niet als voorkeursleverancier staat voor dit artikel (bv. niet als u aankoopprijzen gaat
updaten).
c) Voor de artikelprijzen kunt u hier de valuta en de prijscategorie meegeven indien u dit niet in
het bestand hebt meegegeven.
Klik op Controle bestand, indien u geen meldingen krijgt, klikt u vervolgens op Importeren:
Klik op Ja om het importeren te starten. De artikels, voorkeursleveranciers met aankoopprijzen en de
verkoopprijzen zijn nu ingelezen.

Briljant Account Moddule 1 (BRIACC15/01) 17
Nuttige informatie
Handleiding
U kunt de online handleiding oproepen via Help, Online BriljantHelp. Verder kunt u de handleiding
oproepen van het programma waarin u werkt door op F1 te drukken. Bv. indien u op F1 drukt bij het
ingeven van aankoopfacturen, krijgt u onmiddellijk het hoofdstuk uit de handleiding m.b.t. ingave van
de aankopen.
Deze handleiding staat online. Hierdoor is deze handleiding steeds up-to-date maar moet u ook over een
internetverbinding beschikken om de handleiding te kunnen raadplegen.
Service Center, professionals @ your service
1-2-3 Support
U kunt 24/24, uw vraag of probleem rechtstreeks registreren vanuit onze 1-2-3 Support portal op
www.wolterskluwer.be/businesssoftware. Uw supportaanvraag zit onmiddellijk in ons automatisch
registratiesysteem en wordt First in First out behandeld door de medewerkers van de Service Desk. Via
MyRequest kunt u vervolgens online (de voortgang van) al uw supportaanvragen bij Kluwer software
opvolgen voor al uw producten.
Ga naar www.wolterskluwer.be/businesssoftware.
Geef rechts boven op deze pagina naast MyServices, uw klantnummer en paswoord in en klik op
de blauwe pijl.
Klik vervolgens op de link 1-2-3 Support in het midden van de pagina en vervolgens op de link
Registreer hier uw supportaanvraag onder puntje 3. Hulp aanvragen.
Beantwoord de vragen, vervolledig uw gegevens en klik op Verzenden.
U ontvangt onmiddellijk op scherm, de bevestiging dat wij uw supportaanvraag goed ontvangen
hebben en u wordt vervolgens gecontacteerd door een van onze medewerkers.
MyFAQ
Via MyFAQ op het klantenportaal MyServices van www.wolterskluwer.be/businesssoftware, kunt u een
antwoord vinden op de meest uiteenlopende vragen van de door u gebruikte programma's.
U verkrijgt toegang tot MyServices door uw klantnummer en uw paswoord in te vullen op de startpagina
van onze website (rechts boven) en vervolgens op de blauwe pijl te drukken.
Via MyServices hebt u ook toegang tot een aantal andere online diensten:
MyInfo: verifieer, vervolledig of wijzig uw adresgegevens of contactpersonen.
MyUpdate: update uw software via het internet en beschik zo steeds over de laatste versie.
MyContact: mail ons een commerciële of administratieve vraag.
MyTrainingCredits: raadpleeg de status van uw opleidingspakketten.
1-2-3 Support: log in om snel hulp te zoeken en of uw supportaanvraag te registreren (zie
hierboven).

Briljant Account Moddule 1 (BRIACC15/01) 18
Aanvraag remote interventie: verstuur een aanvraag om een interventie van op afstand te
laten uitvoeren.
Service Desk
Voor zowel inhoudelijke als technische vragen kunt u ook terecht bij onze Service Desk medewerkers.
Zij staan elke werkdag tot uw dienst en dit van 8u30 tot 12u30 en van 13u30 tot 17u30. U kunt hen
bereiken op het telefoonnummer 078 16 03 15. U selecteert de gewenste optie en geeft vervolgens uw
klantnummer in.
Belt u buiten de kantooruren of zijn de lijnen bezet, registreer dan uw vraag of probleem via onze 1-2-3
Support portal op www.wolterskluwer.be/businesssoftware of laat een boodschap na met uw
klantnummer, naam en telefoonnummer. Wij bellen u dan gegarandeerd op.
Interventies en opleidingen
Ons Interventie & Training Team komt graag bij u langs voor installatie, implementatie, opleiding en
technische bijstand. Een groot deel van deze activiteiten komt ook in aanmerking voor een interventie
op afstand. Op de pagina Aanvraag remote (interventie op afstand) van onze website vindt u hier de
nodige informatie over en kunt u rechtstreeks uw aanvraag registreren.
Sommige opleidingen worden niet via groepscursussen aangeboden door de specificiteit van bepaalde
programma’s en modules (bv. Budgetten, Analytische module). Wenst u toch een opleiding over een van
die specifieke programma’s of modules, dan kan dit steeds bij u ter plaatse. Consulteer onze Product
Catalogue op www.wolterskluwer.be/businesssoftware voor een volledig overzicht van onze producten
en de nodige informatie wat betreft vereiste en aanbevolen opleidingen, systeemvereisten e.d.
Wenst u meer informatie over onze groepsopleidingen, dan kunt u steeds terecht op
www.wolterskluwer.be/businesssoftware. Onder de titel Service (rechts) vindt u het onderdeel
Opleidingen. U vindt daar de cursuskalender en inhoud van de groepsopleiding terug en u kunt er uzelf
en uw collega’s inschrijven.
Voor meer info of een afspraak belt u gerust naar 078 16 03 10. Na de taalkeuze selecteert u 4
Interventie & Training Team.
Evaluatieformulier
Onze groepsopleidingen worden periodiek geëvalueerd en bijgeschaafd waar nodig. Deze evaluatie
gebeurt mede op basis van de door u ingevulde evaluatieformulieren. Wij zouden u dan ook willen
vragen om het elektronische formulier in te vullen. U vindt het icoontje terug op het bureaublad nadat
u alle programma’s hebt afgesloten.
Kmo-Portefeuille (vroeger BEA)
Kmo-Portefeuille (vroeger BEA of Budget voor Economisch Advies) is de naam voor de geïntegreerde
subsidiemaatregel waarmee kleine en middelgrote ondernemingen met steun van de Vlaamse overheid

Briljant Account Moddule 1 (BRIACC15/01) 19
de ondernemerschapsbevorderende diensten zoals opleiding, advies, kennis en mentorschap kunnen
inkopen.
Kluwer software is erkend als opleidingsverstrekker voor Kmo-Portefeuille. Voor meer informatie
verwijzen we u naar de website Ondernemend Vlaanderen www.beaweb.be.
Qfor
Kluwer software is Qfor gecertificeerd. Qfor is een kwaliteitsmodel dat specifiek is afgestemd op
organisaties die training, consulting en andere knowledge based services aanbieden. Het model is het
resultaat van een Europese samenwerking tussen verschillende landen. Het wordt in België toegepast
onder toezicht van de vzw Comité van Toezicht. Meer info op www.qfor.org.