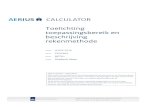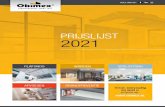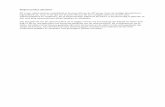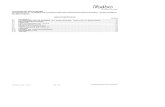Obi wand/plafOnd CalCulatOr - Obimex BV · CalCulatOr 3.3 Bedrijfsinstellingen Onder het tabblad...
Transcript of Obi wand/plafOnd CalCulatOr - Obimex BV · CalCulatOr 3.3 Bedrijfsinstellingen Onder het tabblad...
-
1Obi wand/plafOnd CalCulatOr
HandlEidinG
Obi wand/plafOnd CalCulatOr
-
2
INHOUDSOPGAVE
1 INTRODUCTIE 3
2 INSTALLATIE&VERWIJDERING 42.1 OBICALCULATIEINSTALLEREN 42.2 OBICALCULATIEVERWIJDEREN 4
3 HOOFDVENSTER 53.1 EERSTEGEBRUIK 53.2 NAVIGATIE 63.3 BEDRIJFSINSTELLINGEN 73.4 PROGRAMMAVOORKEUREN 73.4.1 ALGEMENEINSTELLINGEN 73.4.2 WANDCALCULATIEINSTELLINGEN 83.5 PROJECTOVERZICHT 93.5.1 PROJECTENAANMAKEN 93.5.2 CALCULATIESAANMAKEN 93.6 BESTELOVERZICHT 103.6.1 LOSSEBESTELLINGENMAKEN 103.6.2 BESTELLINGENSAMENVOEGEN 10
4 PLAFONDCALCULATIES 104.1 NIEUWECALCULATIEAANMAKEN 104.2 CALCULATIEOPENEN 114.2.1 PLAFONDSPECIFIEKEINVOERVELDEN 124.2.2 ALGEMENEINVOERVELDEN 13
5 WANDCALCULATIES 155.1 NIEUWECALCULATIEAANMAKEN 155.1.1 BASISGEGEVENS 155.1.2 WANDTYPEWIZARD 165.1.3 KEUZEISOLATIEMATERIAAL 165.1.4 PANEELOPBOUW&PROFIELOPBOUW 165.1.5 OVERIGEOPTIES 165.2 CALCULATIEOPENEN 17
-
3Obi wand/plafOnd CalCulatOr
6 BESTELLINGEN 176.1 BESTELFORMULIER 176.1.1 HETARTIKELOVERZICHT 186.1.2 AANVULLENDEGEGEVENS 196.1.3 BESTELLINGAFRONDEN 206.2 MATERIAALLIJST(BESTELLING/PAKBON) 21
1 INTRODUCTIE
Obi Calculatie is het nieuwe calculatieprogramma van Obimex. Dit programma stelt u in staat om snel calculaties uit te voeren voor uw gipskartonwand- en plafondprojecten. Calculaties worden bewaard in een eenvoudig projectoverzicht, waardoor u uw projectadministratie altijd bij de hand heeft. Met één druk op de knop genereert u een bestelling uit uw calculatie. En met een andere knop print u de bijbehorende materiaalstaat uit.
In deze handleiding lopen we stap voor stap door de verschillende onderdelen van het programma. Mocht u toch nog vragen hebben dan staan wij uiteraard graag voor u klaar.
Wij wensen u veel succes bij het calculeren van uw projecten!
Het Obimex Team
-
4
2 INSTALLATIE&VERWIJDERING
2.1 ObiCalculatieinstalleren
Door het obicalculatie_x_x_setup.exe bestand uit te voeren start u de installatie van Obi Calculatie. Dit bestand download u van de Obimex website of vindt u op de USB-stick. Er verschijnt een venster welke u door de installatieprocedure zal leiden.
Alvorens de installatie start wordt u een aantal opties geboden. Zo kunt u de te installeren programmaonderdelen wijzigen of een alternatieve locatie voor de installatie opgeven. In de meeste gevallen zult u de standaardwaarden niet aan hoeven te passen en kunt u de installatie doorlopen door op de knop Volgende te klikken.
Als de installatie is voltooid kunt u het programma direct opstarten door het vakje Start Obi Calculatie aan te vinken en vervolgens op de knop Voltooien te klikken.
Wanneer u het programma op een later tijdstip wenst op te starten, kunt u dit doen door op het pictogram op het bureaublad te klikken, of via de snelkoppeling in het mapje Start >> Alle programma’s >> Obi Calculatie.
2.2 ObiCalculatieverwijderen
Indien u Obi Calculatie op een later tijdstip, om welke reden dan ook, van uw computer wilt verwijderen dient u de volgende stappen te volgen:
-
5Obi wand/plafOnd CalCulatOr
Kies Start >> Alle programma’s >> Obi Calculatie >> Obi Calculatie de-installeren en doorloop het de-installatieproces. Indien u geen snelkoppelingen van Obi Calculatie in het startmenu heeft gaat u naar Start >> Instellingen >> Configuratiescherm. In het configuratiescherm dubbelklikt u op het icoon Software. In het venster Eigenschappen voor Software kiest u het tabblad Installeren en verwijderen. In de lijst selecteert u Obi Calculatie en vervolgens klikt u op de knop Toevoegen/Verwijderen.
U zult gevraagd worden of u uw calculaties en instellingen wenst te behouden. Indien u voor Ja kiest zal Obi Calculatie van uw computer verwijderd worden, maar blijven uw calculaties en instellingen behouden. Deze kunt u dan, na herinstallatie van de software, weer gebruiken. Indien u Nee kiest, zullen uw calculaties samen met de software verwijderd worden en kunt u deze in een later stadium niet meer terughalen.
Afhankelijk van de door u gebruikte versie van Windows kunnen de bovenstaande stappen afwijken. Raadpleeg de handleiding van uw besturingssysteem indien de bovenstaande omschrijving niet op uw situatie aansluit.
3 HOOFDVENSTER
3.1 Eerstegebruik
Wanneer u het programma voor de eerste keer start, kunt u ervoor kiezen om uw gegevens uit een eventuele vorige versie mee te nemen. Het gaat hierbij om uw programma instellingen en calculaties. Indien dit de eerste keer is dat u Obi Calculatie installeert, kunt u deze stap overslaan door het onderste vakje aan te vinken en op Volgende te klikken. Wanneer u een eerdere versie van Obi Calculatie op uw computer heeft gehad en u uw gegevens wenst mee te nemen, vinkt u het bovenste vakje aan en klikt u op de knop Volgende. Er verschijnt nu een voortgangsindicator en uw instellingen worden naar de nieuwe versie van Obi Calculatie gekopieerd.
Indien u er niet voor gekozen heeft om uw gegevens over te nemen, of er geen eerdere versie van Obi Calculatie op uw computer gevonden is, wordt u gevraagd uw bedrijfsgegevens in te vullen. Deze gegevens worden gebruikt bij het bestellen van artikelen. Tevens dient u een aantal bedragen op te geven welke gebruikt worden voor
-
6
het berekenen van uw calculatie. Nadat u uw gegevens naar wens heeft aangepast, klikt u op de knop Opslaan. Uw gegevens worden nu opgeslagen en er verschijnen een aantal nieuwe tabbladen. U kunt uw instellingen te allen tijde wijzigen door in het hoofdvenster op het tabblad Bedrijfsinstellingen te klikken.
3.2 Navigatie
In het hoofdvenster zijn een aantal tabbladen zichtbaar. Deze tabbladen representeren de hoofdfuncties van het programma. De tabbladen van links naar rechts zijn:
1. BedrijfsinstellingenDoor op dit tabblad te klikken keert u terug naar het eerste venster waar u uw bedrijfsgegevens heeft ingevuld.
2. ProgrammavoorkeurenOnder het tabblad programmavoorkeuren vindt u een aantal opties waarmee u het programma aan uw persoonlijke voorkeuren kunt aanpassen. Tevens kunt u hier nieuwe prijslijsten importeren en uw tarieven voor het afvoegen van wanden specificeren.
3. ProjectoverzichtOnder het tabblad projectoverzicht vindt u een lijst van al uw projecten met bijbehorende calculaties. U opent een calculatie door op de naam te dubbelklikken.
4. BestellingenNadat u uit een calculatie een bestelling heeft gegenereerd, of een losse bestelling heeft gemaakt, verschijnt deze in een overzicht onder Bestellingen.
In de rechterbovenhoek van het hoofdvenster vindt u een drietal knoppen waarmee u, van links naar rechts, het venster naar de taakbalk kunt minimaliseren, het venster kunt maximaliseren of het venster kunt sluiten. Ook kan het formaat van het venster handmatig worden aangepast door de rechteronderhoek van het venster met de muis te verslepen.
-
7Obi wand/plafOnd CalCulatOr
3.3 Bedrijfsinstellingen
Onder het tabblad Bedrijfsinstellingen kunt u uw bedrijfsgegevens invullen. Verder dient u eenmalig uw calculatiegegevens in te vullen. Deze gegevens worden in andere programmaonderdelen gebruikt. Na het invullen van uw gegevens wordt de knop Opslaan actief en kunt u deze aanklikken.
Indien u tijdens het gebruik van het programma de bedrijfsinstellingen wenst aan te passen, dan kan dat door op het tabblad Bedrijfsinstellingen te klikken. Nieuwe calculaties zullen vervolgens gebruik maken van de aangepaste bedrijfsinstellingen. Indien u een bestaande calculatie opent, krijgt u de vraag of u voor de betreffende calculatie de nieuwe of de oude bedrijfsinstellingen wenst te gebruiken.
3.4 Programmavoorkeuren
Onder dit tabblad vindt u de algemene en calculatiespecifieke instellingen. Met deze instellingen kunt u de voorkeuren voor het programma aanpassen.
3.4.1 Algemeneinstellingen
Door de vakjes aan te vinken links in het scherm kunt u ervoor kiezen om de omschreven functie aan of uit te zetten. Sommige instellingen vereisen dat u het
-
8
programma opnieuw opstart om de wijzigingen door te voeren.
Onder het kopje Prijslijsten vindt u een keuzelijst. In deze lijst staan alle beschikbare prijslijsten. Deze prijslijsten zorgen er niet alleen voor dat uw prijzen up-to-date blijven, ook bepaalt de prijslijst welke artikelen in Obi Calculatie beschikbaar zijn. Nieuwe calculaties en bestellingen zullen automatisch gebruik maken van de prijslijst die in de keuzelijst geselecteerd is.
Middels de knop Prijslijst toevoegen kunt u een prijslijst importeren. In het verschenen pop-up venster kunt u naar de locatie bladeren waar u het prijslijstbestand hebt opgeslagen. Hierna kunt u dit bestand selecteren en aan de lijst toevoegen door op de knop Importeren te klikken. U kunt de prijslijst nu in de keuzelijst selecteren en deze keuze middels de knop Opslaan bewaren.
LET OP: Wanneer het de eerste keer is dat u het programma gebruikt dient u eerst een prijslijst te importeren alvorens u een calculatie kunt maken.
3.4.2 Wandcalculatieinstellingen
Door het menu Wandcalculatie instellingen open te klappen, kunt u de afvoegkosten per zijde aanpassen. U geeft op deze manier aan welke tarieven u voor de verschillende afvoegmethodes hanteert. Bij het maken van een wandcalculatie wordt u gevraagd welke afvoegmethode u per zijde wenst toe te passen.
-
9Obi wand/plafOnd CalCulatOr
3.5 Projectoverzicht
Nadat u op het tabblad Projectoverzicht hebt geklikt, ziet u een lijst van projecten en calculaties. Deze lijst is in eerste instantie leeg en alvorens u een calculatie kunt aanmaken, dient u een project toe te voegen. Aan een project kunt u vervolgens meerdere calculaties toevoegen. De knoppen onder aan het overzicht stellen u onder andere in staat projecten en calculaties te maken, te openen en te verwijderen.
3.5.1 Projectenaanmaken
Via de knop Toevoegen Project kunt u een project toevoegen. In de nu verschenen pop-up kunt u een aantal gegevens voor het project opgeven. Ook kunt u aangeven in welke fase het project zich bevindt. U kunt kiezen uit Nieuw, Lopend of Afgelegd. De status van een project kunt u in een later stadium aanpassen door in het projectoverzicht het project te selecteren en vervolgens te klikken op de knop Basisgegevens Project. Ook kunt u tijdens het aanmaken van een project, of in een later stadium, een opmerking bij het project plaatsen. U ziet dan in het projectoverzicht een vinkje staan in de kolom Opmerkingen. Als u met de cursor over het vinkje beweegt dan verschijnt uw opmerking. Wanneer u uw project de status Afgelegd heeft gegeven kunt u deze in het projectoverzicht verbergen door het vakje Afgelegde projecten weergeven uit te vinken.
3.5.2 Calculatiesaanmaken
Nadat u een project aan het projectoverzicht hebt toegevoegd, kunt u een calculatie aanmaken. Selecteer het project waaraan u de calculatie wilt toevoegen en klik vervolgens op de knop Toevoegen Calculatie. Er verschijnt nu een nieuw pop-up venster.
Om te beginnen bepaalt u wat voor soort calculatie u wilt aanmaken. U heeft hierin de keuze tussen een wand- en een plafondcalculatie. Optioneel kunt u nog een opmerking aan de calculatie toevoegen. Nadat u op de knop Volgende heeft geklikt, verschijnt er een nieuw venster waarin u gevraagd wordt de instellingen van de calculatie te definiëren. Welke instellingen dit zijn, is afhankelijk van het soort calculatie dat u maakt. Zie 4.1 voor het aanmaken van een nieuwe plafondcalculatie en 5.1 voor het maken van een wandcalculatie.
-
10
3.6 Besteloverzicht
In de nieuwe versie van Obi Calculatie is het mogelijk om een bestelling te maken zonder eerst een calculatie te maken. Wanneer u van een calculatie een bestelling maakt, of een losse bestelling zonder calculatie, verschijnt deze in het overzicht onder het tabblad Bestellingen. In dit overzicht ziet u naast de naam van een bestelling, de datum en het tijdstip van de laatste wijziging en het totaal bedrag. Indien de bestelling reeds bij Obimex geplaatst is, ziet u tevens de besteldatum.
3.6.1 Lossebestellingenmaken
Het aanmaken van een nieuwe bestelling is in het bestellingenoverzicht altijd mogelijk door op de knop Nieuwe bestelling te klikken. Nadat u een bestelling in de lijst geselecteerd hebt, kunt u met de knoppen onderaan het overzicht de bestelling openen, afdrukken, verwijderen, of de bijbehorende materiaalstaat tonen.
3.6.2 Bestellingensamenvoegen
Vanuit het besteloverzicht is het tevens mogelijk meerdere bestellingen tot één nieuwe bestelling samen te voegen. Middels de control-toets op uw toetsenbord kunt u meerdere bestellingen selecteren. Door met de rechtermuisknop op deze selectie te klikken, verschijnt een contextmenu waarin onder andere de optie staat om de geselecteerde bestellingen samen te voegen tot één bestelling. U wordt gevraagd één bestelling als hoofdbestelling op te geven. De contactgegevens en het afleveradres uit deze bestelling zullen gebruikt worden voor de nieuwe bestelling.
4 PLAFONDCALCULATIES
4.1 Nieuwecalculatieaanmaken
Nadat u de stappen in 3.5.2 heeft doorlopen, verschijnt er een venster waarin u gevraagd wordt naar het aantal vierkante meters oppervlakte en het aantal meters randafwerking. Tevens dient u aan te geven welke plafontegel u in deze calculatie
-
11Obi wand/plafOnd CalCulatOr
wenst te gebruiken. Deze kiest u door gebruik te maken van het pijltje rechts van de keuzelijst. Ook kunt u gebruik maken van de uitgebreide zoekfunctie welke u oproept door op het vergrootglas icoon te klikken.
Het zoekvenster dat dan verschijnt, zal op meerdere plaatsen in het programma terugkeren. Het venster bestaat uit een tekstveld, een keuzelijst en een lijst met zoekresultaten. In de keuzelijst kunt u de keuze maken voor de kolom waarin u wenst te zoeken. Nadat u in het tekstveld één of meerdere zoektermen opgeeft, zal de lijst met zoekresultaten automatisch kleiner worden. Uiteindelijk selecteert u een artikel door hierop te dubbelklikken. Het venster zal nu sluiten en het door u gekozen artikel staat in de keuzelijst geselecteerd.
Nadat u de gegevens heeft ingevuld, klikt u op de knop Opslaan. Uw calculatie wordt nu in het projectoverzicht aan het geselecteerde project toegevoegd.
4.2 Calculatieopenen
U kunt de gewenste calculatie openen door in het projectoverzicht een calculatie te selecteren en te klikken op de knop Openen Calculatie rechtsonder in het scherm. Ook kan het venster met het calculatieformulier geopend worden door te dubbelklikken op de calculatienaam.
Boven het formulier kunt u de projectgegevens en calculatiegegevens zien. Dit zijn de gegevens die u heeft ingevuld tijdens het aanmaken van het project en de calculatie. De gegevens zijn te wijzigen door op de bijbehorende knop Wijzigen te klikken.
Onderaan het venster bevinden zich een aantal knoppen die betrekking hebben op de calculatie. Met de knop Sluiten kunt u het formulier sluiten en terugkeren naar het projectoverzicht. De knop Herstellen biedt de mogelijkheid om terug te keren naar de laatst opgeslagen versie van de calculatie of opnieuw te beginnen met een leeg formulier. Opslaan geeft u de mogelijkheid tussendoor uw calculatieformulier op
-
12
te slaan. De knop Schermafdruk maakt een schermafdruk van het calculatieformulier zoals deze er nu uitziet. Deze kunt u opslaan als afbeelding, als PDF-bestand of direct door uw printer laten afdrukken. Middels de knop Bestelling opmaken wordt er een bestelling gemaakt welke op de huidige calculatie gebaseerd is. Na het aanmaken van een bestelling zal Obi Calculatie u vragen of u deze direct wilt openen. Dit is niet verplicht en u kunt de bestelling altijd nog onder het tabblad Bestellingen in het hoofdvenster terugvinden. Wanneer u een bestelling opent kunt u hierin artikelen toevoegen, verwijderen of wijzigen.
4.2.1 Plafondspecifiekeinvoervelden
Het calculatieformulier bestaat uit een aantal invoer- en een aantal uitvoervelden. De invoervelden bevinden zich links in het formulier en dienen voor een volledige calculatie allemaal door u te worden ingevuld. De uitvoervelden bevinden zich in de kolom aan de rechterkant van het scherm en bevatten de tussen- en eindresultaten van de calculatie. Wanneer u een veld aanpast, wordt het bijbehorende uitvoerveld oranje gekleurd. We zullen nu alle invoervelden behandelen. Een aantal van deze invoervelden komen zowel in plafond als wandcalculaties voor. Deze noemen we voor het gemak de algemene invoervelden.
4.2.1.1 PaneelIn de keuzelijst Paneel vindt u het paneel terug welke u tijdens het aanmaken van de calculatie gekozen heeft. Het staat u vrij het paneel te wijzigen.
4.2.1.2 ProfielWanneer u het paneel wijzigt, zal er een standaard profiel voorgeselecteerd worden. De keuzelijst voor profielen zal echter meerdere opties bevatten. De profielen die in de keuzelijst weergegeven worden, zullen beperkt worden tot diegene die in combinatie met het gekozen paneel te gebruiken zijn. Aan de hand van het door u gekozen profiel zal bij het aanmaken van een bestelling een aantal hoofd- en tussenprofielen geselecteerd worden.
-
13Obi wand/plafOnd CalCulatOr
4.2.1.3 OphangingUw keuze voor een bepaalde ophanging is op dezelfde manier te selecteren als de bovenstaande velden. Indien u voor een ophangdraad kiest, zal u gevraagd worden de hoogte van het plenum in te geven. Deze hoogte wordt standaard op 2500mm gezet.
4.2.1.4 KantlatUw keuze voor een kantlat is op dezelfde manier te selecteren als de bovenstaande velden.
4.2.1.5 HoeklijnBij het selecteren van een profiel wordt er automatisch een bijpassende hoeklijn geselecteerd. Andersom zal, indien u de hoeklijn wijzigt, automatisch een bijpassend profiel geselecteerd worden. Indien gewenst, kunt u deze automatische afstemming van hoeklijn en profiel uitzetten door het vinkje in het vakje Kies automatisch een hoeklijn bij een profiel te verwijderen.
4.2.1.6 SnijverliesHet snijverlies wordt uitgedrukt in het percentage dat u zelf kunt opgeven. Het snijverlies wordt vervolgens als kostenpost opgenomen in de gecalculeerde kosten per m2 en wordt alleen berekend over de materiaalkosten.
4.2.2 Algemeneinvoervelden
4.2.2.1 ArbeidskostenVoor de Arbeidskosten zijn twee opties.
Keuze 1: Onderaannemer; Wanneer u kiest voor de optie Onderaannemer, verschijnen er rechts drie nieuwe velden. In deze velden zijn de loonkosten uit de bedrijfsinstellingen overgenomen. Deze kunt u overigens aanpassen voor de specifieke calculatie waarmee u bezig bent. Daarnaast kunt u het aantal vierkante meters dat per uur gemonteerd wordt invullen. Aan de hand hiervan worden de arbeidskosten per m2 berekend.
-
14
Keuze 2: Eigen monteur; Wanneer er gekozen wordt voor een eigen monteur, verschijnen er twee velden waarin de loonkosten en m2 per uur aangegeven kunnen worden. De loonkosten zijn vooraf al ingevuld met de waarde die bij de Bedrijfsinstellingen opgegeven is.
4.2.2.2 Autokosten (retour)Hierbij kunt u het aantal werknemers invullen en de eventuele autokosten die hiermee verbonden zijn. Afhankelijk van of u kostgeld opgeeft of niet, worden autokosten per dag of per week gevraagd.
4.2.2.3 KostgeldU hebt drie keuzes op het gebied van kostgeld: geen kostgeld, kostgeld binnen de Randstad en kostgeld buiten de Randstad. Indien kostgeld onderdeel uitmaakt van uw calculatie, kiest u eerst het aantal werknemers, vervolgens het aantal dagen en daarna of het kostgeld van toepassing is binnen of buiten de Randstad. De hoogte van het kostgeld per dag per werknemer hebt u reeds in de bedrijfsinstellingen ingevuld. Indien u deze bedragen wilt wijzigen, slaat u uw calculatie eerst op alvorens u deze sluit.
In het tabblad Bedrijfsinstellingen kunt u de bedragen achter kostgeld wijzigen. Na het opslaan van de aangepaste gegevens kunt u de calculatie waar u mee bezig was weer openen. U krijgt vervolgens de mededeling dat de bedrijfsinstellingen gewijzigd zijn en de daarbij behorende vraag of u met de gewijzigde gegevens verder wilt werken. U kunt dan voor Ja kiezen.
4.2.2.4 VrachtkostenVoor de vrachtkosten hebt u twee keuzes: geen vrachtkosten of vrachtkosten volgens specificatie. Indien u voor optie 2 kiest, verschijnt er een extra veld waarin u het totaal aan vrachtkosten kunt opgeven. Onder dit veld wordt tevens het totaal aan vrachtkosten voor het hele project gepresenteerd.
4.2.2.5 OpslagTot slot kunt u een percentage opslag aangeven. Het totale bedrag uit de calculatie zal met dit percentage worden opgehoogd.
-
15Obi wand/plafOnd CalCulatOr
5 WANDCALCULATIES
5.1 NieuweCalculatieaanmaken
Indien u bij het maken van een calculatie gekozen hebt voor een wandcalculatie, opent zich bij het klikken op de knop Volgende een vervolgvenster. Dit venster zal afhankelijk van de door u gekozen opties in 2 tot 7 stappen doorlopen worden. Er kan te allen tijde terug gegaan worden in de wizard door op de Terug knop te klikken. Tevens heeft u de mogelijkheid het aanmaken van de calculatie te annuleren. In de laatste stap van de wizard verschijnt een knop waarmee u de calculatie kunt opslaan. Pas dan is uw calculatie definitief aangemaakt en verschijnt deze in het projectoverzicht.
5.1.1 Basisgegevens
Om te beginnen, wordt u gevraagd de basisgegevens van de wand op te geven. Hier geeft u de totale lengte en de hoogte van de wand in millimeters op. Tevens kunt u opgeven uit hoeveel delen de wand bestaat, hoeveel kozijnen deze telt en hoeveel hoeken de wand zal hebben. Van de onderste twee keuzelijsten hoeft u er slechts één naar keuze in te vullen. U heeft hierin globaal gezien drie opties:
1. U kunt direct het door u gewenste wandtype uit de lijst selecteren.
2. U kiest voor Kiezen middels wizard, waarna uw wandtype aan de hand van een aantal vragen zal worden bepaald.
3. U kiest voor Geen wandtype vastleggen. Deze keuze zorgt ervoor dat alle opties in de wandcalculator beschikbaar worden. U wordt in mindere mate door het proces geleid, maar krijgt maximale keuzevrijheid in uw calculatie.
-
16
5.1.2 WandtypeWizard
Wanneer u gekozen heeft voor het bepalen van een wandtype middels de wizard verschijnt er, nadat u op Volgende klikt, een aantal nieuwe velden met opties. Bij het kiezen van opties in dit venster zult u merken dat sommige velden automatisch worden bepaald. Dit gebeurt op het moment dat er voor een bepaald veld nog maar één mogelijkheid overblijft. Nadat in alle velden een waarde is geselecteerd, kunt u doorgaan naar het volgende venster.
5.1.3 Keuzeisolatiemateriaal
Indien u gekozen heeft voor een wandtype met isolatie, verschijnen er twee velden waarin u het door u gewenste isolatiemateriaal en de door u gewenste dikte kunt bepalen. De keuze die u kunt maken, wordt automatisch ingeperkt tot materialen die te gebruiken zijn in combinatie met de profieldikte van het door u gekozen wandtype.
5.1.4 Paneelopbouw&Profielopbouw
Bij de volgende stap verschijnt een venster met één tot vier tabbladen. Elk tabblad representeert een paneel op de wand. Per paneel kunt u bepalen hoe u deze wenst op te bouwen. Hierin kiest u voor een type paneel en een bepaalde afmeting. Indien de afmeting niet voldoende is om tot de gewenste hoogte te komen, kunt u nog een keuze voor een paspaneel maken. Tevens kunt u ervoor kiezen een paneel op maat te laten zagen. Het paneel zal dan door Obimex op de door u opgegeven hoogte van de wand worden aangepast. Per tabblad kunt u door middel van het zetten van een vinkje de gegevens voor dat paneel overnemen van die van een ander tabblad. Hierdoor hoeft u niet meerdere keren dezelfde waarden in te vullen.
In de volgende stap wordt u een vergelijkbaar venster getoond waarin u de lengte van het profiel kunt opgeven. Ook hierbij heeft u de mogelijkheid voor een profiel op maat.
5.1.5 Overigeopties
Afhankelijk van de door u opgegeven waarden verschijnt er in de volgende stap een venster waarin u aftrekposten op de calculatie voor raam- en deurkozijn kunt opgeven. In de laatste stap wordt u voor de keuze gesteld losse parkers of parkers op band te bestellen. Tevens kunt u aangeven dat u de voorkeur geeft aan profielen welke
-
17Obi wand/plafOnd CalCulatOr
reeds met foam beplakt zijn. Nadat u op de knop Opslaan heeft geklikt verschijnt uw wandcalculatie onder het geselecteerde project in het projectoverzicht.
5.2 Calculatieopenen
Nadat u een plafondcalculatie opent door in het projectoverzicht op de naam van de calculatie te dubbelklikken, zult u merken dat dit scherm veel gelijkenis toont met dat van een plafondcalculatie. Een aantal van de velden zijn ook daadwerkelijk hetzelfde en daarom verwijzen we voor de werking hiervan naar 4.2.2. Welke velden verder getoond worden, is afhankelijk van de door u gemaakte keuzes tijdens het doorlopen van de wizard “Nieuwe wandcalculatie”. Ook kunnen de hier gemaakte keuzes de beschikbare artikelen in de keuzelijsten beperken. Indien u gekozen heeft voor de optie Eigen wandtype bepalen, worden er geen filters toegepast. Het is dan echter aan u om artikelen te selecteren die samen te combineren zijn.
6 BESTELLINGEN
6.1 Bestelformulier
Nadat u in het besteloverzicht een bestelling geselecteerd hebt, kunt u middels de knop Openen bestelling een venster openen waarin u de bestelling kunt bekijken of wijzigen. Reeds als besteld gemarkeerde bestellingen kunnen niet meer gewijzigd worden. Het venster behorende bij een bestelling bestaat uit twee pagina’s. Op de eerste pagina ziet u een lijst van artikelen en belangrijkste bijbehorende artikelgegevens zoals artikelnummer, prijs en het bestelde aantal. Op de tweede pagina vindt u aanvullende gegevens zoals afleveradres, contactgegevens van de monteur, uw voorkeur voor een leverdatum en -tijd en eventuele extra opmerkingen.
-
18
Voor het eventueel aanpassen van de artikelen of het toevoegen van extra artikelen onderaan het scherm, geldt hetzelfde zoeksysteem als bij het selecteren van een paneel in de plafondcalculatie. Indien u prijsgegevens wijzigt, worden deze vetgedrukt. Zo is goed te zien welke gegevens u hebt aangepast.
6.1.1 Hetartikeloverzicht
In het scherm dat getoond wordt bij het openen van een bestelling, vindt u een lijst van alle artikelen die deel uitmaken van de bestelling. Zo lang een bestelling niet als besteld is gemarkeerd, kunt u artikelen aan deze lijst toevoegen.
Hiervoor kiest u een artikel uit de keuzelijst onderaan het overzicht. Middels een druk op het vergrootglas verschijnt het welbekende venster waarin u uitgebreid op verschillende producteigenschappen kunt zoeken. Nadat u een artikel geselecteerd heeft, kunt u het te bestellen aantal wijzigen. Wilt u een artikelen verwijderen, dan kunt u het te bestellen aantal simpelweg naar 0 verlagen. In het artikeloverzicht vindt u een aantal kolommen welke als volgt zijn opgebouwd:
6.1.1.1 ArtikelnrDeze kolom toont het door Obimex gehanteerde artikelnummer, behorende bij het op dezelfde regel geselecteerde artikel.
6.1.1.2 Uit calculatieIn het geval dat u uw bestelling uit een calculatie heeft gegenereerd, wordt door Obi Calculatie berekend hoeveel calculatie-eenheden u van een artikel nodig heeft. Het aantal te bestellen eenheden wordt automatisch op deze aantallen afgestemd.
6.1.1.3 BestelEHIn deze kolom geeft u aan hoeveel verpakkingen u van het geselecteerde artikel wenst te bestellen. U kunt dit aantal naar eigen wens verhogen of verlagen. Indien u een artikel niet wenst te bestellen kunt u dit aantal naar 0 wijzigen.
6.1.1.4 BestelEHIn de kolom besteleenheid wordt u het aantal calculatie-eenheden in een verpakking getoond. Tevens ziet u tussen haakjes de verpakking uitgedrukt in aantallen prijseenheden.
-
19Obi wand/plafOnd CalCulatOr
6.1.1.5 Bruto prijsDe bruto prijs per artikel.
6.1.1.6 SubtotaalDeze kolom toont het subtotaal voor het geselecteerde artikel. Indien u als Obi Member korting op het artikel ontvangt, wordt dit aangegeven middels de toevoeging van een sterretje (*). Houdt uw muis boven het bedrag voor een specificatie van de prijsopbouw. Ook dit formulier kunt u op elk gewenst moment naar de laatst opgeslagen versie herstellen middels een klik op de knop Herstellen. Tevens kunt u een PDF-bestand van uw bestelling opslaan of uw bestelling direct afdrukken. Deze afdruk kunt u vervolgens naar Obimex faxen op het nummer 0546 – 455 608. Het is echter wenselijk dat u uw bestelling van aanvullende gegevens voorziet. Hierdoor weet Obimex welke datum en tijd uw voorkeur voor levering heeft en kunt u een alternatief afleveradres opgeven. Deze gegevens vult u in op de tweede pagina van het bestelformulier welke u met een druk op de knop Volgende tevoorschijn haalt. Indien gewenst, keert u middels een druk op de knop Vorige weer terug naar het artikeloverzicht.
6.1.2 Aanvullendegegevens
Nadat u op de knop Volgende heeft geklikt, verschijnt er een nieuwe pagina. Op deze pagina kunt u de volgende gegevens opgeven:
6.1.2.1 FactuuradresDe facturatiegegevens worden automatisch overgenomen uit de bedrijfsinstellingen. Indien u de facturatiegegevens wenst aan te passen, slaat u uw bestelling eerst op en sluit u deze vervolgens af. Via het tabblad Bedrijfsinstellingen kunt u uw adresgegevens wijzigen.
6.1.2.2 AfleveradresHet afleveradres is automatisch gelijk aan het factuuradres. U kunt een aangepast afleveradres opgeven door het vinkje weg te halen. Vervolgens verschijnt er een extra venster waarin u het door uw gewenste afleveradres kunt invullen.
-
20
6.1.2.3 Leverdatum en LevertijdHierin kunt u uw voorkeur aangeven. Indien u een voorkeur voor levertijd tussen 7.30u - 11.00u opgeeft, wordt er een vroeglevertoeslag berekend.
6.1.2.4 VrachttoeslagWanneer de totale ordergrootte van een bestelling minder dan € 750,- bedraagt, wordt er een toeslag voor vrachtkosten berekend. De toeslagen worden op elk bestelformulier weergegeven wanneer deze van toepassing zijn. Als in een later stadium verschillende bestellingen worden samengevoegd tot één totaalbestelling, wordt opnieuw berekend of de toeslag van toepassing is.
6.1.2.5 OpmerkingenHierin kunt u eventuele opmerkingen toevoegen aan uw bestelling. Deze opmerking zal bij het verzenden van de bestelling tevens naar Obimex gecommuniceerd worden.
6.1.3 Bestellingafronden
U heeft een aantal mogelijkheden om uw bestelling naar Obimex te verzenden. Ongeacht welke mogelijkheid u kiest, wordt u gevraagd of u de bestelling als besteld wilt markeren. Hiermee voorkomt u verdere wijzigingen in uw bestelling en kunt u op een later tijdstip achterhalen wanneer u uw bestelling heeft verzonden. U kunt uw bestelling te allen tijde handmatig als besteld markeren of deze markering verwijderen door het vakje Bestelling als “besteld” markeren op pagina 2 van het bestelformulier aan of uit te vinken.
6.1.3.1 Direct bestellenNieuw in de Obi wand- & plafond calculator is de mogelijkheid tot het direct plaatsen van uw bestelling vanuit het programma. Om direct te bestellen, klikt u op de Bestellen knop onderaan pagina 2 van het bestelformulier. Controleert u a.u.b. vooraf of al uw gegevens compleet en naar wens zijn.
6.1.3.2 PDF MailenMiddels de knop “PDF opslaan” kunt u uw bestelling als een PDF-bestand op uw computer opslaan. Dit bestand kunt u vervolgens per e-mail naar [email protected] versturen.
-
21Obi wand/plafOnd CalCulatOr
6.1.3.3 Afdruk faxenOok kunt u een afdruk van uw bestelling naar Obimex faxen op het nummer 0546 – 455 608. Hiertoe kunt u het PDF-bestand afdrukken of direct een afdruk van uw bestelling maken middels de knop Afdrukken onderaan het bestelformulier.
LET OP: Bestellingen worden op volle verpakkingen afgerond. Hierdoor kan het zijn dat, indien u voor meerdere calculaties hetzelfde artikel wenst te bestellen, het totaal aantal besteleenheden te hoog ingeschat wordt. Obi Calculatie biedt u de mogelijkheid meerdere bestellingen samen te voegen tot één bestelling. Hiermee voorkomt u onnodige toeslagen. In geval van onzekerheid zal het programma u vragen wat te doen.
6.2 Materiaallijst(bestelling/pakbon)
Zowel in het overzicht van uw bestellingen als onder het bestelformulier zelf vindt u een knop met het label Materiaallijst / Pakbon. Door een druk op deze knop verschijnt er een venster met een opsomming van alle artikelen in de bijbehorende bestelling. In deze lijst worden gegevens betreffende de prijs van een artikel achterwege gelaten. Het programma biedt u de mogelijkheid aanvullende informatie toe te voegen die voor de monteur ter plekke interessant kan zijn. Vanuit het scherm Materiaalstaat / Pakbon kunt u een PDF-bestand opslaan of direct een uitdraai van de gegevens door uw printer laten afdrukken.
-
22
nOtitiES
-
23Obi wand/plafOnd CalCulatOr
nOtitiES
-
24
TWENTEPOORT-WEST397609RD-ALMELOTEL(0546)455513
FAx(0546)[email protected]