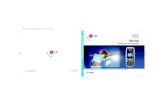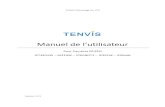Manuel de l’utilisateur€¦ · 3.3.10 Administrator Password (Mot de passe de...
Transcript of Manuel de l’utilisateur€¦ · 3.3.10 Administrator Password (Mot de passe de...

Manuel de l’utilisateurSérie N2520/N2560/N4520/N4560
v6.2

2
Copyright et marques déposées �Thecus et les autres noms des produits Thecus sont des marques déposées de Thecus Technology Corp. Microsoft, Windows et le logo Windows sont des marques déposées de Microsoft Corporation. Apple, iTunes and Apple OS X sont des marques déposéees de Apple Computers, Inc. Toutes les autres marques déposées et commerciales demeurent la propriété de leurs détenteurs respectifs. Spécifications sujettes à modification sans préavis.
Copyright © 2013 Thecus Technology Corporation. Tous droits réservés.
À propos de ce manuel �Les informations contenues dans ce manuel ont été vérifiées attentivement pour s’assurer qu’elles sont correctes. Dans le cas d’une erreur, veuillez nous contacter avec vos commentaires. Thecus Technology Corporation se réserve le droit d’apporter des modifications au contenu de ce manuel sans préavis.
Nom du produit : Thecus N2520/N2560/N4520/N4560
Version du manuel : 6.2
Date de mise en circulation : Juillet 2013
Garantie limitée �Thecus Technology Corporation garantit que tous les composants des produits Thecus NAS ont été testés minutieusement avant de quitter l’usine et que cet appareil fonctionne normalement dans des conditions normales d’utilisation. Dans le cas improbable d’un dysfonctionnement du système, Thecus Technology Corporation et ses représentants locaux et revendeurs sont responsables des réparations, sans aucun coût pour le client, si le produit arrête de fonctionner normalement pendant la période de garantie et dans des conditions normales d’utilisation. Thecus Technology Corporation n’assume aucune responsabilité en cas de dommage ou de perte de données, même si cela est causé par ses produits. Nous recommandons vivement aux utilisateurs de sauvegarder régulièrement leurs données.

3
Mises en garde de sécurité �
Veuillez lire attentivement et suivre les instructions de cette section pour votre sécurité :
Lisez attentivement ce manuel avant d'installer votre Thecus IP storage. ¾
Votre Thecus IP storage est un appareil électronique sophistiqué. N'essayez en ¾AUCUN CAS de réparer cet appareil par vous-même. En cas de dysfonctionnement, coupez immédiatement l'alimentation et faites réparer l'appareil dans un centre de réparation agréé. Contactez votre revendeur pour plus de détails.
NE POSEZ aucun objet sur le cordon d'alimentation et installez le cordon de façon ¾à ce que PERSONNE ne puisse trébucher ou marcher dessus. Installez les câbles de connexion de façon à ce que personne ne puisse trébucher ou marcher dessus.
Votre Thecus IP storage fonctionnera normalement dans des endroits avec ¾une temprature comprise entre 0°C et 40°C et une humidité entre 20% et 85%. L'utilisation du Thecus IP storage dans des conditions environnementales extrêmes risque d'endommager l'unité.
Vérifiez que la source d'alimentation utilisée pour alimenter le Thecus IP storage ¾est du bon type (100V ~ 240V CA, 50/60 Hz, 3 A). Le fait de brancher le Thecus IP storage sur une source d'alimentation erronée risque d'endommager l'unité.
NE PAS exposer le Thecus IP storage à l'humidité, à la poussière ou à des liquides ¾corrosifs.
NE PAS placer le Thecus IP storage sur une surface irrégulière. ¾
NE PAS exposer le Thecus IP storage directement au soleil, ni à d'autres sources de ¾chaleur.
NE PAS utiliser de produtis chimiques ou aérosols pour nettoyer le Thecus IP ¾storage. Débranchez le cordon d'alimentation et tous les câbles avant de le nettoyer.
NE PAS poser des objets sur le Thecus IP storage, ni obstruer les orifices de ¾ventilation pour éviter que l'appareil ne surchauffe.
Gardez l'emballage hors de portée des enfants. ¾
Lorsque vous voulez jetez l'appareil, respectez toujours la règlementation locale ¾concernant la mise au rebut en toute sécurité des produits électroniques pour protéger l'environnement.

4
Table des matières �Copyright et marques déposées. ................................................2
À propos de ce manuel. ...............................................................2
Garantie limitée. ..........................................................................2
Mises en garde de sécurité. .........................................................3
§Chapitre 1 : Introduction. ..........................................................71.1 Vue d’ensemble. ..............................................................................7
1.2 Contenu de la boîte. ........................................................................8
1.3 Panneau avant . ...............................................................................9
1.4 Panneau arrière. .............................................................................11
§Chapitre 2 : Installation du matériel. ........................................132.1 Vue d’ensemble. ..............................................................................13
2.2 Avant de commencer. .....................................................................13
2.3 Branchement des câbles. ................................................................13
§Chapitre 3 : Administration du système. ..................................153.1 Aperçu. ............................................................................................15
3.2 Interface d’administration Web. ....................................................153.2.1 Mes favoris. .................................................................................................................... 16
3.2.2 Panneau de configuration ........................................................................................ . 16
3.2.3 Barre de message. ....................................................................................................... 17
3.2.4 Logout (Déconnecter). ............................................................................................... 17
3.2.5 Notification de mise à jour en ligne. ...................................................................... 18
3.2.6 Sélection de la langue. ............................................................................................... 18
3.3 System Managerment (Gestion du système). ................................193.3.1 General (Général). ........................................................................................................ 19
3.3.2 Status (État). .................................................................................................................. 19
3.3.3 Ajout d’informations sur le matériel informatique. .......................................... 20
3.3.4 Journaux. ........................................................................................................................ 20
3.3.5 Gestion Syslog. ............................................................................................................. 21
3.3.6 System Monitor (Moniteur du système). ............................................................. 23
3.3.7 Heure : Régler l’heure du système . ....................................................................... 25
3.3.8 Configuration des notifications. ............................................................................. 26

5
3.3.9 Marche/Arrêt programmé. ....................................................................................... 26
3.3.10 Administrator Password (Mot de passe de l’administrateur). ..................... 28
3.3.11 Config Mgmt (Gestion de la config.). .................................................................. 28
3.3.12 Factory Default (Défaut d’usine). ......................................................................... 29
3.3.13 Reboot & Shutdown (Redémarrer & Arrêter). .................................................. 29
3.3.14 File System Check (Vérification du système de fichiers)............................... 29
3.3.15 Wake-Up On LAN (WOL) (Réveil par le réseau LAN (WOL)). ........................ 32
3.3.16 SNMP Support (Support SNMP) (N4520/N4560). ........................................... 32
3.3.17 UI Login Function (Fonction de connexion UI). ............................................... 32
3.3.18 Réseautage. ................................................................................................................. 33
3.4 Gestion du stockage. ......................................................................353.4.1 Disk Information (Informations sur le disque). ................................................... 35
3.4.2 RAID Information (Informations RAID). ................................................................ 38
3.4.3 Stockage NAS empilable (N4520/N4560). ........................................................... 49
3.4.4 Montage ISO (N4520/N4560). ................................................................................. 55
3.4.5 iSCSI (N4520/N4560). ................................................................................................. 58
3.5 File Sharing/Privilege (Partage de fichiers / Privilège). ................683.5.1 ADS Support (Support ADS) (N4520/N4560). .................................................... 68
3.5.2 Local User Configuration (Configuration des utilisateurs locaux). .............. 69
3.5.3 Configuration des groupes locaux. ........................................................................ 72
3.5.4 Création d’utilisateurs et de groupes par lot. ..................................................... 74
3.5.5 Share Folder (Dossier partagé). ............................................................................... 75
3.5.6 Quota d’utilisateur. ...................................................................................................... 81
3.5.7 Sauvegarde d’utilisateurs et de groupes. ............................................................ 81
3.5.8 Support LDAP (N4520/N4560). ............................................................................... 82
3.6 Network Service (Service réseau). .................................................833.6.1 Samba / CIFS. ................................................................................................................ 83
3.6.2 AFP (Configuration du réseau Apple). .................................................................. 84
3.6.3 Configuration du réseau NFS (N4520/N4560). ................................................... 84
3.6.4 FTP (FTP) . ....................................................................................................................... 85
3.6.5 TFTP (TFTP) (N4520/N4560). .................................................................................... 86
3.6.6 Service Web . ................................................................................................................. 87
3.6.7 UPnP. ................................................................................................................................ 88
3.6.8 Réglage de Bonjour. ................................................................................................... 88
3.6.9 SSH (SSH). ....................................................................................................................... 89
3.6.10 DDNS (DDNS). ............................................................................................................ 89

6
3.6.11 UPnP Port Management (Gestion de port UPnP). .......................................... 90
3.7 Serveur d’application. ....................................................................923.7.1 Serveur iTunes® (Intégré). ........................................................................................ 92
3.7.2 Applications officielles supplémentaires. ............................................................ 92
3.7.3 Installation de module. .............................................................................................. 93
3.7.4 Application NAS. .......................................................................................................... 93
3.8 Sauvegarder. ...................................................................................943.8.1 Rsync Serveur cible. .................................................................................................... 94
3.8.2 Protection des données (sauvegarde à distance). ............................................ 95
3.8.3 Data Guard (Protection des données) (sauvegarde en local). ...................... 107
3.8.4 Sauvegarde et restauration ACL. ............................................................................ 124
3.8.5 Gravage des données................................................................................................. 126
3.9 Périphériques externes. .................................................................1293.9.1 Informations de l’imprimante. ................................................................................. 129
3.9.2 Source d’alimentation sans interruption. ............................................................ 134
Appendice A : Service clientèle ................................................... . 136
Appendice B : Points basiques du RAID. .....................................137
Appendice C : Points basiques du Service de répertoire. .........140
Appendice D : Informations de licence. ......................................141

7Chapitre 1 : Introduction
Chapitre 1 : Introduction§
Vue d’ensemble1.1 Merci d’avoir choisi le serveur de stockage sur Thecus IP storage. Le Thecus IP storage est un serveur de stockage facile à utiliser qui offre une approche dédiée au stockage et à la distribution des données sur un réseau. La fiabilité des données est garantie par les fonctionnalités RAID, offrant la sécurité et la récupération des données - en utilisant RAID 5 et RAID 6, ce sont plusieurs téraoctets de stockage qui sont disponibles. Les ports Ethernet gigabit améliorent l’efficacité du réseau et permettent au Thecus IP storage de prendre en charge les fonctions de gestion des fichiers, d’améliorer le partage des applications et des données et d’obtenir des temps de réponse plus courts. Le Thecus IP storage offre la mobilité des données avec une fonction d’itinérance de disque qui vous permet d’échanger à chaud les disques durs pour les utiliser dans un autre Thecus IP storage, afin de garantir la continuité des données dans le cas d’une défaillance matérielle. Le Thecus IP storage0 permet la consolidation et le partage des données entre systèmes d’exploitation Windows (SMB/CIFS), UNIX/Linux et Apple OS X. L’interface graphique conviviale du Thecus IP storage prend en charge plusieurs langues.

8 Chapitre 1 : Introduction
Contenu de la boîte1.2 N2520/N2560•
Le Thecus IP storage devrait contenir les éléments communs suivants :
Unité système x1 �QIG (Guide d'installation rapide) x1 �Titre CD x1 (CD Universelle) �Câble Ethernet x1 �Sacoche pour les accessoires x1 �Carte Liste de compatibilité des disques durs x1 �Carte de garantie en plusieurs langues x1 �Adaptateur x1 �cordon d'alimentation x1 �
N4520/N4560• Le Thecus IP storage devrait contenir les éléments communs suivants :
Unité système x1 �QIG (Guide d'installation rapide) x1 �Titre CD x1 (CD Universelle) �Câble Ethernet x1 �Sacoche pour les accessoires x1 �Carte Liste de compatibilité des disques durs x1 �Carte de garantie en plusieurs langues x1 �cordon d'alimentation x1 �
Vérifiez que la boîte contient bien tous ces éléments. Si l'un de ces éléments manque, veuillez contacter votre revendeur.

9Chapitre 1 : Introduction
Panneau avant 1.3 N2520/N2560:•
Le panneau avant du Thecus N2520/N2560 comprend les indicateurs lumineux de l’appareil et les emplacements pour installation de disques durs:
Panneau avantElément Description1. État du système Blanc clignotant: Enclenchement du mode Diagnostic
Allumé blanc: Diagnostic complété2. LED HDD1 Blanc clignotant: HDD en activité
Allumé rouge: Défaillance du HDD3. LED HDD2 Blanc clignotant: HDD en activité
Allumé rouge: Défaillance du HDD4. LED LAN Allumé blanc: Lié au réseau
Clignotant : Activité réseau5. LED USB Allumé blanc: Installé
Blanc clignotant: Copie USB en coursAllumé rouge: Échec de la copie USB
6. Bouton de copie via l’USB Copie le contenue de l’unité connectée via le port USB au N2520/N2560. 7. LED/bouton de mise en marche/veille Allumer/éteindre le N2520/N2560.
Allumé bleu: Le système est prêtBleu clignotant: Démarrage en cours
8. Port USB Port USB3.0 compatible avec périphériques USB tel que les appareils photos numériques, disques USB et imprimantes USB.
9. LED du logo Thecus Allumé blanc: Le système est prêtBlanc clignotant: Démarrage du système en cours

10 Chapitre 1 : Introduction
N4520/N4560 :• Le panneau avant du Thecus N4520/N4560 comprend les indicateurs lumineux de l’appareil, l’écran d’information du système et les plateaux pour disques durs:
Panneau avantElément Description1. LED d’alimentation Allumé bleu: En marche2. État du système Orange clignotant: Enclenchement du mode Diagnostic
Allumé orange: Diagnostic complété
3. LED LAN Allumé vert : Activité réseau4. LED d’erreur du système S’illumine rouge si le test de diagnostic a échoué.5. Port USB Port USB3.0 compatible avec périphériques USB tel que les appareils photos
numériques, disques USB et imprimantes USB. 6. Bouton de mise en marche/veille Met en marche ou éteint le N4520/N4560.7. Bouton Haut Appuyez pour aller vers le haut dans le menu de l’écran LCD8. Bouton Bas Appuyez pour ouvrir l’écran de la fonction de copie USB9. Bouton Entrer Appuyez pour entrer le mot de passe d’utilisation LCD pour les
réglages de base du système
10. Bouton Echap ECH Appuyez pour quitter le menu de l’écran LCD11. Écran LCD Pour afficher l’état du système et les messages12. Plateaux DD Quatre plateaux pour disques durs SATA 3,5" ou 2,5"

11Chapitre 1 : Introduction
Panneau arrière1.4 N2520/N2560:•
The N2520/N2560 rear panel features ports and connectors.
Panneau arrièreElément Description
1.Ventilateur du système
Le ventilateur du système, qui permet de refroidir l'appareil
2.Port HDMI Pour la sortie vidéo/audio3.SPDIF Pour la sortie audio4.Port LAN Un port LAN pour la connexion à un réseau Ethernet via un routeur ou
un commutateur5.Port USB Un port USB 2.0 pour des appareils USB compatibles tels que des
disques USB et des imprimantes USB6.Prise d'alimentation
Branchez les cordons d’alimentation fournis sur ces prises.
7. Bouton de réinitialisation
Remet le N2520/N2560.Appuyer et maintenir le bouton Reset à l’arrière pendant 5 secondes réinitialise les paramètres réseau et mot de passe et désactiver le support de cadre Jumbo

12 Chapitre 1 : Introduction
N4520/N4560:• Le panneau arrière du Série N4520/N4560 contient les ports et les connecteurs.
Panneau arrièreElément Description
1.Ventilateur du système
Le ventilateur du système, qui permet de refroidir l'appareil
2.Port USB Un port USB 2.0 pour des appareils USB compatibles tels que des disques USB et des imprimantes USB
3.Port LAN Un port LAN pour la connexion à un réseau Ethernet via un routeur ou un commutateur
4. Bouton de réinitialisation
Remet le N4520/N4560.Appuyer et maintenir le bouton Reset à l’arrière pendant 5 secondes réinitialise les paramètres réseau et mot de passe et désactiver le support de cadre Jumbo
5.Port HDMI Pour la sortie vidéo/audio6.SPDIF Pour la sortie audio7.Prise d'alimentation
Branchez les cordons d’alimentation fournis sur ces prises.

13Chapitre 2 : Installation du matériel
Chapitre 2 : Installation du matériel§
Vue d’ensemble2.1 Votre Thecus IP storage a été conçu pour une installation facile. Le chapitre suivant va vous aider à installer et à configurer rapidement votre Thecus IP storage pour être prêt à l’utiliser. Veuillez lire ce chapitre attentivement pour éviter d’endommager votre unité pendant l’installation.
Avant de commencer2.2 Avant de commencer, prenez les précautions suivantes :
Veuillez lire et comprendre la section Avertissements de sécurité qui se trouve au début de ce 1. manuel.
Si possible, utilisez un bracelet antistatique pendant l’installation pour réduire le risque de 2. décharge électrostatique pouvant endommager les composants électroniques du Thecus IP storage.
Faites attention à ne pas utiliser de tournevis aimanté près des composants électroniques du 3. Thecus IP storage.
Branchement des câbles2.3 Pour connecter le Thecus IP storage à votre réseau, appliquez la procédure suivante :
Branchez le câble Ethernet de votre réseau sur le port LAN du panneau arrière du Thecus IP 1. storage.
N2520/N2560 Port LAN S Série N4520/N4560 LAN Sport
Branchez le cordon d’alimentation fourni sur la prise d’alimentation du panneau arrière. 2. Branchez l’autre extrémité du cordon d’alimentation sur une prise avec protection contre les surtensions.

14 Chapitre 2 : Installation du matériel
N S 2520/N2560 Prise d'alimentation N4520/N4560 Prise d'alimentation S
Ouvrez la porte avant puis appuyez sur le bouton d’alimentation pour démarrer le Thecus IP 3. storage.
N2520/N2560 Bouton Sd’alimentation
N4520/N4560 Bouton d’alimentation S

15Chapitre 3 : Administration du système
Chapitre 3 : Administration du système§
Aperçu333 Le Thecus IP storage fournit une Interface d’administration Web facile à utiliser. Grâce à celle-ci, vous pouvez configurer et surveiller le Thecus IP storage n’importe où sur le réseau.
Interface d’administration Web333 Vérifiez que votre réseau est connecté à Internet. Pour accéder à l'Interface Web d’administration de Thecus IP storage
Entrez l’adresse IP du Thecus IP storage dans votre navigateur. (L'adresse IP par défaut peut 1. être trouvée via l'application Intelligent NAS ou l'écran LCD (N4520/N4560 seulement)
Entrez votre nom d’administrateur et votre mot de passe pour vous connecter au système. 2. Les réglages par défaut sont : User Name (Nom d'utilisateur) : admin Password (Mot de passe) : admin
Lorsque vous êtes connecté en tant qu’administrateur, la pages’affichera com-me ci-dessous. Veuillez cocher la case si vous ne voulez pas que cette page s’affiche la prochaine fois que vous vous connectez.
Après la page d’exclusions, vous verrez l’Interface d’administration Web. Vous pouvez l’utiliser pour configurer et surveiller pratiquement n’importe quelle as-

16 Chapitre 3 : Administration du système
pect du Thecus IP storage à partir de n’importe où sur le réseau.
Mes favoris33333 L’interface d’utilisateur avec le raccourci “My Favorite” (Mes favoris) permet à l’utilisateur de choisir des élements utilisés fréquemment et de les afficher dans la zone de l’écran principal. La fi gure suivant affi che les fonctions favor�La figure suivant affiche les fonctions favor-ites du système.
Les administrateurs peuvent ajouter ou supprimer des fonctions favorites dans My Favorites (Mes favoris) en cliquant-droit avec la souris sur l'arborescence du menu.
Panneau de configuration 33333 La Barre de menu est où vous trouverez tous les écrans d’information et tous les réglages du Thecus IP storage.

17Chapitre 3 : Administration du système
Panneau de configurationElément Description
Gestion du système État actuel du système de stockage Thecus.
StockageInformations et paramètres des dispositifs de stockage installés sur le NAS Thecus.
Partage de fichiers / Privilège
Permet la configuration des utilisateurs et des groupes.
Service réseauPour configurer les différents protocoles réseau qui sont pris en charge par le système.
Serveur d’applicationProgramme basé sur des applications pour le système intégré, installation de modules officiels ou tiers supplémentaires.
Sauvegarde Configuration des tâches de sauvegarde du système de stockage Thecus.
Périphériques externes Réglage des dispositifs installé via l'interface USB externe
Dans les sections suivantes, vous trouverez des explications détaillées sur cha-que fonction et des instructions pour configurer votre Thecus IP storage.
Barre de message33333 Vous pouvez obtenir rapidement des informations sur l’état du système en dé-plaçant la souris dessus.
Message Bar (Barre de message)Elément Status (Etat) Description
RAID Information (Informations du RAID)
Affiche l’état du volume RAID créé. Cliquez pour aller directement à la page RAID information (Informations RAID).
Disks Information (Informations des disques)
Affiche l’état des disques installés sur le système. Cliquez pour aller directement à la page Disk information (Informations des disques).
Network (Réseau) Vert : La connexion au réseau est normale.Rouge : La connexion au réseau est anormale.
Logout (Déconnecter)33333
Cliquez pour vous déconnecter de l’interface d’administration Web.

18 Chapitre 3 : Administration du système
Notification de mise à jour en ligne33333 Lorsqu’une nouvelle mise à jour du système ou des applications est disponible, le système vous avertira via l'IU et vous enverra une notification par e�mail. Cliquez sur l’icône suivant et le système vous redirigera vers la page associée.
Sélection de la langue33333 Le Thecus IP storage prend en charge plusieurs langues, dont :
Anglais �Japonais �Chinois traditionnel �Chinois simplifié �Français �Allemand �Italien �Coréen �Espagnol �Russe �Polonais �Portugal �
Dans la barre du menu, cliquez sur Language (Langue) et la liste de selection (sélection) s’affichera. Cette interface d’utilisateur utilisera la langue sélectionnée pour le Thecus IP storage.

19Chapitre 3 : Administration du système
System Managerment (Gestion du système)333 Ces informations contiennent les infos du produit, l'état du système, l'état de service et les journaux.
La barre de menu permet de visualiser différents aspects du Thecus IP storage. Vous pouvez ainsi vérifier l'état du Thecus IP storage ainsi que d'autres détails.
General (Général)33333 Lorsque vous vous êtes connecté, l’écran basique System Managerment (Caté-gorie de gestion du système) s’affiche, qui contient ce qui suit : Manufacturer (Fabricant), Product No. (No du produit)., Firmware Version (Version du firm-ware), et System Up Time (Durée de fonctionnement du système).
General (Général)Elément DescriptionManufacturer (Fabricant) Affiche le nom du fabricant du système.Product No. (No. du produit)
Affiche le numéro du modèle du système.
Firmware version (Version du firmware)
Affiche la version du firmware.
Up time (Durée de fonctionnement)
Affiche la durée totale de fonctionnement du système.
Status (État)33333 Depuis le menu Catégorie de gestion du système, sélectionnez le bouton Status (État), System Service Status (Système état du service) et les écrans Status (États) HWs'affichent. Ces écrans contiennent des informations basiques sur l'état du système et du service.

20 Chapitre 3 : Administration du système
Ajout d’informations sur le matériel informatique33333 Depuis la catégorie de gestion du système, sélectionnez l’onglet Hardware Information (Informations sur le matériel informatique) et le système affichera les détails relatifs au matériel informatique correspondant au modèle. Vous trouverez ci-dessous un exemple d’informations relatives au Thecus N2520.
Journaux33333 Dans le catégorie de gestion du système choisissez l’élément System Logs (Journaux système) ; l’écran System Logs (Journaux système) apparaîtra. Cet écran affiche une historique de l’utilisation du système et les événements im-portants comme l’état des disque, les informations du réseau et le redémarra-ge du système. Le tableau suivant contient une description détaillée de chaque élément :

21Chapitre 3 : Administration du système
Le tableau suivant contient une description détaillée de chaque élément :
System Logs (Journaux système)Elément Description
All (Tous) Contient toutes les informations y-compris les messages du système, les messages d’avertissement et les messages d’erreur.
INFO (INFO) Enregistre les informations des messages du système.WARN (AVERT) Pour afficher seulement les messages d’avertissement.ERROR (ERREUR) Pour afficher seulement les messages d’erreur.Download All Log File (Télécharger tous les fichiers de journal)
Pour exporter tous les journaux vers un fichier externe.
Truncate All Log File (Couper tous les fichiers journaux)
Pour effacer tous les fichiers de journal.
The number of lines per page (Le nombre de lignes par page)
Choisissez le nombre de lignes à afficher par page.
Sort Ascending (Ordre croissant) Pour afficher les journaux avec la date dans un ordre croissant.Sort Descending (Ordre décroissant)
Pour afficher les journaux avec la date dans un ordre décroissant.
|<< < > >>| Utilisez les boutons avant ( > >>| ) et arrière ( |<< < ) pour naviguer les pages des journaux.Pour recharger des journaux.
Gestion Syslog33333 Créé un journal de système à stocker sur disque local ou à distance, peut aussi choisir d’agir comme un serveur syslog pour d’autres appareils.
Ces messages sont stockées sur votre NAS dans : Nsync > log (Journal)> messages (Messages).
Vous pouvez obtenir les informations de deux manières : local ou à distance.
Configuration avec serveur Syslog :
Configuration avec client Syslog et cible stockée sur disque local :

22 Chapitre 3 : Administration du système
Configuration avec client Syslog et cible stockée sur disque à distance :
Le tableau suivant contient une description détaillée de chaque élément :
JournauxElément Description
Syslog Daemon Pour activer/désactiver Syslog daemon.Syslog service (Service Syslog) Si Server (Serveur) a été sélectionné, alors le dossier Syslog
correspondant sera utilisé pour stocker tous les journaux du système des autres appareils NAS qui ont assignée ce système pour serveur Syslog ainsi que Syslog de cette unité de serveur. Cela est visible à partir du dossier Syslog correspondant, avec des fichiers “error” (Erreur), “Information” (Informations) et “warning” (Avertissement). Si un client a été sélectionné, alors vous pouvez choisir entre “Local” (Local) et “Remotely” (A distance).
Target (Cible) Choisissez Local (Local) puis tous les journaux du système seront stockés dans le dossier Syslog correspondant au champ suivant. Et le dossier Syslog aura le fichier “messages” (Messages) pour stocker tous les journaux du système. Si Remotely (A distance) a été sélectionné, alors le serveur Syslog sera nécessaire et une adresse IP doit être entrée.
Syslog folder (Dossier Syslog) Sélectionnez dans la liste déroulante puis tous les journaux du système seront stockés dans ce dossier. Ce dossier Syslog s'applique à “syslog server” (Serveur Syslog) et à “syslog client with local selected” (Client Syslog avec local sélectionné).
Log Level (Niveau de journal) Vous pouvez choisir entre 3 niveaux : ‘All” (Tous), “warning/error” (Avertissement/erreur) et ‘Error” (Erreur).
Remote IP Address (Adresse IP à distance)
Entrez l'adresse IP du serveur Syslog lorsque vous choisissez de stocker les informations Syslog à distance.

23Chapitre 3 : Administration du système
System Monitor (Moniteur du système)33333 Le moniteur du système est capable de surveiller l’état du système y compris l’utilisation du processeur/de la mémoire, le débit du réseau et la liste des utili-sateurs en ligne avec divers protocoles.
Pour surveiller l’état du système, cliquez simplement sur “System Monitor” (Moniteur du système) dans l’arborescence du menu et l’écran suivant s’affi-chera.
Il contient 4 sections et chaque section peut choisir des éléments à surveiller en utilisant la liste déroulante dans l'onglet “Monitors” (Moniteurs). Cliquez sur les éléments que vous désirez surveiller. Il est aussi possible de choisir “Graphic” (Graphique) pour afficher graphiquement ou “Details” (Détails) en mode texte normal.
Le moniteur du système avec le mode graphique ne peut avoir que 2 sections utilisés en même temps.
Si vous avez choisi le mode graphique, il peut afficher les informations des dernières 3 moinutes en cliquant sur l'axe X. Voir l'exemple ci-dessous :

24 Chapitre 3 : Administration du système
Pour la liste des utilisateurs en ligne, le moniteur du système affichera les utili-sateurs en ligne et le dossier partagé visité.
System Monitor (Moniteur du système)Elément DescriptionSave Layout (Enregistrer la présentation)
Enregistre tous les éléments de surveillance sélectionnés. Ils seront disponibles la prochaine fois.
Reset Layout (Réinitialiser la présentation)
Restaure les éléments à surveiller de la configuration originale.
History (Historique)
Cliquez sur cette case et les données du moniteur du système seront écrites dans le chemin choisi sur le volume RAID.
Lock Layout (Verrouiller la présentation)
Tous les éléments à surveiller sont fixes et ne peuvent pas être modifiés. Cliquez à nouveau pour déverrouiller.
Si l'historique a été activée, cliquez sur cela affichera le moniteur du
système avec différentes durées que vous pouvez sélectionner.

25Chapitre 3 : Administration du système
Heure : Régler l’heure du système 33333 Dans le catégorie de gestion du système, choisissez l’élément Time (Heure) ; l’écran Time (Heure) apparaîtra. Réglez Date (Date), Time (Heure), et Time Zone (Fuseau horaire). Vous pouvez aussi choisir de synchroniser l’heure du système du Thecus IP storage avec un NTP (Network Time Protocol) Server (Serveur NTP (Protocole d’heure de réseau).
Le tableau suivant contient une description détaillée de chaque élément :
Time (Heure)Elément Description
Date (Date) Pour régler la date du système.Time (Heure) Pour régler l�heure du système.Fuseau horaire (Time Zone) Pour régler le fuseau horaire du système.NTP Service (Service NTP) Sélectionnez Enable (Activer) pour synchroniser avec le
serveur NTP.Sélectionnez Disable (Désactiver) pour désactiver la synchronisation avec le serveur NTP.
Sync with external NTP Server (Sync avec serveur NTP externe)
Sélectionnez YES (OUI) pour permettre au Thecus IP storage de synchroniser l’heure avec le serveur NTP de votre choix. Cliquez sur Apply pour confirmer.

26 Chapitre 3 : Administration du système
Configuration des notifications33333 Dans le catégorie de gestion du système, choisissez l’élément Notification (No-tification) ; l’écran Notification Configuration (Configuration des notifications) apparaîtra. Cet écran permet de recevoir des notifications du Thecus IP storage dans le cas d’un mal fonctionnement du système Appuyez sur Apply (Appliquer) pour confirmer les réglages. Le tableau suivant contient une description dé-taillée de chaque élément :
Notification Configuration (Configuration des notifications)Elément Description
Beep Notification (Notification bip) Pour activer ou désactiver le bip sonore du système lorsqu’un problème se produit.
Email Notification (Notification email) Pour activer ou désactiver les emails de notification dans le cas d’un problème avec le système.
Authentication Type (Type d'authentification)
Choisissez le type d’authentification du compte du serveur SMTP.
SMTP Server (Serveur SMTP) Le nom d’hôte/l’adresse IP du serveur SMTP.Port (Port) Le port vers lequel les emails de notification doivent être
envoyés.
SMTP Account ID (ID compte SMTP) Entrez l’ID du compte d'email du serveur SMTP.Account Password (Mot de passe du compte)
Entrez un nouveau mot de passe.
Log Level (Niveau de journal) Sélectionnez le niveau du journal pour envoyer des emails.
Sender’s E-mail Address (Adr. électronique expéditeur)
Entrez l’adresse email pour envoyer un email.
Receiver’s E-mail Address (1,2,3,4) (Adresse email du destinataire) (1,2,3,4))
Ajoutez une ou plusieurs adresses email qui recevront les notifications par email.
Marche/Arrêt programmé33333 Vous pouvez utiliser la Gestion du système du Thecus IP storage pour écono-miser de l’énergie et de l’argent en programmant le Thecus IP storage pour qu’il s’allume et s’éteigne automatiquement à certaines heures.
Dans le menu, choisissez l’élément Schedule Power On/Off (Marche/Arrêt pro-grammé) ; l’écran Schedule Power On/Off (Marche/Arrêt programmé) apparaî-tra.
Pour programmer le Thecus IP storage pour qu’il s’allume et s’éteigne à certai-nes heures, cochez en premier la case Enable Schedule Power On/Off (Activer

27Chapitre 3 : Administration du système
marche/arrêt programmé) pour activer la fonction.
Choisissez ensuite simplement une heure de mise en marche et d’arrêt pour chaque jour de la semaine, en utilisant les différents menus déroulants.
Finalement, cliquez sur Apply (Appliquer) pour enregistrer les modifications.
Par exemple – Lundi : Marche : 8:00 ; Arrêt : 16:00
Le système s’allumera automatiquement Lundi à 8:00 et s’éteindra automati-quement Lundi à 16:00. Le système s’allumera pour le reste de la semaine.
Si vous choisissez une heure de mise en marche et que vous ne réglez pas une heure d’arrêt, le système s’allumera et restera allumé jusqu’à ce qu’une heure d’arrêt soit programmée ou jusqu’à ce que vous l’éteignez manuellement.
Par exemple – Lundi : Marche : 8:00
Le système s’allumera automatiquement Lundi à 8:00 et ne s’éteindra pas sauf si vous l’éteignez manuellement. Vous pouvez aussi utiliser deux heures de mise en marche et d’arrêt pendant un même jour. Le système suivra vos réglages.
Par exemple – Lundi : Arrêt : 8:00 ; Arrêt : 16:00
Le système s’éteindra automatiquement Lundi à 8:00. Le système s’éteindra aussi Lundi à 16:00 s’il a été rallumé. Si le système est toujours éteint Lundi à 16:00, le système restera éteint.

28 Chapitre 3 : Administration du système
Administrator Password (Mot de passe de 333333 l’administrateur)Dans le menu, choisissez l’élément Administrator Password (Mot de passe de l’administrateur) ; l’écran Change Administrator Password (Changer le mot de passe de l’administrateur) apparaîtra. Entrez un nouveau mot de passe dans la case New Password (Nouveau mot de passe) et confirmez le mot de passe dans la case Confirm Password (Confirmer le mot de passe). Appuyez sur Ap-ply (Appliquer) pour confirmer les changement du mot de passe.
Le tableau suivant contient une description détaillée de chaque élément :
Change Administrator and LCD Entry Password (Changer le mot de passe administrateur et de saisie LCD)Elément Description
New Password (Nouveau mot de passe) Entrez le nouveau mot de passe de l’administrateur.Confirm Password (Confirmer le mot de passe)
Entrez de nouveau le nouveau mot de passe pour confirmer.
Apply (Appliquer) Appuyez pour enregistrer les changements.
Config Mgmt (Gestion de la config.)333333 Dans le menu, choisissez l’élément Config Mgmt (Gestion de la config.) ; l’écran System Configuration Download/Upload (Télécharger/téléverser la configura-tion du système) apparaîtra. Dans cet écran, vous pouvez télécharger ou télé-verser des configurations du système enregistrées.
Le tableau suivant contient une description détaillée de chaque élément :
System Configuration Download/Upload (Télécharger/téléverser la configuration du système)Elément Description
Download (Télécharger) Pour sauvegarder et exporter la configuration actuelle du système.
Upload (Télécharger) Pour importer un fichier de configuration sauvegardé et remplacer la configuration actuelle du système.
Sauvegarder la configuration de votre système est très utile pour vous assurer que vous pouvez restaurer une bonne configuration lorsque vous essayez de faire des modifications aux réglages.La configuration du système que vous avez sauvegardé ne peut être restauré qu'avec la même version du firmware. Et les détails de sauvegarde n'incluent pas les comptes/groupes d'utilisateur.

29Chapitre 3 : Administration du système
Factory Default (Défaut d’usine)333333 Dans le menu, choisissez l’élément Factory Default (Réglages d’usine) ; l’écran Reset to Factory Default (Réinitialiser les réglages sur les réglages d’usine) ap-paraîtra. Appuyez sur Apply (Appliquer) pour réinitialiser tous les réglages du Thecus IP storage sur les réglages d’usine.
La réinitialisation des réglages d’usine n’effacera pas les données stockées sur les disques durs, mais RESTAURERA tous les réglages originaux d’usine.
Reboot & Shutdown (Redémarrer & Arrêter)333333 Dans le menu, choisissez l’élément Reboot & Shutdown (Redémarrer & arrêter) ; l’écran Shutdown/Reboot System (Redémarrer/arrêter le système) appa-raîtra. Appuyez sur Reboot (Redémarrer) pour redémarrer le système ou sur Shutdown (Arrêter) pour arrêter et éteindre le système.
File System Check (Vérification du système de 333333 fichiers)La fonction de vérification du système de fichiers vous permet de vérifier l’intégrité du système de fichiers de vos disques. Dans le menu, choisissez File system Check (Vérification du système de fichiers) ; l’écran File System Check (Vérification du système de fichiers) apparaîtra.
Pour commencer à vérifier le système de fichiers, cliquez sur Apply (Appliquer).
Lorsque vous avez cliqué dessus, l’invite suivante apparaît :

30 Chapitre 3 : Administration du système
Cliquez sur Yes (Oui) pour redémarrer le système.
Une fois que le système a été redémarré, vous serez renvoyé à l’invite File System Check (Vérification du système de fichier). Les volumes RAID disponi-bles pour lesquels vous pouvez vérifier le système de fichiers sont affichés. Co-chez les volumes RAID désirés puis cliquez sur Next (Suivant) pour continuer et commencer à vérifier le système de fichier. Cliquez sur Reboot (Redémarrer) pour redémarrer sans effectuer la vérification.
Lorsque vous cliquez sur Next (Suivant), l’écran suivant s’affiche :

31Chapitre 3 : Administration du système
Cliquez sur Start (Démarrer) pour commencer la vérification du système de fi-chiers. Cliquez sur Reboot (Redémarrer) pour redémarrer le système.
Pendant la vérification du système de fichiers, le système affiche 20 lignes d’informations, jusqu’à la fin. Une fois fini, les résultats s’affichent en bas.
Le système doit être redémarré avant que le Thecus IP storage puisse marcher normalement après la vérification des fichiers du système.

32 Chapitre 3 : Administration du système
Wake-Up On LAN (WOL) (Réveil par le réseau LAN 333333 (WOL))Le Thecus IP storage peut être réveillé du mode sommeil via un port WAN/LAN1 ou LAN2.
Dans le menu, choisissez l’élément WOL (WOL) ; l’écran Wake-up On LAN (Ré-veil par le réseau LAN) apparaîtra. Vous pouvez choisir entre Enable (Activer) et Disable (Désactiver).
Wake-up On LAN Configuration (Configuration du Réveil par le réseau LAN)Elément Description
WAN/LAN1 (WAN/LAN1) Enable (Activer) ou Disable (Désactiver) le service WOL de WAN/LAN1
LAN2 Enable (Activer) ou Disable (Désactiver) le service WOL de LAN2Apply (Appliquer) Cliquez sur Apply (Appliquer) pour enregistrer les modifications.
SNMP Support (Support SNMP) (N4520/N4560)333333 Dans le menu, choisissez l'élément SNMP ; l'écran SNMP Support (Support SNMP) apparaîtra. Vous pouvez activer la fonction SNMP et entrer les informations nécessaires dans chaque champ. Avec le logiciel de gestion SNMP, vous pouvez obtenir les informations basiques du système.
Dans le menu, choisissez l’élément SNMP (SNMP) ; l’écran SNMP Support (Sup-port SNMP) apparaîtra. Vous pouvez choisir entre Enable (Activer) et Disable (Désactiver).
UI Login Function (Fonction de connexion UI)333333 En ajustant les réglages de UI Login Configuration (Configuration de connexion UI), vous pouvez activer/désactiver les fonctions Web Disk (Disque Web), Pho-to Server (Serveur de photos) et les modules comme désiré.

33Chapitre 3 : Administration du système
Réseautage333333 Dans le menu catégorie de gestion du système choisissez Networking (Réseau-tage) ; l’écran Networking Configuration (Configuration du réseau) apparaîtra. Cet écran affiche les paramètres du réseau pour les réglages globaux et la connexion réseau disponible. Vous pouvez changer n’importe lequel de ces pa-ramètres et appuyer sur Apply (Appliquer) pour confirmer les réglages. Le ta-bleau suivant contient une description de chaque élément :
Configuration du réseau (paramètre global)Elément Description
Host name (Nom d’hôte) Le nom d’hôte qui identifie le Thecus IP storage sur le réseau.Domain name (Nom de domaine)
Le nom du domaine du Thecus IP storage.
WINS Server (Serveur WINS)
Pour régler un nom de serveur pour l'ordinateur NetBIOS.
DNS Mode (Mode DNS) Sélectionnez le serveur DNS venant du serveur DHCP ou l'entrée manuelle. Vous pouvez entrer un total de 3 serveurs DNS. Si vous choisissez d'avoir un serveur DNS via le serveur DHCP, alors cela réfère au port WAN/LAN.
DNS Server 1,2,3 (Serveur DNS 1,2,3)
L'adresse IP du serveur du Service de nom de domaine (DNS).
Configuration du réseau (port NIC)Link speed (Vitesse de lien)
Affiche la vitesse du lien du port NIC correspondant.

34 Chapitre 3 : Administration du système
Link status (Etat de lien) Affiche l'état du lien du port NIC correspondant. MAC address (Adresse MAC)
L’adresse MAC de l’interface du réseau.
Jumbo Frame Support (Support cadre jumbo)
Pour activer ou désactiver le support de cadre jumbo de l’interface correspondante sur votre Thecus IP storage.
IPv4/IPv6 (IPv4/IPv6) Cliquez pour activer IPv4/IPv6 pour TCP/IP. Le réglage par défaut est IPv4.
Mode (Mode) Vous pouvez choisir entre IP statique et IP dynamique.IP (IP) L’adresse IP de l’interface NIC correspondante.Netmask/Prefix Length (Masque de réseau/Longueur préfixe)
Entrez le masque de réseau pour IPv4 et la longueur du préfixe pour IPv6.
Gateway (Passerelle) La passerelle du NIC correspondant.Default gateway (Passerelle par défaut)
Vous pouvez choisir la passerelle par défaut à utiliser avec le Thecus IP storage dans la liste déroulante.
Utilisez seulement les réglages du cadre jumbo lorsque vous utilisez un environnement Gigabit où tous les autres clients ont aussi le réglage de cadre jumbo activé.Un réglage DNS correct est essentiel pour les services du réseau, tels que SMTP et NTP.
La plupart des commutateurs/routeurs Ethernet rapide (10/100) ne supportent pas Cadre jumbo et vous ne pourrez pas vous connecter à votre Thecus NAS lorsque Cadre jumbo est activé.

35Chapitre 3 : Administration du système
Gestion du stockage333 Le menu Storage (Stockage) affiche l'état des appareils de stockage installés dans le Thecus IP storage, et contient des options de configuration du stockage comme RAID et les réglages des disques, iSCSI (N4520/N4560) et de montage ISO (N4520/N4560).
Disk Information (Informations sur le disque)33333 Dans le menu Storage (Stockage), choisissez l’élément Disk Information (In-formations sur le disque) et l’écran Disk Information (Informations sur le dis-que) apparaîtra. Depuis cet écran, vous pouvez voir plusieurs disques durs installés. L’emplacement du disque apparaîtra si vous déplacer le curseur de la souris sur le disque installé.
Disks Information (Informations sur le disque)Élément Description
Disk No. (Num. disque) Indique l’emplacement du disque.Capacity (Capacité) Affiche la capacité d’un disque dur SATA.Model (Modèle) Affiche le nom du modèle d’un disque dur SATA.Firmware (Micrologiciel) Affiche la version du micrologiciel d’un disque dur SATA.Bad Block scan (Balayage de mauvais secteurs)
Cliquez sur Yes (Oui) pour commencer le balayage des mauvais secteurs.
S.M.A.R.T. Information (Informations S.M.A.R.T.)• Sur l’écran Disk Information (Informations sur le disque), sélectionnez un dis-

36 Chapitre 3 : Administration du système
que puis cliquez sur “Smart” pour répertorier les informations S.M.A.R.T. du disque correspondant.
Vous pouvez aussi effectuer un test du disque SMART (ne s’applique pas au SAS HDD) ; Cliquez simplement sur “Test” pour démarrer le test SMART. Le ré-sultat sert uniquement de référence et le système ne réalisera aucune action à partir de ces résultats.
S.M.A.R.T. Information (Informations S.M.A.R.T.)Élément Description
Tray Number (Numéro du plateau) Le disque dur est installé à l’intérieur de ce plateau.Model (Modèle) Nom du modèle du disque dur installé.Power ON Hours (Heures DE FONCTIONNEMENT)
Compte le nombre d’heures de fonctionnement. La valeur brute de cet attribut indique la durée totale en heures (ou minutes ou secondes, en fonction du fabricant) de fonctionnement.
Temperature Celsius (Température en degrés Celsius)
La température actuelle du disque dur en degrés Celsius.

37Chapitre 3 : Administration du système
Reallocated Sector Count (Nombre de secteurs redistribués)
Compte le nombre de secteurs redistribués. Lorsque le disque dur détecte une erreur de lecture/écriture/vérification, il marque ce secteur comme ‘redistribué’ et transfère les données dans une zone spécialement prévue à cet effet (zone de réserve).Ce processus est appelé un remappage et les secteurs ‘redistribués’ sont appelés des remaps. C’est pourquoi, sur les nouveaux disques durs, vous ne pouvez pas voir les ‘blocs défectueux’ lorsque vous analysez la surface ‘ tous les blocs défectueux sont cachés dans des secteurs redistribués. Cependant, plus il y a de secteurs redistribués, plus la vitesse de lecture/écriture diminuera (jusqu’à 10 % de moins).
Current Pending Sector (Secteur actuel en attente)
Le nombre de secteurs instables (en attente de remappage). La valeur brute de cet attribut indique un nombre total de secteurs en attente de remappage. Plus tard, lorsque certains de ces secteurs ont été lus avec succès, cette valeur diminuera. Si des erreurs se produisent toujours pendant la lecture de ces secteurs, le disque dur tentera de restaurer les données et de les transférer vers la zone réservée du disque (zone de réserve) et indiquera ce secteur comme ayant été remappé. Si la valeur de cet attribut est de zéro, cela indique que la qualité de la surface correspondante est basse.
Test Type (Type de test) Réglez le temps (court ou long) pour le test.
Test Result (Résultat du test) Les résultats du test.Test Time (Durée du test) La durée totale du test.
• Bad Block Scan (Balayage de mauvais secteurs)Sur l’écran Disk Information (Informations sur le disque), sélectionnez un dis-que puis cliquez dans l’onglet “Detect Bad Block” (Supprimer mauvais secteur) pour effectuer un balayage des mauvais secteurs sur le disque correspondant. Le résultat sert uniquement de référence et le système ne réalisera aucune ac-tion à partir de ces résultats.
Pour arrêter le balayage des mauvais secteurs, cliquez sur “Stop Detect Bad Block” (Arrêter la détection des mauvais secteurs).

38 Chapitre 3 : Administration du système
Balayage de mauvais secteurs• Dans l’écran Disks Information (Informations des disques), vous pouvez aussi effectuer un balayage des mauvais secteurs du disque, en cliquant simplement sur “Click to start” (Cliquer pour commencer) pour commencer. Le résultat est pour référence seulement et le système ne fera rien quelque soit le résultat.
Les résultats du test resteront jusqu’au redémarrage du système, avec “Yet to start” (Prêt à commencer) par défaut.
RAID Information (Informations RAID)33333 Dans le menu Storage (Stockage), choisissez l’élément RAID (RAID) ; l’écran RAID Information (Informations RAID) apparaîtra.
Cet écran contient une liste des volumes RAID résidant sur le Thecus IP sto-rage. Dans celui-ci, vous pouvez obtenir des informations comme l’état de vos volumes RAID ainsi que la capacité allouée pour les données.
RAID Information (Informations RAID)Elément Description
Master RAID (RAID maître) Le volume RAID actuellement sélectionné comme le volume RAID maître.
ID (ID) L’ID du volume RAID actuel. REMARQUE : Toutes les ID des RAID doivent être uniques.
RAID Level (Niveau du RAID) Affiche la configuration du volume RAID.Status (Etat) Indique l’état du volume RAID. Peut indiquer Healthy (Bonne
santé), Degraded (Dégradé), ou Damaged (Endommagé).Disks Used (Disques utilisés) Les disques durs utilisés pour former le RAID.Total Capacity (Capacité totale) La capacité totale du volume RAID.Data Capacity (Capacité de données)
La capacité utilisée et la capacité totale utilisée par les données de l’utilisateur.
Créer un volume RAID • Dans l’écran RAID Information (Informations RAID), appuyez sur le bouton create (Créer) pour aller à l’écran CREATE RAID (CRÉER RAID). En plus des in-formations du disque RAID et de l’état, cet écran permet aussi de changer les réglages de configuration du RAID.
Vous pouvez utiliser Create RAID (Créer RAID), pour choisir la taille de sec-teur, choisir quels disques sont des disques RAID ou le disque de rechange. .

39Chapitre 3 : Administration du système
RAID Configurations (Configurations RAID)Elément Description
Disk No. (No. disque) Numéro assigné aux disques durs installés.Capacity (MB) (Capacité (Mo)) Capacité des disques durs installés.Modèle Numéro du modèle des disques durs installés.Status (Etat) L’état des disques durs installés.Used (Utilisé) Si cette case est cochée, le disque dur fera partie d�un volume
RAID.Spare (Rechange) Si cette case est cochée, le disque dur sera utilisé comme disque
de rechange pour un volume RAID.Master RAID (RAID maître) Cochez une case pour choisir un volume RAID maître. Voir la
NOTEci-dessous pour plus d'informations.Stripe Size (Taille de secteur) Ceci permet de régler la taille de secteur pour maximiser les
performances des fichiers séquentiels dans un volume de stockage. Laissez le réglage sur 64K sauf si vous avez besoin d�utiliser un type de stockage de fichier spécial dans le volume de stockage. Une grande taille de secteur est préférable pour des grands fichiers.
Data Percentage (Pourcentage de données)
Le pourcentage du volume RAID pouvant être utilisé pour stocker les données.
Create (Créer) Appuyez sur ce bouton pour configurer un système de fichier et créer le volume de stockage RAID.
Pour créer un volume RAID, suivez les étapes suivantes :
Dans l'écran RAID Information (Informations RAID), cliquez sur Create (Créer).1.
Dans l'écran RAID Configuration (Configuration RAID), réglez le volume de stockage RAID sur 2. JBOD, RAID 0, RAID 1, RAID 5, RAID 6,ou RAID 10 (en fonction du modèle)— voir Appendice B : Points basiques du RAID pour une description détaillée.

40 Chapitre 3 : Administration du système
Spécifiez une ID de RAID. 3.
Si le volume RAID doit être un volume RAID maître, cochez la case Master RAID (RAID maître).4.
Dans une configuration avec multiples RAID, un volume RAID doit être sélectionné comme volume RAID maître. Le volume RAID maître doit contenir tous les modules installés. Si le volume RAID maîtr est déplacé à un autre endroit (par ex. assigner le volume 2 en tant que RAID maître après que le volume 1 ait été assigné) alors tous les modules devront être réinstallés. De plus, tous les dossiers du système qui était sur le volume RAID maître deviendront invisibles. Réassigner ce volume pour être le RAID maître rendra ces dossiers à nouveau visibles.
Sélectionnez si le volume RAID doit être crypté ou non. 5.
Le volume RAID peut protéger les données en utilisant la fonction de Cryptage du volume RAID pour réduire le risque d’accès à vos données. Pour activer cet-te fonction, vous devez cocher l’option Encryption (Cryptage) lorsque le RAID est créé et ensuite entrer un mot de passe d’identification. Un disque USB en-registrable externe doit aussi être branché sur n’importe lequel des ports USB du système pour vous permettre d’enregistrer le mot de passe que vous avez entré lorsque le volume RAID a été créé. Référez-vous à l’image suivante pour plus de détails.

41Chapitre 3 : Administration du système
Lorsque vous appuyez sur le bouton Create (Créer) avec la case Encryption (Cryptage) cochée, un message de confirmation comme celui illustré ci-dessous s’affichera.
Une fois que le volume RAID a été créé, vous pouvez débrancher la clé USB jusqu’au prochain redémarrage du système. Le volume RAID ne peut pas être monté si la clé USB contenant la clé de cryptage n’est pas branchée sur l’un des ports USB du système pendant l’accès au volume. Pour activer le volume crypté, branchez la clé USB contenant la clé de cryptage sur l’un des ports USB du système.
Nous vous recommandons fortement de garder une copie de la clé de cryptage du volume RAID dans un endroit sûr. Vous pouvez voir le fichier de clé de cryptage sur la clé USB dans le format suivant :
(date de creation du volume RAID)_xxxxxx.key
Gardez la clé USB du produit dans un endroit sûr et sauvegardez aussi la clé de cryptage. Vous ne pourrez pas sauver vos données si la clé est perdue.
Lorsque le cryptage du volume RAID est activé, les performances du système diminuent.
Les volumes RAID avec cryptage activé seront indiqués par un symbole de clé de verrouillage à coté du nom d’ID du volume.

42 Chapitre 3 : Administration du système
Quick RAID (RAID rapide) — Active le réglage RAID rapide pour améliorer le temps de 6. création du RAID.
Nous vous recommandons d'utiliser le réglage “Quick RAID” (RAID rapide) seulement si le disque dur est neuf ou qu'il ne contient aucune partition.
Choisissez une taille de secteur -le réglage par défaut est 64K.7.
Choisissez le système de fichier que vous voulez utiliser pour ce volume de RAID. 8.
Appuyez sur Submit (Soumettre) pour construire le volume de stockage RAID.9.

43Chapitre 3 : Administration du système
Appuyez sur “Yes” (Oui) pour préparer la création du volume RAID. Puis cliquez sur “Finish” 10. (Terminer) pour commencer l’opération de construction du volume RAID.
La construction d'un volume RAID peut prendre du temps, en fonction de la taille des disques durs et du mode RAID sélectionné. En général, l'opération de construction du volume RAID dépend de “RAID Building” (Construction RAID), alors les volumes de données sont accessibles.
La construction d'un RAID détruit toutes les données sur le volume RAID en question. Ces données sont perdues pour de bon.

44 Chapitre 3 : Administration du système
RAID Level (Niveau du RAID)• Vous pouvez régler le volume de stockage JBOD, RAID 0, RAID 1, RAID 5, RAID 6, or RAID 10 (dépend du modèle).
Level
ModelJBOD RAID 0 RAID 1 RAID 5 RAID 6 RAID 10
N2520/N2560 N4520/N4560
La configuration du RAID est normalement nécessaire la première fois que vous installez l’appareil. Une brève description de chaque réglage RAID est donnée ci-dessous :
Niveaux de RAIDNiveau Description
JBOD Le volume de stockage est un DD unique sans support RAID. JBOD a besoin d'un minimum de 1 disque.
RAID 0 Offre l’entrelacement des données, sans redondance. Améliore les performances mais pas la sécurité des données. RAID 0 a besoin d'un minimum de 2 disques.
RAID 1 Offre le miroitage du disque. Donne une vitesse de lecture de deux fois celle d’un disque unique, mais la vitesse d’écriture reste la même. RAID 1 a besoin d'un minimum de 2 disques.
RAID 5 Offre l’entrelacement des données et les informations de correction d’erreur d’entrelacement. RAID 5 a besoin d'un minimum de 3 disques. RAID 5 peut supporter un disque en panne.
RAID 6 Deux calculs de parité indépendants doivent être utilisés pour offrir une protection contre les doubles pannes de disque. Deux algorithmes différents sont utilisés à cette fin. RAID 6 a besoin d'un minimum de 4 disques. RAID 6 peut supporter jusqu’à deux disques durs en panne.
RAID 10 Le niveau RAID 10 offre la meilleure sécurité possible et les plus hautes performances. RAID 10 est utilisé comme une matrice entrelacée dont les segments sont des matrices RAID 1. Il a la tolérance aux pannes de RAID 1 et les performances de RAID 0. RAID 10 a besoin de 4 disques. RAID 10 peut supporter jusqu’à deux disques durs en panne.
Si l'administrateur retire un disque dur incorrectement qui ne doit pas être retiré lorsque l'état RAID est dégradé, toutes les données seront perdues.
Editer un volume RAID• Dans l’écran RAID Information (Informations RAID) , appuyez sur le bouton Edit (Editer) pour aller à l’écran RAID Information (Informations RAID).
Utilisez Edit RAID (Editer RAID), pour choisir l’ID RAID et le Disque de rechan-ge. .

45Chapitre 3 : Administration du système
Supprimer un volume RAID • Cliquez pour supprimer le volume RAID. Toutes les données d’utilisateur et iSCSI créés sur le volume RAID sélectionné seront effacées.
Pour supprimer un volume RAID, suivez les étapes suivantes :
Dans l'écran RAID List (Liste RAID), choisissez le volume RAID désiré en cliquant sur son 1. bouton radio et cliquez sur RAID Information (Informations RAID) pour aller à l'écran RAID Configuration (Configuration RAID).
Dans l’écran RAID Configuration (Configuration RAID), cliquez sur Remove RAID (Supprimer 2. RAID).
L’écran de confirmation apparaît ; vous devez entrer “Yes” (Oui) avec exactement la même 3. orthographe pour terminer l’opération “Remove RAID (Supprimer RAID)”.

46 Chapitre 3 : Administration du système
La suppression d'un RAID détruit toutes les données sur le volume RAID en question. Ces données sont perdues pour de bon.
Agrandir un volume RAID (N4520/N4560)• Pour agrandir un volume RAID 1, RAID 5 ou RAID 6, suivez les étapes suivan-tes :
Remplacez l’un des disques dur du volume RAID et laissez-le se reconstruire 1. automatiquement.
Une fois reconstruit, vous pouvez continuer de remplacer les autres disques dur de la matrice 2. RAID.
Lorsque vous avez terminé de remplacer les disques durs, connectez-vous à la Gestion 3. Web. Allez sur Storage (Stockage)> RAID (RAID) pour ouvrir l'écran RAID Configuration (Configuration du RAID).
Dans l'écran RAID Information (Informations RAID), cliquez sur Edit (Editer) pour aller à l'écran 4. RAID Configuration (Configuration du RAID).
Dans l’écran RAID Configuration (Configuration du RAID), cliquez sur Expand (Agrandir).5.

47Chapitre 3 : Administration du système
Migrer un volume RAID (N4520/N4560)• Une fois qu’un volume RAID a été créé, vous pouvez le déplacer vers d’autres disques physiques ou même changer complètement la matrice RAID. Pour mi-grer un volume RAID 1, RAID 5, RAID 6 ou RAID 10, suivez les étapes suivan-tes :
Dans l’écran RAID Configuration (Configuration RAID), cliquez sur Migrate RAID (Migrer RAID).1.
Une liste des configurations de migration RAID possibles apparaît. Sélectionnez le type de 2. migration désiré et cliquez sur Apply (Appliquer).
Le système commencera à migrer le volume RAID.3.

48 Chapitre 3 : Administration du système
La migration d'un volume RAID peut durer plusieurs heures• La fonction de migration RAID est disponible loirsqu'elle est • configurable.
Avec la fonction de migration du niveau RAID, les limites suivantes s’appliquent.
Pendant la migration de niveau RAID, il n’est pas permis de redémarrer ou d’éteindre le 1. système.
La migration RAID de R1 à R5 ou R1 à R6, tous les services redémarreront et les volumes “iSCSI” 2. seront en lecture seulement, mais “données utilisateur” seront en lecture/écriture pendant l’opération.
Le schéma de migration suivant est bas;e sur les produits Thecus IP Storage avec le nombre maximum de combinaisons possible. L'autre modèle qui supporte moins de DD peut se référer à l'IU sur le web lorsque la migration RAID est en cours.
Le tableau suivant montre les différents types de migration RAID possibles : De À RAID 0 RAID 5 RAID 6RAID 1 [RAID 1] HDDx2 à [RAID 5] HDDx3
[RAID 1] HDDx2 à [RAID 5] HDDx4
[RAID 1] HDDx3 à [RAID 5] HDDx4
[RAID 1] HDDx2 à [RAID 6] HDDx4
[RAID 1] HDDx3 à [RAID 6] HDDx4
RAID 5 X [RAID 5] HDDx3 à [RAID 5] HDDx4 [RAID 5] HDDx3 à [RAID 6] HDDx4

49Chapitre 3 : Administration du système
Stockage NAS empilable (N4520/N4560)33333 La capacité du Thecus IP storage peut être augmentée en utilisant la fonction de stockage empilable. Grâce à celle-ci, les utilisateurs peuvent augmenter la capacité de leurs systèmes de stockage en réseau avec jusqu’à 5 autres vo-lumes cible empilables, situés dans des systèmes différents. Ceux-ci peuvent être ajoutés via un accès réseau simple comme SMB ou AFP pour être utilisés comme des dossiers partagés.
Dans le menu principal, la caractéristique empilable est située dans « Stora-ge » (Stockage). Voir la figure suivante pour plus d’informations.
A. Ajouter un volume cible empilable
Dans la figure ci�dessus, cliquez sur Add (Ajouter) pour ouvrir la page de confi-guration de l’appareil cible empilable. Voir la figure suivante.
Vous pouvez activer avec «Enable» (Activer) ou désactiver avec «Disable» (Désactiver) le volume cible empilable maintenant ou plus tard, comme désiré.

50 Chapitre 3 : Administration du système
Entrez ensuite l’adresse IP cible de l’appareil empilable puis cliquez sur le bouton Discovery (Découverte). Le système affichera les volumes cible disponibles à partir de l’adresse IP entrée.
Une fois que vous avez entré l’adresse IP du volume, vous devez entrer un nom d’utilisateur et un mot de passe pour valider vos droits d’accès. Si vous n’avez pas besoin d’un nom d’utilisateur et d’un mot de passe pour accéder au volume cible, n’entrez rien.
Une fois que vous avez entré l’adresse IP du volume, vous devez entrer un nom d’utilisateur et un mot de passe pour valider vos droits d’accès. Si vous n’avez pas besoin d’un nom d’utilisateur et d’un mot de passe pour accéder au volume cible, n’entrez rien.

51Chapitre 3 : Administration du système
Le champ Stackd Target name (Nom de cible empilable) deviendra le nom du partage réseau et sera affiché dans l’accès réseau comme SMB. Vous pouvez vous reporter aux figures suivantes pour voir le résultat. Veuillez noter les lim�Veuillez noter les lim-ites de nom.
Dans la figure ci-dessus, Stackd Target name (Nom de cible empilable) est «pmdata1». Les figures suivantes montrent les résultats avant et après via Mi-crosoft Network Access, après avoir fini les réglages.

52 Chapitre 3 : Administration du système
Le réglage Browseable (Navigable) doit être le même que le réglage du dossier du partage du système. Celui-ci indique si le dossier doit être visible ou non via un disque Web. Vous pouvez vous reporter aux figures suivantes pour voir les résultats lorsque Yes (Oui) et No (Non) a été choisi.
Le réglage Public (Publique) doit être le même que le réglage du dossier sys-tème partagé associé au réglage de la permission ACL. Si Public (Publique) a été réglé sur Yes (Oui), tous les utilisateurs auront accès ; le bouton ACL (ACL) sera grisé. Si Public (Publique) a été réglé sur No (Non), le bouton ACL dans la fenêtre Stack Target List (Liste des cibles empilables) pourra être utilisé.
Cliquez sur Apply (Appliquer) pour enregistrer les changements.
B. Activer une cible empilable
Une fois que vous avez appliqué vos réglages, le système vous ramènera à la fenêtre Stack Target List (Liste de cible empilable) affichée ci�dessous. Un ap-

53Chapitre 3 : Administration du système
pareil cible empilable a été connecté dans cette pile maître.
Avec ce nouvel appareil cible empilable connecté, vous verrez des informations et vous pourrez choisir parmi diverses options.
Normalement, si l’appareil cible empilable a déjà été utilisé par un autre The-cus NAS comme volume cible empilable, alors l’option Format (Formater) sera affichée ; le système le détectera automatiquement et affichera sa capacité. Autrement, l’option Format (Formater) sera disponible et les options Capacity (Capacité) et Status (Etat) indiqueront“N/A (S/O)” et “Unknown file system (Système de fichier inconnu)”, respectivement.
Cliquez ensuite sur Format (Formater) pour continuer avec le formatage.
Une fois que le formatage est terminé, le volume cible empilable a été créé. Vous verrez la capacité et l’état du volume dans l’écran Stack Target List (Liste de cible empilable).
C. Modifier une cible empilable
Si vous voulez modifier des cibles empilables, cliquez sur le bouton Edit (Editer) de la cible empilable désirée ; la boîte de dialogue suivante s’affichera :

54 Chapitre 3 : Administration du système
Une fois que vous avez fait vos modifications, cliquez sur Apply (Appliquer) pour confirmer les modifications. Une fois que les modifications ont été appli-quées, les informations associées seront mises à jour dans la fenêtre Stack Target List (Liste de cible empilable).
D. ACL cible empilable•
Si le réglage Public (Publique) de la cible empilable est Yes (Oui), alors le bou-ton ACL sera grisé. Par contre, si le réglage Public (Publique) a été réglé sur No (Non), alors le bouton ACL sera disponible et pourra être utilisé pour configurer les droits d’accès des utilisateurs pour la cible empilable.
Les réglages ACL doivent être exactement les mêmes que ceux du dossier sys-tème que vous avez configuré précédemment.

55Chapitre 3 : Administration du système
E. Reconnecter une cible empilable
Les appareils cibles empilables activés peuvent être déconnectés dans certains cas, comme une panne de courant ou une déconnexion réseau. Si c’est le cas, le bouton Reconnect (Reconnecter) sera disponible. Pour essayer de reconnec-ter la cible empilable, cliquez sur Reconnect (Reconnecter).
Montage ISO (N4520/N4560)33333 La fonction Montage ISO est une fonctionnalité très pratique des produits The-cus. Avec celle�ci, vous pouvez monter un fichier ISO et utiliser le nom d’export pour afficher tous les détails à partir d’un fichier ISO monté.
Dans le menu principal, la fonction Montage ISO est située dans «Storage» (Stockage). Voir la figure suivante pour plus d’informations.
Sélectionnez la fonction de montage ISO et l’écran suivant apparaîtra.

56 Chapitre 3 : Administration du système
A. Ajouter un fichier ISO
Dans la figure ci�dessus, choisissez le fichier ISO dans la liste déroulante.
Une fois que vous l’avez choisi, le système affichera la table de Montage pour plus de réglages sur l’écran.
Pour monter un nouveau fichier ISO, choisissez le fichier ISO dans la liste et

57Chapitre 3 : Administration du système
entrez le nom de montage désiré, dans le champ «Mount as:» (Montage sous :) . Cliquez sur «ADD» (AJOUTER) pour confirmer le montage du fichier ISO. Ou, sans entrer le nom d’export du fichier ISO dans «Mount as» (Montage sous), le système choisira automatiquement le nom d’export du fichier ISO.
Si vous laissez «Mount as:» (Monter sous) clignoter, alors le système créera un point de montage avec le nom du fichier ISO.
Lorsque vous avez terminé d’ajouter ISO alors la page affichera tous les fi-chiers ISO montés.
Vous pouvez cliquer sur «Unmount» (Démonter) pour démonter un fichier ISO monté.
B. Utiliser ISO
Le fichier ISO monté sera situé dans le même dossier partagé que le nom choi-si. Référez-vous à l’image suivante.
Le fichier ISO «Image» a été monté dans le dossier «Image» que vous pouvez voir. Le fichier ISO «Thecus 01» sans nom de montage défini, le système crée-ra automatiquement le dossier «Thecus 01».

58 Chapitre 3 : Administration du système
iSCSI (N4520/N4560)33333 Vous pouvez spécifier l’espace alloué pour iSCSI. La cible iSCSI est permise par système comme ci-dessous :
Modèle N4520/N4560Allow iSCSI volume (Permettre volume iSCSI)
15
Cible iSCSI• Pour ajouter un volume cible iSCSI, cliquez sur iSCSI (iSCSI) avec le volume RAID corresondant dans la liste déroulante pour sélectionner le volume RAID désiré.
iSCSI Target (Cible iSCSI)Elément Description
Add (Ajouter) Cliquez pour allouer de l�espace à la cible iSCSI à partir du volume RAID correspondant.
Modify (Modifier) Cliquez pour modifier la cible iSCSI.Advanced (Avancé) Il y a 3 options (iSCSI CRC/Checksum (iSCSI CRC/
Checksum), Max Connections (Connexions max), Error Recovery Level(Erreur niveau restauration) que l’Admin peut activer/désactiver pour utiliser le Thecus IP storage correspondant au réglage iSCSI.
Delete (Supprimer) Cliquez dessus pour supprimer la cible iSCSI.
Allouer de l’espace à un volume iSCSI

59Chapitre 3 : Administration du système
Pour allouer de l’espace à une cible iSCSI sur le volume RAID sélectionné, sui-vez les étapes suivantes :
Dans la fenêtre iSCSI Target List (Liste cible iSCSI), sélectionnez iSCSI Target then click Add (Cible 1. iSCSI puis cliquez sur Add).
L’écran Create iSCSI Volume (Créer un volume iSCSI) s’affiche.

60 Chapitre 3 : Administration du système
Create iSCSI Volume (Créer un volume iSCSI)Elément Description
iSCSI Target Service (Service de cible iSCSI)
Pour activer ou désactiver le volume de cible iSCSI.
Target Name (Nom de cible) Le nom de la cible iSCSI. Ce nom sera utilisé par la fonction Stackable NAS (NAS empilable) pour identifier ce partage d'export.
iqn_Year (iqn_Année) Choisissez l’année en utilisant la liste déroulante.Iqn_Month (iqn_Mois) Choisissez le mois en utilisant la liste déroulante.Authentication (Authentification) Vous pouvez choisir l’authentification CHAP (CHAP) ou
None (Aucune).Username ( Nom d’utilisateur) Entrez un nom d’utilisateur.Password (Mot de passe) Entrez un mot de passe.Password Confirm (Confirmer le mot de passe)
Entrez de nouveau le mot de passe.
Mutual CHAP (CHAP mutuel) Avec ce niveau de sécurité, la cible et l'initiateur s'identifie l'une à l'autre.
Username ( Nom d’utilisateur) Entrez un nom d’utilisateur.Password (Mot de passe) Entrez un mot de passe.Password Confirm (Confirmer le mot de passe)
Entrez de nouveau le mot de passe.
RAID ID (ID RAID) L’ID du volume RAID.LUN Allocation (Allouement LUN) Vous pouvez choisir entre 2 modes :
Thin-provision (Faible provision):la faible provision iSCSI partage la capacité physique actuelle avec plusieurs créations de volume cible iSCSI. Et la capacité virtuelle permise assigné avant, alors l'espace physique ajouté lorsqu'il est fini.
Instant Allocation (Allouement instantané) : Alloue la capacité d'espace physique aux volumes cibles iSCSI.
LUN Name (Nom LUN) Le nom du LUN. Unused (non utilisé) Espace non utilisé sur le volume RAID actuel.Allocation (Allouement) Le pourcentage et la quantité d�espace alloué au volume
iSCSI.LUN ID (ID LUN) Numéro d'ID d'unité logique spécifique. iSCSI Block Size (Taille de bloc iSCSI) La taille de bloc iSCSI peut être réglée dans les options
avancées du système, le réglage par défaut est 512 octets. La taille de bloc [ 4K ] avec une capacité de 2To sera configurée dans Windows XP. La taille de bloc [ 512 Bytes ] pour les applications telles que VMware etc.
Assurez-vous que le volume cible iSCSI a été activé ou il ne s'affichera pas lorsque vous utilisez Initiateur pour obtenir les volumes cibles iSCSI correspondants.
La création du volume cible iSCSI associera au moins un LUN ensemble. Il peut être assigné en tant que “Thin-Provisioning” (Faible provisionnement) ou “Instant Allocation” (Allouement instantané).
Activez iSCSI Target Volume (Volume cible iSCSI) en sélectionnant Enable (Activer).2.
Entrez un Target Name (Nom de cible). Ce nom sera utilisé par la fonction Stackable NAS 3. (Stockage NAS empilable) pour identifier ce partage d’export.
Choisissez l'année en utilisant la liste déroulante Year (Année).4.
Choisissez le mois en utilisant la liste déroulante Month (Mois).5.
Vous pouvez choisir l’authentification CHAP (CHAP) ou None (Aucune).6.

61Chapitre 3 : Administration du système
Si vous avez activé l'authentification CHAP, entrez un username (Nom d’utilisateur) et un 7. password (Mot de passe). Confirmez le mot de passe en l'entrant de nouveau dans la boîte Password Confirm (Confirmer le mot de passe).
Choisissez entre Thin-Provision (Privision faible) et Instant Allocation (Allouement instantané)8.
Entrez un LUN Name (Nom LUN).9.
Choisissez le pourcentage qui doit être attribué en utilisant la liste déroulante Allocation 10. (Allouement) .
Lorsque le volume cible iSCSI a été créé, l’ID LUN peut être changée entre 0 et 254 avec le 11. numéro suivant par défaut, dans l’ordre croissant. L’ID LUN est unique et ne peut pas être dupliquée.
Choisissez [ 4K ] block size (Taille de bloc [ 4k ] pour avoir un volume cible iSCSI avec une 12. barrière de 2To ou [ 512 Bytes ] block size (Taille de bloc [ 512 octets ] si besoin dans certaines applications.
Cliquez sur OK (OK) pour créer le volume iSCSI.13.
Modifier un volume iSCSI• Pour modifier la cible iSCSI sur le volume RAID actuel, suivez les étapes suivantes :
Dans iSCSI Target List (Liste cible iSCSI), cliquez sur Modify (Modifier).1.
L’écran Modify iSCSI Volume (Modifier volume iSCSI) apparaît.
Modifier votre réglage. Appuyez sur ok (ok) pour modifier.2.

62 Chapitre 3 : Administration du système
Augmenter le volume• Il est possible d’étendre la capacité du volume iSCSI en utilisant l’espace inu-tilisé (mode Allouement instantané uniquement). Sélectionnez simplement le volume iSCSI que vous voulez étendre dans la liste des volumes et cliquez sur le bouton Expand (Augmenter) :
La boîte de dialogue suivante apparaîtra. Déplacez la barre Expand Capacity (Augmenter la capacité) sur la taille désirée. Puis appuyez sur le bouton Expand (Augmenter) pour confirmer l’opération.

63Chapitre 3 : Administration du système
Il est possible d’augmenter iSCSI lorsque le volume cible iSCSI est en mode “Instant Allocation” (Allouement instantané). Créé par “Thin Provisioning” (Approvisionnement faible) a de l'espace virtuel assigné lors du stage initial, dont aucune fonctionnalité d'agrandissement.
Supprimer un volume• Pour supprimer un volume sur le volume RAID sélectionné, suivez les étapes suivantes :
Dans Volume Allocation List (Liste d’allouement de volume), cliquez sur Delete (Supprimer).1.
L'écran Space Allocation (Allouement de l’espace) apparaît.
Appuyez sur YES (OUI). Toutes les données du volume seront effacées.2.
Provisionnement faible iSCSI• Pour sélectionner iSCSI Thin-Provision (Provisionnement faible iSCSI) pour créer un volume cible iSCSI, la capacité maximale d’utilisation du volume cible iSCSI et permet d’assigner l’espace virtuel pour ajouter plus de disque si be-soin.
Pour configurer le provisionnement faible iSCSI, sélectionnez simplement le mode “Thin-Provisioning” (Provisionnement faible) dans l’écran de réglage “Create LUN” (Créer LUN).

64 Chapitre 3 : Administration du système
Ensuite, allouez la capacité du volume de provisionnement faible iSCSI en utili-sant la barre Allocation (Allouement) sur la taille désirée.
Une fois que vous avez choisi la taille, cliquez sur OK (OK) pour confirmer. Vous verrez alors le volume d’allouement faible iSCSI apparaître dans la liste. Référez-vous à l’image suivante.
Contrairement à la création des volumes cibles iSCSI “Instant Allocation” (Al-louement instantané) , la capacité est allouée physiquement. La création du volume cible iSCSI dans l’allouement faible peut être de jusqu’à 16384Go (16To).
ACL LUN• Lorsque la cible iSCSI a été créée, une étape de plus est nécesssaire pour terminer le volume iSCSI. Dans “LUN ACL” (ACL LUN), vous devez ajouter un “Initiator iqn” et régler le droit d’accès ACL pour déterminer la disponibilité. Référez-vous à l’écran suivant où “Initiator iqn” (Initiateur iqn) peut être ob-tenu.

65Chapitre 3 : Administration du système
Dans l'écran LUN ACL (ACL LUN), cliquez sur “Add” (Ajouter) :
Entrez ensuite “Initiator iqn” (Initiateur iqn) et réglez le droit d'accès au volume cible iSCSI de la liste disponible puis appliquez avec le bouton OK.

66 Chapitre 3 : Administration du système
L'initiateur accessible sera listé dans l'écran indiqué ci-dessous.
Le “Initiator iqn” (Initiateur iqn) peut être modifié ou supprimé en sélectionnant l'iqn désiré et utilisant le bouton correspondant.
Options avancées• Il y a 3 méthodes que l’Admin peut utiliser pour activer/désactiver l’utilisation du Thecus IP storage avec le réglage iSCSI. La prise d’écran suivante montre les détails. Lorsque l’une des options est changée, vous devrez redémarrer le système pour l’activer.
iSCSI CRC/Checksum (iSCSI CRC/Checksum)
Pour activer cette option, l’initiateur peut connecter avec « Digestion don-nées » et « Digestion en-tête » activés.

67Chapitre 3 : Administration du système
Max. Connections (Connexions max)
Le nombre maximal de connexions iSCSI.
Error Recovery Level (Niveau de restauration d’erreur)
Le Error Recovery Level (ERL) (Niveau de restauration d’erreur) est négocié pendant la connexion iSCSI principale dans iSCSI (RFC 3720) et iSER (RFC 5046).
ERL=0: Restauration de session
ERL=0 (Restauration de session) est activé lorsqu’il y a une erreur avec une commande, une connexion et/ou TCP. Cela cause à toutes les connexions précédentes de la session qui a échoué, de redémarrer avec une nouvelle session en envoyant une Requête de connexion iSCSI avec un TSIH de zéro.
ERL=1: Restauration d’échec de digestion
ERL=1, s’applique seulement au iSCSI traditionnel. Pour iSCSI/SCTP (qui a son propre CRC32C) et deux types de iSER (pour l’instant), la restauration des en-têtes et des checksum de données peut être désactivée.
ERL=2: Restauration de connexion
ERL=2, permet à des sessions à chemin de communication unique ou multiple dans iSCSI Nexus (et donc SCSI Nexus) d’effectuer la réalligence/retentative sur iSCSI ITTs à partir des connexions iSCSI qui ont échouée. ERL=2 permet à des fabriques iSCSI d’utiliser la restauration dans tous les aspects des pannes de niveau de transport, et indépendemment du SE (c.à.d. au-dessous du stack de stockage du SE hôte).

68 Chapitre 3 : Administration du système
File Sharing/Privilege (Partage de fichiers / 333 Privilège)Le Thecus IP storage possède une base de données intégrée qui permet aux administrateurs de gérer les droits d'accès des utilisateurs en utilisant plusieurs politiques de groupe Dans le menu File Sharing/Privilege (Partage de fichiers / Privilège), vous pouvez créer, modifier et supprimer des utilisateurs et les assigner à des groupes que vous avez défini.
ADS Support (Support ADS) (N4520/N4560)33333 Si vous utilisez le serveur ADS (serveur de répertoire actif) de Windows ou le serveur pour gérer la sécurité du domaine dans votre réseau, vous pou-vez simplement activer la fonction de support ADS ; le Thecus IP storage se connectera automatiquement au serveur ADS et obtiendra automatiquement toutes les informations des utilisateurs et des groupes du domaine Dans le menu File Sharing/Privilege (Partage de fichiers / Privilège), choisissez l’élément Authentication (Authentification) ; l’écran ADS Support (Support ADS) appa-raît. Vous pouvez changer n’importe lequel de ces paramètres ; appuyez sur Apply (Appliquer) pour confirmer les réglages.
Une brève description de chaque élément est donnée ci-dessous :
ADS Support (Support ADS)Elément Description
Work Group / Domain Name (Groupe de travail / Nom de domaine)
Le groupe de travail SMB/CIFS / le nom de domaine ADS (par ex. MYGROUP).
ADS Support (Support ADS) Choisissez Disable (Désactiver) pour désactiver l’authentification via le serveur ADS de Windows.
ADS Server Name (Nom du serveur ADS)
Le nom du serveur ADS (par ex. adservername)
ADS Realm (Realm ADS) Le realm du serveur ADS/NT (par ex. exemple.com)Administrator ID (ID administrateur)
Entrez les ID des administrateurs du serveur ADS ou de Windows NT ; ceci est nécessaire pour que le Thecus IP storage puisse joindre le domaine.
Administrator Password (Mot de passe de l'administrateur)
Entrez le mot de passe de l’administrateur ADS.
Apply (Appliquer) Pour enregistrer vos réglages.

69Chapitre 3 : Administration du système
Pour joindre un domaine AD, vous pouvez utiliser la figure et l’exemple suivant pour configurer le Thecus IP storage pour l’entrée associée :
Exemple de domaine ADElément Informations
Work Group / Domain Name (Groupe de travail / Nom de domaine)
domain
ADS Support (Support ADS) EnableADS Server Name (Nom du serveur ADS)
Computer1
ADS Realm (Realm ADS) Domain.localAdministrator ID (ID administrateur)
Administrator
Administrator Password (Mot de passe de l'administrateur)
***********
note description• Le serveur DNS spécifié dans la page de configuration LAN doit être correct pour le nom du serveur ADS.Les réglages du fuseau horaire du Thecus IP storage et de ADS doivent être identiques. La différence d'heure du système entre le Thecus IP storage et ADS doit être moins de cinq minutes..Le champ Administrator Password (Mot de passe de l'administrateur) pour ADS (Active Directory Server) pas Thecus IP storage.
Local User Configuration (Configuration des utilisa-33333 teurs locaux)Dans le menu File Sharing/Privilege (Partage de fichiers / Privilège), choisissez l’élément User (Utilisateur) ; l’écran Local User Configuration (Configuration des utilisateurs locaux) apparaîtra. Cet écran permet d’utiliser Add (Ajouter), Edit (Editer), et Remove (Supprimer) pour les utilisateurs locaux.

70 Chapitre 3 : Administration du système
Local User Configuration (Configuration des utilisateurs locaux)Elément Description
Add (Ajouter) Appuyez sur le bouton Add (Ajouter) pour ajouter un utilisateur à la liste des utilisateurs locaux.
Edit (Editer) Appuyez sur le bouton Edit (Editer) pour éditer un utilisateur local.Remove (Enlever) Appuyez sur le bouton Remove (Enlever) pour supprimer l’utilisateur
sélectionné du système.
Ajouter des utilisateurs• Cliquez sur le bouton Add (Ajouter) dans l'écran Local User Configuration (Configuration des 1. utilisateurs locaux) ; l'écran Local User Setting (Réglages utilisateur local) apparaît.
Dans l'écran Local User Setting (Réglages utilisateur local), entrez un nom dans la case User 2. Name (Nom d’utilisateur).
Entrez une numéro User ID (ID d’utilisateur) ou laissez le système choisir une valeur par 3. défaut.
Entrez un mot de passe dans la case Password (Mot de passe) et re-entrez le mot de passe 4. dans la case Confirm (Confirmer).
Choisissez à quel groupe l’utilisateur appartient. Group Members (Membres du groupe) est 5. une liste des groupes auxquels cet utilisateur appartient. Group List (Liste des groupes) est une liste des groupes auxquels cet utilisateur n’appartient pas. Utilisez les boutons << et >> pour ajouter ou supprimer cet utilisateur dans un groupe.
Appuyez sur le bouton Apply (Appliquer) ; l'utilisateur a été créé.6.
Tous les utilisateurs sont automatiquement assignés au groupe 'users' (Utilisateurs).

71Chapitre 3 : Administration du système
Editer des utilisateurs• Choisissez un utilisateur existant dans l'écran Local User Configuration (Configuration 1. d’utilisateur local).
Cliquez sur le bouton Edit (Editer) ; l'écran Local User Setting (Réglage d’utilisateur local) 2. apparaît.
Dans cet écran, vous pouvez entrer un nouveau mot de passe et confirmer le mot de passe 3. ou utiliser les boutons << ou >> pour ajouter ou supprimer cet utilisateur dans un groupe. Cliquez sur le bouton Apply (Appliquer) pour enregistrer les changements.
Effacer des utilisateurs• Choisissez un utilisateur existant dans l'écran Local User Configuration (Configuration 1. d’utilisateur local).
Cliquez sur le bouton Remove (Effacer) ; l'utilisateur est supprimé du système.
REMARQUE

72 Chapitre 3 : Administration du système
Configuration des groupes locaux33333 Dans le menu File Sharing/Privilege (Partage de fichiers / Privilège), choisissez l’élément Group (Groupe) ; l’écran Local Group Configuration (Configuration de groupe local) apparaît. Cet écran permet d’utiliser Add (Ajouter), Edit (Editer), et Remove (Supprimer) pour les groupes locaux.
Configuration des groupes locauxElément Description
Add (Ajouter) Appuyez sur le bouton Add (Ajouter) pour ajouter un utilisateur à la liste des groupes locaux.
Edit (Editer) Appuyez sur le bouton Edit (Edit) pour modifier le groupe sélectionné du système.
Remove (Enlever) Appuyez sur le bouton Remove (Enlever) pour supprimer le groupe sélectionné du système.
Ajouter des groupes• Dans l’écran Local Group Configuration (Configuration de groupe local) , cliquez sur le bouton 1. Add (Ajouter).
L’écran Local Group Setting (Réglages groupe local) apparaît.2.
Entrez le Group Name (Nom du groupe).3.
Entrez un Group ID (ID d’utilisateur). Si laissé vide, le système choisira automatiquement une 4. ID.
Choisissez les utilisateurs qui appartiennent dans ce groupe à partir de la liste Users List (Liste 5. des utilisateurs) en les ajoutant dans la liste Members List (Liste des membres) avec le bouton <<.

73Chapitre 3 : Administration du système
Cliquez sur le bouton Apply (Appliquer) pour enregistrer les changements. 6.
Editer des groupes• Dans l'écran Local Group Configuration (Configuration de groupe local), choisissez un nom 1. de groupe dans la liste.
Appuyez sur le bouton Edit (Editer) pour éditer les membres d'un groupe.2.
Pour ajouter un utilisateur dans un groupe, choisissez l’utilisateur dans la liste Users List (Liste 3. des utilisateurs) et appuyez sur le bouton << pour déplacer l'utilisateur dans la liste Members List (Liste des membres).
Pour supprimer un utilisateur d’un groupe, choisissez l’utilisateur dans la liste Members List 4. (Liste des membres) et appuyez sur le bouton >>.
Cliquez sur le bouton Apply (Appliquer) pour enregistrer les changements.5.

74 Chapitre 3 : Administration du système
Effacer des groupes• Dans l'écran Local Group Configuration (Configuration de groupe local), choisissez un nom 1. de groupe dans la liste.
Appuyez sur le bouton Remove (Effacer) pour supprimer le groupe sélectionné du système.2.
Création d’utilisateurs et de groupes par lot33333 Le Thecus IP storage vous permet d'ajouter des utilisateurs et des groupes avec un mode de lot. Ce mode est pratique pour ajouter de nombreux utilisateurs ou groupes automatiquement en important un fichier de texte séparé par des virgules (*.txt).
Dans le menu File Sharing/Privilege (Partage de fichiers / Privilège), cliquez sur Batch Mgmt (Gestion de lot) et l’écran Batch Create Users and Groups dialogue (Boîte de dialogue de création d’utilisateurs et de groupes par lot) apparaîtra. Pour importer votre liste d’utilisateurs et de groupes, suivez les étapes suivantes :
Cliquez sur le bouton Browse…(Parcourir...) pour trouver le fichier de texte séparé par des 1. virgules.
Les informations du fichier de texte doivent suivre le format suivant :
[NOM D’UTILISATEUR], [MOT DE PASSE], [GROUPE]
Cliquez sur Open (Ouvrir).2.
Cliquez sur Import (Importer) pour commencer à importer la liste des utilisateurs.3.

75Chapitre 3 : Administration du système
Share Folder (Dossier partagé)33333 Dans le menu Storage (Stockage), choisissez Share Folder (Dossier partagé) ; l’écran Folder (Dossier) apparaît. Cet écran permet de créer et de configurer des dossiers sur le volume Thecus IP storage
Ajouter des dossiers• Dans l’écran Folder (Dossier), appuyez sur le bouton Add (Ajouter) ; l’écran Add Folder (Ajouter un dossier) apparaît. Cet écran permet d’ajouter un dos-sier. Entrez les informations puis appuyez sur Apply (Appliquer) pour créer le nouveau dossier.

76 Chapitre 3 : Administration du système
Add Folder (Ajouter un dossier)Elément Description
RAID ID (ID RAID) Le volume RAID où le nouveau dossier doit résider.Folder Name (Nom du dossier) Entrez le nom du dossier.Public (Publique) Permet ou refuse l’accès public à ce dossier. Apply (Appliquer) Appuyez sur Apply (Appliquer) pour créer le dossier.
Les noms des dossiers ne peuvent pas avoir plus de 60 caractères. Les systèmes sous Windows 98 ou des version plus anciennes peuvent aussi ne pas support les noms de fichier avec plus de 15 caractères.
Modifier des dossiers• Dans l’écran Folder (Dossier), appuyez sur le bouton Edit (Editer) ; l’écran Modify Folder (Modifier dossier) apparaît. Cet écran vous permet de changer les détails du dossier. Entrez les détails puis appuyez sur Apply (Appliquer) pour enregistrer vos changements.
Modify Folder (Modifier dossier)Elément Description
Folder Name (Nom du dossier) Entrez le nom du dossier.Public (Publique) Permet ou refuse l’accès public à ce dossier.Apply (Appliquer) Appuyez sur Apply (Appliquer) pour créer le dossier.
Supprimer des dossiers• Pour effacer un dossier, appuyez sur le bouton Remove (Effacer) dans la ligne du dossier désiré. Le système vous demandera de confirmer la suppression du dossier. Appuyez sur Yes (Oui) pour supprimer le dossier de manière perma-nente ou sur No (Non) pour retourner à la liste des dossiers.

77Chapitre 3 : Administration du système
Toutes les données enregistrées dans le dossier seront supprimées lorsque le dossier est supprimé. Les données seront perdues pour de bon.
NFS Share (Partage NFS)• Pour permettre l’accès NFS au dossier partagé, activez le NFS Service (Ser-vice NFS) puis configurez les hôtes avec les droits d’accès en cliquant sur Add (Ajouter).

78 Chapitre 3 : Administration du système
NFS Share (Partage NFS)Elément Description
Hostname (Nom d’hôte) Entrez le nom ou l’adresse IP de l’hôte.Privilege (Droit) L’hôte doit avoir un accès en lecture seulement ou en
écriture au dossier.OS Support (SE supportés)
Vous avez deux choix :• Système Unix / Linux• AIX (permettre port source > 1024)
Choisissez celui qui vous convient le mieux.ID Mapping (Mappage ID) Vous avez trois choix :
• Les comptes de visiteur système racine auront plein accès à ce partage (racine:racine).
• Les comptes de visiteur système racine seront mappés comme des utilisateurs anonymes sur le NAS (personne:aucungroupe).
• Tous les utilisateurs du système de visiteur seront mappés comme des utilisateurs anonymes sur le NAS (personne:aucungroupe).
Choisissez celui qui vous convient le mieux.Sync / Async (Sync / Async)
Choisissez pour déterminer les données "Sync" immédiatement, ou "Async" de manière en lot.
Apply (Appliquer) Cliquez pour enregistrer les changements.
Liste de contrôle d’accès de dossiers et de sous-dossiers (ACL)• Dans l’écran Folder (Dossier), appuyez sur le bouton ACL (ACL) ; l’écran ACL setting (Réglage ACL) apparaît. Cet écran permet de configurer l’accès à des dossiers et sous�dossiers spécifiques pour les utilisateurs et les groupes. Choi-sissez un utilisateur ou un groupe dans la colonne à gauche puis choisissez Deny (Refuser), Read Only (Lecture seulement), ou Writable (Ecriture) pour configurer les niveaux d’accès. Appuyez sur le bouton Apply (Appliquer) pour confirmer votre sélection.

79Chapitre 3 : Administration du système
ACL setting (Réglage ACL)Elément Description
Deny (Refuser) Pour refuser l’accès aux utilisateurs ou aux groupes qui sont affichés dans cette colonne.
Read Only (Lecture seulement)
Pour donner un accès avec lecture seulement aux utilisateurs ou aux groupes qui sont affichés dans cette colonne.
Writable (Ecriture) Pour donner un accès avec écriture aux utilisateurs ou aux groupes qui sont affichés dans cette colonne.
Recursive (Récursif) Pour hériter les droits d'accès à tous les sous-dossiers.
Pour configurer l'accès à un dossier, suivez les étapes suivantes :
Dans l’écran ACL (ACL), tous les groupes de réseau et les utilisateurs sont affichés dans la co-1. lonne à gauche. Choisissez un groupe ou un utilisateur dans cette liste.
Une fois que le groupe ou l'utilisateur a été sélectionné, appuyez sur l'un des boutons des 2. trois colonnes de niveau d'accès en haut. Le groupe ou l'utilisateur apparaît alors dans cette colonne et possède maintenant les droits d'accès au dossier.
Continuez de choisir des groupes et des utilisateurs et définissez leurs niveaux d’accès en 3. utilisant les boutons de la colonne.
Pour effacer un groupe ou un utilisateur d’une des colonne de niveau d’accès, appuyez sur le 4. bouton Remove (Effacer) dans cette colonne.

80 Chapitre 3 : Administration du système
Lorsque vous avez fini, appuyez sur Apply (Appliquer) pour confirmer les réglages ACL.5.
Si un utilisateur appartient à plusieurs groupes mais les droits d'accès sont différents alors la priorité est Deny (Refuser) > Read Only (Lecture seulement) > Writable (Ecriture).
Pour configurer des sous�dossiers ACL, cliquez sur le symbole “ ” pour extraire la liste des sous-dossiers comme indiqué dans la capture d’écran suivante. Vous pouvez continuer avec les mêmes étapes que lors du réglage du niveau de par-tage ACL.
La ACL peut être réglée au niveau des partages et des sous-dossiers, pas des fichiers.
L'écran ACL vous permet aussi de rechercher un utilisateur particulier. Pour cela, suivez les étapes suivantes :
Entrez le nom de l’utilisateur que vous voulez rechercher dans l’espace vide. 1.
Dans la liste déroulante, sélectionnez le groupe dans lequel vous voulez rechercher cet utili-2. sateur.
Cliquez sur Search (Rechercher).3.

81Chapitre 3 : Administration du système
La liste du système affichera jusqu'au maximum de 1000 utilisateurs dans la catégorie choisie. Pour préciser votre recherche, entrez un mot de recherche dans le champ vide.
Quota d’utilisateur33333 Le Thecus IP storage supporte des utilisateurs locaux ou AD avec un quota li-mite dans chaque volume RAID du système. Activez simplement cette fonction en cliquant sur “Enable” (Activer) puis appliquez.
Ensuite, chaque utilisateur peut régler une taille de quota global pour chaque volume RAID. Cliquez simplement sur “Quota Size” (Taille de quota) pour cha-que utilisateur et entrez la taille désirée. A la fin de la configutation, cliquez sur “Apply” (Appliquer) pour activer la taille du quota d’utilisateur.
Sauvegarde d’utilisateurs et de groupes33333 La fonction de sauvegarde d’utilisateurs et de groupes permet aux utilisateurs et aux groupes du système d’être sauvegardés sur d’autres endroits, et res-taurés si besoin.
Veuillez noter que lorsque vous restaurez des utilisateurs et des groupes sau-vegardés précédemment, les utilisateurs actuels et les groupes existants se-ront remplacés avec le contenu du fichier de restauration.

82 Chapitre 3 : Administration du système
Support LDAP (N4520/N4560)33333 LDAP est une autre méthode pour authentifer les utilisateurs connectés qui ont joint le serveur LDAP, entrés les informations du serveur LDAP et obtenir l’authentification LDAP. Assurez�vous que le serveur LDAP a un compte Samba sam et POSIX ObjectClass.
Une brève description de chaque élément est donnée ci-dessous :
Support LDAP Elément Description
LDAP Service (Service LDAP) Enable (Activer) ou Disable (Désactiver) le service LDAP.LDAP Server IP (IP du serveur LDAP)
Entrez l'adresse du serveur LDAP.
Base Domain (Domaine de base) Entrez les informations du domaine de base, par ex. dc=tuned, dc=com, dc=tw
Manager (Gestionnaire) Entrez le nom du gestionnaire. Password (Mot de passe) Entrez le mot de passe du gestionnaire.Apply (Appliquer) Cliquez sur Apply (Appliquer) pour enregistrer les
modifications.Check ObjectClass (Vérifier ObjectClass)
Cochez cette case pour vous assurer que le serveur LDAP a des comptes Samba sam et POSIX autrement il ne fonctionnera pas correctement pour l'authentification des clients LDAP.

83Chapitre 3 : Administration du système
Network Service (Service réseau)333 Utilisez le menu Network Service (Service réseau) pour changer la configuration du support des services du réseau.
Samba / CIFS33333 Il y a des options que l’Admin peut Activer/Désactiver pour utiliser le stockage Thecus IP avec le protocole Samba/CIFS. Lorsque l’une des options est chan-gée, vous devrez redémarrer le système pour l’activer.
Samba Service (Service Samba)• Utilisé pour permettre au système d’exploitation de la série UNIX et SMB/CIFS du système d’exploitation Microsoft Windows (Bloquer serveur de message / Système de fichiers Internet courant). Effectuez le lien dans le protocole de ré-seau. Activez ou désactivez le protocole SMB/CIFS pour le mappage de disque Windows, Apple, Unix.
Dans certains environnements, à cause des problèmes de sécurité posés, vous pouvez désactiver SMB/CIFS pour vous protéger contre les virus d’ordinateur.
Samba Anonymous Login Authentication (Authentification de connexion • anonyme Samba)Pour activer cette option, il n’est pas important si le dossier partagé a été créé avec accès public. Le compte de l’utilisateur et le mot de passe sont requis par le système pour accéder sous le protocole SMB/CIFS. Par contre, aucune autre connexion anonyme ne sera permise.
Mode Samba natif• Le Thecus IP storage est supporté dans les options du mode Samba. Dans un environnement Samba avec le mode “Native” (Natif) sélectionné, alors le The-cus IP storage est capable de devenir la position maître local.
Extension UNIX• Le réglage par défaut est d’activer l’utilisation Samba, avec une cas utilisant Mac OSX avec une connexion smb peut avoir des problèmes de permission. Lorsque cela se produit, veuillez régler “UNIX Extension” (Extension UNIX) sur désactiver pour résoudre le problème.

84 Chapitre 3 : Administration du système
AFP (Configuration du réseau Apple)33333 Dans le menu System Network (Réseau du système), choisissez l’élément AFP (AFP) ; l’écran AFP Support (Support AFP) apparaît. Cet écran affiche les para-mètres de configuration du protocole de remplissage Apple. Vous pouvez chan-ger n’importe lequel de ces paramètres et appuyer sur Apply (Appliquer) pour confirmer les réglages.
Une brève description de chaque élément est donnée ci-dessous :
Apple Network Configuration (Configuration du réseau Apple)Elément Description
AFP Server (Serveur AFP) Pour activer ou désactiver le service de fichier Apple pour utiliser le Thecus IP storageavec des systèmes MAC OS.
MAC CHARSET (CHARSET MAC) Choisissez la page de code dans la liste déroulante.Zone (Zone) La zone du service de l’applet de communication.
Si votre réseau AppleTalk utilise des réseaux étendus et est assigné avec plusieurs zones, assignez un nom de zone au Thecus IP storage. Si vous ne voulez pas assigner une zone de réseau, entrez une astérisque (*) pour utiliser le réglage par défaut..
Time Machine Cochez la case lorsque vous désirez sauvegarder votre système MAC pour avoir le Thecus IP storage comme Time Machine de MAC.
Dossier de sauvegarde de Time Machine
Sélectionnez dans la liste déroulante pour désigner le dossier destination pour la sauvegarde avec Time Machine.
Configuration du réseau NFS (N4520/N4560)33333 Dans le menu System Network (Réseau du système) , choisissez l’élément NFS (NFS) ; l’écran NFS Support (Support NFS) apparaît. Le Thecus IP storage peut être utilisé comme un serveur NFS, permettant aux utilisateurs de télécharger et téléverser des fichiers avec leurs clients NFS préférés Appuyez sur Apply (Appliquer)pour confirmer les réglages.

85Chapitre 3 : Administration du système
Une brève description de chaque élément est donnée ci-dessous :
NFS Server Setting (Configuration du serveur NFS)Elément Description
NFS (NFS) Enable (Activer) ou Disable (Désactiver) le support NFS.Apply (Appliquer) Cliquez sur Apply (Appliquer) pour enregistrer les
modifications.
FTP (FTP) 33333 Le Thecus IP storage peut être utilisé comme un serveur FTP, permettant aux utilisateurs de télécharger et téléverser des fichiers avec leurs programmes FTP préférés Dans le menu System Network (Réseau du système) , choisissez l’élément FTP (FTP) ; l’écran FTP (FTP) apparaît. Vous pouvez changer n’importe lequel de ces paramètres et appuyer sur Apply (Appliquer) pour confirmer les réglages.
Une brève description de chaque élément est donnée ci-dessous :
FTP (FTP)Elément Description
FTP (FTP) Activer le service FTP sur le Thecus IP storage.Security FTP (Sécurité FTP) Activer ou désactiver la Sécurité FTP, assurez-vous que le
logiciel FTP client a aussi la sécurité FTP activée. Port (Port) Le numéro du port de la connexion entrante sur un port non-
standard.

86 Chapitre 3 : Administration du système
External IP (IP externe) Entrez l'adresse IP publique du routeur lorsque Serveur FTP sécurisé de Thecus a été activé. Cela peut aider le temps de réponse du client ftp avec les informations de communication correctes.
Passive Port Range (Plage de port passive)(30000-32000)
Plage de port limitée pour l'utilisateur par le serveur FTP.
FTP ENCODE (ENCODAGE FTP) Si votre client FTP ou votre système d’exploitation ne prend pas en charge Unicode (par ex. Windows® 95/98/ME ou MAC OS9/8), choisissez le même encodage que votre système d’exploitation pour visualiser correctement les fichiers et les dossiers du serveur. Les options disponibles sont BIG5, HZ, GB2312, GB18030, ISO, EUC-JP, SHIFT-JIS et UTF-8.
Allow Anonymous FTP Access (Permettre accès FTP anonyme)
Upload/Download (Téléverser/Télécharger) : Pour permettre aux utilisateurs anonymes du FTP de télécharger ou téléverser des fichiers dans les dossiers publics.Download (Télécharger) : Pour permettre aux utilisateurs anonymes du FTP de télécharger des fichiers dans les dossiers publics.No access (Pas d’accès) : Pour bloquer l’accès aux utilisateurs anonymes du FTP.
Auto Rename (Renommer auto) Lorsque cette case est cochée, le système renommera automatiquement les fichiers qui ont été téléversés avec un nom de fichier dupliqué. La méthode est comme suit [nomfichier].#, où # est un numéro entier.
Upload Bandwidth (Bande passante de téléversement)
Vous pouvez régler la largeur de bande maximum attribuée aux téléversements de fichiers. Vous pouvez choisir entre Unlimited (Illimité), 1 ~ 32 MB/s.
Download Bandwidth (Bande passante de téléchargement)
Vous pouvez régler la largeur de bande maximum attribuée aux téléchargements de fichiers. Vous pouvez choisir entre Unlimited (Illimité), 1 ~ 32 MB/s.
Pour accéder au dossier partagé sur le Thecus IP storage, utilisez le bon nom d’utilisateur et le mot de passe définis dans la page Users (Utilisateurs). Le contrôle de l’accès à chaque dossier partagé est réglé dans la page ACL (ACL) (Storage Management (Gestion stockage) > Shore Folder (Dossier partagé) > ACL (ACL)).
TFTP (TFTP) (N4520/N4560)33333 Le Thecus IP storage peut être utilisé comme un serveur TFTP, permettant aux utilisateurs de télécharger et téléverser des fichiers avec leurs programmes TFTP préférés. Dans le menu System Network (Réseau système) , choisissez l’élément TFTP (TFTP) ; l’écran TFTP (TFTP) apparaîtra. Vous pouvez chan-ger n’importe lequel de ces paramètres et appuyer sur Apply (Appliquer) pour confirmer les réglages.

87Chapitre 3 : Administration du système
Une brève description de chaque élément est donnée ci-dessous :
TFTP (TFTP)Elément Description
TFTP (TFTP) Activer le service TFTP sur le Thecus IP storage.IP (IP) Cochez WAN/LAN1 ou LAN2 pour activer l'utilisation du port.Port (Port) Le numéro du port de la connexion entrante sur un port non-
standard.Share Folder (Dossier partagé)
Sélectionnez le dossier de stockage des fichiers, il ne peut pas être vide.
Folder Permission (Permission dossier)
Sélectionnez la permission de dossier.
Service Web 33333 Dans le menu Network Service (Service du réseau), choisissez l'élément WebService (Service Web) ; l'écran WebService Support (Support Service Web) apparaît. Cet écran affiche les paramètres de support des services du système. Vous pouvez changer n'importe lequel de ces paramètres et appuyer sur Apply (Appliquer) pour confirmer les réglages.
Une brève description de chaque élément est donnée ci-dessous :
Web Service (Service Web)Elément Description

88 Chapitre 3 : Administration du système
HTTP (WebDisk) Support (Support HTTP WebDisk)
Pour activer ou désactiver le support WebDisk. Entrez le numéro du port si cette option est activée. Le numéro de port par défaut est 80.
HTTP (Secure WebDisk) Support (Support HTTP WebDisk sécurisé)
Pour activer ou désactiver le support WebDisk sécurisé. Entrez le port si cette option est activée.
Certificate Type (Type de certificat)
Sélectionnez "User" (Utilisateur) si il y a une ID de certification, par ex. Appliquer de VeriSign. Autrement utilisez le système par défaut en sélectionnant "Système".
Certificate File (Fichier de certificat)
Télécharge un fichier de certificat si le type de certificat choisi est "User" (Utilisateur).
Certificate Key File (Fichier de clé de certificat)
Télécharge un fichier de clé de certificat si le type de certificat choisi est "User" (Utilisateur).
CA Certificate File (Fichier de certificat CA)
Télécharge un fichier de certificat CA si le type de certificat choisi est "User" (Utilisateur).
Restore All SSL Certificate Files (Restaurer tous les fichiers de certificat SSL)
Cliquez pour restaurer tous les détails de certification par défaut.
Apply (Appliquer) Cliquez sur "Apply" (Appliquer) pour confirmer les modifications.
UPnP33333 Cet appareil supporte le Serveur multimédia UPnP, qui permet aux utilisateurs de jouer des fichiers multimédia avec un client UPnP (par ex. des appareils DMA). Activez ou désactivez le protocole universel «Plug & Play». UPnP aide à trouver l’adresse IP du Thecus IP storage.
Réglage de Bonjour33333 Bonjour est le nom commercial d’Apple Inc pour son implémentation de Ze-roconf, un protocole de découverte de service. Bonjour détecte des appareils comme des imprimantes et des ordinateurs, et les serveurs de ces appareils sont offerts sur un réseau local via des enregistrements de service DNS mul-ticast. Ce guide final vous aidera avec la mise en réseau sans configuration de Bonjour, grâce à une description complète des protocoles et des technologies utilisés pour créer les applications et appareils compatibles avec Bonjour.

89Chapitre 3 : Administration du système
SSH (SSH)33333 La fenêtre est maintenant protocole SSH supporté. L’utilisateur peut utiliser SSH et une console selon les besoins. Le nom d’utilisateur de connexion par défaut SSH est “root” avec tous les droits d’accès et le mot de passe est le mot de passe de l’admin. Le mot de passe de l’admin par défaut est “admin” donc une fois que le mot de passe de l’admin a été changé, alors la connexion SSH vous demande de changer le mot de passe aussi.
Une brève description de chaque élément est donnée ci-dessous :
SSH (SSH)Elément Description
SSH Service (Service SSH) Activer ou désactiver le service SSH. Port (Port) Le numéro de port par défaut est 22.SFTP Activer ou désactiver le service SFTP sous le service SSH.Apply (Appliquer) Cliquez sur "Apply" (Appliquer) pour confirmer les
modifications.
DDNS (DDNS)333333 Pour configurer un serveur sur Internet et permettre aux utilisateurs de se connecter facilement à celui�ci, un nom d’hôte fixe et facile à se souvenir est souvent requis. Toutefois, si votre ISP fournit seulement une adresse IP dynami-que, l’adresse IP du serveur changera de temps en temps et il est difficile de s’en souvenir. Vous pouvez activer le service DDNS pour résoudre le problème.
Après avoir activé le service DDNS du NAS, chaque fois que les NAS redémarre ou l’adresse IP est modifiée, le NAS notifie le fournisseur DDNS immédiatement pour enregistrer la nouvelle adresse IP. Lorsque l’utilisateur tente de se connec-ter au NAS par le nom d’hôte, le DDNS transfère l’adresse IP enregistrée à l’utili-sateur.
Le NAS supporte les fournisseurs DDNS suivants :
DyDNS.org(DNS dynamique),DyDNS.org(DNS aléatoire),DyDNS.org(DNS stati-que),
www.zoneedit.com,www.no-ip.com.
Une brève description de chaque élément est donnée ci-dessous :
DDNS (DDNS)Elément Description
DDNS Service (Service DDNS) Activer ou désactiver le service DDNS. Register (Enregistrer) Choisissez un fournisseur de service dans la liste
déroulante.

90 Chapitre 3 : Administration du système
User name (Nom de l'utilisateur) Entrez un nom d'utilisateur pour le registre DDNS.Password (Mot de passe) Entrez un mot de passe pour le registre DDNS.Domain name (Nom de domaine) Entrez un nom de domaine pour le registre DDNS. Apply (Appliquer) Cliquez sur "Apply" (Appliquer) pour confirmer les
modifications.
UPnP Port Management (Gestion de port UPnP)333333 L’un des moyen le plus pratique pour permettre à l’utilisateur d’accéder aux services requis, tels que FTP, SSH, Webdisk, http, etc. de l’environnement de l’Internet est la gestion des ports UPnP.
Pour régler la fonction de renvoi de port UPnP, assurez-vous que “UPnP Servi-ce” (Service UPnP) est activé sur le routeur. L’exemple qui suit est un exemple avec l’un des fabricants de routeur avec la page de configuration UPnP.
Lorsque “UPnP Service” (Service UPnP) est activé sur le routeur, vous verrez des informaitons sur le routeur associé dans l’écran de gestion du port UPnP comme ci-dessous.

91Chapitre 3 : Administration du système
Cliquez sur “Add Rule” (Ajouter règle) pour ajouter plus de mappage de port de l’Internet pour accéder aux services désirés, ou appuyez sur “Refresh” (Ac-tualiser) pour obtenir la liste la plus récente.
Une brève description de chaque élément est donnée ci-dessous :
UPnP Port Management (Gestion de port UPnP)Elément Description
Start port (Port de début) Le numéro de port spécifique du début. End port (Port de fin) Le numéro de port spécifique de fin.Protocol (Protocole) Choisissez le protocole requis pour le renvoi de port.Description Spécifiez les services de port si disponible.Apply (Appliquer) Cliquez sur "Apply" (Appliquer) pour confirmer les
modifications.Cancel (Annuler) Cliquez sur “Cancel” (Annuler) pour annuler les modifications.
Certains routeurs ne peuvent pas utiliser les ports de moins de 1024. Cela peut causer un “setting fails” (échec de réglage).

92 Chapitre 3 : Administration du système
Serveur d’application333 L’unité de stockage Thecus prend en charge les applications intégrées telle que le serveur iTunes ainsi que les modules officiels ou tiers supplémentaires.
Serveur iTunes® (Intégré)33333 Grâce au serveur iTunes intégré, le Thecus IP storage vous permet de partager et de jouer vos fichiers de musique numérique avec qui que ce soit, n’importe où sur le réseau!
Dans le menu Network (Réseau), choisissez l’élément iTunes ; l’écran iTunes Configuration (Configuratio iTunes) apparaît. Vous pouvez activer ou désactiver le service iTunes ici. Lorsque vous activez ce service, entrez les bonnes infor-mations dans chaque champ et appuyez sur Apply (Appliquer) pour enregistrer les changements.
Le tableau suivant contient une description détaillée de chaque élément :
Configuration de iTunesElément Description
iTunes Service (Service iTunes) Pour activer ou désactiver le service iTunes.iTunes Server Name (Nom du Serveur iTunes)
Le nom utilisé pour identifier le Thecus IP storage avec les clients iTunes.
Password (Mot de passe) Entrez un mot de passe pour contrôler l’accès à votre musique iTunes.
Rescan Interval (Intervalle de rebalayage)
L’intervalle de rebalayage en secondes.
MP3 Tag Encode (Encodage tag MP3)
Spécifiez l’encodage de tag pour les fichiers MP3 sur le Thecus IP storage. Tous les tags ID3 seront envoyés au format UTF-8.
Une fois que le service iTunes a été activé, le Thecus IP storagepermettra à toutes les chansons dans le dossier Music (Musique) d’être utilisés par des or-dinateurs avec iTunes sur le réseau.
33333 Applications officielles supplémentairesIl existe plusieurs applications officielles qui sont pré�téléchargées par défaut tels que Web Disk, Piczza (serveur Photo) et Transmission-Kit (gestionnaire de téléchargement BT). Vous les trouverez sous la catégorie Serveur d’application.

93Chapitre 3 : Administration du système
Installation de module33333 Sous la catégorie Serveur d’application, choisissez l’option Installation de Mod-ule et l’écran Gestion des modules apparaît. Voici la liste de tous les modules tiers pouvant être installés.
Application NAS33333 À partir de la catégorie Serveur d’application, cliquez sur Application NAS. Une liste des applications officielles installées sur le système actuel et leurs états s’affichera.

94 Chapitre 3 : Administration du système
Sauvegarder333 Vous pouvez sauvegarder les données de plusieurs manières avec le Thecus IP storage.
Rsync Serveur cible33333 Il est très important d’avoir de la flexibilité lorsque vous sauvegardez vos données. Data Guard vous fourni plusieurs options, y compris la sauvegarde intégrale pour tous les partages, la sauvegarde personnalisée pour les partages sélectionnés et la sauvegarde des volumes iSCSI. Étant basé sur le système d’exploitation Linux, il est également beaucoup plus stable et connaît des pertes de données beaucoup moins fréquentes lors du transfert que les autres systèmes de sauvegarde à distance.
Dans ce tutoriel, nous aurons besoin d’utiliser le Rsync Target Server (serveur cible Rsync) (Étape 1) et Rsync (Étape 2) dans Backup (Sauvegarde) pour cette fonction de sauvegarde client/serveur. Il peut aussi être nommé pour la fonction “Remote Replication” (Réplication à distance).
Étape 1 – Activer Rsync sur votre NAS cible (sauvegarde)
Connectez-vous sur votre NAS cible (sauvegarde) via l’IU dans votre navigateur Web
Allez sur le Rsync Target Server (serveur cible Rsync) dans Backup (Sauvegarde) dans le menu de l’IU.
Activez Rsync Target Server (serveur cible Rsync)1.
Ajoutez un username (nom d’utilisateur) et un password (mot de passe) (ils peuvent être 2. différents du nom d’utilisateur et du mot de passe de votre NAS)
Sélectionnez Apply (Appliquer)3.

95Chapitre 3 : Administration du système
Vous aurez besoin de ce nom d'utilisateur et de ce mot de passe lorsque les données seront sauvegardées à distance sur ce serveur cible Rsync.
Maintenant, Rsync est activé sur votre NAS, ce qui signifie qu’il peut être uti-lisé comme cible pour la sauvegarde Rsync. En d’autres termes, seul le NAS sauvegardé doit être activé de cette manière.
Protection des données (sauvegarde à distance)33333 Étape 2 – Configurez votre tâche de sauvegarde et le calendrier sur votre NAS source
Connectez-vous à votre autre NAS (votre NAS source) via l’IU dans votre navigateur Web
Allez dans Data Guard (Protection des données)dans l’onglet Backup (Sauvegarder) dans le menu de l’IU
Dans la liste des fonctions Data Guard (Protection des données), choisissez Add (Ajouter)
Remote Data backup (Sauvegarde des données à distance)Élément Description
Add (Ajouter) Ajouter une nouvelle tâche.Edit (Éditer) Éditer une tâche sélectionnée. Remove (Retirer) Retirer une tâche sélectionnée.Start (Démarrer) Si une tâche associée à été configurée dans le calendrier
et prête à démarrer une fois, cliquez pour qu’elle s’exécute immédiatement.
Stop (Arrêt) Arrêtez la tâche associée en cours. Autre situation possible : si une tâche a été configurée en temps réel, cliquez alors sur “Stop” (Arrêt) pour terminer le processus en cours. Cliquez une fois sur “Start” (Démarrer) pour redémarrer l’opération en temps réel.
Restore (Restaurer) Restaurer la tâche associée.Log (Journal) Cliquez pour voir les détails de la tâche associée en cours
de processus. Restore NAS Configuration (Restaurer la configuration NAS)
Cliquez pour restaurer la configuration du système de la destination sélectionnée vers l’unité source. Plus de détails seront donnés dans les sections.
L’assistant de sauvegarde des données apparaît comme ci-dessous, cliquez sur “Remote Backup” (sauvegarde à distance) :
REMARQUE

96 Chapitre 3 : Administration du système
Ensuite, trois sélections différentes apparaissent et peuvent être choisies depuis :
Remote Data backup (Sauvegarde des données à distance)Élément Description
Full Backup (Sauvegarde intégrale) La “Full backup” (sauvegarde intégrale) aura tous les partages depuis la sauvegarde source vers la destination. Elle peut également créer des partages automatiquement depuis la destination s’il n’en existe pas. Cela s’applique uniquement si le serveur cible a le même modèle que la source.
Custom Backup (Sauvegarde personnalisée)
la “Custom backup” (Sauvegarde personnalisée) permet à l’utilisateur de choisir les sauvegardes partagées vers la destination.
iSCSI Backup (Sauvegarde de l’iSCSI) La “iSCSI backup” (Sauvegarde de l’iSCSI) peut sauvegarder le volume iSCSI dans un seul dossier de destination.

97Chapitre 3 : Administration du système
Full Backup (Sauvegarde intégrale)• Cliquez sur full backup (sauvegarde intégrale) et l’écran de configuration apparaît comme ci-dessous. Entrez l’IP cible à distance (Destination) et le port (ne doit être modifié seulement s’il est déjà utilisé).
Si le cryptage est requis, activez-le. Assurez-vous que le cryptage du serveur cible associé soit également activé.
Continuez et saisissez le nom d’utilisateur valide et le mot de passe du serveur cible à distance.
Une fois les paramètres complétés, cliquez sur “Connection Test” (Test de connexion). L’unité source tentera de se connecter avec le système cible associé. Si une connexion s’effectue avec succès, le message “Connection passed” (connexion réussie) s’affichera, sinon le message “Failed” (Échec) apparaîtra.
En cliquant sur “Next” (Suivant), plus de paramètres s’afficheront.

98 Chapitre 3 : Administration du système
-Remplissez les détails nécessaires et choisissez vos paramètres
Add Rsync Backup Task (Ajouter une tâche de sauvegarde Rsync)Élément Description
Task Name (Nom de la tâche) La tâche apparaîtra de cette manière dans la liste des tâches.Backup Type (Type de sauvegarde) Temps réel :
Les fichiers/dossiers seront sauvegardés à la volée de la source à la cible. Par contre, tout changement immédiat de la source sera sauvegardé dans la cible. Calendrier :
Cette tâche ne démarrera qu’en fonction du calendrier. Sync Type (Type de synchronisation)
Mode de synchronisation : Fait correspondre complètement votre source à votre cible ;
supprime et ajoute des fichiers sur votre cible lorsqu'ils sont supprimés et ajoutés sur votre source.
Mode incrémentiel :Fait correspondre votre source à votre cible et garde tous les
anciens fichiers ; ajoute des fichiers sur votre cible lorsqu'ils sont ajoutés sur votre source, mais ne supprime PAS les fichiers supprimés sur votre cible lorsque vous les supprimez sur votre source.
Compress (Compression) Avec cette option, les données des fichiers sont compressées lorsqu'elles sont envoyées vers la machine cible, ce qui réduit la taille des données à envoyer - ce qui est utile si vous avez une connexion un peu lente.
Backup NAS Config (Configuration de sauvegarde NAS)
En activant cette fonction, les configurations du système des unités sources seront sauvegardées dans système cible.
Resume Partial File (Reprise du fichier partiel)Handle Sparse File (Gérer un dossier épars)
Essaye de gérer efficacement les fichiers épars pour qu'ils prennent moins d'espace sur la destination.
Keep ACL Setting (Garder les paramètres ACL)
Cela sauvegardera non seulement les données mais aussi la configuration ACL avec les fichiers/dossiers associés.
Log Location (Emplacement du journal)
Choisissez le dossier pour enregistrer les détails dans le journal lorsque la tâche est exécutée.
Speed Limit (Limite de vitesse) Entrez le contrôle de la bande passante pour l’opération de sauvegarde des données.
Timeout Limit (Limite du délai d’inactivité)
Paramétrez le délai d’inactivité en essayant d’établir une connexion entre le système source et le système cible.

99Chapitre 3 : Administration du système
Enable Schedule (Activez le calendrier)
Si la sauvegarde est paramétrée comme “Schedule” (Calendrier), veuillez entrer la période et le temps correspondant.
Une fois que les champs requis sont complétés et les paramètres configurés, cliquez sur “Finish” (Terminer) pour finir. Les tâches de protection des données apparaîtront dans une liste comme montré ci-dessous.
Dans la liste des tâches, vous pouvez désormais voir la tâche récemment ajoutée “fullback01” La sauvegarde est paramétrée en “real time” (Temps réel) Depuis la colonne “Status” (Statut), vous pouvez lire “Processing” (en cours d’exécution) puisque la sauvegarde est effectuée à la volée.
Custom Backup (Sauvegarde personnalisée)• Les paramètres de la sauvegarde personnalisée sont les mêmes que pour la sauvegarde intégrale. Les seules différences sont indiquées ci-dessous :
Entrez le nom du dossier partagé du serveur cible là où la source sera sauvegardée. Le sous-1. dossier peut être laissé vierge.
Sélectionnez le(s) dossier(s) source(s) partagé(s) que vous souhaitez sauvegarder sur le 2. serveur cible. Vous pouvez aussi cliquer sur “Select All” (Tout sélectionner) dans la case à cocher en haut à droite.

100 Chapitre 3 : Administration du système
En cliquant sur “Next” (Suivant), plus de paramètres s’afficheront. Ce sont les paramètres de “Full 3. backup” (Sauvegarde intégrale)
En cliquant sur “Finish” (Terminer), les tâches de protection des données apparaîtront dans 4. une liste comme montré ci-dessous.
Dans la liste des tâches, vous pouvez désormais voir la tâche récemment ajoutée “customback01” Cette sauvegarde est paramétrée comme “schedule” (Calendrier).

101Chapitre 3 : Administration du système
iSCSI Backup (Sauvegarde de l’iSCSI)• Si l’unité source contient un volume ISCSI, elle peut être sauvegardée dans l’unité cible comme un seul fichier. La procédure est la même que les précédentes pour “Full backup” (Sauvegarde intégrale) et “Custom backup” (Sauvegarde personnalisée), sélectionnez “iSCSI backup” (Sauvegarde ISCSI) dans l’assistant de protection des données.
Entre le nom du dossier partagé du serveur cible là où la source sera sauvegardée. Le sous-1. dossier peut être laissé vierge.
Sélectionnez le volume cible ISCSI que vous souhaitez sauvegarder dans le serveur cible.2.

102 Chapitre 3 : Administration du système
En cliquant sur “Next” (Suivant), plus de paramètres s’afficheront. Il y a une légère différence 3. par rapport à “Full backup” (Sauvegarde complète) et “Custom backup” (Sauvegarde personnalisée). Seule la sauvegarde du “Schedule” (Calendrier) comporte moins d’options.
En cliquant sur “Finish” (Terminer), les tâches de protection des données apparaîtront dans 4. une liste comme montré ci-dessous.
Dans la liste des tâches, vous pouvez désormais voir la tâche récemment ajoutée “iscsiback01”. Cette sauvegarde est paramétrée comme “schedule” (Calendrier).

103Chapitre 3 : Administration du système
Le nom du fichier source utilisera le nom suivant : iSCSI_+nom du volume cible. Le nom du volume cible iSCSI est ainsi affiché : “iSCSI_pmtest”. pmtest est le nom du volume cible iSCSI lorsqu’il a été créé.
La sauvegarde de l’iSCSI affichera le résultat ci�dessous. La tâche “iSCSI_pm-test” a été sauvegardée dans la cible 172.16.66.131 et dans le dossier de par-tage NAS_Public avec le dossier “iSCSI_pmtest”.
Restore (Restaurer)• Pour restaurer une sauvegarde depuis la tâche de sauvegarde, sélectionnez simplement une tâche depuis la liste des tâches puis cliquez sur “Restore” (Restaurer) depuis la barre de fonction. La tâche de restauration démarrera pour restaurer les fichiers/dossiers correspondants depuis le serveur cible vers le serveur source.
Restore NAS Configuration (Restaurer la configuration NAS)• Il s’agit d’une fonction utile lorsque le système de configuration doit être restauré vers une nouvelle unité. Prenons l’exemple suivant afin de voir son fonctionnement.
Le système source d’origine comporte trois volumes RAID : “RAID”, “RAID10” et “RAID20”. Ce système a sauvegardé les configurations système dans le serveur cible.
La nouvelle unité source ne comporte qu’un seul volume RAID nommé “RAID”.

104 Chapitre 3 : Administration du système
Lorsqu’une nouvelle tâche de sauvegarde est ajoutée à la “Full backup” (Sauvegarde complète) 1. ou à la “Custom backup” (Sauvegarde personnalisée)et que l’option “Backup NAS Config” (Sauvegarde de la config. NAS) est activée comme illustré ci-dessous, les configurations du système de l’unité source sont alors sauvegardées vers le système cible à chaque fois que la tâche est exécutée.
Cliquez sur “Restore NAS Configuration” (Restaurer la configuration NAS) et l’écran ci-dessous 2. s’affichera. Entrez l’adresse IP du serveur cible où la configuration système ainsi que les identifiants nécessaires ont été enregistrés. Confirmez en effectuant un “Connection Test” (Test de Connexion) afin de vous assurer que la communication entre le serveur source et cible fonctionne.

105Chapitre 3 : Administration du système
En cliquant sur “Next” (Suivant), l’écran ci-dessous s’affichera. Il contient, dans une liste, les 3. fichiers de sauvegarde de configuration système. Sélectionnez celui que vous voulez et cliquez sur next (suivant). Vous pouvez aussi télécharger la configuration système actuelle avant de la restaurer depuis le fichier de sauvegarde.
En cliquant sur “Next” (Suivant), l’écran ci-dessous s’affichera. Vous apercevrez à gauche, sous 4. forme de liste, les détails de sauvegarde de configuration contenant les 3 volumes RAID. Sur la droite, vous apercevrez un seul volume “RAID”. Vous pouvez revenir à la page précédente pour vous remémorer l’exemple ci-dessus.

106 Chapitre 3 : Administration du système
La configuration de sauvegarde comporte un nombre de volume RAID différent par rapport 5. au système actuel (3 contre 1). Vous pouvez le conserver en tant que connexion du volume RAID arrangée par le système. Continuez ensuite et cliquez sur “Finish” (Terminer).Cela signifie que toute la configuration des trois volumes RAID, tel que le dossier de partage etc., sera restaurée vers l’unité actuelle du volume RAID appelée “RAID”.
Dans d’autres cas, si l’unité actuelle contient deux volumes RAID, vous pouvez alors les 6. sélectionner dans la liste des configurations système du volume RAID se trouvant à gauche pour le connecter au système actuel.
Consultons à présent l’écran suivant pour plus de détails.
Le système actuel comporte deux volumes RAID, nommés respectivement “RAID” et “RAIDa”. Sélectionnez le volume RAID depuis la liste de sauvegarde des volumes de configuration qui sera connectée au volume RAID du système actuel. Cliquez simplement sur le côté droit de “RAIDa” et une liste déroulante apparaîtra. Vous pouvez à présent choisir le volume auquel vous connecter. Dans ce cas, le volume “RAID01” se trouvant dans la configuration de sauvegarde du système sera connecté au volume “RAIDa” de l’unité actuelle. À nouveau, cela signifie que toutes les ressources partagées qui ont été créées dans le volume “RAID01” seront restaurées dans le volume “RAIDa” du système actuel.

107Chapitre 3 : Administration du système
Data Guard (Protection des données) (sauvegarde en 33333 local)Les produits Thecus propose une solution de sauvegarde complète parmi les systèmes Thecus NAS ainsi que les dossiers des systèmes locaux.
Remote Data backup (Sauvegarde des données à distance)Élément Description
Add (Ajouter) Ajouter une nouvelle tâche.Edit (Éditer) Éditer une tâche sélectionnée. Remove (Retirer) Retirer une tâche sélectionnée.Start (Démarrer) Cliquez sur start (démarrer) pour lancer immédiatement
une tâche de numérisation planifiée. Stop (Arrêt) Arrêtez la tâche associée en cours. Vous pouvez aussi
utiliser cette option si une tâche a été configurée en temps réel en cliquant sur “Stop” (Arrêt) pour terminer le processus en cours. Cliquez simplement sur “Start” (Démarrer) pour redémarrer l’opération en temps réel.
Restore (Restaurer) Restaurer la tâche correspondante.Log (Journal) Cliquez pour voir les détails du processus de la tâche
correspondante. Restore NAS Configuration (Restaurer la configuration NAS)
Cliquez pour restaurer les configurations du système depuis un emplacement sélectionné vers une unité source.
Depuis la liste de fonction Data Guard (Protection des données), sélectionnez Add (Ajouter). L’assistant de sauvegarde des données apparaît ci-dessous, cli-quez sur “Local Backup” (Sauvegarde en local) :

108 Chapitre 3 : Administration du système
Vous pouvez choisir parmi 6 sélections de sauvegarde en local.
Local Data backup (Sauvegarde de données en local)Élément Description
Import (Importation) Cette fonction est reliée aux périphériques externes ajoutés au système, comme un disque USB. Vous pouvez sélectionner un dossier à partir d’un périphérique externe et l’importer vers le NAS en tant que dossier partagé.
Copy (Copie) Copiez un dossier vers un autre dossier, un dossier NAS ou un périphérique externe vers un dossier NAS. Cette sauvegarde est incluse dans le niveau du dossier.
Realtime Backup (Sauvegarde en temps réel)
Les tâches seront effectuées à la volée entre la source et la cible. Autrement dit, toute modification apportée au dossier source sera immédiatement synchronisée vers la destination.
Schedule Backup (Sauvegarde du calendrier)
Les tâches seront effectuées selon le calendrier prévu entre la source et la cible.
iSCSI Backup (Sauvegarde de l’iSCSI)
Le volume iSCSI sera sauvegardé dans la destination en tant que fichier unique.
iSCSI Import (Importation de l’iSCSI)
Il est possible d’importer le fichier iSCSI depuis le dossier de sauvegarde iSCSI vers la destination du volume iSCSI.

109Chapitre 3 : Administration du système
Import (Importation) : En cliquant sur “Import” (Importer), l’écran ci-dessous s’affichera. 1.
Si un périphérique externe est installé sur le système tel qu’un disque USB, il sera alors répertorié dans la sous-fenêtre source.
Cliquez sur le périphérique externe correspondant et les dossiers qui y sont contenus seront répertoriés. Sélectionnez les dossiers qui seront importés vers le NAS et sélectionnez le volume RAID disponible qui est répertorié dans la sous-fenêtre Target (cible).
Dans cette sous-fenêtre, nous avons sélectionné le “Intel Graphi…” ainsi que les dossiers “N10850” depuis le périphérique externe et nous les avons importés vers le NAS sous le volume RAID60.

110 Chapitre 3 : Administration du système
Ensuite, veuillez sélectionner le chemin depuis la liste déroulante pour sauvegarder le journal. De même, autorisez l’accès pour que les dossiers sélectionnés soient “Publics” ou non après l’importation.
Lisez les remarques et cochez la case “Accept” (Accepter) pour confirmer. Si un nom de partage existe déjà pour l’importation, celle-ci sera alors automatiquement renommée “nom de partage existant -1”.
Par exemple, si le volume NAS RAID “RAID60” comporte déjà le nom de fichier suivant “Intel_Graphics_V614105398_XP”, le fichier importé sera renommé : “Intel_Graphics_V614105398_XP-1”.

111Chapitre 3 : Administration du système
Vous verrez à présent, dans la liste des tâches de protection des données, que vous avez crée une tâche.
De plus, le système a crée deux nouveaux dossiers de partage à partir de la tâche qui vient juste d’être créée.
Copy (Copie) : En cliquant sur “Copy” (Copier), cet écran s’affiche.2.
Vous pouvez sélectionner trois options différentes, dossier vers dossier, dossier vers périphérique externe ou périphérique externe vers dossier.

112 Chapitre 3 : Administration du système
Dossier vers dossier
Dossier vers périphérique externe
Périphérique externe vers dossier
Prenons comme exemple “Dossier vers périphérique externe”. Dans la sous-fenêtre source, sélectionnez le volume RAID de votre choix et sa liste jointe de dossier associée s’affichera. La méthode est la même dans la sous�fenêtre cible concernant le périphérique externe associé.

113Chapitre 3 : Administration du système
Depuis la sous-fenêtre source, sélectionnez un dossier qui sera copié puis sélectionnez sa destination, à savoir la sous-fenêtre target (cible).

114 Chapitre 3 : Administration du système
Choisissez le type de synchronisation “Incremental” (Incrementiel) ou “Sync” (Synchroniser), puis sélectionnez le chemin du journal depuis la liste déroulante.
Lisez les remarques et cochez la case “Accept” (Accepter) pour confirmer.
Vous verrez à présent, dans la liste des tâches de protection des données, que vous avez crée une tâche.

115Chapitre 3 : Administration du système
Realtime Backup (Sauvegarde en temps reel) : En cliquant sur “Realtime Backup” (Sauvegarde 3. en temps réel), cet écran s’affiche. Vous pouvez sélectionner deux options différentes depuis les options dossier vers dossier et dossier vers périphérique externe.
Prenons comme exemple l’option de sauvegarde “Dossier vers dossier”. Depuis la sous-fenêtre source, sélectionnez le dossier “NAS_Public” puis sélectionnez sa destination dans le dossier “R6andy” se trouvant dans la sous-fenêtre target (cible).
Complétez ensuite le nom de la tâche ainsi que les paramètres correspondants.

116 Chapitre 3 : Administration du système
Realtime Backup (Sauvegarde en temps réel)Élément Description
Task Name (Nom de la tâche) Entrez le nom de la tâche, sa longueur doit être comprise entre 4 et 12 caractères. Sync Type (Type de synchronisation) Sélectionnez “Incremental” (Incrémentiel) ou “Synchronize” (Synchroniser). Backup Symbolic Link (Lien symbolique de sauvegarde)
Choisissez un lien symbolique de sauvegarde inclus dans la source.
Filter (Filtre) Il est possible de paramétrer le filtre afin de l’exécuter uniquement dans certaines circonstances. Si aucune d’entre elles n’a été sélectionnée, la sauvegarde en temps réel sera intégralement exécutée depuis la source vers la destination.
Taille du fichier : Comprise entre xx et xxxSi xx=1 et xxx est vierge, alors seule la taille du fichier supérieure à xx exécutera la sauvegarde en temps réel. Si xx=1 et xxx=2, alors seules les tailles comprises entre xx et xxx exécuteront la sauvegarde en temps réel.Si xx blanc et que xxx=2, alors seuls les fichiers dont la taille est inférieure à xx exécuteront la sauvegarde en temps réel.
Inclure un type de fichier : Seul le format de fichier associé exécutera la sauvegarde en temps réel.
Exclure un type de fichier : Les formats de fichier exclus ne figureront pas dans la sauvegarde en temps réel.
Les formats de fichier concernés : doc, xls, pdf, docx, xlsx, txt, ppt, pptx, html, htm
Les formats d’image concernés : jpg, bmp, tif, png, pbm, tga, xar, xbm
Les formats vidéo concernés : avi, mpg, mp4, mkv, fli, flv, rm, ram
Les formats audios concernés : mp3, wav, wma, acc, dss, msv, dvf, m4p, 3gp, amr, awb
D’autre type défini par l’utilisateur peuvent être entré dans other (autre).
Lisez les remarques et cochez la case “Accept” (Accepter) pour confirmer.

117Chapitre 3 : Administration du système
Vous verrez à présent, dans la liste des tâches de protection des données, que la tâche que vous avez créée est répertoriée. L’état des tâches affichera le message “Processing” (En cours) jusqu’à ce que le bouton “Stop” (Arrêt) soit pressé.
Schedule Backup (Sauvegarde du calendrier) : en cliquant sur “Schedule Backup” (Sauvegarde 4. du calendrier), cet écran s’affiche. Vous pouvez sélectionner deux options différentes depuis les options dossier vers dossier et dossier vers périphérique externe.
Prenons comme exemple l’option “Dossier vers périphérique externe”. Depuis le volume RAID NAS situé dans la sous-fenêtre source, sélectionnez le dossier “NAS_Public” puis dans la sous-fenêtre target (cible), sélectionnez le dossier “N10850” figurant sur le disque externe USB.

118 Chapitre 3 : Administration du système
Complétez ensuite le nom de la tâche ainsi que les paramètres correspondants.
Schedule Backup (Sauvegarde du calendrier)Élément Description
Task Name (Nom de la tâche)
Entrez le nom de la tâche, sa longueur doit être comprise entre 4 et 12 caractères.
Create Sub-folder (Créez un sous-dossier)
Si vous choisissez de créer un sous-dossier, il portera le même nom de tâche que celui du dossier et y copiera le dossier source. Ou il copiera le dossier source au même niveau que le dossier de destination.
Sync Type (Type de synchronisation)
Sélectionnez “Incremental” (Incrémentiel) ou “Synchronize” (Synchroniser).
Log Location (Emplacement du journal)
Sélectionnez à partir de la liste déroulante l’emplacement de stockage du journal des tâches.
Enable Schedule (Activez le calendrier)
Cliquez pour l’activer. Si la tâche n’a pas été vérifiée, elle ne démarrera pas jusqu’à ce que vous sélectionniez la tâche correspondante et cliquiez sur “Start” (Démarrer) depuis la page de liste des tâches.
Time (Heure) Précisez l’heure de démarrage de la sauvegarde. Schedule (Calendrier) Choix possibles : quotidien, hebdomadaire ou mensuel.

119Chapitre 3 : Administration du système
Lisez les remarques et cochez la case “Accept” (Accepter) pour confirmer.
Vous verrez à présent, dans la liste des tâches de protection des données, que vous avez crée une tâche.
iSCSI Backup (Sauvegarde de l’iSCSI) : en cliquant sur “iSCSI Backup” (Sauvegarder iSCSI), l’écran 5. ci-dessous apparaîtra.
La sauvegarde est possible dans deux emplacements différents: iSCSI vers le

120 Chapitre 3 : Administration du système
dossier et iSCSI vers un périphérique externe.
Exemple : nous avons choisi la sauvegarde “iSCSI vers le dossier”, depuis un volume iSCSI existant “iSCSI_iscsiv502” vers un dossier de volume RAID “andy_local”.
La sous-fenêtre source dans laquelle figuraient “iSCSI_iscsiv502” et “iSCSI_iscsiv50”, qui sont des volumes iscsi, existait dans ce système sous le nom “iSCSI_+nom du volume cible iscsi”.
Ensuite, saisissez le nom de la tâche ainsi que son emplacement de stockage.

121Chapitre 3 : Administration du système
Lisez les remarques et cochez la case “Accept” (Accepter) pour confirmer.
À présent, les tâches répertoriées seront créées à partir de la liste des tâches de protection de données. Pour démarrer la sauvegarde du volume iSCSI, sélectionnez la tâche et cliquez sur “Start” (Démarrer) depuis la barre des tâches.
Après avoir cliqué sur “Start” (Démarrer), le volume iSCSI correspondant n’autorisera pas I/O (E/S) durant le processus de sauvegarde. Le statut de la tâche changera ensuite et affichera “Processing” (En cours).

122 Chapitre 3 : Administration du système
Il affichera “Finish” (Terminer) une fois que la tâche sera accomplie.
Depuis le dossier du volume RAID “andy_local”, le fichier du volume iSCSI a été sauvegardé dans son emplacement de stockage. Il est nécessaire de sauvegarder ce fichier du volume iSCSI lorsque son importation vers l’emplacement de stockage est requise. Le point suivant portera sur l’importation du volume iSCSI.
iSCSI Import (Importation du volume iSCSI) : en cliquant sur “iSCSI Import” (Importation iSCSI), 6. l’écran ci-dessous apparaîtra.
Il est possible de l’importer à partir de deux emplacements de stockage différents : dossier vers iSCSI ou périphérique externe vers iSCSI. Cela dépend du lieu d’emplacement de stockage du volume iSCSI.
Par exemple : pour importer “dossier RAID vers iSCSI”. Il s’agit du volume

123Chapitre 3 : Administration du système
iSCSI que nous avons sauvegardé précédemment dans le dossier du volume RAID andy_local et que nous avons importé vers le volume RAID.
Ensuite, indiquez l’emplacement de stockage du journal des tâches.
Lisez les remarques et cochez la case “Accept” (Accepter) pour confirmer.

124 Chapitre 3 : Administration du système
À présent, les tâches répertoriées seront créées à partir de la liste des tâches de protection de données.
Sauvegarde et restauration ACL33333 La fonction de sauvegarde et de restauration ACL permet au système ACL (Liste de contrôle d’accès) d’être sauvegardé sur un volume RAID en fonction d’autre emplacement et d’être restauré lorsque nécessaire.
Prenons l'exemple suivant pour expliquer ceci :
Il y a un système avec un volume RAID "RAID", sélectionnez "Backup" (Sau-vegarde) pour sauvegarder cette ACL du volume RAID dans un autre endroit. Le volume RAID actuel "RAID" a un dossier partagé comme affiché à droite de l'image.
Pour la restauration de ACL,
elle peut être restaurée sur le même système ou utilisé dans une autre unité. Par exemple, restaurer le fichier de sauvegarde ACL sur une autre unité. Cette unité a le volume RAID "RAIDpm" avec un dossier partagé comme affiché à droite de l'image.

125Chapitre 3 : Administration du système
Après avoir entré le fichier de sauvegarde ACL et cliqué sur le bouton "Next" (Suivant), le système affichera l'écran avec la liste des dossiers correspondants entre le fichier de sauvegarde et ce volume RAID. Sélectionnez simplement les dossiers désirés pour la restauration ACL.
La sauvegarde ACL ne sauvegarde que le niveau du dossier partagé, • et ne s’applique pas au sous-niveaux. Si récursif a été coché pendant la restauration ACL, cela s’appliquera • aussi à tous les sous-dossier avec la même permission.

126 Chapitre 3 : Administration du système
Gravage des données33333 Le gravage des données est conçu pour supporter 3 modes différents de gra-vage des données pour les fichiers/dossiers de et vers un fichier d’image et un disque optique.
Les 3 modes sont “Write Files/folders to disc” (Ecrire fichiers/dossiers sur dis-que), “Write image to disk” (Ecrire image sur disque) et “Write files/folders to image” (Ecrire fichiers/dossiers dans image).
Écrire fichiers/dossiers sur disque1.

127Chapitre 3 : Administration du système
Cliquez sur le bouton Add (Ajouter) et la liste de partage NAS apparaîtra.a.
Sélectionnez les fichiers/dossiers que vous désirez copier. Tous les fichiers/dossiers b. sélectionnées seront sous le nom de disque “New Disc” (Nouveau disque). Le nom du disque peut être changé en cliquant dessus et en appuyant sur "Edit" (Editer) dans la barre du menu. Les dossiers/fichiers sélectionnés peuvent aussi être supprimés en cliquant dessus et en sélectionnant “remove” (Enlever) ou “remove all” (Enlever tous) pour tous les éléments sélectionnés.
Choisissez entre un appareil USB de gravage. Vous pouvez aussi cliquer sur “detect disc” c. (Détecter disque) pour vérifier l’état du disque inséré.
Sélectionnez dans la liste déroulante la vitesse de copie.d.
Sélectionnez si la vérification des données est requise ou non. e.
Cliquez sur «Burn» (Graver) pour commencer à graver le disque. f.
Écrire un fichier d’image sur un disque2.
Cliquez sur “Browser” et la liste de partage NAS apparaît pour trouver le fichier d'image a. que vous désirez graver.

128 Chapitre 3 : Administration du système
Veuillez sélectionner le fichier ISO. b.
Choisissez entre un appareil USB de gravage. Vous pouvez aussi cliquer sur “detect disc” c. (Détecter disque) pour vérifier l’état du disque inséré.
Sélectionnez dans la liste déroulante la vitesse de copie.d.
Sélectionnez si la vérification des données est requise ou non.e.
Cliquez sur «Burn» (Graver) pour commencer à graver le disque.f.
Créer un fichier d’image à partir de fichier/dossiers3.
Cliquez sur le bouton Add (Ajouter) et la liste de partage NAS apparaîtra.a.
Sélectionnez les fichiers/dossiers que vous désirez copier. Tous les fichiers/dossiers b. sélectionnées seront sous le nom de disque “New Disc” (Nouveau disque). Le nom du disque peut être changé en cliquant dessus et en appuyant sur "Edit" (Editer) dans la barre du menu. Les dossiers/fichiers sélectionnés peuvent aussi être supprimés en cliquant dessus et en sélectionnant “remove” (Enlever) ou “remove all” (Enlever tous) pour tous les éléments sélectionnés.

129Chapitre 3 : Administration du système
Entrez le chemin où le fichier ISO doit être stocké, puis appuyez sur le bouton “Browse” c. (Parcourir) pour afficher la liste de partage pour vous guider.
Entrez le nom du fichier ISO pour graver le fichier d’image. d.
Cliquez sur «Burn» (Graver) pour commencer à graver le fichier ISO.e.
Le gravage des données n'est pas suppor té sur les disques réenregistrables si des données ont déjà été écrites et que de l'espace a été laissé. Par contre, les disques réenregistrables utilisés qui sont effacés en premier peuvent être réutilisés
Périphériques externes333 Le Thecus IP storage supporte les serveurs d’impression et UPS via une interface USB. Le Serveur d'impression intégré permet aussi de partager une seule imprimante USB avec tous les utilisateurs du réseau. Le Thecus IP storage supporte les interfaces Série, USB et réseau pour l’UPS. Cette section décrit comment faire cela.
Informations de l’imprimante33333 Dans le menu Application Server (Serveur d’application), choisissez l’élément Printer (Imprimante) ; l’écran Printer Information (Informations de l’impri-mante) apparaît. Cet écran contient les informations suivantes sur l’imprimante USB branchée sur le port USB.

130 Chapitre 3 : Administration du système
Informations de l’imprimanteElément Description
Manufacturer (Fabricant) Affiche le nom du fabricant de l’imprimante USB.Model (Modèle) Affiche le modèle de l’imprimante USB.Status (Etat) Affiche l’état de l’imprimante USB.Remove document from Queue (Enlever le document de la file d’attente)
Cliquez pour enlever tous les documents de la file d’attente de l’imprimante.
Restart Printer service (Redémarrer le service d'imprimante)
Cliquez pour redémarrer le service d’imprimante.
Si un travail d’imprimante corrompu est envoyé à l’imprimante, l’impression peut échouer. Si les travaux d’impression semble ‘gelés’, appuyez sur le bouton Remove All Documents (Enlever tous les documents) pour effacer la file d’at-tente de l’imprimante pour résoudre le problème.
Vous pouvez configurer le Thecus IP storage pour l’utiliser comme un serveur d’impression. De cette manière, tous les PC connectés au réseau pourront utili-ser la même imprimante.
Windows XP SP2• Pour configurer le serveur d’impression sous Windows XP SP2, suivez les étapes suivantes :
Branchez l’imprimante USB sur l’un des ports USB (si possible, utilisez les ports USB de 1. derrière; les ports USB de devant peuvent être utilisés pour des disques durs externes).
Allez sur Start (Démarrer) > Printers and Faxes (Imprimantes et fax).2.
Cliquez sur File (Fichier) > Add Printer (Ajouter imprimante).3.
L’assistant Add Printer Wizard (Assistant d’ajout d’imprimante) apparaît sur l’écran. Cliquez sur 4. Next (Suivant).
Cochez la case “A network printer, or a printer attached to another computer” (Une 5. imprimante de réseau ou une imprimante branchée sur un autre ordinateur).
Choisissez “Connect to a printer on the Internet or on a home or office network (Connecter à 6. une imprimante sur Internet ou sur un réseau maison ou de bureau)”, et entrez “http://Thecus IP storage IP_ADDRESS:631/printers/usb-printer” dans le champ URL.
Windows vous demandera d’installer les pilotes de votre imprimante. Choisissez le pilote de 7. votre imprimante.
Windows vous demandera si vous voulez utiliser cette imprimante comme «Imprimante 8. par défaut». Choisissez Yes (Oui) et toutes vos tâches d’impression seront automatiquement envoyées sur cette imprimante. Cliquez sur Next (Suivant).
Cliquez sur Finish (Terminer).9.
Certaines imprimantes USB ne sont pas compatibles. Veuillez vérifier le site web de Thecus pour une liste des imprimantes compatibles.• euillez noter que si une imprimante multifonction (tout-en-une) est branchée sur le Thecus IP Storage, normalement seulement les fonctions d’impression et de fax marcheront. Les autres fonctions, comme le scannage, ne marcheront pas.
REMARQUE

131Chapitre 3 : Administration du système
Windows Vista• Pour configurer le serveur d’impression sous Windows Vista, suivez les étapes suivantes :
Ouvrez Printer Folder (Dossier d’imprimante) à partir du Control Panel (Panneau de contrôle).1.
Cliquez avec le bouton droit de la souris n’importe où dans le dossier Printers (Imprimantes) 2. puis choisissez Add Printer (Ajouter imprimante).
Choisissez Add a network, wireless or Bluetooth printer (Ajouter une imprimante de réseau, 3. sans fil ou Bluetooth).

132 Chapitre 3 : Administration du système
Choisissez The printer that I want isn’t listed (Mon imprimante n’est pas dans la liste).4.
Vous pouvez appuyer sur The printer that I want isn’t listed (Mon imprimante n’est pas dans la liste) pour aller directement à la page suivante sans attendre jusqu’à la fin de Searching for available printers (Recherche des imprimantes disponibles) pour terminer.
Cliquez sur Select a shared printer by name (Choisir une imprimante partagée par nom).5.
Entrez http://<Thecus_NAS>:631/printers/usb-printer dans la case, où <Thecus_NAS_IP> est l’adresse IP du Thecus IP storage. Cliquez sur Next (Suivant).
Choisissez ou installez une imprimante puis appuyez sur OK.6.

133Chapitre 3 : Administration du système
Si le modèle de votre imprimante n’est pas affiché dans la liste, veuillez contacter le fabricant de votre imprimante pour de l’aide.
Windows essayera alors de connecter votre imprimante.7.
Vous pouvez choisir d’utiliser cette imprimante en tant qu’imprimante par défaut en cochant 8. la case Set as the default printer (Utiliser en tant qu’imprimante par défaut). Cliquez sur Next (Suivant) pour continuer.

134 Chapitre 3 : Administration du système
Terminé! Cliquez sur Finish (Terminer).9.
Source d’alimentation sans interruption33333 Dans le menu External Devices (Périphériques externes), choisissez l’élément Uninterrupted Power Source (Source d’alimentation sans interruption) et l’écra-nUPS Setting (Réglage UPS) apparaîtra. Effectuez les changements désiré puis appuyez sur Apply (Appliquer) pour confirmer les changement.
Le tableau suivant contient une description détaillée de chaque élément :
Réglages UPSElément Description
UPS Monitoring (Surveillance UPS) Pour activer ou désactiver la surveillance UPS.Remote UPS Monitoring (Surveillance UPS à distance)
Pour activer ou désactiver la fonction de surveillance UPS à distance.
Remote UPS IP (IP UPS à distance) Entrez l'adresse IP du NAS auquel l'UPS est connecté via USB ouRS232. Entrez l'adresse IP de l'UPS de votre réseau.
Manufacturer (Fabricant) Choisissez le nom du fabricant UPS dans les listes déroulantes.
Modèle Choisissez le numéro du modèle UPS dans les listes déroulantes.

135Chapitre 3 : Administration du système
Battery Status (Etat de la batterie) L’état de la batterie UPS.Power (Alimentation) L’état de l’alimentation allant directement vers le
UPS.Seconds between power failure and first notification (Secondes entre panne de courant et premier avertissement)
Le délai entre une panne de courant et le premier message d’avertissement, en secondes.
Seconds between subsequent power failure notifications (Secondes entre les autres avertissements de panne de courant)
Le délai entre les autres messages d’avertissement, en secondes.
Shutdown the system when the battery charge is less than (Arrêter le système lorsque le niveau de la batterie est moins de)
Niveau minimum de la batterie de l'UPS avant que le système s'arrête automatiquement.
Apply (Appliquer) Cliquez sur Apply (Appliquer) pour enregistrer les modifications.

136 Appendice A : Service clientèle
Appendice A : Service clientèle �Si vous rencontrez d’autres difficultés avec votre Thecus IP storage, ou si vous avez besoin d’un numéro RMA (Numéro de retour de marchandise), n’hésitez pas à contacter le support technique sur notre site Internet :
http://www.thecus.com/sp_tech.php
Les clients résidents aux Etats-Unis doivent envoyer leurs demandes d’assistance technique à la page Web suivante :
http://www.thecus.com/sp_tech.php
Pour plus d’informations de vente, n’hésitez pas à nous contacter par email :
Merci d’avoir choisit Thecus!

137Appendice B : Points basiques du RAID
Appendice B : Points basiques du RAID �Vue d’ensemble•
Un RAID (Réseau redondant de disques indépendants) est un réseau composé de plusieurs disques durs de manière à augmenter leur accessibilité et leur sécurité. Un réseau RAID a accès à plusieurs disques durs simultanément, ce qui améliore les performances E/S comparé à un seul disque dur. La sécurité des données est améliorée par l’utilisation d’un RAID, puisque les données perdues suite à une défaillance du disque dur sont minimisées par la recréation des données redondantes à partir des autres disques durs du RAID.
Avantages• Un RAID améliore les performances E/S et augmente la sécurité des données grâce à une meilleure tolérance des erreurs et un stockage des données redondantes.
Performances améliorées
Un RAID fournit accès à plusieurs disques durs simultanément, ce qui augmente grandement les performances E/S.
Sécurité des données
Une panne de disque dur est malheureusement un problème trop fréquent. Un RAID peut être utile pour réduire le risque de pertes de données suite à une panne de disque dur. Un RAID contient d’autres disques durs qui peuvent réduire le risque de perte de données suite à une panne de disque dur. Si l’un des disques durs arrête de marcher, le volume RAID peut recréer les données à partir des données et des parités enregistrées sur les autres disques durs.
Niveaux de RAID
Le Thecus IP storage prend en charge les niveaux RAID standard 0, 1, 5, 6, 10 ainsi que JBOD. Vous devez choisir un niveau RAID lorsque vous créez un volume de système. Les facteurs pour sélectionner un niveau RAID sont :
• Vosconditionsdeperformance
• Vosbesoinspourlasécuritédesdonnées
• Lenombrededisquesdursdanslesystèmeainsiquelacapacitédesdisquesdurs
Vous trouvez ci-dessous une brève description de chaque niveau RAID :
RAID 0
RAID 0 est le niveau le plus approprié pour les applications nécessitant une largeur de bande élevée mais ne nécessitant pas un niveau de sécurité des données élevé. Le niveau RAID 0 fournit les meilleures performances parmi tous les niveaux RAID mais il ne fournit pas de redondance des données.
Le niveau RAID 0 utilise l’entrelacement et la séparation des données en des blocs et ainsi disperse les données entre tous les disques durs du volume. Le système peut ainsi utiliser plusieurs disques durs pour une lecture/écriture plus rapide. Le paramètre Taille de secteur, qui a été défini lorsque vous avez créé le RAID, détermine la taille de chaque bloc. Aucun calcul de parité ne complique l’opération d’écriture.

138 Appendice B : Points basiques du RAID
RAID 1
Le niveau RAID 1 copie toutes les données d’un disque dur sur un autre disque dur, et fournit ainsi une complète redondance des données. Toutefois, le coût du stockage des données est doublé.
Ce niveau est excellent pour une sécurité optimale des données.
RAID 5
Le niveau RAID 5 offre plus de sécurité et est plus approprié pour les réseaux qui utilisent plusieurs petites transactions E/S simultanément, ainsi que pour les applications qui nécessitent la sécurité des données comme par exemple la bureautique et le service clientèle en ligne. Vous pouvez également l’utiliser avec les applications avec une haute demande de lecture et une basse demande d’écriture.
Le niveau RAID 5 utilise aussi l’entrelacement des données au niveau des octets et les informations de parité sont écrites sur plusieurs disques durs. Si l’un des disques dur est défaillant, le système uti- Si l’un des disques dur est défaillant, le système uti-Si l’un des disques dur est défaillant, le système uti-lise les parités enregistrées sur chacun des autres disques durs pour recréer les données manquantes.
RAID 6
Le niveau RAID 6 est essentiellement une extension du niveau RAID 5 qui permet d’augmenter la to-lérance aux pannes en utilisant un deuxième système de parité distribuée indépendamment (double parité).
Les données sont entrelacées au niveau de bloc sur un groupe de disques, juste comme avec RAID 5, et un deuxième set de parité est calculé et écrit sur tous les disques ; RAID 6 offre ainsi une tolérance aux pannes extrêmement élevée et peut aussi supporter jusqu’à deux pannes de disque simultanés.
C’est une solution parfaite pour les applications avec des données très importantes.
RAID 10
RAID 10 est utilisé comme une matrice entrelacée dont les segments sont des matrices RAID 1. RAID 10 a la même tolérance aux pannes que le niveau RAID 1.
RAID 10 a la même charge de tolérance aux pannes que le miroitage individuel. Des taux E/S élevés sont obtenus en entrelaçant les segments RAID 1.
Dans certains cas, une matrice RAID 10 peut supporter jusqu’à deux pannes de disque simultanée.
Une solution excellente pour les applications qui, normalement, utiliserait RAID 1 mais qui ont besoin de meilleures performances.
JBOD
Bien qu’une concaténation de disques (appelé JBOD, ou Juste un groupe de disques) ne fait pas exactement partie des multiples niveaux RAID, c’est également une méthode populaire pour combiner plusieurs disques durs physiques en un seul disque dur virtuel. Comme le nom l’indique, les disques durs sont simplement concaténés ensembles, du début à la fin, et ils apparaissent alors comme un seul grand disque dur.
Comme les données sur le JBOD ne sont pas protégées, la défaillance d’un disque dur peut entraîner

139Appendice B : Points basiques du RAID
la perte de toutes les données.
Taille de secteur
La longueur des segments de données écrits sur plusieurs disques durs. Les données sont écrites dans des secteurs sur plusieurs disques dur d’un RAID. Comme plusieurs disques durs sont accessibles simultanément, l’entrelacement améliore les performances. La taille des secteurs peut varier.
Espace utilisé• Lorsque les 7 disques durs sont de la même taille, et utilisés dans un RAID, le pourcentage d’espace utilisé par le Thecus IP storage est indiqué ci dessous :
Niveau du RAID Pourcentage utiliséRAID 0 100%RAID 1 1/n x 100%RAID 5 (n-1)/n x 100%RAID 6 (n-2)/n x 100%RAID 10 50%
JBOD 100%
n : Numéro du DD

140 Appendice C : Points basiques du Service de répertoire
Appendice C : Points basiques du Service de �répertoire
Vue d’ensemble• Avec Windows 2000, Microsoft a lancé le Service de répertoire (ADS) qui est une grande base de données/d’informations. Avant le Service de répertoire, le système d’exploitation Windows ne pouvait pas accumuler des informations supplémentaires dans sa base de données de domaine. Le Service de répertoire a également résolu le problème de localisation de ressources; qui dépendait précédemment sur Network Neighborhood (Voisinage de réseau) et qui était lent. La gestion des utilisateurs et des groupes est l‘un des problèmes que le Service de répertoire a résolu.
Qu’est ce que le Service de répertoire ?• Le service de répertoire a été créé comme un service de répertoire extensible et dimensionnable pour rencontrer les besoins d’entreprise. Un référentiel pour le stockage des informations d’utilisateurs, de comptes, de mots de passe, d’imprimantes, d’ordinateurs, d’informations de réseau et d’autres données, Microsoft a appelé le Service de répertoire un ‘espace de nommage’ où les noms peuvent être résolu.
Avantages de ADS• ADS permet au Thecus IP storage de s’intégrer avec l’ADS existant dans un environnement de bureau. Ceci signifie que le Thecus IP storage est capable de reconnaître vos noms d’utilisateur ainsi que vos mots de passe sur le serveur ADS. D’autres avantages importants pris en charge par ADS :
Une intégration facile du Thecus IP storage dans l’infrastructure informatique existante de 1. l’entreprise.
Le Thecus IP storage agit comme un élément de l’ADS. Cette fonctionnalité réduit considérablement le travail de l’administrateur du système. Par exemple, les politiques de sécurité d’entreprise et les privilèges des utilisateurs sur un serveur ADS peuvent être renforcés automatiquement grâce au Thecus IP storage.
Une base de données centralisée pour les noms d’utilisateur/mots de passe.2.
Le Thecus IP storage ne garde pas sa propre copie de la base des données des noms d’utilisateur/mots de passe. Ceci permet d’éviter des données incohérentes entre le Thecus IP storage et les autres serveurs. Par exemple, sans le support ADS, un administrateur peut avoir besoin de supprimer un privilège d’utilisateur spécifique sur le Thecus IP storage et sur chaque serveur individuel. Avec le support ADS, le changement sur le serveur ADS est fait automatiquement pour tous les membres du serveur ADS.

141Appendice D : Informations de licence
Appendice D : Informations de licence �Vue d’ensemble•
Ce produit contient un logiciel de tiers protégé par un copyright et utilisé selon les termes de la Licence Publique Générale GNU. Référez-vous à la Licence Publique Générale GNU pour plus d’informations sur les termes et conditions de cette licence.
Disponibilité des codes sources• Thecus Technology Corp. a exposé les codes sources complets du logiciel de licence GPL. Pour plus d’informations sur l’obtention des codes sources, visitez notre site Web, http://www.thecus.com.
Copyrights• • CeproduitcomprendunlogicielcryptographiqueconçuparEricYoung([email protected]).
• CeproduitcomprendunlogicieldéveloppéparMarkMurray.
• CeproduitcomprendunlogicieldéveloppéparEricYoung([email protected]).
• CeproduitcomprendunlogicieldéveloppéparleprojetOpenSSLpouruneutilisationdans‘OpenSSL Toolkit’ (http://www.openssl.org/).
• CeproduitcomprendPHP,disponiblegratuitementsur(http://www.php.net/).
• Ceproduitcomprendunlogicieldéveloppépar l’UniversitédeCalifornie,Berkeleyetsescollaborateurs.
• Ceproduitcomprendunlogicieldéveloppépar‘WinningStrategies,Inc’.
• Ceproduitcomprendunlogicieldéveloppéparlegroupe‘ApacheGroup’pouruneutilisationdans le projet de serveur ‘Apache HTTP' (http://www.apache.org/).
• Ceproduitcomprendun logicieldéveloppéparSoftweyrLLC, l’UniversitédeCalifornie,Berkeley et ses collaborateurs.
• CeproduitcomprendunlogicieldéveloppéparBodoMoeller.
• CeproduitcomprendunlogicieldéveloppéparGregRoelofsetsesassociéspourlelivre‘PNG:The Definitive Guide," publié par ‘O'Reilly and Associates’.
• Ceproduitcomprendunlogicieldéveloppéparlafondation‘NetBSDFoundation,Inc’etsescollaborateurs.
• CeproduitcomprendunlogicieldéveloppéparYenYenLimet l’UniversitéduDakotaduNord.
• Ceproduitcomprendunlogicieldéveloppéparlegroupe‘ComputerSystemsEngineeringGroup’ dans les laboratoires ‘Lawrence Berkeley Laboratory’.
• Ceproduit comprendun logicieldéveloppépar‘KungligaTekniskaHögskolan’et sescollaborateurs.
• CeproduitcomprendunlogicieldéveloppéparNickSimicich.
• CeproduitcomprendunlogicielconçuparTimHudson([email protected]).
• CeproduitcomprendunlogicieldéveloppéparChristopherG.Demetrioupour leprojet‘NetBSD Project’.

142 Appendice D : Informations de licence
Termes de la licence CGIC
Points basiques de la licence
CGIC, copyright 1996, 1997, 1998, 1999, 2000, 2001, 2002, 2003, 2004 par Thomas Boutell et Boutell.Com, Inc.
Une autorisation est accordée pour toute utilisation, commerciale ou non, du CGIC sans extra coût. TOUTEFOIS, ce paragraphe sur les copyrights doit apparaître sur une page ‘générique’ accessible au public en ligne et dans le manuel hors ligne du programme. Une version modifiée de la bibliothèque CGIC ne doit pas être distribuée sans une page ajoutée et concise, indiquant l’auteur des modifica-tions ; cette page ne doit en aucun cas être enlevée. Des modifications peuvent aussi être soumises à l’auteur pour les inclure dans la distribution principale CGIC.
Licence Publique Générale GNU
Version 2, juin 1991
Copyright © 1989, 1991 Free Software Foundation, Inc.
51 Franklin St, Fifth Floor, Boston, MA 02110-1301 USA
La copie et la distribution de copies exactes de ce document de licence sont autorisées, mais aucune modification n’est permise.
PRÉAMBULE
Les licences d’utilisation de la plupart des programmes sont définies pour limiter ou supprimer toute liberté à l’utilisateur. À l’inverse, les Licences Publiques Générales GNU (GNU General Public Licenses) sont destinées à vous garantir la liberté de partager et de modifier les logiciels libres, et de s’assurer que ces logiciels sont effectivement accessibles à tout utilisateur. Cette licence, la Licence Publique Générale, s’applique à certains programmes de la Free Software Foundation comme à tout autre programme dont l’auteur l’aura décidé. (d’autres logiciels de la Free Software Foundation sont cou-verts par la bibliothèque de Licence Publique Générale GNU ). Vous pouvez aussi l’utiliser avec vos programmes.
Quand nous parlons de logiciel gratuit, nous faisons référence à la liberté, non pas au prix. Nos Li-cences Publiques Générales sont conçues pour vous assurer la liberté de distribuer des copies des programmes, gratuitement ou non, de recevoir le code source ou de pouvoir l’obtenir, de modifier les programmes ou d’en utiliser des éléments dans de nouveaux programmes libres, en sachant que vous y êtes autorisé.
Afin de garantir ces droits, nous avons dû introduire des restrictions interdisant à quiconque de vous les refuser ou de vous demander d’y renoncer. Ces restrictions vous imposent en retour certaines obligations si vous distribuez ou modifiez des copies du logiciel.

143Appendice D : Informations de licence
Par exemple, si vous redistribuez des copies d‘un tel logiciel, gratuitement ou non, vous devez trans-mettre aux destinataires tous les droits que vous possédez. Vous devez vous assurer que les desti-nataires reçoivent également ou puissent obtenir le code source. Et vous devez leur remettre cette Licence afin qu’ils prennent connaissance de leurs droits.
Nous protégeons vos droits de deux façons : (1) par le copyright du logiciel, et (2) par la remise de cette Licence qui vous autorise légalement à copier, distribuer et/ou modifier le logiciel.
De plus, pour protéger chaque auteur et nous-même, nous stipulons bien que le logiciel concerné ne fait l’objet d’aucune garantie. Si le logiciel est modifié par un tiers puis redistribué, tous ceux qui en recevront une copie doivent savoir qu’il ne s’agit pas de la version originale afin qu’une copie dé-fectueuse n’entache pas la réputation de l’auteur original du logiciel.
Enfin, tout programme libre est sans cesse menacé par des dépôts de brevets. Nous souhaitons à tout prix éviter que des redistributeurs puissent déposer des brevets sur les Logiciels Libres pour leur propre compte, en restreignant de ce fait les utilisateurs. Par conséquent, nous exigeons que tout dépôt de brevet soit compatible avec la totale liberté d’utilisation exposée dans la présente licence.
Les termes et conditions précis relatives à la copie, la distribution et la modification suivent.
STIPULATIONS ET CONDITIONS RELATIVES À LA COPIE, LA DISTRIBUTION ET LA MODIFICATION
0. Cette licence s’applique à toute programme ou tout autre travail où figure une note, placée par le détenteur des droits, stipulant que celui-ci peut être distribué selon les termes de la présente Licence Publique Générale. Ci-dessous, le terme « Programme » se rapporte à tout programme ou tout travail distribué selon les présents termes et « Travail fondé sur le Programme » signifie aussi bien le Programme lui-même que tout travail qui en est dérivé selon la loi de copyright : c’est-à-dire un travail contenant le Programme ou une partie de ce dernier, à l’identique ou bien modifié, et/ou traduit dans une autre langue. (Dans le présent document, une traduction est considérée comme une « modification »). Chaque personne concernée par la Licence Publique Générale sera désignée par le terme « Vous ».
Les activités autres que copie, distribution et modification ne sont pas couvertes par la présente Licence et sortent de son cadre. Rien ne restreint l’utilisation du Programme, et les données issues de celui-ci ne sont couvertes que si leur contenu constitue un travail fondé sur le Programme (indépendamment du fait d’avoir été réalisé en utilisant le Programme).
Tout dépend de ce que le Programme qui y fait appel est censé produire.
1. Vous pouvez copier et distribuer des copies conformes et complètes du code source du Programme, tel que Vous l’avez reçu, sur n’importe quel support, à condition de placer sur chaque copie un copyright approprié et une restriction de garantie, de ne pas modifier ou omettre toutes

144 Appendice D : Informations de licence
les stipulations se référant à la présente Licence et à la limitation de garantie, et de fournir avec toute copie du Programme un exemplaire de cette Licence.
Vous pouvez demander une rétribution financière pour la réalisation de la copie et demeurez libre de proposer une garantie assurée par vos soins, moyennant finances.
2. Vous pouvez modifier votre copie ou vos copies du Programme ou partie de celui-ci, et ainsi réaliser un travail fondé sur le Programme, et copier et distribuer ces modifications selon les termes de l’article 1 ci-dessus, à condition de Vous conformer également aux conditions suivantes :
a) vous devez ajouter aux fichiers modifiés une indication très claire des modifications effectuées au fichier, ainsi que la date de chaque changement.
b) Vous devez vous assurez de distribuer ou de publier tout travail, qu’il contienne ou qu’il soit dérivé entièrement ou partiellement du programme ou d’une partie de celui-ci, à tous et sans frais sous les termes de cette Licence.
c) Si le programme modifié lit généralement des commandes interactives quand il est lancé, vous devez vous assurez, quand il est lancé pour être utiliser interactivement d’une façon ordinaire, qu’il imprime ou affiche une note avec une note de copyright et une note informant qu’il n’y a pas de garantie (ou sinon que vous êtes responsable pour la distribution de la garantie) et que les utilisateurs puissent redistribuer le programme sous ces conditions, et informez l’utilisateur sur comment obtenir une copie de cette Licence. (Exception : si le programme est interactif de lui même mais n’imprime pas automatiquement cette note, votre travail fondé sur le programme ne nécessite pas d’imprimer cette note.)
Toutes ces conditions s’appliquent à l’ensemble des modifications. Si des éléments identifiables de ce travail ne sont pas dérivés du Programme et peuvent être raisonnablement considérés comme indépendants et des travaux séparés, alors la présente Licence ainsi que ses termes ne s’applique pas à ces éléments lorsque Vous les distribuez séparément. Mais, si Vous distribuez ces mêmes éléments comme partie d’un ensemble cohérent dont le reste est fondé sur le Programme, la distribution de l’ensemble se fait sous les termes de cette Licence, et la Licence s’étend ainsi à l’ensemble du produit, quel qu’en soit l’auteur.
Cet article n’a pas pour but de s’approprier ou de contester vos droits sur un travail entièrement réalisé par Vous, mais plutôt d’ouvrir droit à un contrôle de la libre distribution de tout travail dérivé ou collectif fondé sur le Programme.
En outre, toute fusion d’un autre travail, non fondé sur le Programme, avec le Programme (ou avec un travail dérivé de ce dernier), effectuée sur un support de stockage ou de distribution, ne fait pas tomber cet autre travail sous le contrôle de la Licence.
3. Vous pouvez copier et distribuer le Programme (ou tout travail dérivé selon les conditions

145Appendice D : Informations de licence
énoncées dans l’article 2) sous forme de code objet ou exécutable, selon les termes des articles 1 et 2, à condition de vous conformer à l’un des points suivants :
a) De fournir avec l’intégralité du code source correspondant, sous une forme lisible par un ordinateur, lequel doit être distribué selon les termes des articles 1 et 2 ci-dessus sur un support habituellement utilisé pour l’échange de données, ou,
b) Fournir une offre écrite, valable pendant au moins trois ans, pour donner au tiers une copie complète du code source correspondant, sous une forme lisible par un ordinateur, pour un tarif n’excédant pas le coût de la copie/distribution, selon les termes des articles 1 et 2 ci-dessus sur un support habituellement utilisé pour l’échange de données.
c) Fournir les informations que vous avez reçu avec l’offre de distribution du code source correspondant. (cette alternative est autorisée uniquement pour les distributions non commerciales et seulement si vous avez reçut le programme en code objet ou sous forme exécutable avec une telle offre, en accord avec le section b ci-dessus).
Le code source pour un travail signifie la forme préférée du travail pour y faire des modifications. Pour un programme exécutable, le code source complet doit comprendre tout le code source pour tous les modules qu’il comprend plus tous les fichiers de définition d’interface associés, plus les scripts utilisés pour contrôler la compilation et l’installation de l’exécutable. Toutefois, à titre d’exception, le code source distribué n’a pas besoin d’inclure quoi que ce soit qui est normalement distribué (source ou forme binaire) avec les composants majeurs (compilateur, noyau, etc.) du système d’exploitation sur lequel l’exécutable est utilisé, sauf si ces éléments accompagnent l’exécutable.
Si la distribution d’un exécutable ou d’un code objet est offerte en échange d’une offre d’accès à copier d’un emplacement prévu, alors offrir un accès équivalent pour copier le code source du même emplacement compte comme distribution du code source, même si le tiers n’est pas contraint a copier la source avec le code objet.
4. Vous ne pouvez pas copier, modifier, céder, déposer ou distribuer le Programme d’une autre manière que l’autorise la présente Licence. Toute tentative de copie, modification, déposition ou distribution du Programme annulera immédiatement vos droits d’utilisation sous cette Licence. Toutefois, les tiers ayant reçu de Vous des copies ou le droit d’utiliser ces copies selon cette Licence continueront à bénéficier de leur droit d’utilisation tant qu’ils respecteront pleinement les conditions de la présente Licence.
5. Ne l’ayant pas signée, Vous n’êtes pas obligé d’accepter la présente Licence. Cependant, rien d’autre ne Vous autorise à modifier ou distribuer le Programme ou les travaux dérivés. La loi l’interdit tant que Vous n’acceptez pas les termes de la présente Licence. En conséquence, en modifiant ou en distribuant le Programme (ou tout travail fondé sur lui), Vous acceptez implicitement tous les termes et conditions de la présente Licence et, ainsi, tous les termes et conditions relatifs à la copie, la distribution ou la modification du Programme ou des travaux basés sur celui-ci.

146 Appendice D : Informations de licence
6. Chaque fois que vous redistribuez le Programme (ou tout travail basé sur ce programme), le receveur reçoit automatiquement une licence du concédant de licence originale pour copier, distribuer ou modifier le programme sujet à ses termes et conditions. Vous n’êtes pas dans l’obligation d’imposer d’autres restrictions pour exercer le receveur sur ses droits. Vous n’êtes pas responsable pour le respect du tiers conformément à cette Licence.
7. Si, à la suite d’une décision de Justice, d’une plainte en contrefaçon ou pour toute autre raison (liée ou non à la contrefaçon), des conditions Vous sont imposées (que ce soit par ordonnance, accord amiable ou autre) qui se révèlent incompatibles avec les termes de la présente Licence, Vous n’êtes pas pour autant dégagé des obligations liées à celle-ci. Si Vous ne pouvez concilier vos obligations légales ou autres avec les conditions de distribution de cette Licence, Vous ne devez pas distribuer le Programme. Par exemple, si une édition de brevet n’autorise pas une distribution hors-droits du programme par tous ceux qui on reçut un copie directement ou indirectement de votre part, alors le seul moyen de satisfaire simultanément celle-ci et cette licence serait de vous abstenir à distribuer cette licence.
Si une partie quelconque de cet article est invalidée ou inapplicable pour quelque raison que ce soit, le reste de l’article continue de s’appliquer et l’intégralité de l’article s’appliquera en toute autre circonstance.
Le présent article n’a pas pour but de Vous pousser à enfreindre des droits ou des dispositions légales ni en contester la validité; le seul objectif de cet article est de protéger l’intégrité du système de distribution du Logiciel Libre, implanté par des practices de licence publique. De nombreuses personnes ont généreusement contribué à la large gamme de logiciels distribuée de cette façon en toute confiance; il appartient à chaque auteur/donateur de décider de diffuser ses logiciels selon les critères de son choix.
Cette section est prévue à faire comprendre très clairement les conséquences du reste de cette Licence.
8. Si la distribution et/ou l’utilisation du Programme est limitée dans certains pays par des brevets ou des droits sur des interfaces, le détenteur original des droits qui place le Programme sous cette Licence peut ajouter explicitement une clause de limitation géographique excluant ces pays, de façon à ce que la distribution ne soit permise que dans certains pays ou des pays qui n’ont pas été exclu. Dans ce cas, cette clause devient une partie intégrante de la Licence.
9. La Free Software Foundation se réserve le droit de publier périodiquement des mises à jour ou de nouvelles versions de la Licence Générale Publique. Rédigées dans le même esprit que la présente version, elles seront cependant susceptibles d’en modifier certains détails à mesure que de nouveaux problèmes se font jour.
Chaque version possède un numéro de version distinct. Si le Programme précise un numéro de version de cette Licence et « toute version ultérieure », Vous avez le choix de suivre les termes et conditions de cette version ou de toute autre version plus récente publiée par la Free Software Foundation. Si le Programme ne spécifie aucun numéro de version pour cette Licence, Vous pouvez

147Appendice D : Informations de licence
alors choisir l’une quelconque des versions publiées par la Free Software Foundation.
10. Si Vous désirez incorporer des éléments du Programme dans d’autres programmes libres dont les conditions de distribution diffèrent, Vous devez écrire à l’auteur pour lui en demander la permission. Pour ce qui est des programmes directement déposés par la Free Software Foundation, écrivez-nous: une exception est toujours envisageable. Notre décision sera basée sur notre volonté de préserver la liberté de notre Programme ou de ses dérivés et celle de promouvoir le partage et la réutilisation du logiciel en général.
LIMITATIONS DE GARANTIE
11. PARCE QUE LE PROGRAMME EST LIBRE ET GRATUIT, AUCUNE GARANTIE N’EST FOURNIE POUR LE PROGRAMME, COMME LE PERMET LA LOI. SAUF MENTION ÉCRITE, LES DÉTENTEURS DU COPYRI-GHT ET/OU LES TIERS FOURNISSENT LE PROGRAMME TEL QUEL, SANS AUCUNE SORTE DE GARANTIE EXPLICITE OU IMPLICITE, Y COMPRIS LES GARANTIES DE COMMERCIALISATION OU D’ADAPTATION DANS UN BUT PARTICULIER. VOUS ASSUMEZ TOUS LES RISQUES QUANT À LA QUALITÉ ET AUX PER-FORMANCES DU PROGRAMME. SI LA BIBLIOTHÈQUE EST DÉFECTUEUX, VOUS ASSUMEZ LE COÛT DE TOUS LES SERVICES, CORRECTIONS OU RÉPARATIONS NÉCESSAIRES.
12. SAUF LORSQU’EXPLICITEMENT PRÉVU PAR LA LOI OU ACCEPTÉ PAR ÉCRIT, NI LE DÉTENTEUR DES DROITS, NI QUICONQUE AUTORISÉ À MODIFIER ET/OU REDISTRIBUER LE PROGRAMME COMME IL EST PERMIS CI-DESSUS NE POURRA ÊTRE TENU POUR RESPONSABLE DE TOUT DOMMAGE DIRECT, INDIRECT, SECONDAIRE OU ACCESSOIRE (PERTES FINANCIÈRES DUES AU MANQUE À GAGNER, À L’INTERRUPTION D’ACTIVITÉS OU À LA PERTE DE DONNÉES, ETC., DÉCOULANT DE L’UTILISATION DU PROGRAMME OU DE L’IMPOSSIBILITÉ D’UTILISER CELUI-CI) MEME SI LE DÉTENTEUR OU UN TIERS A ÉTÉ AVERTI DE LA POSSIBILITE DE TELS DOMMAGES.
FIN DES TERMES ET CONDITION