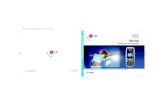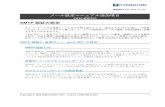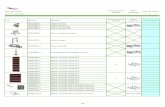Manuel de l’utilisateur - Cjoint.com...SMTP User Nom d’utilisateur de l’expediteur SMTP...
Transcript of Manuel de l’utilisateur - Cjoint.com...SMTP User Nom d’utilisateur de l’expediteur SMTP...

TENVIS Technology Co,.LTD
Manuel de l’utilisateur
Pour Caméras MJPEG
JPT3815W – M319W – IPROBOT2 – IP391W – IP60xW
Version 1.0.1

2
Index
Configuration de Base ............................................................................................................... 3
Installation Matériel .......................................................................................................... 3
Pour Windows ................................................................................................................... 3
Mode avancé ............................................................................................................. 3
Vision ......................................................................................................................... 5
Opération ................................................................................................................................... 7
Pour Internet Explorer ....................................................................................................... 7
Pour les autres Navigateurs Web (Safari, Opera, Chrome etc …) .................................... 10
Configuration Camera .............................................................................................................. 11
Système ........................................................................................................................... 11
A propos de ............................................................................................................. 11
Réglage PT ............................................................................................................... 12
Sauvegarde et restauration de la configuration. ..................................................... 13
Configuration NTP ................................................................................................... 13
Log (Journal) ............................................................................................................ 14
Language .................................................................................................................. 14
Changement du mot de passe ................................................................................. 15
Utilisateur système .................................................................................................. 15
Mise à jour ............................................................................................................... 16
Redemarrage ........................................................................................................... 17
Reseau ............................................................................................................................. 17
Configuration IP ....................................................................................................... 17
WIFI .......................................................................................................................... 18
DDNS ........................................................................................................................ 18
Paramètre alarme ............................................................................................................ 20
Configuration Email ................................................................................................. 20
Configuration FTP .................................................................................................... 23
Enregistrement ........................................................................................................ 24
Configuration Multi Caméra ............................................................................................ 25
PARAMETRE SANS FIL .............................................................................................................. 25
Pour Windows ................................................................................................................. 25
POUR MAC (Marche aussi sur PC) ................................................................................... 26
Visulisation depuis un navigateur Web ................................................................................... 28
Pour Windows ................................................................................................................. 28
For Mac ............................................................................................................................ 28
Mobile Phone View ................................................................................................................. 29
For LAN View ................................................................................................................... 29
For Internet View ............................................................................................................. 29

3
Configuration de Base
Important:
Pour des raisons de sécurité vous devez changer le mot de passé par défaut.
Installation Matériel
Ouvrir la boite et monter l’antenne Wifi (selon les modèles). Raccorder la caméra à votre
routeur ou box ADSL par un câble Reseau. Brancher l’alimentation.
Pour Windows Utiliser le IP Camera Wizard et suivre le guide pas à pas. Si vous avez des connaissances en
réseau et informatique alors vous pouvez configurer la camera manuellement.
Mode avancé
1. Double clique sur l’icone IP Camera Wizard.
2. Selectionner le mode avancé..

4
3. Mode Avancé

5
Current Computer information
Les informations réseau de votre ordinateur..
Network Card Vous pouvez séléctionner la carte réseau sur laquelle chercher des
camera IP Tenvis.
IP Address Adresse IP de votre ordinateur
Subnet Mask Masque de sous réseau de votre ordinateur
Gateway Passerelle de votre ordinateur
Current List
La liste des cameras présentent sur votre réseaux
Mode Serie de cameras.
Name Nom de la caméra
IP Address Adresse IP privé de la camera.
Camera Information
Name Vous pouvez donner un nom à votre caméra
HTTP port Port réseau HTTP
IP Address Adresse IP de la caméra
Sub Mask Masque de sous réseau de votre caméra
Gateway Passerelle de votre ordinateur
Inner URL Adresse utilisée pour se connecter à la camera sur votre reseau IP
LAN
Outer URL Adresse utilisée pour se connecter à la camera à travers Internet
Vision
Appuyer sur le bouton Open et votre navigateur Internet s’ouvre et affiche la page de Login
et mot de passé de la camera. Vous pouvez voir les images et acceder à la configuration de la
caméra.
Si vous n’arrivez pas à vous connecter à la caméra il faut vérifier vos paramètres réseau.
1. Choisir la bonne carté réseau dans « Current Computer information ». Selectionner
votre caméra à configurer.
2. Puis modifier vos paramètres reseau dans « Camera Information ».

6
3. Si vous n’êtes pas sur de vous, cliquer sur One Key Set. IP Camera Wizard va detecter et
envoyer une bonne configuration à la caméra
4. Cliquer sur Appliquer et entrer le login et mot de passe. Par défault le login est
admin IL N’Y A PAS DE MOT DE PASSE
5. Cliquer sur OK, Vous pouvez maintenant voir vos images en cliquant sur Open.
Important:
1. Pour les utilisateurs de Windows 7, Si vous ne voyez pas l’icone du IP CAMERA WIZZARD
il faut aller le chercher dans le menu Démarrer.
2. Si vous ne trouvez pas la caméra dans la liste alors vérifier les points suivants :
a. Connecter la caméra à votre routeur ou Box ADSL avec un câble reseau.
b. Désactiver votre Antivirus et Firewall (Pare-feu)
Astuces:
1. Votre ordinateur peut vous alerter sur des messages de Virus ou programmes
Malveillants. Veuillez ignorer les messages et faire confiances au contenu de la caméra.

7
2. Désactiver votre Antivirus et Firewall (Pare-feu)
Si One Key Set ne marche pas alors vous devez configurer la caméra manuellement
Opération
Pour Internet Explorer
Connecter vous à votre caméra.
RAPPEL : Par défault le login est
admin IL N’Y A PAS DE MOT DE PASSE
1. Selectionner IE Active X Plug-in pour télécharger et installer l’ActiveX

8
2. ACTIVEX ne fonctionne qu’avec Internet Explorer
3. Cliquer sur accepter dans le bandeau jaune.
4. Vous pouvez maintenant voir et contrôler les images avec Internet Explorer

9
Bouton du panneau de configuration
Vous fait revenir vers le menu de séléction.
Affichage pour 1 caméra.
Affichage pour 4 caméras.
Affichage pour 9 caméras.
Paramètre camera
Resolution Changer la resolution video Il y a 3 options:
640x480, 320x240 and 160x120.
Video FPS FPS veut dire le nombre d’image par seconde.
PT Speed Changer la vitesse de déplacement de la caméra. 5 options:
(Seulement pour les modèles rotatifs.)
Les flèches de directions pour déplacer la caméra . (Seulement pour
les modèles rotatifs.)
La patrouille pour un balyage horizontal.
(Seulement pour les modèles rotatifs.)
La patrouille verticale (Seulement pour les modèles rotatifs.)
Configurer une preposition. (6 max).(Seulement pour les modèles
rotatifs.)
Aller à la preposition :
(Seulement pour les modèles rotatifs.)

10
Inverse la video avec un effet mirroir Gauche-Droite.
Inverse la video avec un effet mirroir Haut-Bas.
Ajuste la luminosité
Ajuste le contrast
Recevoir le flux audio (Ecouter)
(Seulement sur les modèles avec deux voies audio)
Envoyer du flux audio (Parler)
(Seulement sur les modèles avec deux voies audio)
Prend une photo
Enregistrer la vidéo sur le PC : Vous pouvez changer le répertoire
dans la configuration
Astuces:
C’est quoi une préposition?
Une préposition est une mémoire enregistré de la position de la caméra. Une fois la
preposition definie vous pourrez bouger plus rapidement entre vos différente vue.
Pour les autres Navigateurs Web (Safari, Opera, Chrome etc …)
1. Selectionner pour Firefox, Google chrome etc. C’est aussi le mode pour les utilisateurs
de Mac.
2. Il y a quelques différences dans l’interface.

11
Ci-dessous le détail des différences.
IE Non-IE web browser
Multivue √ ×
Audio √ ×
Enregistrement sur PC √ ×
Date Heure √ ×
Configuration Camera
Cliquer sur ce bouton .
Système
A propos de
Information sur l’appareil.

12
Device Model Modèle de Camera
Device SN Numéro de série (c’est aussi la MAC ADRESS de la camera)
Hardware Version Version Hardware
Firmware Version Version logiciel
Manufacturer TENVIS Technology Co., Ltd
Official Website http://www.tenvis.com
Contact Customer Service Services clients TENVIS
Notice:
Consultez le site du fabricant Tenvis www.tenvis.com pour plus d’informations.
Réglage PT
Configuration des prépositions et des mouvements (moteurs) de la caméra

13
Enable PT Activer/désactiver la rotation de la caméra
Enable Preset Position Activer/désactiver les prépositions de la caméra
Startup Position Position de depart après le démarrage.
PT Speed Vitesse pour les déplacements de la camera.
Sauvegarde et restauration de la configuration.
Backup Configuration Sauvegarder les paramètres de la camera dans un fichier.
Restore Backup
Configuration
Charger des paramètres de camera à partir d’un fichier sauvegarder.
Restore Factory
Setting
Retour à la configuration usine
Configuration NTP
Réglage de la mise à jour automatique de la date/heure

14
Current Time Heure de la camera. Vous pouvez synchroniser l’heure avec celle de
votre PC. (Sync with Host)
Time Zone Zone de temps ou se trouve la caméra
NTP Server Serveur NTP
Automatic Calibration
Time Interval(by hour)
Intervale de temps pour la synchronization de l’heure avec le
serveur NTP
Log (Journal)
Vous pouvez voir toutes les actions effectués sur la caméra.
Language
Permet de choisir la langue d’utilisation du produit.

15
Language 9 language au choix
Welcome Page Afficher la page d’accueil
UI Color Couleur de l’interface
Changement du mot de passe
User Name Nom d’utilisateur
Current Password Mot de passé actuel
New Password Nouveau mot de passe
Confirm Password Confirmer nouveau mot de passe
Utilisateur système
Ajouter et mettre à jour les utilisateurs.

16
Il y a 3 niveaux d’utilisateur.
Tableaux des privileges des utilisateurs. . .
Vision Enregistre Photo Reglage
Vidéo Son Micro Mouvements Configuration
Admin √ √ √ √ √ √ √ √
Operator √ √ √ √ √ √ √ ×
Guest √ √ √ × √ √ × ×
Mise à jour
Vous pouvez mettre à jour la caméra en téléchargeant le dernier Firmware depuis le site.
http://www.tenvis.com/download
Notice:
1. Bien choisir son fichier de mise à jour en fonction de son produit.
2. Effectuer la mise à jour avec un câble (Pas en Wifi).
3. Ne pas débrancher la camera pendant le processus de mise a jour.
4. La mise à jour dure 2-3 minutes. Attendre que la caméra redémarre.

17
5. Nous ne sommes pas responsable en cas de mauvaise manipulation
Redemarrage
Appuyer sur le bouton pour redemarrer.
Reseau
Configuration IP
Configuration reseau basique.
Device Name Nom du produit
DHCP Active ou desactive le DHCP (Adressage automatique)
IP Address Adresse IP locale de la camera. Donner une adresse différente pour
chaque camera.
Net Mask Masque de sous réseau (doit être identique à votre réseau)
Default Gateway Adresse IP de la passerelle (Routeur ou box ADSL=
DNS Server DNS (Domain Name Service
Web Port Port de communication (Video audio + data)
UPnP Universal Plug and Play (UPnP)

18
WIFI
Configuration du WIFI
Station Site
Survey
Liste des reseaux Wifi que la camera detecte.
Station Profile(Up
to 4)
Jusqu’à 4 profiles peuvent être configuré.
WIFI Link Status Verifier et changer le status de connexion
Se référer au chapitre configuration Wifi.
DDNS
Configuration du DDNS pour la vision à distance. UNIQUEMENT SI VOUS NE POSSEDEZ PAS
D’ADRESSE IP FIXE. Voir avec son fournisseurs d’accès Internet pour le savoir .

19
Built-in DDNS
Configuration
Les camera IP TENVIS integrant un compte DDNS tenvis.info. vous
pouvez l’activer ou le desactiver. Si le statut DDNS est valide alors vous
pouvez voir la camera à distance àprès avoir rediriger le port dans votre
routeur.
Third-party DDNS
Configuration
Les cameras TENVIS supportent d’autres fournisserurs de DDNS
comme Dyndns,Araid.org,Zoneedit,no-ip and Oray.
Astuces:
1. C’est quoi DDNS?
DDNS(DDNS (Dynamic DNS) est un service qui permet d’associer un nom de domaine à une
adresse. Même en cas de changement de votre adresse IP votre nom de domaine reste le
même.

20
Paramètre alarme
Motion Detection Activer/désactiver la détection de mouvement
Sensitivity Il y a 5 niveaux de sensibilité
On-Screen Display Affiche un logo de l’alarme sur votre PC (Uniquement avec Internet
Explorer)
Warning Tone Sirene (Buzzer) en cas de détection.
Alarm Recording Faire un enregistrement video de la détection sur votre PC
(Uniquement avec Internet Explorer)
Email Alarm Envoie d’images par Email en cas de détection.
FTP Upload Folder Envoie d’images par FTP en cas de détection.
Back to Preset Aller à la préposition x en cas de détection.
Alarm Interval
(sec)
Interval de temps entre les alarmes.
Schedule Creer un calendrier des plages horaires pour la détections
Configuration Email
Une fois la détection de mouvement active.

21
Sender([email protected]) Adresse Email de l’expediteur
Recipient[1]([email protected]) Adresse Email du destinataire 1
Recipient[2] Adresse Email du destinataire 2
Recipient[3] Adresse Email du destinataire 3
Recipient[4] Adresse Email du destinataire 4
SMTP Server Serveur SMTP ex : smtp.orange.fr
SMTP Port (default 25) Port du serveur SMTP (25 par défault)
Transport Layer Security Protocole de sécurité du serveur SMTP
SMTP User Nom d’utilisateur de l’expediteur
SMTP Password Mot de passe de l’expediteur
IP Address Reported by
Envoie l’adresse IP dans l’Email.
Configuration des alarmes Email
Voir avec votre Fournisseurs d’accès Internet pour la configuration. Vous pouvez aussi

22
utiliser les serveurs Yahoo, Gmail, Hotmail etc…
Quand la configuration est bonne la page test suivante apparait :
Retouner à la configuration des alarmes pour finir le réglage.
Important:
1. Verifier vos paramètres réseaux basique en cas d’échec au test.
2. Il peut y avoir un petit délai entre la détection et l’alarme en fonction des conditions
réseaux.
3. Selon les fournisseurs, vérifier vos spam .

23
Configuration FTP
FTP est un protocole de transmission de fichier. Vous pouvez configurer l’envoie d’images sur
un serveur FTP. Vous n’avez donc plus besoin d’avoir un ordinateur allumé.
FTP Server Adresse du serveur FTP
FTP Port (default
21)
Port du serveur FTP
FTP User Nom d’utilisateur FTP
FTP Password Mot de passe FTP
FTP Upload Folder Répertoire d’enregistrement sur le serveur FTP. Laisser vide si pas de
sous dossier sur le serveur.
Configuration des alarmes FTP
Appuyer sur Sauvegarder/ tester. Une fois la fenêtre succeed apparait la configuration est
bonne.

24
Retourner à la configuration des alarmes pour finir le réglage et activer FTP Upload Folder.
Enregistrement
Seulement valable sur Internet Explorer
Recording Path Dossier d’enregistrement
Alarm Recording Path Dossier d’enregistrement des alarmes
Notice:
S’assurer d’exécuter IE avec les droits administrateur. Clique droit et exécuter en tant
qu’administrateur.

25
Configuration Multi Caméra
Device List in LAN Liste des camera MJPEG trouver sur le reseau LAN
Alias: Nom de la caméra
IP Address: Port Adresse IP + port de la camera (ou DDNS)
User Name: Password Nom d’utilisateur + mot de passe
Vous pouvez ajouter des cameras avec un nom de domaine DDNS
Notice:
This configuration is only available for IE browser.
PARAMETRE SANS FIL
Pour Windows
Se référer au guide pas à pas. Vous pouvez configurer vos réglages sans fil depuis le
IPCAMWIZZARD. Ou suivre la procédure ci dessous

26
POUR MAC (Marche aussi sur PC)
1. Cliquer sur Configuratin et sur Reseau /Wifi
2. Cliquer sur Rescan et choisir son réseau Wifi puis appuyer sur Connect.
3. Remplir la page de configuration selon vos paramètres Wifi..
4. Si votre reseau sans fi lest ouvert cliquer sur Appliquer.
5. Si votre reseau est proteger par un mot de passé (Wep ou WPA) choisissez le cryptage et
rentrer votre mot de passe et cliquer sur Appliquer.

27
6. Choisir votre reseau dans les profiles (4 max) et appuyer sur Active.
7. Si la connexion est réussie alors ce logo apparait : .

28
Si la connexion est perdu alors ce logo apparait .
Visulisation depuis un navigateur Web
Pour Windows
First, please follow the IP camera wizard from step 1 to step 7. You can open the remote URL
in step 7 to view the camera from Internet.
If it failed in step 6, please refer to attached list and forward the camera’s port to the router
manually.
Notice & Tips:
1. If DDNS still appears failed, please update DDNS to 8.8.8.8 to have a try.
2. If DDNS shows succeed and you still can not view the camera through the Internet URL,
please try the Internet access URL in another network since some routers do not support
loop-back.
3. If there are two or more routers and two or more WAN, there should be multi-time port
forwarding. Please contact your ISP or network administrator.
4. For 3G and 4G routers, please confirm with your ISP whether you are able to forward
your camera to Internet. There is no possible for most 3G and 4G routers to get Internet
access authority.
5. There is little possibility that your ISP might not be able to offer the Internet access
authority. Please confirm this with your ISP.
For Mac
Double confirm whether your camera’s DDNS setting succeed or not.

29
If it appears failed, please refer to the IP address setting from Quick Start Guide and double
check DDNS. Once DDNS succeed, please forward your camera’s port manually by the help of
attached list of port forwarding. Then you could view the camera by the DDNS from Internet.
Notice & Tips:
1. If DDNS still appears failed, please update DDNS to 8.8.8.8 to have a try.
2. If DDNS shows succeed and you still can not view the camera through the Internet URL,
please try the Internet access URL in another network since some routers do not support
loop-back.
3. If there are two or more routers and two or more WAN, there should be multi-time port
forwarding. Please contact your ISP or network administrator.
4. For 3G and 4G routers, please confirm with your ISP whether you are able to forward
your camera to Internet. There is no possible for most 3G and 4G routers to get Internet
access authority.
5. There is little possibility that your ISP might not be able to offer the Internet access
authority. Please confirm this with your ISP.
Mobile Phone View
For LAN View
If your mobile phone’s network is the same with your camera’s, you can view the camera in
the local network.
Please turn to Quick Start Guide for the detailed information.
For Internet View
It is able for you to view the camera from a different network which is usually other WI-FI
network or 3G, 4G and other network.
Once you set the remote view successfully in your computer, then you can input the
camera’s the Internet Access URL in your mobile phone. Please turn to P11-P15 of Quick
Start Guide for detailed software installation.