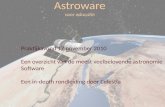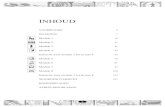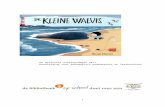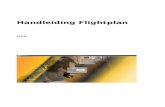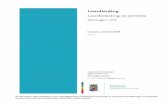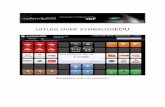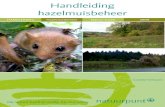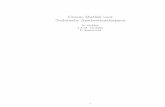GameMakerKinderen Handleiding
-
Upload
iahpostmes -
Category
Documents
-
view
3.491 -
download
1
description
Transcript of GameMakerKinderen Handleiding

Door: Ben BuitenhuisInfo: www.planet.nl/~ben.buitenhuisE-mail: [email protected]
Deel I: Kennsimaking

Hoofdstuk 1: Inleiding
Beste computerexpert…Heb je wel eens nagedacht om je eigen computerspelletjes te maken? Dan is deze cursus echt iets voor jou. Je leert echt programmeren! En dat is niet niks!!! Want lang niet iedereen kan dat.
Je schrijft je eigen programma’s en maakt exe-bestanden, zodat al jouw vriendjes en vriendinnetjes jouw spelletjes op hun eigen computer kunnen spelen en installeren. Misschien word je later net zo beroemd als Bill Gates, de uitvinder van Windows.
Wat heb je nodig: Natuurlijk heb je een computer nodig. Het liefst met een
geluidskaart en een microfoon. Op die computer moet Windows 98, ME of XP geïnstalleerd zijn.
Je hebt GameMaker 5.2 nodig. Dit is een gratis programma waarmee je spelletjes kunt maken. De maker is Mark Overmars (nee, niet de voetballer). Je kunt het programma downloaden van Internet. Kijk op blz. 4 voor meer informatie.
Engels?GameMaker is een Engelstalig programma. Tja,… bijna alles wat met computers te maken heeft is in het Engels. Wen er maar aan !!! Deze Engelse termen worden wel steeds uitgelegd, zodat je toch weet wat het betekent.
Hoe de cursus werktEerst wordt alles stapje voor stapje voorgedaan, zodat je precies weet wat je moet doen. Daarna kun je vragen beantwoorden en opdrachten maken. Zo leer je het programma beter beheersen.
Genoeg gekletst. We gaan beginnen. Veel plezier met deze cursus.
Blz. 2 van 44 GameMaker voor Kinderen

Hoofdstuk 2: Inhoudsopgave
Hoofdstuk 1: Inleiding.................................................................2Hoofdstuk 2: Inhoudsopgave......................................................3Hoofdstuk 3: GameMaker installeren..........................................4Hoofdstuk 4: Het Venster van GameMaker.................................6Hoofdstuk 5: Openen en Opslaan...............................................7Hoofdstuk 6: Sprites...................................................................8Hoofdstuk 7: Sounds.................................................................12Hoofdstuk 8: Backgrounds........................................................14Hoofdstuk 9: Objects................................................................15Hoofdstuk 10: Rooms...............................................................22Hoofdstuk 11: Testen I..............................................................26Hoofdstuk 12: Besturing...........................................................27Hoofdstuk 13: Punten...............................................................30Hoofdstuk 14: Terug naar Rooms.............................................32Hoofdstuk 15: Testen II.............................................................33Hoofdstuk 16: Helpbestand......................................................34Hoofdstuk 17: Verras Je Vrienden.............................................35Hoofdstuk 18: Vragen...............................................................37Hoofdstuk 19: Antwoorden van de vragen...............................41Hoofdstuk 20: Opdrachten........................................................44
KKENNISMAKINGENNISMAKING Blz. 3 van 44

Hoofdstuk 3: GameMaker installeren
In dit hoofdstuk leer je hoe je GameMaker kunt downloaden van het Internet. Daarna ga je het
programma installeren.
1. Open je browser, bijvoorbeeld Internet Explorer of Netscape. 2. Typ de volgende URL in de adresbalk.
http://www.gamemaker.nl/download/gmaker52.exe3. Lees de waarschuwing en klik op Opslaan.
4. Kies de map waarin je het bestand “gmaker” opslaat. Bijvoorbeeld C:\Mijn Documenten\Mijn Downloads. Klik op Opslaan.
Blz. 4 van 44 GameMaker voor Kinderen

5. Het downloaden kan even duren. Als het klaar is, klik je op Openen.
6. Het installatieprogramma wordt gestart. Druk telkens op Enter (of klik op: OK, Next enz.), totdat GameMaker geïnstalleerd is.
7. In je startmenu is een nieuwe map gemaakt voor GameMaker. Je kunt nu beginnen.
KKENNISMAKINGENNISMAKING Blz. 5 van 44

Hoofdstuk 4: Het Venster van GameMaker
Je leert over de belangrijkste onderdelen van het scherm.
1. Open het programma Game Maker (Klik op het pictogram). Tip: klik met rechts op het pictogram en kies: “Kopiëren naar Bureaublad (snelkoppeling maken). “ Er staat nu een snelkoppeling op je bureaublad. Handig!
2. Het kan zijn dat je een aantal mededelingen krijgt. Dat is vaker zo als je programma’s voor het eerst opstart. Deze mededelingen kun je allemaal wegklikken.
3. Dit is het venster van Gamemaker. Bekijk het maar eens
goed.
Dit scherm kan er bij jou iets anders uitzien. GameMaker kun je in 2 standen zetten: Normaal en Simpel. Klik in het menu File (= bestand) op Advanced (= uitgebreid). Zorg ervoor dat GameMaker in de Simpele stand staat.
Blz. 6 van 44 GameMaker voor Kinderen
Vergroten/verkleinen.Menubalk:File (= Bestand)Edit (= Bewerken)Add (= Toevoegen)Run (= Uitvoeren)Window (= Venster)Help (= Help)
Resource Explorer(Je zegt Riesors eksploorer)(=Bronnen Verkenner)

Hoofdstuk 5: Openen en Opslaan
Eerst leer je hoe je een spel in Game Maker kunt opslaan.
1. Dit is de knoppenbalk van Game Maker.
2. Klik op Save Game om het spel op te slaan. Klik links op “Mijn Documenten” een maak een nieuwe map “Mijn Games”
3. Kies een duidelijke naam (“Beertje”) en klik op Opslaan.
KKENNISMAKINGENNISMAKING Blz. 7 van 44
New Game(= Nieuw
Spel)
Open Game(= Spel Openen)
Save Game(= Spel
Opslaan)
Deze drie functies kun je ook gebruiken via het menu File.
Daar kun je ook kiezen voor Recent Files, waarmee je de laatst geopende bestanden gemakkelijk kunt vinden en openen.
Deze drie functies kun je ook gebruiken via het menu File.
Daar kun je ook kiezen voor Recent Files, waarmee je de laatst geopende bestanden gemakkelijk kunt vinden en openen.
Met dit icoontje maak je een nieuwe map.

Hoofdstuk 6: Sprites
Je leert wat Sprites zijn en hoe je Sprites maakt.
1. In dit spel hebben we 3 sprites (spreek uit: sprijts) nodig.a) Een Beertjeb) Een Muurc) Een Bal.
2. Een Sprite is niks anders dan een klein plaatje, of een
verzameling plaatjes. Klik op “Add a Sprite” op de knoppenbalk.
3. Je kunt natuurlijk ook in het menu “Add” op “Add Sprite” klikken. Zoals je in het menu kunt lezen, kun je Sprites toevoegen door tegelijkertijd op Ctrl+Alt+S te drukken.
Blz. 8 van 44 GameMaker voor Kinderen
Sprite toevoegen

4. Je komt in dit Scherm.
5. Het is belangrijk om duidelijke namen te geven. Straks weet je niet meer welk nummer bij welk plaatje hoort. Omdat het hier om een Sprite gaat, geven we dat aan door “sprt_” voor de naam te zetten. Verander de naam in: “sprt_Beertje”.
6. Klik op Load Sprite (= Sprite Laden).
7. Klik links op “Deze computer”,
8. Dubbelklik op Lokaal station (C:)” en vervolgens op Program Files.
KKENNISMAKINGENNISMAKING Blz. 9 van 44
De map Program Files.
Dit is de naam van de sprite.

9. Dubbelklik op de map van Game Maker (Game_Maker5).
10. Dubbelklik op “Sprites” en daarna op “various.” Hier staan de sprites die gebruikt worden. Klik een aantal keren op “Menu Beeld” om voorbeelden te bekijken.
11. Klik op het beertje en klik op Openen.
Zoals je ziet staan in deze map ook plaatjes van Ballen en Muren die straks gebruikt worden.
Blz. 10 van 44 GameMaker voor Kinderen
Menu Beeld

12. Om het beertje heen is het groen. Omdat het vinkje voor Transparent (= transparant/doorschijnend) aanstaat, wordt alles groen is straks doorschijnend.13. Zoals je ziet staat de Sprite die net gemaakt is keurig netjes
in de Resource Explorer (= Bronnen Verkenner). Als je het plaatje van de Sprite later wil veranderen kun je hierop dubbelklikken.
14. Klik op OK om de veranderingen van de Sprite op te slaan.
15. Maak een nieuwe Sprite. Noem deze “sprt_Bal”. Klik op “Load Sprite” en zoek in dezelfde map als waar het beertje stond naar een plaatje van een bal. Zorg ervoor dat “Transparent” is aangevinkt.
16. Maak een nieuwe Sprite. Noem deze “sprt_Muur”. Klik op “Load Sprite” en zoek in dezelfde map als waar het beertje stond naar het plaatje “Square”.
KKENNISMAKINGENNISMAKING Blz. 11 van 44
Transparent
OK Sprite Opslaan.

Hoofdstuk 7: Sounds
Je leert geluiden toevoegen aan het spel.
1. Klik op de knop “Add a sound”. Of kies “Add Sound” in het menu “Add”. Of druk op Ctrl+Alt+U.
2. Het is belangrijk om duidelijke namen te geven. Straks weet je niet meer welk nummer bij welk geluidje hoort. Omdat het hier om een Sound (= geluid) gaat, geven we dat aan door “snd_” voor de naam te zetten. Verander de naam in: “snd_Pjoep”.
3. Klik op Load Sound. Klik links op Deze Computer.
4. Dubbelklik op “Lokaal station (C:).
5. Dubbelklik op de map “Program Files”.
6. Dubbelklik op de map van GameMaker “Game_Maker5”.
7. Dubbelklik op de map Sounds.
Blz. 12 van 44 GameMaker voor Kinderen

8. Kies een geluid, bijvoorbeeld “beep1” en klik op Openen.
9. Klik op het groene driehoekje om het geluid te horen. Als je tevreden bent klik je op OK.
10. Maak nog een tweede geluidje met de naam “snd_Boink”. Kies zelf een kort geluidje, bijvoorbeeld “boink2”.
KKENNISMAKINGENNISMAKING Blz. 13 van 44
Geluid afspelen
Zoals je ziet staat de Sound “snd_Pjoep” die net gemaakt is in de Resource Explorer (= Bronnen Verkenner). Als je het geluidje later wil veranderen kun je hierop dubbelklikken

Hoofdstuk 8: Backgrounds
Je maakt kiest een background (=achtergrond) voor bij je spel.
1. Klik op de knop “Add a background” of kies “Add background” uit het menu “Add”. Je kunt ook de toetsen Ctrl+Alt+B gebruiken.
2. Verander de naam in “bg_Hout” (bg staat voor background).
3. Klik op de knop “Load Background” en ga op zoek naar een mooie achtergrond voor bij je spel. In de map van GameMaker (C:\Program Files\Game_Maker5\Backgrounds) staat bijvoorbeeld het plaatje “wood1”. Klik op “Openen”.
4. Nu moet Transparent uit staan. Klik op OK. Ook deze achtergrond komt in de Resource Explorer te staan.
Blz. 14 van 44 GameMaker voor Kinderen
Transparent staat nu uit!
Ook de achtergrond bg_Hout wordt keurig netjes in de Resource Explorer opgenomen.

Hoofdstuk 9: Objects
Je leert wat Objecten zijn en wat ze allemaal kunnen. Objecten zijn de bouwstenen van het spel.
In de Resource Explorer staan nu 3 Sprites. Een Sprite is niets anders dan een plaatje of een verzameling plaatjes. Sprites kunnen verder eigenlijk helemaal niets.
Objecten kunnen dat wel. Objecten kunnen uit zichzelf bewegen. Objecten kunnen gestuurd worden door het toetsenbord of
door een joystick. Objecten kunnen botsen en punten verzamelen. Objecten kunnen geluiden laten klinken. …
Objecten kunnen nog veel meer. Voor dit spel zijn er drie nodig.a) Een object voor het Beertjeb) Een object voor de Muurc) Een object voor de Bal.
Met deze drie objecten kun je straks een heel spel in elkaar klussen. Objecten zijn de bouwstenen van het spel.
KKENNISMAKINGENNISMAKING Blz. 15 van 44

1. Eerst maak je het object voor de muur. Klik op “Add dan Object” of kies “Add Object” uit het menu “Add”. Zoals je ziet kun je ook de toet “Ctrl+Alt+O” gebruiken.
2. Verander de naam van het Object in obj_Muur (obj_ geeft aan dat het hier om een Object gaat).
3. Onder de naam kun je aangeven hoe het object er uit ziet. Klik op het knopje voor het keuzemenu.
4. Kies “sprt_Muur”.
5. Daaronder staan twee mogelijkheden. Solid (= vast) betekent dat een object stevig is. Solid is aangevinkt.
Visible (= zichtbaar) zorgt ervoor dat het object zichtbaar is. Ook deze is aangevinkt, anders zie je straks natuurlijk geen muur.
Blz. 16 van 44 GameMaker voor Kinderen
De naam van het Object.
Keuzemenu

6. Klik op OK. Let op de Resource Explorer, daar staat “obj_Muur”. Er staan 2 dezelfde plaatjes van de muur in de Resource Explorer. Het eerste plaatje heet “sprt_Muur” Door “sprt_” weet je dat dit een Sprite is. Het tweede plaatje heet “obj_Muur”. Door “obj_” weet je dus dat het om een object gaat.
In het Objecten Venster staan twee grote witte kolommen. Boven de eerste staat Events (je zegt: ievents). (= Gebeurtenissen). Boven de tweede kolom staat Actions (=Acties).
Voor het Object “obj_Muur” hoeven we geen Events en Actions te programmeren. Voor het Object Bal en voor het Object Beertje wel!
KKENNISMAKINGENNISMAKING Blz. 17 van 44

7. Klik op de knop “Add an Object”. Verander de naam van het object in “obj_Bal”. Kies in het keuze menu Sprite voor “sprt_Bal”. Zorg ervoor dat Solid en Visible aangevinkt staan.8. Klik op de knop “Add Event”. Er verschijnt een menu met
allerlei gebeurtenissen. De bedoeling is dat de bal uit zichzelf beweegt, zodra het spel start. Klik op “Create” (= maken).
10. Sleep het rode plaatje met de 8 pijlen naar de kolom Actions.
Misschien moet je eerst op het tabblad Move (= bewegingen) klikken.
Blz. 18 van 44 GameMaker voor Kinderen
Create

11. Er moet iets met het Object voor de bal (“obj_Bal”) gebeuren en niet met bijvoorbeeld “obj_Muur”. Zorg er daarom voor dat het rondje staat voor Self (= zelf).
12. De bal mag alleen schuin bewegen. Zorg ervoor dat de pijlen in de hoeken ingedrukt staan. (Klik er op…)
13. De bal mag snel bewegen. Verander Speed (= snelheid) in 10.
14. Druk op OK.
De bal is nog niet klaar. De bal moet namelijk nog iets anders kunnen dan bewegen, namelijk: Botsen. Daarom maken we nog een Event. Het Engelse woord voor botsing is Collision (je zegt kollisjon). Natuurlijk maakt de bal dan ook een geluidje.
KKENNISMAKINGENNISMAKING Blz. 19 van 44

15. Klik op Add Event en klik op Collision. Zoals gezegd: de bal
moet botsen tegen het object “obj_Muur”.
15. Sleep de actie Bounce (= terugkaatsen) naar de kolom Actions. Verder hoeft er niets veranderd te worden. Klik op OK.
Blz. 20 van 44 GameMaker voor Kinderen
Bounce

16 Als de bal tegen een muur botst, moet er nog iets gebeuren: er moet een geluidje klinken. Klik op het tabblad “main1”.
17. Sleep het eerste luidsprekertje naar de kolom Actions.
18. Klik op het Keuzemenu en kies één van de twee geluiden, bijvoorbeeld “snd_Pjoep”.
19. Klik op OK. Klik nogmaals op OK om alle wijzigingen in het object “obj_Bal” op te slaan.
Als je later iets wilt veranderen kun je in de Resource Explorer dubbelklikken op de objecten. Ook kun je klikken in de kolom “Events”. Onder de knop “Add Event” staan ook de knoppen “Delete” (= verwijderen) en “Change” (= veranderen). Je kunt dubbelklikken op de acties in de kolom Actions, om ze te veranderen.
KKENNISMAKINGENNISMAKING Blz. 21 van 44

Hoofdstuk 10: Rooms
Je leert wat Rooms zijn en hoe je ze kunt maken.
Het spel is bijna klaar. Je moet nog een object voor het beertje maken. Maar eerst maak je een Room (= ruimte). Rooms zijn een soort Levels. Dit spel heeft aan één Room genoeg.
1. Klik op de knop “Add a Room” op de knoppenbalk. Of kies in het menu “Add” voor “Add Room” maar je kunt ook Ctrl+Alt+R
intoetsen. 2. Verander SnapX en SnapY in 32. Je ziet dat de hokjes in het grijze vlak groter worden. In één hokje past nu precies één Object.
Klik op het tabblad “Settings”. Verander de naam in “room_Beertje”. In het vak “Caption for the room” kun schrijven hoe je spel heet. Maar je kunt hier ook je eigen naam typen. Dit komt straks in de titelbalk van het spel te staan.
Blz. 22 van 44 GameMaker voor Kinderen

3. Klik op het tabblad Backgrounds. Kies in het keuzemenu het achtergrondplaatje dat je eerder maakte: bg_Hout.
4. Tile (= tegel) Hor. is de afkorting voor horizontaal (van links naar rechts). Vert. is de afkorting voor verticaal (van boven naar beneden). Kopieën van het achtergrondplaatje komen naast elkaar en/of onder elkaar te liggen. Voor sommige achtergronden is het mooier om Stretch (= uitrekken) te kiezen. Probeer maar eens wat jij het mooiste vindt. In het voorbeeld zijn Tile Hor en Tile Vert aangevinkt.
KKENNISMAKINGENNISMAKING Blz. 23 van 44
Tabblad backgrounds
Keuzemenu

5. Nu ga je objecten op het speelveld plaatsen. Klik op het tabblad objecten en selecteer het object “obj_Muur” in de keuzelijst.
6. Klikken met de muis langs de rand van het speelveld en bouw een muur. Als je een fout hebt gemaakt klik je met rechts om het stukje te verwijderen.
Blz. 24 van 44 GameMaker voor Kinderen
Hier komt het object te staan waar het om gaat.

7. Let op: Het speelveld is groter dan in het venster past. Gebruik de schuifbalken om te schuiven, zodat je overal de muur kunt bouwen.
8. Als laatste selecteer je het object “obj_Bal”. Plaatst deze één keer in het speelveld. Klik op het groene vinkje om de wijzigingen in het speelveld op te slaan.
KKENNISMAKINGENNISMAKING Blz. 25 van 44
Schuifbalken
Opslaan en sluiten.

Hoofdstuk 11: Testen I
Het is belangrijk om je werk regelmatig op te slaan en te testen. Hier leer je hoe je dat moet doen.
1. Klik op de knop “Save” op de knoppenbalk. Of kies “Save” vanuit het menu “File”. Zoals je misschien wel weet kun je ook op de toetsen Ctrl+S drukken. Je bestand wordt nu opgeslagen.
2. Klik op het groene driehoekje “Run” (= rennen) om het spel te testen. Maar je kunt ook klikken op het menu Run en daar “Run Normally” kiezen. En je kunt op de F5 toets drukken.
3. GameMaker maakt nu het spel.
4.Je ziet de bal steeds tegen de muur botsen en als het goed is hoor je het geluid.
5. Druk op de Escape toets om het spel te sluiten. Of klik op het kruisje rechtsboven in de hoek.
6. Het heeft geen zin om op de pijltjestoetsen te drukken. Het spel weet nog niet wat er dan moet gebeuren. Dat ga jij hem leren. Sluit het spel en ga terug naar GameMaker.
Blz. 26 van 44 GameMaker voor Kinderen

Hoofdstuk 12: Besturing
Nu ga je het object Beertje maken zodat je uiteindelijk een echt computerspel hebt gemaakt.
Maak een nieuw object (zie blz. 16) en noem het “obj_Beertje”. Kies “sprt_Beertje” als Sprite. Zorg dat Solid en Visible aangevinkt zijn!
Klik op Add Event (= gebeurtenis toevoegen) en kies Keyboard (= toetsenbord). Klik bovenaan op <Left> (= links).
KKENNISMAKINGENNISMAKING Blz. 27 van 44

Sleep het rode plaatje met de 8 pijlen naar de kolom Actions. Dit plaatje staat op het tabblad “move” (= bewegen). Als er straks op de linker pijltjestoets wordt gedrukt, moet het beertje naar links bewegen. Kik daarom bij Direction (je zegt: diereksjon = richting) alleen het pijltje dat naar links wijst aan. Verander Speed (=snelheid) in 5. Klik op OK.
Maak zo ook gebeurtenissen voor Right (=rechts), Up (=boven) en Down (=onder).
Sleep telkens het rode plaatje met de 8 pijlen naar de Actions-kolom. Klik bij Direction op het juiste pijltje. Vul bij snelheid steeds 5 in. Zorg ervoor dat Relative (=relatief) uit staat.Als het Beertje tegen de
muur botst, verandert de richting. Klik op “Add Event” en kies
Blz. 28 van 44 GameMaker voor Kinderen
Tabblad “move”

Collision (=botsing). Kies “obj_Muur”. Sleep de actie Bounce (= terugkaatsen) naar de kolom Actions. Verder hoeft er niets veranderd te worden. Klik op OK.
Het beertje zal nu keurig netjes tegen de muur botsen.
KKENNISMAKINGENNISMAKING Blz. 29 van 44

Hoofdstuk 13: Punten
Je leert hoe je GameMaker punten kunt laten geven.
Iedere keer dat het beertje tegen de bal botst, klinkt er een geluid. En natuurlijk worden er punten verdiend. “Bounce” kan niet worden gebruikt bij bewegende objecten; het programma loopt vast. Daarom verspringt het beertje naar een willekeurige plek na een botsing.
Klik op Add Event en klik op Collision. Het beertje moet botsen tegen de bal om punten te verdienen. Kies daarom “obj_Bal”.
Sleep de pijl met het vraagteken “Jump to a random position (=Spring naar een willekeurige positie) naar de kolom Actions.
De getallen “Snap Hor” en “Snap Vert” kunnen gewoon op 0 blijven staan. Klik op OK.
Blz. 30 van 44 GameMaker voor Kinderen

Klik op het tabblad “Main1”. Sleep de luidspreker naar de kolom Actions. Selecteer een geluid uit de keuze lijst. Bijvoorbeeld het geluidje “snd_Boink”. Klik op OK. Klik op het tabblad Score.
Klik op het tabblad “Score”. Sleep het eerste plaatje (“Set the score” =verander score) naar de kolom Actions. Verander het getal in bijvoorbeeld 20. Zorg dat “Relative” (= relatief) aangevinkt staat. GameMaker telt nu de punten bij de oude
score. Klik op OK.
KKENNISMAKINGENNISMAKING Blz. 31 van 44

Hoofdstuk 14: Terug naar Rooms
Je leert hoe je teruggaat naar een Room om een object toe te voegen.
Het object Beertje is klaar. Deze moet in “room_Beertje” worden geplaatst. Dubbelklik in de Resource Explorer op “room_Beertje”. Als je deze niet ziet moet je eerst op het +tekentje klikken, of dubbelklikken op het woordje Rooms. Het speelveld verschijnt.
Klik op het tabblad Objects en kies het object “obj_Beertje”. Klik in het speelveld op de plek waar je het beertje wil hebben.
Klik op het groene vinkje om de wijzigingen op te slaan.
Blz. 32 van 44 GameMaker voor Kinderen
Klik op het vinkje om de wijzigingen op te slaan.

Hoofdstuk 15: Testen II
In dit hoofdstuk ga je het spel opslaan en nog eens testen.
Sla het spel op en test het. Kijk op bladzijde. 26 om te zien hoe dat moet. Gebruik de pijltjestoetsen om het beertje te bewegen. Probeer de bal te raken. Iedere keer dat je de bal raakt krijg je 20 punten erbij. De score komt (in dit spel) in de titelbalk te staan, achter de titel.
Druk op de Escape toets of klik op het kruisje rechtsboven in de titelbalk om het spel te stoppen.
KKENNISMAKINGENNISMAKING Blz. 33 van 44

Hoofdstuk 16: Helpbestand
In dit hoofdstuk leer je om een Helpbestand te maken.
Soms weten de mensen die jouw spel spelen niet hoe het spel werkt. Maak een Helpbestand waarin je de bedoeling van het spel uitlegt.
Als de mensen op F1 drukken, krijgen ze dit te lezen.
Klik in de Resource Explorer op “Game Information” (=Spel Informatie). Typ in het venster jouw Helptekst. Als je klaar bent klik je op het vinkje om de wijzigingen op te slaan.
Blz. 34 van 44 GameMaker voor Kinderen
Klik op het vinkje om de wijzigingen op te slaan.
Game Information (=Spel informatie).

Hoofdstuk 17: Verras Je Vrienden
Je gaat het spel comprimeren.
Het spel is klaar. Je kunt het nu aan al je vrienden geven. Alleen… niet al je vrienden hebben (verstand van) GameMaker. En dat hoeft ook niet !!! Je kunt van jouw spel heel gemakkelijk een echt computerprogramma maken door het te compileren (je zegt: kompileren). Klik in het menu “File” op “Create Executable…” (= Maak een
Computerprogramma”). Een Executable is een “Uitvoerbaar bestand”. Dat is een bestand met allerlei computeropdrachten: een programma dus. Computerprogramma’s eindigen meestal op .exe. Soms eindigen computerprogramma’s op .com, .bat, .pif, of .scr. Sommige computerprogramma’s hebben virussen. Pas dus op met het openen van uitvoerbare bestanden!
KKENNISMAKINGENNISMAKING Blz. 35 van 44
Create Executable (=Maak een uitvoerbaar bestand/maak een computerprogramma.)

Geef jouw bestand een naam, bijv. “Beertje”. Je hoeft er geen .exe achter te zetten, dat doet GameMaker al voor je. Klik op opslaan.Als je nu via de Windows Verkenner op Beertje.exe dubbelklikt wordt het programma gestart.
Je kunt ook een snelkoppeling maken. Klik met de rechtermuisknop op Beertje.exe en kies “Kopiëren naar…” en daarna “Bureaublad (snelkoppeling maken)”. Nu staat er een snelkoppeling naar het spel op je bureaublad. Je speelt het spel zonder GameMaker te openen.
Blz. 36 van 44 GameMaker voor Kinderen

Hoofdstuk 18: Vragen
Je leert Game Maker het beste kennen als je de vragen en de opdrachten maakt. De antwoorden staan
verderop.
Vraag 1: Wie is de maker van GameMaker?A Ben BuitenhuisB Mark OvermarsC Bill GatesD Niemand, GameMaker bestond al.
Vraag 2: Wat hoort niet bij GameMaker?A SpritesB ObjectsC SoundsD Scraps
Vraag 3: Wat kost het om GameMaker te gebruiken?A Niets, er is een gratis versie.B Ongeveer € 100.C Ongeveer $ 100.D Het is illegaal om GameMaker gratis te gebruiken.
Vraag 4: Welke twee ‘standen’ kent GameMakerA Normal en Minimal (Normaal en minimaal)B Simple en Advanced (Eenvoudig en uitgebreid)C Custom en Typical (Gewoon en typisch)D GameMaker kent helemaal geen twee standen.
Vraag 5: Wat staat er in de Resource Explorer?A Hoe je GameMaker moet gebruiken.B Informatie van het internet.C Een Helpbestand waarin je de bedoeling van het spel uitlegt.D Een overzicht van alle onderdelen die je in het spel gebruikt.Vraag 6: Op welke manier voeg je geen Sprite toe?A Klik in het menu “Add” op “Add Sprite”.B Toets Ctrl+Alt+S tegelijkertijd in.C Klik in het menu Window op “Cascade”.
KKENNISMAKINGENNISMAKING Blz. 37 van 44

D Klik in de knoppenbalk op het knopje met een rood vierkantje, blauw rondje en geel driehoekje.
Vraag 7: Waarom is het belangrijk om Sprites, Objects, Sounds enzovoort duidelijke namen te geven? A Anders werkt het niet.B Zo weet je wat je precies met een naam bedoelt.C De computer kan crashen.D Duidelijke namen geven is helemaal niet belangrijk.
Vraag 8: Wat betekent Transparent?A Zweet.B Achtergrond.C Onzichtbaar.D Doorschijnend.
Vraag 9: Waar staan de Achtergronden, Geluiden en Sprites die met GameMaker meegeleverd worden?A Die staan op floppy.B Die staan op CD.C Die staan in de map “C:\Program Files\Game_Maker5\”.D Die staan op internet.
Vraag 10: Wat kun je Objecten laten doen met GameMaker?A Bewegen.B Botsen en punten verzamelen.C Geluiden laten klinken.D A, B en C zijn allemaal goed.
Blz. 38 van 44 GameMaker voor Kinderen

Vraag 11: Wat gebeurt er als de optie Visible is aangevinkt?A Het object is zichtbaar.B Het object is onzichtbaar.C Het object is doorschijnend.D Het object is ondoorschijnend.
Vraag 12: Kun je Sprites, Sounds, Objects e.d. later veranderen?A Ja dat kan: dubbelklik erop in de Resource Explorer.B Ja dat kan. Maar niet in de Simpele stand.C Ja dat kan. Je moet dan naar “Game Options”.D Nee, helaas pindakaas. Je kunt ze niet veranderen.
Vraag 13: Wat is niet waar?A Een “Event” is een gebeurtenis, “Action” is wat er dan gebeurt.B In de kolom Actions kan maar één actie per keer staan.C Bounce is terugkaatsen.D Een Collision is een botsing.
Vraag 14: Kan een spel meerdere Rooms bevatten?A Nee, dat kan niet.B Ja, Rooms zijn een soort Levels.C Ja, maar niet in de Simpele stand.D Ja, maar daar heb je verder niets aan.
Vraag 15: Waar staat de score in het spel Beertje?A Je kunt geen score bijhouden met GameMaker.B In de statusbar van het venster.C In de titelbar van het venster.D In een aparte scorebalk.
Vraag 16: Hoe kunnen de gebruikers jouw Helptekst lezen?A Door tijdens het spelen van mijn spel op ESCAPE te drukken.B Door tijdens het spelen van mijn spel op F1 te drukken.C Door tijdens het spelen van mijn spel op Enter te drukken.D De gebruikers kunnen mijn Helptekst helemaal niet lezen.
KKENNISMAKINGENNISMAKING Blz. 39 van 44

Vraag 17: Wat is een Executable?A Dat is een Worddocument.B Dat is een soort Virus.C Dat is een Screensaver.D Dat is een uitvoerbaar bestand.
Vraag 18: Wat is GEEN uitvoerbaar bestand.A Beertje.gmdB Beertje.comC Beertje.exeD Beertje.scr
Vraag 19: Als je het spel Beertje dat je in GameMaker hebt gemaakt wilt openen en veranderen, welk bestand moet je dan openen?A Beertje.gmdB Beertje.comC Beertje.exeD Beertje.scr
Vraag 20: Hoe vond je deze vragen?A Erg gemakkelijkB Soms makkelijk, soms moeilijk.C Best moeilijk.D Veel te moeilijk.
Blz. 40 van 44 GameMaker voor Kinderen

Hoofdstuk 19: Antwoorden van de vragen
Dit zijn de antwoorden op de vragen van Hoofdstuk 18: .
1B Mark Overmars is de maker van GameMaker. Ben Buitenhuis is de maker van deze cursus, Bill Gates is de uitvinder van Windows.
2D Sprites zijn plaatjes, Objects zijn objecten, Sounds zijn geluiden.
3A GameMaker is gratis te gebruiken. Dat heet free-ware. Je hoeft er dus niet voor te betalen. Wel kun je het programma voor weinig geld registreren. Dan heb je iets meer mogelijkheden.
4B Wij hebben gewerkt in de Simple-mode (je zegt simpel mood). In de Advanced-mode zijn meer mogelijkheden.
5D Hoe je GameMaker moet gebruiken staat in het Engelstalige Helpbestand van GameMaker. Surfen op internet kan met de “Internet Explorer”. En het helpbestand maak je met de optie “Game Information” in de Resource Explorer.
6C Als je in het menu Windows op “Cascade” klikt, worden alle vensters netjes achter elkaar geplaatst.
7B Duidelijke namen geven in GameMaker is niet verplicht. Toch is heel handig als je straks hele grote en ingewikkelde spellen gaat maken.
8D Transpirant is zweet. Hopelijk heb je daar niet te veel last van gehad bij het maken van dit spel. Background is een achtergrond. Invisible is onzichtbaar.
9C Op Internet zijn ook heel veel Achtergronden, Geluiden en Sprites te downloaden. Maar je kunt ze ook zelf maken.
10D Objecten kunnen onder andere bewegen, botsen, punten verzamelen, geluiden laten klinken.
KKENNISMAKINGENNISMAKING Blz. 41 van 44

11A Als Visible is aangevinkt is het Object dus zichtbaar. Als Visible niet is aangevinkt is het Object dus onzichtbaar. Als Transparent is aangevinkt is een Sprite doorschijnend. Anders is Transparent ondoorschijnend.
12A Met de Resource Explorer zijn Sprites, Sounds en Objects gemakkelijk te vinden en te veranderen. Vooral als je ze logische namen hebt gegeven.
13B In de kolom Actions kunnen meerdere acties staan. Bijvoorbeeld: na een Collision (botsing) klinkt er een geluid (actie1) en er worden punten gegeven (actie2).
14B In ons spel hebben we maar één Room nodig. Rooms kun je vergelijken met Levels in een spel.
15C In jouw spel staat de score in de titelbalk. Maar je kunt de score ook op een andere manier presenteren. Dat leer je in een andere cursus.
16B Als de gebruikers op de ESCAPE toets drukken stopt het spel. Als de gebruikers op Enter drukken gebeurt er niets. Andere toetsen waar de gebruikers op kunnen drukken zijn: F4 – Wisselen Schermmode, F5 spel opslaan en F6 spel openen.
17D Een Worddocument eindigt op .doc. Een Virus is een vervelend computerprogramma dat zichzelf ongemerkt kopieert en verspreidt. Bovendien kan een virus computerbestanden beschadigen. Een Screensaver eindigt op .scr.
18A “Beertje.gmd” is het bestand waarin alle Sprites, Sounds, Backgrounds en Objects van het spel Beertje worden opgeslagen. Je kunt deze daarna openen en nog steeds veranderen. De Uitvoerbare Bestanden die je met GameMaker maakt eindigen altijd op “.exe”.
19A “Beertje.gmd” is het bestand waarin alle Sprites, Sounds, Backgrounds en Objects van het spel Beertje worden opgeslagen. Je kunt deze daarna openen en nog steeds veranderen.
20 Altijd goed.
Blz. 42 van 44 GameMaker voor Kinderen

KKENNISMAKINGENNISMAKING Blz. 43 van 44

Hoofdstuk 20: Opdrachten
Je gaat zelf een paar dingen aan het spel veranderen. Niet alles wordt voorgedaan. Zo leer je GameMaker nog
beter beheersen.
Opdracht 1: Ga naar de Resource Explorer. Open de Sprite “sprt_Beertje”. Kies een ander figuurtje. Start het spel (F5).
Opdracht 2: Ga naar de Resource Explorer. Verander het figuurtje voor de bal. Verander de twee geluidjes. Verander de achtergrond.
Opdracht 3: Ga naar de Resource Explorer. Dubbelklik op Rooms. Open “room_Beertje”. Selecteer het Tabblad “Beertje”. Kies in het Keuzemenu Objects het Object “obj_Bal”. Plaats nog een paar ballen in de Room door met de muis te klikken. Start het spel (F5).
Opdracht 4: Ga naar de Resource Explorer. Dubbelklik op het Object “obj_Bal”. Klik op Add Event en kies Collision. Kies “obj_Bal”. Kies van het tabblad “move” het allerlaatste plaatje (“Bounce”) en sleep deze naar de kolom Actions. Klik op OK, zonder iets te veranderen. Kies van het Tabblad Score het allereerste plaatje en sleep die naar de kolom Actions. Verander de “new score” in 50 en vink Relative aan. Start het spel (F5). Als er nu twee ballen tegen elkaar botsen krijg je 50 punten
Opdracht 5: Ga naar de Resource Explorer. Dubbelklik op Rooms. Open “room_Beertje”. Selecteer het Tabblad “Backgrounds” Verander de getallen Hor Speed en Vert Speed van 0 naar 1 of -1. Start het spel met de opdracht Run en kijk wat er gebeurt met de achtergrond.
Blz. 44 van 44 GameMaker voor Kinderen