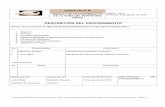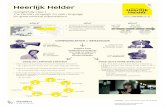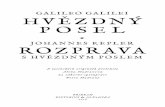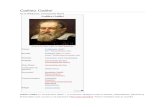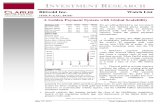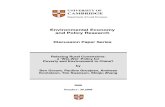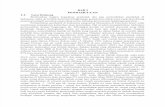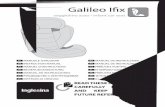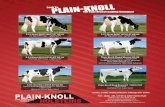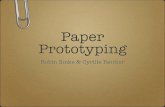Galileo K-12 Online: Scanline Plain-Paper€¦ · Galileo® K-12 Online ©2018 Assessment...
Transcript of Galileo K-12 Online: Scanline Plain-Paper€¦ · Galileo® K-12 Online ©2018 Assessment...

©2018 Assessment Technology, Incorporated Revised as of 03.15.18 1
Galileo® K-12 Online:
Scanline Plain-Paper
Table of Contents
Introduction ................................................................................................ 3 Technology ................................................................................................. 3 Material to Print .......................................................................................... 4
Kindergarten Flipbook Assessments ............................................................ 5 Enter Test Scores ..................................................................................... 5
Overview of the Steps .................................................................................. 6
Installation ................................................................................................. 8 How Scanline Works .................................................................................... 8 Downloading and Setting Up Scanline ............................................................ 9 Scanline Installation .................................................................................... 9
Steps to Install Scanline ............................................................................ 9 Verify Settings ....................................................................................... 13 Tips and Troubleshooting ......................................................................... 14
.NET Framework Download ......................................................................... 14
Printing ..................................................................................................... 16 Test Booklet ............................................................................................. 17 Bubble Sheets Types: Answer and Grading Sheets ....................................... 18 Printing Tips ............................................................................................. 19 Test Scanner ............................................................................................ 22 Print Bubble Sheets ................................................................................... 24 Print Worksheets ....................................................................................... 29
View Scanned Worksheet ........................................................................ 32
Kindergarten Flipbook Assessments ......................................................... 33 Process .................................................................................................... 33 Printing Steps ........................................................................................... 33 Test Administration ................................................................................... 34 Score Test Page ........................................................................................ 34
Scanning ................................................................................................... 34 Process .................................................................................................... 35 Scanning .................................................................................................. 36
Steps for Scanning ................................................................................. 36 Possible Problems ................................................................................... 37 History Tab ............................................................................................ 38
Appendix ................................................................................................... 40 Answer Sheet ........................................................................................... 41 Grading Sheet ........................................................................................... 42 Worksheet Example – Blank ....................................................................... 43

Galileo® K-12 Online
©2018 Assessment Technology, Incorporated Revised as of 03.15.18 2
Worksheet Example – Completed ................................................................ 44
©Assessment Technology Incorporated 2018 All rights reserved. No part of this document may be reproduced or transmitted in any form or by any means,
electronic or mechanical, including photocopy, recording, or any information storage and retrieval system, without permission from the publisher. Printed in the U.S.A

Galileo® K-12 Online
©2018 Assessment Technology, Incorporated Revised as of 03.15.18 3
INTRODUCTION
The Scanline plain-paper option is used by districts/charter schools that use an ATI-supported scanner to scan test results into Galileo. When a test is administered
offline, scannable answer sheets must be provided to students. With the plain-paper scanning option, answer sheets containing the student name, student ID,
class information, and test information in text and bar code format are generated
through Scanline.
Since the answer sheets contains the student identification information, to scan these documents the user must simply places the sheets onto the Galileo-supported
scanner and presses the start button on the scanner. When the sheets are scanned, Galileo K-12 Online “knows” what test has been taken, what students have taken the test, what classes they are in, etc. Scoring occurs automatically for multiple
choice and true/false items. However, manual scoring is also available and can be
used in combination with automated scoring.
A district/charter school must purchase Scanline from ATI. There should be a Scanline purchase for each Galileo-supported scanning unit.
Administering offline tests is a simple process:
1. Prepare test. This includes printing the test booklet for each student. The test
does not need to be scheduled to print a test booklet.
2. Prepare the answer sheets.
3. Prepare the worksheets, when applicable.
4. Administer student tests.
5. Scan tests for automatic scoring and immediate reporting.
TECHNOLOGY
Scanline currently works on a Windows 7 operating system computer.
Refer to ATI’s System Requirements/Security page for details.
The Scanline plain-paper option is used by districts/charter schools that use a Galileo-supported scanner onsite to scan test results into Galileo. The plain-paper
scanning units must be connected to a computer with a supported Windows operating system that has internet access. Only the scanning operation and
Scanline application require the computer; other Galileo K-12 applications are compatible with both Macintosh and Windows operating systems. Refer to ATI’s System Requirements/Security page (http://ati-
online.com/galileoK12/K12TrainingSystem.php) for supported operating systems,
scanners, and forms.
(Image on next page.)

Galileo® K-12 Online
©2018 Assessment Technology, Incorporated Revised as of 03.15.18 4
Please note, only programs that have the Scanline component of Galileo Online
testing will scan tests into Galileo to be automatically scored.
MATERIAL TO PRINT In the Print Test Materials page of Galileo you will find materials that may be used for administering offline assessment, such as the test booklet and the answer
key.
When giving an offline test, you will need to print the following:
Scanning Options1
Item Required This item
contains…
Plain-
Paper
High-
Speed
Steps can be
found in …
Test Booklet Yes The questions
and possible
answers.
May print to any printer
and copied.
the online help
files
1 Refer to the System Requirements/Security page for GradeCam scanning
requirements.

Galileo® K-12 Online
©2018 Assessment Technology, Incorporated Revised as of 03.15.18 5
Scanning Options1
Item Required This item
contains…
Plain-
Paper
High-
Speed
Steps can be
found in …
Answer
Sheets
Yes, for
grades 1-
12
Used for
multiple
choice
tests.
The
personalized
“bubble
sheet” for the
student to
complete.
Must be
printed to
an ATI-
supported
scanner
and
compatible
printer.
May use the
Scanline
Preslugger
to preslug
proprietary
form. Any
printer may
be used.
This manual,
Print Bubble
Sheets section,
page 24
Worksheets No The
personalized
blank paper
for the
student to
show any
work.
Must be
printed to
an ATI-
supported
scanner
and
compatible
printer.
Not
supported;
must use
plain-paper
Scanline.
This manual,
Worksheets
section, page
29
Grading
Sheets
Yes, for
kinder-
garten.
Optional
for open
response
test items.
The
personalized
“bubble
sheet” for the
teacher to
complete.
Must be
printed to
an ATI-
supported
scanner
and
compatible
printer.
Not
supported;
must use
plain-paper
Scanline.
This manual,
Print Bubble
Sheets section,
page 24
Answer Key No A teacher’s
answer key
showing the
correct
answer.
May print to any
printer.
the online help
files
For examples of these items, please refer to the Appendix, page 40.
KINDERGARTEN FLIPBOOK ASSESSMENTS Kindergarten flipbook assessments are handled a little differently than other
grades. Kindergarten teachers receive a test booklet, but instead of receiving a test booklet for each of their students, they receive one test booklet for their class.
Additionally, instead of generating answer sheets for students, grading sheets are generated. The teacher, not the student, will be marking the grading sheet. Please
refer to the Kindergarten Flipbook Assessments section, page 33, for further details.
ENTER TEST SCORES
Galileo provides users with the ability to enter the score test items manually on the Score Test page. Teachers may utilize this page when an answer sheet could not
be scanned and/or not generated for the student but the student took the test.
(Image on next page.)

Galileo® K-12 Online
©2018 Assessment Technology, Incorporated Revised as of 03.15.18 6
OVERVIEW OF THE STEPS 1. The scanner is hooked to the computer and the Scanline application is
downloaded onto the computer you will be using to scan the bubble sheets
(answer sheet and/or grading sheet) and worksheets. The Scanline installation
directions are found in the Installation section, page 8.
Districts/charter schools are responsible for outfitting each Scanline station with a Galileo-supported unit in sufficient quantity to meeting scanning their scanning
needs. A minimum of one unit per scanning location is recommended.
2. Test booklets are printed directly from Galileo. Directions for printing the test
booklet are found in the Printing Test Booklet section, page 17.
3. Answer sheets, grading sheets, and worksheets are printed directly from Galileo.
Directions for printing these items are found in the Printing section, page 16.
4. Paper and pencil assessments are administered according to district/charter
school protocol.
Information on ATI’s recommended test security protocols as well as a discussion of how to develop test security protocols specific to your
district/charter school, please refer to the Developing District Test Security Protocols white paper found in the Publications section of ATI’s web page,
www.ati-online.com.

Galileo® K-12 Online
©2018 Assessment Technology, Incorporated Revised as of 03.15.18 7
The Online Test Administration Manual for District-Wide Assessment document located within Galileo provides the Galileo test administrator with ATI’s
guidelines for administering a benchmark assessment.
5. Collect completed tests booklets, answer sheets, and any applicable worksheets.
6. Teachers generally go through the answer sheets, and worksheets to make
sure:
• Students have clearly bubbled-in answers.
• Students have not written on barcodes or mutilated tests.
• Worksheets are placed in the order in which you would like them scanned
and thus displayed in Galileo.
• Answer sheets and worksheets are all facing the same direction.
7. Teachers complete the grading sheet, when applicable.
8. Scan completed answer sheets, grading sheets, and worksheets into the
computer with Scanline.

Galileo® K-12 Online
©2018 Assessment Technology, Incorporated Revised as of 03.15.18 8
• The sheets are placed in the automatic document feeder face up; the name
of test feeds into the scanner.
9. Reports based on raw scores are available immediately in Galileo once the answer sheets are scanned. Reports based on Developmental Level (DL) scores
are available once an Item Response Theory (IRT) analysis is performed by ATI.
IRT analysis is automatically calculated for core subjects
(e.g., ELA, math, science) for districts/charter schools based on Arizona. The Arizona districts/charter schools do
not need to contact ATI for IRT analysis to be generated. Districts/charter schools outside of Arizona, or Arizona districts/charter schools testing in non-core subject areas
(e.g., music, social studies) must contact ATI for IRT to be generated.
INSTALLATION
Scanline may only be downloaded by a District- or School-level Galileo user; we recommend that your
district’s/charter school’s IT staff perform the installation.
HOW SCANLINE WORKS 1. Scanline is installed by downloading Scanline software from Galileo.
Installation can easily be implemented by a District- or School-level user.
Even though installation takes only a few mouse clicks and is guided by a
wizard, additional installation support is provided through ATI Technical
Support Services. Scanline only needs to be installed once on each computer
hooked up to a Galileo-supported scanner.
Districts/charter schools are responsible for outfitting each Scanline station
with a Galileo-supported unit in sufficient quantity to meet scanning needs. A
minimum of one unit per scanning location is recommended.
2. Tests and plain-paper bubble sheets (answer sheets, worksheets, and
grading sheets) are printed directly from Galileo.
3. Paper and pencil assessments are administered according to district/charter
school protocol. The completed answer sheets, and when applicable grading
sheets and worksheets, are scanned into Galileo at a designated Scanline
“station” within the district/charter school.
4. Scanned assessments are quickly uploaded so test scores are immediately
available for analysis.

Galileo® K-12 Online
©2018 Assessment Technology, Incorporated Revised as of 03.15.18 9
5. Administrators, teachers, parents and students have rapid access to
aggregated reports on students’ progress “anytime-anywhere” Galileo access
is possible.
DOWNLOADING AND SETTING UP SCANLINE Scanline may only be downloaded by a District- or School-level user; we
recommend that your district’s/charter school’s IT staff perform the installation. For
instructions on how to scan, please reference the Scanning section, page 34.
Scanline may only be used with a supported Windows operating system. (Please refer to the System Requirements/Security, http://ati-online.com/galileoK12/K12TrainingSystem.php.) Scanline only needs to be installed
once on the computer hooked up to the scanner, but may need to be periodically
updated as enhancements become available.
Scanline requires .NET Framework. If after accessing the appropriate Scanline download option in the Tech Support page and you are prompted that .NET
Framework is not installed on your computer, follow the directions in the .NET
Framework Download section, page 14.
SCANLINE INSTALLATION The Galileo-supported scanning unit must be connected to a computer with supported Windows operating system and has Internet access. (Refer to the
System Requirements/Security page for supported operating systems and
scanners, http://ati-online.com/galileoK12/K12TrainingSystem.php.)
Scanline may only be downloaded by a District- or School-level Galileo user. ATI recommends that your
district’s/charter school’s IT staff perform the installation.
A district/charter school must purchase Scanline from ATI. There
should be a Scanline purchase for each Galileo-supported scanning
unit.
STEPS TO INSTALL SCANLINE
1. Click the User Profile icon.
2. Click the Tech Support link.

Galileo® K-12 Online
©2018 Assessment Technology, Incorporated Revised as of 03.15.18 10
3. Scroll to the Downloads section and click the Scanline Plain Paper link as
you are using the Galileo-supported plain-paper scanner.
4. You are brought to the Scanline Plain Paper page.
5. If necessary, click the Current Version tab.
6. Click the Download Scanline link.
7. If you do not have the .NET Framework you will be prompted to install it.
Please note the .NET Framework version on this page for the supported operating system. Follow the directions in the .NET Framework Download section, page 14. If you already have .NET Framework, proceed to the next
step.

Galileo® K-12 Online
©2018 Assessment Technology, Incorporated Revised as of 03.15.18 11
8. You will now be prompted to download the Scanline application. We
recommend selecting the Save button so the application is saved on your
hard drive.
9. Select where you would like to save the Scanline application. We recommend
saving the application to your desktop.
10. Now find the Scanline Setup on your computer and run the install.
11. If running XP or Vista you will need to select Run in the security window.
12. The Scanline Wizard will come up. Click the Next > button.

Galileo® K-12 Online
©2018 Assessment Technology, Incorporated Revised as of 03.15.18 12
13.Read through the license agreement, select “I agree”, and click the Next>
button.
14.Complete the installation process by determining where you would like to
install the application and who you would like to see the application (e.g., if
multiple people use the computer, select “Everyone”). Click the Next >
button.
15.Once the application is installed, click the Close button. Scanline is now
available for everyday use.
16.Use your Galileo login name and password to login and check Scanline
settings or begin using Scanline.

Galileo® K-12 Online
©2018 Assessment Technology, Incorporated Revised as of 03.15.18 13
VERIFY SETTINGS
SETUP TAB Scanline’s Setup tab allows you the ability to adjust certain features to better suit
your needs.
• Prompt User when closing the application - If checked, this enables a
pop-up window to appear notifying the user that they are exiting the
application.
• Reject Answer Sheets with more than the following percentage of
unanswered questions - If checked this ensures that blank answer sheets
are not scored and recorded as an assessment for the student in question.
• Show properties window when scanning - Only WIA driver users will
need to check this box.
• Select scanner/driver… - Allows you to choose which scanner/driver you
would like to use, such as TWAIN or WIA. Always use the TWAIN driver
unless one is not listed; most Galileo-supported Brother scanners include
TWAIN drivers.
• Advanced Options… - These options are used when working with ATI’s
technical support staff.
• About Scanline – Displays the product information, including version.
• Tips for resolving scanning problems – Information for troubleshooting
problems.

Galileo® K-12 Online
©2018 Assessment Technology, Incorporated Revised as of 03.15.18 14
TIPS AND TROUBLESHOOTING • Print test answer sheets (Printer Test Sheet) prior to printing bubble sheets
and worksheets for all students. See Test Scanner section, page 22, for
directions.
• It's very important that students bubble-in answers completely and darkly.
Lighter answers are harder for the scanner to pick-up.
• Some printers may not work well for printing bubble sheets. If the printing
quality is too low or Adobe Acrobat settings are changed, the printed bubble
sheet might not scan well. Try using another printer or adjusting the printer
settings if you have problems.
• Bubble sheets (answer sheets and grading sheets) and worksheets are all
facing the same direction – the Test Title must be face up, fed first into the
scanner.
• Occasionally the scanner may not read a barcode correctly. If this occurs,
you should first attempt re-scanning the paper. In Scanline, you can double-
click the scanned sheet in the list to view the scanned image. This is useful
for identifying which paper had problems. If rescanning doesn't work, you
can enter the scores manually using Galileo Online.
• Do not adjust advanced scanner settings. If you do, test the effects of your
changes. For example, a significant brightness change can distort the image
and affect scoring.
• Refer to the Setup Tab section, page 13, for additional Scanline plain-paper
setup options.
• Contact ATI’s Technical Support ([email protected] or
877.358.7616) if you have any questions.
.NET FRAMEWORK DOWNLOAD Scanline requires .NET Framework 3.5 SP1. If after accessing the Scanline
download option on the Tech Support page and you are prompted that .NET

Galileo® K-12 Online
©2018 Assessment Technology, Incorporated Revised as of 03.15.18 15
Framework is not installed on your computer, follow the directions below to install
.NET Framework. (The Scanline Installation directions are on page 9.)
1. If you do not have the .NET Framework you will be prompted to install it. If
you already have .NET Framework you may skip to the Scanline Installation
section, page 9. To install .NET Framework click the Yes button.
Please note: We recommend downloading .NET Framework on a broadband
or high speed connection.
2. You are brought to the Microsoft Getting Started with .NET Framework page.
Click the appropriate Download Center page.
3. Click the Download button.

Galileo® K-12 Online
©2018 Assessment Technology, Incorporated Revised as of 03.15.18 16
4. Determine if you would like to Run or Save. We recommend saving the
application to your hard drive.
5. Select where you would like to save the .NET application. We recommend
saving the application to your desktop.
6. Now find the .NET application on your computer and run the install.
7. If running XP or Vista you will need to select Run in the security window.
8. Use the Wizard to help you install .NET Framework.
9. When the License Agreement is displayed, select the “I accept…” option
and then click the Next button.
10.You will be notified when the installation is complete. Click the Finished
button.
11.Now that .NET Framework is installed, you may continue with the Scanline
Installation (directions are on page 9).
PRINTING
Scanline plain-paper is used by districts/charter schools that are using an ATI-supported scanner to scan test results into Galileo. The scanning unit must be
connected to a Galileo-supported Windows operating system and has internet access. (Refer to the System Requirements/ Security page, http://ati-online.com/galileoK12/K12TrainingSystem.php, for supported systems, scanners,
and answer forms.)
(Image on next page.)

Galileo® K-12 Online
©2018 Assessment Technology, Incorporated Revised as of 03.15.18 17
Only the scanning operation and Scanline application require the supported Windows computer; other Galileo K-12 applications are web-based and are
compatible with both Macintosh and Windows operating systems.
The bubble sheets (answer and grading sheets) and worksheets printed from Galileo’s Print Test Materials page automatically include the name of each student and his or her class along with a unique student/class identification bar
code. By minimizing data entry and data duplication errors, the automatic printing
of this information helps to ensure a high level of quality control.
TEST BOOKLET The test booklet contains the test items and possible answers. The test booklet is not personalized for the student and/or class, therefore, generally one is printed from Galileo and then copied so that there are sufficient numbers for the testing
class. The test booklet is printed from the Print Test Materials page.
Directions for printing a test booklet are found in the online help
files.

Galileo® K-12 Online
©2018 Assessment Technology, Incorporated Revised as of 03.15.18 18
To print, view and score a test, the user must have “Write” or “Read-Only” permission level to the test library. Class- and School-level users with “Results Only” permission level to the test library cannot
access the assessment test items, thus cannot print a test. Instructional Effectiveness (IE) assessments should have the “Results
Only” library permission level. Tests containing technology-enhanced (TE) items cannot be administered offline, thus no answer sheets can be generated for them.
BUBBLE SHEETS TYPES: ANSWER AND GRADING SHEETS When using the plain-paper version of Scanline you will want to print the bubble
sheets from Galileo. There are two types of bubble sheets:
1. Answer Sheets are generated for assessments containing multiple choice
questions. Students utilize answer sheets. An example of this sheet is located
in the Answer Sheet section of the Appendix, page 41.
2. Grading Sheets are generated for assessments containing open response
items (i.e., essay) and for kindergarten flipbook assessments. Teachers
utilize grading sheets.
a. 6-trait Writing, Test Item with More than One Standard: If you have an essay that measured more than one standard, users score
each standard or trait separately. Please note, an ATI-created writing assessment is often identified as being a 6-trait assessment. This
allows the users to grade each trait separately. Teachers should verify the order of the writing traits. ATI generated assessments generally
are in the following question order on a Grading Sheet:
i. 1 = Ideas and Content
ii. 2 = Organization
iii. 3 = Voice
iv. 4 = Word Choice
v. 5 = Sentence Fluency
vi. 6 = Conventions
b. Kindergarten flipbook assessments uses grading sheets. Refer to the
Kindergarten Flipbook Assessments section, page 33 for further
information. An example of this sheet is located in the Grading Sheet
section of the Appendix, page 42.
When an assessment contains a mixture of multiple choice and open response questions, an answer sheet is printed for the students and a grading sheet is
printed for the teacher.

Galileo® K-12 Online
©2018 Assessment Technology, Incorporated Revised as of 03.15.18 19
When using the plain-paper version of Scanline you may opt to print worksheets for
the students. Please refer to the Print Worksheets section, page 29, for details.
PRINTING TIPS To ensure that the Galileo-supported plain-paper scanner reads the bubble sheets
and worksheets correctly, it is important that you following these printing tips.
• It is important that the class roster is updated before bubble sheets and
worksheets are printed. This is because the bubble sheets and worksheets
automatically include the name of each student and his or her class along
with a unique student/class identification bar code.
• In order to print bubble sheets you must have first scheduled the test.
OR

Galileo® K-12 Online
©2018 Assessment Technology, Incorporated Revised as of 03.15.18 20
• Use the Galileo-supported scanner and compatible printer to print bubble
sheets. A laser printer may also be used.
• Print a sample answer sheet (Printer Test Sheet). You should:
o check the quality and layout before printing bubble sheets for all
students.
o generate the sample answer sheet (Printer Test Sheet) every time
bubble sheets are generated.

Galileo® K-12 Online
©2018 Assessment Technology, Incorporated Revised as of 03.15.18 21
• On the sample answer sheet (Printer Test Sheet) check to make sure all
registration (anchor) marks are visible.
• On the sample answer sheet (Printer Test Sheet) check to make sure the
barcodes at the bottom of the page are not truncated. If the barcodes are
cut-off, make sure that your Adobe print options are set to the default:
o Page Scaling: Shrink to Printable Area
o Auto-Rotate and Center should be checked

Galileo® K-12 Online
©2018 Assessment Technology, Incorporated Revised as of 03.15.18 22
TEST SCANNER Before generating the bubble sheet or worksheet for all the students, it is important
that you print at least one sample answer sheet (Printer Test Sheet) to verify that the key elements are correctly printed and that it will scan the answers correctly.
The Print Test Sheets must be “originals.”
ATI suggests that you print at least five Print Test Sheets. These
sheets should not be photocopied.
1. Click either:
a. Assessment>Printing>Print Test Materials.
b. Print Test Materials tile from the Launchpad page.

Galileo® K-12 Online
©2018 Assessment Technology, Incorporated Revised as of 03.15.18 23
2. Click the Print Bubble Sheets link.
3. You will print a sample test answer sheet (Printer Test Sheet) by using the
click here link at the top of this page.
4. A printout of a sample test answer sheet (Printer Test Sheet) is generated.
You should print at least five (5) copies of this sample answer sheet (Printer
Test Sheet) to the scanner printer.

Galileo® K-12 Online
©2018 Assessment Technology, Incorporated Revised as of 03.15.18 24
6. On the sample test answer sheet (Printer Test Sheet) check to make sure all
registration (anchor) marks are located on the top and bottom of the page.
Refer to the Printing Tips section, page 19, for further details.
7. Run all the sample test answer sheets (Printer Test Sheet) through the same
scanner that will be used for the students’ sheets. For directions on scanning,
please refer to the Scanning section, page 34.
8. After you scanned these sample test answer sheets (Printer Test Sheet) and:
a. no errors/problems were encountered, then you may print the bubble
sheets for the students. Refer to the Print Bubble Sheets section, page
24, for directions.
b. errors/problems were encountered, these issues must be addressed
prior to generating bubble sheets. Refer to the Tips and
Troubleshooting section, page 14, and the Printing Tips section, page
19, for further details.
PRINT BUBBLE SHEETS
Test the scanner prior to generating the bubble sheets. Directions are located in the Test Scanner section, page 22.

Galileo® K-12 Online
©2018 Assessment Technology, Incorporated Revised as of 03.15.18 25
1. Click either:
a. Assessment>Printing>Print Test Materials.
b. Print Test Materials tile from the Launchpad page.
2. Click the Print Bubble Sheets link.
3. If necessary, use the down arrow on the School drop-down menu to select
the School in which class(es) for which you wish to print the bubble sheets.

Galileo® K-12 Online
©2018 Assessment Technology, Incorporated Revised as of 03.15.18 26
4. Use the down arrow on the Class drop-down menu to select the class for
which you wish to print the bubble sheets. As a Class-level user your class
will automatically appear in this drop-down box.
If you are a District- or a School-level user, you may select
the “[All classes scheduled for test]” option.
5. (Optional) Use the down arrow on the Grade drop-down menu to select the
grade.
6. Use the down arrow on the Library drop-down menu to select the test
library from which you wish to print the bubble sheets.
7. Use the down arrow on the Test drop-down menu to select the test you wish
to print.
8. If the test is:
a. Scheduled - select the Schedule of the test for which you wish to
print the bubble sheet.
(Image on next page.)

Galileo® K-12 Online
©2018 Assessment Technology, Incorporated Revised as of 03.15.18 27
b. Not Scheduled - click either the:
i. Quick Schedule link: This link allows you to define the start and
end date and time, posting of the student score in the K-12
Student-Parent Center. No password is defined.
ii. Go to Calendar or Go to the Teacher Dashboard link: This link
takes you to the Calendar page where you will have the full
scheduling features.
(Image on next page.)

Galileo® K-12 Online
©2018 Assessment Technology, Incorporated Revised as of 03.15.18 28
9. Select the students for whom you would like to print the bubble sheet.
10.Click the Print Answer Sheets and/or the Print Grading Sheets button.
a. Answer Sheets are generated for assessments containing multiple
choice test items. Students utilize answer sheets.
b. Grading Sheets are generated for assessments containing open
response items (i.e., essay). Teachers utilize grading sheets; grading
sheets are also used for Kindergarten assessments.
When an assessment contains a mixture of multiple choice and open response questions, the answer sheet is printed for the students and a
grading sheet is printed for the teacher. The Print Grading Sheet button will
only appear if there are open response questions on the selected test.
11.If you are providing students with worksheets, refer to the Print Worksheets
section, page 29, for printing instructions.

Galileo® K-12 Online
©2018 Assessment Technology, Incorporated Revised as of 03.15.18 29
12.You will distribute the printed test booklet and the appropriate answer sheet and worksheets, when applicable, to student during the time you scheduled. After the test is administer, the bubble sheets need to be scanned. Refer to
the Scanning section, page 34, for directions.
PRINT WORKSHEETS When using the plain-paper version of Scanline you may choose to print
worksheets. A worksheet is piece of paper that, like the bubble sheet, has a barcode that is linked to an individual student who is taking a particular test in a
specific class. If you would like to see and record student’s work for a test item, such as the work for solving a math question, you may use the worksheet for that purpose. You may also provide these worksheets to students for to write their
essay. Just as with the bubble sheets, you scan these worksheets using a Galileo-supported scanner. You may then access student’s work online. An example of a
Worksheet is located in the Worksheet Example of the Appendix, page 43.
Once worksheets are scanned into Galileo they are not associated with
a particular test item. For this reason you will want to request that
students identify which test question the answer goes to.
Test the scanner prior to generating the Worksheet.
1. Click either:
a. Assessment>Printing>Print Test Materials.
b. Print Test Materials tile from the Launchpad page.

Galileo® K-12 Online
©2018 Assessment Technology, Incorporated Revised as of 03.15.18 30
2. Click the Print Worksheets link.
3. You will print a sample test answer sheet (Printer Test Sheet).
a. Click the click here link at the top of this page.
b. A printout of a sample test answer sheet (Printer Test Sheet) is
generated. You should print at least five (5) copies of this sample
answer sheet (Printer Test Sheet) to the scanner printer.

Galileo® K-12 Online
©2018 Assessment Technology, Incorporated Revised as of 03.15.18 31
c. On the sample test answer sheet (Printer Test Sheet) check to make sure all registration (anchor) marks are located on the top and bottom of the page. Refer to the Printing Tips section, page 19, for further
details.
d. Run all the sample test answer sheets (Printer Test Sheet) through the
same scanner that will be used for the students’ sheets. For directions
on scanning, please refer to the Scanning section, page 34.
e. After you scanned these sample sheets (Printer Test Sheet) and:
a. no errors/problems were encountered, then you may print the
worksheets for the students.
b. errors/problems were encountered, these issues must be addressed
prior to generating bubble sheets. Refer to the Tips and
Troubleshooting section, page 14, and the Printing Tips section,
page 19, for further details.
4. If necessary, use the down arrow on the School drop-down menu to select
the School in which class(es) for which you wish to print the worksheets.
5. Use the down arrow on the Class drop-down menu to select the class for
which you wish to print the worksheets. As a Class-level user your class will
automatically appear in this drop-down box.
6. Use the down arrow on the Library drop-down menu to select the test
library from which you wish to print the worksheets.
7. Use the down arrow on the Test drop-down menu to select the test you wish
to print worksheets.

Galileo® K-12 Online
©2018 Assessment Technology, Incorporated Revised as of 03.15.18 32
8. Select the students for whom you would like to print a worksheet.
9. Select the number of worksheets you would like to print per student.
10.Click the Print Worksheets button.
11.You will distribute the printed test booklet and the appropriate answer sheet
and worksheets, when applicable, to student during the time you scheduled. After the test is administer, the bubble sheets need to be scanned. Refer to
the Scanning section, page 34, for directions.
VIEW SCANNED WORKSHEET
Once worksheets are scanned into Galileo they are not associated with a particular question; therefore, you will want to request that students identify which test
question the answer goes to.

Galileo® K-12 Online
©2018 Assessment Technology, Incorporated Revised as of 03.15.18 33
KINDERGARTEN FLIPBOOK ASSESSMENTS
PROCESS Kindergarten assessments are handled a little differently than other grades. Kindergarten teachers still receive a flipbook test booklet, but instead of receiving a
test booklet for each of their students, they receive one test booklet for their class. The test booklet is designed as a flipbook; therefore, it is formatted differently than
other test booklets.
Additionally, instead of generating answer sheets for students, grading sheets are
generated. Like the answer sheet, the grading sheet is personalized for each student. The teacher, not the student, will be marking the grading sheet. The
grading sheet printing is done through Galileo. An example of this sheet can be
found in the Grading Sheet section of the Appendix, page 42.
PRINTING STEPS Please follow the printing guidelines and directions provided in the following
sections:
1. Printing Tips section, page 19,
2. Test Scanner section, page 22, and
3. Print Bubble Sheets section, page 24. Remember, you should print Grading
Sheets for the Kindergarten assessment.

Galileo® K-12 Online
©2018 Assessment Technology, Incorporated Revised as of 03.15.18 34
Narrow the grade level to Kindergarten. Kindergarten grade level is generally noted as “00”.
TEST ADMINISTRATION You will administer the test to the students during the time you scheduled. The teacher completes the grading sheet. After the test is administered, the grading
sheets need to be scanned. Refer to the Scanning section, page 34, for directions.
SCORE TEST PAGE The Galileo application provides users with the ability to manually enter the score test items on the Score Test page. Teachers may utilize this page when a grading
sheet could not be scanned and/or not generated for the student but the test was
administered to the student.
In order to print, view and score a test, the user must have “Write” or
“Read-Only” permission level to the test library. Class- and School-level users with “Results Only” permission level to the test library cannot access the assessment test questions, thus cannot view and
score a test. Instructional Effectiveness (IE) assessments should have the “Results Only” library permission level.
SCANNING
Once students have taken an offline test, the bubble sheets and worksheets may be scanned into Galileo. Once tests are scanned into Galileo, Galileo will automatically
score the multiple choice, true/false and yes/no items. If grading sheets were used by the teacher, these are scanned into Galileo, Galileo will automatically record the
information.
The first steps to using Scanline is to make sure that the Galileo-supported scanner is hooked to the computer and the Scanline application is downloaded onto the
computer you will be using to scan tests. If Scanline is not on the computer, contact an administrator as only District- and School-level users may download the
Scanline application. (Installation directions are found in the Installation section,
page 8.)

Galileo® K-12 Online
©2018 Assessment Technology, Incorporated Revised as of 03.15.18 35
PROCESS Typically, teachers:
1. Collect completed answer sheets and, if applicable, worksheets.
2. Gather all your grading sheets and arrange them to face the same direction.
3. Go through the bubble sheets and worksheets to make sure:
• Students have bubbled-in answers clearly.
• Students have not written on barcodes or mutilated tests.
• Worksheets are placed in the order in which you would like them
displayed in Galileo.
• Bubble sheets and worksheets are all facing the same direction.
4. Scan completed bubble sheets (answer sheets and/or grading sheets) and
worksheets into the computer with Scanline.
• The sheets are placed in the automatic document feeder face up.
• The bubble sheets and worksheets are placed so that the test name feeds
into the scanner.
5. Reports based on raw scores are available immediately in Galileo once the bubble sheets are scanned. Reports based on Developmental Level (DL)
scores are available once an Item Response Theory (IRT) analysis is
performed by ATI.
IRT analysis is automatically calculated for core subjects (e.g., ELA, math, science) for districts/charter schools
based on Arizona. The Arizona districts/charter schools do not need to contact ATI for IRT analysis to be generated. Districts/charter schools outside of Arizona, or Arizona
districts/charter schools testing in non-core subject areas (e.g., music, social studies) must contact ATI for IRT to
be generated.

Galileo® K-12 Online
©2018 Assessment Technology, Incorporated Revised as of 03.15.18 36
SCANNING
STEPS FOR SCANNING 1. Open the Scanline application which will be found on your desktop.
2. You will be prompted to login. Type in your Galileo Login Name and
Password. Please note, this is the same password you typically use to login
to Galileo K-12.
3. Place the answer sheets, grading sheets, and worksheets on the scanner.
The test title must be fed first into the scanner. The papers should be facing
up.
Worksheets are placed in the order in which you would like them displayed in Galileo.
4. If necessary, verify the settings. Refer to the Verify Settings section, page
13, for details.
5. Click the Scan Bubble Sheets tab.

Galileo® K-12 Online
©2018 Assessment Technology, Incorporated Revised as of 03.15.18 37
6. Click the Start Scanning button.
7. The scanner will scan the answer sheets, grading sheets, and worksheets.
8. If, when scanning a batch, a problem is encountered you will be notified
after all sheets have been scanned by a pop-up window. In addition the
problem will be listed under the “Status” heading.
Now that offline tests are in the Galileo system teachers may view the tests results,
score any items that need manual scoring, and generate reports.
POSSIBLE PROBLEMS
Problems that you may encounter:
• Blank bubble sheet (if this option is selected)
• Problem reading barcode
• Bubble sheet or worksheet positioned incorrectly in the scanner
If you encounter a problem, address the issue and then rescan the applicable
bubble sheet and/or worksheet. Refer to the Tips and Troubleshooting section, page
14, for details.

Galileo® K-12 Online
©2018 Assessment Technology, Incorporated Revised as of 03.15.18 38
You can access and view the scanned sheet on the History tab. Refer to the Access
Scanned Bubble Sheet section, page 39, for further details.
Scanline allows you the ability to adjust certain features to better suit your needs.
Please refer to the Setup Tab section, page 13, for details.
HISTORY TAB Scanline will keep a history of each batch of bubble sheets and worksheets
scanned. You can retrieve information on any set of documents you scanned by
date.

Galileo® K-12 Online
©2018 Assessment Technology, Incorporated Revised as of 03.15.18 39
ACCESS SCANNED BUBBLE SHEET If a particular answer sheet did not scan properly you may click the
answer sheet and an image of the answer sheet will appear. Now you
may locate the sheet in your
scanned pile and identify the issue.
In this case of this image, the bubble sheet was upside-down. If
you open the image from the History tab you can click the Send Image to ATI button for
troubleshooting.

Galileo® K-12 Online
©2018 Assessment Technology, Incorporated Revised as of 03.15.18 40
APPENDIX
Answer Sheet
Grading Sheet
Worksheets

Galileo® K-12 Online
©2018 Assessment Technology, Incorporated Revised as of 03.15.18 41
ANSWER SHEET

Galileo® K-12 Online
©2018 Assessment Technology, Incorporated Revised as of 03.15.18 42
GRADING SHEET

Galileo® K-12 Online
©2018 Assessment Technology, Incorporated Revised as of 03.15.18 43
WORKSHEET EXAMPLE – BLANK

Galileo® K-12 Online
©2018 Assessment Technology, Incorporated Revised as of 03.15.18 44
WORKSHEET EXAMPLE – COMPLETED