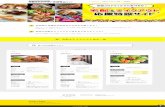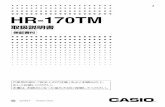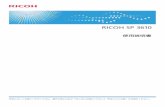G700 Camera User Guide - RICOH IMAGING...お客様登録のお願い...
Transcript of G700 Camera User Guide - RICOH IMAGING...お客様登録のお願い...

使用説明書 カメラ編
本製品のシリアル番号は、 本体底面に記載されています。
基本編はじめてお使いのときは必ずお読みください。電源を入れる、撮影する、再生するなど、はじめてこのカメラをお使いの方でも一通り操作できるようになります。
応用編目的に応じて必要なときにお読みください。いろいろな撮影機能や再生機能のほか、カメラのカスタマイズ、プリントの方法、パソコンを利用する方法など、このカメラのすべての機能が記載されています。
付属の電池は、使用する前に充電する必要があります。ご購入時の電池は、充電されていません。

お客様登録のお願い
この度は、リコー製品をお買い求めいただきありがとうございます。リコーは、ご購入商品に関する適切なサポートやサービスを提供するために、お客様登録をお願いしております。
お客様登録は、下記の弊社Webサイトからお願いいたします。
http://www.ricoh.co.jp/dc/regist/なお、ご登録いただいた方には、Eメール(ファームウェアなどのサポート情報掲載)の配信を行っております。
リコーフォトギャラリー RING CUBE
RING CUBE は、いつでも、気軽に、より多くのみなさんに参加していただくためのフォトギャラリーです。
8Fギャラリースペースでは、プロ・アマを問わず多彩なジャンルの写真展を開催。
9Fには歴代のリコーカメラや新製品を展示しているほか、ワークショップスペースにて各種セミナーを実施しています。お気軽にご利用ください。
http://ringcube.jp/
東京都中央区銀座 5-7-2
三愛ドリームセンター 8F/ 9F(受付 9F)開館時間:11:00 ~ 20:00(火曜日休館)お問い合わせ:03-3289-1521

1
はじめに
この使用説明書には、本カメラを使って撮影や再生機能を利用する方法や使用上の注意について記載してあります。本カメラの機能を十分にご活用いただくため、ご使用の前に、本書を最後までお読みください。本書が必要になったとき、すぐに利用できるよう、お読みになった後は、必ず保管してください。
株式会社リコー安全上のご注意について 安全に正しくお使いいただくために、操作の前には必ず「安
全上のご注意」をお読みください。テスト撮影について 必ず事前にテスト撮影をして正常に記録されていることを確
認してください。著作権について 著作権の目的になっている書籍、雑誌、音楽などの著作物は、
個人的または家庭内およびこれに準ずる限られた範囲内で使用する以外、著作者に無断で複写、改変などすることは禁じられています。
ご使用に際して 万一、本カメラなどの不具合により記録や再生されなかった場合、記録内容の補償については、ご容赦ください。
保証書について 本カメラは国内仕様です。保証書は日本国内において有効です。外国で万一、故障、不具合が生じた場合の現地でのアフターサービスおよびその費用については、ご容赦ください。
電波障害について 他のエレクトロニクス機器に隣接して設置した場合、お互いに悪影響を及ぼすことがあります。特に、近くにテレビやラジオなどがある場合、雑音が入ることがあります。その場合は、以下のようにしてください。• テレビやラジオなどからできるだけ離す• テレビやラジオなどのアンテナの向きを変える• コンセントを別にする〈電波障害自主規制について〉この装置は、クラス B情報技術装置です。この装置は、家庭環境で使用することを目的としていますが、この装置がラジオやテレビジョン受信機に近接して使用されると、受信障害を引き起こすことがあります。使用説明書に従って正しい取り扱いをして下さい。
VCCI-B
本書の一部または全部を無断転載することを禁止します。© 2010 RICOH CO.,LTD.本書の内容に関しては将来予告なく変更することがあります。本書は内容について万全を期して作成いたしましたが、万一ご不審な点や誤り、記載漏れなどお気付きのことがありましたら、巻末をご覧の上ご連絡ください。Microsoft、Windows、Windows Vista®、Windows 7TM、Internet Explorerは米国Microsoft Corporationの米国およびその他の国における登録商標です。Macintosh、Mac OSは、米国および他の国々で登録された Apple Inc.の商標です。Adobe、Adobe ロゴ、Readerは、Adobe Systems Incorporated(アドビシステムズ社)の米国ならびに他の国における商標または登録商標です。MediaBrowserTMは、株式会社ピクセラの商標です。SanDiskはサンディスク・コーポレーションの登録商標です。SDは SD-3C LLCの商標です。会社名、および製品名はそれぞれ各社の商標または登録商標です。

2
安全上のご注意
表示について本書および製品への表示では、製品を安全に正しくお使いいただき、あなたや他の人々への危害や財産への損害を未然に防止するために、いろいろな表示をしています。その表示と意味は次のようになっています。
危険 この表示を無視して、誤った取り扱いをすると、人が死亡または重傷を負う可能性が差し迫って発生する可能性がある内容を示しています。
警告 この表示を無視して、誤った取り扱いをすると、人が死亡または重傷を負う可能性が想定される内容を示しています。
注意この表示を無視して、誤った取り扱いをすると、人が傷害を負う可能性が想定される内容および物的損害のみの発生が想定される内容を示しています。
表示の例
記号は行為を強制したり指示する内容を告げるものです。
記号は禁止の行為であることを告げるものです。 の中に具体的な禁止内容が描かれています。
●表示例 意味:接触禁止 意味:分解禁止
本機を安全にお使いいただくために以下の内容をお守りください。
危険● カメラを分解、修理、改造しないでください。内部には高圧電流回路があり、感電する危険があります。
● 電池を分解、改造、直接ハンダ付けしたりしないでください。
● 電池を火の中に投入したり、加熱したり、火のそばや車の中など温度が高くなる場所で使用したり、放置しないでください。また、水や海水などにつけたり、濡らさないでください。
● 電池に釘を刺したり、ハンマーでたたいたり、踏みつけたり、落下させたり、強い衝撃を与えないでください。
● 外傷、変形の著しい電池は使用しないでください。

3
警告
● 万一、煙が出ている、へんなにおいがするなどの異常状態がみられる場合は、すぐに電源を切ってください。感電や火傷に注意しながら速やかに電池を取り外してください。家庭用コンセントから電源を供給しているときは、必ず電源プラグをコンセントから抜いてください。火災や感電の原因になります。そしてリコー修理受付センターに連絡してください。機械が故障したり不具合のまま使用し続けないでください。
● 万一、機械内部に異物(金属、水、液体など)が入った場合は、すぐに電源を切ってください。感電や火傷に注意しながら速やかに電池とメモリーカードを取り出してください。家庭用コンセントから電源を供給しているときは、必ず電源プラグをコンセントから抜いてください。火災や感電の原因になります。そしてリコー修理受付センターに連絡してください。機械が故障したり不具合のまま使用し続けないでください。
● 画像モニターが破損した場合、中の液晶には十分注意してください。万一、次の状況になったときは、それぞれの応急処置を行ってください。
• 皮膚に付着した場合は、付着物を拭き取り、水を流しせっけんでよく洗浄してください。
• 目に入った場合は、きれいな水でよく洗い流し、最低 15分洗浄した後、医師の診断を受けてください。
• 飲み込んだ場合は、水でよく口の中を洗浄してください。大量の水を与えて吐き出させた後、医師の手当てを受けてください。
● 電池の液漏れ、発熱、発火、破裂の防止のため、次のことをお守りください。
• この製品で指定している電池以外は、使用しないでください。• 金属製のボールペン、ネックレス、コイン、ヘアーピンなどと一緒に携帯、保管しないでください。
• 電子レンジや高圧容器に入れないでください。• 使用中や充電中、液漏れしたり、異臭がする、変色するなどの異常がある場合は、ただちにカメラや充電器から取り外し、火気から遠ざけてください。
● 電池の充電による火災、感電、破裂の防止のため、次のことをお守りください。
• 表示された電源電圧以外の電圧を使用しないでください。また、タコ足配線や延長コードの使用は避けてください。
• 電源コードを傷つけたり、破損したり、束ねたり、加工しないでください。また、重いものを載せたり、引っ張ったり、無理に曲げないでください。
• 濡れた手で電源プラグを抜き差ししないでください。また、電源プラグを抜くときは、必ず電源プラグを持って抜いてください。
• 布などに包んで使用しないでください。
● この製品で使用している電池や SDメモリーカードを誤って飲み込むことがないよう、特に幼児・子供の手の届かないところに置いてください。万一飲み込んだ場合は、人体に有害です。ただちに医師と相談してください。

4
● この製品を幼児・子供の手の届く範囲に放置しないでください。幼児・子供には「安全上のご注意」や「使用上のご注意」の内容が理解できずに事故発生の原因となります。
● 落下や損傷により内部が露出したときは、内部には手を触れないでください。内部には高圧電流回路があり、感電する危険性があります。感電や火傷に注意しながら速やかに電池を取り出してください。破損したときは、お買い上げの店またはリコー修理受付センターに連絡してください。
● 台所などの湯煙があたるところや湿気のあるところで使用するときは、カメラの内部を濡らさないよう注意してください。火災や感電の原因となります。
● 引火性ガスやガソリン、ベンジン、シンナー等の近くで使用しないでください。爆発や火災、火傷の原因となります。
● 航空機の中など、使用が制限または禁止されている場所では使用しないでください。事故等の原因となります。
● 電源プラグにほこりが付着している場合は、よくふいてください。火災の原因となります。
● 家庭用コンセントをご利用になるときは、必ず専用の ACアダプターをご利用ください。指定以外の ACアダプターでは、火災・感電・故障の原因になります。
● 海外旅行者用として市販されている「電子式変圧器」などに充電器や ACアダプターを接続しないでください。火災・感電・故障の原因になります。
本機を安全にお使いいただくために以下の内容をお守りください。
注意
● 電池から漏れた液が肌に触れると、火傷の原因になります。破損した電池に触れた場合は、すぐに水で洗い流してください。(せっけんは使用しないでください)また、液漏れが起こったときは、液をよく拭き取ってから、新しい電池を入れてください。
● 電源プラグは、コンセントに確実に差し込んでください。火災の原因となります。
● カメラの内部を濡らさないでください。また、濡れた手で操作するときはカメラの内部を濡らさないよう注意して操作してください。感電の原因となります。
● 車両(自転車、車、列車等)の運転者に向けてフラッシュを発光しないでください。交通事故等の原因となります。
別売り品について
別売り品をお使いになるときには、各製品の使用説明書を操作の前に必ずお読みください。

5
使用説明書の構成について
G700には、以下の 2種類の使用説明書が付属しています。
使用説明書 カメラ編
本製品のシリアル番号は、 本体底面に記載されています。
基本編はじめてお使いのときは必ずお読みください。電源を入れる、撮影する、再生するなど、はじめてこのカメラをお使いの方でも一通り操作できるようになります。
応用編目的に応じて必要なときにお読みください。いろいろな撮影機能や再生機能のほか、カメラのカスタマイズ、プリントの方法、パソコンを利用する方法など、このカメラのすべての機能が記載されています。
付属の電池は、使用する前に充電する必要があります。ご購入時の電池は、充電されていません。
『使用説明書(カメラ編)』(本書)カメラの使い方や機能を説明しています。また、付属ソフトウェアをパソコンに入れる(インストール)方法についても説明しています。
『使用説明書(ソフトウェア編)』(PDFファイル)カメラの画像をパソコンに取り込む方法について説明しています。『使用説明書(ソフトウェア編)』は、付属 CD-ROM内の以下のフォルダに収録されています。
各言語の『使用説明書(ソフトウェア編)』が、該当する言語名のフォルダに収録されています。
使用説明書をハードディスクにコピーするにはそれぞれのフォルダから PDFファイルをハードディスクにドラッグしてください。
本カメラには、パソコン内の画像を表示したり、編集したりできるソフトウェアMediaBrowser(Windows専用)が付属しています。MediaBrowserの使い方については、MediaBrowserのヘルプを参照してください。MediaBrowserについてのご質問・ご相談は、下記ユーザーサポートセンターまでお問い合わせください。
株式会社ピクセラ ユーザーサポートセンターフリーダイヤル:0120-727-231TEL:06-6633-2990 (携帯・PHS等フリーダイヤルが利用できない方用)FAX:06-6633-2992〒 556-0011大阪府大阪市浪速区難波中 2-10-70パークスタワー 25F受付時間:月曜日~日曜日 10:00~ 18:00(年末年始、祝日、弊社指定休日は除く)また以下のページで、MediaBrowserの最新情報が閲覧できます。http://www.pixela.co.jp/oem/mediabrowser/j/

6
もくじはじめに ................................................................................................................1安全上のご注意 ....................................................................................................2使用説明書の構成について ................................................................................5もくじ ....................................................................................................................6
基本編 11パッケージを確認する ..................................................................................... 12別売り品について ...........................................................................................................12
モードダイヤルの使い方 ................................................................................. 13カメラの各部の名称 ......................................................................................... 14画像モニターの表示 ......................................................................................... 16準備をする ......................................................................................................... 19電池について.....................................................................................................................19
SDメモリーカード(市販)について .................................................................20
電池(DB-65)を充電する ........................................................................................22
電池と SDメモリーカードをセットする ...........................................................23
電源をオン/オフする .................................................................................................25
日時を合わせる ................................................................................................................26
かんたんな撮影 ................................................................................................. 27オート撮影モードで撮る(ピントを合わせて撮る) ....................................27
ズームを使って撮る ......................................................................................................29
接写で撮る(マクロ撮影) ..........................................................................................30
フラッシュを使って撮る ............................................................................................31
セルフタイマーを使う .................................................................................................32
CALSモードで撮る .......................................................................................................33
マイセッティングモードで撮る..............................................................................33
再生する ............................................................................................................. 34静止画を見る ............................................................................................................34一覧表示する.....................................................................................................................34
拡大表示する.....................................................................................................................36
削除する ............................................................................................................. 371ファイル /全ファイルを削除する場合 ...........................................................37
複数のファイルを一度に削除する .........................................................................38
DISP.ボタンで画面表示を切り替える .......................................................... 40画面の輝度を最大にするには ..................................................................................42
電子水準器を表示するには .......................................................................................42
ヒストグラム表示について .......................................................................................44

7
応用編 451 ADJ.ボタンの機能 46
撮影設定メニューの登録と選択方法 ....................................................................46
AE/ AFターゲット移動 ...........................................................................................47
2 シーンモードの使い方 48シーンモードの種類 ......................................................................................... 48斜め補正モードを使うには .......................................................................................50
3 動画を撮影・再生する 51動画の撮影 ......................................................................................................... 51動画の再生 ......................................................................................................... 52
4 カメラメモの使い方 53カメラメモを付加して静止画を撮影する ..........................................................53
カメラメモを付加した静止画を再生して確認する .......................................54
5 撮影設定メニュー 55メニューの操作方法 ......................................................................................... 55撮影設定メニュー一覧 ..................................................................................... 56文字モードの濃度を変更する(文字濃度) ...................................................56文字モードのサイズを変更する(サイズ) ...................................................56動画のサイズを変更する(動画サイズ) ........................................................56静止画のサイズを変更する(画質・サイズ) ...............................................56ピント合わせの方式を変更する(フォーカス) ..........................................56明るさの測定方法を変える(測光) ..................................................................56連続して静止画を撮影する(連写) ..................................................................57画質や色味を変更して撮影する(画像設定) ...............................................57露出や色味などを変えながら撮影する(オートブラケット) ............57光の軌跡を撮影する(長時間露光) ..................................................................57一定間隔で自動撮影する(インターバル撮影) ..........................................58手ブレを起きにくくする(手ブレ補正) ........................................................58撮影日時を入れる(日付入れ撮影) ..................................................................58画像の明るさを変える(露出補正) ..................................................................58光に合わせて色味を変えて撮影する(ホワイトバランス) .................59光に対する感度を設定する(ISO感度) .........................................................59撮影後の画像加工を検知するかどうかを設定する(画像加工検知) ...59撮影設定メニューを初期化する(撮影設定初期化) ................................59
フォーカス .........................................................................................................................60手動でピントを合わせる(手動設定(MF)) ...............................................60

8
オートブラケット ...........................................................................................................61露出を変化させて撮影する(オートブラケット) .....................................61
手動でピントを合わせる(手動設定(MF)) ...............................................61
露出補正 ..............................................................................................................................62
ホワイトバランス ...........................................................................................................63手動でホワイトバランスを設定する(手動設定) .....................................64
撮影感度(ISO感度) ....................................................................................................64
6 再生設定メニュー 65メニューの操作方法 ......................................................................................... 65再生設定メニュー一覧 ..................................................................................... 66画像サイズを変更する(画像サイズ変更) ...................................................66撮影した静止画を切り抜く(トリミング) ...................................................66明度、コントラストを補正する(階調補正) ...............................................66斜めから撮影した画像を補正する(斜め補正) ..........................................66削除できないように設定する(プロテクト) ...............................................66自動的に順に再生する(スライドショー) ...................................................66画像をコピーする(内蔵メモリーからカードへコピー) ......................66プリントする静止画を予約する(DPOF:ディーポフ) ........................66誤って削除したファイルを復元する(ファイル復元) ...........................67
トリミング .........................................................................................................................68
階調補正 ..............................................................................................................................70
斜め補正 ..............................................................................................................................71
プロテクト .........................................................................................................................72
DPOF(ディーポフ) .....................................................................................................73
テレビ再生 ......................................................................................................... 747 セットアップメニュー 75メニューの操作方法 ......................................................................................... 75セットアップメニュー一覧 ............................................................................. 76カードを初期化する(初期化〔カード〕) ......................................................76内蔵メモリーを初期化する(初期化〔内蔵メモリー〕) .........................76モニターの明るさを調節する(画像モニター輝度調節) ......................76自分好みの設定を保存する(マイセッティング登録) ...........................76ズームの焦点距離を固定する(ステップズーム) .....................................76ADJ. ボタンの機能を設定する(ADJ.ボタン設定 1~ 4) ....................76AF 時に補助光を使用して測距する(AF補助光) .....................................76操作音を設定する(操作音) .................................................................................77操作音の音量を調節/消音に設定する(操作音音量設定) .................77撮影後の画像確認時間を設定する(画像確認時間) ................................77電源がオフになる時間を設定する(オートパワーオフ) ......................77

9
モニター表示がオフになる時間を設定する(画像モニターオフ) ...77節電モードを設定する(画像モニター節電) ...............................................77デジタルズームで必要な部分だけ撮影する(デジタルズーム切替) ....77水準器の表示方法を変更する(水準器設定) ...............................................78グリッドの種類を変える(グリッドガイド表示設定) ...........................78撮影情報をフレームに表示する(撮影情報表示フレーム) .................78再生画像の向きを自動で補正する(縦横自動回転再生) ......................78ファイル名を連番で記録する(カード連続 NO.) .....................................79日時を設定する(日時設定) .................................................................................79表示言語を切り替える(Language /言語) ...............................................79テレビでの再生方式を変更する(ビデオ方式) ..........................................79CALSモードの画質・サイズを設定する(CALS画質・サイズ) ......80電源オン時に日付を表示する(起動時日付表示) .....................................80カメラのパスワードを設定する(ロックパスワード設定・変更) ...80パスワードによりカメラの動作を制限する(カメラロック設定) ...80パスワード入力不要時間を設定する(カメラロック解除時間) ........80電源ボタンを押す長さを変更する(電源ボタン長押し設定) ............80
マイセッティング登録 .................................................................................................81
デジタルズーム切替 ......................................................................................................82
ロックパスワード設定・変更 ..................................................................................83
カメラロック設定 ...........................................................................................................85カメラ全体の動作をロックする(カメラ) ...................................................85内蔵メモリーの再生を制限する(内蔵メモリ) ..........................................85SD WORMカード使用時のみロックしない(SD WORM) ..................86カメラのメニュー表示を制限する(メニューロック) ...........................86
8 カメラメモメニュー 87メニューの操作方法 ......................................................................................... 87カメラメモメニュー一覧 ................................................................................. 88カメラメモの設定方法を設定する(カメラメモモード) ......................88ボタンの長押しで分類項目をスキップする(メモ送りスキップ) ...88撮影したカメラメモに「撮影済み」と表示する(メモ撮影済み表示) ...88「撮影済み」表示を消去する(メモ撮影済みクリア)..............................88未設定の項目がある場合に警告する(メモ内容警告) ...........................88電源オン時に[カメラメモ]画面を表示する(撮影メモ起動) ........89メモの数値を!"ボタンで変更する(カメラメモインクリメント) ...89カメラメモを画面に写り込ませる(カメラメモ入力撮影) .................89最初の分類項目の内容を自動的に消す(カメラメモ 1自動消去) ...89読み取るバーコードの種類を設定する(バーコード種類) .................90読み取ったバーコードの登録先を設定する(バーコードモード) ...90バーコードを読み取る最大時間を設定する(読み取り時間) ............90

10
9 ダイレクトプリントで印刷する 91ダイレクトプリント機能について ................................................................ 91カメラとプリンターの接続 ............................................................................. 91静止画の印刷 ..................................................................................................... 92
1枚またはすべての静止画を印刷する ................................................................92
複数の静止画を印刷する ............................................................................................94
帳票印刷する.....................................................................................................................95
10 画像をパソコンに取り込む 96Windowsをご使用の場合 ............................................................................. 96付属の CD-ROMを使うために必要な環境 .......................................................96
CD-ROMの構成 ..............................................................................................................97
画像をパソコンに取り込む ....................................................................................102
Macintoshをご使用の場合 .........................................................................104画像をパソコンに取り込む ....................................................................................104
11 付録 106お困りのときは ...............................................................................................106エラーメッセージ ........................................................................................................106
カメラ本体のトラブル ..............................................................................................107
各撮影モードで設定できる機能 ..................................................................113主な仕様 ...........................................................................................................115内蔵メモリー/ SDメモリーカードの記録可能枚数 ..............................117初期値/電源オフで初期値に戻る機能 ......................................................119ACアダプターについて(別売り品) ..........................................................121
ACアダプターを取り出すには ............................................................................122
ワイドコンバージョンレンズの使い方(別売り品) ................................122外部フィルターの使い方 ...............................................................................122外部フラッシュの使い方 ...............................................................................123海外でお使いのときは ...................................................................................123使用上のご注意 ...............................................................................................124お手入れと使用/保管場所について ..........................................................126アフターサービスについて ...........................................................................127索引....................................................................................................................128

基本編はじめてお使いのときは必ずお読みください
パッケージを確認する ............... 12モードダイヤルの使い方........... 13カメラの各部の名称 ................... 14画像モニターの表示 ................... 16準備をする ................................... 19かんたんな撮影 ........................... 27再生する ....................................... 34削除する ....................................... 37DISP.ボタンで画面表示を切り替える ............................... 40

12
はじめてお使いのときは必ずお読みください
パッケージを確認する
パッケージを開けて同梱品を確認しましょう。※同梱品の形状は、実際とは異なる場合があります。
• G700 本製品のシリアル番号は、本体底面に記載されています。
• 電池 • 充電器
• USBケーブル(mini Bタイプ)• AVケーブル• ネックストラップ• 使用説明書(カメラ編)• CD-ROM(GP.96)• 保証書
別売り品について
• ACアダプター(AC-5c) 家庭用コンセントからカメラへ電源を供給するときに使用します。
• 電池(DB-65)
• 充電器(BJ-6)• ソフトケース(SC-700) 本カメラのカメラケースです。• ワイドコンバージョンレンズ(DW-5)
メモ -------------------------------------------------------------------------ネックストラップの付け方ストラップの先端をカメラのストラップ取り付け部に通して取り付けます。
• 別売り品についての最新情報は、弊社ホームページ(http://www.ricoh.co.jp/dc/)をご覧ください。

13
はじめてお使いのときは必ずお読みください
モードダイヤルの使い方
静止画撮影や動画撮影などのカメラの操作は、モードダイヤルを回して、使用する機能のマークに合わせてから行います。
モードダイヤルのマークと働き
マーク 機能 働き 参照先
CALS CALSモード(キャルス)
工事写真提出用に適した画質・サイズで撮影します。画質・サイズは、セットアップメニューの[CALS画質・サイズ](P.80)で 6種類の中から選択できます。
P.33
5 オート撮影モード被写体によって、最適な絞り値とシャッタースピードをカメラが自動的に決めます。
P.27
MY1、MY2 マイセッティングモード
[マイセッティング登録]であらかじめ登録した設定で撮影します。
P.33
SCENE シーンモード撮影シーンに適した設定を選ぶことができます。また、動画も選択できます。
P.48

14
はじめてお使いのときは必ずお読みください
カメラの各部の名称
カメラ本体
前面
2
3
1
4 5 6 7
8
910
名称 参照先1 AF補助光 P.772 シャッターボタン P.273 モードダイヤル P.13、27、33、484 電源ボタン P.255 アクセサリーシュー P.1236 スピーカー P.527 ストラップ取付部 P.128 フラッシュ発光部 P.319 マイク P.51
10 レンズ -

15
はじめてお使いのときは必ずお読みください
背面
1
2 3
76
45
8
3
139
12
10
11
16
15 1417
名称 参照先1 画像モニター P.162 オートフォーカス/フラッシュランプ P.28、313 ストラップ取付部 P.124 z(望遠)/8(拡大表示)ボタン P.29、34、365 Z(広角)/9(サムネイル表示)ボタン P.29、34、366 6( 再生)ボタン P.347 MENU/OKボタン P.55、65、75、878 DISP.ボタン P.36、409 "/N( マクロ)ボタン P.30
10 D(削除)/t(セルフタイマー)ボタン P.32、3711 #/ F( フラッシュ)ボタン P.3112 ADJ./MEMOボタン P.46、5313 端子カバー P.71、91、102、10414 AV出力端子 P.7415 USB端子 P.91、102、10416 三脚ネジ穴 -17 電池/カードカバー P.23、121

16
はじめてお使いのときは必ずお読みください
画像モニターの表示
撮影するときの画面
1 4 6 7 8 9
11
18
32 5
10
12131415
1716
19
23
2221
26 27 28 29
24
252525202020
303030313131
3332
静止画モード
名称 参照先 名称 参照先1 フラッシュのモード P.31 18 手ブレ補正 P.58
2 画像加工検知 P.59 19 電池マーク P.18
3 シーンモード/連写 P.48、57 20 長時間露光 P.57
4 撮影モードの種類 P.13 21 セルフタイマー P.32
5 マイセッティングモード P.33 22 マクロ撮影 P.30
6 残り記録枚数 P.11723デジタルズームの倍率、オートリサイズズーム
P.30、827 記録先 P.21
8 画像サイズ P.56 24 ズームバー P.29
9 画質 P.56 25 インターバル撮影 P.58
10 フォーカス P.56 26 絞り値 P.115
11 ホワイトバランスモード P.63 27 シャッタースピード P.115
12 測光モード P.56 28 露出補正 P.62
13 画像設定 P.57 29 ISO感度 P.64
14 オートブラケット P.57 30 水平インジケーター P.43
15 ヒストグラム表示 P.44 31 AF枠 P.27
16 カメラメモ P.87 32 露出警告マーク P.62
17 日付入れ撮影 P.58 33 手ブレ注意マーク P.29、58

17
はじめてお使いのときは必ずお読みください
34 35
36
動画モード
名称 参照先 名称 参照先34 記録時間 P.117 36 録画中マーク P.51
35 残り記録時間 P.117
メモ -------------------------------------------------------------------------残り記録枚数が 1万枚以上のときは「9999」と表示されます。
再生するときの画面
1516
動画モード
10 11 12 13 14
1 2 3 4 5 6 7 8 9
静止画モード
名称 参照先 名称 参照先1 ファイル番号 - 9 画質 P.56
2 再生ファイル数 - 10 撮影した日付 P.26
3 総ファイル数 - 11 カメラメモ P.87
4 モードの種類 - 12 絞り値 P.115
5 プロテクト P.72 13 シャッタースピード P.115
6 DPOF P.73 14 電池マーク P.18
7 再生元 P.21 15 記録時間または経過時間 -8 画像サイズ P.56 16 インジケーター -

18
はじめてお使いのときは必ずお読みください
メモ -------------------------------------------------------------------------• 使用中、操作やカメラの状態に関するメッセージが表示されることがあります。
• DISP.ボタンを押すと、撮影時の詳細情報を表示できます(GP.40)。
100-0273100-0273100-0273100-0273
2010/01/01 00:002010/01/01 00:002010/01/01 00:002010/01/01 00:00
10/2010/2010/2010/20
28 mm28 mm28 mm
F 5.0 1/60 ISO 100F 5.0 1/60 ISO 100F 5.0 1/60 ISO 100EV +0.7EV +0.7
blue28 mm28 mm28 mm
F 5.0 1/60 ISO 100F 5.0 1/60 ISO 100F 5.0 1/60 ISO 100EV +0.7EV +0.7EV +0.7
blue
1
15
2 4
36
8
10
12
14
5
7799
111111
131313
名称 参照先 名称 参照先1 撮影モード 9 フラッシュのモード P.31
2 連写 P.57 10 ズームの焦点距離 P.29
3 絞り値 P.115 11 マクロ撮影 P.30
4 シャッタースピード P.115 12 フォーカスモード P.56
5 ISO感度 P.64 13 オートブラケット P.57
6 露出補正 P.62 14 画像設定 P.57
7 測光モード P.56 15 カメラメモ P.87
8 ホワイトバランス P.63
電池の残量表示画像モニターの右下に、電池の残量を示すマークが表示されます。残量がなくなる前に充電してください。
電池マーク 説明緑色 電池の残量はまだ充分あります。
電池の残量が減りはじめました。充電をお勧めします。
オレンジ 電池の残量がわずかになりました。充電してください。
注意 -------------------------------------------------------------------------• 単四形ニッケル水素電池をご使用の場合、電池の種類や条件によっては残量表示が正しく表示されないことがあります。
• ACアダプターをご使用の場合、 が表示されることがありますが、故障ではありません。そのまま引き続きご使用ください。

19
はじめてお使いのときは必ずお読みください
準備をする電源を入れて撮影できるように準備します。
メモ -------------------------------------------------------------------------• 電池を取り出すときには、カメラの電源がオフになっていることを確認してください。
• 電源をオフにする方法については、P.25をご覧ください。
電池について
G700では、以下の電池が使用できます。• 専用リチウムイオン電池 DB-65(付属)• 単四形アルカリ乾電池(市販)• 単四形ニッケル水素電池(市販)
撮影可能枚数 --------------------------------------------------------------• 記録可能枚数(電池の持続)の目安
電池の種類 通常時の枚数リチウムイオン電池 DB-65 約 360枚単四形アルカリ乾電池(市販) 約 40枚※[画像モニター節電](GP.77)が[ON]のとき
• 撮影枚数は CIPA規格に準拠した測定条件によるものです。 (温度 23℃、画像モニターオン、30秒ごとに望遠端と広角端で交互に撮影、2回に 1回フラッシュ発光、10枚撮影するごとに電源のオフ/オンを繰り返し)
• 単四形アルカリ乾電池の記録可能枚数は、パナソニック株式会社製の単四形アルカリ乾電池を使用したときの枚数です。
• [画像モニター節電]が[OFF]の場合は、DB-65使用時約 345枚、単四形アルカリ乾電池使用時約 40枚となります。
• シンクロモニターモードにすると、さらに撮影可能枚数を増やすことができます(GP.40)。
• 枚数はあくまでも目安です。設定、再生などの動作時間が長くなると、その分撮影可能時間(枚数)が短くなります。長時間ご使用になる場合は、予備電池の携帯をお勧めします。

20
はじめてお使いのときは必ずお読みください
注意 -------------------------------------------------------------------------• 使用直後の電池は高温になることがあります。電池の取り外しはカメラの電源を切り、電池の温度が下がるのを待ってから行ってください。
• 長期間カメラをご使用にならない場合には、電池を抜いてカメラを保管してください。
• リチウムイオン電池は、純正品(DB-65)をご使用ください。当社指定の電池以外は使用しないでください。
• リチウムイオン電池 DB-60は、ご使用になれません。• 市販のニッケル水素電池はご購入時には充電されていません。ご使用の前に充電してお使いください。
• ニッケル水素電池の場合、ご購入直後や 1ヶ月以上使用しないと“不活性状態”となっている場合があり、電池本来の性能が発揮されません。2~ 3回充電を繰り返してから再度ご使用ください。
• 単四形アルカリ乾電池の場合、電池の銘柄、製造日からの保存期間により電池寿命が短い場合があります。また、アルカリ乾電池はその特性上、低温時には使用時間が極端に短くなります。
• マンガン乾電池およびニッカド電池は、ご使用になれません。
SDメモリーカード(市販)について記録データは、カメラ本体に内蔵されているメモリーまたは市販のSDメモリーカード、 SDHCカード、 SD WORMカード *(本書ではこれらのカードを「SDメモリーカード」と表記します)に記録されます。内蔵メモリーの容量は、約 103MBです。• SD WORMカードについて:
• SD WORMカード(SanDisk® SDTM WORM card)は、一度記録したらデータの改変や消去ができません。SD WORMカードを使用した場合には、以下の操作を行えません。ファイルの削除 P.37 斜め補正 P.50、P.71 動画撮影 P.51カメラメモ機能 P.53 連写 P.57 画像サイズ変更 P.66内蔵メモリーからカードへコピー
P.66 ファイル復元 P.67 トリミング P.68
階調補正 P.70 プロテクト P.72 DPOF P.73カードの初期化 P.76
• SD WORMカード使用時に作成されるフォルダ数は、最大 510です。1つのフォルダには、最大 510ファイルまで記録できます。
• USBでパソコンと接続した場合、パソコンから SD WORMカードにファイルをコピーすることはできません。

21
はじめてお使いのときは必ずお読みください
初期化について ------------------------------------------------------------新しい SDメモリーカードや、他の機器で使用した SDメモリーカードを使用する場合は、本機で初期化してからお使いください。SDメモリーカードの初期化はセットアップメニュー(GP.75)の[初期化〔カード〕](GP.76)で行えます。
記録先について ------------------------------------------------------------SDメモリーカードをセットしていないときは内蔵メモリー( t )に記録され、SDメモリーカードをセットしているときは SDメモリーカード( u )に記録されます。
再生元について ------------------------------------------------------------SDメモリーカードをセットしていないときは内蔵メモリー( t )から再生され、SDメモリーカードをセットしているときはSDメモリーカード( u )から再生されます。
注意 -------------------------------------------------------------------------• SDメモリーカードがセットされているときは、SDメモリーカードがいっぱいになっても、内蔵メモリーには記録されません。
• SDメモリーカードの金属端子部を汚さないように注意してください。
誤って記録データを消さないようにするには -------------------------カードの書き込み禁止スイッチを「LOCK」にしておくと、記録データの削除や初期化ができなくなります。なお、「LOCK」の状態にすると SDメモリーカードへの記録もできなくなるので、撮影ができません。撮影時には「LOCK」を解除してください。SD WORMカードは、書き込み禁止スイッチはありませんが、記録データの削除や初期化はできません。
メモ -------------------------------------------------------------------------• 内蔵メモリーに記録された画像を、再生設定メニュー(GP.65)の[内蔵メモリーからカードへコピー](GP.66)で SDメモリーカードにコピーすることができます。
• [動画サイズ](GP.56)を[x 1280]に設定して動画を撮影する場合は、SDスピードクラスが Class6以上の SD/SDHCメモリーカードのご使用をお勧めします。

22
はじめてお使いのときは必ずお読みください
電池(DB-65)を充電するリチウムイオン電池 DB-65は、使用する前に充電する必要があります。
1 電池の rs印と充電器の rs印を合わせてセットする• このとき、電池のロゴ印刷面は上になっています。
注意 -------------------------------------------------------------------------rと sを逆にセットしないでください。
2 コンセントに 充電器を差し込む• 充電には専用充電器(BJ-6)をご使用ください。
• 充電が開始されます。充電ランプの表示は下表のとおりです。充電が終了したら、コンセントから抜いてください。
充電ランプ 説明点灯 充電開始消灯 充電完了点滅 充電器の端子汚れ、または充電器/電池の異常。充電
器をコンセントから抜いて、電池を取り外してください。
• 電池を使いきった状態からの充電時間の目安は、以下のとおりです。電池の残量により充電時間は異なります。
電池の充電時間DB-65 約 150分(25℃)

23
はじめてお使いのときは必ずお読みください
電池と SDメモリーカードをセットする電池を充電したら、電池と SDメモリーカードをカメラにセットします。電池や SDメモリーカードを取り出すときには、カメラの電源がオフになっていることを確認してください。
1 電池/カードカバーのつまみをM側に回してカバーを開ける
2 SDメモリーカードと電池を挿入する• SDメモリーカードの向きに気を付けて、「カチッ」と音がするまで奥へ挿入してください。
• 電池がセットされると、図のツメでロックされます。
乾電池(市販)の場合• 電池の向きに気を付けて、図のように挿入します。
3 電池/カードカバーを閉じて、つまみをMの反対側に回す
ロゴ印刷面ロゴ印刷面

24
はじめてお使いのときは必ずお読みください
電池を取り出すときには
電池/カードカバーのつまみをM側に回してカバーを開けます。電池をロックしているツメをずらすと電池が押し出されますので、つまんで取り出します。このとき電池が落下しないよう充分に注意してください。
乾電池を取り出すときには
電池/カードカバーのつまみをM側に回してカバーを開けると、乾電池が押し出されますので、つまんで取り出します。このとき乾電池が落下しないよう充分に注意してください。
SDメモリーカードを取り出すときには電池/カードカバーのつまみをM側に回してカバーを開けます。SD
メモリーカードを一度押し込んで指を静かに離すと SDメモリーカードが押し出されますので、つまんで取り出します。
注意 -------------------------------------------------------------------------• 電池/カードカバーを確実に閉めてください。水や埃がカメラ内部に入ることがあります。
• 電池/カードカバーを開閉する場合、カメラに付着した水、砂、泥などの汚れを確実に除去し、これらの汚れが入りやすい場所を避けて開閉してください。
• 電池、および SDメモリーカードをセットするときは、挿入する向きを間違えないようご注意ください。向きを間違えたまま無理に電池/カードカバーを閉じると、カメラ本体や電池、SDメモリ-カードを破損する恐れがあります。

25
はじめてお使いのときは必ずお読みください
電源をオン/オフする
電源をオン/オフするには、POWER(電源)ボタンを押します。
オンにすると起動音が鳴り、画像モニターが点灯します。
オンの状態で POWERボタンを押すと、その日の記録枚数が表示され、電源がオフになります。
メモ -------------------------------------------------------------------------• 日時設定を変更した場合は、設定変更後の記録枚数のみ表示されます。
• 日時設定をしていない場合は、記録枚数は[0]と表示されます。
再生モードで使うときには
• 6( 再生)ボタンを長押しすると、再生モードの状態で電源がオンになり、カメラを再生モードで使用できます。
• 6ボタンで電源をオンにした場合は、もう一度6ボタンを押すと、撮影モードになります。
オートパワーオフについて ----------------------------------------------• 設定した時間内にカメラのボタンを押さなかった場合は、節電のために自動的に電源がオフになります(オートパワーオフ)。
• オートパワーオフの設定は変更することもできます(GP.77)。
パスワードロックについて(GP.85) --------------------------------パスワードロックを設定している場合、カメラの起動時にパスワードの入力を求める画面が表示されることがあります。その場合、設定したパスワードを入力すると(GP.83)、カメラが使用できるようになります。

26
はじめてお使いのときは必ずお読みください
日時を合わせる
はじめて電源をオンにしたときは、 日時の設定画面に進みます。
1 !"#$ボタンを上下左右に押して、年・月・日・時・分・書式を設定する• !"ボタンで設定を変更し、#$ボタンで項目を移動します。
• DISP.ボタンを押すと、設定をキャンセルできます。
2 画面の表示を確認し、MENU/OKボタンを押す• 確認画面が表示されます。
3 MENU/OKボタンを押す• 日時が設定されます。• 電池の残量が充分ではない場合、警告画面が表示されます。充分に残量のある電池の使用をお勧めします。MENU/OKボタンを押すと、警告画面の表示が消えます。
メモ -------------------------------------------------------------------------• 設定した日時はセットアップメニュー(GP.75)の[日時設定](GP.79)で後から修正できます。
• 撮影設定メニュー(GP.55)の[日付入れ撮影](GP.58)を設定すると、日付または日時を入れて撮影できます。
• 電池を取り出してから約 3日間経過すると、設定した日付・時刻がリセットされます。再度、設定しなおしてください。
• 日時を保持させるためには、充分に残量のある電池をカメラに 10時間以上セットしてください。

27
はじめてお使いのときは必ずお読みください
かんたんな撮影準備ができたら、さっそく撮影してみましょう。
オート撮影モードで撮る(ピントを合わせて撮る)モードダイヤルを5に合わせて、オート撮影モードで撮影してみましょう。
シャッターボタンを押す操作は、2段階になっています。シャッターボタンを半押しすると、自動的にピント合わせが行われ、さらにシャッターボタンを押し切ると撮影されます。
被写体が構図の中央にないときには、ピント合わせ後に構図を決めます(フォーカスロック)。
1 カメラを両手でしっかりと持ち、両ひじを軽く身体に付ける
2 シャッターボタンに指を当てる
3 画像モニターの中央の AF枠に被写体を合わせ、シャッターボタンを半押しする
• ピント合わせが行われ、露出とホワイトバランスが固定されます。• 最大 9点で測距され、どの位置にピントを合わせているかが、緑の枠で表示されます。

28
はじめてお使いのときは必ずお読みください
4 被写体にピントを合わせた状態で背景を撮りたい場合などは、半押しのままカメラを動かして構図を決めるピントを合わせたい被写体
撮影したい範囲
5 シャッターボタンをそのまま静かに押し切る• 撮影した画像が画像モニターに表示され、内蔵メモリーまたは SD
メモリーカードに保存されます。 注意 -------------------------------------------------------------------------指や髪、ストラップなどがレンズやフラッシュ発光部にかからないように注意してください。
ピント合わせについて ----------------------------------------------------ピント合わせの状態は、画像モニター中央の枠の色と オートフォーカス/フラッシュランプで確認することができます。ピント合わせの状態 枠の色 オートフォーカス/
フラッシュランプピント合わせ前 白 消灯ピントが合ったとき 緑 緑点灯ピントが合わなかったとき 赤(点滅)緑点滅次のような被写体は、ピントを合わせられないことや、枠の色が緑になっていてもピントが合っていないことがあります。• コントラストのないもの(空、白壁、自動車のボンネットなど)• 横線だけで、凹凸のないもの• 動きの速いもの• 暗いところのもの• 強い逆光および反射光があるもの• 蛍光灯などのちらつきのあるもの• 光源が点状のもの(電球、スポットライト、点光源 LEDなど)このような被写体を撮影するときは、撮影したい被写体と同じ距離の違う被写体にピントを固定するなどしてから撮影してください。

29
はじめてお使いのときは必ずお読みください
手ブレを防ぐには ---------------------------------------------------------• 手ブレを防ぐために、シャッターボタンは静かに押しましょう。• シャッターボタンを押したときにカメラが動いてしまうと、画像を鮮明に撮影できません(手ブレ)。
次のような場合には、手ブレが起きやすいので注意しましょう。• フラッシュを使わずに暗い場所で撮る• ズームを使って撮る• 撮影設定メニュー(GP.55)の[長時間露光](GP.57)を設定して撮る
• 画像モニターにJマークが表示されたときは、手ブレしやすい状態ですので次の方法を試してください。• 撮影設定メニュー(GP.55)の[手ブレ補正](GP.58)を[ON]にする
• フラッシュを[AUTO]または[強制発光]にする(GP.31)• ISO感度を上げる(GP.64)• セルフタイマーを使う(GP.32)
ズームを使って撮るz(望遠)ボタンを押すと、被写体を大きく写すことができます。Z(広角)ボタンを押すと、広い範囲を写すことができます。ズームの位置は画像モニターのズームバーで確認できます。
広角 望遠
ズームバー
メモ -------------------------------------------------------------------------セットアップメニュー(GP.75)の[ステップズーム](GP.76)を[ON]に設定すると、光学ズームの焦点距離を 6段階に固定することができます。

30
はじめてお使いのときは必ずお読みください
デジタルズームを使う ----------------------------------------------------デジタルズームを使用すると、通常の拡大倍率(最大 5.0倍)より、さらに被写体を拡大できます(最大 4.0倍)。デジタルズームを使う場合は、ズームバー表示がz側の端まできたときに、いったんzボタンから指を離し、再びzボタンを押し続けます。[画質・サイズ]をl 4:3Fまたは l 4:3Nに設定している場合は、[ デジタルズーム切替]で[オートリサイズ]を選択することもできます(GP.82)。
接写で撮る( マクロ撮影)マクロ撮影機能を使うと、カメラを被写体に接近させて撮影できます。マクロモードにするには、N(マクロ)ボタンを押します。もう一度Nボタンを押すと、マクロモードが解除されます。
メモ -------------------------------------------------------------------------• [フォーカス](GP.56)は[スポット AF]になります。• [フォーカス](GP.56)が[MF]の場合は、マクロモードは使用できません。
• マクロ撮影で、より被写体を大きく撮りたいときには、シーンモードの[ズームマクロ]を使います(GP.48)。
• ズームを使用しているときの最短撮影距離と撮影範囲は以下のとおりです。ズーム位置 最短撮影距離
(レンズ先端より)撮影範囲
広角時 約 1cm 約 21.8× 16.4mm
望遠時
約 15cm 約 42.3× 31.7mm
(デジタルズーム未使用時)約 15cm 約 10.6× 7.9mm
(デジタルズーム 4.0倍時)

31
はじめてお使いのときは必ずお読みください
フラッシュを使って撮る撮影する状況によって、フラッシュモードを切り替えることができます。購入時には、[発光禁止]に設定されています。
1 撮影できる状態で Fボタンを押す• 画像モニターにフラッシュモード一覧が表示されます。
発光禁止 フラッシュを発光しません。
AUTO 逆光や被写体が暗いときには、自動的にフラッシュを発光します。
赤目軽減 人物を撮影するときに、人物の目が赤く写る赤目現象を軽減します。
強制発光 フラッシュを必ず発光します。
強制発光 10M 10mまで届くフラッシュを必ず発光します。望遠時は 6.2mまで届くフラッシュを発光します。
スローシンクロ シャッタースピードを遅くして発光します。人物を入れた夜景の撮影に適します。手ブレしやすいので、三脚の使用をお勧めします。
2 !"ボタンを押して、フラッシュモードを選ぶ• 画像モニター左上にフラッシュモードのマークが表示されます。• フラッシュ充電中は オートフォーカス/フラッシュランプが点滅します。充電が完了すると消灯し、撮影が可能になります。
注意 -------------------------------------------------------------------------• フラッシュ充電中(約 8秒間)は撮影できません。• 単四形アルカリ乾電池、ニッケル水素電池をお使いの場合、フラッシュ充電中は画像モニターがオフになります。
• フラッシュを使用する設定になっている場合は、電源をオンにしてから撮影可能状態になるまでの時間が、長くかかる場合があります。

32
はじめてお使いのときは必ずお読みください
メモ -------------------------------------------------------------------------• 次に Fボタンを押して変更するまで、フラッシュモードの設定内容は保持されます。
• フラッシュ発光時は、AEの精度を補助するため、予備発光します。• 撮影モードや設定している撮影設定メニューによっては、フラッシュを使用できません(GP.113)。
セルフタイマーを使うセルフタイマーは、10 秒後、2 秒後から選択できます。手ブレを防ぎたいときには 2 秒に設定すると便利です。
1 撮影できる状態で、t(セルフタイマー)ボタンを押す• セルフタイマーのマークが表示されます。
• マークの右側にある数字は、シャッターボタンを押してから撮影するまでの秒数を表しています。
• tボタンを押すと、[10秒]B[2秒]B[セルフ オフ]の順に設定が切り替わります。
2 シャッターボタンを押す• ピントが固定され、セルフタイマーがスタートすると AF補助光が発光します。
メモ -------------------------------------------------------------------------• 撮影が完了した後もセルフタイマーは解除されません。セルフタイマーを解除するには、tボタンを押して、[セルフ オフ]に切り替えます。
• 2秒の場合は、AF補助光は点滅しません。• セルフタイマーを設定すると、[インターバル撮影]の設定は無効になります。

33
はじめてお使いのときは必ずお読みください
CALSモードで撮るCALSモードでは、工事写真提出用に適した画質・サイズで撮影できます。画質・サイズはあらかじめセットアップメニューの[CALS画質・サイズ]で選択しておきます(GP.80)。ご購入時の[CALS
画質・サイズ]は、国土交通省、NEXCO(旧日本道路公団)の提出準拠:画素数1M、ファイルサイズ 500KB以下に適した[a 4:3N](画質 :Normal、画素数:1280× 960、ファイルサイズ:約 363KB)に設定されています。
メモ -------------------------------------------------------------------------• モードダイヤルを CALS以外に合わせると、他のモードで設定した[画質・サイズ]に戻ります。
• [CALS画質・サイズ]はマイセッティングとして登録することができます(GP.81)。
マイセッティングモードで撮るモードダイヤルをMY1、MY2に合わせると、あらかじめ登録した設定で撮影できます。MY1、MY2
の設定は、セットアップメニューの[マイセッティング登録]で登録します(GP.81)。
メモ -------------------------------------------------------------------------マイセッティングモード時に、撮影設定メニューやセットアップメニュー項目の設定を変更できます。モードを切り替えるか電源をオフにすると、元のMY1 、 MY2の設定に戻ります。

34
はじめてお使いのときは必ずお読みください
再生する静止画を見る
再生モードにするには、6( 再生)ボタンを押します。電源がオフの状態で6ボタンを約 1秒以上押し続けると、再生モードの状態で起動します。
#$ボタンを押すと、1ファイル前/後ろを表示できます。!"ボタンを押すと、10
ファイル前/後ろを表示します。
再生モードから撮影モードに戻るには、もう一度6ボタンを押します。
一覧表示する20分割9(サムネイル表示)ボタンを押すと、画面が 20分割されてファイルが一覧表示されます。
DISP.ボタンを押すと、画像選択画面とページ送り画面を切り替えられます。ページ送り画面では、!"#$ボタンでページを切り替えられます。
1枚表示に戻すには、画像選択画面でファイルを選んでから ADJ./MEMOボタンを押すか、8(拡大表示)ボタンを 1回押します。
2010/01/01 00:002010/01/01 00:002010/01/01 00:002010/01/01 00:002010/01/01 00:002010/01/01 00:00

35
はじめてお使いのときは必ずお読みください
81分割20分割表示時に再度9ボタンを押すと、画面が 81分割されてファイルが一覧表示されます。
DISP.ボタンを押すと、画像選択画面とページ送り画面を切り替えられます。ページ送り画面では、!"#$ボタンでページを切り替えられます。
1枚表示に戻すには、画像選択画面でファイルを選んでから ADJ./MEMOボタンを押すか、8ボタンを 2回押します。
日付表示
81分割表示時に再度9ボタンを押すと、日付表示になり、撮影日ごとに画像が表示されます。
DISP.ボタンを押すと、画像選択画面と日付送り画面を切り替えられます。日付送り画面では、#$ボタンを押すと撮影日、!"ボタンを押すとページを切り替えられます。
1枚表示に戻すには、画像選択画面でファイルを選んでから ADJ./MEMOボタンを押すか、8ボタンを 3回押します。
画像選択画面
ページ送り画面
画像選択画面
ページ送り画面
画像選択画面
日付送り画面
画像選択画面
日付送り画面

36
はじめてお使いのときは必ずお読みください
拡大表示する8(拡大表示)ボタンを押すと、表示している画像を拡大表示することができます。画像サイズにより、拡大できる倍率は異なります。
画像サイズ 拡大表示(最大倍率)z 4:3F 3.4倍a 4:3F / a 4:3N / b 4:3F 6.7倍上記以外の画像サイズ 16倍
画像拡大時の動作
8ボタン /9ボタン 画像を 1段階拡大 /縮小表示します。!"#$ボタンで画面内の表示箇所を移動できます。
MENU/OKボタン 画像の倍率が 8倍未満の場合は 8倍、8倍以上の場合は 16倍に拡大表示します。16倍まで拡大できない画像サイズの場合、最大倍率まで拡大表示します。最大倍率で表示している場合、元のサイズに戻ります。
拡大表示中に DISP.ボタンを押すと、以下のように画面を切り替えることができます。
この画面で!"#$ボタンを押すと、表示箇所を移動します。
この画面で!"#$ボタンを押すと、表示箇所を移動します。
この画面で#$ボタンを押すと、拡大表示した状態で、前の画像/次の画像を表示します。
DISP.ボタン
DISP.ボタン長押し
DISP.ボタン長押し
メモ -------------------------------------------------------------------------• 動画を拡大表示することはできません。• [トリミング](GP.68)した画像は、上記の最大倍率まで拡大できません。

37
はじめてお使いのときは必ずお読みください
削除するファイルを SDメモリーカードまたは内蔵メモリーから削除できます。
メモ -------------------------------------------------------------------------• 誤って必要なファイルを削除してしまった場合は、[ファイル復元]を使うと、削除したファイルを元に戻すことができます(GP.67)。ただし、電源をオフにしたり、再生モードから撮影モードに切り替えたりするなどの操作を行うと、それ以前に削除したファイルは復元できません。
• SD WORMカードを使用している場合は、ファイルの削除はできません。
1ファイル /全ファイルを削除する場合
1 6(再生)ボタンを押す• 最後に撮ったファイルが表示されます。
2 !"#$ボタンを押して、削除したいファイルを表示する• 複数ファイルを削除したい場合は、9(サムネイル表示)ボタンを押して一覧表示にしてから手順 3に進んでも構いません。
3 D(削除)ボタンを押す
4 !"ボタンを押して、[1ファイル削除]または[全ファイル削除]を選ぶ• #$ボタンを押すと、削除するファイルを変更できます。
5 MENU/OKボタンを押す• [全ファイル削除]を選んだ場合、#$ボタンを押して[はい]を選び、MENU/OKボタンを押します。

38
はじめてお使いのときは必ずお読みください
複数のファイルを一度に削除する
複数のファイルを一度に削除できます。削除するファイルを 1つずつ指定する方法と、削除するファイルの範囲を指定する方法があります。いずれの場合も、再生モードでD(削除)ボタンを押して、メニュー項目を表示してください。
途中で DISP.ボタンを押すとキャンセルできます。
削除するファイルを 1つずつ指定する場合
1 !"ボタンを押して、[複数選択削除]を選び、MENU/OKボタンを押す• 一覧表示にしている場合は、この手順は不要です。
2 !"ボタンを押して、[1枚ずつ指定]を選び、MENU/OKボタンを押す
3 !"#$ボタンを押して削除したいファイルを選び、MENU/OKボタンを押す• ファイルの左上にゴミ箱のマークが表示されます。
• ADJ./MEMOボタンを押すと、範囲を指定する画面に切り替わります。P.39
の手順 3以降を参照してください。
4 手順 3を繰り返して、削除したいファイルをすべて選択する• 間違えて選択したときには、ファイルを選択してMENU/OKボタンを再度押すと解除できます。
• DISP.ボタンを押すと、すべてのファイル選択を解除して手順 2に戻ります。
5 D(削除)ボタンを押す
6 #$ボタンを押して[はい]を選び、MENU/OKボタンを押す

39
はじめてお使いのときは必ずお読みください
複数ファイルの範囲を指定する場合
1 !"ボタンを押して[複数選択削除]を選び、MENU/OKボタンを押す• 一覧表示にしている場合は、この手順は不要です。
2 !"ボタンを押して[範囲を指定]を選び、MENU/OKボタンを押す
3 !"#$ボタンを押して削除したい範囲の始点になるファイルを選び、MENU/OKボタンを押す• 始点になるファイルを間違えて選択したときは、DISP.ボタンを押すと、始点を選択する画面に戻ります。
• ADJ./MEMOボタンを押すと、1ファイルずつ指定する画面に切り替わります。P.38の手順 3以降を参照してください。
4 !"#$ボタンを押して削除したい範囲の終点になるファイルを選び、MENU/OKボタンを押す• 指定した範囲のファイルの左上にゴミ箱のマークが表示されます。
• DISP.ボタンを押すと、すべてのファイル選択を解除して手順 2に戻ります。
5 手順 3、4を繰り返して、削除したいファイルの範囲をすべて指定する
6 D(削除)ボタンを押す
7 #$ボタンを押して[はい]を選び、MENU/OKボタンを押す

40
はじめてお使いのときは必ずお読みください
DISP.ボタンで画面表示を切り替える
DISP.ボタンを押すと、マークの表示/非表示を切り替えるなど、画面の表示状態を変更することができます。
撮影モード時マーク表示 ヒストグラム表示 グリッドガイド表示
シンクロモニターモード 表示なし
グリッドガイド表示 ------------------------------------------------------• 画像モニターに、撮影時の補助線を表示します。実際の画像には記録されません。
• グリッドの種類はセットアップメニューの[グリッドガイド表示設定]で選択できます(GP.78)。
シンクロモニターモード -------------------------------------------------カメラ操作時以外は、画像モニターをオフにする機能です。節電に効果があります。シャッターボタンを半押しすると、画像モニターがオンになり、押し切った後に確認画面が表示されて、画像モニターがオフになります(セットアップメニューの[画像モニター節電]、[画像モニターオフ]とは異なります)。

41
はじめてお使いのときは必ずお読みください
メモ -------------------------------------------------------------------------• セットアップメニューで[撮影情報表示フレーム]を[ON]に設定すると、マーク表示とヒストグラム表示のときに、撮影情報フレームを表示することができます(GP.78)。
• 動画モード時は、ヒストグラム表示はできません。また、グリッドガイド表示または表示なしの場合でも、動画モードで録画中は画面に[● REC]が点滅し、記録時間と残り記録時間が表示されます。
• [水準器設定]を[表示のみ]または[表示+音]に設定している場合は(GP.42)、マーク表示とヒストグラム表示のときに水平インジケーターが表示されます(GP.43)。
• シンクロモニターモードでも、以下の操作をした場合は画像モニターがオンになります。• MENU/OKボタン、ADJ./MEMOボタン、DISP.ボタン、8/9ボタン、6(再生)ボタンを押した場合
再生モード時マーク表示
表示なし
A社基礎工事屋外田中太郎α社
A社基礎工事屋外田中太郎α社
クライアント工事名称撮影場所現場監督関連会社
クライアント工事名称撮影場所現場監督関連会社
ヒストグラムと詳細情報表示
メモ表示
カメラメモがある場合
カメラメモがない場合

42
はじめてお使いのときは必ずお読みください
画面の輝度を最大にするには
撮影モード時に DISP.ボタンを押し続けると、画面の輝度が最大になります。輝度が最大のときに DISP.ボタンを押し続けると、画像モニター輝度調節(GP.76)で設定した明るさに戻ります。
電子水準器を表示するには
セットアップメニューで[水準器設定]をオンにすると、撮影する画像が水平かどうかを 水平インジケーターや水準器音で確認することができます。水平インジケーターは、マーク表示とヒストグラム表示のときに表示されます。
風景や建物など、水平のとれた画像を撮影したい場合に使用します。地平線の入った構図などで特に有効です。
設定 内容OFF 水平インジケーターは表示されません。水準器音も鳴り
ません。表示のみ 水平インジケーターが表示されます。水準器音は鳴りま
せん。表示+音 水平インジケーターが表示され、画像が水平状態のとき
に水準器音が鳴ります。音のみ 水平インジケーターは表示されません。画像が水平状態
のときに水準器音が鳴ります。
1 セットアップメニュー(GP.75)で[ 水準器設定]を選び、$ボタンを押す
2 !"ボタンを押して設定を選び、MENU/OKボタンを押す

43
はじめてお使いのときは必ずお読みください
水平インジケーターの表示
水平の場合: 水平インジケーターが緑色になり、目盛りが真中を指します。 緑色
左右に傾いている場合: 水平インジケーターの目盛りがオレンジ色になり、カメラの傾きと反対側を指します。
オレンジ色
左右に傾けすぎている場合: カメラの傾きと反対側の半分が赤色になります。目盛りは表示されません。 赤色
カメラを前後方向に傾けすぎている場合、またはカメラが水平かどうか検知できなかった場合: 水平インジケーターの上下が赤くなります。目盛りは表示されません。
赤色
カメラを縦にしている場合: カメラを縦にしている場合も、水平になっているかどうかを水準器で確認することができます(表示される場所が変わります)。
注意 -------------------------------------------------------------------------• グリッドガイド表示、表示なし、シンクロモニターモードのときは(GP.40)、水準器音は鳴りますが水平インジケーターは表示されません。[水準器設定]を[表示+音]に設定している場合は、水準器音のみ鳴ります。
• カメラを上下逆さま(シャッターボタンが下向きになっている)にしている場合、動画記録中、インターバル撮影中は、水準器は動作しません。
• 乗り物に乗っているなど、ゆれている場所にいる場合や、カメラがゆれている場合は、水準器の精度が低くなります。
• [水準器設定]を[表示 +音]または[音のみ]に設定していても、[操作音音量設定]を[□□□](なし)に設定している場合(GP.77)は、音は鳴りません。
• この機能は、本カメラで撮影する画像が水平かどうかを確認するための目安としてご使用ください。カメラ自体を水準器として使用した場合の水準器の精度は保証できません。

44
はじめてお使いのときは必ずお読みください
ヒストグラム表示についてヒストグラム表示にすると、画像モニターの右下にヒストグラムが表示されます。ヒストグラムは、縦軸は画素数、横軸は左からシャドー(暗い)、中間調、ハイライト(明るい)という明るさの階調を示したグラフです。
ヒストグラムを活用することによって、まわりの明るさによる画像モニターの見えかたに影響されることなく、画像の明るさを判断できます。また、画像の白とびや黒つぶれを防ぐ助けになります。
ヒストグラムの山が右側だけ盛り上がっている場合は、ハイライト部だけの画素数が多い、露出オーバーの画像です。
グラフの山が左側だけ盛り上がっている場合は、シャドー部だけの画素数が多い、露出がアンダーの画像ということになります。露出補正時の参考にお使いください。
メモ -------------------------------------------------------------------------• ヒストグラム表示はあくまでも目安です。• 撮影後に、ヒストグラムを調整しながら画像の明度、コントラストを補正することができます(GP.70)。
• フラッシュを使用したときや、周囲が暗いときなど、撮影の状況によってはヒストグラムに表示された露出と撮影した画像が異なることがあります。
• 露出補正の範囲には限りがあります。そのため、調整しきれないことがあります。
• ヒストグラムは、必ずしも中央が高い山型の状態が適正となるわけではありません。
例:意図的に露出オーバーや露出アンダーにするときなど• 露出補正の操作については、P.62を参照してください。

1
2
3
4
5
6
7
8
9
10
11
応用編目的に応じて必要なときにお読みください
1 ADJ.ボタンの機能............... 462 シーンモードの使い方 ........ 483 動画を撮影・再生する ........ 514 カメラメモの使い方 ............ 535 撮影設定メニュー ................ 556 再生設定メニュー ................ 657 セットアップメニュー ........ 758 カメラメモメニュー ............ 879 ダイレクトプリントで
印刷する............................. 9110 画像をパソコンに取り込む
............................................. 9611 付録 .......................................106

1
46
ADJ.ボタンの機能
1 ADJ.ボタンの機能 ADJ./MEMOボタンには、以下の機能があります。
① 撮影設定メニューのうち、4つの機能を登録する(ADJ.モード)② AE/AFターゲットを移動する③ カメラメモ(GP.53)
撮影設定メニューの登録と選択方法
ADJ./MEMOボタンには、撮影設定メニューのうち 4つの機能を登録することができます(ADJ.モード)。5つ目の機能は、AE/AFターゲット移動(GP.47)に固定されており、変更することはできません。
ADJ.モードを使うと、撮影設定メニューを表示することなく、少ないボタン操作で設定ができるので、使用頻度の高い機能を登録しておくと便利です。
1 ADJ./MEMOボタンに登録したい機能を、セットアップメニューの[ ADJ.ボタン設定 1/2/3/4]で設定する• 購入時には 4つの機能が登録されていますが、機能を変更することができます。
2 撮影モードで ADJ./MEMOボタンを押す• ADJ.モード画面が表示されます。
3 #$ボタンを押して、設定したい項目を選択する
4 !"ボタンを押して設定を選択し、MENU/OKボタンを押して確定する
メモ -------------------------------------------------------------------------• ADJ./MEMOボタンに登録できる機能は、P.114を参照してください。• カメラメモを使用しているときは、ADJ.モードは使用できません。

1
47
AD
J. ボタンの機能
ADJ.ボタンの機能
AE/ AFターゲット移動AE(自動露出)と AF(オートフォーカス)の両方、またはどちらかのターゲットを移動することができます。設定 内容AE/AF AEと AFはそれぞれスポット AE、スポット AFとなり、ターゲッ
トを同時に移動できます(スポット AEとスポット AFのターゲットは同じ位置になります)。
AF AFがスポット AFとなり、ターゲットを移動できます。測光は撮影設定メニューの[測光]で選択した設定になります (GP.56)。
AE AEがスポット AEとなり、ターゲットを移動できます。フォーカスは撮影設定メニューの[フォーカス]で選択した設定になります(GP.56)。
1 5/ CALSモードで ADJ./MEMOボタンを押す
2 #$ボタンを押してPを選択する
3 !"ボタンを押して設定を選び、MENU/OKボタンを押す• ターゲット移動画面が表示されます。
4 !"#$ボタンを押して、露出やピントを合わせたい被写体の位置にターゲットを移動する• DISP.ボタンを押すと、手順 2の画面に戻ります。
5 MENU/OKボタンまたは ADJ./MEMOボタンを押す
6 シャッターボタンを半押ししてそのまま静かに押し切る メモ -------------------------------------------------------------------------
• シーンモードでは、PがマクロターゲットUに変わり、マクロターゲットを移動できます。
• この機能は、[フォーカス](GP.56)を[MF]に設定している場合は使用できません。

2
48
シーンモードの使い方
2 シーンモードの使い方
シーンモードの種類シーンモードを使うと、5種類の静止画モードと動画が選択でき、自動的にシーンに適した設定で撮影できます。
高感度
薄暗い場所で撮影するときに使います。画像モニターも見やすくなります。
消防
火災現場など、撮影に困難な状況でも使用できます。2.5m
固定焦点で撮影するので、炎や煙、水蒸気などオートフォーカスの苦手な火災現場でボケることなく撮影できます。ISO
感度アップにより遠くまでフラッシュが届き、フラッシュを使用しない場合でもシャッタースピードを制御して手ブレを防ぎます。その他、シャープネス処理描写、画像モニターの感度をアップするなど消防対応のモードです。
斜め補正
掲示板や名刺などの四角い被写体を斜め方向から撮影する場合、撮影した画像を正面から撮影したように補正し、変換します。詳しい操作手順は P.50で説明しています。画像サイズは、撮影設定メニュー(GP.55)の[画質・サイズ](GP.56)から[a 4:3F]、[a 4:3N]または[z 4:3F]を選択できます。
文字
会議でホワイトボードに書かれたメモを撮影するときなどに使用します。白黒で記録されます。画像サイズは、撮影設定メニュー(GP.55)の[サイズ](GP.56)から[l 4:3]または[c 4:3]を選択できます。
ズームマクロ
ズーム位置を自動的に最適化し、通常のマクロ撮影よりも被写体をより大きく撮影できます。光学ズームは使用できません。常時マクロモードに固定されます。
動画
音声付き動画を撮影します。詳しい操作手順は P.51で説明しています。

2
49
シーンモードの使い方
注意 -------------------------------------------------------------------------[ズームマクロ]を使用しているときは、次の距離までのマクロ撮影ができます。最短撮影距離(レンズ先端より)
撮影範囲
約 1cm 約 14.8× 11.1mm(デジタルズーム未使用時)約 3.7× 2.8mm(デジタルズーム 4.0倍時)
シーンモードの設定方法
1 モードダイヤルを SCENEに合わせる• 撮影できる状態になり、選択されているシーンモードの種類が画像モニター上部に表示されます。
2 シーンモードを変更したい場合は、MENU/OKボタンを押す• シーンモード選択画面が表示されます。
3 シーンモードを選ぶ
4 MENU/OKボタンを押す• 画像モニター上部にシーンモードの種類が表示されます。
5 シャッターボタンを押して撮影する
シーンモードで撮影設定メニューやセットアップメニューの設定を変更したい場合には ----------------------------------------------撮影モードでMENU/OKボタンを押し、#ボタンを押して[MODE]タブを選択してください。その後"ボタンを 1回押すと撮影設定メニュー、2回押すとセットアップメニューが表示されます。

2
50
シーンモードの使い方
斜め補正モードを使うには
1 シーンモードで[斜め補正]を選んでMENU/OKボタンを押す
2 シャッターボタンを押して撮影する• 処理中のメッセージが表示され、補正対象として認識したエリアがオレンジの枠で表示されます。最大 5つのエリアが認識できます。
• エリアが検出できなかった場合は、エラーメッセージが表示されます。変換前の画像は記録されたまま残ります。
• 別の補正エリアを選択する場合は、$ボタンを押して目的のエリアまでオレンジ色の枠を移動します。
• 変換をキャンセルする場合は、!ボタンを押します。変換をキャンセルした場合、変換前の画像は記録されたまま残ります。
3 MENU/OKボタンを押す• 処理中のメッセージが表示され、変換後の画像が記録されます。変換前の画像も残ります。
メモ -------------------------------------------------------------------------撮影済みの静止画を斜め補正することもできます(GP.71)。
注意 -------------------------------------------------------------------------[斜め補正]に設定した場合は、以下の点にご注意ください。
• 被写体ができるだけ大きくなるように、被写体の全体が画像モニターの表示に入るような構図で撮影してください。
• 以下のようなときには被写体を認識できないことがあります。• ピンぼけの画像• 被写体の 4辺がはっきり見えない• 被写体と背景の区別がつきにくい• 背景が複雑な構図
• 変換前と変換後、2枚の画像が記録されます。記録可能枚数が 2枚未満の場合には、撮影できません。
• [日付入れ撮影]をオンに設定していると、補正エリアを正しく検出できない場合があります。

3
51
動画を撮影・再生する
3 動画を撮影・再生する
動画の撮影シーンモードで[動画]を選ぶと、音声付き動画を撮影できます。動画サイズ(GP.56)も選択できます。撮影した動画は、1つの AVIファイルとして記録されます。
シ ャ ッ タ ー ボ タ ン を 押 す と 画 面 に[● REC]が点滅し、動画撮影を開始します。撮影中にz/Zボタンを押すと、デジタルズームが使用できます(GP.29)。録画中は、記録時間と残り記録時間が表示されます。再度シャッターボタンを押すと、動画撮影を終了します。
注意 -------------------------------------------------------------------------• 動画撮影中に操作音が記録されることがあります。• 1回の撮影で記録可能な動画の容量は、最大 4GBまでです。[動画サイズ]が[x 1280]の場合は最大約 12分、[z 640]または[y 320]の場合は最大約 29分まで記録可能です。ただし、実際の撮影可能時間はご使用のカードの容量により異なります(GP.117)。また撮影可能時間内でも、ご使用のカードによっては、撮影を終了する場合があります。
• 蛍光灯の下で撮影する場合、ちらつきが記録される場合があります。
メモ -------------------------------------------------------------------------• 残り記録時間は、動画記録中にメモリーの残容量から再計算されるため、一様に変化しないことがあります。
• 電池残量によっては、途中で電池切れになることがあります。長時間撮影される場合は、充分に充電された電池またはACアダプター(別売り)のご使用をお勧めします。
• [動画サイズ](GP.56)を[x 1280]に設定して動画を撮影する場合は、SDスピードクラスが Class6以上の SD/SDHCメモリーカードのご使用をお勧めします。

3
52
動画を撮影・再生する
動画の再生動画を再生するには、次のように操作します。
1 再生モードで再生したい動画を選ぶ2 ADJ./MEMOボタンを押す
• 再生が始まります。画像モニターに、再生経過を示すインジケーターや経過時間が表示されます。
早送り 再生中にzボタンを押す巻き戻し 再生中にZボタンを押す一時停止/再生 ADJ./MEMOボタンを押すスロー再生 一時停止中にzボタンを押し続けるスロー戻し 一時停止中にZボタンを押し続ける次のフレームの表示 一時停止中にzボタンを押す前のフレームの表示 一時停止中にZボタンを押す音量を調節する 再生中に!"ボタンを押す
2010/01/01 00:002010/01/01 00:002010/01/01 00:002010/01/01 00:002010/01/01 00:002010/01/01 00:002010/01/01 00:002010/01/01 00:00

4
53
カメラメモの使い方
4 カメラメモの使い方
カメラメモリストの作成方法や転送方法、設定方法などの詳しい手順は、付属の『使用説明書(ソフトウェア編)』を参照してください。
カメラで撮影した画像ファイルには、情報を付加できる領域があります。この領域を使って静止画に関するメモを付加できるようにしたのが、カメラメモ機能です。カメラメモを付加することによって、静止画の識別や分類が簡単に行えます。ここでは、カメラメモの基本的な使い方の流れを説明します。
注意 -------------------------------------------------------------------------• 動画には付加できません。• SD WORMカード使用時は、カメラメモ機能を使用できません。
カメラメモを付加して静止画を撮影する
カメラメモを使用するには、あらかじめカメラメモリストファイルをカメラに転送しておく必要があります。
1 5 / CALS モードで ADJ./MEMOボタンを押す• [カメラメモ]画面が表示されます。
2 カメラメモの内容を設定する• [カメラメモ]画面では、分類項目とカメラメモ内容が表示されます。
• カメラメモの設定方法は、カメラメモメニューの[カメラメモモード](GP.88)の設定によって異なります。
• [MODE1]の場合、!"ボタンで分類項目を選択し、$ボタンを押します。!"ボタンでカメラメモ内容を選択し、MENU/OKボタンを押します。
• [MODE2]の場合、#$ボタンを押して組み合わせを選択します。
ファイル名/SAMPLEクライアント A社工事名称 基礎工事撮影場所 屋外現場監督 田中太郎関連会社 α社
カメラメモ
DISP. ファイルリスト OK メモON
1/2
分類項目 カメラメモ内容
ファイル名/SAMPLEクライアント A社工事名称 基礎工事撮影場所 屋外現場監督 田中太郎関連会社 α社
カメラメモ
DISP. ファイルリスト OK メモON
1/2
分類項目 カメラメモ内容

4
54
カメラメモの使い方
3 MENU/OKボタンを押す• カメラメモの内容が確定します。
4 シャッターボタンを押して撮影する• 撮影された静止画にカメラメモが付加されます。
カメラメモを付加した静止画を再生して確認する
カメラメモを付加して撮影した静止画の確認方法は、カメラメモメニューの[カメラメモモード](GP.88)の設定によって異なります。
[MODE1]の場合
1 再生モードでカメラメモを付加したい静止画を表示して ADJ./MEMOボタンを押す• カメラメモを付加した静止画には[MEMO]アイコンが表示されています。
• [カメラメモ]画面が表示されます。
2 カメラメモの内容を確認する• [カメラメモ]画面では、分類項目とカメラメモ内容が表示されています。
• !"ボタンを押すと表示するカメラメモを切り替えられます。
• カメラメモの内容を編集することもできます(G『使用説明書(ソフトウェア編)』P.29)。
3 MENU/OKボタンを押す• 再生画面に戻ります。
[MODE2]の場合[MODE2]の場合、再生モードで DISP.ボタンを押して表示されるカメラメモ画面でのみ確認できます(GP.41)。カメラメモの内容を編集することはできません。
1/2
OK メモON
カメラメモ
ファイル名/SAMPLEクライアント A社工事名称 基礎工事撮影場所 屋外現場監督 田中太郎関連会社 α社
1/2
OK メモON
カメラメモ
ファイル名/SAMPLEクライアント A社工事名称 基礎工事撮影場所 屋外現場監督 田中太郎関連会社 α社

5
55
撮影設定メニュー
5 撮影設定メニュー
撮影モードでMENU/OKボタンを押すと、撮影設定メニューが表示されます。撮影設定メニューでは、撮影に関する設定を変更できます。
メニューの操作方法
1 撮影モードで MENU/OKボタンを押す• 撮影設定メニューが表示されます。
• シーンモードの場合は、#ボタンを押して[MODE]タブを選択します。その後"ボタンを 1回押すと、撮影設定メニューが表示されます。$ボタンを押して各項目の選択画面に入ります。
2 !"ボタンを押して、設定する項目を選ぶ• この画面で DISP.ボタンを押すと、撮影設定メニュータブにカーソルが移動します。
• 一番下の項目で"ボタンを押すと、次の設定画面が表示されます。
3 $ボタンを押す• 設定項目の選択肢が表示されます。
4 !"ボタンを押して、選択肢を選ぶ
5 MENU/OKボタンを押す• 設定が確定し、撮影設定メニューが消えて撮影できる状態になります。• #ボタンを押すと、設定が確定して手順 2の画面に戻ります。
表示している画面の範囲を示しています。表示している画面の範囲を示しています。

5
56
撮影設定メニュー
撮影設定メニュー一覧 文字濃度シーンモードの[文字]の濃淡を設定します。 サイズ GP.117
シーンモードの[文字]の画像サイズを設定します。 動画サイズ GP.117
動画の記録サイズを設定します。 画質・サイズ GP.117
静止画の画質モード、画像サイズを設定します。 フォーカス GP.60
ピント合わせ(フォーカス)の方式を設定します。 マルチ AF
9箇所の AFエリアから測距し、最も近い位置にピントを合わせます。ピンぼけの少ない撮影ができます。
スポット AF
AFエリアを画像モニター中央の1箇所に固定し、ピントを合わせます。MF(マニュアルフォーカス)手動でピントを合わせるときに使います(GP.60)。スナップ近距離(約 2.5m)にピントを固定します。∞(無限遠)無限遠にピントを固定します。遠くの風景などを撮影するときに使います。
測光露出値を決めるときの測光モード(どの範囲で測光するか)を変更できます。 マルチ
撮影範囲全体を 256に分割して、それぞれで測光して総合的に判断します。中央中央部分に重点を置きつつ、全体を測光して判断します。中央と周辺の明るさが異なるときに使います。スポット中央部分のみで測光して判断します。中央の明るさに強制的に合わせたいときに使います。逆光やコントラストの差が著しいときなどに役立ちます。

5
57
撮影設定メニュー
連写シャッターボタンを押している間、連続撮影ができます。通常の撮影に戻したいときは[OFF]を選択します。
注意 ---------------------------------------------------------------------------• 連写時は、フォーカスと露出値が固定されます。• 連写を使って撮影するときの連続記録可能枚数は、画像サイズにより異なります。
• [カード連続 NO.]を[ON]に設定している場合(GP.79)、連写撮影中にファイル番号の下 4桁が「9999」を超えると、メモリーカード内に別フォルダが作成されて連写が継続されます。
• 最大連続撮影可能枚数は、999枚です。 画像設定コントラスト、シャープネス、彩度など画像の画質を変更できます。
ビビッドコントラスト、シャープネス、彩度を[スタンダード]より高めにすることによって、硬い感じの画質にします。
スタンダード通常の画質です。白黒白黒の画像です。
オートブラケット GP.61
露出/ホワイトバランスのいずれかを変化させながら、自動的に連続撮影します。 長時間露光夜景、花火などの被写体の軌跡を撮影する場合に使用する長時間露光の露光時間を OFF、1秒、2秒、4秒、8秒から設定できます。
メモ ---------------------------------------------------------------------------• シャッタースピードが遅くなり、手ブレを起こすことがあります。三脚などを使用して撮影してください。
• 撮影中は画像モニターが消灯します。

5
58
撮影設定メニュー
インターバル撮影設定した時間間隔で、自動的に撮影できます。撮影間隔は、5秒~ 3時間の間で 5秒単位で設定できます。
注意 ---------------------------------------------------------------------------• インターバル撮影の設定は、電源をオフにすると解除されます。• 撮影の設定によって次の撮影が可能となるまでの時間が、インターバル撮影で設定した時間よりも長くなる場合、設定した時間よりも撮影間隔が長くなります。
メモ ----------------------------------------------------------------------------• 電池残量によっては、途中で電池切れになることがあります。充分に充電された電池または ACアダプター(別売り)の使用をお勧めします。
• インターバル撮影中でも、シャッターボタンを押すと通常の撮影ができます。
• 充分に空き容量のある SDメモリーカードまたは高速メモリーカードのご使用をお勧めします。
手ブレ補正[ON]に設定すると、手ブレが起きにくくなります。
注意 ----------------------------------------------------------------------------• 被写体ブレ(被写体が風などでゆれてぶれる)は、手ブレ補正機能で防ぐことはできません。
• 手ブレ補正機能は、ご使用の環境により効果が変化します。
メモ ----------------------------------------------------------------------------手ブレが起きやすい状態だとJマークが表示されます(GP.16)。
日付入れ撮影静止画の右下に日付(年/月/日)または日時(年/月/日 時:分)を入れることができます。[OFF]に設定すると、日付は入りません。
メモ ----------------------------------------------------------------------------• あらかじめ日付・時刻を設定してください(GP.26)。• 動画に日付を入れることはできません。• 画像に入れた日付を削除することはできません。
露出補正 GP.62
露出補正の設定をします。
時間 分 秒時間 分 秒

5
59
撮影設定メニュー
ホワイトバランス GP.63
ホワイトバランスの設定をします。 ISO感度 GP.64
ISO感度の設定をします。 画像加工検知[ON]に設定して画像を撮影し、画像をパソコンに取り込むと、付属のソフトウェア EC1または画像加工検知対応のソフトウェアで、撮影後に画像が加工・編集されたかどうかを検知して表示できます。
注意 ----------------------------------------------------------------------------• [ON]にして撮影すると、記録時間が通常よりも長くなります。• 撮影後に再生モードで[画像サイズ変更]、[階調補正]、[斜め補正]を行った画像は、加工・編集された画像とみなされます。
撮影設定初期化[はい]を選んでMENU/OKボタンを押すと、撮影設定メニューの設定が初期設定に戻ります。
表示される項目について -------------------------------------------------撮影設定メニューは、撮影モードによって表示される項目が異なります。また、モードダイヤルがSCENEのときは、シーンモードの種類によって表示される項目が異なります。詳しくは P.113を参照してください。

5
60
撮影設定メニュー
フォーカス
手動設定(MF)オートフォーカスでピントが合わないときには、手動でピントを合わせることができます( MF:マニュアルフォーカス)。画面にフォーカスバーが表示され、撮影距離を固定して撮影することができます。
1 必要に応じて、MENU/OKボタンを長押しする• MENU/OKボタンを長押しすると、画面中央部のみ拡大表示されます。
• 再度MENU/OKボタンを長押しすると、拡大表示から通常表示に戻ります。
2 必要に応じて、z(望遠)/Z(広角)ボタンでズーム位置を調節する
3 !"ボタンを押してピントを合わせる• !ボタンを押すと遠距離方向に、"ボタンを押すと近距離方向に移動します。
4 シャッターボタンを押して撮影する メモ -------------------------------------------------------------------------マニュアルフォーカスでは、マクロモードにしなくても、マクロ撮影が可能な距離の被写体にピントを合わせることができます。

5
61
撮影設定メニュー
オートブラケット[オートブラケット]では、ブラケット撮影の種類を選択できます。
オートブラケットオートブラケットを[ON]にすると、設定されている露出を基準に -0.5EV(暗い)、± 0(基準の補正値)、+0.5EV(明るい)の 3段階の露出で、自動的に 3枚連続して撮影します。
[ON]を選択すると、画面にマークが表示されます。
メモ -------------------------------------------------------------------------露出補正値は、撮影設定メニューで変更できます(GP.62)。
ホワイトバランスブラケット設定されているホワイトバランスの値よりも、赤みがかった画像、青みがかった画像、現在の設定値の画像の 3枚が自動的に記録されます。
[WB-BKT]を選択すると、画面にマークが表示されます。
メモ -------------------------------------------------------------------------• ホワイトバランスは、撮影設定メニューで変更できます(GP.63)。• [画像設定]を[白黒]に設定している場合、ホワイトバランスブラケットは、設定することはできますが動作しません。

5
62
撮影設定メニュー
露出補正静止画の写りを意図的に明るくしたり、暗くしたりできます。露出は、–2.0~ +2.0の間で設定できます。+になるほど明るくなり、–になるほど暗くなります。次のような場合に露出補正をお使いください。逆光撮影の場合背景が非常に明るい場合など、被写体が暗く(露出アンダー)なってしまうことがありますので、+側に調整します。
白っぽい被写体を写す場合全体的に暗くなる(露出アンダー)ため、+側に調整します。
黒っぽい被写体を写す場合全体的に明るくなる(露出オーバー)ため、–側に調整します。スポットライトが当たった人物を写すときなども同様です。
露出値は!"ボタンを押して設定します。MENU/OKボタンを押して値を設定すると、画面に設定値が表示されます。
メモ -------------------------------------------------------------------------明るすぎる、または暗すぎる環境での撮影時などでは、露出補正もできないことがあります。その場合は、[!AE]のマークが表示されます。

5
63
撮影設定メニュー
ホワイトバランス白い被写体が白く写るように調整を行います。購入時、ホワイトバランスモードは[AUTO]に設定されています。単一色の被写体や、複数の光源下にある被写体を撮影するときなど、ホワイトバランスの調整がうまく合いにくい場合には、設定を変更します。
AUTO オート自動的に調整します。屋外屋外(晴天)での撮影時曇天曇天や日陰などでの撮影時白熱灯 1
白熱灯の下での撮影時白熱灯 2
白熱灯の下での撮影時([白熱灯 1]に比べて赤みを残して撮影します)蛍光灯蛍光灯の下での撮影時手動設定手動設定を行います(GP.64)。リングライト設定手動で設定を行います。設定方法は手動設定(GP.64)と同様です。[リングライト設定]は[撮影設定初期化]を実行しても設定が保持されます。
メモ -------------------------------------------------------------------------• 被写体に白色系の部分が少ないと、ホワイトバランスが合わないことがあります。このようなときは、被写体に白色系のものを入れて撮影してください。
• フラッシュ撮影の場合、[AUTO]以外ではホワイトバランスが合わないことがあります。この場合は、[AUTO]を選択してフラッシュ撮影をしてください。

5
64
撮影設定メニュー
手動設定
1 [手動設定]を選び、撮影する照明の下で、紙などの白い被写体にカメラを向けて DISP.ボタンを押す• ホワイトバランスが設定されます。
2 MENU/OKボタンを押す• 画面にマークが表示されます。• 設定したホワイトバランスで画面が再表示されます。思いどおりにならなかった場合は、手順を繰り返すと、何度でも設定変更ができます。
メモ -------------------------------------------------------------------------手動設定を解除するには、[手動設定]以外を選択します。
撮影感度( ISO感度)ISO感度は、光に対するフィルムの敏感さを表す値です。数字が大きいほど高感度になります。高感度は、暗い場所や動きの速いものを撮影するときに適し、手ブレが起こりにくくなります。ISO感度が[AUTO]の場合には、距離/明るさ/ズーム/マクロ/画質・サイズによってカメラが自動的に感度を変化させます。ISO感度の値を変化させたくない場合は、[AUTO]以外を選択します。
メモ -------------------------------------------------------------------------• ISO感度を[AUTO]に設定しているときにフラッシュを使用すると、最大 ISO400相当の感度になります。画像サイズが[l 4:3F]または[l 4:3N]で、ISO感度を[AUTO]に設定してフラッシュを使用しない場合、ISO感度は 64~ 400の間で変動します。
• ISO感度を[AUTO]に設定しているときに、フラッシュを[強制発光 10M]で使用すると、ISO1600相当の感度になります。
• ISO感度を高くすると、画像が粗くなる場合があります。• ISO感度を[AUTO]に設定している場合、シャッターボタン半押し時に ISO感度が表示されますが、実際の ISO感度とは異なる場合があります(フラッシュ使用時など)。

6
65
再生設定メニュー
6 再生設定メニュー
再生モードでMENU/OKボタンを押すと、再生設定メニューが表示されます。再生設定メニューを使うと、撮影した画像にさまざまな設定ができます。
メニューの操作方法1 6( 再生)ボタンを押して、再生モードにする
2 !"#$ボタンを押して、設定を適用したいファイルを表示する• [スライドショー](GP.66)、[内蔵メモリーからカードへコピー](GP.66)、[ファイル復元](GP.67)ではこの手順は不要です。
3 MENU/OKボタンを押す• 再生設定メニューが表示されます。
4 !"ボタンで設定する項目を選ぶ• この画面で DISP.ボタンを押すと、再生設定メニュータブにカーソルが移動します。
5 $ボタンを押す• 各設定項目の画面が表示されます。

6
66
再生設定メニュー
再生設定メニュー一覧
画像サイズ変更撮影した静止画の画像サイズを縮小して、画像サイズの異なるファイルを追加作成できます。元のサイズ 変更可能なサイズl 4:3F/l 4:3N/j 3:2F/e 4:3F/c 4:3F/b 4:3F a 4:3F/z 4:3F
a 4:3F/a 4:3N z 4:3N
注意 ----------------------------------------------------------------------------動画は画像サイズ変更できません。
トリミング GP.68
撮影した静止画をトリミングし、別のファイルとして記録できます。 階調補正 GP.70
撮影した静止画の明度、コントラストを補正して記録できます。 斜め補正 GP.71
斜め方向から撮影した四角い被写体を、正面から撮影したような画像に変換できます。 プロテクト GP.72
撮影した画像を削除できないように保護します。 スライドショー撮影した静止画や動画を、順番に画像モニターに表示できます。
メモ ----------------------------------------------------------------------------• 静止画は 3秒間表示されます。• 動画は撮影した内容がすべて表示されます。
内蔵メモリーからカードへコピー内蔵メモリーの内容を SDメモリーカードへコピーできます。
メモ ----------------------------------------------------------------------------• コピー先の SDメモリーカードの容量が足りない場合には、容量不足を示すメッセージが表示されます。[はい]を選ぶと、保存できる枚数だけコピーできます。
• SDメモリーカードから内蔵メモリーへのコピーはできません。 DPOF GP.73
プリントに必要な情報を設定します。

6
67
再生設定メニュー
ファイル復元削除したファイルを、元の状態で復元できます。
注意 ----------------------------------------------------------------------------以下の操作を行うと、それ以前に削除したファイルは復元できません。• 電源を切る• 再生モードから撮影モードの切り替え• DPOF、画像サイズ変更、内蔵メモリーからカードへコピー、斜め補正、階調補正、トリミング
• DPOF設定したファイルの削除• 内蔵メモリーまたは SDメモリーカードの初期化• 再生モードでカメラメモを変更

6
68
再生設定メニュー
トリミング[トリミング]では、撮影した静止画をトリミングし、別のファイルとして記録することができます。
トリミングするには、8/9ボタンを押してトリミング枠の大きさを指定してから、!"#$ボタンを押してトリミング枠の位置を指定します。
MENU/OKボタンを押すと、トリミング後の画像が記録されます。
注意 -------------------------------------------------------------------------• トリミングできるのは、本カメラで撮影した静止画です。• トリミングを繰り返し実行すると画像を再圧縮するため、画質は劣化します。
メモ -------------------------------------------------------------------------• トリミングをキャンセルしたい場合は、DISP.ボタンを押します。• トリミング位置を指定する画面でDボタンを押すと、操作方法の説明画面が表示されます。再度Dボタンを押すと、元の画面に戻ります。
• トリミングすると、画像の圧縮率はすべて Fineになります。• 指定できるトリミング枠の大きさは、元画像のサイズによって異なります。

6
69
再生設定メニュー
• トリミング後の画像サイズは、元画像のサイズと、トリミングの段階(トリミング枠の大きさ)によって決まります([トリミング]画面で最初に表示されるトリミング枠は、2段階目です。9ボタンを押すと、1段階目の枠(最大枠)になります)。
元画像のサイズ トリミングの段階 トリミング後の画像サイズ
l 4:3F / l 4:3N
(4000 × 3000)
1、2 4000 × 30003 2592 × 1944
4、5 2048 × 15366 1600 × 1200
7~ 10 1280 × 96011~ 14 640 × 480
j 3:2F
(3984 × 2656)
1 2592 × 19442、3 2048 × 1536
4 1600 × 12005~ 7 1280 × 960
8~ 11 640 × 480
e 4:3F
(2592 × 1944)
1 2592 × 19442 2048 × 15363 1600 × 1200
4~ 7 1280 × 9608~ 12 640 × 480
c 4:3F
(2048 × 1536)
1 2048 × 15362 1600 × 1200
3~ 6 1280 × 9607~ 10 640 × 480
b 4:3F
(1600 × 1200)
1 1600 × 12002~ 4 1280 × 9605~ 9 640 × 480
a 4:3F / a 4:3N
(1280 × 960)1~ 3 1280 × 960
4~ 8 640 × 480z 4:3F
(640 × 480)1~ 4 640 × 480

6
70
再生設定メニュー
階調補正[階調補正]では、撮影した静止画の明度、コントラストを補正し、別ファイルとして記録することができます。
[階調補正]を選んで$ボタンを押すと、画面上に階調補正バーとヒストグラムが表示されます。
!ボタンを押すと画像が明るくなり、"ボタンを押すと画像が暗くなります。5段階の補正が可能です。
MENU/OKボタンを押すと、補正後の画像が記録されます。
注意 -------------------------------------------------------------------------• 階調補正できないファイルを選択している場合は、エラーメッセージが表示されて再生設定メニューに戻ります。
• 階調補正をキャンセルしたい場合は、DISP.ボタンを押します。• 階調補正できるのは、本カメラで撮影した静止画です。動画を階調補正することはできません。
• シーンモードの[文字]で撮影した画像、[画像設定]を[白黒]に設定して撮影した画像は、補正効果がない場合があります。
• 階調補正は繰り返し実行できますが、実行により画像を再圧縮するため、画質は劣化します。

6
71
再生設定メニュー
斜め補正[斜め補正]では、斜め方向から撮影した掲示板や名刺などの四角い被写体を、正面から撮影したような画像に変換し、別ファイルとして記録することができます。
注意 -------------------------------------------------------------------------斜め補正できるのは、本カメラで撮影した静止画です。動画を斜め補正することはできません。
メモ -------------------------------------------------------------------------• 処理中は補正対象として認識したエリアがオレンジ枠で表示されます。最大 5つのエリアが認識できます。
• エリアが検出できなかった場合は、エラーメッセージが表示されます。変換前の画像は記録されたまま残ります。
• 別の補正エリアを選択する場合は、$ボタンを押して、目的のエリアまでオレンジ色の枠を移動します。
• 変換をキャンセルする場合は、!ボタンを押します。変換をキャンセルした場合、変換前の画像は記録されたまま残ります。
• 斜め補正しても、画像サイズは変わりません。• 画像サイズが大きい場合は、補正処理に時間がかかります。斜め補正の前に画像をリサイズしておくと(GP.66)、処理速度を速くすることができます。
• 斜め補正処理にかかる時間の目安は、下記のとおりです。画像サイズ 補正時間 画像サイズ 補正時間 画像サイズ 補正時間l 4:3F 約 29秒 e 4:3F 約 13秒 a 4:3F 約 4秒l 4:3N 約 28秒 c 4:3F 約 8秒 a 4:3N 約 4秒j 3:2F 約 24秒 b 4:3F 約 6秒 z 4:3F 約 2秒
• 撮影時にシーンモードの[斜め補正]を選択すると、撮影直後の画像を斜め補正することができます(GP.50)。

6
72
再生設定メニュー
プロテクト[プロテクト]では、記録したファイルを誤って削除してしまわないように、保護する(プロテクトする)ことができます。
[1ファイル]を選ぶと、#$ボタンを押して選択したファイルをプロテクト/解除できます。
[全ファイル選択]または[全ファイル解除]を選ぶと、全ファイルをプロテクト/解除できます。
複数ファイルを指定する場合
[複数選択]を選ぶと、プロテクト/解除するファイルを個別に指定したり、選択するファイルの範囲を指定したりできます。
個別に指定する場合:
1 [1枚ずつ指定]を選び、MENU/OKボタンを押す
2 コマを選択し、MENU/OKボタンを押す• ADJ./MEMOボタンを押すと、範囲を指定する画面に切り替わります。
• 間違えて選択したときには、ファイルを選択してMENU/OKボタンを再度押すと解除できます。
• プロテクトするファイルをすべて選択します。
3 Dボタンを押す
範囲を指定する場合:
1 [範囲を指定]を選び、MENU/OKボタンを押す
2 範囲の始点になるファイルを選び、MENU/OKボタンを押す• ADJ./MEMOボタンを押すと、1ファイルずつ指定する画面に切り替わります。
• 始点になるファイルを間違えて選択したときは、DISP.ボタンを押すと、始点を選択する画面に戻ります。

6
73
再生設定メニュー
3 範囲の終点になるファイルを選び、MENU/OKボタンを押す• 手順 2、3を繰り返して、範囲をすべて選択します。
4 Dボタンを押す
メモ -------------------------------------------------------------------------一覧表示にしていた場合に[プロテクト]を選択すると、[1枚ずつ指定]または[範囲を指定]を直接選べます。
注意 -------------------------------------------------------------------------初期化を行うとプロテクト設定にかかわらず、すべて削除されます。
DPOF(ディーポフ)SDメモリーカードに記録した静止画は、デジタルカメラプリントサービス取り扱い店でプリントできます。[DPOF]では、その際に必要な情報を設定できます。
[1ファイル]を選ぶと、#$ボタンを押して選択したファイルを DPOF設定/解除できます。
[全ファイル選択]または[全ファイル解除]を選ぶと、全ファイルを DPOF設定/解除できます。
複数ファイルを指定する場合
一覧表示にした状態で[DPOF]を選ぶと、DPOF設定/解除するファイルを個別に指定できます。
DPOF設定をしたい静止画を選択し、!"ボタンを押して印刷枚数を指定します。!ボタンを押すと枚数が増え、"ボタンを押すと枚数が減ります。設定後にMENU/OKボタンを押すと、設定が完了し、一覧の画面に戻ります。
メモ -------------------------------------------------------------------------複数のファイルの DPOF設定を解除するには、上記の手順で、解除したいファイルの印刷枚数を[0]に指定してMENU/OKボタンを押します。

6
74
再生設定メニュー
テレビ再生撮影したファイルをテレビの画面に表示するには、カメラに付属している AVケーブルを使ってカメラとテレビを接続します。
1 テレビのビデオ入力端子に AVケーブルをしっかり接続する• AVケーブルの白色のプラグをテレビの音声入力端子(白色)に、黄色のプラグをテレビの映像入力端子(黄色)に差し込んでください。
2 カメラの電源がオフになっていることを確認して、AV出力端子に AVケーブルをしっかり接続する
3 テレビを「ビデオ」が表示できる状態にする(入力モードを「ビデオ」にする)• 詳しくはテレビの説明書を参照してください。
4 POWER(電源)ボタンを押す、または6(再生)ボタンを長押しして、電源をオンにする
注意 -------------------------------------------------------------------------• AV ケーブルで本機を接続している間は画像モニターの表示はオフ(消えた状態)になり、スピーカーの音が消えます。
• AVケーブルは無理に差し込まないでください。• AVケーブルを差し込んだ状態で、無理な力を加えないでください。• AVケーブルの使用中は、AVケーブルを持ったままカメラを動かさないでください。
メモ -------------------------------------------------------------------------• ビデオのビデオ入力端子に AVケーブルを接続して、撮影した内容をビデオに録画することもできます。
• テレビなどの機器での再生方式は NTSC方式(日本などで使用されている方式)に設定されています。接続する機器がPAL方式(ヨーロッパなどで使用されている方式)の場合は、カメラのセットアップメニューで PAL方式に設定してから接続してください(GP.79)。
映像入力端子(黄色)
音声入力端子(白色)
映像入力端子(黄色)
音声入力端子(白色)

7
75
セットアップメニュー
7 セットアップメニュー
撮影設定メニュー(GP.55)や再生設定メニュー(GP.65)からセットアップメニューを表示して、カメラの設定を変更できます。
メニューの操作方法1 MENU/OKボタンを押す
• 撮影設定メニューまたは再生設定メニューが表示されます。
2 #ボタンで画面左にあるタブを選択する
3 !"ボタンで画面を切り替える• 上から撮影設定メニューまたは再生設定メニュー、セットアップメニュー、カメラメモメニューの順に並んでいます。
• シーンモードの場合は、下に 2回押します。
4 $ボタンでセットアップメニューの各項目の選択画面に入る
5 !"ボタンで設定する項目を選択する• この画面で DISP.ボタンを押すと、手順 3の画面に戻ります。
• 一番下の項目で"ボタンを押すと次の設定画面が表示されます。
6 $ボタンを押す• 設定項目の選択肢が表示されます。
7 !"ボタンで選択肢を選択する
表示している画面の範囲を示しています。表示している画面の範囲を示しています。

7
76
セットアップメニュー
8 MENU/OKボタンを押す、または#ボタンを押してMENU/OKボタンを押す• セットアップメニューが消え、撮影または再生ができます。• 設定項目によっては、セットアップメニューが表示されることがあります。その場合は、MENU/OKボタンを押すと、撮影または再生画面に戻ります。
• 手順8で#ボタンを押すと、設定が確定して手順5の画面に戻ります。
メモ -------------------------------------------------------------------------機能によっては、選択肢の選択方法がここで説明する操作と異なる場合があります。詳しい操作方法は、各機能の説明を参照してください。
セットアップメニュー一覧 初期化〔カード〕[はい]を選んでDボタンを押すと、SDメモリーカードを初期化します。
注意 ----------------------------------------------------------------------------初期化中は絶対に電源をオフにしないでください。カメラで使用するシステムファイルが削除されてしまうことがあります。
初期化〔内蔵メモリー〕[はい]を選んでDボタンを押すと、内蔵メモリーを初期化します。削除したくない画像があるときは、SDメモリーカードに画像をコピーしてから初期化を行ってください(GP.66)。
注意 ----------------------------------------------------------------------------初期化中は絶対に電源をオフにしないでください。カメラで使用するシステムファイルが削除されてしまうことがあります。
画像モニター輝度調節!"ボタンを押して、画像モニターの明るさを調整できます。 マイセッティング登録 GP.81
現在のカメラの設定をマイセッティングとして登録できます。 ステップズーム[ON]に設定すると、ズームの焦点距離を 6段階(35mmフィルムカメラ換算で 28mm、35mm、50mm、85mm、105mm、140mm相当)に固定できます。マクロモード時、ステップズームの焦点距離は 35mm
フィルムカメラ換算でおよそ 33mm、35mm、50mm、85mm、105mm、140mmになります。

7
77
セットアップメニュー
ADJ.ボタン設定 1~ 4 GP.46
ADJ./MEMOボタンに機能を登録します。 AF補助光[ON]に設定すると、オートフォーカスでの撮影時に、AF補助光を発光します。 操作音カメラの操作音の種類を設定できます。設定 内容すべて すべて鳴らす水準器音 水準器音のみ鳴らすシャッター音 シャッター音、水準器音のみ鳴らす
メモ ----------------------------------------------------------------------------実行できない動作を行おうとしたときは、[操作音]の設定にかかわらず、警告音が鳴ります。
操作音音量設定操作音の音量を変更できます。
メモ ----------------------------------------------------------------------------[操作音音量設定]を[□□□](なし)に設定している場合は、[水準器設定]を[表示+音]または[音のみ]に設定しても、水準器音は鳴りません。
画像確認時間撮影後に表示する確認画像の表示時間を変更できます。[OFF]を選択すると、撮影後に確認画像を表示しません。 オートパワーオフ節電のために自動的に電源がオフになる時間を設定できます。[OFF]を選択、またはインターバル撮影時(GP.58)やパソコンまたはプリンターと接続しているときはオートパワーオフ機能は働きません。 画像モニターオフ一定時間カメラを操作しなかった場合に、画像モニターが自動的にオフになる時間を設定できます。カメラの操作を行うと、画像モニターはオンになります。[オートパワーオフ]が[OFF]の場合のみ動作します。 画像モニター節電[ON]に設定すると、画像モニターを点灯した状態で約 5秒間カメラを動かさなかった場合に、節電のために画像モニターの輝度を落とします。シンクロモニターモードの場合(GP.40)は、無効となります。

7
78
セットアップメニュー
デジタルズーム切替 GP.82
[オートリサイズ]を選択すると、デジタルズームで撮影するときに、撮影する画像から必要な部分を切り出し、画像サイズを変更して記録します。[通常]を選択すると、通常のデジタルズームが使用できます。 水準器設定 GP.42
撮影する画像が水平かどうかを、水平インジケーターや水準器音で確認できます。 グリッドガイド表示設定 GP.40
撮影モード時に表示するグリッドを設定できます。
設定 内容縦横に 3分割します。3分割構図作りに適したグリッドです。
縦横に4分割し、対角線が入ります。被写体の中心が決めやすく、建築物や商品などの撮影に適したグリッドです。
縦横に 2分割したものをベースに、中心はグリッド線を省いて被写体をとらえやすくしています。動きのある被写体もとらえすいグリッドです。
撮影情報表示フレーム[ON]に設定すると、マーク表示とヒストグラム表示(GP.40)のときに、撮影情報フレームを表示することができます。動画モード時は表示できません。
縦横自動回転再生[ON]に設定すると、カメラの縦横の向きに応じて再生画像が自動回転します。

7
79
セットアップメニュー
カード連続 NO.SDメモリーカードを入れ替えた場合のファイル名を、前のカードからの連番にするか、しないかを設定できます。
設定 内容ON(連番にする)
R0010001.jpg~ R9999999.jpgまでのファイル名が、自動的に付きます。SDメモリーカードを入れ替えたときにも、前のカードからの連番でファイル名が付くように設定されています。
OFF(連番にしない)
新しい SDメモリーカードをセットするたびに、RIMG0001.jpg~ RIMG9999.jpgまでのファイル名が付きます。ファイル名が RIMG9999になると、それ以上は記録できません。
メモ ----------------------------------------------------------------------------• 内蔵メモリーに記録する場合は、常に[OFF]の場合と同様になります。• DL-10を使ってパソコンに転送する(GP.102)際は、新しいファイル名に置き換えられて保存されます。
注意 ----------------------------------------------------------------------------ファイル名が RIMG9999または R9999999になると、ファイル番号が足りなくなるためそれ以上は記録できなくなります。SDメモリーカードの内容を一度パソコンなどに移し、SDメモリーカードを初期化してお使いください。
日時設定 GP.26
カメラの日時を設定できます。
メモ ----------------------------------------------------------------------------• 電池を取り出してから約 3日間経過すると、設定した日付・時刻がリセットされます。再度、設定しなおしてください。
• 日時を保持させるためには、電池残量が充分にある電池をカメラに 10
時間以上セットしてください。 Language/言語※
画像モニターに表示される言語を変更できます。日本国内で販売されている G700で選択できる言語は、日本語と英語のみです。 ビデオ方式※
付属の AVケーブルでカメラをテレビに接続して、テレビの画面で静止画や動画を見る際のビデオ方式を設定できます。NTSC方式(日本などで使用されている方式)と PAL方式(ヨーロッパなどで使用されている方式)が選択できます。SECAM方式には対応していません。※ 初期設定は、仕向け地によって異なります。

7
80
セットアップメニュー
CALS画質・サイズCALSモード(GP.33)での画質・サイズを選択できます。 起動時日付表示[ON]に設定すると、カメラの電源をオンにして撮影モードにした場合に現在の日時が画像モニターに表示されます。 ロックパスワード設定・変更 GP.83
パスワードを設定できます。パスワードを設定すると、カメラの動作を制限できます。 カメラロック設定 GP.85
パスワードにより、カメラの一部またはすべての動作を制限できます。[OFF]に設定すると、パスワードによる制限を行いません。 カメラロック解除時間設定した時間内は、パスワードの入力が不要になります。[カメラロック設定]が[カメラロック]または[内蔵メモリ]の場合のみ有効です。[OFF]に設定すると、毎回パスワードの入力を求められます。 電源ボタン長押し設定[ON]に設定すると、約 2秒間電源ボタンを押し続けて電源オン、約 5秒間電源ボタンを押し続けて電源オフになります。

7
81
セットアップメニュー
マイセッティング登録
マイセッティングは 2種類登録できます。モードダイヤルをMY1に合わせると[MY1]で登録した設定で、モードダイヤルをMY2に合わせると[MY2]で登録した設定で撮影できます。
1 マイセッティングとして登録したい内容に、カメラの設定を変更する
2 セットアップメニュー(GP.75)で[マイセッティング登録]を選び、$ボタンを押す• 確認のメッセージが表示されます。
3 [MY1]または[MY2]を選び、MENU/OKボタンを押す• 現在のカメラの設定が登録され、セットアップメニューに戻ります。• 登録しない場合は、DISP.ボタンを押してください。
[マイセッティング登録]で保持される内容撮影モード(CALS/5/MY1/MY2/SCENE)WB-BKTMF時のフォーカス位置 長時間露光ズーム位置 手ブレ補正マクロ 日付入れ撮影フラッシュモード 露出補正シーンモード ホワイトバランスセルフタイマー ISO感度DISP.モード 画像加工検知文字濃度 ステップズーム画質・サイズ デジタルズーム切替フォーカス 水準器設定測光 グリッドガイド表示設定連写 撮影情報表示フレーム画像設定 CALS画質・サイズオートブラケット

7
82
セットアップメニュー
デジタルズーム切替通常のデジタルズームは、設定した画像サイズまで画像の一部を拡大して保存します。これに対し、[デジタルズーム切替]で[オートリサイズ]を選ぶと、切り出した部分をそのまま記録するので、拡大による画質の劣化がありません。記録する画像のサイズは、オートリサイズズームの倍率により変化します。
z(望遠)ボタンを押し続け、ズームバー表示がz側の端にある状態でzボタンを押し続けるとオートリサイズズームが動作します。
さらにzボタンを押すごとに、1段階ずつ画像サイズが変更されます。その際、記録する画像サイズがズームバーの上に表示されます。
オートリサイズズームは、[画質・サイズ](GP.56)をl 4:3Fまたはl 4:3Nに設定しているときのみ動作し、それ以外の場合はデジタルズームが有効になります。
ズーム倍率と記録する画像サイズの関係
画像・サイズ ズーム倍率 焦点距離(*)
l 4:3F / l 4:3N 1.0倍 140mme 4:3F 1.5倍 210mmc 4:3F 2.0倍 270mma 4:3F 3.1倍 430mmz 4:3F 6.3倍 870mm(*) 35mm判カメラ換算値です。
注意 -------------------------------------------------------------------------• シーンモードの[斜め補正]の場合は、[オートリサイズ]に設定していても通常のデジタルズームが有効になります。
• 画質を Normalモードに設定してオートリサイズズームを使用すると、記録時に Fineモードに変換されます。

7
83
セットアップメニュー
ロックパスワード設定・変更[カメラロック設定](GP.85)で設定したカメラ動作制限を、解除するためのパスワードを設定します。
パスワードの入力方式には、[バーコード]と[キーボード]の 2種類があります。
メモ -------------------------------------------------------------------------パスワードを変更する場合は、現在のパスワードを入力してから設定しなおします。
バーコードで設定する
パスワードとして設定するバーコードにカメラを向け、MENU/OKボタンを押します。読み取りが成功すると、パスワードが設定されてメニュー画面に戻ります。読み取りをキャンセルしたい場合は、DISP.ボタンを押します。
メモ -------------------------------------------------------------------------バーコードは 1次元バーコード、2次元バーコードに対応しています。
1次元バーコードの例
2次元バーコードの例(左:QRコード、右:PDF417)
バーコードのパスワードを入力するには ------------------------------• パスワード入力が必要な場合に、パスワード入力画面が表示されます。対象となるバーコードにカメラを向けてMENU/OKボタンを押してください。
• パスワードが一致しなかった場合、再度入力するかどうかを確認する画面が表示されます。[はい]を選択すると、再度パスワードの入力画面が表示されます。
• パスワード入力が必要なタイミングは、[カメラロック設定]で設定した内容によって異なります。
バーコード読み取り
DISP.キャンセル OK 実行
バーコードに向けて、OKボタンを押してください。
バーコード読み取り
DISP.キャンセル OK 実行
バーコードに向けて、OKボタンを押してください。
バーコード読み取り
DISP.キャンセル OK 実行
パスワードを設定したバーコードに向けて、OKボタンを押して下さい。
バーコード読み取り
DISP.キャンセル OK 実行
パスワードを設定したバーコードに向けて、OKボタンを押して下さい。

7
84
セットアップメニュー
キーボードで設定する
パスワードとして設定する任意の文字列を入力します。
1 !"#$ボタンで文字を選択し、MENU/OKボタンで決定する• 文字入力エリアのカーソルがある位置に文字が挿入されます。
• 文字を削除したい場合は、文字入力エリアで削除する文字にカーソルを移動してから、[Delete]を選びます。
• 入力できる文字数は半角 1~ 16文字までです。
• パスワードの設定をキャンセルする場合は、DISP. ボタンを押してください。
2 ADJ./MEMOボタンを押して入力内容を確定する• 確認用のパスワード入力画面が表示されます。
3 確認用パスワード入力画面で、手順 1で入力したパスワードを再度入力し、ADJ./MEMOボタンを押す• パスワードが設定され、セットアップメニュー画面に戻ります。• 手順 1で入力したパスワードと一致しない場合、メッセージが表示されてパスワード入力画面に戻ります。
文字列のパスワードを入力するには -----------------------------------• パスワード入力が必要な場合に、パスワード入力画面が表示されます。パスワードを入力して ADJ./MEMOボタンを押してください。
• パスワードが一致しなかった場合、再度入力するかどうかを確認する画面が表示されます。[はい]を選択すると、再度パスワードの入力画面が表示されます。
• パスワード入力が必要なタイミングは、[カメラロック設定]で設定した内容によって異なります。
文字入力エリア
文字選択エリア
文字入力エリア
文字選択エリア

7
85
セットアップメニュー
カメラロック設定[ロックパスワード設定・変更](GP.83)で設定したパスワードによって、カメラの動作を制限できます。パスワードの認証が成功すると、通常と同様にカメラを使用できます。カメラロックには、以下の 4種類があります。
注意 -------------------------------------------------------------------------カメラロックを使用しない場合は、[OFF]に設定してください。
カメラ
カメラ全体の動作を制限します。電源をオンにした場合にパスワード入力を求められます。
認証に失敗すると、電源がオフになります。
内蔵メモリ
内蔵メモリーに記録したファイルの再生を制限します。SDメモリーカードが挿入されている場合、[カメラ]と同様の動作になります。
6(再生)ボタンで電源をオンにした場合や再生モードに切り替えた場合、USBでパソコンやプリンターに接続した場合にパスワード入力を求められます。
6(再生)ボタンで電源をオンにした場合や再生モードに切り替えた場合に認証に失敗すると、ファイルの再生ができません。USB接続時に認証に失敗すると、電源がオフになります。
注意 -------------------------------------------------------------------------6ボタンで電源オン、再生モード切り替え時にパスワード認証を失敗した場合、[初期化〔内蔵メモリ〕]を実行する場合にもパスワード入力を求められます。パスワード認証が成功すると初期化できますが、失敗すると初期化せずにメニュー画面に戻ります。

7
86
セットアップメニュー
SD WORMSD WORMカード(GP.20)以外の SDメモリーカードを挿入している場合、カメラ全体の動作を制限します。SD WORMカードが挿入されている場合、通常と同様にカメラを使用できます。
SD WORMカード以外の SDメモリーカードを挿入して電源をオンにした場合にパスワード入力を求められます。
認証に失敗すると、電源がオフになります。
メニュー画面
カメラの設定変更を制限します。
MENU/OKボタンを押してメニューを表示する場合、または ADJ./
MEMOボタンを押して ADJモードにする場合にパスワード入力を求められます。
認証に失敗すると、メニューの表示やADJ.モードの移行はできません。
パスワードを忘れてしまった場合 --------------------------------------設定したパスワードはお忘れにならないようにご注意ください。パスワードを忘れてしまった場合、リコー修理受付窓口までご連絡ください。連絡先は裏表紙をご覧ください。

8
87
カメラメモメニュー
8 カメラメモメニュー
メニューの操作方法1 MENU/OKボタンを押す
• 撮影設定メニューまたは再生設定メニューが表示されます。
2 #ボタンで画面左にあるタブを選択する
3 !"ボタンで画面を切り替える• 上から撮影設定メニューまたは再生設定メニュー、セットアップメニュー、カメラメモメニューの順に並んでいます。
• シーンモードの場合は、下に 3回押します。
4 $ボタンでカメラメモメニューの各項目の選択画面に入る
5 !"ボタンで設定する項目を選択する• この画面で DISP.ボタンを押すと、手順 3の画面に戻ります。
• 一番下の項目で"ボタンを押すと次の設定画面が表示されます。
6 $ボタンを押す• 設定項目の選択肢が表示されます。
7 !"ボタンで選択肢を選択する
8 MENU/OKボタンを押す、または#ボタンを押してMENU/OKボタンを押す• カメラメモメニューが消え、撮影または再生ができます。
• 手順8で#ボタンを押すと、設定が確定して手順5の画面に戻ります。
表示している画面の範囲を示しています。表示している画面の範囲を示しています。

8
88
カメラメモメニュー
カメラメモメニュー一覧 カメラメモモード 使用説明書(ソフトウェア編)GP.28
カメラメモ内容の設定方法を選択します。設定 内容MODE1 分類項目ごとにカメラメモ内容を選択して変更できます。MODE2 カメラメモ内容の組み合わせを選択できます。分類項目ごとにカメ
ラメモ内容を変更することはできません。
メモ送りスキップ 使用説明書(ソフトウェア編)GP.28
[カメラメモモード]が[MODE2]の場合、カメラメモ内容設定時に#$ボタンを長押しすると、分類項目内の同じカメラメモ内容を早送りできます。どの分類項目で早送りするかは[項目 1]~[項目 5]で設定します。
メモ ----------------------------------------------------------------------------[カメラメモモード]が[MODE2]に設定されている場合のみ有効です。
メモ撮影済み表示[ON]に設定すると、静止画撮影済みの[カメラメモ]画面に[撮影済み]と表示されます。[撮影済み]表示は[カメラメモ]画面でDボタンを押すか、[メモ撮影済みクリア]で消去できます。
メモ ----------------------------------------------------------------------------[カメラメモモード]が[MODE2]に設定されている場合のみ有効です。
メモ撮影済みクリア[メモ撮影済み表示]を[ON]に設定した場合に[カメラメモ]画面に表示される[撮影済み]の表示を消去します。 メモ内容警告[ON]に設定すると、カメラメモ内容に[未設定]がある場合、シャッターボタンを押すと警告画面が表示され、撮影ができなくなります。撮影できるようにするには、[未設定]がないようにカメラメモを設定してください。
メモ ----------------------------------------------------------------------------• [カメラメモモード]が[MODE1]に設定されている場合のみ有効です。• [カメラメモ 1自動消去]が[ON]に設定されている場合は無効になります。
OK メモON
ファイル名/SAMPLEクライアント A社工事名称 基礎工事撮影場所 屋外現場監督 田中太郎関連会社 α社
カメラメモ[撮影済み]
DISP. ファイルリスト
1/45
OK メモON
ファイル名/SAMPLEクライアント A社工事名称 基礎工事撮影場所 屋外現場監督 田中太郎関連会社 α社
カメラメモ[撮影済み]
DISP. ファイルリスト
1/45

8
89
カメラメモメニュー
撮影メモ起動[ON]に設定すると、カメラの電源をオンにしたときに[カメラメモ]画面が表示されます。
メモ ----------------------------------------------------------------------------カメラメモリストファイルがカメラに転送されていない場合は無効になります。
カメラメモインクリメント 使用説明書(ソフトウェア編)GP.32
[ON]に設定すると、カメラメモ内容の最後に数字が入力されている場合、!"ボタンを押して数字を増加(インクリメント)または減少(デクリメント)できます。
メモ ----------------------------------------------------------------------------[カメラメモモード]が[MODE1]に設定されている場合のみ有効です。
カメラメモ入力撮影[ON]に設定すると、カメラメモの内容を画像に写し込んで撮影できます。
メモ ----------------------------------------------------------------------------• 写し込める分類項目は最初の 3項目です。• 分類項目は最大半角 10文字(全角 5文字)、カメラメモ内容は最大半角
32文字(全角 16文字)まで写し込めます。• [画質・サイズ]を[z 4:3F]に設定している場合、日本語は写し込みできません。英数字の場合、分類項目とフィールドセパレーター(:)、カメラメモ内容を合わせて最大 31文字まで写し込めます。
• [バーコードモード]を[MODE3]に設定している場合は無効になります。 カメラメモ 1自動消去[ON]に設定すると、電源オン時や静止画撮影後、またはカメラメモリストを変更した場合に、1番目の分類項目のカメラメモ内容として[未設定]が自動的に選択されます。カメラメモ内容が[未設定]になっている場合、シャッターボタンを押すと警告画面が表示され、撮影ができなくなります。撮影できるようにするには、1番目の分類項目のカメラメモ内容を[未設定]以外に設定してください。
メモ ----------------------------------------------------------------------------[カメラメモモード]が[MODE1]に設定されている場合のみ有効です。

8
90
カメラメモメニュー
バーコード種類読み取るバーコードの種類を選択できます。設定 内容AUTO バーコードの種類を自動で判別します。一次元 一次元バーコードを読み取ります。対応する一
次元バーコードは以下のとおりです。 EAN-13/8(JAN-13/8) / UPC-A/E / UPC/
EAN (アドオン付き ) / Interleaved 2of5 /
CODEBAR(NW-7) / CODE39 / CODE93 /
CODE128 TYPE-C / GS1-128(EAN-128) /
RSS(GS1 DataBar)
QRコード / マイクロ QRコード / DataMatrix / PDF417 / マイクロPDF417 / MaxiCode / EAN・UCC
選択した二次元バーコードを読み取ります。
メモ ----------------------------------------------------------------------------• 一次元バーコードは最大 32桁、二次元バーコードは最大 2400桁のバーコードデータを読み取れます。
• 二次元バーコードを選択すると、音声メモ機能は使用できなくなります。 バーコードモード 使用説明書(ソフトウェア編)GP.36
読み取ったバーコードを登録する場所を設定できます。設定 内容MODE1 カメラメモリストの 1番目の分類項目に、一時メモとしてバーコー
ドデータが登録されます。バーコードデータを読み取るたびに、データが上書きされます。
MODE2 カメラメモリストの 1番目から 4番目の分類項目に、一時メモとしてバーコードデータを登録できます。バーコードデータをはじめて読み取る場合は、自動的に 1番目の分類項目から順に登録されます。すでにバーコードが登録されている分類項目にバーコードを読み取った場合は、データが上書きされます。
MODE3 撮影モードのときのみ有効です。カメラメモリストの 1番目の分類項目に、一時メモとして最大 50個までバーコードデータを登録できます。撮影前、読み取ったバーコードデータはカメラメモ一覧画面で確認はできますが、編集はできません。バーコードデータは静止画の撮影後、削除されます。
読み取り時間バーコードデータの読み取り最大時間を設定できます。設定した時間を過ぎてもバーコードが読み取れなかった場合は、読み取りを停止します。

9
91
ダイレクトプリントで印刷する
9 ダイレクトプリントで印刷する
ダイレクトプリント機能についてダイレクトプリント機能は、カメラとプリンターを直接 USBケーブルで接続して、カメラ内の静止画をプリンターから印刷する機能です。撮影した静止画を、パソコンを使わずに手軽に印刷できます。
注意 -------------------------------------------------------------------------AVIファイル(動画)は印刷できません。
メモ -------------------------------------------------------------------------• 本カメラでは、ダイレクトプリントの統一規格である PictBridge(ピクトブリッジ)を採用しています。
• ダイレクトプリント機能を使うには、プリンターが PictBridgeに対応している必要があります。ご使用のプリンターの説明書でご確認ください。
カメラとプリンターの接続カメラとプリンターの接続には、付属の USBケーブルを使います。
1 カメラの電源がオフになっていることを確認する2 カメラの端子カバーのつまみを矢印の方向にスライドして、カバーを開ける
3 付属の専用 USBケーブルでカメラとプリンターを接続する• プリンターの電源がオフのときは、電源をオンにしてください。
• 自動的にカメラの電源がオンになります。
メモ -------------------------------------------------------------------------カメラとプリンターの接続を外すときは、印刷終了後にカメラの電源がオフになったことを確認してから USBケーブルを外してください。

9
92
ダイレクトプリントで印刷する
注意 -------------------------------------------------------------------------• USBケーブルは無理に差し込まないでください。• USBケーブルを差し込んだ状態で、無理な力を加えないでください。• USBケーブルの使用中は、USBケーブルを持ったままカメラを動かさないでください。
• USBケーブルを外した後は、端子カバーを確実に閉めてください。水や埃がカメラ内部に入ることがあります。
静止画の印刷PictBridge対応プリンターでカメラの静止画を印刷します。内蔵メモリーの画像を印刷したい場合は、SDメモリーカードをセットしないでください。
注意 -------------------------------------------------------------------------印刷が完了するまで、USBケーブルを外さないでください。
メモ -------------------------------------------------------------------------• 送信中に[プリンターエラー]のメッセージが表示された場合は、プリンターの状態を確認し、印刷できる状態になるように対処してください。
• プリンターに接続しているのに、パソコン接続のメッセージが表示された場合は、再接続を行い、接続後 2秒以内に ADJ./MEMOボタンを押してください。
静止画を印刷する前に、カメラとプリンターを接続してください。プリンターが印刷できる状態の場合、[接続待ち ...]画面が表示されます。この状態で ADJ./
MEMOボタンを押すと、ダイレクトプリント再生モードの画面が表示されます。
1枚またはすべての静止画を印刷する
1 印刷したい静止画を表示して ADJ./MEMOボタンを押す
2 [1 ファイル]または[全ファイル]を選び、MENU/OKボタンを押す• ダイレクトプリントのメニューが表示されます。

9
93
ダイレクトプリントで印刷する
3 項目を選び、$ボタンを押して詳細項目を表示する• [接続中・・・]と表示されている間は、プリンターとの接続が完了していません。接続が完了すると[接続中・・・]が消え、[ダイレクトプリント]と表示されます。接続が完了してから、操作を行ってください。
• 選択できる項目は次のとおりです。各項目に対応しているプリンターと接続しているときのみ有効です。
項目名 内容印刷部数 印刷部数を設定します。用紙サイズ 用紙のサイズを設定します。用紙種類 用紙の種類を設定します。レイアウト 1枚に何コマ印刷するかを設定します。1枚にレ
イアウトできるコマ数は、接続するプリンターによって異なります。
帳票印刷※ 帳票印刷を行います。帳票カメラメモ印字※
カメラメモが付いた画像を帳票印刷するときに、カメラメモの内容を帳票に印刷できます(GP.95)。[帳票印刷]で選択されたレイアウトによっては、カメラメモ印字が欠ける場合があります。その場合は、カメラメモの文字数を減らしてください。
画像印刷サイズ 印刷する画像のサイズを設定します。日付印刷 日付(撮影日)の印字の有無を設定します。日付
の書式は、セットアップメニューの日時設定で設定した書式になります。日付入れ撮影した静止画(GP.58)は、印刷時に自動で印字 OFFとなって印刷されます。
ファイル名印字 ファイル名を印刷するかどうかを設定します。印刷補正 画像データ(静止画)をプリンター側で最適化し
て印刷するかどうかを設定します。印刷品質 印刷品質を設定します。トナーセーブ※ 印刷を薄めにして、トナーを節約するかどうかを
設定します。片面/両面※ 両面で印刷するかどうかを設定します。両面印刷
をする場合は、各静止画の印刷枚数は 1枚となります。P.94の手順 3で印刷枚数を複数枚設定しても、1枚のみ印刷されます。
※ 各項目に対応しているリコープリンターと接続しているときのみ表示されます。

9
94
ダイレクトプリントで印刷する
メモ -------------------------------------------------------------------------• 手順 3の画面で ADJ./MEMOボタンを押すと、設定した項目を次回接続時の初期値に設定することができます。右の画面で[はい]を選び、MENU/OK
ボタンを押してください。• [いいえ]を選ぶと、次回接続時の各項目の設定は、最後に設定した値になります。
4 詳細項目を選び、MENU/OKボタンを押す• ダイレクトプリントのメニューに戻ります。• 手順 3、4を繰り返して、変更したい項目を設定します。
5 MENU/OKボタンを押す• 静止画がプリンターに送られ、[送信中]画面が表示されます。• 送信を中断したい場合には、DISP.ボタンを押してください。• 送信が完了すると、カメラはダイレクトプリント再生モードの画面に戻り、プリンターで印刷が開始されます。
複数の静止画を印刷する
1 9(サムネイル表示)ボタンを押して一覧表示にする
2 印刷したい静止画を表示してMENU/OKボタンを押す
3 !"ボタンを押して、印刷枚数を指定する• !ボタンを押すと枚数が増え、"ボタンを押すと枚数が減ります。
• 手順 2、3 を繰り返して、印刷したい静止画をすべて選択します。
4 MENU/OKボタンを押す• ダイレクトプリントのメニューが表示されます。
5 項目を選択し、$ボタンで詳細項目を表示する• この後の手順は P.93の手順 3以降を参照してください。

9
95
ダイレクトプリントで印刷する
メモ -------------------------------------------------------------------------• プリンターのマーク( p )が表示されている画像が印刷されます。印刷を中止した場合はプリンターのマークの表示を確認してください。
• 1枚の用紙に、同じ静止画を複数枚印刷することもできます。• 選択できる項目はプリンター側の機能により異なります。• 詳細項目で[プリンター指定]を選ぶと、プリンター側の設定値(初期値)で印刷されます。
帳票印刷する
ダイレクトプリントのメニューで[ 帳票印刷]を設定してください。
[帳票印刷]は、[用紙サイズ]を[A4]に設定し、PictBridgeに対応しているリコーのプリンターと接続しているときのみ有効です。リコーのプリンターについての最新情報は、弊社ホームページ(http://
www.ricoh.co.jp/office/)をご覧ください。選択できるレイアウトは、接続するプリンターによって異なります。レイアウトはプリンターの説明書をご覧ください。
選択できるレイアウト例
1コマ罫線あり 2コマ罫線あり 3コマ罫線あり 4コマ罫線あり1コマ罫線なし 2コマ罫線なし 3コマ罫線なし 4コマ罫線なし工事写真 1 記事欄付 1 追加帳票 1~ 10
帳票印刷の例
1コマ罫線あり 2コマ罫線あり 工事写真 1
メモ -------------------------------------------------------------------------カメラメモを帳票印刷できるのは、List Editorの[分類項目数設定]で[5]を設定した場合のみです(G『使用説明書(ソフトウェア編)』P.24)。

10
96
画像をパソコンに取り込む
10 画像をパソコンに取り込む画面の表示は、ご使用のパソコンの OSによって異なります。
Windowsをご使用の場合画像をパソコンに取り込むには、画像取り込みソフトウェア DL-10を使用する方法と、しない方法があります。DL-10は付属の CD-ROM
からインストールします。
付属の CD-ROMを使うために必要な環境付属の CD-ROMを使うためには、次の環境が必要です。ご使用のパソコンやパソコンの説明書などで、ご確認ください。対応 OS Windows 2000 Professional Service Pack 4(日本語版)
Windows XP Home Edition Service Pack 3(日本語版)/
Professional Service Pack 3(日本語版)Windows Vista Service Pack 2(日本語版)Windows 7 32bit版 / 64bit版(日本語版)
CPU Pentium® IV:1.6GHz以上Pentium® M:1.4GHz以上CoreTM 2 Duo:1.5GHz以上
メモリー Windows 2000 / Windows XP:512MB以上Windows Vista / Windows 7:1GB以上
インストール時のハードディスクの空き容量
300MB以上
ディスプレイの解像度 1024× 768ドット以上ディスプレイの表示色 65000色以上CD-ROMドライブ 上記パソコン本体で使用可能な CD-ROMドライブUSBポート 上記パソコン本体で使用可能な USBポート

10
97
画像をパソコンに取り込む
注意 -------------------------------------------------------------------------• Windows Vistaの 64bit版には対応していません。• OSをアップグレードしたパソコンの場合、正常に USB機能が動作しないことがあるためサポートできません。
• OSのシステム環境の変化やサービスパックなどのリリースにより、正しく動作しないことがあります。
• 拡張機能(PCIバスなど)を利用して増設した USBポートへの接続はサポートできません。
• HUBなどのほかの USB機器との組み合わせで使用した場合、正しく動作しないことがあります。
• 動画などの大きなファイルを扱う場合は、より大きなメモリー環境で利用することをお勧めします。
• MediaBrowserはWindows 2000には対応していません。
CD-ROMの構成付属の CD-ROMをパソコンにセットすると、インストーラー画面が自動的に表示されます。Windows 2000 / Windows XPの場合• パソコンの画面に、自動的にインストーラー画面が表示されます。Windows Vista / Windows 7の場合• 自動再生画面が表示されたら、[Autorun.exeの実行]を選択してください。パソコンの画面に、インストーラー画面が表示されます。
パソコンで画像の一括取り込みや編集を行うときに必要なソフトウェアを一括でインストールできます。
『使用説明書(ソフトウェア編)』(PDF)を表示できます。
付属の CD-ROM内のファイル一覧を表示できます。
インターネットに接続できる状態の場合、それぞれのページを表示できます。
画像加工検知ソフト EC1をインストールできます。

10
98
画像をパソコンに取り込む
ソフトウェアをインストールする
[ソフトウェアのインストール]をクリックすると、次のソフトウェアがインストールされます。
ソフトウェア名 説明 DL-10 画像をパソコンに一括取り込みします。 List Editor カメラメモリストを作成するときに使います。 ME1 カメラメモの付いた静止画を閲覧・管理できます。カメラメモの編
集や、静止画とカメラメモを一緒に印刷できます。 MediaBrowser 撮影した画像を閲覧・管理・編集することができます。Windows
2000には対応していません。USBドライバー リコーの過去機種とWindows 98 / Windows 98 SE / Windows
Me / Windows 2000を接続するときに使います。本カメラでは使用しません。
WIAドライバー リコーの過去機種とWindows XP / Windows Vista / Windows 7を接続するときに使います。本カメラでは使用しません。
注意 -------------------------------------------------------------------------• インストールは、カメラとパソコンを USBケーブルで接続した状態では行わないでください。
• DC Softwareでは、従来機種に付属していた Caplio Softwareとはソフトウェアの名称が以下のように異なります。Caplio Software DC SoftwareRICOH Gate La DL-10Caplio Viewer DU-10Caplio Server SR-10(本カメラでは使用しません)Caplio Setting ST-10(本カメラでは使用しません)
従来機種の付属 CD-ROMから Caplio Softwareをインストールしていた場合は、新たにソフトウェアをインストールしようとすると、Caplio Softwareをアンインストールしてから DC Softwareをインストールするようメッセージが表示されます。
• インストールは管理者権限を持ったユーザーが行ってください。• DL-10はネットワーク環境には対応していません。スタンドアローンとしてご使用ください。

10
99
画像をパソコンに取り込む
1 [ソフトウェアのインストール]をクリックするWindows 2000 / Windows XPの場合• しばらくすると[設定言語の選択]画面が表示されます。Windows Vista / Windows 7の場合• ユーザーアカウント制御の確認画面が表示されたら、コンピュータへのアクセス要求の[許可](Wondows 7は[はい])を選択してください。しばらくすると[設定言語の選択]画面が表示されます。
2 言語を選択し、画面にしたがってインストールをする• 続けてMediaBrowserのインストーラーが起動します。インストールする場合は使用許諾に同意し、画面の指示にしたがってインストールを続けてください。
3 再起動を促すメッセージが表示されたら、[はい、今すぐコンピュータを再起動します。]を選択して、[完了]をクリックする• パソコンが再起動します。• 再起動後にWindowsセキュリティの重要な警告画面が表示されます。
4 DL-10の[ブロックを解除する]ボタンをクリックする
EC1をインストールするEC1を使用すると、撮影設定メニューの[画像加工検知](GP.59)を[ON]に設定して撮影した静止画が、撮影後に加工・編集されているかどうかを検知して表示できます。EC1の使用方法については、『使用説明書(ソフトウェア編)』を参照してください。
1 [EC1のインストール]をクリックする• ご使用の環境によっては、「Visual C++ランタイムライブラリ(× 86)」および「.NET Framework 2.0」のインストール画面が表示されます。この場合は、表示されるメッセージにしたがってインストールを行ってください。これらをインストールした後、パソコンを再起動するメッセージが表示された場合は、パソコンを再起動してください。
2 表示されるメッセージにしたがって操作を行い、EC1をインストールする

10
100
画像をパソコンに取り込む
注意 -------------------------------------------------------------------------すでに EC1をインストールしている場合は、再インストールできません。再インストールしようとすると、EC1の変更または削除の確認画面が表示されます。変更または削除を行わない場合は、[キャンセル]をクリックしてください。
そのほかのソフトウェアをインストールする
[CD-ROMの内容を見る]をクリックすると、次のソフトウェアをインストールできます。
ソフトウェア名 説明Adobe Reader 使用説明書(PDFファイル)を表示するために必要なソフトウェ
アです。 EX1 静止画のファイル名を、カメラメモの内容と合わせた形にリネー
ムできます。また、カメラメモの情報を CSV形式、XML形式、TXT形式で書き出せます。EX1にはサーバー用とクライアント用の 2種類があります。
注意 -------------------------------------------------------------------------• インストールは、カメラとパソコンを USB ケーブルで接続した状態では行わないでください。
• インストールは管理者権限を持ったユーザーが行ってください。• 「MediaBrowser」フォルダ内の setup.exeをダブルクリックすると、
MediaBrowserのみをインストールすることができます。
Adobe Readerをインストールするすでに Acrobat Readerまたは Adobe Readerがパソコンにインストールされている場合には、インストールする必要はありません。
メモ -------------------------------------------------------------------------• Adobe Readerについては、Adobe Readerのヘルプを参照してください。• Adobe Reader 9.3 を イ ン ス ト ー ル す る た め に は、Microsoft
InternetExplorer 6.0、6.0(Service Pack 2)、または 7.0、8.0、Firefox
2.0 または 3.0 が必要です。Microsoft Update より入手可能です。• Adobe Reader 9.3 をインストールするためには、MSI(Microsoft
Windows Installer) 3.1 以上が必要です。Microsoft Update より入手可能です。

10
101
画像をパソコンに取り込む
1 [CD-ROMの内容を見る]をクリックする• CD-ROM内のファイル一覧が表示されます。
2 [Adobe Reader]フォルダから使用したい言語のフォルダを開き、Adobe Readerのインストーラーをダブルクリックする• Windows Vista / Windows 7をご使用の場合、ユーザーアカウント制御の確認画面が表示されます。[続行]を選択してください。
3 表示されるメッセージにしたがって操作を行い、Adobe Readerをインストールする
EX1をインストールするEX1の使用方法については、『使用説明書(ソフトウェア編)』を参照してください。
1 [CD-ROMの内容を見る]をクリックする• CD-ROM内のファイル一覧が表示されます。
2 [EX1]> [EX1_for_Server](EX1_for_Server.exe)または[EX1_for_Client](EX1_for_Client.exe)をダブルクリックする• Windows Vista / Windows 7をご使用の場合、ユーザーアカウント制御の確認画面が表示されます。[続行]を選択してください。
3 表示されるメッセージにしたがって操作を行い、EX1をインストールする
ソフトウェアを削除(アンインストール)するには -----------------• ソフトウェアをアンインストールするには、[コントロールパネル]の[プログラムのアンインストール](Windows XPの場合は[プログラムの追加と削除]、Windows 2000の場合は[アプリケーションの追加と削除])から行ってください。
• アンインストールは管理者権限を持ったユーザーが行ってください。• 他のソフトウェアが起動していたり、保存していないデータがある場合は、データを保存し、ソフトウェアを終了してからアンインストールしてください。

10
102
画像をパソコンに取り込む
画像をパソコンに取り込む
お使いのパソコンに、撮影した画像を転送します。
1 カメラとパソコンを付属の USBケーブルで接続する• 接続する前は必ずカメラの電源をオフにしてください。
• 接続すると、カメラの電源がオンになります。
2 画像をパソコンに取り込むDL-10がインストールされている場合:
• DL-10が自動的に起動して画像の転送が開始されます。• DL-10は[マイドキュメント]フォルダの中に自動的に[Digital
Camera]フォルダを作成し、取り込んだ画像を撮影日ごとのフォルダに保存します。詳しくは CD-ROMに収められている『使用説明書(ソフトウェア編)』を参照してください。
DL-10がインストールされていない場合:
• 表示されたドライブから、任意の場所にファイルをコピーします。
• SDメモリーカードがセットされているときは SDメモリーカードのファイル、SDメモリーカードがセットされていないときは内蔵メモリーのファイルが表示されます。
Windows XPでの表示例Windows XPでの表示例

10
103
画像をパソコンに取り込む
3 転送が終了したら、カメラとパソコンの接続を解除する• タスクバーの右端にある「ハードウェアの安全な取り外し」アイコンをクリックしてから、[USB 大容量記憶装置デバイス - ドライブ(E:)を安全に取り外します]を選択します。ドライブの表示は、ご使用のパソコンによって異なります。その後 USBケーブルを取り外してください。
• Windows 7でアイコンが見つからない場合、タスクバーの ボタンをクリックしてください。
注意 -------------------------------------------------------------------------• 画像の取り込み中は電源をオフにしたり USBケーブルを抜いたりしないでください。
• USBケーブルを無理に差し込んだり、差し込んだ状態で無理な力を加えたりしないでください。USBケーブルの使用中は、USBケーブルを持ったままカメラを動かさないでください。
• USBケーブルを外した後は、端子カバーを確実に閉めてください。水や埃がカメラ内部に入ることがあります。
メモ -------------------------------------------------------------------------本機にはパソコン内の画像を表示、編集するソフトウェアMediaBrowserが付属しています。MediaBrowserの使い方については、MediaBrowserのヘルプを参照してください。MediaBrowserについての最新の情報は、株式会社ピクセラのホームページ(http://www.pixela.co.jp/oem/mediabrowser/j/)を参照してください。

10
104
画像をパソコンに取り込む
Macintoshをご使用の場合本カメラは、以下の OSに対応しています。• Mac OS 9.0 ~ 9.2.2
• Mac OS X 10.1.2 ~ 10.6.3
注意 -------------------------------------------------------------------------Macintoshでは、CD-ROMに含まれているソフトウェアは使用できません。『使用説明書(ソフトウェア編)』は表示できます(Mac OS 9
環境の場合、Acrobat Readerがインストールされている必要があります)。
画像をパソコンに取り込む
お使いのパソコンに、撮影した画像を転送します。
1 カメラとパソコンを付属の USBケーブルで接続する• 接続する前は必ずカメラの電源をオフにしてください。
• 接続すると、カメラの電源がオンになります。
2 画像をパソコンに取り込む• 表示されたドライブから、任意の場所にファイルをコピーします。
• SDメモリーカードがセットされているときは SDメモリーカードのファイル、SDメモリーカードがセットされていないときは内蔵メモリーのファイルが表示されます。
3 転送が終了したら、カメラとパソコンの接続を解除する• 表示されたドライブまたはボリュームのアイコンを「ゴミ箱」アイコンにドラッグアンドドロップしてから USBケーブルを取り外してください。

10
105
画像をパソコンに取り込む
注意 -------------------------------------------------------------------------• 画像の取り込み中は電源をオフにしたり USB ケーブルを抜いたりしないでください。
• USBケーブルを無理に差し込んだり、差し込んだ状態で無理な力を加えたりしないでください。USBケーブルの使用中は、USBケーブルを持ったままカメラを動かさないでください。
• Mac OS 9の場合は[特別]メニューで、Mac OS Xの場合は[ファイル]メニューで[取り出し]を選択して接続を解除することもできます。
• 接続を解除しないで USBケーブルを外すと、デバイスの取り外しの警告画面が表示される場合があります。必ず接続を解除してからUSBケーブルを取り外してください。
• Macintoshに接続すると、SDメモリーカードに「FINDER.DAT」「.DS_Store」が書き込まれる場合があり、カメラでは[表示できないファイルです。]と表示されます。気になる場合は、SDメモリーカードからこのファイルを消去しても問題ありません。
• USBケーブルを外した後は、端子カバーを確実に閉めてください。水や埃がカメラ内部に入ることがあります。

11
106
付録
11 付録
お困りのときは エラーメッセージ画像モニターにエラーメッセージが表示されたときは、次の参照先を確認して対処してください。エラーメッセージ 原因と対応方法 参照先
カードをいれてください。
カードがセットされていません。カードをセットしてください。
P.23
日付を設定してください。日付が設定されていません。日付を設定してください。P.79
FILE NUMBER OVER ファイル番号の制限を超えています。他のカードをご使用ください。
P.79
表示できないファイルです。
カメラでは表示できないファイルです。パソコンなどでファイルを確認し、ファイルを削除してください。
-
容量不足です。コピーしますか。
カードの容量が不足しているため、すべてのファイルをコピーできません。他のカードをご使用ください。
P.20
プロテクトされています。プロテクトされたファイルを削除しようとしています。 P.72
カードが書き込み禁止です。
カードが「LOCK(書き込み禁止)」されています。ロックを解除してください。
P.21
SD WORMカード使用時は、利用できない機能です。
SD WORMカードを使用していると利用できない機能です。他の SDメモリーカードをご使用ください。
P.20
プリント設定できないファイルです。
プリント設定できないファイル(動画など)です。 -
容量不足です。 ファイルを記録できません。ファイルを削除するか、空き容量を確保してください。
P.37P.76
画像のプリント指定枚数が制限を超えています。どれか画像を選択し、枚数を 0にしてください。
P.94
内蔵メモリーを初期化してください。
内蔵メモリーを初期化する必要があります。 P.76
カードを初期化してください。
カードが初期化されていません。本機でカードを初期化してください。
P.76
使用できないカードです。
再度初期化しなおしてください。それでもエラーメッセージが表示されるときは、カードの異常が考えられます。そのカードを使用しないでください。
P.76
メモリー書き込み中 ファイルをメモリーに書き込んでいます。書き込みが終わるまでお待ちください。
-
ファイルがありません。再生できるファイルがありません。 -メモリー容量不足です。記録できません。
記録可能枚数が 0枚になりました。他のカードや内蔵メモリーに切り替えてください。
P.20
ファイル復元可能なファイルが見つかりません。
復元できるファイルがありません。 P.67
○○ *できません。 このカメラで撮影した画像ではありません。撮影したカメラで処理を実行してください。また、一部に繰り返して実行できない処理があります。
-
*「○○」には画像サイズ変更やトリミング、階調補正、斜め補正などが入ります。

11
107
付録
カメラ本体のトラブル
電源
症状 原因 処置 参照先電源が入らない。 電池がセットされていな
い。または消耗している。電池を正しくセットする。または充電する。必要に応じて ACアダプターを使う。使 用 可 能 な 乾 電 池(GP.19)使用時は新品電池に交換する。
P.22P.23P.121
使用できない電池を使用している。
専用の電池、または使用可能な乾電池(GP.19)を使う。
P.19
オートパワーオフで電源が切れている。
電源を再投入する。 P.25
ACアダプターが正しく接続されていない。
正しく接続しなおす。 P.121
電池の方向が違う。 正しくセットする。 P.23
カメラが高温になったため、電源が自動的に切れている。
そのまま温度が下がるまで待ち、電源を再投入する。なお、急激に温度を下げることはしないでください。
-
電源が途中で切れる。何の操作もしないで放置したので、オートパワーオフが働いた。
電源を再投入する。 P.25
電池が消耗している。 電池を正しくセットする。または充電する。必要に応じて ACアダプターを使う。使 用 可 能 な 乾 電 池(GP.19)使用時は新品電池に交換する。
P.22P.23P.121
使用できない電池を使用している。
専用の電池、または使用可能な乾電池(GP.19)を使う。
P.19
電源が切れない。 カメラの誤動作。 電池をセットしなおす。ACアダプター使用時には接続しなおす。
P.23P.121
充電したばかりなのに:• 電池残量が少ないことを示す電池マークが表示される。
• 電源が切れる。
使用できない電池を使用している。
専用の電池、または使用可能な乾電池(GP.19)を使う。
P.19
電池を充電できない。
電池の寿命。 新しい電池に交換する。 P.23
電池の消耗が早い。 温度が極端に低いところや高いところで使用している。
- -
暗い屋内などの撮影で、フラッシュ発光回数が多い。
- -

11
108
付録
撮影
症状 原因 処置 参照先シャッターボタンを押しても撮影できない。
電池が消耗している。 電池を正しくセットする。または充電する。必要に応じて ACアダプターを使う。使 用 可 能 な 乾 電 池(GP.19)使用時は新品電池に交換する。
P.22P.23P.121
電源が入っていない。 POWER(電源)ボタンを押して、電源をオンにする。
P.25
再生モードになっている。 6(再生)ボタンを押して撮影モードにする。
P.25
シャッターボタンを押し切っていない。
シャッターボタンを押し切る。
P.28
SDメモリーカードが初期化されていない。
初期化する。 P.76
SDメモリーカードに空き容量がない。
不要なファイルを削除するか、新しいカードをセットする。
P.37P.23
SDメモリーカードの寿命。新しいカードをセットする。
P.23
フラッシュが充電中。 オートフォーカス/フラッシュランプの点滅が終了するまで待つ。
P.31
SD メ モ リ ー カ ー ド が「LOCK」されている。
「LOCK(書き込み禁止)」を解除する。
P.21
SDメモリーカードの接触面が汚れている。
乾いた柔らかい布で拭き取る。
-
撮影画像を確認できない。
画像確認時間が短い。 画像確認時間を長くする。 P.77
画像モニターに映らない。
電源が入っていない。または画像モニターが暗い。
電源を入れる。または画像モニターの明るさを調整する。
P.25P.76
ビデオケーブル/ AVケーブルを差した状態になっている。
ビデオケーブル/ AVケーブルを抜く。
-
画面表示が「シンクロモニターモード」になっている。
DISP.ボタンを押して表示を切り替える。
P.40
オートフォーカスなのにピントが合わない。
レンズが汚れている。 乾いた柔らかい布できれいに拭き取る。
-
被写体が撮影範囲枠の中央にいない。
フォーカスロックで撮影する。
P.27
ピントの合いにくい被写体である。
フォーカスロック、またはマニュアルフォーカスで撮影する。
P.27P.60
ピントが合っていないのに、画像モニター中央に緑の枠が表示される。
被写体との距離が近すぎるため、疑合焦された。
マクロモードで撮影する。または、被写体から離れて撮影する。
P.30

11
109
付録
症状 原因 処置 参照先手ブレになる。(Jマークが表示される)
シャッターボタンを押したときに、構えたカメラが動いた。
両ひじを身体に付けて構える。三脚を使用する。手ブレ補正機能を使う。
P.27P.58
薄暗い場所(室内など)での撮影時には、シャッタースピードが遅くなり、手ブレしやすくなる。
フラッシュを使用する。ISO感度を上げる。手ブレ補正機能を使う。
P.31P.64P.58
フラッシュが発光しない。またはフラッシュの充電ができない。
次の状態では、フラッシュは発光禁止になっている。• ブラケット撮影• 連写モード• 動画モードまた、シーンモードでは、初期設定が発光禁止になっている場合がある。
フラッシュを発光して撮影したい場合は、設定やモードを変更する。
P.31P.113
フラッシュが発光禁止になっている。
発光禁止を解除する。 P.31
電池が消耗している。 電池を正しくセットする。または充電する。必要に応じて ACアダプターを使う。使 用 可 能 な 乾 電 池(GP.19)使用時は新品電池に交換する。
P.22P.23P.121
フラッシュが発光したのに画像が暗い。
被写体までの距離が、フラッシュの光が届く範囲を超えている。
被写体に近づいて撮影する。ISO感度を変更する。
P.64P.115
黒っぽい被写体である。 露出補正を行う(フラッシュの光量も露出補正値に連動します)。
P.62
ADJ.ボタンの機能が使用できない。
SDメモリーカードにカメラメモリストが保存されている。
カメラの[TEMPLATE]フォルダの *.mtaファイルを削除する。
-
画像が明るすぎる。 フラッシュの光量が適切でない。
被写体から少し離れて撮影するか、被写体に照明などを当ててフラッシュを発光しないで撮影する。
P.31
露出がオーバーしている。([!AE]マークが表示される)
露出補正を行う。長時間露光を解除する。
P.62P.57
画像モニターの明るさが適切でない。
画像モニターの明るさを調整する。
P.76
画像が暗すぎる。 暗いところを発光禁止で撮影している。
発光禁止を解除する。 P.31
露出が不足している。([!AE]マークが表示される)
露出補正を行う。長時間露光を設定する。
P.62P.57
画像モニターの明るさが適切でない。
画像モニターの明るさを調整する。
P.76

11
110
付録
症状 原因 処置 参照先画像が自然な色合いにならない。
オートホワイトバランスの調整しにくい状況で撮影した。
被写体に白色系のものを入れて撮影する。またはオートモード以外のホワイトバランスを使用する。
P.63
日付などの記録情報が表示されない。
画面表示の機能で、表示なしになっている。
DISP.ボタンを押して表示を切り替える。
P.40
AF動作中、画像モニターの明るさが変化する。
オートフォーカス範囲と周囲の明るさが異なるとき、または暗いところで使用している。
故障ではありません。 -
縦に尾を引いた画像になる。
明るい被写体を写している。
スミア現象といい、故障ではありません。
-
水平インジケーターが表示されない。
[水準器設定]を[OFF]または[音のみ]に設定している。
[水準器設定]を[表示のみ]または[表示+音]に設定する。
P.42
画面表示がマーク表示またはヒストグラム表示以外になっている。
DISP.ボタンを押して、マーク表示またはヒストグラム表示に切り替える。
P.40
カ メ ラ が 上 下 逆 さ ま(シャッターボタンが下向き)になっている。
カメラを正しく構える。 ―
水平インジケーターの目盛りが真中を指している、または水準器音が鳴っている状態で撮影したのに、画像が傾いている。
乗り物に乗っているなど、動いている状態で撮影している。
停止している状態で撮影する。
―
被写体自体が傾いている。 被写体を確認する。 ―

11
111
付録
再生/削除
症状 原因 処置 参照先再生できない。または再生画面が出ない。
再生モードになっていない。6(再生)ボタンを押す。 P.34
ビデオケーブル/ AVケーブルが正しく接続されていない。
正しく接続しなおす。 P.74
ビデオ方式の設定が間違っている。
正しい方式を設定する。 P.79
SDメモリーカードが再生できない。または再生画面が出ない。
SDメモリーカードがセットされていない。または画像が記録されていない SDメモリーカードをセットした。
記録済みのカードをセットする。
-
本機で初期化していないSDメモリーカードを再生した。
本機で初期化し、記録したカードをセットする。
P.76P.23
正常に記録されていない SDメモリーカードを再生した。
正常に記録されているカードをセットする。
-
SDメモリーカードの接触面が汚れている。
乾いた柔らかい布で拭き取る。
-
使用中の SDメモリーカードに異常がある。
記録済みの別のカードを再生し、異常がなければカメラは正常です。カードの異常が考えられるため、そのカードを使用しないでください。
-
画面が消えた。 電池が消耗している。 電池を正しくセットする。または充電する。必要に応じて ACアダプターを使う。使 用 可 能 な 乾 電 池(GP.19)使用時は新品電池に交換する。
P.22P.23P.121
何の操作もしないで放置したので、オートパワーオフが働いた。
電源を再投入する。 P.25
ファイルを削除できない。
プロテクトが設定されている。プロテクトを解除する。 P.72
SD メ モ リ ー カ ー ド が「LOCK」されている。
「LOCK(書き込み禁止)」を解除する。
P.21
SDメモリーカードを初期化できない。
SD メ モ リ ー カ ー ド が「LOCK」されている。
「LOCK(書き込み禁止)」を解除する。
P.21

11
112
付録
その他
症状 原因 処置 参照先SDメモリーカードが入らない。
挿入方向が違う。 正しくセットする。 P.23
カメラのボタンを操作しても作動しない。
電池が消耗している。 電池を正しくセットする。または充電する。必要に応じて ACアダプターを使う。使 用 可 能 な 乾 電 池(GP.19)使用時は新品電池に交換する。
P.22P.23P.121
カメラの誤動作。 POWER(電源)ボタンを押して、いったん電源をオフにし、再度 POWER(電源)ボタンを押して、電源をオンにする。
P.25
電池をセットしなおす。ACアダプター使用時には接続しなおす。
P.25P.121
日付が正しくない。 正しい日付・時刻が設定されていない。
正しい日付・時刻を設定する。
P.79
設定した日付が消えてしまった。
電池を抜いてしまった。 電池を取り出した状態が約3日間以上続くと、日付がリセットされるので、再度、設定しなおす。
P.79
オートパワーオフが働かない。
オートパワーオフが[OFF]になっている。
オートパワーオフの時間を設定する。
P.77
操作音が鳴らない。 消音が設定されている。 [操作音音量設定]で音量なし以外を設定する。
P.77
テレビに映らない。 ビデオ方式の設定が間違っている。
正しい方式を設定する。 P.79
ケーブルが接続されていない。
ケーブルを正しく接続しなおす。
P.74
出力先のビデオ入出力スイッチの設定が間違っている。
出力先のビデオ入出力スイッチが正しいか確認する。
-

11
113
付録
各撮影モードで設定できる機能各撮影モードで設定できる機能は以下のとおりです。
5 CALS4
N(マクロ)*1 ○ ○ ○ ○ ○ ○ ○F(フラッシュ) ○ ○ ○ ○ ○ ○ ○ t(セルフタイマー)*2 ○ ○ ○ ○ ○ ○ ○ デジタルズーム *3 ○ ○ ○ ○ ○ ○ ○ ○
撮影設定メニュー
文字濃度 ○
サイズ ○
動画サイズ ○画質・サイズ ○ *4 ○ ○ ○ *5 ○ フォーカス マルチ AF*6 ○ ○ ○ ○ ○ ○
スポット AF ○ ○ ○ ○ ○ ○AF ○ MF ○ ○ ○ ○ ○スナップ ○ ○ ○ ○ ○ ○A ○ ○ ○ ○ ○ ○
測光 ○ ○ ○ ○ 連写 *7 *8 ○ ○ ○ 画像設定 ○ ○ ○ ○ オートブラケット *8 *9 ○ ○ ○ 長時間露光 *10 ○ ○ ○ インターバル撮影 *11 ○ ○ 手ブレ補正 *12 ○ ○ ○ ○ ○ ○ ○ 日付入れ撮影 ○ ○ ○ ○ ○ ○ ○
*1 [フォーカス]は[スポット AF]に固定。[フォーカス]が[MF]の場合、動作しない
*2 [連写]または[インターバル撮影]を設定すると、セルフタイマーは無効*3 [フォーカス]を[MF]に設定し、拡大表示している場合は動作しない*4 CALSモードでの画質・サイズはセットアップメニューの[CALS画質・サイズ]
で設定*5 [a 4:3F]、[a 4:3N]または[z 4:3F]のみ選択可*6 デジタルズーム時は[スポット AF]として動作*7 [インターバル撮影]を設定すると、連写は無効*8 フラッシュは発光禁止*9 [連写]を設定すると、オートブラケットは無効*10 [連写]または[オートブラケット]を設定すると、長時間露光は無効*11 セルフタイマーを設定するとインターバル撮影は無効*12 [長時間露光]、[連写]使用時、フラッシュのモードを[強制発光]/[強制発光
10M]/[スローシンクロ]に設定した場合、またはセルフタイマーを 10秒に設定した場合は使用不可

11
114
付録
5 CALS4
撮影設定
メニュー
露出補正 ○ ○ ○ ○ ○ ○ ホワイトバランス *13 ○ ○ ○ ○ ○ ○ ○ISO感度 ○ ○ ○ ○ 画像加工検知 *14 ○ ○ ○ ○ ○ ○ ○ 撮影設定初期化 ○
セットアップメニュー
ADJ.ボタン設定 1~ 4*15
OFF ○ ○ 露出補正 ○ ○ ○ ○ ○ ○ ホワイトバランス ○ ○ ○ ○ ○ ○ ○ISO ○ ○ 画質 ○ フォーカス ○ ○ 画像設定 ○ ○ 測光 ○ ○ 連写 ○ ○ オートブラケット ○ ○ 文字濃度 ○
撮影情報表示フレーム ○ ○ ○ ○ ○ ○ ○ 上記以外 ○ ○ ○ ○ ○ ○ ○ ○
*13 [画像設定]が[白黒]の場合は使用不可*14 [連写]または[オートブラケット]を設定すると、画像加工検知は無効*15 シーンモードでは ADJ.ボタンに登録された機能にかかわらず、ADJ.ボタンを押し
た時に表示される機能は固定されています

11
115
付録
主な仕様
カメラ部有効画素数 約 1210万画素撮像素子 1/2.3型 CCD(総画素数約 1240万画素)レンズ 焦点距離 5.0~ 25mm(35mm換算値 28~ 140mm)
F値 F3.5~ F5.5
撮影距離 通常撮影:約 30cm~∞(広角)、約 50cm~∞(望遠)(レンズ先端から)
範囲 マクロ撮影:約 1cm~∞(広角)、約 15cm~∞(望遠)、約 1cm~∞(ズームマクロ)(レンズ先端から)
レンズ構成 9群 11枚+プリズム 1個ズーム倍率 光学ズーム 5.0倍、デジタルズーム 4.0倍、オートリサイ
ズズーム約 6.3倍(画像は VGA)フォーカスモード マルチ AF(CCD方式)/スポット AF(CCD方式)/マニュ
アルフォーカス/スナップ/∞(AF補助光あり)ブレ補正機能 電子式ブレ補正機能シャッタースピード
静止画 8秒、4秒、2秒、1~ 1/1500秒(撮影モード、フラッシュモードによりシャッタースピードの上限と下限が変わります)
動画 1/30~ 1/10000秒露出制御 測光モード マルチ(256分割)/中央重点測光/スポット測光(TTL-
CCD測光式)露出制御モード
プログラム AE
露出補正 マニュアル補正(+2.0~ -2.0EV 1/3EVステップ)、オートブラケット機能(-0.5EV、± 0、+0.5EV)
露出連動範囲(オート撮影モード・中央重点測光時)
広角 :1.7~ 15.4EV望遠 :3.0~ 15.6EV(ISO AUTOの連動範囲を ISO 100の EV値にて換算)※ 6.0EV以下の環境下では 1.0EV下がるごとに 0.25EV低輝度側にシフトして撮影されます。シフト量は最大で1.0EVまでとなります。
ISO感度(標準出力感度) AUTO/ ISO 64/ ISO 100/ ISO 200/ ISO 400/ISO 800/ ISO 1600/ ISO 3200
ホワイトバランスモード オート/屋外/曇天/白熱灯 1/白熱灯 2/蛍光灯/手動設定/リングライト、ホワイトバランスブラケット機能
フラッシュ フラッシュモード
オート(低輝度時および逆光時自動発光)/赤目軽減/強制発光/強制発光 10M/スローシンクロ/発光禁止
調光範囲 約 20cm~ 10.0m(広角)、約 40cm~ 6.2m(望遠)(ISO AUTO/ ISO 1600、レンズ先端から)
充電時間 約 8秒間画像モニター 3.0型 透過型液晶、約 92万ドット撮影モード オート撮影モード/シーンモード(高感度/消防/斜め補
正/文字/ズームマクロ/動画)/マイセッティングモード/ CALSモード
画質モード *1 F(Fine)、N(Normal)

11
116
付録
記録画素数 静止画 4000 × 3000、3984 × 2656、2592 × 1944、2048 × 1536、1600 × 1200、1280 × 960、640 × 480
動画 1280 × 720、640 × 480、320 × 240
文字 4000 × 3000、2048 × 1536
記録媒体 SDメモリーカード、SDHCメモリーカード(32GBまで)、SD WORMカード、内蔵メモリー(約 103MB)
記録データ容量
4000 × 3000 N:約 2713KB/画面、F:約 4735KB/画面3984 × 2656 F:約 4177KB/画面2592 × 1944 F:約 2281KB/画面2048 × 1536 F:約 1431KB/画面1600 × 1200 F:約 880KB/画面1280 × 960 N:約 363KB/画面、F:約 708KB/画面640 × 480 F:約 190KB/画面
画像ファイル形式
静止画 JPEG(Exif ver2.21)*2
動画 AVI(Open DML Motion JPEGフォーマット準拠)圧縮方式 JPEGベースライン方式準拠(静止画、動画)
その他主要撮影機能 連写、セルフタイマー(作動時間:約 10秒/約 2秒)、インターバルタイマー(撮影間隔:5秒~ 3時間、5秒単位)*3、AE/AFターゲット移動、ヒストグラム表示、グリッドガイド表示、電子水準器
その他主要再生機能 一覧表示、拡大表示(拡大倍率最大 16倍)、画像サイズ変更、階調補正、斜め補正、トリミング、スライドショー、DPOF設定
外部インターフェース USB2.0(High-Speed USB)Mini-B、マスストレージ対応 *4、AV OUT 1.0Vp-p(75Ω)
ビデオ信号方式 NTSC、PAL切り替え電源 電池(DB-65):3.6V
ACアダプター(AC-5c オプション):3.8V
電池寿命 *5 CIPA規格準拠 DB-65使用時:約 360枚、単四形アルカリ乾電池使用時:約 40枚 *6
([画像モニター節電]が[ON]のとき *7)外形・寸法 118.8mm(幅)× 71.0mm(高さ)× 41.0mm(奥行き)
(CIPAガイドラインによる)質量 約 310g(付属電池および SDメモリーカードを含む)
約 280g(本体のみ)三脚ネジ穴形状 1/4-20UNC
デート保持時間 約 3日間使用温度範囲 -10℃~ 40℃使用湿度範囲 90%以下保存温度範囲 -20℃~ 60℃防水・防塵 JIS/IEC防水保護等級 8級、JIS/IEC防塵保護等級 6級(IP68)
*1 画像サイズにより、設定できる画質モードが異なります。*2 DCF準拠、DPOF対応。DCFは JEITAで標準化された Design rule for
Camera File systemの略称です(機器間の完全な互換性を保証するものではありません)。

11
117
付録
*3 フラッシュ OFF時*4 マスストレージは、Windows 2000, Windows XP, Windows Vista,
Windows 7, Mac OS 9.0~ 9.2.2, Mac OS X 10.1.2~ 10.6.3に対応しています。
*5 撮影可能枚数は CIPA規格に準じた測定条件によるもので、使用条件により大きく異なり、目安となります。
*6 パナソニック株式会社製の単四形アルカリ乾電池を使用。*7 [画像モニター節電]が[OFF]の場合は、DB-65使用時約 345枚、単四形アルカリ乾電池使用時約 40枚となります。
内蔵メモリー/ SDメモリーカードの記録可能枚数
内蔵メモリー/ SDメモリーカードの容量別、画質/サイズ別の記録可能枚数の目安は、次のとおりです。モード 画像サイズ 内蔵 1GB 2GB 4GB 8GB 16GB 32GB
5CALSSCENE(動画、文字以外)
l 4:3F 22 202 412 810 1648 3316 6653
l 4:3N 38 351 714 1403 2856 5746 11527
j 3:2F 25 229 465 914 1860 3743 7510
e 4:3F 45 416 842 1653 3364 6769 13580
c 4:3F 72 657 1336 2623 5339 10743 21551
b 4:3F 116 1060 2119 4162 8469 17041 34184
a 4:3F 141 1286 2561 5029 10234 20591 41306
a 4:3N 265 2418 4728 9284 18894 38015 76258
z 4:3F 509 4650 8781 17242 35089 70600 141622
SCENE(文字)
l 4:3 38 351 714 1403 2856 5746 11527
c 4:3 72 657 1336 2623 5339 10743 21551
SCENE(動画) x 1280
20 秒 3 分3 秒
6 分13 秒
12 分14 秒
24 分54 秒
50 分6 秒
100 分31 秒
z 64058 秒 8 分
54 秒18 分7 秒
35 分35 秒
72 分24 秒
145 分42 秒
292 分16 秒
y 3202 分22 秒
21 分34 秒
43 分53 秒
86 分10 秒
175 分22 秒
352 分50 秒
707 分47 秒
メモ -------------------------------------------------------------------------• 記録可能枚数は、カメラメモリストや音声メモなどのシステムファイルが内蔵メモリー/ SDメモリーカードに存在しない場合の目安です。

11
118
付録
• SD WORMカード使用時は、通常の SDメモリーカード使用時よりも記録可能枚数が少なくなります。容量別、画質/サイズ別の記録可能枚数の目安は、次のとおりです。モード 画像サイズ 128MB 1GB
5CALSSCENE(動画、文字以外)
l 4:3F 25 198
l 4:3N 43 338
j 3:2F 29 229
e 4:3F 51 399
c 4:3F 79 614
b 4:3F 124 956
a 4:3F 147 1137
a 4:3N 252 1944
z 4:3F 412 3172
• 動画の記録可能時間は、合計の記録可能時間の目安です。1回の撮影で記録可能な動画の容量は、最大 4GBまでです。[動画サイズ]が[x 1280]の場合は最大約 12分、[z 640]または[y 320]の場合は最大約 29分まで記録可能です。
• [動画サイズ](GP.56)を[x 1280]に設定して動画を撮影する場合は、SDスピードクラスが Class6以上の SD/SDHCメモリーカードのご使用をお勧めします。
• 画像モニターに表示される残り記録枚数は、撮影する被写体によってファイル容量が増減するため、実際に撮影できる枚数と異なる場合があります。
• 静止画の撮影可能枚数や動画の記録時間は、記録先(内蔵メモリーまたは SDメモリーカード)の容量や撮影条件、SDメモリーカードのメーカーや種類によって異なることがあります。
• 画像サイズは用途に合わせて選択してください。画像サイズ 向いている用途l 4:3F/l 4:3N/j 3:2F
• 大きくプリントする• パソコンに取り込んでトリミングなどの加工を行う
e 4:3F/c 4:3F • プリントするb 4:3F/a 4:3F/a 4:3N
• 枚数を多く撮る
z 4:3F • 枚数を多く撮る• メールに添付する• ホームページ用の画像として使用する

11
119
付録
初期値/電源オフで初期値に戻る機能電源をオフにすると、機能によって設定値がリセットされ、初期値に戻るものがあります。次の表は、電源をオフにしたときの設定値の保持/リセットについて示しています。
設定値の保持:○ 初期設定値に戻る:×機能 初期値
撮影 文字濃度 ○ 標準サイズ(文字) ○ l 4:3動画サイズ ○ x 1280画質・サイズ ○ l 4:3N画質・サイズ(斜め補正) ○ a 4:3Fフォーカス ○ マルチ AFフォーカス(消防) ○ スナップ測光 ○ マルチ連写 × OFF画像設定 ○ スタンダードオートブラケット ○ OFF長時間露光 ○ OFFインターバル撮影 × 0秒手ブレ補正 ○ OFF日付入れ撮影 ○ OFF露出補正 ○ 0.0
ホワイトバランス ○ AUTOISO感度 ○ AUTO画像加工検知 ○ OFFマクロ ○ マクロ オフフラッシュ ○ 発光禁止セルフタイマー × OFF
再生 音量 ○ -セットアップ 画像モニター輝度調節 ○ -
マイセッティング登録 ○ -ステップズーム ○ OFFADJ.ボタン設定 1 ○ 露出補正ADJ.ボタン設定 2 ○ ホワイトバランスADJ.ボタン設定 3 ○ ISOADJ.ボタン設定 4 ○ 画質

11
120
付録
設定値の保持:○ 初期設定値に戻る:×機能 初期値
セットアップ AF補助光 ○ ON操作音 ○ すべて操作音音量設定 ○ ■■□(中)画像確認時間 ○ 0.5秒オートパワーオフ ○ 5分画像モニターオフ ○ OFF画像モニター節電 ○ ONデジタルズーム切替 ○ 通常水準器設定 ○ 表示のみグリッドガイド表示設定 ○撮影情報表示フレーム ○ OFF縦横自動回転再生 ○ ONカード連続 NO. ○ OFF日時設定 ○ -Language/言語 ○ (*1)
ビデオ方式 ○ (*1)
CALS画質・サイズ ○ a 4:3N起動時日付表示 ○ ONロックパスワード設定・変更 ○ -カメラロック設定 ○ OFFカメラロック解除時間 ○ OFF電源ボタン長押し設定 ○ OFF
カメラメモ カメラメモモード ○ MODE1メモ送りスキップ ○ 項目 2メモ撮影済み表示 ○ OFFメモ内容警告 ○ OFF撮影メモ起動 ○ OFFカメラメモインクリメント ○ OFFカメラメモ入力撮影 ○ OFFカメラメモ 1自動消去 ○ OFFバーコード種類 ○ AUTOバーコードモード ○ MODE1読み取り時間 ○ 3秒
(*1)初期設定値は、仕向け地によって異なります。

11
121
付録
ACアダプターについて(別売り品)動画撮影やインターバル撮影をする、画像を見るなどカメラを長時間使用したり、パソコンと接続する場合には、別売りの ACアダプターを使うことをお勧めします。
1 カメラの電源がオフになっていることを確認し、 電池/カードカバーのつまみをM側に回してカバーを開ける
2 ACアダプターを挿入する• セットされると、図のツメでロックされます。
3 電池/カードカバーを閉じて電源プラグをコンセントに差し込む• ACアダプターは、電池/カードカバーを開けたまま使用します。無理に閉じないでください。
注意 -------------------------------------------------------------------------• ACアダプターをご使用の場合、防水機能は働きません。• ACアダプターをご使用の場合、三脚は使用できません。• 電源プラグや ACコードは、しっかりと差し込んでください。• カメラをご使用にならないときには、ACアダプターをカメラや電源コンセントから抜いておきましょう。
• カメラの使用中に ACアダプターを取り外したり、電源プラグがコンセントから抜けたりすると、データが破壊されることがあります。
• ACアダプターをご使用の場合、 表示になることがありますが、故障ではありません。そのまま引き続きご使用ください。
• ACアダプターの使用中は、ACアダプターのケーブルを持ったままカメラを動かさないでください。
• 電池/カードカバーを開閉する場合、カメラに付着した水、砂、泥などの汚れを確実に除去し、これらの汚れが入りやすい場所を避けて開閉してください。

11
122
付録
ACアダプターを取り出すにはACアダプターを取り外す前に、電源がオフになっていることを確認してください。ACアダプターをロックしているツメをずらすと ACアダプターが押し出されますので、つまんで取り出します。このとき AC
アダプターが落下しないよう充分に注意してください。
ワイドコンバージョンレンズの使い方(別売り品)ワイドコンバージョンレンズ(DW-5)を取り付けると、レンズ倍率を 0.8倍(35mm換算 =広角側で 22mm相当)で撮影できます。
注意 -------------------------------------------------------------------------• ワイドコンバージョンレンズを装着時は、ズームの位置を広角端でご使用ください。
• ワイドコンバージョンレンズ装着時は、内蔵フラッシュおよび外部フラッシュを使用しても、フラッシュの光が周辺に届かないため、撮影した画像の一部が暗くなります。
メモ -------------------------------------------------------------------------お手入れ方法や保存方法などは、ワイドコンバージョンレンズに付属の説明書をご覧ください。
外部フィルターの使い方レンズ部には、37mm径のフィルター(市販)を取り付けてご使用になれます。傷や結露対策に有効です。

11
123
付録
外部フラッシュの使い方 アクセサリーシューには、外部フラッシュ(市販)などを取り付けてご使用になれます。
ご使用いただける外部フラッシュは、以下の両方の機能を持つフラッシュです。• スレーブ発光機能(他のフラッシュの光を検知して発光する機能)• プレ発光対応機能(プレ発光には同調せず、2回目の発光に同調する機能)
注意 -------------------------------------------------------------------------• アクセサリーシューは、JIS B7101に準拠しています。• 外部フラッシュなどで、バネ機構もしくはロック機構のないものはご使用になれません。
• プレ発光との同調を解除することができない外部フラッシュは、ご使用になれません。
メモ -------------------------------------------------------------------------シンクロナイザ接点には対応していません。
海外でお使いのときはACアダプター(型名:AC-5c)、充電器(型名:BJ-6)について交流 100~ 240V、50Hz/60Hzの地域でご使用になれます。電源コンセントの形状が異なる国では、使用先の国の電源コンセントにあった変換アダプターをあらかじめ旅行代理店でおたずねの上、ご用意ください。電子式変圧器は使用しないでください。故障の原因となる恐れがあります。
保証書について本製品は国内仕様です。付属している保証書は、国内のみ有効です。外国で万一、故障、不具合が生じた場合の現地でのアフターサービスおよびその費用については、ご容赦ください。
再生などで現地のテレビを使用する場合映像入力端子付きのテレビ(またはモニター)で再生することができます。付属の AVケーブルをご使用ください。本機では、テレビ方式は NTSCと PALに対応しています。現地のテレビ環境に合わせて、カメラのビデオ方式を切り替えてご使用ください。海外へお出かけの際は、ビデオ方式をご確認の上、ご使用ください。

11
124
付録
使用上のご注意防水機能について• 本機は、JIS/IEC防水保護等級 8級、JIS/IEC防塵保護等級 6級(IP68)に対応しています。
• 雨中撮影や水洗いした後に、レンズ部の鏡筒部と底面の三脚ネジ部から水がしみ出てくる場合がありますが、この部分は 2重構造になっているため心配ありません。
• カメラ内部は、防水、防塵構造になっていません。• 万一カメラ内部に浸水したときは、すぐに電池を抜き取り、リコー修理受付センターにご連絡ください。
使用上のご注意• 電池/カードカバー、端子カバーを開閉する場合は、カメラに付着した水滴や砂、泥、ホコリなどの汚れを確実に除去し、内部に入らないよう注意してください。また、海水や砂が入ることがあるため、浜辺、海上、砂地では本機の開閉はできるだけ避けてください。
• 電池/カードカバー、端子カバーを開閉する場合は、軍手をしたままで操作しないでください。軍手に付着した砂やホコリなどの汚れがカメラ内部に入ることがあります。またカメラに付着した水、砂、泥などの汚れを確実に除去し、これらの汚れが入りやすい場所を避けて開閉してください。
• カバーを開けたときは、内部に水滴がついていることがあります。きれいに拭き取ってからご使用ください。
• モードダイヤルは防水構造のため、長い時間放置しておくと動作が重くなることがあります。数回動作させると元に戻ります。
• 砂浜やホコリの多いところ(工事現場等)では、砂やホコリがカメラにつかないよう充分に注意してください。
• 密閉した自動車の中や海辺、浴室など、異常に温度の上がるところや湿度の高いところにカメラを放置しないでください。
• ACアダプター(別売り)は、必ずカメラの電源が切れている状態で接続してください。
• 電池/カードカバー、端子カバーを無理に引っ張らないでください。• 電池/カードカバー、端子カバーを持ってカメラを持ち上げないでください。• カメラ内部に異物(金属、水、液体)が入ったときは、すぐに使用をやめてください。次に電源を切って電池とメモリーカードを取り出し、お買い上げ店またはリコー修理受付センターにご相談ください。
• 寒冷地では、カメラに水滴が付着していると凍結することがあります。凍結したまま使用すると故障の原因になります。水滴が付着したまま放置しないでください。
• 本製品は国内仕様です。付属している保証書は、国内のみ有効です。• 外国で万一、故障、不具合が生じた場合の現地でのアフターサービスおよびその費用については、ご容赦ください。

11
125
付録
• カメラを落としたり、衝撃を与えないよう充分に注意してください。• カメラを持ち運ぶときは、本体に衝撃を与えないようにしてください。特にレンズや画像モニターをぶつけないよう充分に注意してください。
• フラッシュを連続して発光させると発光部が熱くなりますので、必要以上に連続してフラッシュを発光させないでください。
• 火傷や発火の原因になりますので、フラッシュ発光部に触れたり、ものを密着させたままフラッシュを発光させないでください。
• 視力障害の原因にもなりますので、目の近くでフラッシュを発光させないでください(特に乳幼児)。
• 事故を起こす原因にもなりますので、運転者などに向かってフラッシュを発光しないでください。
• 電池をご使用の場合、カメラを長時間連続使用した後は、すぐに電池を取り出さないでください。
• 画像モニターに太陽の光やライトが当たると、白っぽくなり見えにくくなることがあります。
• 画像モニターには、一部に常時点灯、あるいは常時点灯しない画素が存在することがあります。また、液晶の特性上、明るさにムラが生じることがありますが、故障ではありません。
• 画像モニターを強く押さないでください。• 温度変化の激しいところでは、カメラ内部で水滴が生じる結露という現象が発生し、ガラス面がくもったり、作動不良などを起こすことがあります。このようなときは、一度カメラをビニール袋かバッグに入れ、できるだけ温度変化をゆるやかにし、温度差が少なくなってから取り出すようにしてください。結露が発生した場合は、カメラから電池とメモリーカードを取り出し、水滴が消えるまで待ってから使用してください。
• 故障の原因になりますので、マイク、スピーカーの穴に針等を通さないでください。• 大事な記録(結婚式や海外旅行等)を撮影されるときには、前もってテスト撮影をしてカメラの調子をご確認くださるとともに、使用説明書や予備の電池の携帯等をお勧めいたします。
結露の発生しやすい状態 -------------------------------------------------• 急激な温度差のあるところに移動したとき• 湿気の多いとき• 暖房した直後の部屋や、エアコンなどの冷房が直接当たるとき

11
126
付録
お手入れと使用/保管場所についてお手入れ• レンズに指紋や汚れが付くと、画質が悪くなることがありますので、ご注意ください。• レンズにゴミや汚れが付いたときは、直接手を触れず市販のブロアーで吹き飛ばすか、柔らかい布で軽く拭き取ってください。
• 本機が汚れたときや海辺で使用した後は、電池/カードカバーや端子カバーが確実に閉まっていることを確認し、洗面器などにためた水道水で汚れ、砂、塩分を落とし、乾いた柔らかい布で水分を拭き取ってください。
• ゴムパッキンが汚れたときは、乾いた柔らかい布で拭き取ってください。ゴムパッキンに異物が付着していたり、キズ等があると防水機能を保てず水漏れの原因になります。汚れが落ちないときやキズ等があるときは、お買い上げ店またはリコー修理受付センターに新しいゴムパッキンとの交換を依頼してください。
• 万一カメラの具合が悪いときは、リコー修理受付センターにご相談ください。• このカメラには高電圧回路があります。危険ですから絶対にご自分で分解しないでください。
• シンナー、ベンジンおよび殺虫剤など揮発性の物をかけないでください。変質したり、塗料がはげるなどの原因となります。
• 画像モニターの表面は、傷つきやすいので、かたい物でこすったりしないでください。• 画像モニターの表面は、液晶ディスプレイの表面清掃用に市販されているクリーナー(有機溶剤の含まれていないもの)を、柔らかい布に少量含ませて軽く拭き取ってください。
使用/保管場所について• 次のような場所での使用および保管は、カメラの故障の原因になりますので避けてください。高温多湿、または湿度、温度変化の激しい場所砂、ほこり、ちりの多い場所振動の激しいところ防虫剤などの薬品やゴム、ビニール製品などに長時間接触するところ強い磁場の発生するところ(モニター、トランス、磁石のそばなど)
• カメラにゴミやホコリが付着しないよう、ゴミ、ケバの発生しないカメラケースなどに入れて保管してください。また、持ち運ぶ際はゴミ、ケバの付着を防止するため、ポケットなどに直接入れないでください。
• 長時間本機をご使用にならないときは、電池を取り出して保管してください。
ゴムパッキンの交換について• 防水効果を維持するため、ゴムパッキンは汚れ、異常の有無にかかわらず、2年ごとに交換してください。頻繁に水、砂、ほこりの中で使用する場合は、1年ごとの交換をお勧めします。ゴムパッキンの交換は、リコー修理受付センターでお引き受けいたします(有料)。
お手入れ時のご注意(1)必ず電源をオフにしてください。(2)電池や ACアダプターを取り外して、お手入れしてください。

11
127
付録
アフターサービスについて1. 本製品が万一故障した場合は、保証書に記載された保証期間内で無料修理いたしますので、当社修理受付窓口かお買い上げの販売店にお申し出ください。なお、修理にご持参いただくに際しての諸費用はお客様にご負担願います。
2. 次の場合は上記保証期間内でも無料修理の対象にはなりません。① 使用説明書に記載されている使用方法と異なる使用による故障② 使用説明書に記載されている当社指定の修理取扱い所以外で行われた修理、改造、分解掃除などによる故障
③ 火災、天災、地変、落雷、異常電圧などによる故障④ 保管上の不備(使用説明書に記載)、電池等の液漏等、カビ発生、手入れの不備等による故障
⑤ バッテリー/カードカバー、端子カバーを開けた状態での、浸水、落下、泥、砂等により生じた故障
⑥ 保証書の添付のない場合⑦ 販売店名、ご購入年月日などの記載がない場合、あるいはこれらを訂正された場合
3. 保証書に記載された保証期間経過後は、本カメラに関する修理は有償修理とさせていただきます。なお、その際の運賃諸掛りにつきましては、お客様のご負担とさせていただきます。
4. 保証期間内であっても、本カメラについて各部点検、精密検査などを特別に依頼された場合には、別途実費をお客様にご負担いただきます。
5. 保証の対象となる部分は本体のみでケース、ストラップなどの付属品類および本カメラに付帯している消耗品類(電池類)は保証の対象となりません。
6. メモリーカードおよび内蔵メモリー内のデータについて一切の保証はできませんので、修理にお出しになる場合には、データのバックアップをお取りください。
7. 無償修理期間中であるか否かにかかわらず、本カメラの使用に関連するデータ損失、機会損失、利益損失、回復費用、第三者請求、その他付随的、間接的、あるいは二次的損害を始めとするあらゆる損害について当社は責任を負いません。
8. 保証書は日本国内においてのみ有効です。 (This warranty is valid only in Japan.) 国外に持ち出して修理が必要になった場合は、日本にお持ち帰りの上、修理の手続きをお願いします。
9. 販売店が独自に設けている延長保証は、本カメラの保証規定には適用されません。10. 本カメラの補修用性能部品(機能、性能を維持するために不可欠な部品)は、5年を目安に保有しております。
11. 浸(冠)水、砂(泥)入り、強度の衝撃、落下などで損傷がひどく、故障前の性能に復元できないと思われるものなどは修理できない場合もあります。ご了承ください。
12. 修理箇所によっては修理に日数がかかる場合がございますので、修理には余裕を持ってお出しください。
修理にお出しになる前• 電池の消耗のチェックと使用説明書の再読(ご使用方法の再確認)をお願いいたします。• ホームページに最新の情報が掲載されていますのであわせてご確認ください。ホームページのアドレスは、使用説明書の巻末に記載されています。
修理にお出しになる際• 故障内容と故障箇所をできるだけ詳しくお申し出ください。• 修理に直接関係のない付属品類は添付しないでください。

128
索引
英数字ACアダプター ....................................... 12, 121
ADJ./MEMOボタン .............................. 15, 46
ADJ.ボタン設定 ...................................... 46, 76
AE/ AFターゲット移動 ........................... 47
AF補助光 .................................................... 14, 76
AVケーブル ............................................... 12, 74
AV出力端子 ....................................................... 15
CALS画質・サイズ ....................................... 80
CALSモード .............................................. 13, 33
CD-ROM...................................................... 12, 96
DISP.ボタン ............................................... 15, 40
DL-10 ............................................................ 96, 98
DPOF ............................................................ 66, 73
EC1 ......................................................................... 99
EX1 ....................................................................... 100
ISO感度 ....................................................... 59, 64
Language/言語 ........................................... 79
List Editor ........................................................... 98
ME1 ........................................................................ 98
MediaBrowser ................................................. 98
MENU/OKボタン ............ 15, 55, 65, 75, 87
MF .......................................................................... 60
PictBridge .......................................................... 91
SDHCカード .................................................... 20
SD WORMカード .......................................... 20
SDメモリーカード ...................... 20, 23, 117
USBケーブル ....................... 12, 91, 102, 104
USB端子 ............................................................. 15
あアクセサリーシュー ............................ 14, 123一覧表示 .............................................................. 34インターバル撮影 ........................................... 58エラーメッセージ ......................................... 106オート撮影モード ................................... 13, 27オートパワーオフ ................................... 25, 77オートフォーカス/フラッシュランプ
.............................................................. 15, 28, 31オートブラケット ................................... 57, 61
かカード連続 NO. ................................................ 79階調補正 ...................................................... 66, 70外部フィルター ............................................. 122外部フラッシュ ............................................. 123拡大表示 .............................................................. 36画質・サイズ .................................................... 56画像確認時間 .................................................... 77画像加工検知 .................................................... 59画像サイズ変更 ............................................... 66画像設定 .............................................................. 57画像モニター ............................................ 15, 16画像モニターオフ ........................................... 77画像モニター輝度調節 ................................. 76画像モニター節電 ........................................... 77カメラメモ ......................................................... 53カメラメモ 1自動消去................................. 89カメラメモインクリメント ....................... 89カメラメモ入力撮影 ...................................... 89カメラメモメニュー ...................................... 87カメラメモモード ........................................... 88カメラロック解除時間 ................................. 80カメラロック設定 ................................... 80, 85起動時日付表示 ............................................... 80グリッドガイド表示 ...................................... 40グリッドガイド表示設定 ............................ 78高感度 ................................................................... 48
さサイズ ................................................................... 56再生設定メニュー ........................................... 65再生ボタン .................................. 15, 25, 34, 65再生モード ......................................................... 25削除 ........................................................................ 37撮影情報表示フレーム ................................. 78撮影設定初期化 ............................................... 59撮影設定メニュー ........................................... 55撮影メモ起動 .................................................... 89三脚ネジ穴 ......................................................... 15シーンモード ............................................ 13, 48シャッターボタン ................................... 14, 27充電器 ........................................................... 12, 22消防 ........................................................................ 48初期化〔カード〕 ............................................. 76初期化〔内蔵メモリー〕 .............................. 76

129
シンクロモニターモード ............................ 40水準器設定 ................................................. 42, 78水平インジケーター ...................................... 42ズーム ................................................................... 29ズームマクロ .................................................... 48ステップズーム ............................................... 76ストラップ取付部 ........................................... 14スピーカー ......................................................... 14スライドショー ............................................... 66セットアップメニュー ................................. 75セルフタイマー ............................................... 32操作音 ................................................................... 77操作音音量設定 ............................................... 77測光 ........................................................................ 56
たダイレクトプリント ...................................... 91縦横自動回転再生 ........................................... 78端子カバー ......................................................... 15長時間露光 ......................................................... 57帳票印刷 .............................................................. 95デジタルズーム ............................................... 30デジタルズーム切替 ....................... 30, 77, 82手ブレ ................................................................... 29手ブレ補正 ......................................................... 58テレビ再生 ......................................................... 74電源ボタン ......................................................... 14電源ボタン長押し設定 ................................. 80電池 ................................................................ 22, 23電池/カードカバー .................... 15, 23, 121動画 ................................................................ 48, 51動画サイズ ......................................................... 56トリミング ................................................. 66, 68
な内蔵メモリー .................................................. 117内蔵メモリーからカードへコピー......... 66斜め補正 ....................................... 48, 50, 66, 71日時設定 ...................................................... 26, 79ネックストラップ ........................................... 12
はバーコード種類 ............................................... 90バーコードモード ........................................... 90パスワードロック(カメラロック) ...... 25ヒストグラム表示 ........................................... 44
日付入れ撮影 .................................................... 58ビデオ方式 ......................................................... 79ファイル復元 .................................................... 67フォーカス ................................................. 56, 60フラッシュ ................................................. 15, 31フラッシュ発光部 ........................................... 14プロテクト ................................................. 66, 72ホワイトバランス ................................... 59, 63ホワイトバランスブラケット .................. 61
まマイク ................................................................... 14マイセッティング登録 ......................... 76, 81マイセッティングモード .................... 13, 33マクロ ........................................................... 15, 30メモ送りスキップ ........................................... 88メモ撮影済みクリア ...................................... 88メモ撮影済み表示 ........................................... 88メモ内容警告 .................................................... 88モードダイヤル ....................................... 13, 14文字 ........................................................................ 48文字濃度 .............................................................. 56
や読み取り時間 .................................................... 90
ら連写 ........................................................................ 57レンズ ................................................................... 14露出補正 ...................................................... 58, 62ロックパスワード設定・変更 .......... 80, 83
わワイドコンバージョンレンズ ........ 12, 122

「環境対応」から「環境保全」、そして「環境経営」へ。リコーは地球環境に配慮した活動も積極的に推進し、かけがえのない地球の一市民として、環境保全活動も経営の重要課題として積極的に推進しています。デジタルカメラについても環境負荷削減を目指し、「消費電力削減」、製品に含有される「環境影響化学物質削減」などに取り組んでいます。
お願い1. 「リコー修理受付センター」ならびに「カメラサービスセンター」では、デジタルカメラの故障に関する事項、修理期間等のお問い合わせに限らせていただきます。
2. 修理以外の、製品に関する機能・性能、使用方法のお問合せは、「リコーお客様相談センター」までお願い申し上げます。
3. 修理に関する詳細につきましては、本使用書の「保証規定」ならびに、「アフターサービスについて」をご一読いただきますようお願いします。
4. 「リコー修理受付センター」ならびに各「リコーカメラサービスセンター」への修理のお申し込みは、日本国内のみ有効です。
Li-ion 20
不要になった充電式電池は、貴重な資源を守るために廃棄しないで充電式電池リサイクル協力店へお持ちください。

*L757 1971B*
ホームページによる情報提供■ 製品情報
http://www.ricoh.co.jp/dc/■ Ricoh Photo Style(活用&コミュニティ)
http://www.ricoh.co.jp/dc/photostyle/■ サポート総合案内
http://www.ricoh.co.jp/dc/support/■ 修理総合案内(修理料金概算などの修理全般の情報)
http://www.ricoh.co.jp/dc/support/repair/
お困りのときは使用説明書の「お困りのときは」をご覧ください。問題が解決しないときには、下記にてご確認ください。■ よくあるご質問(FAQ)
製品の操作・活用について http://www.ricoh.co.jp/dc/support/faq/故障かなと思ったら http://www.ricoh.co.jp/dc/support/repair/faqs/
■ リコーお客様相談センターホームページ受付 http://www.ricoh.co.jp/dc/support/contact/
電話 0120-000475 FAX 0120-479417 受付時間:9:00~ 18:00(土曜、日曜、祝祭日、弊社休業日を除く)
※お問い合わせの内容は対応状況の確認と対応品質の向上のため、録音・記録をさせていただいております。
■ 「MediaBrowser」について株式会社ピクセラ
フリーダイヤル:0120-727-231 電話:06-6633-2990(携帯・PHS等フリーダイヤルが利用できない方用)
受付時間:月曜日~日曜日 10:00~ 18:00 (年末年始、祝祭日、株式会社ピクセラ指定休日は除く)
修理受付■ ホームページ/電話による修理受付(梱包材と宅配伝票をお送りして修理品をお引き受けします)
リコー修理受付センター(リコーテクノシステムズ株式会社)<ホームページ受付 > http://www.ricoh.co.jp/dc/support/repair/mail.html
<電話受付 > 0120-053956 受付時間 9:00~ 17:00 (土曜、日曜、祝祭日、年末年始、夏期休暇はお休みさせていただきます)
※お問い合わせの内容は対応状況の確認と対応品質の向上のため、録音・記録をさせていただいております。
■ 持ち込みによる修理受付(土曜、日曜、祝祭日、年末年始、夏期休暇はお休みさせていただきます)リコー銀座カメラサービスセンター
〒 104-0061 東京都中央区銀座 6-14-7 第 3リコービル 1階受付時間 9:30~ 17:00 電話 03-3543-4187
リコー大阪カメラサービスセンター〒 564-0053 大阪府吹田市江の木町 34-5 リコービル 7階受付時間 9:30~ 17:00 電話 06-6338-9092
株式会社リコー〒 104-8222東京都中央区銀座 8-13-1リコービル2010年 9月
JA Printed in Vietnam