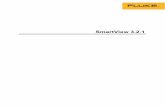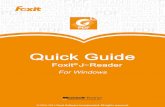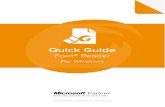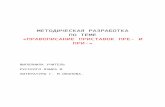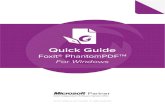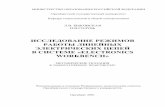Foxit Reader 3.2 User Manualcdn02.foxitsoftware.com/pub/foxit/manual/ru_ru/Foxit...2. С...
Transcript of Foxit Reader 3.2 User Manualcdn02.foxitsoftware.com/pub/foxit/manual/ru_ru/Foxit...2. С...


FOXIT READER 6.0 Краткая инструкция
Содержание
Содержание ................................................................................................ I Использование Foxit Reader 6.0 ....................................................... 1
Установка и удаление ............................................................................................ 1 Открыть, создать, закрыть, сохранить и выйти ............................................. 1 Установка стиля интерфейса и оформления................................................... 4 Просмотр различных инструментов ................................................................... 5
Чтение .......................................................................................................... 5 Переход на определенную страницу................................................................. 5 Просмотр документов ............................................................................................. 7 Изменение способа отображения документа .................................................. 8 Чтение ......................................................................................................................... 9
Работа с PDF файлами .......................................................................... 9 Копирование текста, изображений, страниц и т.д. ...................................... 9 Линейки, Направляющие и измерение ........................................................... 10 Отмена и возврат .................................................................................................. 11 Отправка в Evernote ............................................................................................. 11
Комментарии ........................................................................................... 12 Основные инструменты комментирования .................................................... 12 Инструмент Штамп (новый инструмент) ........................................................ 14
Формы ........................................................................................................ 14 Заполнение PDF форм .......................................................................................... 15 Комментирование PDF форм .............................................................................. 15 Импортирование и экспортирование данных форм .................................... 15
Расширенное редактирование........................................................ 16 Закладки .................................................................................................................. 16
Печать ........................................................................................................ 17 Как распечатать PDF документ? ....................................................................... 17 Печать части страницы ........................................................................................ 17 Диалоговое окно печати ..................................................................................... 18
Свяжитесь с нами ................................................................................. 19
II

Использование Foxit Reader 6.0
Установка и удаление
Вы можете установить Foxit Reader 6.0, нажав два раза мышкой на скаченном установочном файле и выполнить шаги, следуя подсказкам. В случае, если вы хотите удалить Foxit Reader 6.0, вам необходимо выполнить один из следующих шагов:
Нажмите Пуск > Все программы > Foxit Reader > Удаление.
Нажмите Пуск > Панель управления > Программы и компоненты >
Удаление или изменение программы и выбрать Foxit Reader для
удаления.
Дважды нажмите на uninstall.exe расположенный в соответствующей
папке, где был установлен Foxit Reader:\...\Foxit Software\Foxit Reader\.
Открыть, создать, закрыть, сохранить и выйти
После запуска приложения Foxit Reader 6.0, вы можете открывать, создавать, закрывать, сохранять и выходить из PDF файлов используя меню Файл и выбирая необходимые позиции в выпадающих меню.
1

FOXIT READER 6.0 Краткая инструкция
Создание PDF файлов
С Foxit Reader 6.0, вы легко и бесплатно можете создавать PDF файлы из файлов других форматов. Предлагаем несколько способов на ваш выбор:
1. С помощью перетаскивания:
Запустите приложение Foxit Reader. Перетащите файл другого формата в рабочую область Foxit Reader и все,
готово!
2. С помощью виртуального принтера:
Откройте файл, который вы хотите распечатать в PDF формат, например в формате *.doc – файл MS Word и выберите Печать.
Нажмите меню Файл и выберите Печать. В диалоговом окне Печать выберите Foxit Reader PDF Printer, он будет использоваться в качестве виртуального принтера (как показано на рисунке ниже):
2

FOXIT READER 6.0 Краткая инструкция
Файл будет преобразован в PDF формат и затем его можно Сохранить в нужное место:
3. С помощью панели управления:
В меню Главная, в разделе Создать, выберите файл, который вы хотите преобразовать, как показано ниже:
4. С помощью нажатия правой кнопки мыши на файле:
Нажмите правой кнопкой мыши на файле, который вы хотите преобразовать в PDF.
Выберите опцию Преобразовать в PDF в Foxit Reader:
3

FOXIT READER 6.0 Краткая инструкция
5. Преобразовать в PDF с помощью надстройки в MS Office:
Откройте в MS Office необходимый файл и вы увидите в панели управления надстройку Foxit Reader PDF.
Выберите вкладку Foxit Reader PDF и выберите Создать PDF для преобразования документа формата MS Word в формат PDF.
Установка стиля интерфейса и оформления
Существует два стиля интерфейса: классический и ленточный. Каждый стиль содержит пять вариантов оформления: Классический, Черный, Голубой, Оранжевый и Фиолетовый. Чтобы изменить вид программы, необходимо выполнить следующие шаги: выберите Файл > Изменить режим панели инструментов > Изменить скин > затем выберите стиль интерфейса и оформление. Примечание: Все инструкции в данном руководстве применяются к ленточной панели управления, которая установлена по умолчанию. Ленточная панель управления (тип панели управления, недавно реализован в Office 2013) Как и в панели инструментов Office 2013, Foxit Reader 6.0 поддерживает ленточную панель управления, в которой различные ярлыки расположены в отдельной ленте. Вы можете просматривать различные вкладки, например Главная, Комментарий, Вид, Формы и т.д. и выбирать необходимые инструменты (как показано ниже).
4

FOXIT READER 6.0 Краткая инструкция
Просмотр различных инструментов
Нажмите на кнопки и разделы меню в ленте, чтобы переключиться и просмотреть различные инструменты. При наведении курсора на любой инструмент, появится подсказка в виде всплывающего окна. Например, в меню Главная, есть такие инструменты, как Утилиты, Масштаб, Создать, Вставить и Упорядочить. Вы можете использовать инструмент Рука, для перемещения содержимого документа, Выделить текст, чтобы выделить нужный вам текст, Выбрать аннотацию, уменьшить/увеличить страницы, создать PDF, вставить изображения и т.д.
Чтение
После того, как вы ознакомились с рабочей областью программы и различными инструментами, перейдем к разделу чтение PDF файлов. Вы можете перейти к определенной странице в документе, изменить вид документа, читать текст с помощью инструмента просмотра и т.д. Foxit Reader 6.0 также предлагает новые функции для просмотра PDF профилей.
Переход на определенную страницу
Для просмотра PDF файла, в строке статуса или в меню Вид нажмите Первая станица, Последняя страница, Предыдущая страница и Следующая страница. Чтобы перейти к определенной странице, вы также можете ввести номер определенной страницы вручную. Назад позволяет вам вернуться к предыдущему просмотру, Вперед позволяет перейти к следующему просмотру.
Чтобы перейти к Главе, используя Эскизов, нажмите кнопку на
5

FOXIT READER 6.0 Краткая инструкция
Панели навигации, расположенной слева. Чтобы перейти к другой позиции на текущей странице, нажмите на красную рамку и перетащите в нужное место страницы. Чтобы изменить размер страницы, нажмите правой кнопкой на эскизе страницы и в выпадающем меню выберите “Увеличить размер страницы” или “Уменьшить размер страницы”.
Чтобы перейти к Главе используя Закладки, нажмите кнопку на
Панели навигации, расположенной слева. Затем нажмите на закладку или нажмите правой кнопкой мыши на закладке и в открывшемся меню выберите “Перейти к закладке”. Нажмите на значок плюс (+) или минус (-) чтобы развернуть или свернуть содержимое закладки.
6

FOXIT READER 6.0 Краткая инструкция
Просмотр документов
Вы можете просматривать документы в режиме Средства режима просмотра, Полноэкранном режиме, Обратный просмотр и т.д. Нажав правую кнопку мыши на самом документе, вы можете переключиться между режимами. Foxit Reader 6.0 также поддерживает просмотр и печать PDF портфелей, содержащих файлы разных форматов.
Использование режима чтения
В меню Вид, с помощью Режим чтения в разделе Вид документа, вы можете просматривать любые PDF документы в обычном режиме просмотра. Он позволяет без труда использовать текст разбросанный среди изображений и таблиц, и работает, как Блокнот.
Меню Вид
Просмотр PDF Портфолио
PDF-портфолио, это комбинированные файлы разных форматов, например таких, как Word файлы, текстовые файлы и файлы Excel. Foxit Reader позволяет просматривать и печатать PDF портфолио, а также искать ключевые слова в PDF файлах портфолио.
7

FOXIT READER 6.0 Краткая инструкция
Пример PDF портфолио
Скачайте демонстрационный PDF портфолио (желательно с
различными форматами файлов). Откройте в Foxit Reader, нажав правую кнопку мыши и выбрав
“Открыть с помощью Foxit Reader 6.0”. Просмотрите различные форматы файлов в портфолио. Найдите текст в портфолио, введя ключевые слова в блоке Поиск,
расположенный в правом углу верхней части программы или используйте комбинацию клавиш CTRL+F.
Изменение способа отображения документа
Foxit Reader 6.0 предлагает целый ряд различных инструментов, которые помогут настроить способ отображения документа. В меню Главная, в разделе Масштаб содержится большое количество инструментов, например увеличение и уменьшение масштаба. В меню Вид, в разделе Вид страницы, содержится большее количество расширенных инструментов, например ориентация страниц, автопрокрутка и т.д. Вы также можете нажать правой кнопкой мыши по содержимому документу и выбрать необходимый инструмент.
8

FOXIT READER 6.0 Краткая инструкция
В меню Главная
В меню Вид
Чтение
Функция возможности чтения помогает пользователям с легкостью читать PDF документы. В меню Вид, раздел Помощник предлагает такие инструменты, как лупа, увеличение, которые помогают просматривать
файл более четче. Инструмент Чтение позволяет читать вслух PDF файлы, включая текст в комментариях и описаниях, а также текст описания изображений и заполняемых полей.
Работа с PDF файлами
Foxit Reader не только открывает и читает PDF файлы, но и позволяет работать с ними. Foxit Reader может выполнять такие функции, как копирование текста или изображений в другие приложения, отмену или повтор предыдущих действий, выравнивание и расположение содержимого на странице и отправлять текущий документ, как вложение в Evernote и др.
Копирование текста, изображений, страниц и т.д.
После того как вы выделили текст инструментом Выделить текст, вы можете копировать текст, выполнив одно из следующих действий и
9

FOXIT READER 6.0 Краткая инструкция
вставить выделенный текст в другие приложения. Нажмите правой кнопкой мыши на выделенном тексте > выберите Копировать. Нажмите сочетание клавиш Ctrl + C.
Можно также копировать и вставлять из PDF документов в буфер обмена, и других приложений или в другие файлы с помощью
инструмента .
Линейки, Направляющие и измерение
Чтобы помочь в выравнивании положения текста, изображений и других объектов на странице, Foxit Reader 6.0 предлагает горизонтальные и вертикальные Линейки и Направляющие, расположенные в меню Вид, в разделе Вид страницы,. Они также могут быть использованы для проверки размеров и полей в документах.
A. Направляющие B. Линейки В меню Вид, раздел Измерение, предлагает инструменты для
измерения расстояния, периметра и площади объектов в PDF документах.
10

FOXIT READER 6.0 Краткая инструкция
Отмена и возврат
Foxit Reader предлагает возможность отмены и возврата предыдущего
действия с помощью клавиш Отменить и Вернуть . Вы можете
отменить или вернуть любые действия редактирования документа, которые были сделаны раннее, например: комментарии, расширенное редактирование PDF файла и т.д. Примечание: Вы не сможете отменить или вернуть совершенные действия над закладками.
Отправка в Evernote
Позволяет напрямую отправлять текущий PDF документ в виде вложения в Evernote. Предварительно – вам необходимо иметь учётную запись в Evernote.
https://www.evernote.com/Registration.action Скачать и установить–http://evernote.com/evernote/?file=Win&btn=grey
Откройте и редактируйте PDF файл. Выберите меню Поделиться и нажмите Evernote в разделе Отправить
(как показано на рисунке ниже).
Вы должны получить подтверждение импортирования файла, в левом
нижнем углу:
11

FOXIT READER 6.0 Краткая инструкция
Комментарии
Комментарии могут быть востребованы в учебе или работе, при чтении файлов. Foxit Reader предлагает несколько инструментов для создания комментариев. Вы также можете перемещать комментарии, отвечать на них или удалять.
Основные инструменты комментирования
Существуют различные инструменты с разными функциями: разметка текста, рисование и пишущая машинка. Данные инструменты размещены в меню Комментарии. Вы можете набирать текст сообщения или добавить линию, круг или другие формы, чтобы размещать комментарии в PDF-файлах. Вы также можете редактировать, отвечать, удалять и перемещать комментарии. Эта функция весьма полезна для вашей учебы или работать.
Использование инструмента Разметка текста
Кнопка Название
инструмента Описание
Инструмент подсветки
текста
Позволяет отмечать важные отрывки из текста для дальнейшего использования.
Подчеркивание волнистой
линией
Рисование подчеркивания волнистой линией. Подобно инструменту Подчеркнуть.
Подчеркивание
текста Для подчеркивания текста и указания на него акцента.
Инструмент зачеркивания
текста
Рисование зачёркивания текста, чтобы другие пользователи знали, что этот текст удален.
Инструмент
замены текста Рисование линии зачёркивания текста и обеспечение его замены на другой.
Вставка текста Символ (^) используется для указания места, в которое что-то должно быть вставлено.
12

FOXIT READER 6.0 Краткая инструкция
Использование инструмента Примечание Чтобы добавить комментарий, нажмите на кнопке инструмента
, затем нажмите на том месте в документе, где вы хотите разместить комментарий и в появившемся окне комментария разместите ваш текст.
В меню Комментарий, в разделе Закрепить, нажмите кнопку
. Установите указатель на место, где вы хотите прикрепить файл, как комментарий > нажмите на выбранную позицию. В диалоговом окне Открыть, выберите файл, который вы хотите прикрепить и нажмите Открыть.
Примечание: Для вашей безопасности, файлы определенного формата (например такие, как *.EXE) не будут прикреплены в качестве комментария, о чем Foxit Reader уведомит вас.
В том месте, где вы разместили файл в качестве комментария,
появится значок .
Использование инструмента Пишущая машинка Инструмент пишущая машина действует также, как машинка для набора текста в PDF. Вы можете добавлять, редактировать, перемещать, удалять комментарии с инструментом Пишущая машинка и т.д. Для добавления комментария с помощью пишущей машинкой, необходимо: Выберите меню Комментарий > раздел Пишущая машинка > инструмент
Пишущая машинка. Поместите указатель в место, где необходимо ввести текст. Чтобы начать новую строку, нажмите кнопку Enter.
13

FOXIT READER 6.0 Краткая инструкция
Чтобы завершить ввод текста, нажмите в любом месте за пределами ввода текста.
Чтобы удалить комметарий печатной машинки, необходимо сделать одно из следующих действий: Выберите Комментарий > раздел Пишущая машинка > инструмент
Пишущая машинка. Поставьте курсор в начале или конце текста, перетащите курсор, чтобы выбрать всё, и нажмите кнопку Удалить.
(рекомендуемый метод) нажмите на инструменте Примечание
или инструменте Рука , нажмите правой кнопкой мыши на
текстовом поле и выберите Удалить.
Инструмент Штамп (новый инструмент)
Выберите из списка существующих печатей или создайте свою, чтобы размещать печать в PDF документах. Все штампы, которые вы импортируете или создаете, размещены в меню инструмента Штамп и палитре штампов. Выберите меню Комментарий > Штамп > Показать палитру штампов:
В палитре штампов, выберите штамп из необходимой категории - стандартный штамп или подписать здесь.
Нажмите на странице, где вы хотите разместить штамп, штамп появится в месте, которое вы указали.
Формы
PDF-формы упрощают способ получения и представления информации. Foxit Reader позволяет заполнять, сбрасывать, создавать, сохранять, отправлять формы и т.д.
14

FOXIT READER 6.0 Краткая инструкция
Заполнение PDF форм
Foxit Reader поддерживает, как интерактивные PDF-формы (Acro формы и XFA Формы), так и не интерактивные PDF-формы. Вы можете заполнять
интерактивные формы с помощью инструмента Рука . Для заполнения
не интерактивных форм, используйте инструмент Пишущая машинка .
Foxit Reader поддерживает возможность автоматического заполнения, которая позволяет заполнять PDF-формы быстро и легко. Данная функция будет хранить историю о заполнениях форм, и предложит ранее введенные данные при заполнении других форм в будущем. Данные будут отображаться в выпадающем меню и предлагать их ввод в форму.
Примечание: Для использования возможности автозаполнения PDF-форм, нажмите Файл > Установки > Формы, выберите Включить автозаполнение. Вы также можете нажать кнопку Очистить историю.
Комментирование PDF форм
Вы можете комментировать PDF формы, как любой другой PDF файл. Вы можете добавлять комментарии, только тогда, когда функция создания форм имеет расширенные права для пользователя. См. также Комментарии.
Импортирование и экспортирование данных форм
Для экспортирования и импортирования данных из форм PDF файла, в меню Форма нажмите кнопку Импорт или кнопку Экспорт . В любом случае, данная функция работает только в интерактивных PDF формах. Foxit Reader предлагает функцию очистки формы для очистки данных форм.
В меню Форма
15

FOXIT READER 6.0 Краткая инструкция
Расширенное редактирование
Foxit Reader предлагает некоторые дополнительные возможности для редактирования PDF файлов. Вы можете создавать закладки, добавлять ссылки, добавлять изображения, видео и аудио и вставить несколько файлов.
В меню Главная
Закладки
Закладки удобны для пользователей, для отметки необходимых мест в PDF файле и возврата к ним. Вы можете добавлять, удалять, перемещать и т.д. Добавление закладки 1. Перейдите на страницу, где вы хотите разместить закладку. Вы также
можете настроить экран просмотра.
2. Выберите закладку, под которой вы хотите поместить новую закладку. Если вы не выберите закладку, новая закладка автоматически добавляется в конце списка закладок.
3. Нажмите на кнопку Новая закладка в верхней части панели
закладок или нажмите правой кнопкой мыши и выберите Добавить закладку.
4. Введите или измените имя новой закладки и нажмите Enter.
Перемещение закладки
16

FOXIT READER 6.0 Краткая инструкция
Выберите закладку, которую вы хотите переместить и затем выполните одно из следующих действий:
Удерживая кнопку мыши, перетащите значок закладки
непосредственно возле значка родительской закладки. Прерывистая линия указывает на место, где будет находится икона закладки.
Нажмите правой кнопкой мыши на иконке закладки и выберите
Вырезать > выберите родительскую закладку и выберите Вставить после выделенной закладки.
Примечание: Ссылка закладки указывает на конкретное место в документе, при этом закладка может быть перемещена в другое место.
Удаление закладки Чтобы удалить закладку, выберите одно из следующих действий:
Выберите закладку, которую вы хотите удалить и нажмите кнопку
Удалить верхней части панели закладок.
Нажмите правой кнопкой мыши на закладке, которую вы хотите удалить и выберите Удалить.
Примечение: Удаление закладки удаляет также все подчиненные закладки.
Печать
Как распечатать PDF документ?
1. Убедитесь в том, что принтер установлен правильно. 2. Выберите Печать в меню Файл. 3. Выберите принтер, диапазон страниц печати, количество копий и другие параметры. 4. Нажмите ОК, чтобы приступить к печати.
Печать части страницы
Чтобы напечатать часть страницы, необходимо использовать инструмент
17

FOXIT READER 6.0 Краткая инструкция
.
В меню Главная > Утилиты, выберите инструмент Снимок. Выделите область, которую необходимо распечатать. Внутри выделенной области нажмите правой кнопкой мыши, в
открывшемся окне выберите Печать и затем откроется диалоговое окно Печать.
Диалоговое окно печати
Диалоговое окно печати является последним перед печатью документа. Диалоговое окно Печать можно сделать ряд изменений, влияющих на печать документа. Следуйте описаниям в диалоговом окне Печать.
Чтобы открыть диалоговое окно Печать, выберите Файл > Печать… или если вы используете окно для просмотра нескольких страниц документа, расположенного в панели инструментов слева, нажмите правую кнопку мыши и выберите Печать страниц,
Диалоговое окно Печать
18

FOXIT READER 6.0 Краткая инструкция
Свяжитесь с нами
В случае возникновения каких-либо проблем или у вас есть информация по использованию наших продуктов, пожалуйста, свяжитесь с нами по нижеуказанным реквизитам. Мы всегда рады выслушать вас и помочь в решении возникших вопросов.
• Офис: Foxit Corporation
42840 Christy Street, Suite 201
Fremont, CA 94538
USA
• Почтовый адрес: Foxit Corporation
42840 Christy Street, Suite 201
Fremont, CA 94538
USA
• Отдел продаж: 1-866-680-3668 (24/7)
• Поддержка пользователей: 1-866-MYFOXIT or 1-866-693-6948(24/7)
• Факс: 510-405-9288
• Сайт: www.foxitsoftware.com
• E-mail: Отдел продажи и информации [email protected]
Техническая поддержка - [email protected]
Отдел маркетинга - [email protected]
19